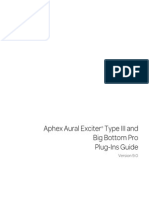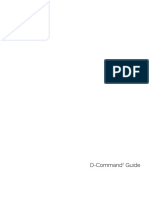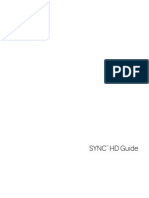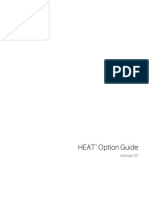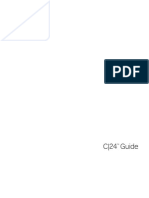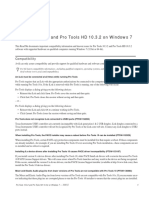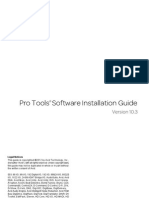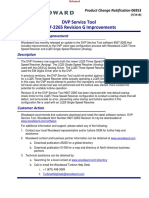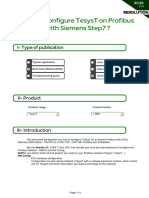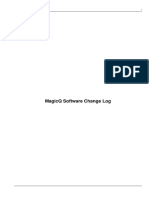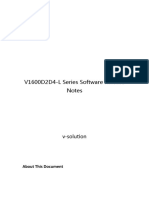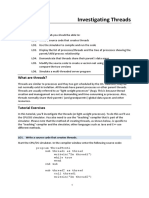Professional Documents
Culture Documents
Command8 Read Me PDF
Uploaded by
roger marqOriginal Title
Copyright
Available Formats
Share this document
Did you find this document useful?
Is this content inappropriate?
Report this DocumentCopyright:
Available Formats
Command8 Read Me PDF
Uploaded by
roger marqCopyright:
Available Formats
Read Me
Command|8 Driver and Firmware Updater
This read me contains important installation, driver, and firmware information required to use your Command|8 with Pro Tools.
Special Driver Information for Windows
Installing Command|8 Controller and Installer
To use Command|8 with Pro Tools systems on Windows, you must install the Command|8 controller. The installer for the Com-
mand|8 controller can be found on the Drivers Installer Disc included with Pro Tools. It can also be downloaded from the Avid
website (www.avid.com).
To install the Command|8 controller and installer:
1 Connect your Command|8 with a USB cable and power it on.
2 When the “Found New Hardware” dialog appears, do not cancel it.
3 Continue by launching Command 8 Driver Setup.
4 Follow the on-screen instructions in install the Command|8 controller
5 Restart your computer when prompted. You may now begin using Command|8 with Pro Tools.
See the Command|8 Guide for complete instructions on how use Command|8 with Pro Tools.
Moving Command|8 To Another USB Port on Your Computer
Should you need to move your Command|8 to a different USB port on your computer, the driver must be re-installed for that port.
You can choose to re-install the driver by using the Pro Tools installer disk and selecting ‘Modify’ and checking the Command|8
components or by running the Command8DriverInstaller.bat file located on your local drive in the Digidesign folder in Program
Files. (The driver only needs to be installed once per port, so after it has been installed on a port, you can move your Command|8
without having to re-install it.)
Command|8 Driver and Firmware Updater — 10/12/11 1
Firmware Updater
After you run the Command|8 installer, a firmware updater, as well as resource files for both Mac OS X and Windows, are in-
cluded in the Command|8 folder on your computer. The Updater is provided in the event your surface firmware becomes corrupt
and needs to be repaired or if you need to update the firmware to a newer version.
Your unit comes from the factory with version 02.00.00 firmware loaded. Included with the firmware updater is version 02.01.02
which improves fader performance on some systems. If you are experiencing some faders moving slightly in response to automa-
tion played back on adjacent channels, update your firmware to version 02.01.02.
When you are using Standalone mode, and the applications or MIDI devices you are working with do not send MIDI control mes-
sages for moving faders or for switch status LEDs, or if your Command|8 is performing poorly, you may need to load version
01.00.01 firmware, which improves Command|8 performance by disabling it from responding to incoming MIDI.
To download firmware to the Command|8:
1 Connect the USB cable to the host computer and to Command|8.
2 Make sure AC is plugged in, and turn on the power.
3 Launch the Command|8 Firmware Updater, named “C8FirmwareUpdater.” The updater will recognize your unit and display the
current firmware version.
4 Press the Update Firmware tab on the Updater. The application will ask you to locate the firmware you want to download. The
firmware is a .srec (resource file).
5 Click to select the version you wish to download and click OK. The download process is automatic and will restart your Com-
mand|8 when complete. Do not move any faders or other controls while the download is progressing and wait until the download
is complete to resume using your unit.
6 Once the download is complete, quit the Command|8 Firmware Updater.
Your Command|8 should be ready to use. See the Command|8 Guide for more information.
Command|8 Driver and Firmware Updater — 10/12/11 2
You might also like
- The Sympathizer: A Novel (Pulitzer Prize for Fiction)From EverandThe Sympathizer: A Novel (Pulitzer Prize for Fiction)Rating: 4.5 out of 5 stars4.5/5 (119)
- Devil in the Grove: Thurgood Marshall, the Groveland Boys, and the Dawn of a New AmericaFrom EverandDevil in the Grove: Thurgood Marshall, the Groveland Boys, and the Dawn of a New AmericaRating: 4.5 out of 5 stars4.5/5 (265)
- The Little Book of Hygge: Danish Secrets to Happy LivingFrom EverandThe Little Book of Hygge: Danish Secrets to Happy LivingRating: 3.5 out of 5 stars3.5/5 (399)
- A Heartbreaking Work Of Staggering Genius: A Memoir Based on a True StoryFrom EverandA Heartbreaking Work Of Staggering Genius: A Memoir Based on a True StoryRating: 3.5 out of 5 stars3.5/5 (231)
- Grit: The Power of Passion and PerseveranceFrom EverandGrit: The Power of Passion and PerseveranceRating: 4 out of 5 stars4/5 (587)
- Never Split the Difference: Negotiating As If Your Life Depended On ItFrom EverandNever Split the Difference: Negotiating As If Your Life Depended On ItRating: 4.5 out of 5 stars4.5/5 (838)
- The Subtle Art of Not Giving a F*ck: A Counterintuitive Approach to Living a Good LifeFrom EverandThe Subtle Art of Not Giving a F*ck: A Counterintuitive Approach to Living a Good LifeRating: 4 out of 5 stars4/5 (5794)
- 6th Central Pay Commission Salary CalculatorDocument15 pages6th Central Pay Commission Salary Calculatorrakhonde100% (436)
- Team of Rivals: The Political Genius of Abraham LincolnFrom EverandTeam of Rivals: The Political Genius of Abraham LincolnRating: 4.5 out of 5 stars4.5/5 (234)
- Shoe Dog: A Memoir by the Creator of NikeFrom EverandShoe Dog: A Memoir by the Creator of NikeRating: 4.5 out of 5 stars4.5/5 (537)
- The World Is Flat 3.0: A Brief History of the Twenty-first CenturyFrom EverandThe World Is Flat 3.0: A Brief History of the Twenty-first CenturyRating: 3.5 out of 5 stars3.5/5 (2219)
- The Emperor of All Maladies: A Biography of CancerFrom EverandThe Emperor of All Maladies: A Biography of CancerRating: 4.5 out of 5 stars4.5/5 (271)
- The Gifts of Imperfection: Let Go of Who You Think You're Supposed to Be and Embrace Who You AreFrom EverandThe Gifts of Imperfection: Let Go of Who You Think You're Supposed to Be and Embrace Who You AreRating: 4 out of 5 stars4/5 (1090)
- The Hard Thing About Hard Things: Building a Business When There Are No Easy AnswersFrom EverandThe Hard Thing About Hard Things: Building a Business When There Are No Easy AnswersRating: 4.5 out of 5 stars4.5/5 (344)
- Her Body and Other Parties: StoriesFrom EverandHer Body and Other Parties: StoriesRating: 4 out of 5 stars4/5 (821)
- Hidden Figures: The American Dream and the Untold Story of the Black Women Mathematicians Who Helped Win the Space RaceFrom EverandHidden Figures: The American Dream and the Untold Story of the Black Women Mathematicians Who Helped Win the Space RaceRating: 4 out of 5 stars4/5 (894)
- Elon Musk: Tesla, SpaceX, and the Quest for a Fantastic FutureFrom EverandElon Musk: Tesla, SpaceX, and the Quest for a Fantastic FutureRating: 4.5 out of 5 stars4.5/5 (474)
- The Unwinding: An Inner History of the New AmericaFrom EverandThe Unwinding: An Inner History of the New AmericaRating: 4 out of 5 stars4/5 (45)
- The Yellow House: A Memoir (2019 National Book Award Winner)From EverandThe Yellow House: A Memoir (2019 National Book Award Winner)Rating: 4 out of 5 stars4/5 (98)
- On Fire: The (Burning) Case for a Green New DealFrom EverandOn Fire: The (Burning) Case for a Green New DealRating: 4 out of 5 stars4/5 (73)
- Virtual Desktop Assessment DatasheetDocument4 pagesVirtual Desktop Assessment DatasheetFlexeraSoftwareNo ratings yet
- Jmeter TutorialDocument87 pagesJmeter Tutorialspideyprasad100% (1)
- linux commands cheat sheet for sysadminsDocument9 pageslinux commands cheat sheet for sysadminsyaswanth ReddyNo ratings yet
- Aspen Process Explorer Installation GuideDocument78 pagesAspen Process Explorer Installation GuideNicole LiNo ratings yet
- HD IO GuideDocument104 pagesHD IO GuideCamilo Farias VegaNo ratings yet
- Access Music Indigo GuideDocument83 pagesAccess Music Indigo Guideroger marqNo ratings yet
- Avid DigiTest Guide PDFDocument10 pagesAvid DigiTest Guide PDFvunsefuderNo ratings yet
- Artist Series and Pro ToolsDocument84 pagesArtist Series and Pro ToolsDeve CroosNo ratings yet
- Aphex Plug-Ins GuideDocument37 pagesAphex Plug-Ins GuideGilberto LunaNo ratings yet
- Pro Tools ISIS Guide PDFDocument54 pagesPro Tools ISIS Guide PDFroger marqNo ratings yet
- Satellite Link Guide PDFDocument20 pagesSatellite Link Guide PDFroger marqNo ratings yet
- Avid D-Command User GuideDocument160 pagesAvid D-Command User GuideMGNo ratings yet
- SurroundPanner Option Guide PDFDocument21 pagesSurroundPanner Option Guide PDFroger marqNo ratings yet
- Sync HD GuideDocument194 pagesSync HD GuideluititodeschiniNo ratings yet
- HD MADI Guide PDFDocument68 pagesHD MADI Guide PDFroger marqNo ratings yet
- Pro Tools Avid MediaNetwork PDFDocument48 pagesPro Tools Avid MediaNetwork PDFroger marqNo ratings yet
- MachineControl GuideDocument60 pagesMachineControl GuideAnonymous QvYtjXNo ratings yet
- 003 Family User GuideDocument196 pages003 Family User GuideDJ PplusNo ratings yet
- Mbox Pro User Guide PDFDocument60 pagesMbox Pro User Guide PDFroger marqNo ratings yet
- HEAT Option Guide PDFDocument17 pagesHEAT Option Guide PDFroger marqNo ratings yet
- C 24 GuideDocument142 pagesC 24 GuideCody QuallsNo ratings yet
- MIDI I/O Driver Installation and Firmware Update GuideDocument4 pagesMIDI I/O Driver Installation and Firmware Update Guidetomas MartinNo ratings yet
- Pro Tools Avid Interplay PDFDocument38 pagesPro Tools Avid Interplay PDFroger marqNo ratings yet
- Video Satellite Read MeDocument3 pagesVideo Satellite Read MeJamesNo ratings yet
- Pro Tools 10.3.2 Read Me (W) PDFDocument26 pagesPro Tools 10.3.2 Read Me (W) PDFroger marqNo ratings yet
- Command8 Guide PDFDocument74 pagesCommand8 Guide PDFroger marqNo ratings yet
- SYNC HD Read Me PDFDocument1 pageSYNC HD Read Me PDFmanoloNo ratings yet
- Video Satellite LE Read MeDocument1 pageVideo Satellite LE Read Meakira756No ratings yet
- SymphonicOrchestraSE GuideDocument66 pagesSymphonicOrchestraSE Guideroger marqNo ratings yet
- SYNC IO Read Me PDFDocument2 pagesSYNC IO Read Me PDFAlby_99No ratings yet
- Pro Tools Avid Interop PDFDocument2 pagesPro Tools Avid Interop PDFroger marqNo ratings yet
- Pro Tools 10 3 Installation Guide 77549Document152 pagesPro Tools 10 3 Installation Guide 77549German Alan HigueraNo ratings yet
- Focusrite Plug-In Guide PDFDocument37 pagesFocusrite Plug-In Guide PDFs_bishoymagdyfekryNo ratings yet
- OS ServicesDocument11 pagesOS ServicesRexline S JNo ratings yet
- DVP Service Tool 9927-2265 Revision G Improvements: Product Change / ImprovementDocument2 pagesDVP Service Tool 9927-2265 Revision G Improvements: Product Change / Improvementalex pereira pinheiroNo ratings yet
- How to configure TesysT on Profibus with Siemens Step7Document11 pagesHow to configure TesysT on Profibus with Siemens Step7Jose Manuel Godoy EscribarNo ratings yet
- SoftwarechangesDocument88 pagesSoftwarechangesFerNo ratings yet
- Archiving SolutionsDocument47 pagesArchiving SolutionsssssNo ratings yet
- V1600D2D4-L Series Software Release NotesDocument9 pagesV1600D2D4-L Series Software Release NotesKarla SilvaNo ratings yet
- Step 1: Familiarize Yourself With Your Current Setup: 8 Steps TotalDocument9 pagesStep 1: Familiarize Yourself With Your Current Setup: 8 Steps TotalThe Fern Residency PuneNo ratings yet
- Investigating ThreadsDocument8 pagesInvestigating ThreadsDoreen EmmanuelNo ratings yet
- Real Time Operating Systems For Small MicrocontrollersDocument16 pagesReal Time Operating Systems For Small MicrocontrollersIvan Alberto Arias GNo ratings yet
- DDB - DOS Batch File Tutorial PDFDocument13 pagesDDB - DOS Batch File Tutorial PDFvijayakumarvarmaNo ratings yet
- GuardianDocument3 pagesGuardianDaniel SyalienzNo ratings yet
- Thoracic Surgery Secrets Book PDFDocument4 pagesThoracic Surgery Secrets Book PDFRishi MangalNo ratings yet
- Statie Stonex r2w ManualDocument583 pagesStatie Stonex r2w ManualAndrewClaudiuNo ratings yet
- Alarm ManagerDocument9 pagesAlarm ManagerOmkar GhagNo ratings yet
- Windows Display Driver Model EnhancementsDocument60 pagesWindows Display Driver Model EnhancementsPrashant GautamNo ratings yet
- Activate Microsoft Office programsDocument6 pagesActivate Microsoft Office programsalugunuri lathaNo ratings yet
- Cut parts with precision using OmniBevel 2017Document9 pagesCut parts with precision using OmniBevel 2017tsaipeterNo ratings yet
- AllinOne UM V1.1 EN N0204 N2200 N2200PLUSDocument106 pagesAllinOne UM V1.1 EN N0204 N2200 N2200PLUSConstantinescu DragosNo ratings yet
- LINUX File System: Slides Adopted FromDocument41 pagesLINUX File System: Slides Adopted FromJordan Zu'biNo ratings yet
- Remote Support Session PC Cleanup and Security InstallDocument3 pagesRemote Support Session PC Cleanup and Security InstallAline AmbrizNo ratings yet
- Manual EasyBuilderDocument770 pagesManual EasyBuilderLuzNo ratings yet
- SD Approval Reff Data With Detail by CheckerDocument10 pagesSD Approval Reff Data With Detail by CheckerOpik TamaNo ratings yet
- TrakPro Installation GuideDocument77 pagesTrakPro Installation GuideRhiez MaNo ratings yet
- Data Ontap CLI command reference guideDocument12 pagesData Ontap CLI command reference guidebharathNo ratings yet
- Core NTWK User GuideDocument105 pagesCore NTWK User Guidetaimoorkhan1No ratings yet
- Last Clean ExceptionDocument2 pagesLast Clean ExceptionDiana Alexandra PetrescuNo ratings yet