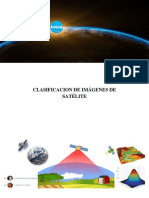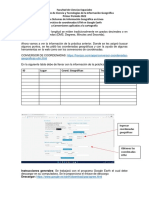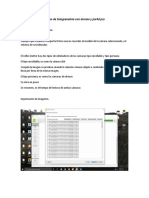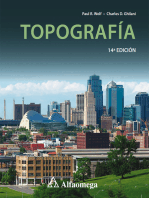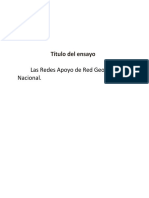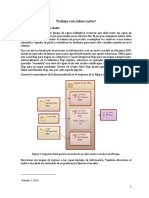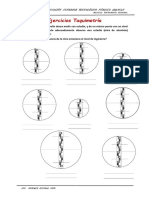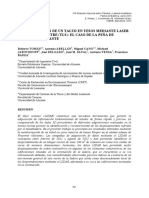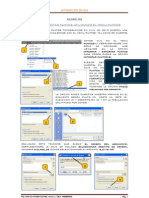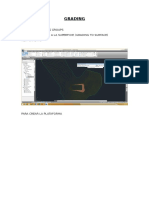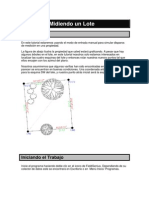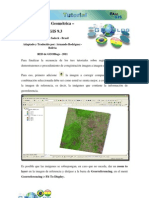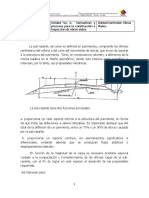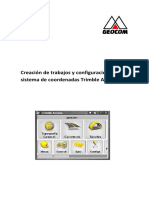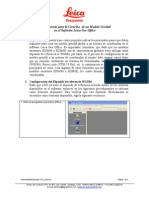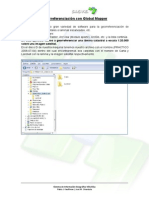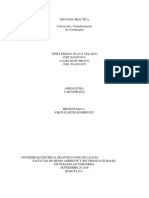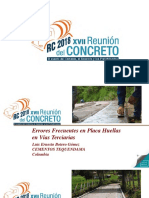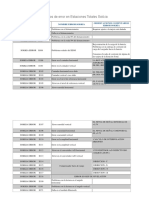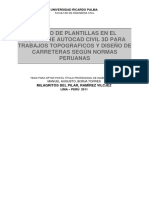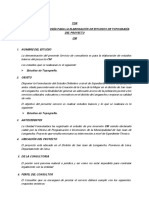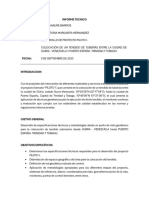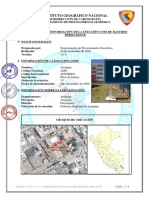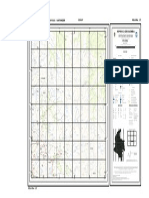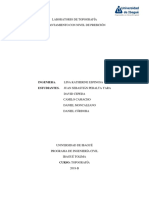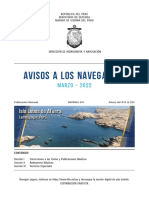Professional Documents
Culture Documents
Georreferenciación Con Global Mapper
Uploaded by
Carlos E. Cerón F0 ratings0% found this document useful (0 votes)
114 views15 pagesEl documento describe los pasos para georreferenciar una lámina catastral a escala 1:20.000 sobre una imagen satelital usando el software Global Mapper. Estos pasos incluyen abrir la imagen satelital de referencia, georreferenciar la lámina seleccionando puntos de control coincidentes en ambas imágenes, y exportar la lámina georreferenciada con su nueva proyección en coordenadas planas para su uso en SIG.
Original Description:
Georeferenciacion con global mapper
Copyright
© © All Rights Reserved
Available Formats
PDF, TXT or read online from Scribd
Share this document
Did you find this document useful?
Is this content inappropriate?
Report this DocumentEl documento describe los pasos para georreferenciar una lámina catastral a escala 1:20.000 sobre una imagen satelital usando el software Global Mapper. Estos pasos incluyen abrir la imagen satelital de referencia, georreferenciar la lámina seleccionando puntos de control coincidentes en ambas imágenes, y exportar la lámina georreferenciada con su nueva proyección en coordenadas planas para su uso en SIG.
Copyright:
© All Rights Reserved
Available Formats
Download as PDF, TXT or read online from Scribd
0 ratings0% found this document useful (0 votes)
114 views15 pagesGeorreferenciación Con Global Mapper
Uploaded by
Carlos E. Cerón FEl documento describe los pasos para georreferenciar una lámina catastral a escala 1:20.000 sobre una imagen satelital usando el software Global Mapper. Estos pasos incluyen abrir la imagen satelital de referencia, georreferenciar la lámina seleccionando puntos de control coincidentes en ambas imágenes, y exportar la lámina georreferenciada con su nueva proyección en coordenadas planas para su uso en SIG.
Copyright:
© All Rights Reserved
Available Formats
Download as PDF, TXT or read online from Scribd
You are on page 1of 15
Georreferenciación con Global Mapper
Existen en el mercado gran variedad de software para la georreferenciación de
imágenes ya sean satelitales o laminas escaneadas, etc.
Por citar algunos software:
Idrisi, Erdas, Autodesk Raster, ArcView (Modulo aparte), ArcGis, etc. y la lista continúa.
En este ejercicio vamos a georreferenciar una lámina catastral a escala 1:20.000
sobre una imagen satelital.
En el disco D de nuestra maquina tenemos nuestro archivo con el nombre (PRACTICO
2008-07-04) dentro del cual encontraremos dos carpetas con el nombre de Carta y
Landsat con la lamina y la imagen satelital respectivamente.
Sistema de Información Geográfica Villa Elisa
Pablo J. Kauffman | José M. Chiardola
Procedemos a ejecutar el Software Global Mapper.
Hacemos Clik en la Open your own data fles y buscamos la imagen Landsat que se
encuentra en el directorio ya mencionado.
Sistema de Información Geográfica Villa Elisa
Pablo J. Kauffman | José M. Chiardola
De este modo ya tenemos abierta nuestra imagen satelital, la que usaremos de cómo
referencia para nuestra lamina.
Ahora desde el menú File>Rectify (Georeference) Imagery aparecerá el siguiente
cuadro al cual le damos OK
Una vez hecho esto debemos buscar la imagen a georrefenciar en nuestro caso será
carta.tif ubicada en el directorio D:/PRACTICO_2008-07-04/Carta/catastro.tif
Sistema de Información Geográfica Villa Elisa
Pablo J. Kauffman | José M. Chiardola
Seleccionamos el archivo y oprimimos el botón Abrir, en este momento nos aparecerá
el siguiente mensaje y oprimimos OK
Sistema de Información Geográfica Villa Elisa
Pablo J. Kauffman | José M. Chiardola
Ya estamos en el modulo de rectificación.
En el cuadro de la Izquierda nos muestra la imagen completa a rectificar (el cuadro con
una rejilla en el centro nos indica en que parte de la imagen estamos haciendo un zoom
en este momento).
El cuadro del centro nos muestra el zoom.
En el cuadro de la derecha estamos viendo la imagen satelital ya georrefenciada.
Haciendo zoom en la imagen satelital y en la carta, ubicamos un punto en lugares
homónimos. En este caso representado por un punto de color Rojo.
Ya seguros de su ubicación apretamos el botón Add GCP to List para agregar el
punto.
Sistema de Información Geográfica Villa Elisa
Pablo J. Kauffman | José M. Chiardola
Así el procedimiento se repetirá hasta que hayamos colocado la suficiente cantidad de
puntos distribuidos en forma homogénea como lo muestra la siguiente imagen.
Sistema de Información Geográfica Villa Elisa
Pablo J. Kauffman | José M. Chiardola
Para borrar un punto de la lista seleccionamos el mismo y presionamos el botón Delete
Para la ubicación de los puntos de control es indistinto el orden en el que hagamos clik
en cualquiera de las imágenes.
Se recomienda hacer zoom para la correcta ubicación de los puntos de control.
Si se desea modificar la y NO borrar la ubicación de un punto seleccionamos el mismo
desde la lista y oprimimos el botón Update Selected GCP y procedemos a modificar su
ubicación.
Para guardar el archivo de puntos, por si es necesario corregir alguno de ellos
realizamos el siguiente paso File>Save Control Points to a Files seleccionamos el
directorio y procedemos a guardarlo.
Una vez terminado los pasos anteriores, oprimimos el botón OK y la carta deberá
quedar ya georreferenciada como lo muestra la siguiente imagen.
Para transparentar la carta sobre la imagen y apreciar el trabajo terminado oprimimos
el Icono Open Control Center representado como un pequeño monitor al lado del
Icono representado como una escuadra, Otra manera de hacerlo es por medio del
menú Tools>Control Center… o por medio de las teclas Alt+C, una vez hecho esto
aparecerá el siguiente cuadro, en el cual debemos seleccionar la carta, en nuestro caso
CATASTRO_RECTIFIED.TIF la cual ya es la carta georreferenciada.
Cave aclarar que la carta ya georreferenciada ya se guardo en forma automática en el
mismo directorio en donde se encontraba la carta SIN rectificar
Sistema de Información Geográfica Villa Elisa
Pablo J. Kauffman | José M. Chiardola
Nota:
Cave aclarar que la carta ya georreferenciada ya se guardo en forma automática en el
mismo directorio en donde se encontraba la carta SIN rectificar
Sistema de Información Geográfica Villa Elisa
Pablo J. Kauffman | José M. Chiardola
Ahora oprimimos el botón Options y nos desplegara el siguiente cuadro.
En este cuadro debemos tildar las opciones Transparent y desde el menú desplegable
Belnd Mode modificamos la textura y color de la lámina.
Sistema de Información Geográfica Villa Elisa
Pablo J. Kauffman | José M. Chiardola
Aceptamos y vemos como se ha modificado la lámina que se encuentra sobre la
imagen satelital.
Así debe quedar el trabajo ya terminado.
El siguiente paso es cambiarle la proyección a la carta, (transformarla de coord.
Geográficas a coord. Planas).
Para esto quitaremos la imagen satelital de fondo desde la opción Open Control
Center ya antes utilizada, en este caso seleccionaremos la imagen satelital 3357_I.TIF
y oprimimos el botón Close Overlay
Sistema de Información Geográfica Villa Elisa
Pablo J. Kauffman | José M. Chiardola
Aparecerá el siguiente cuadro, Oprimimos la opción YES
En pantalla solo deberá avernos quedado la carta como lo muestra la siguiente imagen.
Para realizar el cambio de proyección oprimimos el cuadro que contiene la escuadra
Configuration o desde el menú Tools>Configure, nos mostrara el siguiente cuadro.
Sistema de Información Geográfica Villa Elisa
Pablo J. Kauffman | José M. Chiardola
Seleccionamos la solapa con el nombre de Proyection
Sistema de Información Geográfica Villa Elisa
Pablo J. Kauffman | José M. Chiardola
Desde este cuadro cambiaremos la proyección cartográfica de nuestra lámina que
luego nos permitirá realizar cálculos como áreas y longitudes ya que las unidades
estarán en metros.
En el menú desplegable Proyection
seleccionaremos Transverse Mercatos
en el menú Datum seleccionamos WGS-
84, las unidades deben estar en metros y
en Parameters los valores deben ser los
siguientes.
-CENTRAL MERIAN SCALE FACTOR 1
-CENTRAL MERIDIAN -60.00
-ORIGEN LATITUDE -90.00
-FALSE EASTING(m) 5500000
-FALSE NORTHING (m) 0
El cuadro muestra como debe quedar
luego de ingresar los parámetros, ya
podemos Aceptar
Como lo muestra el cuadro rojo en el
borde inferior derecho podemos apreciar
como han cambiado las coordenadas.
Sistema de Información Geográfica Villa Elisa
Pablo J. Kauffman | José M. Chiardola
Solo nos queda exportar la imagen para guardar los cambios sufridos por la
transformación de coordenadas.
Desde el menú File>Export Rastes and Elevation Data>Export GeoTIFF es
importante saber que no solo se puede exportar en formato Tiff sino que podemos
hacerlo en otros como JPG o PNG, etc. pueden probar estas opciones y otras.
Cuando aplicamos el comando antes mencionado nos aparecerá el siguiente cuadro en
el cual damos OK
En este momento nos nuestra el siguiente
cuadro al cual solo debemos tildarle la opción
Generate TFW File para que nos cree un el
archivo de texto que acompaña a la imagen
exportada. (la creación de este Archivo será
tema de otro apunte).
Aceptamos y guardamos nuestro imagen en
el directorio que creamos conveniente, una
vez hecho esto ya contamos con una imagen
georreferenciada y en coord. planas, la cual
podemos abrir o importar en cualquier otro
software para su posterior vectotización.
Sistema de Información Geográfica Villa Elisa
Pablo J. Kauffman | José M. Chiardola
Sistema de Información Geográfica Villa Elisa
Pablo J. Kauffman | José M. Chiardola
You might also like
- Curso de Arcgis Avanzado-Geoinnova Formación 2019Document5 pagesCurso de Arcgis Avanzado-Geoinnova Formación 2019Carlos E. Cerón F67% (3)
- Aprende A Convertir Coordenadas Geográficas en UTM y UTM enDocument13 pagesAprende A Convertir Coordenadas Geográficas en UTM y UTM enEdwin Alejandro PérezNo ratings yet
- Exposicion AgisoftDocument30 pagesExposicion AgisoftCamila Espejo100% (1)
- Configuracion Trimble Survey Controller GEOCOM PDFDocument20 pagesConfiguracion Trimble Survey Controller GEOCOM PDFHector OlivaresNo ratings yet
- Clasificación de Imágenes de Satelite, Lectura-Clasificaci-nDocument10 pagesClasificación de Imágenes de Satelite, Lectura-Clasificaci-nRhommelllNo ratings yet
- Trimble Access - Método EstáticoDocument7 pagesTrimble Access - Método EstáticoPatricio VegaNo ratings yet
- AgisoftPhotoscan (Sigalt Version)Document8 pagesAgisoftPhotoscan (Sigalt Version)Aledj MartinezNo ratings yet
- Ejercicios de Coordenadas UTM en Google EarthDocument16 pagesEjercicios de Coordenadas UTM en Google EarthAlicia Oscar Barahona OrellanaNo ratings yet
- Actividades Pix4dDocument15 pagesActividades Pix4dRodolfo Manuel Ortiz LopezNo ratings yet
- Instructivo para Descarga de Imágenes de EarthExplorerDocument5 pagesInstructivo para Descarga de Imágenes de EarthExplorerMonica G CastroNo ratings yet
- GeodesiaDocument31 pagesGeodesiaJUAN AGUILARNo ratings yet
- Trimble Access - Configuración de Estación MúltipleDocument10 pagesTrimble Access - Configuración de Estación MúltiplePatricio VegaNo ratings yet
- 5000 Wingtra Technical Specification 5000 M ESP Final-2 PDFDocument18 pages5000 Wingtra Technical Specification 5000 M ESP Final-2 PDFHeverth Alarcon RuizNo ratings yet
- Plano de BotaderoDocument1 pagePlano de BotaderoRuver Huamani AvendañoNo ratings yet
- Topcon GNSS Hiper V Levantamiento RTK Magnet Field v.2.7.1Document8 pagesTopcon GNSS Hiper V Levantamiento RTK Magnet Field v.2.7.1jar rriiNo ratings yet
- EBeeX Finalversion A4 ES Compressed CompressedDocument8 pagesEBeeX Finalversion A4 ES Compressed CompressedYerzyd AlconNo ratings yet
- 07 Geografia Solucionario 08 Quintos 2021Document10 pages07 Geografia Solucionario 08 Quintos 2021MARCO ANDRES AYTITE GIRALDONo ratings yet
- Sensores remotos, GIS y software R aplicado a Hidrogeología y Cambio ClimáticoFrom EverandSensores remotos, GIS y software R aplicado a Hidrogeología y Cambio ClimáticoNo ratings yet
- Fotogrametría: Prácticas de fotogrametría básica y problemasFrom EverandFotogrametría: Prácticas de fotogrametría básica y problemasNo ratings yet
- Curso Sig Completo ArcgisDocument13 pagesCurso Sig Completo ArcgisRolando Angel Maldonado100% (1)
- Eliana Ensayo de Redes GeodesicasDocument10 pagesEliana Ensayo de Redes GeodesicasDilenia MerejildoNo ratings yet
- Tutorial Mobile Mapper 10Document13 pagesTutorial Mobile Mapper 10Orlando CharfuelanNo ratings yet
- Tutorial GlobalMapper CastellanoDocument42 pagesTutorial GlobalMapper Castellanorholandsiii83% (6)
- Informe Práctica 2Document9 pagesInforme Práctica 2MiguelGuavitaRojasNo ratings yet
- Guia GlobalMapperDocument40 pagesGuia GlobalMapperMiguel MartinezNo ratings yet
- Tesis Cuadrilatero Topografico Eg-2248Document75 pagesTesis Cuadrilatero Topografico Eg-2248Seve GalNo ratings yet
- Geofisica - Métodos EléctricosDocument31 pagesGeofisica - Métodos EléctricosMarcoAlexanderZafraVillenaNo ratings yet
- El Nivel de IngenieroDocument5 pagesEl Nivel de IngenieroAbel ReyesNo ratings yet
- Construccion de Redes GeodesicasDocument22 pagesConstruccion de Redes GeodesicasgiovanaNo ratings yet
- DATUM Geoide y Elipsoide - Joselyn RobledoDocument28 pagesDATUM Geoide y Elipsoide - Joselyn RobledoCaig Usach100% (6)
- Leica Gs15 RTKDocument19 pagesLeica Gs15 RTKgmorales_castro100% (1)
- Cubos Raster y Extraccion de CapasDocument3 pagesCubos Raster y Extraccion de CapasJuan Carlos Velez SaramaniNo ratings yet
- Tutorial Agisoft Metashape - Agro - Ej CursoDocument16 pagesTutorial Agisoft Metashape - Agro - Ej Cursoangelo yporraNo ratings yet
- Lectura de Miras PDFDocument3 pagesLectura de Miras PDFRaulOrtiz100% (1)
- GeomensuraDocument6 pagesGeomensuraROSITAALEEEXANDRANo ratings yet
- Monitoreo de Talud - LiDARDocument12 pagesMonitoreo de Talud - LiDARJosephNo ratings yet
- Satelites Alta ResolucionDocument9 pagesSatelites Alta ResolucionJoel Fernando Rivas GarciaNo ratings yet
- Descarga de Capa Altimetrica Google Earth - Global Mapper - AcrmapDocument5 pagesDescarga de Capa Altimetrica Google Earth - Global Mapper - AcrmapLina Paola BarreraNo ratings yet
- EL TOPOGRAFO DESCALZO Fernando Garcia Marquez 5690aee1a56ccDocument95 pagesEL TOPOGRAFO DESCALZO Fernando Garcia Marquez 5690aee1a56ccVictor Hugo OcañaNo ratings yet
- Practica 2 GeomaticaDocument13 pagesPractica 2 GeomaticaRoman Rafael IbarraNo ratings yet
- Civil3d Importar Datos FBKDocument8 pagesCivil3d Importar Datos FBKjuliocesar_icNo ratings yet
- Correccion Atmosferica - FLAASHDocument11 pagesCorreccion Atmosferica - FLAASHjose alberto lara huapayaNo ratings yet
- Leica CS20 UM v2.0.0 EsDocument66 pagesLeica CS20 UM v2.0.0 EsMAJICONo ratings yet
- Manual de Correcion Atmosferica PDFDocument8 pagesManual de Correcion Atmosferica PDFBrenda Silvestre Jimenez100% (1)
- Grading en Autocad Civil 3DDocument3 pagesGrading en Autocad Civil 3DNando Cueva CarlosNo ratings yet
- Tutorial para Referencia de Imágenes en Global MapperDocument25 pagesTutorial para Referencia de Imágenes en Global MapperLuis Alonso AlvaradoNo ratings yet
- FieldGenius Tutorial 2Document18 pagesFieldGenius Tutorial 2Steven FoxNo ratings yet
- Corrección Geométrica - ArcGIS 9.3Document4 pagesCorrección Geométrica - ArcGIS 9.3Armando Rodriguez Montellano100% (1)
- SAS Planet Servicios de Mapas e Imágenes de SatéliteDocument4 pagesSAS Planet Servicios de Mapas e Imágenes de Satélitemarlonmartinez703070No ratings yet
- Unidad No.2 Obras VialesDocument62 pagesUnidad No.2 Obras VialesGlendys MontielNo ratings yet
- Tutorial OruxmapsDocument3 pagesTutorial OruxmapsManuel Alejandro SanchezNo ratings yet
- Hoja BatimetriaDocument1 pageHoja BatimetriaLuis LunaNo ratings yet
- Informe Cuenca Santa RitaDocument15 pagesInforme Cuenca Santa RitaJuan Carlos Baltazar ChuquimiaNo ratings yet
- Georreferenciar Usando Imágenes de Google Earth.Document8 pagesGeorreferenciar Usando Imágenes de Google Earth.AeriseRainiers100% (1)
- Guía Rápida SurvCEDocument18 pagesGuía Rápida SurvCECarlos Fernandez100% (2)
- Trimble Access - Creacion de TrabajosDocument10 pagesTrimble Access - Creacion de TrabajosPatricio VegaNo ratings yet
- Clase #1 - Introducción A La FotogrametriaDocument42 pagesClase #1 - Introducción A La Fotogrametriaedward10r100% (1)
- Sensores Remotos y TeledetecciónDocument5 pagesSensores Remotos y TeledetecciónAlejandro Velasquez MartinezNo ratings yet
- Informe TopograficoDocument119 pagesInforme TopograficopparejaNo ratings yet
- CreacionModeloGeoidal LGO LeicaDocument3 pagesCreacionModeloGeoidal LGO LeicaAdriana_Torres100% (1)
- Georreferenciacion - Global MapperDocument15 pagesGeorreferenciacion - Global MapperSteve Soto AlcazarNo ratings yet
- Transformacion Coordenadas ArcgisDocument17 pagesTransformacion Coordenadas ArcgismilenaNo ratings yet
- Digitalizacion y Manejo de Data (Georeferenciacion y Digitalizacion) A Través Del Sofware Arcmap 10.3.1Document56 pagesDigitalizacion y Manejo de Data (Georeferenciacion y Digitalizacion) A Través Del Sofware Arcmap 10.3.1Javier Simón Domingo CarreraNo ratings yet
- Arcgis ManualDocument267 pagesArcgis ManualCarlos E. Cerón FNo ratings yet
- 6-Errores Frecuentes en Placa Huellas en Vias Terciarias-Luis Ernesto Botero PDFDocument96 pages6-Errores Frecuentes en Placa Huellas en Vias Terciarias-Luis Ernesto Botero PDFCarlos E. Cerón FNo ratings yet
- Verificacion de Cintas Metricas Medicion Catastrales Igac 1Document7 pagesVerificacion de Cintas Metricas Medicion Catastrales Igac 1Carlos E. Cerón FNo ratings yet
- Códigos de Error en Estaciones Totales SokkiaDocument3 pagesCódigos de Error en Estaciones Totales SokkiaCarlos E. Cerón F0% (1)
- Como Crear Un Diccionario de Datos en Pathfinder OfficeDocument10 pagesComo Crear Un Diccionario de Datos en Pathfinder OfficeCarlos E. Cerón FNo ratings yet
- Borja Ma-Ramirez MPDocument382 pagesBorja Ma-Ramirez MPMichel Trujillo RodriguezNo ratings yet
- 2 - SSNG - GPS - v1 - Agosto - 2013Document38 pages2 - SSNG - GPS - v1 - Agosto - 2013anibal espinozaNo ratings yet
- Estacion TotalDocument15 pagesEstacion TotalAntonio MenaNo ratings yet
- TDR Servicio de Consultoría para La Elaboración de Estudios de Topografía Del Proyecto CMDocument6 pagesTDR Servicio de Consultoría para La Elaboración de Estudios de Topografía Del Proyecto CMDanielJaraAbantoNo ratings yet
- Mapa Geologico UmachiriDocument1 pageMapa Geologico UmachiriJherry Condori QuispeNo ratings yet
- Evaluativo 1-VMHDocument9 pagesEvaluativo 1-VMHVictoriaHernandezNo ratings yet
- Informe Tecnico TopograficoDocument11 pagesInforme Tecnico TopograficoRoger Terrazas UzedaNo ratings yet
- Manual de Uso de GPS - Ist Jose Carlos Mariategu I - Moquegua PDFDocument30 pagesManual de Uso de GPS - Ist Jose Carlos Mariategu I - Moquegua PDFjuan alvaradoNo ratings yet
- Fotogrametria Caminos IDocument8 pagesFotogrametria Caminos IGian VasquezNo ratings yet
- Bolivia - UMSADocument133 pagesBolivia - UMSArodrigoNo ratings yet
- Aq01 - Arequipa V3.1-1Document4 pagesAq01 - Arequipa V3.1-1Carlos Andrey Moran FrancoNo ratings yet
- Ensayo Sobre La Historia de La CartografíaDocument7 pagesEnsayo Sobre La Historia de La CartografíaYeimy PerezNo ratings yet
- INFORME PRACTICA No 1Document12 pagesINFORME PRACTICA No 1Andrés GonzálezNo ratings yet
- Primera Práctica Calificada Cartografía y Fotogrametría MonografiaDocument5 pagesPrimera Práctica Calificada Cartografía y Fotogrametría MonografiaMiki CepedaNo ratings yet
- Mapa RubialesDocument1 pageMapa RubialesdjquirozNo ratings yet
- Instituto Geográfico NacionalDocument3 pagesInstituto Geográfico NacionalcamiloNo ratings yet
- Informe Técnico GeneralDocument15 pagesInforme Técnico GeneralEdison Javier Soto RamirezNo ratings yet
- Infraestructura Eléctrica de E.E. Cotopaxi PDFDocument1 pageInfraestructura Eléctrica de E.E. Cotopaxi PDFPeters SabandoNo ratings yet
- Plancha 137 CocuyDocument1 pagePlancha 137 CocuybuziracoNo ratings yet
- Geometría P3Document41 pagesGeometría P3kevin valdivia CNo ratings yet
- Comisarias Subcomisarias Puestos Policiales de Todo El PaisDocument7 pagesComisarias Subcomisarias Puestos Policiales de Todo El PaisJose JiménezNo ratings yet
- 01 Apuntes Del Curso Civil 3DDocument87 pages01 Apuntes Del Curso Civil 3DraulNo ratings yet
- Experto en Google Earth Engine Con PythonDocument9 pagesExperto en Google Earth Engine Con PythonMarcial Villalobos IchpasNo ratings yet
- Laboratorio de Topografía 7Document10 pagesLaboratorio de Topografía 7GERARDO DANIEL CORDOBA MUNOZNo ratings yet
- Informe 2 Mariano MelgarDocument20 pagesInforme 2 Mariano Melgarhenry elvisNo ratings yet
- Avisos A Los Navegantes: MARZO - 2022Document31 pagesAvisos A Los Navegantes: MARZO - 2022Berenger ChafloqueNo ratings yet