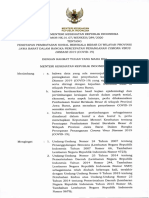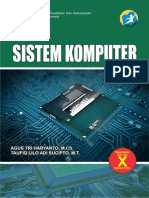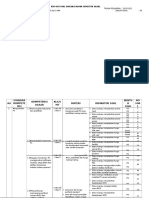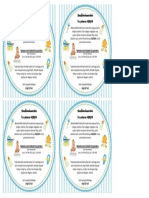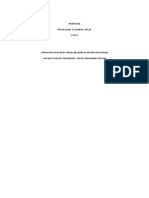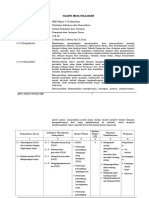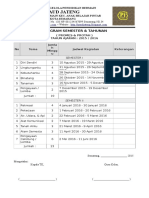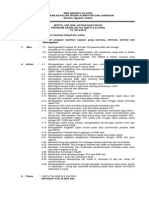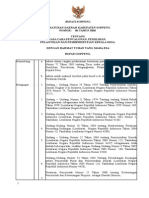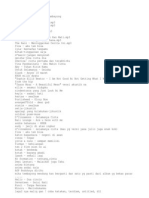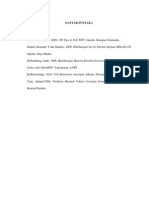Professional Documents
Culture Documents
Al 43
Uploaded by
Arch NaisenodniOriginal Title
Copyright
Available Formats
Share this document
Did you find this document useful?
Is this content inappropriate?
Report this DocumentCopyright:
Available Formats
Al 43
Uploaded by
Arch NaisenodniCopyright:
Available Formats
Simulasi Digital SMK Semester 1 |0
SIMULASI DIGITAL
PENGELOLAAN INFORMASI DIGITAL
Kegiatan Belajar 3 :
Menerapkan Pengetahuan Pengelolaan Informasi Digital Melalui
Pemanfaatan Perangkat Lunak Pengolah Informasi
PEMANFAATAN APLIKASI PRESENTASI
bahan ajar ini dapat diunduh gratis di http://burgerone.wordpress.com
Anda Supanda, M. Pd
GuruValah
20m.com
}} .
Simulasi Digital: Pemanfaatan Aplikasi Presentasi © guruvalah.20m.com
Simulasi Digital SMK Semester 1 |1
Kegiatan Belajar 3:
Menerapkan pengetahuan pengelolaan informasi
digital melalui pemanfaatan perangkat lunak pengolah informasi
Pemanfaatan Aplikasi Presentasi
I. Tujuan pembelajaran
Setelah mengikuti pembelajaran, Kamu dapat
mengatur tata letak slide,
mengatur keserasian desain,
menyisipkan gambar dalam slide,
membuat animasi slide,
menyisipkan file multimedia.
II. Uraian Materi
A. Mengenal PowerPoint 2010
Di dalam kelas kamu sering mendengarkan guru menjelaskan, biasanya guru dalam
menjelaskan kepada siswa menggunakan media papan tulis. Guru membuat catatan-
catatan di papan tulis biasanya berupa garis besar (pokok-pokok pembicaraan) sedang
penjelasan diberikan secara langsung dengan melalui ceramah.
Kamu di dalam kehidupan sehari-hari akan mengalami kegiatan seperti yang dilakukan oleh
guru Kamu, yaitu memberi penjelasan. Kamu sebagai pelajar, sebagai mahasiswa atau
nanti sebagai pekerja tidak akan lepas dari kegiatan memberi penjelasan, menjelaskan
sesuatu, menyampaikan sesuatu secara lisan, membuat laporan kegiatan secara lisan. Jika
guru melakukan penjelasan (presentasi) dengan alat bantu papan tulis, maka dengan
adanya Komputer kamu juga bisa memberi penjelasan menggunakan alat bantu software
untuk presentasi.
Presentasi merupakan salah satu bentuk komunikasi. Presentasi dapat diartikan sebagai
kegiatan pengajuan suatu topik, pendapat ataupun informasi kepada orang lain. Pada
presentasi terdapat beberapa unsur yang berpengaruh, yaitu:
pihak yang melakukan presentasi disebut pembicara atau penyaji
pihak peserta presentasi, hadirin, atau pendengar;
media atau perangkat presentasi.
Peserta presentasi, hadirin, atau pendengar akan menilai keberhasilan sebuah presentasi
dari penguasaan pembicara/penyaji terhadap materi yang dipaparkan; keterbacaan Font
dan keindahan tampilan; serta manfaat presentasi bagi kehidupan keseharian, terutama di
lingkungan profesinya.
Microsoft PowerPoint merupakan program yang berguna bagi Kamu yang merencanakan
atau membuat presentasi, atau semacam slide show. Dengan piranti lunak ini, Kamu bisa
menampilkan serangkaian tampilan slide di layar yang berisi teks, table, chart, foto dan
gambar.
Simulasi Digital: Pemanfaatan Aplikasi Presentasi © guruvalah.20m.com
Simulasi Digital SMK Semester 1 |2
B. Pengoperasian dasar Power Point 2010
a. Menjalankan Microsoft Office Power Point 2007
Cara 1 : Klik tombol [Start] > [All Program] > [Microsoft Office ] > [Microsoft
Office PowerPoint 2010].
Cara 2 : Klik tombol [Start] > [Run] > ketikkan “powerpnt” > Enter
b. Pengenalan Interface atau Tampilan Microsoft Power Point 2010
Gambar 1: Tampilan Bagian-Bagian Microsoft PowerPoint 2010
Bagian-bagian PowerPoint 2010 seperti gambar di atas adalah sebagai berikut:
1. Quick Access Toolbar, adalah kumpulan tombol pintas untuk pekerjaan tertentu yang
relatif paling sering digunakan.
2. Title Bar, menampilkan nama file presentasi yang sedang digunakan untuk bekerja.
3. Tombol File, digunakan untuk mengaktifkan Backstage. Terdiri Tab Tab Home,
Insert, Page Layout, Design, Transition, Animations, Slide Show, Review, View
4. Ribbon, berisi tombol-tombol pintas untuk mengaktifkan pekerjaan-pekerjaan
tertentu. Ribbon terbagi ke dalam beberapa tombol yang isinya dipilah berdasarkan
kategori tertentu.
5. Control Box, digunakan untuk mengelola jendela perangkat lunak PowerPoint,
Ribbon, dan mengaktifkan fasilitas bantuan.
6. Nomor Slide dalam format 𝑥 of 𝑦. Font 𝑥 mewakili Slide yang sedang ditampilkan dan
Font 𝑦 mewakili jumlah total slide.
7. Kelompok tombol view, digunakan untuk mengatur tampilan slide.
8. Zoom Slider, digunakan untuk memperbesar atau memperkecil tampilan slide.
9. Slides, digunakan untuk menampilkan slide presentasi.
10. Slide, tampilan halaman pertama slide presentasi yang merupakan area kerja dalam
membuat presentasi.
Simulasi Digital: Pemanfaatan Aplikasi Presentasi © guruvalah.20m.com
Simulasi Digital SMK Semester 1 |3
Sebuah presentasi tersusun dari kumpulan tayangan (slide) yang ditata secara rapi.
embuat presentasi yang menarik, penting untuk mempelajari terlebih dahulu bagaimana
menyusun tayangan (slide) agar tertata dengan baik. Untuk memaparkan suatu
informasi, Anda perlu memilih tata letak yang tepat agar isi paparan dapat ditampilkan
dengan baik.
c. Menambah tayangan (slide) dan menulis huruf
Saat membuat file presentasi baru, secara otomatis akan tersedia sebuah slide dan
Layout yang dimiliki oleh slide tersebut. Untuk memilih bentuk Layout yang lain.
1. Klik tombol Layout yang terdapat pada grup Slides pada panel [Home]. Akan
muncul sebuah panel berisi item-item layout slide yang dapat dipilih.
2. Klik [Title Slide] yang digunakan untuk menampilkan judul presentasi
3. Tuliskan judul presentasi pada bagian Click to add title.
4. Tuliskan sub judul presentasi pada bagian Click to add subtitle.
5. Tambahkan slide dengan mengklik New Slide pada grup slide tab Home, pilih Title
and Content.
6. Tuliskan judul dan isi slide presentasi.
d. Penandaan dan Penomoran / Bullet and Numbering
1. Pembuatan tanda pada sederet butiran dengan penanda bulatan (), segi empat (),
wajik (), tanda centang (), atau simbol lain, yang dalam bahasa Inggris disebut
Bullets, lakukan dengan mengklik tombol yang dapat Kamu temukan dalam tab
Home. Jika Kamu inginkan membuat penomoran, maka Kamu klik tombol
Numbering yang terdapat di sebelah kanan tombol Bullets.
2. Untuk membuat jenjang pilih [Increase List Level] atau tekan tombol tombol pada
Bullet and Numbering.
3. Untuk mengembalikan klik [Decrease Indent] atau tekan tombol Shift + Tab.
e. Perataan paragraf
Perataan paragraf adalah pengaturan posisi paragraf di dalam Placeholder baik secara
horizontal maupun vertikal. Berikut langkah-langkah dalam perataan paragraf.
1. Letakkan kursor pada kalimat yang ingin diatur paragrafnya.
2. Klik salah satu tombol perataan paragraf horizontal atau vertikal yang terletak di grup
tab [Home] > [Paragraph]
3. Atur jarak antarspasi dengan memilih tombol [Line Spacing] yang terdapat pada
panel [Home].
4. Untuk mengatur kolom pada [Placeholder] pilih tombol [Columns] yang terdapat
pula pada panel [Home].
f. Keserasian desain (warna, ukuran font, jenis font)
PowerPoint dilengkapi dengan kemampuan mendesain slide, sehingga slide terlihat
lebih menarik saat pemaparan presentasi. Fitur-fitur desain tersebut tersedia pada
tombol Design pada Ribbon.
Langkah-langkah dalam pengaturan desain slide :
1. Pada tombol [Design] pilih [Page Setup], sehingga muncul kotak dialog
2. Pilih ukuran slide dengan mengklik panah dropdown pada Slides Sized For.
3. Tentukan orientasi slide (tegak/mendatar) dengan memilih [Orientation] >[Slides].
Kemudian pilih [OK].
4. Pilih tema slide pada Tab [Design] dengan memilih galeri tema (Themes).
5. Atur warna tema slide dengan memilih tombol dropdown Colors dan Anda akan
dihadapkan pada pilihan warna yang telah disiapkan oleh PowerPoint.
6. Atur jenis Font dengan memilih ikon dropdown Fonts pada tab [Design].
Simulasi Digital: Pemanfaatan Aplikasi Presentasi © guruvalah.20m.com
Simulasi Digital SMK Semester 1 |4
7. Atur latar belakang slide dengan memilih tombol dropdown Background Styles pada
tab [Design].
g. Menyisipkan gambar
Gambar dalam presentasi dapat menggantikan suatu kata-kata yang panjang, selain itu
juga peserta dalam presentasi tidak akan bosan melihat presentasi yang ditampilkan.
gambar dapat berupa Shape, foto, grafik, dan diagram. Untuk menyisipkan gambar
grafik dalam slide presentasi lakukan langkah-langkah berikut:
1. Pilih Panel [Insert],
2. Pilih pada kolom Illustration, misal mau menyisipkan grafik (chart), klik tombol
[Chart], sehingga akan tampil kotak dialog insert Chart
3. Pilih tipe (Templates) grafik yang diinginkan, pilih [OK].
4. Pada slide akan muncul gambar grafik dan Kamu akan ditampilkan tabel di Microsoft
Excel.
5. Masukkan data yang sesuai. Untuk mengubah tipe grafik klik gambar grafik pada
slide, pilih tombol [Chart Tools] > [Design].
6. Klik tombol [Change Chart Type], akan muncul kotak dialog Change Chart Type
7. Pilih tipe grafik, kemudian klik [OK].
h. Animasi
Supaya presentasi tidak terlihat monoton, Kamu dapat menambahkan efek animasi pada
saat perpindahan dari satu tayangan (slide) ke tayangan (slide) yang lain atau disebut
efek transisi antar tayangan (slide). Untuk membuat efek transisi lakukan langkah-
langkah sebagai berikut :
1. Pilih tombol [transitions] pada Ribbon,
2. Pilih tayangan (slide) yang ingin dibuat transisi, Klik jenis transisi yang diinginkan.
3. Tentukan Effect transisi dengan memilih ikon dropdown pada Effect Options.
4. Jika Anda ingin menambahkan suara untuk transisi, klik ikon dropdown Sound
5. Untuk mengatur durasi transisi antar tayangan (slide), pilih Duration dan tuliskan
durasi yang Anda inginkan dalam detik.
6. Untuk membuat transisi yang sama pilih [Apply All].
i. Menyisipkan file video
Untuk menyisipkan file-file video ke dalam tayangan (slide), lakukan langkah-langkah
berikut.
1. Klik tombol video pada tombol Insert.
2. Pilih sumber video yang akan Kamu sisipkan.
Video From File: menyisipkan file video yang tersimpan pada komputer atau
media penyimpanan lain sperti flashdisk, cakram.
Video From Website: menyisipkan video yang berlokasi dari penyimpanan
online, misalnya Facebook atau Youtube.
3. Jika memilih video dari file komputer, maka akan tampil kotak dialog Insert Video
4. Pilih file video yang Anda inginkan, klik tombol [Insert].
5. Jika Anda memilih Video From Website, akan muncul kotak dialog Insert Video From
Website. Tuliskan tautan / link atau alamat laman tempat video yang akan Kamu
masukkan kemudian klik [Insert].
j. Menyisipkan file audio
Lakukan langkah-langkah berikut untuk menyisipkan file audio ke dalam tayangan (slide).
1. Klik tombol audio pada tombol Insert.
2. Pilih lokasi audio yang akan ditambahkan.
3. Jika memilih video dari file komputer, maka akan tampil kotak dialog Insert Audio
4. Pilih file Audio yang Kamu inginkan, klik tombol [Insert].
Simulasi Digital: Pemanfaatan Aplikasi Presentasi © guruvalah.20m.com
Simulasi Digital SMK Semester 1 |5
5. Jika Kamu memilih Audio From Website, akan muncul kotak dialog Insert Audio
From Website. Tuliskan tautan / link atau alamat laman tempat audio yang akan
Anda masukkan kemudian klik [Insert].
h. Menyimpan Slide Power Point Mode Handout dengan format PDF
1. Klik [File] di menu bar pilih [Save As], . Pastikan Save in: My Documents.
2. Pada File name : isikan misalnya Pengantar Akuntansi, Pada Save as type : pilih
PDF. Tujuannya agar hasil Kerjamu ini disimpan dalam format PDF
3. Klik tombol [Options] maka muncul kotak dialog options
4. Pada Publish What : pilih handouts, pada Slides per page : pilih misal 6 (untuk 1
lembar kertas berisi 6 slide) akhiri [OK]
5. Klik tombol [Save]
i. Membuat Tayangan (slide) Presentasi Yang Baik
Faktor keberhasilan dari presentasi salah satunya adalah karena tayangan (slide)
presentasi yang ditampilkan menarik dan mudah dimengerti oleh peserta, sehingga
presentasi tersebut tidak monoton dan membuat peserta menjadi bosan.
Praktik 1 :
Membuat Slide Baru
1. Mengaktifkan Aplikasi PowerPoint 2010 klik tombol [start] , [All Programs],
[Microsoft Office 2010] lalu [Microsoft PowerPoint 2010], akan muncul area kerja
Gambar 2 : Tampilan Microsoft PowerPoint 2010
2. Klik pada tampilan [Click to add title] lalu ganti judulnya, setelah itu klik pada [Click
to add subtitle] dan beri tulisan, hasilnya harus sebagai berikut :
Simulasi Digital: Pemanfaatan Aplikasi Presentasi © guruvalah.20m.com
Simulasi Digital SMK Semester 1 |6
Gambar 3 : Pembuatan Judul dan Subjudul
3. Menyisipkan Clip Art :
a) Menyisipkan Clip Art (Gambar Bawaan Microsoft Office PowerPoint), klik menu
[Insert], [Clip Art] maka muncul kotak dialog Clip Art, pada opsi Search for: klik
[Go]
b) Pilih gambar dengan menggunakan Scroll, lalu drag gambar (tahan, geser, dan
lepaskan)
Gambar 4: Tampilan Judul dan Subjudul yang telah diberi gambar
4. Mengganti Jenis dan Ukuran Font (Huruf)
Klik Tab [Home] blok tulisan yang akan diubah jenis font maupun ukuran, klik [Font]
dan pilih jenis font, klik [Font Size] untuk ukuran huruf
Simulasi Digital: Pemanfaatan Aplikasi Presentasi © guruvalah.20m.com
Simulasi Digital SMK Semester 1 |7
5. Menyimpan File
a) Klik [File] di menu
bar pilih [Save], .
Pastikan Save in:
My Documents.
b) Pada File name :
isikan Pengantar
Akuntansi, Pada
Save as type : pilih
PowerPoint 97-2003
Presentation (*.ppt).
Tujuannya agar hasil
Kerjamu ini dapat
dibuka oleh
PowerPoint seri 97
hingga 2003.
c) Klik tombol [Save]
Gambar 5: Tampilan Menyimpan
6. Keluar dariAplikasi Microsoft PowerPoint
Keluar dari aplikasi dengan mengklik tombol [Office Button] [Close] atau klik
tombol [X] di pojok kanan atas.
Praktik 2 :
Membuka & Menambah Slide
1. Aktifkan Aplikasi MS PowerPoint 2010
2. Membuka File (Rekaman) yang telah dibuat
a) Membuka file yang telah dibuat pada praktik 1 dengan cara klik [File] [Open]
maka akan muncul kotak dialog Open, bawalah mouse pointer ke My Documents
pilih file: Pengantar Akuntansi.ppt . Klik tombol [Open]
Gambar 6: Tampilan Open Dokumen
Simulasi Digital: Pemanfaatan Aplikasi Presentasi © guruvalah.20m.com
Simulasi Digital SMK Semester 1 |8
3. Menambah Slide Baru
a) Menmabah slide ke 2. Klik menu [Home], [New Slide], pilih Text Layouts
pilihlah/klik Title and Content.
b) Pada [Click to add title], selanjutnya ketik kata : PENGERTIAN AKUNTANSI.
Pada [click too add text] ketik SECARA UMUM .... dst,
c) Sisipkan gambar dari Clip Art
Gambar 7: Tampilan Slide ke 2
Dengan cara yang sama. Tambahkan Slide ke 3 :
Klik menu [Home], [New Slide], pilih Text Layouts pilihlah/klik Two Content. Ketik
judul dan subjudul seperti di bawah ini, jangan lupa sisipkan gambar Clip Art ya!
Gambar 8: Slide ke 3
Tambahkan slide ke 4 hasilnya sebagai berikut :
Simulasi Digital: Pemanfaatan Aplikasi Presentasi © guruvalah.20m.com
Simulasi Digital SMK Semester 1 |9
Gambar 9: Slide ke 4
a) Kotak lengkung gunakan menu [Format] pilih Rounded Rectangle (gambar
kotak lengkung) pada Insert Shape
b) Pilih Warna garis kotak lengkung dan background pada menu [Format] dan
Shape Style
Tambahkan slide ke 5 hasilnya sebagai berikut :
4. Memasukkan Table,
a) Dari menu bar klik [Insert] [Table] klik [Insert
Table..]
b) Isilah jumlah kolom misalnya 2, dan jumlah baris
misalnya 8, klik [OK]
c) Tentukan Table Styles menurut selera Kamu
Gambar 10: Insert Table
Coba buatlah seperti contoh di bawah ini:
Gambar 11: Slide ke 5
Simulasi Digital: Pemanfaatan Aplikasi Presentasi © guruvalah.20m.com
S i m u l a s i D i g i t a l S M K S e m e s t e r 1 | 10
5. Membuat Footer (Catatan Kaki)
a) Klik menu [Insert] klik Header & Footer lalu pada kotak dialog Header and Footer
b) Memberi tanggal Slide. Pada kotak dialog Header & Footer, klik Date and Time,
klik Update Automatically
c) Membuat halaman Slide. Klik pada Slide Number
d) Membuat Catatan Kaki. Dibagian Footer Kamu bisa membuat catatan kaki dan
menuliskan daftar pustaka. Tapi Kamu bisa juga bisa mecantumkan Nama kamu.
Misalya © Dwi Aprilliana
e) Akhiri klik [Apply to All] berarti semua slide diberi Header & Footer yang sama
Gambar 12: Perintah Header & Footer
Tambahkan slide ke 6 hasilnya sebagai berikut :
6. Memasukkan Gambar dari File Lain (bukan gambar bawaan Microsoft Office)
a) Memasukkan Shape. Klik [Insert] [Shape] pilihlah shape dan garis seperti contoh
b) Memasukkan Gambar bukan bawaan Microsoft Office. Klik menu [Insert] pilih
[Pictures] cari gambar yang Kamu inginkan lalu klik [Insert]
c) Memformat Gambar. Klik gambar 2x lalu pilihlah format gambar yang Kamu
inginkan
Simulasi Digital: Pemanfaatan Aplikasi Presentasi © guruvalah.20m.com
S i m u l a s i D i g i t a l S M K S e m e s t e r 1 | 11
Gambar 13: Slide ke 6
7. Memilih Tewa (Themes)
Klik menu [Design] lalu pilih [Themes] yang kamu inginkan
Gambar 14: Memilih Tema
8. Memindah urutan slide
Aktifkan mode tampilan [Slide Sorter] , Misal memindahkan slide 5 ke 6. klik dan
drag (seret) nomor 5 ke arah slide nomor 6, baru Kamu lepaskan tombol mouse.
Bila Kamu melakukan dengan benar slide nomor 5 pindah ke urutan 6.
Simulasi Digital: Pemanfaatan Aplikasi Presentasi © guruvalah.20m.com
S i m u l a s i D i g i t a l S M K S e m e s t e r 1 | 12
Drag (klik dan seret urutan 5
menjadi urutan 6. Lepaskan
Gambar 15: Slide pada posisi mode Slide Sorter
9. Menghapus Slide
Jika ada slide yang Kamu buat ternyata salah da ingin dihapus. Pada tampilan
Normal View pilih slide yang akan dihapus klik tombol [Delete].
10. Menyimpan kembali. Selanjutnya simpan file klik icon Save atau Ctrl+S
11. Keluarlah dari program
C. Menjalankan Presentasi
Naskah presentasi dapat disajikan dalam 3 cara :
1. Browsed by an Individual (window), Pilih opsi ini untuk menyajikan presentasi
dalam layar yang lebih kecil (window). Sebagai contoh, presentasi yang dapat diakses
secara individual melalui jaringan. Presentasi tipe ini disertai perintah untuk pindah
antar slide, menyunting, mengcopy, dan mencetak. Kamu juga dapat menampilkan
toolbar Web sehingga memungkinkan browse ke presentasi lain dalam dokumen office
lain.
2. Presented by a speaker (full screen), tampilan slide satu layar penuh (full screen)
yang dipandu oleh presenter/penyaji untuk mengarahkan peralihan slide.
3. Browsed at a kiosk (full screen). Pilih opsi ini untuk menyajikan presentasi full
screen yang berjalan sendiri, misalnya dalam suatu pameran. Dalam mode ini Kamu
dapat mengatur agar dilakukan restart secara otomatis setiap kali presentasi berakhir.
Praktik 3 :
Menjalankan Presentasi
a. Menjalankan Presentasi Layar Penuh dipandu Presenter (Presented by a
speaker (full screen)
1. Aktifkan Aplikasi Microsoft PowerPoint 2010
2. Buka file hasil praktik Kamu yang bernama : Pengantar Akuntansi
3. Dimulai dari Awal (slide nomor 1) , klik tombol [F5], untuk menjalankan atau
pindah slide berikutnya tinggal kamu klik mouse Kamu dan klik lagi. Untuk
kembali ke lembar kerja klik [Esc]
Simulasi Digital: Pemanfaatan Aplikasi Presentasi © guruvalah.20m.com
S i m u l a s i D i g i t a l S M K S e m e s t e r 1 | 13
Cara lain menyajikan presentasi layar penuh (full screen) adalah klik menu [Slide
Show] lalu klik mode :
From Beginning : menjalankan Presentasi dari slide awal (nomor 1) = [F5]
From Current Slide : menjalankan Presentasi dari slide tertentu = [Shift+F5]
b. Menyajikan Presentasi full screen Yang Berjalan Sendiri (Browsed at a kiosk
(full screen)
1. Aktifkan Aplikasi Microsoft PowerPoint
2010
2. Buka file hasil praktik Kamu yang
bernama : Pengantar Akuntansi
3. Klik menu [slide show] pilih [ Set Up
Slide Show]
4. pada kotak dialog [Set Up Show] klik
pilihan [Loop continuously until „esc‟],
[All], [Presented by a speaker (full
screen)]
5. klik [OK]
6. Menjalankan, klik [Slide Show]
7. Menghentikan dapat ditekan tombol esc
Gambar 16: Set Up Show
Praktik 4:
Memberikan Animasi dan Transisi pada slide
Efek pada slide adalah salah satu hal yang penting pada sebuah presentasi agar apa
yang disampaikan menjadi menarik dan tidak membosankan.
a. Animations
1. Aktifkan Aplikasi Microsoft PowerPoint 2010
2. Buka file hasil praktik Kamu yang bernama : Pengantar Akuntansi
3. Pada halaman/slide klik gambar atau tulisan yang akan diberikan efek
4. Dari menu bar Klik [Animation] pilih Animasi yang Kamu inginkan, Jika tidak
ada yang cocok tambahakan Animasi yang Kamu inginkan dengan klik [Add
Animation]
5. Pilih effek yang diinginkan misal : Bounce
Gambar 17: Tampilan Custom Animation
Simulasi Digital: Pemanfaatan Aplikasi Presentasi © guruvalah.20m.com
S i m u l a s i D i g i t a l S M K S e m e s t e r 1 | 14
6. Untuk menjalankan Animasi pada kotak dialog Timing dapat Kamu pilih dibagian
Start: pilih On Click (untuk menjalankan Animasi dengan mengklik Mouse) atau
With Previous (tanpa klik Mouse tampil bersamaan), atau After Previous (tanpa
klik Mouse tampil berurutan),. Duration: Isi sesuaikan, Delay: sesuaikan
7. Lakukan pemberian effek untuk slide berikutnya dengan cara yanga sama
b. Slide Transition
1. Pilih halaman/slide yang akan diberikan transisi
2. Klik Tab [Transition] pada kotak dialog Transition to this Slide: pilihlah transisi
misalnya Dissolve (untuk transisi efek ledakan)
3. Pada Sound pilih suara atau tanpa suara. Misalnya gunakan suara Applaus
(tepuk tangan serempak). Pada Duration: sesuiakan waktunya. Pada Advance
Slide : pilih On Mouse (transisi dijalankan dengan Mouse) atau tidak dipilih
(berarti otomatis transisi jalan tanpa klik Mouse). Pada After : sesuaikan
atau jangan diklik. Klik Apply to All jika ingin semua slide transisinya sama.
Gambar 18: Tampilan Transition
Praktik 6:
Mencetak File
1. Aktifkan Aplikasi Microsoft PowerPoint 2010
2. Buka file hasil praktik Kamu yang bernama : Pengantar Akuntansi
3. Nyalakan printer, hubungkan kabel USB printer ke komputer, pasang kertas
4. Klik [File] [Print]
a) Pada opsi Copies: klik berapa lembar yang akan Kamu cetak, misalnya klik 1
(berarti mencetak 1 lembar per slide)
b) Pada opsi Printer, tentukan jenis printer Kamu dengan Nama Printer yang
terdapat dalam daftar, misalnya Canon IP 1800 series
c) Pada Print All Side : pilih Print All Side (mencetak semua slide), Print
Current Slide (mencetak 1 slide yang sedang ditampilkan saja)
d) Full Page Slide pilih Full Page Slide (mencetak penuh slide dalam 1 halaman
kertas), Note Page, Outline. Mode Handout dengan pilihan 1-9 slide per
lembar
Simulasi Digital: Pemanfaatan Aplikasi Presentasi © guruvalah.20m.com
S i m u l a s i D i g i t a l S M K S e m e s t e r 1 | 15
e) Pilihan Portrait Orientation (vertikal) atau Landscape Orientation
(horisontal)
5. Klik [Print]
Gambar 19: Perintah Print Handout 6 Slide Vertikal
aimana Anda meaparkan dengan menarik, bergPraktik airah, dan
III. Rangkuman
Untuk melakukan penjelasan (presentasi) yang menarik dan komunikatif perlu dibantu
dengan pernagkat lunak (software) prsentasi
Microsoft PowerPoint 2010 adalah program untuk merencanakan atau membuat
presentasi, atau semacam slide show. Dengan Microsoft PowerPoint 2010, Kamu bisa
menampilkan serangkaian tampilan slide di layar yang berisi teks, table, chart, foto,
gambar, audio dan gambar bergerak (audio visual)
Presentasi menggunakan PowerPoint dapat dioptimalkan dengan memanfaatkan fungsi
animasi transisi antar tayangan (antar slide), sepanjang tidak berlebihan,
menambahkan multimedia,
IV. Tugas
Buatlah tayangan (slide) presentasi dengan bahan yang didapat dari tugas pada materi
perangkat lunak pengolah angka (file uji petik), kemudian presentasikan di hadapan
kelompok lain!
V. Tes Formatif
1. Jelaskan langkah-langkah menyisipkan animasi transisi antar tayangan (antar-slide)
2. Bagimana menciptakan sebuah presentasi yang menarik menurut kamu!
3. Bagaimana cara memberi background slide dengan gambar?
4. Tuliskan cara yang dapat digunakan untuk mengedit presentasi yang memiliki type
penyimpanan .pps (Power point show) ?
5. Jelaskan cara menyimpan persentasi bentuk handout dengan format pdf!
Bahan Pustaka :
Reinaldo Rhesky N., Eko Subiyanto, dkk. 2013. Simulasi Digital Buku Siswa SMK/MAK,
Jakarta : Kementerian Pendidikan & Kebudayaan Direktorat Jenderal Peningkatan
Mutu Pendidik & Tenaga Kependidikan.
Guruvalah, Modul KKPI: Mengoperasikan Software Presentasi, diakses dari
http://guruvalah.20m.com pada tanggal 18 Juni 2012
Simulasi Digital: Pemanfaatan Aplikasi Presentasi © guruvalah.20m.com
You might also like
- Contoh RPP PBLDocument2 pagesContoh RPP PBLAngga Dwi AnggilNo ratings yet
- Blanko Sertifikat KosongDocument4 pagesBlanko Sertifikat KosongArch NaisenodniNo ratings yet
- PSBB Jabar PDFDocument3 pagesPSBB Jabar PDFBesi UzurNo ratings yet
- Konversi Bilangan Antar SistemDocument169 pagesKonversi Bilangan Antar SistemJefri50% (2)
- Contoh RPP TKJ K13Document11 pagesContoh RPP TKJ K13Arch NaisenodniNo ratings yet
- C2-KI-KD Komputer Dan Jaringan DasarDocument4 pagesC2-KI-KD Komputer Dan Jaringan DasarNi Luh Putu Kurniawati0% (1)
- Kisi 2 SoalkuncijawabanhitamDocument8 pagesKisi 2 SoalkuncijawabanhitamIjul LkeNo ratings yet
- PTK SMK Girisubo PLPGDocument24 pagesPTK SMK Girisubo PLPGalulNo ratings yet
- Contoh Kartu Ucapan Aqiqah Berwarna Versi Ms WordDocument1 pageContoh Kartu Ucapan Aqiqah Berwarna Versi Ms WordArch NaisenodniNo ratings yet
- Proposal EkskulDocument5 pagesProposal EkskulArch NaisenodniNo ratings yet
- Contoh Proposal Ptk11Document6 pagesContoh Proposal Ptk11Aris SetiawanNo ratings yet
- SILABUS Komputer Dan Jaringan Dasar Arief SMKN 4 TSMDocument21 pagesSILABUS Komputer Dan Jaringan Dasar Arief SMKN 4 TSMAhmad FauziNo ratings yet
- Peraturan Disiplin Dan Kode Etik PegawaiDocument3 pagesPeraturan Disiplin Dan Kode Etik PegawaiArch NaisenodniNo ratings yet
- Peran Penghulu Dalam Implementasi Uu Nomor 1974 Tentang Perkawinan PDFDocument16 pagesPeran Penghulu Dalam Implementasi Uu Nomor 1974 Tentang Perkawinan PDFAsep Sihabul Millah92% (12)
- Promes Protah Paud 2015 2016Document1 pagePromes Protah Paud 2015 2016Achmad JatnikaNo ratings yet
- Visi Misi Jurusan TKJ 2013 2014Document4 pagesVisi Misi Jurusan TKJ 2013 2014hotastaNo ratings yet
- Membuat Sendiri RPPM Dan RPPH PAUD K13Document8 pagesMembuat Sendiri RPPM Dan RPPH PAUD K13hhferryhhNo ratings yet
- Membangun Server Internet Dengan Mikrotik OSDocument261 pagesMembangun Server Internet Dengan Mikrotik OSRendra100% (1)
- Panduan Cepat Merakit PCDocument45 pagesPanduan Cepat Merakit PCRizky FerdiyanNo ratings yet
- Contoh Dasar Program C Untuk Mikrokontroler At89x51 Menggunakan Compiler SDCCDocument12 pagesContoh Dasar Program C Untuk Mikrokontroler At89x51 Menggunakan Compiler SDCCArch NaisenodniNo ratings yet
- Perda Pemilihan Kepala DesaDocument31 pagesPerda Pemilihan Kepala DesaArch NaisenodniNo ratings yet
- IP Address & Sub NettingDocument9 pagesIP Address & Sub Nettingroyd777No ratings yet
- LaguDocument2 pagesLaguArch NaisenodniNo ratings yet
- Al Quran Pedoaman HidupDocument6 pagesAl Quran Pedoaman HidupArch Naisenodni0% (1)
- ReferenceDocument1 pageReferenceArch NaisenodniNo ratings yet