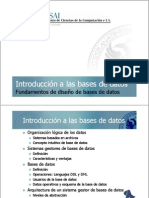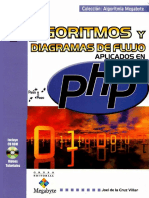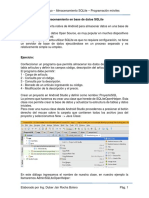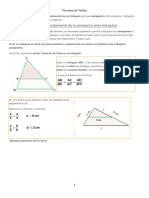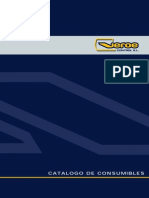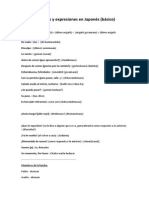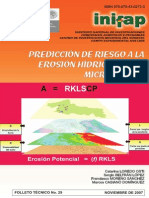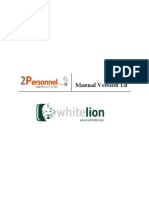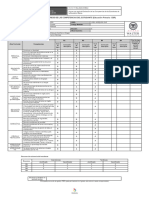Professional Documents
Culture Documents
Acceso A Usuarios Access
Uploaded by
Duber Jair Rocha BoteroOriginal Title
Copyright
Available Formats
Share this document
Did you find this document useful?
Is this content inappropriate?
Report this DocumentCopyright:
Available Formats
Acceso A Usuarios Access
Uploaded by
Duber Jair Rocha BoteroCopyright:
Available Formats
Acceso a Usuarios Microsoft Access
ACCESO A USUARIOS
Realizar los páneles de Administrador y Usuario:
Elaborado por Ing. Duber Jair Rocha Botero Pág. 1
Acceso a Usuarios Microsoft Access
Crear las siguientes tablas con las respectivas propiedades:
Crear la siguiente relación con las tablas creadas:
Elaborado por Ing. Duber Jair Rocha Botero Pág. 2
Acceso a Usuarios Microsoft Access
Crear los respectivos formularios para cada tabla:
Tener en cuenta que se debe crear el cuadro combinado correspondiente para el
campo Level en la tabla Users.
Elaborado por Ing. Duber Jair Rocha Botero Pág. 3
Acceso a Usuarios Microsoft Access
Registrar la siguiente información en cada formulario:
Niveles:
CodNivel NomNivel
1 Administrador
2 Usuario
Users:
Login Password Level Foto
admin 12345 1 (Administrador)
secretaria abcde 2 (Usuario)
Ingresar 3 usuarios más para esta tabla
Crear un formulario usando la opción “Diseño del formulario” de la ficha “Crear”
En la hoja de propiedades del formulario, en la ficha “Datos” seleccionamos en la
propiedad “Origen del registro” la tabla “Users”
Elaborado por Ing. Duber Jair Rocha Botero Pág. 4
Acceso a Usuarios Microsoft Access
Activamos el botón “Agregar campos existentes” de la ficha “Diseño”
Y agregamos el campo “Password” de la tabla “Users”.
Creamos un cuadro combinado desde los controles en la ficha “Diseño”:
Elaborado por Ing. Duber Jair Rocha Botero Pág. 5
Acceso a Usuarios Microsoft Access
Luego de dibujar el cuadro combinado en el formulario debe aparecer el asistente
para cuadros combinados:
Seleccionamos la opción que aparece en la imagen.
Nota: Esta opción únicamente aparece si en el paso de seleccionar el Origen del
registro del formulario se seleccionó directamente la tabla “Users”
Hacemos clic en “Siguiente”. Seleccionamos únicamente el campo “Login” y
hacemos clic en “Siguiente”:
Elaborado por Ing. Duber Jair Rocha Botero Pág. 6
Acceso a Usuarios Microsoft Access
Aparecerán los registros que ya se han capturado a través del formulario “Users”.
Clic en “Siguiente”:
Elaborado por Ing. Duber Jair Rocha Botero Pág. 7
Acceso a Usuarios Microsoft Access
En el paso final podemos dejar el mismo nombre (Login) para la etiqueta del cuadro
combinado. Clic en “Finalizar”.
El formulario hasta el momento debe tener el siguiente aspecto:
Elaborado por Ing. Duber Jair Rocha Botero Pág. 8
Acceso a Usuarios Microsoft Access
Agregamos un cuadro de texto desde los controles de la ficha “Diseño”
Lo ubicamos bajo el cuadro combinado de “Login”:
Nota: No interesa el número que aparezca adicional en la etiqueta, para este
ejemplo aparece “Texto13” lo cual es irrelevante para el ejercicio.
Hacemos clic derecho a este cuadro de texto que colocamos y luego hacemos clic
en “Propiedades”.
En la sección de Propiedades en la parte derecha hacemos clic en la pestaña
“Otras” y cambiamos la propiedad “Nombre” por “Contra” (sin las comillas):
Elaborado por Ing. Duber Jair Rocha Botero Pág. 9
Acceso a Usuarios Microsoft Access
Activamos nuevamente la opción “Agregar campos existentes” de la ficha “Diseño”,
hacemos clic en “Mostrar todas las tablas” en la sección derecha y agregamos el
campo “NomLevel” de la tabla “Niveles”:
Dibujamos un botón debajo del cuadro de texto “Contra” y en el asistente para
botones de comando damos clic en “Cancelar”. El formulario tendrá el siguiente
aspecto:
Elaborado por Ing. Duber Jair Rocha Botero Pág. 10
Acceso a Usuarios Microsoft Access
Hacemos clic en el texto del botón y cambiamos el texto por “Ingresar”:
Guardamos el formulario con el nombre “Acceso”, solo por precaución.
Clic derecho al botón “Ingresar” y seleccionamos la opción “Propiedades”
En las propiedades del botón, (para este ejemplo aparece como “Comando16” pero
el nombre no es importante), hacemos clic en la ficha “Eventos” y en la propiedad
“Al hacer clic” hacemos clic en el botón de los puntos suspensivos:
Elaborado por Ing. Duber Jair Rocha Botero Pág. 11
Acceso a Usuarios Microsoft Access
En el cuadro que aparece seleccionamos “Generador de macros” y clic en “Aceptar”
Con lo que aparecerá la ventana de macros para Microsoft Access:
Elaborado por Ing. Duber Jair Rocha Botero Pág. 12
Acceso a Usuarios Microsoft Access
La primera acción para seleccionar es SI:
En la “Expresión condicional” escribiremos:
[Password]=[Contra]
Nota: Simplemente al ir digitando irá apareciendo los nombres de los objetos
existentes en el formulario, por lo que no es necesario colocar los corchetes [ ] sino
que aparecerán con seleccionar el nombre del objeto necesario. Es importante que
se haya cambiado el nombre del cuadro de texto a “Contra” como se indicó en un
paso anterior.
Lo que se ha escrito significa que se va a comparar la contraseña que se ha digitado
en el cuadro de texto con la contraseña (Password) que ya está guardada en la
tabla Users.
Inmediatamente en la parte inferior en “Agregar nueva acción”, seleccionamos la
opción SI y comparamos si el nombre del nivel es igual a “Administrador”:
[NomNivel]=”Administrador”
La acción siguiente que se debe agregar es CerrarVentana y diligenciar los
parámetros en donde especificamos que se cerrará el formulario “Acceso”:
Elaborado por Ing. Duber Jair Rocha Botero Pág. 13
Acceso a Usuarios Microsoft Access
La acción siguiente será la de AbrirFormulario y establecemos los parámetros para
que abra el formulario de “Panel admin”:
Con esta acción finalizaríamos la función SI del nivel “Administrador”. Hay que
ubicar una nueva acción entre los dos “Finalizar si” que aparecen, pero hay el
inconveniente que no aparece el cuadro “Agregar nueva acción” en medio de estos,
por lo que la solución es la siguiente:
Desplegamos el cuadro combinado de “Agregar nueva acción” que aparece
inmediatamente debajo de “AbrirFormulario” que ya se realizó:
Elaborado por Ing. Duber Jair Rocha Botero Pág. 14
Acceso a Usuarios Microsoft Access
Hacemos clic nuevamente en la pestaña del cuadro combinado para contraer la lista
y ya quedará el “Agregar nueva acción” en medio de los dos “Finalizar si”:
Elaborado por Ing. Duber Jair Rocha Botero Pág. 15
Acceso a Usuarios Microsoft Access
En esta, seleccionamos la función SI y ahora colocamos la expresión de criterio
donde se analizará si el nivel es “Usuario”: (Por espacio, ya no se colocará todo lo
que se ha realizado en la parte superior).
[NomNivel]=”Usuario”
La siguiente acción es la de CerrarVentana y configuramos los parámetros para
cerrar la ventana “Acceso”:
Inmediatamente en la parte inferior, agregamos la acción AbrirFormulario y
configuramos los parámetros para abrir el formulario de “Panel Usuario”:
Elaborado por Ing. Duber Jair Rocha Botero Pág. 16
Acceso a Usuarios Microsoft Access
Con esto finalizaríamos este bloque de la función SI, y con esto se completarían las
opciones que deben aparecer si la contraseña es correcta (SI [Password]=[Contra]
Entonces…). Ahora hay que establecer qué proceso debe hacer SINO ES
CORRECTA LA CONTRASEÑA, para lo que debemos “Agregar un SI NO” (que aún
no aparece según la imagen anterior), para el último “Finalizar si”. El procedimiento
es el siguiente:
Hacemos clic en los parámetros de AbrirFormulario que hicimos en el bloque de
[NomNivel]=”Usuario” para que se visualicen las opciones:
Desplegamos el cuadro combinado que se encuentra inmediatamente debajo de las
opciones de AbrirFormulario, con esto ya nos debe aparecer dos opciones de
“Agregar Si no” en la parte derecha:
Elaborado por Ing. Duber Jair Rocha Botero Pág. 17
Acceso a Usuarios Microsoft Access
Hacemos clic en ese segundo “Agregar Si no” que aparece, (el que está marcado
en el círculo rojo de la imagen anterior). De manera correcta debe aparecer como
la siguiente imagen:
En “Agregar nueva acción” (que se encuentra inmediatamente debajo de “Si no”),
seleccionamos la opción CuadroDeMensaje y en los parámetros colocamos el
mensaje que debe aparecer si la contraseña no es correcta:
Con esto finalizamos la macro. Hacemos clic en “Guardar” (parte superior, no pedirá
nombre de archivo) y luego clic en “Cerrar”.
Elaborado por Ing. Duber Jair Rocha Botero Pág. 18
Acceso a Usuarios Microsoft Access
Nota: Tener cuidado con el dato “[Macro incrustada]” de la propiedad “Al hacer clic”
en la ficha “Eventos” en las propiedades del botón “Ingresar”, ya que al borrarse
este dato se eliminaría la macro anteriormente realizada y habría que volverla a
crear.
Nota para “avispados”: El volver a digitar manualmente el texto “[Macro
incrustada]” en la propiedad “Al hacer clic” no hará que “mágicamente” aparezca de
nuevo la macro.
El procedimiento por seguir es el de terminar de configurar el formulario de “Acceso”
de la siguiente manera:
El texto que se digita en el cuadro de texto “Contra” debe aparecer encriptado con
los símbolos de asterisco (*), por tanto, se selecciona este cuadro de texto y en la
hoja de propiedades buscamos “Máscara de entrada” en la ficha “Datos”:
Directamente se puede digitar la palabra “Contraseña” (sin comillas) en dicha
propiedad, o seguir los pasos que aparecen al presionar el botón de los puntos
suspensivos (…)
Elaborado por Ing. Duber Jair Rocha Botero Pág. 19
Acceso a Usuarios Microsoft Access
Los objetos que están debajo del botón “Ingresar” se deben reacomodar y ocultar
(Propiedad visible: No de la ficha “Formato”), se puede seleccionar los objetos en
simultánea y aplicar la propiedad a todos estos objetos seleccionados de una sola
vez:
En la ficha “Diseño” hacemos clic en el control “Botón”:
y lo dibujamos junto al botón “Ingresar”:
Elaborado por Ing. Duber Jair Rocha Botero Pág. 20
Acceso a Usuarios Microsoft Access
Nota: Recuerden que el nombre del botón (que para este caso es “Comando19”
no interesa para el ejercicio.
En el “Asistente para botones de comando”, se debe seleccionar la Categoría
“Aplicación” y luego la Acción: “Salir de la aplicación”.
Clic en “Siguiente”, luego seleccionamos la opción “Texto” y digitamos “Cancelar”
(OJO: Digitamos “Cancelar” no hacer clic en el botón “Cancelar”):
Elaborado por Ing. Duber Jair Rocha Botero Pág. 21
Acceso a Usuarios Microsoft Access
Clic en “Siguiente” y “Finalizar” (el nombre del botón de comando lo podemos
dejar como le aparezca a cada uno):
El resultado hasta ahora en el formulario es el siguiente:
Elaborado por Ing. Duber Jair Rocha Botero Pág. 22
Acceso a Usuarios Microsoft Access
Colocar Encabezado de formulario (como se ha realizado en ejercicios anteriores)
y modificar los textos de las etiquetas en el formulario:
En “Vista Formulario” se muestra de la siguiente manera:
Elaborado por Ing. Duber Jair Rocha Botero Pág. 23
Acceso a Usuarios Microsoft Access
Si se desea que este formulario se ejecute no en pantalla completa sino en una
ventana emergente, en “Vista Diseño” cambiamos las propiedades “Emergente” y
“Modal” del formulario:
Además, se debe cambiar las siguientes propiedades para que no aparezca el
selector de registros, la barra de navegación, ni los botones “Cerrar”, “Minimizar” o
“Maximizar”:
Elaborado por Ing. Duber Jair Rocha Botero Pág. 24
Acceso a Usuarios Microsoft Access
Procedimiento para configurar formulario inicial.
Tener en cuenta que antes de realizar este procedimiento hay que verificar que todo
en la base de datos funcione de manera correcta y que todos los objetos estén
debidamente configurados (por ejemplo: etiquetas, cuadros combinados, fotos, etc.)
ya que, después de hacer estos pasos y en caso de encontrar algo que corregir,
hay que reversar los pasos de esta fase.
Ahora, se debe configurar que el formulario “Acceso” sea el formulario inicial al abrir
la base de datos. Para ello realizamos los siguientes pasos:
1. En el menú Archivo hacemos clic en Opciones.
2. En la ventana que aparece, seleccionamos Base de datos actual en la parte
izquierda.
3. Digitamos un título para la aplicación en la casilla correspondiente en la parte
derecha. Ejemplo: Sistema de control estudiantes.
4. Podemos descargar un ícono (a través de Google) y colocarlo mediante el
botón Examinar de la casilla Ícono de la aplicación.
5. También podemos activar la casilla Usar como ícono de formulario y de
informe, para que el ícono quede estándar en dichos objetos.
6. En Mostrar formulario seleccionamos el formulario Acceso.
7. Desactivamos las siguientes opciones:
a. Usar las teclas especiales de Access.
b. Habilitar la vista presentación
Elaborado por Ing. Duber Jair Rocha Botero Pág. 25
Acceso a Usuarios Microsoft Access
c. Mostrar panel de navegación.
d. Permitir el uso de menús no restringidos
e. Permitir el uso de menús contextuales predeterminados
8. Hacemos clic en Aceptar.
9. Inmediatamente aparecerá un mensaje que nos indica que debemos cerrar
y volver a abrir la base de datos para que los cambios surtan efecto.
10. Damos clic en Guardar y cerramos la base de datos.
11. Al abrirla nuevamente, ya no aparecerá el panel de navegación donde
visualizábamos los objetos, sino únicamente aparecerá el formulario que
especificamos: Acceso.
Fin de Actividad.
Elaborado por Ing. Duber Jair Rocha Botero Pág. 26
You might also like
- Taller 2 de WordDocument5 pagesTaller 2 de WordDuber Jair Rocha BoteroNo ratings yet
- TALLER 7 AnteriorDocument4 pagesTALLER 7 AnteriorDuber Jair Rocha BoteroNo ratings yet
- Ciclo Do WhileDocument1 pageCiclo Do WhileDuber Jair Rocha BoteroNo ratings yet
- Taller Word 2 Estrategía PedagogicaDocument5 pagesTaller Word 2 Estrategía PedagogicaDuber Jair Rocha BoteroNo ratings yet
- Orientar Formacion Presencial de Acuerdo Con Procedimientos Tecnicos y Normativa PDFDocument4 pagesOrientar Formacion Presencial de Acuerdo Con Procedimientos Tecnicos y Normativa PDFJavierRuizThorrens100% (1)
- Taller 1 Microfilmacion TrimestreDocument3 pagesTaller 1 Microfilmacion TrimestreDuber Jair Rocha BoteroNo ratings yet
- B Bases de DatosDocument11 pagesB Bases de DatosSusan RaquelNo ratings yet
- Árboles BinariosDocument4 pagesÁrboles BinariosDuber Jair Rocha BoteroNo ratings yet
- Ciclo WhileDocument2 pagesCiclo WhileDuber Jair Rocha BoteroNo ratings yet
- Parrilla de Actividades Julio 2018-1Document2 pagesParrilla de Actividades Julio 2018-1Duber Jair Rocha Botero0% (1)
- Algoritmos y Diagramas de Flujo Aplicados en PHP PDFDocument212 pagesAlgoritmos y Diagramas de Flujo Aplicados en PHP PDFWilliamJ.Reyes100% (1)
- Almacenamiento SQLiteDocument11 pagesAlmacenamiento SQLiteDuber Jair Rocha BoteroNo ratings yet
- Algoritmos y Diagramas de Flujo Aplicados en PHP PDFDocument212 pagesAlgoritmos y Diagramas de Flujo Aplicados en PHP PDFWilliamJ.Reyes100% (1)
- Guía de Aprendizaje JAVADocument9 pagesGuía de Aprendizaje JAVADuber Jair Rocha BoteroNo ratings yet
- Guía de Aprendizaje MySQLDocument9 pagesGuía de Aprendizaje MySQLDuber Jair Rocha BoteroNo ratings yet
- Manualesdeusuarioytecnico 110526112007 Phpapp01Document14 pagesManualesdeusuarioytecnico 110526112007 Phpapp01lauraCerNo ratings yet
- Unidad 4-Lección 2 PowerPointDocument9 pagesUnidad 4-Lección 2 PowerPointDuber Jair Rocha BoteroNo ratings yet
- Guiadeaprendizajen2gestionarlainformacion 111014102847 Phpapp01Document9 pagesGuiadeaprendizajen2gestionarlainformacion 111014102847 Phpapp01Oscar Eduardo SáenzNo ratings yet
- F004-P006-GFPI Guia de Aprendizaje - 2014Document11 pagesF004-P006-GFPI Guia de Aprendizaje - 2014Tomás Nieto EstradaNo ratings yet
- GFPI-F-019 Guía2 LógicaDocument8 pagesGFPI-F-019 Guía2 LógicaDuber Jair Rocha BoteroNo ratings yet
- GFPI F 019 Guía3 AlgoritmosDocument8 pagesGFPI F 019 Guía3 AlgoritmosDuber Jair Rocha BoteroNo ratings yet
- Unidad 4-Lección 3 PowerPointDocument9 pagesUnidad 4-Lección 3 PowerPointDuber Jair Rocha BoteroNo ratings yet
- Unidad 4-Lección 1 PowerPointDocument14 pagesUnidad 4-Lección 1 PowerPointwgomez_175543No ratings yet
- GFPI-F-019 Guía2 LógicaDocument8 pagesGFPI-F-019 Guía2 LógicaDuber Jair Rocha BoteroNo ratings yet
- Avances y ProyeccionesDocument12 pagesAvances y ProyeccionesDuber Jair Rocha BoteroNo ratings yet
- Leccion Power PointDocument5 pagesLeccion Power PointCarlos HernandezNo ratings yet
- Leccion Power PointDocument5 pagesLeccion Power PointCarlos HernandezNo ratings yet
- Unidad 4-Lección 2 PowerPointDocument9 pagesUnidad 4-Lección 2 PowerPointDuber Jair Rocha BoteroNo ratings yet
- Unidad 4-Lección 1 PowerPointDocument14 pagesUnidad 4-Lección 1 PowerPointwgomez_175543No ratings yet
- Recuento de PlaquetasDocument30 pagesRecuento de PlaquetasJavierNo ratings yet
- Resumen - Cbgir Módulo 1Document3 pagesResumen - Cbgir Módulo 1Magnolia Orozco100% (1)
- TRAMITES U Hasta Dip AcDocument12 pagesTRAMITES U Hasta Dip AcDavinia Claros FernandezNo ratings yet
- Ejercicios Resueltos de Ingeniería Económica - MonografiasDocument22 pagesEjercicios Resueltos de Ingeniería Económica - MonografiasJuanzbar Huaman SialerNo ratings yet
- Cotizar Materiales Cerco PerimetricoDocument4 pagesCotizar Materiales Cerco PerimetricoBeel HerreraNo ratings yet
- Estudio Ambiental - CondebambaDocument66 pagesEstudio Ambiental - CondebambaJorge Chuzon JimenezNo ratings yet
- Teorema de Thales ApunteDocument4 pagesTeorema de Thales ApunteMonipreveNo ratings yet
- Plan de Mantenimiento FinalDocument28 pagesPlan de Mantenimiento FinalEdwin Henostroza Cipriano100% (1)
- Selección de herramientas de corte para CNCDocument39 pagesSelección de herramientas de corte para CNCModesto Ruz CuencaNo ratings yet
- Paradigmas TerDocument20 pagesParadigmas TerMariaJoseTucciNo ratings yet
- Ficha Farmacologíca UCC 2016 AgostoDocument3 pagesFicha Farmacologíca UCC 2016 Agostoedgar vargasNo ratings yet
- Tecnologías Emergentes en El Procesamiento de AlimentosDocument29 pagesTecnologías Emergentes en El Procesamiento de AlimentosElfer Orlando Obispo GavinoNo ratings yet
- Frases JaponésDocument17 pagesFrases JaponésSheila MariscalNo ratings yet
- Planteamiento Del ProblemaDocument22 pagesPlanteamiento Del ProblemaCristopher RodríguezNo ratings yet
- Plan Auditoria Interna Iso9001Document3 pagesPlan Auditoria Interna Iso9001Lenor ChileNo ratings yet
- BARRÍAvolcan Osorno 2014Document3 pagesBARRÍAvolcan Osorno 2014Andrea CastroNo ratings yet
- Inifap RusleDocument0 pagesInifap RusleSig Roar Rogelio Antonio RodriguezNo ratings yet
- Instalar Microsoft Dynamics CRM Server 2016Document11 pagesInstalar Microsoft Dynamics CRM Server 2016Jose A Aparicio FernandezNo ratings yet
- Alicorp Responsabilidad SocialDocument5 pagesAlicorp Responsabilidad SocialANA MARIA LAZARO LACHIRA100% (1)
- Oxido NitricoDocument7 pagesOxido NitricoFarmaFMNo ratings yet
- 50.1 Componentes Del Costo de Los Inventarios (NIC 2) DUO PRACTICUMDocument88 pages50.1 Componentes Del Costo de Los Inventarios (NIC 2) DUO PRACTICUMEymiCristinaNo ratings yet
- Habilidades, Actitudes, Objetivos y Metas de Los Grupo de TrabajoDocument6 pagesHabilidades, Actitudes, Objetivos y Metas de Los Grupo de TrabajoDaniela Kamikaze SakuraiNo ratings yet
- Taller 4Document4 pagesTaller 4Stephanie Carriel GuerreroNo ratings yet
- ScrumDocument33 pagesScrumYbme67No ratings yet
- Gestion Del Talento Humano Capitulo 9Document5 pagesGestion Del Talento Humano Capitulo 9Alex KruppNo ratings yet
- Manual V 1 0Document78 pagesManual V 1 0isaías_gonzales_1No ratings yet
- Libreta FormaticaDocument2 pagesLibreta FormaticaALAN PUMNo ratings yet
- Informe de ApiculturaDocument7 pagesInforme de ApiculturaLeón Acelas CristianNo ratings yet
- Quimica Organica IutDocument9 pagesQuimica Organica IutWiderman RamirezNo ratings yet
- Capital Social Ostrom y AhnDocument5 pagesCapital Social Ostrom y AhnFernanda Elizalde CastilloNo ratings yet