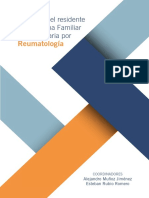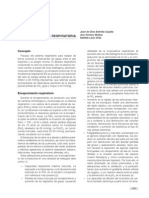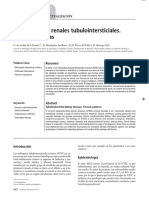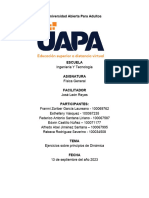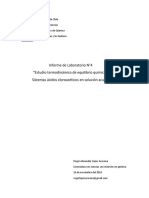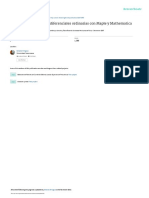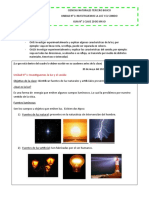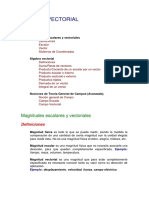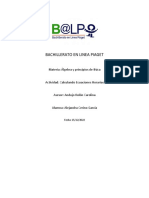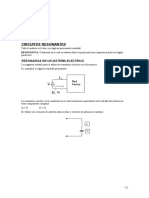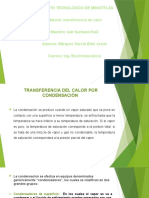Professional Documents
Culture Documents
Clase 7 - Microsoft Word
Uploaded by
dannymalcacamposCopyright
Available Formats
Share this document
Did you find this document useful?
Is this content inappropriate?
Report this DocumentCopyright:
Available Formats
Clase 7 - Microsoft Word
Uploaded by
dannymalcacamposCopyright:
Available Formats
UNIVERSIDAD NACIONAL “PEDRO RUIZ GALLO”
FACULTAD DE CIENCIAS FÍSICAS Y MATEMÁTICAS
DEPARTAMENTO ACADÉMICO DE COMPUTACIÓN Y ELECTRÓNICA
Sesión N° 07
Formatos de Documentos
7.1. Formatos de textos y párrafos
7.2. Crear y modificar listas
7.3. Cambiar el fondo y tema de un documento
7.4. Saltos de página y sección
7.5. Agregar encabezado y pie de página
7.6. Insertar número de página
7.7. Nota al pie y al final
7.8. Bordes y sombreados de párrafos
7.9. Utilización de plantillas en un documento.
Ing. Gisella Maquen Niño 1
UNIVERSIDAD NACIONAL “PEDRO RUIZ GALLO”
FACULTAD DE CIENCIAS FÍSICAS Y MATEMÁTICAS
DEPARTAMENTO ACADÉMICO DE COMPUTACIÓN Y ELECTRÓNICA
7.1. FORMATOS DE PÁRRAFOS
En Word, un párrafo es el texto comprendido entre dos marcas de párrafo, normalmente las
marcas de párrafo no se ven, para hacerlas visibles, hacer clic en el icono marca de párrafo de la
barra estándar. ( )
Se inserta una marca de párrafo cuando se pulsa la tecla de retorno de carro o INTRO (ENTER).
Cuando estamos introduciendo texto y llegamos al final de la línea automáticamente el texto
continúa en la siguiente línea, pero no se inserta marca de párrafo. Al insertar un párrafo, este
toma las mismas características de formato del párrafo anterior a menos que se le especifique lo
contrario.
Las características más importantes del formato de párrafo son la alineación y la sangría, ambas
suelen estar disponibles en el grupo de Párrafo de la opción Inicio.
- Alineación
IZQUIERDA CENTRADA DERECHA JUSTIICADA
Este párrafo Este párrafo Este párrafo
Este párrafo tiene tiene establecida tiene establecida tiene establecida
establecida la la alineación la alineación la alineación
alineación centrada. derecha. izquierda.
izquierda.
Cuando hablamos de alinear un párrafo nos referimos, normalmente, a su alineación respecto de
los márgenes de la página, pero también podemos alinear el texto respecto de los bordes de las
celdas, si es que estamos dentro de una tabla.
- Sangría
Aplicar una sangría a un párrafo es desplazar un poco el párrafo hacia la derecha o izquierda.
Se realiza seleccionando el párrafo y haciendo clic en uno de estos botones de la
barra de formato, según queramos desplazar hacia la izquierda o hacia la derecha.
Así desplazamos el párrafo 1,25 cm. cada vez que hacemos clic en el botón, pero también se
puede desplazar otro valor que deseemos. Puedes ver cómo se hace, junto con otras opciones
del panel Párrafo.
Mediante las opciones del panel Párrafo se pueden manejar todas las características del
formato párrafo.
El cuadro de diálogo inicial de formato párrafo es el que se muestra a continuación, ahora
veremos la ficha Sangría y espacio.
Ing. Gisella Maquen Niño 2
UNIVERSIDAD NACIONAL “PEDRO RUIZ GALLO”
FACULTAD DE CIENCIAS FÍSICAS Y MATEMÁTICAS
DEPARTAMENTO ACADÉMICO DE COMPUTACIÓN Y ELECTRÓNICA
a. Sangría y Espacio.
En esta ficha vamos a ver la Alineación, el Espaciado y el Interlineado, el Nivel de
Esquema lo veremos más adelante.
Alineación
En este campo tenemos un botón para desplegar la lista con los cuatro tipos de alineación
disponibles. Izquierda, derecha, centrada y justificada.
Sangría
Podemos fijar los cm. que queremos que se desplace el párrafo tanto a la izquierda como a
la derecha rellenando los campos Izquierda y/o Derecha.
También podemos indicar uno de los dos tipos de sangría Especial
disponibles en la ventana que se despliega al hacer clic en el
botón de la derecha.
Primera línea: desplaza la primera línea del párrafo un poco a la
derecha.
Francesa: desplaza todas las lineas del párrafo hacia la derecha
excepto la primera línea.
Espaciado
Aquí podemos fijar el espacio vertical que quedará entre el párrafo que hemos
seleccionado y el párrafo anterior y posterior.
Interlineado.
El interlineado es el espacio vertical que separa las líneas, podemos modificarlo mediante
la ventana de Interlineado que nos ofrece las siguientes posibilidades:
Sencillo, es el establecido por defecto.
1,5 líneas.
Doble. Dos líneas.
Mínimo, al elegir esta opción podemos especificar en el recuadro "En" de la derecha los
puntos deseados pero hasta un valor mínimo para que no se superpongan las líneas.
Exacto, como la opción anterior pero permitiendo la superposición de las líneas.
Múltiple, en el recuadro "En" de la derecha podremos poner un número de líneas, incluso
con decimales
Ing. Gisella Maquen Niño 3
UNIVERSIDAD NACIONAL “PEDRO RUIZ GALLO”
FACULTAD DE CIENCIAS FÍSICAS Y MATEMÁTICAS
DEPARTAMENTO ACADÉMICO DE COMPUTACIÓN Y ELECTRÓNICA
Líneas y saltos de página.
En esta pantalla podemos controlar cómo se comportan los saltos de página respecto de
los párrafos.
Control de líneas viudas y huérfanas.
Si activamos esta casilla impediremos que por un salto de página automático quede la
última línea de un párrafo en la primera línea de una página (línea viuda). También
evitaremos que quede la primera línea de un párrafo como última línea de una página
(línea huérfana).
Conservar con el siguiente.
Activando esta casilla impediremos que el párrafo seleccionado y el siguiente sean
separados por un salto de página.
Conservar líneas juntas.
Al activar esta casilla impediremos que un salto de página reparta entre dos páginas el
párrafo seleccionado.
Salto de página anterior.
Si activamos esta casilla se insertará un salto de página delante del párrafo seleccionado,
por lo que el párrafo seleccionado será el primer párrafo de la página.
Suprimir números de línea.
Esta casilla activada evitará que aparezcan los números de línea, si los hubiere, al lado del
párrafo seleccionado.
No dividir con guiones.
Así evitaremos que, en el párrafo seleccionado, las palabras sean divididas con guiones al
final de la línea, si es que esta opción se encuentra activada.
Ing. Gisella Maquen Niño 4
UNIVERSIDAD NACIONAL “PEDRO RUIZ GALLO”
FACULTAD DE CIENCIAS FÍSICAS Y MATEMÁTICAS
DEPARTAMENTO ACADÉMICO DE COMPUTACIÓN Y ELECTRÓNICA
- Tabulaciones
Las tabulaciones son posiciones fijas a las cuales se desplaza el cursor cuando se pulsa la tecla
de tabulación TAB. Para ir a la tabulación anterior se pulsa MAYÚS + TAB.
Cuando se requiere insertar texto en columnas o tablas las tabulaciones pueden ser muy útiles;
Word tiene por defecto definidas tabulaciones cada 1,25 cm. pero se pueden establecer
tabulaciones en las posiciones que desee.
Es importante tener en cuenta que las tabulaciones afectan solo al párrafo en el que se definen.
Para establecer cada tabulación repita estos dos pasos:
Haga clic en el extremo izquierdo de la regla horizontal para seleccionar la alineación de la
tabulación que se va a insertar. Por cada clic que haga irán apareciendo rotativamente las
siguientes alineaciones: izquierda, centrada, derecha, decimal y línea de separación.
Coloque el cursor en la regla horizontal en la posición en la cual desea establecer la tabulación
y haga clic, verá como se inserta el icono con la tabulación seleccionada.
En la regla anterior se han establecido tabulaciones de la siguiente manera:
Izquierda en la posición 2,5
Centrada en la posición 4,7
Derecha en la posición 6,7
Linea Vertical en la posición 8,2
Decimal en la posición 9,2
Si desea modificar la posición de una tabulación basta colocar el cursor en el icono de esa
tabulación, hacer clic y arrastrarlo a la nueva posición.
Mediante la ventana de Tabulaciones (hacer doble click en la regla horizontal) se pueden
establecer las tabulaciones de forma similar a como se hace con la regla horizontal pero con la
opción de añadir rellenos.
Para modificar cualquier tabulación se puede utilizar esta ventana o la regla horizontal,
independientemente de la forma en la que se creo la tabulación; en esta ventana también se
puede variar la distancia a la que se colocan las tabulaciones predeterminadas, que es de 1,25
cm. con solo escribir otro número en la ventana.
Ing. Gisella Maquen Niño 5
UNIVERSIDAD NACIONAL “PEDRO RUIZ GALLO”
FACULTAD DE CIENCIAS FÍSICAS Y MATEMÁTICAS
DEPARTAMENTO ACADÉMICO DE COMPUTACIÓN Y ELECTRÓNICA
7.2. CREACIÓN DE LISTAS NUMERADAS Y CON VIÑETAS
Se pueden crear listas o esquemas en el documento haciendo que Word añade caracteres de
viñetas o numeración junto con las sangrías adecuadas. Estas viñetas y numeración automáticas
forman parte del formato de párrafo. A diferencia de cualquier carácter de viñeta o numeración
que se añada manualmente, las viñetas o números de elementos de la lista automáticos no se
pueden seleccionar o editar directamente. Además, si se vuelven a ordenar los párrafos de una
lista numerada, Word cambia la numeración automáticamente.
Ejemplo de viñetas, números y esquemas
El procedimiento para agregar viñetas y numeración en el siguiente:
- Se selecciona todos los párrafos de la lista.
- Se abre el cuadro de diálogo Numeración y viñetas eligiendo la opción Numeración y viñetas del
menú Inicio o haciendo clic con el botón derecho en la selección y eligiendo Numeración y
viñetas en el menú emergente.
Para aplicar numeración a esquema, haga clic en la pestaña Esquema numerado:
La utilidad de lista de esquema numerado permite ordenar el texto con un formato de tipo
esquema. Una vez que haya aplicado esta característica a una serie de párrafos utilizando el
procedimiento anterior, puede modificar el nivel de cada párrafo de la siguiente forma:
- Para degradar un párrafo, es decir, convertirlo en un elemento de lista de nivel inferior, se
coloca el punto de inserción en el párrafo y se pulsa ALT+MAYUS+FLECHA DERECHA o se hace
clic en el botón Aumentar Sangría de la barra de herramientas Formato.
- Para promocionar un párrafo, es decir, para convertirlo en un elemento de lista de nivel
superior, se coloca el punto de inserción en el párrafo y se pulsa ALT+MAYUS+FLECHA
IZQUIERDA o se hace clic en el botón Disminuir Sangría de la barra de herramientas Formato.
7.3. CAMBIAR EL TEMA DE UN DOCUMENTO
Puede mejorar el aspecto de su documento aplicando los
temas predefinidos que ofrece Word 2007. Un tema es una
combinación de varios elementos como colores, fuentes y
efectos.
Puede aplicar un tema a todo el documento haciendo clic en el
botón Temas del grupo Temas de la ficha Diseño de
página y, a continuación, seleccionando el tema que
desee en la galería de Temas.
Si los temas predefinidos no se adaptan a sus necesidades,
puede crear temas personalizados combinando elementos de
diferentes temas. Por ejemplo, puede combinar los colores y
los efectos de un tema con las fuentes de otro para crear un
tema personalizado.
Ing. Gisella Maquen Niño 6
UNIVERSIDAD NACIONAL “PEDRO RUIZ GALLO”
FACULTAD DE CIENCIAS FÍSICAS Y MATEMÁTICAS
DEPARTAMENTO ACADÉMICO DE COMPUTACIÓN Y ELECTRÓNICA
Si guarda un tema personalizado en la carpeta Temas del documento, que es la ubicación
predeterminada, pasará a estar disponible en la galería Temas. No obstante, también puede guardarlo
en otra ubicación del disco duro, en un medio extraíble o en una ubicación de la red.
7.4. INSERTAR SALTOS DE PÁGINA Y DE SECCIÓN
Puede insertar saltos de página en su documento para controlar cuáles elementos se deberían
mantener unidos en una página. Puede utilizar los saltos de sección para cambiar el diseño o el
formato de una o más páginas del documento. En la siguiente tabla se describe el modo de modificar
la apariencia de una página utilizando saltos de página y de sección.
TIPO DE SALTO DESCRIPCIÓN
Cuando se crea un documento que contiene más de una página, Word 2007 crea
automáticamente una nueva página insertando un salto de página suave. Un salto
de página suave aparece como una línea de puntos en la vista Borrador. Sin
embargo, también puede insertar un salto de página manual para comenzar una
nueva página. Un salto de página manual aparece en la vista Borrador como una
línea de puntos con las palabras Salto de página en el medio. Para controlar los
saltos de página, puede utilizar las siguientes opciones que están disponibles en la
ficha Líneas y saltos de página del cuadro de diálogo Párrafo:
Control de líneas viudas y huérfanas. Esta opción evita que Word 2007
Salto de página corte una página de manera que la última línea de un párrafo aparezca
sola en la parte superior de una página (viuda) o que la primera línea de
un párrafo aparezca sola en la parte inferior de una página (huérfana).
De forma predeterminada, esta opción está disponible para todos los
documentos nuevos.
Conservar con el siguiente. Esta opción evita que haya un salto de página
entre el párrafo seleccionado y el párrafo siguiente.
Conservar líneas juntas. Esta opción evita que haya un salto de página
dentro de un párrafo.
Salto de página anterior. Esta opción inserta un salto de página antes del
párrafo seleccionado.
Puede cambiar la configuración de la página, por ejemplo, la orientación o los
márgenes, para una sección determinada de una página insertando un salto de
sección. Puede insertar los siguientes saltos de sección en un documento
Salto de sección
haciendo clic en el botón Saltos del grupo Configurar página de la ficha
Diseño de página:
Ing. Gisella Maquen Niño 7
UNIVERSIDAD NACIONAL “PEDRO RUIZ GALLO”
FACULTAD DE CIENCIAS FÍSICAS Y MATEMÁTICAS
DEPARTAMENTO ACADÉMICO DE COMPUTACIÓN Y ELECTRÓNICA
Página siguiente. Este
salto inserta un salto de
sección e inicia la nueva
sección en la página
siguiente.
Continuo. Este salto
inserta un salto de
sección e inicia la nueva
sección en la misma
página.
Página par. Este salto
inserta un salto de
sección e inicia la nueva
sección en la siguiente
página par.
Página impar. Este salto
inserta un salto de
sección e inicia la nueva
sección en la siguiente
página impar.
Un salto de sección sólo aparece en la vista Diseño de impresión si se activa la
presentación de caracteres no imprimibles. En la vista Borrador, un salto de
sección aparece como una línea de doble punteado a lo largo de la página. En el
medio de la línea aparecen las palabras Salto de sección y el tipo de salto de
sección.
Ing. Gisella Maquen Niño 8
UNIVERSIDAD NACIONAL “PEDRO RUIZ GALLO”
FACULTAD DE CIENCIAS FÍSICAS Y MATEMÁTICAS
DEPARTAMENTO ACADÉMICO DE COMPUTACIÓN Y ELECTRÓNICA
7.5. INSERTAR ENCABEZADOS Y PIES DE PÁGINAS
Un encabezado es un texto que se insertará automáticamente al principio de cada página. Esto
es útil para escribir textos como, por ejemplo, el título del trabajo que se está escribiendo, el
autor, la fecha, etc.
El pie de página tiene la misma funcionalidad, pero se imprime al final
de la página, y suele contener los números de página.
Para modificarlos vamos a la pestaña Insertar y hacemos clic en alguno
de los dos botones (Pie de página o Encabezado) y seleccionamos la opción Editar.
Se mostrará una nueva pestaña:
Para crear o modificar encabezados o pie debemos ir al menú VER, y hacer clic en la opción
ENCABEZADO Y PIE DE PÁGINA, aparecerá una pantalla como se muestra en la siguiente
imagen. Para poder ver el encabezado y pie de página hay que estar en el modo vista de
Diseño de Impresión. Si hacemos doble clic sobre un encabezado o pie existente también se
abrirá esta pantalla.
Observa cómo ha aparecido una línea punteada con el rótulo Encabezado, el cursor se ha
situado dentro, y también se ha abierto la pestaña Herramientas para encabezado y pie de
página, que contiene los iconos con todas las opciones disponibles.
Ing. Gisella Maquen Niño 9
UNIVERSIDAD NACIONAL “PEDRO RUIZ GALLO”
FACULTAD DE CIENCIAS FÍSICAS Y MATEMÁTICAS
DEPARTAMENTO ACADÉMICO DE COMPUTACIÓN Y ELECTRÓNICA
Ahora podemos teclear el encabezado arriba del cuadro punteado y, si lo creemos
conveniente, insertar números de página, fecha, etc., mediante los iconos de la barra de
herramientas, como vamos a ver a continuación.
Mediante estos botones podemos pasar del encabezado al pie y viceversa.
Una vez hayamos acabado de editar el encabezado o pie de página finalizaremos haciendo clic
en el botón Cerrar encabezado y pie de página, a la derecha de la ventana.
7.6. INSERTAR NÚMERO DE PÁGINA
Cuando creamos un documento, Word numera correlativamente las páginas para poder
referenciarlas, ese número es el que aparece en la parte izquierda de la barra de estado, pero
este número de página no aparece en el documento
Si queremos que los números de página aparezcan en nuestro documento cuando lo
imprimamos deberemos insertarlos desde la pestaña Insertar, desplegando la opción Número
de página y eligiendo dónde queremos que aparezca el número.
Si nuestro documento contiene Encabezados y Pie de Página conviene insertar también los
números de página al mismo tiempo, como veremos más adelante. Si no es así se pueden
insertar los números de página mediante el menú Insertar, como vamos a ver ahora.
En cualquier caso Word colocará los números de página en el encabezado o el pie de página,
según la posición que elijamos para el número de página.
Ing. Gisella Maquen Niño 10
UNIVERSIDAD NACIONAL “PEDRO RUIZ GALLO”
FACULTAD DE CIENCIAS FÍSICAS Y MATEMÁTICAS
DEPARTAMENTO ACADÉMICO DE COMPUTACIÓN Y ELECTRÓNICA
Al seleccionar una ubicación se despliega una lista de formatos prediseñados para que elijamos
el que más nos guste.
Existe una gran cantidad de formatos prediseñados asociados a cada ubicación, estos están
organizados por secciones para facilitarnos la localización del formato que buscamos.
En la sección Simple tenemos números simples con diferentes alineaciones.
En la sección Con formas, los números se escriben dentro de una forma, por
ejemplo con cinta:
En la sección Número sin formato, tenemos los números de página a los cuales se
les aplica algún tipo de formato.
En la sección Página X, el número de página viene acompañado de la palabra
Página o Pag, por ejemplo
En la sección Pagina X de Y, se añade además el número total de páginas del
documento, por ejemplo
Los formatos predeterminados que aparecen en la lista desplegable asociada a cada ubicación
pueden variar de una ubicación a otra, la ubicación Final de página
dispone de más formatos.
Para ver los encabezados y pies de página en la pantalla de
nuestro ordenador tenemos que estar en modo vista Diseño de
Impresión donde se ven en un tono más claro que el texto normal.
Ing. Gisella Maquen Niño 11
UNIVERSIDAD NACIONAL “PEDRO RUIZ GALLO”
FACULTAD DE CIENCIAS FÍSICAS Y MATEMÁTICAS
DEPARTAMENTO ACADÉMICO DE COMPUTACIÓN Y ELECTRÓNICA
Una vez insertado el número de página podemos variar su formato con la opción Formato del
número de página.
Al seleccionarla, se abre una ventana como la que se encuentra a continuación.
Al hacer clic sobre el triángulo del campo Formato de
número se despliega una lista con posibles formatos
predeterminados para que seleccionemos el formato que
más nos guste.
Tenemos dos alternativas para indicar en qué número
empezará la numeración de las páginas:
1.- Continuar desde la sección anterior (o empezar desde
uno, si ésta es la primera sección).
2.- Iniciar en el número que especifiquemos en la opción Iniciar en:
Si tenemos estructurado nuestro documento en capítulos, también podemos incluir el número
del capítulo junto con el de la página, marcando la casilla Incluir número de capítulo y
seleccionando un formato.
7.7. NOTA AL PIE Y AL FINAL
Nota al pie
Para utilizar esta opción hacemos click en el menú referencia y luego click en insertar nota
al pie.
Nota al final
Ing. Gisella Maquen Niño 12
UNIVERSIDAD NACIONAL “PEDRO RUIZ GALLO”
FACULTAD DE CIENCIAS FÍSICAS Y MATEMÁTICAS
DEPARTAMENTO ACADÉMICO DE COMPUTACIÓN Y ELECTRÓNICA
Para utilizar esta opción hacemos click en el menú referencia y luego click en insertar nota
al final.
7.8. BORDES Y SOMBREADOS DE PÁRRAFOS
Los bordes, el sombreado y los rellenos gráficos pueden agregar interés y énfasis a distintas
secciones del documento.
Se puede agregar bordes a páginas, texto, tablas y celdas de tablas, objetos gráficos, imágenes
y marcos Web. Se puede sombrear párrafos y texto. Se puede aplicar rellenos con colores o
texturas a los objetos gráficos.
Elegir esta opción
Bordes de página
Puede agregar un borde a uno o a todos los lados de cada página de un
documento, a las páginas de una sección, sólo a la primera página o a todas
las páginas excepto la primera. Puede agregar bordes de página en muchos
estilos de línea y colores, así como diversos bordes gráficos.
Bordes y sombreado de texto
Puede separar texto del resto del documento agregando
bordes. También puede resaltar texto aplicando sombreado.
Ing. Gisella Maquen Niño 13
UNIVERSIDAD NACIONAL “PEDRO RUIZ GALLO”
FACULTAD DE CIENCIAS FÍSICAS Y MATEMÁTICAS
DEPARTAMENTO ACADÉMICO DE COMPUTACIÓN Y ELECTRÓNICA
LETRA CAPITAL
Cuando deseamos dar énfasis al contenido de cierto párrafo, podemos hacer uso de la letra
capital, para lo cual seleccionar el texto y dirigirse al menú insertar y hacer click en la opción letra
capital.
7.9. UTILIZACIÓN DE PLANTILLAS EN UN DOCUMENTO
De manera predeterminada, los documentos nuevos se crean según la plantilla de documento
Normal. La plantilla Normal define estilos bastante sencillos, como estilos de párrafo para
párrafos de texto normales, un título, niveles diferentes de encabezados y unos cuantos estilos de
caracteres. Los estilos que se definen en la plantilla Normal aparecen en la galería Estilos de la
ficha Inicio al crear un nuevo documento en blanco.
Además de la plantilla Normal, Word 2007 incluye una variedad de plantillas que puede utilizar en
función de sus necesidades. Realice los siguientes pasos para crear un documento basado en otras
plantillas predefinidas:
1. Haga clic en el botón de Microsoft Office y en Nuevo.
2. Para seleccionar una plantilla para el documento, en el cuadro de diálogo Documento
nuevo, en el panel izquierdo, en Plantillas, haga clic en Plantillas instaladas.
3. En el panel del centro, en Plantillas instaladas, seleccione la plantilla que desea utilizar
y, a continuación, haga clic en Crear.
Ing. Gisella Maquen Niño 14
UNIVERSIDAD NACIONAL “PEDRO RUIZ GALLO”
FACULTAD DE CIENCIAS FÍSICAS Y MATEMÁTICAS
DEPARTAMENTO ACADÉMICO DE COMPUTACIÓN Y ELECTRÓNICA
Si las plantillas integradas en Word 2007 no se adaptan a sus necesidades, puede utilizar las que
están disponibles en el sitio Web de Microsoft Office Online. Realice los siguientes pasos para crear
un documento basado en las plantillas que están disponibles en el sitio Web de Office Online:
1. Haga clic en el botón de Microsoft Office y en Nuevo.
2. Para seleccionar una plantilla para el documento, en el panel izquierdo, en Microsoft
Office Online, haga clic en una categoría.
3. En la lista que aparece en el panel del centro, seleccione una subcategoría, seleccione la
plantilla que desea utilizar y, a continuación, haga clic en Crear.
Al crear un documento utilizando las plantillas predefinidas, el documento muestra marcadores de
posición con formato que aparecen entre corchetes, por ejemplo, [Nombre de la compañía]. En
función de lo que necesite, puede eliminar un marcador de posición o puede reemplazarlo por su
propio texto haciendo clic en el marcador de posición y escribiendo el texto adecuado.
Una plantilla también puede incluir contenido que puede personalizar para sus propios fines. Por
ejemplo, cualquier documento nuevo que cree mediante una plantilla de formulario del sitio Web de
Office Online ya contiene el texto. Sólo necesita personalizar el texto según sus necesidades.
Crear sus propias plantillas
Puede crear sus propias plantillas para que se adapten a sus necesidades profesionales y
personales. Para ahorrar tiempo al crear documentos, puede crear un documento basado en una de
las plantillas de Word 2007, modificar el ejemplo del documento, por ejemplo agregando su propio
nombre y dirección y, a continuación, guardar el documento modificado como una nueva plantilla
con un nombre diferente. Después puede utilizar la plantilla que creó en lugar de utilizar las que se
incluyen en Word 2007.
Ing. Gisella Maquen Niño 15
UNIVERSIDAD NACIONAL “PEDRO RUIZ GALLO”
FACULTAD DE CIENCIAS FÍSICAS Y MATEMÁTICAS
DEPARTAMENTO ACADÉMICO DE COMPUTACIÓN Y ELECTRÓNICA
Además, puede convertir un documento en una plantilla. Por ejemplo, si habitualmente crea el
mismo tipo de documento, por ejemplo, un informe financiero mensual, puede crear y dar formato
al documento una vez. A continuación, puede guardar el documento como una plantilla y utilizarla
para crear versiones del documento. También puede guardar la nueva plantilla con texto para
poder crear varios documentos con sólo llevar a cabo ligeras variaciones cuando sea necesario.
Ing. Gisella Maquen Niño 16
UNIVERSIDAD NACIONAL “PEDRO RUIZ GALLO”
FACULTAD DE CIENCIAS FÍSICAS Y MATEMÁTICAS
DEPARTAMENTO ACADÉMICO DE COMPUTACIÓN Y ELECTRÓNICA
PRACTICA COMPLEMENTARIA (Actualizar foto)
Ing. Gisella Maquen Niño 17
UNIVERSIDAD NACIONAL “PEDRO RUIZ GALLO”
FACULTAD DE CIENCIAS FÍSICAS Y MATEMÁTICAS
DEPARTAMENTO ACADÉMICO DE COMPUTACIÓN Y ELECTRÓNICA
Ing. Gisella Maquen Niño 18
You might also like
- Artículo de Revisión: Insuficiencia Respiratoria AgudaDocument12 pagesArtículo de Revisión: Insuficiencia Respiratoria AgudaJano TorresNo ratings yet
- Enfermedad Inflamatoria Intestinal 2Document11 pagesEnfermedad Inflamatoria Intestinal 2dannymalcacamposNo ratings yet
- S0300893218306791 PDFDocument78 pagesS0300893218306791 PDFBernon Majin Gonzalez GonzalezNo ratings yet
- Salvador 2018Document9 pagesSalvador 2018Moy EspyNo ratings yet
- Dra Riga Hemorragia DigestivaDocument33 pagesDra Riga Hemorragia DigestivaRuthNo ratings yet
- Artritis idiopática juvenil: clasificación, formas clínicas y tratamientoDocument9 pagesArtritis idiopática juvenil: clasificación, formas clínicas y tratamientodannymalcacamposNo ratings yet
- Manual de Rotación Del Residente en ReumatologiaDocument214 pagesManual de Rotación Del Residente en ReumatologiaMarcela Catalina Fandiño VargasNo ratings yet
- S35-05 36 - IiiDocument8 pagesS35-05 36 - IiiAli VelásNo ratings yet
- Cetoacidosis DiabeticaDocument3 pagesCetoacidosis DiabeticadannymalcacamposNo ratings yet
- Artritis InfecciosaDocument9 pagesArtritis InfecciosadannymalcacamposNo ratings yet
- Manual de Rotación Del Residente en ReumatologiaDocument214 pagesManual de Rotación Del Residente en ReumatologiaMarcela Catalina Fandiño VargasNo ratings yet
- Caso Clinico Hemorragia DigestivaDocument4 pagesCaso Clinico Hemorragia DigestivaRobertoNo ratings yet
- Jornada Anatomía Clínica MusculoesqueléticaDocument15 pagesJornada Anatomía Clínica MusculoesqueléticaAriel Arcos Arcos100% (1)
- Artritis ReactivaDocument10 pagesArtritis ReactivaFernando Humberto Vazquez DiazNo ratings yet
- Artritis idiopática juvenil: clasificación, formas clínicas y tratamientoDocument9 pagesArtritis idiopática juvenil: clasificación, formas clínicas y tratamientodannymalcacamposNo ratings yet
- Nefropatia TuberointesticialDocument6 pagesNefropatia TuberointesticialdannymalcacamposNo ratings yet
- KTV en HemodialisisDocument6 pagesKTV en Hemodialisisdannymalcacampos100% (2)
- Enfermedad Inflamatoria IntestinalDocument5 pagesEnfermedad Inflamatoria IntestinaldannymalcacamposNo ratings yet
- Cetoacidosis DiabeticaDocument23 pagesCetoacidosis DiabeticadannymalcacamposNo ratings yet
- S0300893218306791 PDFDocument78 pagesS0300893218306791 PDFBernon Majin Gonzalez GonzalezNo ratings yet
- UropatiaDocument9 pagesUropatiaYohan Jose Perez SalvatierraNo ratings yet
- Anexos Cirrosis Hepatica y Ascitis. Caso ClinicoDocument3 pagesAnexos Cirrosis Hepatica y Ascitis. Caso ClinicodannymalcacamposNo ratings yet
- Anemia en Insuficiencia Renal CronicaDocument32 pagesAnemia en Insuficiencia Renal CronicadannymalcacamposNo ratings yet
- GlomerulopatíasDocument4 pagesGlomerulopatíasdannymalcacamposNo ratings yet
- 5 PDFDocument18 pages5 PDFMario SayasNo ratings yet
- Texto Del Artículo-5019-2-10-20210107Document5 pagesTexto Del Artículo-5019-2-10-20210107dannymalcacamposNo ratings yet
- Bloquenates de MirelacorticoidesDocument18 pagesBloquenates de MirelacorticoidesdannymalcacamposNo ratings yet
- AcidosisDocument11 pagesAcidosisAlondra Gonzalez Aguilar100% (1)
- NefropreteccionDocument8 pagesNefropretecciondannymalcacamposNo ratings yet
- Cetoacidosis diabética grave en niña de 5 añosDocument5 pagesCetoacidosis diabética grave en niña de 5 añosjessica gomezNo ratings yet
- Problemario Sistemas de Protección EléctricaDocument68 pagesProblemario Sistemas de Protección EléctricaAbraham RuizNo ratings yet
- Máquinas EléctricasDocument14 pagesMáquinas EléctricasLuis SalazarNo ratings yet
- Taller ElectrostáticaDocument1 pageTaller ElectrostáticaYEISON JOHAN RAMIREZ OSORNONo ratings yet
- Objetivo de La Física PDFDocument5 pagesObjetivo de La Física PDFjose monterrosaNo ratings yet
- Imperfecciones CristalinasDocument18 pagesImperfecciones CristalinasSaskia DuranNo ratings yet
- Memoria DescriptivaDocument8 pagesMemoria DescriptivajuniorNo ratings yet
- Cálculo vectorial: Plan de trabajo de asignaturaDocument1 pageCálculo vectorial: Plan de trabajo de asignaturaAlfredo Jr Obredor SamperNo ratings yet
- Tarea IV. Física GeneralDocument7 pagesTarea IV. Física GeneralFranmi GarcíaNo ratings yet
- Labo 003 de Electricos Por Finalizar SolisDocument14 pagesLabo 003 de Electricos Por Finalizar SolisMijael VasquezNo ratings yet
- Prac. 1 Medicion, Seguridad y SeguridadDocument12 pagesPrac. 1 Medicion, Seguridad y SeguridadGerardo Garnica CanaviriNo ratings yet
- Informe de Laboratorio N°4 TermodinámicaDocument17 pagesInforme de Laboratorio N°4 TermodinámicaRoger LopezNo ratings yet
- Resolviendo Ecuaciones Diferenciales Ordinarias CoDocument14 pagesResolviendo Ecuaciones Diferenciales Ordinarias CoRicardo Herrera LaraNo ratings yet
- Guia 1 y 2Document7 pagesGuia 1 y 2Claudia Hernandez SepulvedaNo ratings yet
- Algebra VectorialDocument11 pagesAlgebra VectorialYisella Patricia Fano Vallejos100% (2)
- 18) EstaticaDocument9 pages18) EstaticaLuis Miguel León PeraltaNo ratings yet
- Ejercicios Propuestos Electricidad Campo Magnetico PDFDocument26 pagesEjercicios Propuestos Electricidad Campo Magnetico PDFJose Eduardo100% (1)
- FISICA - 2°MEDIO (Abc) - 14 Julio (51) Caida LibreDocument5 pagesFISICA - 2°MEDIO (Abc) - 14 Julio (51) Caida LibreRodolfo Flores OyarceNo ratings yet
- Reporte de Laboratorio N 01Document4 pagesReporte de Laboratorio N 01GewizzarNo ratings yet
- Calculando Ecuaciones HorariasDocument10 pagesCalculando Ecuaciones HorariasAlejandra Cerino GarciaNo ratings yet
- Calor Por Radiacion INFORMEDocument10 pagesCalor Por Radiacion INFORMEcristhiantavoNo ratings yet
- Imforme de MolaridadDocument14 pagesImforme de Molaridadjoseph ayma cutiNo ratings yet
- Circuit Os 2Document39 pagesCircuit Os 2adalaviNo ratings yet
- Prueba en CortitoDocument10 pagesPrueba en CortitomijaNo ratings yet
- Relación Entre El Mas y El McuDocument4 pagesRelación Entre El Mas y El McuPaola Hernandez0% (1)
- Presentacion CondensacionDocument10 pagesPresentacion CondensacionJesus GarcíaNo ratings yet
- Riesgo EléctricoDocument42 pagesRiesgo EléctricoGinés Palazón ConsuegraNo ratings yet
- Fisica PreUniversitariaDocument1 pageFisica PreUniversitariaWilfredo AlegreNo ratings yet
- Transmitancia, Absorbancia y Ley de Lambert-BeerDocument3 pagesTransmitancia, Absorbancia y Ley de Lambert-BeerLeonardoNo ratings yet
- CAPITULO 3 Tableros de Las Instalaciones InterioresDocument11 pagesCAPITULO 3 Tableros de Las Instalaciones InterioresRobert Ponce EscobarNo ratings yet
- Guia 5 Espacios Vectoriales 2Document2 pagesGuia 5 Espacios Vectoriales 24ever073No ratings yet