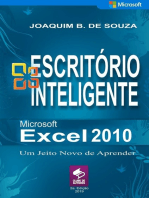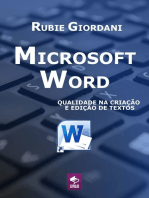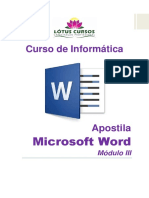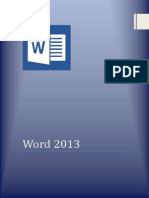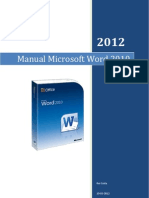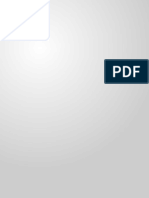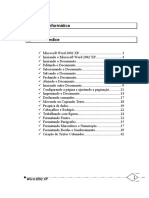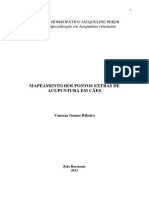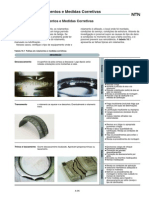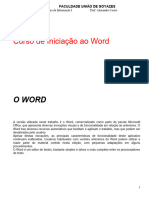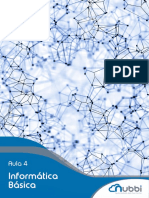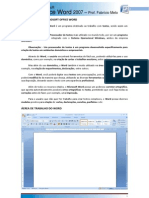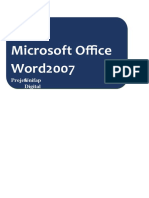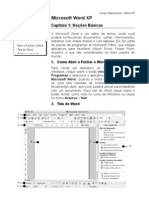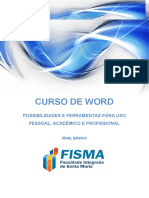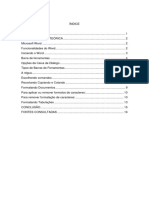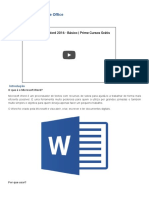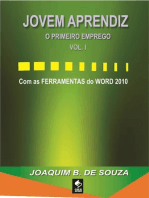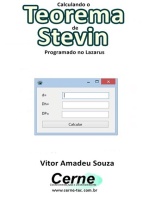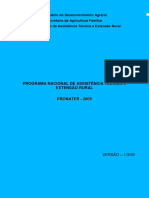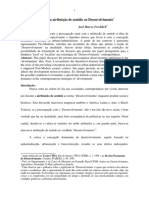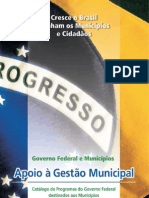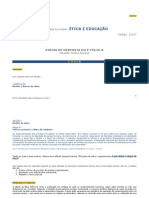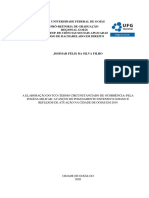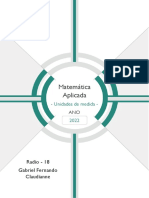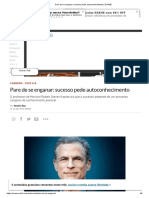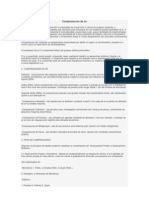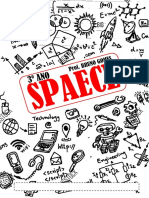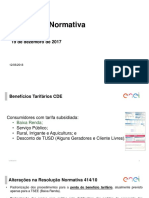Professional Documents
Culture Documents
Word 02 97
Uploaded by
Joao BatistaOriginal Description:
Original Title
Copyright
Available Formats
Share this document
Did you find this document useful?
Is this content inappropriate?
Report this DocumentCopyright:
Available Formats
Word 02 97
Uploaded by
Joao BatistaCopyright:
Available Formats
DATAPARK pg.
ÍNDICE
Índice ______________________________________________________________________ 1
Inicializando o Word __________________________________________________________ 3
O Assistente de Dicas __________________________________________________________ 4
Obtendo Ajuda _______________________________________________________________ 4
A tela de Edição do Word 7.0____________________________________________________ 5
Criando um documento no Word ________________________________________________ 5
Abrindo uma área de trabalho no Word ___________________________________________ 6
Abrindo um arquivo já gravado__________________________________________________ 7
Gravando o arquivo criado _____________________________________________________ 8
Recortando e Colando no texto __________________________________________________ 9
Copiando e Colando __________________________________________________________ 10
Desfazendo / Repetindo as ultimas ações _________________________________________ 11
Formas de Apresentação do texto _______________________________________________ 12
Visualizando para Impressão___________________________________________________ 13
Preparando para impressão ____________________________________________________ 14
Enviando para Impressora_____________________________________________________ 15
Alterando Fontes ____________________________________________________________ 16
Espaçamento de Caracteres ____________________________________________________ 17
Definindo as Margens da Área de Trabalho_______________________________________ 18
Configurações_______________________________________________________________ 19
Configurar Margens__________________________________________________________ 20
Configurando o Tamanho do Papel _____________________________________________ 21
Configurar Origem do Papel ___________________________________________________ 22
Configurar Layout ___________________________________________________________ 23
Definindo Margens do Parágrafo _______________________________________________ 24
Tabulações _________________________________________________________________ 25
Fluxo de Texto ______________________________________________________________ 26
Criando Bordas______________________________________________________________ 27
Removendo Bordas___________________________________________________________ 28
Criando Tabelas _____________________________________________________________ 29
Microsoft - Word 7.0
DATAPARK pg. 2
Incluindo e Excluindo em Tabelas ______________________________________________ 30
Formulas em Tabelas_________________________________________________________ 31
Classificando em Tabela ______________________________________________________ 32
Mala Direta_________________________________________________________________ 33
Mala Direta - Gerando o Documento Principal ____________________________________ 34
Mala Direta - Editando _______________________________________________________ 35
Mala Direta - Criando Arquivo de Dados _________________________________________ 36
Mala Direta - Criando Arquivo de Dados II _______________________________________ 37
Mala Direta - Criando Arquivo de Dados III ______________________________________ 38
Mala Direta - Mesclando Dados e Texto__________________________________________ 39
Trabalhando em Colunas______________________________________________________ 40
Colunas via Menu ___________________________________________________________ 41
Colunas via Ícone____________________________________________________________ 42
Quebra de Colunas___________________________________________________________ 43
Dicionário de Sinônimos ______________________________________________________ 44
Revisor Ortográfico Ativo _____________________________________________________ 45
Revisor Ortográfico Via Menu / Via Ícone ________________________________________ 46
Localizar Termos no Texto ____________________________________________________ 47
Substituição Automática ______________________________________________________ 48
Auto Correção_______________________________________________________________ 49
Cabeçalho e Rodapé __________________________________________________________ 50
Inserindo Símbolos nos Textos _________________________________________________ 51
Protegendo o Documento______________________________________________________ 52
Protegendo o Documento II____________________________________________________ 53
Inserindo Imagens ___________________________________________________________ 54
Vinculando Imagens _________________________________________________________ 55
Edição de Imagens Gráficas ___________________________________________________ 56
Inserindo Moldura no Texto ___________________________________________________ 57
Hifenização_________________________________________________________________ 58
Marcadores de Texto _________________________________________________________ 59
Microsoft - Word 7.0
DATAPARK pg. 3
Inicializando o Word
Podemos inicializar o Word de algumas maneiras, variando o endereço e atalhos criados:
• a partir do botão Iniciar ⇒ Programas ⇒ MS Office ⇒ Word
• a partir do MOM (Ger. M. Office) que fica no alto da tela, clicando ícone do Word “W”
• atalho dentro da área de trabalho ou mesmo a partir do botão Iniciar, clicando sobre o ícone:
Microsoft - Word 7.0
DATAPARK pg. 4
O Assistente de Dicas
Uma vez iniciado o Word receberemos uma pagina pronta para edição e uma ajuda oportuna e
muito ágil; o Assistente de Dicas. Enquanto digitamos nosso documento recebemos dicas sobre o
que estamos fazendo ou podemos estar pretendendo fazer...
Desejando inativar este recurso, clique sobre o ícone do Assistente de Dicas localizado dentro da
barra de ferramentas padrão, o ícone tem o formato de uma lâmpada que pode estar “acesa” ou
“apagada”, ou seja ativa ou não.
Obtendo Ajuda
O Word tem um ótimo help para consulta sempre disponível, na barra de ferramentas padrão ...
• Basta clicar sobre o ícone (figura em forma de “interrogação”) e em seguida sobre o local ou
área para obter ajuda ...
O Ajuda estará disponível também, nas janelas/caixas de dialogo durante as operações no Word...
Microsoft - Word 7.0
DATAPARK pg. 5
A tela de Edição do Word 7.0
Vamos observar a demonstração da tela que o Word 7.0 nos apresenta, e atenção aos elementos
que encontramos nas extremidades das Barras de Titulo e Menus, pois são os mesmos ícones
usados no Windows para controle da janela ativa (restaurar, minimizar, maximizar...).
Considere a ilustração acima, como cinco linhas a serem conhecidas assim:
Primeira linha Barra de Título que informa o utilitário e o documento aberto.
Segunda linha Barra de Menus; nosso principal caminho para os recursos do Word.
Terceira linha Barra de Ferramentas Padrão com funções específicas do Word.
Quarta linha Barra de Ferramentas Formatação com recursos especiais.
Quinta linha Régua utilizada para definição de parágrafos e tabulação
Criando um documento no Word
Ao iniciar o Word recebemos a tela pronta para a edição de documentos, faltando só digitar o
conteúdo do texto. Como vemos abaixo o cursor esta posicionado aguardando a digitação.
Microsoft - Word 7.0
DATAPARK pg. 6
Abrindo uma área de trabalho no Word
Como vimos em Criando um Documento no Word, quando ocorre a inicialização do utilitário já
recebemos uma pagina de trabalho pronta para edição. O Word permite que sejam abertas varias
janelas simultaneamente, sendo que este limite esta diretamente ligado a memória livre existente.
• Pode-se abrir um novo documento a partir do menu Arquivo ⇒ Abrir, ou clicando sobre o
ícone em formato de uma pagina em branco:
O resultado é uma nova página de edição...
Observe que a Barra de Titulo recebeu o nome padrão para a página sem conteúdo salvo, neste
caso Documento 2.
Para mover-se pelo texto utilize as teclas Backspace ou Delete no teclado, acima das setas de
direção.
Microsoft - Word 7.0
DATAPARK pg. 7
Abrindo um arquivo já gravado
Para abrir um arquivo já gravado em disco escolha a opção Arquivo ⇒ Abrir, ou clique uma vez
sobre o ícone com aparência de uma pasta aberta.
Será apresentada uma janela de diálogo que solicitará as informações abaixo:
Pesquisar em E o local da unidade de disco onde estamos posicionados agora. Através desta
janela podemos acessar as outras unidades de disco, ganhando assim acesso a
outras pastas.
Nome do Arquivo Apresenta a relação de arquivos do Word disponíveis, considerando a unidade
de disco em que se esta.
Abrir Botão para confirmar as informações e proceder a abertura do arquivo
selecionado. Ao invés de clicar neste botão basta pressionar Enter; ou mesmo
clicar duas vezes sobre o nome do arquivo que se quer abrir.
Cancelar Botão usado para abandonar a operação; retorna-se então ao ponto em que
estávamos.
Microsoft - Word 7.0
DATAPARK pg. 8
Gravando o arquivo criado
Uma vez digitado todo ou parte considerável do texto, é importante grava-lo (salva-lo) em disco.
Para isso pode-se utilizar o menu Arquivo ⇒ Salvar ou clicar sobre o ícone em forma de disquete.
Será apresentada uma caixa de diálogo solicitando as informações abaixo:
Salvar em É a saída para a unidade de disco/pastas onde será armazenado o arquivo
que estamos gravando, e através da seta de opções desta janela temos
acesso a outras unidades de disco/pastas.
Salvar Botão para confirmar as informações e gravar o arquivo. Pressione Enter.
Nome do Arquivo Nesta caixa entraremos com um nome para o arquivo que vamos salvar.
Cancelar Botão usado para abandonar a gravação do arquivo.
Importante - Se estamos partindo de um arquivo já gravado (já foi salvo anteriormente,
que já tem um nome) para criar um outro e queremos manter as duas
versões, devemos usar sempre menu Arquivo ⇒ Salvar Como, nunca
opção Arquivo ⇒ Salvar... pois perderemos o documento original.
• Após a confirmação da gravação do arquivo, caso o Word envie a caixa de diálogo
complementar -Resumo Informativo basta clicar no botão OK.
Microsoft - Word 7.0
DATAPARK pg. 9
Recortando e Colando no texto
Normalmente durante a edição de um documento precisamos fazer modificações no que já foi
digitado, muitas vezes queremos apagar um trecho do texto ou até repetir outro...
Para satisfazer esta necessidade do usuário, o Word conta com um recurso chamado Recortar.
Acessado via menu Editar ⇒ Recortar, e também via ícone representado na barra de ferramentas
padrão pela figura de uma tesoura.
Recortando do Texto
O processo para deletar é simples, basta selecionar o trecho, clicar o menu Editar e em seguida a
opção Recortar.
Via mouse o procedimento é equivalente... após selecionar o objeto a ser desprezado, clique uma
única vez sobre o ícone Recortar para elimina-lo.
Ainda há pelo teclado outra opção: seleciona-se o objeto/trecho e pressione a tecla Delete
• Relembrando: para selecionar/marcar o trecho em questão basta posicionar o indicador do
mouse sobre o início do trecho e pressionando o botão esquerdo arrastar até o final. Ou
utilizando o teclado, posicionar o cursor sobre o início da primeira palavra, e mantendo
pressionada a tecla Shift com a seta de direção percorrer a seleção até final.
Recortando e Colando
Caso queira recortar algo de um determinado trecho do texto e não elimina-lo, mas talvez muda-lo
para uma outra linha ou até para outro documento, seguir o processo:
1. Selecionar o trecho desejado, e clicar no ícone Tesoura
2. em seguida posicionar o cursor dentro do texto, exatamente no ponto que receberá o trecho
selecionado e clicar no ícone Colar (figura representando uma folha na prancheta).
Microsoft - Word 7.0
DATAPARK pg. 10
Copiando e Colando
Existem momentos em que precisamos repetir algum trecho do texto que estamos editando, para
isso seguiremos um processo parecido ao visto no tópico anterior...
• Copiar algo no Word significa: a seqüência selecionada continuará intacta dentro do texto mas
uma outra copia ficará na área de transferencia a disposição para ser colada.
• Esta seleção pode ser colada dentro do texto de origem ou de qualquer outro documento e com
mais um detalhe: quantas vezes for necessário.
O recurso de cópia pode ser acessado via menu (Editar ⇒ Copiar e Editar ⇒ Colar) da mesma
forma que veremos utilizando o mouse e os ícones.
Para executar esta seqüência basta seguir o processo:
1. Selecione o trecho desejado, e clique no ícone Copiar (figura representada por duas folhas
quase sobrepostas).
2. Defina o ponto de inserção dentro do texto (onde será colado o trecho), e clique no ícone
Copiar.
Microsoft - Word 7.0
DATAPARK pg. 11
Desfazendo / Repetindo as ultimas ações
Durante a edição de documentos é comum tomarmos decisões erradas; muitas vezes deletamos,
copiamos, alteramos parágrafos por engano. É justamente por isso que esse recurso é muito
importante para usuários de qualquer nível.
Após ter percebido o engano, o usuário via menu escolhe a situação desejada:
• Para voltar ações acione Editar ⇒ Voltar
• Para repetir ações acione Editar ⇒ Repetir
Como meio mais prático podemos, utilizar os ícones:
A partir da esquerda, a primeira seta curva volta a última ação dentro do texto, a segunda seta refaz
a ultima ação; pode-se clicar varias vezes até encontrar a posição do texto ideal.
Clicando os botões ao lado de cada seta de opção, estes apresentarão ama relação das ações
disponíveis.
• Podemos Voltar ou Repetir até 100 ações.
Microsoft - Word 7.0
DATAPARK pg. 12
Formas de Apresentação do texto
Durante a edição e principalmente formatação de determinados textos, o usuário poderá contar
com um recurso que facilita muito os ajustes finais, como alterar um parágrafo de lugar, o melhor
local para incluir uma imagem, entre tantas situações...
• o acesso a estes recursos pode ser feito pelo menu Exibir, sendo:
Exibir ⇒Tópicos
Exibir ⇒Layout da Pagina
Exibir ⇒Normal
• ou pelos ícones que estão dispostos (junto a barra de rolamento horizontal) no canto inferior
esquerdo da tela, com esta apresentação:
Apresenta a pagina de texto no formato normal de edição
Modo Normal
Modo de Layout da Pagina Apresenta a pagina como será impressa
Facilita a edição de tópicos, sub-tópicos.
Modo de Tópicos
• Durante a edição do texto, não há necessidade de definir qual tipo de formatação será dado ao
documento final; por isso editamos no modo de exibição Normal.
• No momento de definir as margens, parágrafo e demais formatações que o documento receberá
alterna-se para o modo de exibição Layout da Página.
• Se os parágrafos foram criados fora da ordem ideal, alterne para o modo de exibição Tópicos
que será muito mais fácil fazer as correções necessárias.
Microsoft - Word 7.0
DATAPARK pg. 13
Visualizando para Impressão
Para conseguir uma boa edição final do texto, e evitando a impressão do conteúdo incorreto,
utilizamos o Visualizar Impressão. Via menu Arquivo ⇒ Visualizar Impressão, ou acionado por
um só clique no ícone:
Teremos uma apresentação do conteúdo editado até o momento; e uma nova barra de ferramentas.
Onde os ícones mais utilizadas são:
A partir da esquerda temos:
• O primeiro ícone e o imprimir, que veremos em seguida pois será nosso próximo assunto.
• O próximo ícone e o lupa, que com um clique nos permite visualizar um detalhe do texto
ampliando-o.
• Uma pagina e o terceiro ícone; que usado depois do exibir múltiplas paginas, visualiza uma
pagina.
• O quarto ícone e exibir múltiplas paginas; permite ver o conjunto e se esta com um texto
proporcional.
• Controle de zoom completa estes ícones; permite ampliar a escala de apresentação das paginas.
Microsoft - Word 7.0
DATAPARK pg. 14
Preparando para impressão
O momento de impressão do documento é muito importante...
Depois de verificar o conteúdo do documento através do Visualizar, deve-se checar os parâmetros
que estão definidos na impressora para evitar erros.
O caminho é menu opção: Arquivo ⇒ Imprimir, quando se recebe a janela Imprimir:
• Verifique o campo nome nessa janela, se não apontar sua impressora corrija-o
• Alterar o campo cópias; o intervalo de paginas se for o caso...
• Entre na opção propriedades para ajustar parâmetros específicos de sua impressora.
• Através do botão Opções defina as opções de impressão disponíveis...
• Ao final clique o botão OK para confirmar as definições e liberar a impressão.
A próxima impressão poderá ser solicitada através do ícone Imprimir, pois o usuário saberá
quais são as definições padrão para a impressora, atente também para a quantidade de
cópias.
Microsoft - Word 7.0
DATAPARK pg. 15
Enviando para Impressora
O ícone Imprimir (formato de uma impressora) envia imediatamente o conteúdo da janela ativa
para a impressora.
O usuário deverá sempre conhecer a configuração atual da impressora, para
evitar um resultado indesejável, já que uma vez clicado este ícone não haverá qualquer
confirmação ...
• São muitas as vezes em que uma outra pessoa utilizou a impressora, definindo características
que não são as ideais para este momento; ou mesmo um único usuário pode atribuir a saída para
o fax hoje e amanhã desejando enviar um texto para a impressora, ver o fax entrar em ação por
engano já que a porta de saída é uma só ...
A indicação de que o texto esta seguindo para impressão, aparece na barra de display na parte
inferior da tela.
Microsoft - Word 7.0
DATAPARK pg. 16
Alterando Fontes
A apresentação das letras que usamos no Word são chamadas Fontes; e para cada uma delas
podemos escolher entre vários tamanhos. Selecionamos através dos ícones:
Abaixo, a partir da esquerda temos:
• A primeira caixa que visualizamos nos informa qual fonte estamos utilizando, e a segunda o
tamanho desta fonte. Ao lado de cada uma dessas janelas vemos uma seta de opções, que clicada
permite escolha de outras fontes e outros tamanhos respectivamente.
• Em seguida três ícones, que clicados permitem usar negrito, itálico e sublinhado.
Estes recursos também podem ser acessados via menu, Formatar ⇒ Fonte :
Fonte É a relação de fontes disponíveis; com clique nas setas acima / abaixo.
Estilo da Fonte O estilo corresponde a: normal, negrito, itálico e negrito itálico.
Tamanho Demonstra os tamanhos disponíveis, que variam de fonte para fonte.
Sublinhado Define a forma do sublinhado; pode ser simples, duplo, pontilhado
etc...
Cor Escolhemos cores para as letras, clicando na seta a direita desta janela.
Efeitos Dispomos de: sobrescrito , tachado, subscrito . entre outros.
Visualização Acompanha-se o efeito que o texto esta recebendo.
Microsoft - Word 7.0
DATAPARK pg. 17
Espaçamento de Caracteres
Também na janela de diálogo Fonte, clicando sobre a guia Espaçamento de caracteres poderemos
ajustar quanto espaço será usado entre caracteres:
Ajustes disponíveis:
• Espaçamento Normal, Expandido e Comprimido pode ser ajustado, a definição será feita em
graus na caixa de diálogo Por
• Posição Normal, Elevado e Subscrito, também permite definir nível na caixa de diálogo Por
• Kerning define automaticamente o ajuste de espaços entre caracteres.
Microsoft - Word 7.0
DATAPARK pg. 18
Definindo as Margens da Área de Trabalho
Pode-se definir a formatação que a pagina terá antes da digitação do texto, ou após toda a digitação
já que a qualquer momento poderá se determinar qual apresentação definitiva terá o documento.
Observemos então quais são estes recursos:
Se você não estiver trabalhando em modo de visualização Layout de Pagina alterne agora.
Acima temos uma visão da régua (barra apresentando escalas numéricas); uma faixa escura e
abaixo uma parte clara, onde entende-se:
• A parte escura consideremos como sendo uma mesa onde está uma folha de papel.
• Toda parte branca que vemos é nossa área de trabalho no Word, que estamos tratando aqui
como sendo a folha de papel...
• No alto da folha, a esquerda no alto, temos um trecho escuro, é a margem superior
• a esquerda, abaixo da margem superior temos a área de edição do texto.
Acima “da mesa” temos uma apresentação de régua, consideremos:
⇒ a esquerda em forma de um “canto”, é o sinal de tabulação que veremos depois...
⇒ em seguida, um trecho escuro com uma marcação de régua, é a margem esquerda.
⇒ na seqüência, um trecho claro da régua é a área de edição do texto.
⇒ finalmente temos a direita da régua novamente uma parte escura, é a margem direita.
A régua horizontal : Vemos três setas, cada uma com uma função específica:
1. A primeira na parte inferior da régua marca o recuo da primeira linha do parágrafo e a margem
esquerda do parágrafo.
2. A segunda, na parte superior da régua marca o parágrafo.
3. A terceira na parte de baixo da régua, marca a margem direita do parágrafo.
• Visto como o Word “enxerga” a de trabalho, veremos como usar todos os recursos disponíveis.
Microsoft - Word 7.0
DATAPARK pg. 19
Configurações
Todos os parâmetros que definem dimensões e ajustes para pagina serão vistos agora.
Determinamos cada um destes parâmetros via menu Arquivo ⇒ Configurar Página ou com um
duplo clique na régua vertical.
As opções estão divididas em quatro guias/telas.
A cada janela de dialogo que receberemos algumas opções serão repetitivas, a novidade nestes
botões será a opção Padrão.
Caso o usuário decida determinar novos padrões de formatação clicando esse botão, receberá a
janela de diálogo a seguir confirmando os efeitos desta opção:
Confirmando finalmente esta opção, os parâmetros aqui definidos serão padrões para os próximos
documentos.
Microsoft - Word 7.0
DATAPARK pg. 20
Configurar Margens
É a partir deste recurso que definiremos todas as configurações da área de trabalho no Word, o
usuário poderá determinar uma configuração diferente e torna-la padrão, de forma que a cada nova
página criada esta obedeça os critérios personalizados.
Margens é a primeira pasta disponível e a opção mais utilizada em Configurar Página, já que
detém o controle das definições de margens, cabeçalho e rodapé.
• A partir do menu Arquivo ⇒ Configurar Página será formatado Margens.
Superior/Inferior Tamanho das margens superior e inferior respectivamente
Esquerda/Direita Tamanho das margens esquerda e direita respectivamente.
Margens Espelho Caso esteja editando um documento que terá apresentação de um
livro, pode-se acompanhar o espaço reservado para encadernação.
Medianiz Determina a medianiz desejada, ou seja o espaço de encadernação.
Cabeçalho A partir do início da folha física, quanto se reservará ao
cabeçalho.
Rodapé A partir do fim da folha física, quanto se reservará ao rodapé.
Utilizar Escolha as opções clicando na seta do lado direito da janela.
Visualização Acompanha-se as formatações que serão dadas ao texto.
Microsoft - Word 7.0
DATAPARK pg. 21
Configurando o Tamanho do Papel
Caso o usuário utilize vários tipos de papel para impressão, e possivelmente alterne a orientação de
acordo com a finalidade de cada documento, vai usar a opção Tamanho do Papel...
Menu Arquivo ⇒ Configurar Página clique na guia Tamanho do Papel, teremos:
onde cada caixa corresponde a:
Tamanho do Papel Apresenta tipos de papel e a medida de cada um.
Largura / Altura Caso altere as medidas do papel, serão “tamanho personalizado”.
Orientação Retrato para impressão com a folha na vertical
Paisagem para impressão com a folha na horizontal
Microsoft - Word 7.0
DATAPARK pg. 22
Configurar Origem do Papel
Para determinar padrões de alimentação do papel, geração de envelopes utilize Origem do Papel...
Menu Arquivo ⇒ Configurar Página clique na guia Origem do Papel, teremos:
• Primeira Página ⇒ permite escolher a opção de papel (ex. envelope);
• Outras páginas ⇒ considerando que o texto final seja composto por documento e envelope,
ou qualquer caso em que exista mais de uma página no documento principal.
Microsoft - Word 7.0
DATAPARK pg. 23
Configurar Layout
Na redação de determinados textos, relatórios, trabalhos escolares etc... certamente o usuário terá
a necessidade de confeccionar uma capa para estes documentos.
Dessa forma o Word dispõe do recurso de Alinhamento Vertical do Texto.
• Menu Arquivo ⇒ Configurar Página ⇒ Layout e teremos:
Inicio da seção Marca quebra de pagina, clicando na seta a direita temos
outras opções.
Cabeçalhos e Rodapés Determinar quando se repetira cabeçalhos e rodapés.
Alinhamento Vertical Próprio para capa de documentos; distribui o texto na
pagina.
Números de Linha Acompanha o total de linha editadas
Atalho para Configurar Página: Clique duplo na régua vertical.
Microsoft - Word 7.0
DATAPARK pg. 24
Definindo Margens do Parágrafo
Para promover o ajuste de recuos e espaçamentos - seja entre linhas ou mesmo caracteres- num
documento, assim como alterar o alinhamento para um parágrafo ou todos... o recurso invocado
deverá ser a pasta Recuos e Espaçamentos...
A partir do menu Formatar ⇒ Parágrafo pasta Recuos e espaçamentos, recebemos a janela de
diálogo:
Esquerdo Determina o espaço entre a margem esquerda e o inicio do texto.
Direita Determina o espaço entre o final do texto e margem direita.
Especial Escolhe-se o recuo da primeira linha do parágrafo, e na caixa de diálogo Por o
grau deste recuo...
Espaçamento O espaçamento Antes / Depois, de um trecho específico dentro do texto.
Entre Linhas Ajuste do espaço entre as linhas, como numa maquina de escrever.
Alinhamento Forma da alinhamento dos parágrafos (justificado, centralizado etc... )
Tabulação Define tabulações dentro da régua; é nosso próximo assunto...
Microsoft - Word 7.0
DATAPARK pg. 25
Tabulações
A exemplo de uma maquina de escrever, onde a tabulação facilita e muito o nosso trabalho na
edição de documentos; aqui o Word também dispõe desta ferramenta...
Pode-se acionar este recurso via menu Formatar ⇒ Tabulações, ou como visto no tópicos anterior
via menu Formatar ⇒ Parágrafo opção Recuos e espaçamentos através do botão Tabulação; em
qualquer destes caminhos a tela de retorno será:
Marcas de tabulação Determina quais serão os pontos tabulados na régua
Alinhamento Altera a posição dos parágrafos em relação aos recuos
Preenchimento Preenche o espaço a esquerda da marca de tabulação
Tabulação Padrão Apresenta a tabulação padrão, que pode ser alterada
Configurar Confirma a escolha dos pontos de tabulação ...
Limpar Limpa tabulações já definidas
Limpar tudo Limpa todas as tabulações definidas
Microsoft - Word 7.0
DATAPARK pg. 26
Fluxo de Texto
Temos aqui outras formas de definição de paginação, e dependendo do trabalho a ser realizado
poderá se tornar um aliado valioso na construção de um documento extenso.
Via menu Formatar ⇒ Parágrafo na pasta Fluxo de Texto quando retornará a tela abaixo:
Controle de linhas • linhas órfãs ⇒ imprimir somente a primeira linha de
órfãs/ viúvas um parágrafo na parte inferior de uma página
• linhas viúvas ⇒ imprimir a ultima linha de um
parágrafo no topo de uma página
Manter linhas juntas Não permite que apenas uma linha de um parágrafo seja
mantida em página separada
Manter com o próximo Não permite que um parágrafo esteja sozinho em uma
página
Quebrar página antes Não permite que um parágrafo seja quebrado ao meio, ao
mudar a página
Suprimir numero de Num documento com linhas numeradas, não apresentar a
linhas numeração de um determinado parágrafos selecionado
Não hífenizar Numa determinada seleção de parágrafos, ignorar o
hífenizar automático
Microsoft - Word 7.0
DATAPARK pg. 27
Criando Bordas
O recurso de bordas pode ser diferença entre um simples texto e um documento profissional.
A opção Formatar ⇒ Bordas e Sombreamento, retorna a seguinte caixa de dialogo:
Redefinir Permiti definir o tipo de borda a ser utilizada, ou a exclui-la...
Borda Define a forma da borda a ser utilizada. O usuário pode optar por uma
borda superior (clicando na área superior) ou inferior (clicando na área
inferior) etc... , para isso é necessário ter assinalado antes a primeira
opção em Redefinir.
Estilo Clique na amostra que desejar e defina o estilo do traço da borda
Cor Define a cor da borda
Do texto Define a distancia entre a borda e as letras do texto
• Uma vez definidas as opções, confirme no botão OK... a borda será criada e o texto se não foi
digitado ainda, será editado dentro da borda.
• Para definir bordas para um texto digitado, basta marca-lo e seguir o procedimento visto aqui...
• Havendo uso constante deste recuso pode-se manter a barra de ferramentas permanentemente
na tela, bastando clicar no ícone correspondente na barra de ferramentas formatação:
Microsoft - Word 7.0
DATAPARK pg. 28
Removendo Bordas
A remoção das bordas pode ser realizada via menu Formatar ⇒ Bordas e Sombreamento,
seguindo o procedimento abaixo:
1. Clique o mouse
2. Acione a opção formatação de bordas
3. Selecione na caixa de dialogo Nenhuma
4. Clique o botão OK
Criando Sombreamentos
Para dar um destaque a uma área em especial de seu documento, ou para incrementar uma borda
criada (como vimos a pouco), contamos com o Sombreamento.
Acionado a partir do menu Formatar ⇒ Bordas e Sombreamento, clicando na guia
Sombreamento:
Preenchimento Nenhum retira sombreamento; Personalizado define um
padrão
Primeiro plano Define pontos e linhas no padrão de sombreamento
Segundo plano Define a cor em segundo plano dentro sombreamento (o
fundo)
Ferramentas Clique no botão, disponibiliza a barra de ferramentas Bordas
Microsoft - Word 7.0
DATAPARK pg. 29
Criando Tabelas
Tabela é uma forma simples de se organizar informações, semelhante à planilha eletrônica.
• A partir do menu Tabela ⇒ Inserir Tabela, podemos definir as características da tabela,
confirmando tudo com OK.
Numero de colunas Quantidade de colunas que será montada a tabela
Numero de linhas Quantidade de linhas que será montada a tabela
Largura da coluna Determina a largura das colunas, ou pode-se manter Automático
Formato Informa a apresentação que a tabela recebera ao ser criada
Assistente Um Assistente para criação de tabelas será ativado
Auto Formatação Vários formatos estão disponíveis, basta escolher um
• Podemos também recorrer com um único clique ao ícone Inserir Tabela; e arrastando o mouse
com o botão esquerdo pressionado sobre a representação da tabela, definir o tamanho desejado.
• Para converter um texto existente em tabela, basta seleciona-lo e clicar no ícone Inserir Tabela, ou
mesmo a partir do menu Tabela ⇒ Inserir Tabela.
• As linhas de grade das colunas servem para orientação na montagem dos dados, porém não serão
impressas. Este recurso concentra suas principais funções no menu Tabela, o que agiliza seu uso...
Microsoft - Word 7.0
DATAPARK pg. 30
Incluindo e Excluindo em Tabelas
Além de facilitar muito a organização de informações em geral, permitir uso de fórmulas,
classificação de dados etc... , os recurso para manutenção de uma tabela são simples...
Inserindo linhas
1. Para criar uma nova linha com o cursor na última célula da tabela a direita, pressione TAB
2. Para inserir linhas entre duas outras linhas já criadas na tabela, posicione o cursor no local
desejado e acione o menu Tabela ⇒ Inserir linhas
3. Com o mouse em qualquer ponto dentro da tabela, clique sobre o ícone Inserir Tabela para
incluir quantas linhas desejar
4. Com o mouse em qualquer ponto dentro da tabela, clique o botão direito do mouse e terá uma
caixa de dialogo com as principais opções para inserção
Excluindo linhas
1. Através do menu Tabela ⇒ Excluir células, assinalando o item Excluir linha inteira.
2. Com o mouse em qualquer ponto dentro da tabela, clique o botão direito do mouse e terá uma
caixa de dialogo com as principais opções para exclusão
Inserindo Colunas e Excluindo Colunas
• Quando se inclui colunas, a nova coluna será ajustada a esquerda da coluna de referencia.
• Quando se inclui linhas, a nova linha será ajustada acima da linha de referencia.
Com um clique do mouse, marcar a coluna de referencia conforme exemplo abaixo:
Ð
1. Encontre a posição correta deslocando o símbolo do mouse por sobre a coluna
2. Em seguida clique para marcar toda coluna
3. Acione o menu Tabela ⇒ Inserir Coluna; ou Tabela ⇒ Excluir Coluna
Microsoft - Word 7.0
DATAPARK pg. 31
Formulas em Tabelas
O Winword oferece o recurso para trabalho com fórmulas dentro de tabelas.
Partindo de uma tabela numérica o Word executa algumas funções de uma planilha, assim como
veremos:
Finalistas 97 Gols Pró
Corinthians 37
Portuguesa 37
Total
Independente da fórmula a ser executada o processo é o mesmo.
1. Posicione o cursor na célula que recebera a formula
2. Acione a opção Tabela ⇒ Formula
3. Retornará a caixa de dialogo:
4. O editor já sugere que o resultado da célula será uma soma das células que estão acima
5. Confirme pelo OK e o resultado será apresentado
6. Caso deseje outra função, acione a opção Inserir função
Microsoft - Word 7.0
DATAPARK pg. 32
Classificando em Tabela
Criando uma lista de endereços, também usamos os recursos da tabela no Word. O recurso
utilizado aqui é o Classificar Texto que filtra os dados da tabela de acordo com os critérios que o
usuário definir, podendo ser até três, baseado no cabeçalho criado.
A partir de uma tabela com dados, clique o mouse dentro de qualquer célula da tabela:
Nome Endereço Cidade Fone
Zélia R. Amâncio, 50 São Paulo 277-1270
Antônio R. Japão,301 São Paulo 546-7888
Maria Av. Ibirapuera,202 São Paulo 222-7856
Maria R. Xavier de Toledo, 1 Santo André 450-3264
em seguida clique no menu Tabela ⇒ Classificar Texto; agora é só definir o critério de seleção:
Neste caso a tabela será classificada em primeiro lugar pelo critério Nome, depois por Fone e
finalmente por Cidade; estes dados obedecem ordem ascendente.
Microsoft - Word 7.0
DATAPARK pg. 33
Mala Direta
Mala direta é um prático recurso para criação de cartas personalizadas, já que o Word oferece um
assistente que presta orientação passo-a-passo durante a edição da carta.
Para montagem da mala direta são necessários dois arquivos:
• O arquivo principal - chamado Documento Principal que receberá o texto da carta;
• O arquivo de dados - a origem de dados que conterá os endereços de cada destinatário.
Iniciando o processo recorre-se ao menu Ferramentas ⇒ Mala direta, para iniciar o assistente:
O assistente de mala direta sugere a criação do Documento Principal como primeiro passo nesta
caixa de diálogo...
Microsoft - Word 7.0
DATAPARK pg. 34
Mala Direta - Gerando o Documento Principal
Com um clique simples sobre o botão Criar, e em seguida sobre a opção Cartas Modelo;
O Word perguntará, por meio de uma caixa de diálogo, se o arquivo documento é a própria janela
ativa, ou se o usuário deseja abrir um novo documento agora para cria-la, assim:
• Se a carta não foi criada ainda, basta clicar na opção: Novo documento principal, quando o
Word abrirá um novo documento para edição da carta.
• Se a carta já foi digitada e está aberta na janela ativa, basta clicar na opção Janela ativa... o
assistente então retornará a caixa de dialogo a seguir:
Como se vê, esta é a caixa de dialogo anterior, agora acrescida da opção Editar carta modelo nosso
próximo passo...
Microsoft - Word 7.0
DATAPARK pg. 35
Mala Direta - Editando
Através do botão Editar é possível corrigir ou criar o texto.
Com um clique sobre o botão Editar e em seguida sobre a opção Carta modelo, completará esta
primeira fase em que foi criado o documento principal.
Note que o botão Carta Modelo traz o nome do arquivo que contém sua carta (já salva
anteriormente) ou neste caso, o nome da janela onde está sua carta (documento 5), acompanhe:
O assistente retornará à janela ativa de trabalho, acrescentando uma nova barra de ferramentas
chamada Mala Direta:
Esta barra de ferramentas será utilizada no momento de mesclar as informações, ou seja quando os
dados forem complementar a carta principal.
Microsoft - Word 7.0
DATAPARK pg. 36
Mala Direta - Criando Arquivo de Dados
Após editar o documento principal e ter a barra de ferramenta mala direta disponível, o próximo
passo é definir o arquivo Fonte de Dados, para isso complete a seqüência:
Menu Ferramentas ⇒ Mala Direta ⇒ Obter dados ⇒ Criar Fonte de Dados...
Como se vê alem da opção Criar Fonte de Dados, pode-se:
• Abrir Fonte de Dados (evidentemente caso esta já tenha sido criada),
• Usar Catalogo de Endereços (caso exista um, por exemplo no Schedule+ ou outra agenda)
• Opções de Cabeçalho (caso o usuário queira utilizar uma fonte para cabeçalho diferente do
texto)
Microsoft - Word 7.0
DATAPARK pg. 37
Mala Direta - Criando Arquivo de Dados II
Nesta caixa de dialogo são definidos os campos de endereçamento.
Nas opções de cabeçalho, o usuário poderá organizar como os dados serão digitados.
• Observe que o assistente oferece vários títulos de cabeçalho. Utilize os botões Mover para
colocar primeiro os que irá utilizar (se sua carta necessita constar nome e endereço dos
destinatários, mova estes dois títulos para o inicio do cabeçalho).
• Caso o usuário necessite de algum titulo que não conste nesta relação, basta digita-lo na caixa
de Nome do Campo, e em seguida clicar no botão Acrescentar campo.
• Uma vez definidos os títulos de cabeçalho, clique OK, o assistente solicitará um nome para
gravar o arquivo de cabeçalho.
Depois de salvo o arquivo de dados, o usuário receberá a janela de diálogo abaixo, onde clicará a
primeira opção...
O usuário irá editar as fonte de dados, que nada mais é do que preencher os campos de cabeçalho
definidos na fase anterior.
Microsoft - Word 7.0
DATAPARK pg. 38
Mala Direta - Criando Arquivo de Dados III
Editar fonte dados é o último passo na criação do arquivo de dados...
• Nesta caixa de entrada de dados, o usuário entrará com as informações que constarão na carta
final, deixando em branco os campos que não forem importante.
Adicionar novo A cada registro entrado, confirme clicando neste botão
Excluir Exclui o registro que estiver apresentado
Restaurar Restaura o registro recém deletado
Localizar Localiza por categoria dados específicos, simulando um filtro
Exibir origem Apresenta os dados como num mapa...
Registro Referencia que cada endereçavel recebe quando é incluído
neste formulário de dados
• A cada registro (destinatário) incluído pressione o botão Adicionar novo, ao final dos registros
clique botão OK.
• Após preenchido o formulário de dados, o assistente retorna ao documento principal, pronto
para mesclar os dados...
Microsoft - Word 7.0
DATAPARK pg. 39
Mala Direta - Mesclando Dados e Texto
Resta definir o local da carta em que os dados serão colocados. Se a tela assistente surgir, clique o
botão Editar o documento principal. Se a tela de edição do Word já esta apresentada basta usar o
botão Campo de mesclagem dentro da barra de ferramentas mala direta.
• Posicione o cursor nos locais da carta que receberão cada campo daqueles cabeçalhos criados
(posicione o cabeçalho nome no local que deverá entrar o nome, o endereço onde entrará o
endereço etc... ), clique o botão Inserir Campo na barra de ferramentas mala direta, e clicando
sobre o item selecione-o...
• Para visualizar como o Word irá mesclar os dados, é só clicar o botão Exibir Dados Mesclados
( o terceiro botão na barra de ferramentas -ABC-) :
• Para selecionar o registro desejado basta clicar sobre as setas de seleção, acima posicionado
no registro 1
• Terminada a indicação dos campos, utiliza-se os seguintes ícones para processar a mala
direta.
A função de cada um destes três ícones, respectivamente é:
1. Processa a mala direta gravando todo o resultado em um arquivo
2. Processa a mala direta enviando os resultados para impressora
3. processa a mala direta, mas antes, abre para o usuário a possibilidade de detalhar o modo de
impressão (quantos registros serão impressos; para onde vai a impressão impressora, disco).
Após a impressora, desejando desativar a barra de ferramentas de mala direta, selecione o menu
Exibir ⇒ Barra de Ferramentas e desative o item mala direta.
Microsoft - Word 7.0
DATAPARK pg. 40
Trabalhando em Colunas
Uma necessidade comum em todos os usuários de processadores de texto, é distribuir seus textos
como colunas de jornal, uma forma inteligente de concentrar uma quantidade grande de
informação numa única folha sem com isto causar cansaço ao leitor, entre outros tantos motivos.
Este recurso está disponível no Word através do menu Formatar ⇒ Colunas, ou também via ícone
na barra de ferramentas padrão:
• Para criar colunas, o texto pode ou não ter sido digitado previamente...
Microsoft - Word 7.0
DATAPARK pg. 41
Colunas via Menu
Utilizando o menu Formatar ⇒ Colunas recebe-se a janela de diálogo:
Predefinidas São formas de colunas predefinidas
Numero de colunas Determinar o numero de colunas, quando as
predefinidas não atenderem
Largura e espaçamento Determine a largura de cada coluna
Linha entre colunas Incluir traço de separação entre as colunas
Colunas de mesma largura Determinar largura igual para cada coluna
Utilizar Aplicar a modificação na parte do texto que desejar
Iniciar nova coluna Escolha essa opção para o texto alem da seleção,
iniciar no alto da próxima coluna.
Microsoft - Word 7.0
DATAPARK pg. 42
Colunas via Ícone
Utilizando o ícone da barra de ferramentas, é possível determinar o modo colunas mais
rapidamente, evidentemente sem contar com todos os recursos que a opção via menu dispõe .
Com um clique no respectivo ícone, surgirá a seguinte caixa de diálogo:
Se o usuário deseja um texto distribuído em duas colunas, deve clicar o mouse sobre a caixa (que
representa o numero de colunas) e arrasta-lo para a direita, ate visualizar nesta caixa o número
desejado de colunas e só então soltar o botão do mouse.
• Caso o usuário não esteja visualizando as colunas formatadas no seu texto, será necessário trocar o
modo de visualização... Trabalhando com colunas é mais interessante utilizar o Modo Layout da
pagina para acompanhar a forma como o documento será impresso.
⇒ Relembrando: clique no segundo ícone para alternar para o Modo layout da
página, os botões estão localizados no canto inferior esquerdo da tela...
• Havendo necessidade de trabalhar com colunas em apenas uma parte do texto, deve-se marcar a
região do texto que sofrerá alteração (clicando e arrastando) e então aciona-se os comandos.
• A alteração da largura das colunas pode ser feita diretamente na régua; clicando o mouse no
local abaixo indicado:
Ajusta a largura da coluna
Microsoft - Word 7.0
DATAPARK pg. 43
Quebra de Colunas
Ao se utilizar colunas, muitas vezes o texto pode não preencher totalmente uma coluna, e o usuário
ter a necessidade de continuar o resto do texto em outra coluna.
Ocorrendo tal situação, utiliza-se o menu Inserir ⇒ Quebra ⇒ Quebra de coluna; a partir da caixa
de diálogo abaixo:
Escolhendo a opção Quebra de coluna, o usuário passa a utilizar a coluna seguinte.
Balanceamento de Colunas
Outra situação decorrente do uso de texto distribuído em colunas, surge quando um texto não
chega a ocupar todas as colunas proporcionalmente. Nesta situação, para um melhor
balanceamento do texto nas colunas, utiliza-se a opção Inserir ⇒ Quebra ⇒ Contínua...
O Word distribui o texto pelas colunas, procurando um melhor preenchimento entre elas.
• Detalhe... Utilizando esta opção o usuário permite liberdade ao Word para que faça a separação,
o que pode resultar na quebra de parágrafos de forma indesejável.
Microsoft - Word 7.0
DATAPARK pg. 44
Dicionário de Sinônimos
O Word apresenta aqui um recurso bastante útil na construção de qualquer texto. O dicionário de
sinônimos permite ao usuário um repertório maior de palavras, o que acaba evitando o problema da
excessiva repetição de palavras ...
Após selecionar a palavra é só acionar o menu Ferramentas ⇒ Dicionário de Sinônimos:
Consultar Aponta a palavra selecionada, a partir do texto ou não...
Substituir pelo Apresenta o sinônimo selecionado. É possível nesta caixa de digitação
sinônimo entrar palavras para pesquisa clicando depois em Consultar.
Significados Relação dos sinônimos disponíveis para a palavra consultada
Substituir Encontrado sinônimo adequado basta um clique neste botão
Consultar Aciona a busca para a palavra solicitada em Substituir pelo sinônimo
Microsoft - Word 7.0
DATAPARK pg. 45
Revisor Ortográfico Ativo
Também conhecido como dicionário ortográfico, este recurso realiza um trabalho de rastreamento
do texto e propõe a substituição de todas as palavras que ele não identifique, oferecendo uma
alternativa para sua substituição. A referência que este revisor mantém é um dicionário próprio.
• O revisor está sempre ativo, e durante a digitação o usuário pode vê-lo em ação:
• No momento em que o revisor encontra uma palavra estranha para ele, esta é sublinhada...
• Para corrigir uma palavra sublinhada basta clicar o botão direito sobre ela:
Como vemos acima, a caixa de diálogo que recebemos nos apresenta opções que podem ser:
• a palavra “desconhecida” grafada de forma correta;
• varias opções para essa palavra;
• ou mesmo não havendo uma sugestão, optar por Ignorar tudo (ignora a palavra dentro do
texto tantas vezes quanto aparecer);
• adicionar a palavra, que embora não conste no dicionário do Word pode ser muito utilizada;
• acionar o revisor ortográfico, quando retornará uma janela de diálogo como veremos a
seguir...
Microsoft - Word 7.0
DATAPARK pg. 46
Revisor Ortográfico Via Menu / Via Ícone
Para disparar este recurso e avaliar todo o texto e não só uma palavra em especial, aciona-se o
menu Ferramentas ⇒ Verificar Ortografia ou mesmo pelo ícone:
Disparar o recurso via menu ou através do ícone, o resultado será a janela de diálogo:
A partir de uma palavra ignorada pelo Word, o usuário vai localizar a grafia correta ...
Não foi encontrada Apresenta a palavra que no momento esta sendo avaliada pelo revisor
Alterar para O Word dentre as opções, sugere uma palavra que entende ser a correta
Sugestões Caixa de opções, onde pode haver uma ou mais grafias daquela palavra
Ignorar Ignora a correção para a palavra que esta sendo avaliada
Ignorar todas Ignora a correção todas as vezes que aparecer esta palavra em questão
Alterar Altera a palavra agora avaliada pela que consta em Alterar para
Alterar todas Altera a palavra avaliada dentro do texto, todas as vezes que for encontrada
Adicionar Adiciona a palavra avaliada no dicionário, que é a base da pesquisa
Sugerir Tendo digitado uma palavra incorreta o Word sugere opções
Adicionar em Indica o dicionário em uso, e que receberá as inclusões feitas
Auto Correção Inclui uma palavra ao Auto Correção que durante a edição será corrigida
Opções Permite especificar regras ao Word para verificar ortografia
Desfazer Desfaz as ultimas alterações executadas pelo corretor
Assim:
• Há casos em que um termo, mesmo estando correto, é identificado, pelo revisor, como
incorreto. Se esta situação ocorrer e o termo for muito utilizado, pressione o botão Adicionar.
• Se o termo identificado como incorreto, não for de uso freqüente, acione o botão Ignorar e o
Word ira despreza-lo.
Microsoft - Word 7.0
DATAPARK pg. 47
Localizar Termos no Texto
O recurso Localizar visa agilizar o trabalho de busca do usuário por alguma frase/palavra. Nos
documentos extensos em que o usuário necessite localizar determinado parágrafo para uma
correção ou qualquer tipo de revisão seria realmente uma tarefa desgastante.
Para acionar o recurso, seleciona-se o menu Editar ⇒ Localizar:
Localizar Apresenta a palavra a ser pesquisada
Direção Informa o sentido em que a procura será feita
Maiusc./minusc. Determina que a procura seja feita respeitando este critério
Palavra inteira Reconhece a palavra pesquisada não considerando variáveis
Usar padrão coincidente Usar operador de localização especial, é usado com recurso Especial
Localizar/Sem formatação Desconsidera todos os parâmetros de definidos para procura
Localizar/ Formatação Estabelece padrões para a procura a partir de uma lista interna
Localizar/ Especial Procura um caractere especial, a partir de uma lista interna
Localizar próxima Depois da localização, pode-se repetir a procura pela mesma palavra
Substituir Esta função é exatamente a mesmo assunto apresentado a seguir...
Microsoft - Word 7.0
DATAPARK pg. 48
Substituição Automática
O Word oferece também o recurso de Substituição Automática de termos do texto. Para aciona-lo,
escolha a opção Substituir a partir da janela de diálogo Localizar; ou menu Editar ⇒ Substituir :
Como vemos é basicamente a mesma janela vista em Localizar...
• As principais funções são:
Localizar Apresenta a palavra a ser pesquisada
Substituir por É a palavra que substituirá a que foi pesquisada
Localizar próxima Localiza a mesma palavra dentro do texto
Substituir Comando que determina a substituição
Substituir todas Determina que em todas a aparições da palavra localizada, essa seja
substituída pela que consta na caixa Substituir por
Microsoft - Word 7.0
DATAPARK pg. 49
Auto Correção
Este recurso oferece uma forma rápida de se corrigir erros freqüentes, ou simplesmente para
economia de digitação.
Esta ferramenta é muito útil e agiliza demais a rotina de todos os tipos de usuários, afinal, ao invés
de repetir informações habituais como o nome da empresa, termos técnicos etc... em tantos
documentos necessários no seu dia-a-dia basta utilizar o Auto Correção.
Acionado via menu Ferramentas ⇒ Auto Correção :
Corrigir duas iniciais ... Corrige palavras com as duas primeiras letras maiúsculas
Primeira letra de cada ... Para que toda sentença comesse por maiúscula
Corrigir o uso acidental ... Corrige uso acidental da tecla CapsLock ...
Substituir texto ao digitar Corrige automaticamente enquanto se digita o texto
Substituir È a seqüência digitada será trocada pelo conteúdo de Por
Por È a seqüência correta que se quer como resultado
Para acrescentar novas palavras/caracteres para corrigir/trocar automaticamente, siga:
1. Digite em Substituir, a palavra a ser corrigida (no exemplo as letras “vsp” minúsculas).
2. Digite na caixa de digitação Por, a palavra de substituição (veja exemplo acima).
3. Clique no botão adicionar e em seguida OK.
Utilizando as barras de rolagem desta janela, o usuário poderá verificar quais palavras/caracteres
já estão incluídas no controle do Auto Correção...
Microsoft - Word 7.0
DATAPARK pg. 50
Cabeçalho e Rodapé
Os cabeçalhos assim como os rodapés, são textos que são impressos nos extremos da folha.
Os cabeçalhos podem trazer informações como número da página, o logotipo da empresa, data de
criação do documento etc... . podendo também ser usado para gerar um pre-impresso, formulário
personalizado como o que usa um medico, um advogado...
Para inserir cabeçalhos e rodapés é simples. Via menu Exibir ⇒ Cabeçalho e Rodapé:
A barra de diálogo acima é incluída na pagina ativa, apresentando como vemos a área determinada
para cabeçalhos/rodapés.
Considerando cada botão desta barra (da esquerda para a direita) as funções são:
1. Alterna a edição entre as áreas de cabeçalho e rodapé
2. Muda o ponto de inserção para o cabeçalho/rodapé anterior
3. Muda o ponto de inserção para o próximo cabeçalho/rodapé
4. Mantém o mesmo cabeçalho/rodapé da pagina anterior
5. Exibe o numero da pagina
6. O Word cria uma área que informa a data atual no documento
7. O Word cria uma área que informa a hora atual no documento
8. Permite invocar o Configurar Pagina
9. Exibe/oculta o texto enquanto se edita o cabeçalho/rodapé
10. Definidos; basta clicar em Fechar para validar a edição
• É importante ressaltar que somente no modo Layout da Pagina é possível visualizar os
cabeçalhos e rodapés definidos.
Microsoft - Word 7.0
DATAPARK pg. 51
Inserindo Símbolos nos Textos
O Word oferece ao usuário conjuntos de caracteres e símbolos que não estão disponíveis no
teclado. Muitos desses símbolos/caracteres são utilizados repetidas vezes em textos...
Para acesso aos símbolos e caracteres especiais, aciona-se via menu Inserir ⇒ Símbolo:
A apresentação acima mostra a pasta de símbolos chamada Wingdings, para acessar outros
símbolos, basta clicar sobre a seta de opções disponível.
• Para a inserção de símbolos, escolha-o clicando sobre a apresentação da pasta ou mesmo
deslocando o marcador de seleção com as setas de direção, para em seguida, confirmar a
escolha clicando sobre o botão Inserir (a inserção será no ponto em que estiver o cursor).
• Estando com a pasta de símbolos aberta, mas desejando cancelar a inserção, basta clicar no
botão Cancelar
• Caso trabalhe com um símbolo/caracter muito utilizado, o melhor procedimento será criar uma
tecla de atalho para esse símbolo, utilize então o botão que leva o nome da função...
1. Basta preencher a caixa de diálogo Nova tecla de atalho
2. Clicar no botão Fechar
3. E novamente no botão Fechar para encerrar a janela Símbolo
4. Dentro do texto, bastará pressionar as teclas de atalho escolhidas par inserir o símbolo
Para determinar a inserção de caracteres especiais ao invés de símbolos, o procedimento é
exatamente o mesmo visto agora, basta simplesmente escolher a pasta Caracteres especiais após
ter selecionado o menu Inserir ⇒ Símbolo.
Microsoft - Word 7.0
DATAPARK pg. 52
Protegendo o Documento
A proteção de documentos no Word, pode ser estabelecida de algumas formas.
Pelo menu Ferramentas ⇒ Proteger Documento dispomos de algumas...
Revisões O documento poderá será aberto e acrescido de revisões; porém essas
revisões assim como as alterações feitas terão marcas de revisão.
Anotações Sem alterar o conteúdo do documento original, os revisores que serão
identificados, poderão via menu Inserir ⇒ Anotação; gerar anotações
Formulários O documento estará protegido disponível somente para leitura;
porém pode-se determinar campos que aceitarão ser alterados
Senha Campo em que se determina a senha que protegera o documento
Seções Habilitam campos para alteração, no modo Formulários
• A tela para proteção solicitará uma senha que deverá ser confirmada, em seguida...
• Somente após salvar o documento, ele estará efetivamente protegido
• Para desproteger utilize o mesmo menu Ferramentas, mas observe que agora a opção Proteger
Documento mudou para Desproteger Documento. Acione então esta função, forneça a senha e o
documento estará desprotegido novamente.
Microsoft - Word 7.0
DATAPARK pg. 53
Protegendo o Documento II
Outra forma de proteção é através da opção Ferramentas ⇒ Opções, pasta Salvar...
Nesta tela, o usuário poderá determinar senha de proteção e senha de leitura...
Senha de proteção O documento não poderá ser aberto, está protegido
Senha de gravação Permitira somente leitura, só será salvo com outro nome
Recomendável somente leitura Recomenda-se só a leitura, só será salvo com outro nome
• Para desproteger o documento abra-o, evidentemente informando a senha de acesso, e via menu
Ferramentas ⇒ Opções entre novamente nesta janela; depois de marcar a caixa com a senha
oculta, pressione DEL e confirme com OK.
• Atenção a senha definida, pois será impossível abrir um arquivo protegido...
Microsoft - Word 7.0
DATAPARK pg. 54
Inserindo Imagens
Para enriquecer um documento o uso de imagens é sempre valioso. O processo para este recurso
também é muito simples se considerarmos o quanto ele acrescenta ao documento final.
• Para se trabalhar com arquivos de formato gráfico, um editor de textos necessita reconhecer
outros formatos (aceitar figuras de outros editores, como o Wordperfect; o Bitmap Windows
etc... )
• Para incorporar uma imagem ao texto, pode-se faze-la tanto após a digitação como antes. A
imagem será tratada pelo Word como um caractere que esta sendo inserido no texto
A seqüência de comandos para inserir figura é menu Inserir ⇒ Figura :
Esta janela é semelhante a que abrirmos arquivos normalmente, onde o importante é endereçar a
busca, indicando na caixa de diálogo Pesquisar em o diretório correto (a partir de onde se quer
captar as imagens) seja em qual unidade de disco for.
• Para visualizar quais imagens o Word tem disponível, utilize as setas de rolagem Nome
Uma vez escolhida a imagem ideal, basta clicar em OK e a imagem será incluída no documento
exatamente na posição em que se encontra o ponto de inserção...
Microsoft - Word 7.0
DATAPARK pg. 55
Vinculando Imagens
Ainda tratando imagens uma outra opção oferecida pelo Word, é permitir que uma imagem ao
invés de ser incorporada ao texto, seja vinculada.
Vincular uma imagem a um documento, significa inserir uma referência ao nome e diretório do
arquivo da imagem; o que torna o documento final muito menor. Em outras palavras o documento
ativo não terá a imagem incluída, somada; mas sim receberá um endereçamento desta imagem não
gerando um arquivo tão grande.
A vinculação de imagens, ocorre em um procedimento praticamente idêntico ao da incorporação.
O usuário deverá informar do Vinculo; assim: menu Inserir ⇒ Figura, opção Vincular ao Arquivo
• A desvantagem da vinculação é que o arquivo referenciado deverá estar sempre no mesmo
diretório. Caso contrario, uma mensagem de erro será exibida avisando que o arquivo gráfico
não pode ser carregado. No lugar da imagem ficará um espaço em branco.
• Se o usuário desejar levar o documento para outro disco, devera vincular a imagem a ele...
• O usuário pode utilizar o Paint para criar ou modificar uma imagem, e depois leva-la para a área
de transferencia, recuperando-a em seguida no Word. O procedimento de levar para a área de
transferencia e baixa-lo no texto, está fundado nos conceitos de recortar, copiar e colar...
Microsoft - Word 7.0
DATAPARK pg. 56
Edição de Imagens Gráficas
Depois de captar uma imagem para um documento, pode-se pretender alterar alguma das
caracteristas dessa imagem. O Word permite que o usuário recorte, mova, redimensione ou inclua
uma borda na imagem gráfica que possui no texto.
Para ativar a edição da imagem, o usuário irá clicar dentro dela, ativando os gerenciadores de borda
(marcas que contornam a imagem, em forma de quadros negros) como vemos:
Redimensionando • Posicionando o mouse dentro de um destes pequenos quadrados,
clicando e arrastando, o usuário poderá redimensionar o tamanho
da figura. Se ao aumentar a figura, as linhas guias invadirem o texto
não se preocupe, pois o Word empurrará o texto ...
Recortando • Para recortar uma imagem, estando no Word , posiciona-se o
mouse sobre o gerenciador de bordas, pressiona-se a tecla SHIFT
juntamente com o clique do mouse. O usuário receberá no vídeo um
sinal indicativo de corte. Procede-se então a corte da figura.
• Para inserir bordas na imagem, segue-se o mesmo procedimento utilizado para a inserção em
tabelas. Clica-se na imagem, e em seguida pressiona-se o botão da barra de ferramentas de
formatação para escolher a borda externa:
Microsoft - Word 7.0
DATAPARK pg. 57
Inserindo Moldura no Texto
A inserção de molduras no texto, permite que se isole um trecho de texto/ imagem do resto do
documento. Apesar de muitas vezes, entender moldura como bordas, o usuário deve conceber a
moldura como uma ilha para o elemento emoldurado. Se a moldura for inserida em um texto já
editado, o próprio texto se ajustará ao espaço. Para inserir moldura em imagens:
1. Deve-se primeiro clicar na imagem, fazendo surgir os gerenciadores de bordas
2. Em seguida, acione-se os comandos via menu Inserir ⇒ Moldura, enquanto a imagem estiver
marcada, a moldura será apresentada com uma marca.
Para inserir molduras para textos:
1. Aciona-se o comando, menu Inserir ⇒ Moldura esta moldura foi
2. Marca-se com o mouse a região a receber a moldura criada somente
3. Inserida a moldura, digita-se o texto desejado para
demonstração!
• Se o usuário optar por usar uma moldura, para depois colocar a imagem, o Word
automáticamente ajustará a figura no espaço da moldura.
Para remover a moldura seja de imagens ou de textos, o procedimento é:
1. Clique sobre o objeto emoldurado
2. Menu Formatar ⇒ Moldura, e na tela clique no botão Remover moldura
Microsoft - Word 7.0
DATAPARK pg. 58
Hifenização
O recurso de Hífenizar o texto, confere ao trabalho do usuário um melhor alinhamento da margem
direita, assim como uma maior quantidade de texto na pagina. Normalmente, o Word vai deslocar a
palavra inteira para a linha seguinte, quando a mesma não couber na margem. Logo, se a palavra
deslocada for muito grande, o espaço deixado na margem, também deverá ser grande.
Ao se trabalhar com o formato de colunas de jornal, visto em capítulos passados, o problema se
torna mais evidente. Logo seria interessante ativar a hifenização para casos como o mencionado ao
lado, ou mesmo se o usuário desejar uma melhor distribuição do texto, mesmo que não esteja no
formato de colunas.
Para ativar a Hifenização, o usuário deverá acionar o menu Ferramentas ⇒ Hifenização:
Hífenizar o documento automaticamente Ativa o hífenizar para atuar automaticamente
Hífenizar maiúsculas Hífeniza palavras digitadas em maiúsculas
Distancia tolerada da margem A distancia entre a margem direita e a margem direita
Limite de hífens consecutivos Máximo de linhas que podem terminar hífenizados
Manual Para hífenizar uma linha de cada vez manualmente
• Hífen inseparável, usado em palavras compostas como pé-de-moleque, que não devem ser
separadas. Para usar hífen inseparável, deve-se posicionar o cursor onde o hífen deve ser
inserido, e pressiona-se CTRL+ SHIFT +HÍFEN, (a palavra composta é vista como uma única
palavra).
• Hífen opcional, é uma forma de hifenização que avisa ao Word um provável local de quebra de
palavra, se for necessário quebra-la. Para inseri-lo, pressiona-se CRTL+ HÍFEN.
Microsoft - Word 7.0
DATAPARK pg. 59
Marcadores de Texto
O Word dispõem de uma forma diferente no trato de parágrafo conhecida como Marcadores.
Utilizando estes marcadores, o usuário pode destacar determinados parágrafos que julgue
necessário.
• Recorre-se ao ícone na barra de ferramentas:
• Uma vez acionado o botão acima, todos os parágrafos criados terão, no seu inicio o marcador
• Para desativa-lo basta clicar no ícone mais uma segunda vez...
Numeradores de Parágrafo
Uma forma também interessante de se marcar parágrafos é através da numeração. Este recurso
efetua uma numeração no inicio do parágrafo, recuando as demais linhas do parágrafo. Cada novo
parágrafo digitado recebe um numero seqüencial.
1. Para disparar a Numeração basta clicar sobre o ícone
2. Uma vez acionado o botão acima, todos os novos parágrafos serão numerados
3. Para desativa-lo basta clicar o ícone novamente.
• Para acessar estes recursos acione menu Formatação ⇒ Marcadores e Numeração:
Microsoft - Word 7.0
You might also like
- Detalhes biográficos de Stiepan TrofímovitchDocument447 pagesDetalhes biográficos de Stiepan TrofímovitchGustavo Henrique100% (4)
- Microsoft Word 2013 Passo A Passo (Bonatti, Denilson)Document287 pagesMicrosoft Word 2013 Passo A Passo (Bonatti, Denilson)Instalação Industrial100% (1)
- O Guia Completo do Microsoft Word emDocument49 pagesO Guia Completo do Microsoft Word emSílvio Venancio100% (4)
- Minha Apostila WordDocument58 pagesMinha Apostila WordJackson MartinsNo ratings yet
- Introdução ao Word 2016Document7 pagesIntrodução ao Word 2016Israel TavaresNo ratings yet
- Word Básico PDFDocument57 pagesWord Básico PDFIsrael Bricio FelixNo ratings yet
- Apostila Word 2010Document39 pagesApostila Word 2010loctzNo ratings yet
- Word 2013: guia completo para iniciantesDocument57 pagesWord 2013: guia completo para iniciantesAlan Rabelovsky100% (3)
- SOUZA, Jessé (Org.) - Os Batalhadores Brasileiros - Nova Classe Média Ou Nova Classe Trabalhadora-Editora UFMG (2012)Document406 pagesSOUZA, Jessé (Org.) - Os Batalhadores Brasileiros - Nova Classe Média Ou Nova Classe Trabalhadora-Editora UFMG (2012)João Dias79% (14)
- Manual Microsoft Word 2010Document15 pagesManual Microsoft Word 2010Zasnova MultimédiaNo ratings yet
- Caderno Pedagógico - Linguagens e Suas TecnologiasDocument21 pagesCaderno Pedagógico - Linguagens e Suas TecnologiasJoão PaivaNo ratings yet
- @ligaliteraria Protegida Por Um Cowboy - Evilane OliveiraDocument126 pages@ligaliteraria Protegida Por Um Cowboy - Evilane OliveiraDeusih Souza100% (1)
- Guia básico para editar textos no Word 2002 XPDocument48 pagesGuia básico para editar textos no Word 2002 XPtanamuraNo ratings yet
- Caderno de Homeopatia - UFVDocument51 pagesCaderno de Homeopatia - UFVSuzanaBu100% (5)
- Pontos Extras CaesDocument42 pagesPontos Extras CaesArgemiroJunior0% (1)
- Figuras de Linguagem: Metáforas, Ironias e maisDocument11 pagesFiguras de Linguagem: Metáforas, Ironias e maisAlberto MarinhoNo ratings yet
- Introdução ao Microsoft Word: Salvando e Fechando ArquivosDocument62 pagesIntrodução ao Microsoft Word: Salvando e Fechando ArquivosYam Victor100% (1)
- Falhas em Rolamentos NTNDocument4 pagesFalhas em Rolamentos NTNCleiton Luiz CordeiroNo ratings yet
- arq_1204Document25 pagesarq_1204JuliaNo ratings yet
- Word 2016Document39 pagesWord 2016Carlos Eduardo Pereira LeiteNo ratings yet
- ImformaticaDocument16 pagesImformaticaA Tall Chatinha MachacaNo ratings yet
- Curso Word 2010: Aulas e RecursosDocument83 pagesCurso Word 2010: Aulas e RecursosDaniele SilvaNo ratings yet
- Caderno 2 Nocoes de InformaticaDocument325 pagesCaderno 2 Nocoes de InformaticaLuciano.autowest OliveiraNo ratings yet
- Microsoft Word 2007Document85 pagesMicrosoft Word 2007Guilherme FernandesNo ratings yet
- Microsoft Office WordDocument61 pagesMicrosoft Office WordSylvio NetoNo ratings yet
- Apostila 4 - Informática Básica - 051634Document45 pagesApostila 4 - Informática Básica - 051634Gabriela AleatoriaNo ratings yet
- Guia completo WordDocument31 pagesGuia completo Wordluiz santosNo ratings yet
- Introdução Ao Microsoft Word 2007Document29 pagesIntrodução Ao Microsoft Word 2007Mauro Cabral100% (1)
- Word 2013 GuiaDocument8 pagesWord 2013 GuiacallebyNo ratings yet
- Word 2007Document26 pagesWord 2007MariaRitaPaixaoNo ratings yet
- 01-Introdução - Word 2010Document10 pages01-Introdução - Word 2010Brando GoetheNo ratings yet
- Tarefas Básicas No WordDocument7 pagesTarefas Básicas No WordVivian BeneriNo ratings yet
- Apostila WORD 2003Document96 pagesApostila WORD 2003Alessandro DiasNo ratings yet
- TRABALHO2Document14 pagesTRABALHO2Marcus OliveIra FoxNo ratings yet
- Word - 2010 - ARMAZEM DOS BITSDocument54 pagesWord - 2010 - ARMAZEM DOS BITSO CrocanteNo ratings yet
- Aula 4.1. Introdução Ao Microsoft Word 2013 - Ficha de PDFDocument30 pagesAula 4.1. Introdução Ao Microsoft Word 2013 - Ficha de PDFluangavelasco003No ratings yet
- Editor de textos Word - Introdução e primeiros exercíciosDocument69 pagesEditor de textos Word - Introdução e primeiros exercíciosChristian Güdde BeutnerNo ratings yet
- Embasa - InformaticaDocument176 pagesEmbasa - InformaticaGeandson AlmeidaNo ratings yet
- Microsoft Office - Word - Versão 2007 1Document25 pagesMicrosoft Office - Word - Versão 2007 1Raimundo DavidNo ratings yet
- Escola Secundária do Processamento de TextoDocument32 pagesEscola Secundária do Processamento de TextoDomingos Filipe OliveiraNo ratings yet
- Microsoft Word 2019: Principais FuncionalidadesDocument9 pagesMicrosoft Word 2019: Principais FuncionalidadesAlanna AmaralNo ratings yet
- Introdução ao Word 2007Document53 pagesIntrodução ao Word 2007Brunna AndradeNo ratings yet
- Estudando - Pacote Office - Prime CursosDocument7 pagesEstudando - Pacote Office - Prime CursosPry SyllvaNo ratings yet
- Trabalho de InformaticaDocument26 pagesTrabalho de InformaticaLoide ManuelNo ratings yet
- Powerpoint CursoDocument41 pagesPowerpoint CursoFlavia V. M. MartinsNo ratings yet
- Aplicativos InformatizadosDocument36 pagesAplicativos InformatizadosBaiano NerdNo ratings yet
- 02-Pacote Office 2010 PDFDocument52 pages02-Pacote Office 2010 PDFPáblo DiasNo ratings yet
- Aula 2 - Informática BásicaDocument8 pagesAula 2 - Informática BásicaFelipe SantosNo ratings yet
- Microsoft Office: Ferramentas EssenciaisDocument16 pagesMicrosoft Office: Ferramentas EssenciaisAlmiro Eliazar CuinicaNo ratings yet
- 270 - Informática - Aplicada - Editores de TextosDocument13 pages270 - Informática - Aplicada - Editores de TextosJP Cestas de AlimentosNo ratings yet
- Word 2003Document83 pagesWord 2003anon-153407100% (1)
- Word XPDocument51 pagesWord XPDanielNo ratings yet
- Triv Caption 70633Document59 pagesTriv Caption 70633Ana PaulaNo ratings yet
- Curso Word BásicoDocument47 pagesCurso Word BásicoAna Kuhls LemosNo ratings yet
- Word NovoDocument17 pagesWord NovoAustin Pinto CarixNo ratings yet
- Estudando - Pacote Office - Prime CursosDocument7 pagesEstudando - Pacote Office - Prime Cursosamanda crippaNo ratings yet
- Personalizando o WindowsDocument33 pagesPersonalizando o WindowsLuciano Vieira da SilvaNo ratings yet
- Implantando Criptografia De Substituição Com Arduino E Visual BasicFrom EverandImplantando Criptografia De Substituição Com Arduino E Visual BasicNo ratings yet
- Calculando O Trabalho No Deslocamento Programado No LazarusFrom EverandCalculando O Trabalho No Deslocamento Programado No LazarusNo ratings yet
- Desenvolvendo Um Conversor De Alfabeto Latino Para Cirílico Programado No LazarusFrom EverandDesenvolvendo Um Conversor De Alfabeto Latino Para Cirílico Programado No LazarusNo ratings yet
- Balanceamento Para Obtenção De Energia Na Respiração Celular Programado No LazarusFrom EverandBalanceamento Para Obtenção De Energia Na Respiração Celular Programado No LazarusNo ratings yet
- Modelo de Gestão e Estrategia para Sanemaneto Rural em PE - Apresentação Encontro ASA, 05novembro2020Document20 pagesModelo de Gestão e Estrategia para Sanemaneto Rural em PE - Apresentação Encontro ASA, 05novembro2020Joao BatistaNo ratings yet
- Projeto deLei-PronaterDocument8 pagesProjeto deLei-PronaterJoao BatistaNo ratings yet
- DRPDocument62 pagesDRPhendersonnobreNo ratings yet
- Mda Programa Nacional de Assistencia Tecnica e Extensao Rural-PRONATERDocument19 pagesMda Programa Nacional de Assistencia Tecnica e Extensao Rural-PRONATERJoao BatistaNo ratings yet
- O Local Na Atribuição de Sentido Ao DesenvolvimentoDocument19 pagesO Local Na Atribuição de Sentido Ao DesenvolvimentoJoao BatistaNo ratings yet
- FolderDocument1 pageFolderJoao BatistaNo ratings yet
- Projeto deLei-PronaterDocument8 pagesProjeto deLei-PronaterJoao BatistaNo ratings yet
- DRP - Relatório FinalDocument49 pagesDRP - Relatório FinalJoao BatistaNo ratings yet
- Mda Programa Nacional de Assistencia Tecnica e Extensao Rural-PRONATERDocument19 pagesMda Programa Nacional de Assistencia Tecnica e Extensao Rural-PRONATERJoao BatistaNo ratings yet
- Artigo sobre a linha do tempo do desenvolvimento sustentávelDocument14 pagesArtigo sobre a linha do tempo do desenvolvimento sustentávelJoão BatistaNo ratings yet
- PreviewDocument1 pagePreviewJoao BatistaNo ratings yet
- DesevTerritorial PDFDocument204 pagesDesevTerritorial PDFJoao BatistaNo ratings yet
- DesevTerritorial PDFDocument204 pagesDesevTerritorial PDFJoao BatistaNo ratings yet
- Discussao para Elaboracao Da Loa para o SiteDocument15 pagesDiscussao para Elaboracao Da Loa para o SiteJoao BatistaNo ratings yet
- Catálogo de Programas Do Governo Federal Destinados Aos MunicípiosDocument248 pagesCatálogo de Programas Do Governo Federal Destinados Aos MunicípiosEdilson do ValleNo ratings yet
- Requisitos Fiscais Garanhuns/PEDocument1 pageRequisitos Fiscais Garanhuns/PEJoao BatistaNo ratings yet
- Modelo Edital Convocacao Age Ago 2017Document1 pageModelo Edital Convocacao Age Ago 2017Joao BatistaNo ratings yet
- 2) Ptdrss-Agreste Meridional de Pernambuco-Final PDFDocument34 pages2) Ptdrss-Agreste Meridional de Pernambuco-Final PDFJoao BatistaNo ratings yet
- OVERING, Joanna. O Mito Como História. Um Problema de Tempo, Realidade e Outras Questões PDFDocument15 pagesOVERING, Joanna. O Mito Como História. Um Problema de Tempo, Realidade e Outras Questões PDFElber LimaNo ratings yet
- SOUZA, Jesse - A Invisibilidade Da Desigualdade BrasileiraDocument203 pagesSOUZA, Jesse - A Invisibilidade Da Desigualdade BrasileiraLRSilva27No ratings yet
- 109 279 1 PB PDFDocument11 pages109 279 1 PB PDFDavidNo ratings yet
- A Cor Ou Raça Nas Estatísticas Educacionais - Uma Análise Dos Instrumentos de Pesquisa Do Inep PDFDocument52 pagesA Cor Ou Raça Nas Estatísticas Educacionais - Uma Análise Dos Instrumentos de Pesquisa Do Inep PDFJoão ViniciusNo ratings yet
- Artigo sobre a linha do tempo do desenvolvimento sustentávelDocument14 pagesArtigo sobre a linha do tempo do desenvolvimento sustentávelJoão BatistaNo ratings yet
- Artigo Scielo DamattaDocument21 pagesArtigo Scielo DamattaJéssica Matheus PradoNo ratings yet
- Política Educacional e Reprodução Do Racismo No Cotidiano EscolarDocument12 pagesPolítica Educacional e Reprodução Do Racismo No Cotidiano EscolarLuciano Araújo Da CostaNo ratings yet
- Word 13 6 5Document17 pagesWord 13 6 5Joao BatistaNo ratings yet
- Word 12 6 4Document14 pagesWord 12 6 4Joao BatistaNo ratings yet
- Word 12 6 4Document14 pagesWord 12 6 4Joao BatistaNo ratings yet
- Projeto de Intervenção de Estágio Básico I .Document4 pagesProjeto de Intervenção de Estágio Básico I .lucasovogelNo ratings yet
- Morfofisiologia e Taxonomia Das Gramineias e LeguminosasDocument19 pagesMorfofisiologia e Taxonomia Das Gramineias e LeguminosasRosita ValentimNo ratings yet
- Gestão de Projetos e EmpreendedorismoDocument4 pagesGestão de Projetos e EmpreendedorismoPaula ChapoutoNo ratings yet
- Checklist betoneira elétricaDocument2 pagesChecklist betoneira elétricaJULIO CESAR CAMARGONo ratings yet
- Concepções pedagógicas de professores de Educação Física no Ensino Médio de IçaraDocument53 pagesConcepções pedagógicas de professores de Educação Física no Ensino Médio de IçaraLucas BritoNo ratings yet
- Puntos de Rei 7 Da LilasDocument7 pagesPuntos de Rei 7 Da LilasDario German VallortigaraNo ratings yet
- E-Fólio A Pistas de Resposta Etica EducaçãoDocument3 pagesE-Fólio A Pistas de Resposta Etica EducaçãoSusana ChavesNo ratings yet
- A elaboração do TCO pela PM: avanços do policiamento ostensivo goiano e reflexos na cidade de Goiás em 2019Document79 pagesA elaboração do TCO pela PM: avanços do policiamento ostensivo goiano e reflexos na cidade de Goiás em 2019Júlio César CordeiroNo ratings yet
- Matemática Aplicada: Radio - 18 Gabriel Fernando ClaudianneDocument6 pagesMatemática Aplicada: Radio - 18 Gabriel Fernando ClaudianneRichardson OscarNo ratings yet
- Guaratingueta - Rodrigues Alves Trajetorias e DiscursosDocument9 pagesGuaratingueta - Rodrigues Alves Trajetorias e DiscursosCPSSTNo ratings yet
- Pare de Se Enganar - Sucesso Pede Autoconhecimento - EXAMEDocument9 pagesPare de Se Enganar - Sucesso Pede Autoconhecimento - EXAMELyu AngelNo ratings yet
- Diretrizes para Avaliação e Validação Do Potencial Doador de Órgãos em Morte EncefálicaDocument36 pagesDiretrizes para Avaliação e Validação Do Potencial Doador de Órgãos em Morte EncefálicaDrLuiz Henrique T GuerraNo ratings yet
- Compressores de ArDocument7 pagesCompressores de ArEngmouraNo ratings yet
- O primeiro poeta piauienseDocument15 pagesO primeiro poeta piauienseWilma Avelino de CarvalhoNo ratings yet
- Atividade Revisão F6 Mensal 1ºbimDocument4 pagesAtividade Revisão F6 Mensal 1ºbimTalita MazzaliNo ratings yet
- Condicoes Gerais Apoio FamíliaDocument13 pagesCondicoes Gerais Apoio FamíliaIwoso IwosoNo ratings yet
- Articuladores TextuaisDocument3 pagesArticuladores Textuaispedro paulo s. martinsNo ratings yet
- Relações entre frações e decimaisDocument50 pagesRelações entre frações e decimaisJulio Cesar TauaNo ratings yet
- Atividade 1 - Teol - História Da Igreja I - 54-2023Document1 pageAtividade 1 - Teol - História Da Igreja I - 54-2023Cavalini Assessoria AcadêmicaNo ratings yet
- Res Normativa 800-17 - Regulamentação Da CDE e Procedimentos Tarifários - ConergeDocument13 pagesRes Normativa 800-17 - Regulamentação Da CDE e Procedimentos Tarifários - ConergeBGP10No ratings yet
- Spede FDDocument135 pagesSpede FDDani OliveiraNo ratings yet
- Plano de Inequacoes LinearesDocument7 pagesPlano de Inequacoes LinearesAlex MonitoNo ratings yet
- Relatório Prova de Carga (Ufra - Capanema - PA - Engenharia Ambintal - Ensaio de Compressão)Document27 pagesRelatório Prova de Carga (Ufra - Capanema - PA - Engenharia Ambintal - Ensaio de Compressão)WandemyrNo ratings yet