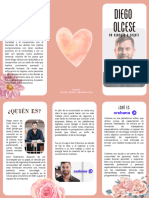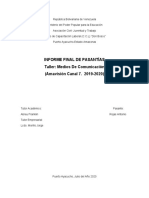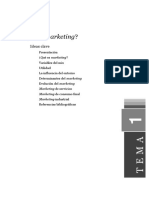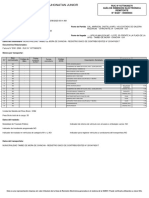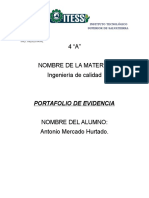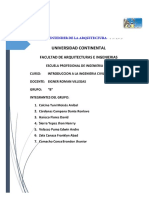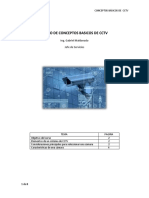Professional Documents
Culture Documents
Computacion II Modulo II
Uploaded by
Jose OsmarCopyright
Available Formats
Share this document
Did you find this document useful?
Is this content inappropriate?
Report this DocumentCopyright:
Available Formats
Computacion II Modulo II
Uploaded by
Jose OsmarCopyright:
Available Formats
Módulo II
Formatos de
Texto, Gráficos
y Tablas
Lic. Sara Mendoza Página 23
Trabajando con
Gráficos y
Tablas
Inserción de Tablas
Tabla
La herramienta de tabla nos permite agregar un recuadro compuesto de celdas, filas y
columnas, en las celdas podemos insertar texto y objetos. La tabla permite organizar la
información en filas y columnas, realizar operaciones y manipular los datos por medio de las
celdas.
Para crear una tabla debemos realizar un clic en la pestaña Insertar de la cinta de opciones /
clic en tabla, este proceso nos despliega en pantalla y opciones para insertar la tabla, la
primera opción nos permite indicar con el mouse la cantidad de filas y columnas para insertar
rápidamente la tabla, se otorga un tamaño máximo de 8 filas y 10 columnas.
http://office.microsoft.com/
Lic. Sara Mendoza Página 24
Si necesitamos insertar una tabla con varias filas y columnas, realizaremos un clic en la opción
insertar tabla y aparecerá una ventana para poder introducir la cantidad de filas y columnas;
así también hay opciones para determinar el tamaño de la celda y si esta va a ser autoajustable
o no, por último se debe realizar clic en aceptar.
http://office.microsoft.com/
La opción Dibujar tabla nos permite insertar la tabla por medio del mouse, posicionando el
cursor sobre la diapositiva, realizando un clic sin soltar se creará un rectángulo y luego
dibujaremos las filas y columnas hasta formar la tabla.
Opción hoja de cálculo de Excel: nos permite abrir el programa MS Excel para insertar el
contenido de la tabla en una hoja de cálculo, la misma se encuentra representada por filas y
columnas, esta es una manera más rápida de finalizar la tabla. Es necesario establecer los
formatos correspondientes como bordes y el tamaño de la celda con referencia de la fila y
columna. Para finalizar la tabla debemos realizar un clic fuera de la tabla y de esta manera se
inserta la hoja de cálculo en la diapositiva de MS PowerPoint. Para modificar la tabla debemos
realizar doble clic sobre la tabla y abrirá el programa MS Excel para que sea modificada la hoja
de cálculo que contiene la tabla.
http://office.microsoft.com/
Herramienta de tabla
Al seleccionar una tabla se activa en la cinta de opciones, el botón de herramienta de tablas las
pestañas de diseño y presentación.
Lic. Sara Mendoza Página 25
Diseño
http://office.microsoft.com/
Opciones de Estilos de tablas: Tenemos la opción de activar y desactivar parte de la tabla como
filas y columnas.
http://office.microsoft.com/
Estilos de Tablas: al realizar un clic sobre esta herramienta se despliegan opciones de estilos,
donde podemos seleccionar el formato deseado. Si deseamos crear o modificar un estilo,
seleccionamos una de las opciones y se visualiza en pantalla una ventana, en la cual se permite
asignar los formatos correspondientes, como sombreado, color, entre otros. También se
encuentra la herramienta de Sombreado para asignarle a la celda o a toda la tabla, así también
se visualiza la opción Bordes, donde se encuentran los tipos y estilos de bordes para asignar en
partes de la tabla, así también los colores para los bordes.
http://office.microsoft.com/
Estilo de Word Art: Esta herramienta permite asignar al texto de la tabla un tipo de estilo de
Word Art, la misma contiene la herramienta de borde y relleno de texto, que permiten dar
formato al objeto Word Art. Al realizar un clic en la parte inferior derecha visualizamos la
ventana de formato de efecto de texto, donde se encuentran herramientas para modificar
formatos del objeto Word Art.
Lic. Sara Mendoza Página 26
http://office.microsoft.com/
Dibujar Bordes: permite insertar filas o columnas mediante la herramienta dibujar tabla,
utilizando el mouse graficamos el borde en la tabla, así también es posible aplicar formato
como color de borde, estilo y grosor de bordes. La herramienta borrador nos permite eliminar
partes de la tabla como, el borde de la tabla, así también, filas o columnas realizando un clic
sobre el borrador para posteriormente seleccionar las líneas de tabla y visualizar como al
soltar, automáticamente se elimina.
http://office.microsoft.com/
Presentación
http://office.microsoft.com/
Tabla: Al realizar un clic sobre la herramienta seleccionar, se despliega en pantalla cuatro
opciones para seleccionar en la tabla, como seleccionar Celda, Columna, Fila o toda la tabla.
Si la tabla tiene un estilo de tabla podemos activar o desactivar las cuadrículas realizando un
clic en ver cuadrícula.
Lic. Sara Mendoza Página 27
http://office.microsoft.com/
Filas y Columnas: En esta sección se encuentran las opciones, para eliminar o insertar celdas en
la tabla; al realizar un clic sobre la herramienta eliminar, visualizamos como se despliega en
pantalla cuatro opciones para seleccionar, tales como, eliminar Celda, Columna, Fila o toda la
tabla. En las herramientas de insertar podemos agregar filas o columnas en la tabla y estas se
representan de la siguiente manera, insertar arriba, insertar abajo, insertar a la izquierda,
insertar a la derecha teniendo en cuenta donde está nuestro cursor dentro de la tabla.
http://office.microsoft.com/
Combinar: Para que se active la herramienta combinar celda, debe estar seleccionada más de
una celda y al realizar un clic automáticamente todas las celdas seleccionadas se convierten en
una sola celda. Dividir celda tiene como función agregar filas o columna a la celda
seleccionada, nos despliega en pantalla una ventana para insertar la cantidad de filas o
columnas. La herramienta dividir tabla, tiene la función dividir la tabla en dos.
http://office.microsoft.com/
Tamaño de Celda: podemos modificar el ancho y el alto de las celdas como así autoajustar el
contenido, a la ventana o a la columna y distribuir las filas y columnas.
http://office.microsoft.com/
Alineación: Permite alinear el contenido de la celda, existe más de cinco opciones para alinear.
La herramienta de dirección del texto nos permite direccionar el contenido y determinar si
Lic. Sara Mendoza Página 28
mismo estará en dirección vertical u horizontal. La herramienta Márgenes de Celda tiene como
función configurar los márgenes a cada celda de la tabla realizando un clic nos despliega en
pantalla una ventana que permite establecer los márgenes
http://office.microsoft.com/
El tamaño de la tabla puede ser modificado de diferentes formas, en este caso consideramos la
opción denominada “Tamaño”, que nos permite modificar el tamaño de la tabla, en el
momento en que introducimos el centímetro deseado de ancho y alto, de esta manera
visualizamos el cambio de tamaño de la tabla; otra manera de realizar el cambio, consiste en
seleccionar los extremos de la tabla, de esta forma se visualizarán unos tres puntos pequeños
también denominados nodos y sin soltar el clic se debe mover el cursor hasta lograr el tamaño
deseado.
Tipos de Gráficos
Los tipos de Gráficos Son: Columna, Línea, Circular, Barra, Área, X Y (Dispersión), Cotización,
Superficie, Anillos, Burbuja, Radial
Lic. Sara Mendoza Página 29
Operaciones Numéricas y texto
Formato de Celdas de Texto
Las celdas pueden tener diferentes tipos de formatos, según el tipo de formato es posible
identificar diferentes tipos de tratamiento con los datos ingresados en cada celda.
Las celdas con formato de texto son tratadas como texto incluso cuando se encuentre un
número en la celda. La celda se presenta exactamente como fue introducida.
En el caso que una celda tenga asignado un formato de texto, los datos ingresados en la
misma serán considerados como texto, sin tener en cuenta la estructura de los mismos; esto
significa que si se procede a ingresar una formula en una celda que previamente fue
configurada como de tipo texto es muy probable que el resultado de la formula no se
visualice, y esto no quiere decir que la fórmula matemática este mal aplicada sino que el
formato de la celda admite solo el formato de dato “texto”.
Para cambiar el formato de una celda se debe ingresar a la solapa inicio/número/formato de
número o en la ventana de formato de celda en la pestaña de número.
http://office.microsoft.com/
Lic. Sara Mendoza Página 30
http://office.microsoft.com/
Bordes y sombreado de celdas
Considerando que nos encontramos trabajando en el programa Power Point e insertamos una
hoja de Excel se menciona que de forma predeterminada la hoja de cálculo presenta unas
cuadriculas llamadas celdas, estas celdas conforman las filas y columnas de la planilla, los
bordes de las mismas no son visualizados en el momento de la impresión del documento, por
lo tanto se debe realizar el proceso de aplicar “Bordes”, así también aplicar relleno, también
denominado sombreado.
Para aplicar bordes se debe ingresar a la solapa inicio/bordes/más bordes, siguiendo el
proceso, visualizaremos un cuadro de dialogo con las solapas de Bordes y también relleno. En
la solapa denominada Bordes es posible seleccionar opciones que permiten dar formato a las
líneas.
Lic. Sara Mendoza Página 31
http://office.microsoft.com/
El estilo de borde seleccionado puede aplicarse al hacer clic en alguno de los preestablecidos,
en el diagrama de vista previa o en los botones propios de la solapa bordes.
Existen bordes preestablecidos y estos son “contorno” e “interior”, para quitar bordes se debe
seleccionar la opción “ninguno”; una vez finalizada la selección de opciones para dar formato a
los bordes se debe presionar el botón aceptar, de tal forma a que las indicaciones sean
aplicadas en la hoja de Excel.
Las celdas pueden tener sombreado, este formato también es denominado relleno. En la
solapa Relleno, se cuentan opciones para dar formato aplicando color de fondo, trama, estilo
de trama y efectos de relleno. La opción color de fondo permite seleccionar un color y así
también cambiar o quitar un color a un conjunto de celdas. Las herramientas color de trama y
estilo de trama, permiten aplicar un tipo de trama y color al conjunto de celdas, las tramas
están compuestas de puntos y líneas en diferentes formas de orientación. En la solapa de
relleno se encuentra un área denominada muestra, que tiene la función de proporcionar al
usuario de una vista previa, correspondiente a las configuraciones que el mismo ha
seleccionado.
Lic. Sara Mendoza Página 32
http://office.microsoft.com/
En la solapa Relleno, también se encuentran los efectos de relleno de un color de fondo, estos
efectos se aplican por medio de variaciones en el degradado de colores de las celdas; un
degradado puede estar formado por colores, los mismos se denominan de la siguiente manera
color1 y color2, así también puede tener un solo color o un conjunto de colores pre
establecidos. Es posible seleccionar “Estilos de sombreados” los mismos pueden ser de tipo
Horizontal, Vertical, Diagonal hacia arriba, diagonal hacia abajo, desde la esquina y desde el
centro. En la solapa de degradado, se encuentra un área denominada muestra, que tiene la
función de proporcionar al usuario de una vista previa, correspondiente a las configuraciones
que el mismo ha seleccionado. Una vez finalizada la selección de formatos se debe presionar el
botón aceptar, de tal forma a que las indicaciones sean aplicadas.
http://office.microsoft.com/
Lic. Sara Mendoza Página 33
Trabajando con fórmulas sencillas: suma,
resta, división, multiplicación, promedio,
porcentajes
Se pueden mencionar cuatro formas de trabajar con las formulas en PowerPoint, una de ellas
consiste en escribir la formula en la celda donde se desea visualizar el resultado, la otra
consiste en hacer un clic en la barra de fórmulas para posteriormente seleccionar la formula o
función a utilizar, específicamente en el botón insertar función, es posible también trabajar
con fórmulas accediendo a la solapa Fórmulas y la forma seria seleccionando datos y
presionando el botón que permite visualizar el resultado según la operación matemática
seleccionada.
Es posible aplicar formulas sencillas como de suma o resta considerando el signo es igual =,
posteriormente los nombres de las celdas que contienen los datos que serán utilizados para la
operación matemática y así también el signo que representa la operación a aplicar.
Ejemplos de operaciones sencillas:
=A2+B2 =A2-B2 =A2*B2 = A2/B2
http://office.microsoft.com/
Ejemplos de funciones:
=SUMA(A1:B1) *selección de datos
http://office.microsoft.com/
=CONTAR.SI(B1:B5;2) *rango de datos y criterio
Lic. Sara Mendoza Página 34
http://office.microsoft.com/
Aplicando algunas funciones de: texto, matemáticas, lógicas, estadísticas
Las funciones son fórmulas preestablecidas que ejecutan cálculos, utilizan datos concretos,
estos datos o valores también son llamados argumentos, y son utilizados considerando los
requerimientos de la función en cuestión.
Los argumentos pueden ser de diferentes tipos, entre ellos se citan números, valores lógicos,
texto y otros.
Toda vez que se escribe o se utiliza una función, se visualiza una información sobre
herramientas con su sintaxis y también los argumentos que esta requiere para proporcionar
resultados; es posible escribir fórmulas que contengan funciones, según se vaya introduciendo
una función en una formula, se ira visualizando el nombre de la función y así también los
argumentos de la misma.
Utilizando Subtotales
La herramienta subtotales nos permite trabajar con una gran cantidad de datos y utilizando
estos, nos permite aplicar funciones y seleccionar criterios para operación con datos para
posteriormente proporcionar resultados diferentes y utilizando una misma planilla.
Utilizando esta herramienta es posible calcular de forma automática valores de subtotales y
así también totales generales de un listado, luego de insertar subtotales es posible
esquematizar una lista de tal modo a que se pueda mostrar y ocultar las filas donde se
encuentran los datos de subtotales.
Esta herramienta permite de una manera sencilla y rápida resumir datos de una lista, no es
necesario escribir formulas ya que estas pueden ser seleccionadas de una lista de fórmulas,
junto con los datos con los cuales se desea operar, para posteriormente obtener los resultados
de subtotales.
Lic. Sara Mendoza Página 35
Se debe tener en cuenta que antes de utilizar los subtotales, la planilla de datos a operar debe
estar ordenada considerando niveles de orden, teniendo en cuenta una o varias de las
columnas.
Los subtotales en las diapositivas de PowerPoint nos ayudan a interpretar mejor la
información al agregar está opción a una línea de información de subtotales considerando
cada grupos de datos. Para activar la herramienta de subtotal debemos ordenar la planilla
seleccionar y realizar un clic en la pestaña de Datos/Subtotal
http://office.microsoft.com/
Configuraciones e Impresión de
Documentos
Configurar de Páginas
En PowerPoint es posible personalizar las diapositivas antes de imprimir y para asignarle una
configuración debemos realizar un clic en la pestaña diseño y la sección de configurar página
encontramos las siguientes herramientas como configurar página, orientación de diapositiva.
http://office.microsoft.com/
Orientación: Nos permite elegir el direccionamiento del contenido de nuestra diapositiva que
la misma esté en forma horizontal o vertical, para seleccionar debemos realizar un clic en la
pestaña diseño clic en orientación.
http://office.microsoft.com/
Lic. Sara Mendoza Página 36
Al realizar un clic en configurar se visualiza la ventana de configurar página donde también
podemos realizar las configuraciones como el tamaño de la diapositiva y la orientación de la
diapositiva y de las notas
http://office.microsoft.com/
Encabezado y pie de página: nos permite agregar en todas la diapositivas de impresión un
encabezado o un píe de página, para aplicar esta herramienta se realiza un clic en la pestaña
insertar y en la sección de texto se debe realizar un clic en encabezado y pie de página para
visualiza la ventana que contiene las opciones para configuración del encabezado y píe de
página.
http://office.microsoft.com/
http://office.microsoft.com/
En la pestaña Diapositiva, se encuentran las opciones para aplicar pie de página a la diapositiva
y se puede introducir nro. de página, y fecha.
En la pestaña Nota y Documento para distribuir, se encuentran las opciones para aplicar
encabezado y píe de página a las páginas y que estas puedan ser visualizadas en el momento
de la impresión, así también es posible introducir datos de texto y fecha.
Lic. Sara Mendoza Página 37
Márgenes
En PowerPoint los márgenes ya están establecidos según el tamaño de la hoja seleccionada
por lo tanto en esta instancia no es modificable.
Vista Preliminar: con la vista preliminar obtenemos una pre visualización de cómo quedaría
nuestra diapositiva antes de imprimir, para activar la vista preliminar debemos realizar un clic
en personalizar barra de herramientas de acceso rápido y clic en la opción vista previa de
impresión e imprimir.
http://office.microsoft.com/
Al realizar un clic en vista previa de impresión visualizamos el contenido de la diapositiva en el
área izquierda de la ventana, y a la vez se encuentran opciones para imprimir el documento,
la selección de la impresora y la posibilidad de seleccionarla diapositiva de la presentación que
deseamos imprimir, como así también el diseño de impresión.
http://office.microsoft.com/
Lic. Sara Mendoza Página 38
Diseño de Impresión y Documento
Antes de imprimir podemos seleccionar el tipo de diseño de impresión realizando un clic en la
segunda opción de la configuración ya que aquí se encuentran los distintas formas de imprimir
las diapositivas de la presentación.
http://office.microsoft.com/
Imprimir Títulos y Comentario (Notas)
Para imprimir las notas de cada diapositiva realizaremos un clic en estilo de impresión y se
selecciona la opción páginas de notas y en la vista preliminar se visualiza la diapositiva con el
comentario o nota debajo.
http://office.microsoft.com/
Lic. Sara Mendoza Página 39
BIBLIOGRAFÍA
http://office.microsoft.com/
Días, Pablo; Galeano, German; García, Francisco Javier; Vega, Miguel Ángel (2003)
PowerPoint paso a paso.- Ediciones Anaya Multimedia. Fuenlabrada – Madrid.
http://www.aulaclic.es/
Halvorson, Michael; Young, Michael J.; Traducción: Susana Nieto Moya (2001)
Guía Completa de Microsoft Office Edición Mercedes Franco Calvo - Mc Graw Hill – España.
Lic. Sara Mendoza Página 40
You might also like
- La Formacion Del Profesorado Como Factor Decisivo de La Excelencia EducativaDocument20 pagesLa Formacion Del Profesorado Como Factor Decisivo de La Excelencia EducativajomoramaNo ratings yet
- Cinlindradora, Dobladora y PlegadoraDocument9 pagesCinlindradora, Dobladora y PlegadoraanabelguadalupeNo ratings yet
- Diego Olcese XDDocument2 pagesDiego Olcese XDKiara GonzalesNo ratings yet
- 4 Split Muro Inverter Khone PDFDocument1 page4 Split Muro Inverter Khone PDFSamuel GutiérrezNo ratings yet
- Base Legal de La Seguridad y Salud en El TrabajoDocument2 pagesBase Legal de La Seguridad y Salud en El TrabajoLevis Cabrera AbinaderNo ratings yet
- Guia de Estudio Contabilidad y Administración FinancieraDocument22 pagesGuia de Estudio Contabilidad y Administración FinancieraAntonio GuzmanNo ratings yet
- Manual Ewli0125fbgwwDocument15 pagesManual Ewli0125fbgwwgorka0% (1)
- Tarea 3 - Informe Estrategias de La Producción - Trabajo - Juan - José - Rojas - Tarea - 3 - 212028 - 10 PDFDocument13 pagesTarea 3 - Informe Estrategias de La Producción - Trabajo - Juan - José - Rojas - Tarea - 3 - 212028 - 10 PDFRojas Juanjose100% (4)
- Práctica - 3.2. - MS-DOSDocument5 pagesPráctica - 3.2. - MS-DOSprofesoraemNo ratings yet
- Manual Siscont1617 PDFDocument169 pagesManual Siscont1617 PDFRoCa DelMar100% (1)
- Informe de Pasantías AntonioDocument12 pagesInforme de Pasantías AntonioAntonio RojasNo ratings yet
- Etp-009-Identificacion de Instls FijasDocument20 pagesEtp-009-Identificacion de Instls FijasPaola GamasNo ratings yet
- Analisis de Las Cadenas Productivas AgroindustrialesDocument25 pagesAnalisis de Las Cadenas Productivas AgroindustrialesRudimar PetterNo ratings yet
- ¿Que Es El Marketing?Document34 pages¿Que Es El Marketing?AlexandraNo ratings yet
- Ruta de Aprendizaje U1-1ergrado-Comu-S8 PDFDocument9 pagesRuta de Aprendizaje U1-1ergrado-Comu-S8 PDFJorge LopezNo ratings yet
- Empleos Marzo Industriales de EcatepecDocument24 pagesEmpleos Marzo Industriales de EcatepecHector Eduardo Gutierrez CureñoNo ratings yet
- Guia de RemisionDocument1 pageGuia de RemisionLeomir GuerraNo ratings yet
- Ejemplo PDCA en Una OrganizaciónDocument5 pagesEjemplo PDCA en Una OrganizaciónAna Cecilia Huapaya ContrerasNo ratings yet
- ProcedimientosDocument2 pagesProcedimientosroberto martinezNo ratings yet
- Hidráulico Mi-Homelift Es Rev4Document24 pagesHidráulico Mi-Homelift Es Rev4CRISTIAN ALEJANDRO MATUS ALVAREZNo ratings yet
- Calidad Unidad 5Document11 pagesCalidad Unidad 5Antonio MercadoNo ratings yet
- Logva - Procedimiento de Prueba A PresionDocument8 pagesLogva - Procedimiento de Prueba A PresionAndy Sánchez PereaNo ratings yet
- Maxion S4Document3 pagesMaxion S4Martin Miguel Gomez SalviNo ratings yet
- Manual Casio-CTK481-es PDFDocument50 pagesManual Casio-CTK481-es PDFMarcelo Inacio Marques PereiraNo ratings yet
- Grupo 6 Resumen Entender La Arquitectura INGDocument6 pagesGrupo 6 Resumen Entender La Arquitectura INGJHON HENRRY SIERRA YEPEZ100% (1)
- Entrenamiento BasicoDocument11 pagesEntrenamiento BasicoJhonatan OroNo ratings yet
- Solucionario Ej - Impares Análisis de Circuitos en Ingeniería - W. Hayt - 7ed PDFDocument255 pagesSolucionario Ej - Impares Análisis de Circuitos en Ingeniería - W. Hayt - 7ed PDFShelene Guzman Garza61% (28)
- Conceptos Básicos de CCTVDocument8 pagesConceptos Básicos de CCTVGabriel MaldonadoNo ratings yet
- Caracteristicas Fisicas y Mecanicas de La MaderaDocument28 pagesCaracteristicas Fisicas y Mecanicas de La MaderaRomina MarendaNo ratings yet