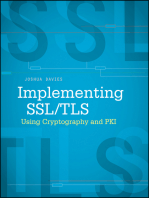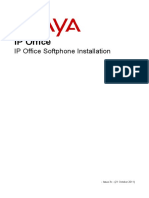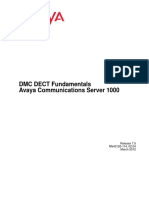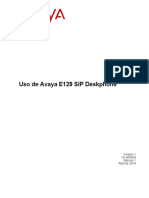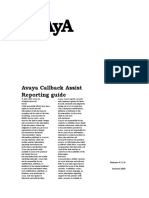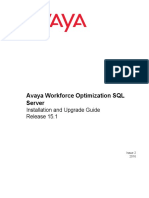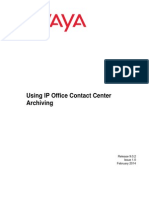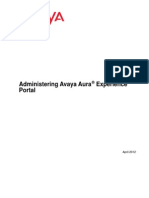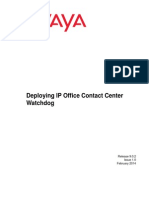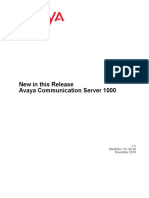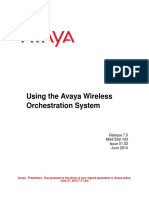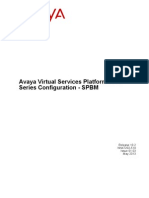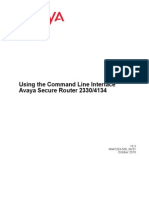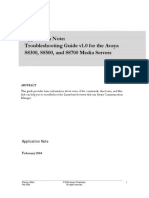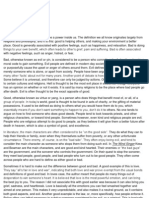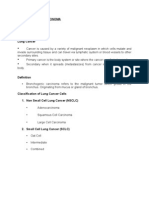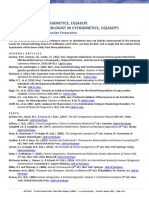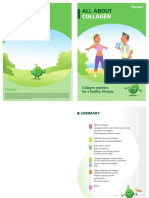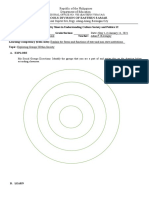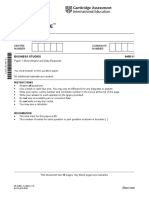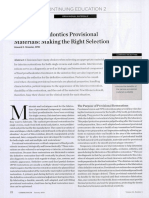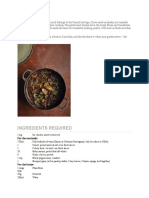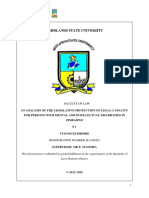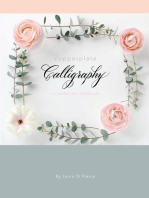Professional Documents
Culture Documents
Avaya-9600 IP Office PDF
Uploaded by
sandeepmestriOriginal Title
Copyright
Available Formats
Share this document
Did you find this document useful?
Is this content inappropriate?
Report this DocumentCopyright:
Available Formats
Avaya-9600 IP Office PDF
Uploaded by
sandeepmestriCopyright:
Available Formats
IP Office
9600 Series User Guide
Issue 05d - (05 April 2012)
© 2012 AVAYA All Rights Reserved. License types
Designated System(s) License (DS). End User may install and use each copy
Notices of the Software on only one Designated Processor, unless a different number
While reasonable efforts have been made to ensure that the information in of Designated Processors is indicated in the Documentation or other materials
this document is complete and accurate at the time of printing, Avaya available to End User. Avaya may require the Designated Processor(s) to be
assumes no liability for any errors. Avaya reserves the right to make changes identified by type, serial number, feature key, location or other specific
and corrections to the information in this document without the obligation to designation, or to be provided by End User to Avaya through electronic means
notify any person or organization of such changes. established by Avaya specifically for this purpose.
Documentation disclaimer Copyright
Avaya shall not be responsible for any modifications, additions, or deletions Except where expressly stated otherwise, no use should be made of materials
to the original published version of this documentation unless such on this site, the Documentation(s) and Product(s) provided by Avaya. All
modifications, additions, or deletions were performed by Avaya. content on this site, the documentation(s) and the product(s) provided by
Avaya including the selection, arrangement and design of the content is
End User agree to indemnify and hold harmless Avaya, Avaya's agents, owned either by Avaya or its licensors and is protected by copyright and other
servants and employees against all claims, lawsuits, demands and judgments intellectual property laws including the sui generis rights relating to the
arising out of, or in connection with, subsequent modifications, additions or protection of databases. You may not modify, copy, reproduce, republish,
deletions to this documentation, to the extent made by End User. upload, post, transmit or distribute in any way any content, in whole or in
part, including any code and software. Unauthorized reproduction,
Link disclaimer transmission, dissemination, storage, and or use without the express written
Avaya is not responsible for the contents or reliability of any linked Web sites consent of Avaya can be a criminal, as well as a civil, offense under the
referenced within this site or documentation(s) provided by Avaya. Avaya is applicable law.
not responsible for the accuracy of any information, statement or content
provided on these sites and does not necessarily endorse the products, Third Party Components
services, or information described or offered within them. Avaya does not Certain software programs or portions thereof included in the Product may
guarantee that these links will work all the time and has no control over the contain software distributed under third party agreements ("Third Party
availability of the linked pages. Components"), which may contain terms that expand or limit rights to use
certain portions of the Product ("Third Party Terms"). Information regarding
Warranty distributed Linux OS source code (for those Products that have distributed the
Avaya provides a limited warranty on this product. Refer to your sales Linux OS source code), and identifying the copyright holders of the Third
agreement to establish the terms of the limited warranty. In addition, Avaya’s Party Components and the Third Party Terms that apply to them is available
standard warranty language, as well as information regarding support for this on the Avaya Support Web site: http://support.avaya.com/Copyright.
product, while under warranty, is available to Avaya customers and other
parties through the Avaya Support Web site: http://www.avaya.com/support. Preventing toll fraud
Please note that if you acquired the product from an authorized Avaya reseller "Toll fraud" is the unauthorized use of your telecommunications system by an
outside of the United States and Canada, the warranty is provided to you by unauthorized party (for example, a person who is not a corporate employee,
said Avaya reseller and not by Avaya. agent, subcontractor, or is not working on your company's behalf). Be aware
that there can be a risk of toll fraud associated with your system and that, if
Licenses toll fraud occurs, it can result in substantial additional charges for your
THE SOFTWARE LICENSE TERMS AVAILABLE ON THE AVAYA WEBSITE, telecommunications services.
HTTP://SUPPORT.AVAYA.COM/LICENSEINFO/ ARE APPLICABLE TO ANYONE
WHO DOWNLOADS, USES AND/OR INSTALLS AVAYA SOFTWARE, Avaya fraud intervention
PURCHASED FROM AVAYA INC., ANY AVAYA AFFILIATE, OR AN AUTHORIZED If you suspect that you are being victimized by toll fraud and you need
AVAYA RESELLER (AS APPLICABLE) UNDER A COMMERCIAL AGREEMENT technical assistance or support, call Technical Service Center Toll Fraud
WITH AVAYA OR AN AUTHORIZED AVAYA RESELLER. UNLESS OTHERWISE Intervention Hotline at +1-800-643-2353 for the United States and Canada.
AGREED TO BY AVAYA IN WRITING, AVAYA DOES NOT EXTEND THIS For additional support telephone numbers, see the Avaya Support Web site:
LICENSE IF THE SOFTWARE WAS OBTAINED FROM ANYONE OTHER THAN http://support.avaya.com
AVAYA, AN AVAYA AFFILIATE OR AN AVAYA AUTHORIZED RESELLER, AND Suspected security vulnerabilities with Avaya products should be reported to
AVAYA RESERVES THE RIGHT TO TAKE LEGAL ACTION AGAINST YOU AND Avaya by sending mail to: securityalerts@avaya.com.
ANYONE ELSE USING OR SELLING THE SOFTWARE WITHOUT A LICENSE. BY
INSTALLING, DOWNLOADING OR USING THE SOFTWARE, OR AUTHORIZING Trademarks
OTHERS TO DO SO, YOU, ON BEHALF OF YOURSELF AND THE ENTITY FOR Avaya and Aura are trademarks of Avaya, Inc.
WHOM YOU ARE INSTALLING, DOWNLOADING OR USING THE SOFTWARE The trademarks, logos and service marks (“Marks”) displayed in this site, the
(HEREINAFTER REFERRED TO INTERCHANGEABLY AS “YOU” AND “END documentation(s) and product(s) provided by Avaya are the registered or
USER”), AGREE TO THESE TERMS AND CONDITIONS AND CREATE A unregistered Marks of Avaya, its affiliates, or other third parties. Users are
BINDING CONTRACT BETWEEN YOU AND AVAYA INC. OR THE APPLICABLE not permitted to use such Marks without prior written consent from Avaya or
AVAYA AFFILIATE (“AVAYA”). such third party which may own the Mark. Nothing contained in this site, the
documentation(s) and product(s) should be construed as granting, by
Avaya grants End User a license within the scope of the license types implication, estoppel, or otherwise, any license or right in and to the Marks
described below. The applicable number of licenses and units of capacity for without the express written permission of Avaya or the applicable third party.
which the license is granted will be one (1), unless a different number of Avaya is a registered trademark of Avaya Inc. All non-Avaya trademarks are
licenses or units of capacity is specified in the Documentation or other the property of their respective owners.
materials available to End User. "Designated Processor" means a single
stand-alone computing device. "Server" means a Designated Processor that Downloading documents
hosts a software application to be accessed by multiple users. "Software" For the most current versions of documentation, see the Avaya Support Web
means the computer programs in object code, originally licensed by Avaya site: http://www.avaya.com/support
and ultimately utilized by End User, whether as stand-alone products or
pre-installed on Hardware. "Hardware" means the standard hardware Contact Avaya Support
originally sold by Avaya and ultimately utilized by End User. Avaya provides a telephone number for you to use to report problems or to
ask questions about your product. The support telephone number is
1-800-242-2121 in the United States. For additional support telephone
numbers, see the Avaya Web site: http://www.avaya.com/support
9600 Series User Guide Page 2
IP Office Issue 05d (05 April 2012)
Contents
Contents 8. Conference Calls
8.1 Starting a Conference
..................................................................... 46
1. Introduction 8.2 Adding a Call
.....................................................................
to a Conference 46
1.1 Important Safety
.....................................................................
Information 9 8.3 Viewing Conference
.....................................................................
Details 46
1.2 9608 Telephone
..................................................................... 10 8.4 Dropping/Muting
.....................................................................
Parties 47
1.3 9611 Telephone
..................................................................... 11 8.5 Holding a Conference
.....................................................................
Call 47
1.4 9620 Telephone
..................................................................... 12
1.5 9621 Telephone
..................................................................... 13 9. Headset/Handsfree Operation
1.6 9630 Telephone
..................................................................... 14 9.1 Headset Operation
..................................................................... 50
1.7 9640 Telephone
..................................................................... 15 9.1.1 Headset
............................................................................
Volume 50
1.8 9641 Telephone
..................................................................... 16 9.1.2 Default
............................................................................
Handsfree Audio Path 50
1.9 9650 Telephone
..................................................................... 17 9.2 Handsfree .....................................................................
Speaker Operation 51
1.10 Button Modules
..................................................................... 18 9.2.1 Speaker
............................................................................
Volume 51
1.11 Phone Keys..................................................................... 18 9.2.2 Default
............................................................................
Handsfree Audio Path 51
1.12 Status Letters
..................................................................... 20
1.13 Touch Screen
.....................................................................
Operation 20
10. Contacts/Directory
10.1 Managing.....................................................................
External Contacts 56
1.14 The Phone .....................................................................
Stand 20
10.2 Viewing Contacts
.....................................................................
Details 57
2. Making Calls 10.3 Making a .....................................................................
Call from the Directory 58
2.1 En-Bloc Dialing
..................................................................... 24 10.4 Using the .....................................................................
Directory for Other Functions 58
2.2 Call Soft Key
.....................................................................
Options 25 10.5 Adding a New.....................................................................
Contact 59
2.3 Calling from.....................................................................
the Contacts List 26 10.5.1............................................................................
Adding a Contact from the Call Log/History 59
2.4 Calling from.....................................................................
the Call Log/History 26 10.6 Editing a Contact
..................................................................... 60
2.5 Redialling a.....................................................................
Previous Number 27 10.7 Deleting a.....................................................................
Contact 60
2.6 Making a Page
.....................................................................
Call 27
2.7 Withholding.....................................................................
Your Number 27
11. Call History
11.1 Accessing.....................................................................
the Call Log/History 63
2.8 Adjusting the
.....................................................................
Call Volume 28
11.2 Making a .....................................................................
Call 63
2.9 Muting a Call
..................................................................... 28
11.3 Viewing Call
.....................................................................
Details 64
2.10 Ending Calls
..................................................................... 28
11.4 Deleting a.....................................................................
Record 65
3. Answering Calls 11.5 Deleting All
.....................................................................
Records 65
3.1 Diverting a .....................................................................
Call to Voicemail 32 11.6 Adding a Record
.....................................................................
to Your Contacts 65
3.2 Ignoring an.....................................................................
Incoming Call 32
3.3 Answering .....................................................................
a Page Call 32
12. Voicemail
12.1 Message .....................................................................
Waiting Indication 68
3.4 Using Call Pickup
..................................................................... 32
12.2 Visual Voice
..................................................................... 69
4. Redialling 12.3 Checking .....................................................................
Messages 69
4.1 Open Call Log
.....................................................................
Mode 36 12.4 Sending a.....................................................................
Message 70
4.2 Last Dialed.....................................................................
Mode 36 12.5 Email Mode..................................................................... 70
4.3 Selecting Your
.....................................................................
Redial Mode 36 12.6 Mailbox Greeting
..................................................................... 71
12.7 Changing.....................................................................
Your Voicemail Code 72
5. Holding and Parking Calls 12.8 Switching.....................................................................
Voicemail On/Off 73
5.1 Holding Calls..................................................................... 39 12.9 Transferring
.....................................................................
to Voicemail 73
5.1.1 Holding
............................................................................
a Call 39 12.10 Sending .....................................................................
a Call to Voicemail 73
5.1.2 Taking
............................................................................
a Call Off Hold 39
5.1.3 Switching
............................................................................
Between Calls 39 13. Logging In/Out
5.1.4 Transferring
............................................................................
a Held Call 39 13.1 Logging In..................................................................... 77
5.2 Parking Calls..................................................................... 39 13.1.1............................................................................
Logging In on a Phone Already in Use 77
5.2.1 Parking
............................................................................
Calls Using the Menu 40 13.1.2............................................................................
Logging In on a Not Logged In Phone 77
5.2.2 Unparking
............................................................................
Calls (Status Menu) 40 13.1.3............................................................................
Logging In on an Unregistered Phone 77
13.2 Logging Out ..................................................................... 78
6. Transferring Calls 13.3 Locking/Auto.....................................................................
Locking 78
6.1 Transferring
.....................................................................
to Voicemail 42 13.4 Unlocking..................................................................... 78
6.2 Transferring
.....................................................................
a Held Call 42 13.5 Changing.....................................................................
Your Security PIN 79
7. Account Codes 14. Redirecting Calls
7.1 Forced Account
.....................................................................
Code Entry 44 14.1 Follow Me..................................................................... 83
7.2 Manual Account
.....................................................................
Code Entry 44 14.1.1............................................................................
Follow Me To (Features Menu) 84
9600 Series User Guide Page 3
IP Office Issue 05d (05 April 2012)
14.1.2............................................................................
Follow Me (Status Menu) 84 17.8 Page ..................................................................... 108
14.1.3............................................................................
Follow Me Here (Features Menu) 84 17.9 Self Administer
..................................................................... 108
14.2 Forwarding .....................................................................
Calls 85 17.10 Send All
.....................................................................
Calls 108
14.2.1............................................................................
Forward Unconditional (Status Menu) 87
14.2.2............................................................................
Forward Unconditional (Features Menu) 87 18. Phone Settings
14.2.3 Forward On Busy/No Answer (Features 18.1 Mobile Twinning
..................................................................... 111
Menu)............................................................................ 88 18.2 Withhold.....................................................................
Number 111
14.2.4............................................................................
Forward On No Answer (Status Menu) 88 18.3 Redial Mode..................................................................... 111
14.2.5............................................................................
Forward On Busy (Status Menu) 89 18.4 En-Bloc .....................................................................
Dialing 112
14.3 Do Not Disturb
..................................................................... 90 18.5 Ringer Controls
..................................................................... 112
14.3.1............................................................................
DND On/Off (Features Menu) 91 18.5.1
............................................................................
Disabling the Ringer 113
14.3.2............................................................................
DND Off (Status Menu) 91 18.5.2
............................................................................
Visual Alerting 113
14.3.3............................................................................
Do Not Disturb Exceptions 91 18.5.3
............................................................................
Coverage Ring 113
14.4 Twinning ..................................................................... 92 18.5.4
............................................................................
Ring Sound 114
14.4.1............................................................................
Mobile Twinning Control 92 18.5.5
............................................................................
Ringer Volume 115
18.5.6
............................................................................
Internal Auto Answer 115
15. Groups 18.6 Display Controls
..................................................................... 116
15.1 Group Membership
..................................................................... 95 18.6.1
............................................................................
Display Brightness 117
15.1.1............................................................................
Group Membership On/Off (Status Menu) 95 18.6.2
............................................................................
Last Call Duration Display 117
15.1.2............................................................................
Group Membership On/Off (Features Menu) 95 18.6.3
............................................................................
Home Screen Display 118
15.2 Group Service
.....................................................................
Status and Fallback 96 18.6.4
............................................................................
Call Timer Display 118
15.2.1 Changing the Group Service Status 18.6.5
............................................................................
Display Language 119
(Features
............................................................................
Menu) 97
18.6.6
............................................................................
Show Call Waiting 119
15.2.2 Changing the Group Service Status (Status
18.6.7
............................................................................
Inactivity Timer (Auto Return) 119
Menu)............................................................................ 97
18.6.8
............................................................................
Quick Touch Lines 120
15.2.3............................................................................
Changing the Group Fallback 98
18.7 Volume and .....................................................................
Sound 121
16. Button Features 18.7.1
............................................................................
Button Clicks 121
16.1 Editing Your
.....................................................................
Programmable Buttons 101 18.7.2
............................................................................
Error Tones 121
16.2 Abbreviated.....................................................................
Dial 101 18.7.3
............................................................................
Ringer Volume 121
16.3 Absence.....................................................................
Text 101 18.7.4
............................................................................
Handset Volume 122
16.4 Account .....................................................................
Code 101 18.7.5
............................................................................
Headset Volume 122
16.5 Automatic .....................................................................
Callback 101 18.7.6
............................................................................
Speaker Volume 122
16.6 Breakout..................................................................... 101 18.7.7
............................................................................
Automatic Gain Control 122
16.7 Call Park..................................................................... 102 18.7.8
............................................................................
Default Handsfree Audio Path 122
16.7.1
............................................................................
Call Forward All 102 18.8 Backup/Restore
..................................................................... 123
16.8 Call Park.....................................................................
to Other 102 18.8.1
............................................................................
Backup 123
16.9 Call Pickup..................................................................... 102 18.8.2
............................................................................
Restore 123
16.10 Call Pickup
.....................................................................
Any 102 18.9 Debug Mode ..................................................................... 124
16.11 Drop Call ..................................................................... 102 18.10 Viewing.....................................................................
Information 124
16.12 Flash Hook..................................................................... 102
16.13 Group BLF ..................................................................... 102
19. Status Menu
19.1 Do Not Disturb
..................................................................... 128
16.14 Hunt Group.....................................................................
Night Service 103
19.2 Follow Me
.....................................................................
To 128
16.15 Internal.....................................................................
Auto Answer 103
19.3 Follow Me
.....................................................................
Here 129
16.16 Paging ..................................................................... 103
19.4 Forward .....................................................................
On Busy 129
16.17 Ringer .....................................................................
Off 103
19.5 Forward .....................................................................
On No Answer 130
16.18 Self Administer
..................................................................... 103
19.6 Forward .....................................................................
Unconditional 130
16.19 Send All .....................................................................
Calls 103
19.7 Forwarded
.....................................................................
Here 130
16.20 Suppress .....................................................................
Digits 103
19.8 Group Membership
..................................................................... 131
16.21 User BLF ..................................................................... 103
19.9 Group Service
.....................................................................
Status 131
17. Home Screen 19.10 Mobile .....................................................................
Twinning 131
17.1 Editing Your
.....................................................................
Home Screen 107 19.11 Parked.....................................................................
Calls 132
17.2 Abbreviated
.....................................................................
Dial 108 19.12 System.....................................................................
Alarms 132
17.3 Absence.....................................................................
Text 108
17.4 Auto Intercom
..................................................................... 108
20. Short Codes
17.5 Call Forward
.....................................................................
All 108
21. System Administration
17.6 Call Pickup
..................................................................... 108
21.1 Checking.....................................................................
the System Information 138
17.7 Call Pickup
.....................................................................
Any 108
21.2 Setting the
.....................................................................
Date 138
9600 Series User Guide Page 4
IP Office Issue 05d (05 April 2012)
Contents
21.3 Checking.....................................................................
the Time Server Status 139
21.4 Setting the
.....................................................................
Time 140
21.5 Setting the
.....................................................................
Time Offset 140
21.6 Shutting .....................................................................
Down the System 141
21.7 Managing .....................................................................
Memory Cards 142
21.8 Reporting.....................................................................
System Alarms 143
22. Menus
22.1 Features.....................................................................
Menu 146
22.2 Status Menu
..................................................................... 148
22.3 A Menu ..................................................................... 149
23. Glossary
23.1 Abbreviated
.....................................................................
Ring 152
23.2 Appearance.....................................................................
Button 152
23.3 Attention.....................................................................
Ring 152
23.4 Auto Hold ..................................................................... 152
23.5 Bridged Appearance
.....................................................................
Button 152
23.6 Call Appearance
.....................................................................
Button 152
23.7 Call Coverage
.....................................................................
Button 152
23.8 Coverage .....................................................................
Ring 152
23.9 Do Not Disturb
..................................................................... 152
23.10 Do Not .....................................................................
Disturb Exceptions 153
23.11 Follow Me..................................................................... 153
23.12 Follow Me.....................................................................
Here 153
23.13 Follow Me.....................................................................
To 153
23.14 Forward.....................................................................
on Busy 153
23.15 Forward.....................................................................
on No Answer 153
23.16 Forward.....................................................................
Unconditional 153
23.17 Group ..................................................................... 154
23.18 Idle Line.....................................................................
Preference 154
23.19 Internal.....................................................................
Twinning 154
23.20 Line Appearance
.....................................................................
Button 154
23.21 Logged.....................................................................
Out 154
23.22 Missed.....................................................................
Call 154
23.23 Missed.....................................................................
Group Call 154
23.24 Login Code
..................................................................... 154
23.25 Mobile .....................................................................
Twinning 155
23.26 Park Call..................................................................... 155
23.27 Park Slot.....................................................................
Number 155
23.28 Ringing.....................................................................
Line Preference 155
23.29 Short Codes
..................................................................... 155
23.30 Small Community
.....................................................................
Network 155
23.31 System.....................................................................
Administrator 155
23.32 System.....................................................................
Phone User 155
23.33 Twinning ..................................................................... 155
Index ...............................................................................157
9600 Series User Guide Page 5
IP Office Issue 05d (05 April 2012)
Chapter 1.
Introduction
9600 Series User Guide Page 7
IP Office Issue 05d (05 April 2012)
Introduction:
1. Introduction
This guide is for 9600 Series telephones supported by IP Office Release 8.0 running on an Avaya IP Office telephone
system.
· 9600 Series Phones
These IP phones are supported by IP Office and other Avaya telephone systems. Running H.323 firmware, the
supported phones are:
Phone Programmable Colour Touch Gigabit* Headset Speaker Button
Buttons Screen Screen Phone Module
Support
9608 10 24 No No No Yes Yes BM12 x 3
9611G 11 24 No No No Yes Yes BM12 x 3
9620L 12 24 No No No Yes Yes –
9620C 12 24 Yes No No Yes Yes –
9621G 13 24 Yes Yes Yes Yes Yes –
9630G 14 24 No No Yes Yes Yes SBM24 x 3
9640 15 24 Yes No No Yes Yes SBM24 x 3
9640G 15 24 Yes No Yes Yes Yes SBM24 x 3
9641G 16 24 Yes Yes Yes Yes Yes BM12 x 3
9650 17 24 No No No Yes Yes SBM24 x 3
9650C 17 24 Yes No No Yes Yes SBM24 x 3
· Gigabit Support
This column indicates that the phone natively supports Gigabit Ethernet. Other phones can support Gigabit through
the use of a suitable Gigabit adapter.
· Unsupported Features
The 9600 Series phones are supported on a number of Avaya telephone systems and support different features
depending on the telephone system. This guide covers only the features supported on an Avaya IP Office telephone
system.
1.1 Important Safety Information
! Warning: This handset may pick up small metal objects such as metal pins or staples.
· During a power surge, EFT (Electronically Fast Transients), or ESD (Electrostatic Discharge), calls may be dropped.
After a power surge, EFT or ESD, it is normal for the phone to restart.
· Using a cell phone, mobile phone, GSM phone or two-way radio in close proximity to an Avaya telephone might
cause interference.
· The phone should not be connected directly to the outdoor telecommunication network.
9600 Series User Guide Page 9
IP Office Issue 05d (05 April 2012)
1.2 9608 Telephone
The IP Office supports the 9608 telephone.
This phone supports 24 programmable call appearance/feature buttons. The labels for these buttons are visible on the
main display and can be controlled by the adjacent buttons.
Functions can be assigned to the phone's feature buttons by your system administrator or by yourself using self-
administration. Note how you cannot replace features assigned to buttons by your system administrator but you can
replace other features. Note also that there are features that the system administrator can assign that are not available
for you to assign. This guide includes only the features that are available for you to assign if required.
9600 Series User Guide Page 10
IP Office Issue 05d (05 April 2012)
Introduction: 9608 Telephone
1.3 9611 Telephone
The IP Office supports the 9611G telephone.
This phone supports 24 programmable call appearance/feature buttons. The labels for these buttons are visible on the
main display and can be controlled by the adjacent buttons.
Functions can be assigned to the phone's feature buttons by your system administrator or by yourself using self-
administration. Note how you cannot replace features assigned to buttons by your system administrator but you can
replace other features. Note also that there are features that the system administrator can assign that are not available
for you to assign. This guide includes only the features that are available for you to assign if required.
9600 Series User Guide Page 11
IP Office Issue 05d (05 April 2012)
1.4 9620 Telephone
The IP Office supports the 9620L and 9620C versions of the 9620 telephone.
This phone supports 12 programmable call appearance/feature buttons. The labels for 3 of these buttons are visible on the
main display and can be controlled by the adjacent buttons to the right. You can use the up and down arrow keys to
scroll the display. You can also use the left and right arrow keys to move through the button features in pages of 3.
Functions can be assigned to the phone's feature buttons by your system administrator or by yourself using self-
administration. Note how you cannot replace features assigned to buttons by your system administrator but you can
replace other features. Note also that there are features that the system administrator can assign that are not available
for you to assign. This guide includes only the features that are available for you to assign if required.
9600 Series User Guide Page 12
IP Office Issue 05d (05 April 2012)
Introduction: 9620 Telephone
1.5 9621 Telephone
The IP Office supports the 9621 telephone.
This phone supports 24 programmable call appearance/feature buttons. The labels for 6 of these buttons are visible on the
main display and can be controlled by the adjacent buttons to the right. You can use the up and down arrow keys to
scroll the display. You can also use the left and right arrow keys to move through the button features in pages of 6.
Functions can be assigned to the phone's feature buttons by your system administrator or by yourself using self-
administration. Note how you cannot replace features assigned to buttons by your system administrator but you can
replace other features. Note also that there are features that the system administrator can assign that are not available
for you to assign. This guide includes only the features that are available for you to assign if required.
9600 Series User Guide Page 13
IP Office Issue 05d (05 April 2012)
1.6 9630 Telephone
The IP Office supports the 9630G version of the 9630 telephone.
This phone supports 24 programmable call appearance/feature buttons. The labels for 6 of these buttons are visible on the
main display and can be controlled by the adjacent buttons to the right. You can use the up and down arrow keys to
scroll the display. You can also use the left and right arrow keys to move through the button features in pages of 6.
Functions can be assigned to the phone's feature buttons by your system administrator or by yourself using self-
administration. Note how you cannot replace features assigned to buttons by your system administrator but you can
replace other features. Note also that there are features that the system administrator can assign that are not available
for you to assign. This guide includes only the features that are available for you to assign if required.
9600 Series User Guide Page 14
IP Office Issue 05d (05 April 2012)
Introduction: 9630 Telephone
1.7 9640 Telephone
The IP Office supports the 9640 and 9640G versions of the 9640 telephone.
This phone supports 24 programmable call appearance/feature buttons. The labels for 6 of these buttons are visible on the
main display and can be controlled by the adjacent buttons to the right. You can use the up and down arrow keys to
scroll the display. You can also use the left and right arrow keys to move through the button features in pages of 6.
Functions can be assigned to the phone's feature buttons by your system administrator or by yourself using self-
administration. Note how you cannot replace features assigned to buttons by your system administrator but you can
replace other features. Note also that there are features that the system administrator can assign that are not available
for you to assign. This guide includes only the features that are available for you to assign if required.
9600 Series User Guide Page 15
IP Office Issue 05d (05 April 2012)
1.8 9641 Telephone
The IP Office supports the 9641 telephone.
This phone supports 24 programmable call appearance/feature buttons. The labels for these are displayed in the scrollable
main display along with icons for the status of the buttons.
In addition, some features can be accessed using the fixed buttons displayed at the bottom of the screen. Through the
phone's own menus you can select whether to display one row of four, two rows of two, or no fixed buttons at the bottom
of the display.
Functions can be assigned to the phone's feature buttons by your system administrator or by yourself using self-
administration. Note how you cannot replace features assigned to buttons by your system administrator but you can
replace other features. Note also that there are features that the system administrator can assign that are not available
for you to assign. This guide includes only the features that are available for you to assign if required.
9600 Series User Guide Page 16
IP Office Issue 05d (05 April 2012)
Introduction: 9641 Telephone
1.9 9650 Telephone
The IP Office supports the 9650 and 9650C versions of the 9650 telephone.
This phone supports 24 programmable call appearance/feature buttons. The labels for 3 of these buttons are visible on the
main display and can be controlled by the adjacent buttons to the right. You can use the up and down arrow keys to
scroll the display. You can also use the left and right arrow keys to move through the button features in pages of
three.
In addition, the features for 16 of the 24 buttons (buttons 04 to 11 and 12 to 19) can be accessed as using the auxiliary
feature buttons below the display. They are shown in two pages of eight with the SHIFT key next to the display used to
switch between which page is being displayed at any time.
Functions can be assigned to the phone's feature buttons by your system administrator or by yourself using self-
administration. Note how you cannot replace features assigned to buttons by your system administrator but you can
replace other features. Note also that there are features that the system administrator can assign that are not available
for you to assign. This guide includes only the features that are available for you to assign if required.
9600 Series User Guide Page 17
IP Office Issue 05d (05 April 2012)
1.10 Button Modules
The addition of a button module allows the phone to support additional programmable buttons.
· Do not connect or disconnect a button module yourself. Your system administrator will arrange this if necessary.
Failure to connect and restart the equipment in the correct order may cause the phone and or the button module to
function incorrectly.
9608 and 9641 Phones
These phones support BM12 button modules. Each button module provides the phone with an additional 24 buttons (2
pages of 12) which can be used as appearance buttons 152 and or feature buttons 100 .
Up to three button modules can be attached to each phone. However the number of button modules supported by the
telephone system may be limited by the total number of button modules attached to other phones on the telephone
system.
9630, 9640 and 9650 Phones
All variants of these phones supports SBM24 button modules. Each button module provides the phone with an additional
24 buttons which can be used as appearance buttons 152 and or feature buttons 100 .
Up to three button modules can be attached to each phone. However the number of button modules supported by the
telephone system may be limited by the total number of button modules attached to other phones on the telephone
system.
9620 Phones and 9621 Phones
These phones do not support any additional button modules.
1.11 Phone Keys
The following keys are found on the phone:
Key Description
Soft Keys - The keys below the display have variable functions. When the key is active, its function is
indicated by the text label above it. On touch screen phones the labels on the screen can be pressed.
Message - This key is used to access your voicemail system. By default this uses a series of menus on
your phone's display.
Navigation Keys - Press the up and down arrow keys to scroll through lists. In some menus, you
can also use the left and right arrow keys to enter and exit different levels of the menu. A menu option
that accesses a sub-menu is indicated by the ... dots (ellipsis) icon after its name.
OK - The OK key normally matches the function offered by the leftmost soft key below the screen.
PHONE - This key is used to exit any menu you are in and return to the appearance buttons menu. During
a call it can also be used to toggle the options displayed on the appearance menu.
MENU/HOME - This key is used to access a menu for phone settings and information.
CONTACTS 54 - This key is used to display the various directories (personal and shared) of names and
telephone numbers to which you have access.
CALL LOG 62 / HISTORY 65 - This key displays a record of your most recent calls (answered, missed,
and outgoing). The button is illuminated when you have new missed calls.
VOLUME 121 - Press + plus or – minus on the Volume key to adjust the volume of the incoming call.
Separate volumes can be adjusted for the ringer, handset, headset, and speaker.
HEADSET 50 - This key is used to answer and end calls using a headset connected to the phone's headset
socket. The button is lit when you are connected to a call using the headset.
MUTE 28 - This key can be used to mute your speech to the currently connected call. The button is lit
while mute is active.
SPEAKER 51 - This key is used to answer and end calls using the phone's handsfree speaker and
microphone. The button is lit when you are connected to a call handsfree.
FORWARD 82 - This button provides direct access to the forwarding 82 menu options. This button is not
present on the 9620 and 9650 models.
or These keys have two roles:
· Appearance Keys - These buttons represent calls that you can make or receive.
· Feature Buttons 100 - Those keys not configured as appearance keys can be used for other functions.
· On touch screen phones, these buttons are replaced by their text labels on the screen.
9600 Series User Guide Page 18
IP Office Issue 05d (05 April 2012)
Introduction: Phone Keys
· The CONFERENCE, DROP, HOLD, REDIAL and TRANSFER keys found on other Avaya phones are presented as
soft key 25 functions relative to the current call.
9600 Series User Guide Page 19
IP Office Issue 05d (05 April 2012)
Status Indication Icons
The status indication line displays the following icons:
Key Description
The speaker icon is visible when you adjust the volume 121 while using the handsfree speaker.
The handset icon is visible when you adjust the volume 121 while using the handset.
The headset icon is visible when you adjust the volume 121 while using the headset.
The bell icon is visible when you adjust the ringer volume 121 . A red 'x' appears over the bell icon when you
/
mute the ringer volume.
This icon is visible anytime you press the button.
This icon indicates missed calls 154 and is prefixed with the number of missed calls (the icon appears
slightly different on 9608 series phones).
1.12 Status Letters
When your own extension name is shown on the second line of the display, for example when the phone is idle, the name
may be followed by a series of letters. These letters are used to indicate your current status.
· B = Barred
A B is shown on your phone's display when the system administrator has prohibited you from making outgoing
calls. You will only be able to make internal calls when your status is set to Barred.
· D = Diverting (Forwarding) Calls
A D is shown after your extension name on the phone's idle display when you have 'forward unconditional'
enabled.
· G = Group Member (In Group)
A G is shown after your extension name on the phone's idle display when you have been configured as a member
of a hunt group and your membership is enabled. With this status active, you may receive calls targeted to the
hunt group.
· N = No Calls (Do Not Disturb)
An N is shown after your extension name on the phone's idle display when you have 'do not disturb' enabled.
· O = Out of Service
When a group is set to night service mode, all members of that group retain an 'out of service' status indicated by
an O on the idle display. Calls are diverted to the group's fallback, if set. Otherwise, the calls are sent to voicemail
(if available).
· R = Resilience
An R is shown after your extension name on the phone's idle display to indicate that your phone is working in
resilience mode. This is used when there may have been a problem with the telephone system to which your phone
was registered and another system is currently providing support for your phone. In this mode, some features may
not be available and calls may be routed differently.
· S = System Alarm
If you are configured as a system administrator 138 , an S in the phone's display indicates a system alarm 143 .
· T = Twinned
A T is shown after your extension name on the phone's idle display if it is internally twinned with your phone. Calls
to you will alert on both phones and can be answered by you at either phone.
1.13 Touch Screen Operation
The 9621 and 9641 phones use touch sensitive screens to replace many of the buttons required on other phones. These
are pressure sensitive and can be operated with either your finger(s) or a stylus. However, you must take care not to use
any device that may scratch or cause wear to the screen.
Unlike other phones in the range (where you need to highlight an option on the screen using the arrow keys and then
select that option using the Select soft key), on a touch screen you can simply press the required option directly.
1.14 The Phone Stand
The phones all include a stand that clips to the base of the phone. The stand allows the phone to be used in either of two
different angles.
When changing the position of the stand, be sure to check that the stand has locked into the chosen position. A small
plastic peg is located just under the phone's handset. This peg can be reversed to more securely anchor the handset when
the stand places the phone in an upright position.
9600 Series User Guide Page 20
IP Office Issue 05d (05 April 2012)
Introduction: The Phone Stand
9608 Phones
The stand cannot be flipped to another position except by removing it to change the position. The angle of the display is
not adjustable on these phones.
Other 9600 Phones
Once attached, the stand can be used in either position to change the angle of the phone. The angle of the phone can also
be adjusted as shown below. The angle of the display can also be adjusted.
Other Stands
If the phone needs to be used in a situation other than on a desk, for example wall-mounted, a number of other stand
designs are available from Avaya. Contact your system administrator.
9600 Series User Guide Page 21
IP Office Issue 05d (05 April 2012)
9600 Series User Guide Page 22
IP Office Issue 05d (05 April 2012)
Chapter 2.
Making Calls
9600 Series User Guide Page 23
IP Office Issue 05d (05 April 2012)
2. Making Calls
If you are not already on a call, then you can just dial the number. The first available appearance button will be used for
the call. Alternatively, you can press a specific appearance button in order to make a call using that button.
If the number you dial matches a user or group on the telephone system, the directory name of the user or group is
shown and the call starts altering the target.
If the call is to a user, and they do not answer, you can set a callback by pressing CallBack and then ending the call by
pressing Drop. When a callback is set, the next time a user uses their phone or ends their current call, the system will
call you and when you answer, automatically make another call to the user.
2.1 En-Bloc Dialing
By default, when you start dialing a number on your phone, the phone immediately connects to the telephone system and
starts passing the digits you dial to the phone system. You cannot correct the digits you have already dialed except by
ending the call and starting over. Also, if you pause dialing for too long the phone system may think that you have
finished dialing and will attempt to connect the call using only the digits you had dialed up to that point.
En-bloc dialing allows you to compose and edit the number to dial on your phone's display before it is sent to the phone
system to be dialed.
Through the phone's menus you can select whether you want to use traditional or en-bloc dialing when making calls. Your
chosen setting is then applied whenever you use a phone that supports en-bloc dialing.
Dialing a Number Using En-Bloc Mode
1. With no connected call on the phone, start dialing. Do not lift the handset or select headset or speaker before
dialing.
2. You can use the left arrow key or the Bksp key to delete the previous digit dialed if you need to correct the
number or press Clear to erase the whole number.
3. When you have completed the number, you can select how you want to make the call:
· Lift the handset to make a call using the handset.
· Press the Call soft key or OK button to start the call using the phone's default handsfree audio path 122
(speaker or headset). You can also press one of your idle call appearance buttons to make the call using that
appearance.
· Press the Headset button to start the call on a headset connected to your phone.
· Press the Speaker button to start the call on your phone's handsfree speaker.
Enabling/Disabling En-Bloc Dialing
You can enable or disable your en-bloc dialing setting through the phone's Features menu.
1. Press the Features soft key if shown. To do this during a call, press the PHONE key and then press the
Features soft key.
2. Use the up and down arrow keys to highlight Call Settings. Press Select.
4. Use the up and down arrow keys to highlight En-Bloc Dial.
5. Use Change button to select On or Off.
9600 Series User Guide Page 24
IP Office Issue 05d (05 April 2012)
Making Calls: En-Bloc Dialing
2.2 Call Soft Key Options
The options displayed for the buttons at the bottom of the display will change dynamically to reflect actions that you can
perform during calls or while the phone is idle.
· Account
Enter an account code to associate with the call.
· Answer
Answer a page call, turning it into a normal call.
· CallBack
Set an automatic callback on the user that you have called but who has not answered. When they next end a call,
the telephone system will call you and when answered, will automatically make a call to the user.
· Complete
Complete the transfer of a held call. A Cancel option is also shown which will end the transfer attempt.
· Conference
Put your current call on hold and present dial tone for you to dial the number you want to add to a conference with
the held caller.
· Connect
Take a call off hold.
· Dir
Access the directory in order to select a number by name rather than dialing it. The type of names available in the
directory is adjusted to match those suitable for use by the feature.
· Drop
End the call.
· Ignore
Quiet the ringer for the current alerting call. The call will continue alerting until either answered, it goes to
voicemail, or the caller abandons the call.
· Pickup
Answer the call that is held or alerting another user.
· Redial
If there are outgoing numbers in your call log, display the list of those numbers.
· Transfer
Put your current call on hold and present dial tone for you to dial the number to which you want to transfer the
call.
· ToVM
Send an alerting call to your voicemail.
9600 Series User Guide Page 25
IP Office Issue 05d (05 April 2012)
2.3 Calling from the Contacts List
You can use any directory contact to make a call. You can also use the directory in almost any telephone function where
you need to select the number for a destination, for example during a transfer.
1. Access the contacts directory:
a. Press the CONTACTS key. The directory menu is displayed.
b. Use the left and right arrow keys to select which type of directory entries you want to display.
· All
All directory entries.
· External
Directory entries stored by the telephone system for all users to use.
· Groups
The names and numbers of hunt groups on the telephone system.
· Users
The names and numbers of other users on the telephone system.
· Personal
Your own personal directory entries.
c. Use the up and down arrow keys to scroll through the list or start dialing the name you want to find to
display only matching entries. If you dial a name to return to the full list press the Clear soft key.
d. To view more details of the highlighted name, press Details. To return to the directory press List.
2. When the required entry is highlighted, press Call or press the button next to the name.
3. Proceed as you would with a normally dialed call.
2.4 Calling from the Call Log/History
You can use the call log to make calls to the number included in the currently selected call record.
1. Access the call log.
a. Press the HISTORY button.
b. The display will change to show your call log records. The caller's name is shown if known, otherwise the
number. If you have any new missed call records, the button is illuminated and the call log will open showing
your missed calls.
c. Use the left and right arrow keys to select which call log records you are viewing. The options are All,
Outgoing , Incoming and Missed . On touch screen phones, press the icon for the type of call log
records you want to display.
d. Use the up and down arrow keys to scroll through the records.
2. Press Call to call the number displayed in the call record.
9600 Series User Guide Page 26
IP Office Issue 05d (05 April 2012)
Making Calls: Calling from the Call Log/History
2.5 Redialling a Previous Number
When Redial is displayed it can be used in one of two ways, set by the phone's redial mode setting 36 .
List Mode
This redial method is used when your phone's redial mode 36 is set to List.
1. Access the redial list.
a. Press Redial. The list of outgoing calls is displayed.
b. Use the up and down arrow keys to scroll through the 10 most recent outgoing calls.
2. Press Call to call the number displayed in the call record.
3. Continue in the same way as for a normal dialed call.
One Number Mode
This redial method is used when your phone's redial mode 36 is set to One.
1. Press Redial.
2. The number for the most recent outgoing call in your personal call log is redialed.
3. Continue in the same way as for a normal dialed call.
2.6 Making a Page Call
In order to make page calls you must have access to a paging short code provided by the system administrator or to a
paging feature button.
If the dialing short code or the paging button have been pre-configured with a number, the user or group at that number
will be paged if available.
The dialing short code can be configured to accept the number of the user or group to page when dialed. Similarly a
paging button can be set to allow number entry when pressed as follows:
1. Press the paging button.
2. Dial the number of the user or group you want to page.
3. When the dialing is completed, the page call is made.
· If the destination is a user and they already have a call connected, they cannot be paged. If the destination is a
group which is not in service or has no available members, it cannot be paged.
Feature Button
The self-administer function can be used to assign a feature button as a page button using the Group Paging action.
2.7 Withholding Your Number
You can select to withhold your number on external calls. Note that this option may not be supported in all situations. It
may depend on the configuration of your phone system and options supported by your telephone line provider.
1. Press the Features soft key if shown. To do this during a call, press the PHONE key and then press the
Features soft key.
2. Use the up and down arrow keys to highlight Call Settings. Press Select.
3. Use the up and down menu keys to highlight Withhold Number.
4. Press Change to switch the option On or Off.
5. Press Save.
9600 Series User Guide Page 27
IP Office Issue 05d (05 April 2012)
2.8 Adjusting the Call Volume
While talking, you can adjust the volume of the incoming call. The volume is adjusted separately for whichever device is in
use (handset 122 , headset 122 or speaker 122 ).
1. With the call connected, press the VOLUME key.
2. Use the + plus and – minus keys to adjust the volume.
3. The display will return to normal after a few seconds.
2.9 Muting a Call
Muting a call stops the caller from hearing you. However you can still hear them. The status indication line indicates a
mute setting via the icon.
· The mute setting remains active even if you switch between calls using hold and or appearance buttons.
· If you change how you are listening to the call, for example switching from the handset to the speaker, the mute
setting is canceled.
1. To activate mute, press the MUTE key. The button will be lit while mute is active.
2. To switch mute off, press the MUTE key again.
2.10 Ending Calls
The Drop option can be used to end the currently highlighted call on the display.
· If the call is connected on the phone's speaker, the SPEAKER key is lit. Pressing the key again will end the call.
· If the call is connected on the phone's headset, the HEADSET key is lit. Pressing the key again will end the call.
· If the call is connected on the phone's handset, replacing the handset will end the call.
9600 Series User Guide Page 28
IP Office Issue 05d (05 April 2012)
Chapter 3.
Answering Calls
9600 Series User Guide Page 29
IP Office Issue 05d (05 April 2012)
3. Answering Calls
A slow flashing red lamp on an appearance button indicates an alerting call. This may also be accompanied by ringing 112
and by the message lamp flashing 113 .
Selected Button
If you are currently not on a call, you can answer the alerting call in the following ways:
1. Select the method which you want to use to talk to the caller:
· To quiet the ringing, press the Ignore soft key. The call will still continue alerting visually and can be answered
or ignored.
· To redirect the call to voicemail, press the To VM soft key.
· To answer the call using the handset, lift the handset.
· To answer the call handsfree, press the SPEAKER key.
· To answer the call on a headset, press the HEADSET key.
· Just pressing the call appearance key will answer the call either on the speaker or headset depending on the
phone's audio path 50 setting.
2. Once you have answered the call, you can switch between different talk modes:
· To switch to using the handset, lift the handset.
· To switch to handsfree, press the SPEAKER key. If you were using the handset you can now safely replace
it.
· To switch to headset mode, press the HEADSET key. If you were using the handset you can now safely
replace it.
· If you have answered the call on the speaker or headset, pressing the SPEAKER or HEADSET key again
before you select another mode will end the call.
· Just pressing the call appearance key or any other appearance button will put the current call on hold.
Answering Another Call
If you are already on a call, answering a new call will automatically put the existing call on hold[1], unless your first press
Drop.
1. Using the up and down arrow keys, scroll the display highlight the waiting call.
· To quiet the ringing, press the Ignore soft key. The call will still continue alerting and can be answered or
ignored.
· To redirect the call to voicemail, press the To VM soft key.
2. To answer the call, press the call appearance button. Your existing call will be put on hold.
9600 Series User Guide Page 30
IP Office Issue 05d (05 April 2012)
Answering Calls:
Note: This guide assumes that auto hold is enabled (the default). The system administrator can disable auto hold for the
system, in which case calls are automatically disconnected rather than held.
9600 Series User Guide Page 31
IP Office Issue 05d (05 April 2012)
3.1 Diverting a Call to Voicemail
You can transfer a call targeted at you directly to your voicemail mailbox.
1. If the call is not the currently highlighted call on the display, use the up and down arrow keys to highlight it.
2. Press the To VM soft key. The call is redirected to your mailbox.
3.2 Ignoring an Incoming Call
You can quiet the ringer of a currently alerting call. The call will continue alerting visually but with no audible ring.
1. If the call is not the currently highlighted call on the display, use the up and down arrow keys to highlight it.
2. Press the Ignore soft key.
3. The call will continue alerting but with no audible ring.
3.3 Answering a Page Call
Your phone can be paged if you have no other connected call in progress. The page is heard through the phone's speaker.
1. A page call is indicated in the display by the word Page.
· To answer the page call, press the Answer soft key. The call is turned into a normal call.
· To ignore the page call, press the Drop soft key.
3.4 Using Call Pickup
Pickup is used to answer a call ringing elsewhere on the phone system. There are a number of pickup options:
· Answer any ringing call on the telephone system.
· Answer a call ringing a particular user.
· Answer a call ringing a particular group.
· Answer a call, not necessarily a group call, ringing the members of a group.
1. Press the Features soft key if shown. To do this during a call, press the PHONE key and then press the
Features soft key.
2. Use the up and down arrow keys to highlight Pickup. Press Select.
· To answer a ringing call, press the Any soft key.
· To answer a call ringing against a particular target, dial the target's number. Alternatively, press the Dir soft
key to select the target from the directory 58 .
3. The following menus will appear depending on the type of number entered:
· User Number
· To answer a call ringing against the user, press the Pickup soft key.
· To return to entering a number, press the Clear key.
· Hunt Group Number
· To answer a call ringing against the members of the group, press the Members soft key. The call does not
have to be a call to the hunt group.
· To answer a call ringing for the hunt group, press the Group soft key.
· To return to entering a number, press the Clear key.
Default Short Codes
Short codes are numbers that you can dial to enable and disable various features. Your system administrator will confirm
any additional short codes that may have been configured for your use.
· Pickup Any Call: *30
Answer a call ringing on the telephone system.
9600 Series User Guide Page 32
IP Office Issue 05d (05 April 2012)
Answering Calls: Using Call Pickup
· Pickup a Group Call: *31
Answer a call ringing a group of which you are a member. You can use this even if your group membership is
currently set to disabled.
· Pickup a Users Call: *32*N#
Pickup a call ringing a user's extension number (N).
· Pickup a Group Members Call: *53*N#
Pickup a call ringing the members of a group (N). This does not necessarily have to be a group call.
9600 Series User Guide Page 33
IP Office Issue 05d (05 April 2012)
Chapter 4.
Redialling
9600 Series User Guide Page 35
IP Office Issue 05d (05 April 2012)
4. Redialling
The phone's redial operation can work in either of the following modes:
· Open Call Log 36
If this mode is selected, pressing Redial will display a menu of the most recent outgoing calls in your call log.
You can select the call that you want to redial and perform a number of other functions.
· Last Dialed 36
If this mode is selected, pressing Redial will immediately repeat the most recent outgoing call in your call log.
None of the other redial functions will be accessible.
You can select the redial mode 36 that the phone uses. In either case, the redial function uses the outgoing call records in
your personal call log 62 . If you delete the records in your call log, redial will not work until new outgoing call records
exist in your personal call log.
Note: Use of a centralized call log can be switched off by the system administrator. In that case the numbers used for the
redial function are stored by the phone. This guide only covers redial using outgoing call records in the user's centralized
call log.
4.1 Open Call Log Mode
This redial method is used when your phone's redial mode 36 is set to List.
1. Access the redial list.
a. Press Redial. The list of outgoing calls is displayed.
b. Use the up and down arrow keys to scroll through the 10 most recent outgoing calls.
2. Press Call to call the number displayed in the call record.
3. Continue in the same way as for a normal dialed call.
4.2 Last Dialed Mode
This redial method is used when your phone's redial mode 36 is set to One.
1. Press Redial.
2. The number for the most recent outgoing call in your personal call log is redialed.
3. Continue in the same way as for a normal dialed call.
4.3 Selecting Your Redial Mode
You can select whether your phone uses the redial list or last call redial mode.
1. Press the Features soft key if shown. To do this during a call, press the PHONE key and then press the
Features soft key.
2. Use the up and down arrow keys to highlight Call Settings. Press Select.
4. Use the up and down arrow keys to highlight Redial Action.
5. The current mode, Open Call Log or Last Dialed is displayed.
· Open Call Log 36
If this mode is selected, pressing Redial will display a menu of the most recent outgoing calls in your call log.
You can select the call that you want to redial and perform a number of other functions.
· Last Dialed 36
If this mode is selected, pressing Redial will immediately repeat the most recent outgoing call in your call log.
None of the other redial functions will be accessible.
6. Press Change to change the mode.
7. When the desired mode is displayed, press Save.
9600 Series User Guide Page 36
IP Office Issue 05d (05 April 2012)
Chapter 5.
Holding and Parking Calls
9600 Series User Guide Page 37
IP Office Issue 05d (05 April 2012)
5. Holding and Parking Calls
Holding a call and parking a call are two similar actions. The current caller is placed on hold and hears music if available.
The table below summarizes the main differences between parking a call and holding a call.
When used to park or hold a call... Hold Park
... the call occupies an appearance button. Yes No
... the caller hears music on hold if available. Yes Yes
... the call can be retrieved by other users dialing a short code. No Yes
... the call recalls you automatically if your phone is idle. Yes Yes
Default 15 Default 5
seconds minutes.
... can be used with conference calls. Yes No
... can be used to start or add calls to a conference. Yes No
... the call is assigned a unique ID. No Yes
9600 Series User Guide Page 38
IP Office Issue 05d (05 April 2012)
Holding and Parking Calls:
5.1 Holding Calls
You can hold one or more calls.
· The held call will still occupy the appearance button on which it was made or answered.
· The caller will hear music on hold. If your system does not have music on hold available, the caller will hear double
beep tones every few seconds.
· If you have more than one held call, or one held call and a connected call, pressing the Conference soft key will
start a conference between yourself and the calls.
Calls that you have held will return to your phone (when idle) if they remain on hold for too long. The default return delay
is 15 seconds. Your hold recall can be changed by the system administrator. Returning calls ignore any forwarding or do
not disturb settings.
Important - Holding Conference Calls
You can hold a conference call in the same way as holding a normal call. Holding the conference call does not affect the
other conference parties who can continue talking. You will also still be listed as a member of the conference call in the
conference details.
Warning: This only applies to conference calls hosted by your own telephone system. Holding your call to a conference
hosted on another telephone system may cause that conference to hear your system's music on hold.
5.1.1 Holding a Call
1. To put your current call on hold, press the Hold soft key or the call's appearance button.
2. The held call will be indicated by its call appearance button with a fast-flashing green lamp. On phones with only a
single call appearance button (or icon), the phone displays "On-Hold" before the call information on the call's
application line.
3. While held, the caller will hear music on hold. If your system does not have music on hold available, the caller will
hear double beep tones every few seconds.
4. You can scroll the display using the up and down arrow keys. The held call will appear with a icon.
5.1.2 Taking a Call Off Hold
Either of the following methods can be used to retrieve a call from hold. If you have a currently connected call, that call
will be automatically put on hold.
1. Press the appearance button with the fast-flashing red lamp call appearance.
2. Scroll the display using the up and down arrow keys, the held call will appear with a icon. Press the
Connect soft key to take the call off hold.
5.1.3 Switching Between Calls
With a call on hold (fast-flashing appearance button) and another call connected (red call appearance button), you can
switch between calls by pressing the appearance button of the held call. The current call is automatically put on hold and
the previously held call is connected.
5.1.4 Transferring a Held Call
5.2 Parking Calls
Parking a call is similar to holding a call. However, parked calls can be unparked by other users on the phone system. Each
parked call is given a number. By default, the number is your extension number plus a digit.
Calls that you have parked will return to your phone (when idle) if they remain parked for too long. The default return
delay is five minutes. This is a system delay that is applied to all users and can be changed by the system administrator.
Returning calls ignore any forwarding or do not disturb settings.
If you park a call without specifying a park slot number, the system will assign a number based on your extension number
plus a single digit. For example for extension 201, the first parked call will use park slot number 2010 if available. If you
already have one parked call, the next parked call will use park slot 2011 if available, and so on.
9600 Series User Guide Page 39
IP Office Issue 05d (05 April 2012)
Call park buttons can be configured with specific park slot numbers. A call parked using that button will be given that park
slot number. Any other users with a call park button set to the same number will see that there is a parked call and can
unpark it using their button.
A feature button 100 set to the Call Park action can be used to park and unpark calls. If configured to a specific park
number, the button will indicate when another user has parked a call using that park slot number.
Default Short Codes
Short codes are numbers that you can dial to enable and disable various features. Your system administrator will confirm
any additional short codes that may have been configured for your use.
· Park Call: *37*N#
Parks the held call using the park number dialed in place of N.
· Unpark Call: *38*N#
Unpark the call parked using the park number N.
5.2.1 Parking Calls Using the Menu
1. Press the Features soft key if shown. To do this during a call, press the PHONE key and then press the
Features soft key.
2. Use the up and down arrow keys to highlight Call Park or Call Park To Other.
· Call Park
Park the call on the system with parked call indication on your extension.
· Call Park To Other
Park the call on the system with parked call indication on the selected extension.
5.2.2 Unparking Calls (Status Menu)
While parked calls are parked on the telephone system and can be unparked by any other user, the parked call indication
is sent to a particular extension. If there are any calls parked against your phone, you can view and unpark them via the
Status menu.
1. Press the Status soft key if shown.
· To access the Status menu during a call, press the PHONE key and then press the Status soft key if
shown.
2. If you have any parked calls, the Parks option is displayed. The option is not present if you do not have calls
parked against your extension.
3. Press the Details soft key.
4. Use the up and down arrow keys to scroll through the parked calls.
5. To unpark a particular call, press the Connect soft key.
9600 Series User Guide Page 40
IP Office Issue 05d (05 April 2012)
Chapter 6.
Transferring Calls
9600 Series User Guide Page 41
IP Office Issue 05d (05 April 2012)
6. Transferring Calls
You are able to transfer calls even if all your current call appearance buttons are in use.
1. Press Transfer. The current call is automatically put on hold.
2. Dial the number for the transfer. Alternatively, press Dir to select a destination from the directory 58 or use the
Redial option, if applicable.
· To complete the transfer, press Complete. You can do this while the call is still ringing.
· Transferring a call while it is still ringing is called an unsupervised transfer.
· Transferring a call after ringing finishes is called a supervised transfer.
· If the transfer destination does not answer or, after answering the call, does not want to accept the call, press
the Cancel soft key.
3. Press Complete to complete the transfer. If the transfer destination does not answer or does not want to accept
the call, press the Cancel soft key.
6.1 Transferring to Voicemail
When set to visual voice mode, the key can be used to transfer your current call to the voicemail mailbox of another
user or group.
1. With the call connected, press the key. You are still connected to the call and can continue talking.
2. Dial the extension number of the user or group to which you want to transfer the call.
3. When the number matches a user or group, their name is displayed.
· To transfer the call to the user or group's mailbox, press Select. The caller will hear a few seconds of ringing
and then the mailbox greeting.
· To exit the transfer menu, press Cancel.
6.2 Transferring a Held Call
9600 Series User Guide Page 42
IP Office Issue 05d (05 April 2012)
Chapter 7.
Account Codes
9600 Series User Guide Page 43
IP Office Issue 05d (05 April 2012)
7. Account Codes
The telephone system can store a number of account codes. Account codes may be used to keep track of calls in relation
to particular activities or clients. They can also be used to keep track of calls by particular users or sets of users.
· When an account code is entered while making a call or during a call, that account code is included in the call
records output by the system.
· Accounts entered are checked against those stored by the telephone system. If an invalid code is entered, the
account code is requested again.
· The system administrator can configure certain numbers or types of numbers to require entry of an account code
before you can continue making a call to such a number.
· The system administrator can also configure a requirement for you to enter an account code before making any
external call.
7.1 Forced Account Code Entry
The system administrator can configure certain numbers or types of numbers to require entry of an account code before
you can continue making a call to such a number.
1. The Account Code menu is displayed when you are required to enter an account code.
2. Enter the account code that you want to use.
3. Press the Done soft key.
4. If the account code was not a valid account code, the REENTER ACCOUNT menu is displayed.
7.2 Manual Account Code Entry
You can enter account codes during a call or before making a call. The account code that you enter must match an
account code set on the telephone system.
1. Press the Features soft key if shown. To do this during a call, press the PHONE key and then press the
Features soft key.
2. Use the up and down arrow keys to highlight Call Settings. Press Select.
4. Use the up and down arrow keys to highlight Account Code.
5. Press the Set soft key or the OK button or the right arrow key.
6. Enter the account code that you want to use.
7. Press the Done soft key.
8. If the account code was not a valid account code, the Failed menu is displayed.
Feature Button
Access to the enter account code menu can be assigned to a feature button 100 configured with the Account Code Entry
action. The button can also be preset with a specific account code.
9600 Series User Guide Page 44
IP Office Issue 05d (05 April 2012)
Chapter 8.
Conference Calls
9600 Series User Guide Page 45
IP Office Issue 05d (05 April 2012)
8. Conference Calls
The telephone system supports multiple conference calls, with additional parties addable to any conference call until the
system's conference capacity is reached. A maximum of 64 parties in any particular conference call is supported.
Conference resources are also used for call recording and other features, reducing the available conference capacity for
ordinary conference calls.
Some conference controls, for example dropping other parties, only apply to conferences started on the same phone
system as your extension.
Note: If you are the only internal user in the conference, depending on your telephone system's configuration, dropping
yourself might end the conference. Consult your system administrator for details.
Default Short Codes
Short codes are numbers that you can dial to enable and disable various features. Your system administrator will confirm
any additional short codes that may have been configured for your use.
· Conference Held Calls: *47
Start a conference between yourself and any calls that you have on hold.
8.1 Starting a Conference
If you have a connected call and any held calls, pressing the Conf soft key will start a conference between you and those
calls.
If you do not already have a held call, you can use the process below to start a conference.
1. Make a call to the first party or answer a call.
2. Press the Conf soft key. The current call is automatically put on hold.
3. Dial the party that you want to add to the conference.
4. If they answer and want to join the call, press Conf again.
5. If they do not want to join the call or do not answer, press Drop and then press the appearance key of the held
call.
8.2 Adding a Call to a Conference
You can add parties to an existing conference.
1. Press HOLD to put the conference on hold. This does not affect the other conference parties who can continue
talking to each other.
2. Press an available appearance key on which to make a call.
3. Dial the party that you want to add to the conference.
4. If they answer and want to join the call, press Conf again.
5. If they do not want to join the call or do not answer, press Drop and then press the appearance key of the held
call.
8.3 Viewing Conference Details
You can display a list of the parties involved in a conference call.
1. If not already displayed, press the up or down arrow key to display the conference call.
2. Press the Details soft key.
· To scroll through the list of callers in the conference, use the up and down arrow keys.
· To drop a caller from the conference, highlight them and press Drop.
· To mute a caller, highlight them and press Mute. Repeat this to unmute them.
· To return to the call display, press the Back soft key.
9600 Series User Guide Page 46
IP Office Issue 05d (05 April 2012)
Conference Calls: Dropping/Muting Parties
8.4 Dropping/Muting Parties
You can drop parties from a conference call, including yourself. You can also mute other parties.
1. While connected to a conference call, if you press the Details key, the conference details menu is displayed.
2. You can then perform the following actions:
· To scroll through the list of callers in the conference, use the up and down arrow keys.
· To drop a caller from the conference, highlight them and press Drop.
· To mute a caller, highlight them and press Mute. Repeat this to unmute them.
· To return to the call display, press the Back soft key.
Note: If you are the only internal user in the conference, depending on your telephone system's configuration, dropping
yourself might end the conference. Consult your system administrator for details.
8.5 Holding a Conference Call
Using the Hold soft key you can put a conference call on hold in the same way as you can for a normal call. The
appearance key for the conference call will show a fast-flashing red lamp.
To take the conference call off hold, press the appearance key.
Important - Holding Conference Calls
You can hold a conference call in the same way as holding a normal call. Holding the conference call does not affect the
other conference parties who can continue talking. You will also still be listed as a member of the conference call in the
conference details.
Warning: This only applies to conference calls hosted by your own telephone system. Holding your call to a conference
hosted on another telephone system may cause that conference to hear your system's music on hold.
9600 Series User Guide Page 47
IP Office Issue 05d (05 April 2012)
Chapter 9.
Headset/Handsfree Operation
9600 Series User Guide Page 49
IP Office Issue 05d (05 April 2012)
9. Headset/Handsfree Operation
9.1 Headset Operation
Your phone has a headset socket located under the phone. This is suitable for the connection of phone headsets that
connect via an HIS headset cable.
· Pressing the HEADSET key can be used to answer a call through the headset. It can also be pressed to end a
headset call.
· The key is lit when there is a call connected through the headset.
· The key can also be pressed to turn a call that has already been answered using the handset or handsfree into a
headset call.
· If there are no currently connected calls to which you are talking, a call answered by pressing its appearance button
is connected either handsfree or through the headset according to the phone's audio path setting 50 .
· If there is already a connected call to which you are talking through the headset, answering another call by
pressing the appearance button will answer that call using the headset.
You can adjust the following handsfree settings:
· Headset Volume 122
· Headset Automatic Gain Control On/Off 122
· Default Audio Path 50
9.1.1 Headset Volume
While talking via the headset, you can adjust the volume of the incoming call. The status indication line displays a icon
followed by eight bubbles that represent the volume level.
1. With the call connected on the headset, press the key.
2. Use the + plus and – minus keys to adjust the volume.
3. The display returns to normal after a few seconds.
9.1.2 Default Handsfree Audio Path
By default, when you make a call or answer a call without lifting the handset, the audio is played through the phone's
speaker while you speak via the phone's microphone.
If you have a headset attached, you can change the phone's behavior so that the audio is played through the headset by
default rather than the speaker.
1. Press the MENU/HOME button and select Settings.
2. Use the up and down arrow keys to highlight Options & Settings. Press Select.
3. Use the up and down arrow keys to highlight Call Settings. Press Select.
4. Use the up and down arrow keys to highlight Audio Path.
5. Press Change to change the setting between Headset and Speaker.
6. When completed, press the Save soft key.
7. Press the Back / Exit soft keys to exit the menus.
9600 Series User Guide Page 50
IP Office Issue 05d (05 April 2012)
Headset/Handsfree Operation: Headset Operation
9.2 Handsfree Speaker Operation
Your phone has a speaker and microphone that allows you make and answer calls handsfree. The speaker is located under
the handset. The microphone is located near the bottom right of the phone's keypad.
· Pressing the SPEAKER key can be used to answer a call handsfree. It can also be pressed to end a handsfree
call.
· The key is lit when there is a call connected handsfree.
· The key can also be pressed to turn a call that has already been answered using the handset or headset into a
handsfree call.
· If there are no currently connected calls to which you are talking, a call answered by pressing its appearance button
is connected either handsfree or through the headset according to the phone's audio path setting 50 .
· If there is already a connected call to which you are talking handsfree, answering another call by pressing the
appearance button will answer that call handsfree.
You can adjust the following handsfree settings:
· Speaker Volume 122
· Speaker Automatic Gain Control On/Off 122
· Default Audio Path 51
Conference Phones
Your phone is not designed as a conference room speakerphone. It is designed for use by a speaker located directly in
front of the phone with no obstructions between themselves and the microphone. Phones designed to be used as
conference speakerphones typically have multiple microphones and are able to handle sounds coming from multiple
directions. For details of conference speakerphones supported by your phone system contact your system administrator.
9.2.1 Speaker Volume
While talking handsfree via the phone's speaker, you can adjust the volume of the incoming call. The status indication line
will display a icon followed by eight bubbles that represent the volume level.
1. With the call connected on the speaker, press the key.
2. Use the + plus and – minus keys to adjust the volume.
3. The display returns to normal after a few seconds.
9.2.2 Default Handsfree Audio Path
By default, when you make a call or answer a call without lifting the handset, the audio is played through the phone's
speaker while you speak via the phone's microphone.
If you have a headset attached, you can change the phone's behavior so that the audio is played through the headset by
default rather than the speaker.
1. Press the MENU/HOME button and select Settings.
2. Use the up and down arrow keys to highlight Options & Settings. Press Select.
3. Use the up and down arrow keys to highlight Call Settings. Press Select.
4. Use the up and down arrow keys to highlight Audio Path.
5. Press Change to change the setting between Headset and Speaker.
6. When completed, press the Save soft key.
7. Press the Back / Exit soft keys to exit the menus.
9600 Series User Guide Page 51
IP Office Issue 05d (05 April 2012)
9600 Series User Guide Page 52
IP Office Issue 05d (05 April 2012)
Chapter 10.
Contacts/Directory
9600 Series User Guide Page 53
IP Office Issue 05d (05 April 2012)
10. Contacts/Directory
This menu is accessed by pressing the CONTACTS key. It is used to display names and numbers that you can then
use for making calls.
The directory includes names stored for use by all users, names stored for use by just you and the name and numbers of
all the other users and groups on the phone system.
The contacts shown in the directory come from a number of sources.
· Personal Directory Contacts
These contacts are stored by the telephone system as part of your user settings.
· They are displayed on the phone while you are using it. If you hot desk to another phone that also stores your
contacts on the system, your personal contacts move with you.
· You can have up to 100 personal directory entries[2] that you can add, edit and delete through the phone.
Note: While each user is allowed up to 100 personal directory entries, the total capacity of the system may
limit the addition of further personal directory entries for all users.
· The system administrator can add, edit and delete your personal directory entries.
· The system administrator can also set other users as Ex Directory. Those users are then not included in the
user directory.
· User Contacts
These contacts list all[3] the other users on the telephone system. If your system is part of a Small Community
Network of IP Office telephone systems, it includes users on the other systems.
· Group Contacts
These contacts list all the hunt groups on the telephone system. If your system is part of a Small Community
Network of IP Office telephone systems, it includes those hunt groups that the system administrator has configured
to be advertised across the network.
· External Contacts
These contacts are viewable and useable by all phone users. These are two types of external contacts:
· Some external contacts are entered into the telephone system configuration by the system administrator.[1]
· Other external contacts are those imported by the telephone system from other directory sources.
9600 Series User Guide Page 54
IP Office Issue 05d (05 April 2012)
Contacts/Directory:
Note: If you have been configured as a system phone user by the system administrator, then you can also add, edit and
delete some external directory contacts.
9600 Series User Guide Page 55
IP Office Issue 05d (05 April 2012)
10.1 Managing External Contacts
If you have been configured as a system phone user by the system administrator, then you can also add, edit and delete
some external directory contacts.
· This only applies to external directory contacts entered locally into configuration of the telephone system to which
you are logged in.
· External directory contacts imported by the system from other sources cannot be edited. However, if a local entry is
created with the same name or number as an imported entry, the imported entry is discarded in favour of the local
one.
9600 Series User Guide Page 56
IP Office Issue 05d (05 April 2012)
Contacts/Directory: Managing External Contacts
10.2 Viewing Contacts Details
1. Access the contacts directory:
a. Press the CONTACTS key. The directory menu is displayed.
b. Use the left and right arrow keys to select which type of directory entries you want to display.
· All
All directory entries.
· External
Directory entries stored by the telephone system for all users to use.
· Groups
The names and numbers of hunt groups on the telephone system.
· Users
The names and numbers of other users on the telephone system.
· Personal
Your own personal directory entries.
c. Use the up and down arrow keys to scroll through the list or start dialing the name you want to find to
display only matching entries. If you dial a name to return to the full list press the Clear soft key.
d. To view more details of the highlighted name, press Details. To return to the directory press List.
2. When the required entry is highlighted, press Details to display the name, number and type of contact.
3. Use the up and down arrow key to scroll through the contacts.
4. The range of soft keys available will depend on the type of directory entry:
· Call 58
Make a call to the stored number.
· List
Return to the list of contacts.
· More
If the contact is one of your personal directory entries, the More soft key will be present to allow you to access
the options below. It is also present for external directory entries if you have been set as a system phone user
by the system administrator.
· Edit 60
Edit the name and number.
· Delete 60
Delete the name and number.
· New 59
Add a new personal directory contact.
9600 Series User Guide Page 57
IP Office Issue 05d (05 April 2012)
10.3 Making a Call from the Directory
You can use any directory contact to make a call. You can also use the directory in almost any telephone function where
you need to select the number for a destination, for example during a transfer.
1. Access the contacts directory:
a. Press the CONTACTS key. The directory menu is displayed.
b. Use the left and right arrow keys to select which type of directory entries you want to display.
· All
All directory entries.
· External
Directory entries stored by the telephone system for all users to use.
· Groups
The names and numbers of hunt groups on the telephone system.
· Users
The names and numbers of other users on the telephone system.
· Personal
Your own personal directory entries.
c. Use the up and down arrow keys to scroll through the list or start dialing the name you want to find to
display only matching entries. If you dial a name to return to the full list press the Clear soft key.
d. To view more details of the highlighted name, press Details. To return to the directory press List.
2. When the required entry is highlighted, press Call or press the button next to the name.
3. Proceed as you would with a normally dialed call.
10.4 Using the Directory for Other Functions
Within other menus where entry of a number is required, it may be possible to use the directory to select an existing
number by name. If this option is available, it will be indicated by the presence of a Dir soft key in the menu.
When using the directory in this way, the names made available will depend on the type of function that is being set. For
example, for some functions only group names will be displayed, for others only user names.
1. Press the Dir soft key.
2. Either dial the name to see a list of matches or press the List soft key to list all names.
a. Use the up and down arrow keys to scroll through the list or start dialing the name you want to find to
display only matching entries. If you dial a name to return to the full list press the Clear soft key.
b. To view more details of the highlighted name press Details. To return to the directory press List.
3. When the required entry is highlighted, press Select.
4. You will be returned to the menu in which you selected the Dir soft key.
9600 Series User Guide Page 58
IP Office Issue 05d (05 April 2012)
Contacts/Directory: Using the Directory for Other Functions
10.5 Adding a New Contact
So long as the telephone system capacity has not been reached, you can add up to 100 personal directory entries.
1. Access your personal directory contacts:
a. Press the CONTACTS key. The directory menu is displayed.
b. Use the left and right arrow keys to select your Personal directory.
2. Press the New soft key.
· The menu now allows editing of the name and number.
· Use the up and down arrow keys to switch between number and name entry.
· When the name and number have been entered as required, press the Save soft key.
· To exit without making any changes, press the Cancel soft key.
Note: If you have been configured as a system phone user by the system administrator, then you can also add, edit and
delete some external directory contacts.
10.5.1 Adding a Contact from the Call Log/History
You can add a name and number shown in your call log to your personal contacts.
1. Access the call log.
a. Press the HISTORY button.
b. The display will change to show your call log records. The caller's name is shown if known, otherwise the
number. If you have any new missed call records, the button is illuminated and the call log will open showing
your missed calls.
c. Use the left and right arrow keys to select which call log records you are viewing. The options are All,
Outgoing , Incoming and Missed . On touch screen phones, press the icon for the type of call log
records you want to display.
d. Use the up and down arrow keys to scroll through the records.
2. Press More and then press the +Contact soft key.
3. Use the up and down arrow keys to switch between the name and number details for the new contact.
4. Using the telephone keypad and the Bksp soft key you can edit the name and the number. When editing the
number, use the Pause soft key to enter a comma (,) for a 1 second pause in the number dialing.
5. When the name and number are set as required, press the Save soft key. To return without saving the name and
number, press the Cancel soft key.
9600 Series User Guide Page 59
IP Office Issue 05d (05 April 2012)
10.6 Editing a Contact
You can edit the contacts in your own personal directory.
1. Access your personal directory contacts:
a. Press the CONTACTS key. The directory menu is displayed.
b. Use the left and right arrow keys to select your Personal directory.
c. Use the up and down arrow keys to scroll through the list or start dialing the name you want to find to
display only matching entries. If you dial a name to return to the full list press the Clear soft key.
d. To view more details of the highlighted name, press Details. To return to the directory press List.
2. Locate the required entry.
3. Press the Details soft key.
4. Press the More soft key and then the Edit soft key.
· The menu now allows editing of the name and number.
· Use the up and down arrow keys to switch between number and name entry.
· When the name and number have been entered as required, press the Save soft key.
· To exit without making any changes, press the Cancel soft key.
Note: If you have been configured as a system phone user by the system administrator, then you can also add, edit and
delete some external directory contacts.
10.7 Deleting a Contact
You can delete a contact from your own personal directory.
1. Access your personal directory contacts:
a. Press the CONTACTS key. The directory menu is displayed.
b. Use the left and right arrow keys to select your Personal directory.
c. Use the up and down arrow keys to scroll through the list or start dialing the name you want to find to
display only matching entries. If you dial a name to return to the full list press the Clear soft key.
d. To view more details of the highlighted name, press Details. To return to the directory press List.
2. Locate the required entry.
3. Press the Details soft key.
4. Press the More soft key and then the Delete soft key.
5. Press the Delete soft key again to confirm the action.
Note: If you have been configured as a system phone user by the system administrator, then you can also add, edit and
delete some external directory contacts.
9600 Series User Guide Page 60
IP Office Issue 05d (05 April 2012)
Chapter 11.
Call History
9600 Series User Guide Page 61
IP Office Issue 05d (05 April 2012)
11. Call History
This menu is accessed by pressing the HISTORY key. The call log you see is a call log stored on the telephone system.
If you log in at another phone that also stores a call log, your call history moves with you.
Your call history contains your most recent answered calls, the most recent calls you made and the most recent missed
calls. If configured by the system administrator, it can also include the most recent calls missed by each hunt group of
which you are a member.
· Making a Call 63
· Viewing Call Details 64
· Deleting a Record 65
· Deleting All Records 65
· Add a Record to Your Contacts 65
Missed Calls
Missed calls are calls to you that you did not answer. Your system administrator can also configure whether or not the log
includes calls presented to you but are answered by someone else or by voicemail.
The History button is illuminated when you have any new missed calls in your call log. The lamp is extinguished when
you have viewed the missed call in the call log or the record of that call is no longer in your call log.
The icon is also used at the top left of the phone display to indicate missed calls and is prefixed with the number of
missed calls.
Missed Group Call
If you are a member of any hunt groups, the system administrator can configure whether your missed calls log should also
include missed hunt groups calls. The hunt group does not necessarily have to have rung at your phone. It will be
recorded as missed if it was presented to the hunt group and not answered by any of the members including you.
Notes
1. Centralized call log can be turned off by the system administrator 155 . In that case the call log is stored by the
phone and is lost if the phone is reset. This guide only covers the centralized call log stored by the telephone
system.
2. The call log on other types of phones is a local call log maintained by that phone. It will not move with you when
you hot desk and it will be lost if the phone is restarted.
3. The redial function uses the outgoing call records stored in the call log.
9600 Series User Guide Page 62
IP Office Issue 05d (05 April 2012)
Call History:
11.1 Accessing the Call Log/History
1. Access the call log.
a. Press the HISTORY button.
b. The display will change to show your call log records. The caller's name is shown if known, otherwise the
number. If you have any new missed call records, the button is illuminated and the call log will open showing
your missed calls.
c. Use the left and right arrow keys to select which call log records you are viewing. The options are All,
Outgoing , Incoming and Missed . On touch screen phones, press the icon for the type of call log
records you want to display.
d. Use the up and down arrow keys to scroll through the records.
2. Pressing OK will make a call to the number stored with the currently displayed record.
3. You can use the functions listed at the bottom of the display by pressing the soft key below the function name.
· Call 63
Make a call to the number stored in the currently displayed call log record.
· Details 64
Display more details about the current call log record. You can also add the caller details to your personal
directory 65 if required.
· Delete 65
Deletes the currently displayed record.
· More
Switch between the different sets of available soft key functions.
· Del All 65
Delete all the call log records, not just the current types of records being shown.
· +Contact 65
Add the currently highlighted call log record to your personal contacts.
4. To exit the call log, press the PHONE/EXIT button.
11.2 Making a Call
You can use the call log to make calls to the number included in the currently selected call record.
1. Access the call log.
a. Press the HISTORY button.
b. The display will change to show your call log records. The caller's name is shown if known, otherwise the
number. If you have any new missed call records, the button is illuminated and the call log will open showing
your missed calls.
c. Use the left and right arrow keys to select which call log records you are viewing. The options are All,
Outgoing , Incoming and Missed . On touch screen phones, press the icon for the type of call log
records you want to display.
d. Use the up and down arrow keys to scroll through the records.
2. Press Call to call the number displayed in the call record.
9600 Series User Guide Page 63
IP Office Issue 05d (05 April 2012)
11.3 Viewing Call Details
You can view additional details about the currently shown call.
1. Access the call log.
a. Press the HISTORY button.
b. The display will change to show your call log records. The caller's name is shown if known, otherwise the
number. If you have any new missed call records, the button is illuminated and the call log will open showing
your missed calls.
c. Use the left and right arrow keys to select which call log records you are viewing. The options are All,
Outgoing , Incoming and Missed . On touch screen phones, press the icon for the type of call log
records you want to display.
d. Use the up and down arrow keys to scroll through the records.
2. Press the Details soft key. The individual details of the currently selected call record are displayed.
3. The possible values are:
Name Call Type Icon
Number Count
Time and Date Duration
· Name - The name of the caller if known.
· Number - The number of the caller if available.
· Time and Date - The time of the call.
· Call Type Icon - The type of call record, ie. = Incoming, = Outgoing or = Missed.
· Count - How many time a call of the same type, name and number has occurred. Only the details of the most
recent call are kept in your call log. However the count will indicate if the caller has rung or has been rung
several times.
· Duration - The length of the call.
4. While you are in the details of a call record, the soft key functions available are:
· Call
Call the number shown in the call record. You can also do this by pressing the OK button.
· List
Go back to the normal call screen to select another call record. You can also use the up and down arrow
keys to view the previous or next record.
· Delete
Delete the currently displayed record.
· More
Switch between the different sets of available soft key functions.
· +Contact
Add the name and number to your personal directory. You can edit the details before they are added.
· Delete All
Delete all the records.
9600 Series User Guide Page 64
IP Office Issue 05d (05 April 2012)
Call History: Viewing Call Details
11.4 Deleting a Record
You can delete the currently displayed call record. If the record is a missed hunt group call, the record is also deleted from
the call log of other users configured to see the same hunt group's missed calls.
1. Access the call log.
a. Press the HISTORY button.
b. The display will change to show your call log records. The caller's name is shown if known, otherwise the
number. If you have any new missed call records, the button is illuminated and the call log will open showing
your missed calls.
c. Use the left and right arrow keys to select which call log records you are viewing. The options are All,
Outgoing , Incoming and Missed . On touch screen phones, press the icon for the type of call log
records you want to display.
d. Use the up and down arrow keys to scroll through the records.
2. When the required record is highlight, press More and then press Delete.
11.5 Deleting All Records
You can delete all call records from your call log. This action deletes all call log record types (Incoming, Missed and
Outgoing), not just the type you are currently viewing. This action deletes your personal call records and any hunt group
call records.
1. Access the call log.
a. Press the HISTORY button.
b. The display will change to show your call log records. The caller's name is shown if known, otherwise the
number. If you have any new missed call records, the button is illuminated and the call log will open showing
your missed calls.
c. Use the left and right arrow keys to select which call log records you are viewing. The options are All,
Outgoing , Incoming and Missed . On touch screen phones, press the icon for the type of call log
records you want to display.
d. Use the up and down arrow keys to scroll through the records.
2. Press the More soft key.
3. Press the Del All soft key to delete all your call log records.
11.6 Adding a Record to Your Contacts
You can add a name and number shown in your call log to your personal contacts.
1. Access the call log.
a. Press the HISTORY button.
b. The display will change to show your call log records. The caller's name is shown if known, otherwise the
number. If you have any new missed call records, the button is illuminated and the call log will open showing
your missed calls.
c. Use the left and right arrow keys to select which call log records you are viewing. The options are All,
Outgoing , Incoming and Missed . On touch screen phones, press the icon for the type of call log
records you want to display.
d. Use the up and down arrow keys to scroll through the records.
2. Press More and then press the +Contact soft key.
3. Use the up and down arrow keys to switch between the name and number details for the new contact.
4. Using the telephone keypad and the Bksp soft key you can edit the name and the number. When editing the
number, use the Pause soft key to enter a comma (,) for a 1 second pause in the number dialing.
5. When the name and number are set as required, press the Save soft key. To return without saving the name and
number, press the Cancel soft key.
9600 Series User Guide Page 65
IP Office Issue 05d (05 April 2012)
Chapter 12.
Voicemail
9600 Series User Guide Page 67
IP Office Issue 05d (05 April 2012)
12. Voicemail
If your telephone system includes a voicemail server, pressing the MESSAGES button accesses a series of menus
referred to as "visual voice".[1] You can use these menus to playback messages and change various voicemail settings.
· Checking Messages 69
· Record and Send a Message 70
· Change Your Mailbox Greeting 71
· Select a Voicemail Email Mode 70
· Change Your Voicemail Code 72
· Turn Use of Voicemail On/Off 73
· Transfer to Voicemail 73
· Send a Call to Voicemail 73
By default, voicemail is used to answer calls to you that have rung unanswered for your 'no answer' time. It is also used to
answer calls when you have 'do not disturb' enabled.
Default Short Codes
Short codes are numbers that you can dial to enable and disable various features. Your system administrator will confirm
any additional short codes that may have been configured for your use.
· Check Messages: *17
Access mailboxes to check for messages.
· Voicemail On: *18
Allow voicemail to be used to answer calls.
· Voicemail Off: *19
Stop voicemail being used to answer calls.
· Voicemail Ringback On: *48
Have voicemail ring your phone when you have any new messages. It will call when you use the phone.
· Voicemail Ringback Off: *49
Switch off ringback.
Note: The system administrator can change the default operation of the MESSAGES button to access either visual voice
or a spoken voice prompts. That is a system wide setting that will affect all users. This guide assumes the default
operation of using visual voice.
12.1 Message Waiting Indication
Both the MESSAGES button and the message lamp on your phone are used to indicate when you have new
messages in your voicemail mailbox. They remain lit until you have played each of the new messages.
The system administrator can also configure it so that you receive new message waiting indications for hunt groups.
9600 Series User Guide Page 68
IP Office Issue 05d (05 April 2012)
Voicemail: Message Waiting Indication
12.2 Visual Voice
This menu option provides a route into visual voice if the MESSAGES key has not been configured to do so.
1. Press the Features soft key if shown. To do this during a call, press the PHONE key and then press the
Features soft key.
2. Use the up and down arrow keys to highlight Visual Voice. Press Select.
· Depending on how your system is configured, you may be required to enter your voicemail password and then
press the Done soft key.
3. The Visual Voice menu is displayed.
12.3 Checking Messages
1. Press the MESSAGES button.
· Depending on how your system is configured, you may be required to enter your voicemail password and then
press Done.
2. The Visual Voice menu is displayed. The numbers shown against the Listen option indicate the number of new,
old, and saved messages in your mailbox.
· If the system administrator has configured you to receive message waiting indication for any hunt group
mailboxes, you can also use the up and down arrow keys to highlight hunt group names and the number
of messages in those mailboxes.
3. Highlight Listen and press Select.
4. Use the up and down arrow keys to highlight which messages (New, Old or Saved) that you want to listen to
and press Select. The details of the first message of that type are displayed.
5. You can use the up and down arrow keys to scroll through the messages.
6. Use the soft keys to control the playback actions for the currently highlighted message:
· Play / Pause
Start/stop playback of the currently displayed message.
· Call
Call the person who left the message.
· Back
Return to the previous menu.
· More
Switch between the different sets of available soft key functions.
· Delete
Delete the message.
· Save
Mark the message as saved. Saved messages are not normally automatically deleted.[1]
· Copy
Copy the message to another mailbox. The menu will prompt you to enter the destination number.
Automatic Message Deletion
By default, messages are automatically deleted a set time after being played. The delay depends on the particular
voicemail server (24 hours for embedded voicemail, 30 days for Voicemail Pro). For voicemail messages on a Voicemail
Pro system, the system administrator can customize the delay and can also apply automatic deletion times to new and
saved messages.
9600 Series User Guide Page 69
IP Office Issue 05d (05 April 2012)
12.4 Sending a Message
You can use visual voice to record and send a voicemail message to other users' mailboxes.
1. Press the MESSAGES button.
· Depending on how your system is configured, you may be required to enter your voicemail password and then
press the Done soft key.
2. The Visual Voice menu is displayed.
3. Use the up and down arrow keys to scroll to the option Message and press Select.
4. Press Record to start recording a messages.
5. To stop recording, press Stop.
6. You can now use the following soft keys:
· New
Record the message again.
· Send To
Enter the number to which you want to send the message and press Add. You can add several numbers. When
the list of numbers to which the message should be sent is complete press Send.
· Play
Listen to the recording.
· Cancel
Abandon the message.
12.5 Email Mode
Voicemail email is a feature where emails are sent to your email address when your voicemail mailbox receives a new
voicemail message. The email can include the voicemail message as an attachment or it can be just an alert.
This option is only available if configured by your system administrator.
Through the Visual Voice menu you can change the mode of voicemail email operation.
1. Press the MESSAGES button.
· Depending on how your system is configured, you may be required to enter your voicemail password and then
press the Done soft key.
2. The Visual Voice menu is displayed.
3. Use the up and down arrow keys to scroll to the option Email. This option is only available if your email
address has been set in your voicemail settings by the system administrator.
4. The menu displays your current voicemail email mode setting. Press Change to scroll through the possible
settings:
· Off
Do not send any emails.
· Copy
Send an email with a copy of the new voicemail message attached.
· Forward
Send an email with the new voicemail message attached and delete the message from the voicemail mailbox.
· Alert
Send an email telling you there is a new message but do not attach a copy of the message.
6. When the required setting is displayed, press Save. To exit without changing the setting, press Cancel.
9600 Series User Guide Page 70
IP Office Issue 05d (05 April 2012)
Voicemail: Mailbox Greeting
12.6 Mailbox Greeting
While the voicemail system will play a generic greeting to a caller, prompting them to leave a message, you can record
your own greeting.
1. Press the MESSAGES button.
· Depending on how your system is configured, you may be required to enter your voicemail password and then
press the Done soft key.
2. The Visual Voice menu is displayed.
3. Use the up and down arrow keys to scroll to the Greeting option and press Select.
4. Use the soft keys to listen to and record your mailbox greeting.
· Record
Record a new greeting. Note that the greeting must be at least three seconds long or the voicemail system will
discard it.
· Listen
Listen to the current greeting or the new greeting just recorded.
· Submit
Submit the new recording as your mailbox greeting.
· More
Switch between the different sets of available soft key functions.
· Delete
Delete your current mailbox greeting. The greeting will return to its default mailbox greeting.
· Cancel
Return to the main Visual Voice menu.
Personal Greetings
Intuity voicemail allows a number of greetings to be recorded and then used for different call types (internal, external,
etc). These greetings are set up and recorded through the mailbox voice prompt interface.They can also be set up and
recorded using the one-X Portal for IP Office application.
9600 Series User Guide Page 71
IP Office Issue 05d (05 April 2012)
12.7 Changing Your Voicemail Code
1. Press the MESSAGES button.
· Depending on how your system is configured, you may be required to enter your voicemail password and then
press the Done soft key.
2. The Visual Voice menu is displayed.
3. Use the up and down arrow keys to scroll to the Password option and press Select.
4. Enter your current password and press Save.
5. Enter the new password that you want to use.
· The new password must be at least four digits long.
· A series of numbers (for example 1234) or repeated numbers are not allowed.
6. When the desired password is complete, press Save.
9600 Series User Guide Page 72
IP Office Issue 05d (05 April 2012)
Voicemail: Changing Your Voicemail Code
12.8 Switching Voicemail On/Off
You can control whether the telephone system uses voicemail to answer your unanswered calls. This does not switch off
your mailbox which you can still access to play existing messages and use other functions.
1. Press the MESSAGES button.
· Depending on how your system is configured, you may be required to enter your voicemail password and then
press the Done soft key.
2. The Visual Voice menu is displayed.
3. Use the up and down arrow keys to highlight Voicemail.
4. Press the Change to switch between On or Off.
5. Press Save to save the change.
12.9 Transferring to Voicemail
When set to visual voice mode, the key can be used to transfer your current call to the voicemail mailbox of another
user or group.
1. With the call connected, press the key. You are still connected to the call and can continue talking.
2. Dial the extension number of the user or group to which you want to transfer the call.
3. When the number matches a user or group, their name is displayed.
· To transfer the call to the user or group's mailbox, press Select. The caller will hear a few seconds of ringing
and then the mailbox greeting.
· To exit the transfer menu, press Cancel.
12.10 Sending a Call to Voicemail
You can transfer a call targeted at you directly to your voicemail mailbox.
1. If the call is not the currently highlighted call on the display, use the up and down arrow keys to highlight it.
2. Press the To VM soft key. The call is redirected to your mailbox.
9600 Series User Guide Page 73
IP Office Issue 05d (05 April 2012)
Chapter 13.
Logging In/Out
9600 Series User Guide Page 75
IP Office Issue 05d (05 April 2012)
13. Logging In/Out
You may always use the same phone in the same location. However, the telephone system provides a number of features
that allow you to use any phone on the system to make and receive calls.
· Log In 77
You can log in at any phone that you want to use. All your calls are then redirected to that phone and your user
settings are applied to calls made and received. If it is a phone that stores your contacts and call history on the
system, your contacts and call log are displayed by the phone.
· Any other existing user of that phone is logged out while you are logged in.
· If you were logged in on another phone, you are logged out from it.
· If your phone system is in a Small Community Network (SCN) 155 of phone systems, it may be possible to log
in at extensions located on other phone systems in the network. Your system administrator will advise you if
you can 'remote hot desk' and what features will still be available to you when you do.
· Log Out 78
When you log out from a phone (or are logged out by another user logging in), the telephone system may apply
several actions:
· If you have a normal default extension and no one else is logged in there, you return to being logged in on that
phone.
· If you remain logged out, you are treated the same as being on 'do not disturb' except that all calls to you go
to voicemail instead, if available.
· If you have a mobile twinned number, the system administrator can configure the system so that calls are still
presented to your mobile twin while you are logged out.
· Lock/Unlock 78
Separately from logging in and out, you can lock your phone settings. While locked, the phone can still be used to
answer your calls and can be used to make internal and emergency calls. However it cannot be used to make
external calls and your user settings cannot be accessed through the phones menus.
· You can set your phone to automatically lock itself after a period of inactivity.
· Default Extension
Each extension can be configured with a default user. If you are logged off from an extension, the system will
automatically log you in at your default extension if it is not in use by another user.
· Login Idle Period
Your system administrator can configure a timeout which will automatically log you out if you do not use the phone
in that time to make or answer a call.
Default Short Codes
Short codes are numbers that you can dial to enable and disable various features. Your system administrator will confirm
any additional short codes that may have been configured for your use.
· Log In: *35*N*P#
Log in to a phone using your extension number (N) and login code (P).
· Log Out: *36
Log yourself out from the phone where you are currently logged in.
9600 Series User Guide Page 76
IP Office Issue 05d (05 April 2012)
Logging In/Out:
13.1 Logging In
When you log in to a phone, you take control of that phone. Incoming calls for you are redirected to that phone and your
user information and settings are available. Any existing user on the phone is logged off when you log in.
The method for logging in depends on the current state of the phone:
· Phone In Use 77
If the phone is already in use you can still login. The existing user will be logged out.
· Logged Out 77
If the phone has no current user, the basic menu with just the login option is displayed.
· Unregistered Phone 77
If the phone is not registered with the phone system, the Enter Extension menu is displayed.
13.1.1 Logging In on a Phone Already in Use
You can login at a phone that is already in use by another user. The existing user is logged out.
1. If the phone is already in use:
· Press the Features soft key.
· Use the up and down arrow keys to highlight Phone User. Press Select.
· Use the up and down arrow keys to highlight Login.... Press Select.
2. The login menu is displayed.
3. Enter your extension number and press Next .
4. Enter your security PIN (login code).
5. Press Done.
13.1.2 Logging In on a Not Logged In Phone
This method is used to login at an extension where the previous user has logged out 78 and the phone has no current
user. You can recognize a phone in this state by NOT LOGGED IN on the display.
1. Press Select.
2. The login menu is displayed.
3. Enter your extension number and press Next .
4. Enter your security PIN (login code).
5. Press Done.
13.1.3 Logging In on an Unregistered Phone
This method is used to login at an unregistered phone. You can recognize an unregistered phone by Enter Extension on
the display. This method is not supported for hot desking on the system; you can only log in using the base extension
number originally used to install the phone.
1. Enter your extension number. As you enter it, you can use the Bksp and Clear soft keys to make corrections.
2. When your number is displayed, press the OK soft key.
3. Enter your security PIN (login code). As you enter it, you can use the Bksp and Clear soft keys to make
corrections.
4. When you have entered your security PIN, press Done. If the details are correct, you user details will be loaded
into the phone.
9600 Series User Guide Page 77
IP Office Issue 05d (05 April 2012)
13.2 Logging Out
1. Press the Features soft key if shown. To do this during a call, press the PHONE key and then press the
Features soft key.
2. Use the up and down arrow keys to highlight Phone User. Press Select.
3. Use the up and down arrow keys to highlight Logout. Press Select.
4. You will be logged out of the phone. The follow action will depend on several factors:
· If the phone does not have a default user, or the default user is currently logged on elsewhere, the 'no user'
display is shown:
· If the phone has a default user and they are not current logged on elsewhere, they are automatically logged
back in.
13.3 Locking/Auto Locking
Rather than logging out, you can lock your phone. You can either lock your phone manually using the steps below or have
it automatically locked after a period of phone inactivity.
To use the lock feature you need to set a security PIN 79 .
When your phone is locked:
· It can only be used to make internal and emergency calls.
· None of the menus for your user settings can be accessed.
· Unlocking the phone 78 requires your login code, if you have configured a login code 79 .
1. Press the Features soft key if shown. To do this during a call, press the PHONE key and then press the
Features soft key.
2. Use the up and down arrow keys to highlight Phone User. Press Select.
3. Use the up and down arrow keys to highlight Lock. Press the Select.
4. The phone is now locked as indicated by the display.
To set your phone to automatically lock after a period of inactivity:
1. Press the Features soft key if shown. To do this during a call, press the PHONE key and then press the
Features soft key.
2. Use the up and down arrow keys to highlight Phone User. Press Select.
3. Use the up and down arrow keys to highlight Phone Screen Settings. Press Select.
4. Highlight Auto Lock (minutes) and press Select.
· Press the Change soft key to change the setting or use the left or right arrow keys.
· Do not use the inactivity timer.
1 / 5 / 30 / 60
Lock the phone after the indicated number of minutes.
5. Press the Save soft key.
13.4 Unlocking
The message PHONE LOCKED indicates that the phone has been locked 78 . While locked, the phone can only be used to
make internal calls to other extensions and none of the phone and user menus can be accessed.
1. Press the Unlock soft key.
2. Enter your security PIN (login code).
3. Press the Done soft key.
9600 Series User Guide Page 78
IP Office Issue 05d (05 April 2012)
Logging In/Out: Unlocking
13.5 Changing Your Security PIN
You can change your own security PIN (login code). If set, this PIN is used for logging in at other phones, locking your
phone 78 , and accessing system administration features 138 . This is not your voicemail code 72 used for voicemail
access.
1. Press the Features soft key if shown. To do this during a call, press the PHONE key and then press the
Features soft key.
2. Use the up and down arrow keys to highlight Phone User. Press Select.
3. Use the up and down arrow keys to highlight Set Security PIN. Press Select.
4. Enter your current security PIN if you already have one and press Done.
5. Enter your new password.
6. Press Save.
7. The 'Security PIN changed' message will appear for a few moments.
9600 Series User Guide Page 79
IP Office Issue 05d (05 April 2012)
Chapter 14.
Redirecting Calls
9600 Series User Guide Page 81
IP Office Issue 05d (05 April 2012)
14. Redirecting Calls
This section looks at the different ways that you can redirect your calls to another phone.
· Follow Me 83
Temporarily redirect all your calls to another phone that you will be sharing with that phone's normal user. This
function can be used in two ways:
· Follow Me To
Set the follow me destination from your own phone.
· Follow Me Here
Set the follow me destination from the phone that you want to use.
· Forward 85
Forward calls to an internal or external number.
· Forward on Busy
Forward calls when you have reached the limit of the number of calls that the phone can present to you.
· Forward on No Answer
Forward calls if they have rung unanswered at your phone.
· Forward Unconditional
Immediately forward calls. Forwarding to voicemail can be selected as an option.
· Do Not Disturb 90
Redirect all calls to voicemail, if available. Otherwise, calls are redirected to a busy tone.
· Do not disturb exception numbers can be used to allow calls from specific numbers to ignore do not disturb.
· Twinning 92
Twinning is a process whereby you can have your calls ring at two different phones. You can answer calls at either
phone. There are two variants of twinning, internal twinning which uses two internal extensions and mobile
twinning which twins your internal extension with an external number.
Calls Redirected Destination
Method
Internal External Group Internal External Voicemail
Follow Me Follow Me To
Follow Me Here
Forward Forward on Busy
Forward on No Answer
Forward Unconditional
Do Not Disturb
Twinning
9600 Series User Guide Page 82
IP Office Issue 05d (05 April 2012)
Redirecting Calls:
14.1 Follow Me
'Follow me to' is used to redirect your calls to another extension where you will be working.
The calls are presented with your user name so that they can be distinguished from calls for the extensions normal user.
This allows you to share another person's phone without logging them off their phone.
The calls are still subject to all your user settings as if they were ringing at your phone.
All calls are redirected.
Follow Me To
'Follow me to' is the function used to enable 'follow me' from your own phone.
Follow Me Here
'Follow me here' is the function used to enable 'follow me' at the extension to which you want your calls redirected.
Default Short Codes
Short codes are numbers that you can dial to enable and disable various features. Your system administrator will confirm
any additional short codes that may have been configured for your use.
· Follow Me Here: *12*N#
Dialed at the extension to which you want your calls redirected. Use your own extension number (N) when dialing
the short code.
· Follow Me Here Cancel: *13*N#
Dialed at the extension from which you had redirected calls. Use your own extension number (N) when dialing the
short code.
· Follow Me To: *14*N#
Dialed at your phone. Dial the extension number (N) to which you want your calls redirected. You can dial just
*14# to cancel follow me.
· Cancel All Forwarding: *00
Switch off any forwarding (includes 'forward unconditional,' 'forward on busy,' 'forward on no answer,' 'follow me,'
and 'do not disturb').
· ! The system administrator is able to configure whether you can access the Forward and Follow Me menu and
status options.
9600 Series User Guide Page 83
IP Office Issue 05d (05 April 2012)
14.1.1 Follow Me To (Features Menu)
Using the user menu you can set and clear follow me to settings.
1. Press the Features soft key if shown. To do this during a call, press the PHONE key and then press the
Features soft key.
2. Use the up and down arrow keys to highlight Forward. Press Select.
3. Use the up and down arrow keys to highlight Follow Me To. Press Select.
4. Dial the number of another user. When it matches a user, their name is displayed. Alternatively, use the Dir soft
key to select a user from the directory 58 .
· Save
Save the selected number as your 'follow me to' destination. All calls to your extension number will be
redirected to that destination.
· Clear
Clear the currently selected or set number.
· Back
Go back to the previous menu.
· ! The system administrator is able to configure whether you can access the Forward and Follow Me menu and
status options.
14.1.2 Follow Me (Status Menu)
If you have set a 'follow me to' destination for calls to your phone, you can clear or change the setting through the Status
menu.
1. Press the Status soft key if shown.
· To access the Status menu during a call, press the PHONE key and then press the Status soft key if
shown.
2. Use the up and down arrow keys to highlight Follow Me To.
· To clear the 'follow me to' setting, press the Clear soft key.
· To change the destination of the setting, press the Details soft key.
· ! The system administrator is able to configure whether you can access the Forward and Follow Me menu and
status options.
14.1.3 Follow Me Here (Features Menu)
You may be able to change 'follow me here' using the Features menu.
1. Press the Features soft key if shown. To do this during a call, press the PHONE key and then press the
Features soft key.
2. Use the up and down arrow keys to highlight Forward. Press Select.
3. Use the up and down arrow keys to highlight Follow Me Here. Press Select.
· Use the menu to add or remove users.
· Use the up and down arrow keys to scroll through the names.
· To remove a user, press the Clear soft key.
· To add a user, press the Add soft key.
· Dial the number of another user. When it matches a user, their name is displayed. Alternatively, use
the Dir soft key to select a user from the directory 58 .
· Press the Save soft key to set the 'follow me here.'
· ! The system administrator is able to configure whether you can access the Forward and Follow Me menu and
status options.
9600 Series User Guide Page 84
IP Office Issue 05d (05 April 2012)
Redirecting Calls: Follow Me
14.2 Forwarding Calls
Forwarding is used to redirect calls to another extension or an external number.
Forward Unconditional
Forward unconditional can be used to immediately redirect your calls.
· By default this function is only applied to incoming external calls made to you. However, if required, internal calls
and or hunt group calls can also be selected.
· When enabled, all calls matching the settings are forwarded to the number set as the 'forward unconditional'
destination. That number can be internal or external.
· You can still use the phone to make outgoing calls. When you go off-hook you will hear broken dial tone.
· The 'forward on busy' and 'forward on no answer' options use the same forwarding destination number. If no
number is set, they use the same destination as set for 'forward unconditional.'
· If you have voicemail enabled 73 , the telephone system will attempt to redirect forwarded calls to voicemail if they
are still unanswered after having rung for your 'no answer' time (default 15 seconds). This is not always possible
for calls that have been forwarded to an external number.
· D = Diverting (Forwarding) Calls
A D is shown after your extension name on the phone's idle display when you have 'forward unconditional'
enabled.
Forward on Busy
'Forward on busy' redirects your calls when your phone is not able to present you with any more alerting calls.
· By default, this function is only applied to incoming external calls made to you. However, if required, internal calls
can also be selected.
· When enabled, all calls matching the settings are forwarded to the number set as the 'forward on busy'/'no answer'
destination. That number can be internal or external.
· 'Busy' is defined has having no available call appearance buttons on which further calls can be presented.
· Hunt group calls are not presented when you are busy and so are not forwarded by this setting.
· The 'forward on busy' and 'forward on no answer' options use the same forwarding destination number. If no
number is set, they use the same destination as set for 'forward unconditional.'
· If you have voicemail enabled 73 , the telephone system will attempt to redirect forwarded calls to voicemail if they
are still unanswered after having rung for your 'no answer' time (default 15 seconds). This is not always possible
for calls that have been forwarded to an external number.
Forward on No Answer
Forward on no answer redirects calls that have alerted your phone but have not been answered.
· By default this function is only applied to incoming external calls to you. However, if required, internal calls can also
be selected.
· When enabled, all calls matching the settings are forwarded to the number set as the 'forward on busy'/'no answer'
destination. That number can be internal or external.
· No answer is defined as having been presented to your phone for your 'no answer' time (default 15 seconds).
· Hunt group calls are not forwarded.
· The 'forward on busy' and 'forward on no answer' options use the same forwarding destination number. If no
number is set, they use the same destination as set for 'forward unconditional.'
· If you have voicemail enabled 73 , the telephone system will attempt to redirect forwarded calls to voicemail if they
are still unanswered after having rung for your 'no answer' time (default 15 seconds). This is not always possible
for calls that have been forwarded to an external number.
9600 Series User Guide Page 85
IP Office Issue 05d (05 April 2012)
Default Short Codes
Short codes are numbers that you can dial to enable and disable various features. Your system administrator will confirm
any additional short codes that may have been configured for your use.
· Cancel All Forwarding: *00
Switch off any forwarding (includes 'forward unconditional,' 'forward on busy,' 'forward on no answer,' 'follow me,'
and 'do not disturb').
· Set the Forward Unconditional Destination: *07*N#
Set the destination number (N) for 'forward unconditional' when it is switched on.
· Switch Forward Unconditional On: *01
Switch on 'forward unconditional.' A destination must have been set.
· Switch Forward Unconditional Off: *02
· Include Hunt Group Calls in Forward Unconditional: *50
· Exclude Hunt Group Calls from Forward Unconditional: *51
· Set the Forward On Busy/No Answer Destination: *57*N#
Set the destination number (N) for 'forward on busy' and 'forward on no answer.' If no number has been set, those
functions will use the 'forward unconditional' number if set.
· Switch Forward On Busy On: *03
· Switch Forward On Busy Off: *04
· Switch Forward on No Answer On: *05
· Switch Forward on No Answer Off: *06
· ! The system administrator is able to configure whether you can access the Forward and Follow Me menu and
status options.
9600 Series User Guide Page 86
IP Office Issue 05d (05 April 2012)
Redirecting Calls: Forwarding Calls
14.2.1 Forward Unconditional (Status Menu)
You can clear or change your 'forward unconditional' settings through the Status menu.
1. Press the Status soft key if shown.
· To access the Status menu during a call, press the PHONE key and then press the Status soft key if
shown.
2. Use the up and down arrow keys to highlight Fwd Uncon.
· To switch off 'forward unconditional,' press the Off soft key.
· To change the forwarding settings, press the Details soft key.
· Use the up and down arrow keys to scroll through the editing options.
· Use the left and right arrow keys to switch the forwarding on or off.
· Use the left and right arrow keys to select which calls should be forwarded. The options are
External Only, External and Group, Non Group Calls, and All Calls.
· Select edit to change the number to which calls are forwarded.
· ! The system administrator is able to configure whether you can access the Forward and Follow Me menu and
status options.
14.2.2 Forward Unconditional (Features Menu)
You may be able to change your 'forward unconditional' settings using the Features menu.
1. Press the Features soft key if shown. To do this during a call, press the PHONE key and then press the
Features soft key.
2. Use the up and down arrow keys to highlight Forward. Press Select.
3. Use the up and down arrow keys to highlight Forward Unconditional. Press Select.
4. The screen will display your current 'forward unconditional' settings.
· To Switch Forward Unconditional On/Off
Highlight Fwd Unconditional. Press On or Off to change the current setting. If no destination is currently set
when you switch 'forward unconditional' on, the display will jump to the destination field.
· To Select Which Calls as Forwarded
Highlight Call Type. Press Change to see the different options. When the required option is displayed press
Save. The options are External Only, External and Group, Non Group Calls and All Calls.
· To Set the Forward Destination
Highlight Destination. Either press Edit and enter the number required or press To VM for the 'forward to
voicemail' option.
· If you select Voicemail as the destination, you will need to switch 'forward unconditional' off in order to
cancel it and enter a new destination.
· ! The system administrator is able to configure whether you can access the Forward and Follow Me menu and
status options.
9600 Series User Guide Page 87
IP Office Issue 05d (05 April 2012)
14.2.3 Forward On Busy/No Answer (Features Menu)
You may be able to use the Features menu to switch 'forward on no answer' and 'forward on busy' on or off.
1. Press the Features soft key if shown. To do this during a call, press the PHONE key and then press the
Features soft key.
2. Use the up and down arrow keys to highlight Forward. Press Select.
3. Use the up and down arrow keys to highlight Fwd Busy/No Answer. Press Select.
· Use the up and down arrow keys to scroll through the menu options.
· To switch 'forward on busy' on or off, highlight Fwd Busy and press On or Off.
· To switch 'forward on no answer' on or off, highlight Fwd No Answer and press On or Off.
· To select which calls are forwarded highlight Call Type. Press Change to change the option between
All Calls or External Calls Only.
· To change the destination highlight Destination and press Edit. Enter the number and press Select.
· Press Save to save any changes.
· ! The system administrator is able to configure whether you can access the Forward and Follow Me menu and
status options.
14.2.4 Forward On No Answer (Status Menu)
If your phone is set to 'forward on no answer 153 ' you can clear or change the forward settings through the Status menu.
1. Press the Status soft key if shown.
· To access the Status menu during a call, press the PHONE key and then press the Status soft key if
shown.
2. Use the up and down arrow keys to highlight Fwd No Answer.
3. To switch the forward off press Off.
4. To change the forward setting press Details.
· Use the up and down arrow keys to scroll through the menu options.
· To switch 'forward on busy' on or off, highlight Fwd Busy and press On or Off.
· To switch 'forward on no answer' on or off, highlight Fwd No Answer and press On or Off.
· To select which calls are forwarded highlight Call Type. Press Change to change the option between
All Calls or External Calls Only.
· To change the destination highlight Destination and press Edit. Enter the number and press Select.
· Press Save to save any changes.
· ! The system administrator is able to configure whether you can access the Forward and Follow Me menu and
status options.
9600 Series User Guide Page 88
IP Office Issue 05d (05 April 2012)
Redirecting Calls: Forwarding Calls
14.2.5 Forward On Busy (Status Menu)
If your phone is set to 'forward on busy,' you can clear or change the forward settings through the Status menu.
1. Press the Status soft key if shown.
· To access the Status menu during a call, press the PHONE key and then press the Status soft key if
shown.
2. Use the up and down arrow keys to highlight Fwd Busy.
3. To switch the forward off press Off.
4. To change the forward setting press Details.
· Use the up and down arrow keys to scroll through the menu options.
· To switch 'forward on busy' on or off, highlight Fwd Busy and press On or Off.
· To switch 'forward on no answer' on or off, highlight Fwd No Answer and press On or Off.
· To select which calls are forwarded highlight Call Type. Press Change to change the option between
All Calls or External Calls Only.
· To change the destination highlight Destination and press Edit. Enter the number and press Select.
· Press Save to save any changes.
· ! The system administrator is able to configure whether you can access the Forward and Follow Me menu and
status options.
9600 Series User Guide Page 89
IP Office Issue 05d (05 April 2012)
14.3 Do Not Disturb
· When you are in 'do not disturb,' your callers are redirected to voicemail if available. Otherwise, you hear a busy
tone.
· The only people who can call you are those calling from numbers in your 'do not disturb' exceptions list. Forwarding
can still be applied to these calls.
· Calls to any hunt group of which you are a member are not presented to you (unless you are the last available
member of the group).
· Enabling 'do not disturb' will not affect any calls already being presented to your phone.
· You can still use the phone to make outgoing calls. When you go off-hook you will hear broken dial tone.
· N = No Calls (Do Not Disturb)
An N is shown after your extension name on the phone's idle display when you have 'do not disturb' enabled.
Default Short Codes
Short codes are numbers that you can dial to enable and disable various features. Your system administrator will confirm
any additional short codes that may have been configured for your use.
· Switch Do Not Disturb On: *08
Set your phone to 'do not disturb.'
· Switch Do Not Disturb Off: *09
Switch off 'do not disturb.'
· Add a Do Not Disturb Exception Number: *10*N#
Add a number (N) to your list of 'do not disturb' exceptions.
· Delete a Do Not Disturb Exception Number: *11*N#
Remove a number (N) from your list of 'do not disturb' exceptions.
· Cancel All Forwarding: *00
Switch off any forwarding (includes 'forward unconditional,' 'forward on busy,' 'forward on no answer,' 'follow me,'
and 'do not disturb').
9600 Series User Guide Page 90
IP Office Issue 05d (05 April 2012)
Redirecting Calls: Do Not Disturb
14.3.1 DND On/Off (Features Menu)
You can use the Features menu to switch 'do not disturb' (DND) on or off. Enabling DND will not affect any calls already
being presented to your phone. Hunt group calls will also still be presented if you are the only available member of the
group.
1. Press the Features soft key if shown. To do this during a call, press the PHONE key and then press the
Features soft key.
2. Use the up and down arrow keys to highlight Call Settings. Press Select.
3. Press Change to change the setting.
4. Press Save to save the setting.
14.3.2 DND Off (Status Menu)
You can use the Status menu to switch off 'do not disturb.'
1. Press the Status soft key if shown.
· To access the Status menu during a call, press the PHONE key and then press the Status soft key if
shown.
2. If necessary use the up and down arrow keys to highlight Do Not Disturb.
· To clear the 'do not disturb' setting, press the Off soft key.
14.3.3 Do Not Disturb Exceptions
These numbers are used to indicate callers who you want to be allowed to call you as normal even when you have 'do not
disturb' on. This does not include group calls which are not presented when you are in 'do not disturb.'
1. Press the Features soft key if shown. To do this during a call, press the PHONE key and then press the
Features soft key.
2. Use the up and down arrow keys to highlight Call Settings. Press Select.
3. Use the up and down arrow keys to highlight DND Exceptions. Press Select.
4. To add a number, highlight Add Another. Dial the number and press Add.
5. To remove an existing number, highlight it and press Remove.
6. Press Done when completed.
9600 Series User Guide Page 91
IP Office Issue 05d (05 April 2012)
14.4 Twinning
Twinning is a process whereby your calls ring on two phones. Twinning is only available if configured by your system
administrator.
The system supports two twinning methods: internal twinning 154 and mobile twinning 155 .
Internal Twinning
This method of twinning twins your normal phone with another internal phone. Your incoming calls will ring on both
phones. You can also make your calls from either extension.
A typical example for internal twinning would be a user who uses both a normal desk phone and also needs a mobile
phone while moving around the building.
Your settings are applied to both phones. Similarly, message waiting indication and voicemail access from either phone will
be to your mailbox.
If both phones are phones that store your contacts and call history on the system, the contacts and call history on each
will be the same.
· T = Twinned
A T is shown after your extension name on the phone's idle display if it is internally twinned with your phone. Calls
to you will alert on both phones and can be answered by you at either phone.
Mobile Twinning
Mobile twinning 155 allows your calls to ring at both your phone's and at another phone's number, which can include an
external number. If you have been configured as a mobile twinning user, you can switch the use of mobile twinning on or
off through the phone's menus and can also change the number to which you are twinned.
Using the phone menus, you can switch use of mobile twinning on/off and change the destination number for twinned
calls.
14.4.1 Mobile Twinning Control
This menu option is only available if you have been configured by the system administrator to be able to use mobile
twinning.
· Setting a button to the Twinning function is recommended—contact your system administrator. Such a button
allows you to transfer calls to your twinning destination, retrieve calls from the twinning destination, and access the
menu options below to set the twinning destination number and switch twinning on/off.
1. Press the Features soft key if shown. To do this during a call, press the PHONE key and then press the
Features soft key.
2. Use the up and down arrow keys to highlight Forward. Press Select.
3. Use the up and down arrow keys to highlight Mobile Twinning. Press Select.
4. If no twinning number has been set, the menu will prompt you to enter a number.
5. When a number has been entered, you can access the Enable and Disable soft keys to turn use of mobile twinning
on or off. The Clear soft key removes the existing twinning number in order to allow entry of a new number.
9600 Series User Guide Page 92
IP Office Issue 05d (05 April 2012)
Chapter 15.
Groups
9600 Series User Guide Page 93
IP Office Issue 05d (05 April 2012)
15. Groups
Your system administrator can include you as a member of a group along with other users. Each group has its own
extension number which can be used as the destination for a call.
When a call is made to a group, it is presented to the available group members, either one at a time or all at the same
time, until answered by one of the members.
How long a group call will ring at each group member before being presented to the next member is controlled by the
group's own settings. Hunt groups also use voicemail and have their own settings for when an unanswered call should go
to the group's mailbox. For group calls, the hunt group's voicemail settings are used rather than your settings.
The system administrator can enable a number of hunt group menu options on your phone. Each option is enabled for a
selected hunt group or hunt groups of which you are a member:
· Enable/Disable Your Group Membership 95
When your membership of a hunt group is disabled, you no longer receive hunt group calls for that group. You are
still a member of the group and can re-enable your membership.
· Change the Hunt Group Service Status 96
Each hunt group can either be in service, in night service, or out of service. When in night service or out of service,
the groups calls are redirected to an alternate group, or to voicemail if available.
· Change the Hunt Group Fallback Destination 96
These menus allow you to change the alternate groups used for the group's calls when it is in night service or out of
service status.
Default Short Codes
Short codes are numbers that you can dial to enable and disable various features. Your system administrator will confirm
any additional short codes that may have been configured for your use.
· Night Service Status On: *20*N#
Set a hunt group into night service status by entering its extension number (N).
· Night Service Status Off: *21*N#
Take a hunt group out of night service status by entering its extension number (N).
9600 Series User Guide Page 94
IP Office Issue 05d (05 April 2012)
Groups:
15.1 Group Membership
Only the system administrator can change a group, the group members, or group settings. However, you can be provided
with options to enable or disable your group membership. While membership to a group is disabled, you will not receive
any group calls for that group.
15.1.1 Group Membership On/Off (Status Menu)
Your system administrator can grant you the ability to enable/disable your membership to a group through the Status
menu. When your membership to a group is disabled, you do not receive group calls for that group.
1. Press the Status soft key if shown.
· To access the Status menu during a call, press the PHONE key and then press the Status soft key if
shown.
2. Use the up and down arrow keys to highlight the hunt group name and your current membership status (
Enabled or Disabled).
3. Press the Enable or Disable soft key to change the status of your membership to that group.
4. Press Exit.
· ! The system administrator is able to configure whether you have access to the Membership, State and Fallback
options of a group. If you are not configured for any groups then the Group menu is not shown.
15.1.2 Group Membership On/Off (Features Menu)
You may be able to enable or disable your group membership for some of the groups to which you belong.
1. Press the Features soft key if shown. To do this during a call, press the PHONE key and then press the
Features soft key.
2. Use the up and down arrow keys to highlight Group. Press Select.
3. Use the up and down arrow keys to highlight Membership. Press Select.
4. Use the up and down arrow keys to scroll through the list of hunt groups you can configure.
5. To change your membership to the highlighted group press Change.
· To change your membership to all groups, press More and then press either All Ena or All Dis.
· ! The system administrator is able to configure whether you have access to the Membership, State and Fallback
options of a group. If you are not configured for any groups then the Group menu is not shown.
9600 Series User Guide Page 95
IP Office Issue 05d (05 April 2012)
15.2 Group Service Status and Fallback
· Group Service Status
A hunt group can be in one of the following service modes:
· In Service
The groups operates as normal, distributing calls to available members of the group.
· Night Service
The group is in 'night service' mode. Calls are redirected to its night service fallback group if set 98 , otherwise
to voicemail if available.
· A hunt group can also be put into and out of night service automatically by the telephone system using a
time profile. If that is the case, the night service state cannot be overridden using manual controls.
· Out of Service
The group is out of service. Calls are redirected to its out of service fallback group if set 98 , otherwise to
voicemail if available.
· Fallback Group
For the night service and out of service states, the hunt group can be configured with a fallback destination to
which its group calls are redirected. This destination is another hunt group. If no fallback destination is set, the
group's voicemail is used (if available). Separate night service and out of service fallback destinations can be set for
the group.
Display Icon
· O = Out of Service
When a group is set to night service mode, all members of that group retain an 'out of service' status indicated by
an O on the idle display. Calls are diverted to the group's fallback, if set. Otherwise, the calls are sent to voicemail
(if available).
· ! The system administrator is able to configure whether you have access to the Membership, State and Fallback
options of a group. If you are not configured for any groups then the Group menu is not shown.
9600 Series User Guide Page 96
IP Office Issue 05d (05 April 2012)
Groups: Group Service Status and Fallback
15.2.1 Changing the Group Service Status (Features Menu)
Using the Features menu you may be able to change the service status of some groups to which you belong.
1. Press the Features soft key if shown. To do this during a call, press the PHONE key and then press the
Features soft key.
2. Use the up and down arrow keys to highlight Group. Press Select.
3. Use the up and down arrow keys to highlight State. Press Select.
4. Use the up and down arrow keys to scroll through the list of hunt groups you can configure. Use All Groups
for all the groups you can configure. The soft keys available will vary depending on whether a particular or all
groups is selected and the current state of the selection.
· All Groups
· In Service
The groups operates as normal, distributing calls to available members of the group.
· Night Service
The group is in 'night service' mode. Calls are redirected to its night service fallback group if set 98 , otherwise
to voicemail if available.
· A hunt group can also be put into and out of night service automatically by the telephone system using a
time profile. If that is the case, the night service state cannot be overridden using manual controls.
· Out of Service
The group is out of service. Calls are redirected to its out of service fallback group if set 98 , otherwise to
voicemail if available.
· Particular Group
· Change
Change the status of the selected group.
· Save
Exit the menus.
· ! The system administrator is able to configure whether you have access to the Membership, State and Fallback
options of a group. If you are not configured for any groups then the Group menu is not shown.
15.2.2 Changing the Group Service Status (Status Menu)
If the system administrator has allowed you, you can change the service state of a group through the Status menu.
1. Press the Status soft key if shown.
· To access the Status menu during a call, press the PHONE key and then press the Status soft key if
shown.
2. Use the up and down arrow keys to highlight the hunt group name and your current membership status.
3. Select the required state using the soft keys:
· In Service
The groups operates as normal, distributing calls to available members of the group.
· Night Service
The group is in 'night service' mode. Calls are redirected to its night service fallback group if set 98 , otherwise
to voicemail if available.
· A hunt group can also be put into and out of night service automatically by the telephone system using a
time profile. If that is the case, the night service state cannot be overridden using manual controls.
· Out of Service
The group is out of service. Calls are redirected to its out of service fallback group if set 98 , otherwise to
voicemail if available.
· ! The system administrator is able to configure whether you have access to the Membership, State and Fallback
options of a group. If you are not configured for any groups then the Group menu is not shown.
9600 Series User Guide Page 97
IP Office Issue 05d (05 April 2012)
15.2.3 Changing the Group Fallback
You may be able to use the Features menu to change the fallback group destination for some of the hunt groups of which
you are a member.
1. Press the Features soft key if shown. To do this during a call, press the PHONE key and then press the
Features soft key.
2. Use the up and down arrow keys to highlight Group. Press Select.
3. Use the up and down arrow keys to highlight Fallback. Press Select.
· Use the left and right arrow keys to switch between altering night service (NS) or out of service (OOS)
settings.
· Use the up and down arrow keys to scroll through the list of hunt groups you can configure in the current
mode.
· To change the setting of the currently highlighted hunt group press Edit.
· To change the setting of all the hunt groups press More and then press Edit All.
· ! The system administrator is able to configure whether you have access to the Membership, State and Fallback
options of a group. If you are not configured for any groups then the Group menu is not shown.
9600 Series User Guide Page 98
IP Office Issue 05d (05 April 2012)
Chapter 16.
Button Features
9600 Series User Guide Page 99
IP Office Issue 05d (05 April 2012)
16. Button Features
Functions can be assigned to the phone's feature buttons by your system administrator or by yourself using self-
administration. Note how you cannot replace features assigned to buttons by your system administrator but you can
replace other features. Note also that there are features that the system administrator can assign that are not available
for you to assign. This guide includes only the features that are available for you to assign if required.
Button Actions
There are a wide range of features that can be assigned to the buttons. This guide only includes details of those that you
can assign to a button using the self-administer menu. Functions that can only be assigned by your system administrator
will be explained by the system administrator.
· Abbreviated Dial* · Call Park · Flash Hook · Ringer Off
· Absence Text* · Call Park To Other · Group BLF · Self Administer*
· Account Code · Call Pickup* · HG Night Service · Send All Calls*
· Auto Callback · Call Pickup Any * · Internal Auto Answer · Suppress Digits
· Break Out · Drop Call · Page* · User BLF
· Call Forward All*
Some actions are not supported on all phones. However, they may be set for users who hot desk between different types
of phone. On 9621 and 9641 phones, those functions marked by a * can be assigned to a quick touch line 120 button on
the phone's home screen 106 .
Button Lamps
The use of the button lamp or icon will depend on the action associated with the button.
Fixed Buttons
On all the phones, the programmable button features appear below the call appearance buttons. The screen can be
scrolled to display further buttons. For the 9650 phones, some of the programmable buttons remain permanently visible
even if the display is scrolled. On the 9641 phone, you can select to have some of the programmable buttons permanently
visible 120 .
9600 Series User Guide Page 100
IP Office Issue 05d (05 April 2012)
Button Features:
16.1 Editing Your Programmable Buttons
Self Administer is used to select and apply a function to a feature key. It can be used to replace or delete existing
functions.
1. Press the Features soft key if shown. To do this during a call, press the PHONE key and then press the
Features soft key.
2. Use the up and down arrow keys to highlight Phone User. Press Select.
3. Use the up and down arrow keys to highlight Self-Administer. Press Select.
4. Enter your security PIN and press Done.
5. On 9621 and 9641 phones, select Button Features. Use the up and down arrow keys to scroll through the
list of current functions assigned to each button.
· To remove the existing function from a button press Erase.
· You can also press More and use the Copy and Paste options to copy the settings of an existing button to
another button.
· To assign a function to the highlighted button press Replace.
· Select the required function from the list and press Select.
· Depending on the function, you may need to enter some information such as a target extension number.
· The button will be given a default label. To change the label, press More and then select Label. Use the
keyboard to enter the text you want to display for the button label. Note that the label is only shown while
editing the label and after you exit the administration menu.
7. When completed press Back.
16.2 Abbreviated Dial
This action can be used as a speed dial button. While setting up the button, enter the number you would like it to dial.
You can enter a partial number and complete the dialing after pressing the button. For example, you can pre-program a
button with a particular international dialing code.
16.3 Absence Text
Set or clear an absence text message for display on your phone. This text also appears on the display of the phone
making the incoming call. When setting the message, you can select from a number of pre-configured messages and then
add your own text if you want.
16.4 Account Code
This action can be set with or without an account code.
If the button is set with an account code, that account code is applied to the current call when the button is pressed.
If the button is set without an account code, pressing the button will display the enter account code 44 menu.
16.5 Automatic Callback
A button with this action can be used to set a callback on a user who does not answer. After ringing the user, press the
button. When the target user ends their next call, the system will ring you and then the targeted user.
When a callback has been set, the button's red lamp is lit. Pressing the button again cancels the callback.
16.6 Breakout
This action is useable within a Small Community Network (SCN) of IP Office systems. When the button is pressed, the
menu will allow selection of another IP Office system within the network. The number that you then dial will be output
from that IP Office system.
This feature is useful when you want to hot desk to other IP Office systems within the network. While logged in to a
remote system, it will allow you to dial out from your home system as if still working from there.
9600 Series User Guide Page 101
IP Office Issue 05d (05 April 2012)
16.7 Call Park
A button set to this action can be used to park and unpark calls. The button can be set with or without a park slot
number.
· When associated with a specific park slot number, the button will park and unpark calls from that park slot. When a
call has been parked, the button's red lamp is lit. Pressing the button again shows the parked call details and
enables you to retrieve the call.
· When not associated with a specific park slot number, the button will park calls by assigning them a park slot
number based on your extension number. More than one call can be parked. When a call has bee parked, the
button's red lamp is lit. When you press the button, all the calls that are parked are displayed. Select the call that
you want to retrieve and press the Connect soft button.
· If pressed while a call is connected, that call will be parked using a park slot number assigned by the system
based on your extension number.
· If pressed with no call connected, your phone will display details of your parked calls.
16.7.1 Call Forward All
A button with this action can be used to switch 'forwarding unconditional' on/off.
If set with a preset number, that number is used as the forwarding destination.
If set without a number, when the button is pressed you will be asked to confirm your existing 'forward unconditional'
destination number or to enter a new number.
The button's red lamp is lit when forwarding is enabled. On touch tone phones an icon is displayed. The button can be
pressed again to switch 'forward unconditional' off.
16.8 Call Park to Other
A button set with this action can be used to park a call against another extension. The park slot number used will be based
on your extension number.
The button can be set with a target user number or left blank for number entry when the button is pressed. The button's
red lamp is lit when a call is parked. The button can be pressed again to retrieve the call.
16.9 Call Pickup
Answer a call ringing a user or hunt group.
The target user or group number from which to pickup a call can be set when the button is configured. If no number is
set, pressing the button will display a menu for number entry.
16.10 Call Pickup Any
Answer a call currently ringing on the telephone system.
16.11 Drop Call
This action can be used to drop your current call without having to highlight it on the display.
16.12 Flash Hook
A button configured for this action will send a flash hook signal to a currently connected analog line.
16.13 Group BLF
A button can be programmed to indicate if there are any calls to a group waiting to be answered. A red flashing lamp
indicates that there are calls waiting for the hunt group. Press the button to pickup the longest waiting call.
9600 Series User Guide Page 102
IP Office Issue 05d (05 April 2012)
Button Features: Hunt Group Night Service
16.14 Hunt Group Night Service
A button configured with this action can be used to put a hunt group into or out of night service status.
The button cannot be used to override a hunt group put into night service by a time profile on the telephone system.
The button can be configured with a hunt group number or it can be left blank to toggle all groups of which you are a
member.
16.15 Internal Auto Answer
A button configured with this action can be used to switch 'internal auto-answer' on or off. When 'internal auto-answer' is
on, the button's red lamp is lit. Pressing the button again turns 'internal auto-answer' off.
16.16 Paging
A button configured with this action can be used to make a page call.
The button can be configured with the target user or group for the page. If configured without a number, pressing the
button will display a menu for number entry before making the page call.
16.17 Ringer Off
A button configured with this action can be used to turn your phone's ringer on or off.
When you turn the ringer off the visual alerting is also turned off. When the ringer has been turned off, the button's red
lamp is lit. Pressing the button again will turn the ringer on.
16.18 Self Administer
A button configured for this action can be used to access the Self Administer menu. For more information, see Quick
Touch Lines 120 .
16.19 Send All Calls
A button configured with this action can be used to switch 'do not disturb 90 ' on or off. When 'do not disturb' is on, the
button's red lamp is lit or a red warning icon is displayed. Pressing the button again turns 'do not disturb' off.
16.20 Suppress Digits
Masks the display of digits as you dial them on the phone. Dialed digits are replaced with an s character. The button is
used to switch the suppression on/off. When 'suppress digits' has been set, the button's red lamp is lit. Pressing the button
again cancels the suppression.
· If en-block 24 dialing is active you will see the digits as you dial them. When you make the call the digits will be
suppressed.
· When the option to suppress digits is used, the call is not recorded in the call log.
16.21 User BLF
This type of button can be used to monitor the status of another user. The lamp's state will indicate the status of the
user.
· Off = Available
Pressing the button will make a call to the user.
· Slow Flash = Ringing
Pressing the button will display options to pickup the call.
· Fast Flash = On a Call
Pressing the button will display a number of options:
· Call
Call the user.
· Message
Cause a single burst of ringing on the user's phone. They will also see the message "Please Call" followed by
your extension number.
9600 Series User Guide Page 103
IP Office Issue 05d (05 April 2012)
· Voicemail
Call the user's voicemail mailbox to leave a message.
· Auto Callback
Set an automatic callback on the user. The callback will occur when the user ends their current call.
The following options are only available if configured for you by your system administrator:
· Drop Call
Disconnect the user's current call.
· Acquire
Seize the user's current call.
· Intrude
Join the user's current call, turning it into a conference call.
· Listen
Start silent monitoring of the user's call.
In addition to calling the user, the user BLF button(s) can be used to transfer calls or to start a conference rather than
dialing the user's extension number.
9600 Series User Guide Page 104
IP Office Issue 05d (05 April 2012)
Chapter 17.
Home Screen
9600 Series User Guide Page 105
IP Office Issue 05d (05 April 2012)
17. Home Screen
The 9621 and 9641 phones have a home screen that contains a number of icons for accessing functions. Some of the
icons are configured by your system administrator, some are fixed. You can add up to 8 icons 107 to access special
functions.
The screen is accessed by pressing the HOME key. To exit the screen press the PHONE key.
Display the Home Screen When Idle
The home screen 106 used on 9621 and 9641 phones can be set to automatically display if the phone is idle for over 10
minutes.
1. Press the MENU/HOME button and select Settings.
2. Use the up and down arrow keys to highlight Options & Settings. Press Select.
3. Use the up and down arrow keys to highlight Screen & Sound Options. Press Select.
4. Select Return to Home Screen to change the current setting for that function.
5. Press Save.
9600 Series User Guide Page 106
IP Office Issue 05d (05 April 2012)
Home Screen:
17.1 Editing Your Home Screen
There are a wide range of actions that can be assigned to the buttons. This guide only includes details of those that you
can assign to a button using the self-administer menu. Functions that can only be assigned by your system administrator
will be explained by the system administrator.
· Abbreviated Dial* · Call Forward All* · Page*
· Absence Text* · Call Pickup* · Self Administer*
· Auto Intercom 108 · Call Pickup Any * · Send All Calls*
Those functions marked as * can also be assigned to programmable buttons 100 .
1. Press the Features soft key if shown. To do this during a call, press the PHONE key and then press the
Features soft key.
2. Use the up and down arrow keys to highlight Phone User. Press Select.
3. Use the up and down keys to highlight Self-Administer. Press Select.
4. Enter your security PIN and press Done.
5. Select Home Screen Favorites.
6. Use the up and down keys to scroll through the list of current functions assigned to each button.
· To remove the existing function from a button press Erase.
· You can also press More and use the Copy and Paste options to copy the settings of an existing button to
another button.
· To assign a function to the highlighted button press Replace.
· Select the required function from the list and press Select.
· Depending on the function, you may need to enter some information such as a target extension number.
· The button will be given a default label. To change the label, press More and then select Label. Use the
keyboard to enter the text you want to display for the button label. Note that the label is only shown while
editing the label and after you exit the administration menu.
7. When completed press Back.
9600 Series User Guide Page 107
IP Office Issue 05d (05 April 2012)
17.2 Abbreviated Dial
This action can be used as a speed dial button. While setting up the button, enter the number you would like it to dial.
You can enter a partial number and complete the dialing after pressing the button. For example, you can pre-program a
button with a particular international dialing code.
17.3 Absence Text
Set or clear an absence text message for display on your phone. This text also appears on the display of the phone
making the incoming call. When setting the message, you can select from a number of pre-configured messages and then
add your own text if you want.
17.4 Auto Intercom
Make a call to another extension that will be connected without ringing if the other phone supports 'auto-answer.'
17.5 Call Forward All
A button with this action can be used to switch 'forwarding unconditional' on/off.
If set with a preset number, that number is used as the forwarding destination.
If set without a number, when the button is pressed you will be asked to confirm your existing 'forward unconditional'
destination number or to enter a new number.
The button's red lamp is lit when forwarding is enabled. On touch tone phones an icon is displayed. The button can be
pressed again to switch 'forward unconditional' off.
17.6 Call Pickup
Answer a call ringing a user or hunt group.
The target user or group number from which to pickup a call can be set when the button is configured. If no number is
set, pressing the button will display a menu for number entry.
17.7 Call Pickup Any
Answer a call currently ringing on the telephone system.
17.8 Page
A button configured with this action can be used to make a page call.
The button can be configured with the target user or group for the page. If configured without a number, pressing the
button will display a menu for number entry before making the page call.
17.9 Self Administer
A button configured for this action can be used to access the Self Administer menu. For more information, see Quick
Touch Lines 120 .
17.10 Send All Calls
A button configured with this action can be used to switch 'do not disturb 90 ' on or off. When 'do not disturb' is on, the
button's red lamp is lit or a red warning icon is displayed. Pressing the button again turns 'do not disturb' off.
9600 Series User Guide Page 108
IP Office Issue 05d (05 April 2012)
Chapter 18.
Phone Settings
9600 Series User Guide Page 109
IP Office Issue 05d (05 April 2012)
18. Phone Settings
Pressing the MENU/HOME key accesses a menu that can be used to control various phone settings. These are mainly
settings stored by the phone rather than user settings that move with you.
General Display Controls
· Mobile Twinning 111 · Display Brightness 117
· Withhold Number 111 · Display Contrast 117
· Redial Mode 111 · Call Timer 118
· Backup/Restore 123 · Show Last Call Duration 117
· Debug Mode 124 · Display Language 119
· En-Bloc Dialing 112 · Show Waiting Calls 119
· Exit Menu Inactivity Timer
(Auto Return) 119
· Quick Touch Lines 120
Sounds Ringer Controls
· Button Clicks 121 · Switch the Ringer On/Off 113
· Error Tones 121 · Flash the message lamp for
calls (Visual Alerting) 113
· Ringer Volume 121
· Coverage Ring 113
· Handset Volume 122
· Ring Sound 114
· Headset Volume 122
· Ring Volume 115
· Speaker Volume 122
· Internal Auto Answer 115
· Automatic Gain Control 122
· Default Audio Path 122
9600 Series User Guide Page 110
IP Office Issue 05d (05 April 2012)
Phone Settings:
18.1 Mobile Twinning
This menu option is only available if you have been configured by the system administrator to be able to use mobile
twinning.
· Setting a button to the Twinning function is recommended—contact your system administrator. Such a button
allows you to transfer calls to your twinning destination, retrieve calls from the twinning destination, and access the
menu options below to set the twinning destination number and switch twinning on/off.
1. Press the Features soft key if shown. To do this during a call, press the PHONE key and then press the
Features soft key.
2. Use the up and down arrow keys to highlight Forward. Press Select.
3. Use the up and down arrow keys to highlight Mobile Twinning. Press Select.
4. If no twinning number has been set, the menu will prompt you to enter a number.
5. When a number has been entered, you can access the Enable and Disable soft keys to turn use of mobile twinning
on or off. The Clear soft key removes the existing twinning number in order to allow entry of a new number.
18.2 Withhold Number
You can select to withhold your number on external calls. Note that this option may not be supported in all situations. It
may depend on the configuration of your phone system and options supported by your telephone line provider.
1. Press the Features soft key if shown. To do this during a call, press the PHONE key and then press the
Features soft key.
2. Use the up and down arrow keys to highlight Call Settings. Press Select.
3. Use the up and down menu keys to highlight Withhold Number.
4. Press Change to switch the option On or Off.
5. Press Save.
18.3 Redial Mode
You can select whether your phone uses the redial list or last call redial mode.
1. Press the Features soft key if shown. To do this during a call, press the PHONE key and then press the
Features soft key.
2. Use the up and down arrow keys to highlight Call Settings. Press Select.
4. Use the up and down arrow keys to highlight Redial Action.
5. The current mode, Open Call Log or Last Dialed is displayed.
· Open Call Log 36
If this mode is selected, pressing Redial will display a menu of the most recent outgoing calls in your call log.
You can select the call that you want to redial and perform a number of other functions.
· Last Dialed 36
If this mode is selected, pressing Redial will immediately repeat the most recent outgoing call in your call log.
None of the other redial functions will be accessible.
6. Press Change to change the mode.
7. When the desired mode is displayed, press Save.
9600 Series User Guide Page 111
IP Office Issue 05d (05 April 2012)
18.4 En-Bloc Dialing
By default, when you start dialing a number on your phone, the phone immediately connects to the telephone system and
starts passing the digits you dial to the phone system. You cannot correct the digits you have already dialed except by
ending the call and starting over. Also, if you pause dialing for too long the phone system may think that you have
finished dialing and will attempt to connect the call using only the digits you had dialed up to that point.
En-bloc dialing allows you to compose and edit the number to dial on your phone's display before it is sent to the phone
system to be dialed.
Through the phone's menus you can select whether you want to use traditional or en-bloc dialing when making calls. Your
chosen setting is then applied whenever you use a phone that supports en-bloc dialing.
You can enable or disable your en-bloc dialing setting through the phone's Features menu.
1. Press the Features soft key if shown. To do this during a call, press the PHONE key and then press the
Features soft key.
2. Use the up and down arrow keys to highlight Call Settings. Press Select.
4. Use the up and down arrow keys to highlight En-Bloc Dial.
5. Use Change button to select On or Off.
18.5 Ringer Controls
This section covers controls for adjusting the ringing used by your phone.
· Disabling the ringer 113
· Flash the message lamp for calls (Visual Alerting) 113
· Coverage Ring 113
· Ring Sound 114
· Ringer Volume 115
· Internal Auto Answer 115
Calls are presented with a number of different ring patterns.
· Internal Calls: Repeated single ring.
· External Calls: Repeated double ring.
· Ringback/Return Calls: Repeated single-ring followed by two short rings.
This type of ring is used for calls that are returning to your phone. For example, a call that you put on hold and
which is returning due to being left on hold too long.
· Coverage Ring: Variable
You can also adjust the ringing used for call coverage and bridged appearance buttons. See Coverage Ring 113 . The
options are normal ringing, an abbreviated ring (a non-repeated single ring), and no ring.
· Attention Ring: Variable
The system administrator can adjust the ring used for new calls when you are already talking to a caller. The
options are an abbreviated ring (a non-repeated single ring) and no ring.
· For calls alerting on a call coverage or bridged appearance button when you are already on a call, the shorter
of the coverage ring or attention ring settings is used.
The system administrator can also adjust when ringing is used for each specific appearance button. The ringing can be
immediate, delayed for a set time, or off.
9600 Series User Guide Page 112
IP Office Issue 05d (05 April 2012)
Phone Settings: Ringer Controls
18.5.1 Disabling the Ringer
This option can be used to turn off the ringer for all calls. If set to no ring, this disables both the phone's audible alerting
and visual alerting 113 . On some 9600 Series phones, when you disable the ringer, the status indication line displays a
icon.
1. Press the Features soft key if shown. To do this during a call, press the PHONE key and then press the
Features soft key.
2. Use the up and down arrow keys to highlight Call Settings. Press Select.
3. Use the up and down arrow keys to highlight Disable Ringer.
4. Press the Change soft key to change the setting. Selecting On will turn the ringer off.
18.5.2 Visual Alerting
The message waiting lamp at the top-right corner of the phone can also be used to indicate when you have a call alerting
your phone. The lamp is flashed to indicate a call waiting to be answered.
1. Press the MENU/HOME button and select Settings.
2. Use the up and down arrow keys to highlight Options & Settings. Press Select.
3. Use the up and down arrow keys to highlight Call Settings. Press Select.
4. Use the up and down arrow keys to highlight Visual Alerting.
5. Press the Change soft key to change the setting.
6. When completed, press the Save soft key.
7. Press the Back / Exit soft keys to exit the menus.
18.5.3 Coverage Ring
If you have any bridged appearance and or call coverage buttons, you can set the type of ringing (coverage ring) 113 that
should be used when a call alerts on any of those buttons. The options are to use normal ringing, a single non-repeated
ring (abbreviated ring) or no ring. The coverage ring setting is only used if you do not already have a connected call. If
you already have a connected call in progress, the shorter of the coverage ring and attention ring settings is used.
This is a user setting which will move with you if you hot desk another phone.
1. Press the Features soft key if shown. To do this during a call, press the PHONE key and then press the
Features soft key.
2. Use the up and down arrow keys to highlight Call Settings. Press Select.
3. Use the up and down arrow keys to highlight Coverage Ring.
4. Press the Change soft key to change the setting.
· Ring - Use normal ringing.
· Abbreviated - Use a single non-repeated ring (abbreviated ring).
· Off - No ring.
9600 Series User Guide Page 113
IP Office Issue 05d (05 April 2012)
18.5.4 Ring Sound
As well as ring patterns, you can change the sound of the ring tone used:
Note: The default ring tone is set by the administrator.
1. Press the MENU/HOME button and select Settings.
2. Use the up and down arrow keys to highlight Options & Settings. Press Select.
3. Use the up and down arrow keys to highlight Screen & Sound Options. Press Select.
4. Use the up and down arrow keys to highlight Personalized Ringing. Press Select.
· Press Rich or Classic to alternate between rich and classic ring tone options.
· Use the up and down arrow keys to scroll through the different available ring tones.
· Clicking on a ring tone will play that ring tone through the phone's speaker.
· Press the Play soft key to listen to the currently displayed ring tone.
· Press Other to hear a different version of the ring tone.
· To make the currently selected ring tone the ring tone for the phone, press the Save soft key.
· To leave the menu without making any changes press the Cancel soft key.
5. Press Back / Exit to exit the menus.
9600 Series User Guide Page 114
IP Office Issue 05d (05 April 2012)
Phone Settings: Ringer Controls
18.5.5 Ringer Volume
You can adjust the ringer volume while the phone is idle or while it is ringing. The status indication line displays a icon
followed by eight bubbles that represent the volume level. When no ringer is audible, the indication line displays a
icon.
1. With the phone idle or ringing, press the key.
2. Use the + plus and – minus keys to adjust the volume.
3. The display returns to normal after a few seconds.
18.5.6 Internal Auto Answer
You can select to have internal calls automatically connected if you are not already on a call. The call will be connected,
after the phone gives a brief tone, using either the phone's speaker or the headset as set by the phone's audio path
setting 122 .
1. Press Features.
2. Use the up and down arrow keys to highlight Options & Settings. Press Select.
3. Use the up and down arrow keys to highlight Call Settings. Press Select.
4. Use the up and down arrow keys to highlight Internal Auto-Answer.
5. Press the Change soft key to change the setting.
This function can be assigned to a feature button 100 configured with the Internal Auto Answer action. The button lamp will
indicate when 'internal auto answer' is on.
9600 Series User Guide Page 115
IP Office Issue 05d (05 April 2012)
18.6 Display Controls
This section covers controls for adjusting the phone's display and the information shown on the display.
· Display Brightness 117
Adjust the brightness of the display.
· Display Contrast 117
Adjust the contrast of the display.
· Call Timer 118
Adjust whether the ring/call time is displayed for calls on appearance buttons.
· Show Last Call Duration 117
Display the duration of a call for a few seconds after the call is ended.
· Display Language 119
Select the language used for the phone's menus.
· Show Waiting Calls 119
If, when already on a call, there is another call waiting to be answered, automatically toggle the call information
displayed between details of the current call and those of the waiting call.
· Exit Menu Inactivity Timer (Auto Return) 119
Return to the normal call display after a period of inactivity in a menu.
· Quick Touch Lines 120
On 9621 and 9641 phones you can display a fixed set of buttons at the bottom of the home screen.
9600 Series User Guide Page 116
IP Office Issue 05d (05 April 2012)
Phone Settings: Display Controls
18.6.1 Display Brightness
1. Press the MENU/HOME button and select Settings.
2. Use the up and down arrow keys to highlight Options & Settings. Press Select.
3. Use the up and down arrow keys to highlight Screen & Sound Options. Press Select.
4. Use the up and down arrow keys to highlight Brightness. Press Select.
5. Use the left and right arrow keys to adjust the brightness as required.
6. When completed, press the Save soft key.
7. Press Back / Exit to exit the menus.
18.6.1.1 Display Contrast
1. Press the MENU/HOME button and select Settings.
2. Use the up and down arrow keys to highlight Options & Settings. Press Select.
3. Use the up and down arrow keys to highlight Screen & Sound Options. Press Select.
4. Use the up and down arrow keys to highlight Contrast. Press Select.
5. Use the left and right arrow keys to adjust the brightness as required.
6. When completed, press the Done soft key.
7. Press Back / Exit to exit the menus.
18.6.2 Last Call Duration Display
As an alternate to call timer 118 display, you can have the phone briefly (4 seconds) display the duration of the call after it
is ended.
1. Press the Features soft key if shown. To do this during a call, press the PHONE key and then press the
Features soft key.
2. Use the up and down arrow keys to highlight Call Settings. Press Select.
3. Use the up and down arrow keys to highlight Show Last Call Duration.
4. Press Change to change the setting between On or Off.
5. Press the Save soft key.
9600 Series User Guide Page 117
IP Office Issue 05d (05 April 2012)
18.6.3 Home Screen Display
The home screen 106 used on 9621 and 9641 phones can be set to automatically display if the phone is idle for over 10
minutes.
1. Press the MENU/HOME button and select Settings.
2. Use the up and down arrow keys to highlight Options & Settings. Press Select.
3. Use the up and down arrow keys to highlight Screen & Sound Options. Press Select.
4. Select Return to Home Screen to change the current setting for that function.
5. Press Save.
18.6.4 Call Timer Display
When you have calls alerting on appearance buttons, the phone can include a timer in the appearance details shown on
the display. The timer shows how long the call has been alerting and, if you answer the call, resets to show how long the
call has been connected. The timer will also show how long a call has been on hold when you hold the call.
You can turn the timer display on or off. Turning it off provides more space for other call details on the display.
9621 and 9641 Phones
By default, when you are connected on a call, the display will show details of that call. In order to see details of a another
call, such as a held call or a waiting call, you need to scroll the display using the up and down arrow buttons.
Using this option, you can select to have the current call display automatically toggle between details of the current call
and details of the waiting call.
1. Press the Features soft key if shown. To do this during a call, press the PHONE key and then press the
Features soft key.
2. Use the up and down arrow keys to highlight Call Settings. Press Select.
3. Use the up and down arrow keys to highlight Call Timer.
4. Press Change to change the setting between On or Off.
5. Press the Save soft key.
Other 9600 Phones
1. Press the MENU/HOME button and select Settings.
2. Use the up and down arrow keys to highlight Options & Settings. Press Select.
3. Use the up and down arrow keys to highlight Call Settings. Press Select.
4. Use the up and down arrow keys to highlight Display Call Timer.
5. Press Change to change the setting between On or Off.
6. When completed, press the Save soft key.
7. Press Back / Exit to exit the menus.
9600 Series User Guide Page 118
IP Office Issue 05d (05 April 2012)
Phone Settings: Display Controls
18.6.5 Display Language
The system administrator can configure which languages are available for use by the phone for its own menus. Up to five
languages can be made available.
Through the phone's menu you can select which of those languages the phone should use.
Note that many of the messages displayed on the phone use text sent from the telephone system. They will use the
default language of the telephone system unless the system administrator has set your extension to use a specific
language supported by the phone system.
1. Press the MENU/HOME button and select Settings.
2. Use the up and down arrow keys to highlight Options & Settings. Press Select.
3. Use the up and down arrow keys to highlight Screen & Sound Options. Press Select.
4. Use the up and down arrow keys to highlight Language. Press Select.
5. Use the up and down arrow keys scroll through the different languages available.
6. To select the language currently highlighted, press Select.
7. When completed, press the Save soft key.
8. Press Back / Exit to exit the menus.
18.6.6 Show Call Waiting
By default, when you are connected on a call, the display will show details of that call. In order to see details of a another
call such as a held call or a waiting call you need to scroll the display using the up and down arrow buttons.
Using this option, you can select to have the current call display automatically toggle between details of the current call
and the waiting call display.
1. Press the Features soft key if shown. To do this during a call, press the PHONE key and then press the
Features soft key.
2. Use the up and down arrow keys to highlight Call Settings. Press Select.
4. Use the up and down arrow keys to highlight Auto Display Waiting Call.
5. Press Change to change the setting.
· Off
Show details of the current call only.
· On
Automatically toggle the display between details of the current call and the waiting call.
6. Press the Save soft key.
18.6.7 Inactivity Timer (Auto Return)
You can set a timer which will return the phone to its normal call display after a set period of phone inactivity. By default
the phone will be set to auto return after 60 seconds.
Note that the timer is not applied to all menus. For example it is not applied to the A-menu and to the Visual Voice
menu. It is also not applied to the System Admin section of the Features menus.
1. Press the Features soft key if shown. To do this during a call, press the PHONE key and then press the
Features soft key.
2. Use the up and down arrow keys to highlight Phone User. Press Select.
3. Use the up and down arrow keys to highlight Phone Screen Settings. Press Select.
4. Use the up and down arrow keys to scroll the display to Auto Return(s).
5. Press Change to change the setting.
· Disabled
Do not use the inactivity timer.
· 30 / 60
Apply the inactivity timer after the selected number of seconds.
6. Press the Save soft key.
9600 Series User Guide Page 119
IP Office Issue 05d (05 April 2012)
18.6.8 Quick Touch Lines
For 9621 and 9641 phones you can select whether or not to display one or two rows of fixed buttons across the bottom of
the call display screen, each row containing four buttons. 'Fixed' means the rows do not scroll out of view when the rest of
the screen is scrolled.
Note: Only users with 'self administer' privileges can configure quick touch line buttons.
Quick touch line buttons match the programmable feature buttons 100 supported by IP Office, but certain features can only
be configured by an administrator. The available user-programmable features include:
· Abbreviated Dial · Call Pickup Any
· Absence Text · Page
· Call Forward All · Self Administer
· Call Pickup · Send All Calls
If you attempt to configure a quick touch line button to a feature that is not supported by IP Office, the display for that
button will read "Invalid." The assigned quick touch features are displayed left to right, top to bottom.
To activate quick touch lines:
1. Press the Features soft key if shown. To do this during a call, press the PHONE key and then press the
Features soft key.
2. Use the up and down arrow keys to highlight Phone User. Press Select.
3. Use the up and down arrow keys to highlight Phone Screen Settings. Press Select.
4. Use the up and down arrow keys to scroll the display to the option Quick Touch Lines.
5. Press Change to change the setting.
· Off
No quick touch rows.
· 1
Display one row of four quick touch buttons across the bottom.
· 2
Display two rows of four quick touch buttons across the bottom.
6. Press the Save soft key.
To configure a quick touch line button:
2. Press the Features soft key if shown. To do this during a call, press the PHONE key and then press the
Features soft key.
3. Use the up and down arrow keys to highlight Phone User. Press Select.
3. Use the up and down keys to highlight Self Administer. Press Select.
4. Enter your security PIN and press Done.
5. On 9621 and 941 phones, select Button Features. Use the up and down arrow keys to scroll through the list
of current functions assigned to each button.
· To remove the existing function from a button press Erase.
· You can also press More and use the Copy and Paste options to copy the settings of an existing button to
another button.
· To assign a function to the highlighted button press Replace.
· Select the required function from the list and press Select.
· Depending on the function, you may need to enter some information such as a target extension number.
· The button will be given a default label. To change the label, press More and then select Label. Use the
keyboard to enter the text you want to display for the button label. Note that the label is only shown while
editing the label and after you exit the administration menu.
7. When completed press Back.
9600 Series User Guide Page 120
IP Office Issue 05d (05 April 2012)
Phone Settings: Display Controls
18.7 Volume and Sound
This section covers controls that relate to volume and to the various sounds that your phone uses. These are in addition to
the available ringer controls 112 .
· Button Click 121
Turn the phone menu key click on or off.
· Error Tones 121
Turn the phone menu error tones on or off.
· Ringer Volume 121
Adjust the volume of the ringer used by the phone.
· Handset Volume 122
Adjust the incoming call volume heard through the phone's handset.
· Headset Volume 122
Adjust the incoming call volume heard through a headset attached to the phone.
· Speaker Volume 122
Adjust the incoming call volume heard through the phone's speaker.
· Automatic Gain Control 122
Switch automatic gain control on or off.
Note: The system administrator can configure your phone to reset its volume after each call.
18.7.1 Button Clicks
While using the phone menus, the phone can provide a key press confirmation click sound. This can be disabled.
1. Press the MENU/HOME button and select Settings.
2. Use the up and down arrow keys to highlight Options & Settings. Press Select.
3. Use the up and down arrow keys to highlight Screen & Sound Options. Press Select.
4. Use the up and down arrow keys to highlight Button Clicks.
5. Press Change to change the setting between On or Off.
6. When completed, press the Save soft key.
7. Press Back / Exit to exit the menus.
18.7.2 Error Tones
1. Press the MENU/HOME button and select Settings.
2. Use the up and down arrow keys to highlight Options & Settings. Press Select.
3. Use the up and down arrow keys to highlight Screen & Sound Options. Press Select.
4. Use the up and down arrow keys to highlight Error Tones.
5. Press Change to change the setting between On or Off.
6. When completed, press the Save soft key.
7. Press Back / Exit to exit the menus.
18.7.3 Ringer Volume
You can adjust the ringer volume while the phone is idle or while it is ringing. The status indication line displays a icon
followed by eight bubbles that represent the volume level. When no ringer is audible, the indication line displays a
icon.
1. With the phone idle or ringing, press the key.
2. Use the + plus and – minus keys to adjust the volume.
3. The display returns to normal after a few seconds.
9600 Series User Guide Page 121
IP Office Issue 05d (05 April 2012)
18.7.4 Handset Volume
While talking via the handset, you can adjust the volume of the incoming call. The status indication line displays a icon
followed by eight bubbles that represent the volume level.
1. With the call connected on the handset, press the key.
2. Use the + plus and – minus keys to adjust the volume.
3. The display returns to normal after a few seconds.
18.7.5 Headset Volume
While talking via the headset, you can adjust the volume of the incoming call. The status indication line displays a icon
followed by eight bubbles that represent the volume level.
1. With the call connected on the headset, press the key.
2. Use the + plus and – minus keys to adjust the volume.
3. The display returns to normal after a few seconds.
18.7.6 Speaker Volume
While talking handsfree via the phone's speaker, you can adjust the volume of the incoming call. The status indication line
will display a icon followed by eight bubbles that represent the volume level.
1. With the call connected on the speaker, press the key.
2. Use the + plus and – minus keys to adjust the volume.
3. The display returns to normal after a few seconds.
18.7.7 Automatic Gain Control
When using automatic gain control (AGC), the phone tries to maintain a constant audio level even if the incoming call
changes between loud and quiet.
1. Press the MENU/HOME button and select Settings.
2. Use the up and down arrow keys to highlight Advanced Options. Press Select.
3. Use the up and down arrow keys to highlight Automatic Gain Control. Press Select.
· Use the up and down arrow keys to switch between Handset, Headset, or Speaker settings for AGC.
· To change the highlighted setting, press Change.
4. When completed, press Save.
5. Press Back / Exit to exit the menus.
18.7.8 Default Handsfree Audio Path
By default, when you make a call or answer a call without lifting the handset, the audio is played through the phone's
speaker while you speak via the phone's microphone.
If you have a headset attached, you can change the phone's behavior so that the audio is played through the headset by
default rather than the speaker.
1. Press the MENU/HOME button and select Settings.
2. Use the up and down arrow keys to highlight Options & Settings. Press Select.
3. Use the up and down arrow keys to highlight Call Settings. Press Select.
4. Use the up and down arrow keys to highlight Audio Path.
5. Press Change to change the setting between Headset and Speaker.
6. When completed, press the Save soft key.
7. Press the Back / Exit soft keys to exit the menus.
9600 Series User Guide Page 122
IP Office Issue 05d (05 April 2012)
Phone Settings: Volume and Sound
18.8 Backup/Restore
If backup/restore has been setup by your system administrator, it is used automatically when you log in and log out of the
phone.
Backup/restore is used for the phone settings that you have configured within the menus provided by the phone's
MENU/HOME button. When you log in at another 1600 or 9600 Series phone extension, your phone settings are restored
and applied to that phone. They will remain applied to that phone until another user logs in and their phone settings are
applied.
By default, your call log and your personal contacts are stored on the telephone system. These will be restored by the
telephone system when you log in on another 1600 or 9600 Series phone regardless of whether backup/restore has been
configured for the 1600 and 9600 Series phones.
When backup/restore has been configured, the phone menu provides options to manually access backup and restore
functions.
· Manually Backup Phone Settings 123
· Manually Restore Phone Settings 123
18.8.1 Backup
If backup/restore has been setup by your system administrator, it is used automatically when you log in and log out of the
phone.
In addition, the option below is available to manually trigger a backup of your user settings.
1. Press the MENU/HOME button and select Settings.
2. Use the up and down arrow keys to highlight Advanced Options. Press Select.
3. Use the up and down arrow keys to highlight Backup/Restore. Press Change.
4. Use the up and down arrow keys to highlight Manual Backup. Press Backup.
· ! This option is only available if your system administrator has configured backup/restore operation.
18.8.2 Restore
If backup/restore has been setup by your system administrator, it is used automatically when you log in and log out of the
phone.
In addition, the option below is available to manually trigger a restore of your user settings.
1. Press the MENU/HOME button and select Settings.
2. Use the up and down arrow keys to highlight Advanced Options. Press Select.
3. Use the up and down arrow keys to highlight Backup/Restore. Press Change.
4. Use the up and down arrow keys to highlight Manual Restore. Press Restore.
· ! This option is only available if your system administrator has configured backup/restore operation.
9600 Series User Guide Page 123
IP Office Issue 05d (05 April 2012)
18.9 Debug Mode
In addition to backing up and restoring phone information, it is possible to enter a debug/troubleshooting mode on the
9608, 9611, 9621, and 9641 phones. In Debug Mode, you can save all applicable debug data in a file named nnn
_report.gz, where nnn is replaced by the telephone extension, and then send that file to an appropriate server
configured by your system administrator. You may wish to send a debug report for any of the following known issues:
· Phone resetting
· Phone going blank
· Sometimes the phone goes to speaker (and other such issues that require manually resetting the phone)
· Phone faces noise/distortion at the IPO user level (this tends to happen when a user slightly raise his/her voice)
· Lag in displaying Caller ID when on primary Call Appearance
· Freezing of phone (and other such unresponsive lock-ups)
· Contact list import via USB
· Colour contrasts
· Speakerphone quality
Enabling/Disabling Debug Mode
1. While the phone is on-hook and idle, press the following sequence: MUTE 2 7 2 3 8 # (MUTE C R A F T #).
2. Scroll down and select DEBUG.
The Debug Mode menu appears.
3. The first item in the list is "Debug Mode." As the Status Line indicates, press the Change soft key to change the
setting of Debug Mode "On" or "Off."
Once a change has been made, the Save soft key appears.
4. Press Save to save the setting, or Cancel to return the setting to its previous state.
You return to the previous menu.
Sending a Debug Report
1. While the phone is on-hook and idle, press the following sequence: MUTE 2 7 2 3 8 # (MUTE C R A F T #).
2. Scroll down and select DEBUG.
The Debug Mode menu appears.
3. Scroll to the second item in the list, "Send report to server" and click the Send soft key.
Applicable debug data is sent to the server specified by your administrator in a file named nnn_report.gz where
nnn is replaced by the telephone extension specified during registration.
Note: The option "Send report to server" is not available if the value of BRURI is null or begins with any
character sequence other than "http://" or "https://". See your administrator for more information.
4. If the file saves successfully, the Status Line on the display reads "Backup successful" for five (5) seconds or until
the user takes any action on the telephone.
If the debug report file cannot be saved, for whatever reason (for example, the server is not available or refuses
request), the Status Line reads "Backup failed" for five (5) seconds or until the user takes any action on the
telephone.
5. Pressing either the Send or Save soft keys will return you to the previous menu. However, when you press Save
the telephone will conduct a reset.
18.10 Viewing Information
You can view information about the phone's settings and current operation. When reporting a problem to your system
administrator, they may ask you to provide some of this information to help resolve the problem.
1. Press the MENU/HOME button and select Settings.
2. Use the up and down arrow keys to highlight Network Info.... Press Select.
3. Use the left and right arrow keys to move through the different pages of information.
· Audio Parameters
The settings configured for sound and sound devices.
· IP Parameters
The IP settings with which the phone has been configured by the installer or by a DHCP server.
· Quality of Service
Quality of Service (QoS) measurements for the current call.
9600 Series User Guide Page 124
IP Office Issue 05d (05 April 2012)
Phone Settings: Viewing Information
· Interfaces
The current speed of the phone's ethernet port and its PC pass-through Ethernet port.
· Miscellaneous
Details of the phone and the firmware that it currently has loaded.
4. To return to the parent menu, press the Back soft key.
9600 Series User Guide Page 125
IP Office Issue 05d (05 April 2012)
Chapter 19.
Status Menu
9600 Series User Guide Page 127
IP Office Issue 05d (05 April 2012)
19. Status Menu
The Status menu is not always visible. It is shown when you have any special call routing features active; for example,
'do not disturb' switched on.
It is also shown if the system administrator has given you the rights to change the status of your hunt group memberships
or to change the service status of the hunt groups.
· Switching mobile twinning off 131
· View and unpark parked calls 132
· Clear or change a 'follow me to' setting 128
· Switch off 'do not disturb' 128
· Clear or change 'forward unconditional' 130
· Clear or change 'forward on no answer' 130
· Clear or change 'forward on busy' 129
· Clear or change 'follow me here' settings 129
· Change hunt group membership status 131
· Change hunt group service status 131
· View system alarms 132
19.1 Do Not Disturb
You can use the Status menu to switch off 'do not disturb.'
1. Press the Status soft key if shown.
· To access the Status menu during a call, press the PHONE key and then press the Status soft key if
shown.
2. If necessary use the up and down arrow keys to highlight Do Not Disturb.
· To clear the 'do not disturb' setting, press the Off soft key.
19.2 Follow Me To
If you have set a 'follow me to' destination for calls to your phone, you can clear or change the setting through the Status
menu.
1. Press the Status soft key if shown.
· To access the Status menu during a call, press the PHONE key and then press the Status soft key if
shown.
2. Use the up and down arrow keys to highlight Follow Me To.
· To clear the 'follow me to' setting, press the Clear soft key.
· To change the destination of the setting, press the Details soft key.
· ! The system administrator is able to configure whether you can access the Forward and Follow Me menu and
status options.
9600 Series User Guide Page 128
IP Office Issue 05d (05 April 2012)
Status Menu: Follow Me To
19.3 Follow Me Here
If other users has a 'follow me' set to you phone, you can clear or change the setting through the Status menu.
1. Press the Status soft key if shown.
· To access the Status menu during a call, press the PHONE key and then press the Status soft key if
shown.
2. Use the up and down arrow keys to highlight Follow Me Here. There will be a separate entry for each user.
· To clear the 'follow me to' setting, press the Clear soft key.
· To change the destination of the setting, press the Details soft key.
· Use the menu to add or remove users.
· Use the up and down arrow keys to scroll through the names.
· To remove a user, press the Clear soft key.
· To add a user, press the Add soft key.
· Dial the number of another user. When it matches a user, their name is displayed. Alternatively, use
the Dir soft key to select a user from the directory 58 .
· Press the Save soft key to set the 'follow me here.'
· ! The system administrator is able to configure whether you can access the Forward and Follow Me menu and
status options.
19.4 Forward On Busy
If your phone is set to 'forward on busy,' you can clear or change the forward settings through the Status menu.
1. Press the Status soft key if shown.
· To access the Status menu during a call, press the PHONE key and then press the Status soft key if
shown.
2. Use the up and down arrow keys to highlight Fwd Busy.
3. To switch the forward off press Off.
4. To change the forward setting press Details.
· Use the up and down arrow keys to scroll through the menu options.
· To switch 'forward on busy' on or off, highlight Fwd Busy and press On or Off.
· To switch 'forward on no answer' on or off, highlight Fwd No Answer and press On or Off.
· To select which calls are forwarded highlight Call Type. Press Change to change the option between
All Calls or External Calls Only.
· To change the destination highlight Destination and press Edit. Enter the number and press Select.
· Press Save to save any changes.
· ! The system administrator is able to configure whether you can access the Forward and Follow Me menu and
status options.
9600 Series User Guide Page 129
IP Office Issue 05d (05 April 2012)
19.5 Forward On No Answer
If your phone is set to 'forward on no answer 153 ' you can clear or change the forward settings through the Status menu.
1. Press the Status soft key if shown.
· To access the Status menu during a call, press the PHONE key and then press the Status soft key if
shown.
2. Use the up and down arrow keys to highlight Fwd No Answer.
3. To switch the forward off press Off.
4. To change the forward setting press Details.
· Use the up and down arrow keys to scroll through the menu options.
· To switch 'forward on busy' on or off, highlight Fwd Busy and press On or Off.
· To switch 'forward on no answer' on or off, highlight Fwd No Answer and press On or Off.
· To select which calls are forwarded highlight Call Type. Press Change to change the option between
All Calls or External Calls Only.
· To change the destination highlight Destination and press Edit. Enter the number and press Select.
· Press Save to save any changes.
· ! The system administrator is able to configure whether you can access the Forward and Follow Me menu and
status options.
19.6 Forward Unconditional
You can clear or change your 'forward unconditional' settings through the Status menu.
1. Press the Status soft key if shown.
· To access the Status menu during a call, press the PHONE key and then press the Status soft key if
shown.
2. Use the up and down arrow keys to highlight Fwd Uncon.
· To switch off 'forward unconditional,' press the Off soft key.
· To change the forwarding settings, press the Details soft key.
· Use the up and down arrow keys to scroll through the editing options.
· Use the left and right arrow keys to switch the forwarding on or off.
· Use the left and right arrow keys to select which calls should be forwarded. The options are
External Only, External and Group, Non Group Calls, and All Calls.
· Select edit to change the number to which calls are forwarded.
· ! The system administrator is able to configure whether you can access the Forward and Follow Me menu and
status options.
19.7 Forwarded Here
This option allows you to see the names of users who are currently forwarding calls to you. It includes 'forward
unconditional,' 'forward on no answer,' and 'forward on busy.' A separate entry is shown for each user.
1. Press the Status soft key if shown.
· To access the Status menu during a call, press the PHONE key and then press the Status soft key if
shown.
2. Use the up and down arrow keys to highlight Fwd To Here.
· ! The system administrator is able to configure whether you can access the Forward and Follow Me menu and
status options.
9600 Series User Guide Page 130
IP Office Issue 05d (05 April 2012)
Status Menu: Group Membership
19.8 Group Membership
Your system administrator can grant you the ability to enable/disable your membership to a group through the Status
menu. When your membership to a group is disabled, you do not receive group calls for that group.
1. Press the Status soft key if shown.
· To access the Status menu during a call, press the PHONE key and then press the Status soft key if
shown.
2. Use the up and down arrow keys to highlight the hunt group name and your current membership status (
Enabled or Disabled).
3. Press the Enable or Disable soft key to change the status of your membership to that group.
4. Press Exit.
19.9 Group Service Status
If the system administrator has allowed you, you can change the service state of a group through the Status menu.
1. Press the Status soft key if shown.
· To access the Status menu during a call, press the PHONE key and then press the Status soft key if
shown.
2. Use the up and down arrow keys to highlight the hunt group name and your current membership status.
3. Select the required state using the soft keys:
· In Service
The groups operates as normal, distributing calls to available members of the group.
· Night Service
The group is in 'night service' mode. Calls are redirected to its night service fallback group if set 98 , otherwise
to voicemail if available.
· A hunt group can also be put into and out of night service automatically by the telephone system using a
time profile. If that is the case, the night service state cannot be overridden using manual controls.
· Out of Service
The group is out of service. Calls are redirected to its out of service fallback group if set 98 , otherwise to
voicemail if available.
· ! The system administrator is able to configure whether you have access to the Membership, State and Fallback
options of a group. If you are not configured for any groups then the Group menu is not shown.
19.10 Mobile Twinning
If you have been configured as a mobile twinning user, you can use the status menu to switch mobile twinning mode off.
1. Press the Status soft key if shown.
· To access the Status menu during a call, press the PHONE key and then press the Status soft key if
shown.
2. If necessary use the up and down arrow keys to highlight Mobile Twinning.
· To clear the setting, press the Off soft key.
9600 Series User Guide Page 131
IP Office Issue 05d (05 April 2012)
19.11 Parked Calls
While parked calls are parked on the telephone system and can be unparked by any other user, the parked call indication
is sent to a particular extension. If there are any calls parked against your phone, you can view and unpark them via the
Status menu.
1. Press the Status soft key if shown.
· To access the Status menu during a call, press the PHONE key and then press the Status soft key if
shown.
2. If you have any parked calls, the Parks option is displayed. The option is not present if you do not have calls
parked against your extension.
3. Press the Details soft key.
4. Use the up and down arrow keys to scroll through the parked calls.
5. To unpark a particular call, press the Connect soft key.
19.12 System Alarms
If you have been configured as a system administrator (also called a system phone user), an S on the phone's display
indicates a system alarm message. While you are not expected to be able to fix the error causing the alarm, the error
message allows you to report the problem to your system administrator.
· Memory Card Failure
There is a problem with one of the memory cards used by the telephone system. Selecting Admin will take you to
the system administration menu where you can check the status of the memory cards 142 .
· Expansion Failure
There is a problem with one of the external expansion modules attached to the telephone system.
· Voicemail Failure
The voicemail system is not available.
· Voicemail Almost Full
The voicemail system is nearly out of storage space for any new messages, prompts, or recordings.
· Voicemail Full
The voicemail system cannot store any new messages, prompts, or recordings.
· Licence Key Failure
There is a problem with the memory card used to license features and applications.
· System Boot Error
The telephone system has encountered an error while restarting.
· Corrupt Date/Time
There is an error in the date or time being used by the system. Selecting Admin will take you to the system
administration menu where you can change the date 138 and time 140 .
9600 Series User Guide Page 132
IP Office Issue 05d (05 April 2012)
Chapter 20.
Short Codes
9600 Series User Guide Page 133
IP Office Issue 05d (05 April 2012)
20. Short Codes
Short codes are numbers that you can dial to enable and disable various features. Your system administrator will confirm
any additional short codes that may have been configured for your use.
Short codes are useful as they can be dialed from any phone on the system. For example, you can log in at a basic analog
extension and still control a number of features.
Some short codes require you to enter some information when you dial them, typically an extension number (indicated by
N in the short codes shown below).
Note: Certain short codes may be unavailable by default—contact your system administrator for more information.
Park/Unpark
· Park Call: *37*N#
Parks the held call using the park number dialed in place of N.
· Unpark Call: *38*N#
Unpark the call parked using the park number N.
Call Pickup
· Pickup Any Call: *30
Answer a call ringing on the telephone system.
· Pickup a Group Call: *31
Answer a call ringing a group of which you are a member. You can use this even if your group membership is
currently set to disabled.
· Pickup a Users Call: *32*N#
Pickup a call ringing a user's extension number (N).
· Pickup a Group Members Call: *53*N#
Pickup a call ringing the members of a group (N). This does not necessarily have to be a group call.
Conference
· Conference Held Calls: *47
Start a conference between yourself and any calls that you have on hold.
Do Not Disturb
· Switch Do Not Disturb On: *08
Set your phone to 'do not disturb.'
· Switch Do Not Disturb Off: *09
Switch off 'do not disturb.'
· Add a Do Not Disturb Exception Number: *10*N#
Add a number (N) to your list of 'do not disturb' exceptions.
· Delete a Do Not Disturb Exception Number: *11*N#
Remove a number (N) from your list of 'do not disturb' exceptions.
· Cancel All Forwarding: *00
Switch off any forwarding (includes 'forward unconditional,' 'forward on busy,' 'forward on no answer,' 'follow me,'
and 'do not disturb').
Follow Me
· Follow Me Here: *12*N#
Dialed at the extension to which you want your calls redirected. Use your own extension number (N) when dialing
the short code.
· Follow Me Here Cancel: *13*N#
Dialed at the extension from which you had redirected calls. Use your own extension number (N) when dialing the
short code.
· Follow Me To: *14*N#
Dialed at your phone. Dial the extension number (N) to which you want your calls redirected. You can dial just
*14# to cancel follow me.
· Cancel All Forwarding: *00
Switch off any forwarding (includes 'forward unconditional,' 'forward on busy,' 'forward on no answer,' 'follow me,'
and 'do not disturb').
9600 Series User Guide Page 134
IP Office Issue 05d (05 April 2012)
Short Codes:
Forwarding
· Cancel All Forwarding: *00
Switch off any forwarding (includes 'forward unconditional,' 'forward on busy,' 'forward on no answer,' 'follow me,'
and 'do not disturb').
· Set the Forward Unconditional Destination: *07*N#
Set the destination number (N) for 'forward unconditional' when it is switched on.
· Switch Forward Unconditional On: *01
Switch on 'forward unconditional.' A destination must have been set.
· Switch Forward Unconditional Off: *02
· Include Hunt Group Calls in Forward Unconditional: *50
· Exclude Hunt Group Calls from Forward Unconditional: *51
· Set the Forward On Busy/No Answer Destination: *57*N#
Set the destination number (N) for 'forward on busy' and 'forward on no answer.' If no number has been set, those
functions will use the 'forward unconditional' number if set.
· Switch Forward On Busy On: *03
· Switch Forward On Busy Off: *04
· Switch Forward on No Answer On: *05
· Switch Forward on No Answer Off: *06
Hunt Group
· Night Service Status On: *20*N#
Set a hunt group into night service status by entering its extension number (N).
· Night Service Status Off: *21*N#
Take a hunt group out of night service status by entering its extension number (N).
Login
· Log In: *35*N*P#
Log in to a phone using your extension number (N) and login code (P).
· Log Out: *36
Log yourself out from the phone where you are currently logged in.
Voicemail
· Check Messages: *17
Access mailboxes to check for messages.
· Voicemail On: *18
Allow voicemail to be used to answer calls.
· Voicemail Off: *19
Stop voicemail being used to answer calls.
· Voicemail Ringback On: *48
Have voicemail ring your phone when you have any new messages. It will call when you use the phone.
· Voicemail Ringback Off: *49
Switch off ringback.
9600 Series User Guide Page 135
IP Office Issue 05d (05 April 2012)
Chapter 21.
System Administration
9600 Series User Guide Page 137
IP Office Issue 05d (05 April 2012)
21. System Administration
If necessary, the system administrator can configure you as a 'system phone' user. This allows you to perform a range of
additional functions to help maintain your phone system, such as:
· Edit external contacts stored by the phone system.
· Change the system date and time.
· Check the system type and software version.
· Check and perform various actions on any additional memory card installed in the telephone system.
21.1 Checking the System Information
Being able to check and report the system software version may be useful when reporting any potential problems to the
system administrator.
1. Press the Features soft key if shown. To do this during a call, press the PHONE key and then press the
Features soft key.
2. Use the up and down arrow keys to highlight Phone User. Press Select.
3. Use the up and down arrow keys to highlight System Administration. Press Select. If the option is not
present then you may not have been configured as a system phone user by your system administrator.
4. Enter your security PIN (login code) and press Done.
5. Use the up and down arrow keys to highlight System Information. Press Select.
6. The system displays the following information about itself:
· The system type and the level of software it is running.
· The IP addresses of the two network interfaces.
· The serial number of the license key.
21.2 Setting the Date
The process below can be used when the telephone system does not obtain the time and date automatically. On systems
that are configured to obtain the time automatically, the option for checking the Time Server Status 139 is available
instead.
1. Press the Features soft key if shown. To do this during a call, press the PHONE key and then press the
Features soft key.
2. Use the up and down arrow keys to highlight Phone User. Press Select.
3. Use the up and down arrow keys to highlight System Administration. Press Select. If the option is not
present then you may not have been configured as a system phone user by your system administrator.
4. Enter your security PIN (login code) and press Done.
5. Use the up and down arrow keys to highlight Date. Press Select.
6. The current date being used by the telephone system is displayed.
7. Enter the required date, using the either the * or # keys to enter the / separators. To delete the previous digit or
character entered press Bksp.
8. When a complete valid date has been entered, the display will confirm that by showing the full date and the Set
soft key option.
9. To set the date as the new date to be used by the telephone system press Set.
9600 Series User Guide Page 138
IP Office Issue 05d (05 April 2012)
System Administration: Setting the Date
21.3 Checking the Time Server Status
For systems that automatically obtain the time from a time server, this option is available in place of the Date 138 , Time
140 and Time Offset 140 functions. It allows you to check the current status of the time server and the information the
system has obtained from the time server.
1. Press the Features soft key if shown. To do this during a call, press the PHONE key and then press the
Features soft key.
2. Use the up and down arrow keys to highlight Phone User. Press Select.
3. Use the up and down arrow keys to highlight System Administration. Press Select. If the option is not
present then you may not have been configured as a system phone user by your system administrator.
4. Enter your security PIN (login code) and press Done.
5. Use the up and down arrow keys to highlight Time Server Status. Press Select.
6. The time server information is listed. It includes the address of the time server, the current local time and the UTC
time. If the phone system is configured for daylight savings then the current amount of daylight savings being
applied to the local time is also shown.
9600 Series User Guide Page 139
IP Office Issue 05d (05 April 2012)
21.4 Setting the Time
The process below can be used when the telephone system does not obtain the time and date automatically. On systems
that are configured to obtain the time automatically, the option for checking the Time Server Status 139 is available
instead.
1. Press the Features soft key if shown. To do this during a call, press the PHONE key and then press the
Features soft key.
2. Use the up and down arrow keys to highlight Phone User. Press Select.
3. Use the up and down arrow keys to highlight System Administration. Press Select. If the option is not
present then you may not have been configured as a system phone user by your system administrator.
4. Enter your security PIN (login code) and press Done.
5. Use the up and down arrow keys to highlight Time. Press Select.
6. The current time being used by the telephone system is displayed.
7. Enter the required time in 24-hour clock format:
· Use either the * or # keys to enter the : separator.
· To delete the previous digit or character entered press Bksp.
8. When a complete and valid time has been entered, the display will request confirmation by showing the Set soft
key option.
9. To set the time as the new time to be used by the telephone system press the Set soft key.
21.5 Setting the Time Offset
The process below can be used when the telephone system does not obtain the time and date automatically. On systems
that are configured to obtain the time automatically, the option for checking the Time Server Status 139 is available
instead.
1. Press the Features soft key if shown. To do this during a call, press the PHONE key and then press the
Features soft key.
2. Use the up and down arrow keys to highlight Phone User. Press Select.
3. Use the up and down arrow keys to highlight System Administration. Press Select. If the option is not
present then you may not have been configured as a system phone user by your system administrator.
4. Enter your security PIN (login code) and press Done.
5. Use the up and down arrow keys to highlight Local Time Offset. Press Select.
6. The current offset is displayed.
7. Enter the offset required in hours and minutes:
· To enter the : separator press either the * or # key.
· To delete the previous digit or character entered press the Bksp key.
· To change the offset from between positive or negative press the right arrow key.
8. When a valid offset has been entered, the Set soft key is displayed.
9. To apply the offset to the current telephone system time press the Set soft key.
9600 Series User Guide Page 140
IP Office Issue 05d (05 April 2012)
System Administration: Setting the Time Offset
21.6 Shutting Down the System
You can shutdown the telephone system for a specified number of minutes. Note that this is not a polite shut-down, once
you have confirmed the action, any existing calls and services using the telephone system will start being disconnected.
The telephone system will then remain unavailable for the duration you specify, the default being 10 minutes. After the
shutdown duration it will take up to 5 more minutes for the telephone system to complete its restart.
! WARNINGS
· A shutdown must always be used to switch off the system. Simply removing the power cord or switching off the
power input may cause errors.
· This is not a polite shutdown, any users calls and services in operation will be stopped. Once shutdown, the system
cannot be used to make or receive any calls until restarted.
· The shutdown process takes up to a minute to complete. When shutdown, the CPU LED and the base card LEDs 1
and 9 (if trunk daughter card fitted) will flash red rapidly. The memory card LEDs are extinguished. Do not remove
power from the system or remove any of the memory cards until the system is in this state.
· To restart a system when shutdown indefinitely, or to restart a system before the timed restart, switch power to
the system off and on again.
1. Press the Features soft key if shown. To do this during a call, press the PHONE key and then press the
Features soft key.
2. Use the up and down arrow keys to highlight Phone User. Press Select.
3. Use the up and down arrow keys to highlight System Administration. Press Select. If the option is not
present then you may not have been configured as a system phone user by your system administrator.
4. Enter your security PIN (login code) and press Done.
5. Use the up and down arrow keys to highlight System Shutdown. Press Select.
6. The current default timeout (10 minutes) setting is shown and can be used by pressing OK soft key. Otherwise,
enter the timeout required in hours and minutes and then press the Ok soft key.
· The allowable range for the timeout is from 00:05 to 24:00. Note that the Ok soft key is not displayed if the
timeout entered is not within the allowed range.
· To enter the : symbol in the timeout press either the * or # key.
· To delete the previous digit or character entered press the left arrow key.
7. After pressing the Ok soft key, you will be asked to confirm whether you want to shutdown the telephone system.
Only proceed if you are sure. If you are not sure press Back.
8. If you press the Confirm soft key, the telephone system will switch itself to a shutdown state. This will disconnect
all current calls and services.
9600 Series User Guide Page 141
IP Office Issue 05d (05 April 2012)
21.7 Managing Memory Cards
The telephone system can be fitted with an additional memory card or cards which are used for various functions. The
memory card menu allows you to check the status of the card or cards fitted to your telephone system and to perform a
number of actions on the cards.
1. Press the Features soft key if shown. To do this during a call, press the PHONE key and then press the
Features soft key.
2. Use the up and down arrow keys to highlight Phone User. Press Select.
3. Use the up and down arrow keys to highlight System Administration. Press Select. If the option is not
present then you may not have been configured as a system phone user by your system administrator.
4. Enter your security PIN (login code) and press Done.
5. Use the up and down arrow keys to highlight Memory Card. Press Select.
6. The menu lists both the current state of the memory card(s) that can be added to the telephone system followed by
the action(s) that can be performed on those cards.
· The status of each memory card listed will be one of either No Card, Active, or Inactive. Entries are only
listed for the types of cards that are supported on the telephone system to which you are connected:
· System - This refers to the first SD memory card that must be fitted to the system.
· Option - This refers to the second optional SD memory card that can be fitted to the system.
· The actions that can be performed on the memory cards are listed after the status of the cards. The actions
available will depend on the cards fitted and the current status of those cards. After selecting an action, you
can then select the card on which you want the action performed and then press the Confirm soft key to start
the action.
· System Backup
This option is available when a System card is present and active. It allows the telephone system's
current configuration settings to be copied to a backup file on the memory card.
· System Restore
This option is available when a System card is present and active. It overwrites the telephone system's
current configuration settings with those from a backup file on the card.
· Upgrade Configuration
Copy configuration files from an Optional card to the System card in the system's control unit.
· Upgrade Binaries
Copy software files from an Optional card to the System card in the system's control unit.
· Copy
This option is available on systems where both a System and Option memory card are active. It copies
the contents of the System card to the Option card.
· Shutdown
This option is available when an Active card is present. It allows the card to be made inactive.
· Start Up
This option is available when an Inactive card is present. It allows the card to be made active again.
9600 Series User Guide Page 142
IP Office Issue 05d (05 April 2012)
System Administration: Managing Memory Cards
21.8 Reporting System Alarms
If you have been configured as a system administrator (also called a system phone user), an S on the phone's display
indicates a system alarm message. While you are not expected to be able to fix the error causing the alarm, the error
message allows you to report the problem to your system administrator.
· Memory Card Failure
There is a problem with one of the memory cards used by the telephone system. Selecting Admin will take you to
the system administration menu where you can check the status of the memory cards 142 .
· Expansion Failure
There is a problem with one of the external expansion modules attached to the telephone system.
· Voicemail Failure
The voicemail system is not available.
· Voicemail Almost Full
The voicemail system is nearly out of storage space for any new messages, prompts, or recordings.
· Voicemail Full
The voicemail system cannot store any new messages, prompts, or recordings.
· Licence Key Failure
There is a problem with the memory card used to license features and applications.
· System Boot Error
The telephone system has encountered an error while restarting.
· Corrupt Date/Time
There is an error in the date or time being used by the system. Selecting Admin will take you to the system
administration menu where you can change the date 138 and time 140 .
9600 Series User Guide Page 143
IP Office Issue 05d (05 April 2012)
Chapter 22.
Menus
9600 Series User Guide Page 145
IP Office Issue 05d (05 April 2012)
22. Menus
22.1 Features Menu
This menu is accessed by pressing the Features soft key. It can be used to access a range of user settings.
To exit the whole user menu and return to the appearance menu, press the PHONE/EXIT button or, if displayed,
press the Exit soft key.
Within the menu, the up and down arrows keys are used to scroll through menu options.
When the menu option displayed has sub menus, they are indicated by the ... three dots (ellipsis) icon after the menu
option name. The left and right arrow keys can be used to exit and enter sub-menus, except where they are being
used to change the value of a setting (see below).
Entering a sub-menu can also be done by pressing the Select soft key or the OK button. Exiting a sub-menu can be done
by pressing the Back soft key.
! The system administrator controls whether you can access various menus. Others are only available if certain
perquisites are met:
· While the phone is locked 78 , the Features menu cannot be accessed to change user settings.
· The system administrator is able to configure if you can access the Membership, State, and Fallback options of a
group. If you are not configured for any groups then the Group menu is not shown.
9600 Series User Guide Page 146
IP Office Issue 05d (05 April 2012)
Menus: Features Menu
· The system administrator is able to configure whether you can access the Forward and Follow Me menu and
status options.
· The Park menu and status options are only accessible while you are talking to a caller or already have parked
calls.
· The Account Code menu is only accessible if the system has been configured with accounts codes.
· The Mobile Twinning options are only shown if you have been configured to use mobile twinning.
· The System Administration option is only shown if you have been configured as a 'System Phone' user.
9600 Series User Guide Page 147
IP Office Issue 05d (05 April 2012)
22.2 Status Menu
This menu is accessed by pressing the Status soft key when displayed. Note that only features administered to the user's
set will be displayed.
9600 Series User Guide Page 148
IP Office Issue 05d (05 April 2012)
Menus: Status Menu
22.3 A Menu
This menu is used mainly for phone specific settings that are stored by the phone rather than settings that are stored by
the phone system and move with you when you log into another phone.
The menu is accessed by pressing the key. On some phones, press the key and then select Settings.
· Options & Settings...
This option is used to access a number of menus relating to phone settings.
· Browser...
This option is present if your system administrator has setup access to a WML website. On touch screen phones, it
is replaced by a Web Applications icon on the home screen.
· Network Information...
This option is used to display a range of IP network settings.
· VPN Settings...
Do not use this menu unless advised by your system administrator. They will tell you the settings to use if your
phone is connected via a VPN connection.
9600 Series User Guide Page 149
IP Office Issue 05d (05 April 2012)
Chapter 23.
Glossary
9600 Series User Guide Page 151
IP Office Issue 05d (05 April 2012)
23. Glossary
23.1 Abbreviated Ring
A single non-repeated ring. By default, this is the type of ring used when another call alerts you and you already have a
call in connected.
23.2 Appearance Button
Appearance buttons are used to represent calls made and received by you and other users on the telephone system. They
are configured by your system administrator. Normally, your first three buttons are call appearance buttons, but additional
buttons can be configured as appearance buttons.
23.3 Attention Ring
Your system administrator can set what ringing should be used if another call alerts you and you already have a call
connected. The options are a single non-repeated ring (abbreviated ring) or no ring.
23.4 Auto Hold
By default, when you have a connected call in progress, if you press another appearance button, the connected call is
automatically put on hold. Without auto-hold, pressing another appearance button ends the connected call.
23.5 Bridged Appearance Button
A bridged appearance button shows the state of one of another user's call appearance buttons. It can be used to answer
or join calls on that other user's call appearance button. It can also be used to make a call that the call appearance user
can then join or retrieve from hold.
· When the user's call appearance button alerts, your matching bridged appearance button also alerts. The bridged
appearance button can be used to answer the call on the call appearance button user's behalf.
· When the call appearance button user answers or makes a call using that call appearance, your matching bridged
appearance button shows the status of that call, for example connected, on hold, etc. The bridged appearance
button can be used to retrieve the call if on hold or to join the call if active.
· Bridged appearance buttons are not supported between users on different systems in a SCN 155 .
23.6 Call Appearance Button
Call appearance buttons are used to display calls to and from your phone. By having several call appearance buttons, you
are able to answer and make several calls, switch between calls, and perform other actions.
When all your call appearance buttons are in use, any further calls to your number follow your 'forward on busy' setting, if
set. Otherwise, calls go to voicemail (if available).
23.7 Call Coverage Button
Each call coverage button is associated with another user on your telephone system. The button allows you to be alerted
when that user has an unanswered call still ringing. You can view the details of the call and answer it if required.
The settings of the user being covered control how long it rings at their phone before it also starts alerting on your call
coverage button for that user. Call coverage appearance buttons are not supported between users on different systems in
a SCN 155 .
23.8 Coverage Ring
If you have any bridged appearance and or call coverage buttons, you can set the type of ringing (coverage ring) 113 that
should be used when a call alerts on any of those buttons. The options are to use normal ringing, a single non-repeated
ring (abbreviated ring) or no ring. The coverage ring setting is only used if you do not already have a connected call. If
you already have a connected call in progress, the shorter of the coverage ring and attention ring settings is used.
23.9 Do Not Disturb
· When you are in 'do not disturb,' your callers are redirected to voicemail if available. Otherwise, you hear a busy
tone.
· The only people who can call you are those calling from numbers in your 'do not disturb' exceptions list. Forwarding
can still be applied to these calls.
· Calls to any hunt group of which you are a member are not presented to you (unless you are the last available
member of the group).
· Enabling 'do not disturb' will not affect any calls already being presented to your phone.
· You can still use the phone to make outgoing calls. When you go off-hook you will hear broken dial tone.
· N = No Calls (Do Not Disturb)
An N is shown after your extension name on the phone's idle display when you have 'do not disturb' enabled.
9600 Series User Guide Page 152
IP Office Issue 05d (05 April 2012)
Glossary: Do Not Disturb Exceptions
23.10 Do Not Disturb Exceptions
· These are numbers for callers who can call you even when you are set to 'do not disturb.' This only applies for calls
to you. It does not apply for calls to a hunt group of which you are a member.
23.11 Follow Me
'Follow me to' is used to redirect your calls to another extension where you will be working.
The calls are presented with your user name so that they can be distinguished from calls for the extensions normal user.
This allows you to share another person's phone without logging them off their phone.
The calls are still subject to all your user settings as if they were ringing at your phone.
All calls are redirected.
23.12 Follow Me Here
'Follow me here' is the function used to enable 'follow me' at the extension to which you want your calls redirected.
23.13 Follow Me To
'Follow me to' is the function used to enable 'follow me' from your own phone.
23.14 Forward on Busy
'Forward on busy' redirects your calls when your phone is not able to present you with any more alerting calls.
· By default, this function is only applied to incoming external calls made to you. However, if required, internal calls
can also be selected.
· When enabled, all calls matching the settings are forwarded to the number set as the 'forward on busy'/'no answer'
destination. That number can be internal or external.
· 'Busy' is defined has having no available call appearance buttons on which further calls can be presented.
· Hunt group calls are not presented when you are busy and so are not forwarded by this setting.
· The 'forward on busy' and 'forward on no answer' options use the same forwarding destination number. If no
number is set, they use the same destination as set for 'forward unconditional.'
· If you have voicemail enabled 73 , the telephone system will attempt to redirect forwarded calls to voicemail if they
are still unanswered after having rung for your 'no answer' time (default 15 seconds). This is not always possible
for calls that have been forwarded to an external number.
23.15 Forward on No Answer
Forward on no answer redirects calls that have alerted your phone but have not been answered.
· By default this function is only applied to incoming external calls to you. However, if required, internal calls can also
be selected.
· When enabled, all calls matching the settings are forwarded to the number set as the 'forward on busy'/'no answer'
destination. That number can be internal or external.
· No answer is defined as having been presented to your phone for your 'no answer' time (default 15 seconds).
· Hunt group calls are not forwarded.
· The 'forward on busy' and 'forward on no answer' options use the same forwarding destination number. If no
number is set, they use the same destination as set for 'forward unconditional.'
· If you have voicemail enabled 73 , the telephone system will attempt to redirect forwarded calls to voicemail if they
are still unanswered after having rung for your 'no answer' time (default 15 seconds). This is not always possible
for calls that have been forwarded to an external number.
23.16 Forward Unconditional
Forward unconditional can be used to immediately redirect your calls.
· By default this function is only applied to incoming external calls made to you. However, if required, internal calls
and or hunt group calls can also be selected.
· When enabled, all calls matching the settings are forwarded to the number set as the 'forward unconditional'
destination. That number can be internal or external.
· You can still use the phone to make outgoing calls. When you go off-hook you will hear broken dial tone.
· The 'forward on busy' and 'forward on no answer' options use the same forwarding destination number. If no
number is set, they use the same destination as set for 'forward unconditional.'
· If you have voicemail enabled 73 , the telephone system will attempt to redirect forwarded calls to voicemail if they
are still unanswered after having rung for your 'no answer' time (default 15 seconds). This is not always possible
for calls that have been forwarded to an external number.
9600 Series User Guide Page 153
IP Office Issue 05d (05 April 2012)
· D = Diverting (Forwarding) Calls
A D is shown after your extension name on the phone's idle display when you have 'forward unconditional'
enabled.
23.17 Group
Your system administrator can include you as a member of a group along with other users. Each group has its own
extension number which can be used as the destination for a call.
When a call is made to a group, it is presented to the available group members, either one at a time or all at the same
time, until answered by one of the members.
How long a group call will ring at each group member before being presented to the next member is controlled by the
group's own settings. Hunt groups also use voicemail and have their own settings for when an unanswered call should go
to the group's mailbox. For group calls, the hunt group's voicemail settings are used rather than your settings.
23.18 Idle Line Preference
Having one of your phone's call or line appearance buttons set as the currently selected appearance button means it will
be the appearance button used when you go off hook. If this was not the case, you would need to select an appearance
button before going off hook.
Idle line preference automatically selects the first available call appearance or line appearance button as your currently
selected button when you do not have a call connected.
23.19 Internal Twinning
This method of twinning twins your normal phone with another internal phone. Your incoming calls will ring on both
phones. You can also make your calls from either extension.
A typical example for internal twinning would be a user who uses both a normal desk phone and also needs a mobile
phone while moving around the building.
Your settings are applied to both phones. Similarly, message waiting indication and voicemail access from either phone will
be to your mailbox.
If both phones are phones that store your contacts and call history on the system, the contacts and call history on each
will be the same.
23.20 Line Appearance Button
Line appearance buttons allow you to make and receive calls on a specific telephone line connected to your telephone
system. The button also allows you to see when the line is in use by other users.
For incoming calls, the telephone system still determines the destination for the call. That may be a user or group.
However, if you have a line appearance button for the line, you will see that there is a call alerting and can answer it if
required.
· Private Lines
Special behaviour is applied to calls where the user has both a line appearance for the line involved and is also the
Incoming Call Route destination of that call. Such calls will alert only on the Line Appearance button and not on any
other buttons. These calls will also not follow any forwarding.
23.21 Logged Out
If you are logged out from any phone, you are treated as being busy to receiving any calls. Callers follow your forwarding
settings if set or go to voicemail if available.
23.22 Missed Call
Missed calls are calls that ring at your phone but are not answered. Your 10 most recent missed calls are included in your
call log (on 9608, 9611, 9621, and 9641 phones, your 30 most recent missed calls are included in your call log).
The system administrator can configure whether missed calls should include calls that you did not answer but were
answered for you by another user; for example, by a user with a call coverage button set for your calls. If this mode is
enabled, it will also include calls that were answered by your voicemail.
23.23 Missed Group Call
The system administrator can configure whether the telephone system should keep an internal log of missed hunt group
calls. They can then also set which groups of which you are a member, should have their missed calls shown as part of
your missed calls call log. This does not require the group call to have been presented to you and missed.
23.24 Login Code
You can use a login code to log in at any phone on the telephone system and then use that phone as your own. While
logged in, you can use the phone's menus to set and change your login code.
9600 Series User Guide Page 154
IP Office Issue 05d (05 April 2012)
Glossary: Mobile Twinning
23.25 Mobile Twinning
Mobile twinning 155 allows your calls to ring at both your phone's and at another phone's number, which can include an
external number. If you have been configured as a mobile twinning user, you can switch the use of mobile twinning on or
off through the phone's menus and can also change the number to which you are twinned.
23.26 Park Call
Parking a call is similar to holding a call. However, parked calls can be retrieved by other users on the telephone system.
A call that you park and leave parked for too long will recall to your phone. The recall will ignore any 'do not disturb' and
forwarding settings, recalling to the phone from which it was parked.
23.27 Park Slot Number
If you park a call without specifying a park slot number, the system will assign a number based on your extension number
plus a single digit. For example for extension 201, the first parked call will use park slot number 2010 if available. If you
already have one parked call, the next parked call will use park slot 2011 if available, and so on.
Call park buttons can be configured with specific park slot numbers. A call parked using that button will be given that park
slot number. Any other users with a call park button set to the same number will see that there is a parked call and can
unpark it using their button.
23.28 Ringing Line Preference
This setting is controlled by your system administrator and is normally on. When you are not connected to a call, if you
receive an incoming call, ringing line preference will make the alerting appearance button your selected appearance
button. You can answer the call on the selected appearance button by lifting the handset or pressing the Headset or
Speaker button.
Without ringing line preference, to answer the call on the alerting appearance button you must press the appearance
button to select it manually.
23.29 Short Codes
Short codes are numbers that you can dial to enable and disable various features. Your system administrator will confirm
any additional short codes that may have been configured for your use.
23.30 Small Community Network
Several IP Office telephone systems can be connected together to form a Small Community Network (SCN) 155 . You can
then dial the user on other systems in the same way as for internal calls on your own system. The remote users are listed
in the directory.
The system administrator can also configure which hunt groups are accessible across the network. You may also be able to
hot desk to a phone located on another system in the network.
23.31 System Administrator
The system administrator is able to make or arrange changes to the telephone system configuration. They are able to see
and change most of your user settings.
23.32 System Phone User
Your system administrator can configure some users as 'system phone users.' They will be able to access a range of
additional functions such as changing the system date and time. A 'system phone user' is able to add, edit, and delete
system directory entries.
23.33 Twinning
Twinning is a process whereby your calls ring on two phones. Twinning is only available if configured by your system
administrator.
The system supports two twinning methods: internal twinning 154 and mobile twinning 155 .
9600 Series User Guide Page 155
IP Office Issue 05d (05 April 2012)
Index
Last internal user 46, 47
Index Music on hold 39, 47
A Contact
Abbreviated ring 113, 152 Add 59, 65
Access Control add external 54, 59, 60
Fallback 95, 96, 97, 98, 131 delete external 54, 59, 60
Follow Me 83, 84, 85, 87, 88, 89, 128, 129, 130 Edit 59, 60
Forward 83, 84, 85, 87, 88, 89, 128, 129, 130 edit external 54, 59, 60
Membership 95, 96, 97, 98, 131 CONTACTS 26, 54, 57, 58, 59, 60
State 95, 96, 97, 98, 131 Make call 26, 58
Add Corrupt Date/Time 132, 143
Contact 59, 65 Count 64
External contact 54, 59, 60 Coverage ring 112, 113, 152
to conference call 46 CPkUp 40, 132
Alarm 132, 143 D
All
D 20, 85, 153
Call Log 26, 59, 63, 64, 65
Date 139
Contacts 26, 57, 58
Daylight Saving 139
Forward 87, 130
Delete
All Calls 87, 130
External contact 54, 59, 60
Almost Full 132, 143
Follow me here 84, 129
A-Menu 110, 149
Details
Answered 26, 59, 63, 64, 65
Call Log 64
Attention Ring 112
Dial tone
Audio Path 50, 51, 122
Broken 85, 90, 152, 153
Auto-Answer 115
Directory
B Add 59, 65
B 20 add external 54, 59, 60
Backup delete external 54, 59, 60
Manual backup 123 Edit 59, 60
Barred 20 edit external 54, 59, 60
BM32 18 Make call 26, 58
Boot Error 132, 143 Display
Bridged appearance Call Waiting 119
Coverage ring 113, 152 Divert
broken dial tone 85, 90, 152, 153 To voicemail 32, 73
Busy Diverting 20, 85, 153
Forward 88, 89, 129, 130 Do Not Disturb 20, 90, 152
Button Module 18 Off 91, 128
C Status 91, 128
Call E
from Call Log 26, 63 Edit
from Contacts 26, 58 Contact 59, 60
from redial list 27, 36 External contact 54, 59, 60
Call coverage Follow me here 84, 129
Coverage ring 113, 152 En-bloc 24, 112
CALL LOG 26, 59, 63, 64, 65 En-Bloc Dial 24, 112
Call from 26, 63 Expansion Failure 132, 143
Details 64 External 26, 57, 58
Menu 62 Forward 87, 130
Call Settings 24, 27, 36, 44, 91, 111, 112, 113, 117, 118, Forward on Busy 88, 89, 129, 130
119 External and Group 87, 130
Audio Path 50, 51, 122 External Calls 112
Auto-Answer 115 external directory 54, 59, 60
Internal Auto-Answer 115 External Only 87, 130
Visual alerting on/off 113
F
Withhold number 27, 111
Failure 132, 143
Call Waiting 119
Features
Caller
Menu 146
Details 64
Follow me here
Conference
Clear 84, 129
Add call 46
Edit 84, 129
Caller details 46, 47
Off 129
Drop caller 46, 47
Status 129
End automatically 46, 47
Follow Me To
Hold 39, 47
9600 Series User Guide Page 157
IP Office Issue 05d (05 April 2012)
Follow Me To Memory Card Failure 132, 143
Off 84, 128 Menu
Status 84, 128 A-Menu 110, 149
Forward Call log 62
All Calls 87, 130 Contacts 54
External and Group 87, 130 Features 146
External Only 87, 130 Status 148
Non Group Calls 87, 130 Status menu 128
Off 87, 130 Message waiting lamp 113
on Busy 88, 89, 129, 130 Missed 26, 59, 63, 64, 65
Forward on Busy Missed calls
Off 89, 129 Hunt group calls 62
Status 89, 129 Mobile Twinning
Forward on No Answer Number 92, 111
Off 88, 130 Off 131
Status 88, 130 On/Off 92, 111
Forward Unconditional 87, 130 Status 131
Off 87, 130 More 63, 64, 69, 71
Status 87, 130 Music on hold 39, 47
Forwarded to Here N
Off 130 N 20, 90, 152
Status 130 New
Forwarding 20, 85, 153 Contact 59, 65
Full 132, 143 Night Service
Fwd To Here 130 Automatic 96, 97, 131
G No answer
G 20 Forward status 88, 130
Group No Calls 20, 90, 152
Call log 62 No ring 113, 152
Forward 87, 130 Non Group Calls 87, 130
Membership status 95, 131 O
Missed 62 O 20, 96
Service status 96, 97, 131 One 36, 111
Group Member 20 OOS 96, 97, 131
Groups 26, 57, 58 Out of Service 20, 96, 97, 131
H Outgoing 26, 59, 63, 64, 65
Handset P
Volume 122 Parked calls
Headset Status 40, 132
Volume 50, 122 Password 77
Hold Personal 26, 57, 58
Conference 39, 47 Phone User 78, 79, 101, 107, 119, 120, 138, 139, 140,
Hunt group 141, 142
Call log 62
R
Forward 87, 130
R 20
Membership status 95, 131
Reason 64
Missed 62
Redial 27, 36
Service status 97, 131
List 27, 36
I Redial mode 36, 111
In Service 96, 97, 131 Resilience 20
Internal Auto-Answer 115 Restore 123
Internal Calls 112 Ring
L Attention Ring 112
Lamp 113 Coverage Ring 112
List 36, 111 External Calls 112
Local Time 139 Internal Calls 112
Login 77 Ringback 112
M Ring Time 64
Ringback 112
Make call
Ringer
from Call Log 26, 63
Volume 115, 121
from Contacts 26, 58
from redial list 27, 36 S
Manual S 20
Restore 123 SBM32 18
9600 Series User Guide Page 158
IP Office Issue 05d (05 April 2012)
Index
Send All Calls 87, 130
Speaker
Volume 51, 122
Status
Do Not Disturb 91, 128
Follow Me here 129
Follow Me To 84, 128
Forward on Busy 89, 129
Forward on No Answer 88, 130
Forward unconditional 87, 130
Forwarded to Here 130
Group membership 95, 131
Group service status 97, 131
Hunt group service status 97, 131
Membership 95, 131
Menu 148
Mobile twinning 131
Parked calls 40, 132
Service status 97, 131
Status menu 128
System Administrator 132, 143
System Alarm 20, 132, 143
System Boot Error 132, 143
System Phone 54, 59, 60, 132, 143
T
T 20, 92
Time 139
Time profile 96, 97, 131
Time Server 139
Transfer
To voicemail 32, 42, 73
Twinned 20, 92
Twinning
Number 92, 111
Off 131
On/Off 92, 111
Status 131
U
Users 26, 57, 58
UTC Time 139
V
Visual Alerting 113
Voicemail
Transfer 32, 42, 73
Voicemail Almost Full 132, 143
Voicemail Failure 132, 143
Voicemail Full 132, 143
Volume
Handset 122
Headset 50, 122
Ringer 115, 121
Speaker 51, 122
W
Waiting Call 119
Withhold Number 27, 111
9600 Series User Guide Page 159
IP Office Issue 05d (05 April 2012)
9600 Series User Guide Page 161
IP Office Issue 05d (05 April 2012)
Performance figures and data quoted in this document are typical, and must be
specifically confirmed in writing by Avaya before they become applicable to any
particular order or contract. The company reserves the right to make alterations
or amendments to the detailed specifications at its discretion. The publication of
information in this document does not imply freedom from patent or other
protective rights of Avaya or others.
All trademarks identified by the ® or ™ are registered trademarks or trademarks,
respectively, of Avaya Inc. All other trademarks are the property of their
respective owners.
This document contains proprietary information of Avaya and is not to be
disclosed or used except in accordance with applicable agreements.
© 2012 Avaya Inc. All rights reserved.
9600 Series User Guide Page 162
IP Office Issue 05d (05 April 2012)
You might also like
- Avaya DECT - R4 - enDocument208 pagesAvaya DECT - R4 - enTerry VuNo ratings yet
- IP Office: M7324 Telephone User GuideDocument86 pagesIP Office: M7324 Telephone User GuideHans SprungfeldNo ratings yet
- Intuity Mailbox UserDocument64 pagesIntuity Mailbox UserJasondNo ratings yet
- Avay Softphone - Install - enDocument30 pagesAvay Softphone - Install - enTerry VuNo ratings yet
- Voice Mail Pro Installation GuideDocument454 pagesVoice Mail Pro Installation GuideJason BeamNo ratings yet
- 1408 1416 User en PDFDocument188 pages1408 1416 User en PDFGilda RodriguezNo ratings yet
- CCR Implementing enDocument89 pagesCCR Implementing enJosé DalmiNo ratings yet
- Quick ManagerDocument217 pagesQuick ManagerxmreyesxNo ratings yet
- NN43120-114 02.04 DMC DECT Fundamentals CS1000 7.5Document340 pagesNN43120-114 02.04 DMC DECT Fundamentals CS1000 7.5JoseNo ratings yet
- NN43041-220 05.12 Communication Server 1000E Planning EngineeringDocument426 pagesNN43041-220 05.12 Communication Server 1000E Planning Engineeringrichard slaterNo ratings yet
- NN46205-507 07.01 QoS-IP FilteringDocument354 pagesNN46205-507 07.01 QoS-IP FilteringafonsoNo ratings yet
- NN46205-601 06 03 SecurityDocument348 pagesNN46205-601 06 03 SecurityafonsoNo ratings yet
- Installing Emc 6 4Document205 pagesInstalling Emc 6 4Adrian Alejandro GonzalezNo ratings yet
- Avaya Network-DesignDocument346 pagesAvaya Network-DesignAFS AssociatesNo ratings yet
- Ip Office InstallationDocument418 pagesIp Office InstallationCyril RoldanNo ratings yet
- Manual Telefono Sip E129Document54 pagesManual Telefono Sip E129Gerard D PardiNo ratings yet
- Avaya WFO V15.1 Enterprise Manager Configuration and Administration GuideDocument393 pagesAvaya WFO V15.1 Enterprise Manager Configuration and Administration GuideMohd Nadzir Abdul RahmanNo ratings yet
- Avaya Callback Assist Reporting GuideDocument54 pagesAvaya Callback Assist Reporting GuideFaustino BoteroNo ratings yet
- Avaya WFO V15.1 SQL Server Installation and Upgrade GuideDocument214 pagesAvaya WFO V15.1 SQL Server Installation and Upgrade GuideMohsin HabibNo ratings yet
- Ipocc Archiving enDocument28 pagesIpocc Archiving enMarthaGutnaraNo ratings yet
- Avaya WFO - 15.1 - February 2016 - Interactions and Analytics Administration GuideDocument155 pagesAvaya WFO - 15.1 - February 2016 - Interactions and Analytics Administration GuideSagar NaiduNo ratings yet
- CCR Custom ReportingDocument39 pagesCCR Custom ReportingMayra AltamiranoNo ratings yet
- Avaya AAEP Admin GuideDocument566 pagesAvaya AAEP Admin GuideChu Wing HongNo ratings yet
- Ipocc Task Tags enDocument42 pagesIpocc Task Tags enMarthaGutnaraNo ratings yet
- Ipocc Watchdog enDocument50 pagesIpocc Watchdog enMarthaGutnaraNo ratings yet
- Ipocc Xstat enDocument46 pagesIpocc Xstat enMarthaGutnaraNo ratings yet
- Session Manager Case Study BookDocument76 pagesSession Manager Case Study BookMiguel LópezNo ratings yet
- CS1000 7 5 WhatsNew 100120583Document64 pagesCS1000 7 5 WhatsNew 100120583Jeysson EspinoNo ratings yet
- Os AvyaDocument626 pagesOs AvyaKuBi Dep ZaiNo ratings yet
- NN43001-142 02.02 Using DMC DECT ManagerDocument70 pagesNN43001-142 02.02 Using DMC DECT Managerkeidy lugoNo ratings yet
- Installing and Upgrading Avaya Aura Session ManagerDocument76 pagesInstalling and Upgrading Avaya Aura Session ManagerbdlpfoNo ratings yet
- Ip Office InstallationDocument410 pagesIp Office InstallationToàn Vũ ĐìnhNo ratings yet
- POM ProductSpecificationDocument52 pagesPOM ProductSpecificationMrinal ManharNo ratings yet
- Installing and Maintaining Avaya 9608/9608G/9611G/9621G/9641G/9641GS IP Deskphones H.323Document89 pagesInstalling and Maintaining Avaya 9608/9608G/9611G/9621G/9641G/9641GS IP Deskphones H.323Mauro Fernando CeruttiNo ratings yet
- Avaya Aura Communication Manager Change Description Release 6.0.1Document118 pagesAvaya Aura Communication Manager Change Description Release 6.0.1David FranciscoNo ratings yet
- Avaya B179 SIP Conference PhoneDocument66 pagesAvaya B179 SIP Conference Phoneluisaron171No ratings yet
- Session ManagerDocument50 pagesSession ManagerAlexander Diaz ChavezNo ratings yet
- Avaya SIP SolutionDocument236 pagesAvaya SIP SolutionVictor Mou100% (1)
- 101006149Document546 pages101006149AnuruddhaNo ratings yet
- Real TimeDataAPI ProgrammersGuide R7 1v001Document62 pagesReal TimeDataAPI ProgrammersGuide R7 1v001siwevab533bboygarage.comNo ratings yet
- Troubleshooting Avaya Aura® System Manager 6.2Document26 pagesTroubleshooting Avaya Aura® System Manager 6.2Inamullah ShaikhNo ratings yet
- SW MaintenanceDocument701 pagesSW MaintenanceNavneet SharmaNo ratings yet
- AlarmsDocument1,738 pagesAlarmszaaapNo ratings yet
- Avaya Virtual Services Platform 7000 ConfigurationDocument148 pagesAvaya Virtual Services Platform 7000 ConfigurationbretfortNo ratings yet
- NN43112-103 07 02 IP 1120E UG CS1000 Rel 7 6Document217 pagesNN43112-103 07 02 IP 1120E UG CS1000 Rel 7 6Samuel GallegoNo ratings yet
- Communication ManagerDocument116 pagesCommunication ManagerliemdarenNo ratings yet
- Administering Avaya Aura™ Communication ManagerDocument608 pagesAdministering Avaya Aura™ Communication ManagerMarcelo Javier De Simone100% (2)
- NN47263-506 04.01 Using Command Line InterfaceDocument38 pagesNN47263-506 04.01 Using Command Line InterfaceJason2017No ratings yet
- Ip Office InstallationDocument420 pagesIp Office InstallationJairo Martinez GiraldoNo ratings yet
- Web Services API AdministrationDocument86 pagesWeb Services API AdministrationarubenlNo ratings yet
- CommandsDocument856 pagesCommandswoo88_1999No ratings yet
- IPOFFICE Embedded Voicemail User enDocument26 pagesIPOFFICE Embedded Voicemail User enOctavio PuenteNo ratings yet
- Avaya Application Solutions IP Telephony Deployment GuideDocument362 pagesAvaya Application Solutions IP Telephony Deployment GuideFabio Luis BraceiroNo ratings yet
- 44400-211 05.02 AACC FundamentalsandPlanning May 2014Document562 pages44400-211 05.02 AACC FundamentalsandPlanning May 2014William FallaNo ratings yet
- Aura 9Document212 pagesAura 9Marcelo Javier De SimoneNo ratings yet
- E129 SIP Deskphone-SME7492 PDFDocument2 pagesE129 SIP Deskphone-SME7492 PDFsandeepmestriNo ratings yet
- Avaya Linux Troubleshooting GuideDocument50 pagesAvaya Linux Troubleshooting GuidesandeepmestriNo ratings yet
- Intro To CIPTDocument30 pagesIntro To CIPTRahul SainiNo ratings yet
- A Hope For Diabetic Patients - Autologous StemcellDocument1 pageA Hope For Diabetic Patients - Autologous StemcellsandeepmestriNo ratings yet
- Linux PracsDocument66 pagesLinux PracssandeepmestriNo ratings yet
- Diameter ProtocolDocument14 pagesDiameter ProtocolversatilityNo ratings yet
- 2017 Grade 9 Math Challenge OralsDocument3 pages2017 Grade 9 Math Challenge OralsGracy Mae PanganibanNo ratings yet
- Paper23 PGDMM Public Procurement MCQ Sept2021Document25 pagesPaper23 PGDMM Public Procurement MCQ Sept2021Gagan VermaNo ratings yet
- Material Safety Data Sheet: Development Associates, IncDocument3 pagesMaterial Safety Data Sheet: Development Associates, IncDedi MulyadiNo ratings yet
- To Be African or Not To Be: An Autoethnographic Content Analysis of The Works of Dr. Asa Grant Hilliard, III (Nana Baffour Amankwatia, II) - by Qiana M. CuttsDocument283 pagesTo Be African or Not To Be: An Autoethnographic Content Analysis of The Works of Dr. Asa Grant Hilliard, III (Nana Baffour Amankwatia, II) - by Qiana M. Cutts☥ The Drop Squad Public Library ☥100% (1)
- Acl Data Analytics EbookDocument14 pagesAcl Data Analytics Ebookcassiemanok01No ratings yet
- IELTS Writing Task 2/ IELTS EssayDocument2 pagesIELTS Writing Task 2/ IELTS EssayOlya HerasiyNo ratings yet
- PPPoE Packet Format - HCNADocument6 pagesPPPoE Packet Format - HCNARobert Sanchez OchochoqueNo ratings yet
- Materials Science & Engineering A: Alena Kreitcberg, Vladimir Brailovski, Sylvain TurenneDocument10 pagesMaterials Science & Engineering A: Alena Kreitcberg, Vladimir Brailovski, Sylvain TurenneVikrant Saumitra mm20d401No ratings yet
- Good Evil EssayDocument2 pagesGood Evil EssayuniquebythemillionsNo ratings yet
- 2000 T.R. Higgins Award Paper - A Practical Look at Frame Analysis, Stability and Leaning ColumnsDocument15 pages2000 T.R. Higgins Award Paper - A Practical Look at Frame Analysis, Stability and Leaning ColumnsSamuel PintoNo ratings yet
- ExportDocument18 pagesExportDolon MukherjeeNo ratings yet
- CANAVAN' and VESCOVI - 2004 - CMJ X SJ Evaluation of Power Prediction Equations Peak Vertical Jumping Power in WomenDocument6 pagesCANAVAN' and VESCOVI - 2004 - CMJ X SJ Evaluation of Power Prediction Equations Peak Vertical Jumping Power in WomenIsmenia HelenaNo ratings yet
- The Role of Historical Cultural Memory in Uzbek Documentary CinemaDocument5 pagesThe Role of Historical Cultural Memory in Uzbek Documentary CinemaResearch ParkNo ratings yet
- No-Till For Micro Farms: The Deep-Mulch Method (Lean Micro Farm)Document20 pagesNo-Till For Micro Farms: The Deep-Mulch Method (Lean Micro Farm)Chelsea Green PublishingNo ratings yet
- Bronchogenic CarcinomaDocument13 pagesBronchogenic Carcinomaloresita_rebongNo ratings yet
- Cytogenectics Reading ListDocument2 pagesCytogenectics Reading ListHassan GillNo ratings yet
- Aemses Sof Be LCP 2021 2022Document16 pagesAemses Sof Be LCP 2021 2022ROMEO SANTILLANNo ratings yet
- PremiumpaymentReceipt 10663358Document1 pagePremiumpaymentReceipt 10663358Kartheek ChandraNo ratings yet
- Peptan - All About Collagen Booklet-1Document10 pagesPeptan - All About Collagen Booklet-1Danu AhmadNo ratings yet
- KENDRIYA VIDYALAYA Biology Investigatory ProjectDocument28 pagesKENDRIYA VIDYALAYA Biology Investigatory Projectvishali GNo ratings yet
- Messier 88Document3 pagesMessier 88Matheus RochaNo ratings yet
- UNDERSTANDING CULTURE SOCIETY & POLITICS12 - LAS - Week7Document6 pagesUNDERSTANDING CULTURE SOCIETY & POLITICS12 - LAS - Week7Bergonsolutions AingelNo ratings yet
- Analog Communication Interview Questions and AnswersDocument34 pagesAnalog Communication Interview Questions and AnswerssarveshNo ratings yet
- Cambridge IGCSE: 0450/11 Business StudiesDocument12 pagesCambridge IGCSE: 0450/11 Business StudiesGodfreyFrankMwakalingaNo ratings yet
- Fixed Prosthodontics Provisional Materials: Making The Right Selection.Document7 pagesFixed Prosthodontics Provisional Materials: Making The Right Selection.veloso.rossana0% (1)
- Format For Handout - Comparative Models of EducationDocument5 pagesFormat For Handout - Comparative Models of EducationAdrian AsiNo ratings yet
- French Ox Cheek Stew with MushroomsDocument2 pagesFrench Ox Cheek Stew with MushroomsMihai LeancăNo ratings yet
- Synetek Controls Inc.: Ds1-S: Installation InstructionsDocument2 pagesSynetek Controls Inc.: Ds1-S: Installation Instructionsdgd_electromecNo ratings yet
- V Bhebhe PDFDocument63 pagesV Bhebhe PDFVusi BhebheNo ratings yet
- SPH3U Formula SheetDocument2 pagesSPH3U Formula SheetJSNo ratings yet
- Generative Art: A practical guide using ProcessingFrom EverandGenerative Art: A practical guide using ProcessingRating: 4 out of 5 stars4/5 (4)
- Excel Essentials: A Step-by-Step Guide with Pictures for Absolute Beginners to Master the Basics and Start Using Excel with ConfidenceFrom EverandExcel Essentials: A Step-by-Step Guide with Pictures for Absolute Beginners to Master the Basics and Start Using Excel with ConfidenceNo ratings yet
- Learn Power BI: A beginner's guide to developing interactive business intelligence solutions using Microsoft Power BIFrom EverandLearn Power BI: A beginner's guide to developing interactive business intelligence solutions using Microsoft Power BIRating: 5 out of 5 stars5/5 (1)
- How to Create Cpn Numbers the Right way: A Step by Step Guide to Creating cpn Numbers LegallyFrom EverandHow to Create Cpn Numbers the Right way: A Step by Step Guide to Creating cpn Numbers LegallyRating: 4 out of 5 stars4/5 (27)
- Data Points: Visualization That Means SomethingFrom EverandData Points: Visualization That Means SomethingRating: 4 out of 5 stars4/5 (14)
- The Designer’s Guide to Figma: Master Prototyping, Collaboration, Handoff, and WorkflowFrom EverandThe Designer’s Guide to Figma: Master Prototyping, Collaboration, Handoff, and WorkflowNo ratings yet
- The Basics of User Experience Design by Interaction Design FoundationFrom EverandThe Basics of User Experience Design by Interaction Design FoundationRating: 4 out of 5 stars4/5 (6)
- Know-It-All Trivia Book for Minecrafters: Over 800 Amazing Facts and Insider SecretsFrom EverandKnow-It-All Trivia Book for Minecrafters: Over 800 Amazing Facts and Insider SecretsRating: 5 out of 5 stars5/5 (2)
- Windows 11 for Beginners: The Complete Step-by-Step User Guide to Learn and Take Full Use of Windows 11 (A Windows 11 Manual with Useful Tips & Tricks)From EverandWindows 11 for Beginners: The Complete Step-by-Step User Guide to Learn and Take Full Use of Windows 11 (A Windows 11 Manual with Useful Tips & Tricks)Rating: 5 out of 5 stars5/5 (1)
- Music Production for Beginners: How to Make Professional Electronic Dance Music, The Ultimate 3 in 1 Bundle for Producers (Synthesizer Explained, The Ultimate Melody Guide & Mixing EDM Music)From EverandMusic Production for Beginners: How to Make Professional Electronic Dance Music, The Ultimate 3 in 1 Bundle for Producers (Synthesizer Explained, The Ultimate Melody Guide & Mixing EDM Music)No ratings yet
- Top Secrets Of Excel Dashboards: Save Your Time With MS ExcelFrom EverandTop Secrets Of Excel Dashboards: Save Your Time With MS ExcelRating: 5 out of 5 stars5/5 (1)
- iPhone X Hacks, Tips and Tricks: Discover 101 Awesome Tips and Tricks for iPhone XS, XS Max and iPhone XFrom EverandiPhone X Hacks, Tips and Tricks: Discover 101 Awesome Tips and Tricks for iPhone XS, XS Max and iPhone XRating: 3 out of 5 stars3/5 (2)
- To Pixar and Beyond: My Unlikely Journey with Steve Jobs to Make Entertainment HistoryFrom EverandTo Pixar and Beyond: My Unlikely Journey with Steve Jobs to Make Entertainment HistoryRating: 4.5 out of 5 stars4.5/5 (259)
- Animation for Beginners: Getting Started with Animation FilmmakingFrom EverandAnimation for Beginners: Getting Started with Animation FilmmakingRating: 3 out of 5 stars3/5 (1)
- Skulls & Anatomy: Copyright Free Vintage Illustrations for Artists & DesignersFrom EverandSkulls & Anatomy: Copyright Free Vintage Illustrations for Artists & DesignersNo ratings yet
- Blender 3D for Jobseekers: Learn professional 3D creation skills using Blender 3D (English Edition)From EverandBlender 3D for Jobseekers: Learn professional 3D creation skills using Blender 3D (English Edition)No ratings yet
- Photographic Rendering with VRay for SketchUpFrom EverandPhotographic Rendering with VRay for SketchUpRating: 5 out of 5 stars5/5 (2)
- Copperplate Calligraphy: a pointed pen workbookFrom EverandCopperplate Calligraphy: a pointed pen workbookRating: 3 out of 5 stars3/5 (2)
- iPhone Photography: A Ridiculously Simple Guide To Taking Photos With Your iPhoneFrom EverandiPhone Photography: A Ridiculously Simple Guide To Taking Photos With Your iPhoneNo ratings yet