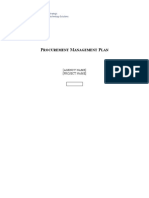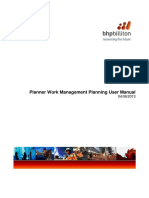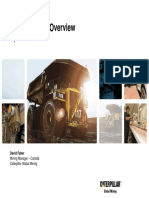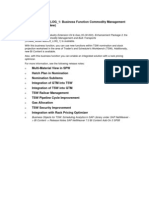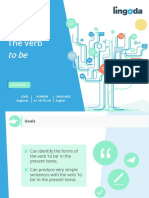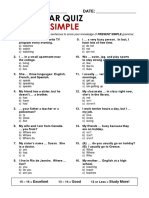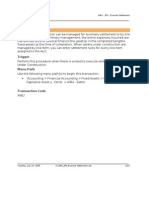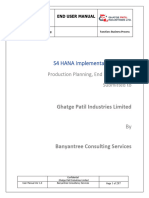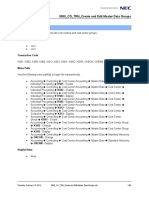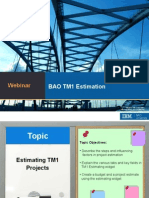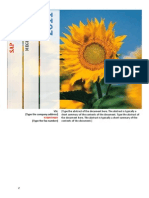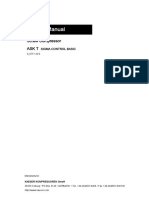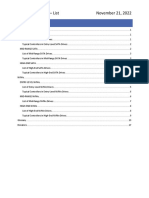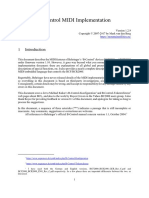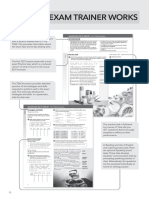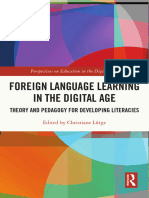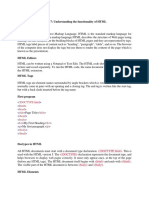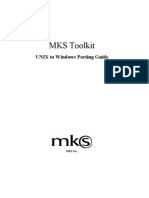Professional Documents
Culture Documents
Purpose: WM014 - Create Planned Work Order
Uploaded by
Andrés RodríguezOriginal Title
Copyright
Available Formats
Share this document
Did you find this document useful?
Is this content inappropriate?
Report this DocumentCopyright:
Available Formats
Purpose: WM014 - Create Planned Work Order
Uploaded by
Andrés RodríguezCopyright:
Available Formats
WM014_Create Planned Work Order
Purpose
The purpose of this activity is to:
create a list of Approved Planning Priority Notifications
create Planned Work Orders from Approved Notifications
create a list of PM01, PM02, PM04 and PM06 Work Orders with the user status of In
Planning (IPL).
Activity Scenario
Consider a scenario where Planning Priority Notifications have been approved and are ready to be
planned.
The list of Planning Priority Notifications requires review to ascertain whether additional detail is
required in the Notifications prior to creating the Work Orders.
The Work Orders are then created and made ready for Planning. All IPL Work Orders are then listed
for detailed planning activities to commence.
Trigger
Perform this activity when Planning Priority Notifications are ready for Work Order creation.
Prerequisites
Planning Priority Notifications ready for Work Order Creation.
Activity Process Steps
The activity includes the following process steps:
Process Step Name Transaction Code
305.02.02.010 – List Planning Notifications IW28
305.02.02.020 – Create Work Orders for Planning IW28
305.02.02.030 – List Work Orders for Planning IW28
Menu Path
My Work > Work Management > Schedule Management > Plan Work
Date of Print: Thursday, March 19, 2015 1SAP 1 / 32
© BHP Billiton in Confidence (printed copies are
uncontrolled)
WM014_Create Planned Work Order
Procedure
1. Begin this activity by creating a list of Approved Planning Priority Notifications. To
undertake effective planning, prior to the creation of Work Orders, each Notification is reviewed
to identify if additional information is required.
Navigate to Schedule Management > Plan Work > Change Notifications (Selection List)
on the Portal.
BHP Billiton - SAP NetWeaver Portal - Windows Internet Explorer provided by Singapore Proxy
Gateway IGW3 (HA)
The Change Notifications: Selection of Notifications screen is displayed.
Date of Print: Thursday, March 19, 2015 1SAP 2 / 32
© BHP Billiton in Confidence (printed copies are
uncontrolled)
WM014_Create Planned Work Order
Change Notifications: Selection of Notifications
2. Select the check box.
3. Clear the check box.
Date of Print: Thursday, March 19, 2015 1SAP 3 / 32
© BHP Billiton in Confidence (printed copies are
uncontrolled)
WM014_Create Planned Work Order
4. As required, complete/review the following fields (R - Required, O - Optional, C - Conditional):
Field R/O/C Description
Notification date R
Date and Time the notification was created.
Example:
31.12.9999
5. Click to scroll down.
Change Notifications: Selection of Notifications
6. As required, complete/review the following fields (R - Required, O - Optional, C - Conditional):
Field R/O/C Description
Date of Print: Thursday, March 19, 2015 1SAP 4 / 32
© BHP Billiton in Confidence (printed copies are
uncontrolled)
WM014_Create Planned Work Order
Field R/O/C Description
Priority R
Priorities are used to convey the urgency
requirements of the activities (Notification Priority)
and the scheduling requirements of the work (Work
Order Priority).
Example:
3
Status included R
The system or user status of the notification to be
included in the selection.
Example:
APR
Planning plant R
Plant where work is planned.
Example:
C602
Planner group R
The Planner Group contains employees responsible
for planning Work Management tasks in a plant.
Example:
C03
7. Double-click in the Revision (from) field to view the revision selection options.
Date of Print: Thursday, March 19, 2015 1SAP 5 / 32
© BHP Billiton in Confidence (printed copies are
uncontrolled)
WM014_Create Planned Work Order
Maintain Selection Options
The Maintain Selection Options pop-up window is displayed.
9. Select the revision option from the Selection column. In this example, select .
10. Click to continue.
Date of Print: Thursday, March 19, 2015 1SAP 6 / 32
© BHP Billiton in Confidence (printed copies are
uncontrolled)
WM014_Create Planned Work Order
Change Notifications: Selection of Notifications
11. As required, complete/review the following fields (R - Required, O - Optional, C - Conditional):
Field R/O/C Description
Revision R
Used to group and identify Work Orders which have
requirements to be planned and scheduled
together.
Example:
S*
Selecting the revision as Not Equal to S* ensures that all Notifications assigned to Shutdown
Revisions are excluded from the returned list of Notifications.
12. Click to execute the transaction.
Date of Print: Thursday, March 19, 2015 1SAP 7 / 32
© BHP Billiton in Confidence (printed copies are
uncontrolled)
WM014_Create Planned Work Order
Change Notifications: List of Notifications
The Change Notifications: List of Notifications screen is displayed.
14. Click to select the Notification 400123747.
Date of Print: Thursday, March 19, 2015 1SAP 8 / 32
© BHP Billiton in Confidence (printed copies are
uncontrolled)
WM014_Create Planned Work Order
Change Notifications: List of Notifications
15. Click to view the details of the selected Notification.
Date of Print: Thursday, March 19, 2015 1SAP 9 / 32
© BHP Billiton in Confidence (printed copies are
uncontrolled)
WM014_Create Planned Work Order
Change PM Notification: Event/Work Request
The Change PM Notification: Event/Work Request screen is displayed.
You can click to display the Notification Long Text.
Review the scope of Work Information in the Notification Long Text field.
17. Click the tab to view the task list.
Date of Print: Thursday, March 19, 2015 1SAP 10 / 32
© BHP Billiton in Confidence (printed copies are
uncontrolled)
WM014_Create Planned Work Order
Change PM Notification: Event/Work Request
If your user profile is correctly setup with a default Task List Profile value of 1SAP_01, then
clicking will take you directly to the Display General Task List: Operation Overview
screen.
It is recommended that all Notifications should have a Task List assigned to assist in front end
loading of the Work Planning process.
19. Click to view the details of the task assigned to the Notification.
Date of Print: Thursday, March 19, 2015 1SAP 11 / 32
© BHP Billiton in Confidence (printed copies are
uncontrolled)
WM014_Create Planned Work Order
Display General Task List: Operation Overview
The Display General Task List: Operation Overview screen is displayed.
Review the Task List details to ensure that the correct Task List is linked to the Notification.
21. Click to review the Display General Task List: Header General View screen.
Date of Print: Thursday, March 19, 2015 1SAP 12 / 32
© BHP Billiton in Confidence (printed copies are
uncontrolled)
WM014_Create Planned Work Order
Display General Task List: Header General View
22. Click to review the Display General Task List: Task List Overview screen.
Date of Print: Thursday, March 19, 2015 1SAP 13 / 32
© BHP Billiton in Confidence (printed copies are
uncontrolled)
WM014_Create Planned Work Order
Display General Task List: Task List Overview
23. Click to return to the Change PM Notification: Event/Work Request screen.
Date of Print: Thursday, March 19, 2015 1SAP 14 / 32
© BHP Billiton in Confidence (printed copies are
uncontrolled)
WM014_Create Planned Work Order
Change PM Notification: Event/Work Request
The Change PM Notification: Event/Work Request screen is displayed.
25. After you create a list of Approved Planning Priority Notifications, create a Planned
Priority PM01 Work Order from an Approved Notification.
Navigate to Schedule Management > Plan Work > Change Notifications (Selection List)
on the Portal.
Date of Print: Thursday, March 19, 2015 1SAP 15 / 32
© BHP Billiton in Confidence (printed copies are
uncontrolled)
WM014_Create Planned Work Order
The Change PM Notification: Event/Work Request screen is displayed.
Change PM Notification: Event/Work Request
26. Click to assign an order to the Notification.
Date of Print: Thursday, March 19, 2015 1SAP 16 / 32
© BHP Billiton in Confidence (printed copies are
uncontrolled)
WM014_Create Planned Work Order
Create Order
The Create Order pop-up window is displayed.
28. Click to continue.
Date of Print: Thursday, March 19, 2015 1SAP 17 / 32
© BHP Billiton in Confidence (printed copies are
uncontrolled)
WM014_Create Planned Work Order
Create Work Order (Corrective) : Central Header
The Create Work Order (Corrective) : Central Header screen is displayed.
The Description, Long Text, Planner Group, Main Work Center and Planning Plant field
values default from the originating Notification.
30. As required, complete/review the following fields (R - Required, O - Optional, C - Conditional):
Field R/O/C Description
SystCond. R
Stipulates when an activity may be performed
based on the operating condition (operating/not
operating/anytime) of the plant during work
execution.
Example:
2 (Anytime)
31. Click to display the list of priorities.
Date of Print: Thursday, March 19, 2015 1SAP 18 / 32
© BHP Billiton in Confidence (printed copies are
uncontrolled)
WM014_Create Planned Work Order
Create Work Order (Corrective) : Central Header
32. Select the priority from the Priority drop-down list. In this example, select
.
Date of Print: Thursday, March 19, 2015 1SAP 19 / 32
© BHP Billiton in Confidence (printed copies are
uncontrolled)
WM014_Create Planned Work Order
Create Work Order (Corrective) : Central Header
33. As required, complete/review the following fields (R - Required, O - Optional, C - Conditional):
Field R/O/C Description
Bsc start R
Date when the notification was started, malfunction
was notified, or maintenance work is to start.
Example:
28.02.2012
Revision R
Used to group and identify Work Orders which have
requirements to be planned and scheduled
together.
Example:
Y12W09
Date of Print: Thursday, March 19, 2015 1SAP 20 / 32
© BHP Billiton in Confidence (printed copies are
uncontrolled)
WM014_Create Planned Work Order
Only Work Order types PM01 for Corrective Work and PM06 for Project Work are created in
this step.
If the Work Order is a PM06 Work Order, the WBS Element will be added to the Location
tab.
34. Click the tab.
Information
The Information pop-up window is displayed.
36. Click to continue.
Date of Print: Thursday, March 19, 2015 1SAP 21 / 32
© BHP Billiton in Confidence (printed copies are
uncontrolled)
WM014_Create Planned Work Order
Create Work Order (Corrective) : Central Header
The warning message displays in the status bar at the bottom of the screen: End date is in
the past
Press Ctrl + Enter twice to view the list of Operations assigned to the Notification.
Date of Print: Thursday, March 19, 2015 1SAP 22 / 32
© BHP Billiton in Confidence (printed copies are
uncontrolled)
WM014_Create Planned Work Order
Change Work Order (Corrective) : Operation Overview
Operations copied from the Task List assigned to the Notification display in the Work Order
by default.
39. Click the tab.
Date of Print: Thursday, March 19, 2015 1SAP 23 / 32
© BHP Billiton in Confidence (printed copies are
uncontrolled)
WM014_Create Planned Work Order
Create Work Order (Corrective) : Component Overview
Components copied from the Task List assigned to the Notification display in the Work Order
by default.
41. Click to save the Work Order with the Notification.
Date of Print: Thursday, March 19, 2015 1SAP 24 / 32
© BHP Billiton in Confidence (printed copies are
uncontrolled)
WM014_Create Planned Work Order
Change Notifications: List of Notifications
The Change Notifications: List of Notifications screen is displayed.
This message displays in the status bar at the bottom of the screen: Order [number] saved
with notification [number]
43. After you create a Planned Priority PM01 Work Order from an Approved Notification,
create a list of PM01, PM02, PM04 and PM06 Work Orders with the user status of IPL.
This list of Work Orders is derived from converted Approved Notifications, Work Orders
generated from Work Plans, and Work Orders created for Repairable Spare Refurbishment.
These Work Orders are identified to fully plan the resource requirements.
Navigate to Schedule Management > Plan Work > Change Work Orders (Selection List)
on the Portal.
Date of Print: Thursday, March 19, 2015 1SAP 25 / 32
© BHP Billiton in Confidence (printed copies are
uncontrolled)
WM014_Create Planned Work Order
The Change PM Orders: Selection of Orders screen is displayed.
Change PM Orders: Selection of Orders
44. Select the check box.
45. Clear the check box.
46. Click to select multiple order types.
Date of Print: Thursday, March 19, 2015 1SAP 26 / 32
© BHP Billiton in Confidence (printed copies are
uncontrolled)
WM014_Create Planned Work Order
Multiple Selection for Order Type
The Multiple Selection for Order Type pop-up window is displayed.
48. As required, complete/review the following fields (R - Required, O - Optional, C - Conditional):
Field R/O/C Description
Single value R
The single value to be included/excluded from the
selection list.
Example:
PM01
Single value R
The single value to be included/excluded from the
selection list.
Example:
PM02
Date of Print: Thursday, March 19, 2015 1SAP 27 / 32
© BHP Billiton in Confidence (printed copies are
uncontrolled)
WM014_Create Planned Work Order
Field R/O/C Description
Single value R
The single value to be included/excluded from the
selection list.
Example:
PM04
Single value R
The single value to be included/excluded from the
selection list.
Example:
PM06
49. Click to execute the entered values.
Change PM Orders: Selection of Orders
50. Click to scroll down.
Date of Print: Thursday, March 19, 2015 1SAP 28 / 32
© BHP Billiton in Confidence (printed copies are
uncontrolled)
WM014_Create Planned Work Order
Change PM Orders: Selection of Orders
51. As required, complete/review the following fields (R - Required, O - Optional, C - Conditional):
Field R/O/C Description
Status inclusive R
The system or user status of work orders - to be
included in the selection.
Example:
IPL
Basic Start Date R
Date that the orders were due to commence.
Example:
31.12.9999
52. Click to scroll down.
Date of Print: Thursday, March 19, 2015 1SAP 29 / 32
© BHP Billiton in Confidence (printed copies are
uncontrolled)
WM014_Create Planned Work Order
Change PM Orders: Selection of Orders
53. As required, complete/review the following fields (R - Required, O - Optional, C - Conditional):
Field R/O/C Description
Planner Group for R
The Planner Group contains employees responsible
Order
for planning Work Management tasks in a plant.
Example:
C03
54. Click to view the list of orders.
Date of Print: Thursday, March 19, 2015 1SAP 30 / 32
© BHP Billiton in Confidence (printed copies are
uncontrolled)
WM014_Create Planned Work Order
Change PM Orders: List of Orders
The Change PM Orders: List of Orders screen is displayed.
Orders with a User Status of Request for Quotation (RFE) can be identified here.
Where there is a Due Date Defined (User Status ‘DDD’), consideration must be given to the
scheduling requirements for this work.
Date of Print: Thursday, March 19, 2015 1SAP 31 / 32
© BHP Billiton in Confidence (printed copies are
uncontrolled)
WM014_Create Planned Work Order
Result
You have now completed:
creating a list of Approved Planning Priority Notifications
creating Planned Work Orders from Approved Notifications
creating a list of PM01, PM02, PM04 and PM06 Work Orders with the user status of IPL.
Date of Print: Thursday, March 19, 2015 1SAP 32 / 32
© BHP Billiton in Confidence (printed copies are
uncontrolled)
You might also like
- FI CA Write Offs PDFDocument33 pagesFI CA Write Offs PDFSanjeevNo ratings yet
- How To Learn French in 30 Days: An Adaptable Guide For Your Personal Language GoalsDocument7 pagesHow To Learn French in 30 Days: An Adaptable Guide For Your Personal Language GoalsAtish0% (1)
- FI CA Write OffsDocument33 pagesFI CA Write OffsSanjeev100% (1)
- Protel DXP BeginnersDocument38 pagesProtel DXP BeginnersandreskapazNo ratings yet
- SAP PM Training Course for Rig Maintenance StaffDocument48 pagesSAP PM Training Course for Rig Maintenance StaffShoppingpak comNo ratings yet
- Wiley CMAexcel Learning System Exam Review 2017: Part 1, Financial Reporting, Planning, Performance, and Control (1-year access)From EverandWiley CMAexcel Learning System Exam Review 2017: Part 1, Financial Reporting, Planning, Performance, and Control (1-year access)No ratings yet
- Azure InfrastructureDocument1 pageAzure InfrastructureUmeshNo ratings yet
- Maintenance and Operational Reliability: 24 Essential Building BlocksFrom EverandMaintenance and Operational Reliability: 24 Essential Building BlocksNo ratings yet
- Procurement Management PlanDocument9 pagesProcurement Management PlanbotchNo ratings yet
- Rare Yoga Part 3Document13 pagesRare Yoga Part 3VikasNo ratings yet
- 9-BCP DRPDocument67 pages9-BCP DRPRuppee Edward100% (1)
- Sap MRP ConfigurationDocument31 pagesSap MRP ConfigurationtoralberNo ratings yet
- Day in The Life of A Supply Chain PlannerDocument34 pagesDay in The Life of A Supply Chain PlannerSanthosh KumarNo ratings yet
- Practical Guide To Production Planning & Control [Revised Edition]From EverandPractical Guide To Production Planning & Control [Revised Edition]Rating: 1 out of 5 stars1/5 (1)
- Manage Budget and Financial PlanDocument7 pagesManage Budget and Financial PlanektaNo ratings yet
- Sap MRP Configuration PPDocument27 pagesSap MRP Configuration PPKidana TestNo ratings yet
- Splunk Quick Reference Guide PDFDocument6 pagesSplunk Quick Reference Guide PDFrodmsim100% (1)
- CMA Sample Questions and Answers 2020Document25 pagesCMA Sample Questions and Answers 2020LhenNo ratings yet
- Sap MRP ConfigDocument23 pagesSap MRP Configsharadapurv100% (1)
- S4HANA Extended Production Engineering and Operations (PEO) Part 1 - Configuration SettingsDocument26 pagesS4HANA Extended Production Engineering and Operations (PEO) Part 1 - Configuration Settingsshishir174No ratings yet
- Procurement Management Plan TEMPLATEDocument9 pagesProcurement Management Plan TEMPLATEcamile de ocampoNo ratings yet
- Equipment Master in SAP PMDocument6 pagesEquipment Master in SAP PMMarco Antônio Claret TeixeiraNo ratings yet
- SAP PM Master DataDocument22 pagesSAP PM Master DataNarayanasamy Subramaniam100% (4)
- PM-Maintenance Plan and Notification - Config PDFDocument96 pagesPM-Maintenance Plan and Notification - Config PDFanon_88317949No ratings yet
- Planner Work Management Planning User ManualDocument332 pagesPlanner Work Management Planning User ManualAndrés Rodríguez100% (2)
- SAP Guide of Long Term PlanningDocument21 pagesSAP Guide of Long Term PlanningDario Franco100% (1)
- PS SAP PM Maintenance ProcessingDocument44 pagesPS SAP PM Maintenance ProcessingEric BroginNo ratings yet
- Display Actual Cost Line Items for Projects Report in UmojaDocument9 pagesDisplay Actual Cost Line Items for Projects Report in Umojapapamba100% (1)
- 797 OverviewDocument35 pages797 OverviewAndrés RodríguezNo ratings yet
- Manage pipeline maintenance & corrosion activitiesDocument24 pagesManage pipeline maintenance & corrosion activitiesRoshin9980% (5)
- Comm MGMT Bulk LogDocument15 pagesComm MGMT Bulk LogjacobkbNo ratings yet
- BSNL PM UM 04A Maintenance Planning V1Document34 pagesBSNL PM UM 04A Maintenance Planning V1budiaeroNo ratings yet
- Multi Counter Maint PlanDocument8 pagesMulti Counter Maint PlanSanthosh KabadeNo ratings yet
- Lingoda ClassDocument28 pagesLingoda ClassGareth GriffithsNo ratings yet
- SAP FI-IM - Investment Management Configuration GuideDocument3 pagesSAP FI-IM - Investment Management Configuration Guidekvdesai1987No ratings yet
- Present Simple, Grammar Quiz PDFDocument1 pagePresent Simple, Grammar Quiz PDFOmar Yesid Caro NietoNo ratings yet
- RP2 Operation Manual Version ADocument78 pagesRP2 Operation Manual Version AAndrés Rodríguez100% (1)
- Demo-Catch Up Friday Lesson PlanDocument3 pagesDemo-Catch Up Friday Lesson PlanHERNAN JAY BUYOK100% (1)
- Unit Testing of Production Planning ModuleDocument22 pagesUnit Testing of Production Planning ModuleVinoth Babu ViswanathanNo ratings yet
- FI AIBU JPN Execute SettlementDocument14 pagesFI AIBU JPN Execute SettlementnguyencaohuyNo ratings yet
- Schedule counter-based PM plan (40Document71 pagesSchedule counter-based PM plan (40carchilisNo ratings yet
- BCS GPIL PP Process Manual v1.0Document287 pagesBCS GPIL PP Process Manual v1.0sapppqmmanloNo ratings yet
- Apo Sapapo - sdp94 THL Event Planning JPNDocument25 pagesApo Sapapo - sdp94 THL Event Planning JPNnguyencaohuyNo ratings yet
- Assessment Task4Document15 pagesAssessment Task4ottoNo ratings yet
- BSNL PM UM ZSPR Scrapping Report ManualDocument11 pagesBSNL PM UM ZSPR Scrapping Report ManualRahul KumarNo ratings yet
- TRD - Capital InvestmentDocument15 pagesTRD - Capital InvestmentTusharNo ratings yet
- User Manual for Preventive Maintenance ProcessDocument71 pagesUser Manual for Preventive Maintenance ProcessanjitachinkiNo ratings yet
- 0000 - CO - TRN - Create and Edit Master Data GroupsDocument59 pages0000 - CO - TRN - Create and Edit Master Data GroupsPrimo LaundryNo ratings yet
- Sap Fico User Manual: Published by Team of SAP Consultants at SaptopjobsDocument9 pagesSap Fico User Manual: Published by Team of SAP Consultants at SaptopjobsDipak kumar PradhanNo ratings yet
- Dunning OpDocument7 pagesDunning OpNagi RijaNo ratings yet
- Notificaciones P1 JDEDocument13 pagesNotificaciones P1 JDEMario ReyesNo ratings yet
- Kairos Fs Pm01 Gap 006Document19 pagesKairos Fs Pm01 Gap 006Srinivas N GowdaNo ratings yet
- CO CK80 99 JPN Generate Cost Components ReportDocument18 pagesCO CK80 99 JPN Generate Cost Components ReportnguyencaohuyNo ratings yet
- Ax2012 Enus Me 02Document52 pagesAx2012 Enus Me 02msNo ratings yet
- Create Settlement Rules for Asset CapitalizationDocument18 pagesCreate Settlement Rules for Asset CapitalizationnguyencaohuyNo ratings yet
- R12 Oracle Bills of Material Ver1.0Document83 pagesR12 Oracle Bills of Material Ver1.0akshayptl73% (15)
- Functional Location in SAP PMDocument4 pagesFunctional Location in SAP PMtapera_mangeziNo ratings yet
- sap-pp-configuration-guide-bom-resource-master-recipeDocument19 pagessap-pp-configuration-guide-bom-resource-master-recipenataliasouzabrametalNo ratings yet
- A Multiple Counter Plan Is Used in Counter BasedDocument9 pagesA Multiple Counter Plan Is Used in Counter BasedRabindra DasNo ratings yet
- 001 PM Single Cycle Plan Create ScheduleDocument12 pages001 PM Single Cycle Plan Create ScheduleTirumani PrakashNo ratings yet
- Making Best Use of Mis in Erp: February 2013Document15 pagesMaking Best Use of Mis in Erp: February 2013narayananaliveNo ratings yet
- Execute Plan Cost Splitting.Document8 pagesExecute Plan Cost Splitting.Zakir ChowdhuryNo ratings yet
- V1.0 Calibration Order Training ManualDocument19 pagesV1.0 Calibration Order Training ManualTusharNo ratings yet
- 1Z0-348 FUSION MFG + AnswerDocument21 pages1Z0-348 FUSION MFG + AnswerYuda PrawiraNo ratings yet
- Dynamic ActionDynamicsDocument4 pagesDynamic ActionDynamicsZeba ZahoorNo ratings yet
- TM1 Estimation Presentation deDocument22 pagesTM1 Estimation Presentation deRavindra MuddanaNo ratings yet
- DWP Bcframework Part3Document42 pagesDWP Bcframework Part3chrisban35No ratings yet
- TRD - Refurbishment OrderDocument15 pagesTRD - Refurbishment OrderTusharNo ratings yet
- Analyze GR/IR Clearing AccountsDocument9 pagesAnalyze GR/IR Clearing AccountsDiogo Oliveira SilvaNo ratings yet
- Sap s4 Hana Fico DocumentDocument101 pagesSap s4 Hana Fico DocumentMohammed R SiddiquiNo ratings yet
- Meghan A TH 275091377345067Document75 pagesMeghan A TH 275091377345067Kishore JainNo ratings yet
- 9 - 5717 - 20e - Ask T ManualDocument136 pages9 - 5717 - 20e - Ask T ManualHendra Faber Crezz100% (1)
- 02 - Manual OI Bomba Peristáltica - DFBa016Document16 pages02 - Manual OI Bomba Peristáltica - DFBa016Andrés RodríguezNo ratings yet
- LC ML MLS1 025 01 RaDocument1 pageLC ML MLS1 025 01 RaAndrés RodríguezNo ratings yet
- Centinela Flot Column Quality Plan WVendor AuditDocument15 pagesCentinela Flot Column Quality Plan WVendor AuditAndrés RodríguezNo ratings yet
- Nexus 2 Manual EnglishDocument60 pagesNexus 2 Manual EnglishFlorian_Lausse_7328No ratings yet
- Nexus 2 Manual EnglishDocument60 pagesNexus 2 Manual EnglishFlorian_Lausse_7328No ratings yet
- Chapter-9 String Manipulations PDFDocument24 pagesChapter-9 String Manipulations PDFShreshth Purohit100% (1)
- SSD Buying Guide ListDocument18 pagesSSD Buying Guide Listriski arrixki2No ratings yet
- ISI - Sequence and SeriesDocument44 pagesISI - Sequence and SeriesRajarshiNo ratings yet
- BC MIDI Implementation 1.2.9Document149 pagesBC MIDI Implementation 1.2.9Midi WastelandNo ratings yet
- Women are said to live longer than menDocument30 pagesWomen are said to live longer than menhappyindriyono2402No ratings yet
- Form B2 TB How ET WorksDocument2 pagesForm B2 TB How ET WorksVaninaNo ratings yet
- Lesson 5 - Indirect SpeechDocument2 pagesLesson 5 - Indirect SpeechAkbarul AminNo ratings yet
- Matthew Henry On The Comma Johanneum, Cyprian, Thomas Aquinas, and The Complutensian PolyglotDocument11 pagesMatthew Henry On The Comma Johanneum, Cyprian, Thomas Aquinas, and The Complutensian PolyglotRodrigo FalsettiNo ratings yet
- Lecture 21Document38 pagesLecture 21yakwetuNo ratings yet
- Erel 111 The Study of ReligionDocument68 pagesErel 111 The Study of ReligionOdock KizitoNo ratings yet
- ME 411 Fall 2012 Lab 7Document5 pagesME 411 Fall 2012 Lab 7Peter FinzellNo ratings yet
- 01.2 Foreign Language Learning in The Digital Age Christiane Lütge Editor ZDocument284 pages01.2 Foreign Language Learning in The Digital Age Christiane Lütge Editor ZInday JunaieNo ratings yet
- Topic 7: Understanding The Functionality of HTML What Is HTML?Document9 pagesTopic 7: Understanding The Functionality of HTML What Is HTML?Erandi GodamannaNo ratings yet
- Passiv VoiceDocument5 pagesPassiv Voicecokili89No ratings yet
- Crash Course in C Programming FundamentalsDocument20 pagesCrash Course in C Programming FundamentalsTanaka GumberoNo ratings yet
- Ict Reviewer: Lesson 1: Random FunctionDocument19 pagesIct Reviewer: Lesson 1: Random FunctionSean MendozaNo ratings yet
- Unix PortDocument204 pagesUnix PorthaidqNo ratings yet
- 1-Answer Any Five of The Following Question: Class - 6Document7 pages1-Answer Any Five of The Following Question: Class - 6ravifactNo ratings yet
- PYNQ Productivity With PythonDocument67 pagesPYNQ Productivity With PythonDr. Dipti KhurgeNo ratings yet
- Teste - Marinheiro 2 ClasseDocument6 pagesTeste - Marinheiro 2 Classeanita_ribeiro825No ratings yet
- Simon Says Rhyming Strategy Write UpDocument2 pagesSimon Says Rhyming Strategy Write Upapi-610226157No ratings yet
- Plan Lectie, CL Ax-A, Word FormationDocument5 pagesPlan Lectie, CL Ax-A, Word FormationBogdan Zancu100% (1)





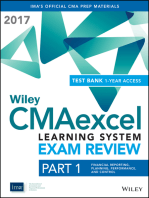





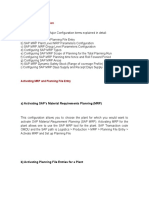

![Practical Guide To Production Planning & Control [Revised Edition]](https://imgv2-1-f.scribdassets.com/img/word_document/235162742/149x198/2a816df8c8/1709920378?v=1)