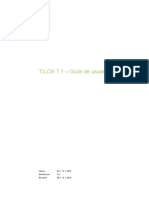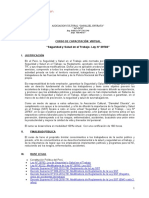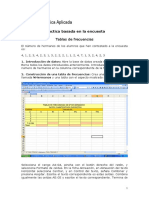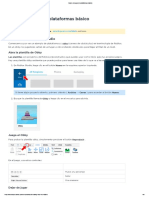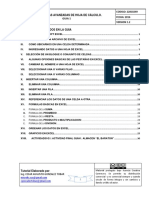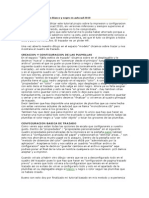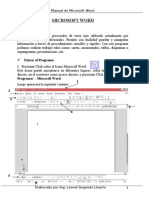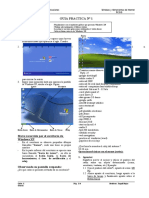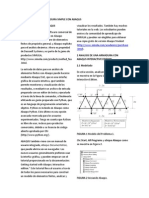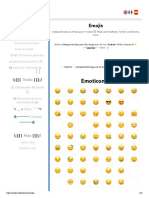Professional Documents
Culture Documents
Microsoft12345 TODO
Uploaded by
Ludwig GarCopyright
Available Formats
Share this document
Did you find this document useful?
Is this content inappropriate?
Report this DocumentCopyright:
Available Formats
Microsoft12345 TODO
Uploaded by
Ludwig GarCopyright:
Available Formats
CETPRO CESAR VALLEJO
MICROSOFT WORD
El menú de la pestaña Archivo y la vista Backspace contienen comandos para trabajar con
archivos de programa como Abrir, Guardar, Cerrar, Nuevo e Imprimir.
Crear Nuevo Documento: Hacer clic en la pestaña Archivo, hacer
clic en la Nuevo y hacer clic en el botón Crear, o pulsar Ctrl+ U.
Abrir Documento: Hacer clic en la pestaña Archivo y hacer clic
en el botón Abrir, o pulsar Ctrl+ A.
Guardar Documento: Hacer clic en el botón Guardar en la Barra
de Herramientas de Acceso Rápido o pulsar Ctrl+ G.
Guardar un Documento con un Nombre Diferente: Hacer clic en
la Pestaña Archivo, hacer clic en el botón Guardar Como y escribir
el nuevo nombre para el documento.
Pre visualizar Documento: Hacer clic en la pestaña Archivo y
hacer clic en Imprimir, o pulsar Ctrl+ P.
Imprimir Documento: Hacer clic en la pestaña Archivo y hacer
clic en la pestaña Imprimir, o pulsar Ctrl+ P.
Ver Opciones de Impresión Avanzadas: Hacer clic en la pestaña
Archivo y hacer clic en Imprimir. Seleccionar las opciones en el
botón Configuración.
Deshacer: Hacer clic en el botón Deshacer en la Barra de Herramientas de Acceso Rápido o
pulsar Ctrl+ Z.
Especialidad: operación de computadoras
CETPRO CESAR VALLEJO
Mover un Texto con el Ratón: Seleccionar el texto que se desea mover, arrastrar el texto a la
nueva ubicación y soltar el botón del ratón.
Sustituir un Texto: Hacer clic en el botón Reemplazar en el grupo Edición de la pestaña Inicio,
o pulsar Ctrl+ L.
Cerrar un Documento: Hacer clic en el botón Cerrar o pulsar Ctrl+ R.
Corregir un Error de Ortografía: Hacer clic derecho sobre el error y seleccionar una corrección
del menú contextual, o pulsar F7 para activar el Corrector Ortográfico.
Utilizar el Diccionario de Sinónimos: Hacer clic derecho sobre la palabra que se desea
buscar y seleccionar Sinónimos en el menú contextual. Seleccionar una palabra o seleccionar
Tesauro para buscar el Diccionario.
Minimizar la Cinta de Opciones: Hacer clic en el botón Minimizar la cinta de Opciones en
la cinta o pulsar Ctrl+ F1 o hacer doble clic sobre una pestaña y seleccionar Minimizar la cinta
de Opciones en el menú contextual.
Cambiar Configuración de Programa: Hacer clic en la pestaña Archivo y hacer clic sobre el
botón Opciones.
Obtener Ayuda: Pulsar F1 para abrir la ventana Ayuda. Escribir su pregunta y pulsar Enter.
ATAJOS DE TECLADO
GENERAL
Abrir Documento : Ctrl + A
Crear Nuevo : Ctrl + U
Guardar Documento : Ctrl + G
Imprimir Documento : Ctrl + P
Cerrar Documento : Ctrl + R
Ayuda : F1
NAVEGACIÓN
Subir Una Página : Av. Pág.
Bajar Una Página : Re Pág.
Inicio de Línea : inicio
Fin de Línea : Fin
Inicio de Documento : Ctrl + Inicio
Fin de Documento : Ctrl + Fin
Abrir Ir a : F5 cuadro de diálogo
EDICIÓN
Cortar : Ctrl + X
Copiar : Ctrl + C
Pegar : Ctrl + V
Deshacer : Ctrl + Z
Rehacer o Repetir : Ctrl + Y
Especialidad: operación de computadoras
CETPRO CESAR VALLEJO
FORMATO
Negrita : Ctrl + N
Cursiva : Ctrl + K
Subrayado : Ctrl + S
Alinear a la izquierda : Ctrl + Q
Centrar : Ctrl + T
Alinear a la derecha : Ctrl + D
Justificar : Ctrl + J
SELECCIÓN DE TEXTO
Seleccionar : Hacer Esto:
Una palabra : Doble clic sobre la palabra.
Una frase : Pulsar y mantener Ctrl y hacer clic en cualquier parte de la frase.
Una línea : Clic en la barra de selección junto a la línea.
Un párrafo : Triple-clic en el párrafo.
Cualquiera : Pulsar cuatro veces F8.
Abrir el Panel de Navegación: Hacer clic en el botón Buscar en el grupo Edición en la pestaña
Inicio o pulsar Ctrl + B.
Buscar una Palabra o Frase: Hacer clic en Buscar, escribir la palabra o frase, pulsar Enter.
Buscar Gráficos, Tablas, Ecuaciones o Comentarios: Hacer clic en el botón Lupa y
seleccionar una opción de la lista.
Ver Resultados de Búsqueda: Hacer clic en la pestaña Examina los Resultados de la
Búsqueda Actual del Panel de Navegación.
Ver Encabezado del Documento: Hacer clic en la pestaña Examina los Títulos del
Documento.
Ver Páginas de un Documento: Hacer clic en la pestaña Examina las Páginas del
Documento.
ESTILOS
Aplicar un Estilo: Seleccionar el texto al que se desea aplicar el estilo y seleccionar el estilo
que se desea utilizar de la Galería de Estilos en el grupo Estilos de la pestaña Inicio.
Aplicar un Tema del Documento: Hacer clic en el botón Temas en el grupo Temas de la
pestaña Diseño de Página de la cinta de opciones y seleccionar un tema.
Ver Todos los Estilos Disponibles: Hacer clic en el Menú del Cuadro de Diálogo en el grupo
Estilos de la pestaña Inicio.
Cambiar un Conjunto de Estilo: Hacer clic en el botón Cambiar Estilos en el grupo Estilos
de la pestaña Inicio y seleccionar Conjuntos de Estilo del menú. Seleccionar el Conjunto de
Estilo que se desea utilizar.
Especialidad: operación de computadoras
CETPRO CESAR VALLEJO
Crear un Estilo: Seleccionar el texto que contiene el Formato del nuevo estilo, pulsar el botón
derecho sobre el texto, y seleccionar Estilos del menú contextual. Seleccionar Guardar como
Conjunto de Estilos Rápidos del menú contextual, escribir un nombre para el estilo y hacer clic
en Guardar.
Comprobar Sus Estilos: Seleccionar el estilo que desea comprobar. Hacer clic en el Menú
del Cuadro de Diálogo en el grupo Estilos de la pestaña Inicio de la cinta de opciones. Hacer
clic en el botón Inspector de Estilos en el panel de tareas Estilos.
FORMATO
Formato de Texto: Utilizar los comandos del grupo Fuente en la pestaña Inicio, o hacer clic en
el Menú de Cuadro de Diálogo en el grupo Fuente para abrir el cuadro de diálogo Fuente.
Copiar Formato con el botón Copiar Formato: Seleccionar el texto con el Formato que se
quiere copiar y hacer clic en el botón Copiar Formato en el grupo Portapapeles de la pestaña
Inicio. Luego, seleccionar el texto al que se desea aplicar el Formato copiado.
Sangrar un Párrafo: Hacer clic en el botón Aumentar Sangría en el grupo Párrafo de la
pestaña Inicio.
Disminuir Sangría: Hacer clic en el botón Disminuir Sangría en el grupo Párrafo de la pestaña
Inicio.
Crear una Lista Numerada o con Viñetas: Seleccionar los párrafos que se desea enumerar
o colocar viñetas y hacer clic en el botón Viñetas o Numeración en el grupo Párrafo de la
pestaña Inicio.
Cambiar la Orientación de la Página: Hacer clic en la pestaña Diseño de Página en la cinta
de opciones, hacer clic en el botón Orientación del grupo Configurar Página, y seleccionar una
opción de la lista.
Insertar Encabezado o Pie de página: Hacer clic en la pestaña Insertar de la cinta de
opciones y hacer clic en el botón Encabezado o Pie de Página del grupo Encabezado y Pie de
Página
Insertar un Salto de Página Manual: Hacer clic en la pestaña Insertar en la cinta de opciones
y hacer clic sobre el botón Salto de Página en el grupo Páginas.
Cortar o Copiar Texto: Seleccionar el texto que se desea cortar o copiar y hacer clic en el
botón Cortar o Copiar en el grupo Portapapeles de la pestaña Inicio.
Pegar Texto: Colocar el punto de inserción donde se desea pegar y hacer clic en el botón
Pegar en el grupo Portapapeles de la pestaña Inicio.
Vista previa de un Elemento Antes de Pegar: Colocar el punto de inserción en el que se
desea pegar, hacer clic en la flecha de la lista del botón Pegar en el grupo Portapapeles de la
pestaña Inicio y seleccionar una opción de vista previa para visualizar el elemento.
Especialidad: operación de computadoras
CETPRO CESAR VALLEJO
Insertar un Comentario: Seleccionar el texto donde se desea insertar un comentario y hacer
clic en la pestaña Revisar en la cinta de opciones. Hacer clic en el botón Nuevo Comentario en
el grupo Comentarios. Escribir un comentario, luego hacer clic fuera del cuadro de texto del
comentario.
Eliminar un Comentario: Seleccionar el comentario, hacer clic en la pestaña Revisar en la
cinta de opciones, y hacer clic en el botón Eliminar Comentario del grupo Comentarios.
DIBUJOS Y GRÁFICOS
Insertar una Imagen Prediseñada: Hacer clic en la pestaña Insertar en la cinta de opciones
y hacer clic sobre el botón Imágenes Prediseñadas en el grupo Ilustraciones. Escribir el nombre
de lo que se está buscando en la casilla “Buscar” y pulsar Enter.
Insertar una Imagen: Hacer clic en la pestaña Insertar en la cinta de opciones y hacer clic
sobre el botón Imagen en el grupo Ilustraciones. Buscar y seleccionar la imagen que se desea
insertar y hacer clic en Insertar.
Insertar una Captura de Pantalla: Hacer clic en la pestaña Insertar en la cinta de opciones y
hacer clic sobre el botón Captura en el grupo Ilustraciones. Seleccionar una ventana disponible
de la lista, o seleccionar la opción Recorte de Pantalla para obtener una imagen de pantalla.
Dibujar una Forma: Hacer clic en la pestaña Insertar en la cinta de opciones, hacer clic sobre
el botón Formas en el grupo Formas, y seleccionar la forma que se desea Insertar. Luego, hacer
clic donde se desea dibujar la forma y arrastrar hasta que la forma alcance el tamaño deseado.
Mantener presionada la tecla Shift mientras se arrastra una forma de proporciones perfectas o
en línea recta.
Insertar WordArt: Hacer clic en la pestaña Insertar en la cinta de opciones, hacer clic sobre
el botón WordArt en el grupo Texto y seleccionar un diseño de la Galería WordArt. Hacer clic en
el cuadro de texto y escribir el texto. Si es necesario, hacer clic en el cuadro de texto y arrastrarlo
a la posición deseada.
Insertar SmartArt: Hacer clic en la pestaña Insertar en la cinta de opciones, hacer clic sobre
el botón SmartArt en el grupo Ilustraciones, seleccionar un diseño y hacer clic en Aceptar.
Ajustar Texto: Hacer doble clic sobre el objeto, luego sobre el botón Ajustar Texto en el grupo
Organizar de la pestaña Formato, y seleccionar una opción de la lista.
Cambiar tamaño de un Objeto: Hacer doble clic en el objeto para seleccionarlo, arrastrar uno
de sus controles de tamaño ( ) y soltar el botón del ratón cuando el objeto haya alcanzado el
tamaño deseado. Mantener pulsada la tecla Shift durante el arrastre para mantener las
proporciones del objeto al mismo tiempo que se cambia de tamaño.
Formato de un Objeto: Hacer doble clic sobre el objeto y utilizar los comandos situados en la
pestaña Formato.
Borrar un Objeto: Seleccionar el objeto y pulsar la tecla Supr.
Especialidad: operación de computadoras
CETPRO CESAR VALLEJO
TABLAS
Insertar una Tabla: Hacer clic en la pestaña Insertar en la cinta de opciones, hacer clic sobre
el botón Tabla en el grupo Tablas, y seleccionar Insertar Tabla en el menú.
Insertar una Columna o una Fila: Hacer clic en la pestaña Presentación debajo de las
Herramientas de la Tabla en la cinta de opciones y utilizar los comandos situados en el grupo
Filas y Columnas.
Borrar una Columna o una Fila: Seleccionar la columna o la fila que se desea borrar, hacer
clic en la pestaña Presentación debajo de las Herramientas de la Tabla en la Cinta de opciones,
hacer clic en el botón Eliminar en el grupo Filas y Columnas, y seleccionar una opción adecuada
en el menú.
Ajustar el Ancho de Columna o la Altura de Fila: Seleccionar la columna o la fila que se
desea ajustar, hacer clic sobre la pestaña Presentación debajo de las Herramientas de Tabla
en la Cinta de opciones y utilizarlos comandos situados en el grupo Tamaño de Celda.
Especialidad: operación de computadoras
CETPRO CESAR VALLEJO
MICROSOFT POWER POINT
LOS FUNDAMENTOS
El menú de la pestaña Archivo y la vista Backstage contienen comandos para trabajar con archivos
de programa, incluidos Nuevo, Abrir, Guardar, Imprimir y Cerrar.
Crear una Presentación Nueva: Hacer clic en la pestaña Archivo y luego en Nueva
Diapositivas, o presionar Ctrl + U.
e
Especialidad: operación de computadoras
CETPRO CESAR VALLEJO
Abrir una Presentación: Hacer clic en la pestaña Archivo y luego en Abrir, o presionar Ctrl + A.
Guardar una Presentación: Hacer clic en el botón Guardar de la barra de herramientas de
acceso rápido o presionar Ctrl + G.
Guardar una Presentación con un Nombre Diferente: Hacer clic en la pestaña Archivo y luego
en Guardar como, ingresar el nuevo nombre de la presentación y hacer clic en Guardar.
Especialidad: operación de computadoras
CETPRO CESAR VALLEJO
Imprimir y Obtener la Vista Previa de una Presentación: Hacer clic en la pestaña Archivo y
luego en Imprimir, o presionar Ctrl + P.
Cerrar una Presentación: Hacer clic en la pestaña Archivo y luego en Cerrar, o presionar Ctrl +
W.
Obtener Ayuda: Presionar F1 para abrir la ventana Ayuda. Escribir una pregunta y presionar Enter.
Especialidad: operación de computadoras
CETPRO CESAR VALLEJO
DIAPOSITIVAS
Insertar una diapositiva nueva: hacer clic en la pestaña Inicio y luego en Nueva Diapositiva en
el grupo diapositivas, o presionar Ctrl + M.
Cambiar el Diseño de una Dispositiva: Hacer clic en la pestaña Inicio y luego en el botón
Diseño del grupo Diapositivas y seleccionar diseño.
Volver a la Configuración Predeterminada de una Diapositiva: hacer clic en la pestaña Inicio
y luego en botón Restablecer del grupo Diapositivas.
Aplicar un tema de documento: Hacer clic en la pestaña Diseño de la cinta de opciones y luego
en el botón Más del grupo temas y seleccionar un tema de la galería.
Especialidad: operación de computadoras
CETPRO CESAR VALLEJO
Ver el patrón de diapositivas: Hacer clic en la pestaña Vista de la cinta y hacer clic en el botón
Patrón de Diapositivas del grupo Vistas Patrón, y luego en Patrón de Diapositivas.
Insertar un encabezado o pie de página: Hacer clic en la pestaña Insertar de la cinta y luego en
el botón Encabezado y Pie de Página del grupo texto. Seleccionar las opciones que deseadas y
hacer clic en Aplicar o Aplicar a Todas.
Agregar una Sección: Hacer clic en la pestaña Inicio de la cinta de opciones y hacer clic en el
botón Sección de Diapositivas, y luego Agregar Sección.
Especialidad: operación de computadoras
CETPRO CESAR VALLEJO
ATAJOS DE TECLADO
GENERAL
Abrir una Presentación : Ctrl + A
Crear Nueva : Ctrl + N
Guardar una Presentación : Ctrl + G
Imprimir una Presentación : Ctrl + P
Cerrar una Presentación : Ctrl + W
Insertar una Nueva Diapositiva: Ctrl + M
Ayuda : F1
EDICIÓN
Corta : Ctrl + X
Copiar : Ctrl + C
Pegar : Ctrl + V
Deshacer : Ctrl + Z
Rehacer o Repetir : Ctrl + Y
Buscar : Ctrl + B
Reemplazar : Ctrl + L
Seleccionar Todo : Ctrl + E
NAVEGACIÓN-IR A
Siguiente Diapositiva : Barra espaciadora
Diapositiva Anterior : Espacio Atrás
PRESENTACIÓN
Iniciar Presentación : F5
Reanudar Presentación : Shift + F5
Finalizar Presentación : Esc
Saltar Diapositiva : # Diapositiva + Enter
Cambiar a Pantalla Negra : B
Cambiar a Pantalla Blanca : W
Mostrar/Ocultar Puntero : A
Cambiar Flecha a Pluma : Ctrl + P
Cambiar de Pluma a Flecha : Ctrl + A
Borrar Garabatos : E
Especialidad: operación de computadoras
CETPRO CESAR VALLEJO
FORMATO
Negrita : Ctrl + N
Cursiva : Ctrl + K
Alinear a la izquierda : Ctrl + Q
Centrar : Ctrl + T
Justificar : Ctrl + J
FORMATO
Cortar o Copiar Texto: Seleccionar el texto que se desea cortar o copiar o hacer clic en el botón
Cortar o Copiar del grupo Portapapeles en la pestaña Inicio.
Pegar Texto: Posicionar el cursor donde se desea pegar el texto o hacer clic en el botón Pegar del
grupo Portapapeles en la pestaña Inicio.
Aplicar Formato al Texto Seleccionado: Usar los comandos del grupo Fuente en la pestaña Inicio
o hacer clic en la Flecha de Cuadro de Diálogo del grupo Fuente para abrir el cuadro de diálogo
Fuente.
Copiar el Formato con la Función Copiar Formato: Seleccionar el texto con el formato que se desea
copiar y hacer clic en el botón Copiar Formato del grupo Portapapeles en la pestaña Inicio.
Luego seleccionar el texto al cual se desea aplicar el formato copiado.
Cambiar La Alineación de Párrafo: Seleccionar los párrafos y hacer clic en el botón de alineación
adecuado (Alinear a la Izquierda , Centrar , Alinear a la Derecha o Justificar ) del grupo
Párrafo en la pestaña Inicio.
Crear una Lista con Viñetas o Números: Seleccionar los párrafos que se desea incluir en la viñeta
o enumerar y hacer clic en el botón Viñetas o Numeración del grupo Párrafo en la pestaña
Inicio.
Cambiar el Interlineado de Párrafo: Seleccionar los párrafos, hacer clic en el botón Interlineado
del grupo Párrafo en la pestaña Inicio y seleccionar una opción de lista.
Corregir un Error de Ortografía: Hacer clic derecho en el error y seleccionar una corrección del menú
contextual. O presionar F7 para ejecutar el Corrector Ortográfico.
VISTAS
Vista Normal: Esta es la vista predeterminado en PowerPoint 2013 La vista Normal incluye el panel
Diapositiva y Notas.
Vista Esquema: Esta vista se centra en el contenido. Puede usarse para ajustar la estructura de texto o
agregar una gran cantidad de texto.
Especialidad: operación de computadoras
CETPRO CESAR VALLEJO
Vista Clasificador de Diapositivas: Mu8estra todas las diapositivas de la presentación en una pantalla.
Usar la vista Clasificador de Diapositivas para reorganizar las diapositivas agregar efectos de transición
entre ellas.
Vista Pagina de Notas: Muestra todas las diapositivas de la presentación en diseño de impresión, con las
notas debajo.
Vista de Lectura: Similar a la vista Presentación con Diapositivas, muestra la presentación en una ventana
con controles simples, lo cual facilita la revisión.
Vista Presentación con Diapositivas: Muestra la presentación en forma de presentación con diapositivas
electrónicas. Esta vista es la indicada para mostrar una presentación ante una audiencia.
IMÁGENES, MULTIMEDIA Y OBJETOS
Insertar una Imagen: Hacer clic en la pestaña Insertar de la cinta de opciones y luego en el botón
Imágenes del grupo Imágenes. Buscar la imagen que se desea insertar y hacer clic Insertar.
Insertar una Imagen Prediseñada: Hacer clic en la pestaña Insertar de la cinta y luego en el botón
Imágenes en Línea del grupo Imágenes. Escribir el nombre de lo que se desea buscar en el cuadro
“Buscar” y presionar Enter.
Insertar un Archivo de Video: Hacer clic en la pestaña Insertar de la cinta de opción y hacer clic en
el botón Video del grupo Multimedia y luego en Video en mi PC. Buscar el video que se desea insertar
y hacer clic en Insertar.
Insertar un Video de Internet: Hacer clic en la pestaña Insertar de la cinta y luego en la flecha de
lista del botón Video en el grupo Multimedia y seleccionar Video en Línea. Buscar videos en internet,
seleccionar el que se desea y hacer clic en Insertar.
Insertar un Clic de Audio: Hacer clic en la pestaña Insertar de la cinta y luego en la flecha de la lista
del botón Audio en el grupo multimedia y seleccionar Audio en mi PC o Audio en Línea. Buscar en
clic de audio que se desea insertar y hacer clic en Insertar.
Dibujar una Forma: Hacer clic en la pestaña Insertar de la cinta y luego en el botón Formas del
grupo de Ilustraciones y seleccionar la forma que se desea insertar. A continuación, hacer clic en el
lugar donde va a dibujarse la forma y arrastrarla hasta que alcance el tamaño el tamaño deseado.
Mantener presionada la tecla Shift mientras se arrastra la forma para que se quede bien proporcionado
o dibujar una línea recta.
Insertar SmartArt: hacer clic en la pestaña Insertar de la cinta y luego en el botón SmartArt del grupo
Ilustraciones. Seleccionar el grafico SmartArt que se desea insertar y hacer clic en Aceptar.
Dar formato a un Objeto: Hacer doble clic en el objeto y usar los comandos de la pestaña Formato.
Especialidad: operación de computadoras
CETPRO CESAR VALLEJO
Mover un Objeto: Hacer clic en objeto y arrastrarlo hasta la nueva ubicación. Soltar el botón del ratón
al terminar.
Cambiar el tamaño de un Objeto: Hacer clic en el objeto para seleccionarlo, hacer clic en uno de los
controladores de tamaño ( ) y arrastrarlo. Soltar el botón del ratón cuando el objeto alcance el tamaño
deseado. Mantener presionada la tecla Shift mientras se arrastra el controlador para conservar las
proporciones del objeto durante el cambio del tamaño.
Eliminar un objeto: Seleccionar el objeto y presionar a tecla Suprimir.
TRANSICIONES Y EFECTOS DE ANIMACIÓN
Agregar una Transición de Diapositiva: Ir a la diapositiva en la cual se desea agregar una transición.
Hacer clic en la pestaña Transiciones de la cinta y luego en el botón Más del grupo Transición a esta
Diapositiva y seleccionar un efecto de transición.
Agregar un Efecto de Animación a un Objeto: Seleccionar el objeto que se desea animar y hacer
clic en la pestaña Animaciones de la cinta de opciones. Hacer clic en el botón Más del grupo
Animación y seleccionar un efecto de animación.
Copiar Efectos de Animación de un Objeto a Otro: Seleccionar el objeto con el efecto de animación
que se desea copiar, hacer clic en la pestaña Animaciones de la cinta y luego en el botón Copiar
Animación del grupo Animación Avanzada. Después, hacer clic en el objeto al cual se desea el efecto
de animación copiado.
PRESENTACIÓN DE DIAPOSITIVAS
Mostrar una presentación con Diapositivas: Hacer clic en el botón Presentación con Diapositivas
de la barra de estado o presionar F5.
Usar el Puntero Láser: En la vista Presentación con Diapositivas, mantener presionada la tecla Ctrl
mientras se presiona el botón izquierdo del mouse.
Usar la Pluma: En la vista Presentación con Diapositivas, presionar Ctrl + P y luego dibujar en la
pantalla. Presionar Ctrl + A para regresar al puntero. Presionar E para borrar los garabatos.
Pasar a la Diapositiva Siguiente: Presionar Barra Espaciadora. O hacer clic en el botón izquierda
del mouse.
Regresar a la Diapositiva Anterior: Presionar Retroceso o Re Pág.
Agregar Intervalos de Diapositiva: Hacer clic en la pestaña Presentación con Diapositivas de la
cinta de opciones y luego en el botón Ensayar Intervalos del grupo configurar. Desplazarse por la
presentación, haciendo una pausa en cada diapositiva por el tiempo que se desea mostrar. Hacer clic
en Sí para guardar los intervalos.
Finalizar una Presentación con Diapositivas: Presionar Esc.
Especialidad: operación de computadoras
CETPRO CESAR VALLEJO
MICROSOFT EXCEL
LOS FUNDAMENTOS
El menú de la pestaña Archivo y la vista Backstage contienen comandos para trabajar con
archivos de programa, como Abrir, Guardar, Cerrar, Nuevo e Imprimir.
Crear un libro nuevo: Hacer clic en la pestaña Archivo, seleccionar Nuevo y
hacer doble clic en Libro en Blanco, o presionar Ctrl + U.
Abrir un libro: Hacer clic en la pestaña Archivo y seleccionar Abrir, o
presionar Ctrl + A.
Guardar un libro: Hacer clic en el botón Guardar de la barra de herramientas
de acceso rápido o presionar Ctrl + G.
Obtener la Vista Previa e Imprimir un Libro: Hacer clic en la pestaña archivo
y seleccionar Imprimir o, presionar ctrl+P.
Deshacer: Hacer clic en el botón Deshacer de la barra de herramientas de
acceso rápido o presionar Ctrl + Z.
Rehacer o Repetir: Hacer clic en el botón Rehacer de la barra de herramientas
de acceso rápido o presionar Ctrl + Y.
Cerrar un Libro: hacer clic en el botón Cerrar o presionar Ctrl + R.
Obtener Ayuda: Presionar F1 para abrir la ventana Ayuda. Escribir una
pregunta y presionar Enter.
Direcciones de Celda: Las celdas se identifican con direcciones formadas por
la letra de columna y el número de fila, como celda A1, A2, B1, B2, etc. Para
hallar la dirección de una celda, consultar el Cuadro de Nombres debajo de
portapapeles.
Seleccionar una Celda: Hacer clic en una celda o use las teclas de dirección
del teclado para seleccionarla.
Especialidad: operación de computadoras
CETPRO CESAR VALLEJO
Seleccionar un Rango de Celda: Hacer clic y arrastrar para seleccionar un rango de celdas, o
mantener pulsada la tecla Shift mientras se utilizan las teclas de dirección para moverse hasta la
última celda de rango o seleccionarla con el puntero del ratón.
Seleccionar todo el libro: Hacer clic en el botón Seleccionar Todo, donde se unen los
encabezados de filas y columnas, o presionar Ctrl + shift + espacio.
Contraer la Cinta: Hacer clic en el botón Contraer la Cinta de opciones de la Cinta, o
presionar Ctrl + F1. O hacer clic derecho en una pestaña y seleccionar Contraer la Cinta de
opciones del menú contextual.
Cambiar la Configuración: Hacer clic en la pestaña Archivo y seleccionar Opciones.
Usar el Zoom: Hacer clic en el control deslizante de zoom y arrastrarlo a la izquierda o a la derecha,
o hacer clic en los botones Alejar y Acercar del control zoom.
Cambiar las Vistas: Hacer clic en el botón Vista de la barra de estado o hacer clic en la pestaña
Vista y seleccionar una opción.
ATAJOS DEL TECLADO
GENERAL
Abrir un libro : Ctrl + A
Crear nuevo : Ctrl + U
Guardar : Ctrl + G
Vista previa e imprimir : Ctrl + P
Cerrar un libro : Ctrl + R
Ayuda : F1
Ejecutar Revisión :
Ortográfica : F7
Calcular hojas de Cálculo : F9
Crear referencia absoluta . F4
normal o mixta
NAVEGACIÓN
Moverse entre celdas :
Una celda a la derecha : Tab
Una celda a la izquierda : Shift + Tab
Una celda abajo : Enter
Una celda arriba : Shift + Enter
Una pantalla abajo : Av Pág
Una pantalla arriba : Re Pág
A la celda A1 : Ctrl + Inicio
A la última celda : Ctrl + Fin
Ir al cuadro de diálogo : F5
Especialidad: operación de computadoras
CETPRO CESAR VALLEJO
EDICIÓN
Cortar : Ctrl + X
Copiar : Ctrl + C
Pegar : Ctrl + V
Deshacer : Ctrl + Z
Rehacer : Ctrl + Y
Buscar : Ctrl + B
Reemplazar : Ctrl + L
Seleccionar todo : Ctrl + Shift + Fin
Editar celda activa : F2
Borrar contenido de celda : Suprimir
FORMATO
Negrita : Ctrl + N
Cursiva : Ctrl + K
Subrayado : Ctrl + S
Abrir cuadro de diálogo : Ctrl + Shift + fin
de formato de celda : +F
Seleccionar Todo : Ctrl + Shift + Espacio
Seleccionar la fila : Shift + Espacio
Seleccionar la columna : Ctrl + Espacio
Ocultar filas seleccionadas : Ctrl + 9
Ocultar columnas
Seleccionadas : Ctrl + 0
EDICIÓN
Editar el Contenido de una Celda: Seleccionar la celda, hacer clic en la Barra de Formulas
o hacer clic derecho en la celda, modificar el contenido de la celda y presionar Enter.
Borrar el Contenido de una Celda: Seleccionar la celda y presionar Suprimir.
Cortar o copiar datos: Seleccionar las celdas y hacer clic en el botón Cortar o Copiar del
grupo Portapapeles, en la pestaña Inicio.
Pegar Datos: Seleccionar la celda donde se desea pegar los datos y hacer clic en el botón
Pegar, del grupo de Portapapeles, en la pestaña Inicio.
Obtener la Vista Previa de un Elemento Antes de Pegarlo: Seleccionar la celda donde se desea
pegar el elemento, hacer clic en la flecha de lista del botón Pegar en el grupo Portapapeles de
la pestaña Inicio y pasar el ratón sobre la opción de pegado para obtener la vista previa.
Pegado Especial: Seleccionar la celda(s) destino, hacer clip en la flecha de lista del botón Pegar
en el grupo Portapapeles de la pestaña Inicio y seleccionar Pegado Especial. Seleccionar una
opción y hacer clip en Aceptar.
Especialidad: operación de computadoras
CETPRO CESAR VALLEJO
Copiar Utilizando el Autollenado: Señalar el controlador de relleno en la esquina inferior derecho
de la(s) celda(s) seleccionada(s) y Arrastrarlo hasta la(s) celda(s) de destino.
Completar una Serie Utilizando el Autollenado: Seleccionar las celdas que definen la serie, hacer
clip en el controlador de relleno y arrastrarlo.
Mover o Copiar Celdas Utilizando la Función Arrastrar y Colocar: Seleccionar las celdas que se
desea mover o copiar para el puntero sobre algún borde de las celdas seleccionadas y arrastrarlo
hasta las celdas de destino. Para copiar, mantener presionada la tecla Ctrl mientras se arrastra el
borde.
Insertar Columna o Fila: Hacer clic derecho por debajo de la fila y a la derecha de la columna donde
se desea insertar, seleccionar Insertar en el menú contextual, o hacer clic en el botón Insertar en
el grupo celda de la pestaña Inicio.
Eliminar una Columna o Fila: Hacer clic derecho el encabezado de la fila o columna y seleccionar
Eliminar en el menú contextual, o hacer clic en el botón Eliminar en el grupo Celdas de la pestaña
Inicio.
Insertar un Comentario: Seleccionar la celda donde se desea insertar el comentario y hacer clic en
la pestaña Revisar de la cinta. Hacer clic en el botón Nuevo Comentario del grupo Comentarios.
Escribir un comentario y hacer clic fuera del cuadro de comentario.
.
FORMULAS Y FUNCIONES
Sumar un Rango de Celdas: Hacer clic en la celda donde se desea insertar el total y luego en el
botón Suma del grupo Modificar en la pestaña Inicio. Verificar el rango de celdas seleccionado y
volver a hacer clic en el botón Suma.
Ingresar una Formula: Seleccionar la celda donde se desea insertar la fórmula. Escribir = e
ingresar la formula empleando valores, referencias de celda, operadores y funciones. Presionar
Enter al terminar.
Insertar una Función: Seleccionar una celda donde se desea ingresar la función y hacer clic en
el botón Insertar Función de la barra de fórmulas.
Insertar la Referencia de una Celda en una Formula: Escribir la referencia de celda (por ejemplo,
B5) en la formula o hacer clic en la celda que se desea usar como referencia.
Crear una Referencia de Celda Absoluta: Colocar el signo $ antes de las referencias de celda o
presionar F4 después de seleccionar las celdas para convertirlas en absolutas.
Especialidad: operación de computadoras
CETPRO CESAR VALLEJO
Usar Varios Operadores O Rangos de Celdas: Encerrar entre paréntesis la parte de la fórmula
que se desea calcular primero.
GRÁFICOS
Crear un Gráfico: Seleccionar el rango de celdas que contiene los datos que se desea graficar y
hacer clic en la pestaña Insertar de la cinta. Hacer clic en un botón de tipo de grafico del grupo
Gráficos y seleccionar el gráfico que se desea usar de la lista.
Inserta un Minigráfico: Seleccionar el rango de celdas que contiene los datos que se desea
graficar y hacer clic en la pestaña Insertar de la cinta. En el grupo Minigráfico, seleccionar el
minigráfico que se desea insertar. Seleccionar la celda o rango de celdas donde se desea agregar
al mini gráfico y hacer clic en Aceptar.
FORMATO
Dar Formato a un Texto: Usar los comandos del grupo Fuente en la pestaña Inicio o hacer clic en
la Flecha de Cuadro de Diálogo del grupo Fuente para abrir el cuadro de dialogo Formato de
Celdas.
Dar Formato a Valores: Usar los comandos del grupo Número en la pestaña Inicio o hacer clic en
la Flecha de Cuadro de Diálogo del grupo. Número para abrir el cuadro de diálogo Formato
de Celdas.
Copiar el Formato con la Función Copiar Formato: Seleccionar las celdas con el formato que
se desea copiar y hacer clic en el botón Copiar Formato del grupo Portapapeles en la pestaña
Inicio. Luego, seleccionar las celdas donde se desea aplicar el formato copiado.
Aplicar un Estilo de Celda: Seleccionar las celdas donde se desea aplicar el estilo de celda. Hacer
clic en botón Estilos de Celda del grupo Estilos en la pestaña Inicio de la cinta y seleccionar un
estilo de galería.
Dar Formato de Tabla a un Rango de Celdas: Seleccionar las celdas donde se de aplicar el
formato de tabla. Hacer clic en botón Dar Formato como Tabla del grupo Estilos en la pestaña
Inicio de la cinta y seleccionar un formato de tabla de la galería.
Aplicar un Tema de Documento: Hacer clic en la pestaña Diseño de Página de la cinta, luego
hacer clic en el botón Temas del grupo Temas y seleccionar un tema de la galería.
Aplicar un Formato Condicional: Seleccionar las celdas donde se desea aplicar el formato
condicional. Hacer clic en el botón Formato Condicional del grupo Estilos en la pestaña Inicio.
Especialidad: operación de computadoras
CETPRO CESAR VALLEJO
Seleccionar el formato que se desea usar y luego determinar las condiciones en el cuadro de
diálogo.
Ajustar el ancho de columna o alto de fila: Arrastrar el borde derecho del encabezado de
columna o el borde inferior del encabezado de la fila. Hacer doble clic en el borde para autoajustar
la columna o fila según el contenido.
ADMINISTRACIÓN DE UN LIBRO
Insertar un Hoja de Cálculo Nueva: Hacer clic en el botón Insertar Hoja de Cálculo junto a las
pestañas de hojas en la parte inferior de la pantalla del programa o presionar Shift+ F11.
Eliminar una Hoja de Cálculo: Seleccionar la hoja que se desea eliminar, hacer clic en el botón
Eliminar del grupo Celdas en la pestaña Inicio y seleccionar Eliminar hoja o hacer clic derecho
en la pestaña de la hoja y seleccionar Eliminar en el menú contextual.
Renombrar una Hoja de Cálculo: Hacer doble clic en la pestaña de la hoja, ingresar el nuevo
nombre y presionar Enter.
Cambiar el Color de Pestañas de una Hoja de Cálculo: Hacer clic derecho en la pestaña de la
hoja, seleccionar Color de Pestaña y elegir el color que se desea aplicar.
Mover o Copiar una Hoja de Cálculo: Hacer clic en una pestaña y arrastrarla para mover la hoja
de cálculo. Mantener presionada la tecla Ctrl mientras se arrastra la pestaña para copiar la hoja de
cálculo.
Dividir una Ventana: Hacer clic en la pestaña Vista y luego en el botón dividir del grupo Ventana
o presionar Alt + N + V (uno a la vez)
Inmovilizar Paneles: Seleccionar la celda del lugar donde se quiere congelar la ventana, hacer
clic en la pestaña Vista en la cinta de opciones, hacer clic sobre el botón Inmovilizar en el grupo
Ventana y seleccionar una opción de lista.
Especialidad: operación de computadoras
CETPRO CESAR VALLEJO
Seleccionar un Área de Impresión: Seleccionar el rango de celdas que se desea imprimir, hacer
clic en la pestaña Diseño de Página de la cinta y luego en el botón de Área de Impresión del
grupo Configurar Pagina y seleccionar Establecer Área de Impresión.
Ajustar los Márgenes, la Orientación, el Tamaño y Saltos de Página: Hacer clic en la pestaña
Diseño de Página de la cinta y use los comandos del grupo Configurar Página o hacer clic en la
Flecha de Cuadro de Dialogo del grupo para Configurar Página para abrir el cuadro de dialogo.
Configurar Página.
Proteger o Compartir un Libro de Trabajo: Hacer clic en la pestaña Revisar de la cinta de
opciones y usar los comandos del grupo Cambios
Recuperar Versiones Guardadas Automáticamente: Hacer clic en la pestaña Archivo de la
cinta de opciones y seleccionar Información. Seleccionar la versión guardada automáticamente
de la lista de Versiones o hacer clic en el botón Administrar Versiones y seleccionar Recuperar
Libros No Guardados.
Especialidad: operación de computadoras
CETPRO CESAR VALLEJO
Especialidad: operación de computadoras
You might also like
- Atajos de Teclado para Windows 11Document4 pagesAtajos de Teclado para Windows 11German Gomez Rollon100% (1)
- BatchOperator SPDocument291 pagesBatchOperator SPricardo_ro_4100% (1)
- Curso LabVIEWDocument82 pagesCurso LabVIEWkimvargas0419No ratings yet
- Tutorial CADWorx 2013 2016 CastellanoDocument85 pagesTutorial CADWorx 2013 2016 CastellanoCarlos LopezNo ratings yet
- Autopipe Manual Juan Carlos PDFDocument85 pagesAutopipe Manual Juan Carlos PDFWilliam Daniel Robles Paz100% (2)
- Introducción A Hyper-Mesh (HM)Document39 pagesIntroducción A Hyper-Mesh (HM)ivillacr100% (1)
- Manual ArtcutDocument36 pagesManual Artcutkatherine100% (1)
- Manual TilosDocument37 pagesManual TilosGuido VelardeNo ratings yet
- OFICIO MULTIPLE 002-2023-MINEDU-VMGI-DIGEGED-DAGED CON SUS ANEXOS - Aporte VoluntarioDocument27 pagesOFICIO MULTIPLE 002-2023-MINEDU-VMGI-DIGEGED-DAGED CON SUS ANEXOS - Aporte VoluntarioLudwig GarNo ratings yet
- Oficio Multiple 004-2023-Minedu-Vmgi-Digeged-Daged Con Su AnexoDocument4 pagesOficio Multiple 004-2023-Minedu-Vmgi-Digeged-Daged Con Su AnexoLudwig GarNo ratings yet
- PLAN Estudios Seguridad y Salud en El Trabajo OKDocument9 pagesPLAN Estudios Seguridad y Salud en El Trabajo OKLudwig GarNo ratings yet
- Practica2Excel TablasFrecuenciaDocument4 pagesPractica2Excel TablasFrecuenciaLudwig GarNo ratings yet
- Manual Practico Autocad 2006Document436 pagesManual Practico Autocad 2006hmvhmvNo ratings yet
- 011 Hacer Un Juego de Plataformas BásicoDocument8 pages011 Hacer Un Juego de Plataformas BásicoWalter MarquezNo ratings yet
- Clase 3 de Primavera p6Document33 pagesClase 3 de Primavera p6Carlos Lara SueldoNo ratings yet
- Guia Curso Excel Avanzado Parte1 ConceptosBasicosDocument33 pagesGuia Curso Excel Avanzado Parte1 ConceptosBasicosANGIE YULIETH COTAZO CRUZNo ratings yet
- Turbina Catia PDFDocument56 pagesTurbina Catia PDFMarquesDelaManchaNo ratings yet
- Tutorial para Imprimir en Blanco y Negro en Autocad 2010Document8 pagesTutorial para Imprimir en Blanco y Negro en Autocad 2010cheri21No ratings yet
- Desarrollo de Ejercicios Básicos AutoCADDocument53 pagesDesarrollo de Ejercicios Básicos AutoCADYelgiGarroNo ratings yet
- Manual Del Modulo Tesorería Del SIGADocument464 pagesManual Del Modulo Tesorería Del SIGAJuan Carlos100% (1)
- Word 2010 Guia RapidaDocument3 pagesWord 2010 Guia RapidaMartín CarrascoNo ratings yet
- PKN2 XMLDocument23 pagesPKN2 XMLomarcallupeNo ratings yet
- Comandos AutoCADDocument4 pagesComandos AutoCADAlekHernandezNo ratings yet
- Manual de WordDocument24 pagesManual de WordErvin Aristides Rayo ZapataNo ratings yet
- Capítulo 02 Operaciones Básicas Con Objetos de Una Diapositiva (2 Parte)Document12 pagesCapítulo 02 Operaciones Básicas Con Objetos de Una Diapositiva (2 Parte)Paraíso NergaNo ratings yet
- Practica #1de Windows y Herramientas de InternetDocument4 pagesPractica #1de Windows y Herramientas de Internet黄旅游No ratings yet
- Abacus Tutoria1 EspDocument12 pagesAbacus Tutoria1 EspJohann RodriguezNo ratings yet
- Análisis Computacional de ReservoriosDocument12 pagesAnálisis Computacional de ReservoriosJohaans CanazaNo ratings yet
- Sesion 1Document11 pagesSesion 1Belen Toloatzin Mlndz ScbrNo ratings yet
- Training 2 Access FormateadoDocument22 pagesTraining 2 Access FormateadoMarcoReynosoNo ratings yet
- Teclas Abreviadas de TecladoDocument15 pagesTeclas Abreviadas de TecladoJonatan BaronNo ratings yet
- Información Sobre El "LA REALIDAD VIRTUAL"Document4 pagesInformación Sobre El "LA REALIDAD VIRTUAL"Valentina IsidoraNo ratings yet
- Lista de Todos Los EmojisDocument3 pagesLista de Todos Los EmojisRicardo Jesus Frias ToscaNo ratings yet
- Mario Party Superstars en Nintendo SwitchDocument33 pagesMario Party Superstars en Nintendo SwitchSergio MarcanoNo ratings yet