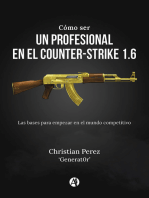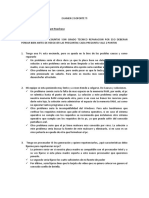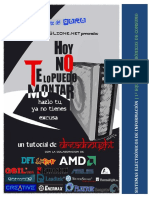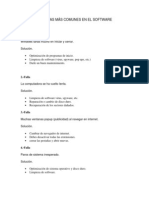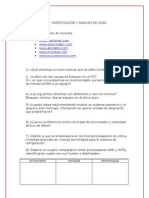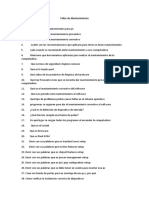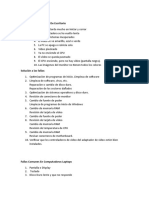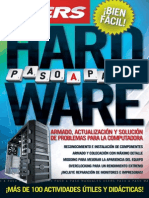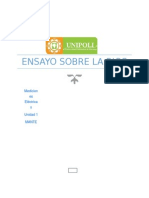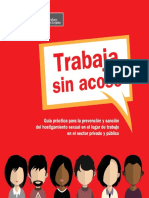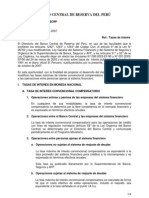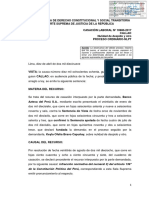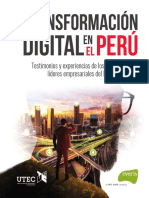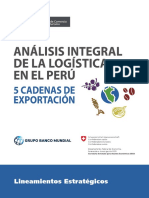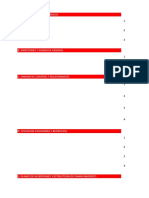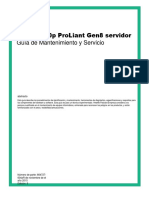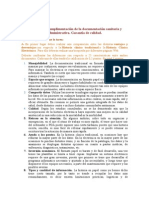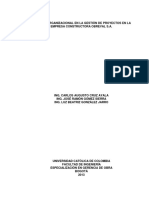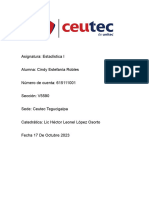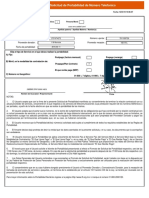Professional Documents
Culture Documents
Ensamble, Repare PC 2007 Parte 1 PDF
Uploaded by
RA ChrisOriginal Title
Copyright
Available Formats
Share this document
Did you find this document useful?
Is this content inappropriate?
Report this DocumentCopyright:
Available Formats
Ensamble, Repare PC 2007 Parte 1 PDF
Uploaded by
RA ChrisCopyright:
Available Formats
ENSAMBLE, REPARE Y ACTUALIZE SU PC 2007
AUTOR ARMANDO ZADQUIEL ABANTO RAMIREZ LIMA –PERU
1
ENSAMBLE, REPARE Y ACTUALIZE SU PC 2007
INDICE
Capítulo 1. Comenzando
1.1. Mejorando o Actualizando Versus PC nueva
1.2. Las Mejores Opciones en Actualizaciones
1.3. Escogiendo los Componentes
1.4. Comprando Componentes
1.5. La localización de Fallas
Capítulo 2. Trabajando en PCS
2.1.Las Reglas para Actualizar y Reparar la PC
2.2. Las Herramientas Manuales
2.3. Las Software De Diagnostico
2.4. Los Procedimientos Generales
Capítulo 3. El Mantenimiento de Sistema
Sección 3.1. La Limpieza de Sistema
Sección 3.2. El Mantenimiento Preventivo
Capítulo 4. Motherboards
4.1. Todo Lo Que Usted Siempre Quiso Saber Acerca de Motherboards
4.2. Un Paseo por la Motherboard
4.3. Identificando A Una Motherboard
4.4. Reemplazando A Una Motherboard
4.5. La Localización De Fallas y Mantenimiento de Motherboards
Capítulo 5. Los Procesadores
5.1. La Verdad Acerca del Desempeño del Procesador
5.2. Las Características del Procesador
5.3. El Procesador Determina el Tipo de PC
5.4. Los Coolers del CPU
5.5. Las Consideraciones de actualización del Procesador
5.6. Reemplazando el Procesador
5.7. Los Procesadores de Localización de Fallas
Capítulo 6. La Memoria
AUTOR ARMANDO ZADQUIEL ABANTO RAMIREZ LIMA –PERU
2
ENSAMBLE, REPARE Y ACTUALIZE SU PC 2007
6.1. Entendiendo Memoria
6.2. El Trabajo de la Memoria
6.3. Otra Memoria Surge
6.4. Escogiendo La Memoria
6.5. Instalando La Memoria
6.6. La Instalación de la Memoria y de Localización de Fallas y la Operación
Capítulo 7.
Las Unidades De Disco Duro
7.1. La interfase de la Unidad De Disco Duro
7.2. Escogiendo Una Unidad de Disco Duro
7.3. Instalando Una Unidad de Disco Duro
7.4. Habilitando modo transferencia DMA (solo PATA )
7.5. La Localización De Fallas y los Problemas de Unidades de Disco Duro
Capítulo 8. Los Unidades Opticas
8.1. Los Tipos de Unidades Opticas
8.2. El Desempeño de Unidades Opticas
8.3. Los Tipos de Discos Opticos
8.4. Instalando y Configurando Unidades de Disco Optico
8.5. La Localización De Fallas en Unidades de Disco Optico
Capítulo 9. Los Dispositivos De Almacenamiento Externos y Removibles
9.1. Usos para el Almacenamiento Externo y Extraíble
9.2. Las Unidades De Disco Duro Externas
9.3. Los Unidades De Disco Duro Inclusores Externos
9.4. Las Unidades De Disco Duro Inclusores Remobibles
9.5.Las Unidades de Memoria Flash USB
9.6. Los Mecanismos Impulsores De Cinta
Capítulo 10. Las Tarjetas De Vídeo
10.1. La interfase de la Tarjeta De Vídeo
10.2. Escogiendo Una Tarjeta de Vídeo
10.3. Los Tv Turner / Tarjetas Capturadoras
10.4. Instalando Una Tarjeta de Vídeo
AUTOR ARMANDO ZADQUIEL ABANTO RAMIREZ LIMA –PERU
3
ENSAMBLE, REPARE Y ACTUALIZE SU PC 2007
10.5. Configuracion de Tarjeta de Video en Windows
10.6. Los Problemas de Tarjetas de Vídeo Y Localización de Fallas
Capítulo 11.Los Monitores
11.1. Los Monitores del tubo de rayos catódicos
11.2. Los Monitores LCD
11.3. Los Problemas de Monitores Y Localización de Fallas
Capítulo 12. Audio
12.1. Los Adaptadores de Sonido
12.2. Las Características del Adaptador de Sonido
12.3. Escogiendo Un Adaptador de Sonido
12.4. Instalando Una Tarjeta de sonido
12.5. Configurando Una Tarjeta de Sonido bajo Windows
12.6. Los Parlantes y los Audífonos
12.7. Escogiendo A los Parlantes y los Audífonos
12.8. La Localización De Fallas los Problemas del Audio
Capítulo 13. Los Dispositivos De Entrada
13.1. Los teclados
13.2. Los Mouse y los Trackballs
13.3. Los Controladores de Juego
Capítulo 14. Redes Inalámbricas
14.1. Estándares en Redes Inalámbricas
14.2. Componentes de Redes Inalámbricas
Capítulo 15. Los cases
15.1. Las Características del Case
15.2. Afinando Su Caja Actual
lCapítulo 16. Las Fuentes De Poder y la Protección de Energía
16.1. Las Fuentes De Poder
16.2. Escogiendo Una Fuente De Poder
16.3. La Protección de Energía
AUTOR ARMANDO ZADQUIEL ABANTO RAMIREZ LIMA –PERU
4
ENSAMBLE, REPARE Y ACTUALIZE SU PC 2007
Capítulo 1. Comenzando
Repotenciar o reparar Versus PC nuevas
Mejores opciones en actualizaciones
Escogiendo Componentes
Comprando Componentes
La localización de fallas
Si usted encuentra el pensamiento de cumplir con sus propias reparaciones o los
programas mejorados para su PC un poco intimidador, usted no está solo. Casi todo el
mundo se siente así al comienzo, pero hay realmente nada por lo que preocuparse.
Trabajar en una PC no es más técnicamente desafiante cambiando el aceite en su coche
o abrochando a un jugador DVD. Comparado para ensamblar uno de esos "conecte A
de la Etiqueta para Slot B" de los juegos para sus niños, es una pan comido.
Los componentes de la PC conectan como bloques constructivos. Los tamaños
componentes, las roscas de tornillo, el agujero de montaje, los conectores cablegráficos,
y así adelante es estándar, así es que usted no se preocúpese acerca de si algo calzará.
Hay excepciones menores, por supuesto. Por ejemplo, algunos casos pequeños aceptan
sólo media altura o tarjetas de expansión de medio cuerpo. Hay detalles importantes,
ciertamente. Si usted mejora su procesador, por ejemplo, usted debe comprobar que su
motherboard actual soporta el procesador nuevo. Pero en conjunto allí es pocos
"incompatibilidades" involucrados en reparar o mejorando una PC.
Ni usted necesita preocupar mucho acerca de dañar su PC. Tomando precauciones tan
simples como tocar componentes sensitivos en la estática y conexiones cablegráficas
antes de usted aplica poder es impedir daño. Aparte del interior de la fuente de poder y
monitor usted nunca debería temer que el voltaje más alto que usa dentro de una PC
moderna es 12V, lo cual no presenta riesgo de choque.
Si usted nunca ha destapado su PC antes, usted probablemente estará asombrado en qué
este tan vacío dentro. Gaste algunos minutos comparando las fotos en este libro con lo
que usted ve dentro del case, y usted pronto podrá identificar todas las partes
importantes y lo que hacen. De allí, es sólo un paso pequeño para reparar o repotenciar
su sistema instalando partes nuevas para reemplazar lo viejo. Antes que usted lo piense,
usted será experto.
1.1. Repotenciar o Repara Versus PC Nueva
Con PCS económicas en precios de menos de $500 y PCS full equipadas en precios
desde $1,200, usted podría preguntarse si es incluso importante enmendar o mejorar su
sistema viejo. Después de todo, un sistema nuevo viene con una garantía, todo software
nuevo, y partes nuevas brillantes. El problema es que haremos un intento para depositar
este sistema nuevo barato es el case que. Barato. Año tras año, el grado de consumidor,
los PCS de mercado masivo es hecho más pequeño en costo cada vez más. Ese sistema
barato nuevo brillante llega con un motherboard barato, poco confiable; Un disco duro
pequeño; Apenas la memoria adecuada; Un suministro de fuerza marginal; Etcétera.
AUTOR ARMANDO ZADQUIEL ABANTO RAMIREZ LIMA –PERU
5
ENSAMBLE, REPARE Y ACTUALIZE SU PC 2007
¿Es imposible eso, luego, a creer en un buen sistema, confeccionado con componentes
de alta calidad? Claro que no, pero no espere obtenerlo a precio de ganga. Los sistemas
de grado comercial de nombre califican a los vendedores y los sistemas a los que se
apuntó en jugadores y otros entusiastas usan componentes de alta calidad, pero esos
sistemas tienen el precio de 50 % para 200 % más alto que el grado de consumidor,
sistemas de mercado masivo. Si usted compara manzanas con manzanas, usted a
menudo se encontrará con que está más barato en conjunto para enmendar o mejorar su
sistema actual que creer en un sistema nuevo equivalente.
Hay otras buenas razones para reparar o mejorar su PC en vez de la reemplaza:
Más elección
Cuando usted compra una PC, usted obtiene una computadora del cortador de
galleta. Usted puede escoger tales opciones como una mayor unidad de disco duro,
más memoria, o un mejor monitor, pero básicamente usted obtiene lo que el
vendedor se decide a darle. Si se desea algo de poco precio de venta, como una
mejor fuente de poder, ventiladores más quietos que enfrían o un motherboard con
más características, usted está sin suerte. Esas opciones no están disponibles.
Y lo que usted obtiene es cuestión de oportunidad. El volumen alto los vendedores
directos como GATEWAY o DELL a menudo destinan fuentes múltiples para
componentes. Dos sistemas supuestamente idénticos ordenados el mismo día
podrían tener componentes significativamente diferentes, inclusivo tales variaciones
importantes como monitores o motherboards diferentes con el mismo modelo
numeran pero hecho por fabricantes diferentes. Cuando usted mejora su PC por
usted mismo, usted decide exactamente lo que entra en eso.
La configuración óptima
Uno de los mejores acerca de mejorar su PC es que usted puede enfocar la atención
en lo que es importante para usted y puede ignorar lo que no es. Los PCS
comerciales disponibles en estantes están por hombres de muchos oficios de
naturaleza y amos de ninguno. Los vendedores de sistema tienen que golpear un
justo medio que es adecuado, en caso de que no óptimo, para el usuario "común"
mítico. ¿Quiere almacenar su colección entera DVD en su computadora? Usted
puede mejorar su sistema a un terabyte (1,000 GB) o más de espacio duro del disco.
¿Quiere que su sistema guarde casi silencio? Usted puede escoger componentes de
actualización mejorados con eso en mente, y puede sacar en limpio un sistema que
frisa inaudible aun en un cuarto tranquilo. Cuando usted mejora su sistema
existente, usted escoge donde enfocar sus esfuerzos; Cuando usted compra una PC,
usted obtiene cuál.
Mejore calidad componente
La mayoría de computadora que los vendedores ofertan cortan costes usando
versiones más baratas del fabricante de equipo original OEM (original equipment
manufacturer ) de componentes populares si son componentes "visibles" y de
ningún nombre si no son. Por ahí "visible," que queremos decir un componente que
AUTOR ARMANDO ZADQUIEL ABANTO RAMIREZ LIMA –PERU
6
ENSAMBLE, REPARE Y ACTUALIZE SU PC 2007
las personas podrían salir a buscar por el nombre de marca aun en una PC
preconstruida, como un ATI o tarjeta de vídeo NVIDIA. Los componentes
invisibles son unos acerca de los que los compradores rara vez indagan o notan,
como motherboards, óptico y las unidades de disco duro, los fuente de poder,
etcétera.
Los componentes OEM pueden ser idénticos para vender, solo difieren sólo en el
empaque. Pero aun si las partes son lo mismo, hay a menudo diferencias
significativas. Los vendedores de componentes usualmente no soportan versiones
del OEM directamente, por ejemplo, en lugar de eso referente a usted para el
vendedor de sistema. Si ese vendedor de sistema entra en quiebra, usted no tiene
suerte, porque el fabricante componente no provee garantía para los usuarios
finales. Aun si el fabricante soporta productos OEM, la garantía es usualmente muy
más corta del producto OEM tan pequeño como 30 a 90 días. Los productos mismos
también pueden diferir significativamente entre fabricante de equipo original y
versiones box (CAJA). Los vendedores principales de la PC a menudo usan
versiones degradadas de productos populares; Por ejemplo, una tarjeta de vídeo del
OEM que tiene lo mismo o un nombre muy similar como el producto BOX, excepto
las carreras en una velocidad de reloj inferior que la versión por menor. Esto le
permite fabricantes de la PC pagarle menos para componentes y ganancia quieta la
distinción de usar el producto de marca de nombre.
Es peor en lo que se refiere a componentes "invisibles". Hemos hecho estallar la
tapa en las puntuaciones de PCS de grado de consumidor sobre los años, y nunca
deja de asombrarnos simplemente qué tan barato se forjan. Ni uno de ellos tuvo una
fuente de poder que aun consideraríamos usar en uno de nuestros sistemas, por
ejemplo. Están apiñados sin de nombre motherboards, memoria genérica, los en
discos duros y lectoras de CD baratos disponibles, etcétera. Aun los cables son a
menudo de mala calidad. ¿Después de todo, por qué la paga de más para un cable
decente? En términos de la fiabilidad, consideramos una PC de grado de
consumidor un desastre esperando para ocurrir.
La garantía
Los componentes BOX por menor que usted destinará para su PC incluyen garantías
llenas del fabricante que típicamente duran pues uno para cinco años o que se repita,
a merced del componente. Los fabricantes de la PC usan componentes OEM que a
menudo no incluyen garantía del fabricante para el usuario final. Si algo se quiebra,
usted está a merced del fabricante de la PC para la reparación o el reemplazo.
Hemos escuchado de lectores que compraron PCS de fabricantes que entraron en
quiebra en poco tiempo después. Cuando un disco duro o tarjeta de vídeo erró seis
meses más tarde, contactaron al fabricante del artículo, sólo para encontrarse con
que tuvieron componentes OEM que no estaban bajo garantía del fabricante.
AUTOR ARMANDO ZADQUIEL ABANTO RAMIREZ LIMA –PERU
7
ENSAMBLE, REPARE Y ACTUALIZE SU PC 2007
1.2. Los Programas Mejorados Populares
Los programas mejorados más populares caen en uno o más de las siguientes
categorías:
• Las mejores actualizaciones de características le añaden las capacidades a
su PC, algo semejante como DVD grabador, video captura, o red
inalámbrica.
• Las mejores actualizaciones de fiabilidad son dirigidos a sectores
específicos reduciendo la probabilidad, la frecuencia, y la severidad de
fracasos del hardware.
• Las mejores actualizaciones de actuación apresuran la marcha de su
sistema.
• Las mejores actualizaciones reducen el nivel de ruido de su sistema.
• Las mejores actualizaciones de conveniencia dan facilidades para hacer
cosas que usted quiere hacer.
• Las mejores actualizaciones de seguridad de datos reducen la probabilidad
que su data será corrompido o se perderá.
El 1-2 de la mesa. Los programas mejorados 20 sobresalientes
La La La La La El La El
La acción característica fiabilidad actuación silencio conveniencia seguridad costo dificultad capítulo
de datos
Instale los • • El $ medio 15
ventiladores
del case
Instale lector • El $ medio 9
de tarjetas
Reemplace • • • El fácil 13
teclado /ratón $$$
Añadir / • El medio 6
reemplaza $$$
memoria
El disipador de • • El medio 5
calor /cooler de $$$
AUTOR ARMANDO ZADQUIEL ABANTO RAMIREZ LIMA –PERU
8
ENSAMBLE, REPARE Y ACTUALIZE SU PC 2007
cpu
Reemplace la • • • El fácil 12
tarjeta de $$$$
sonido
Añada • • El fácil 9
memoria USB $$$$
$
Instale • • El fácil 16
protección de $$$$
poder
$
Reemplace los • • El fácil 12
parlantes $$$$
$
Reemplace • • • El medio 10
tarjeta de vídeo $$$$
$
Instale unidad • El fácil 9
de disco duro $$$$
externa
$
Instale al • • El $$ medio 8
escritor DVD
Reemplace • • El $$ medio 16
fuente de poder
Sume / • • • El medio 7
reemplaza $$$$
unidad de
disco duro $
Instale disco • • • El medio 7
duro RAID $$$$
$
Instale sistema • • El 14
de redes $$$$
inalámbrico
seguro $
Difícil
Instale una • • El 10
tarjeta de $$$$ Difícil
captura de
vídeo $
Reemplace • • • El 4
motherboard $$$$ Difícil
AUTOR ARMANDO ZADQUIEL ABANTO RAMIREZ LIMA –PERU
9
ENSAMBLE, REPARE Y ACTUALIZE SU PC 2007
$
Reemplace • El 5
procesador $$$$ Difícil
$$
Reemplace el • • • El fácil 11
monitor $$$$
$$$
1.3. Escogiendo Componentes
Tanto como nos gustaría recomendar componentes específicos por el nombre de marca
y modele numere en este libro, esas recomendaciones estarían pasadas de tiempo al
poco tiempo de que el libro fuese impreso. Para evitar este problema de puntualidad,
mantenemos foros en línea donde usted siempre puede leer acerca de nuestras
recomendaciones actuales (y esos de nuestros miembros expertos del foro). Antes de
que usted compre componentes para enmendar o mejorar su sistema, visite nuestros
foros en:
Http://forums.hardwareguys.com
BUSQUE ANTES DE QUE USTED PREGUNTE
Es mejor buscar antes de que usted le sigas preguntando los foros. Las mismas
preguntas son a menudo preguntadas (y contestó) repetidamente, así es que por favor
gaste algunos minutos haciendo una lectura ligera y registrando los foros antes de que
usted anuncia en carteles una pregunta. Es probable que el motor de búsqueda halle una
respuesta existente para su pregunta específica entre los miles de post. En caso de que
no, el post de su pregunta, excepto marca segura para ceder como tanta información
específica tan posible. La más información pertinente que usted provee de su pregunta,
lo más probable las respuestas es ser rápido, cabal, y preciso.
1.4. Comprando Componentes
Hasta los anteriores 1990s, la mayoría de productos de la computadora fueron
comprados en tiendas especializadas de la computadora.¿Debería comprar usted de un
detallista local o un revendedor en línea? Hacemos ambos, porque cada uno tiene
ventajas y desventajas.
Los detallistas locales ofrecen la ventaja inestimable de apaciguamiento instantáneo. A
menos que usted sea más paciente que somos, cuando usted quiere algo, usted lo quiere
ahora mismo. Comprar de un detallista local mete el producto en sus manos
instantáneamente, en lugar de hacerle esperar a FedEx para aparecer. Usted también
puede examinar el producto en persona antes de la compra, algo que está sin posible si
usted le compra a un revendedor en línea. Los detallistas locales también ofrecen una
AUTOR ARMANDO ZADQUIEL ABANTO RAMIREZ LIMA –PERU
10
ENSAMBLE, REPARE Y ACTUALIZE SU PC 2007
ventaja grande si usted necesita regresar o intercambiar un producto. Si algo no surte
efecto bien, o si usted simplemente cambia de idea, usted justamente enlata calle de
regreso a la tienda en vez de ocuparse de las molestias y el costo de regresar un
producto a un revendedor en línea.
Los revendedores en línea tienen la ventaja en la anchura y la profundidad de selección
del producto. Si usted quiere la versión OEM menos cara de un producto, por ejemplo,
es muy probable que usted no lo encontrará en detallistas locales, más de cuáles
productos BOX por menor únicos disponibles. Si un revendedor en línea tiene
existencias de los productos de un fabricante particular, tiende a surtir la línea de
productos entera, considerando detallistas locales a menudo elección y escoger sólo los
artículos más populares en una línea de productos. Por supuesto, los productos
populares son usualmente populares para buenas razones. Los revendedores en línea
tienen también mejor probabilidad de tener existencias de productos del nicho y
productos de fabricantes más pequeños. Algunas veces, si usted debe tener un producto
particular, la única opción es comprarlo en línea.
Los revendedores en línea usualmente anuncian precios inferiores que detallistas
locales, pero es un error comparar sólo precios nominales. Cuando usted compra de un
detallista local, usted paga sólo el precio anunciado y cualquier impuesto de ventas
aplicable. Cuando usted compra de un detallista en línea, usted paga el embarque y
precio anunciado, lo cual podría terminar costarle más de lo que comprar localmente.
Aunque los revendedores en línea pueden tener un precio global inferior en un
componente dado, es un error asumir eso es siempre el caso. Los detallistas locales
frecuentemente corren ventas y promociones de descuento que reducen el precio de un
componente debajo del precio en línea mínimo. Por ejemplo, le compramos un cono de
100 discos de CD-R en venta de un detallista local al $19.95 con un descuento de
instante del $10 y un $20 descuento que se envía por correo adentro. Después del costo
de la estampilla a enviar por correo en la forma de descuento, nos pagaron $9.68 para
llevar lejos esos 100 discos, lo cual es un trato bastante difícil que un revendedor en
línea debe corresponder. De modo semejante, le compramos a una unidad de disco duro
80 GB al $79.95 con un descuento de instante del $15 y un $30 descuento que se envía
por correo adentro. ¿El costo neto? Acerca de $35 para un GB 80 box por menor de la
unidad de disco duro, cuál no vendedor en línea podría acercarse a apareamiento.
Si ustedes compra sus componentes de la PC de una tienda local o un detallista basado
en la Web, aquí son algunas líneas directivas para recordar:
Asegúrese que usted sabe exactamente lo que usted compra. Por ejemplo, una unidad de
disco duro podría estar disponible en dos versiones, cada uno con lo mismo o un
número modelo similar pero con una carta añadida o numere a llamar cantidades
diferentes de escondite. O un fabricante de disco duro podría producir dos modelos del
mismo tamaño que difieren en el precio y la actuación. Siempre compare usar el
número exacto de modelo del fabricante. Antes de que usted compre un producto,
indáguelo en el sitio Web del fabricante y en los numerosos sitios de trama
independientes asignados a revisiones. Usualmente registramos a Google con el nombre
del producto y "repase" en la cuerda de búsqueda.
Muchos componentes son vendidos en formas BOX por menor y del fabricante de
equipo original. El componente de fondo tiene probabilidad de ser similar o idéntico en
uno u otro caso, pero los detalles importantes podrían disentir. Por ejemplo,
AUTOR ARMANDO ZADQUIEL ABANTO RAMIREZ LIMA –PERU
11
ENSAMBLE, REPARE Y ACTUALIZE SU PC 2007
procesadores Intel está disponible en versiones box por menor que incluyen un
enfriador de la cpu y una garantía de tres años. Están también disponibles como
componentes OEM (también la bandeja designada empaquetando o la caja blanca) que
no incluyen el cooler más fresco y tienen sólo una garantía de 90 días. El fabricante de
equipo original que los artículos no son pretendidos para la distribución por menor, tan
algunos fabricantes no les provee garantía a compradores individuales. Los
componentes del fabricante de equipo original están bien, con tal de que usted entiendas
las diferencias y no trata de comparar precios en medio de BOX por menor y el OEM.
El mercado para PCS y componentes es increíblemente competitivo y los márgenes son
delgados como en la hoja de afeitar. Si un vendedor anuncia un componente para
mucho menos que otros vendedores, puede ser uno " el artículo de oferta. Más
probablemente, sin embargo, en particular si sus precios en otros artículos fueran de
modo semejante bajos, ese vendedor hace un corte esquinas, ya sea usando su dinero
para poner en circulación inventario, embarcándose devolvió productos tan nuevos,
cargando a la cuenta retribuciones excesivas de embarque, o, en el último caso,
tomando su dinero y no embarcándose el producto. Si usted siempre compra del
vendedor con el precio mínimo, usted desaprovechará un lote de tiempo altercando con
regresos de defectuoso, usado, o artículos descontinuados y tratando con su compañía
de la tarjeta de crédito cuando el vendedor pasa por alto efectuar la entrega en absoluto.
Finalmente, usted es también propenso a gastar más dinero que usted tendría
comprando de un vendedor reputado en primer lugar.
El precio real que usted paga puede significativamente diferenciarse del precio
anunciado. Cuando usted compara precios, incluye todo embarque, impuestos va a la
carga. Los vendedores reputados le dicen exactamente cuánto los cargos totales serán.
Menos vendedores reputados pueden olvidar mencionar gastos de envío, lo cual puede
estar por las nubes. Algunos vendedores rompen el paquete lleno del fabricante en
artículos individuales. Por ejemplo, si una unidad de disco duro BOX por menor
incluye a dispositivo de enganche en hardware, algunos vendedores citarán un precio
para el disco duro desnudo sin hacer constar que han quitado el hardware creciente y
haga separadamente un cargo por él. También tenga cuidado al comprar productos que
incluyen un descuento del fabricante. Algunos vendedores citan el precio neto después
del descuento sin hacer constar que hacen eso.
CUANDO TODO EL MUNDO ANUNCIA UN PRODUCTO EN EL MISMO
PRECIO
Algunos fabricantes componentes establecen un precio anunciado mínimo ( HAGA
MAPAS) para una cierta cantidad o todos sus productos. Aunque los fabricantes
legalmente no pueden establecer un precio de venta mínimo, pueden colocar precios
mínimos en los cuales sus distribuidores pueden anunciar sus productos. Si un producto
está al amparo de medidor analógico de panel, los vendedores en línea todos hacen
propaganda eso en el mismo precio, le dice a usted que demande precio" en vez de listar
un precio, o le obliga a echarle el producto a su canasta de compras antes de que
demostrarán un precio para él. Muchos revendedores con descuento realmente le
alienarán un producto del medidor analógico de panel para menos (algunas veces
mucho menos) que el precio anunciado, pero usted puede tener que preguntar.
Algunos vendedores cargan a la cuenta más para un artículo ordenado por su 800 número
que hagan para lo mismo ítem ordenado directamente de su sitio Web. Algunos otros suman
AUTOR ARMANDO ZADQUIEL ABANTO RAMIREZ LIMA –PERU
12
ENSAMBLE, REPARE Y ACTUALIZE SU PC 2007
una retribución fija de procesamiento para enviar por teléfono órdenes. Estas cargas rebotan
la luz el hecho que recibir órdenes en la trama es mucho más barato haciéndolo por teléfono,
tan esta práctica se ha vuelto común. De hecho, una cierta cantidad de nuestros vendedores
favoritos, como NewEgg.com, no proveen líneas telefónicas de orden.
Puede costar mucho dinero enviar artículos pesados como CRTs, UPSs, e impresoras
individualmente. Ésta es una situación en la cual las tiendas de la caja grande locales les
gusta la Mejor Ganga tenga una ventaja enorme sobre vendedores en línea. El vendedor en
línea tiene que acusarle para el costo de embarque, directamente o indirectamente, y ese
costo puede tener importancia para $50 o más para una persona de mucha importancia ítem
que usted necesita rápidamente. Inversamente, las tiendas de la caja grande las reciben
partidas del inventario en camión lleno o aun los embarques del ferrobús, así el costo para
ellas para tener a un soltero ítem entregado a la ley es bastante pequeño. Le pueden pasar ese
coste reducido a compradores. Si usted compra a una persona de mucha importancia ítem, no
dé por supuesto que será más barato en línea. Bloquee su Compra Mejor local u otra tienda
de la caja grande y usted puede encontrarse con que realmente cuesta menos allí, aun
después de que usted paga impuesto de ventas. Y usted lo puede llevar lejos con usted en
lugar de en espera de FedEx a aparecer con eso.
La mayoría de revendedores directos que el teléfono de la toma le ordena están dispuestos a
costar menos que el precio que anuncian. Todo lo que usted necesita es le dice a su vendedor
escogido que usted realmente más bien compraría de ellos, pero no en el precio que citan.
Use precios inferiores que usted encuentra con los servicios de comparación de precio como
una cuña para atrapar un mejor precio. Pero recuerde que los vendedores reputados deben
cargar a la cuenta más que las operaciones de un solo día si deben proporcionar ganancias y
permanecer en negocio. Si hacemos el pedido por teléfono, generalmente tratamos de
derrotar totalmente a nuestro vendedor escogido un pedacito en el precio, pero no esperamos
que ellos correspondan a los precios mínimos que se aparecen en las búsquedas de trama. Por
supuesto, si usted hace el pedido de un vendedor sólo de Internet, regatear no es una opción,
cuál es una razón por qué la trama sólo las vendedoras generalmente tiene mejores precios.
Usar una tarjeta de crédito pone la compañía de la tarjeta de crédito a su favor si hay un
problema con su orden. Si el vendedor envía el producto equivocado, el producto defectuoso,
o ningún producto en absoluto, usted puede invocar que procedimientos de facturaciones al
solicitante hagan la compañía de la tarjeta de crédito rembolsar su dinero. Los vendedores
que viven y mueren que las órdenes fiadas de la tarjeta no pueden permitirse molestar
compañías de la tarjeta de crédito, y así se inclinan a resolver tales problemas rápidamente.
Aun su amenaza para pedir una facturación al solicitante puede causar que un vendedor
recalcitrante entre en razón.
Algunos vendedores continúan diciendo una sobrecarga, típicamente 3 %, para sus precios
anunciados si usted paga por tarjeta de crédito. Las sobrecargas invaden contratos de
compañía de la tarjeta de crédito, tan algunos vendedores en lugar de eso ofrecen un
descuento similar para pagar al contado, que equivale a lo mismo. Procesar transacciones de
la tarjeta de crédito cuesta dinero, y tenemos la seguridad de que una cierta cantidad que
tales vendedores son muy reputados, pero los nuestros experimente con vendedores que la
sobrecarga no ha sido buena. Siempre sospechamos que sus prácticas comerciales dan como
resultado un porcentaje alto de peticiones de facturaciones al solicitante, y así es que
advierten contra usar tarjetas de crédito.
AUTOR ARMANDO ZADQUIEL ABANTO RAMIREZ LIMA –PERU
13
ENSAMBLE, REPARE Y ACTUALIZE SU PC 2007
UN PLAN ASTUTO
Casi todo en lo que los detallistas rehúsan para efectuarle un reembolso a su dinero
abrió software, DVDs, etcétera, pero sólo intercambiará el producto abierto para una
copia nueva, sellada del mismo título. Uno de nuestros lectores nos dice cómo sortea él
esa política común. Él devuelve el software abierto a cambio de una copia nueva,
sellada del mismo producto, conservando su recibo original. Él luego devuelve la copia
nueva, sellada para un reembolso. Eso es probablemente poco ético y aun podría ser
ilegal con todo sabemos, pero eso surte efecto.
Los buenos vendedores le permiten devolver un producto defectuoso para reemplazo o
un reembolso lleno (a menudo menos gastos de envío) dentro de un indicado período,
típicamente 30 días. Compre sólo de tales vendedores. Casi todos los vendedores
excluyen algunas categorías del producto, algo semejante como computadoras
portátiles, los monitores, las impresoras, y el software abierto, ya sea porque sus
contratos con el fabricante requieren que ellas hagan eso o porque algunos compradores
comúnmente maltratan períodos de regreso para estos artículos, tratándolos como " los
alquileres libres de 30 días. Tenga cuidado con la locución " todas las ventas son
finales. Eso quiere decir exactamente lo que dice.
Revise cuidadosamente en busca de cualquier mención de retribuciones de reposición
de existencias. Muchos vendedores que pregonan unas "ninguna de las preguntas pidió
que la garantía de devolución del dinero" la mención sólo en la letra menuda no
reembolsará todo su dinero. Cargan a la cuenta una retribución de reposición de
existencias en los regresos, y hemos visto retribuciones tan altas como 30 el % del
precio de compra. Este amor de vendedores regresa, porque hacen mucho más dinero si
usted devuelve el producto que si usted lo conserva. No crea en de un vendedor que los
cargos reabasteciendo cuotas en los cambios (como opuesto para reembolsos). Para
reembolsos, no acepte reabasteciendo cuota más alto que 10 % para 15 %, a merced del
precio del artículo.
EL CLIENTE NO ES SIEMPRE CORRECTO
Aun una cierta cantidad de nuestros vendedores favoritos han comenzado a ir a
la carga reabastecer cuotas en respuesta a los abusos por clientes. (Vea el
recuadro complementario "otro Plan Astuto"). Sí, hay clientes de mala fama así
como también revendedores de mala fama. Por ejemplo, escuchamos de un tipo
que estaba desesperado para colocar sus manos en la última tarjeta de vídeo
superior tan pronto como sea posible. Ningún revendedor tuvo en existencia la
tarjeta de vídeo pero, y todo el mundo tuvo una lista de espera. Este enamorado
encargó la misma tarjeta de tres o cuatro revendedores diferentes, esperando
maximizar sus oportunidades de alcanzarla rápidamente.
Él instaló a lo primer que llegó, y devolvió los demás, reclamando que fueron
defectuosos. ¡Él exigió un reembolso lleno, incluyendo enviar ambos caminos!
Él aun abrió las cajas para "probar" que él había tratado de usarlas. Si él había
preguntado por reemplazos, allí no habría sido más problemático, pero él quiso
un reembolso. Naturalmente, los revendedores sacrificados se rehusaron a
rembolsar los costes de embarque y le cargaron a la cuenta una retribución de
reposición de existencias. Él se indignó, y le envió un email a Robert para
sugerir él les advierten sus lectores que no compren de esos revendedores. Él
AUTOR ARMANDO ZADQUIEL ABANTO RAMIREZ LIMA –PERU
14
ENSAMBLE, REPARE Y ACTUALIZE SU PC 2007
pareció asombrado que Robert no tuvo simpatía para él. Hoy día, él
probablemente los subastaría a los adicionales en eBay y haría su agosto.
La mayor parte de los mejores revendedores que cargan a la cuenta reabastecer
cuotas hacen eso para protegerse en contra de tales abusos, y la mayoría están
dispuestas para hacer excepciones en un caso por base de caso. Antes de usted
compra de un revendedor, verifica sus retribuciones de reposición de existencias
y sus políticas y determina bajo qué las condiciones que están prontas para hacer
excepciones.
Si usted hace el pedido por teléfono, no acepte promesas verbales. Insista ese el
revendedor confirma su despacho, incluyendo cualquier períodos
extraordinarios o cualesquiera condiciones, antes de cargar su tarjeta de crédito
o el producto naviero. Si un revendedor se resiste a con tal que la confirmación
escrita de sus políticas, sus términos, y las condiciones, encuentran a otro
vendedor. La mayoría es feliz para hacer eso. Si usted hace el pedido de un
vendedor que usa basado en la Web haciendo el pedido exclusivamente, use un
programa de captura de la pantalla o su navegador a no ser que la función para
agarra las copias de cada pantalla como usted complete la orden. La mayoría de
vendedores envían un correo electrónico afirmativo, cuál entramos en fila
nuestros "nunca Delete" carpeta.
Archive todo relacionado con una orden, incluyendo una copia de la publicidad
original; Las confirmaciones enviadas por correo electrónico, enviadas por fax,
o escritas previstas por el revendedor; Las copias de su crédito cardan recibo;
Una copia de la guía de empaque y la factura; Etcétera. También incluimos en la
lista notas en nuestro PIM estimando conversaciones telefónicas, incluyendo la
fecha, el tiempo, número de teléfono y la extensión, nombre de persona dicha a,
propósito de la llamada, etcétera. Imprimimos una copia de esos para sumarnos
a la carpeta para esa orden.
Haga entender al revendedor que usted espera que ellos envíen el artículo exacto
usted ha hecho el pedido, no lo que consideran para ser uno " el substituto
equivalente. Requiera que confirman los artículos exactos que enviarán,
incluyendo el fabricante dividen numera. Por ejemplo, si usted encarga una
tarjeta de gráficos del PCIe ATI RADEON X800 XT Platinum Edition,
asegúrese de que la confirmación de orden especifica eso ítem por el nombre,
abatane descripción, y número del producto ATI. No acepte una menos
descripción detallada como "tarjeta de gráficos, la tarjeta de gráficos ATI," o
aun " la tarjeta de gráficos ATI RADEON X800. De otra manera, usted casi
ciertamente no obtendrá por lo que usted pagó. Usted podría poner un X800
AGP Profesional modelo en vez del PCIe X800 XT Platinum Edition modelo en
vez de usted ordenado, un simple X800 XT en vez del X800 más caro Edición
XT Platinum, una tarjeta del fabricante de equipo original con un procesador
más lento o menos memoria, o aun uno "eléctrico por ATI" es una tarjeta con un
procesador ATI hecho por otro fabricante que uno "fortalecido por ATI" tarjeta.
Cuente con él.
OTRO PLAN ASTUTO
Si usted compra de un detallista local, abra la caja del fondo en vez de la parte superior.
Si usted necesita devolver un artículo poco defectuoso, eso da facilidades para que el
AUTOR ARMANDO ZADQUIEL ABANTO RAMIREZ LIMA –PERU
15
ENSAMBLE, REPARE Y ACTUALIZE SU PC 2007
detallista reempaque el producto con los sellos del fabricante intacto, lo cual remedio
puede evitar reabastecer cuotas.
Verifique términos de la garantía. Algunos fabricantes garantizan sólo artículos
comprados de agentes autorizados en el embalaje completo de reventa. Para algunos
artículos, la condición de seguro comienza cuando el fabricante envía el producto al
distribuidor, lo cual puede ser largo antes de que usted lo reciba. Los productos del
fabricante de equipo original típicamente tienen mucha garantías más cortas que
producto de BOX tan pequeños como 90 días y pueden ser autorizados sólo para el
distribuidor original en vez de para el comprador final. Los mejores revendedores
pueden endosar la garantía del fabricante para algún período en algunos productos, a
menudo 30 para 90 días. Eso quiere decir que si el producto deja de operar, usted puede
regresar el artículo al revendedor, quien le enviará a un reemplazo y se encargará de
tratar con el fabricante. Algunos revendedores desconocen la garantía del fabricante,
afirmando que una vez que envían el artículo, a negociar con reclamos de la garantía es
su problema, aun si el producto llega DOA. Hemos encontrado ese problema un par de
veces. Locuciones usualmente, que menciona les gustan la comerciabilidad y la
adaptabilidad para un propósito particular y la revocación de aceptación las conduce a
ver razón rápidamente. Usualmente exigimos el barco del revendedor nosotros un
producto nuevo del reemplazo inmediatamente e incluimos una etiqueta prepagada de
embarque de regreso si quieren a los muertos ítem eche para atrás. No aceptamos o
pagamos por mercancía yerma bajo cualquier circunstancia, y ni debería usted.
Los revendedores directos son requeridos por ley para enviar productos dentro del
lapso de tiempo que prometen. Pero ese lapso de tiempo puede ser preciso ("los barcos
dentro de 24 horas") o ambiguo ("los barcos dentro de tres para seis semanas"). Si el
vendedor no puede embarcarse por ahí la fecha originalmente prometida, le deben
notificar en escribir y especifican otro dátil por el cual el artículo se embarcará. Si eso
ocurre, usted tiene el derecho de cancelar su orden sin pena. Asegúrese de poner claro
para el revendedor que usted espera que el artículo sea entregado en una manera
oportuna. Los vendedores reputados se embarcan lo que dicen que van a embarcarse
cuando dicen que van a enviarlo.
Desafortunadamente, algunos vendedores tienen un hábito sucio de tomar su dinero y
embarque cada vez que lo encuentra la forma de resolver. En una práctica que raya en
fraude, algunos vendedores rutinariamente artículos de informe tan "adentro surte"
cuando de hecho no son. Haga entender al vendedor que usted no los autoriza a acusar
su tarjeta de crédito hasta que el artículo realmente se embarca, y que si usted no acepta
el artículo cuándo prometido, usted cancelará la orden.
LAS FUENTES RECOMENDADAS
¿La pregunta que nosotros oímos más a menudo que cualquier otro es, " Qué compañía
debería comprar? Cuando alguien nos pregunta esa pregunta, nos escapamos, gritando
despavoridamente. Pues bien, no realmente, excepto gustaría. Contestando que la
pregunta es una proposición con todas las de perder para nosotros, para que veas. Si
recomendamos un vendedor y ese vendedor convida al comprador correctamente, bien
eso deja de existir fue esperado. Y eso es lo mejor que puede ocurrir.
Cálmese, nos damos cuenta de que muchos de nuestros lectores les gustaría saber dónde
compramos nuestras cosas. Sobre los años, hemos comprado de puntuaciones de
vendedores en línea, y nuestros favoritos se han cambiado de ropa. Para los últimos
AUTOR ARMANDO ZADQUIEL ABANTO RAMIREZ LIMA –PERU
16
ENSAMBLE, REPARE Y ACTUALIZE SU PC 2007
pocos años, nuestro favorito ha sido NewEgg.com (http://www.newegg.com). NewEgg
ofrece una combinación extraordinariamente buena de precio, selección ancha del
producto, soporte, embarcándose, y el regreso o las políticas del reemplazo. Sabemos de
no otro vendedor directo que aun se aproxima.
Los precios de NewEgg no están todo el tiempo mínimos, pero generalmente
corresponden a cualquier otro vendedor con quien estamos dispuestos a tratar. NewEgg
corre diariamente especiales que son a menudo gangas verdaderas, así que si usted está
dispuesto a considerar alternativas y acumular componentes sobre el curso de algunas
semanas, usted puede ahorrar una buena cantidad de dinero. (Por supuesto, si usted hace
eso, su garantía y privilegios de regreso en anteriores órdenes serpentean abajo como
usted espera.) NewEgg se embarca lo que dicen que van a embarcarse, cuando dicen
que van a enviarlo, y en el precio para el que ellos acordaron enviarlo. Si hay un
problema, lo hacen vindicar. Cuesta trabajo mejor que eso.
Todo dicho eso, si usted compra de NewEgg y subsiguientemente sus dados de la carpa
dorada y todo sus dientes se caen, no nos culpe. Todo lo que podemos decir es que
NewEgg nos convida bien. Las cosas enlatan vuelto de la noche a la mañana en esta
industria, y mientras no esperamos que NewEgg tome un golpe de timón para lo peor,
podría ocurrir.
Por lo que respecta a detallistas locales, no compramos fromin Depósito del orderBest
particular Buy, CompUSA, del Blanco, de la Oficina, OfficeMax, y nuestras tiendas
especializadas locales de la computadora, a merced de lo que necesitamos y quien
acierte a haber anunciado lo mejor valora y hace una rebaja en los suplementos
dominicales del anuncio. Wal-Mart usado para venderse sólo ensambló PCS.
Recientemente ha comenzado a tener existencias de componentes de la PC, algo
semejante como tarjetas de vídeo, así es que le echaremos Wal-Mart a nuestra lista
igualmente.
Aun si usted obedece todo estas líneas directivas, usted podría tener un problema. Aun
los mejores revendedores algunas veces dejan caer la pelota. Si eso ocurre, no espere
que el problema se desvanezca por sí mismo. Si usted encuentra un problema, quédese
tranquilo y notifique al revendedor primero. Los buenos revendedores están ansiosos
por resolver problemas. Entérese cómo quiere el revendedor iniciar la causa, y seguir
sus procedimientos, en particular para etiquetar mercancía devuelta con un número
RMA (la autorización de materiales de regreso). Si las cosas parecen que para no ir
como deberían, explíquele al vendedor por qué a usted les es disconforme, y les dice
que usted piensa pedir una facturación al solicitante de su compañía de la tarjeta de
crédito. Finalmente, si el revendedor es enteramente recalcitrante y cualquier aspecto de
la transacción (incluyendo, por ejemplo, una carta de confirmación usted escribió) tuvo
lugar por U.S. Postal Service, contacte a su administrador de correos acerca de archivar
cargos de fraude cometido usando el correo. Eso realmente atrapa la atención de un
revendedor, pero úsela como último recurso.
1.5. La localización de fallas
Su primera reparación de la PC o programa mejorado puede ser bonita intimidar. ¿Qué
ocurre si no surte efecto? ¿Arriba de peor aún, qué ocurre si el PC va en llamas el
primer tiempo usted lo enciende? Tranquilícese. Ésta no es cirugía del cohete.
Cualquier persona razonablemente inteligente puede reparar o puede mejorar una PC
AUTOR ARMANDO ZADQUIEL ABANTO RAMIREZ LIMA –PERU
17
ENSAMBLE, REPARE Y ACTUALIZE SU PC 2007
con un grado alto de confianza que trabajará normalmente luego. Si usted usa bien
componentes y trabaja cuidadosamente, todo usualmente justamente surte efecto.
Todavía, las cosas ocurren. Entonces, aunque proveemos sugerencias de localización de
fallas más detalladas para componentes específicos a todo lo largo de este libro,
pensamos que fue una buena idea resumir a primera hora del libro algunos pasos
básicos de localización de fallas para cubrir los problemas más comunes que ocurren
durante una reparación de sistema o programa mejorado.
Los problemas posibles se subdividen en una de cuatro categorías, fácil duro para la
localización de averías y probablemente versus improbable. Siempre bloquee los
problemas / probables fáciles primero. De otra manera, usted puede encontrarse derribar
el sistema otra vez antes de que usted echa de ver que el cordón de poder no es
enchufado. Después de que usted agote las posibilidades / probables fáciles, bloquee los
improbables fáciles seguidos de por ahí duro / probablemente y, finalmente, duro /
improbable.
No olvide la Linterna
Uno de nuestros revisores técnicos comenta, " Una buena linterna con una viga
apretada (uso a un Maglite) realmente ayuda a divisar problemas del conector del
listón de offset, aun si el iluminar áreas de trabajo es diferente adecuado. He
hecho sistemas donde un magnificador de mano se convirtió en una herramienta
indispensable”.
La mayoría de problemas que ocurren durante las reparaciones y programas mejorados
de sistema resultan de uno o más de lo siguiente:
Problemas con los cables
Los cables desconectados, mal-conectados, y defectuosos causan más problemas
que cualquier otra cosa. La plétora de cables dentro de una PC lo hace muy fácil
para mirar desde lo alto un cable desconectado de datos u olvidar asociar poder para
un disco duro. Cabe conectar algunos cables atrás. Los cables planos son un en
particular problema común, porque algunos puede ser dé la apariencia de estar
conectado, pero sea offset por una fila o una columna de alfileres. Y los cables
mismos no siempre pueden ser en los que se confió, aun si son nuevos. Si usted
tiene un problema que parece inexplicable, siempre sospechoso una primera parte
problemática cablegráfica.
LOS CABLES SON DE TODOS LOS DÍAS
Afortunadamente, la mayoría de problemas con cables defectuosos
involucran cables planos, y esos son bonitos fáciles para hacer una visita. Por
ejemplo, cuando recientemente ensamblamos una PC nueva, el motherboard
AUTOR ARMANDO ZADQUIEL ABANTO RAMIREZ LIMA –PERU
18
ENSAMBLE, REPARE Y ACTUALIZE SU PC 2007
vino con dos cables IDE y un cable de la unidad de disquete. La unidad de
disquete vino con un cable, la unidad de disco duro con otro cable IDE, y el
paseo en coche óptico con todavía otro cable IDE. Eso nos donó cuatro
cables IDE y dos cables blandos, así es que terminamos con dos cables IDE
de repuesto y un de sobra cable blando. Esos cupieron en nuestro juego de
piezas de recambio, dónde estarán disponibles si necesitamos intercambiar
cables para la localización de averías otro sistema.
Los errores de configuración
Años atrás, motherboards precisaron mucha más configuración manual que ahora
con las motherboards modernas. Hubo muchos interruptores y jumpers, todos que
tuvo que estar listo correctamente o el sistema no iniciaría. Los motherboards
modernos autoconfiguran más de sus trasfondos requeridos, pero todavía pueden
precisar alguna configuración manual, ya sea colocando jumpers físicos en el
motherboard o cambiando trasfondos en swicht. Motherboards usa etiquetas acerca
de los jumpers y conectores para documentar sus propósitos y listar trasfondos
válidos de configuración. Estos trasfondos están también en lista en el manual del
motherboard. Siempre déle jaque ambos las etiquetas del motherboard y el manual
para verificar colocaciones de configuración. Si los postes del fabricante del
motherboard actualizaron los manuales en la trama, comprueban esos igualmente.
Los componentes incompatibles
En general, usted puede mezclar y puede corresponder a los componentes modernos
de la PC sin preocupaciones mucho acerca de la compatibilidad. Por ejemplo,
cualquier IDE unidad de disco duro u obras ópticas de paseo en coche con cualquier
interfaz IDE, y cualquier suministro de fuerza del ATX12V son compatibles con
cualquier ATX12V motherboard (aunque una fuente de poder barato o mayor no
puede proveer poder adecuado, que quiere decir que usted necesita visitar Capítulo
16). La mayoría de asuntos componentes de compatibilidad son sutiles. Por
ejemplo, usted pudo haber instalado un módulo de memoria 1 GB en su sistema.
Cuando usted lo energiza arriba, el sistema ve sólo 256 megabyte o 512 megabyte
porque el motherboard no reconoce 1 módulos de memoria GB correctamente. Es
digno de comprobar la documentación detallada en los sitios Webs de los
fabricantes para verificar compatibilidad.
Los componentes muertos al llegar (muerto al llegar)
Los componentes modernos de la PC son sumamente confiables, pero si usted es
desafortunado, uno de sus componentes puede ser muerto al llegar. Ésta es menos
que nada causa probable de un problema, sin embargo. Muchos novatos piensan que
tienen un componente muerto al llegar, pero la causa verdadera es casi siempre algo
inusual un cable o problema de configuración. Antes de que usted devuelva un
componente sospechoso, el empuje a través de la localización de fallas detallada
da un paso que describimos. Es probable que el componente esté muy bien.
AUTOR ARMANDO ZADQUIEL ABANTO RAMIREZ LIMA –PERU
19
ENSAMBLE, REPARE Y ACTUALIZE SU PC 2007
EL RUIDO FELIZ
Una PC sana se acaba la terminal en el punto de venta (el Auto examen que
se impulsa adelante) con un pip que suena feliz. Si usted oye alguna otra
secuencia de pip durante el arranque, allí es un poco algo problemático. Los
códigos de pip del BIOS proveen información útil de localización de fallas,
como identificar el subsistema particular afectado. El pip que los códigos
varían, así también comprueban la documentación del motherboard para una
descripción de lo que cada código indica.
Aquí están los problemas que usted tiene más probabilidad de encontrar cuando usted
enmienda o mejora un sistema, y qué hacer acerca de a ellos:
1.5.1. El problema: Cuando usted tiene aplicación poder, nada ocurre
• Compruebe que el cable de energía eléctrica está relacionado a la PC y al
receptáculo de la pared, y que el receptáculo de la pared tiene poder. No
asuma. Hemos visto receptáculos en cuál que la mitad trabajó y que el otro
no trabajó. Use una lámpara u otro aparato para asegurarse que el
receptáculo para el cual usted conecta la PC realmente tiene poder. Si el
suministro de fuerza tiene su propio interruptor de poder, asegúrese de que
el interruptor es hacia el que se volvió lo "adelante" o "1" posición. Si su
voltaje local de cañerías maestras es 220/230/240V, asegúrese ese el
conmutador selector de voltaje de suministro de fuerza, si presente, no está
listo para 110/115/120V. (Si usted necesita mover este interruptor,
desconecte poder antes del proceder.)
• Si usted usa supresor de picos o UPS, asegúrese de que su interruptor (si
acondicionado) está encendido y que el cortacircuitos o el fusible no ha
quemado.
• Si usted instaló una tarjeta de vídeo, haga levantar la tapa y compruebe que
el adaptador es completamente colocado fijamente en su lugar en su ranura.
Aun si usted estaba seguro colocó fijamente en su lugar completamente y
aun si usted pensó que chasqueó en adaptador del video no puede calmarse
sea correctamente colocado fijamente en su lugar. Quite la tarjeta y
reinstálela, asegurándose de que sienta completamente. Si el motherboard
tiene un mecanismo de retención, haga seguro la muesca en la tarjeta de
vídeo completamente embraga el mecanismo de retención. Irónicamente,
una de las razones más comunes para una tarjeta de vídeo suelta es que el
tornillo la usó asegurar eso para la fuerza de torsión de espino del chasis la
tarjeta, sacándola a medias de su ranura. Este problema es raro con casos de
alta calidad y tarjetas de vídeo, pero es realmente común con componentes
baratos.
AUTOR ARMANDO ZADQUIEL ABANTO RAMIREZ LIMA –PERU
20
ENSAMBLE, REPARE Y ACTUALIZE SU PC 2007
• Compruebe que el cable de energía eléctrica principal ATX y el cable de
poder del ATX12V están afianzadamente conectados para el motherboard y
que todos los alfileres establecen contacto. Si es necesario, quite los cables y
reconéctelos. Asegúrese de que el picaporte en cada tapón cablegráfico
chasquea en lugar en la gata del motherboard.
• Compruebe que el cable del interruptor de poder del panel delantero está
conectado correctamente para el bloque del conector del panel delantero.
Compruebe la etiqueta la indicadora en el motherboard y el manual
motherboard para comprobar que usted conecta el cable para el set correcto
de pines. Muy raras veces, usted puede encontrar un interruptor defectuoso
de poder. Usted puede eliminar esta posibilidad por ahora conectando el
cable del interruptor de reanudación del panel delantero para los pines del
power swicht en el bloque delantero del conector del panel. (Ambos son
meramente momentáneos en interruptores, así es que pueden ser usados de
forma intercambiable.) Alternativamente, usted cuidadosamente puede usar
un destornillador de la hoja plana pequeño para poner en cortocircuito los
pines del power swicht en el bloque del conector del panel delantero
momentáneamente. Si el sistema comienza ya sea de estos métodos, el
problema es el interruptor de poder.
• Comience a eliminar menos posibilidades probables, lo más común del cual
es un corto circuito bien oculto. Empiece por desconectar el poder y cables
de datos de lo duro, óptico, y las unidades de disquete, uno de cada vez.
Después de que usted desconecte a cada uno, pruebe iniciar el sistema. Si el
sistema principia, el paseo en coche que usted justamente desconectó es el
problema. La calle misma puede ser defectuosa, pero es mucho más más
probable que el cable sea defectuoso o estaba abusivamente conectado.
Reemplace el cable de datos, y asocie el paseo en coche para un cable
diferente de suministro de fuerza.
INTERCAMBIANDO SUMINISTROS DE FUERZA
Si usted tiene una fuente de poder de repuesto puede pedir prestado uno por
ahora de otra fuerza del sistema como el intento sano eso, con tal de que
usted tenga los cables desconectados. Un ser nuevo del suministro de poder
DOA es medianamente raro, al menos entre buenas marcas, excepto con tal
de que usted desconectes el original, es poco problema probar un suministro
de fuerza diferente.
• Si usted tiene tarjetas de expansión instalados, quítelos uno por uno.
Cambie de dirección todo menos la tarjeta de vídeo. Si el motherboard ha
incrustado video, por ahora asóciele su despliegue para él y quite la tarjeta
de vídeo igualmente. Trate de iniciar el sistema después de que usted quita
cada tarjeta. Si el sistema principia, la tarjeta que usted justamente quitó
AUTOR ARMANDO ZADQUIEL ABANTO RAMIREZ LIMA –PERU
21
ENSAMBLE, REPARE Y ACTUALIZE SU PC 2007
causa el problema. Pruebe una tarjeta diferente, o instale esa tarjeta en una
ranura diferente.
• Remuévale y póngale un nuevo asiento a los módulos de memoria,
examinándolos asegurarse de que no están dañados, y luego tratan de iniciar
el sistema. Si usted tiene dos módulos de memoria instalados, instale sólo
uno de ellos inicialmente. Pruébelo en ambas (o todo) ranuras de memoria.
Si ese módulo no surte efecto en cualquier ranura, el módulo puede ser
defectuoso. Intente el otro módulo, otra vez en cada ranura disponible de
memoria. Usando este acercamiento, usted puede determinar si uno de los
módulos de memoria o una de las ranuras es defectuosa.
USE UN COMPUESTO TERMAL NUEVO TODO EL TIEMPO
Antes de que usted reinstalar la CPU, siempre quite el compuesto termal
viejo y aplique compuesto nuevo. Usted generalmente puede limpiar con un
paño el compuesto viejo con una toalla de papel, o quizá frotándolo
amablemente con su pulgar. (Guárdese el procesador en su conector mientras
usted quita el compuesto.) Si el compuesto es difícil de cambiar de dirección,
pruebe calentarlo amablemente con un secador de pelo. Nunca opere el
sistema sin la CPU más fresco instalado.
• Quite el cooler más fresco y el procesador. Compruebe la CPU para
asegurarse de que no hay pines doblados. Si hay, usted puede poder
enderezarlos usar una tarjeta de crédito o un similar objeto delgado, tieso,
pero con toda probabilidad usted tendrá que reemplazar la CPU. Compruebe
que el conector de la CPU para asegurarse no hay huecos bloqueados o
presente extranjero de objetos.
• Quite el motherboard y verifique eso ponen en cortocircuito ninguno de los
tornillos extraños u otros objetos conductivos el motherboard para el chasis.
Aunque estremecer el caso usualmente da lugar a que tales propósitos a
hablar sin parar, un tornillo u otra parte pequeña que el objeto puede
convertirse en fisionó con una cuña tan apretadamente entre el motherboard
y el chasis que no se revelará a sí mismo durante una prueba de sacudida.
• Si el problema persiste, la causa más probable es un motherboard
defectuoso.
AUTOR ARMANDO ZADQUIEL ABANTO RAMIREZ LIMA –PERU
22
ENSAMBLE, REPARE Y ACTUALIZE SU PC 2007
1.5.2. El problema: El sistema parece principiar normalmente, pero los restos de
despliegue lustra con negro
• Compruebe que el monitor tiene poder y el cable de vídeo está conectado.
Si el monitor tiene un cable de energía eléctrica poco cautivo, asegúrese de
que el cordón de poder está conectado ambos para el monitor y para el
receptáculo de la pared. Si usted tiene un cordón de poder de repuesto, úselo
asociar el despliegue.
• Compruebe que la claridad y controles de contraste del monitor están
colocados para la gama media o más alto.
• Desconecte el cable de vídeo y examínelo de cerca a asegurarse de que
ninguno de los pines están doblados o puestos en cortocircuito. Reparo en
que el cable de vídeo en algunos monitores analógicos (pierde algunos pines
y puede tener un acoplamiento pequeño del alambre del vestido sin mangas
que el otro prende con pines, que sea normal. También compruebe el puerto
de vídeo en la PC para asegurarse de que todos los huecos están claros y que
ninguno de los objetos extranjeros son presentes.
• Si usted anda una tarjeta de vídeo auto sostenible en un motherboard que ha
incrustado video, asegúrese de que el cable de vídeo está relacionado al
puerto de vídeo correcto. Pruebe el otro puerto de vídeo simplemente para
hacer seguro. La mayoría de motherboards con video incrustado
automáticamente lo desactivan cuando tienen sospecha que una tarjeta de
vídeo es instalada, pero eso no es universalmente cierto. Usted puede tener
que asociar el despliegue para el video incrustado, introducir cmos setup, y
reconfigurar el motherboard para usar la tarjeta de vídeo.
• Pruebe usar un despliegue diferente, si usted tiene uno disponible.
Alternativamente, pruebe usar el despliegue problemático en otro sistema.
• Si usted anda una tarjeta de vídeo, asegúrese es completamente colocada
fijamente en su lugar. Muchas combinaciones de tarjeta de vídeo y
motherboard la hacen muy difícil para colocar fijamente en su lugar la
tarjeta correctamente. Usted puede pensar que la tarjeta es colocada
fijamente en su lugar. Usted aun la puede sentir morder en lugar. Eso
necesariamente no quiere decir que realmente sea completamente sentado.
Mire cuidadosamente el borde más bajo de la tarjeta y la ranura de vídeo, y
haga seguro la tarjeta está completamente en la ranura e iguálele a ella.
Asegúrese eso instalar el tornillo que asegura la tarjeta de vídeo para el
chasis no hizo fuerza de torsión la tarjeta, haciendo subir un borde y de la
ranura.
• Si su tarjeta de vídeo requiere un cable de energía eléctrica suplementario,
vaya de seguro a conectarlo y poner seguro chasquea en lugar.
• Si el sistema tiene una tarjeta de expansión PCI o PCIexpres, quítelos uno
por uno. (Vaya de seguro a desconectar el sistema de poder antes de que
usted quite o instale una tarjeta.) Cada vez que usted quita una tarjeta,
vuelva a arrancar el sistema. Si el sistema exhibe video grabe después de que
usted quita una tarjeta, esa tarjeta es ya sea defectuoso o está en conflicto
AUTOR ARMANDO ZADQUIEL ABANTO RAMIREZ LIMA –PERU
23
ENSAMBLE, REPARE Y ACTUALIZE SU PC 2007
con la tarjeta de vídeo. Pruebe instalar al PCI o tarjeta PCI xpress en una
ranura diferente. Si todavía causa el problema de vídeo, la tarjeta es
probablemente defectuosa. Reemplácelo.
1.5.3. El problema: Cuando enciende la PC (o la vuelta en el interruptor de
encendido en la parte de atrás del suministro de fuerza), el suministro de fuerza
principia brevemente y luego clausura
Todos los siguientes pasos dan por supuesto que la fuente de poder es adecuada para la
configuración de sistema. Este síntoma también puede ocurrir si usted usa una fuente de
poder aproximadamente poco accionado. Peor aún, hacer eso puede dañar la fuente de
poder, motherboard, y otros componentes:
• Esto puede ser un comportamiento normal. Cuando usted conecta el
suministro de energía, siente el poder y empieza su rutina de arranque.
Dentro de una fracción de segundo, el suministro de energía echa de ver que
el motherboard no lo ha ordenado arrancar, así es que se cierra a sí mismo
abajo inmediatamente. Presione el interruptor principal de poder en el case y
el sistema debería principiar normalmente.
• Al presionar el botón de encendido, usted probablemente ha olvidado
conectar uno de los cables del suministro de energía o el panel frontal para el
motherboard. Compruebe que el cable del interruptor de poder está
relacionado al bloque del conector del panel frontal, y que el cable de
energía eléctrica ATX de 20 pines o de 24 pines y el cable de energía
eléctrica del ATX12V de 4 pines está conectado al motherboard. Conecte
todos los cables que no están conectados, presione el botón de encendido, y
el sistema debería iniciar normalmente.
• Si los pasos precedentes no solucionan el problema, la causa más probable
es una fuente de poder defectuoso. Si usted tiene una fuente de poder de
repuesto, o puede pedir prestado uno por ahora de otro sistema, instálelo por
ahora en el sistema nuevo. Alternativamente, conecte el suministro de fuerza
problemático para otro sistema para comprobar que está malo.
• Si el paso precedente no soluciona el problema, la causa más probable es un
motherboard defectuoso. Reemplácela.
1.5.4. El problema: Cuando usted enciende la PC, el led de la disquetera ilumina
sólidamente y el sistema deja de iniciar.
• El cable FDD (la unidad de disquetera) es defectuoso o desalineado.
Compruebe que el cable FDD esta correctamente instalado en disquetera y
en la interfaz motherboard FDD. Este problema es causado instalando el
cable FDD atrás o instalando en le pin incorrecto.
• Si el cable FDD es de verdad instalado, puede ser defectuoso. Desconéctelo
por ahora e inicie el sistema. Si el sistema principia normalmente, reemplace
el cable FDD.
AUTOR ARMANDO ZADQUIEL ABANTO RAMIREZ LIMA –PERU
24
ENSAMBLE, REPARE Y ACTUALIZE SU PC 2007
• Si el cable FDD es bien sabido e instalado correctamente, la disquetera
misma o la interfaz motherboard FDD puede ser defectuoso. Reemplace la
disquetera. Si eso no soluciona el problema y usted insisten en tener a un
FDD, ya sea reemplaza el motherboard o desactiva la interfaz motherboard
FDD e instala un adaptador PCI que provee una interfaz FDD, o, si su
motherboard le permitiera utilizar de dispositivos USB, compre una unidad
de disquetera exterior USB para este propósito.
1.5.5. El problema: la lectora de CD-ROM parece leer CDS audios, pero sale
ningún sonido de los parlantes
• Revise que el volumen de los parlantes y de la tarjeta de sonido no este en
silencio, revise esta todas las otras.
• Pruebe un CD de audio diferente. Algunos CDS audios recientes son
protegidos contra copia de tal manera que rehúsan leyese en una
computadora y lectora de CD diferente.
• Si usted ha hecho un intento varios CDS audio sin éxito, éste todavía puede
ser comportamiento normal, a merced de cuál programa esta usted está
usando. Las lectoras de CD-ROM pueden entregar datos de audios por la
salida audio analógico en la parte posterior del lector o como una corriente
digital en el bus del sistema. Si el programa lee la señal digital del bus, el
sonido se le entrega sus parlantes normalmente. Si el programa usa audio
analógico, usted debe conectar un cable de audio analógico en la parte de
atrás de la unidad óptica para un conector audio en el motherboard o la
tarjeta de sonido.
• Si usted instala un cable audio y no tienen sonido de los parlantes, intente
conectar un auricular o los parlantes amplificadores directamente para la
plug del auricular en el frente de la lectora de CD (si esta presente). Si usted
todavía no puede oír el audio, la lectora puede ser defectuosa. Si usted puede
escuchar audio por la plug delantero del auricular pero no a través de los
parlantes de la computadora, es probable que el cable audio que usted instaló
sea defectuoso o instalado incorrectamente.
LOS CABLES AUDIOS ESPECIALES
Pocas lectoras de CD-ROM o motherboards incluyen un cable de audio
analógico, así es que usted probablemente tendrá que comprar un cable. En
el pasado, los cables audios fueron a menudo propietarios, pero el moderno
conduce y motherboards todos le usan a un estándar ATAPI cable audio. Sin
embargo, la mayoría de las lectoras modernas enviarán audios sobre el cable
de datos.
AUTOR ARMANDO ZADQUIEL ABANTO RAMIREZ LIMA –PERU
25
ENSAMBLE, REPARE Y ACTUALIZE SU PC 2007
1.5.6. El problema: Los discos SATA no son reconocidos
• Los discos SATA (SERIAL ATA) detectados (o no detectado) depende de la
combinación particular de chipset, interfaz del BIOS de revisión del nivel,
SATA, y el sistema operativo que usted usa. A falta de para reconocer
dispositivos SATA puede ser comportamiento normal.
• Si usted usa una tarjeta adaptador PCI SATA, el sistema no lo reconocerá
típicamente al disco (s) SATA durante el arranque. Éste es un
comportamiento normal. Usted tendrá un controlador del dispositivo SATA
cuando usted instala el sistema operativo.
• Si su motherboard usa un chipset reciente., Uno de Intel 865 o posterior y
ha instalado interfaces SATA, debería detectar dispositivos SATA durante el
arranque y los debería exhibir en la pantalla de la boteo del BIOS. Si el disco
duro no es reconocido y si usted ya no ha hecho eso, actualice el BIOS para
la última versión. Vuelva a arrancar el sistema y observe la pantalla de la
boteo del BIOS para ver si el sistema reconoce el disco duro SATA. Corra
SETUP BIOS (usualmente presionando a Delete o F1 durante el arranque) y
seleccione la opción del menú que le permite configurar dispositivos ATA –
IDE. Si su disco duro SATA no se encuentra en la lista, usted todavía lo
puede usar, pero usted tendrá que proveer un controlador en disquete durante
la instalación del sistema operativo.
• El reconocimiento de SATA conduce durante la instalación del sistema
operativo y varía con la versión del sistema operativo y el chipset. La
versión original de Windows 2000 no disco duro SATA con cualquier
chipset. Para instalar Windows 2000 en un disco SATA, observe durante el
setup y presionar la tecla F6 si usted necesita instalar a los controladores de
almacenamiento de terceros. Presiónele la tecla F6 cuando inicia el boteo y
el disco flexible del conductor SATA. Windows XP puede o no puede
reconocer paseos en coche SATA, a merced del chipset los usos del
motherboard. Con chipsets reciente, El Intel 865 la serie y posteriores
Windows XP reconoce y usa SATA discos nativamente. Con anterior
chipsets, El Intel D845 y anteriores Windows XP no reconoce los discos
SATA nativamente, así es que usted tendrá que presionar a F6 cuándo
arranque y provea el controlador SATA en un disco flexible. Las
distribuciones más recientes de linux (esas que se basaron en la versión 2.4
kernell o posteriores) reconocen nativamente de discos SATA.
• Si el disco SATA no es todavía reconocido, abra la tapa del case y
compruebe que los cables de datos SATA y cables de energía eléctrica están
conectados correctamente. Pruebe cambiar de dirección y poniéndole un
nuevo asiento a los cables y, si es necesario, asociando el disco SATA para
un conector diferente de la interfaz del motherboard. Si el disco todavía no
es accesible, pruebe reemplazar los cables de datos SATA. Si ninguno de
esto trabaja, el disco SATA es probablemente defectuoso.
AUTOR ARMANDO ZADQUIEL ABANTO RAMIREZ LIMA –PERU
26
ENSAMBLE, REPARE Y ACTUALIZE SU PC 2007
¿Por qué Sólo 128 GB o 137 GB?
Si usted instala la Windows XP de una anterior distribución, reconocerá a lo
sumo 137 GB (la decimal parte) o 128 GB (binario) de capacidad de disco
duro, aun si el disco duro es muy mayor. Usted puede usar el espacio restante
después de que Windows es instalado, pero sólo si usted lo formatea como un
volumen separado. Si usted quiere que la capacidad entera de una unidad de
disco duro grande fuera utilizada como un volumen solo por Windows XP,
usted necesitará un disco de distribución más reciente que incluye service
pack 2 (SP2) o más posterior.
1.5.7. El problema: El monitor exhibe texto de boteo del BIOS, pero el sistema no
arranca y no exhibe mensaje de error
• Éste puede ser comportamiento normal. Vuelva a arrancar el sistema e
ingrese BIOS-SETUP. Escoja la opción del menú default CMOS settings ,
salvan los cambios, salen del setup, volver a arrancar el sistema.
• Si el sistema no acepta el aporte del teclado y usted usan a un teclado USB y
ratón, por ahora hacen un intercambio en un teclado del PS/2 y ratón. Si
usted usa un teclado del PS/2 y ratón, asegúrese que usted no ha conectado
el teclado para el puerto del ratón y viceversa.
• Si el sistema todavía deja de arrancar, corra BIOS-SETUP y verifique todas
las configuraciones, en particular la velocidad de la cpu, la velocidad FSB, y
los tiempos de memoria.
• Si el sistema manda un mensaje de DMI POOL ERROR, vuelva a arrancar
el sistema e inicie el BIOS Setup otra vez. Registre los menús para una
opción para volver a arrancar los datos de configuración. Permita esa
opción, salvan los cambios, y vuelven a arrancar el sistema.
• Si usted usa a un Intel Motherboard, apague el sistema sistema y la
reanudación del jumper del 1-2 (la Normalidad) sitúan para 2-3 (Configure).
Vuelva a arrancar el sistema, y BIOS SETUP aparecerá automáticamente.
Escoja la opción default CMOS settings, salvan los cambios, y apagar el
sistema. Haga retroceder jumper de configuración a la posición del 1-2 y
vuelva a arrancar el sistema. (Realmente, hacemos esto rutinariamente a
cualquier hora que construimos un sistema alrededor de un Intel
Motherboard. No puede ser absolutamente requerido, pero hemos
encontrado esa obra éste minimiza problemas.)
• Si usted es todavía incapaz de acceder al BIOS SETUP, el poder abajo del
sistema, desconecte todos los cables de datos del disco y vuelva a arrancar el
AUTOR ARMANDO ZADQUIEL ABANTO RAMIREZ LIMA –PERU
27
ENSAMBLE, REPARE Y ACTUALIZE SU PC 2007
sistema. Si el sistema exterioriza un Hard Drive Failure or No Boot Device o
Ningún mensaje de error del Dispositivo del boteo, el problema es un cable
defectuoso (más probablemente) o disco duro defectuoso. Reemplace el
cable de datos e intentan de nuevo. Si el sistema no exhibe tal mensaje de
error, el problema es probablemente causado por un motherboard
defectuoso.
1.5.8. El problema: El monitor exterioriza un mensaje Hard Drive Failure o
mensaje similar de error
• Este problema es casi siempre debido a un asunto del hardware. Compruebe
que los cables de datos están conectado correctamente para el disco y la
interfaz y que el cable de energía eléctrica de disco está conectado.
• Use un cable de datos diferente y conectan el disco con un cable de energía
eléctrica diferente.
• Asocie el cable de datos para una interfaz diferente.
• Si ninguno de estos pasos corrigen el problema, la causa más probable es un
paseo en disco defectuoso.
1.5.9. El problema: El monitor exhibe Ningún Dispositivo en el boteo, Missing
Operating System, o el mensaje similar de error
• Este comportamiento es normal si usted aún no ha instalado un sistema
operativo. Los mensajes de error como éste generalmente quieren decir que
el disco es físicamente instalado y asequible, pero la PC no puede iniciar
porque no puede localizar el sistema operativo. Instale el sistema operativo.
• Si el disco es inaccesible, compruebe que todos los datos y cables de energía
eléctrica están conectados correctamente. Si es un disco paralelo ATA
compruebe que los JUMPERS de master /esclavo están colocados
correctamente, y que el disco está conectado a la interfaz primaria.
• Si usted mejora a su motherboard, pero conserve su unidad de disco duro
original (o el uso una utilidad como Norton Ghost para hacer una copia
clónica de su original), su instalación operativa de sistema no puede tener a
los controladores necesarios para hacer funcionar con su hardware nuevo. Si
usted mejora a su motherboard, es probable que bastantes cosas son
diferentes que Windows no estarán capacitadas para iniciar. Usted
necesitará reinstalar Windows.
1.5.10. El problema: El sistema no puede arrancar el sistema desde el CD-ROM.
• Todos los motherboards modernos y discos ópticos soportan la
especificación El Torito, lo cual le permite el sistema boteo de un disco
AUTOR ARMANDO ZADQUIEL ABANTO RAMIREZ LIMA –PERU
28
ENSAMBLE, REPARE Y ACTUALIZE SU PC 2007
óptico. Si su sistema nuevo se rehúsa por añadidura de un CD, primero
compruebe que el CD es arrancable. Más, pero no todo, los CDS operativos
de distribución de sistema son arrancables. Algunos CDS del sistema
operativo no son arrancables, pero tienen un programa utilitario para generar
discos flexibles de boteo. Compruebe la documentación para comprobar que
el CD es arrancable, o el intento arrancando el CD en otro sistema.
• Corra CMOS Setup y halle la sección donde usted puede definir secuencia
de la boteo. La secuencia predeterminada es a menudo (1) floppy drive, (2
hard drive, y (3) lectora óptica. Algunas veces, para cuando el sistema ha
decidido que no puede inicia del FDD o unidad de disco duro, se da por
vencido antes de tratar de despedir del paseo en disco óptico. Ponga a cero la
secuencia de la boteo para (1) CD-ROM y (2) la unidad de disco duro.
Generalmente dejamos el sistema con esa secuencia de la boteo. La mayoría
de sistemas configurados por aquí le instigan "a Presionar cualquier tecla
para iniciar de CD" o algo semejante. Si usted no pulsa una tecla, luego
tratan de arrancar de la unidad de disco duro, así es que asegúrese para
atención durante la secuencia de la boteo y pulse una tecla cuando esta lo
solicite.
• Algunos CD-ROM de alta velocidad se requieren varios segundos para
cargar un CD, dar vueltas arriba, y dar señas del sistema que están listos.
Mientras tanto, el BIOS pudo haber perdido las esperanzas acerca del paseo
en coche óptico y pudo haberse encendido probar otros dispositivos del
boteo. Si usted piensa esto ha ocurrido, pruebe presionar el botón de
reposición para volver a arrancar el sistema mientras el CD-ROM ya da
vueltas y arriba para acelerar. Si usted alcanza un indicador persistente para
pulsar cualquier tecla por añadidura de CD," pruebe dejar ese indicador
arriba de mientras el CD-ROM llega a la altura de velocidad. Si eso no
trabaja, corra CMOS Setup y reconfigure la secuencia del boteo para uso al
FDD primero y el paseo en coche óptico en segundo lugar. (Asegúrese allí
no el disquete en el FDD.) Usted también puede probar poner otras opciones
del dispositivo del boteo, como zip drive, puede arrancar en red, o memoria
usb del boteo delante del paseo en coche óptico en la secuencia de la bota.
La meta es proveer suficiente retraso para el paseo en coche óptico para
hacer girar arriba antes de los intentos del motherboard para despedir de él.
• Si ninguno de estos pasos solucionan el problema, compruebe que todo
cable de datos y conexiones del cable de energía eléctrica son correctos, ese
jumper amo /esclavo está colocado correctamente, etcétera. Si el sistema
todavía deja de iniciar, reemplace los cables de datos de la lectora de CD..
• Si el sistema todavía deja de arrancar, desconecte todos los discos excepto la
unidad de disco duro primaria y la lectora de CD. Si son paralelamente
dispositivos ATA, conecte la unidad de disco duro como maestro en el canal
primario y la lectora de CD como dispositivo maestro en el canal secundario
y vuelva a arrancar el sistema.
• Si eso deja de solucionar el problema, conecte ambos la unidad de disco
duro y lectora de CD interfaz primaria ATA, con la unidad de disco duro
como amo y el lectora de CD como esclavo.
AUTOR ARMANDO ZADQUIEL ABANTO RAMIREZ LIMA –PERU
29
ENSAMBLE, REPARE Y ACTUALIZE SU PC 2007
• Si el sistema todavía deja de iniciar, la lectora de CD es probablemente
defectuoso. Pruebe usar una lectora de CD diferente.
1.5.11. El problema: Cuando usted enciende la PC, usted oye un chillido agudo
continuo o trino
• La causa más probable es aquél del cooler ya sea tienen una compostura
defectuosa o un alambre contacta el abanico que da vueltas. Examine todo el
abanico de sistema de ventiladores del CPU , de fuente de poder, y cualquier
marca suplementaria del ventiladores seguro que no han sido ensuciados por
un alambre. Algunas veces es difícil de determinar cuál ventilador hace el
ruido. En ese caso, use un tubo de cartón o una hoja de papel levantada
enrollada como un estetoscopio para localizar el ruido. Si el ventilador es
ensuciado, aclare el problema. Si el ventilador no es ensuciado pero todavía
ruidoso, reemplace el ventilador.
• Raramente, una unidad de disco duro nueva puede tener un defecto
manufacturero o ha estado dañado en embarcarse. Si es así, el problema es
usualmente obvio de la cantidad y la posición del ruido y posiblemente
porque la unidad de disco duro es vibrante. Si es necesario, use su
estetoscopio del tubo de cartón para localizar el ruido. Si la unidad de disco
duro es la fuente, la única alternativa es reemplazarla.
AUTOR ARMANDO ZADQUIEL ABANTO RAMIREZ LIMA –PERU
30
ENSAMBLE, REPARE Y ACTUALIZE SU PC 2007
Capítulo 2. Trabajando en la PC
Las Reglas para actualizar y Reparar la PC
Las Herramientas Manuales
Las programas de diagnostico
Los Procedimientos Generales
Hacer abrir la tapa de una PC para la primera vez puede ser bastante intimidador, pero
hay realmente ninguna necesidad para la preocupación. No hay nada en el interior que
le herirá, aparte de bordes cortantes y esos puntos de soldadura (afortunadamente muy
reducido en estos últimos años). Allí es también nada interior que usted es propenso a
dañar, dado que usted deberá tomar pocas precauciones, simples y detalladas en este
capitulo.
Algunas PCS en particular llevan esos de sellos de adhesivos de la caja grande que le
advierte que la garantía es nula si están quebradas. Nunca hemos escuchado acerca de
alguien siendo rehusado servicio de la garantía por un sello quebrado, pero hay siempre
una primera vez. Si usted tiene una PC sellada que está todavía bajo garantía, la
decisión es tuya. Reparo en que algunos componentes individuales adentro, algo
semejante como discos duros, es una causa especial. Romper el precinto en un disco
duro realmente lo destruye y deja sin garantía. Y, a menos que usted esté calificado para
hacer eso, alguna vez no abra una fuerza de poder o monitor del tubo de rayos
catódicos. Los voltajes peligrosos le esperan adentro.
Lejos de prohibirle a usted que trabaje en su PC, los vendedores de la computadora en
línea realmente esperan que usted cumpla con sus propias actualizaciones y
reparaciones. De hecho, la mayor parte de ellos harán un intento muy duro para
convencerlo a usted de cumplir con sus propias reparaciones de la garantía a fin de que
puedan evitar enviar a un técnico a hacerlas para usted. El resto de este capítulo explica
los fundamentos que usted necesita entender comenzar a mejorar y reparar su PC.
2.1. Las Reglas para Actualizar y Reparar la PC
Nosotros hemos actualizado y hemos reparado centenares de sistemas sobre los años, y
hemos aprendido un lote de lecciones en la forma más difícil. Aquí están las reglas de
acuerdo con las que vivimos. Admitiremos que no siempre tomamos cada uno de estos
pasos cuando hacemos algo simple como intercambiar una tarjeta de vídeo, pero usted
incorrectamente, no irá lejos si usted los sigue hasta que a usted le baste la experiencia
para saber cuando es seguro partir de ellos.
Más grande es Mejor
Si usted no tiene a un grabador de DVD, instalar uno es un proyecto primario
excelente de actualización. Además de respaldar datos, un grabador DVD es
muy apropiado para leer CDS audios y datos y DVD video discos.
AUTOR ARMANDO ZADQUIEL ABANTO RAMIREZ LIMA –PERU
31
ENSAMBLE, REPARE Y ACTUALIZE SU PC 2007
De regreso todo arriba.
Dos veces. Haga una verificación de todos lo pasos y si es necesario haga una copia
de respaldo de su disco duro. Tanto mejor, haga al menos uno parcial para restaurar
un directorio improvisado para asegurarse de que sus respaldos son legibles. Si
usted está conectado a una red, la copia al menos de sus datos y los archivos de
configuración para dispositivo de la red. Si hay espacio en disco de red, cree una
carpeta temporal y copie el contenido entero del disco duro de la máquina a punto
de experimentar reparación. Si usted no tiene una red pero usted tiene un CD o
grabador DVD, respalde al menos sus datos importantes y archivos de
configuración para discos ópticos. Aproximadamente 99 veces en 100, todo éste
serán esfuerzo desaprovechado. Ir de seguro a verificar el Capítulo 3, lo cual discute
respaldos y otro mantenimiento preventivo en detalle
Asegúrese que usted tiene todo lo que va utilizar
Tenga todo el hardware, el software, y herramientas que usted necesitará. Usted no
quiere tener que detener medio programa de actualización para apagarse en busca de
un destornillador pequeño Phillips o conducir hacia la tienda para comprar un cable.
Si su sistema puede botear desde el CD-ROM, configúrelo para hacer eso y probarlo
antes de proceder. De otra manera, asegúrese de que usted tiene un disco inicio con
controladores para su CD-ROM, y lo prueba antes de que usted comience a borrar
cosas. Cree un disco de reparación de emergencia nuevo inmediatamente antes de
que usted inicie la actualización. Asegúrese que usted tenga los discos del sistema
operativo, service pack, software de apoyo, y cualquier controlador que usted
necesita. Si usted borra su única PC, descargue cualquier controladores que usted
necesitará y copiará las versiones de que se necesiten en un CD grabable
NO TRABAJE EN LA OSCURIDAD
Usted no puede trabajar eficazmente sin la luz adecuada. No trate de trabajar
en una PC que está bajo un escritorio o de otra manera inaccesible.
Desconecte todos los cables externos y active el sistema en un área de trabajo
alumbrado (la mesa de cocina es tradicional) antes de que usted empiece el
trabajo. A más luz, mejor. A menudo usamos una lámpara del escritorio o dos
para derramar más luz en un sistema mientras estamos trabajando en ella.
Asegurase que usted puede responder todas las preguntas que se le presenten
Lea el manual primero. Una lectura rápida hasta el final a menudo revela
problemas potenciales, indicios, y consejos que pueden hacer la actualización más
fácil. Compruebe el sitio Web para cualquier componente nuevo que usted instala.
Usted a menudo encontrará a FAQs (Frecuentemente Asked Questions), los
AUTOR ARMANDO ZADQUIEL ABANTO RAMIREZ LIMA –PERU
32
ENSAMBLE, REPARE Y ACTUALIZE SU PC 2007
archivos readme, los controladores actualizados, y otra información que pueden
marcar la diferencia entre una actualización libre de problemas y un desorden
principal. De hecho, la calidad del sitio Web que soporta un componente es un
factor grande en nuestra decisión de compra. Antes de que consideremos comprar
un componente principal, comprobamos el sitio Web para comprobar que tiene
probabilidad de tener respuestas para cualquier pregunta que pueden levantarse.
USTED NECESITA RESPUESTAS
Haga búsquedas en la Internet usando Google (http://www.google.com)
es su amigo. Cuando encontramos un problema, nuestro primer paso
usual es entrar a Google para páginas que describen tan problemático. A
menudo, usted encontrará una solución rápida sin tener que reinventar la
rueda. El secreto es ser específico. Por ejemplo, si usted es problemas que
tiene cargando una tarjeta del video ATI X800XT a trabajar de verdad
en su Neo4-F de integración a K8N motherboard, no haga justamente
vaya en busca de " problemas de video". Usted atrapará miles o millones
de golpes, la mayor parte de que no tiene nada que ver con su problema.
Vaya en lugar de eso en busca de combinaciones de términos específicos
como "F X800XT" y "K8N Neo4". Si existe, usted probablemente
encontrará que exactamente el documento del que usted necesita en la
primera pagina
Si Google no ayuda de inmediato, use Grupos Google
(http://groups.google.com). En la superficie, puede parecerse a un clon de
Grupos de yahoo, pero Google Se Agrupa tiene el beneficio añadido de
incluir el archivo entero de artículos alguna vez al corriente a USENET.
Una búsqueda defectuosa de trama en el sitio de Google a menudo se
vuelve oro cuando usted da un clic sobre que "los Grupos" que se acoplan
en lo alto de la página de resultados.
Haga que la tecnología trabaje para UD.
Usted podría tener opciones entre una forma lenta del manual y una forma
automática rápida para lograr una tarea dada. La forma fácil podría requerir gastar a
algunos machos para un programa utilitario de propósito especial, pero también le
podría salvar las horas de prueba y error, obra de mano, y agravamiento. Por
ejemplo, si usted tiene que reemplazar un disco duro, usted puede mover el
contenido del disco existente al disco nuevo gastando horas haciendo un respaldo y
restaura, o usted puede usar un programa utilitario libre o barato que hace lo mismo
en pocos minutos. (La mayoría de unidades de disco duro ahora vienen con software
a emigrar sus datos y programas automáticamente de la unidad de disco duro vieja
para lo nuevo. Todo lo que usted necesita hacer es hacer un download de eso del
sitio Web del fabricante.)
AUTOR ARMANDO ZADQUIEL ABANTO RAMIREZ LIMA –PERU
33
ENSAMBLE, REPARE Y ACTUALIZE SU PC 2007
Registre todo.
Durante una actualización, es a menudo importante a ser capaz para regresar a su
punto de partida. Si usted justamente ha gastado una hora intercambiando
componentes adentro moviendo los jumpers, eso casi imposible para acordarse de
donde estaban originalmente. Así es que, apunte cada cambio que usted lo haga.
Use una cámara digital para tomar "antes de que" los disparos de fotografías de
cerca de cada cambio, dicten los detalles de cada cambio en una grabadora digital
de voz, o simplemente la marca las notas escritas detalladas.
Cambie una cosa a la vez.
Al reemplazar componentes múltiples, cambie una cosa a la vez. Si usted está
reemplazando la tarjeta de vídeo y sumando más memoria. Si usted intercambia
componentes múltiples simultáneamente, los problemas son más duros para la
localización de averías, porque usted no está nunca seguro cuál cambio causó el
problema.
Toque el case frecuentemente para evitar daño de la electricidad estática.
Muchos componentes de la PC son vulnerables para electricidad estática, en
particular los procesadores y la memoria. La forma más fácil para evitar dañar
componentes es tocar la parte metálicas sin salir frecuentemente al dedicarse al
sistema. Haga eso por fuente de poder, como se muestra en la 2-1 de la Figura.
Usted mantiene el sistema bloqueado mientras usted se dedica a él; El chasis y
fuente de poder proveen un suficiente "tierra" para disipar cualquier cargo estático.
La figura 2-1 . Toque frecuentemente el chasis o suministro de fuerza
Lleve control de los tornillos y otras partes pequeñas.
Desensamblar una PC produce un número increíble de tornillos y otras piezas.
Como usted desarma una PC, organice estas partes usando una caja de cartón de
huevo o una bandeja vieja del cubito de hielo. Un tornillo errante dejado en el piso
AUTOR ARMANDO ZADQUIEL ABANTO RAMIREZ LIMA –PERU
34
ENSAMBLE, REPARE Y ACTUALIZE SU PC 2007
puede destruir una aspiradora, o, si es salido en el case, aun abruptamente fuera
puede destruir el motherboard. Asegúrese de que todas las partes pequeñas son
tomadas en consideración cuando usted reensambla la PC.
Tornillos diferentes
Algunas PCS usan una colección variada de tornillos que se ven muy
similares pero son de hecho tiene un roscado diferentemente. Por ejemplo,
los tornillos usados para asegurar algunas cubiertas de case y esos usaron
encaramarse en algunas unidades de disco parecen ser idénticos, excepto
intercambiarlas podría dar como resultado dispositivos flojos. Si en la duda,
guárdese cada tipo de tornillo en un compartimiento separado de su
organizador.
Utilice la fuerza cuando sea necesario, pero cautelosamente.
Muchos libros le dicen a usted que nunca fuerce cualquier cosa, y ese lo hace un
buen consejo. Si hacer algo precisa fuerza excesiva, es muy probable que una parte
está desalineada, ese usted no ha quitado un tornillo, o algo semejante. Pero algunas
veces no hay alternativa para aplicar fuerza juiciosamente. Por ejemplo, los cables
de energía eléctrica de disco algunas veces calzan tan apretadamente que la única
forma para quitárselos de encima es agarrarlos con alicates y tire duro. Algunas
tarjetas de expansión hacen una ranura en que el ataque tan apretadamente que usted
debe presionar muy duro colocar fijamente en su lugar la tarjeta. Si usted encuentra
tal situación, compruebe que todo es puesto en fila y de otra manera como debe ser
(fíjese que no hay un alambre perdido obstruyendo la ranura). Luego use, no
importa qué fuerza que tome para hacer el trabajo, cuál puede ser sustancial.l
Haga una nueva revisión antes de encender la PC.
Un técnico experimentado de computadoras hace una tomografía rápida de la PC
entera antes de realizar el humo experimental encendiendo a la PC. No se salte este
paso, y no menosprecie su importancia. La mayoría de PCS que yerran la prueba de
humo hacen eso porque este paso estaba ignorado. Hasta que usted gana
experiencia, puede requerirse varios minutos para verificar ese todo es como eso
componentes debería asegurar, que todos los cables estén conectados
correctamente, ninguno de los tornillos sueltos, ninguna de las herramientas u otras
partes de metal poniendo en cortocircuito nada fuera, etcétera. Una vez que usted es
funcionamiento confortable dentro de PCS, este paso toma 15 segundos, pero ese
pueden ser los segundos más 15 importantes del programa mejorado entero.
(Usualmente tomamos el case y lo estremecemos, luego lo rotamos verticalmente y
de regreso amablemente para ver si cualquier cosa traquetea.)
AUTOR ARMANDO ZADQUIEL ABANTO RAMIREZ LIMA –PERU
35
ENSAMBLE, REPARE Y ACTUALIZE SU PC 2007
No bote los partes viejas.
No descarte los componentes que usted retira.. Pero usted podría alegrarse usted lo
tiene la próxima vez que usted necesita para la localización de averías su sistema. A
pesar de esa correspondencia instruyen anuncios que muestran a un técnico usando
un osciloscopio para la localización de averías una PC, nadie realmente la hace de
ese modo. En la vida real, la localización de averías es intercambiando
componentes.
Conservando componentes viejos que usted retira durante sus actualizaciones es una
forma conveniente (y gratuita) para acumular las piezas que usted necesitará más
tarde para los problemas de localización de averías con esto u otra PC. Etiquételos
"sabido bien," féchelos, y póngalos en el estante. Inversamente, etiquete malas cosas
"malas," aun si usted va a tirarlo a la basura. No hay nada más frustrando en una
emergencia que encontrándose con que la unidad de disco duro sin etiqueta en la
parte de atrás de su armario es realmente yerma.
El Concurso de Trueque
Si usted tiene más que una computadora, destine el segundo sistema como
una fuente de partes para localización de fallas que se hace un intercambio
fuera. Simplemente la marca seguro que las partes son compatibles y de
suficiente aptitud. Por ejemplo, si usted sospecha que la fuente de poder de
500W en su sistema de PC es el problema, el canje de una fuente de poder de
300W de un sistema secundario no logrará nada excepto quemar el
suministro de fuerza del 300W.
Deje la tapa a fuera de hasta que usted está seguro que todo surte efecto.
Complete la actualización o reparación y pruebe el sistema antes de que usted
reensamble el case. De otra manera, usted puede encontrarse repetidamente
reuniéndose y desensamblando el case. El corolario para esta regla es que usted
siempre debería reponer la cubierta en el caso cuando usted se acaba de trabajar.
Los cases son diseñados para dictar aire refrescante a través de los componentes que
generan calor principal, procesadores, y discos, pero esta ingeniería es inútil si usted
corre la PC descubierta. Reemplace la cubierta para evitar recalentar componentes.
La otra buena razón para reemplazar la cubierta es un ese sistema corredor sin la
cubierta suelta cantidades copiosas de RADIOFRECUENCIA al ambiente
circundante. Un sistema abierto puede interferir con radios, monitores, televisiones,
y otros componentes electrónicos sobre un radio ancho.
2.2. Las Herramientas Manuales
A pesar de esos kit de herramientas que miran muy de moda de la PC usted ve donde
quiera que los componentes de la PC ser vendidos, tú en realidad no necesita que
mucho a título de herramientas, trabaje en una PC estándar. El destornillador de la
AUTOR ARMANDO ZADQUIEL ABANTO RAMIREZ LIMA –PERU
36
ENSAMBLE, REPARE Y ACTUALIZE SU PC 2007
figura 2-2 #1 Phillips, la linterna, y alicate de pinza, pero que rara vez necesitamos los
alicates.
La figura 2-2 . Un kit de herramientas: El destornillador #1 Phillips, la linterna los alicates.
Un marcador Sharpie puede ser útil para designar detalles. A merced de su sistema,
usted también los puede necesitar un destornillado #0 o #2 Phillips, aunque los #1
Phillips generalmente obras muy bien para las cabezas del tornillo que se usan en PCS
estándar. Si su sistema usa sujetadores Torx, usted puede necesitar a un #10, #15, o
destornillador #20 Torx. Hay otras herramientas que son convenientes en vez de la
condición. Si usted reemplaza a un motherboard, por ejemplo, un 5 Mm. o 6 aprieta
tuercas Mm. marcas que eso más rápido para instalar las reservas, y un arrancador del
tornillo lo hace más fácil para insertar atornilla lugares inaccesibles. Pero usted puede
llevarse bien a pedir de boca con único un destornillador o dos, una linterna, y alicates
de pinza para colocar jumpers.
2.3. Las Herramientas De Diagnostico
Además de herramientas manuales antiácidas, usted puede necesitar que algunas
herramientas de desarrollo del software diagnostiquen y los problemas de localización
de averías y para recobrarse de ellos. El acertijo, claro está, es que los servicios públicos
del software más diagnóstico corren bajo Ventanas, pero muy a menudo cuando usted
es localización de fallas son porque Ventanas no cargarán o correrán porque eso se ha
corrompido o estado dañado por un virus o un gusano.
Cuando la Windows corre, usted también podría querer una utilidad de diagnóstico
basada en Windows generalmente. La mejor utilidad de diagnóstico de la que sabemos
es Everest Home Edition, de Lavalys Consulting Group, S.A. (http://www.lavalys.com;
$30, libere prueba disponible), mostrado en 2-4 de la Figura. Lavalys vende versiones
con características adicionales, sino por diagnosticar y reparando una PC anfitriona, la
versión de prueba le debería traer por ahí.
AUTOR ARMANDO ZADQUIEL ABANTO RAMIREZ LIMA –PERU
37
ENSAMBLE, REPARE Y ACTUALIZE SU PC 2007
El Consejo de Brian Bilbrey
Etiquete un sobre grande del papel Manila para cada computadora (por ahí el
nombre asignado de sistema) y úselo almacenar todos los documentos y los
discos que vinieron con los componentes o software que son instalados.
Como una parte de mi primavera y la rutina de limpieza de caída, revisamos
el contenido de esos sobres, quitando cosas que no están en broma más ya.
Este hábito las marcas remodelan y remozando muy más fácil.
Usted también puede encontrar una cierta cantidad o todos los siguientes artículos útiles
para las tareas diversas:
Los discos operativos de distribución de sistema
Usted necesita que los discos del sistema operativo reemplacen un disco duro fallido,
pero usted también los puede necesitar para programas mejorados de rutina y el
mantenimiento. Por ejemplo, los indicadores de Windows para el disco de
controladores para un dispositivo nuevo, y los discos de distribución Linux pueden
contener centenares de programas que se cargó durante la instalación inicial. Si usted ha
actualizado el sistema operativo de la versión inicial (es decir, aplicando un Windows
Service pack) de distribución, también mantenga el Service pack o actualice CD
conveniente.
PONGA TODO LO QUE ESPACIE PARA USAR
Con discos duros enormes costando tan poco, que creamos una "partición"
separada de "CD de instalación" en el disco duro para la mayoría de sistemas
de Windows que instalaremos. Copiamos el CD de distribución para esta
partición, adelante con service pack , el CD de Office (y cualquier otros
programas los usos de sistema), los CDS de los controladores para hardware
instalado, etcétera. Este truco tiene varios beneficios, incluyendo instalación
más rápida, no teniendo que localizar el CD cuando usted cambia opciones o
quiere instalar módulos adicionales, y que usted instala si es necesario
completamente reconstruye el sistema usando sólo disquete de inicio para
comenzar.
Cree un backup de apoyo
Si usted usa una utilidad de backup de terceros, guárdese una copia del CD de
distribución en su sistema, asegurarse de que usted puede restaurar respaldos después
de reinstalar el sistema operativo.
Pocas cosas son más frustrantes levantando una computadora fallida otra vez y teniendo
un buen respaldo, pero no teniendo a mano el software que usted necesita para
restituirlo.
AUTOR ARMANDO ZADQUIEL ABANTO RAMIREZ LIMA –PERU
38
ENSAMBLE, REPARE Y ACTUALIZE SU PC 2007
El Consejo de Brian Jepson
Cuando se hace una nueva instalación del s.o, el Windows XP Service 2 se
quejó que no hubo software de antivirus instalado. Entonces, decidí ver qué
pasaría si seguí los indicadores del Centro de Seguridad de Windows. Eso la
pista yo para una página en Corporación Microsoft con pruebas para muchos
productos, incluyendo una prueba de un año para Computer Associates'
eTrust EZ Antivirus. Hice búsquedas en la Internet usando Google, y aunque
oí algunas quejas, montones de personas tenían fe ciega en eso, afirmando el
uso mínimo del recurso de cualquier producto de antivirus. Todavía lo pruebo
fuera, así es que el consejo sólo es útil aquí debe comprobar la lista de
antivirus de Corporación Microsoft entra en asociación, porque usted podría
encontrar una prueba gratis agradable:
Http://www.microsoft.com/athome/security/viruses/wsc
El programa antivirus
A cualquier hora que un sistema de Windows se comporta raramente, su primer
paso debería ser revisar para virus, troyanos, y gusanos. De hecho, es una buena
idea revisar cualquier sistema de Windows regularmente aun si funciona
normalmente, porque los virus recientes y los gusanos evitan comportamiento
abiertamente hostil. En lugar de eso, asumen el control del sistema discretamente y
usan él correo electrónico, archivos anfitriones de porno, cargan ataques D.O.S,
etcétera. Los productos AV más populares son vendidos por McAfee y Symantec
(Norton). Recomendamos también Antivirus Grisoft AVG
(http://www.grisoft.com), lo cual esté libre para uso personal, parezca casi tan
confiable como cualquier de sus competidores, y use pocos recursos de sistema.
El escáner Malware
El software de espionaje y el software que incluye comerciales, cuál referimos a
colectivamente como Malware, estos son primos cercanos para virus, los troyanos, y
los gusanos. Menos que nada las formas maliciosas de Malware simplemente
pueden exteriorizar anuncios y quizá pueden divulgar su trama haciendo una lectura
ligera de actividades para un servidor central. Las formas cancerosas de Malware
pueden captar contraseñas, cuenta corriente e información de la tarjeta de crédito, y
otros datos personales privados y revelar esta información a los para los criminales
que lo usa acaparar su identidad y pueden vaciar su cuenta corriente. El software
estándar de antivirus no detecta la mayoría de Malware. Para hacer eso, usted
necesita un escáner del Malware. Recomendamos a AdAware
(http://www.lavasoftusa.com) y Spybot Search y Destroy (http://www.safer-
networking.org), ambos del cual tienen las versiones que están libres para uso
personal. (Use ambos, porque cada uno detecta problemas que el otro no detecta.)
AUTOR ARMANDO ZADQUIEL ABANTO RAMIREZ LIMA –PERU
39
ENSAMBLE, REPARE Y ACTUALIZE SU PC 2007
Las Ayudas de Memoria
Antes de que usted concluye que la memoria tiene errores está puede ser
causada por una memoria defectuosa o una fuente de poder defectuosa,
remueva cada módulo de memoria, limpie brillantemente a los contactos con
una billete de dólar, y reinstale los módulos de memoria, asegurarse de que
son completamente asentados y cerrados. Muy a menudo, estos pasos simples
eliminan los errores de memoria.
Una utilidad para probar la memoria
Los errores de memoria está entre los problemas del hardware más comúnmente
encontrados. Lo malo es que tales errores pueden deberse a la memoria defectuosa o
a una fuente de poder marginal o desfalleciente. La mejor forma para determinar la
causa de los errores es usar una memoria probando utilidad como Memtest86
(http://www.memtest86.com) para aislar los errores. Si los errores ocurren el
reproducir en las mismas direcciones físicas de memoria, la causa más probable es
un módulo defectuoso de memoria. Si los errores aparecen al azar direcciones de
memoria, es más probable que una fuente de poder marginal o desfalleciente sea el
problema. Memtest86 está disponible como un distek arrancable o ISO CD imagen
y usualmente puede ser iniciado aun cuando los errores de memoria son tan severos
que Windows o Linux no pueden cargar.
LA CONSOLA DE RECUPERACIÓN DE VENTANAS
La consola de Recuperación de Windows puede enmendar toda clase de
problemas. Aunque usted la puede correr del disco de instalación de
Windows, Jim Cooley recomienda a instalarlo como una opción en el menú
de arranque de Windows. Para hacer eso, una vez Windows son instaladas,
inicie una línea de comandos instalación (usualmente carpeta i386). Escriba
setup32.exe /cmdcons y enter.
El disco de reparación de emergencia
Las versiones recientes de Windows y Linux le permiten crear un disco de
emergencia que contiene datos críticos de configuración de sistema, parteo toda el
Office, de registro, etcétera. Cree o actualice este disco para una computadora a
cualquier hora que usted le hace un cambio significativo para él. Etiquete y feche el
disco y almacénela cerca de la computadora o manténgala con su kit de herramientas.
Si usted no tiene una copia reciente, haga un favor a por usted mismo y haga uno
ahora mismo. Use los siguientes procedimientos y herramientas para crear un disco de
emergencia:
El disco de Reparación de Emergencia del 2000/XP de Windows (ERD)
Corra inicio/ programas/Los accesorios/Las Herramientas de Sistema/restaurar sistema.
Con inicio del sistema de recuperación , dé un clic sobre el icono del Disco de
Reparación De Emergencia para crear el disco. En el diálogo resultante, inspeccione el
También respaldo la oficina de registro para emular archivos de sistema cruciales para
AUTOR ARMANDO ZADQUIEL ABANTO RAMIREZ LIMA –PERU
40
ENSAMBLE, REPARE Y ACTUALIZE SU PC 2007
el directorio de reparación en el disco duro. El Ventana 2000/XP ERD no es despedible.
Para reparar Ventana 2000/XP, usted debe despedir ya sea del CD de distribución o los
discos flexibles de la bota y debe iniciar una reparación del menú de la bota usted será
apremiado para insertar su disco de reparación en algún punto en el procedimiento.
El Ventana 2000/XP ERD no tiene cualquier archivo de la oficina de registro. Crear al
ERD copia los archivos de la oficina de registro para la carpeta de \ Reparación del %
%SystemRoot, dónde pueden perderse si el disco duro choca. Para estar seguro, antes
de usted crea o actualiza el ERD, copie el contenido entero de esa carpeta para otro
disco duro, enlace en red volumen, o disco óptico. (La carpeta de reparación estará
vacía si usted nunca ha corrido a Ntbackup.)
Iniciando el arranque
Usted puede encontrar discos diversos de arranque y otros servicios públicos en
http://www.bootdisk.com. Aunque no somos abogados y no han investigado la
legalidad de todos estos servicios públicos, muchos de ellos parecen ser realmente
útiles.
Linux
Use la orden del mkbootdisk para producir un disco floppy de la bota de
emergencia. Este disco es específico para su configuración de sistema, y debería estar
actualizado a cualquier hora que usted hace cambios del hardware significativo o de
configuración.
ORGANIZÁNDOSE
Hoy día, la mayoría de motherboards, tarjetas de vídeo, y otros componentes
vienen con un CD del controlador. El cuidado equitativo de ellos todo la línea
recta es lo suficientemente duro, y mucho menos asegurarse de que usted
tiene el controlador correcto y más reciente para un componente particular.
Cuando compramos o construimos una computadora, creamos una carpeta
para ella en un paseo en coche de la red. Cuando compramos un componente
que viene con un disquete flexible o CD con controladores, copiamos el
contenido de ese disco para una subcarpeta de esa carpeta. Si usted tiene un
CD o un quemador DVD, úselo hacer un disco del CD hecho a la medida o
DVD para cada computadora. Congregue a todos los controladores y otra
miscelánea en una carpeta y cópielos para un CD para ese sistema. Incluya un
leño de cambio en el directorio raíz. Cuando usted reemplaza un componente,
note eso en el leño de cambio y queme un disco nuevo con los conductores
puestos al tanto y nuevos. Si hay espacio en el disco, también incluya el
sistema operativo, la utilidades de diagnosis y así sucesivamente
AUTOR ARMANDO ZADQUIEL ABANTO RAMIREZ LIMA –PERU
41
ENSAMBLE, REPARE Y ACTUALIZE SU PC 2007
2.4. Los Procedimientos Generales
Con las herramientas a la mano y los servicios públicos descritos en las secciones
precedentes, usted tiene todo lo que usted necesitara para mejorar o reparar una PC
excepto por los componentes nuevos. Antes de que usted empiece, requiérase algunos
minutos para leer de cabo a rabo las siguientes secciones, cuál describe los
procedimientos comunes y el conocimiento general que usted necesita trabajar en PCS.
Estas secciones describen las tareas comunes involucradas en surtir efecto, como abrir
el case, colocando jumpers, manipulando cables, y sumando o quitando tarjetas de
expansión. A las instrucciones para las tareas específicas les gustan reemplazar a un
motherboard, unidad de disco, o fuente de poder es dada en el capítulo pertinente.
2.4.1. Antes de que usted el case
Aunque usted puede estar deseoso para llegar allí dentro y concentrarse algo, tómese el
tiempo para prepararse de verdad antes de que usted salir a pagar grandes dividendos
más tarde. Cuando su sistema tenga problemas, haga los siguientes pasos:
Asegúrese que no hay problema con los cables
Las cosas mas extrañas pueden ocurrir con los cables. Desconecte todos los cables
no esenciales, dejando sólo el ratón, el teclado, y el monitor. Desenchufe la
impresora, centro USB, y cualquier otros accesorios periféricos adjuntos para darles
una oportunidad para volverse a arrancar. Ciérrela su computadora, luego vuélvala a
arrancar. Si el problema se va, pruebe conectar los cables uno de cada vez para ver
si vuelve de nuevo.
Asegúrese que está sin un problema de software.
Antes de que usted des por supuesto que es un problema del hardware, asegúrese de
que el problema no se debe a una aplicación de Windows, o por un virus. El uso
Knoppix y sus escáneres del Malware del virus antes de usted asumen que el
hardware está en falla y principio desconectando cosas. Si el sistema arranca y corre
a Knoppix exitosamente, el hardware defectuoso tiene poca probabilidad de ser el
problema.
Asegúrese que está sin un problema de corriente eléctrica.
La fiabilidad del poder eléctrico disiente por ahí donde usted vive, a cuál circuito
individual usted está relacionado, y constante de momento para el momento como
otras cargas en el circuito reculan adentro y expulsa. Los problemas esporádicos
como los resets espontáneos se deben a menudo a una fuente de poder de mala
calidad. En un mínimo, use un supresor de picos. Tanto mejor, asocie el sistema
para un UPS (el Suministro Continuo de Energía Eléctrica). Si usted no tiene un
suministro continuo de energía eléctrica, asocie el sistema aun toma corriente
distinta.
AUTOR ARMANDO ZADQUIEL ABANTO RAMIREZ LIMA –PERU
42
ENSAMBLE, REPARE Y ACTUALIZE SU PC 2007
Asegúrese que está sin un problema de recalentamiento.
Los sistemas modernos de alta performances, en el funcionamiento son muy
calientes. Los problemas esporádicos, o esos que ocurren sólo después de que un
sistema ha estado corriendo durante algún tiempo, se deben a menudo al calor
excesivo. La mayoría de los motherboards modernos incluyen sensores de
temperatura que uno incrustó en el conector del procesador para reportar
temperatura de la CPU y uno o más otros cerca de la memoria, chipset, y otros
componentes críticos.
La mayoría de fabricantes de motherboard suministran un programa de informe y
lecturas de temperatura del motherboard, así como también otra información crítica
como las velocidades de la CPU y otros ventiladores del sistema, los voltajes
específicos, etcétera. Si tal utilidad está disponible para su sistema operativo,
simplemente vuelva a arrancar la computadora, corra BIOS Setup, y navegue los
menús de Esquema hasta que usted encuentre la opción para Hardware
Monitoreado o algo semejante. Porque la temperatura incorporada, el voltaje, y
sensores de velocidad del cooler le informan sus lecturas al BIOS, usted puede leer
y puede apuntar esos valores directamente de la pantalla del BIOS Setup. Es mejor
volver a arrancar y tomar la inscripción después de la computadora es estada en
plena marcha por algún rato, y preferentemente poco después de que eso exhibió los
problemas usted está tratando de resolver.
Es útil para establecer valores de la línea de fondo para las lecturas de temperatura,
porque las temperaturas "normales" disientan significativamente a merced del tipo y
velocidad del procesador, el tipo de disipador de calor /ventilador que la unidad usó,
el número y tipo de ventiladores suplementarios de case, la temperatura ambiental,
el grado de carga de sistema, etcétera. Por ejemplo, un procesador que normalmente
trabaja en 35 º C puede ponerse en contacto con 60 º C o más alto cuando corre un
programa intensivo en la CPU. Las temperaturas sin valor y cargadas son ambas
importantes. Un incremento en la temperatura sin valor probablemente indica un
problema de refrigeración, algo semejante como bocas de aspiración atascadas o un
ventilador desfalleciente de la CPU, mientras temperaturas cargadas muy altas
puede dar como resultado errores de sistema, procesador pelusas lentas debido a
"termal sujetando," o, si pasa lo peor, daño real para el procesador.
MONITOREE A SU MOTHERBOARD
Para proteger su sistema en contra de problemas termales, recomendamos
instalar y activando la utilidad monitora suplida del motherboard. Más tales
servicios públicos le permiten establecer "cable de una trampa" creado por el
usuario valores que el producto una alarma si la temperatura se vuelve
demasiada alta, los voltajes no tienen tolerancia, o los admiradores corren
demasiado despacio. La mayor parte de estos servicios públicos también
pueden cerrar el sistema para impedir daño si las lecturas exceden los límites
que usted ha colocado. Para determinar el rango correcto de trasfondos,
refiérase a la documentación incluida con su sistema, motherboard, o
procesador.
AUTOR ARMANDO ZADQUIEL ABANTO RAMIREZ LIMA –PERU
43
ENSAMBLE, REPARE Y ACTUALIZE SU PC 2007
Haga una copia de seguridad de la unidad de disco duro (s).
Lo diremos otra vez: Antes de que usted comience a actualizar o reparar un sistema,
haga una copia de los datos importantes de su unidad de disco duro. Cada vez que
usted hace abrir la cubierta de una PC, hay una parte pequeña pero de riesgo
siempre presente que algo que no trabajará cuando usted junte todo otra vez. Uno de
los alambres en un cable puede estar colgando por un hilo, o la unidad de disco duro
puede balancearse en el borde de fracaso. Simplemente la apertura que de el case
puede causar que un componente marginal yerre de forma irreversible. Entonces,
antes de usted aun piensa acerca de hacer cirugía de la PC, asegúrese de que se hizo
una copia de seguridad de la unidad de disco duro.
Desconecte cables externos.
Puede parecer obvio, pero usted necesita desconectar todos los cables externos antes
de que usted pueda mover la PC misma a la sala de operaciones. Muchas PCS están
bajo escritorios o a alguna parte eso de otra manera dificulta ver el panel trasero. Si
es necesario, báguese en el piso y el gateado detrás de la PC con una linterna a
asegurarse que no está todavía atado para algo. Nosotros hemos arrastrado módems,
teclados, y ratones fuera de escritorios porque no pagábamos atención, y una vez
estábamos dentro de pulgadas de jalar un monitor del $2,000 encima del piso.
Compruebe los cables o pague el precio.
Establezca el monitor en forma segura aparte.
Los monitores del tubo de rayos catódicos no son sólo frágiles, pero pueden causar
lesiones serias si el tubo implosiona. Los monitores de LCD del no son peligrosos
en cuanto a eso, pero es fácil de hacer una gran cantidad de daño muy caro de prisa
si usted no tiene cuidado. Un monitor en el piso es un accidente que se espera para
ocurrir. Si usted no se mueve el monitor para el área de trabajo, mantenimiento él en
el escritorio libre de peligro. Si usted le debe poner en el piso, al menos revuelva la
pantalla hacia la pared.
Tome precauciones antiestáticas.
Usted puede eliminar más del riesgo de lesionar componentes por electricidad estática
simplemente teniendo por hábito tocar el chasis de case o fuente de poder para
eliminarse sin salir a usted mismo antes de tocar el procesador, módulos de memoria, u
otros componentes sensitivos en la estática. Es también una buena idea evitar zapatos de
plantas de caucho y ropa sintética y trabajar en un área sin alfombra.
AUTOR ARMANDO ZADQUIEL ABANTO RAMIREZ LIMA –PERU
44
ENSAMBLE, REPARE Y ACTUALIZE SU PC 2007
SEÑOR SEGURIDAD
Si el aire está en particular seco, use una de esas botellas de aspersión que
usted puede comprar en cualquier ferretería o esos supermercados. Llénelo de
agua y continúe diciendo algunas caídas de líquido lavaplatos o suavizador
de telas. Antes de que usted empiece trabajo, empañe el área de trabajo
liberalmente, ambos aire y las superficies. La meta no es poner cualquier cosa
mojado. Simplemente la humedad añadida casi elimina la electricidad
estática.
2.4.2. Cambiando y reemplazando la cubierta de case
Suena estúpido, pero es no siempre inmediatamente obvio cómo sacar la cubierta del chasis.
Hemos trabajado en centenares de PCS diferentes de puntuaciones de fabricantes sobre los
años, y estamos todavía algunas veces perplejos. Fabricantes usan una variedad interminable
de formas diabólicas para asegurar la cubierta para el chasis. Algunos estuviera dirigida a
permitirle acceso libre de herramienta, otros impedirle a los usuarios legos abrir al público el
case, y los otros quietos fueron aparentemente diseñados justos para probar que hubo aún
una forma más para hacerla.
2.4.3. Manejando cables internos y Conectores
Cuando usted hace abrir la cubierta de una PC, la primera cosa que ustedes notarán es
cables en todas partes. Estos cables conllevan poder y señales entre los componentes y
subsistemas diversos de la PC. Asegurarse que son encaminadas y conectadas
correctamente no está parte pequeña de trabajar en PCS.
Los cables usados en PCS terminan la relación en una colección variada de conectores.
Por convención, cada conector es considerado ya sea varón o hembra. Muchos
conectores masculinos, también tapones designados o encabezados, tienen alfileres
protuberantes, cada uno del cual los mapas para un individuo alambran el cable. El
conector hembra correspondiente, también designado una gata, tiene huecos que
corresponden a los alfileres en el conector masculino copulativo. Los conectores que
hace juego y masculinos y hembras están unidos para formar la conexión.
Algunos cables usan alambres desenfundados adjuntados a un conector. Tres cables de
este tipo son comunes en PCS usado para proveerle el poder al motherboard y discos;
Esos que asocian panel delantero LEDs, los interruptores, y (algunas veces) USB,
FireWire, y puertos audios para el motherboard; Y eso conectan audios fuera de
adelante un paseo en lector de CD-ROM para una tarjeta en buen estado o un conector
audio motherboard. En la imagen 2-5 se muestran los conectores de panel frontal.
AUTOR ARMANDO ZADQUIEL ABANTO RAMIREZ LIMA –PERU
45
ENSAMBLE, REPARE Y ACTUALIZE SU PC 2007
La figura 2-5 . Los cables desenfundados típicos
Algunos cables de la PC contienen muchos alambres individuales empacados como un
cable plano, tan designado porque conductores individualmente aislados son organizado
paralelo en un conjunto imponente que se parece a un listón. Los cables planos proveen
una forma para organizar los alambres requeridos para conectar dispositivos como los
discos y los controladores, de quién son las interfaces que requieren a muchos
conductores. Los cables planos son usados primordialmente pues el bajo voltaje hace
señales, aunque se usan también para transmitir poder bajo de la corriente de voltaje.
Los cables planos son normalmente usados sólo dentro del case, porque sus
características eléctricas causan que ellos generen emisiones considerables de
RADIOFRECUENCIA, lo cual puede interferir con componentes electrónicos
cercanos.
Los conectores de la PC
Los diseñadores de sistema tratan de evitar dos peligros potenciales acerca de
cables de la PC. Más importante debe impedir conectar un cable para el
dispositivo equivocado. Por ejemplo, asociando poder de 12 voltios para un
dispositivo que espera que sólo 5 voltios podrían tener un resultado
catastrófico. Esta meta es lograda usando conectores únicos que físicamente
impiden el cable de conectándose a un dispositivo no diseñado para
aceptarlo. El segundo error potencial conecta un cable cabeza abajo o
retrasado. La mayoría de cables de la PC impiden esto usando conectores
asimétricos tan físicamente adecuados únicos si orientaron correctamente, un
proceso designado llaveado.
Dos métodos de llaveado sirven comúnmente para cables de la PC, ya sea
individualmente o en la conjunción. Los primeros conectores de
apareamiento de usos cuyos cuerpos asocian sólo una forma, y sirve para
todos los cables de energía eléctrica y algunos cables planos. El segundo,
AUTOR ARMANDO ZADQUIEL ABANTO RAMIREZ LIMA –PERU
46
ENSAMBLE, REPARE Y ACTUALIZE SU PC 2007
usado por algunos cables planos, bloquea uno o más huecos en el conector
hembra y omite el alfiler correspondiente en el conector masculino. Tal cable
plano puede ser instalado sólo cuando orientó a fin de que perdiendo alfileres
corresponda a los huecos bloqueados.
Los cables ideales de la PC usan conectores con llave inequívocos. Usted no
puede conectar estos cables para la cosa equivocada porque el conector sólo
acomoda lo correcto; Usted no los puede conectar atrás, porque el conector
sólo acomoda el derecho muy. Afortunadamente, la mayor parte de los cables
peligrosos en los unos del PC que podrían dañar un componente o la PC
mismo si fueron de este tipo. Los cables de energía eléctrica para unidades de
disco y ATX motherboards, por ejemplo, equipan sólo los dispositivos
correctos y no pueden tener conexiones atrás.
Algún PC los cables, por otra parte, precise mucho ojo firmes. Sus conectores
físicamente pueden equipar un componente al que no están dirigidos a
conectarse, y / o no pueden ser afinados, lo cual quiere decir que usted
fácilmente los puede conectar atrás si usted no presta atención. Conectar uno
de estos cables incorrectamente usualmente no dañará nada, pero el sistema
no puede surtir efecto correctamente, ya sea. Los cables que asocian los
interruptores del panel delantero y los LEDs del señalizador al motherboard
son de esta variedad.
Con la mano las herramientas y los servicios públicos descritos en las secciones
precedentes, usted le hace todo a usted necesitar mejorar o reparar una PC excepto por
los componentes nuevos. Antes de que usted empiece, requiérase algunos minutos para
leer de cabo a rabo las siguientes secciones, cuál describe los procedimientos comunes
y el conocimiento general que usted necesita trabajar en PCS. Estas secciones describen
las tareas comunes involucradas en surtir efecto en unos PCthings como abrir al público
el caso, colocando vestidos sin mangas, manipulando cables, y sumando o quitando
tarjetas de expansión. A las instrucciones para las tareas específicas les gustan
reemplazar a un motherboard, unidad de disco, o suministro de fuerza es dada en el
capítulo pertinente.
La figura 2-6 muestre un conector de interfase del cable plano de ATA de 40 alambres
en un motherboard de K8N-E ASUS Deluxe. Los 40 alambres individuales son visibles
como cordilleras levantadas en la asamblea del cable plano. ASUS ha provisto una
etiqueta de tirón en el fin del motherboard del cable para dar facilidades para quitar, y
ha etiquetado la etiqueta de tirón para recomendar a usarla con paseos en coche ópticos.
(Las unidades de disco duro usan la versión de 80 alambres del cable, mostrado más
tarde en la Figura 2-7 .)
AUTOR ARMANDO ZADQUIEL ABANTO RAMIREZ LIMA –PERU
47
ENSAMBLE, REPARE Y ACTUALIZE SU PC 2007
La figura 2-6 . Un cable ATA de 40 alambres se conectó a la interfaz secundaria de ATA del
motherboard
Todos los cables planos dan la apariencia de estar similares. Son a menudo gris de luz,
aunque algunos motherboards más nuevos a los que se apuntó en jugadores y otros
entusiastas incluyen cables que son negro, un color primario brillante, o coloreado en
arco iris. Todos ellos usan una franja colorida contrastante para indicar 1red del alfiler
en cables grises estándar; El blanco en el cable mostrado aquí; El color moreno en
cables del arco iris. Pero hay las siguientes diferencias entre cables planos:
Dos en Primer Lugar
Con una excepción, el número de alambres en un cable corresponde al
número de alfileres en el conector, o casi así. La excepción es el cable del
disco duro ATA a, cuál usa conectores de 40 alfileres con cables de 80
alambres. Los "de más" 40 alambres son conductores a tierra que están
posados entre los alambres de la señal para hacer más pequeña interferencia.
Aunque los conectores físicos son idénticos, si usted le asocia a una ATA
conduzca con un disco duro del cable de la ATA de 40 alambres, la actuación
será significativamente más lenta si usted usa el cable de 80 alambres
correcto.
AUTOR ARMANDO ZADQUIEL ABANTO RAMIREZ LIMA –PERU
48
ENSAMBLE, REPARE Y ACTUALIZE SU PC 2007
El número de alfileres
Los conectores comunes del cable plano se extienden desde los conectores de 10
alfileres en los cables que se usan a menudo para extender por entregas, USB,
FireWire, y puertos audios del conector del alfiler de encabezado del motherboard
para el frente o el panel de atrás, los conectores de la unidad de disquete de 34
alfileres directos, los conectores de disco duro ATA de 40 alfileres (IDE), para 50
conectores, 68, y de SCSI de 80 alfileres.
El número de conectores
Algunos cables planos tienen sólo dos conectores, uno en cualquier extremo. El
cable ATA , usada para conectar unidades de disco duro y CD-ROM, tener tres
conectores, un conector del motherboard en un extremo, un conector para mientras
un disco maestro en el otro extremo, y un conector para el disco esclavo en el medio
(pero se localiza más cercano el conector de disco maestro).
El cable select
Algunos cables ATA son cable select o CS, puede ser usado un conductor o los dos
conectores del dispositivo.. Este conductor permite la posición del dispositivo en el
cable determinar si ese dispositivo funciona como un amo o esclavo, sin requerir
jumpers.
Todos los cables planos usados en la actualidad de sistemas son parecidos a los que son
mostrados en las Figuras 2-6 de y 2-7. Los conectores de pines de encabezado son
usados en cables para unidad de disco duro, disco óptico, mecanismo impulsor de cinta,
y similar componente, como para puertos del motherboard de del panel frontal.
El conector hembra del pin de encabezado en el cable tiene dos filas paralelas de huecos
que forman una pareja para un conjunto imponente coincidente de pines en el conector
masculino en el motherboard o el dispositivo periférico. En todo excepto los discos
menos caros y otros accesorios periféricos, estos pines están adjuntos a la presente en
un conector plástico diseñado aceptar el conector hembra. En motherboards baratos y
tarjetas de expansión, el conector masculino puede ser simplemente un set desnudo de
pines. Aun los motherboards de alta calidad y las tarjetas de expansión a menudo
destinan pines desnudos para conectores secundarios (los puertos USB).
La figura 2-7 le muestre a una disco duro ATA con el cable de 40 alambres demostrado
en el imagen precedente dos interfaces de la ATA en el motherboard. Este cable usa dos
métodos de llaveado. La etiqueta levantada visible en lo alto del conector cable forma
una pareja para la ranura visible en el borde inferior del sudario del conector de la
interfaz primaria azul de la ATA en el motherboard. El hueco bloqueado en la fila
inferior de huecos en el conector cablegráfico corresponde al pin perdido visible en la
fila sobresaliente de pines en el conector del motherboard. Aunque hay 80 conductores,
hay todavía sólo 40 pines. Los cables de 80 conductores tienen un alambre puesto en
tierra corriendo entre cada par de alambres de la señal, lo cual reduce diafonía eléctrica,
así permitiéndole tasas superiores de datos con mayor fiabilidad.
AUTOR ARMANDO ZADQUIEL ABANTO RAMIREZ LIMA –PERU
49
ENSAMBLE, REPARE Y ACTUALIZE SU PC 2007
También apunte los acomodamientos de llaveado para el conector secundario negro del
motherboard de ATA. Guste el conector primario del motherboard, el conector
secundario es afinado con un pin perdido. Pero el conector secundario carece del
presente de la ranura recortada en el conector primario del motherboard, lo cual quiere
decir que este cable no puede ser introducido en el conector secundario. Eso es a
propósito. Aunque el cable de 80 alambres funcionaría correctamente con el conector
secundario, ASUS ha elegido calzar con chavetas este cable ATA a asegurar que puede
estar conectado sólo para el conector primario de la interfaz de la ATA del
motherboard, lo cual se usa típicamente para conectar una unidad de disco duro. El
aliado usado para asociar un paseo en coche óptico, requiere un cable que no tiene la
etiqueta de llaveado, como el que mostrado en la Figura 2-6 .
La figura 2-7 . Un cable ATA de 80 alambres y dos interfaces del moherboard.
Localizando el pin 1
Si usted actualiza su sistema y eso deja de iniciar o el dispositivo nuevo no
opera, es muy probable que usted conectó un cable plano atrás. Esto no puede
ocurrir si todos los conectores y todos cables son afinados, pero muchos
sistemas tienen al menos algunos conectores no con llave. Las buenas
noticias son esos cables planos de conexión atrás casi nunca dañan nada.
Estamos tentados de decir "nunca" sin capacitación, pero hay un primer
tiempo por todo. Si su sistema no despide después de una actualización,
regrese y verifique las conexiones para cada cable. Mejor aún, verifíquelos
antes de que usted vuelva a arrancar el sistema.
Para evitar conectar un cable plano atrás, localice el pin 1 en cada dispositivo
y luego haga seguro que el pin 1 en un dispositivo se conecta al pin 1 por
AUTOR ARMANDO ZADQUIEL ABANTO RAMIREZ LIMA –PERU
50
ENSAMBLE, REPARE Y ACTUALIZE SU PC 2007
otra parte. Este paso es algunas veces más fácil de decirse que de hacerse.
Casi todos los cables planos usan una franja colorida para indicar pin 1, tan
allí es poco casual de confusión allí. Sin embargo, no todo pin de la etiqueta
de dispositivos 1. Esos que hacen usualmente usan uno estampó por
serigrafía número 1 en el panel de circuito mismo. Si el pin 1 no está
etiquetado numéricamente, usted algunas veces puede determinar cuál es pin
1 en una de las siguientes formas:
•
En lugar de un número, algunos fabricantes imprimen una saeta
pequeña o un triángulo para indicar pin 1.
• El trazado de algunos paneles de circuito no consiente espacio para
una etiqueta cerca de pin 1. En estas juntas, el fabricante en lugar de
eso puede numerar el último alfiler. Por ejemplo, en vez de alfiler 1
ser etiquetado en un conector de ATA, un alfiler 40 puede ser
designado adelante el otro lado del conector.
• Si no hay indicación de pin 1 en el frente de la junta, aliene (esto es
difícil para un motherboard instalado) y examine el reverso. Algunos
fabricantes usan alrededor de conexiones de la soldadura para todos
los pin aparte de 1, y una conexión cuadrada de la soldadura para
alfiler 1.
• Si todo lo demás fracasa, usted puede contestar a la buena de Dios.
Muchos pin del lugar de unidades de disco 1 más cercano para el
conector de suministro de fuerza. En un motherboard, prenda con
pines 1 es a menudo el que más cercano para la memoria o
procesador. Libremente admitimos que usamos este método en
ocasiones evitar tener que quitar una unidad de disco o motherboard
para localizar pin 1 con seguridad. Nunca hemos dañado un
componente usando este método rápido y sucio, pero lo destinamos
sólo para discos ATA, conectores del puerto del panel trasero, y otros
cables que no conllevan poder. No haga un intento esto con interfaz
SCSI.
• Una vez que usted halla un pin sin marcar o confusamente marcado 1,
use esmalte de uñas o alguna otra permanente quiere decir para
marcarlo a fin de que usted no tendrá que repetir el proceso la
próxima vez. Haga una franja sola a través de ambos conector
cablegráfico y el tapón y usted tendrán una confirmación visual que
ponen en línea correctamente.
AUTOR ARMANDO ZADQUIEL ABANTO RAMIREZ LIMA –PERU
51
ENSAMBLE, REPARE Y ACTUALIZE SU PC 2007
Por largos años, la mayoría de PCS usaron sólo los tipos de cables que ya hemos
descrito. En 2003, motherboards y discos empezaron a hacer usó del cable ATA- Serial
designado como estándar nuevo (a menudo SATA o S-ATA abreviada). Para la
claridad, los discos de ATA estilo antiguo están (P-ATA o PATA) ahora algunas veces
designada, aunque el nombre formal del estándar mayor no ha cambiado.
La diferencia obvia entre dispositivos de ATA y dispositivos SATA es que destinan
conectores y cables diferentes para poder y datos. Más bien el conector de datos y el
grande conector de poder Molex de 4 pines usado por dispositivos de la ATA
(mostrada en la Figura 2-8), SATA usa un conector de datos de 7 pines y delgado,
plano y un conector de poder (mostrada en la Figura 2-9) de 15 pines similar.
La figura 2-8 . El conector de datos PATA (la izquierda) y el conector de poder
La figura 2-9 . SATA conector de energía (la izquierda) y de datos (derecha).
Perdiendo Voltajes
El cable de energía eléctrica SATA mostrado en 2-9 de la Figura suministra
sólo +12V en el alambre amarillo, con dos conductores a tierra negros. Un
conector de poder SATA completamente condescendiente suma un alambre
anaranjado del +3.3V.
AUTOR ARMANDO ZADQUIEL ABANTO RAMIREZ LIMA –PERU
52
ENSAMBLE, REPARE Y ACTUALIZE SU PC 2007
Quizá fortuitamente, el conector de poder SATA de 15 pines es de anchura exactamente
igual como el conector de poder Molex PATA de 4 pines, aunque el conector de poder
SATA es considerablemente más delgado. En 8 Mm. ancho, el conector de datos SATA
de 7 pines es mucho más estrecho que el conector de datos PATA de 40 pines. Este
anchura global reducida y este espesor le hicieron a SATA lo natural para 2.5 " de las
unidades de disco duro del laptop, que viene bien progresivamente común en los
sistemas de mesa igualmente.
LOS CONECTORES FRÁGILES
Tener mucho cuidado cuando usted instala o quita datos SATA y cables de
energía eléctrica. La delgadez de conectores SATA quiere decir que son
frágiles, aunque los conectores recientes SATA parecen más robustos que
anteriores modelos. No se tuerza o fuerza de torsión el conector como usted
lo instale o lo quite. Instale un conector poniendo en línea el conector del
cable con el conector del dispositivo y presionando directamente hacia dentro
hasta los asientos del conector. Quite un conector jalándolo directamente
hacia afuera, sin aplicándole más lateralmente la fuerza a él. De otra manera,
usted puede morder fuera del conector.
El número relativamente grande de pines en el conector de poder SATA acomoda dos
metas del diseño SATA. Los primeros, conectores adicionales están obligados a
soportar hot-plugginginstalling o removiendo discos fuera irse que el systemwhich es
una parte del estándar SATA. El segundo, los conectores de poder SATA son diseñados
para proveer voltajes de +3.3V, +5V, y +12V, en vez de justo el +5V y +12V previsto
por el conector de poder PATA. El voltaje inferior del +3.3V es una provisión de
miras amplias hacia el futuro para paseos en coche que corren enfriador más pequeño,
más quieto, que serán introducidos sobre los años que viene.
La figura 2-10 . Un grupo de cuatro conectores de datos SATA en un motherboard, demostrando el
llaveado conformado a L
AUTOR ARMANDO ZADQUIEL ABANTO RAMIREZ LIMA –PERU
53
ENSAMBLE, REPARE Y ACTUALIZE SU PC 2007
Aunque todos los conectores de poder PATA son afinados, lo mismo no puede decirse
para conectores de datos PATA. Una de las metas del diseño de SATA fue usar una
conexión inequívoca. SATA usa forma en la Figura 2-10, cuál impide un cable de ser
instalado cabeza abajo o retrasado.
SATA difiere de PATA en dos otros respetos. La primera parte, PATA le permite dos
dispositivos estar relacionada a cada uno la interfaz, un jumper tan maestro y el otro
como el esclavo. Una interfaz SATA soporta sólo un dispositivo, eliminando la
necesidad para configurar el dispositivo como amo o el esclavo. En efecto, todos los
dispositivos SATA son domina con maestría artificios. El segundo, los límites PATA
que la longitud de datos cablegrafía para 18 "(45.7 cm.), mientras SATA consiente
cables de datos tan largo como 1 metro (39.4"). La longitud de delgadez y adicional de
cable de datos SATA eso muy fácil para encaminar y vestir los cables en el case
particularmente en un case de torre llena contribuyen al flujo mejorado de aire.
2.4.4. Trabajando con tarjetas de expansión
Las tarjetas de expansión son paneles de circuito a los que usted instala en una PC
proveen funciones que el motherboard de la PC mismo no provee. La 2-11 se muestra
una ATI 9800 adaptador de gráficos del AGP Profesional y la tarjeta de captura de
vídeo, una tarjeta de expansión típica.
La figura 2-11 . Una tarjeta de expansión típica ATI 9800 Profesional,
Años atrás, la mayoría de PCS instalaron varias tarjetas de expansión. Una PC típica del
2000 podría haber tenido una tarjeta de vídeo, una tarjeta de sonido, un tarjeta de red,
un módem interno, y quizá un adaptador de comunicaciones de algún tipo o un
adaptador SCSI.
Las cosas son diferente hoy día. Casi todos los motherboards recientes incluyen
incrustados tarjeta de red, audios. Muchos incluyen video incorporado, y algunos
incluyen menos características comunes como FireWire incorporado, módems,
adaptadores SCSI, y otros dispositivos. Porque tantas características son rutinariamente
AUTOR ARMANDO ZADQUIEL ABANTO RAMIREZ LIMA –PERU
54
ENSAMBLE, REPARE Y ACTUALIZE SU PC 2007
incorporadas en motherboards modernos, no es inusual para una PC relativamente para
nueva no tener tarjeta de expansión instalado en absoluto.
Todavía, instalar una tarjeta de expansión es una forma fácil, barata para mejorar un
sistema mayor. Usted, por ejemplo, puede instalar una tarjeta de gráficos AGP para
mejorar lo en video, una tarjeta de captura de vídeo para convertir su PC en un aparato
de vídeo digital, un controlador SATA sumar soporte para los paseos en coche SATA,
un adaptador USB para sumar a más USB 2.0 puertos, o una tarjeta del 802.11g para
sumar sistema de redes inalámbrico.
Cada tarjeta de expansión que tapona en una ranura de expansión localizada en el
motherboard que traba un embargo para el motherboard. El panel trasero del chasis de
la PC incluye un recortable para cada ranura de expansión, lo cual le provee el acceso
externo a la tarjeta. Los recortables para la expansión vacante que las ranuras están al
amparo de cubiertas delgadas de la ranura de metal que son asegurados para el chasis.
Estas cubiertas impiden entrada del polvo a través del recortable y también preservan el
flujo refrescante de aire provisto por el ventilador de la fuente de poder y cualquier
ventilador auxiliar instalado en el sistema.
No deje Huecos en Su Case
Los cases baratos algunas veces tienen cubiertas de la ranura que deben ser
rotas retorciéndoos para ser distantes y se destruye durante el proceso. Si
usted necesita cubrir una ranura abierta en tal caso y no tiene una cubierta de
la ranura de repuesto, pregunte su proveedor local de la computadora, lo cual
probablemente tiene una pila de ellos. O la cinta justa del ducto de uso para
cubrir la abertura. (Póngalo en el exterior del caso, donde no lo hará goop
arriba de una ranura que usted puede necesitar usar más tarde.) Si usted está
preocupado por fuga de RADIOFRECUENCIA, 3M hace algunas cintas de
metal que son conductivas a través del adhesivo, pero usted tendría que
ponerlos dentro del case, claro está, para aprovecharse de eso.
Para instalar una tarjeta de expansión, quite la cubierta de la ranura, lo cual puede ser
asegurado por un tornillo pequeño o simplemente puede ser dado timbrado en el metal
circundante. En este último caso, cuidadosamente rompa retorciendo la cubierta de la
ranura usando un destornillador o sus alicates de pinza. ¡(Tenga cuidado! Los bordes
pueden ser muy afilados.) Si usted necesita reemplazar la cubierta de la ranura más
tarde, asegúrelo para el chasis usando un tornillo pequeño que equipa una muesca en la
porción sobresaliente de la cubierta de la ranura. La parte de atrás de la tarjeta de
expansión forma un corchete que se parece a una cubierta de la ranura y es asegurado
para el chasis asimismo. Según que el propósito de la tarjeta, este corchete puede tener
conectores que le permiten conectar cables externos para la tarjeta.
Hay frecuentemente una necesidad para instalar y quitar tarjetas de expansión cuando
usted trabaja en una PC. Aun si usted no está trabajando en una tarjeta de expansión
particular, usted algunas veces la debe quitar para proveerle el acceso a la sección de la
AUTOR ARMANDO ZADQUIEL ABANTO RAMIREZ LIMA –PERU
55
ENSAMBLE, REPARE Y ACTUALIZE SU PC 2007
PC que usted hace necesidad al trabajo adelante. Instalar y quitar tarjetas de expansión
pueden ser duras o fáciles, dependientes en la calidad del case, el motherboard, y la
tarjeta de expansión misma. Los cases de alta calidad, motherboards, y tarjetas de
expansión se construyen para las tolerancias apremiantes, haciendo tarjetas de
expansión fáciles para insertar y cambiar de dirección. Los cases baratos, motherboards,
y tarjetas de expansión tienen tales tolerancias imprecisas que usted algunas veces
literalmente debe doblar metal en chapa para obligarlas a acomodar.
Las restricciones físicas
A merced del tamaño de la tarjeta y el diseño del motherboard y case, una tarjeta dada
físicamente no puede equipar una ranura particular. Por ejemplo, el diseño de case
puede impedir un pase de anuncio publicitario particular de aceptar una tarjeta de
tamaño normal. Si esto ocurre, usted puede tener que maniobrar tarjetas de expansión,
moviendo una tarjeta más corta de una ranura de tamaño normal a una ranura pequeña y
luego destinando la ranura de tamaño normal liberada para la tarjeta de expansión
nueva. También, aun si una tarjeta físicamente equipa una ranura particular, un conector
proyectándose de esa tarjeta puede interferir con otra tarjeta, o no puede haber
suficiente encaminar un cable para ella.
Las restricciones técnicas
Hay varias variables, incluyendo tipo de la ranura, cardan carácter de imprenta,
BIOS, y sistema operativo, eso determine si una tarjeta es posición sensitiva.
Por esta razón, aunque no siempre puede ser posible, es bien práctica general
reinstalar una tarjeta en la misma ranura de la que usted la removió. Si ustedes
instalan la tarjeta en una ranura diferente, no es asombrada si Windows pide
reinstalar los controladores. Si usted tiene realmente suerte, usted aun podría tener
el placer de experimentar Activación del Producto otra vez.
Dos una multitud
En vez de instalar dos tarjetas de expansión en ranuras adyacentes, trate de
espaciarlos en la medida de lo posible a mejorar flujo de aire y enfriándose y
hacer cualquier conectores o cualesquier jumpers en las tarjetas tan accesible
como posible.
Las consideraciones eléctricas
Aunque es relativamente raro hoy día, algunas combinaciones de motherboard y la
fuente de poder pueden proveer poder adecuado para tarjetas de expansión
hambrientas en energía a gustan los módems internos sólo si estas tarjetas fueran
instalados en las ranuras más cercano a la fuente de poder. Éste fue un problema
común años atrás, cuándo el poder el suministro fuera menos robusto y las tarjetas
AUTOR ARMANDO ZADQUIEL ABANTO RAMIREZ LIMA –PERU
56
ENSAMBLE, REPARE Y ACTUALIZE SU PC 2007
precisaron más poder que hacen ahora, pero usted tiene poca probabilidad de
experimentar este problema con equipos modernos. Una excepción para esto es con
el video agp. Muchos motherboards recientes soportan sólo AGP 2.0 tarjetas de
vídeo 1.5V y / o el AGP 3.0 tarjetas de vídeo 0.8V, lo cual quiere decir que los
tarjetas viejos del AGP del 3.3V son incompatibles con esa ranura.
Las consideraciones de interferencia
Otro problema que es mucho menos común con equipo reciente es que algunas
tarjetas de expansión generan bastante RADIOFRECUENCIA para interferir con
tarjetas en ranuras adyacentes. Años atrás, los manuales para algunas tarjetas
(notablemente algunos controladores del disco, módems, y adaptadores de la red)
describieron este problema, y sugirieron que su tarjeta sea instalada tan lejos como
sea posible de otras tarjetas. No hemos visto esta clase de advertencia en una tarjeta
nueva entrada en años, pero usted todavía la puede encontrar si su sistema incluye
tarjetas mayores.
Para instalar una tarjeta de expansión, proceda como sigue:
1. Lea las instrucciones que viene con la tarjeta. En particular, lea
cuidadosamente cualquier instrucción acerca de controladores del software
que instala para la tarjeta. Para algunas tarjetas, usted debe instalar al
controlador antes de que usted instale la tarjeta; Para otras tarjetas, usted
debe instalar la tarjeta primero y entonces el controlador.
2. Saque la cubierta del chasis y examine el motherboard para determinar
cuáles ranuras de expansión se desocupan. Localice una ranura gratis de
expansión del tipo requerido por la tarjeta de expansión. Los PCS recientes
pueden tener varios tipos de ranuras de expansión disponibles, incluyendo
32 y PCI de 64 bits las ranuras de expansión multiuso, una ranura de la
tarjeta del video del AGP, uno o dos PCI- EXPRESS ranuras de la tarjeta del
video del x16, y uno o más PCI Exprés que x1 característica hace una
ranura. Si más de lo que una ranura del tipo correcto se desocupa, usted
puede reducir la probabilidad de problemas relatados en calor escogiendo
uno eso mantiene espaciamiento entre las tarjetas de expansión en vez de
uno que aglomera los naipes. la imagen 2-12 demuestre un acomodamiento
estándar de ranuras para un AGP motherboard, con cinco blancos ranura del
AGP del café oscuro PCI slots de 32 bits debajo y a la derecha de las ranuras
PCI. Un Exprés PCI motherboard, con, de izquierda a derecha, dos ranuras
PCI de 32 bits blancas; Dos cortocircuito, ranuras negras de PCI Exprés X1;
Dos ranuras blancas más PCI; Y una ranura larga, negra de PCI Exprés X16
para una tarjeta de vídeo.
AUTOR ARMANDO ZADQUIEL ABANTO RAMIREZ LIMA –PERU
57
ENSAMBLE, REPARE Y ACTUALIZE SU PC 2007
La figura 2-12. Cinco ranuras blancas PCI y un AGP ranura café oscuro
La figura 2-13 . Dos ranuras blancas PCI, dos ranuras de Exprés PCI X1, dos ranuras
blancas más PCI, y un Exprés negro PCI X16 la ranura de la tarjeta de vídeo
1. Un hueco de acceso para cada ranura de expansión es presente en la
parte posterior del chasis. Para ranuras desocupadas, este hueco es
bloqueado por una cubierta delgada de la ranura de metal asegurado por
un tornillo que avanza con pies de plomo hacia abajo en el chasis.
Determine cuál cubierta de la ranura corresponde a la ranura que usted
escogió. Esto no puede ser tan fácil como suena. Algunos tipos de
ranuras de expansión son fuera, y la cubierta de la ranura que parece
ponerse en fila con esa ranura no puede ser el correcto. Usted puede
asegurarse cuál cubierta de la ranura corresponde a una ranura poniendo
en línea la tarjeta de expansión misma con la ranura y viendo cuál
cubierta de la ranura los fósforos del corchete de la tarjeta para.
AUTOR ARMANDO ZADQUIEL ABANTO RAMIREZ LIMA –PERU
58
ENSAMBLE, REPARE Y ACTUALIZE SU PC 2007
2. Quite el tornillo que asegura la cubierta de la ranura, deslice la cubierta
de la ranura fuera, y coloque ella y el tornillo a un lado.
3. Si un cable interno bloquea acceda a para la ranura, amablemente mueva
a un lado o desconéctelo por ahora, notando las conexiones correctas a
fin de que usted sabrá donde para reconectarlo.
4. Pilotee la tarjeta de expansión amablemente en posición correcta, pero
aún no la coloque fijamente en su lugar. Compruebe visualmente que la
lengua en el fondo del corchete de la tarjeta de expansión se deslizará en
la abertura que hace juego en el chasis y que la sección del conector del
autobús de la tarjeta de expansión se ponga correctamente al lado del
pase de anuncio publicitario de expansión. Con un caso de alta calidad,
todo no debería correctamente ponerse al lado de ningún esfuerzo. Con
un caso barato, usted puede tener que usar alicates para doblar el
corchete de la tarjeta ligeramente para hacer la tarjeta, el chasis, y hacer
una ranura en toda línea arriba. En vez de hacer eso, preferimos
reemplazar el caso.
La figura 2-14 . Coloque fijamente en su lugar la tarjeta de expansión
1. Cuando usted tiene la seguridad de que todo esté de verdad aliado, el
carel de la tarjeta, con un pulgar en cada fin de la ranura de expansión
debajo de la tarjeta, y la prensa amablemente a plomo en lo alto de la
tarjeta hasta eso los asientos en la ranura, como se muestra en. la Figura
2-14.
2. Aplique presión centrada en la ranura de expansión bajo la tarjeta, y
evítele la tarjeta. Algunas tarjetas sientan fácilmente con información
AUTOR ARMANDO ZADQUIEL ABANTO RAMIREZ LIMA –PERU
59
ENSAMBLE, REPARE Y ACTUALIZE SU PC 2007
retroactiva táctil pequeña. Los otros precisan bastante presión y usted los
puede sentir con un chasquido en lugar. Una vez que usted completa este
pasó, el corchete de la tarjeta de expansión debería alinearse
correctamente con el hueco del tornillo en el chasis.
3. Reemplace el tornillo que asegura el corchete de la tarjeta de expansión,
y reemplace cualquier cable que usted por ahora desconectó mientras
instalando la tarjeta. Conecte cualquier cables externos requeridos por el
nuevo se aprietan los tornillos de mariposa muy dan que el sistema uno
rápido una vez más de para hacer seguro usted no ha olvidado hacer
cualquier cosa.
4. Encienda la PC y compruebe que la tarjeta nueva es reconocida y que
funciona como esperado. Una vez que usted ha hecho eso, impulse el
sistema abajo, reemplace la cubierta, y reconecte todo. Almacene la
cubierta de la ranura sin uso con sus piezas de recambio.
Para quitar una tarjeta de expansión, proceda como sigue:
1. Quite la cubierta de sistema y localice la tarjeta de expansión para estar
distante. Es sorprendente qué tan fácil debe quitar la tarjeta equivocada
si usted no tiene cuidado. No es extraño que los cirujanos
ocasionalmente lo entienden mal.
2. Una vez que usted está seguro usted ha localizado la tarjeta correcta,
desconéctele cualquier cables externos conectados para a ella. Si la
tarjeta tiene cables internos conectados, desconecte esos igualmente.
Usted también puede necesitar desconectar o cambiar itinerario otros
cables inconexos por ahora para ganar acceso a la tarjeta. Si es así,
etiquete esos que usted desconecta.
3. Quite el tornillo que asegura el corchete de la tarjeta, y colóquelo en
forma segura aparte.
4. Tome la tarjeta firmemente cerca de ambos fines y el tirón directamente
levantado con fuerza moderada. Si la tarjeta no soltará, amablemente
mézala de parte delantera para echar para atrás (iguale para el conector
de la ranura) para romper la conexión. Tener cuidado al asir la tarjeta.
Algunos naipes tienen puntos afilados de la soldadura que le pueden
herir mal si usted no toma precauciones. Si no hay lugar seguro para asir
la tarjeta y a usted no tiene un par de guantes pesados convenientes,
prueba usar cartón corrugado pesado entre la tarjeta y su piel.
5. Si usted piensa ahorrar la tarjeta, colóquela en un bolso antiestático para
el almacenamiento. Es una buena idea etiquetar el bolso con la fecha y la
marca y modelo de la tarjeta para utilización futura. Si usted tiene un
disco del conductor, tire eso en el bolso igualmente. Si usted no instala
una tarjeta de expansión nueva en la ranura desocupada, instale una
cubierta de la ranura para asegurar flujo correcto de aire y reemplazar el
tornillo que asegura la cubierta de la ranura.
Si usted quita una tarjeta de video AGP o PCI EXPRES , tome particular cautela.
Muchos mecanismo de retención del motherboard, mostrado en la Figura 2-16, eso
físicamente le pone el pasador a la tarjeta en lugar. Cuando usted cambia de dirección
AUTOR ARMANDO ZADQUIEL ABANTO RAMIREZ LIMA –PERU
60
ENSAMBLE, REPARE Y ACTUALIZE SU PC 2007
uno una tarjeta de vídeo, suelte el picaporte y tire amablemente hacia arriba en la tarjeta
hasta que viene gratuitamente. Si usted trata de forzarlo, usted podría lesionar la tarjeta
de vídeo y / o el motherboard.
¡MUCHO CUIDADO!
Usted algún día puede encontrar una tarjeta de expansión que es sentada así
es que apretadamente que parece ser soldada para el motherboard. Cuando
esto ocurre, tienta a ganar algún apalancamiento presionando arriba con su
pulgar en un conector en la parte de atrás del corchete de la tarjeta. No lo
haga. Los bordes del chasis en contra del cual los asientos del corchete
pueden ser sostenidos de la hoja de afeitar, y usted se puede herir a usted
mismo mal cuando la tarjeta finalmente se fondea. En lugar de eso, arrolle
dos pedazos de cordón alrededor de la tarjeta para el frente y erija de la
ranura misma, y úseles ranura de toits, como se muestra en la Figura2-15 de .
Sus cordones operarán si nada más está a la mano. Para una tarjeta que es
sana y verdaderamente pegada, usted puede necesitar que un segundo par de
manos aplique presión a la baja en el motherboard mismo para impedirla de
flexionar demasiado y posiblemente chasquear como usted jala la tarjeta de la
ranura.
La figura 2-15 . Bárbara jala una tarjeta de expansión recalcitrante el camino seguro
AUTOR ARMANDO ZADQUIEL ABANTO RAMIREZ LIMA –PERU
61
ENSAMBLE, REPARE Y ACTUALIZE SU PC 2007
La figura 2-16 . El corchete de retención del AGP físicamente cierra una tarjeta del AGP en la
ranura
2.4.5. Colocando jumpers
Los jumpers se usan algunas veces para establecer opciones del hardware en PCS y
accesorios periféricos. Los jumpers le permiten marca o rompen una conexión eléctrica
sola, lo cual se usa para configurar un aspecto de un componente. El jumper o los
trasfondos del interruptor especifica cosas así como la velocidad del autobús de lado
principal del procesador, ya sea un paseo en coche PATA funciona como un amo o
dispositivo del esclavo, ya sea una función particular en una tarjeta de expansión es
permitida o deshabilitada, etcétera.
Los motherboards mayores y las tarjetas de expansión pueden usar docenas de jumpers
para colocar más o todas las opciones de configuración. Los motherboards recientes
usan menos jumpers, y en lugar de eso usan el programa de SETUP BIOS para
configurar componentes. De hecho, la mayoría de motherboards actuales tienen sólo un
o algunos jumpers. Usted usa estos jumpers cuando usted instala el motherboard para
configurar opciones estáticas como la velocidad del procesador o permitir acciones
infrecuentes como actualizar el BIOS.
Más correctamente llamaron un bloque de jumpers, un jumper es un bloque plástico
pequeño con metal incrustado contacta eso puede cruzar dos alfileres para formar una
conexión eléctrica. Cuando un jumper que el bloque cruza dos pines, que la conexión
es a la que se le hizo una visita, se cerró, puso en cortocircuito, o permitió. Cuándo el
bloque del jumper es quitado, tan de conexión es designado completamente, abierto, o
desactivado. Los pines mismos se llaman también un saltador, usualmente abrevió a
JPx, donde la letra x es un número que identifica el vestido sin mangas.
AUTOR ARMANDO ZADQUIEL ABANTO RAMIREZ LIMA –PERU
62
ENSAMBLE, REPARE Y ACTUALIZE SU PC 2007
Los jumper con más de lo que dos pines pueden usarse para seleccionar entre más que
dos estados. La figura 2-17, es un jumper que tiene una fila de tres pines, numeró 1, 2,
y 3. Usted puede seleccionar entre tres estados poniendo en cortocircuito pines 1 y 2,
los pines 2 y 3, o quitando el bloque del jumper enteramente. Reparo en que usted no
puede pines del jumper 1 y 3 porque un jumper puede usarse para cerrar sólo un par
adyacente de pines. En este ejemplo, el USB PW12 y el jumper USBPW34 le permiten
establecer la configuración de Wake-On-USB para los cuatro puertos USB numeradas 1
a través de 4. Estos jumper son mostrados poniendo en cortocircuito los pines 1 y 2, lo
cual configura el motherboard para destinar +5V para Wake-On-USB. Si moviésemos a
esos saltadores a que lo 23 posición, Wake-On-USB usaría +5Vsb.
La figura 2-17 . Dos jumpers poniendo en cortocircuito los 12 pines de bloques del jumpers
Usted a menudo puede usar sus dedos para instalar y quitar jumpers aislados, pero los
alicates de pinza son usualmente la herramienta de mejor. Sin embargo, los jumpers
están algunas veces apelotonados así es que apretadamente que aun los alicates de pinza
pueden ser demasiado grande para agarrar simplemente el vestido sin mangas usted
quiere dedicarse. Cuando esto ocurre, use una pinza(disponible de cualquier farmacia).
Cuando usted necesita colocó un claro del jumper, no quite el bloque del jumper
enteramente. En lugar de eso, instálelo en simplemente un pin. Esto deja el claro de
conexión, pero asegura que un bloque del jumpers será conveniente si usted más tarde
necesita cerrar tan de conexión.
Los bloques del jumpers vienen al menos dos tamaños que no son intercambiables:
Los bloques estándar son mientras mayor y el más tamaño comúnmente usado, y
son a menudo azul de oscuridad o negro.
Los bloques del jumpers Mini son usados en algunas unidades de disco y las juntas
que usan superficie se encaraman en componentes, y son a menudo blancas o
azul claro.
Los componentes nuevos siempre vienen con bastantes bloques del jumpers a
configurarlas. Si usted remueve uno al configurar un dispositivo, grabe en cinta eso
AUTOR ARMANDO ZADQUIEL ABANTO RAMIREZ LIMA –PERU
63
ENSAMBLE, REPARE Y ACTUALIZE SU PC 2007
para un área lacónica conveniente en el dispositivo para el uso futuro posible. Es
también una buena idea mantener algunas piezas de recambio en reserva, por si acaso
usted necesita reconfigurar un componente del cual alguien ha quitado todo lo que el
jumpers "excedente" bloquea. A cualquier hora que usted descarta a una junta o unidad
de disco, devaste los bloques del vestido sin mangas de eso primero y almacénelos en
su tubo de partes. (Si usted no tiene un tubo de partes del oficial, haga lo que hacemos:
Use una botella vieja de aspirina con una tapa que se rompe adelante.)
2.4.6. Instalando unidades de disco
Pensamos escribir una sección de visión general aquí para describir cómo instalar y
configurar discos. Desafortunadamente, lo encontramos imposible para condensar esa
información para un nivel de visión general. Los procedimientos de la planta física
disienten significativamente, y los procedimientos de configuración aun más, a merced
de los numerosos factores, incluyendo:
• Tipo de disco.
• El tamaño físico del disco: La altura y anchura, y (algunas veces)
profundidad.
• Interno (las unidades de disco duro) versus dispositivos externos (el disco
flexible, lectora CD-ROM, y los mecanismos impulsores de cinta).
• Los acomodamientos crecientes previstos por el case.
• La interfaz del disco (la ATA versus SATA)
Para información específica acerca de instalar y configurar discos diversos escribiré,
incluyendo ilustraciones y ejemplos, refiérase al capítulo que cubre ese tipo de
dispositivo.
AUTOR ARMANDO ZADQUIEL ABANTO RAMIREZ LIMA –PERU
64
ENSAMBLE, REPARE Y ACTUALIZE SU PC 2007
Capítulo 3. El Mantenimiento de Sistema
La Limpieza de Sistema
El Mantenimiento Preventivo
Las aerolíneas, compañías de transporte de camiones, y otras organizaciones grandes le
asigna mucho más tiempo, dinero, y esfuerzo a limpieza y mucho más mantenimiento
preventivo que a las reparaciones. Eso es porque la limpieza y el mantenimiento normal
de sistema reembolsan sus costos muchas veces sobre reduciendo la frecuencia y el
costo de reparaciones. Es casi siempre más barato impedir algo de romper relaciones
que debe arreglarlo después de que está quebrado. Lo mismo es cierto para PCS.
3.1. La Limpieza de Sistema
La suciedad es la enemiga principal de la PC. Los bloques de suciedad exteriorizan
flujo, causando el sistema para correr más caliente y menos de fuente fidedigna. La
suciedad actúa como aislamiento térmico, causando componentes para recalentar y por
consiguiente acortando su vida útil. La suciedad causa que abanicos corran más rápido
(y más fuerte) como tratan de mantener la calma de sistema. La suciedad logra entrar
por medio de mañas en conectores, aumentando resistencia eléctrica y fiabilidad
reductora. La suciedad corroe superficies de contacto.
Las computadoras se vuelven sucias como una parte de nota natural de correr. Los
abanicos succionan polvo, acarician pelo, y otros contaminantes en el case, dónde
descansan sobre cada superficie. Aun en cuartos limpios, las salas de operaciones, y
otros ambientes muy limpios, una PC eventualmente vendrá bien sucia. Si hay cualquier
polvo incierto en absoluto, los abanicos de sistema lo succionarán y lo depositarán
dentro del case, dónde se convertirá en un problema tarde o temprano.
La severidad del problema depende del ambiente. Los ambientes industriales están a
menudo asquerosos, tanto que las PCS estándar son inutilizables. En un ambiente de
trabajadores de base, hemos visto PCS estándar volvernos tan atascados con polvo en
un día que dejaron de correr por recalentar. La casa típica y los ambientes de la oficina
son mucho mejores, pero todavía sorprendentemente malos. Se acaricia, el alfombrado,
el cigarrillo fumando, gas o el de aceite de estos contribuya a ensuciar PCS.
El período semanal de rutina limpiando con aspiradora de las ayudas del exterior de
case, excepto no es suficiente. la figura 3-1 muestre que la parte de atrás Y el panel de
la I/ O de una PC que quedó que correr 24 horas al día para 6 meses en un área
residencial típico acierta a ser nuestro siendo limpiada casual limpiando con aspiradora
de las áreas asequibles del case.
AUTOR ARMANDO ZADQUIEL ABANTO RAMIREZ LIMA –PERU
65
ENSAMBLE, REPARE Y ACTUALIZE SU PC 2007
La figura 3-1 . La parte posterior Yo el panel de la I / O de una PC que se ha vuelto hacer limpiada
por seis meses
La figura 3-2 . Dé hacia panel frontal de una PC que se ha vuelto hacer limpiada por seis meses
Seis meses sin una limpieza cabal han dejado este sistema completamente atascado
con polvo y pelo favorito. El puerto púrpura LPT en el derecho superior está relleno con
polvo, como lo está los puertos USB en la izquierda.
El frente del sistema sale a la vista. Desempolve y acose de pelo ha coleccionado en
cada abertura pequeña hasta el final cuál aire se traza en el case. La parte posterior del
sistema fue inaccesible y completamente de vista. Todo el polvo y el pelo del perro
mostrado en la figura 3-2 fueron también invisibles, ocultos por una puerta montada en
bisagras que cierra la plana sobre las bahías de paseo en coche y área del interruptor de
poder.
Jalar el bisel delantero del caso revela el filtro de aire incorporado mostrado en la
Figura 3-3 . A primera vista, no da la apariencia de estar demasiado malo. Hay algo de
acumulación de polvo, pero el filtro aparece en su mayor parte claro. Eso es porque el
AUTOR ARMANDO ZADQUIEL ABANTO RAMIREZ LIMA –PERU
66
ENSAMBLE, REPARE Y ACTUALIZE SU PC 2007
filtro había acumulado tanto polvo que cuando quitamos el bisel delantero el polvo se
desprendió amontonadamente, a medias visible al pie de la Figura 3-3 .
La figura 3-3 . El filtro de aire incorporado
La rutina limpiando con aspiradora del exterior del case ayuda a mantener agachado el
polvo, pero no es una solución completa. Cada pocas semanas para cada pocos mece
dependiendo en qué tan sucio su sistema del ambiente necesitará para hacer un trabajo
más cabal. Comenzar, limpiar con aspiradora el exterior sale a la superficie del case,
liberando solución para remover grasa y otras acumulaciones del exterior del case.
Aunque usted puede poder pasar con simplemente una aspiradora estándar y un cepillo
o dos, es más fácil hacer el trabajo de verdad si usted tiene las herramientas correctas.
La mayoría de tiendas de la computadora venden vacío que los apegos pretendieron
para el uso con PCS. Estos anexos son bastantes pequeños para recaudar todas las
grietas y hendeduras, y el adaptador que usted suele conectarlos para su vacío
doméstico es a menudo diseñado para limitar el flujo de aire para un nivel más
apropiado para limpiar una PC. (Hemos usado que algunas aspiradoras a las que
nosotros en realidad temió podrían succionar componentes fuera del motherboard.)
Limpiar el exterior con una aspiradora estándar probablemente perdió alguna suciedad,
tan para empezar la limpieza profunda, conectar sus anexos de limpieza de la PC e ir
para trabajo. Comience con la parte posterior del sistema. La figura 3-4 muestre uno de
estos anexos de vacío de la PC, un cepillo pequeño, estando acostumbrado a limpiar la
parte posterior Yo el panel de la I / O. (No está tentado de usar una manguera de aire de
la gasolinera. El aire de estas mangueras a menudo tiene agua o aceite del compresor.)
AUTOR ARMANDO ZADQUIEL ABANTO RAMIREZ LIMA –PERU
67
ENSAMBLE, REPARE Y ACTUALIZE SU PC 2007
La figura 3-4. Usando un anexo de vacío diseñado para limpiar PCS
Es probable que las hojas del abanico de suministro de fuerza estén asquerosas. A
merced de la fuente de poder, usted puede o no puede poder quitar la parrilla que
protege las hojas del ventilador. Si usted puede quitar la parrilla, haga eso. De otra
manera, use un destornillador o un implemento similar para sujetar las hojas del
ventilador en el lugar como usted los limpias con aspiradora, como se muestra en la
figura 3-5. (Si se sale gratuitamente, las hojas del ventilador simplemente darán vueltas
en el flujo de aire del vacío, haciéndolas imposibles para limpiar.)
Si el vacío no está haciendo el trabajo, use un cepillo con largas cerdas para golpear el
polvo y ensucie fuera de las hojas del abanico y límpielo con aspiradora arriba más
tarde. Mientras usted limpia las hojas del ventilador, trate de situar el sistema a fin de
que la sustancia pastosa cae hacia afuera en vez de en el cuerpo del suministro de
fuerza. Si hay áreas de las hojas del ventilador usted no puede llegar a con el cepillo,
pruebe usar residuo de "aire enlatado" o de cero más limpio.
La figura 3-5 . Limpiando el ventilador de suministro de fuerza
AUTOR ARMANDO ZADQUIEL ABANTO RAMIREZ LIMA –PERU
68
ENSAMBLE, REPARE Y ACTUALIZE SU PC 2007
Para limpiar en particular una fuente de poder muy sucia, algunas veces le removemos a
eso del case y usamos un compresor de aire para fallar por completo fuera. Si usted
hace eso, asegúrese para impedir las hojas del ventilador de moverse mientras el aire de
presión los golpea.
LA ELECTROCUCIÓN NO ES ENTRETENIDA
Aunque es seguro remover la fuente de poder del sistema cuando necesita una
limpieza cabal, nunca abra el case de la fuente de poder mismo. Los suministros
de fuerza tienen condensadores grandes, lo cual puede sustentar voltaje largo
después de que el suministro de fuerza esté desconectado de receptáculos de
poder.
.
Cuando usted termina de limpiar la parte de atrás del sistema, saque el panel lateral (s)
del case para exponer el interior. Use la aspiradora para sacar la masa del polvo del piso
del case y otras áreas fácilmente asequibles. Use un cepillo para quitar cualquier
aglomeración grande de polvo que es visible. (Usted necesitará relimpiar con aspiradora
estas áreas más tarde, pero cambiando de dirección más del polvo primero marcas eso
bastante más agradable para trabajar dentro del case.)
La mayoría de minitorre y casos similares tienen un bisel delantero removible. Algunos
biseles delanteros traban un embargo para el chasis con tornillos, pero la mayoría de
plástico de uso cerrando etiquetas. Muchos casos hacen una alambrada airear filtro
detrás del bisel delantero que acumula cantidades enormes de polvo. Aun si su case no
tiene aire filtro, el área entre el bisel delantero y el frente del chasis es un imán de
polvo, porque ese está donde la mayor parte del aire se traza en el caso. Jale el bisel
delantero y use su aspiradora , como se muestra en la figura 3-6 .
Abra la Puerta
Mientras usted está trabajando en el exterior de case, limpie la unidad de disquete, el
mecanismo impulsor de cinta, y unidades de disco similares por dentro y por fuera. El
acceso está bastante limitado con algo semejante unidades de disco, pero usted puede
poder sujetar la puerta de unidades de disco abierta con el consejo de una pluma u otro
instrumento pequeño mientras usted usa el vacío para chupar polvo. Si la calle está
realmente asquerosa, use una lata de aire comprimido para emitir el polvo antes de
usted vacío. Los unidades de disco ópticos basados en bandejas son una materia
diferente, porque el interior del unidades de disco es bloqueado ya sea la bandeja está
abierta o cerrada. Tales calles están usualmente bien protegidas en contra de polvo, así
es que simplemente hacemos lo mejor posible que podemos en el exterior del paseo en
coche y le dejamos atacar eso.
AUTOR ARMANDO ZADQUIEL ABANTO RAMIREZ LIMA –PERU
69
ENSAMBLE, REPARE Y ACTUALIZE SU PC 2007
La figura 3-6 . Limpiando con aspiradora el área delantero del panel
Con la masa de la suciedad quitada, usted puede empezar a liberar el interior del case.
Trabaje desde lo alto abajo de, a fin de que cualquier polvo usted desaloja cae encima
de las áreas usted aún tiene, no liberó. Dado que usted tiene la mentira de caso lacónica
en su , el siguiente paso es limpiar cualquier abanicos suplementarios de caso, como se
muestra en la figura 3-7 Use un cepillo o el anexo del cepillo de su vacío para quitar el
polvo y mugre pegándosele a las hojas del ventilador el centro, y limpie la parrilla. Use
su dedo para impedir las hojas del ventilador de girar como usted los limpia, y se
asegura de limpiar ambos lados de las hojas del ventilador y el centro. Si es necesario,
quite los cuatro tornillos que adjuntan el ventilador al caso, y quite el ventilador entero
para la limpieza cabal.
El Abanico Encaramándose en Conectores
Alguna caja se despliega, en la Figura 3-7, es amarrado para el case con conectores que
se rompen adentro plásticos flexibles en vez de tornillos. Si su ventilador del case usa
estos, usted tendrá que cortar los conectores para quitar el ventilador. Asegúrese de que
usted tiene a mano a los conectores del reemplazo antes de que usted quite el ventilador.
Usted puede sustituir tornillos si es necesario, pero el tirón plástico suave a través de
conectores reducen divulga y vibración aislando la asamblea del ventilador del case.
AUTOR ARMANDO ZADQUIEL ABANTO RAMIREZ LIMA –PERU
70
ENSAMBLE, REPARE Y ACTUALIZE SU PC 2007
La figura 3-7 . Limpiando un ventilador suplementario de caso
La parrilla interna del suministro de fuerza, mostrado en la Figura 3-8, es otra área que
acumula una gran cantidad de suciedad. Casi todos los suministros de fuerza modernos
usan ventiladores extractores en vez de toma abanican, lo cual quiere decir que el aire
se traza a través del case y la fuente de poder antes de que estando exhausto de la parte
posterior de la fuente de poder.
La figura 3-8 . Limpiando la parrilla interna del suministro de fuerza
AUTOR ARMANDO ZADQUIEL ABANTO RAMIREZ LIMA –PERU
71
ENSAMBLE, REPARE Y ACTUALIZE SU PC 2007
Tiene mucha importancia para mantener esta área por completo, porque la obstrucción
de la parrilla no sólo reduce sistema general enfriándose significativamente, pero puede
causar que el suministro de fuerza ande muy caliente. Eso reduce la cantidad de
amperaje que la fuente de poder puede proveer, y puede causar fluctuaciones en la
regulación de voltaje, ambos del cual reduce estabilidad de sistema.
Continúe abriéndose camino abajo dentro del case. Por completo la unidad de disco
duro aúlla, como se muestra en la Figura 3-9, las bahías ópticas de CD-ROM, cualquier
tarjetas de expansión, y las otras áreas del case por encima del motherboard.
La figura 3-9 . Liberando el área duro de la bahía de paseo en coche
En este punto, usted ha liberado el sistema hasta el nivel del motherboard. Hay
probablemente algunas aglomeraciones de polvo descansando sobre el motherboard, así
es que límpielos con aspiradora arriba antes de proceder.
El siguiente paso es limpiar el abanico de enfriamiento del CPU y el disipador de calor.
Éste es ambos el paso más importante en el sistema limpiando y uno de lo más difícil.
El área del disipador de calor / ventilador acumula polvo fácilmente porque el
ventilador mueve una gran cantidad de aire embarcado en polvo a través de las aletas
del disipador de calor estrechamente espaciadas. Como el polvo se acumula, cubre las
hojas del disipador de calor, aislándolas y por consiguiente reducir su habilidad para
radiar el calor producido por el procesador. Para compensar, el CPU que el ventilador
de enfriamiento hace girar más rápido (y las marcas más ruido) como ella trata de
dibujar bastante aire a través del disipador de calor para enfriar el procesador.
Eventualmente, los canales de aire en el disipador de calor se taquean completamente y
el disipador de calor pierde su habilidad para enfriar el procesador. El procesador
empieza andar muy caliente, lo cual le puede causar la corrupción de datos, las caídas
del sistema, y aun el daño al procesador mismo.
Para evitar tales problemas, es importante para mantener el enfriador de la CPU por
completo. Para empezar a limpiar el CPU más fresco, use un cepillo o una aspiradora
para sacar el cieno de la parte superior del abanico refrescante, como se muestra en la
Figura 3-10 . Si es necesario, use su dedo o una herramienta pequeña para impedir las
AUTOR ARMANDO ZADQUIEL ABANTO RAMIREZ LIMA –PERU
72
ENSAMBLE, REPARE Y ACTUALIZE SU PC 2007
hojas del ventilador de dar vueltas como usted los limpia.
La figura 3-10 . Limpiando con aspiradora las hojas del ventilador de enfriamiento de la CPU
Después del primer paso con la aspiradora o el cepillo, la parte superior del ventilador
refrescante debería estar relativamente limpia. Mirando a través de las hojas del
ventilador, mire de cerca el disipador de calor. Usted probablemente verá una gran
cantidad de suciedad atorando las aletas del disipador de calor, como la figura 3-11 sale
a la vista. Si es así, usted no se acaba aún. Usted tiene que ponerse la mayoría de
(idealmente, todo) de ese polvo apagado de entre las aletas.
La figura 3-11 . El polvo atascando las aletas del disipador de calor
AUTOR ARMANDO ZADQUIEL ABANTO RAMIREZ LIMA –PERU
73
ENSAMBLE, REPARE Y ACTUALIZE SU PC 2007
La forma rápida, fácil para limpiar las aletas del disipador de calor debe usar una lata
de aire comprimido, como mostrado en la Figura 3-12, cuál usted también puede soler
remover suciedad de la parte inferior de las hojas del ventilador .
La figura 3-12 . Usar pudo airear para limpiar las aletas del disipador de calor
Desafortunadamente, el aire enlatado a menudo no es hacer el trabajo, en particular si
las aletas del disipador de calor están completamente atascadas con suciedad. Si su
disipador de calor es atascado mal, la única alternativa puede ser sacar el ventilador del
disipador de calor a fin de que usted pueda alcanzar la suciedad. Algunos enfriadores de
la CPU, incluir al mismo mostrado en Figura 3-13, le permite quitar el ventilador
simplemente quitando los cuatro tornillos tan seguros a él para el cuerpo del disipador
de calor. Si su enfriador de la UPC tiene tal diseño, quite los tornillos, desconecte el
cable de energía eléctrica del abanico del encabezado de poder del abanico en el
motherboard, y levante el ventilador fuera del disipador de calor.
AUTOR ARMANDO ZADQUIEL ABANTO RAMIREZ LIMA –PERU
74
ENSAMBLE, REPARE Y ACTUALIZE SU PC 2007
La figura 3-13 . Quitando los tornillos de el ventilador de la CPU para el disipador de calor
Si el diseño de su enfriador de la CPU no tiene tornillos asequibles, la única solución es
quitar la CPU entera más fresco para limpiar. A merced del acomodamiento de su
case, mecanismo motherboard, y el que sujeta que asegura la CPU más fresco para el
conector del procesador, usted puede tener que sacar el motherboard del case para
quitar la CPU más fresco sin dañar cualquier cosa. Si es así, refiérase el capituló 4
¿QUÉ ES ESO QUE LA LATA DE "AIRE" SE DERRAMA?
Si usted no tiene una lata de residuo de cero más limpio, use su aire enlatado en
lugar de eso. El aire enlatado realmente contiene un propergol líquido que se
vaporiza en las bajas temperaturas. El "aire" que sale del tubo es de hecho el
propergol en su forma de vapor. Si usted invierte la lata al rociar, el propergol
líquido sale del tubo. Este propergol líquido es un buen solvente para la película
grasienta en el disipador de calor (y en ventiladores y a otro sitio). Para limpiar el
disipador de calor, simplemente invertido la lata y empapar el disipador de calor
con el propergol líquido. Disolverá la película y la enjuagará hasta la base del
disipador de calor. El líquido se vaporiza en pocos segundos, dejando el
disipador de calor por completo
Con el CPU el cuerpo del disipador de calor debería ser visible, como se muestra en
La figura 3-14. Use un cepillo con largas cerdas para quitar tanto polvo como sea
posible simplemente de la parte superior del disipador de calor, pero de entre sus aletas.
Usted probablemente esparcirá aglomeraciones de polvo de aproximadamente al hacer
esto. Límpielos con aspiradora arriba antes de proceder.
AUTOR ARMANDO ZADQUIEL ABANTO RAMIREZ LIMA –PERU
75
ENSAMBLE, REPARE Y ACTUALIZE SU PC 2007
La figura 3-14. Use un cepillo para sacar la mayor parte del polvo del disipador de calor
Una vez que usted ha quitado tanto polvo tan posible con el cepillo y limpie con
aspiradora, ha usado enlatado airee para hacer estallar el polvo restante y cualquier
cerdas que se desprendieron del cepillo. Si usted fuma, o si usted se calienta con gas o
aceite, usted probablemente se encontrará con que las aletas del disipador de calor están
cubiertas de una película café, grasienta. Esta película atrae y las agarraderas quitan el
polvo, tan que sale ella en lugar justamente quiere decir que su disipador de calor
atorará otra vez eso mucho más rápidamente. Quite la película rociando residuo de cero
más limpio directamente en el disipador de calor para disolver y limpiar con agua la
película.
La figura 3-15 muestre el disipador de calor después de la limpieza parcial. Las áreas
rojizas brillantes son el cobre desnudo del disipador de calor después de ser inundadas
con propergol del aire enlatado. Las áreas tirando a marrón más oscuras están todavía al
amparo de la película grasienta.
Una vez que usted hace el cuerpo del disipador de calor a fondo por completo, limpiar
el abanico de la UPC mismo y luego reensamblar la CPU más fresco. (Asegúrese de
instalar el abanico boca arriba, y no olvide reconectar el cable de energía eléctrica del
ventilador de la CPU para el encabezado de poder del ventilador de la CPU en el
motherboard.)
AUTOR ARMANDO ZADQUIEL ABANTO RAMIREZ LIMA –PERU
76
ENSAMBLE, REPARE Y ACTUALIZE SU PC 2007
La figura 3-15 . Un disipador de calor a medias limpiado, mostrando acumulación de la película
Si usted quiere hacer un trabajo completo, quite todas las tarjetas de expansión y
módulos de memoria y limpie con aspiradora fuera de sus ranuras a fondo. Muchas
tarjetas de expansión y módulos de memoria usan contactos de oro, cuál no oxida.
Algunos usan contactos hechos de estaño u otros metales, sin embargo. Esos están
sujetos a la oxidación, lo cual puede degradar la calidad de la conexión eléctrica.
Allí es poco usted puede hacer para liberar los contactos inaccesibles en las ranuras
aparte de empaparlos abajo con contacto más limpio, pero usted al menos puede liberar
los contactos en las tarjetas de expansión y los módulos de memoria directamente.
Algunas personas destinan un borrador suave, limpio y cauchero para liberar
contactos, pero pensamos que la mejor herramienta para ese propósito es una cuenta
reciente del dólar, que tenga simplemente la abrasividad correcta para liberar los
contactos sin dañarlos. Simplemente frote la cuenta del dólar enérgicamente en contra
de los contactos, como se muestra en la figura 3-16
La figura 3-16 . Limpie los contactos de la tarjeta con un dólar
AUTOR ARMANDO ZADQUIEL ABANTO RAMIREZ LIMA –PERU
77
ENSAMBLE, REPARE Y ACTUALIZE SU PC 2007
Haga una comprobación final para asegurarse de que ningún polvo sobra dentro del
case. Compruebe que todos los cables para hacer seguro usted no ha dejado nada se
encuentra desconectado, y comprueba que todas las tarjetas de expansión y módulos de
memoria son completamente asentados. Una vez que todo ve bien, conecte el teclado,
ratón, y monitoree, y energice arriba del sistema. Si el sistema despide normalmente y
todos los ventiladores corren correctamente, reinstale todos los paneles.
A merced de lo polvoriento de su ambiente, el sistema no debería requerir otra
limpieza cabal para otro tres para seis meses. Si usted tiene pisos de la madera dura, no
fume, caliéntese con electricidad u otro combustible limpio, y no tenga a las mascotas,
semanalmente limpiando con aspiradora del exterior de sistema puede saciar para otro
año o más.
RETIRE LO QUE NO UTILIZE
Antes de que usted reensamble el sistema, mire cada componente y decídase si
cualquier es no necesitado. Por ejemplo, si usted recientemente ha comenzado a
usar servicio de banda ancha y ha convertido su red doméstica para red
inalámbrica, su módem interno y la tarjeta de Ethernet ya no sea necesario.
Quitar componentes sin uso (y sus conductores) libera arriba de recursos,
mejora estabilidad de sistema, reduce la cantidad de calor generada por el
sistema, y mejora ventilación.
3.2. El Mantenimiento Preventivo
La mejor forma para ocuparse de problemas es impedirles ocurrir en primer lugar. Es
ahí donde el mantenimiento preventivo llega adentro.
Un buen programa preventivo de mantenimiento incorpora un plan de apoyo integral,
medidas para asegurar el sistema en contra de las cruzadas maliciosas, hardware
periódico y mantenimiento del software, y da un paso para mantener aseo general de
sistema. Las metas de mantenimiento preventivo son reducir la probabilidad de fracasos
del hardware, expandir la vida útil del sistema, minimizar choques de sistema causados
por conductores pasados de moda y otros problemas del software, asegurar el sistema
en contra de virus y otro Malware, e impedir pérdida de datos.
Las siguientes secciones esbozan un programa preventivo básico de mantenimiento que
usted puede usar como una base para desarrollar un programa que calza su propio y las
necesidades de su sistema.
AUTOR ARMANDO ZADQUIEL ABANTO RAMIREZ LIMA –PERU
78
ENSAMBLE, REPARE Y ACTUALIZE SU PC 2007
3.2.1. Avalando el sistema
Mantener un buen set de respaldos es una parte crítica de mantenimiento preventivo.
La disponibilidad de unidades de disco duro baratas y motherboards que soportan
RAID 1 dar la imagen había conducido a las muchas personas a depender solamente
de RAID 1 a proteger sus datos. Esa es una idea muy mala. RAID 1 protege sólo en
contra del fracaso de una unidad de disco duro, lo cual es protección parcial en el mejor
de los casos. RAID 1 no hace nada para proteger en contra:
• datos corrompió por virus o los problemas del hardware
• Accidentalmente borrando, la sobré escritura, o modificación de archivos
importantes
• La pérdida catastrófica de datos, como fuego o el robo de su equipo
Para proteger en contra de esos y otras amenazas, la solución sólo fidedigna es hacer
copias de respaldo de sus datos periódicamente para alguna forma de soporte lógico
informático removible, algo semejante como cintas, discos ópticos, o unidades de
disco duro removibles.
3.2.1.1. El hardware de apoyo
En el pasado, no hubo cualquier elección realmente buena del hardware para avalar a
casa y sistemas SOHO. Los mecanismos impulsores de cinta fueron caros, complicados
para instalar y configurar, usaron soporte lógico informático frágil y caro, y fueron
dolorosamente lentos. Los grabadores del CD, aunque razonablemente ayudan y es
barato, almacenado algo semejante un poco de datos que muchas personas que los
destinó para dar marcha atrás fuera recordado de los malos días antiguos de
intercambiar discos floppyes. Las unidades de disco duro externas fueron caras y de
fiabilidad dubitativa.
Las cosas han cambiado. Los mecanismos impulsores de cinta de grado de consumidor
son todavía caros y lentos, aunque es más fácil instalar un mecanismo impulsor de cinta
moderno ATAPI que estaba en los días cuando los mecanismos impulsores de cinta
usaron interfaz de sistemas informáticos pequeños o interfaces propietarias. Los
escritores del CD son todavía razonablemente rápidos y baratos, y son una buena
solución si sus ataques de datos en uno o dos CDS. El cambio más significativo en
hardware del respaldo de grado de consumidor ha sido la introducción de escritores
baratos DVD y las unidades de disco duro externas o removibles. La tabla 3-1 muestra
la lista que las características importantes de los tipos de hardware de apoyo destinado
para se dirigen hacia el blanco y SOHO b.
AUTOR ARMANDO ZADQUIEL ABANTO RAMIREZ LIMA –PERU
79
ENSAMBLE, REPARE Y ACTUALIZE SU PC 2007
La tabla 3-1. Las características importantes de hardware de apoyo
La fiabilidad
La velocidad El paseo en El soporte El costo /unidad
El método La aptitud de coche costado lógico del soporte
transferencia informático lógico
cuesta a / GB informático
El escritor del 0.65 para 1 medio El $20 para $0.10 para $0.10 para El punto bajo
CD GB $50 $0.40 $0.25
El escritor 4.4 para intermedio El $40 para $0.05 para $0.50 para El punto bajo
interno DVD 8.5 GB $150 $0.50 $4.00
El escritor 4.4 para intermedio El $125 $0.05 para $0.50 para El punto bajo
externo DVD 8.5 GB para $250 $0.50 $4.00
La unidad de 80 para Rapidísimo N/A $0.50 para El $100 para medio
disco duro 500 GB $1.00 $500
externa
La unidad de 80 para Rapidísimo El $75 para $0.40 para El $75 para medio
disco duro 500 GB $150 $0.80 $400
removible
El mecanismo 10 para Medio-bajo El $200 $0.30 para El $5 para alto
impulsor de 100 GB para $2,000 $5.00 $150
cinta
Además de consideraciones costadas, usted encara dos asuntos en hardware del
respaldo de elección: La aptitud y la velocidad. Idealmente, el hardware que usted
escoge debería ser lo suficientemente espacioso para almacenar el contenido entero de
su disco duro en menos todo su data del usuario un disco o la cinta. Tal como
importante, el hardware de apoyo debería rápido ser suficiente completar un respaldo
lleno y verificar adentro no importa qué tiempo usted tenga disponible para respaldos.
Es fácil de responsabilizarse por ambos esos requisitos si usted tiene un presupuesto
ilimitado, pero la mayor parte de nosotros tenemos que hacer un compromiso uno o el
otro para evitar romper el banco.
Para la mayoría de casas y usuarios SOHO, un escritor DVD es el mejor compromiso.
Para $ 100 o menos (posiblemente mucho menos), usted puede comprar a un escritor
interno DVD y un suministro de discos lo suficiente como para implementar un plan
de apoyo integral. Si usted tiene el múltiplo poco enlazó en red sistemas o cuadernos de
apuntes para dar marcha atrás, usted puede usar a un escritor externo USB/FireWire
DVD para respaldar a todos ellos individualmente.
La aptitud de un DVD 4.4 GB grabable para capa única y 8.5 GB para dual, para
muchos sistemas (explicaremos por qué en poco tiempo). Escribiendo y verificando
unas participaciones completas del disco sólo algunos minutos, que lo hace práctico
AUTOR ARMANDO ZADQUIEL ABANTO RAMIREZ LIMA –PERU
80
ENSAMBLE, REPARE Y ACTUALIZE SU PC 2007
para dar marcha atrás frecuentemente, aun varias veces durante una jornada de trabajo.
El único lado de abajo para DVD grabable es que los discos ópticos tienen mucho
menos corrección robusta de error que cintas, lo cual quiere decir allí una oportunidad
pequeña que un archivo no será recuperable de un DVD de apoyo. Ese es un problema
fácil para solucionar, sin embargo. Simplemente respalde más frecuentemente y
conserve sus discos de apoyo mayores. Si usted no puede recobrar el archivo del disco
actual, usted podrá recobrarlo del que inmediatamente precediendo.
EL DISCO VERSUS CINTA
Somos tipos de cinturón y de tirantes en lo que se refiere a proteger nuestros
datos. Antes de que los escritores DVD-grabrables se hiciesen disponibles,
avalamos nuestros sistemas todos los días con los mecanismos impulsores de
cinta Travan y DDS. Y admitimos que la corrección de error menos robusta
de discos ópticos inicialmente nos dio pausa. Pero convertimos a una pareja
años atrás para usar a +RW DVD +R y DVD para los respaldos, y no hemos
vuelto la mirada atrás. Usamos discos de primera calidad y nunca ha tenido
un problema recobrando un archivo. La cinta todavía tiene su lugar en los
centros de datos corporativos, excepto en cuanto que estamos preocupados,
es obsoleta para casa y usuarios SOHO.
Si DVD no es lo suficientemente espacioso, considere usar unidades de disco duro
externas o removibles, cuál almacena de 80 GB para 500 + GB. En uno u otro caso,
piense acerca de la unidad de disco duro como los medios noticiosos en vez de cómo en
un disco. En otras palabras, una unidad de disco duro externa o removible es realmente
simplemente un disco o cinta que mira chistoso, cuál usted negocia tal como usted lo
haría cualquier otro medio de apoyo removible. Tal como usted necesite varios discos o
cintas para una buena rotación de apoyo, usted también necesitará varias unidades de
disco duro externas o removibles. En términos de la fiabilidad, las unidades de disco
duro son intermedias entre cintas y discos ópticos. Las unidades de disco duro tienen
más corrección y detección de errores robusta que discos ópticos, pero menos robusto
que cinta. Otra vez, es de preocupación si usted da marcha atrás para unidades de disco
duro / removibles externas múltiples. Si usted no puede recobrar un archivo de uno,
usted podrá recobrarlo de otro.
3.2.1.2. Estructurando su estructura del directorio de datos
Si usted da marcha atrás en unidades de disco duro, usted puede avalar su disco entero
todo el tiempo. Si usted usa a un grabador de DVD, usted probablemente hará
respaldos llenos infrecuentemente, con respaldos de rutina sólo de sus ficheros de datos.
En ese caso, es importante para organizar sus directorios de datos para hacerlo tan fácil
como posible respaldar sólo sus datos al asegurarse de que usted de regreso arriba de
todo sus datos. El truco aquí es segregar sus datos en grupos que pueden estar
respaldados con frecuencias diferentes.
AUTOR ARMANDO ZADQUIEL ABANTO RAMIREZ LIMA –PERU
81
ENSAMBLE, REPARE Y ACTUALIZE SU PC 2007
Por ejemplo, nuestros datos, excepto archivos audio y de vídeo, los totales acerca de 30
GB. Obviamente, es impráctico respaldar tantos datos a DVDs rutinariamente.
Afortunadamente, resulta de más para respaldarle todo el tiempo. Mucho de esa
información son históricos escribimos años atrás (y que podemos actualizar en alguna
ocasión), el viejo correo electrónico, etcétera. Que todas las necesidades a ser avaladas,
pero eso resulta de más para echarlo para atrás arriba todos los días o aun todos los
meses. Así es que segregamos nuestros datos en subdirectorios de tres directorios del
más alto nivel:
Los datos
Este directorio del más alto nivel tiene nuestro funcionamiento corriente datos,
email, proyectos actuales de libros, nuestras imágenes digitales recientes de la
cámara, etcétera. Este directorio es echado para atrás arriba de todos los días para
DVD, y frecuentemente durante todo el día para reflejar directorios en otros
sistemas en nuestra red. Que lo nunca le permitimos este directorio aumentar
satisfará en un DVD.
El archivo
Este directorio del más alto nivel contiene todo nuestros viejos datos: Archiva que
no podemos necesitar de un mes para lo siguiente, o aun de un año para lo siguiente.
Se hizo una copia de reserva de este directorio a sets redundantes múltiples de
DVDs, dos de los cuales se guarda fuera de sitio. Cada set de apoyo actualmente
requiere seis DVDs. Cada vez que le añadimos los datos a los directorios del
archivo, que no ocurre a menudo, quemamos varios sets nuevos de DVDs de apoyo.
(Mantenemos los discos viejos, también, pero entonces somos).
El soporte
Este directorio del más alto nivel es intermedio entre nuestros directorios de datos
en funciones y nuestros directorios del archivo. Cuando el tamaño de nuestros
directorios de datos en funciones se acerca a lo que acomodará en un DVD,
usualmente cada dos o tres meses, barremos archivos mayores para el directorio de
agarrar y quemamos copias nuevas del directorio de agarrar para DVD. Haciendo
esto, podemos conservar nuestro directorio de datos en funciones en un tamaño
dócil, pero no tiene que rehacer los respaldos del directorio del archivo muy a
menudo. También obligamos el tamaño de esta Junta Directiva a cumplir lo que
satisfará en un DVD. Cuando acomete ese tamaño, barremos todo en el directorio
de agarrar para el directorio del archivo y quemamos un set nuevo de DVDs del
archivo.
Cuando usted tiene pensada su estructura del directorio de datos, es también importante
a considerar estos aspectos:
• La importancia de los datos
• Qué tan difícil sería reconstruir los datos
• Cada cuánto hay cambios de datos
AUTOR ARMANDO ZADQUIEL ABANTO RAMIREZ LIMA –PERU
82
ENSAMBLE, REPARE Y ACTUALIZE SU PC 2007
En combinación, estos tres factores determinan cada cuánto las necesidades de datos
para ser avalados, cuántas las generaciones de copias de respaldo que usted querrá
retener, y por eso donde los datos deben estar en su estructura del directorio. Por
ejemplo, sus registros financieros y sus fotos digitales son probablemente críticamente
importantes para usted, difícil o imposible para reconstruir estando perdido, y cambiar
frecuentemente. Esos archivos necesitan hizo una copia de reserva frecuentemente, y
usted probablemente querrá mantener varias generaciones de copias de respaldo. Esos
archivos deben estar en sus directorios de datos en funciones.
Inversamente, si usted ha desgarrado su colección del CD para Mp3s, esos archivos son
ni importantes ni difíciles para reconstruir porque usted simplemente puede desgarrar
los CDS si es necesario. Aunque estos archivos razonablemente podrían estar
clasificados como datos, las oportunidades lo están usted las clasificará en categorías
como datos que nunca las necesidades para ser respaldado y por consiguiente
localizarlas en alguna parte de su estructura del directorio fuera de los directorios que
son rutinariamente respaldados.
3.2.1.3. Desarrollando un esquema de rotación de apoyo
No importa qué hardware de apoyo que usted usa, es importante para desarrollar un
esquema de rotación de apoyo apropiado. Un buen esquema de rotación requiere la
mitad de docena o más discos, más cintas, o le incita, y le permite para:
• Recobre una copia reciente de cualquier archivo fácilmente y rápidamente
• Recupérese las generaciones múltiples de un archivo
• Mantenga copias múltiples de sus datos para la redundancia.
Almacene en mínimo copia de sus datos fuera de sitio para proteger en contra de
pérdida catastrófica de datos. El esquema de rotación más de apoyo popular, y el
que más adecuado para respaldos para discos DVD +RW, es Grandfather-Father (
GFS). Para usar esta rotación de apoyo, etiquete los siguientes discos:
• Cinco (o seis) discos diarios, lunes designado a través de viernes (o sábado).
• Cinco discos semanales, designados la Semana 1 a través de la Semana 5.
• Doce discos mensuales, enero designado a través de diciembre.
El respaldo cada día de trabajo para el disco diario correcto. El domingo, dé marcha
atrás para cualquier disco semanal numerado corresponde al número de ese domingo en
el mes. La primera parte (o de último) de cada mes, de regreso hasta el disco mensual.
Este método le dona diario para la semana precedente, semanal para el mes precedente,
y el mensual para el año anterior. Para la mayoría de casa y usuarios SOHO, ese
esquema es más que suficiente.
Usted puede, claro está, modifica la rotación estándar GFS de cualquier modo que se
halle en disposición para sus necesidades. Por ejemplo, en vez de escribir sus respaldos
semanales o mensuales para un disco DVD a +RW que eventualmente le serán sobre-
escritos, usted puede escribir esos respaldos para discos DVD +R (grabable sólo una
vez) y archivo ellos. De modo semejante, no hay nada que advertirle usted de hacer un
segundo disco de apoyo cada semana o todos los meses y archivos que eso
completamente sitúa.
AUTOR ARMANDO ZADQUIEL ABANTO RAMIREZ LIMA –PERU
83
ENSAMBLE, REPARE Y ACTUALIZE SU PC 2007
Si usted da marcha atrás para unidades de disco duro externas o removibles, usted
probablemente no querrá usar la rotación estándar GFS, lo cual requeriría 22 unidades
de disco duro. Afortunadamente, usted puede usar menos calles sin significativamente
comprometiendo la fiabilidad de su sistema de respaldo. La mayoría de paseos en coche
duros extraíbles tienen espacio al menos dos o tres abatanan respaldos, si usted hace
una copia de reserva de su unidad de disco duro entera, o una docena o más respaldos
únicos en datos.
Usted todavía no quiere guardarse todos sus huevos en una canasta, pero es razonable
para limitar el número de canastas para como pocos como dos o tres. El truco es
asegurarse de que usted alterna el uso de los paseos en coche a fin de que usted no saca
en limpio todo sus respaldos recientes en un paseo en coche y sólo los respaldos
mayores en otro. Por ejemplo, si usted decide usar sólo dos unidades de disco duro
externas o removibles para respaldo, designan uno de ellas M-W-F y el otro Tu-Th-S, y
alternan sus respaldos diarios entre los dos paseos en coche. De modo semejante,
etiquete uno del 1-3-5 de paseos en coche y el otro 2-4 para sus respaldos semanales, y
un paseo en coche J-M-M-J-S-N y el otro F-A-J-A-O-D para sus respaldos mensuales.
3.2.1.4. Escogiendo software de apoyo
Hay cuatro categorías amplias de software que puede servir para dar marcha atrás. Cada
uno tiene que las ventajas y los gajes del oficio, y que sea más conveniente para usted
dependen de sus necesidades y sus preferencias.
Los servicios públicos de sistema
los servicios públicos de sistema como xcopy son libres, flexibles, fáciles para usar,
pueden ser para los que se escribió un guión, y pueden crear respaldos que son en
seguida legibles fuera uno restaura operación. Ellos, sin embargo, típicamente no
proveen compresión o cualquier manera fácil de hacer uno binario se asemeja en
cada archivo que ha sido copiado, y que pueden escribir sólo para un dispositivo en
el que se encaramó que es visible para el sistema operativo como un paseo en
coche. (En otras palabras, usted no los puede usar escribir para un disco óptico a
menos que usted corra software que le escribe a paquete que causa que ese disco
comparezca para el sistema operativo como un paseo en coche.)
Programas de grabación de CD/DVD
Programas de grabación de CD/DVD, como Nero Burning ROM
(http://www.nero.com) y K3b (http://www.k3b.org) es rápido, puede crear copias de
respaldo directamente legibles, pero no puede ofrecer compresión. Más también
tenga poco o ninguna habilidad para filtrar por los criterios de selección del archivo,
tan, hacer una copia de reserva sólo archivos que se han cambiado de ropa hoy".
Aplicaciones que queman por supuesto, CD/DVD tienen otros usos, algo semejante
como duplicar CDS audio y DVDs de vídeo, y es muy probable que usted ya tenga
una aplicación muy caliente instalada.
AUTOR ARMANDO ZADQUIEL ABANTO RAMIREZ LIMA –PERU
84
ENSAMBLE, REPARE Y ACTUALIZE SU PC 2007
Las aplicaciones de apoyo tradicionales
Las aplicaciones de apoyo tradicionales como Backup MyPC
(http://www.stompsoft.com) hacen una única cosa, pero la hacen muy bien. Son
rápidos, flexibles, tienen opciones de compresión robusta y de verificación, soportan
casi cualquier tipo de soporte lógico informático de apoyo, y le permiten definir
procedimientos de apoyo estándar usando escribiendo un guión, criterios detallados de
selección del archivo, y sets de apoyo ahorrados. Si sus necesidades son simples, cuál
es una versión desnudada de Veritas Backup Exec (Backup MyPC desde entonces
vendido y renombrado) puede saciar. De otra manera, pensamos que el Backup MyPC
comercial es la mejor opción para usuarios de Windows.
Las aplicaciones de imagen de disco.
Las aplicaciones de imagen del disco, como Acronis True Image
(http://www.acronis.com) producen una imagen comprimida de su unidad de disco
duro, lo cual puede estar escrito para una unidad de disco duro, el disco óptico, o la
cinta. Aunque son menos flexibles que una aplicación de apoyo tradicional, las
aplicaciones de imagen del disco tienen la ventaja inestimable de con tal que desastre
que la recuperación presenta. Por ejemplo, si su unidad de disco duro deja de operar y
usted tiene una imagen actual del disco, usted reinstala Windows y todas sus
aplicaciones (incluyendo la aplicación de apoyo) y luego restaura sus datos. En lugar de
eso, usted simplemente arranca el disco de recuperación de desastre. Su sistema estará
de regreso para su estado original en los minutos en vez de las horas.
Usamos tres de estos cuatro tipos del software en nuestra red. Varias veces al día,
hacemos lo que llamamos " xcopy backups"even aunque nosotros ahora le corramos
Linux en lugar de marca Windows es rápido las copias de nuestros datos actuales de
funcionamiento para otros sistemas en la red. Usamos a un CD/DVD quemando
aplicación, K3b para Linux en nuestro caso, para correr nuestros respaldos de rutina
para DVDs. Y, cuando estamos a punto de desgarrar un sistema abajo para repararlo o
mejorarlo, corremos una imagen de apoyo con Acronis True Image, por si acaso lo peor
ocurre.
La seguridad del software
Aunque las muchas personas dependen de software firewalls, como
ZoneAlarm (http://www.zonealarm.com) o Norton Internet Security
(http://www.symantec.com), pensamos que ese es un error. Entre expertos
prendarios, es una verdad que el software no puede proteger el sistema que lo
corre. Cualquier software por el que el firewall puede estar comprometido
saca provecho de ese blanco él directamente o el sistema operativo
subyacente. En nuestra opinión, un firewall del software es mejor que nada,
sino poco mejor.
AUTOR ARMANDO ZADQUIEL ABANTO RAMIREZ LIMA –PERU
85
ENSAMBLE, REPARE Y ACTUALIZE SU PC 2007
3.2.2. Asegurando el sistema
El paso más importante que usted puede tomar para asegurar su sistema en contra de
gusanos y otros agentes externos maliciosos es instalar un firewall del hardware entre
su sistema y la Internet. Un firewall configurado bloquea tomografías maliciosas e
indaga, y hace su sistema de manera impresionante invisible para los millones de
sistemas infectados en la Internet pública que está todo el tiempo difícil para infectarlo.
Los dispositivos del firewall del hardware típicamente cuestan sólo $30 para $50, así es
que son el seguro barato en contra de su sistema estando comprometido por agentes
externos maliciosos.
La seguridad en WEP
Si usted instala un router inalámbrica y permite conectarse, asegúrese de
asegurarlo correctamente. El estándar usado por el temprano 802.11
inalámbrico , llamaron a WEP (la Privacidad Equivalente Interceptada) es
ahora desesperadamente inseguro. El estándar más nuevo WPA (Wi-Fi
Protected Access), cuando se configura correctamente, es seguro en contra
todo menos los ataques más sofisticados. Si sus adaptadores inalámbricos
actuales y sus puntos de acceso mantienen sólo a WEP, reemplácelos a todos
ellos inmediatamente con dispositivos que mantienen a WPA. De otra
manera, usted tan bien puede correr su red inalámbrica sin seguridad en
absoluto.
Aquí hay algunos otros pasos que usted debería tomar para asegurar sus sistemas
Windows:
Instale Firefox.
Uno de los pasos más importantes que usted puede tomar es asegurar un sistema de
Windows es reemplazar el inseguro Internet Explorer predeterminado por uno diferente.
El navegador más alternativo popular es Firefox (http://www.mozilla.org). Sugerimos
que usted instala a Firefox inmediatamente y empieza a usándolo como su navegador
predeterminado. Ignore al FUD inspirado por Corporación Microsoft que sostiene la
opinión que el Internet Explorer es tan seguro como Firefox. No es. Firefox es una
orden de magnitud más segura.
Instale software que se bloquea pop-pup.
Aunque la mayoría de anuncios del estandarte y mensajes de aparición automática no
son maliciosos, son molestas. Y algunos anuncios tienen enlaces para sitios maliciosos
donde meramente dando un clic sobre un enlace o aun simplemente mirando la página
pueden instalar Malware en su sistema por un "paseo en coche por la descarga". El
software los bloquea minimiza el problema. Usamos Respecto Ad Block
(http://extensionroom.mozdev.org), pero hay muchas alternativas, incluyendo Privoxy
AUTOR ARMANDO ZADQUIEL ABANTO RAMIREZ LIMA –PERU
86
ENSAMBLE, REPARE Y ACTUALIZE SU PC 2007
(http://www.privoxy.org), WebWasher (http://www.cyberguard.com), y AdSubtract
(http://www.intermute.com)
Seguridad para Internet Explorer
Desafortunadamente, es imposible remover al Internet Explorer completamente de un
sistema Windows. El IE es peligroso simplemente sentada allí en su unidad de disco
duro, aun si usted nunca la corre. Usted puede minimizar el peligro configurando a IE
para ser tan seguro como posible. Para hacer eso, correr a IE, escoja Herramientas/
opciones/seguridad. Seleccione cada zonas de seguridad, dé un clic sobre el botón Nivel
de seguridad, escoja "seguridad alta" de la lista desplegadle, y dé un clic sobre el botón
de establecer. Repita el proceso para cada zona prendaría. Una vez que usted ha hecho
eso, el Explorador De la Internet es bastante inutilizable, pero es al menos tan seguro
como es posible que para eso sea.
Reemplace Outlook
Aunque las versiones recientes son más seguras que versiones mayores, el Outlook es
todavía un imán del virus. Si es posible, recomendamos a reemplazar él con Mozilla
Thunderbird u otro cliente alternativo del correo.
Las medidas que hemos descrito así de lejos protegen su sistema en contra de estar
infectadas por gusanos y otras cruzadas que no precisan intervención del usuario.
Desafortunadamente, tales cruzadas automatizadas no son los únicos peligros
prendarios. Su sistema está también en el riesgo de cruzadas que precisan su
participación en ejecución (si inconsciente). Las dos amenazas principales son virus,
cuál ordinariamente llega como anexos a enviar por correo electrónico mensajes, y
software de espionaje, lo cual a menudo viene encaramado encima de software "gratis",
algo semejante como clientes P2P, que usted instala voluntariamente.
Los virus nuevos están todo el tiempo escritos y soltados en el despoblado, así es que es
importante para correr un escáner del virus regularmente y mantenerlo actualizado con
las últimas firmas del virus. Aunque Norton Antivirus (http://www.symantec.com) y
McAfee VirusScan (http://www.mcafee.com) son dos de los escáneres de antivirus más
populares; No usamos cualquier. En lugar de eso, recomendamos a instalar Antivirus
Grisoft AVG (http://www.grisoft.com8. AVG es tan efectivo como cualquier producto
de la competencia que hemos usado, coloca pocas demandas en recursos de sistema, y
está libre para uso personal.
AUTOR ARMANDO ZADQUIEL ABANTO RAMIREZ LIMA –PERU
87
ENSAMBLE, REPARE Y ACTUALIZE SU PC 2007
La figura 3-18. El antivirus Grisoft AVG la Edición Libre
Hasta unos cuantos años atrás, los virus fueron la amenaza de seguridad. Hoy día,
Malware es por lo menos una amenaza tan grande. Menos que nada la forma maliciosa
de Malware es software que incluye comerciales, lo cual exterioriza anuncios de
aparición automática durante sesiones que hace una lectura ligera, y puede divulgar su
trama haciendo una lectura ligera hábitos de regreso a un Server central anónimamente
y fuera reportando información personal que le identifica la ayuda del individuo, los
anuncios de despliegue del software que incluye comerciales que piensa serán de interés
para usted. Más formas maliciosas de software que incluye comerciales, generalmente
llamaron software de espionaje, coleccione y la información de informe acerca de
usted que puede ser necesaria para la identidad roba y otros malhechores. A las formas
más maliciosas de software de espionaje se pasan registradores de teclazo muy más,
utilizadores y técnicas similares contraseñas de colecta, tarjeta de crédito y números de
la cuenta corriente, y otra información críticamente sensitiva.
Aun si usted nunca instala el software que no viene de una fuente en la que se confió,
usted puede ser sacrificado por software de espionaje. Algunas veces, todo lo que toma
visita una página maliciosa de trama que invisiblemente hace un download e instala
software de espionaje en su sistema. La única forma para apañarse en contra de tal
software malicioso debe instalar un escáner del Malware, mantenerle actualizado, y
ejecutarlo regularmente. Hay numerosos escáneres del Malware disponibles, muchos
gratis. Desafortunadamente, una cierta cantidad de ellos es de hecho troyanos del
software de espionaje. Si usted instala uno de esos, ciertamente revisara su sistema y
escriba una crónica de cualquier Malware "extranjero" que detecta. Aun puede ser lo
suficientemente amable para remover a ese Malware, dejar su sistema gratuitamente
para correr el software de espionaje que se instala a sí mismo.
Afortunadamente, hay dos escáneres confiables del Malware que podemos recomendar,
ambos del cual está libre para uso personal. Spybot Search y Destroy (http://www.safer-
networking.org),
AUTOR ARMANDO ZADQUIEL ABANTO RAMIREZ LIMA –PERU
88
ENSAMBLE, REPARE Y ACTUALIZE SU PC 2007
Por defecto, Windows tiene muchos servicios de fondo innecesarios. Desactivar estos
servicios tenga el beneficio dual de consumo reductor de recursos de sistema y los
puntos potenciales eliminadores de entrada para cruzadas. Usted puede configurar el
comportamiento de arranque de servicios de Windows XP usando el editor de política
de servicios. Para hacer eso, dar un clic sobre inicio/ejecutar y escriba services.msc
/s en la ventana de diálogo corrida,. El editor de política de Servicios comparece,
como se muestra en la Figura 3-20 .
La figura 3-20 . Ventanas XP Repara editor de política
Dé doble clic sobre el nombre de cualquier servicio para exhibir la hoja de la propiedad
para ese servicio, como se muestra en la Figura 3-21. Use el "tipo de arranque" caída
abajo de lista para establecer el tipo de arranque para Manual Automático,, o
deshabilitado según el caso. Si el servicio actualmente corre, dé un clic sobre el botón
de Alto para taponarlo. Si otros servicios dependen de ese servicio, los despliegues de
Windows un diálogo preventivo para decirle esa detención que reparan también
terminarán servicios dependientes. Una vez que usted ha reconfigurado los trasfondos
de arranque para todos los servicios, vuelve a arrancar el sistema para llevar a efecto sus
cambios.
AUTOR ARMANDO ZADQUIEL ABANTO RAMIREZ LIMA –PERU
89
ENSAMBLE, REPARE Y ACTUALIZE SU PC 2007
La figura 3-21. La hoja de la propiedad para el servicio almacenamiento protegido
Para un sistema de Windows XP típico usado rutinariamente en ambiente residencial
SOHO o, recomendamos permitir los siguientes servicios Corporación Microsoft:
• Las Actualizaciones Automáticas
• Los Servicios Criptográficos
• DHCP Client
• El Registro De Eventos
• La Ayuda y el Soporte
• El servicio HID Input
• Servicio plug and play
• Servicio de impresoras
• El Almacenamiento Protegido
• El Gerente Remoto de Conexión del Automóvil de Acceso
• El Gerente Remoto de Conexión de Acceso
• La llamada de procedimiento remoto (RPC)
• La llamada remota (RPC) de Procedimiento Locator
• La Letra Bloqueando Servicio
AUTOR ARMANDO ZADQUIEL ABANTO RAMIREZ LIMA –PERU
90
ENSAMBLE, REPARE Y ACTUALIZE SU PC 2007
• Centro de seguridad
• La Detección del Hardware de la Concha
• Windows audio
• La adquisición de Imagen de ventanas (WIA)
• Windows instaler
• La Instrumentación de la Gerencia de Ventanas
• Las Extensiones del Conductor de Instrumentación de la Gerencia de
Ventanas
• La estación de trabajo
Desactive todos los demás servicios Corporación Microsoft, exceptúan posiblemente
esos listado en 3-2 de la Mesa. Una cierta cantidad de estos servicios, en particular estos
Sistema Servicio Restore y los Temas, usan recursos significativos de sistema, y son
más convenientes deshabilitados a menos que usted precise la funcionabilidad proveen.
La tabla 3-2. Ventanas recomendable XP Repara trasfondos de arranque
Ventanas XP Service El arranque recomendado sedimentándose
El servicio de la salida de Automático si usted usa applet de ardor del CD de Ventanas;
computadora en De otra manera, desactive
microfilm de Ardor del
certificado de depósito
IMAPI
Enlace En Red Automático si el sistema está relacionado a una red; De otra
Conexiones manera, desactive
NT LM Proveedor del Automático si usted usa Formación de Colas de Mensajes o
Soporte Security un servidor Telnet; De otra manera, desactive
El Almacenamiento Automático si usted usa un mecanismo impulsor de cinta o un
Extraíble dispositivo similar; De otra manera, desactive
La Seguridad Considera Automático si usted corre a IIS Admin; De otra manera,
como Gerente desactive
El servidor Automático si su computadora comparte archivos o
impresoras; De otra manera, desactive
La Tarjeta Con Automático si usted destina una Tarjeta con Microchip para
Microchip autenticación; De otra manera, desactive
El Ayudante Listo de la Automático si usted destina una Tarjeta con Microchip para
Tarjeta autenticación; De otra manera, desactive
AUTOR ARMANDO ZADQUIEL ABANTO RAMIREZ LIMA –PERU
91
ENSAMBLE, REPARE Y ACTUALIZE SU PC 2007
El Sistema Restaura Automático si usted requiere restituya puntos; De otra
Servicio manera, desactive
La telefonía Automático si usted usa un dial arriba de módem; De otra
manera, desactive
Los temas Automático si usted insiste en XP "atisbe caramelo"; De otra
manera, desactive
El Tiempo de Ventanas Automático si usted tiene una conexión de la Internet de
jornada completa; De otra manera, desactive
La figura 3-22 La utilidad de Configuración de Sistema de ventanas XP exteriorizando servicios
Microsoft
Además de los puntajes de servicios que Corporación Microsoft incluye con Ventana
XP, muchos sistemas corren servicios de terceros. Determinar cuáles servicios son
Microsoft es difícil con el editor de política de Servicios. Afortunadamente, hay otra
alternativa designada la Utilidad de Configuración de Sistema. Para correrla, dar un clic
en inicio/ ejecutar, escriba msconfig en la ventana de diálogo. Dé un clic sobre la
etiqueta de Servicios para exteriorizar servicios instalados. Señale Todos los servicios
Microsoft, como se muestra en la figura 3-22.
En la figura 3-22, tres servicios Microsoft corren. Dos de ellos son una parte del
software de antivirus AVG que corremos en este sistema, y uno es usado por la tarjeta
de vídeo NVIDIA. Ninguno de estos es sospechoso, tan ninguna acción es necesaria.
AUTOR ARMANDO ZADQUIEL ABANTO RAMIREZ LIMA –PERU
92
ENSAMBLE, REPARE Y ACTUALIZE SU PC 2007
Sin embargo, hay muchos otros servicios de terceros que pueden ser maliciosos,
incluyendo esos instalados por software de espionaje. Si usted ve un servicio de terceros
corriendo y no reconoce su propósito, haga averiguaciones más allá. Si en la duda,
despeje el checkbox para desactivar el servicio y probar el sistema para ver si
desactivando que el servicio rompe cualquier cosa.Usted también puede mirar la página
de Arranque de Utilidad de Configuración de Sistema para listar los programas
ejecutables que Windows en la figura 3-23.
La figura 3-23 . La utilidad de Configuración de Sistema de ventanas XP exteriorizando programa
carrera en el arranque
La figura 3-24. Mirar empresa recién fundada programa en el Editor de la Oficina de Registro
AUTOR ARMANDO ZADQUIEL ABANTO RAMIREZ LIMA –PERU
93
ENSAMBLE, REPARE Y ACTUALIZE SU PC 2007
Finalmente, recomendamos periódicamente a correr una programa de registro más
limpio, como Registry Mechanic (http://www.pctools.com) CleanMyPC
(http://www.registry-cleaner.net), Incluimos mantenimiento de la oficina de registro
como un elemento de asegurar el sistema, porque las cruzadas de la oficina de registro
vienen bien progresivamente comunes. Aun si su sistema está nunca infectado por
cualquier software malicioso, sin embargo, lo está silencio que vale podar y
compactando la oficina de registro periódicamente para aumentar actuación y fiabilidad
del sistema.
Hay numerosas herramientas de la oficina de registro disponibles. La mayoría es
comercial o productos del software de libre evaluación, aunque muchos están
disponibles como demos lisiados gratis haciendo un download. Algunos realizan sólo
un aspecto de mantenimiento de la oficina de registro, la oficina de registro tan
realzada editando, removiendo entradas sin uso, o desfragmentando los archivos de
registro. Los otros combinan muchas funciones relatadas en oficina de registro en un
producto. Sugerimos que usted hace un download y somete a juicio uno o ambos de los
dos productos que mencionamos primero. Si ni sacia, una búsqueda Google para
"limpiador de la oficina de registro" sube docenas de otras posibilidades.
3.2.3. REVISANDO EL DISCO DURO
Como comenzamos a escribir esta sección, comprobamos una de nuestras unidades de
disco duro. Tuvo 185,503 archivos en 11,607 carpetas. Es la suposición de alguien en
lo que se refiere a lo que todos ellos son. Algunos son programas y archivos de sistema,
por supuesto. Sabemos hay centenares de documentos y hojas contables, y miles de
archivos audio, imágenes, etcétera. Pero la mayor parte de esos 185,503 archivos son
probablemente temporales y los archivos de respaldo, los duplicados y las versiones
mayores de archivos actuales, navegador esconden en reserva archivos. Todo lo que
hacen es poner en desorden la unidad de disco duro, desaprovechando espacio y
dañando actuación del disco. Necesitan ser podados de vez en cuando.
Vale más destinar una utilidad diseñada para poda del archivo. Microsoft incluye un
opción con este propósito, Microsoft, es escaso en la característica. El Windows la 3-
26, no hace nada a usted no puede hacer manualmente usted en cuestión de de 30
segundos.
AUTOR ARMANDO ZADQUIEL ABANTO RAMIREZ LIMA –PERU
94
ENSAMBLE, REPARE Y ACTUALIZE SU PC 2007
La figura 3-26 . La utilidad de Limpieza Total de Ventanas XP Disk
Una vez que usted ha podado no necesitado archivos de su unidad de disco duro, es
hora de correr un desfragmentador de disco. Como usted escribe, modifique, y suprima
archivos en su unidad de disco duro, intentos de Windows para conservar cada archivo
almacenado contiguamente en el disco. Desafortunadamente, las Windows no son muy
buenas en esa tarea, tanto une las piezas de fin diversos de archivos arriba
desparramado aquí, allí, y en todas partes acerca del disco, un fenómeno conocido como
la fragmentación del archivo o la fragmentación del disco.
La fragmentación tiene varios efectos indeseables. Porque las cabezas del disco
constantemente deben ser reposicionadas para leer y escribir archivos, la actuación dura
del disco sufre. Lea y la actuación de escritura en un paseo en coche mal fragmentado
es mucho más lenta adelante uno frescamente disco defragmentado, en particular si el
disco frisa completo. Ese de más movimiento principal también contribuye a los niveles
de ruido superiores, y pueden causar que el disco no se logre antes que él de otra
manera lo haría. Finalmente, cuando un disco no se logra, es mucho más fácil (y menos
costoso) recobrar datos si ese disco habría sido defragmentado recientemente.
La solución para la fragmentación del disco es correr una utilidad del defragmentacion
periódicamente. Una utilidad del desfragmentacion lee cada archivo y lo rescribe
contiguamente, haciendo acceso del archivo mucho más rápidamente. La utilidad
Desfragmentador de disco, mostrado en la Figura 3-28, son lentas, ineficientes, y pobre
en características. Sino, oye, es gratis, y es bastante bueno hacer el trabajo
(usualmente).
AUTOR ARMANDO ZADQUIEL ABANTO RAMIREZ LIMA –PERU
95
ENSAMBLE, REPARE Y ACTUALIZE SU PC 2007
La figura 3-28 d. La utilidad de Windows XP desfragmentador de disco
Si usted necesita un desfragmentador con más características y de mejor actuación,
considera creer en una utilidad comercial de un desfragmentador. Los dos mejores
desfragmentadores comerciales conocidos son Vopt (http://www.vopt.com) y Diskeeper
(http://www.diskeeper.com). Hemos usado ambos por años, y nunca ha tenido un
problema con ya sea de ellos.
Una falla principal de la utilidad de Windows XP desfragmentador de disco es que no
puede desfragmentar el archivo de paginación, al menos a menos que usted esté
dispuesto a pasar a través de ellos para hacer eso. Los usos de Windows , el archivo de
paginación , archivan para almacenar aplicaciones y datos para los cuales no hay
espacio en memoria principal. Si usted corre muchas aplicaciones simultáneamente o
usa conjuntos de datos grandes, la memoria principal inevitablemente se llena. Cuando
eso ocurre, Windows por ahora los cambia por fuera de aplicaciones inactivas y los
datos para el archivo de paginación. Porque el archivo de paginación experimenta una
gran cantidad de trabajo, invariablemente se fragmenta con exceso, cuál en las causas
de vuelta aumentó fragmentación de programas del usuario y los datos.
Desafortunadamente, el diseño de Windows lo imposibilita a defragmentar el archivo
de paginación mientras Windows corre. Pero hay dos formas para defragmentar el
archivo de paginación. Primero, use un desfragmentador comercial como Diskeeper o el
pagedefrag (http://www.sysinternals.com/Utilities/PageDefrag.html) que provee una
utilidad del desfragmentacion de tiempo en la inicio que corre antes de cargas de
AUTOR ARMANDO ZADQUIEL ABANTO RAMIREZ LIMA –PERU
96
ENSAMBLE, REPARE Y ACTUALIZE SU PC 2007
Windows. Alternativamente, usted puede usar la utilidad de Windows XP
Desfragmentador de disco el archivo de paginación tomando los siguientes pasos:
1.-El clic derecho Mi PC y escogen a Propiedades para exteriorizar el diálogo de
Propiedades de Sistema.
2.- Dé un clic sobre la etiqueta Avanzada.
3.- En opciones, dan un clic sobre el botón de opciones rendimiento,configuración.
4.- Dé un clic sobre la etiqueta Avanzada.
5.- En la opción de memoria Virtual, dé un clic sobre el botón de Cambio para
exteriorizar el diálogo de memoria Virtual, salido a la vista en la figura 3-29
La figura 3-29 . El diálogo de Memoria de Ventanas XP Virtual
6. Tome notas o aprenda de memoria el tamaño actual del archivo de llamamiento,
cuál usted usará más tarde cuando usted restituye el archivo de llamamiento.
Marque el "sin archivo de paginación", y dé un clic sobre el botón establecer para
cambiar el sistema de archivo de paginación para poner en el cero.
1. Vuelva a arrancar la computadora, lo cual ahora funcionará sin un archivo de
llamamiento.
2. Corra la utilidad de Windows XP desfragmentador de disco para desfragmentar
la unidad de disco duro.
AUTOR ARMANDO ZADQUIEL ABANTO RAMIREZ LIMA –PERU
97
ENSAMBLE, REPARE Y ACTUALIZE SU PC 2007
3. Cuando el desfragmentado este completo, repita pasos 1 a través de 5 para
exteriorizar el diálogo de Memoria virtual.
4. Ponga a cero el tamaño del archivo de paginación para el valor original.
5. Vuelva a arrancar el sistema, lo cual ahora funcionará con un archivo de
llamamiento del desfragmentado del tamaño original.
3.2.4. Manteniendo su sistema actualizado
El hardware y las compañías del software periódicamente sueltan controladores
actualizados del dispositivo y soporte lógico inalterable. Estas actualizaciones pueden
ser seguridad relacionada, o pueden sumar soporte para la compatibilidad o
características nuevas con dispositivos nuevos. Recomendamos que usted se mantiene
informado acerca de tales actualizaciones, pero la Regla Dorada en lo que se refiere a
instalar actualizaciones es, "si eso no la está quebrado, no la centra.
Evalúe cada actualización antes de que usted la instale. La mayoría de actualizaciones
incluyen notas de liberación o un documento similar que describe exactamente lo que la
actualización hace y qué problemas centra. Si una actualización particular soluciona un
problema que usted experimenta o suma soporta por algo usted necesita, instale la
actualización. De otra manera, sea muy suspicaz. Más de una vez, hemos instalado una
actualización sin causa alguna y nos hemos encontrado con que la actualización rompió
algo que usó trabajar. Cabe a menudo recobrarse de una actualización fallida
desinstalando la actualización y volviendo a la versión original, pero algunas veces la
única solución es formatear la unidad y reinstalar todo de la nada.
3.2.4.1. Las actualizaciones de sistema operativo y del software aplicativo
El sistema operativo y las actualizaciones aplicativas del software son una excepción
para nuestra regla general de cautela. Windows en el detalle están bajo constante ataque
de gusanos y otro software malicioso, así es que es generalmente una buena idea aplicar
parches críticos de Windows tan pronto como sea posible.
Corporación Microsoft provee el servicio Microsoft Update
(http://update.microsoft.com/microsoftupdate) para automatizar el proceso de conservar
Windows y Office actualizado. Para configurar a Microsoft Update a hacer un
download e instalar parches automáticamente, ingrese al panel de control y opción
seguridad. Al pie del diálogo de la central de seguridad, dar la opción actualizaciones
automáticas la figura 3-30
AUTOR ARMANDO ZADQUIEL ABANTO RAMIREZ LIMA –PERU
98
ENSAMBLE, REPARE Y ACTUALIZE SU PC 2007
La figura 3-30. El Windows XP actualizaciones automáticas
El trasfondo recomendado (y el defecto) es Automático, lo cual causa que Windows
haga un download e instalen actualizaciones sin intervención del usuario. Eso un poco
también confía para nuestro sabor. Hemos estado quemados muchas veces por parches
Corporación Microsoft que retrospectivamente deseamos que nunca habíamos
instalado. Recomendamos escoger la segunda opción, lo cual causa que actualizaciones
sean de las que se hizo un download automáticamente en el trasfondo, pero para no ser
instalado hasta usted apruébelos a ellos, o la tercera opción, lo cual meramente le
notifica cuando las actualizaciones están disponibles.
El software directivo de aplicaciones es más problemático, porque, para Windows al
menos, allí no es posición central donde usted puede revisar en busca de
actualizaciones disponibles. (Linux está superior lejano a este respecto. Las
distribuciones Linux más modernas automáticamente le pueden dar jaque a un
confidente central para las actualizaciones disponibles para el sistema operativo y la
mayoría o todas las aplicaciones instaladas.) Con Ventanas, usted tiene que descubrir
actualizaciones para cada aplicación para usted mismo.
Afortunadamente, la mayoría de aplicaciones principales hoy día, y muchas menores,
automáticamente el cheque periódicamente para las actualizaciones, o en indicador para
mínimo usted hacer eso. Recomendamos vigilar de cerca aplicaciones que usan la
Internet con exceso; Por ejemplo, los navegadores, los clientes del correo electrónico, y
los paquetes P2P. Las cruzadas en contra de tales aplicaciones son relativamente
comunas y tienen consecuencias potencialmente severas. Otras aplicaciones, mientras
no libre de riesgos, no precise tal supervisión cercana.
AUTOR ARMANDO ZADQUIEL ABANTO RAMIREZ LIMA –PERU
99
ENSAMBLE, REPARE Y ACTUALIZE SU PC 2007
3.2.4.2. Las actualizaciones de los controladores de dispositivos.
Windows, Linux, y todos los demás sistemas operativos modernos usan una
arquitectura extensible que le permite controladores del dispositivo sumar soporte para
dispositivos que no es soportado directamente por la kernell del sistema operativo. Su
sistema usa controladores del dispositivo para soportar su tarjeta de vídeo, adaptador
del adaptador en buen estado, de la red, y otros accesorios periféricos.
Aparte de BIOS y otro código de soporte lógico inalterable, el código del
controladores del dispositivo es la mayor parte del software cuidadosamente libre de
defectos funcionando con su PC, tan aun los viejos controladores tienen poca
probabilidad de tener a los insectos significativos. Es todavía una buena idea mantener
fuera un ojo para controladores puestos al tanto del dispositivo, sin embargo, porque los
controladores puestos al tanto pueden mejorar actuación, suma soporte para las
características adicionales, etcétera. En general, recomendamos poner al tanto sus
conductores del dispositivo a cualquier hora que usted instala hardware nuevo.
Los controladores del adaptador (y, hasta cierto punto, los controladores del adaptador
de audio) de vídeo son una causa especial, en particular si usted desempeña juegos del
3D en su PC. Los fabricantes del adaptador de vídeo ponen al tanto a sus controladores
frecuentemente para sumar soporte para los juegos nuevos y para pellizcar actuación
para los juegos existentes. En muchos casos, las mejoras de actuación pueden ser
sustanciales, aun si usted anda una tarjeta de vídeo modelo mayor. Si usted juega, el
cheque para tarjeta de vídeo actualiza todos los meses. De otra manera, cada tres para
seis meses es suficiente.
3.2.4.3. Las actualizaciones de soporte lógico inalterable
El soporte lógico inalterable está a medias entre hardware y software. El soporte lógico
inalterable es software que está semialmacenado permanentemente en chips de memoria
no volátiles de memoria dentro de su PC. El BIOS principal del sistema, por ejemplo, es
soporte lógico inalterable. Pero el BIOS principal de sistema es de ninguna manera el
único soporte lógico inalterable en su sistema. Casi cada dispositivo periférico, de
adaptadores de vídeo y audio para enlazar en tarjetas de red en RAID a controladores
para las unidades de disco duro y los paseos en coche ópticos, tiene su propio soporte
lógico inalterable.
Recomendamos estar alerta para las actualizaciones para su BIOS del motherboard y
otro soporte lógico inalterable, pero la cautela de uso en decidirse si a aplicar esas
actualizaciones. Otra vez, en general: Si eso no está quebrado, no lo arregle. Hasta
cierto punto, la decisión depende adelante qué tan viejo el dispositivo es. Es realmente
comuna pues componentes recién introducidos para tener varias actualizaciones de
soporte lógico inalterable hecho disponible a primera hora de sus ciclos biológicos. Con
el tiempo, las actualizaciones de soporte lógico inalterable típicamente se ponen menos
AUTOR ARMANDO ZADQUIEL ABANTO RAMIREZ LIMA –PERU
100
ENSAMBLE, REPARE Y ACTUALIZE SU PC 2007
frecuentes, y tienden a ser apuros menores o presentar adiciones en vez de las
actualizaciones significativas.
La excepción principal es escritoras ópticas. El soporte lógico inalterable en CD y DVD
los quemadores incluye esquema de escritura eso le permite el paseo en coche destinar
las estrategias de escritura óptimas para tipos y marcas diferentes de soporte lógico
informático. Como las marcas nuevas de soporte lógico informático son introducidas,
los fabricantes ópticos de paseo en coche actualizan su soporte lógico inalterable para
soportar los tipos nuevos de soporte lógico informático. Recomendamos revisar en
busca de actualizaciones de soporte lógico inalterable para su escritor óptico cada vez
que usted compra una cantidad de cosas nueva de discos.
3.2.5. Una lista de comprobación periódica de mantenimiento
La tabla 3-3 resume los procedimientos que recomendamos.
La tabla 3-3. La lista de comprobación periódica de mantenimiento
Cada
La tarea día semana mes 3 Meses 6 Meses año
Respalde conjuntos de datos en funciones y datos de •
configuración
Corra a Microsoft Update (las actualizaciones críticas) •
Actualice firmas del escáner de antivirus •
Corra tomografía de antivirus •
Actualice firmas del escáner del Malware • •
Corra escáner del Malware • •
Limpie con aspiradora el exterior de sistema •
Escudriñe oficina de registro / compacta / limpia •
La unidad de disco duro Defrag •
Corra scandisk en sus paseos en coche • •
Suprima archivos de apoyo, temporales, y duplicados • •
Corra Actualización de Ventanas y Actualización de • •
la Oficina (las actualizaciones recomendadas)
Revise en busca de actualizaciones para las • •
aplicaciones Microsoft
AUTOR ARMANDO ZADQUIEL ABANTO RAMIREZ LIMA –PERU
101
ENSAMBLE, REPARE Y ACTUALIZE SU PC 2007
Abatane respaldo de sistema • •
Cambie de dirección sin uso, expirado, y el software • •
del demo
Revise en busca de actualizaciones ópticas de soporte • •
lógico inalterable de paseo en coche
Revise en busca de actualizaciones del adaptador de • •
vídeo
Revise en busca de actualizaciones de soporte lógico • •
inalterable para unidad de disco duro, audio, la red,
otro
Refresque respaldos del archivo • •
Revise en busca de actualizaciones del BIOS del • •
motherboard (instale sólo si necesitado)
Libere sistema a fondo, por dentro y por fuera • • •
Quite hardware sin uso y conductores asociados • •
El paseo en coche del formato y reinstala Ventanas • •
AUTOR ARMANDO ZADQUIEL ABANTO RAMIREZ LIMA –PERU
102
ENSAMBLE, REPARE Y ACTUALIZE SU PC 2007
Capítulo 4. Motherboards.
Todo Lo Que Usted Siempre Quiso Acerca de las Motherboards.
Un paseo por la Motherboard .
Identificando A Una Motherboard.
Reemplazando A Una Motherboard.
La Localización De Fallas y Mantenimiento de Motherboards.
El motherboard es Control Central para una computadora. Cada otro componente como
procesador, memoria, unidades de disco, tarjetas de expansión, y aun los conectores de
la fuente de poder, controlan por el motherboard. El motherboard define la
computadora.
Reemplazar el motherboard es la actualización más complicada y consumidor de
tiempo que usted puede hacer para una computadora, simplemente porque tantas cosas
se conectan a ella. Pero hay muchas buenas razones para reemplazar a un
motherboard, incluyendo:
• El motherboard original ha dejado de operar.
• Usted quiere características adicionales como discos SATA Serial, USB 2.0,
FireWire, soporte para unidades de disco duro más grande que 128 GB, o
ranuras PCI Express de vídeo que su motherboard original no provee.
• Usted quiere mejorar su procesador, pero el motherboard original no soporta
el tipo o la velocidad de procesador que usted quiere instalar.
• Usted quiere instalar memoria adicional, pero el tipo de memoria usada por
su motherboard está ya no disponible o cuesta mucho dinero.
• Su motherboard es uno de los millones hechos con condensadores
defectuosos, y así es que puede no lograrse sin previo aviso. la figura 4-1
muestre condensadores en un motherboard de K8N-E ASUS Deluxe. Si esos
en su motherboard dan la apariencia de estar abotagados, a los que se hizo
estallar, o se filtra fluido, ese motherboard pronto dejará de operar.
AUTOR ARMANDO ZADQUIEL ABANTO RAMIREZ LIMA –PERU
103
ENSAMBLE, REPARE Y ACTUALIZE SU PC 2007
La figura 4-1. Los condensadores sanos no dan señas de abultamiento o fuga
Si su motherboard deja de operar, no hay opciones sino para reemplazarlo o descartar la
computadora. Si su meta es simplemente reparar el sistema esto es posible, usted
probablemente puede encontrar un motherboard adecuado para $50 para $75 que
aceptará su procesador actual y la memoria, a menos que el sistema estén metidos en
años.
Pero aun si el motherboard actual funciona perfectamente, hay muchas buenas razones
para considerar reemplazarlo con un modelo más nuevo. Instalar un motherboard nuevo
en vigor le da un sistema enteramente nuevo, con un chipset y BIOS nuevo que soporta
todos los estándares más recientes. Aun si usted decide reemplazar el procesador y
memoria al mismo tiempo, usted puede gastar tan pequeño como $150 para $300 y
puede terminar con computadora que se asemeja favorablemente en la actuación y
presenta a los sistemas nuevos que costó bastante más.
En este capítulo, le diremos de todo a usted necesita saber para escoger, instalar, y
configurar un motherboard del reemplazo.
4.1. Todo Lo Que Usted Siempre Quiso Acerca de Motherboards.
Dos características fundamentales determinan si un motherboard sirve para mejorar un
sistema particular:
El factor de la forma.
El factor de la forma de un motherboard define su posiciones de tamaño físico, del
agujero de montaje, y otros factores que determinan ya sea que el motherboard
acomoda en un case en particular. La inmensa mayoría de computadoras hechas
desde 1995 use ya sea el factor de la forma ATX, también llamó a FULL ATX, o
el factor de la forma del microATX. Un microATX motherboard acomoda en un
case del microATX o un case ATX; Una ATX motherboard acomoda sólo en un
AUTOR ARMANDO ZADQUIEL ABANTO RAMIREZ LIMA –PERU
104
ENSAMBLE, REPARE Y ACTUALIZE SU PC 2007
case ATX. La figura 4-2 muestre a un microATX motherboard típico a la izquierda,
con un mayor ATX motherboard a la derecha.
Si su case actual acepta a motherboards ATX o microATX y tiene una fuente de
poder compatible, mejorar el motherboard es una materia simple de quitar el
motherboard viejo y reemplazarla con lo nuevo. OH destino, algunos sistemas
primarios y baratos de mercado, masivo motherboards propietarios no
convencionales y / o el poder da abasto. Si el motherboard en tal sistema deja de
operar, ese sistema es bueno para poco más que el montón de chatarra. Usted puede
poder rescatar el procesador, memoria, las unidades de disco, y otros accesorios
periféricos, pero el case y motherboard son un cero a la izquierda.
La figura 4-2. MicroATX típico (la izquierda) y ATX motherboards la (la derecha)
SI A ES BUENO, B DEBE SER MEJOR
En 2004, Intel empezó a enviar motherboards basados en un factor nuevo
de la forma, llamó a BTX (Balanced Technology eXtended). Aunque
BTX es un derivado del ATX, los cases BTX y motherboards son
físicamente incompatibles con componentes ATX. Intel había esperado
que BTX tomase el mercado rápidamente, pero a partir de temprano 2006
BTX había hecho sólo invasiones mínimas en el mercado de la PC.
BTX puede ser una solución en busca de un problema. La meta original
de BTX fue mejorar enfriándose en un nivel de ruido reducido: Una
mejora necesaria, dado la producción muy alta de calor de los
procesadores Intel Pentium 4, una cierta cantidad de la cual consume el
130W. Ahora que Intel desvía producción del procesador para bajar el
consumo del núcleo que consumen como poco como 20W, ya no una
necesidad verdadera para BTX.
AUTOR ARMANDO ZADQUIEL ABANTO RAMIREZ LIMA –PERU
105
ENSAMBLE, REPARE Y ACTUALIZE SU PC 2007
El tipo del conector del procesador.
Los procesadores modernos se conectan al motherboard por un conector del
procesador. El procesador tiene un montón de centenares de pines que caben de
corresponder a los huecos en el conector del procesador. La figura 4-3 muestra un
conector del PGA 478, lo cual acepta a un Intel Pentium 4 o el procesador Celeron,
un conector típico del procesador. Los conectores diseñados para aceptar otros tipos
de procesadores son similares en la apariencia, pero con un acomodamiento y
número diferente de huecos.
La figura 4-3. Un conector típico del procesador
Los conectores del procesador más actuales usan una palanca ZIF (la palanca de
Fuerza de la Inserción de Cero) para asegurar el procesador en el conector. Esta
palanca, visible en el borde correcto del conector, está levantada para instalar el
procesador. Acumular la palanca cambia de dirección la fuerza que sujeta dentro del
conector, y le permite el procesador ser a lo que se dejó caer en lugar sin aplicar
presión. Después de que el procesador es colocado fijamente en su lugar en el conector,
bajar la palanca ZIF sujeta el procesador en lugar y asegura buen contacto eléctrico
entre los alfileres del procesador y los contactos del conector.
Identifique Su Conector
Usted puede identificar el tipo del conector usado por su motherboard actual
comprobando la documentación, buscando el número de modelo del
motherboard en la Internet, o corriendo una utilidad diagnóstica como
Everest (http://www.lavalys.com) o SiSoft Sandra
(http://www.sisoftware.net). Usted también puede identificar el tipo del
conector sin ambigüedades examinando el conector mismo, aunque eso
requerirá quitar el cooler y quizá el procesador mismo.
AUTOR ARMANDO ZADQUIEL ABANTO RAMIREZ LIMA –PERU
106
ENSAMBLE, REPARE Y ACTUALIZE SU PC 2007
EL CONECTOR MASCULINO, EL PROCESADOR HEMBRA
Intel Socket 775 es la excepción entre conectores modernos del procesador.
El conector 775 trastrueca el acomodamiento usual de procesador masculino
y conector hembra tirando al hoyo los pines en el conector y los huecos en el
procesador. El conector 775 también prescinde de la palanca ZIF, usando un
acomodamiento diferente que sujeta para asegurar el procesador en el
conector.
La tabla 4-1 lista los conectores del procesador que han sido usados en los sistemas
recientes. Los sistemas basados en conectores del procesador no listaron el obsoleto
SLOT A, SLOT 1, y el socket 423 prácticamente no actualizables, porque motherboards
y / o los procesadores están ya no fácilmente disponibles con esos conectores. Por eso,
queremos decir que no es práctico mejorar el motherboard y el procesador a menos que
usted reemplace ambos; Es todavía factible a instalar más memoria, reemplazar las
unidades de disco, y hacer otras actualizaciones para tales sistemas.
El 4-1 de la mesa. El conector del procesador determina el tipo sanguíneo
El tipo del El fabricante El estatus El procesador determina el tipo
conector sanguíneo
SLOT A AMD Obsoleto Athlon
SLOT 1 Intel Obsoleto Pentium II, Pentium III, Celeron
Socket 370 Intel Obsoleto Pentium III, Celeron
Socket 423 Intel Obsoleto Pentium 4, Celeron
Socket A (462) AMD Obsoleto Athlon, Athlon XP, Duron, Sempron
Socket 478 Intel Obsoleto Pentium 4, Celeron D
Socket 754 AMD Obsoleto Athlon 64, Sempron
Socket 775 Intel La corriente Pentium 4, Pentium D, Celeron D
Socket 939 AMD La corriente Athlon 64, Athlon 64/X2, Sempron
AUTOR ARMANDO ZADQUIEL ABANTO RAMIREZ LIMA –PERU
107
ENSAMBLE, REPARE Y ACTUALIZE SU PC 2007
Los sistemas que usan uno de los conectores que listamos como SLOT A, 478, y 754
son razonablemente buenos candidatos del programa de actualización. Aunque los
procesadores y motherboards están ya no bajo desarrollo en ejecución para conectores
obsolescentes del procesador, motherboards que usan esos conectores están fácilmente
disponibles y probablemente quedar así durante algún tiempo, como son procesadores
para adaptar esas Lámparas Nuevas para conectores Viejos.
CUANDO EL TIPO DEL CONECTOR NO TIENE IMPORTANCIA
Por supuesto, si usted piensa reemplazar no sólo al motherboard, excepto el
procesador y quizá memoria igualmente, el tipo de conector usado por el
procesador y motherboard actual es inmaterial. Usted simplemente puede
escoger el mejor procesador y el motherboard compatible para acomodar sus
necesidades y su presupuesto.
4.1.1. Escogiendo una motherboard.
Porque el motherboard controla el sistema, conviene seleccionar uno cuidadosamente.
El motherboard que usted escoge determina cuáles procesadores son soportados, cuánto
y la clase de memoria que el sistema puede usar, la clase de tarjetas de vídeo pueden ser
instaladas, la velocidad de los puertos de comunicación, y muchas otras características
cruciales de sistema. Además de escoger el factor correcto de la forma y conector del
procesador, cuál es esencial, use las siguientes líneas directivas al escoger un
motherboard:
Escoja el chipset correcto.
A los actos del chipset les gusta un asistente administrativo para el procesador.
Maniobra lo que entra y lo que sale afuera y se encarga de todas las funciones
auxiliares que lo hace posible para el procesador al cómputo.
El chipset determina cuáles procesadores y tipos de memoria son soportados, así
como también cuál de los dos estándares del adaptador de vídeo, el AGP o el PCI
Exprés, los soportes del motherboard. El chipset también determina cuáles
características tiene incrustado como USB 2.0, la SATA, FireWire, de vídeo, audio,
y red disponible. Los Chipsets varían ampliamente en la actuación, características,
compatibilidad, y estabilidad La tabla 4-2 lista que los chipsets que recomendamos
por conector determinan el tipo de Socket:
AUTOR ARMANDO ZADQUIEL ABANTO RAMIREZ LIMA –PERU
108
ENSAMBLE, REPARE Y ACTUALIZE SU PC 2007
La tabla 4-2. Los chipsets recomendados por conector determinan el tipo de Socket
El tipo del Los chipsets El soporte de El soporte del
conector recomendados memoria adaptador de vídeo
Socket A(462) La serie NVIDIA DDR AGP
nForce2
Socket 478 La serie Intel 8XX DDR AGP
Socket 754 La serie NVIDIA DDR AGP
nForce3
Socket 775 La serie Intel 9XX DDR y / o DDR2 AGP/PCI exprés
Socket 939 La serie NVIDIA DDR AGP
nForce3
Socket 939 La serie NVIDIA DDR PCI exprés
nForce4
• Si usted reemplaza una motherboard fallida para usar su procesador
actual, escojan una motherboard que hace el conector correcto escribir y
uno de los chipsets recomendados. Si su memoria actual y / o adaptador
de video es digno de rescatar, también tenga en cuenta su compatibilidad
con los motherboards del reemplazo que usted considera.
• Si usted compra un procesador nuevo AMD, escoja un motherboard
(para video PCI Exprés) del Socket 939 nForce3 motherboard (para
video del AGP) o nForce4.
• Si usted compra un procesador nuevo Intel, escoja un Socket 775
motherboard eso usa un Intel 945 o el chipset de 955 series que soportan
el tipo de tarjeta de vídeo que usted piensa instalar.
Chipsets para AMD y los procesadores Intel están hechos por varias otras
compañías, algo semejante como VIA y SiS, pero hemos encontrado ese la
actuación y la compatibilidad de estos chipsets alternativos dejan mucho que desear.
Motherboards basados en Intel y NVIDIA chipsets es otro poquito de caro que esos
basaron en chipsets alternativos, pero el coste adicional pequeño vale por él.
Los Malos Cocineros Arruinan Buenos Ingredientes
Aunque es imposible construir un buen motherboard con un chipset pobre, es
muy posible construir un motherboard malo con un buen chipset. Usamos y
recomendamos a motherboards Intel o ASUS para procesadores Intel y
motherboards ASUS para procesadores AMD.
AUTOR ARMANDO ZADQUIEL ABANTO RAMIREZ LIMA –PERU
109
ENSAMBLE, REPARE Y ACTUALIZE SU PC 2007
Haga seguro los soportes del motherboard el procesador exacto que usted piensa
usar.
Solamente porque una motherboard reclama para soportar un procesador en particular
no quiere decir que mantenga a todos los miembros de esa familia del procesador. Por
ejemplo, algunos motherboards soportan al Pentium 4 procesador, pero sólo los
modelos más lentos. Otros motherboards mantienen al rápido Pentium 4s, pero no el
más lento Pentium 4s o Celerons. De modo semejante, algunos motherboards
mantienen al Athlon con uno 200, 266, o 333 MHz FSB, pero no el FSB 400 MHz.
LO SUFICIENTEMENTE NO ES CERCA
Haga seguro los soportes del motherboard el procesador exacto que usted
piensa usar, antes de que usted lo compre. Hacer eso, visitar el sitio Web del
fabricante del motherboard y buscar los "procesadores soportados" mandan a
llamar para el motherboard exacto que usted piensa usar. Note esos
fabricantes del motherboard a menudo los modelos revisados con el mismo
número modelo, y la lista de procesadores soportados casi siempre asume que
usted está usando la revisión actual del motherboard. Muy a menudo, una
anterior revisión no soporta todos los modelos del procesador o acelera
soportada por una posterior revisión. Cuando usted compra a un
motherboard, asegúrese de atrapar la última revisión disponible.
Escoja a una junta con velocidades bases flexibles de bus.
Escoja un motherboard que soporta al menos los cambios que usted necesita ahora y
que usted espera necesitar para la vida de la placa. Por ejemplo, aun si usted instala
a un existente 400 MHz FSB Socket 478 Celeron inicialmente, escoja un
motherboard que también le soporta Pentium 4 procesadores usando las 533 y 800
velocidades MHz FSB. De modo semejante, aun si usted instala a un viejo 266 MHz
FSB Athlon al principio, escoja un motherboard que soporta el rango completo de
Athlon FSB speeds200, 266, 333, y 400 MHz. Las placas que ofrecen un rango
completo de velocidades del autobús bases, idealmente en los incrementos
pequeños, le dan la mayoría de flexibilidad si usted más tarde decide mejorar el
procesador.
Hágalos seguro a los soportes de la placa el tipo y cantidad de memoria que usted
necesita.
Cualquier motherboard que usted compra debería soportar módulos actuales de
memoria; Es decir, PC3200 DDR-SDRAM o DDR2 DIMMs. No haga que las
suposiciones de aproximadamente cuánto la memoria un motherboard soporta. Un
motherboard tiene un cierto número de ranuras de memoria y la literatura puede
manifestar que acepta módulos de memoria hasta un tamaño específico, pero eso no
AUTOR ARMANDO ZADQUIEL ABANTO RAMIREZ LIMA –PERU
110
ENSAMBLE, REPARE Y ACTUALIZE SU PC 2007
quiere decir que usted necesariamente pueda instalar el módulo soportado más
grande en todas las ranuras de memoria. Por ejemplo, un motherboard puede tener
cuatro ranuras de memoria y puede aceptar 512 megabytes DIMMs, pero usted
puede encontrarse con que usted puede usar todas las cuatro ranuras sólo si usted
instala 256 DIMMs de megabyte. La velocidad de memoria también puede entrar en
juego. Por ejemplo, un motherboard particular puede soportar tres o cuatro
módulos del PC2700, pero sólo dos módulos del PC3200.
Para un sistema multiuso, el soporte para 1 GB de RAM es aceptable. Pues un
sistema que servirá para tareas intensivas en la memoria, como gráficos
profesionales, la administración de base de datos, o complique cálculos científicos,
haga seguro el motherboard mantiene al menos 2 GB de RAM.
Sin Uso Versus Inutilizable
No doy por supuesto que usted pueda usar todo lo que la memoria disponible
hace una ranura en. Por ejemplo, muchos el anterior Socket 754 Athlon 64
motherboards proveyó tres o aun cuatro ranuras DIMM, pero realmente
podría soportar sólo dos módulos de memoria de fuente fidedigna, a pesar del
tamaño o acelera de esos módulos. Ni todos los motherboards
necesariamente soporta el valor total de memoria que el chipset mismo
soporta, aun si hay suficientes conectores de memoria para hacer eso.
Siempre determine exactamente qué combinaciones de tamaños de memoria,
los tipos, y las velocidades son soportadas por un motherboard particular.
Asegurase que la motherboard soporte el tipo de video que usted necesita.
Algunos motherboards proveen una tarjeta de vídeo incorporada y no se preparan
para instalar un adaptador de tarjeta de vídeo separada. Otros motherboards proveen
video incorporado, sino que también proveen una ranura especial de expansión que
acepta un PCI Express o AGP tarjeta del adaptador de vídeo. Otras Motherboards
no proveen video incorporado, pero sólo un AGP o PCI Express que acepta una
tarjeta del adaptador de vídeo separada. Recomendamos a evitar el primer tipo de
motherboard, aun si usted piensa que el video incrustado es suficiente para sus
necesidades.
Cheque la documentación, el soporte, y las actualizaciones.
Antes de que usted escoja a un motherboard, compruebe la documentación y el
soporte que está disponible para eso, así como el BIOS y actualizaciones del
controlador están disponibles. Algunas personas piensan que una motherboard que
tiene muchos parches y actualizaciones disponibles debe ser un motherboard mala.
No es verdadero. El parche frecuente y las liberaciones de actualización señalan que
las tomas del fabricante soportan seriamente. Recomendamos a los amigos y los
clientes que le dan gran peso quizá aun basa su calidad adquisitiva, de decisiones
AUTOR ARMANDO ZADQUIEL ABANTO RAMIREZ LIMA –PERU
111
ENSAMBLE, REPARE Y ACTUALIZE SU PC 2007
del sitio Web que soporta el motherboard. Para los ejemplos de buen motherboard
soportan sitios, visitan a Intel (http://www.intel.com/design/motherbd / ) o ASUS
(http://support.asus.com)
Escoja al fabricante correcto.
Los fabricantes difieren grandemente en calidad de los motherboards que producen.
Algunos fabricantes, como Intel y ASUS, producen sólo motherboards de primera
clase. (Por esa razón, fuertemente preferimos usar a Intel o ASUS motherboards
para procesadores Intel, y ASUS motherboards para procesadores AMD.) Otros
fabricantes producen motherboards de variable calidad; Un poco de bien y una
cierta cantidad no tan bien. Fabricantes otros quietos producen sólo trastos viejos.
Los asuntos precedentes están todo el tiempo importantes en escoger un motherboard.
Pero hay muchas otras características del motherboard para recordar. Una cierta
cantidad de ellos puede ser crítica para algunos usuarios y de preocupación pequeña
para otros. Estas características incluyen:
El número y el tipo de ranuras de expansión.
Cualquier motherboard provee ranuras de expansión, pero motherboards difieren
adentro cuántas ranuras proveen, y de qué los tipos:
Las ranuras PCI.
Las ranuras PCI (Peripheral Component Interconnect) han sido el tipo estándar de
ranura de expansión para más que una década. Las ranuras PCI aceptan tarjetas de
expansión como adaptadores de red, los tarjetas de sonido le añaden las características
diversas a un sistema. Las ranuras PCI están disponibles en versiones de 32 bits y de 64
bits, aunque las ranuras PCI de 64 bits están comúnmente sólo encontrado en
motherboards del servidor.
La ranura de video.
Un motherboard puede tener cero, uno o dos ranuras dedicadas a tarjetas de video.
Si una ranura de vídeo es presente, puede ser AGP o PCI Express (PCIe), que son
incompatibles pero le sirven el mismo propósito. El tipo de ranura de vídeo
determina el tipo de tarjeta de vídeo que usted puede instalar. Las tarjetas de vídeo
del AGP son todavía populares y ampliamente disponibles, pero PCI Exprés se
está rápido volviendo el estándar de la ranura del adaptador de vídeo dominante.
Compre un motherboard del AGP sólo si usted tiene un adaptador del AGP que es
digno de salvar. De otra manera, compre a un motherboard, con o sin video
incorporado, eso provee a un Express ranura de video de x16. No compre ningún
motherboard que provea video incorporado, pero de ninguna ranura de vídeo
separada.
AUTOR ARMANDO ZADQUIEL ABANTO RAMIREZ LIMA –PERU
112
ENSAMBLE, REPARE Y ACTUALIZE SU PC 2007
La ranura PCI Express.
Muchos motherboards con una ranura de video PCI Express x16 que también
proveen uno o más PCI Express x1 en el que la expansión multiuso hace una ranura,
usualmente en lugar de unos pocos de las ranuras de expansión PCI, pero algunas
veces además de ellas. Para el tiempo a corto plazo, las ranuras del x1 de PCI
Express son relativamente inútiles, porque hay pocas tarjetas de expansión tan
adecuadas ellas. Sin embargo, como las tarjetas de video del PCI Exprés x16 que
progresivamente resaltan sobre AGP, es probable que PCI también gradualmente
desaparecerá y que las tarjetas de expansión del PCI Exprés x1 de se convertirán en
más comunes.
Los motherboards ATX AGP típicamente proveen cinco o seis ranuras PCI. ATX PCIe
motherboards típicamente substituye uno o dos ranuras PCIe x1 en primer lugar o dos
de las ranuras PCI. Un microATX motherboard de cualquier tipo típicamente provee
dos o tres ranuras menos que un ATX full motherboard. Años atrás, muchos PCS
ocuparon todo o casi todas sus ranuras. Hoy día, con tantas funciones integradas en
motherboards, es común para ver que los PCS con a lo sumo uno o dos ranuras
ocuparon, así el número de ranuras disponibles es mucho menos importante que usó ser.
OEM versus BOX.
El mismo motherboard está a menudo disponible como un producto OEM y un
producto BOX. (De hecho, ambas formas de embalaje son vendidos en canales
minoristas.) El motherboard es idéntico o estrechamente similar adentro en uno u otro
caso, pero hay diferencias. Por ejemplo, la versión OEM podría tener sólo una garantía
de un año, mientras la versión BOX del mismo motherboard tiene una garantía de tres
años. También, la versión BOX a menudo incluye cables, adaptadores, una etiqueta de
case, un CD Setup, y partes pequeñas similares que se incluyó con el producto OEM.
Generalmente recomendamos comprar la versión BOX si cuesta más de $10 de más. De
otra manera, compre la versión OEM. Usted puede descargar el CD Setup y otro
software que se incluyó con la versión OEM
LAS VARIACIONES DE UN PRODUCTO
Puede haber variaciones en el producto real, entre productos OEM y los
motherboards BOX. Por ejemplo, Intel a menudo confecciona tres para seis
variantes de un motherboard, lo cual puede diferir en las formas menores
(como color de la junta) y en más formas significativas, algo semejante como
la velocidad del adaptador incorporado de red, ya sea el soporte FireWire es
incluido, etcétera. Una cierta cantidad de estas variantes están disponibles en
ambos productos OEM y las BOX, y los otros en sólo una forma o el otro.
Algunas variantes no están disponibles para los compradores individuales.
Son vendidas sólo en los cuales Intel llama " bulk packaging," lo cual quiere
decir que la orden mínima es una carga de gran volumen. Sólo los fabricantes
grandes de sistemas compran en masa Intel Motherboards.
AUTOR ARMANDO ZADQUIEL ABANTO RAMIREZ LIMA –PERU
113
ENSAMBLE, REPARE Y ACTUALIZE SU PC 2007
La garantía.
Puede parecer extraño restarle importancia a garantía, pero la verdad es que la garantía
usualmente no debería ser una consideración principal Si un motherboard va a dejar de
operar, probablemente lo hará eso bien fuera de la caja o dentro de algunos días de uso.
En los términos prácticos, la política de regreso del vendedor tiene probabilidad de ser
más importante que la política de la garantía del fabricante. Busque a un vendedor que
reemplaza motherboards muertos al llegar rápidamente, preferentemente por cambio
enviando al reemplazo.
Los puertos y los conectores.
En un mínimo, el motherboard debería proveer cuatro o más USB 2.0 que un ATA/100
dual o un disco duro más rápido interconectan. Idealmente el motherboard también
debería proveer al menos a dos conectores SATA, y cuatro son mejores. (Algunos
motherboards con cuatro conectores SATA incluyen sólo una interfaz paralela de la
ATA, lo cual es aceptable.) También nos gusta hacer un puerto serial, un puerto
paralelo, un puerto PS/2 del teclado, un puerto PS/2 del Mouse, y una interfase FDD,
pero ese "legado" ha sido reemplazado por memorias usb.
El sonido incorporado, el video, y la red Lan.
Algunos motherboards incluyen sonido incorporado, de vídeo, y / o los red Lan como
equipo estándar u optativo. En el pasado, tales motherboards fueron a menudo
diseñados para sistemas inferiores, y los componentes de vídeo y audio incapaces
usados baratos y relativamente. Pero hoy día muchos motherboards incluyen muy capaz
video audio, y la red Lan, y costo pequeño o no más de motherboards similares sin los
accesorios periféricos incorporados. Si usted compra a tal motherboard, asegúrese de
que los dispositivos incorporados pueden estar deshabilitados si usted más tarde quiere
reemplazar los adaptadores incorporados con mejores componentes.
TENGA CUIDADO CON TARJETA ETHERNET GIGABIT
INCORPORADO
Los adaptadores incrustados a menudo usan la CPU principal, lo cual puede
reducir actuación en 5 por ciento. La velocidad de procesadores actuales
quiere decir que éste es rara vez un asunto. Sin embargo, si la actuación del
procesador es crítica, usted podría tener el deseo de usar un motherboard que
tiene pocos o ninguna de las funciones incorporadas.
El Ethernet Gigabit incorporada es una preocupación particular. Si usted
compra un motherboard con Ethernet Gigabit incorporado, asegúrese que usa
un canal dedicado de comunicaciones, como Communications Streaming
Architecture (CSA) usado por Intel Chipsets o un canal del PCIe. Algunos
motherboards baratos han incorporado adaptadores de Ethernet Gigabit que
conectan por el autobús PCI. Eso es un problema porque el Ethernet Gigabit
es rápido, suficiente para saturar el bus PCI y marcadamente degradar la
actuación del sistema.
AUTOR ARMANDO ZADQUIEL ABANTO RAMIREZ LIMA –PERU
114
ENSAMBLE, REPARE Y ACTUALIZE SU PC 2007
4.2. Un Paseo Por La Motherboard.
Una motherboard es tan complicado y tiene tantos componentes y conexiones que
puede ser tan abrumador para alguien que no está acostumbrado al funcionamiento
dentro de la PC. Tal cual verdadero de muchas cosas, sin embargo, la forma más fácil
para entender que el funcionamiento del todo es entender el funcionamiento de las
partes individuales. Así es que tomemos la excursión del $2 de un motherboard
moderno, dónde a usted aprenderá las funciones de cada componente importante y
cómo identificar esos componentes visualmente.
Para comenzar, examinemos una diagrama de bloques de un chipset. La figura 4-4
muestra los componentes principales y funcione del Intel 925XE Chipset. (Otros
chipsets modernos son similares.) El 925XE chipset usa dos chips físicas. El chip del
norte del puente, cuál Intel llama el MCH (Memory Controller Hub), es la caja azul
82925X designado MCH. El MCH actúa como árbitro y coordina comunicaciones entre
el procesador, memoria, y el PCI Express adaptador de vídeo. El MCH provee canales
muy altos de ancho de banda: 6.4 GB / s entre el MCH y el procesador; 8.0 GB / s entre
el MCH y la tarjeta de vídeo; Y 8.5 GB / s entre el MCH y la memoria.
La figura 4-4 de. El diagrama de bloques del Intel 925X Chipset (la cortesía de Corporación Intel)
El chip del sur del puente, cuál Intel llama el ICH (I/O Controller Hub), es la caja azul
etiquetado ICH6RW. Las funciones de entrada /salida de agarraderas ICH, cuál trabajan
en mucha tasas inferiores de datos que el procesador, memoria, y canales de video.
Estos canales incluyen cuatro puertos SATA de 150 megabyte / s, seis ranuras PCI con
un acumulativo ancho de banda de de 133 megabytes / s, ocho USB 2.0 puertos con 60
AUTOR ARMANDO ZADQUIEL ABANTO RAMIREZ LIMA –PERU
115
ENSAMBLE, REPARE Y ACTUALIZE SU PC 2007
megabyte / s ancho de banda, y cuatro PCI de 500 megabytes / s Express x1 ranuras. El
ICH también maneja tales funciones tal como audio incorporado, la interfaz con el
BIOS del sistema, y red inalámbrica.
La figura 4-5 muestra estas características del chipset para la distribución de
componentes en un motherboard del mundo real. Para los propósitos ilustrativos, hemos
usado a un Intel D925XECV2 Motherboard, pero cualquier motherboard reciente tiene
trazado y características similares. No todos los componentes mostrados son presentes
en todos los motherboards, y el posicionamiento exacto de algunos componentes puede
diferir, pero los esenciales permanecen igual.
La figura 4-5. La distribución de componentes en un motherboard típico (la cortesía de
Corporación Intel)
La tabla 4-3
A conector trasero Auxiliar del ventilador U El conector de la interfaz IDE
B CD-ROM ATAPI el de conector audio V La Batería
C PCI Express x1 W El conector de intrusión del Chasis
D codificador-decodificador de Audio X jumpers configuración BIOS Setup
AUTOR ARMANDO ZADQUIEL ABANTO RAMIREZ LIMA –PERU
116
ENSAMBLE, REPARE Y ACTUALIZE SU PC 2007
E El panel frontal del conector audio Y Firmware Hub (FWH)
F Las ranuras de expansión PCI Z El conector del ventilador frontal del
case
G El chip del controlador de PCI Exprés AA Los conectores SATA
de Ethernet Gigabit
H PCI Express x16ranura de la tarjeta de BB conector auxiliar del power led
vídeo
I conector del ventilador del case CC conectores del panel frontal
J El panel posterior de los conectores de la DD led de actividad del disco duro SCSI
I/O
k conector alternativo de poder EE conector de potencia de salida de
Auxiliar
L El conector de poder ATX12V FF panel frontal USB
M El conector del Procesador GG Trusted Platform Module (TPM) chip
N conector del ventilador del CPU HH panel frontal USB
O La MCH (puente norte) II ICH6R (puente sur)
P Las ranuras de memoria del canal A JJ panel frontal IEEE-1394A (FireWire)
Q Las ranuras de memoria del canal B Los conectores
R chip Suplementario del controlador de la KK El chip del controlador del IEEE-
I/O 1394A (FireWire)
S El conector de poder ATX LL Speaker
T El conector de la interfaz de la unidad de MM Las ranuras de expansión PCI
disquetes
El cuadrante trasero izquierdo del motherboard, mostrado en la figura 4-6, es dominado
por la expansión de ranuras blancas PCI asociando un par de PCI Express x1 hace una
ranura, con un PCI negro Express de la tarjeta de vídeo del x16 en la extrema derecha.
El conector trasero auxiliar blanco del ventilador es visible centrado por encima del par
izquierdo de ranuras PCI. El conector amarillo en centro sobresaliente es el panel
delantero conector del audio, con el chip audio del codificador-decodificador para su
izquierda superior. El chip del controlador de Ethernet Gigabit es visible centrado entre
los dos agujeros de montaje en el derecho superior. El objeto redondo debajo de las
ranuras del de PCI Exprés x1 es el parlante del sistema. El chip grande en centro más
AUTOR ARMANDO ZADQUIEL ABANTO RAMIREZ LIMA –PERU
117
ENSAMBLE, REPARE Y ACTUALIZE SU PC 2007
bajo es el controlador FireWire, y los dos conectores azules del pin de encabezado para
su derecho son los conectores de la interfaz del panel FireWire delantero.
La figura 4-6. El cuadrante trasero izquierdo del D925XECV2 Motherboard (la cortesía de
imagen de Corporación Intel)
El cuadrante trasero correcto del motherboard, mostrado en la figura 4-7, es dominado
por el conector del procesador, el disipador de calor para el chip del norte (llegue al
fondo de izquierda) del puente, y una vista de planta de la parte posterior Yo el panel de
la I/ O (la parte superior). Los conectores de blanco del grupo de tres en la izquierda
superior son, de izquierda a derecha, el conector del ventilador del case de la parte
posterior, el conector de poder del substituto para proveerle la corriente adicional al
motherboard si el suministro de fuerza tiene un conector principal de poder de 20 pines
en vez de un conector de 24 pines el conector de poder del ATX12V. El conector del
ventilador de la CPU es visible en la esquina inferior derecha de la imagen.
AUTOR ARMANDO ZADQUIEL ABANTO RAMIREZ LIMA –PERU
118
ENSAMBLE, REPARE Y ACTUALIZE SU PC 2007
La figura 4-7. Enderece cuadrante trasero del D925XECV2 Motherboard (la cortesía de
Corporación Intel)
La figura 4-8 muestre la parte posterior Yo los conectores del panel de la I/ O. El
Mouse PS/2 (la parte superior) y los conectores del teclado son visible en la extrema
izquierda. El segundo grupo de conectores incluye un puerto paralelo (LPT) arriba y un
puerto serial de 9 pines en lo más bajo. En el fondo izquierdo de este grupo puertos
audio digitales ópticos (el cuadrado). El tercer grupo de conectores son todos los
conectores audio, lo cual puede ser configurado para funciones diversas. El cuarto
grupo de conectores tiene un conector FireWire arriba, con dos USB 2.0 conectores
bajo él. El quinto grupo de conectores tiene un conector de Ethernet Gigabit arriba, con
dos más USB 2.0 conectores bajo él.
La figura 4-8. La parte posterior los conectores del panel de la I/ O (la cortesía de Corporación
Intel)
AUTOR ARMANDO ZADQUIEL ABANTO RAMIREZ LIMA –PERU
119
ENSAMBLE, REPARE Y ACTUALIZE SU PC 2007
Los Conectores de la I/ O Colores de Códigos
Tomó más tiempo que debería tener, pero los conectores de la I / O en
muchos motherboards ahora usan un código de color más o menos estándar,
mostrados en la tabla 4-3. Obviamente, los fabricantes hacen algún caso por
excepciones de caso. Lo persuade con ruegos que el conector audio digital en
este motherboard, por ejemplo, es anaranjado, lo cual le debería hacer un
subaltavoz de bajos apagado en el parlante. De modo semejante, uno de los
conectores audio es amarillo brillante, lo cual le debería hacer un conector
que se video-out. OH, pues bien.
La tabla 4-4. los conectores de la I / O. códigos de colores
El conector El color El conector El color
video analógico azul teclado PS/2 compatible púrpura
Audio línea de entrada azul claro Mouse PS/2 compatible verde
Audio línea de salida Verde Puerto serial turquesa
lima
monitor digital / pantalla blanco subwoofer /salida de anaranjado
LCD parlantes
IEEE 1394 gris Parlante izquierdo marrón
micrófono rosado Puertos USB negro
Puerto MIDI/gameport oro video-out amarillo
Puerto paralelo Borgoña SCSI, , la red de área No definido
local, el teléfono, etc.
El cuadrante delantero izquierdo del motherboard es mostrado en la Figura 4-9. El
objeto redondo en el derecho inferior es la batería. El chip grande inmediatamente para
su izquierda es el Firmware Hub (FWH), con el bloque anaranjado del jumper del BIOS
SETUP debajo de él. El objeto blanco a la izquierda del jumper es el conector delantero
de poder del ventilador del case. Por encima de ese poder el conector está el chip
Trusted Platform Module (TPM), y un grupo de cuatro conectores Seriales de SATA
aparece a la izquierda del conector de TPM chip y el conector de poder. El objeto de
plata grande en centro correcto es el disipador de calor para el chip south bridge del
ICH6. El conector negro del pin del encabezado a la izquierda del disipador de calor del
sur del puente es un conector del panel USB delantero, con un segundo conector
AUTOR ARMANDO ZADQUIEL ABANTO RAMIREZ LIMA –PERU
120
ENSAMBLE, REPARE Y ACTUALIZE SU PC 2007
idéntico debajo de él. El bloque multicolor del jumper en el borde más bajo central del
motherboard es el conector del panel delantero.
La figura 4-9. El cuadrante delantero izquierdo del D925XECV2 Motherboard (la cortesía de
Corporación Intel)
la figura 4-10 muestre el cuadrante directamente delantero del motherboard, con las
dos ranuras de memoria del canal A arriba y dos ranuras de memoria del canal B bajo
ellos. El chip grande en el derecho inferior es lo suplementario Yo chip del controlador
de la I / O, con el conector blanco de poder de la cañería maestra ATX para su
izquierda. El conector negro de la interfaz de ATA está en el borde izquierdo más bajo
de esta imagen, con el conector de la interfaz de la unidad de disquete inmediatamente
para su derecho.
La figura 4-10. Enderece cuadrante delantero del D925XECV2 Motherboard (la cortesía de
Corporación Intel)
AUTOR ARMANDO ZADQUIEL ABANTO RAMIREZ LIMA –PERU
121
ENSAMBLE, REPARE Y ACTUALIZE SU PC 2007
4.3. Identificando A Una Motherboard.
Cuando usted mejora otros componentes de sistema, es algunas veces importante a
saber los detalles del motherboard y chipset que usted usa. El manual y fabricante el
sitio Web de motherboard son fuentes informativas autoritarias, por supuesto, pero a
veces usted no será cierto cuál motherboard es instalado en el sistema.
Algunas veces usted tiene que hacer abrir la cubierta y realmente examinar el
motherboard para obtener la información que usted necesita, porque los fabricantes del
motherboard hacen revisiones de sus productos sin cambiar el número modelo. Por
ejemplo, una anterior revisión de un motherboard puede usar módulos del regulador de
voltaje ( VRMs) que son evaluados para proveer bastante corriente sólo para
procesadores que se lanzan hasta los 2.8 GHz o más lento. Una posterior revisión de esa
junta, con el número modelo idéntico, puede usar VRMs que son evaluados para
procesadores hasta 3.8 GHz.
El número de revisión de un motherboard es ordinariamente estampó por serigrafía en
la junta o escribió en letras de imprenta en una etiqueta del papel que es pegada a la
junta a alguna parte cerca del número de modelo del etiqueta adhesiva o número de
serie. La mayoría de fabricantes del motherboard llaman sus revisiones por ese nombre.
Intel en lugar de eso se refiere a sus niveles de revisión como números de números AA
(Altered Assembly numbers). La figura 4-11 demuestre el área de la etiqueta de un
Intel D865GLC Motherboard, con un número AA de C28906-403
La figura 4-11 . Intel D865GLC motherboard con un número de Alcohólicos Anónimos de C28906-
403
La figura l 4-12 muestra una porción de la página de compatibilidad de la CPU Intel
para el D865GLC motherboard, lo cual muestra las versiones mínimas del BIOS y los
números AA requeridos para la compatibilidad con procesadores diversos. Examinar
números de AA nos cuenta a, por ejemplo, que nuestro D865GLC motherboard, con un
número de AA sobre C28906-403, no soporta a Pentium 4 procesadores de la Edición
del Extremo, cuál requiere un nivel mínimo de AA C28906 de -405. Usted puede
encontrar páginas de compatibilidad de la CPU en el sitio Web del fabricante del
motherboard (si el fabricante no provee esto información, luego usted le puede añadir a
ese fabricante a la lista de compañías evitar). La información que usted encuentra en
línea generalmente será más actualizada que lo que usted encuentra en el manual que
vino con su motherboard.
AUTOR ARMANDO ZADQUIEL ABANTO RAMIREZ LIMA –PERU
122
ENSAMBLE, REPARE Y ACTUALIZE SU PC 2007
La figura 4-12. En parte de una página de compatibilidad de la UPC Intel
Si una anterior versión del BIOS es la única barra para mejorar un procesador, usted
simplemente puede actualizar el BIOS para una posterior versión. Pero si la revisión de
la junta nivel es demasiada baja para soportar un procesador particular, la única opción
es usar un procesador diferente que se soportó por el nivel de revisión de la junta que
usted tiene.
ACTUALIZE SU BIOS PARA UN CPU MAS RAPIDO
¡Si usted mejora para un procesador más rápido (en un motherboard que lo
soporta!) Eso requiere una posterior versión del BIOS que usted actualmente
haya instalado, actualice el BIOS antes de que usted instale el procesador
nuevo. De otra manera, usted se encontrará adentro uno no puede lograr
llegar de aquí" situación, porque el sistema no despedirá con el procesador
nuevo.
AUTOR ARMANDO ZADQUIEL ABANTO RAMIREZ LIMA –PERU
123
ENSAMBLE, REPARE Y ACTUALIZE SU PC 2007
CUIDADO DE INSTALACIÓNES NO SOPORTADAS
Nunca instale un procesador sin fundamento en las esperanzas que puede
operar. Las buenas noticias son que probablemente lo hará. Las malas
noticias son que no lo hará por mucho tiempo. Los procesadores más rápidos
dibujan más corriente, y es probable que el procesador rápido nuevo que
parece trabajar muy bien está jalando más corriente que el motherboard fue
diseñado para proveer. Tarde o temprano, probablemente más pronto, ese
empate actual excesivo perjudicará o destruirá al motherboard, y
posiblemente el procesador igualmente.
4.4. Reemplazando A Un Motherboard.
Los pasos exactos requeridos para reemplazar un motherboard dependen de las cosas
específicas del motherboard y el case, los componentes periféricos para estar
conectados, etcétera. En términos generales, el proceso es muy simple, si consumidor
de tiempo:
• Desconecte todos los cables y saque todas las tarjetas de expansión del
motherboard actual.
• Quite los tornillos tan seguros del motherboard viejo y quite el motherboard.
• Si usted reutiliza la CPU y / o memoria, remuévalos del motherboard viejo e
instálelos en el nuevo.
• Reemplace el antiguo panel posterior de I / O con la plantilla que suple del
motherboard nuevo.
• Quite e instale motherboard encaramándose en postes tan necesarios para
corresponder a los agujeros de montaje en el motherboard nuevo.
• Instale el motherboard nuevo y asegure él con tornillos en todas las
posiciones crecientes del hueco.
• Reinstale todas las tarjetas de expansión y reconecte los cables.
El diablo está en los detalles. En el resto de esta sección, ilustraremos el proceso de
instalar el motherboard y hacer todas las conexiones correctamente.
VAYAMOS POR PARTES
En esta secuencia, daremos por supuesto que usted ya ha poblado el
motherboard instalando el procesador y cooler (el Capítulo 5) y la memoria
(el Capítulo 6). Con muy pocas excepciones, es más fácil y más seguro
instalar el procesador y la memoria antes de que usted instala el motherboard
en el case.
AUTOR ARMANDO ZADQUIEL ABANTO RAMIREZ LIMA –PERU
124
ENSAMBLE, REPARE Y ACTUALIZE SU PC 2007
4.4.1. Comenzando.
Antes de que usted comience a hacer trizas las cosas, asegúrese que usted tiene al
menos un buen respaldo de todos sus datos importantes. Usted no se preocupa por hacer
una copia de reserva de Windows y sus aplicaciones , si es posible, debería respaldar la
información de configuración para su cliente del correo, navegador, y a menos que
usted reemplace un motherboard viejo con un motherboard nuevo idéntico, usted puede
necesitar reinstalar Windows y todas las aplicaciones de la nada.
Desconecte todos los cables y todos accesorios periféricos externos del sistema, y
muévalo a la mesa de cocina de luz sana del trabajo es tradicional, como mencionamos
más temprano. Si usted no ha liberado el sistema recientemente, de le una limpieza
cabal antes de que usted empiece el trabajo.
ÉL SE LEVANTÓ, SE VISTIÓ, Y SE DIO UNA DUCHA
Aunque por la necesidad describimos una secuencia particular para instalar al
motherboard, usted no necesita obedecer esa secuencia si tiene sentido para
partir de eso. Algunos pasos, como instalar tarjetas de expansión después de
que usted instala el motherboard en el caso, deben ser llevados en la orden
que describimos, porque lo complementario el paso es un prerrequisito para
completar otro. Pero la secuencia exacta no tiene importancia pues la mayoría
da un paso. Como usted instala al motherboard, será obvio cuando la
secuencia tiene importancia.
Saque el panel de acceso (s) del case, desconecte todos los cables del motherboard, y
quite todos los tornillos tan seguros el motherboard para el case. Tocar sin salir a usted
mismo tocando el suministro de fuerza. Deslice el motherboard ligeramente hacia el
frente del case, levántelo sin rodeos, y colóquelo a un lado sobre el tapete llegue al final
u otra superficie poco conductiva.
4.4.2. Preparando el case.
Quitar el motherboard puede exponer más suciedad. Si es así, use un cepillo y una
aspiradora para quitar esa suciedad antes de que usted inicia el cambio.
Cada motherboard viene con un panel posterior Y la plantilla de la I/ O. A menos que la
plantilla actual corresponda al trazado portuario en el motherboard nuevo, usted
necesitará quitar la plantilla vieja. La mejor forma a remover una plantilla de la I/ O sin
dañarlo a eso (o al case) soy usar una agarradera del destornillador para presionar
amablemente en contra de la plantilla de exterior del case, al usar sus dedos para
soportar la plantilla del interior el case hasta los chasquidos de la plantilla fuera. Si el
motherboard viejo es todavía bueno, deposite la plantilla vieja con él para el uso posible
más tarde.
Compare la nueva plantilla con el panel posterior de I/O los puertos en el motherboard
nuevo poner según corresponda. Luego presione la plantilla nueva en lugar. Trabajando
AUTOR ARMANDO ZADQUIEL ABANTO RAMIREZ LIMA –PERU
125
ENSAMBLE, REPARE Y ACTUALIZE SU PC 2007
de interior del case, pone en línea el derecho más bajo,, y bordes izquierdos de la
plantilla de I/ O con el recortable que hace juego del case. Cuando la plantilla de la I / O
a situado correctamente, presione amablemente a lo largo de los bordes para colocarlo
fijamente en su lugar en el recortable, como se muestra en la Figura 4-13 . Debería
chasquear en lugar, aunque obteniéndolo para sentar de verdad algunas veces precisa
varios intentos. Es a menudo de ayuda a presionar amablemente en contra del borde de
la plantilla con la agarradera de un destornillador o un aprieta tuercas.
La figura 4-13 . Presione la nueva plantilla I/O en su lugar
Un Poco De Flexibilidad Puede Ser Una Mala Cosa
Cuidarse de no doblarse la plantilla de la I / O al colocarla fijamente en su
lugar. Los huecos de la plantilla necesitan ponerse en fila con los conectores
de babor externos en el motherboard el panel de la I / O. Si la plantilla es
aun ligeramente doblada, puede ser difícil de colocar fijamente en su lugar el
motherboard correctamente.
Después de que usted instala la plantilla de la I / O, cuidadosamente desliza el
motherboard en lugar, asegurarse de que los conectores del panel de atrás en el
motherboard están firmemente en el contacto con los huecos correspondientes adelante,
la plantilla de la I / O. Compare las posiciones del motherboard encaramándose en
huecos con la reserva encaramándose en posiciones en el case. Un método fácil es
colocar la motherboard e insertar un marcador a través de cada motherboard
encaramándose en hueco para marcar la posición correspondiente de reserva bajo él.
NO PIERDA CUALQUIER HUECO
Si usted simplemente mira al motherboard, es fácil de perder uno de los
AUTOR ARMANDO ZADQUIEL ABANTO RAMIREZ LIMA –PERU
126
ENSAMBLE, REPARE Y ACTUALIZE SU PC 2007
agujeros de montaje en todo el desorden. Generalmente sostenemos en alto el
motherboard a una luz, lo cual hace los huecos crecientes sobresalir
claramente.
Remueva cualquier reserva no necesitada del latón e instale reservas adicionales hasta
que cada motherboard encaramándose en cada hueco tiene una reserva correspondiente.
Aunque usted puede atornillar en las reservas usando sus dedos o sus alicates de pinza,
es mucho más fácil y más rápido usar un aprieta tuercas 5 Mm., como se muestra en la
Figura 4-14 . Ponga tirantes las reservas apremiantes en dedo, pero no haga sobre
apriételos. Es fácil de devastar los hilos aplicando demasiada fuerza de torsión.
La figura 4-14 . Instale una reserva del latón en cada posición creciente
No pierda Cualquier Reservas
Haga sin lugar a dudas que cada reserva corresponde a un motherboard
encaramándose en un hueco. Si usted encuentra uno que no es, remuévala.
Dejar una reserva "adicional" en su sitio podría causar un corto circuito que
podría lesionar el motherboard y / u otros componentes.
Una vez que usted ha instalado todas las reservas, haga una comprobación final para
comprobar que cada motherboard esta encaramándose en cada hueco y tiene una
reserva correspondiente, y ninguna de las reservas son instaladas que no corresponda a
un motherboard encaramándose en hueco. Como un chequeo final, usualmente
sujetamos el motherboard en posición correcta por encima del case, como mostrado en
la figura 4-15, y miramos hacia abajo a través de cada motherboard encaramándose en
hueco a asegurarnos allí que una reserva instaló debajo de ella.
AUTOR ARMANDO ZADQUIEL ABANTO RAMIREZ LIMA –PERU
127
ENSAMBLE, REPARE Y ACTUALIZE SU PC 2007
La figura 4-17 . Compruebe que cada reserva esta instalada en la motherboard correctamente
La Pluma y la Tinta
Usted también puede comprobar que todas las reservas son de verdad
instaladas colocando el motherboard plano en una hoja de papel grande y
usando un marcador para marcar todo motherboard encaramándose en huecos
en el papel. Luego aplíquele delineador a uno de los aumentos de precio con
la prensa y reserva correspondiente abajo de hasta que la reserva perfora el
papel. Corresponda con una segunda reserva poner en línea el papel, y luego
agilizar el papel plano alrededor de cada reserva. Si usted ha instalado las
reservas correctamente, cada marca estará pinchada, y no habrá pinchazos
donde no hay marcas.
4.4.3. Sentando y asegurando la motherboard.
Si usted ya no ha instalado el procesador y memoria en el motherboard, haga eso antes
de proceder. Vea Capítulos 5 y 6 para las instrucciones detalladas
Deslice el motherboard en el caso, como se muestra en la Figura.4-16 Cuidadosamente
ponga en línea el panel posterior I / O, los conectores con los huecos correspondientes
en la plantilla, y deslice el motherboard hacia la parte posterior del case hasta que los
huecos que se encaraman en motherboard se pongan en fila con las reservas que usted
instaló más temprano. Usted puede necesitar inclinar el motherboard ligeramente caído
hacia la plantilla de la I / O para resbalarse los conectores del panel de atrás fácilmente
bajo sus etiquetas correspondientes de encallamiento sin daño. Haga sin lugar a dudas
que ninguna de las etiquetas de encallamiento se entrometen en las gatas de el panel de
la I/ O. Los puertos USB son en particular propensos para este problema, y un puerto
AUTOR ARMANDO ZADQUIEL ABANTO RAMIREZ LIMA –PERU
128
ENSAMBLE, REPARE Y ACTUALIZE SU PC 2007
USB con una etiqueta de encallamiento metida dentro de que podría poner en
cortocircuito fuera del motherboard e impide el inicio del sistema.
No pierda Cualquier Huecos o Reservas (Realmente)
Inspeccione una vez más para estar seguro tan allí una reserva del latón
instalada para cada agujero de montaje, y que ninguna reserva del latón es
instalado dónde allí no es agujero de montaje. Uno de nuestros revisores
técnicos sugiere instalar reservas blancas de nailon, recortado para la
longitud, en toda reserva sin uso posiciones al amparo del motherboard, en
particular esos cercano las ranuras de expansión. Otros usos un set de palillos
de madera. El proceder le provee más soporte al motherboard, hacerle menos
probablemente que usted agrietará el motherboard cuando usted coloca
fijamente en su lugar una tarjeta de expansión recalcitrante.
La figura 4-16 . Deslice el motherboard en posición correcta
Antes de que usted amarre al motherboard, asegúrese ese el panel posterior I/O y el
compañero de conectores correctamente con la plantilla, como se muestra en la figura
4-17 la plantilla de la I / O tengo las etiquetas de metal que ponen en tierra el panel de
atrás y los conectores de la I/ O. Asegúrese de que ninguna de estas etiquetas se
entrometen en un conector de babor. Una etiqueta errante en el mejor de los casos
bloquea el puerto, entregándolo inutilizable, y en el peor de los casos podría poner en
cortocircuito fuera del motherboard.
Después de que usted sitúe el motherboard y se asegura ese el panel posterior que los
conectores de la I / O forman una pareja limpiamente con la plantilla de la I/ O,
insertan un tornillo a través de una reserva creciente del hueco, como se muestra en la
Figura 4-18.
AUTOR ARMANDO ZADQUIEL ABANTO RAMIREZ LIMA –PERU
129
ENSAMBLE, REPARE Y ACTUALIZE SU PC 2007
La figura 4-17. Compruebe que los conectores del panel posterior forman una pareja limpiamente
con la plantilla de la I / O
Usted puede necesitar aplicar presión para mantener el motherboard situado
correctamente hasta que usted ha insertado dos o tres tornillos.
Si usted tiene problema obteniendo todo lo que los huecos y las reservas pusieron en
línea, inserta dos tornillos en esquinas opuestas pero no los aprieta completamente. Use
una mano para presionar el motherboard en la alineación, con todos los huecos
correspondiendo a las reservas. Luego inserto un o dos tornillos más y los aprietan
completamente. Termine de encaramarse en el motherboard introduciendo tornillos en
todas las reservas y apretándolos.
El 4-18 de la figura. Instale tornillos en todos los agujeros de montaje para asegurar el
motherboard
AUTOR ARMANDO ZADQUIEL ABANTO RAMIREZ LIMA –PERU
130
ENSAMBLE, REPARE Y ACTUALIZE SU PC 2007
4.4.4. Conectando los cables del panel frontal e interruptor y del señalizador de
energía .
Una vez que el motherboard es asegurado, el siguiente paso es conectar los cables del
panel frontal, interruptor y del señalizador para el motherboard. Antes de que usted
empiece a conectar cables del panel frontal, examine los cables. Cada conector debería
ser ejemplo designado como, " "Power," "Reset," y "HDD LED." (En caso de que no,
usted tendrá que llegar a ubicar cada alambre al frente del case a determinar cuál
interruptor o señalizador se conecta.) Coteje esas descripciones con los pines del
conector del panel frontal en el motherboard hacer seguro usted conectan el cable
correcto para los pines correctos. La figura 4-19 muestra las funciones típicas para el
Power Switch, Reset Switch, Power LED, y Hard Drive Activity leds conectores.
Ocupándose De la Desalineación
Con motherboards de primera calidad y cases, todos los huecos se ponen en
fila perfectamente. Con productos baratos, eso es no siempre cierto. A veces,
nos hemos visto forzado a usar sólo algunos tornillos para asegurar el
motherboard. Preferimos usar a todos ellos, ambos físicamente soportar el
motherboard y hacer seguro todos los puntos de encallamiento son de hecho
puestos en tierra, pero si usted simplemente no puede aplicar delineador a
todos los huecos arriba, justamente instale tantos tornillos como usted pueda.
La figura 4-19 . El conector típico del panel frontal (la cortesía de Corporación Intel)
AUTOR ARMANDO ZADQUIEL ABANTO RAMIREZ LIMA –PERU
131
ENSAMBLE, REPARE Y ACTUALIZE SU PC 2007
SIGA SU PROPIO CAMINO
Estos pines de muestra son para un motherboard específico: El Intel
D865PERL. Su motherboard podría usar pines diferentes, así es que
asegúrese de verificar los pines correctos antes de que usted conecte los
cables.
• El Power Switch y el Reset Switch no son polarizados, y pueden estar
conectados en cualquier orientación.
• El Hard Drive Activity LED llevó la delantera es polarizado, y debería estar
vinculado con el alambre molido (usualmente el negro) en pin 3 y el alambre
de la señal (usualmente el rojo o el blanco) en pin 1.
• Muchos motherboards proveen a dos conectores del power led uno que
acepta a un de 2 posiciones Power cable y otro que acepta a un Power de 3
posiciones guió el cable con alambre en posiciones 1 y 3. El uso cualquiera
que sea apropiado. Los conectores del Power led son usualmente dual
polarized, y pueden soportar un solo color (usualmente el verde) que el
Poder condujo o que un color dual (usualmente el verde /amarillo) .
LA LINDO ACERCA DE ESTÁNDARES ES QUE HAY TANTOS DE
ELLOS
Aunque Intel ha definido un conector del panel frontal estándar bloquee y usa
ese estándar pues sus propios motherboards, pocos otros fabricantes del
motherboard se le pegan a ese estándar. Consecuentemente, en vez de provea
un bloque monolítico estándar a Intel del conector que sería inútil para
motherboards que no sigue el estándar Intel, la mayoría de fabricantes de
cases proveen al individuo 1, 2, o los conectores de 3 pines para cada
interruptor y el señalizador.
Una vez que usted determina la orientación correcta para cada cable, conecte el Power
Switch, Reset Switch, Power LED, y Hard Drive Activity LED, como se muestra en la
Figura 4- 20. No todo lo que los cases tienen cables para cada conector en el
motherboard, y no todos los motherboards tienen conectores para todos los cables
previstos por el case. Por ejemplo, el case podría proveer un cable del speaker, pero el
motherboard podría tener a un speaker incorporado y ninguna conexión para un speaker
externo. Inversamente, el motherboard podría proveer conectores para las
características, algo semejante como un Chasis Intrusion conector, para el cual ningún
cable correspondiente existe en el case; Esos conectores se vuelven sin uso.
AUTOR ARMANDO ZADQUIEL ABANTO RAMIREZ LIMA –PERU
132
ENSAMBLE, REPARE Y ACTUALIZE SU PC 2007
La figura 4-20. Conecte los cables del panel frontal y Power Switch y del Power LED
Tres No Irán en Dos
Algunas veces usted encontrará una situación donde un cable de 2 alambres
tiene un conector de 3 pines, con los alambres conectados para pines 1 y 3. Si
el motherboard tiene un conector similar, no hay problema, pero algunas
veces que el cable necesita conectarse a un conector del motherboard con dos
pines adyacentes. Algunos motherboards proveen un conector de 3 pines
alternativo, pero muchos no lo hacen. En ese caso, la mejor solución es usar
un cuchillo filoso o tijeras para cortar por la mitad el conector de 3 pines,
dejándole con dos alambres con conectores individuales.
Cuando usted conecte los cables del panel frontal, trate de entenderlo bien la primera
vez, pero no se preocupe mucho acerca de equivocarse. Aparte del cable del power
switch, que debe estar conectado correctamente para que el sistema inicie, ningún otro
interruptor del panel frontal y otros cables del señalizador es esencial, y conectarlos
incorrectamente no dañará el sistema. El power led del interruptor y reset no tienen
polaridad. Usted los puede conectar en ya sea la orientación, sin preocupaciones
aproximadamente cuál pin está la señal y cuál pone en tierra. Si usted conecta un cable
atrás, lo peor que ocurre es que el diodo emisor de luz no iluminará. La mayoría de
cases destinan un color común del alambre, usualmente negro, para tierra, y un alambre
colorido para señal.
AUTOR ARMANDO ZADQUIEL ABANTO RAMIREZ LIMA –PERU
133
ENSAMBLE, REPARE Y ACTUALIZE SU PC 2007
4.4.5. Conectando los puertos del panel frontal.
La mayoría de cases le proveen a uno o dos puertos USB 2.0 en el panel frontal, y la
mayoría de motherboards provea al USB interno correspondiente los conectores. Para
encaminar a USB al panel frontal, usted debe conectar un cable de cada puerto panel
frontal USB para el conector interno correspondiente. La figura 4-21 muestra los Pines
estándar para los conectores del panel USB frontal internos, cuáles son también usados
más otros fabricantes del motherboard.
La figura 4-21 . El conector frontal del panel USB típico (cortesía de corporación Intel)
Algunos casos proveen un conector USB de 10 pines monolítico que aparea para
motherboard USB pines del encabezado que el uso el trazado estándar Intel. Con algo
semejante que un case, conectar el panel frontal USB pone a babor es una materia
simple de oclusivo que el conector monolítico en los pines del encabezado en el
motherboard. Desafortunadamente, algunos cases en lugar de eso proveen ocho
alambres individuales, cada uno de un conector solo. La figura 4-22 muestre a Robert
(finalmente) conectando todos ocho alambres individuales a los pines correctos.
El 4-22 de la figura. Conecte el panel frontal los cables del USB
AUTOR ARMANDO ZADQUIEL ABANTO RAMIREZ LIMA –PERU
134
ENSAMBLE, REPARE Y ACTUALIZE SU PC 2007
Si su motherboard y case hacen aprovisione para panel frontal FireWire y los
conectores de audio, instálelos en la misma forma, asegurarse eso los pines de los
conectores y los cables corresponden.
¿Qué Acerca del Cable del Disco Ópticas Audio?
Años atrás, conectar un cable de audio de la lectora de disco óptico para el
motherboard que el conector audio o la tarjeta en buen estado fueron un paso
de condición, porque los sistemas usó lo audio analógico entregadote la
lectora por ese cable. Si usted no conectó ese cable, usted no se puso audio
CD-ROM. Todos discos ópticos recientes y motherboards soportan digital
audio, que es redimido a través del bus en vez de por un cable audio
dedicado. Pocas lectoras ópticos o motherboards incluyen un cable audio
analógico hoy día, porque uno es rara vez necesario.
Para verificar la colocación para digital audio, que es ordinariamente
permitida por defecto, use el administrador de Dispositivos del Windows
2000/XP de para exhibir la hoja de Propiedades del Dispositivo para lectora
óptico. Lo "habilita CD digital audio marca el checkbox debería ser señalado.
Si no es, marque el checkbox para permitir digital audio. Si el checkbox es
puesto gris fuera, no aparece, o las basuras a permanecer comprobado
después de un reinicio, su lectora óptico y / o su motherboard no soporta
digital audio. En ese caso, usted necesitará usar una propensión marginal a
consumir cable audio analógico para asociar la lectora para el conector audio
de CD-ROM en el motherboard o su tarjeta en buen estado. También, algunas
aplicaciones de sonido mayores no soportan digital audio, y así también
requieren que un cable audio analógico sea instalado aun si los apoyos de
sistema digitales audio.
Muchas lectoras ópticas modernas le proveen a dos conectores audio, una
propensión marginal a consumir de 4 pines conector audio analógico y un
conector audio digital de 2 pines que usted puede conectar para un Sony
Philips Digital Interconectan (SP/DIF) conector audio o un Digital en
conector audio en su motherboard o su tarjeta en buen estado. Sugerimos que
usted instala un cable audio sólo si es necesitado. De otra manera, usted
puede hacer fuera.
4.4.6. Reconecte los cables de datos de las unidades de disco.
El siguiente paso es reconectar los cables de datos de unidades de discos para las
interfaces del motherboard, como se muestra en la Figura 4-23 y 4-24. Asegúrese de
conectar cada cable de datos para la interfaz correcta. Vea Capítulos 7 y 8 para los
detalles
AUTOR ARMANDO ZADQUIEL ABANTO RAMIREZ LIMA –PERU
135
ENSAMBLE, REPARE Y ACTUALIZE SU PC 2007
La Limpieza Tiene Importancia
Después de que usted conecte los cables de datos de las unidades de disco,
justamente no los deje fracasando aproximadamente suelto. Eso no sólo se ve
amateur, pero puede impedir flujo de aire y causa sobrecalentándose. Haga
pliegues en que los cables pulcramente distante, usando cinta, asegurarlas
para el case. Si es necesario, por ahora desconecte los cables para
encaminarlos alrededor de otros cables y obstrucciones, y reconectarlos una
vez que usted los tiene situado correctamente.
La figura 4-23 . Conecte la SATA los cables de dato (s) para la interfaz del motherboard (s)
La figura 4-24. Conecte a la ATA los cables de dato (s) para la interfaz del motherboard (s)
AUTOR ARMANDO ZADQUIEL ABANTO RAMIREZ LIMA –PERU
136
ENSAMBLE, REPARE Y ACTUALIZE SU PC 2007
4.4.7. Reconecte al ATX los Conectores de poder.
El siguiente paso es reconectar los conectores de poder de la fuente de poder para el
motherboard. El ATX Conector Principal de Poder es un conector de 20 pines o de 24
pines, usualmente localizado cercano el borde directamente delantero del motherboard.
Localice el conector de la fuente de poder, compruebe que el cable está alineado
correctamente con el conector, y presione el cable firmemente hasta que sienta
completamente, como se muestra en la Figura 4-25 . La etiqueta que cierra aparte al
lado del conector debería chasquear en lugar sobre el fondo de la cuestión
correspondiente en el conector.
La figura 4-25 . Conecte al ATX Conector Principal de Poder
El CONSEJO DE FRANCISCO GARCÍA MACEDA
Algunos suministros de fuerza actualmente se embarcan con un conector de
la combinación 20-/24-pines, en cuál el conector de 20 pines normal lleva
puesto un borde un par de etiquetas que cierra o surcos corredizos. La fuente
de poder también tiene un conector de 4 pines muy similar para el conector
del ATX12V con corresponder a etiquetas o los rieles que usted enlata con un
chasquido o desliza en el conector de 20 pines, así convirtiéndolo a un
conector de 24 pines. He visto las personas deniegan esta clase de fuente de
poder porque no entienden cómo surte efecto: Cualesquier necesitan una
fuente de poder de 24 pines y el conector de 4 pines es desenllavado o
necesitan un suministro de fuerza de 20 pines y el conector de 4 pines es al
que se puso el pasador. En uno u otro caso, no resuelven el mecanismo de la
combinación, y así también piensan que la fuente de poder es incompatible
con su motherboard.
AUTOR ARMANDO ZADQUIEL ABANTO RAMIREZ LIMA –PERU
137
ENSAMBLE, REPARE Y ACTUALIZE SU PC 2007
MOTHERBOARDS DE 24 PINES VERSUS DE 20 PINES Y FUENTES
DE PODER
Muchas motherboards recientes son diseñadas para aceptar al ATX de 24
pines más nuevo Conector de Poder principal en vez de la versión de 20 pines
original de ese conector. Si el motherboard nuevo es de 20 pines y su fuente
de poder es de 24 pines, usted puede poder conectar el cable de 24 pines para
el motherboard de 20 pines, dejando los de más cuatro pines sin uso. Si el
motherboard tiene los componentes demasiado se acercan el conector, el cable
de 24 pines no puede sentar. En ese caso, compre un cable del adaptador que
adapta el cable de 24 pines para equipar el conector del motherboard de 20
pines.
Inversamente, si el motherboard es de 24 pines y su fuente de poder de 20
pines, el motherboard puede requerir más corriente que el cable de 20 pines
pueda proveer. En ese caso, el motherboard hará a un Molex estándar (la
unidad de disco duro) energizar este conector. Después de que usted conecte
el Poder principal ATX de 20 pines cable Conector para el conector de 24
pines en el motherboard, asocie uno de los conectores de poder de la unidad
de disco duro Molex de la fuente de poder para el conector auxiliar del
conector de poder en el motherboard. A falta de para hacer esto puede causar
fracasos del inicio u otros problemas.
Los sistemas Pentium 4 precisa más poder para el motherboard que los suministros
estándar del Conector principal de Poder ATX. Intel reveló un conector suplementario,
llamó el ATX12V Conector, eso encamina corriente adicional del +12V directamente a
VRM (Voltage Regulator Module) que energiza el procesador. En la mayoría de
Pentium 4 motherboards, el conector del ATX12V queda por el conector del
procesador. El conector del ATX12V es afinado. Oriente el conector del cable
correctamente relativo al conector del motherboard, y presione el conector cablegráfico
en lugar hasta los cerrojos plásticos de la etiqueta, como se muestra en la Figura 4-26 .
La figura 4-26. Conecte el ATX12V Power Conector .
AUTOR ARMANDO ZADQUIEL ABANTO RAMIREZ LIMA –PERU
138
ENSAMBLE, REPARE Y ACTUALIZE SU PC 2007
LA VIDA SIN CABLE
La falta de conexión del conector ATX12V es una de las causas más
comunes de fracasos iniciales del inicio en sistemas Pentium 4. Si nada
ocurre la primera vez que usted energiza arriba del sistema, las oportunidades
son es porque usted olvidó conectar el conector del ATX12V.
4.4.8. Reinstalando la tarjeta de vídeo.
El siguiente paso es reinstalar la tarjeta de vídeo y / o cualquier otras tarjetas de
expansión que usted quitó. Para hacer eso, poner en línea cada adaptador con la ranura
correspondiente del motherboard. Asegúrese de que cualquier conectores externos en la
tarjeta ponen en paréntesis claro los bordes de la ranura. Cuidadosamente ponga en
línea la tarjeta con la ranura y use ambos pulgares para presionar firmemente hasta que
chasquea en la ranura, como se muestra en la Figura 4-27.
POR FAVOR QUE ESTE SENTADO
Cuando un sistema recién construido deja de despedir, la causa más común es
que la tarjeta de vídeo no es completamente colocada fijamente en su lugar.
Algunas combinaciones de adaptador, case, y motherboard la endurecen
diabólicamente a instalar el adaptador correctamente. Puede parecer que el
adaptador sea completamente colocado fijamente en su lugar. Usted aun lo
puede oír morder en lugar. Ese no es afianzamiento. Siempre compruebe que
los contactos de la tarjeta completamente han penetrado en la ranura, y que la
base del adaptador es paralelamente para la ranura y en el contacto completo
con ella. Muchos motherboards tienen un corchete retentivo, visible en la
Figura 4-27 como dos dora etiquetas para lo más bajo bien del disipador de
calor. Este corchete forma una pareja con una muesca correspondiente en la
tarjeta de vídeo, chasquear en lugar como el adaptador es colocado fijamente
en su lugar. Si usted necesita quitar el adaptador más tarde, acuérdese de
presionar esas etiquetas para desenllavar el corchete retentivo antes de que
usted trates de jalar la tarjeta.
AUTOR ARMANDO ZADQUIEL ABANTO RAMIREZ LIMA –PERU
139
ENSAMBLE, REPARE Y ACTUALIZE SU PC 2007
La figura 4-27 . Ponga en línea la tarjeta de vídeo y presione firmemente a colocarla fijamente en
su lugar
Después de que usted tiene la seguridad de que la tarjeta de vídeo sea completamente
sentado, asegúrela introduciendo un tornillo a través del corchete en el chasis, como se
muestra en la Figura 4-28 . Si la tarjeta de vídeo tiene un ventilador externamente
accionado o requiere una conexión externa de poder, asegúrese de conectar un cable de
energía eléctrica para la tarjeta de vídeo antes de que usted sigue adelante hacia otra
tarea. Instale cualquier otras tarjetas de expansión de la misma manera, asegurándose de
conectar cualquier poder o cables de datos que requieren antes de usted el principio
otro paso.
La figura 4-28 . Asegure el corchete del adaptador de vídeo con un tornillo
AUTOR ARMANDO ZADQUIEL ABANTO RAMIREZ LIMA –PERU
140
ENSAMBLE, REPARE Y ACTUALIZE SU PC 2007
4.4.9. Concluyendo la instalación.
En este punto, el programa de actualización de la motherboard frisa completo.
Requiérase algunos minutos para comprobar dos veces todo. Compruebe que todos los
cables están conectados correctamente y ese no ha nada interior impreciso en el case.
Usualmente adquirimos el sistema y los inclinamos que él amablemente de un lado para
otro y luego la parte delantera para de regreso a hacer seguro no hay tornillos sueltos u
otros artículos que podrían causar un cortocircuito. Use la siguiente lista de
comprobación:
• La fuente de poder se sedimentó para la tensión de entrada correcta (vea
Capítulo 16)
• Ninguno de los tornillos o (estremezca el case amablemente) o herramientas
sueltas
• La unidad del disipador de calor /ventilador esta correctamente montada; El
ventilador de la CPU esta conectado (vea Capítulo 5)
• Los módulos de memoria abatanan asentados y a los que se puso el pasador
(vea Capítulo 6)
• Los cables del panel frontal interruptor y del señalizador están conectados
correctamente
• El panel delantero I / O, USB, y otros cables internos conectamos
correctamente
• El cable de datos(vea Capítulo 7) del disco duro se conectó al disco y al
motherboard
• El cable de energía eléctrica del disco duro se conectó
• El cable óptico (vea Capítulo 8) de datos de paseo en coche se conectó al
paseo en coche y motherboard
• El cable de energía eléctrica de la lectora de óptica se a conectado
• El cable de audio (s) asoció, a la lectora óptica es aplicable
• Los datos de la unidad de disquete y los cables de energía eléctrica
conectados (si aplicable)
• Todos los discos asegurados para conducir bahía o chasis, están aplicables
• Las tarjetas de expansión completamente sentadas y asegurado para el chasis
• El cable de energía eléctrica ATX principal conectado
• El ATX12V y / o los cables de energía eléctrica auxiliares conectados (si
aplicable)
• Dé y el case trasero que los ventiladores instalaron y asociaron (si aplicable)
AUTOR ARMANDO ZADQUIEL ABANTO RAMIREZ LIMA –PERU
141
ENSAMBLE, REPARE Y ACTUALIZE SU PC 2007
Una vez que todo está como debe ser, es hora para la prueba de humo. Deje la cubierta
completamente por ahora. Conecte el cable de energía eléctrica para el receptáculo de la
pared y luego para la unidad de sistema. Si su fuente de poder hace una mecedora
separada cambiar de decisión al dorso que los controles energizan para el suministro de
fuerza, revuelva ese interruptor para lo 1 o "en" posición. Presione el botón principal de
poder en el frente del case, y el sistema debería principiar arriba. Inspeccione para
asegurarse que el ventilador de la fuente de poder, el ventilador de la CPU, y el
ventilador de case empieza a dar vueltas. Usted también debería oír la unidad de disco
duro dar vueltas arriba y el pip feliz que le dice el sistema empieza normalmente. En
ese momento, todo debería carburar.
Desactive el sistema, desconecte el cordón de poder, reinstale los paneles de acceso, y
active el sistema de regreso a su posición original. Reconéctele el monitor, teclado,
ratón, y cualquier otros accesorios periféricos externos, y poder el sistema arriba.
SALVO WINDOWS
Cuando usted reemplaza al motherboard, a menos que el reemplazo es el
mismo modelo como el original, la instalación existente de Windows XP es
horrendamente mal-configurada para el motherboard nuevo. Aunque usted
puede desguarnecer la unidad de disco duro a desnudar metal y reinstalar
todo de la nada, allí es una forma más fácil.
1.
Asegúrese de que el sistema es configurado por añadidura primero
de la unidad óptica.
2. Arranque el disco de distribución de Windows XP. Cuando usted
es apremiado, la prensa Enter para instalar Windows. (No escoja
el "acto inapropiado" opción para Consola de Reparación.) En la
pantalla de licencia, la prensa F8 para aceptar la licencia.
3. El esquema de Windows detecta la instalación existente de
Windows, y le da la opción para instalar una copia reciente o
reparar la copia existente. Esta vez, haga seguro la instalación
existente de Windows es resaltada y acto inapropiado de la prensa
para escoger la opción de Reparación.
4. Complete el Windows Setup y vuelva a arrancar el sistema.
(Usted probablemente tendrá que reactivar Windows.)
AUTOR ARMANDO ZADQUIEL ABANTO RAMIREZ LIMA –PERU
142
ENSAMBLE, REPARE Y ACTUALIZE SU PC 2007
5. Instale la red ,vídeo, audio, y otros controladores para el
motherboard nuevo.
Para información adicional, vea a la Microsoft Knowledge Base
Article 315341, "cómo realizar Un programa mejorado en su sitio
(la reinstalación) de Ventana XP" (registre la Base de
Conocimiento en http://support.microsoft.com)
4.5. La Localización De Fallas y Mantenimiento de Motherboards
El motherboard es la computadora, así es que el síntoma usual de un motherboard
fallido es un sistema completamente muerto. Los ventiladores, los discos, y otros
accesorios periféricos pueden dar vueltas arriba si el motherboard es yermo, pero más a
menudo absolutamente nada ocurre cuando usted se vuelve contra el poder. Ninguno de
los pips, ninguna de las luces, ninguno de los ventiladores, nada.
Si usted piensa que usted tiene a un motherboard muerto, piense otra vez. La causa más
probable de un sistema muerto es un plomo fundido o un interruptor en el receptáculo
de la pared. Si usted está seguro el sistema atrapa poder y usted justamente ha instalado
al motherboard, es bastante más probablemente que usted ha tenido el descuido de no
conectar un cable o hizo algún otro error básico que el motherboard mismo es malo,
pretencioso por supuesto que el motherboard problemático es un producto del alta
calidad.
Cuando los Motherboards Malas Cambian de Dirección A Bien
Muchos vendedores en línea han dejado que aceptar regresa de "malos"
motherboards para simplemente esta razón. Como resulta, aproximadamente
19 de 20 motherboards regresó tan defectuoso es perfectamente bueno. El
comprador simplemente no instaló el motherboard correctamente. Aun así,
muchos mejoradores escogen para comprarle sus motherboards a una caja
grande almacena u otra fuente local, por sus políticas de regreso
generalmente mejores. De hecho, alguna localización de averías de personas
sus sistemas comprando un motherboard localmente y luego devolviéndolo si
el motherboard resulta para no ser el problema. Pensamos que eso es poco
ético, pero como cualquier vendedor le dirá, es práctica común.
AUTOR ARMANDO ZADQUIEL ABANTO RAMIREZ LIMA –PERU
143
ENSAMBLE, REPARE Y ACTUALIZE SU PC 2007
¿Qué en un Nombre?
La mayoría de marca de nombre motherboards, en particular esos hechos
por Intel y ASUS, son de calidad muy alta; motherboards tacaños,
incluyendo esos usados en la mayoría de sistemas de mercado de masa de
grado de consumidor, es de calidad muy pobre. Hemos usado a motherboards
Intel y ASUS por años. En un embarque de 100 motherboards, es inusual
encontrar aun a 1 DOA. En un embarque de 100 motherboards tacaños, no es
raro encontrar medio o más DOA, y muchos del remanente fallando al poco
tiempo de que son instalados.
En un sistema en funciones, es muy raro para un motherboard para de alta calidad
fracasar aparte de daño del relámpago (vea Capítulo 16) u otro abuso severo. En
particular, frisa desatendido para un para motherboard fallarle mientras corre, a
distinción de cuando usted inicia el sistema. Un sistema muerto se debe más a menudo a
una fuente de poder muerto que un motherboard muerto, así el primer paso a la
localización de averías que un motherboard aparentemente yermo es intercambiar en
una fuente de poder de bien sabido. Si el sistema permanece completamente muerto con
una fuente de poder de bien sabido, es probable que el motherboard sea defectuoso y
debe ser reemplazado.
No es raro para un para motherboard fracasar a medias. Por ejemplo, una interfaz de la
ATA o el video incorporado, audio, o red de área local puede dejar de funcionar,
mientras el resto de funciones del motherboard parecen surtir efecto normalmente. Cabe
evitar tales fracasos parciales; Por ejemplo, desactivando la función fallida en el BIOS
Setup e instalando una tarjeta de expansión para reemplazar lo fallido. Recomendamos
en contra de esta práctica, sin embargo, porque un fracaso parcial del motherboard está
a menudo pronto seguido por un fracaso completo.
4.5.1. Configurando la CMOS.
Cada uno cronometra que un sistema despide, la pantalla del arranque del BIOS aparece
momentáneamente. Mientras esta pantalla está siendo exhibida, apremiante una tecla
llamada para que corra el programa CMOS Setup, lo cual radica en soporte lógico
inalterable. El CMOS Setup se usa para configurar BIOS y trasfondos chipset
extendiéndose desde esos tan obvios como la Fecha y hora para esos tan oscuro como
las oportunidades del momento de memoria y trasfondos del bus.
LA BELLEZA ES SÓLO PIEL PROFUNDA
Algunos motherboards reemplazan la pantalla estándar del boteo del BIOS
con una pantalla de salpicadura del logotipo. Exhiba la pantalla estándar de la
boteo del BIOS en tales sistemas presionando la tecla de Esc mientras el
logotipo es visible.
AUTOR ARMANDO ZADQUIEL ABANTO RAMIREZ LIMA –PERU
144
ENSAMBLE, REPARE Y ACTUALIZE SU PC 2007
Para invocar CMOS Setup, usted normalmente presiona a F1 (AMI), Del (Award), o F2
( Fénix). Otros fabricantes del BIOS usan teclas diferentes, y algún sistema y
fabricantes motherboard modifican un BIOS estándar para usar otra tecla. La tecla que
invoca CMOS Setup casi siempre comparece en la pantalla del boteo del BIOS, pero si
su pantalla del boteo del BIOS no es exhibida o no muestra esa tecla, el intento Esc,
Del, F1, F2, F10, Ctrl-Alt-S, o se refiere a la documentación.
La apariencia exacta de CMOS Setup y las opciones disponibles dependen del chipset,
la marca del BIOS y la versión, y los cambios hicieron para el BIOS y CMOS Setup por
fabricantes. Por ejemplo, dos motherboards pueden usar el mismo chipset y el BIOS,
pero uno los puede dar a los usuarios la libertad completa para configurar opciones del
chipset, y el otro consiente acceso de usuarios para sólo una cierta cantidad de los
trasfondos y destina valores de hilos de metal duro para otros trasfondos.
Más allá de eso, depende de usted escoger trasfondos para configurar el sistema como
usted lo quiere y optimiza su actuación. Algunos trasfondos del BIOS son obvios como
la hora y fecha, ahorro de energía , secuencia de arranque, etcétera. Los otros, en
particular esos segregaron como adelantaron trasfondos y trasfondos chipset, son
cualquier cosa excepto obvio. Las descripciones de ayuda breves provistas de ellas no
es usualmente mucha ayuda a menos que usted ya entienda el asunto. La regla primaria
aquí está si usted no entiende para lo que un trasfondo es, no lo cambia.
Eso es fácil de decir, pero eso ignora el hecho que las colocaciones predeterminadas
aceptantes para opciones oscuras pueden resultar en una PC que funciona
significativamente debajo de su potencial. La PC y los fabricantes motherboard
difieren adentro qué tan "agresivos" están en escoger trasfondos predeterminados, en
particular esos para cosas así como la oportunidad del momento de memoria. Esos que
tienden hacia trasfondos más lentos de defecto del conservador, más dicen, con alguna
justificación, que no pueden predecir qué componentes particulares lo que la velocidad
y la calidad de usuario de la memoria instalarán. Escoger trasfondos conservadores
consiente que ellas estar seguro que el motherboard al menos operará, en caso de que
no óptimamente. Esos que son más fabricantes de la PC del agresivamente que
controlan la memoria específica y otros componentes que son instalados que dan por
supuesto que los usuarios quiere los componentes de actuación de más alta posible nivel
y de uso que soportan esos trasfondos agresivos.
El primer lugar para buscar detalló instrucciones de CMOS Setup están en el manual
que vino con la computadora o motherboard, o en la página Web que soporta ese
producto. Algunos fabricantes proveen explicaciones detalladas de CMOS Setup y las
opciones Chipset Setup, pero muchos cubren sólo trasfondos antiácidos del BIOS e
ignoran colocaciones del chipset enteramente. Si eso es el caso con su manual, las
mejores fuentes informativas acerca de trasfondos avanzados del BIOS son de Wims
BIOS (http://www.wimsbios.com) y Phil Croucher La Compañera del BIOS
(http://www.electrocution.com/biosc.htm)
4.5.2. Actualizando el BIOS
Cuando usted mejora un sistema sin reemplazar al motherboard, la versión del BIOS
que usa puede ser una consideración crítica. Algún características del sistema., Soporte
AUTOR ARMANDO ZADQUIEL ABANTO RAMIREZ LIMA –PERU
145
ENSAMBLE, REPARE Y ACTUALIZE SU PC 2007
para procesadores más rápidos o más recientes, los discos duros grandes, los modos de
transferencia de alta velocidad, y AGP dependiente en BIOS, así es que un programa
mejorado en su sitio a menudo requiera un programa mejorado del BIOS igualmente.
Afortunadamente, los sistemas recientes usan un FLASH BIOS, lo cual puede ser
mejorado simplemente haciendo un download de una posterior versión del BIOS para
reemplazar el BIOS existente.
No corra riesgos
Tener extraordinariamente cuidado al mejorar el BIOS de sistema. Asegúrese
absolutamente que el parche de programa mejorado del BIOS que usted
aplica es lo exacto requerido para el BIOS actual. Aplicar la actualización
equivocada del BIOS puede inutilizar el motherboard, abruptamente de
devolverlo para la fábrica para la reparación.
El método exacto requerido para actualizar el BIOS varía por fabricante del
motherboard y el modelo. Algunos motherboards están actualizados simplemente
copiando el archivo actualizado del BIOS para un distek o el CD y arrancando de él.
Otros motherboards usan un "flasher" basado en un programa DOS que corre de un
distek e instala el archivo del BIOS cuando ejecuta. Intel motherboards soporta Intel
Express BIOS Update del BIOS, lo cual le permite actualizar el BIOS desde adentro de
Windows simplemente por ahí dando doble clic sobre un archivo ejecutable.
(Afortunadamente, Intel también provee rutinas blandas de actualización del BIOS del
diskbased que aquéllos de nosotros que corren Linux u otros pocos sistemas operativos
Windows pueden usar actualizar).
Aunque actualizar el BIOS es una operación bastante intimidador el primer tiempo
usted intenta el décimo tiempo, para esa actualización de matterBIOS usualmente
totales exitosamente si usted hace todo de acuerdo con las reglas. Pero si usted
accidentalmente aplica el parche equivocado o si el proceso de actualización no se logra
directo ningún error suyo, la PC puede terminar poco arrancable. Si esto ocurre, no
puede haber una forma fácil para recobrar. A merced del BIOS, uno de los siguientes
métodos para recobrar de una actualización fallida del BIOS puede ser utilizable:
• Algunos motherboards tienen chips duales del BIOS. Si usted corrompe un
BIOS durante una actualización, usted puede arrancar el sistema del otro
BIOS y repuede emitir el BIOS corrompido.
• Intel motherboards que tenga un jumper que configura el motherboard para
una de tres modalidades de operación: La normalidad, la Actualización del
BIOS, y la Recuperación. Para actualizar el BIOS, usted debe colocar ese
jumper para modo actualizar. Si la actualización no se logra para cualquier
razón, usted puede volver a arrancar el jumper para la posición de
Recuperación, lo cual da las punzadas de lo justo del motherboard para
acceder a la unidad de disquete en el tiempo del boteo y tratar de cargar una
actualización del BIOS de la unidad de disquete.
AUTOR ARMANDO ZADQUIEL ABANTO RAMIREZ LIMA –PERU
146
ENSAMBLE, REPARE Y ACTUALIZE SU PC 2007
CUIDADO CON LA ACTUALIZACION DEL BIOS
Porque una actualización fallida del BIOS puede tener tales resultados
horrendos, nunca actualice un BIOS sin primera parte asociando el sistema
para un UPS, si sólo por ahora mientras haciendo la actualización. El único
tiempo violamos esa regla, claro, las luces titilaron aproximadamente cinco
segundos después de que iniciásemos la actualización. Esperar que en contra
de la esperanza la PC no tuvo actualización de fue una donde las
permanencias de la pantalla gana limpiamente hasta que la actualización sea
completamente sentado que mira fijamente en la pantalla en blanco para otra
media hora antes de nos admitió nosotros mismos que probablemente
justamente habíamos matado el motherboard. Con nuestros dedos cruzados,
impulsamos el sistema abajo y haga una copia de respaldo otra vez, pero,
como esperado, estaba más muerto que el Rey Tut. A menos que su suerte
sea mejor que de nosotros, siempre use un UPS cuándo este actualizando un
BIOS.
AUTOR ARMANDO ZADQUIEL ABANTO RAMIREZ LIMA –PERU
147
ENSAMBLE, REPARE Y ACTUALIZE SU PC 2007
Capítulo 5. Los procesadores
La Verdad Acerca del performance del Procesador
Las Características del Procesador
los tipos de Procesador
Los coolers del Procesador
Las Consideraciones para actualizar el procesador
Reemplazando el Procesador
la Localización de Fallas en Procesadores
El procesador, también designado la CPU (la Unidad Central de Proceso), es el motor
que conduce el sistema. Reemplazar el procesador requiere que alguna investigación
cuidadosa asegure que el procesador nuevo es compatible con el motherboard actual y
otros componentes de sistema, pero un cambio del procesador, de verdad hecho, puede
ser uno del ruido de un golpe más alto de mejora que usted puede hacer. En algunos
casos, usted puede redoblar o aun puede triplicar actuación global de sistema por $50 de
gasto para $100 en un procesador nuevo. En este capítulo, le decimos de todo a usted
necesita saber para escoger e instalar un procesador del reemplazo.
5.1. La Verdad Acerca del performance del Procesador
Las compañías del procesador no hacen nada para desalentar mitos largamente
establecidos acerca de la actuación del procesador. Es verdadero que en los inicios de
días de microprocesadores, un modelo nuevo fuese a menudo dos o aun tres veces más
rápido que el modelo que reemplazó y costó poco o no más. En esos días felices, los
procesadores disponibles más rápidos fueron algunas veces 10 veces más rápidas que
menos modelos caros que estaban todavía siendo vendidos.
Hubo también un ruido de un golpe favorable para la proporción del macho. Si usted
pagó dos veces más para un procesador, estaba probablemente considerablemente más
que doblemente rápido. Recordamos experimentación nuestro circuito impreso de la
IBM 4.77 MHz / XT en contra de un 16 MHz 286 PC/AT cuando ambos estaban
todavía siendo vendidos. El costo más reciente de sistema dos o el triple de mucho,
excepto fue algo como 10 veces más rápido.
Hoy día, la actuación del procesador aumenta y incrementa, las diferencias de precios
acompañantes son grandes, la brecha en la gestión entre mientras más lento y los
modelos actuales más acelerados se han estrechado sustancialmente, hay muchos,
muchos más modelos intermedios disponibles con diferencias menores de actuación, y
el ruido de un golpe para la proporción del macho para los procesadores más rápidos ha
descendido muy por debajo 1:1. AMD e Intel tienen ambos instruidos para "trabajar el
mercado," maximizando su renta en un mercado muy competitivo.
5.1.1. El precio y el desempeño
Aquí hay un pequeño secreto y sucio que AMD e Intel más bien usted no sabría. En
cualquier tiempo dado, las diferencias reales de actuación entre sus más lentos y menos
AUTOR ARMANDO ZADQUIEL ABANTO RAMIREZ LIMA –PERU
148
ENSAMBLE, REPARE Y ACTUALIZE SU PC 2007
los caros "los de economía" los de procesador y sus más acelerados y "actuación" más
cara procesadores son relativamente pequeño. Un procesador del $750 que usted puede
comprar hoy probablemente será a lo sumo 2.5 para 3 veces más rápidas que el
procesador del $50 sentándose a la par de él en el estante de la tienda.
Doblarse o triplicar actuación puede sonar como a una mejora enorme, pero la
percepción humana no es lineal. Un procesador debe ser 30 % para 50 % más rápido
que otro procesador antes de que la mayoría de la gente perciba cualquier diferencia
notable en el uso de rutina. La velocidad duplicadora del procesador da como
resultado una diferencia obvia en la actuación, pero no un golpe sus calcetines fuera del
cambio. Triplicar velocidad del procesador provee un estímulo de actuación muy
notable, pero en un precio muy alto.
Y la mayor parte de ese incremento de actuación consigue el fin inferior del continuo de
precio. Pagar más para un procesador produce rápidamente disminuyendo regresos. Por
ejemplo, un procesador del $175 puede doblemente rápido ser como un modelo del $50,
o casi así. Redoblar el precio para el $350 los puede comprar a usted sólo un procesador
de 25 % de más rápido, y redoblando el precio otra vez para $700 menos de un golpe de
10 % en la velocidad.
EL CONSEJO DE RON MORSE
Recuerde, la velocidad del procesador es sólo una de las cosas que determina
la actuación de sistema. La velocidad de memoria, la velocidad del bus, la
actuación del disco duro, y la actuación de vídeo toda desempeñan un papel,
si bien para un grado inferior. Quieto, el procesador más rápido no lo hará
mucha ayuda un sistema que es lento u tiene una tarjeta de vídeo lenta.
Excepto todo esto es cierto sólo para un el momento particular con el tiempo. Como
AMD e Intel discontinúe el más viejo procesador modela e introduzca a los nuevos, el
continuo entero de actuación del procesador cambia de posición hacia arriba en
lockstep. Un procesador de gama media hoy es más rápido que mientras más rápido
procesador de actuación de un año o 18 meses previos, y aun "la economía" barata del
hoy el procesador está más acelerada que el procesador más rápido de 2 para 3 años
atrás. Esa son buenas noticias, porque quiere decir que cabe a menudo mejorar un
sistema mayor a hoy está ras con ras de actuación en un costo bajo razonable.
5.1.2. AMD versus Intel
Expertos y fanáticos de marca sostienen la opinión que AMD es más rápido que Intel, o
que Intel es más rápido que AMD. Son ambos equivocados, y ambos vindican. La
verdad es eso en cualquier punto dado de precio, Intel y procesadores AMD son
notablemente estrechamente coincidentes en la actuación global. Eso no quiere decir
que su actuación es idéntica para cada aplicación. Los procesadores AMD, por
AUTOR ARMANDO ZADQUIEL ABANTO RAMIREZ LIMA –PERU
149
ENSAMBLE, REPARE Y ACTUALIZE SU PC 2007
ejemplo, típicamente hacen mejor actuación de tablajería que los modelos Intel de
modo semejante valorados, y los procesadores Intel típicamente tener mejor actuación
multimedia que modelos AMD de modo semejante valorados.
LA COMPETICIÓN DA FUERZA AL PROCESADOR
Para un tiempo, los procesadores Intel mal baten procesadores AMD por la
mayoría de medidas de actuación. AMD antagonizó este hecho mejorando su
proporción de precio /actuación, aumentando la velocidad y el tamaño cache
de sus procesadores, y reduciendo sus precios hasta que fuesen otra vez
competitivos con procesadores Intel tan vendido para precios similares.
Luego, para un tiempo, los procesadores AMD mal baten procesadores Intel
por la mayoría de medidas de actuación. Intel antagonizó esto mejorando su
proporción de precio /actuación, aumentando la velocidad y el tamaño cache
de sus procesadores, y reduciendo sus precios hasta que fuesen otra vez
competitivos con procesadores AMD tan vendido para precios similares.
Cada vez que una la laguna en el precio /actuación ocurre, Intel o AMD
ajusta procesador valorando y / o la actuación derriba para eliminar esa
abertura. Ambas compañías son lo suficientemente listas para mantener el
nivel del campo de deportes mientras no dejando dinero pospuesto.
5.1.3. Los estándares de comparación mienten
Se supone que estándares de comparación proveen medidas neutrales de la actuación de
procesadores, ambos global y en términos de los tipos específicos de tareas. Pero los
procesadores modernos son dispositivos muy complicados, con numerosas fuerzas y
debilidades y relativo a modelos irreconciliables del procesador. Una prueba de
estándar de comparación que acierta a jugar para una fuerza de un procesador dado hará
esa apariencia del procesador (injustificablemente) misma, muy buena. Inversamente,
un estándar de comparación que le proporciona al peso pesado a una función que acierta
a ser un punto débil de un procesador particular hará esa apariencia del procesador
misma, muy mala, otra vez injustificablemente.
Si me lo permite nosotros para escoger el estándar de comparación prueba, por ejemplo,
nosotros podemos probar que un procesador $150 AMD es más rápido que un
procesador $1,000 Intel. Excepto escogiendo pruebas diferentes de estándar de
comparación, nosotros tan como fácilmente pruebo que un procesador $150 Intel es
más rápido que un procesador $1,000 AMD.
Ampliamente hablando, hay dos tipos de estándares de comparación. Los estándares de
comparación sintéticos son diseñados para probar aspectos individuales de actuación de
un procesador, algo semejante como el rendimiento específico de eficiencia cache, de
memoria, o la actuación en coma flotante. La aplicación mide comparativamente,
también estándares de comparación naturales designados, incorpore varias
aplicaciones comunes como Word de Microsoft, Adobe Photoshop, LightWave, y así es
que el predefinido suites de tareas para ser realizado.
AUTOR ARMANDO ZADQUIEL ABANTO RAMIREZ LIMA –PERU
150
ENSAMBLE, REPARE Y ACTUALIZE SU PC 2007
El golpe en los estándares de comparación sintéticos siempre ha sido que están "sin
sentido" porque no miden actuación de tarea del mundo real. Pensamos que eso está
equivocado. Por ejemplo, si queremos decidir cuál el procesador tiene probabilidad de
ser más rápido para aplicaciones que están comprometidas por la actuación de memoria,
podemos usar estándares de comparación sintéticos para probar el rendimiento
específico de memoria de procesadores diferentes. Los resultados de esos estándares
de comparación sintéticos de hecho nos darán una idea muy buena de las características
relativas probables de actuación de procesadores diferentes.
Inversamente, usar estándares de comparación aplicativos provee información
interesante sólo si acertamos a correr las mismas aplicaciones usadas en la suite de
estándar de comparación, asimismo, y con el mismo pariente oprimiendo. Dos
procesadores podrían lograr resultados globales muy similares en un estándar de
comparación aplicativo, y pero un procesador podría ser una mejor elección para
corredor de las aplicaciones de la suite, mientras el otro procesador podría tener la
delantera para correr otro.
5.1.4. Optimizando proporción de precio /actuación
El dólar por dólar, AMD y procesadores Intel típicamente tienen actuación global muy
similar. Obedecemos algunas reglas simples cuando escogemos un procesador, y
sugerimos que usted corresponde:
• En el borde inferior, $50 para $125, dólar de procesadores AMD para
provee marcadamente mejor actuación que procesadores Intel a través de la
junta. Intel siempre ha adulado el mercado inferior, pero realmente no tiene
interés en competir aquí. Cuesta a Intel acerca de $40 para hacer a un
procesador que escoge para dedicar sus esfuerzos a comercializar se
segmenta con márgenes de beneficio superiores. Por otra parte, el mercado
inferior hasta hace poco ha sido el pan de cada día de AMD, así es que le
asignan una gran cantidad de atención a este segmento.
• Escoja un procesador inferior a menos que usted tenga una buena razón para
gastar más. Para la mayoría de sistemas mayores, el programa mejorado más
eficiente en base a costos es un procesador que cuesta $50 para $75, ya sea
su motherboard es AMD o compatible a Intel. Los procesadores inferiores
sirven perfectamente para la mayoría de tareas de cómputo, incluyendo
aplicaciones de productividad, navegación en Internet envían un email,
observando videos, etcétera.
• En el rango representativo de la mayoría, $125 para $250, Intel y
procesadores AMD son bonitos el dólar uniformemente al que se
correspondió para mono del dólar. Los márgenes de beneficio son muy
superiores aquí que en el segmento inferior, y los volúmenes de la unidad
son enormes, así es que la competencia entre AMD e Intel aquí es aguda.
• Si usted le aplica las demandas más pesadas a un procesador, como la
edición de vídeo casual o la gráficos 3D, gastando un $75 adicional para el
$125 en su procesador que el programa mejorado puede proveer el
AUTOR ARMANDO ZADQUIEL ABANTO RAMIREZ LIMA –PERU
151
ENSAMBLE, REPARE Y ACTUALIZE SU PC 2007
comandante los beneficia. Los procesadores en esta gama de precios son
típicamente marcadamente más rápido que modelos inferiores, y para
algunas aplicaciones que la actuación adicional tiene importancia.
• En el borde superior, $250 para $1,000, los procesadores Intel son
generalmente algo dólar del ayunador para dólar que procesadores AMD en
conjunto, en particular el corazón dual modela. Aunque AMD produce los
procesadores más rápidos en este segmento, establecen precios muy altos
pues esos procesadores se compararon a los modelos Intel que son sólo
marginalmente más lentos, así es que las ganancias Intel el ruido de un golpe
para la competencia. Los márgenes de beneficio aquí están por las nubes,
pero los volúmenes de la unidad son muy bajos, así es que los dólares reales
en juego son mucho menos importantes que esos en el segmento
representativo de la mayoría. AMD e Intel compiten aquí principalmente por
prestigio y derechos jactanciosos.
• A menos que el sistema actual es muy el año del recenta viejo o casi nunca
habla racionalmente para mejorar para un procesador superior. La actuación
incremental potencial se beneficia de un procesador superior, limitado tal
como están bajo las condiciones óptimas, está parejo más allá limitado por la
actuación baja de otros componentes en un sistema mayor. Además, es
probable que instalando un borde superior que el procesador también
requeriría que el motherboard, suministro de fuerza, y posiblemente la
memoria son reemplazados, lo cual equivale a construir un sistema
enteramente nuevo. La única excepción aquí es jugadoras dedicadas, una
cierta cantidad de quien nada de idea de instalar un procesador nuevo del
$1,000 cada seis meses (sin mencionar una tarjeta nueva del video del $700,
o dos.)
5.2. Las Características del Procesador
Aquí están las características importantes de procesadores:
La marca del procesador y el modelo
La característica decisiva primaria de un procesador es su marca AMD o Intel y su
modelo. Aunque los modelos irreconciliables de las dos compañías tienen actuación
y características similares, usted no puede instalar un procesador AMD en un
motherboard compatible a Intel o viceversa.
El tipo del conector
Otra característica decisiva de un procesador es el conector que es diseñado para
calzar. Si usted reemplaza el procesador en un Socket 478 motherboard, por
ejemplo, usted debe escoger un procesador del reemplazo que es diseñado para
equipar ese conector. El conector del procesador se describe en la tabla 5-1.
La tabla 5-1. Actualización por el tipo del conector del procesador
AUTOR ARMANDO ZADQUIEL ABANTO RAMIREZ LIMA –PERU
152
ENSAMBLE, REPARE Y ACTUALIZE SU PC 2007
El Socket Mejores
actualización El procesador Las consideraciones
original procesadores
Slot 1 Ninguno Pentium II/III, Ninguno Slot 1 sistemas no es
Celeron Económicamente upgradable.
Slot A Ninguno Athlon Ninguno Los Slot A de la ranura no son
económicamente upgradable.
370 limitada Celeron, Celeron, La disponibilidad limitada de Socket 370
Pentium III, VIA Pentium III para nuevos los procesadores.
Relativamente el alto costo para la
mejora limitada.
423 Ninguno Pentium 4 Ninguno El Socket 423 procesadores está ya no
disponible nuevo. Un programa mejorado
del motherboard es la mejor escogencia
para un Socket 423 sistema.
462 Modere Athlon, Sempron Las elecciones limitadas del procesador.
Athlon XP, Un programa mejorado del BIOS puede
ser necesario, y la memoria puede
Sempron
necesitar ser reemplazada. El Socket viejo
462 (A) motherboards no puede soportar
procesadores Sempron.
478 Modere Celeron, Celeron D, Las elecciones limitadas del procesador.
Celeron D, Pentium 4 El Socket 478 procesadores y
Pentium 4 motherboards se vuelven más duros para
encontrar, y pueden ser caros. Un
programa mejorado del BIOS puede ser
necesario, y la memoria puede necesitar
ser reemplazada. Los motherboards viejos
no pueden proveer suficiente poder para
correr los procesadores actuales más
rápidos.
754 El bien Sempron, Sempron, Athlon Las elecciones limitadas del procesador.
64 Un programa mejorado del BIOS puede
Athlon 64
ser necesario, y la memoria puede
necesitar ser reemplazada.
775 Excelente Celeron D, Celeron D, Pocos asuntos. Un programa mejorado del
Pentium 4 Pentium 4, BIOS puede ser necesario. Mejorando
Pentium D para Pentium D el corazón dual requiere
reemplazo del motherboard.
939 Excelente Athlon 64, Athlon 64, Pocos asuntos. Un programa mejorado del
Athlon 64/FX Athlon 64/FX, BIOS puede ser necesario.
Athlon 64 X2
940 Excelente Athlon 64 FX, Athlon 64 FX, Pocos asuntos. Un programa mejorado del
Opteron Opteron BIOS puede ser necesario.
AUTOR ARMANDO ZADQUIEL ABANTO RAMIREZ LIMA –PERU
153
ENSAMBLE, REPARE Y ACTUALIZE SU PC 2007
La velocidad del reloj
La velocidad del reloj de un procesador, cuál es especificada en el megaherz (MHz)
o gigahertz (GHz), determina su actuación, pero las velocidades del reloj están sin
sentido a través de líneas del procesador. Por ejemplo, un Pentium 4 3.2 GHz de
núcleo Prescott es aproximadamente 6.7 % más rápido que un Pentium 4 3.0 GHz
de núcleo Prescott, como las velocidades relativas del reloj sugerirían. Sin
embargo, un procesador Celeron 3.0 GHz es más lento que un Pentium 4 2.8 GHz,
primordialmente porque el Celeron le tiene a un L2 más pequeño y usa una
velocidad del bus base más lenta. De modo semejante, cuando el Pentium 4 fue
presentado en 1.3 GHz, su actuación estaba realmente más abajo de eso del
procesador Pentium III 1 GHz que estaba dirigida a reemplazar. Eso fue cierto
porque el Pentium 4 la arquitectura está menos reloj eficiente para reloj que la
anterior arquitectura Pentium III.
La velocidad del reloj es inútil para comparar a los procesadores AMD e Intel.
AMD contra el que los procesadores se lanzan reloj muy inferior acelera que
procesadores Intel, pero lo hace aproximadamente 50 % de más trabajan por el
tictac del reloj. Ampliamente hablando, un AMD Athlon 64 lanzándose contra 2.0
que GHz tiene acerca de la misma actuación global como un Intel Pentium 4 3.0
GHz.
NÚMEROS DE MODELO VERSUS LAS VELOCIDADES DEL RELOJ
Porque AMD está todo el tiempo en una desventaja de velocidad del reloj
versus Intel, AMD usa números de modelo en vez de las velocidades del reloj
para llamar sus procesadores. Por ejemplo, un AMD Athlon 64 el procesador
que corres en 2.0 GHz que puede tener el modelo número 3000 +, que señala
que el procesador tiene apenas la misma actuación como un 3.0 GHz Intel
modelo. (AMD ferozmente niega que sus números de modelo están dirigidos
a ser comparados con velocidades del reloj Intel, pero los observadores
informados ignoran esas negativas.)
Intel anteriormente usó designaciones de la carta para diferenciar entre
procesadores corriendo a la misma velocidad, pero con una velocidad del bus
base diferente, núcleo, u otras características. Por ejemplo, Pentium 4 2.8
GHz de núcleo Northwood procesadores se hiciera en tres variantes: El
Pentium 4/2.8 le usó a un FSB 400 MHz, el Pentium 4/2.8B el FSB 533
MHz, y el Pentium 4/2.8C el FSB 800 MHz. Cuando Intel introdujo a un 2.8
GHz Pentium 4 basado en su nuevo núcleo Prescott, le designaron al Pentium
4/2.8E.
Interesantemente, Intel también ha abandonado la velocidad del reloj como
un llamador. Con excepción de algunos modelos mayores, todos los
procesadores Intel son ahora llamados por número de modelo igualmente. A
diferencia de AMD, de quién es el modelo que numera retiene un indicio
rudimentario en la velocidad del reloj, los números de modelo Intel son
AUTOR ARMANDO ZADQUIEL ABANTO RAMIREZ LIMA –PERU
154
ENSAMBLE, REPARE Y ACTUALIZE SU PC 2007
completamente desintegrados de velocidades del reloj. Por ejemplo, el
Pentium 4 540 llama un modelo particular del procesador que acierta a
lanzarse contra 3.2 GHz. Los modelos de ese procesador que corren a 3.4,
3.6, y 3.8 GHz son llamados 550, 560, y 570 respectivamente.
La velocidad del bus base
La velocidad del bus base, también designado como (front-side bus speed), la
velocidad FSB, o simplemente FSB, específica la velocidad de transferencia de
datos entre el procesador y el chipset. Una velocidad del bus base más acelerada
contribuye a la actuación superior del procesador, aun para procesadores corriendo a
la misma velocidad del reloj. AMD e Intel implementan el camino entre la memoria
y esconda en reserva diferentemente, pero esencialmente FSB es un número que
refleja la máxima cantidad posible de reembarques del bloque de datos por segundo.
Dado un reloj real el bus anfitrión evalúa de 100 MHz, si los datos pueden ser
transferidos cuatro veces por el ciclo de reloj (así "bombeado en cuadrángulo"), la
velocidad efectiva FSB es 400 MHz.
Por ejemplo, Intel ha producido a Pentium 4 procesadores que velocidades del bus
de anfitrión de uso de 400, 533, 800, o 1066 MHz. Un 2.8 GHz Pentium 4 con una
velocidad del bus base de 800 MHz que es marginalmente más rápido que un
Pentium 4/2.8 con una 533 MHz velocidad del bus anfitrión, que a su vez es
marginalmente más rápido que un Pentium 4/2.8 con una 400 MHz velocidad del
bus anfitrión. Una medida que Intel usa para diferenciar su procesadores Celeron de
cotización inferior es una velocidad del bus base reducida relativo al actual Pentium
4 modelos. El uso de modelos Celeron 400 MHz y 533 velocidades del bus anfitrión
MHz.
Todo Socket 754 y Socket 939 procesadores AMD usan una velocidad de 800
MHz del bus anfitrión. (Realmente, guste a Intel, AMD corre el bus anfitrión en 200
MHz, pero el cuadrángulo lo bombea para un 800 MHz efectivo.) Los procesadores
del Slot A Sempron usan un 166 MHz bus anfitrión, de bomba doble para una la
velocidad del bus anfitrión 333 MHz efectiva.
El tamaño cache
Los procesadores usan dos tipos de memoria cache para mejorar actuación
moderando reembarques entre el procesador y relativamente desacelere memoria
principal. El tamaño de nivel 1 el cache (L1 cache en reserva, también el cache
nivel1 designado), es una característica de la arquitectura del procesador que no
puede variarse sin rediseñar el procesador. El nivel 2 el cache, sin embargo, es
externo para el núcleo del procesador, lo cual quiere decir que los fabricantes del
procesador pueden producir el mismo procesador con tamaños caches L2 diferentes.
Por ejemplo, los modelos diversos de Pentium 4 los procesadores están disponibles
con 512 kb, 1 megabyte, o 2 megabyte de cache L2, y AMD diversos que Sempron
modela están disponibles con 128 kb, 256 kb, o 512 kb de cache L2.
Para alguna aplicación esa que intervienen quirúrgicamente seré pequeño de datos
que mayor cache L2 marcadamente aumenta actuación del procesador, en particular
para los modelos Intel. (Los procesadores AMD tienen un controlador de memoria
AUTOR ARMANDO ZADQUIEL ABANTO RAMIREZ LIMA –PERU
155
ENSAMBLE, REPARE Y ACTUALIZE SU PC 2007
incorporada, lo cual hasta cierto punto camufla los beneficios de un mayor cache
L2.) Para aplicaciones que operan por conjuntos de datos grandes, un mayor cache
L2 provee sólo beneficio marginal.
PRESCOTT, LA EXCEPCIÓN AMARGA
Vino como una sacudida a menos que nada, Intel aprenda cuándo emigró su
Pentium 4 los procesadores de mientras mayor 130 el corazón NM
Northwood para más nuevo 90 NM el consumo de poder de fondo a Prescott
ese y la producción de calor subida como un cohete. Esto ocurrió porque
Prescott no fue un encogimiento simple del dado de Northwood. En lugar de
eso, Intel completamente rediseñó el corazón Northwood, continuando
diciendo características como SSE3 y haciendo cambios enormes para la
arquitectura básica. (En el momento, pensamos que esos cambios lo
suficiente como para merecieran nombrar el procesador de fondo a Prescott
Pentium 5, cuál Intel no hizo.) Desafortunadamente, esos cambios dramáticos
en la arquitectura dieron como resultado igualmente incrementos dramáticos
en la producción de poder de consumo y de calor, abrumando el beneficio
esperó de la reducción en el tamaño de proceso.
Tamaño del núcleo
El tamaño de proceso, también el tamaño designado Fab. (La fabricación), es
especificada en nanometers (NM), y define el tamaño de los elementos individuales
menores en un dado del procesador. AMD e Intel continuamente tratan de reducir
tamaño de proceso (designado un encogimiento del dado) para obtener más
procesadores de cada barquillo de silicio, por consiguiente reduciendo sus costos
para producir cada procesador. Pentium II y anteriores procesadores Athlon usaron
un proceso 350 o 250 NM. Algunos procesadores Pentium III y Athlon usaron un
proceso 180 NM. AMD reciente y procesadores Intel usan un proceso 130 o 90
NM, y los próximos procesadores usarán un proceso 65 NM.
El tamaño de proceso tiene importancia porque, todos los demás igual de ser de
cosas, un procesador que usa un tamaño más pequeño de proceso puede correr más
rápido, puede usar voltaje inferior, puede consumir menos poder, y puede producir
menos calor. Los procesadores disponibles en cualquier tiempo dado a menudo usan
tamaños diferentes del Fab. Por ejemplo, en algún tiempo Intel le alienó a Pentium
4 procesadores tan usados lo 180, 130, y 90 tamaños de proceso NM, y AMD
simultáneamente han alienado procesadores Athlon tan usados lo 250, 180, y 130
NM Fab. Tamaños. Cuando usted escoge un procesador de programa mejorado, de
le preferencia a un procesador con un tamaño más pequeño del fabricante.
AUTOR ARMANDO ZADQUIEL ABANTO RAMIREZ LIMA –PERU
156
ENSAMBLE, REPARE Y ACTUALIZE SU PC 2007
Las características especiales
Los modelos diferentes del procesador soportan diferentes características, una cierta
cantidad de la cual puede ser importante para usted y los otros de ninguna
preocupación. Aquí hay cinco características potencialmente importantes que están
disponibles con una cierta cantidad, pero no todo, los procesadores actuales. Todas
estas características son soportadas por versiones recientes de Windows y Linux:
El SSE3
Las extensiones SSE3 (Streaming Single-Instruction-Multiple-Data (SIMD)
Extensions 3), desarrollado por Intel y ahora disponible en la mayoría de procesadores
Intel y algunos procesadores AMD, tiene un set de instrucción extendido diseñado
para facilitar procesamiento de ciertos tipos de datos comúnmente encontrados en
video y otras aplicaciones multimedia. Una aplicación que soporta SSE3 puede correr
de 10 % o 15 % para 100 % más rápido en un procesador que también soporta SSE3
en uno que no hace.
El soporte de 64 bits
Los procesadores de la PC hasta hace poco, todo manejado con caminos internos de
datos de 32 bits. En 2004, AMD introdujo soporte de 64 bits con sus procesadores
Athlon 64. Oficialmente, AMD llama esta característica x86-64, pero la mayoría de la
gente le llama a ella AMD64. Críticamente, los procesadores AMD64 están atrás
compatible con software de 32 bits, y corren ese software como eficazmente como
corran software de 64 bits. Intel, quien había estado defendiendo su arquitectura de 64
bits, lo cual sólo había limitado compatibilidad de 32 bits, se vio forzado a introducir
su propia versión de x86-64, cuál llama a EM64T (Extended Memory 64-BIT
Technology). Por ahora, el soporte de 64 bits es sin importancia para la mayoría de la
gente. Corporación Microsoft le ofrece una versión de 64 bits de Windows XP, y la
mayoría de distribuciones Linux soportan procesadores de 64 bits, excepto hasta que
las aplicaciones de 64 bits se ponen más comunes hay beneficio del mundo real
pequeño para correr un procesador de 64 bits en un computador de escritorio. Eso
puede cambiar cuando Corporación Microsoft (finalmente) envía a Windows Vista, lo
cual se aprovechará de soporte de 64 bits, y tiene probabilidad de engendrar muchas
aplicaciones de 64 bits.
La Protected execution
Con el Athlon 64, AMD introdujo la tecnología NX (No eXecute), e Intel pronto
entendió con su tecnología XDB (eXecute Disable BIT). NX y XDB sirven para el
mismo propósito, permitirle el procesador determinar cuáles rangos de la dirección de
memoria son ejecutables y cuál es poco ejecutable. Si el código, como una cruzada de
sobreproducción de amortiguador, intentos a correr en espacio poco ejecutable de
memoria, el procesador le devuelve un error al sistema operativo. NX y XDB tienen
gran potencial para reducir el daño causado por virus, gusanos, troyanos, y cruzadas
similares, pero requiere un sistema operativo que soporta ejecución protegida, como
Windows XP con service pack 2.
AUTOR ARMANDO ZADQUIEL ABANTO RAMIREZ LIMA –PERU
157
ENSAMBLE, REPARE Y ACTUALIZE SU PC 2007
La tecnología de reducción de poder
AMD y Intel que ambos le proponen impulsan la tecnología de reducción en una
parte de su procesador lo modela. En ambos casos, la tecnología usada en
procesadores móviles ha sido emigrada para procesadores de mesa, de quién son el
consumo de poder y la producción de calor que se han puesto problemáticos.
Esencialmente, estas tecnologías surten efecto reduciendo la velocidad del
procesador (y por consiguiente el consumo de poder y la producción de calor)
cuando el procesador está desocupado o de revuelco cargado. Intel se refiere a su
tecnología de reducción de poder como EIST (Enhanced Intel Speedstep
Technology). La versión AMD es designado Cool'n'Quiet. Uno u otro puede hacer
el menor consumo pero las reducciones útiles en el consumo de poder, puede
calentar producción, y nivel de ruido de sistema.
El soporte de doble núcleo
El 2005, AMD e Intel fueron ambos alcanzando los límites prácticos de fue posible
con un solo núcleo del procesador. La solución obvia fue meter dos núcleos del
procesador en un paquete del procesador. Otra vez, AMD cubrió con plomo la
forma con su Athlon64 elegante procesadores de serie X2, cuál presenta dos
apretadamente Athlon integrado 64 núcleos en un chip. Una vez que otra vez
forzado para jugar contra medida de recuperación, Intel apretaron sus dientes y
abofetearon conjuntamente un procesador de núcleo dual que llama Pentium D. La
solución diseñada AMD tiene varios beneficios, incluyendo compatibilidad y
actuación alta con casi cualquier Socket 939 a mayor motherboard. La solución
descuidada de Intel, que básicamente equivalió a hincar dos Pentium 4 los núcleos
en un chip sin integrarlos, resultado en dos compromisos. Los primeros,
procesadores de fondo duales Intel no están atrás compatible con anteriores
motherboards, y así también requieren un chipset nuevo y una serie nueva de
motherboards. En segundo lugar, porque Intel más o menos simplemente encoló dos
de sus núcleos existentes encima de un paquete del procesador, el consumo de poder
y la producción de calor son sumamente altos, que quiere decir que Intel tuvo que
reducir la velocidad del reloj de procesadores Pentium D relativo al Pentium 4 de
fondo en modelos más rápido.
Todo dicho eso, el Athlon 64 X2 es de ninguna manera unas manos derriban al
ganador, porque Intel fue lo suficientemente listo para valorar al Pentium D
atractivamente. Menos que nada los procesadores caros Athlon X2 cuestan más que
el doble como los procesadores Pentium D menos caros. Aunque los precios
indudablemente caerán, no esperamos la fijación de precios diferencial para cambiar
muy. Intel tiene de sobra capacidad de producción, mientras AMD está muy
limitado en su habilidad para hacer procesadores, así es que es probable que AMD
dual los procesadores de fondo serán premio valorado para el futuro previsible.
Desafortunadamente, es decir que los procesadores de núcleo dual no son una
opción razonable de programa mejorado para la mayoría de la gente. Los
procesadores de fondo duales Intel son de precio razonable pero requieren un
reemplazo del motherboard. Los procesadores AMD de núcleo dual puede usar un
socket 939 existente en motherboard, pero los procesadores mismos son
demasiados caros para ser candidatos viables para la mayoría de actualizaciones.
AUTOR ARMANDO ZADQUIEL ABANTO RAMIREZ LIMA –PERU
158
ENSAMBLE, REPARE Y ACTUALIZE SU PC 2007
HYPER-THREADING VERSUS DUAL CORE
Algunos procesadores Intel soportan Tecnología Hyper-Threading
(HTT), lo cual le permite esos procesadores ejecutar dos flujos de
ejecución de programa simultáneamente. Los programas que son
diseñados para usar a HTT pueden correr 10 % para 30 % más rápido en
un procesador habilitado a HTT que en un modelo similar HTT. (Es
también cierto que algunos programas corran más lento con HTT
habilitado que con desactivó.) No confunda a HTT con núcleo dual. Un
procesador HTT tiene que un núcleo que algunas veces puede andar
múltiple avanza con pies de plomo; Un procesador de núcleo dual tiene
dos núcleos, lo cual siempre puede correr hilos múltiples.
Los nombres del núcleo y los steppings del núcleo
El núcleo del procesador define la arquitectura básica del procesador. Un
procesador vendido bajo un nombre particular puede usar cualquier de varios
núcleos. Por ejemplo, el primer Intel Pentium 4 procesadores usó el núcleo
Willamette. Posterior Pentium 4 y las variantes han usado el núcleo Northwood, de
fondo a Prescott, el núcleo Gallatin de núcleo, Prestonia, y el núcleo Prescott 2M.
De modo semejante, Athlon 64 diversos modelos ha estado producido usando el
núcleo Clawhammer , Sledgehammer de núcleo, Newcastle de núcleo,
Winchester de núcleo, Venecia de núcleo, San Diego de núcleo, Manchester, y
núcleo Toledo.
Usar un nombre de fondo es una taquigrafía conveniente muy para especificar
numerosas características del procesador brevemente. Por ejemplo, los usos de
fondo Clawhammer el proceso 130 NM, un cache de 1,024 kbs de L2, y soporte el
NX y características X86-64, pero no SSE3 o doble-núcleo de fondo. Inversamente,
los usos de fondo Manchester el proceso 90 NM, un cache de 512 kbs de L2, y
soporte el SSE3, X86-64, NX, y doble-núcleo de características de fondo.
Usted puede pensar acerca del nombre de núcleo del procesador como ser similar a
un número principal de versión de un programa del software. Tal como las
compañías del software frecuentemente publiquen actualizaciones menores sin
cambiar el número principal de versión, AMD e Intel frecuentemente hacen
actualizaciones menores para sus núcleos sin cambiar el nombre de fondo. Estos
cambios menores son steppings de fondo designados. Es importante para entender
los fundamentos de nombres de fondo, porque el núcleo que un procesador usa
puede determinar su compatibilidad retrasada con su motherboard. Steppings es
usualmente menos significativo, aunque están también que vale prestar atención
para. Por ejemplo, un núcleo particular puede estar disponible en B2 y C0
Steppings. El posterior C0 dando un paso puede tener apuros del insecto, corra más
fresco, o provea otros beneficios relativo a lo anterior dando un paso. El dar un paso
corazones es también crítico si usted instala un segundo procesador en un
motherboard de procesador dual. (Es decir, un motherboard con dos sockets del
AUTOR ARMANDO ZADQUIEL ABANTO RAMIREZ LIMA –PERU
159
ENSAMBLE, REPARE Y ACTUALIZE SU PC 2007
procesador, a distinción de un procesador de núcleo dual en un motherboard de
sockets único.) Nunca, alguna vez mezcle núcleos o steppings en un motherboard
dual del procesador locura de mentiras de forma (o quizá simplemente el desastre).
5.3. El Procesador Determina el Tipo Sanguíneo
Unos cuantos años atrás, escogiendo un procesador fue bonito franco. AMD e Intel
cada uno produjeron dos serie de procesadores, una línea representativa de la mayoría y
una línea presupuestaria. Cada compañía usó sólo un conector del procesador, y hubo
un rango limitado de procesador acelera disponible. Si usted quiso un procesador Intel,
usted podría tener un pensamiento prevaleciente de docena modela y unos modelos de
media docena de presupuestos entre los que escoger. Lo mismo fue cierto de AMD
OEM Versus BOX
Para fomentar confunden, las materias, la mayoría de AMD y procesadores
Intel están disponibles en dos tipos de OEM y BOX. Los paquetes del
procesador del OEM incluyen sólo el procesador desnudo y usualmente
proveen sólo una garantía de 90 días. Los procesadores de BOX incluyen el
procesador, una cooler compatible más fresco, y una garantía más larga,
típicamente tres años.
Un procesador de BOX es usualmente el mejor trato. Típicamente cuesta sólo
algunos dólares más que la versión del OEM del mismo procesador, y el
enfriador atado en bultos de la CPU está usualmente que vale más que la
diferencia de precios. Pero si usted piensa instalar un ejemplo del cooler para
la CPU de mercado extrabursátil, porque usted mejora su sistema para estar
tan quieto como es posible puede hacer sienta comprar el procesador del
OEM
Hoy día, escoger un procesador no es tan simple. AMD e Intel ahora hacen literalmente
puntuaciones de modelos diferentes del procesador. Cada compañía ahora le ofrece
varias líneas de procesadores, cuál difiere en la velocidad del reloj, cache L2, tipo del
Socket, velocidad del bus base, características especiales sustentadas, y otras
características. Aun los nombres modelo son confusos. AMD, por ejemplo, le ha
ofrecido al menos cinco modelos diferentes del procesador bajo el mismo nombre
Athlon 64 3200 +. Un número modelo Intel Celeron que acaba en J equipa Conector
775, y el mismo número modelo sin la J llama el mismo procesador para Socket 478.
Un Pentium de número de 4 procesadores de modelo que acaba en J no dice nada acerca
del tipo del Socket para el que es diseñado, sino indica que el procesador soporta lo
ejecuta desactiva mordido característica. Etcétera.
AMD e Intel cada uno ofrecen las tres categorías de procesadores descritos en las
siguientes secciones.
AUTOR ARMANDO ZADQUIEL ABANTO RAMIREZ LIMA –PERU
160
ENSAMBLE, REPARE Y ACTUALIZE SU PC 2007
5.3.1. PRESUPUESTE PROCESADORES
los procesadores de presupuesto entregan un poquito de actuación a cambio de un
precio inferior. En cualquier tiempo dado, AMD o el procesador disponible más rápido
de presupuesto de Intel tiene probabilidad de tener acerca de 85 % de la actuación de su
pensamiento prevaleciente más lento modelo. Los procesadores de presupuesto son más
que suficiente para tareas que computan rutina. (Después de todo, el procesador de
presupuesto del hoy fue el procesador representativo de la mayoría y la semana pasada
el procesador de actuación del ayer.) Los procesadores de presupuesto son a menudo la
mejor escogencia para un programa mejorado de sistema, porque su reloj inferior
acelera y marca de consumo de poder que ella más probablemente que serán
compatibles con un motherboard mayor.
5.3.1.1. AMD SEMPRON
Los modelos diversos del AMD el procesador Sempron realizan ventas en el $50 para
el rango del $125, y son dirigidos a sectores específicos en el presupuesto a través de
segmento representativo de la mayoría inferior. El Sempron reemplazó el procesador
discontinuado Duron del Slot A en 2004, y el procesador obsolescente del Slot A del
Athlon XP en 2005. Los modelos diversos Sempron están disponibles en la
obsolescente del Slot A y en el mismo Socket 754 usado por algunos modelos Athlon
64.
AMD realmente empaqueta dos procesadores diferentes bajo el nombre Sempron. Una
del Slot A Sempron, también designado un K7 Sempron, es de hecho es un procesador
Athlon XP. Un Socket 754 Sempron, mostrado en la Figura 5-1, se llama también un
K8 Sempron, y es realmente un corte abajo de Athlon que 64 modelan correr en una
velocidad inferior del reloj con un escondite más pequeño L2 y un controlador de
memoria del canal solo en vez del controlador de memoria del canal dual del Athlon 64.
Los anteriores modelos Sempron no ofrecieron soporte para el procesamiento de 64
bits. Los modelos recientes Sempron incluyen soporte de 64 bits, aunque el sentido
práctico de software encendido del 64 BIT en un Sempron es dudoso. Todavía, guste al
Athlon 64, el Sempron también corra software de 32 bits mismo eficazmente, así es que
usted puede pensar acerca del soporte de 64 bits como el proceso para hacer resistente
un material de futuro.
El 5-1 de la figura. El procesador AMD Sempron (la cortesía de AMD)
AUTOR ARMANDO ZADQUIEL ABANTO RAMIREZ LIMA –PERU
161
ENSAMBLE, REPARE Y ACTUALIZE SU PC 2007
Si usted tiene un Socket 462 (A) o el Socket 754 la motherboard en su sistema, el
Sempron le ofrece un camino excelente de programa mejorado. Usted necesitará
verificar compatibilidad de su motherboard con el Sempron específico que usted tiene
la intención de instalar, y usted puede necesitar mejorar el BIOS para reconocer al
Sempron.
Para más información acerca de los modelos del procesador Sempron,
Visita. http://www.amd.com/sempron
5.3.1.2. INTEL CELERON
Por largos años, el procesador Intel Celeron fue la hermanastra pobre, ofreciendo muy
poco de actuación en un precio demasiado alto. Los observadores cínicos creyeron que
la única razón Intel alienó cualquier procesadores Celeron en todo fue que los
fabricantes de sistema quisieron el nombre Intel en sus cajas sin tener que pagar el
precio superior para un procesador representativo de la mayoría Intel.
Que todo cambió cuando Intel introdujo que sus modelos Celeron D, cuáles están ahora
disponibles para Socket 478 y el Socket 775 motherboards. Mientras los modelos
Celeron D son todavía más lentos que Semprons dólar para dólar, la disparidad no está
en ninguna parte cerca como grande como en el pasado de años. Los procesadores
Celeron D, cuál se venden en el $60 para el rango del $125, son procesadores de
programa mejorado muy creíbles para alguien que posee un Socket 478 o Socket 775
motherboard. Guste al Sempron, modelos Celeron están disponibles con soporte de 64
bits, aunque otra vez el sentido práctico de software de 64 bits encendido en un
procesador nivelado en la entrada es dudoso. Otra vez, es importante para verificar la
compatibilidad de su motherboard con el Celeron específico que usted tiene la
intención de instalar, y usted puede necesitar mejorar el BIOS para reconocer al
Celeron.
EVITE EL PROCESADOR CELERON D
Los procesadores Celeron (sin la "D") se basan en el corazón Northwood y
tienen sólo 128 kb de L2 cache. Estos procesadores tienen actuación muy
pobre, y desafortunadamente permanecen disponibles en venta. Los modelos
Celeron D se basan en el núcleo presscott , y tienen 256 kb de L2 cache.
Para más información acerca de los modelos del procesador Celeron, visita
http://www.intel.com/celeron .
5.3.2. INTEGRE AL GRUPO MAYORITARIO PROCESADORES
Los procesadores representativos de la mayoría típicamente cuestan $125 para $250 que
mientras más acelerado modelos alienan para la oferta de $500 o mas y cualquier cosa
hasta acerca de dos veces a la actuación global de procesadores más lentos de
presupuesto. Un procesador representativo de la mayoría puede ser una buena elección
de programa mejorado si usted necesita más actuación que un presupuesto que el
procesador ofrece y legara para pagar el coste adicional.
AUTOR ARMANDO ZADQUIEL ABANTO RAMIREZ LIMA –PERU
162
ENSAMBLE, REPARE Y ACTUALIZE SU PC 2007
Sin embargo, a merced de su motherboard, un procesador representativo de la mayoría
no puede ser una opción aun si usted está dispuesto a pagar el costo adicional. Los
procesadores representativos de la mayoría consumen considerablemente más poder
que la mayoría de procesadores de presupuesto, a menudo demasiado a estar usado en
motherboards mayores. También, los procesadores representativos de la mayoría a
menudo usan más corazones recientes, mayores cache L2, y otras características que
pueden o no pueden ser compatibles con un motherboard mayor. Una fuente mayor de
poder no puede proveer bastante poder para un procesador representativo de la mayoría
actual, y el procesador nuevo puede requerir memoria más acelerada que sea
actualmente instalada. Si usted tiene la intención de mejorar para un procesador
representativo de la mayoría, cuidadosamente verifique compatibilidad del procesador,
motherboard, suministro de fuerza, y memoria antes de que usted compre el procesador.
5.3.2.1. AMD ATHLON 64
El AMD Athlon 64 el procesador, mostrado en la Figura 5-2, está disponible en socket
754 y el socket 939 variantes. Como su nombre le indica, el Athlon 64 soporta 64 bits
del software, aunque sólo un porcentaje diminuto de Athlon que 64 dueños corren
software de 64 bits. Afortunadamente, el Athlon 64 está igualmente en casa corriendo
los sistemas operativos de 32 bits y software de aplicaciones que la mayor parte de
nosotros usamos.
La figura 5-2 . El procesador AMD Athlon 64 (la cortesía de AMD, S.A.)
Si le Gusta el Sempron, el Athlon 64 construya un controlador de memoria encima del
dado del procesador, en vez de a merced de un controlador de memoria que dividen del
chipset. La parte superior de esta decisión del diseño es tan Athlon 64 actuación de
memoria son excelentes. Lo negativo es un tipo tan nuevo de respaldo de memoria, algo
semejante como DDR2, requiere un procesador rediseñe. El socket 754 modela tiene un
controlador de memoria del canal PC3200 DDR-SDRAM solo versus el controlador del
canal dual en socket 939 modelos, así es que el socket 939 modelos en la misma corrida
de velocidad del reloj y con la misma oferta del cache de tamaño L2 algo la actuación
superior. Por ejemplo, AMD designa un socket 754 el de fondo a Newcastle Athlon 64
con 512 kb de cache L2 lanzándose contra 2.2 GHz un modelo 3200 +, mientras el
mismo procesador en socket 939 es llamado un Athlon 64 3400 +.
AUTOR ARMANDO ZADQUIEL ABANTO RAMIREZ LIMA –PERU
163
ENSAMBLE, REPARE Y ACTUALIZE SU PC 2007
LOS NÚMEROS MIENTEN
Los números de modelo de Athlon 64 y procesadores Sempron son escalados
diferentemente. Por ejemplo, el socket 754 Sempron 3100 + se lanza contra
1800 MHz y hace 256 kb de cache, y el Socket 754 Athlon 64 carreras 2800
+ en el mismo reloj acelerar y tiene dos veces a tanto cache. A pesar del
número modelo inferior, el Athlon 64 2800 que + está algo más rápido que el
Sempron 3100 +. Aunque AMD apasionadamente le niega, la mayoría de
observadores de la industria creen que AMD pretende que Athlon 64
números de modelo sea comparado con Pentium 4 velocidades del reloj y
números modelo Sempron con velocidades del reloj Celeron. Por supuesto,
Intel también llama sus procesadores recientes por número modelo en vez de
la velocidad del reloj, confundiendo materias aún más allá.
Para más información acerca de los modelos del procesador Athlon 64, visita
http://www.amd.com/athlon64 .
5.3.2.2. INTEL PENTIUM 4
El Pentium 4, mostrado en la Figura 5-3, es el procesador principal de reconocimiento
de Intel, y está disponible en socket 478 y el socket 775. A diferencia de AMD algunas
veces usa el mismo Athlon 64 número de modelo para llamar cuatro o más
procesadores diferentes con velocidades diferentes del reloj, tamaños caches L2, y
sockets Intel usa un esquema de numeración que identifica cada modelo sin
ambigüedades.
El mayor Pentium 4 modela, cuáles están disponibles sólo en Socket 478, son
identificados por la velocidad del reloj y algunas veces una carta suplementaria para
indicar velocidad FSB y / o tipo de fondo. Por ejemplo, un Socket 478 el de fondo a
Northwood Pentium 4 el procesador operando en una velocidad de corazón de 2.8
GHz con lo 400 MHz FSB son llamados un Pentium 4/2.8. El mismo procesador con lo
533 MHz FSB es llamado un Pentium 4/2.8B, y con el FSB 800 MHz que eso tiene,
designó un Pentium 4/2.8C. Un 2.8 Pentium de fondo a Prescott GHz 4 el procesador
llamado un Pentium 4/2.8E.
AUTOR ARMANDO ZADQUIEL ABANTO RAMIREZ LIMA –PERU
164
ENSAMBLE, REPARE Y ACTUALIZE SU PC 2007
La figura 5-3. El procesador Intel Pentium 4 de serie 600 (la cortesía de Corporación Intel)
El Socket 775 Pentium 4 modelo, pertenéce a una de dos de la serie. Todos los
procesadores de series 500 usan lo de fondo y tienen 1 megabyte de cache L2. Todos
los procesadores de series 600 usan el núcleo Prescott 2M y tienen 2 megabyte de cache
L2. Intel usa el segundo número del número modelo para indicar velocidad relativa del
reloj. Por ejemplo, un Pentium 4/530 hace un reloj acelerar de 3 GHz, como hace a un
Pentium 4/630. El 540/640 modela carrera en 3.2 GHz, los modelos del 550/650 en 3.4
GHz, los modelos del 560/660 en 3.6 GHz, etcétera. Una "J" siguiendo un número
modelo de series 500 (por ejemplo, 560J) señala que el procesador soporta la
característica XDB, pero no el soporte de 64 bits EM64T. Si un número modelo de
series 500 acaba en 1 (por ejemplo, 571) esos soportes modelo ambos la característica
XDB y EM64T procesadores de 64 bits. Todos los procesadores de series 600
mantienen a ambos XDB y EM64T.
Para más información acerca de Pentium 4 los modelos del procesador, visita el
http://www.intel.com/pentium4 .
Los Procesadores Extreme
Clasificamos lo más rápido, procesador es más representativo de la mayoría,
caro eso véndase en el $400 para procesadores de actuación $500, pero AMD
e Intel reservan esa categoría para sus modelos de primerísima calidad, cuál
cuesta $800 para $1,200. Este procesador AMD Athlon 64 FX, el Intel
Pentium 4 Extreme edition, y el Intel Pentium Extreme Edition le apuntaron a
en los juegos 3d y el mercado del entusiasta, y la oferta en mejor
marginalmente la actuación más acelerada que el pensamiento prevaleciente
más acelerado modela.
AUTOR ARMANDO ZADQUIEL ABANTO RAMIREZ LIMA –PERU
165
ENSAMBLE, REPARE Y ACTUALIZE SU PC 2007
De hecho, el golpe de actuación es generalmente tan en trozos pequeños que
pensamos que alguien que compra uno de estos procesadores tiene más
dólares que el sentido. Si usted considera comprar uno de estos procesadores
escandalosamente caros, hágase un favor a por usted mismo. Compre un
$400 o un procesador representativo de la mayoría superior $500 en lugar de
eso, y la parte de uso del dinero adicional para más memoria, una mejor
tarjeta de vídeo, un mejor monitor, mejores parlantes, o algún otro
componente que realmente proveerán un beneficio notable. Ya sea eso, o el
mantenimiento el dinero adicional en el banco.
5.3.3. LOS PROCESADORES DE DOBLE NUCLEO
Por 2005, AMD e Intel tuvieron ambos empujados sus núcleos del procesador para
acerca de las velocidades posibles más aceleradas, y se habían aclarado que la forma
sólo práctica para aumentar actuación del procesador significativamente fuese usar dos
procesadores. Aunque cabe construir sistemas con dos procesadores físicos, hacer eso
introduce muchas complejidades, no menos una duplicación de lo ya producción de
poder de alto consumo y de calor. AMD, más tarde seguido por Intel, eligió pasarse
doble núcleo.
Combinar dos núcleos en un procesador no es exactamente la misma cosa tan
duplicadora la velocidad de un procesador. En primer lugar, allí está en lo alto
involucrado en manejar los dos núcleos que no existe pues un procesador solo.
También, en un ambiente de único trabajo, un hilo de programa no corre más rápido en
un procesador de núcleo dual que lo haría en un procesador de 1 núcleo, tan duplicador
el número de núcleos de ninguna manera redobla la actuación aplicativa. Pero en un
ambiente de ejecución de tareas múltiples, donde muchos programas y sus hilos
compiten por tiempo de procesador, la disponibilidad de una segunda manera de núcleo
del procesador que un hilo puede funcionar con un núcleo mientras un segundo hilo
funciona con el segundo núcleo.
El fin es que un procesador de doble núcleo típicamente le provee 25 % a de actuación
de 75 % de más alto que un procesador de fondo en soltero similar si usted multitarea
con exceso. La actuación de fondo a Dual para una aplicación sola está esencialmente
inalterada a menos que la aplicación es diseñada para darle apoyo a la rosca, cuál
muchas aplicaciones intensivas en procesador son. (Por ejemplo, un navegador de
Internet , mantener la interfaz , realizar una operación de la red.) Aun si usted corría
sólo desensartado aplicaciones, sin embargo, usted vería alguna actuación aprovecharse
de un procesador de doble núcleo. Esto es cierto porque un sistema operativo, algo
semejante como Windows XP, eso soporta procesadores de doble núcleo
automáticamente le asignan los procesos diferentes a cada núcleo.
5.3.3.1. AMD ATHLON 64 X2
El AMD Athlon 64 X2, mostrado en la Figura 5-4, tiene varias cosas yendo por eso,
incluyendo actuación alta, requisitos de poder relativamente bajos y producción de
calor, y la compatibilidad con Socket939 más existente en motherboards. Oh destino,
AUTOR ARMANDO ZADQUIEL ABANTO RAMIREZ LIMA –PERU
166
ENSAMBLE, REPARE Y ACTUALIZE SU PC 2007
mientras Intel ha valorado sus procesadores de doble núcleo menos caros en el $250 se
extienden, el AMD menos caro que el doble núcleo modela inicialmente realizó ventas
en el rango del $800, lo cual está fuera de consideración para la mayoría de
mejoradores. Afortunadamente, por tarde 2005 que AMD había comenzado a
embarcarse más razonablemente valoraron modelos de doble núcleo, aunque la
disponibilidad está limitada.
La figura 5-4. AMD Athlon 64 el procesador X2 (la cortesía de AMD, S.A.)
Para más información acerca de Athlon 64 los modelos del procesador X2, visita el
http://www.amd.com/athlon64 .
5.3.3.2. INTEL PENTIUM D
El anuncio del procesador AMD Athlon 64 X2 doble núcleo de que de fondo cogió
Intel no preparado. Bajo el arma, Intel se requirió un acercamiento más crudo para
hacer un procesador de doble núcleo. En vez de constitución un procesador de doble
núcleo integrado como AMD Athlon 64 X2 tuviese con su procesador, Intel
esencialmente abofeteó a dos Pentium 4 más lento núcleos en un substrate y le llamó al
Pentium D procesador de doble núcleo.
la series 800 90 NM núcleo Smithfield Pentium D , mostrado en la Figura 5-5, es una
abertura de alto para que Intel, diseñado antagonice al AMD Athlon 64 X2 hasta Intel
puede traer para comercializar su respuesta verdadera, el procesador doble núcleo 65
NM ,lo cual tiene probabilidad de ser llamado que el Pentium D de series 900. Los
procesadores de doble núcleo basados a Presscot será con creces integrado, compatible
con motherboards compatibles a Intel de fondo duales existentes, y la característica
redujo consumo de poder, aminore salida de calor, dos veces a tanto cache L2, Y
considerablemente la actuación superior.
AUTOR ARMANDO ZADQUIEL ABANTO RAMIREZ LIMA –PERU
167
ENSAMBLE, REPARE Y ACTUALIZE SU PC 2007
La figura 5-5. Intel Pentium D procesador de doble núcleo (la cortesía de Corporación Intel)
Leyendo lo anterior, usted podría pensar que tuvimos sólo desprecio para los
procesadores Pentium D series 800. De hecho, nada pudo estar más allá de la verdad.
Sí, pero son un cpu razonablemente barato, muy efectivo, dado que usted tiene un
motherboard que los soporta. Extensamente probamos una anterior prueba del Pentium
D series 800 menos caro. Las 820 en velocidad de 2.8 GHz, y bajo el uso ligero del
trabajos , en su mayor parte solo, las 820 "percepciones" bastante les gusta un Pentium4
2.8 GHz núcleo Prescott. Como sumamos más y más procesos, la diferencia se aclaró.
En lugar de atrancarse, como el Prescott soltero lo habría hecho, el Pentium D le
proveyó la respuesta que viste a la última al primer plano proceso.
Para más información acerca de los modelos del procesador Pentium D, la visita
http://www.intel.com/products/processor/pentium _ d.
5.3.4. AMD Y RESÚMENES DEL PROCESADOR INTEL
La tabla 5-2 muestra la lista de las características importantes de procesadores
actuales AMD, incluyendo las características especiales que soportan.
LA TABLA 5-2. EL RESUMEN DEL PROCESADOR AMD
El La cache El El Cool'n ' Doble
El procesador El núcleo El NX
Socket L2 proceso AMD SSE3 quiet núcleo
64
Athlon 462 Thoroug 256 kb 130 NM
XP/Sempron hbred
(A)
Athlon 462 Thorton 256 kb 130 NM
XP/Sempron (A)
Athlon 462 (A) Barton 512 kb 130 NM
XP/Sempron
AUTOR ARMANDO ZADQUIEL ABANTO RAMIREZ LIMA –PERU
168
ENSAMBLE, REPARE Y ACTUALIZE SU PC 2007
Sempron 754 París 256 kb 130 NM • •
Sempron 754 Oakville 128 KB, 90 NM • •
256 KB
Sempron 754 Oakville 256 kb 90 NM • • •
Sempron 754 Palermo 128 KB, 90 NM • • •
256 KB
Sempron 754 Palermo 256 kb 90 NM • • • •
Athlon 64 754 Clawham 1024 kb 130 NM • •
mer
Athlon 64 754 Newcastl 512 kb 130 NM • •
e
Athlon 64 939 Newcastl 512 kb 130 NM • •
e
Athlon 64 939 Winchest 512 kb 90 NM • •
er
Athlon 64 939 Venecia 512 kb 90 NM • • •
Athlon 64/FX 939 El 1024 kb 130 NM • •
martillo
pesado
Athlon 64/FX 939 San 1024 kb 90 NM • • •
Diego
Athlon 64 X2 939 Manchest 512 kb x 90 NM • • • •
er 2
Athlon 64 X2 939 Toledo 1024 kb x 90 NM • • • • •
2
La tabla 5-3 muestra la lista de características importantes de procesadores actuales
Intel, incluyendo las características especiales que soportan.
LA TABLA 5-3. EL RESUMEN DEL PROCESADOR INTEL
El El Socket El núcleo La cache El El El EIST XDB Doble
L2 proceso EM64T SSE
procesador núcleo
3
Celeron 478 Northwood 128 kb 130
AUTOR ARMANDO ZADQUIEL ABANTO RAMIREZ LIMA –PERU
169
ENSAMBLE, REPARE Y ACTUALIZE SU PC 2007
NM
Pentium 4 478 Northwood 512 kb 130
NM
Celeron D 478 Prescott 256 kb 90 NM •
Pentium 4 478 Prescott 1024 kb 90 NM •
Celeron D 775 Prescott 256 kb 90 NM • • •
Pentium 4 775 Prescott 1024 kb 90 NM • • •
(5XX)
Pentium 4 775 Iwindale 2048 kb 90 NM • • • •
(6XX)
Pentium 4 775 Cedar Mill 2048 kb 65 NM • • • •
(6XX)
Pentium 4 775 Smithfield 1024 kb x 90 NM • • • • •
(8XX) 2
Pentium 4 775 Presler 2048 kb x 65 NM • • • • •
(9XX) 2
LAS CARACTERÍSTICAS ESPECIALES
Las características especiales no están todo el tiempo implementadas a través
de una línea entera de procesadores. Por ejemplo, listamos los procesadores
Pentium D de series - 8XX como mantener a EM64T, SSE3, EIST, y doble
núcleo. A la hora que escribimos esto, tres Pentium D 8XX modela estaba
disponible: El 2.8 GHz 820, el 3.0 GHz 830, y el 3.2 GHz 840. Los 830 y
840 modelos soportan todas las características especiales listadas. El 820
soportes modelo EM64T, SSE3, y la operación de doble núcleo., pero no
EIST. Si una crónica especial especial se inclinó como ser soportada por una
línea particular de procesadores es importante para usted, compruebe que es
soportada en el procesador exacto modelo usted intente
AUTOR ARMANDO ZADQUIEL ABANTO RAMIREZ LIMA –PERU
170
ENSAMBLE, REPARE Y ACTUALIZE SU PC 2007
5.4 Los coolers del Procesador
Los CPUs modernos consumen un lote de energía igual que 130W. Ese poder termina
como calor desperdiciado. En efecto, un sistema moderno tiene el equivalente de un
bombilla incandescente de 50W para 130W la ardor constantemente dentro del case.
Que la analogía le quita importancia a la bombilla del problema se disipa su calor de la
superficie relativamente grande de la bombilla. Un procesador debe disipar la misma
cantidad de calor sobre el área de la superficie muy más pequeño del dado del
procesador, típicamente ¼ de pulgada aproximadamente 0.25 . Sin un disipador de
calor efectivo a dibujar fuera este calor, el procesador literalmente se podría quemar a sí
mismo para uno crujiente casi instantáneamente.
Casi todos los sistemas se ocupan de este problema de calor colocando un disipador de
calor macizo de metal en contacto cercano con el dado del procesador (o el esparcidor
integrado de calor) y usando un ventilador pequeño para dibujar o hacer aire pasar por
las aletas del fregadero de calor. Este dispositivo es designado un heat-sink/fan (HSF) o
un CPU cooler. Como el consumo de poder de procesadores ha continuado
aumentando, así también también tiene el tamaño y masa de los disipadores de calor
usan. Aun las acciones que los enfriadores empaquetaron con procesadores de BOX
hoy día son a menudo muy grandes y pesadas. Por ejemplo, la Figura 5-6 le muestra a
un CPU Intel Pentium 4 accionario el más fresco en la izquierda y un Thermalright
CPU de mercado XP-120 más fresco a la derecha, con un par de baterías de AA
mostradas en escala.
La figura 5-6 . Intel CPU COOLER (la izquierda) y Thermalright UPC XP-120 más fresco, con
baterías de A A mostradas para escala
AUTOR ARMANDO ZADQUIEL ABANTO RAMIREZ LIMA –PERU
171
ENSAMBLE, REPARE Y ACTUALIZE SU PC 2007
LA PLOMERÍA DEL CPU COOLER
Esas cosas que la apariencia como tuberías en el enfriador Thermalright XP-
120 es tuberías. Caliéntese tuberías, para ser exacto. Algunos enfriadores de
la CPU superior, incluir esto modelan, use calor toca el caramillo para
aumentar eficiencia refrescante. Las tuberías de calor manejan mucho como
su refrigerador. El calor generado por el procesador vaporiza un fluido. Las
subidas resultantes del gas por la convección arriba del calor tocan el
caramillo para la sección del radiador en lo alto del enfriador, donde se
condensa, entregando su calor para el radiador.
A diferencia de enfriadores accionarios, algún coolers incluso de mercado
extra bursátil este Thermalright Modeldo no incluye un ventilador atado en
bultos. Eso es porque tales enfriadores tienen tendencia a estar usados por la
actuación y los entusiastas de la PC silenciosa, quienes prefieren escoger un
abanico con corriente de aire particular y las características de ruido. Este
enfriador Thermalright puede usar un ventilador grande (120 Mm.), lo cual
por su tamaño puede correr relativamente lentamente (y silenciosamente) al
todavía proveer un suficiente volumen de flujo de aire para enfriar el
procesador eficazmente. De hecho, por su área de la superficie grande y su
eficiencia alta, algunos enfriadores de mercado extra bursátil muy efectivo en
el funcionamiento, incluyendo el XP-120, pueden enfriarse todo menos los
procesadores más rápidos, más calientes sin usar un ventilador de la CPU. La
corriente de aire de un ventilador de case sacia para remover calor
desperdiciado del enfriador.
SOLAMENTE PORQUE CALZA
No asuma eso meramente porque un disipador de calor equipa un procesador,
es enfriar ese procesador. Los procesadores más rápidos son físicamente
idénticos para los modelos más lentos, pero producen más calor. Los
disipadores de calor son evaluados por la velocidad del procesador. Por
ejemplo, un disipador de calor evaluó para un Pentium 4 2.4 GHz físicamente
puede ser instalado en un Pentium 4 3.8 GHz, pero es aproximadamente
inadecuado para enfriarlo. Ni usted puede solamente juzgar por velocidad del
procesador. Por ejemplo, Intel le ha producido a Pentium 4 2.8 GHz
procesadores usando el corazón Northwood que corre tiempo atrás, enfriador
y lo posterior, corrida más caliente de fondo a Prescott. Un disipador de calor
evaluado para el uso con un Pentium 4 2.8 GHz de núcleo a Northwood no
es bastante bueno para un Pentium 4 2.8 GHz de núcleo Prescott. Asegúrese
que la unidad del disipador de calor /ventilador que usted escoge es evaluada
para el procesador específico con el que usted lo usa.
AUTOR ARMANDO ZADQUIEL ABANTO RAMIREZ LIMA –PERU
172
ENSAMBLE, REPARE Y ACTUALIZE SU PC 2007
Los disipadores de calor se construyen con materiales diferentes, según sus precios y
sus usos pretendidos. Un disipador de calor barato, o uno pretendido para el uso con un
procesador más lento, es propenso a ser de toda construcción de aluminio. El aluminio
es barato y relativamente eficiente en transferir calor. El cobre es bastante más caro que
aluminio, pero es también bastante más eficiente en transferir calor. Consecuentemente,
un disipador de calor más caro, o uno pretendido para un procesador más rápido, podría
forjarse primordialmente de aluminio, pero con superficies de cobre donde el
procesador contacta el disipador de calor. Los disipadores de calor más caros, y esos
pretendidos para el uso con los procesadores más rápidos, se forjan de cobre puro.
Las unidades del disipador de calor /ventilador también difieren en el tipo y el tamaño
de ventilador que usan, y con qué rapidez que el ventilador corre. La velocidad del
ventilador es un asunto, porque todos los demás cosas siendo iguales, un ventilador que
corre más rápido produce más ruido. Para el flujo igual de aire, un ventilador mayor,
más lento produce menos ruido que un ventilador más pequeño, más rápido. El
ventilador que los tamaños han aumentado como el procesador que las velocidades han
aumentado, proveer la intensidad de flujo alta de aire necesitó enfriar el disipador de
calor mientras manteniendo velocidad del ventilador (y el ruido) en un nivel razonable.
Por ejemplo, los disipadores de calor para procesadores Pentium II usaron ventilador 30
Mm. Los disipadores de calor para anterior Pentium 4 y Athlon 64 procesadores
típicamente usaron ventiladores 60 Mm. o 70 Mm. Alguna "actuación" de terceros
disipadores de calor le apuntó a en el uso de ventiladores de 80 Mm., 92 Mm., o 120
Mm. Algún múltiplo parejo de uso se despliega.
En general, recomendamos a usar los coolers de cpu que se incluyen en producto BOX.
Los enfriadores atados en bultos son generalmente gama media en términos de nivel de
actuación y de ruido tan eficiente ni como la quietud como buenos enfriadores de
mercado extra bursátil, pero menos costoso.
Sin embargo, si usted está preocupado por ruido de la PC, un enfriador de la CPU de
terceros es la forma para pasarse. Usted puede gastar cualquier cosa de acerca de $15
para más que $100 en una CPU tranquila más fresco, a merced del procesador que usted
anda y simplemente qué tan quieto y eficiente usted requiere que el enfriador sea.
Marcas Arctic Cooling (http://www.arctic-cooling.com) varios modelos en el $15 para
el rango del $30 que están razonablemente quietas y eficientes. Si usted está dispuesto a
gastar un poco más, mire a Zalman 7000 y enfriadores de 7700 series
(http://www.zalmanusa.com), que está en el $30 para el rango del $45 sumamente, y
guarda silencio y así eficiente que algunos modelos pueden ser ventiladores lentos (y
por consiguiente completamente silencioso) con algunos procesadores. Finalmente,
ojalá lo mejor hará y usted está dispuesto a pagar $60 o más para un enfriador de la
CPU, escogen un modelo Thermalright (http://www.thermalright.com) y suman uno de
los ventiladores recomendables por Thermalright
AUTOR ARMANDO ZADQUIEL ABANTO RAMIREZ LIMA –PERU
173
ENSAMBLE, REPARE Y ACTUALIZE SU PC 2007
El Compuesto Termal Es Crítico
El mejor disipador de calor /ventilador no puede enfriar un procesador de
verdad a menos que el compuesto termal sea usado en la interfaz del
procesador /disipador de calor. El procesador y la base del disipador de calor
son ambos planos y pulidos, pero parejos cuando se aprietan en el contacto
cercano, una capa delgada de aire los separa. El aire aísla bien, lo cual es lo
último que usted quiere, así es que el compuesto termal se usa para desplazar
el aire.
Cuando usted instala un disipador de calor, y cada vez que usted quita y
reemplaza él, use compuesto termal reciente para asegurar reembarque
correcto de calor. El compuesto termal está disponible en forma de
"adhesivo" termal viscoso y como almohadillas termales de cambios de fase,
cuál se derrite como el procesador se caliente y solidifique como se enfríe.
Asegúrese que el compuesto termal que usted usa es aprobado por el
fabricante del procesador. Por ejemplo, AMD especifica particulares
almohadillas de cambios de fase y termales definitivos de sus procesadores, y
da aviso tan utilizadores cualquier otras lagunas mentales compuestas
termales la garantía.
USE LO QUE VINO CON EL CPU
Generalmente usamos el compuesto termal o el medio de cambio de fase que
es provisto del enfriador. (AMD en el detalle es muy específico acerca del
cual el soporte lógico informático termal de reembarque es aceptable para sus
procesadores.) Cuando reinstalamos un enfriador, generalmente usamos a
Antec Silver Thermal Compound (http://www.antec.com), lo cual es barato y
como el bien tan o mejor que cualquier otra cosa que hemos usado
EL CPU COOLER EQUIVOCADO PUEDE MATAR A SU
MOTHERBOARD
Escoger el mejor mercado HSF no es trivial. Comprobar que lo más fresco es
evaluado para su procesador es simplemente el primer paso. El enfriador de
especialidad eso proveen eficiencia alta de enfriamiento o niveles de ruido
bajos, típicamente grande y persona de mucha importancia (y caro).
El tamaño es importante porque el espacio alrededor del conector del
procesador está a menudo lleno de condensadores y otros componentes que
pueden impedir un enfriador grande de estar sentados correctamente. Más de
lo que un constructor de sistema ha aprendido a su súbita desilusión que un
enfriador que parece equipar el ser sujetó a daño, los componentes
AUTOR ARMANDO ZADQUIEL ABANTO RAMIREZ LIMA –PERU
174
ENSAMBLE, REPARE Y ACTUALIZE SU PC 2007
abruptamente cercanos apagados. Nunca hemos sabido por qué fabricantes
del enfriador de la CPU más de terceros no proveen listas de compatibilidad
del motherboard (Zalman, en primer lugar, lo hace). A falta de tales listas, la
mejor forma a evitar dañar su motherboard es comprobar visualmente que
todos los componentes despejarán el enfriador antes de que usted lo sujete en
lugar. Si no hace ,esa es otra buena discusión para comprar de vendedores
que tienen buenas políticas de regreso.
El peso es importante porque Intel y AMD especifican máximos pesos del
disipador de calor para los cuales las clasificaciones retentivas para sus
procesadores diversos son evaluadas. Éste es un asunto con cualquier sistema
de la torre u otra PC que se encarama en el motherboard verticalmente, y es
un peligro particular con sistemas portátiles, como PCS de fiesta de la red de
área local. Los sistemas del Socket A AMD son en particular propensos para
este problema, porque el enfriador sujeta para el conector de la CPU
directamente en vez de para un corchete retentivo que se aseguró para el
motherboard.
La mejor solución, si usted debe usar a una tan persona de mucha
importancia más fresco, es escoger uno que viene con un corchete que
contrata costumbre en vez de a merced del corchete estándar del
motherboard. Es también una buena idea transportar tales sistemas en un
motherboard orientación horizontal para reducir el riesgo de rotura durante el
tránsito.
5.5. Las Consideraciones para actualizar el Procesador
Reemplazar el procesador con un modelo más acelerado es uno de los programas
mejorados más efectivos y eficientes en base a costos que usted puede hacer en un
sistema mayor. En algunos casos, usted puede redoblar o puede triplicar actuación de la
CPU en un costo relativamente pequeño. Desafortunadamente, no todos los sistemas
son buenos candidatos para un programa mejorado del procesador. Usted tendrá que
hacer un poquito de investigación para determinar si su sistema sirve para un programa
mejorado del procesador. Aquí están los factores para considerar:
El tipo del conector del procesador
La primera consideración es el tipo del conector provisto por el motherboard.
Motherboards que el uso un actual Socket 775 para Intel o Socket 939 para AMD
son los mejores candidatos de programa mejorado. Motherboards que el uso Sockets
462 (A) o mayores Socket 754 para AMD o el Socket 478 para Intel esta menos
procesador elección, excepto son todavía candidatos razonables de programa
mejorado. Motherboards que el uso los conectores muy viejos, como Intel Socket
370, son candidatos pobres de programa mejorado, porque pocos procesadores están
todavía disponibles para ellos. Motherboards que el uso la obsoleta la de Socket 7 y
AUTOR ARMANDO ZADQUIEL ABANTO RAMIREZ LIMA –PERU
175
ENSAMBLE, REPARE Y ACTUALIZE SU PC 2007
más temprano, la slot A, o el slot 1 de una manera realista el actualización no es
posible. Aun si usted puede encontrar que los componentes que usted necesita
mejorar estos sistemas obsoletos, el precio será alto, y se emparejará después del
programa mejorado, el sistema será demasiado lento para ser útil.
¿ Acerca de Adaptadores de Zócalo?
Evergreen Technologies y otras compañías confeccionan adaptadores que
le permiten instalar un procesador que usos un conector diferente que el
motherboard, como un Socket 478 el procesador en un Socket 423
motherboard. Tales adaptadores han estado por ahí por años. Por ejemplo,
a finales de los 90s, "slocket" adaptadores le permitió Socket 370
procesadores Pentium III ser instalado en Slot 1 motherboards.
Estos adaptadores nunca han sido muy satisfactorios. Algunas veces
operan, más o menos, pero introducen muchos asuntos de compatibilidad.
Cuestan también generalmente realmente mucho. Usted usualmente
puede reemplazar el motherboard para acerca del mismo coste total.
Reemplazar el motherboard le dona un BIOS y chipset más nuevo, y,
claro está, un motherboard nuevo en vez de uno que tiene varios años de
edad. Sugerimos que usted evita tales adaptadores de zócalo.
Motherboard modelo y nivel de revisión
Solamente porque un motherboard tiene el conector correcto no quiere decir que
necesariamente pueda aceptar cualquier procesador que usa ese conector. Antes de
que usted empiece un programa mejorado, verifique la compatibilidad de su
motherboard con la actualización del procesador que usted considera. (Vea Capítulo
4.)
El BIOS
Muy a menudo, un motherboard puede soportar un procesador mucho más rápido
que es actualmente instalado, pero requiere que una actualización del BIOS haga
eso. Antes de que usted inicie un programa mejorado, compruebe el sitio Web para
el motherboard para encontrar la última actualización del BIOS disponible para ese
motherboard. Compruebe las notas de liberación del BIOS para determinar si esa
versión del BIOS soporta el procesador que usted piensa instalar.
NO SE PUEDE LLEGAR ALLÍ DESDE ESTA POSICIÓN
Instale la actualización del BIOS antes de que usted quite el procesador viejo.
De otra manera, usted no puede poder instalar la actualización del BIOS
porque el procesador nuevo no despedirá con el BIOS mayor.
AUTOR ARMANDO ZADQUIEL ABANTO RAMIREZ LIMA –PERU
176
ENSAMBLE, REPARE Y ACTUALIZE SU PC 2007
MEJORANDO PCS DE GRADO DE CONSUMIDOR
El mercado masivo, los PCS de grado de consumidor vendido en línea y
en tiendas de la caja grande es generalmente candidatos del hombre pobre
para actualización del procesador. Ese no es accidente. Los vendedores
de la PC de mercado masivo no quieren que usted mejore su PC. Quieren
que usted compre a uno nuevo.
Consecuentemente, toman medidas para dificultarlo o imposible para
mejorar los sistemas que construyen. Una práctica común es usar un
BIOS modificado que soporta sólo un rango limitado de velocidades del
procesador o el bus , aun si el motherboard mismo es capaz de usar
procesadores más rápidos. Otro debe encubrir al fabricante real y número
modelo del motherboard, y rehusar proveer la documentación técnica
necesitada por mejoradores.
Muy a menudo, la única forma para mejorar el procesador en un mercado
masivo, el sistema de grado de consumidor es reemplazar el motherboard
al mismo tiempo. De hecho, algunos fabricantes han llegado a extremos
para impedirle a los usuarios mejorar sus sistemas. DELL para un tiempo
usó fuentes de poder no convencionales, lo cual quiso decir que la fuente
de poder DELL destruiría un motherboard estándar y una fuente de poder
estándar destruiría un motherboard Dell. Afortunadamente, la mayor
parte de esos sistemas están ahora así viejo que no son económicamente
actualizable de cualquier manera, pero es todavía una buena idea
mantener fuera un ojo para las incompatibilidades intencionales. Otra vez,
Google es su amigo. Antes de que usted mejore una PC, la búsqueda
Google para enterarse de cualquier opciones posibles.
El CPU cooler
Instalar un procesador nuevo usualmente requiere instalar una CPU nueva más
fresco. El enfriador viejo puede equipar el procesador nuevo, pero es probable que
no sea bastante bueno enfriar el procesador nuevo más rápido. Compre un
procesador de BOX, lo cual viene con una CPU cooler accionaría más fresco, o
escoja una CPU cooler de mercado extra bursátil correcta más fresco, tan descrita en
la sección precedente.
La memoria
Si usted tiene la memoria DDR2 o PC3200 actual que instaló, el procesador nuevo
probablemente funcionará correctamente con eso. Si usted tiene la memoria más
lento instaló, como PC1600, PC2100, o PC2700 DDR-SDRAM, usted puede
necesitar reemplazar la memoria así como también el procesador. Algunos
motherboards soportan operación de memoria asincrónica, lo cual debe decir que
pueden correr memoria en una velocidad más lenta que el bus de memoria del
AUTOR ARMANDO ZADQUIEL ABANTO RAMIREZ LIMA –PERU
177
ENSAMBLE, REPARE Y ACTUALIZE SU PC 2007
procesador. Aun si usted tiene a tal motherboard, sin embargo, usar memoria más
lenta que el procesador fue diseñado para usar reduce actuación del procesador, cuál
fue la razón entera para mejorar el procesador.
La fuente de poder
La fuente de poder en muchos el mercado de masa de los sistemas particulares
mayor, los sistemas de grado de consumidor apenas adecuados para correr los
componentes que fueron originalmente instalados. Los procesadores más rápidos
usualmente consumen más poder, así es que es muy posible que instalar a un
ayunador que el procesador también requerirá instalar una fuente de poder de
aptitud más alta. Si para reemplazar la fuente de poder como una parte del programa
mejorado es una llamada de juicio. Si la fuente de poder actual es una buena marca
y de aptitud razonablemente alta, y si el procesador nuevo no consume mucho más
Watiaje que el original, es probablemente caja fuerte para continuar usando la vieja
fuente de poder. Por otra parte, si el sistema se rehúsa por añadidura o choca
frecuentemente después de la actualización del procesador, esa es una buena
indicación que la fuente de poder necesita ser reemplazado.
5.5.1. Identificando el procesador actual
Algunas es veces importante identificar una CPU desconocido, o al menos uno para el
cual usted no sabe todos los detalles. Si la CPU no es instalada, usted la puede
identificar sin ambigüedades examinando las marcas en su superficie y comparando
esas marcas con que la información de la identificación publicó en el sitio Web del
fabricante. Por ejemplo, la Figura 5-7 muestra las marcas del procesador Intel Pentium
D Socket 775 que los usos para identificar y procesadores de la Pentium Extreme
Editión. AMD usa marcas similares y las publica en su sitio Web.
La figura 5-7. Las marcas del procesador Intel Pentium D (la cortesía de Corporación Intel)
AUTOR ARMANDO ZADQUIEL ABANTO RAMIREZ LIMA –PERU
178
ENSAMBLE, REPARE Y ACTUALIZE SU PC 2007
Más a menudo, usted necesitará identificar, la Figura 5-7. Las marcas del procesador
Intel Pentium D (la cortesía de Corporación Intel) instalaron procesador. La forma más
fácil a hacer eso es usar a Everest Home Edition, SiSoft Sandra, o una utilidad similar
de diagnosis del general. La figura 5-8 muestre a Everest Home Edition identificando
un procesador instalado como un AMD Se. Además del procesador el nombre y el
modelo, estos servicios públicos proveen otra información potencialmente importante,
como el nombre de núcleo de la CPU y dando un paso, el tamaño cache, y el tipo del
paquete.
La figura 5-8. Everest Home Edition identifica un procesador instalado como un AMD Sempron
5.5.2. ESCOGIENDO UN PROCESADOR PARA REEMPLAZO
El tipo del conector, la compatibilidad motherboard, y otros factores limitan el rango de
procesadores adecuados de programa actualización. Aun con esas limitaciones, sin
embargo, usted probablemente tendrá al menos varios y posiblemente docenas de
procesadores entre las que escoger. Use las siguientes líneas directivas para hacer la
mejor opción:
Considerando costo total versus el valor de sistema.
Si usted simplemente puede caerse un procesador del $50 en un sistema viejo sin
cualquier otras actualizaciones, esa es una cosa. Si usted también necesitará
mejorar la memoria, la fuente de poder, y / u otros componentes de sistema, usted
puede estar mejor simplemente retirando el sistema viejo a los deberes que exigen
mucho menos y construyendo un sistema enteramente nuevo. Inversamente, si usted
mejora un sistema más reciente, puede tener sentido para gastar más dinero gozando
de progreso para traer que el sistema hasta la actuación actual derriba.
AUTOR ARMANDO ZADQUIEL ABANTO RAMIREZ LIMA –PERU
179
ENSAMBLE, REPARE Y ACTUALIZE SU PC 2007
Considere el mejor procesador
Por ejemplo, usted puede tener opciones de varios Sempron o modelos Celeron
extendiéndose en el precio de $60 para $130. Si empareja mientras más lento y
menos caro de esos procesadores representa un programa mejorado significativo
de actuación sobre el procesador original, probablemente tiene poco sentido a
comprar nada más que el modelo más lento de programa mejorado. Pagar más
creerá en usted actuación adicional pequeña.
Considere consumo de energía.
Mientras más pequeño el diferencial entre el consumo de poder de los procesadores
viejos y nuevos, más fácil el programa mejorado. Por ejemplo, si usted mejora un
Socket 754 motherboard, usted puede tener una elección entre un 62W Sempron y
un 110W Athlon 64. Como atractivo como la actuación superior del Athlon 64 es,
usarlo puede introducir suministro de enfriamiento y de que poder publica.
5.6. REEMPLAZANDO EL PROCESADOR
Los pasos exactos requeridos para reemplazar un procesador dependen de muchos
factores, incluyendo el tipo de procesador, el cpu cooler mas fresco, motherboard, y
case que usted está usando. En las siguientes secciones, ilustramos el procedimiento
para reemplazar un procesador Socket 478. La mayoría de otros procesadores,
incluyendo Socket 462 (A), el Socket 754, y el Socket 939 modelos, precisan pasos
similares. El Socket 775 procesadores difiere significativamente, así es que ilustramos
la instalación de un Socket 775 procesador separadamente.
5.6.1. QUITANDO EL PROCESADOR VIEJO
El primer paso en reemplazar el procesador es quitar el procesador viejo. Para hacer
eso, tomar los siguientes pasos:
1. Desconecte el cordón de poder, el monitor, el teclado, Mouse, y otros
accesorios periféricos externos, y quítate el sistema para un bien área de
trabajo alumbrado. Otra vez, la mesa de cocina es tradicional. Saque la
cubierta del case y libere el sistema a fondo, por dentro y por fuera. Hay
pocas cosas menos agradables que dedicarse a un sistema muy sucio.
2. Examine el sistema para decidirse ya sea quitar el motherboard antes de
iniciar la causa o para instalar el procesador nuevo con el motherboard en el
lugar. Esa decisión depende de muchos factores, incluyendo su nivel de
experiencia en reemplazando procesadores, la cantidad de cuarto en
funciones disponible dentro del case, el tipo de sujetar mecanismo usado
para asegurar la CPU COOLER más fresco, etcétera. Si esta en duda, quite
el motherboard.
AUTOR ARMANDO ZADQUIEL ABANTO RAMIREZ LIMA –PERU
180
ENSAMBLE, REPARE Y ACTUALIZE SU PC 2007
3. Si usted emite el voto para remover al motherboard, registre las posiciones
de cada cable que se conecta a eso. Las muchas personas usan una cámara
digital con este propósito. Desconecte todos los cables y quite los tornillos
tan seguros el motherboard para el case. Tocar sin salir a usted mismo
tratando sobre la estructura de case o la fuente de poder, saqué el
motherboard del case, y colóquelo en una superficie plana, poco conductiva.
4. Si usted no ha hecho eso ya, quite el cable que conecta la CPU más fresco
ventilador para el encabezado de poder del motherboard. Suelte la
abrazadera o las tenazas que aseguran la CPU más fresco para el
motherboard, y tratan de levantan la CPU más fresco fuera del motherboard,
usando presión muy cortés. Si es necesario, usted puede deslizar la CPU más
fresco de acá para allá muy amablemente en el plano horizontal,
manteniendo su paralelo de base para el motherboard
5. Establezca la CPU original más fresco aparte. ¿Si usted piensa rescatar eso y
el procesador original (por qué no?), Remueva los restos del compuesto
termal de la base del enfriador. Usted a menudo puede hacer eso
simplemente frotando la base con su pulgar para quitar el compuesto, lo cual
usualmente tiene la consistencia de cemento de goma. Si el compuesto
termal es demasiado persistente, pruebe usar el borde de una tarjeta de
crédito o un cuchillo para quitar raspando el compuesto. Evitar rascando la
superficie del enfriador. El bueno para nada o un solvente similar también
puede ser de ayuda. Algunas personas aun usan estopa metálica fina, pero si
usted hace eso, asegúrese de que ninguno de los pedacitos sobran en el
enfriador. Si usted usa el enfriador más tarde, aun un pedazo diminuto de
lata acerada de lana abruptamente expulse el procesador o el motherboard,
causando toda clase de problemas.
6. Con el enfriador de la CPU quitado, el procesador es visible en su conector.
Si usted tiene la intención de rescatar el procesador para uso más adelante,
es una buena idea quitar los restos del compuesto termal mientras el CPU
está todavía sentado en el conector, dónde está bien puesta en tierra y
protegida de lesión. Usted puede hacer eso rozándose amablemente con su
pulgar o usando el borde de una tarjeta de crédito como un raspador. Otra
vez, use un secador de pelo para calentar el procesador si usted tiene
dificultad quitando el compuesto termal.
7. Una vez que el procesador está limpio, alza el ZIF palanca para soltar la
presión que sujeta en el conector y luego levantar el procesador del conector.
Debería separarse del conector sin cualquier resistencia en absoluto. Si no
hace, usted puede aplicar presión cortés para separarla, pero puede cuidarse
de no doblar (o con un chasquido completamente) cualquier de los alfileres
frágiles del procesador. Aun si usted no piensa reusar el procesador, un
alfiler roto puede inutilizar el motherboard.
AUTOR ARMANDO ZADQUIEL ABANTO RAMIREZ LIMA –PERU
181
ENSAMBLE, REPARE Y ACTUALIZE SU PC 2007
8. Por lo pronto, coloque los alfileres del procesador arriba de en una superficie
plana, poco conductiva como el tablero. Más tarde, usted puede usar el
embalaje del procesador nuevo para almacenar el procesador viejo.
UNA GRIETA SUCIA
Si usted decide instalar el procesador con el motherboard en el lugar, tenga
mucho cuidado aproximadamente cuánto la presión usted aplica cuándo
instalando el enfriador nuevo de la CPU. Aplicando demasiada presión
cuando usted instala la cooler más fresco puede agrietar el motherboard.
TOME PERCAUSIÓN
Si el enfriador de la CPU no se suelta con persuasión cortés, no lo jale
bruscamente. El compuesto termal entre el enfriador de la CPU y la CPU
algunas veces se sedimenta arriba como goma. La tracción demasiado duro
puede jalar la CPU bien fuera del conector, lesionando la CPU vieja y
posiblemente el conector. Si eso ocurre, usted puede tener que reemplazar el
motherboard.
Si usted trabaja con el motherboard en situ, enciéndale la computadora y
déjele a ella presentar la candidatura para algunos minutos para calentar el
procesador, que derrita el compuesto termal y haga eso más fácil para romper
la unión. Si usted ha removido al motherboard, apunte un secador de pelo en
la CPU más fresco y la CPU y déjele presentar la candidatura para varios
minutos, hasta que el enfriador de la CPU se vuelve caliente al tacto. En ese
momento, el enfriador de la CPU debería fácilmente separarse de la CPU.
5.6.2. Instalando el procesador nuevo (los Sockets 462 / A, 478, 754, 939)
El procedimiento exacto necesitado para instalar un procesador varía ligeramente para
procesadores diferentes y enfriadores de la CPU, pero el procedimiento general es
similar. En este pasaje, ilustramos el procedimiento para instalar un Socket 478
Pentium 4 procesador, pero el procedimiento es idéntico para un Celeron, y casi así
para Socket 462 (A), el Socket 754, y el Socket 939 Athlon 64 y procesadores
Sempron. La diferencia sólo verdadera es cómo es el enfriador de la CPU
asegurado, y eso debería ser obvio para usted cuando usted examina su CPU
particular más fresco.
AUTOR ARMANDO ZADQUIEL ABANTO RAMIREZ LIMA –PERU
182
ENSAMBLE, REPARE Y ACTUALIZE SU PC 2007
ALGUIEN SIEMPRE TIENE QUE SER DIFERENTE
El Socket 775 el de uso de procesadores Intel un procedimiento ligeramente
diferente. En vez de estar asegurado con una palanca ZIF que sujeta los
alfileres del procesador, Socket 775 procesadores siente holgadamente en el
conector y sea asegurado sujetando el cuerpo del procesador con un
mecanismo retentivo que es del Socket. Vea la siguiente sección para los
detalles.
Escogimos un procesador de BOX para ilustrar esta sección. Una ventaja de un
procesador de BOX es que viene con una CPU cooler competente más fresco eso - se
garantiza - es compatible con el procesador, y típicamente cuesta sólo algunos dólares
más que el procesador desnudo del OEM. Los enfriadores de la CPU que Intel y AMD
actualmente atan en bultos con sus procesadores de BOX son bastante bien,
especialmente considerando el costo incremental bajo de comprar el manojo. Los
enfriadores atados en bultos no son muy tan eficientes o como la quietud como los
mejores enfriadores de la CPU de mercado extra bursátil, pero sacian para la mayoría
de propósitos.
Nuestro Pentium4 de cofre por BOX, mostrado en la Figura 5-9, incluye el procesador
mismo y un Intel-Brande grande. El embalaje de plástico que Intel usa es traidor.
Eventualmente alcanzamos el paquete abra usar tijeras, pero para un tiempo que
pensamos que tendríamos que recurrir a una sierra de cadena.
La figura 5-9. El Intel Pentium 4 de BOX , el procesador y el disipador de calor /ventilador.
AUTOR ARMANDO ZADQUIEL ABANTO RAMIREZ LIMA –PERU
183
ENSAMBLE, REPARE Y ACTUALIZE SU PC 2007
ÁBRETE SÉSAMO
No trate de forzar con palanca el paquete usar simplemente sus dedos.
Roberto hizo eso una vez con un procesador Intel de BOX. Cuando el
paquete finalmente se abrió de pronto con un pequeño sonido explosivo, la
unidad del refrigerado /ventilador de calor fue navegar por el cuarto y el
procesador aterrizó en su regazo. (Agradezca córcholis ,que no fue el
reverso.) El empaquetado de AMD es también aborrecible, pero no como
malo como el embalaje Intel.
El primer paso es levantar el brazo del conector ZIF (la fuerza de la inserción de cero),
como mostrado en Figura 5-10, hasta que es vertical. Con la vertical del brazo, no está
sujetando fuerza en los huecos del conector, lo cual le permite el procesador caer en
lugar sin precisar cualquier presión.
La figura 5-10. Levante la palanca del conector para preparar el conector para aceptar el
procesador
AUTOR ARMANDO ZADQUIEL ABANTO RAMIREZ LIMA –PERU
184
ENSAMBLE, REPARE Y ACTUALIZE SU PC 2007
EL CERO SIGNIFICA CERO
Nunca aplique presión para colocar fijamente en su lugar el procesador.
Usted doblará los alfileres y destruirá el procesador. Apunte ese cierre que la
palanca ZIF puede causar que el procesador se levante ligeramente del
conector. Si esto ocurre, levante la palanca otra vez y póngale un nuevo
asiento al procesador. Después de que el procesador es completamente
colocado fijamente en su lugar, está seguro para aplicar presión cortés con su
dedo para mantenerla en el lugar como usted cierra la palanca ZIF
.
La orientación correcta es indicada en el procesador y el conector por alguna manera
obvia. Para Socket 478, el procesador tiene una esquina recortada y el conector un
triángulo pequeño, ambos visible en la Figura 5-11 de cerca de la palanca del conector
de fuerza de inserción cero. Con el socket , el procesador con el conector y caída el
procesador en lugar, como se muestra en la Figura.5-11 El procesador debería asentar
rubor con el conector simplemente de la fuerza de gravedad, o con a lo sumo un
empujón diminuto. Si el procesador simplemente no cae en coloque, algo está
desalineado. Quite el procesador y compruebe que está alineado correctamente y que el
patrón de alfileres en el procesador corresponde al patrón de huecos en el conector.
La figura 5-11. Ponga en línea el procesador con el conector y caiga en lugar
Con el procesador en su sitio y rubor sentado con el conector, presiónelo el brazo de la
palanca y bajela en su lugar, como se muestra en la Figura 5-12 . Usted puede tener
para prensa de Cuentas el brazo de la palanca ligeramente fuera del conector para
consentir que eso chasquee en una posición cerrada.
AUTOR ARMANDO ZADQUIEL ABANTO RAMIREZ LIMA –PERU
185
ENSAMBLE, REPARE Y ACTUALIZE SU PC 2007
La figura 5-12. Baje la palanca del Socket ZIF en su lugar para cerrar el procesador en el conector
LA LIMPIEZA TIENE IMPORTANCIA
Si el procesador previamente ha estado usado, limpie cualquier compuesto
termal restante o los restos del almohadilla termal antes de que usted instale
la unidad del disipador de calor /ventilador. Usted puede quitar compuesto
termal viejo usando alcohol isopropilico en una tela, o puliendo el procesador
amablemente con lija metálica 0000. Si usted usa lija metálica, cuál es
conductivo, asegúrese absolutamente de que ninguno de los pedacitos
perdidos de eso sobra después de que usted termine de pulir el procesador.
Aun un pedazo diminuto de lija metálica puede poner en cortocircuito fuera
del procesador u otro componente del motherboard, con resultados
desastrosos. Mejor aún, use estopa metálica sólo cuándo el procesador está a
la distancia del motherboard, antes de la instalación.
Para instalar el enfriador de la CPU, empiece por pulir la parte superior del procesador
con una toalla de papel o una tela suave, como se muestra en la Figura 5-13. Remueva
cualquier grasa, valor, u otro material que podría impedir el disipador de calor de
contacto del amigo íntimo que hace con la superficie del procesador.
AUTOR ARMANDO ZADQUIEL ABANTO RAMIREZ LIMA –PERU
186
ENSAMBLE, REPARE Y ACTUALIZE SU PC 2007
La figura 5-13. Pula el procesador con una toalla de papel antes de instalar la CPU COOLER
Después, compruebe la superficie de contacto del disipador de calor, mostrado en la
Figura.5-14 Si la base del disipador de calor es desnuda, eso quiere decir que está
dirigida a ser usada con "goop termal" designado compuesto termal, usualmente. En ese
caso, también pula la base del disipador de calor.
Algunos disipadores de calor tienen una almohadilla cuadrado o rectangular hecho de
un medio de cambio de fase, lo cual es un término selecto para un material que se
derrite como la CPU se caliente y solidifica como la CPU se enfría. Este ciclo de
líquido /sólido asegura que el dado del procesador mantiene buen contacto termal con el
disipador de calor. Si su disipador de calor incluye tal almohadilla, usted no pule la base
del disipador de calor. (Los disipadores de calor usan ya sea un almohadilla termal o
goop termal, no ambos.)
ALUMINIO VERSUS COBRE
El disipador de calor mostrado en la Figura 5-14 es un así llamado "AlCu"
unidad híbrida, para los símbolos químicos para aluminio y cobre. El cuerpo
del disipador de calor se hace de aluminio, y la superficie de contacto para el
procesador de cobre. El cobre tiene mejores características termales, pero es
bastante más costoso que aluminio.
Los disipadores de calor barato y esos diseñaron para aluminio de uso de
procesadores que corre enfriador más lento, exclusivamente. Los disipadores
de calor diseñados para el uso acelerado, que corre caliente de procesadores
(y para sobre-cronometradores) cubren de cobre exclusivamente. Los
disipadores de calor híbridos contrarrestan costo y actuación usando cobre
sólo dónde propiedades de reembarque de calor es crítico.
AUTOR ARMANDO ZADQUIEL ABANTO RAMIREZ LIMA –PERU
187
ENSAMBLE, REPARE Y ACTUALIZE SU PC 2007
La figura 5-14. La base del disipador de calor Intel, demostrando el área circular de cobre que
contacta el procesador
LOS GOOPS DIFERENTES
No se preocupe si su disipador de calor o el compuesto termal difieren de
esos en las ilustraciones. El tipo de disipador de calor y el tipo de compuesto
termal suplido de procesadores de cofres por menor se diferencia de modelo
para modelar y también puede variar dentro de una línea modelo.
Cuando reemplazamos un disipador de calor, usamos a Antec Silver Thermal
Compound, lo cual está ampliamente disponible, barato, y marcha bien. No
pague de más pues "el premio" los nombres de marca le gusta Arctic Silver.
Cuestan más que el producto Antec y nuestras funciones duras pequeños o
ninguna diferencia en enfriar eficiencia
Intel nunca usa un método barato cuando una mejor solución está disponible, y el
embalaje para su compuesto termal no es excepción. En vez del paquete plástico que le
presta servicio soltero usual de goop termal, Intel provee goop termal en una jeringa de
una dosis pre-medida. Para aplicar el consejo de la jeringa del te cerca del centro del
procesador y apretar el contenido entero de la jeringa encima de la superficie del
procesador, como se muestra en la Figura 5-15.
AUTOR ARMANDO ZADQUIEL ABANTO RAMIREZ LIMA –PERU
188
ENSAMBLE, REPARE Y ACTUALIZE SU PC 2007
La figura 5-15. Aplique compuesto termal
DEMASIADO ES TAN MALO COMO MUY POCO DE COMPUESTO
TERMAL (GOOP)
Incidentalmente, la pre-medida jeringa del goop termal mostrada aquí ilustra
la cantidad correcta de goop para cualquier procesador AMD moderno o
Intel. Si usted aplica goop de una jeringa de la masa, estruje sólo la cantidad
enseñada aquí, acerca de 0.1 el mililitro (ML), que también puede ser
llamado 0.1 el centímetro cúbico (CC). De lo la mayoría de la gente se
inclina a excederse en el uso. (Algunos procesadores mayores, como el AMD
Athlon XP, tienen propaladores más pequeños de calor y así también
requieren una cantidad correspondientemente más pequeña de goop.)
Si usted aplica a demasiado goop termal, los excedentes apagados de entre el
disipador de calor basan y la superficie de la CPU cuando usted deposita el
disipador de calor en el lugar. La buena práctica sugiere quitar goop
excedente de todas partes del conector, pero eso puede ser imposible con un
disipador de calor grande, porque el disipador de calor bloquea acceso para el
área del conector. El silicón estándar del goop termal no transmite
electricidad, tan no hay peligro de goop excedente poniendo en cortocircuito
nada fuera.
Si, use su dedo (cubierto con un látex el guante o el bolso plástico) para
esparció capas delgadas de goop en la superficie del procesador y el disipador
de calor bajo antes de que usted instala al HSF. Hacemos eso con compuestos
termales basados en platas, cuál no confiamos en ser eléctricamente poco
conductivos, a pesar de los reclamos de fabricantes en contra.
AUTOR ARMANDO ZADQUIEL ABANTO RAMIREZ LIMA –PERU
189
ENSAMBLE, REPARE Y ACTUALIZE SU PC 2007
El siguiente paso es orientar la CPU COOLER por encima del procesador, como
mostrado en la Figura 5-16, manteniéndola como cerca de horizontal tan posible.
Deslice la CPU COOLER abajo en el corchete retentivo, asegurarse de que el cerrojo
tabula en cada uno de las cuatro esquinas de la asamblea del enfriador de la CPU está
aliado con las ranuras que hace juego en el enfriador de la CPU reteniendo corchete en
el motherboard. Presione abajo amablemente y use un movimiento circular pequeño
para esparcir el goop termal uniformemente sobre la superficie del procesador.
La figura 5-16 . Ponga en línea la cpu cooler sobre el procesador, asegurándose las etiquetas que
cierra en el enfriador de la CPU póngase al lado de los slots de retención correspondientes en el
corchete retentivo
Asegúrese de que ambos de las palancas plásticas blancas (uno es visible cerca del
pulgar de Bárbara en la Figura 5-16) de la leva están en la posición abierta, no
aplicándole cualquier presión a la CPU mecanismo más fresco. Con el enfriador de la
CPU aliado correctamente, presione abajo firmemente, como se muestra en la Figura 5-
17, hasta todas las cuatro conectores que cierra rompe en lugar en las ranuras
correspondientes en el corchete retentivo. Este paso requiere aplicar presión
significativa uniformemente para la parte superior del mecanismo CPU COOLER. Es
generalmente más fácil hacer eso usando su mano llena en vez de simplemente sus
dedos o sus pulgares. Con algunos enfriadores de la CPU, puede ser más fácil romper
dos esquinas opuestas en primer término y luego hace los córneres restantes.
AUTOR ARMANDO ZADQUIEL ABANTO RAMIREZ LIMA –PERU
190
ENSAMBLE, REPARE Y ACTUALIZE SU PC 2007
La figura 5-17. Con el enfriador de la CPU aliado, presione abajo firmemente hasta que chasquea
en lugar
Con el enfriador de la CPU roto en el corchete retentivo, el siguiente paso es sujetar el
disipador de calor apretadamente en contra del procesador para asegurar buen
reembarque termal entre la CPU y el disipador de calor. Hacer eso, montar sobre un
pivote la leva plástica blanca palanquea de su posición desenllavada para la posición
cerrada, como se muestra en la Figura 5-18 .
El 5-18 de la figura. Sujete la cpu cooler en lugar
AUTOR ARMANDO ZADQUIEL ABANTO RAMIREZ LIMA –PERU
191
ENSAMBLE, REPARE Y ACTUALIZE SU PC 2007
TAN FÁCIL COMO ESO
La primera palanca es fácil de trabar en posición correcta, porque no hay aún
cualquier presión en el mecanismo. Con el primer conector de la palanca en
su posición cerrada, sin embargo, cerrar la segunda palanca precisa presión
significativa. Tan significativos, de hecho, esa la primera vez tratamos de
cerrar la segunda palanca, nosotros en realidad la hizo estallar fuera del
corchete. Si eso le ocurre a usted, desenllave la primera palanca del conector
y rompa al segundo de vuelta a posición. Usted puede necesitar apretar el
punto giratorio con una mano para librar esa palanca de abrirse de pronto con
un pequeño sonido explosivo fuera de sitio otra vez mientras usted cierra la
palanca con la otra mano.
La masa termal del disipador de calor dibuja calor fuera de la CPU, pero el calor debe
ser disipado para advertirle al CPU de eventualmente sobrecalentándose como el
disipador de calor se calienta. Deshacerse de calor excedente como él es transferido
para el disipador de calor, la mayoría de enfriadores de la CPU usan un ventilador del
mollete para aspirar aire continuamente a través de las aletas del disipador de calor.
SU KILOMETRAJE PUEDE VARIAR
Los enfriadores diferentes de la CPU usan mecanismos diferentes de
retención. Los enfriadores de la CPU atados en bultos con CPUs de BOX son
diseñados para estar asegurados destinando el acomodamiento del conector
estándar o del corchete para el tipo del conector en duda. Algunos enfriadores
de la CPU de terceros usan costumbre montando acomodamientos. Si usted
instala tal CPU COOLER, obedezca las direcciones incluidas con la CPU
COOLER.
Algunos admiradores de la CPU traban un embargo para un conector de poder de
unidad de disco, pero las mayorías (incluyendo esta unidad Intel) pegan para un
conector dedicado del ventilador de la CPU en el motherboard. Usar un conector de
poder del ventilador del motherboard le permite el motherboard controlar el ventilador
de la CPU, reduciendo velocidad para la operación más quieta cuando el procesador
corre bajo carga ligera y no generando mucho calor, y velocidad creciente del
ventilador cuando el procesador corre bajo la carga pesada y generando más calor. El
motherboard también puede monitorear velocidad del ventilador, lo cual consiente que
eso le envíe una alerta al usuario si el ventilador deja de operar o empieza a corriendo
esporádicamente.
Para conectar el ventilador de la CPU, localice el conector del encabezado de 3 pines en
el motherboard cable con llave etiquetado del ventilador de la CPU en ese conector,
como se muestra en la Figura 5-19.
AUTOR ARMANDO ZADQUIEL ABANTO RAMIREZ LIMA –PERU
192
ENSAMBLE, REPARE Y ACTUALIZE SU PC 2007
La figura 5-19 . Conecte el cable del ventilador de la CPU para el conector del ventilador de la
CPU
5.6.3. INSTALANDO EL PROCESADOR NUEVO (SOCKET 775)
El conector actual de Intel 775 (también designado Socket T) los procesadores precisa
pasos de instalación ligeramente diferentes que procesadores que usan Socket 462 (A),
478, 754, o 939. Esta sección ilustra esas diferencias.
La diferencia fundamental entre Socket 775 y otros conectores actuales del procesador
es tan Socket 775 lugares los pines en el conector y los huecos que hace juego en el
cuerpo del procesador en vez del reverso. Eso quiere decir que los pines son
vulnerables, así es que el Socket 775 motherboards el uso un escudo plástico para
proteger el conector hasta el procesador es instalado. Para empezar ha instalando un
Socket 775 el procesador, simplemente chasquee fuera del escudo del conector,
mostrado en la Figura 5-20 .
AUTOR ARMANDO ZADQUIEL ABANTO RAMIREZ LIMA –PERU
193
ENSAMBLE, REPARE Y ACTUALIZE SU PC 2007
La figura 5-20. El Socket 775 y el escudo del conector
NO DESAPROVECHE, NO QUIERA
Guárdelo para el futuro el escudo del conector, o instálelo en el motherboard
viejo para proteger su conector.
Con el escudo del Socket quitado, el conector mismo es visible, como se muestra en la
Figura 5-21. El corchete de metal que rodea el conector es el procesador reteniendo
corchete, lo cual está enllavado en el lugar por la palanca moldeada en gancho visible a
la izquierda del conector. Suelte esa palanca y mézala verticalmente para desenllavar el
procesador reteniendo corchete.
AUTOR ARMANDO ZADQUIEL ABANTO RAMIREZ LIMA –PERU
194
ENSAMBLE, REPARE Y ACTUALIZE SU PC 2007
La figura 5-21. El Socket del procesador es visible después de que usted quite el escudo del
conector
Con la palanca desenllavada, meza el procesador reteniendo corchete hacia arriba para
poner al alcance el conector, como se muestra en la Figura 5-22 .
La figura 5-22. La liberación la palanca que le pone el pasador a y el columpio el procesador
reteniendo corchete hacia arriba.
AUTOR ARMANDO ZADQUIEL ABANTO RAMIREZ LIMA –PERU
195
ENSAMBLE, REPARE Y ACTUALIZE SU PC 2007
La figura 5-23 salga a la vista que los dos mecanismos de llaveado usaron por Socket
775. Un triángulo es visible en la esquina inferior derecha del procesador, señalando lo
único esquina biselada del conector. También visible cercano lo más bajo dejó y - las
esquinas correctas del procesador son dos muescas de llaveado, cuál forma una pareja
con dos prominencias en el cuerpo del conector. Asegúrese de que el procesador está
alineado correctamente con el conector, y entonces simplemente caiga en lugar.
La figura 5-23. Ponga en línea el procesador y caiga en el Socket.
Después de que usted deje caer el procesador en el conector, baje el procesador
reteniendo corchete, como se muestra en la Figura 5-24 . El corchete retentivo es
asegurado por la porción del conector de la palanca que le pone el pasador a en contra
del labio visible al pie del corchete. Asegúrese que la palanca que le pone el pasador a
está levantada lo suficientemente mucho más para la porción del conector para aclarar
el labio en el corchete, y dedo de uso ejerce presión sobre cerrar el corchete retentivo
hasta él sienta.
Con el labio del corchete y ponerle el pasador a palanca aliada, presione abajo
firmemente adelante la palanca que le pone el pasador a hasta que chasquee en lugar
bajo el picaporte, como se muestra en la Figura 5-25 . Use una toalla de papel o una tela
suave para pulir la parte superior del procesador, tan descrito en la sección previa.
AUTOR ARMANDO ZADQUIEL ABANTO RAMIREZ LIMA –PERU
196
ENSAMBLE, REPARE Y ACTUALIZE SU PC 2007
La figura 5-24 . Asegúrese que la palanca que le pone el pasador a despeja el labio en el corchete
retentivo
la figura 5-25. La abrazadera la palanca que le pone el pasador a en lugar, asegurando el
procesador en el Socket
¿El Marcador Mágico?
En caso usted se pregunta, el procesador mostrado es un Pentium D 820
diseñando prueba, etiquetado en mano por Intel antes de que nos lo enviasen
El conector 775 usa un mecanismo diferente para asegurar la CPU COOLER. En vez de
usar un corchete plástico rodeando el Socket, guste el Socket 478, el Socket 775 usos
cuatro agujeros de montaje formados en orden en las esquinas del Socket. La figura 5-
AUTOR ARMANDO ZADQUIEL ABANTO RAMIREZ LIMA –PERU
197
ENSAMBLE, REPARE Y ACTUALIZE SU PC 2007
26 muestra el típico CPU COOLER del Socket 775 el, en este caso una unidad
accionaría Intel. El cuadrado blanco visible en el centro de la base del disipador de
calor de cobre es una almohadilla termal de cambio de fase. Si su disipador de calor
tiene tal almohadilla, usted no
Aplica compuesto termal. Si su disipador de calor carece de una almohadilla termal,
aplíquele el compuesto termal a la parte superior del procesador antes de iniciar la
causa.
La figura 5-26 . Un Socket estándar 775 muestra la CPU COOLER, con conectores visible en cada
esquina
Para encaramarse en el enfriador de la CPU, póngalo en línea a fin de que cada uno de
sus cuatro fósforos de postes que uno del motherboard encaramándose en agujerea.
Esos huecos forman un cuadrado, así es que usted puede poner en línea la CPU
COOLER en cualquiera de cuatro posiciones. Localice el conector de poder del abanico
de la CPU en el motherboard y oriente la CPU COOLER a fin de que el cable de
energía eléctrica del ventilador quede por el conector de poder. Haga seguro los cuatro
postes visibles en cada esquina están alineados con los agujeros de montaje, como
salidos a la vista en la Figura 5-27, y luego colocan fijamente en su lugar la CPU más
fresco.
AUTOR ARMANDO ZADQUIEL ABANTO RAMIREZ LIMA –PERU
198
ENSAMBLE, REPARE Y ACTUALIZE SU PC 2007
La figura 5-27. Ponga en línea la CPU COOLER a fin de que cada poste creciente entre en uno de
los agujeros de montaje
Retírese Antes de Usar
Algunas almohadillas termales que son preinstalados en enfriadores de la
CPU incluyen un papel o una hoja protectora plástica delgada que debe estar
removida antes de que el enfriador de la CPU sea instalado. Mire de cerca la
almohadilla termal y, si es necesario, la tira fuera de la hoja protectora antes
de que usted instale la CPU COOLER.
El enfriador de la CPU no está ahora relacionado al motherboard pero no pero se cierra
en lugar. Presione abajo en lo alto de cada uno de los postes crecientes, como mostrado
en la Figura 5-28, a expandir los consejos de los postes crecientes y asegurar la CPU
COOLER en posición correcta. (Si usted necesita quitar la CPU COOLER más tarde,
simplemente levante cada uno de los postes de cuatro para desenllavar los conectores.
El enfriador de la CPU luego puede ser levantado sin resistencia.)
Conecte el cable del ventilador de la CPU para el conector del ventilador de la CPU
para completar la instalación del procesador.
AUTOR ARMANDO ZADQUIEL ABANTO RAMIREZ LIMA –PERU
199
ENSAMBLE, REPARE Y ACTUALIZE SU PC 2007
La figura 5-28. Con el HSF aliado, presione abajo firmemente hasta que chasquea en lugar
5.7. LA LOCALIZACIÓN DE FALLAS EN PROCESADORES
En un sentido, no hay localización de fallas para hacerse para en un procesador. En
verdad procesador instalado simplemente opera. Si deja de funcionar, es yermo y
necesita ser reemplazado. Eso rara vez que el procesador obtiene daño del subida de
tensión, son la víctima de un fracaso catastrófico del motherboard, o recalientan
gravemente (usualmente de intentos descaminados en sobre-registrar el tiempo, o
corriendo el procesador más rápido que su velocidad del diseño). Un procesador en un
sistema con un motherboard de alta calidad y la fuente de poder que está protegido por
un suministro continuo de energía eléctrica o un buen supresor de picos tiene
probabilidad de exceder en duración la vida útil del sistema.
LOS PROCESADORES VIEJOS NUNCA MUEREN
Adentro nuestro más que la experiencia de 20 años con varios centenares de
sistemas, podemos contar en un dedo el número de procesadores que ha
dejado de operar aparte de como resultado de alcayatas de poder,
sobrecalentándose, u otro abuso. Y sospechamos que uno fue matado por una
interferencia de poder.
En reconocimiento del peligro primario, los procesadores modernos incorporan
protección termal, lo cual retarda el procesador o lo tapona completamente si la
temperatura aumenta demasiado a gran altura. Aun si el procesador no reprime
rendimiento específico, operando él en una alta temperatura puede reducir su vida.
Consecuentemente, es importante para monitorear temperatura del procesador, al menos
periódicamente, y si es necesario, para los pasos de la toma para mejorar procesador
enfriándose. Si su sistema baja la velocidad sin ninguna razón aparente o pende
AUTOR ARMANDO ZADQUIEL ABANTO RAMIREZ LIMA –PERU
200
ENSAMBLE, REPARE Y ACTUALIZE SU PC 2007
completamente, en particular en un ambiente caliente o cuando el procesador está
trabajando duro, es probable que el recalentamiento sea responsable. Aquí están los
pasos más importantes con los que usted puede simpatizar evitan el recalentamiento:
Vigile temperatura del procesador.
Use el motherboard monitoreando programa, o vuelva a arrancar el sistema, corra
BIOS Setup, y mire la temperatura y la sección de velocidad del ventilador. Tome
estas medidas cuando el sistema ha estado sin valor así como también cuándo ha
estado corriendo bajo la carga pesada. Es importante para hacer esto inicialmente
para establecer una "línea de fondo" temperatura para el procesador cuando está
ocioso y bajo carga. Usted no puede reconocer anormalmente temperaturas altas si
usted no sabe lo que la temperatura normal debería ser. Si usted corre el
motherboard monitoreando programa, establezca valores razonables del cable de
una trampa para las temperaturas y configure el programa para notificarle cuando
esas temperaturas son excedidas.
¿QUÉ TAN FRESCA ES LO SUFICIENTE?
Como nuestro editor apuntado fuera, si usted ha instalado la CPU COOLER
o el compuesto termal abusivamente, la temperatura de la línea de fondo que
usted mide puede ser demasiado alta y usted no puede darse cuenta de eso. Es
imposible decir lo que una temperatura "normal" es, porque un tanto así
depende de la CPU y la CPU COOLER, el case y ventiladores refrescantes
que usted usa, la temperatura ambiental del cuarto, etcétera. De forma
práctica, con el procesador en desocupados en un case estándar de la
minitorre, consideramos que una temperatura del procesador bajo 35 ° C es
buena; Lo 35 ° C para 40 el rango ° C a ser aceptables; Y cualquier cosa
sobre 40 ° C para ser buena razón para mejorar el enfriamiento por ahí usar
un mejor enfriador de la CPU y / o mejor caso se despliega. Si usted está
usando un case pequeño de factor de la forma o un procesador que corre
caliente, como un Pentium 4 de núcleo Prescott, las temperaturas sin valor
normales pueden ser 5 ° C para 10 ° C más caliente. Bajo la carga pesada, la
temperatura del procesador puede aumentar 20 ° C o más. Consideramos
cualquier cosa hasta 60° C normalidad. En 65 ° C estamos preocupados. En
70 ° C, cerramos el sistema y determinamos cuál causa las altas temperaturas.
Algunos jugadores serios rutinariamente corren sus procesadores en 80 ° C o
aun 85 ° C, pero hacer eso puede acortar duración de una vida del procesador
dramáticamente.
Mantenga el sistema limpio.
AUTOR ARMANDO ZADQUIEL ABANTO RAMIREZ LIMA –PERU
201
ENSAMBLE, REPARE Y ACTUALIZE SU PC 2007
Los conductos de ventilación bloqueados pueden aumentar temperatura del
procesador por 20 ° C (36 ° F) o más. Libere el sistema tan a menudo como hay que
mantener flujo libre de aire. Si su case hace una ensenada airear filtro, compruebe
ese filtro frecuentemente y por completo a él tan a menudo como necesario.
Use una buena CPU COOLER.
Los enfriadores de la CPU cambian grandemente en la eficiencia ( y el nivel de
ruido). Aunque el enfriador de la CPU atado en bultos con un procesador de BOX
es razonablemente eficiente, reemplazando él con un buen enfriador de la CPU de
mercado extra bursátil puede reducir temperatura de la CPU a las 5 ° para 10 ° C (9
° para 18 ° F). Asegúrese de que la superficie del procesador está limpia antes de
que usted instala la CPU COOLER, use la cantidad correcta de un buen compuesto
termal, y asegúrese de que el disipador de calor es sujetado apretadamente en contra
del procesador.
Instale abanicos suplementarios del case.
En particular, si usted ha mejorado el procesador o ha instalado una tarjeta de vídeo
muy efectiva en el funcionamiento, es posible que usted ha sumado más carga de
calor que el case fue diseñado para manipular. Sumar un ventilador suplementario, o
reemplazar un ventilador existente con uno que provee curso más alto de aire, puede
reducir temperaturas interiores de case dramáticamente, lo cual a su vez reduce
temperatura del procesador.
TOME LA TEMPERATURA DE SU SISTEMA
Usted puede usar un termómetro común para probar la suficiencia de sus
ventiladores de sistema. Mida la temperatura ambiental del cuarto primero.
Luego arrime el termómetro a que las salidas del fuente de poder ventilan y el
ventilador suplementario (s) del case. Si la diferencia de temperatura es 5 ° C
(9 ° F) o menos, sumando o mejorar admiradores probablemente no
ayudarán.
Mejore el case.
En la mayoría de sistemas, el procesador es la fuente principal de calor. Un case de
TAC (Thermally Advantaged Chassis) provee un ducto (y algunas veces un
ventilador dedicado) para encaminar calor desperdiciado de la CPU directamente al
exterior del case, en vez de expelerlo dentro del case. En nuestra experimentación,
usando un case condescendiente al controlador de acceso a terminal rutinariamente
aminoró temperaturas de la CPU a las 5 ° para 10 ° C (41 ° para 50 ° F) relativo a
correr esa CPU en un case TAC.
Usted puede creer en un case de TAC, o, si usted es conveniente labra, la vuelta su
case viejo en un case de TAC. Para hacer eso, simplemente usar uno 2 ' para 3 ' la
AUTOR ARMANDO ZADQUIEL ABANTO RAMIREZ LIMA –PERU
202
ENSAMBLE, REPARE Y ACTUALIZE SU PC 2007
sierra cilíndrica para cortar un hueco en el panel del lado del case directamente
sobre la CPU. Haga un ducto del cartón que usa plástico o longitud correcta
entubando, y asegure el ducto para el case con tornillos o el adhesivo. Si usted
quiere ser sofisticado, usted puede instalar un abanico estándar de case entre la
pared interior del panel y el ducto.
Sitúe el sistema correctamente.
Como asombrar como eso suena, alternando la colocación de la caja por sólo
algunas pulgadas, y en algunas formas bastante poco obvias, puede hacer una
diferencia principal en la temperatura de sistema y del procesador. Por ejemplo, el
sistema de la oficina central de Roberto está sentado sobre el piso al lado de su
escritorio, directamente delante de un respiradero calentador. Durante el verano,
cuando el aire acondicionado corre, ese procesador rutinariamente maneja 5 ° C más
fresco que durante los meses de invierno, cuándo los finales Roberto el respiradero
para impedir palabrería de resoplar en el sistema. Eso podría parecer razonable,
hasta que usted se da cuenta de que el aire fresco del respiradero sopla en la parte de
atrás del sistema, que tiene sólo ventiladores eductores. La temperatura ambiental
del cuarto está de hecho inferior durante el invierno que el aire ambiente está cuál es
siendo extraído en el sistema que habríamos esperado la temperatura de sistema
también para ser inferiores en el invierno.
A pesar de las probabilidades, los procesadores algunas veces dejan de operar. Si usted
tiene razonablemente la seguridad de que su procesador haya dejado de operar, la forma
sólo práctica para la localización de averías es instalar el procesador problemático en
otro sistema o instalar un procesador de bien conocido en el sistema problemático. Lo
anterior es la elección más segura. Nunca hemos escuchado acerca de un procesador
fallido dañando a un buen motherboard, pero un motherboard catastróficamente fallido
que ha matado un procesador fácilmente podría matar otro. Por esa razón, si estamos
convencidos de que un procesador está malo, siempre lo jalamos y lo probamos en otro
sistema.
AUTOR ARMANDO ZADQUIEL ABANTO RAMIREZ LIMA –PERU
203
You might also like
- UF0466 - Testeo y verificación de equipos y periféricos microinformáticosFrom EverandUF0466 - Testeo y verificación de equipos y periféricos microinformáticosNo ratings yet
- Cómo ser un profesional en el Counter-Strike 1.6From EverandCómo ser un profesional en el Counter-Strike 1.6Rating: 5 out of 5 stars5/5 (1)
- Ensamble, Repare y Actualiza Tu PC 2007 Parte 1Document203 pagesEnsamble, Repare y Actualiza Tu PC 2007 Parte 1zidabeck_soccerNo ratings yet
- Soluciones Hardware PCDocument145 pagesSoluciones Hardware PCNoemi CarrizoNo ratings yet
- Mantenimiento Al PCDocument7 pagesMantenimiento Al PCGilberto CatariNo ratings yet
- Examen 2 Soporte TiDocument3 pagesExamen 2 Soporte TiErick QHNo ratings yet
- UD07 ActividadessolucionarioDocument3 pagesUD07 Actividadessolucionariocrispardo8514100% (2)
- Guia de Primer Grado 2Document6 pagesGuia de Primer Grado 2Eunice CaballeroNo ratings yet
- Problemas de arranque PC: causas y solucionesDocument11 pagesProblemas de arranque PC: causas y solucionesP. GuadamuzNo ratings yet
- DfasdDocument18 pagesDfasdAlexanderGuaranNo ratings yet
- Mantenimiento Fallas ComunesDocument9 pagesMantenimiento Fallas ComunesRIZZOJORNo ratings yet
- Los Controladores de Una Computadora 15Document24 pagesLos Controladores de Una Computadora 15Mederick Yandi Cano CarrascoNo ratings yet
- Microprocesadores - 70 PreguntasDocument23 pagesMicroprocesadores - 70 Preguntaslogan-informes100% (1)
- 3.2 PC Portatiles, Bitacora de FallasDocument9 pages3.2 PC Portatiles, Bitacora de FallasSANABRIA RODRIGUEZ BRYAM ANDREYNo ratings yet
- Guía MontajeDocument26 pagesGuía MontajeFernando Morante PeregrinaNo ratings yet
- Reparacion PC 9Document347 pagesReparacion PC 9Hermes Leal Martinez100% (2)
- Tarea 1Document13 pagesTarea 1Luis Enrique Calero AncheliaNo ratings yet
- Manual de Formatear Disco DuroDocument16 pagesManual de Formatear Disco DurofebkeejNo ratings yet
- 101 Trucos para Hardware PDFDocument28 pages101 Trucos para Hardware PDFSergioOspitiaRojas100% (1)
- 20 Fallas Más Comunes en El Software.......Document12 pages20 Fallas Más Comunes en El Software.......Gortegamerino67% (110)
- INTRODUCCIÓNDocument14 pagesINTRODUCCIÓNHugo ValNo ratings yet
- Manual Reparacion DVDDocument28 pagesManual Reparacion DVDJorge Alberto Castaño Ortega100% (1)
- Detección de Problemas en El Hardware Del PCDocument22 pagesDetección de Problemas en El Hardware Del PCDairony100% (3)
- Comprar y Montar Tu PC Por PiezasDocument4 pagesComprar y Montar Tu PC Por PiezasSolòrzano Acuña MiguelNo ratings yet
- Jaraba Gutierrez Jose David Taller de Fallas Comunes y Soluciones Del ComputadorDocument16 pagesJaraba Gutierrez Jose David Taller de Fallas Comunes y Soluciones Del ComputadorJose JarabaNo ratings yet
- Actualizar BiosDocument10 pagesActualizar BiosGlory VIlcaNo ratings yet
- Informe "Fallas Tarjeta de Video"Document8 pagesInforme "Fallas Tarjeta de Video"cristianquina0No ratings yet
- Cómo Funciona Una MotherboardDocument3 pagesCómo Funciona Una Motherboardanderson mendez ariasNo ratings yet
- Analisis de CasosDocument5 pagesAnalisis de Casossamy7458No ratings yet
- Manual BIOSDocument22 pagesManual BIOSElias AvilaNo ratings yet
- Lenovo IdeaPad S10-2 User Guide V1.0 (Spanish)Document154 pagesLenovo IdeaPad S10-2 User Guide V1.0 (Spanish)alvaysraelNo ratings yet
- CURSO DE REPARACION Y ARMADO DE PC: Configuracion de La BIOSDocument18 pagesCURSO DE REPARACION Y ARMADO DE PC: Configuracion de La BIOSSergio AnselmiNo ratings yet
- HPDocument14 pagesHPyoyoyoyoyoNo ratings yet
- Users 101 Secretos de Hardware PDF by Chuska (WWW Cantabriatorrent Net)Document28 pagesUsers 101 Secretos de Hardware PDF by Chuska (WWW Cantabriatorrent Net)Leslie Benavides100% (4)
- Primera Vez Con Discos SSD - Entrá - Taringa!Document19 pagesPrimera Vez Con Discos SSD - Entrá - Taringa!Carlos GaleasNo ratings yet
- Lenovo g460g560 Ug SpanishDocument136 pagesLenovo g460g560 Ug SpanishCarlos RiosNo ratings yet
- FALLASDocument48 pagesFALLASMarco LopezNo ratings yet
- Como Reparar Un Disco Duro DanadoDocument9 pagesComo Reparar Un Disco Duro DanadoDaniel Gonzalez MejiaNo ratings yet
- Test Básico para Identificar y Solucionar Problemas de Arranque de La PCDocument12 pagesTest Básico para Identificar y Solucionar Problemas de Arranque de La PCEduardo GuerrerosNo ratings yet
- Mantenimiento para PCDocument5 pagesMantenimiento para PCSekay Ryu MizukiNo ratings yet
- Fundamentacion de Ensamble y Mantenimiento de Computadores para El Proceso de Soporte TecnicoDocument4 pagesFundamentacion de Ensamble y Mantenimiento de Computadores para El Proceso de Soporte TecnicohancNo ratings yet
- Cómo armar su propia PC _ Piezas, presupuesto, guía paso a paso _ Crucial MXDocument13 pagesCómo armar su propia PC _ Piezas, presupuesto, guía paso a paso _ Crucial MXCarmen Yaneth Viera La ChiraNo ratings yet
- Examen Tema 4Document7 pagesExamen Tema 4Juan Andrés Gaspar MaldonadoNo ratings yet
- Mantenimiento de equipos microinformáticos: componentes, fallos y solucionesDocument4 pagesMantenimiento de equipos microinformáticos: componentes, fallos y solucionesHaroxSecNo ratings yet
- Guía completa sobre el BIOS: conceptos, configuración, modificaciones y prácticasDocument5 pagesGuía completa sobre el BIOS: conceptos, configuración, modificaciones y prácticasSergio SáinzNo ratings yet
- Fallas ComunesDocument2 pagesFallas ComunesosmarsierraNo ratings yet
- Instale El Disco Duro en Lugar de La Unidad en La ComputadoraDocument101 pagesInstale El Disco Duro en Lugar de La Unidad en La ComputadoraRicardo GuerreroNo ratings yet
- UntitledDocument4 pagesUntitledReú Nacor Villalobos FloresNo ratings yet
- Códigos de Pitidos de La PC y Problemas y Errores Que Impiden El Arranque e InicioDocument10 pagesCódigos de Pitidos de La PC y Problemas y Errores Que Impiden El Arranque e IniciorimjuNo ratings yet
- Exposición Del LunesDocument6 pagesExposición Del LunesDayana SortoNo ratings yet
- Solucion y FallasDocument1 pageSolucion y Fallasjoseangel huallcasaparcoNo ratings yet
- Users Hardware Paso A Paso PDFDocument36 pagesUsers Hardware Paso A Paso PDFAnonymous kCIWef2Rvj86% (7)
- Ensayo Sobre La BiosDocument9 pagesEnsayo Sobre La BiosLuis LermaNo ratings yet
- LEEME Command and Conquers Tiberian SunDocument4 pagesLEEME Command and Conquers Tiberian SunJuan AcuñaNo ratings yet
- EjerciociosBios 1Document6 pagesEjerciociosBios 1Teresa Trullén PlaNo ratings yet
- Qué Entiende Por Norma de SeguridadDocument34 pagesQué Entiende Por Norma de SeguridadJerry BarberNo ratings yet
- Ensamblado de Instalacion Del EquipoDocument25 pagesEnsamblado de Instalacion Del EquipoGuapinPin100% (1)
- ProblemasArranquePCDocument8 pagesProblemasArranquePCcesarcrespo40No ratings yet
- Explotación de las funcionalidades del sistema microinformático. IFCT0309From EverandExplotación de las funcionalidades del sistema microinformático. IFCT0309No ratings yet
- Contrato de Crédito GMob Vehicular Yo Maquinaria Con Consentimiento PDFDocument11 pagesContrato de Crédito GMob Vehicular Yo Maquinaria Con Consentimiento PDFFiorelaNo ratings yet
- La Responsabilidad Penal Del Empresario A Titulo de Culpa PDFDocument5 pagesLa Responsabilidad Penal Del Empresario A Titulo de Culpa PDFRA ChrisNo ratings yet
- Central Resolución 097-2013-SN REGLAMENTO DE INSCRIPCION DE RPEDIOSDocument58 pagesCentral Resolución 097-2013-SN REGLAMENTO DE INSCRIPCION DE RPEDIOSRicardo HuanesNo ratings yet
- Política Salarial y de No Discriminación de Género PDFDocument6 pagesPolítica Salarial y de No Discriminación de Género PDFRA ChrisNo ratings yet
- Guia LaboralDocument56 pagesGuia LaboralsoniaNo ratings yet
- CAG Fondo y Forma 1558541639Document3 pagesCAG Fondo y Forma 1558541639RA ChrisNo ratings yet
- Contrato de Crédito GMob Vehicular Yo Maquinaria Con Consentimiento PDFDocument11 pagesContrato de Crédito GMob Vehicular Yo Maquinaria Con Consentimiento PDFFiorelaNo ratings yet
- Materia Registral para Inmuebles - SunarpDocument19 pagesMateria Registral para Inmuebles - SunarpTabatha La CruzNo ratings yet
- La Responsabilidad Penal Del Empresario A Titulo de Culpa PDFDocument5 pagesLa Responsabilidad Penal Del Empresario A Titulo de Culpa PDFRA ChrisNo ratings yet
- Gestion pdf-2018-07 #12 PDFDocument1 pageGestion pdf-2018-07 #12 PDFRA ChrisNo ratings yet
- La Indemnizacion de Daños Por FELIPE ORTERLING PARODIDocument21 pagesLa Indemnizacion de Daños Por FELIPE ORTERLING PARODINadia Rosaura Torres QuispeNo ratings yet
- Circular 021 2007 BCRPDocument4 pagesCircular 021 2007 BCRPPepe TznNo ratings yet
- Cas Lab 10880-2017 Callao - Descanso Médico - 1556595605Document9 pagesCas Lab 10880-2017 Callao - Descanso Médico - 1556595605RA ChrisNo ratings yet
- Transformación Digital en El PerúDocument356 pagesTransformación Digital en El Perújorge_portocarrero_7100% (2)
- Ebs Igualdad Salarial 1563985385 PDFDocument2 pagesEbs Igualdad Salarial 1563985385 PDFRA ChrisNo ratings yet
- Ebs Igualdad Salarial 1563985385 PDFDocument2 pagesEbs Igualdad Salarial 1563985385 PDFRA ChrisNo ratings yet
- An Lisis de La Log Stica Integral Peru 5 1562068283 PDFDocument76 pagesAn Lisis de La Log Stica Integral Peru 5 1562068283 PDFRA ChrisNo ratings yet
- Gastos de CapacitacionDocument1 pageGastos de CapacitacionRA ChrisNo ratings yet
- TextoDocument2 pagesTextoRA ChrisNo ratings yet
- Tribunal Resol 292 2010 SUNARP TR ADocument8 pagesTribunal Resol 292 2010 SUNARP TR AAlex Vargas EscalanteNo ratings yet
- SC-CEC 2019 - Curso Corporate Compliance-Mayo2019Document6 pagesSC-CEC 2019 - Curso Corporate Compliance-Mayo2019RA ChrisNo ratings yet
- 1 PB PDFDocument5 pages1 PB PDFHubert GomezNo ratings yet
- Dialnet LimitesConstitucionalesALasFacultadesDiscrecionale 5278269Document38 pagesDialnet LimitesConstitucionalesALasFacultadesDiscrecionale 5278269RA ChrisNo ratings yet
- Nota de Prensa N 034 2019 Demografia EmpresarialDocument3 pagesNota de Prensa N 034 2019 Demografia EmpresarialRA ChrisNo ratings yet
- SC-CEC 2019 - Curso Corporate Compliance-Mayo2019Document6 pagesSC-CEC 2019 - Curso Corporate Compliance-Mayo2019RA ChrisNo ratings yet
- Modificacion de La Ley Del Impuesto A La RentaDocument3 pagesModificacion de La Ley Del Impuesto A La RentaK-rliTx Vera ParionaNo ratings yet
- SC-CEC 2019 - Curso Corporate Compliance-Mayo2019Document19 pagesSC-CEC 2019 - Curso Corporate Compliance-Mayo2019RA ChrisNo ratings yet
- Guía Canales de Pago - Banco de Crédito BCPDocument3 pagesGuía Canales de Pago - Banco de Crédito BCPRA ChrisNo ratings yet
- Air BN BDocument7 pagesAir BN BRA ChrisNo ratings yet
- Dleg 1425-Modif IRDocument26 pagesDleg 1425-Modif IRRA ChrisNo ratings yet
- Practica 2 Geomatica - GeoregerenciacionDocument8 pagesPractica 2 Geomatica - GeoregerenciacionAdemar AcuñaNo ratings yet
- Emr Na c03242811 9 Convertido - Co.esDocument111 pagesEmr Na c03242811 9 Convertido - Co.esJosé Luis VillenaNo ratings yet
- Articles-5482 G7 Gestion RiesgosDocument39 pagesArticles-5482 G7 Gestion RiesgosjmsimoncelliNo ratings yet
- Cumplimentación de La Documentación Sanitaria y Administrativa - DS06 TareaDocument16 pagesCumplimentación de La Documentación Sanitaria y Administrativa - DS06 TareaMatarileRileRockChimPop0% (1)
- Lección - 02 - PROGRAMA DIPSDocument101 pagesLección - 02 - PROGRAMA DIPSrafaelNo ratings yet
- Informe de Practica No 1 de Microcontroladores y MicroprocesadoresDocument12 pagesInforme de Practica No 1 de Microcontroladores y MicroprocesadoresDorluys Evans Perea Hernandez100% (1)
- Facturacion Electronica SiigoDocument21 pagesFacturacion Electronica SiigoAlirio ArizaNo ratings yet
- Prácticas en empresa de transportesDocument14 pagesPrácticas en empresa de transportesTATIANA TANTALEAN ALCANTARANo ratings yet
- Cultura Organizacional en Gestion de Proyectos Obreval PDFDocument92 pagesCultura Organizacional en Gestion de Proyectos Obreval PDFSebastianRomeroGuayaraNo ratings yet
- Mate IV Tarea Junio 30 Analisi A Un Tren de Pulsos Con Fourier Lapalacce y ConvoluDocument6 pagesMate IV Tarea Junio 30 Analisi A Un Tren de Pulsos Con Fourier Lapalacce y ConvoluGabriela bolañosNo ratings yet
- Robótica: cuerpo y alma avanzanDocument6 pagesRobótica: cuerpo y alma avanzanJOSE ALEXANDER REVOLLO MITANo ratings yet
- Práctica 6Document16 pagesPráctica 6Hugo GuadarramaNo ratings yet
- S1 - Tarea 1 Trabajo Individual de La SemanaDocument7 pagesS1 - Tarea 1 Trabajo Individual de La SemanaCindy RoblesNo ratings yet
- Manejo de Objetos de Autorizacion Modulo de MMDocument41 pagesManejo de Objetos de Autorizacion Modulo de MMCampo PallaresNo ratings yet
- 13 Guia - de - Aprendizaje - AA4 PDFDocument11 pages13 Guia - de - Aprendizaje - AA4 PDFCarlos Esteban Alfaro DiazNo ratings yet
- 4togrado 180408182626Document82 pages4togrado 180408182626Cinthya Paulina Hernandez Vazquez100% (1)
- Ficha TecnicaSIP T23GDocument2 pagesFicha TecnicaSIP T23GErick VargasNo ratings yet
- Ejercicios de electricidad (valores realesDocument12 pagesEjercicios de electricidad (valores realescarlos rodriguezNo ratings yet
- Sesion Power PointDocument2 pagesSesion Power PointWilliamHitoNo ratings yet
- Ej 12Document13 pagesEj 12Katherine Cárdenas100% (1)
- Instructivo Punto de CuentaDocument2 pagesInstructivo Punto de CuentaWilmerGironNo ratings yet
- Conexión Del PLC RSlogix 1100 Serie BDocument21 pagesConexión Del PLC RSlogix 1100 Serie BEvan AV0% (1)
- Alineacion Protesis PDFDocument91 pagesAlineacion Protesis PDFAndres FerrerNo ratings yet
- Catalogo de Insumos Agosto 2021 - Sublimake PeruDocument13 pagesCatalogo de Insumos Agosto 2021 - Sublimake Peruelmer gonzalezNo ratings yet
- Syllabus Del Curso MultimediaDocument12 pagesSyllabus Del Curso MultimedialijuchaparroNo ratings yet
- Unidad RackDocument1 pageUnidad RackLando ParadaNo ratings yet
- PortabilidadDocument1 pagePortabilidadgustavoNo ratings yet
- Electrónica BásicaDocument9 pagesElectrónica BásicaFranklin LalaleoNo ratings yet
- Tarea 4 InglesDocument7 pagesTarea 4 InglesRoger AlanocaNo ratings yet
- Análisis Egregor - RansomwareDocument8 pagesAnálisis Egregor - Ransomwarelucia bonifazNo ratings yet