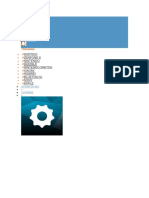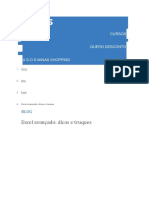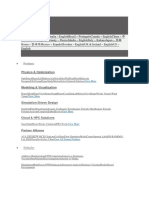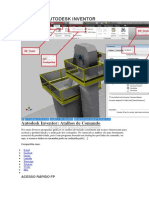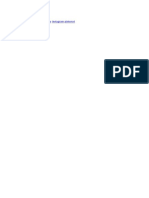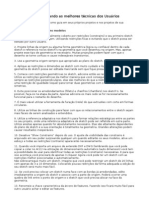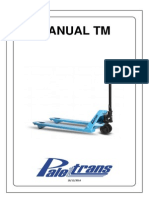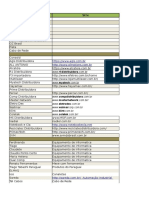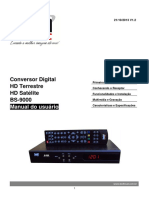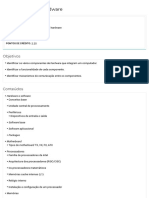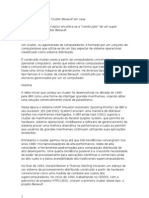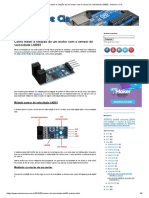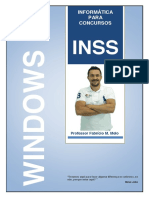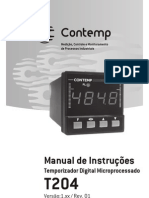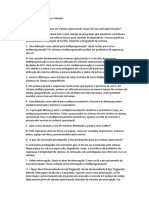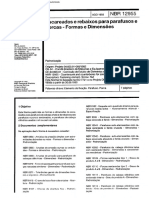Professional Documents
Culture Documents
Dicas de Autocad
Uploaded by
Guilherme Henrique Faria AiresOriginal Title
Copyright
Available Formats
Share this document
Did you find this document useful?
Is this content inappropriate?
Report this DocumentCopyright:
Available Formats
Dicas de Autocad
Uploaded by
Guilherme Henrique Faria AiresCopyright:
Available Formats
Esta Página destina-se à troca de experiências e conhecimentos sobre o
AutoCAD, que podem contribur para a grande tarefa do Cadnorma: Otimização!
Envie dicas para nós através do cadnoma@cadnorma.com.br .
"Todo conhecimento só tem sentido se puder melhorar alguma coisa e ser
compartilhado por todos!"
1. Entidades Sobrepostas
Como faço para selecionar uma entidade que está "debaixo" da outra? No
AutoCAD antigo funcionava segurando a tecla <CTRL>...
Muitas vezes temos que selecionar uma entidade que está "embaixo" da outra.
Para fazer esta seleção, ao ser pedido um "select objects:", segure a tecla
<CTRL> e clique no objeto desejado. Em seguida, vá apertando o botão direito
do mouse e as entidades selecionadas vão se alternando. Uma vez selecionda
a entidade desejada, pressione <ENTE> e o comando ativo prosseguirá
normalmente.
Na versão 2009 este processo mudou. Quando passamos o mouse sobre uma
entidade ela fica "acesa" (highlight). Nesse momento, mantenha pressionada a
tecla <SHIFT> e vá clicando na barra de espaços do teclado e a entidade
selecionada vai alternando. Quando estiver "acesa" a entidade desenhada,
solte a tecla <SHIFT> , clique com o botão esquerdo do mouse e a entidade
será selecionada.
2. Alternando os Osnap's
Quando chego perto do ponto em que eu quero, o AutoCAD me oferece
um Osnap diferente do que eu preciso! Como eu faço?
Muitas vezes temos vários Osnaps ligados ao mesmo tempo (endpoint,
intersection, perpendicular, etc.) e, em determinadas situações, desejamos um
Osnap específico que não é aquele oferecido pelo AutoCAD quando
aproximamos o cursor do ponto desejado. Quando isso acontecer, vá
pressionando a tecla <TAB> (em alguns teclados ela é representada por duas
setas contrárias, acima do "Caps Lock".). Pressione a tecla <TAB> tantas
vezes quanto forem necessárias até encontrar o Osnap desejado.
3. Protegendo Desenhos
Queria saber se existe alguma possibilidade de criar um arquivo no AutoCAD
que possa ser aberto, consultado e impresso, mas que fique "trancado", ou
seja, não editável?
A solução mais simples adotada pela maioria dos escritórios hoje é o
fornecimento do arquivo em PDF. Para converter, entre no quadro de plotagem
do AutoCAD e escolha a impressão "DWG to PDF" (este nome pode variar de
uma versão para outra do AutoCAD - o importante é que tenha o nome PDF na
impressora). O resto dos parâmetros de plotagem são idênticos, como se fosse
plotar um desenho normalmente. Ao final, o “plot” irá gerar um arquivo PDF,
que pode ser impresso ou visualizado, mas não alterado.
Outra forma segura de fazer isto é gerando um DWF, da mesma forma, através
do quadro de plotagem. A desvantagem deste processo é que a pessoa que
vai ler o desenho precisa ter o DWF Viewer, que pode ser baixado
gratuitamente do site da Autodesk, mas que na verdade muita gente não faz a
menor idéia de como utilizá-lo. A vantagem é que no arquivo aberto (DWF) o
usuário poderá congelar layers e obter diferentes visualizações e ainda fazer
revisões no desenho (Autodesk Design Review).
Assim, recomendo o primeiro procedimento, pois o desenho pode ser inclusive
incorporado como anexos nos documentos que vocês já produzem em PDF.
4. O Misterioso Desaparecimento das Barras de Ferramentas...
Minha barra de ferramentas "Gerente" sumiu! Como faço para abri-la
novamente?
Esta dúvida tem sido frequente e eu mesmo tive problema com isso. Até o
AutoCAD 2004 era mais fácil abrir as barras de ferramentas, depois ficou meio
complicado, mas vamos elucidar. Vejamos, por exemplo, o caso mais comum
que é o desaparecimento da barra "Gerente", que é a principal do Cadnorma.
Suponhamos que, por qualquer motivo, ela tenha sido fechada. Caso ainda
haja alguma barra de ferramentas do Cadnorma aberta, é mais simples: basta
passar o mouse sobre ela a clicar no botão "direito". Aparecerá a lista de barras
de ferramentas disponíveis. Então basta clicar na barra desejada.
No entanto, se todas as barras de ferramentas do Cadnorma estiverem
fechadas, vamor recorrer ao processo manual:
- Na linha de comando do AutoCAD, digite "-toolbar" (sem as aspas, mas com
o hífen) e tecle <ENTER>
- Digite "gerente" e <ENTER>
- Digite "Show" e <ENTER>
You might also like
- InícioDocument2 pagesInícioGuilherme Henrique Faria AiresNo ratings yet
- Dicas 23Document16 pagesDicas 23Guilherme Henrique Faria AiresNo ratings yet
- CYPE - ListagensDocument7 pagesCYPE - ListagensGuilherme Henrique Faria AiresNo ratings yet
- PrincipalDocument18 pagesPrincipalGuilherme Henrique Faria AiresNo ratings yet
- Curso GeralDocument4 pagesCurso GeralGuilherme Henrique Faria AiresNo ratings yet
- PrincipalDocument18 pagesPrincipalGuilherme Henrique Faria AiresNo ratings yet
- Projeto de Linha de Vida Segundo Normas Brasileiras - Consultoria & EngenhariaDocument7 pagesProjeto de Linha de Vida Segundo Normas Brasileiras - Consultoria & EngenhariaEmerson Oliveira100% (1)
- Dicas ExcelDocument7 pagesDicas ExcelGuilherme Henrique Faria AiresNo ratings yet
- LOGINDocument39 pagesLOGINGuilherme Henrique Faria AiresNo ratings yet
- 59-Catalogo Barras e Perfis Perfil U Laminado Belman Comercio de AcosDocument1 page59-Catalogo Barras e Perfis Perfil U Laminado Belman Comercio de AcosRogerio FonsecaNo ratings yet
- Notas de Aula Da Escola Pro-Tec - Tecnologia Do ProjetoDocument6 pagesNotas de Aula Da Escola Pro-Tec - Tecnologia Do ProjetoGuilherme Henrique Faria AiresNo ratings yet
- Manual VentiladorDocument3 pagesManual VentiladorGuilherme Henrique Faria AiresNo ratings yet
- Altair HyperWorks Pesquisar | Login Brazil - Português Select your Region: Australia – English Brazil – Português Canada – English China – 中文 France – Français Germany – Deutsch India – English Italy – Italiano Japan – 日本 Korea – 한국어 Mexico – Español Sweden – English UK & Ireland – English US – English Produtos Physics & Optimization OptiStruct HyperLife Radioss AcuSolve Feko WinProp Flux Multiscale Designer ESAComp HyperStudy MotionSolve Tailored Solutions View More Modeling & Visualization HyperMesh HyperView HyperGraph HyperCrash SimLab MotionView HyperWorks Virtual Wind Tunnel View More Simulation-Driven Design SimSolid FluxMotor Inspire Inspire Cast Inspire Form Inspire Extrude Metal Inspire Extrude Polymer Activate Compose Embed Evolve View More Cloud & HPC Solutions SmartSight HyperWorks Unlimited PBS Works View More Partner Alliance AVL CRUISE™ M CES Selector CosiMate Flow Simulator ModelCenter Optenni Lab QSD® RAMDO S-Life FKM TracePro Virfac® VSim View All Partner ProductDocument6 pagesAltair HyperWorks Pesquisar | Login Brazil - Português Select your Region: Australia – English Brazil – Português Canada – English China – 中文 France – Français Germany – Deutsch India – English Italy – Italiano Japan – 日本 Korea – 한국어 Mexico – Español Sweden – English UK & Ireland – English US – English Produtos Physics & Optimization OptiStruct HyperLife Radioss AcuSolve Feko WinProp Flux Multiscale Designer ESAComp HyperStudy MotionSolve Tailored Solutions View More Modeling & Visualization HyperMesh HyperView HyperGraph HyperCrash SimLab MotionView HyperWorks Virtual Wind Tunnel View More Simulation-Driven Design SimSolid FluxMotor Inspire Inspire Cast Inspire Form Inspire Extrude Metal Inspire Extrude Polymer Activate Compose Embed Evolve View More Cloud & HPC Solutions SmartSight HyperWorks Unlimited PBS Works View More Partner Alliance AVL CRUISE™ M CES Selector CosiMate Flow Simulator ModelCenter Optenni Lab QSD® RAMDO S-Life FKM TracePro Virfac® VSim View All Partner ProductGuilherme Henrique Faria AiresNo ratings yet
- PrincipalDocument18 pagesPrincipalGuilherme Henrique Faria AiresNo ratings yet
- InícioDocument2 pagesInícioGuilherme Henrique Faria AiresNo ratings yet
- LoginDocument6 pagesLoginGuilherme Henrique Faria AiresNo ratings yet
- Dicas 2Document9 pagesDicas 2Guilherme Henrique Faria AiresNo ratings yet
- LoginDocument6 pagesLoginGuilherme Henrique Faria AiresNo ratings yet
- DICASDocument11 pagesDICASGuilherme Henrique Faria AiresNo ratings yet
- DICASDocument11 pagesDICASGuilherme Henrique Faria AiresNo ratings yet
- Como mudar o idioma do Autodesk Inventor 2014 para portuguêsDocument10 pagesComo mudar o idioma do Autodesk Inventor 2014 para portuguêsGuilherme Henrique Faria AiresNo ratings yet
- BlogDocument13 pagesBlogGuilherme Henrique Faria AiresNo ratings yet
- dICAS SOLIDWORKSDocument14 pagesdICAS SOLIDWORKSGuilherme Henrique Faria AiresNo ratings yet
- Dicas de ProengineerDocument2 pagesDicas de ProengineerGuilherme Henrique Faria AiresNo ratings yet
- Dicas de InventorDocument4 pagesDicas de InventorGuilherme Henrique Faria AiresNo ratings yet
- Microsoft Word Vai Te Dar Dicas para Escrever MelhorDocument9 pagesMicrosoft Word Vai Te Dar Dicas para Escrever MelhorGuilherme Henrique Faria AiresNo ratings yet
- Blog Da EngenhariaDocument14 pagesBlog Da EngenhariaGuilherme Henrique Faria AiresNo ratings yet
- Usuarios Compartilhando As Melhores Praticas - PortuguesDocument7 pagesUsuarios Compartilhando As Melhores Praticas - PortuguesmauriciovendraminNo ratings yet
- Projeto de Linha de Vida Segundo Normas Brasileiras - Consultoria & EngenhariaDocument7 pagesProjeto de Linha de Vida Segundo Normas Brasileiras - Consultoria & EngenhariaEmerson Oliveira100% (1)
- 10 Ótimas Dicas para Você Usar No Programa Microsoft WordDocument4 pages10 Ótimas Dicas para Você Usar No Programa Microsoft WordGuilherme Henrique Faria AiresNo ratings yet
- SoftBásicoAdministraçãoDocument17 pagesSoftBásicoAdministraçãoAdemar Alves TrindadeNo ratings yet
- Game Senior 10Document48 pagesGame Senior 10Scant TalesNo ratings yet
- Manual TM guia usoDocument28 pagesManual TM guia usoadrianobritto100% (1)
- 0100104-Catalogo de Peças CLX Rev03Document238 pages0100104-Catalogo de Peças CLX Rev03Angela Williams100% (6)
- For Nece DoresDocument11 pagesFor Nece DoresRicardo ChersoniNo ratings yet
- 1º Questionário de Arquitectura de ComputadoresDocument2 pages1º Questionário de Arquitectura de ComputadoresElias DanielNo ratings yet
- Manual do usuário do conversor digital terrestre e satéliteDocument18 pagesManual do usuário do conversor digital terrestre e satéliteEduardo Soares GuiaNo ratings yet
- 00-Arquitetura de Hardware 5098Document3 pages00-Arquitetura de Hardware 5098Carlos MarquesNo ratings yet
- Construa Seu Proprio Cluster Beowulf em CasaDocument8 pagesConstrua Seu Proprio Cluster Beowulf em CasaUriel100% (4)
- Garantias Cieq 2023Document10 pagesGarantias Cieq 2023Sara Eunice Da Luz NunesNo ratings yet
- Chima 1200 - 100MBDocument9 pagesChima 1200 - 100MBAnthoni IpirangaNo ratings yet
- Prova PM Ceará comentadaDocument6 pagesProva PM Ceará comentadaFlavio TpmNo ratings yet
- Como Medir A Rotação de Um Motor Com o Sensor de Velocidade LM393 - Arduino e CIADocument9 pagesComo Medir A Rotação de Um Motor Com o Sensor de Velocidade LM393 - Arduino e CIABruno CoutoNo ratings yet
- Philips Dicas de Ajustes Passo A Passo Do Modo de Serviço - 2Document1 pagePhilips Dicas de Ajustes Passo A Passo Do Modo de Serviço - 2macchia9773No ratings yet
- Atividade 1Document3 pagesAtividade 1Dayane De Paula100% (1)
- C192526330390420 PDFDocument380 pagesC192526330390420 PDFLuiz Victor100% (2)
- Desbloqueio PS3 CFW 4.46Document2 pagesDesbloqueio PS3 CFW 4.46luciopcmg0% (1)
- Apostila Curso de LinuxDocument68 pagesApostila Curso de LinuxyermanduNo ratings yet
- Apostila Windows 10 PDFDocument41 pagesApostila Windows 10 PDFKaneda ShotaroNo ratings yet
- Sistemas Operativos e Comandos BásicosDocument60 pagesSistemas Operativos e Comandos Básicosgreen_ghostNo ratings yet
- Catalogo de Temporizador T204Document16 pagesCatalogo de Temporizador T204Miguel Alfredo AllendeNo ratings yet
- Fasciculo SO 2023-24Document54 pagesFasciculo SO 2023-24Joao HilarioNo ratings yet
- 17 QuestõesDocument3 pages17 QuestõesGustavo QueirozNo ratings yet
- Escareados e rebaixos para parafusos e porcasDocument7 pagesEscareados e rebaixos para parafusos e porcasRobson Binho100% (1)
- Curso Técnico Programação ArduinoDocument24 pagesCurso Técnico Programação Arduinoprof.afreis50% (2)
- Bazar Black Friday - Lista ExclusivaDocument14 pagesBazar Black Friday - Lista Exclusivachesman12No ratings yet