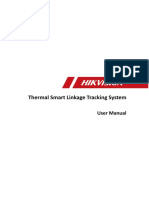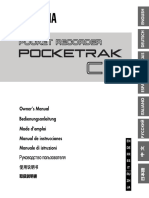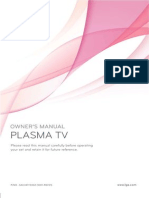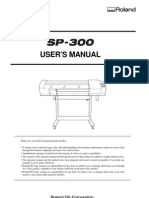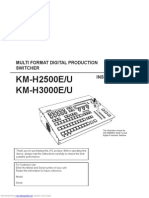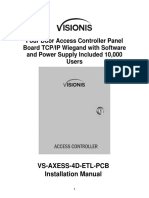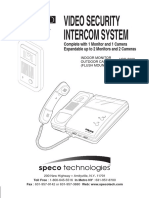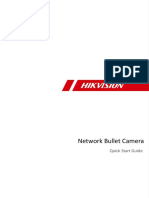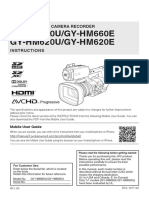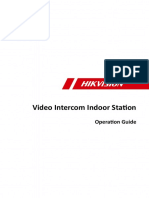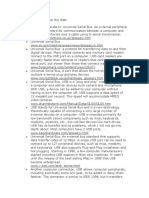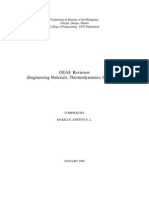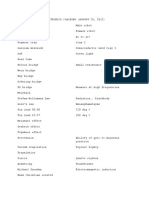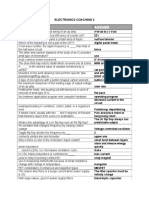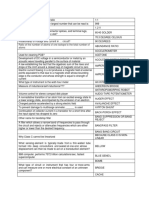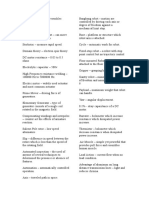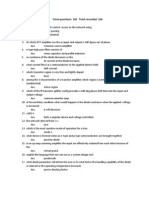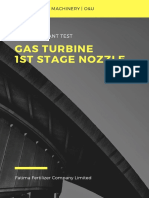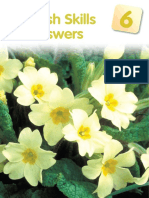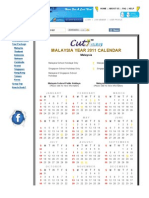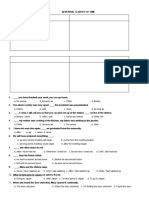Professional Documents
Culture Documents
iSAFE Technology Inc.: Digital Video Recorders User's Manual Models
Uploaded by
Light CloudOriginal Title
Copyright
Available Formats
Share this document
Did you find this document useful?
Is this content inappropriate?
Report this DocumentCopyright:
Available Formats
iSAFE Technology Inc.: Digital Video Recorders User's Manual Models
Uploaded by
Light CloudCopyright:
Available Formats
iSAFE Technology Inc.
Digital Video Recorders
User’s Manual
Models: ISD-204
Before attempt to connect or operate this product,
please read these instructions carefully and save this manual for future use.
DM-DVR-ISD-204
-1-
Downloaded from www.Manualslib.com manuals search engine
CAUTION
TO REDUCE THE RISK OF ELECTRIC SHOCK, DO NOT REMOVE COVER.
NO USER SERVICEABLE PARTS INSIDE.
PLEASE REFER SERVICING TO QUALIFIED SERVICE PERSONNEL.
WARNING
TO PREVENT FIRE OR ELECTRIC SHOCK HAZARD, DO NOT EXPOSE THIS
APPLIANCE TO RAIN OR MOISTURE.
NOTE: This equipment has been tested and found to comply with the limits for a
Class “A” digital device, pursuant to Part 15 of the FCC Rules. These limits are
designed to provide reasonable protection against harmful interference when the
equipment is operated in a commercial environment. This equipment generates,
uses and can radiate radio frequency energy and, if not installed and used in
accordance with the instruction manual, may cause harmful interference to radio
communications. Operation of this equipment in a residential area is likely to
cause harmful interference in which case the users will be required to correct the
interference at their own expense.
FCC Caution: To assure continued compliance, use only shielded interface cables
when connecting to computer or peripheral devices. Any changes or
modifications not expressly approved by the party responsible for compliance
could void the user’s authority to operate this equipment.
This Class A digital apparatus meets all the requirements of the Canadian
Interference Causing Equipment Regulations.
-2-
Downloaded from www.Manualslib.com manuals search engine
LIMITATION OF LIABILITY
THIS PUBLICATION IS PROVIDED “AS IS” WITHOUT WARRANTY OF ANY
KIND, EITHER EXPRESS OR IMPLIED, INCLUDING BUT NOT LIMITED TO,
THE IMPLIED WARRANTIES OF MERCHANTIBILITY, FITNESS FOR ANY
PARTICULAR PURPOSE, OR NON-INFRINGEMENT OF THE THIRD PARTY’S
RIGHT.
THIS PUBLICATION COULD INCLUDE TECHNICAL INACCUACIES OR
TYPOGRAPHICAL ERRORS. CHANGES ARE ADDED TO THE
INFORMATION HEREIN, AT ANY TIME, FOR THE IMPROVEMENTS OF THIS
PUBLICATION AND/OR THE CORRESPONDING PRODUCT(S).
DISCLAIMER OF WARRANTY
IN NO EVENT SHALL THE SUPPLIER BE LIABLBE TO ANY PARTY OR ANY
PERSON, EXCEPT FOR REPLACEMENT OR REASONABLE MAINTENANCE OF
THE PRODUCT, FOR THE CASES, INCLUDING BUT NOT LIMITED TO THE
FOLLOWINGS:
ANY DAMAGE OR LOSS, INCLUDING BUT WITHOUT LIMITATION, DIRECT
OR INDIRECT, SPECIAL, CONSEQUENTIAL OR EXEMPLARY, ARISING OUT
OF OR RELATING TO THE PRODUCT;
PERSONAL INJURY OR ANY DAMAGE CAUSED BY INAPPROPRIATE USE
OR NEGLIGENT OPERATION OF THE USER;
UNAUTHORIZED DISASSEMBLE, REPAIR OR MODIFICATION OF THE
PRODUCT BY THE USER;
ANY PROBLEM, CONSEQUENTIAL INCONVENIENCE, OR LOSS OR
DAMAGE, ARISING OUT OF THE SYSTEM COMBINED WITH THE DEVICES
OF THE THIRD PARTY;
ANY CLAIM OR ACTION FOR DAMAGES, BROUGHT BY ANY PERSON OR
ORGANIZATION BEING A PHOTOGENIC SUBJECT, DUE TO VIOLATION OF
PRIVACY WITH THE RESULT OF THAT SURVEILLANCE-CAMERA’S
PICTURE, INCLUDING SAVED DATA, FOR SOME REASON, BECOMES
PUBLIC OR IS USED FOR THE PURPOSE OTHER THAN SURVEILLANCE.
-3-
Downloaded from www.Manualslib.com manuals search engine
PRECAUTIONS
Please refer all work related to the installation of this product to qualified service
personnel or system installers.
Do not operate the appliance beyond its specified temperature, humidity or
power source ratings.
Use the appliance at temperature within 0oC ~ +50oC (32oF ~ 122oF) and humidity
below 85%.
The input power source for this appliance is within 90 ~ 264 VAC, 47 ~ 63 Hz.
Performance and lifetime of hard disk drives are easily affected by heat (used at high
temperature). It is recommended to use this appliance at temperature within +20oC
~ +30oC (68oF ~ 86oF)
Handle the hard disk drives with care.
It is possible to damage them if they are moved while their motors are still running.
Do not move them just after turning the power on or off (for around 30 seconds).
Protect the hard disk drives from static electricity.
Do not stack them or keep them upright.
Do not use an electric screwdriver to fix them.
Clean only with dry cloth.
Do not block any ventilation openings.
Do not use the appliance near any heat sources such as radiators, heat registers, stoves
or other apparatus that produce heat.
Protect the power cord from being stepped on or pinched particularly at plugs,
convenient receptacles and the points where they exit from the apparatus.
Do not drop metallic parts through slots. This could permanently damage the
appliance. Turn the power off immediately and contact qualified service personnel
for service.
Handle the appliance with care. Do not strike or shake, as this may damage the
appliance.
Do not expose the appliance to water or moisture, nor try to operate it in wet areas.
Do take immediate action if the appliance becomes wet. Turn the power off and
refer servicing to qualified service personnel. Moisture may damage the appliance
and also cause electric shock.
Do not use strong or abrasive detergents when cleaning the appliance body. When
the dirt is hard to remove, use a mild detergent and wipe gently.
Do not overload outlets and extension cords as this may result in a risk of fire or
electric shock.
Please make a note of your settings and save them. This will help when you are
required to change the system configuration, or when unexpected failure or trouble
occurs.
Distributing, copying, disassembling, reverse compiling, reverse engineering, and
also exporting in violation of export laws of the software provided with this product,
is expressly prohibited.
-4-
Downloaded from www.Manualslib.com manuals search engine
Table of Contents
1. Product Overview………………….……………………….……... 7
1.1 Features…………………..…….…………..…………………... 7
2. Panels And Remote Controller…………...………………….……. 8
2.1 Front Panel………….……….…………………………….……. 8
2.2 Back Panel………………….…………………………….…….. 9
2.3 Remote Controller…………..…….……………………….…… 11
3. Installations…….…….……………………………………….…… 12
3.1 Basic Connections…………….………………………….…….. 12
3.2 Optional Connections…………..………………………….…… 14
4. Main Screen And Basic Operations………….……..……….…... 18
4.1 Text Input……………………………………….……………… 18
4.2 Login And Logout……………………………………………… 20
4.3 Basic Operations…………………………….………………… 21
4.4 Digital Zoom…….………………………….………….……… 23
5. Menu Display………..……..………………………………….…... 24
5.1 Status Display….……………………………….……………… 25
5.2 Video Adjustment…………..……………..……………..…… 26
5.3 VGA Display…………………………………………………… 27
5.4 Backup Device……………..……………..…………………… 28
5.5 Software Upgrade (Administrator)..…………………………… 30
5.6 System Shutdown (Administrator)……………….…………… 31
6. Setup (Administrator)………………..….………………………... 32
6.1 Pre-Camera Setup…………………..….………………………... 33
6.2 Camera Setup…………………………………………………… 34
6.2.1 Video Loss Setup…………………..……………………… 37
6.2.2 Motion Setup……………………….……………………… 39
6.3 Alarm Setup………………….…..…………………….………. 43
6.4 SEQ Display Setup……………………………………………… 45
6.5 Scheduled Record Setup……………..…….………….………… 47
6.6 HDD Setup……………………………………………………… 49
6.6.1 HDD Format/Clear………………..………………………. 51
6.7 Password Setup……………………………..………………….. 53
6.8 System Setup…………...……………………………………… 55
6.9 RS-232/422/485 Setup…………..…………………….……….. 57
6.10 Network Setup……………..………………………………….. 59
6.10.1 E-mail Setup……………..……………………………….. 61
6.10.2 FTP Setup……………..………………………………….. 63
-5-
Downloaded from www.Manualslib.com manuals search engine
6.10.3 Advanced Network Setup……………..………………… 64
7. PTZ Control……………………….……………………………… 65
8. Search/Playback/Archive (Administrator/Supervisor) ……….... 67
8.1 Search By Time……………………………………….………… 68
8.2 Search By Event / Log Display………………………….……… 70
8.3 Smart Search………………………..………….……….……… 72
8.4 Search Archived Files………………………….……….……… 75
8.5 POS Search…………………………………….……….……… 76
8.6 Playback/Archive For Search By Time………….….….……… 78
8.7 Playback/Archive For Search By Event………………………… 81
8.8 Playback/Archive For Smart Search…………………………… 81
8.9 Playback For Archived Files…………………………………… 82
8.10 Playback/Archive For POS Search…………………………… 82
9. Remote Access …………………………………………………..… 83
9.1 PC Remote Access…………………………………….………… 83
9.2 PDA/Mobile Phone Remote Access…………………….……… 91
Appendix A – Specifications 92
Appendix B – Structures Of Menu Displays 94
Appendix C – Time Zone Table 95
Appendix D – Keyboard Control Protocol 97
Appendix E – Recording Table 99
Appendix F – MS-Windows HEM Utilities 101
Appendix G – GPS Function in Remote Software with Google Earth… 105
-6-
Downloaded from www.Manualslib.com manuals search engine
1. Product Overview
The digital video recorders, ISD-204, are designed for use within a surveillance
system for security purpose, and are a combination of a hard disk recorder, a video
multiplexer, and a web server. To achieve the highest inter-connectivity and
inter-operability, this series of digital video recorders are all based on industry-leading
front-end to back-end surveillance infrastructure. With state-of-the-art system
architecture, powerful compression/decompression engine, and intelligent recording
algorithms, sixfold operation can be easily achieved without sacrificing the increasing
demands of functionality, performance, reliability, and availability in the surveillance
industry.
1.1 Features
Up to 4 color and/or B/W cameras can be connected
MPEG-4 SP (Simple Profile) video compression/decompression with
configurable quality
ADPCM audio compression/decompression
Real sixfold operation - simultaneous record, live, playback, backup, control, &
remote access
Record capabilities –
Full-D1: up to 30 (NTSC) / 25 (PAL) IPS (Images Per Second)
Half-D1: up to 60 (NTSC) / 50 (PAL) IPS
CIF: up to 120 (NTSC) / 100 (PAL) IPS
Playback capabilities –
Full-D1: up to 30 (NTSC) / 25 (PAL) IPS
Half-D1: up to 60 (NTSC) / 50 (PAL) IPS
CIF: up to 120 (NTSC) / 100 (PAL) IPS
Realtime live display, 30 (NTSC) / 25 (PAL) IPS, for each channel
Event recording, time-lapse recording or both
Playback search by time or event (alarm, motion, & video loss)
Smart search & playback
Versatile display formats: full-screen and 4 split windows
Digital zoom, X2 & X4
Intelligent motion detection with programmable area and sensitivity
Powerful alarm processor with configurable triggering conditions and reactions
One 3.5” hard disk drive
Video/audio backup to USB2.0 storage devices, including pen drive.
Ethernet interface for remote access through web browser or proprietary remote
software, remote alarm notification, FTP video/audio storage, remote setup, and
remote software upgrade
1 I.E. software for up to 4 DVRs
PTZ control capabilities & RS-485 keyboard control capabilities
Multi-lingual support
Multi-level password and authentication key protection to ensure high degree of
security
GPS support
POS support
Remote access through mobile phone or PDA
-7-
Downloaded from www.Manualslib.com manuals search engine
2. Panels and Remote Controller
2.1 Front Panel
1. LEDs
Indicators for POWER, HDD access, and LAN access.
2. USB connector (USB)
Connect to USB 2.0 compatible storage device, such as USB 2.0 disk drive, , card
reader, etc. Please note that the maximum USB current for the DVR is 500
mA.
-8-
Downloaded from www.Manualslib.com manuals search engine
2.2 Back Panel
1. Video Input Connectors (1-4)
Connect system cameras to these BNC connectors. The internal 75Ω
termination is always ON.
2. Call Monitor Output Connector (CALL OUT)
Connect TV monitor to this BNC connector for call monitor display.
3. Main Monitor Output Connectors (MAIN OUT, MAIN OUT Y/C)
Connect TV monitors to the mini-din S-video connector or the BNC connector for
main monitor display.
4. Audio Input Connectors (AUDIO IN 1-2)
These RCA connectors accept line-in audio signals supplied from external devices
such as microphone amplifiers.
5. Audio Output Connectors (AUDIO OUT 1-2)
These connectors supply line-out audio signals to external devices such as
speakers. Recorded audio will be supplied from AUDIO OUT during playback.
6. Main Monitor Output VGA Connector (MAIN OUT VGA, optional)
Connect VGA monitor to the optional D-SUB 15-pin female connector for main
monitor display.
7. RS-232 Connector (RS-232 #1, RS-232 #2 (optional))
Connect this connector to PTZ camera(s), GPS modem, or POS system.
8. RS-485 Connector
Connect this connector to RS-485 compatible PTZ camera(s) or keyboard.
Please refer to the manuals come with the RS-485 compatible devices for the
correct settings. Please refer to Appendix D for the Keyboard Control Protocol
for the digital video recorder.
-9-
Downloaded from www.Manualslib.com manuals search engine
9. Alarm Output Connectors (ALARM OUT 1-2)
Connect these connectors to 1 Normally Closed (NC) alarm outputs (1) and 1
Normally Open (NO) alarm outputs (2).
10. Alarm Input Connectors (ALARM IN 1-4)
Connect these connectors to external devices such as sensors or door switches.
11. Ethernet Connector
Connect this unit to a 10/100Base-T Ethernet network through this port.
12. NTSC/PAL Selector Switch
Set this unit to NTSC or PAL according to the local TV system.
13. Power Cord Inlet (POWER IN)
For AC-IN model, connect a power cord to this inlet. It accepts 90~264 VAC,
47~63 Hz power source.
14. Power Switch (POWER)
Turn the power of this unit on/off.
- 10 -
Downloaded from www.Manualslib.com manuals search engine
2.3 Remote Controller
The remote controller ISD-R204, you can do all the operations by the remote
controller only. The effective distance is about 10 meters without any obstacle.
- 11 -
Downloaded from www.Manualslib.com manuals search engine
3. Installations
The installations described below should be made by qualified service personnel or
system installers.
3.1 Basic Connections
Please refer to the following diagram for the connections.
Please make sure to set the NTSC/PAL Selector Switch on the back panel
according to the local TV system for the system to work correctly.
Cameras
Connect the camera video input connectors to the video outputs from system
cameras or other composite video sources via coaxial cables. The internal 75Ω
termination is always ON.
Main monitor
Connect the main monitor output connector (BNC or S-video) to a surveillance
TV monitor, or connect the optional VGA output connector to a VGA monitor.
The TV/VGA monitor displays selected live or recorded cameras in any available
split window format.
Hard disk drive
Make sure to install one IDE hard disk (Max. storage size 500GB) inside the
DVR. Please set the HDD as master. The steps are as below:
1. Power off the machine, and then use a screwdriver to uncover it.
2. Use a screwdriver to fix the IDE HDD as shown.
- 12 -
Downloaded from www.Manualslib.com manuals search engine
3. Connect the cables (upper: 2.5”, lower: 3.5” HDD) as shown.
4. Use the tape to fix the flat cable connectors firmly, esp. for ISD-204.
5. Cover the machine.
Note: The HDD must be formatted before it can be used to record
video/audio. Please refer to Section 6.6.1 to format the HDD.
Power
For AC-IN model (ISD-204), plug 115 or 230 VAC power source into the power
socket.
- 13 -
Downloaded from www.Manualslib.com manuals search engine
3.2 Optional Connections
Audio inputs
Connect the audio input connectors to the audio line-outs from system cameras or
other audio sources. Please make sure to associate the audio inputs with the
cameras in Camera Setup as described in Section 6.2 accordingly.
Audio outputs
Connect the audio output connectors to the audio line-ins from speakers.
Alarm inputs
Connect the alarm inputs to NC and/or NO type of alarm signals. Please make
sure to setup the alarm configurations as described in Section 6.3 accordingly.
Alarm outputs
Connect the alarm output #1 to NC type of alarm signal, alarm output #2 to NO
type of alarm signals.
Ethernet
Connect the Ethernet connector to a standard twisted-pair Ethernet cable for
remote access via LAN or internet. Please make sure to setup the related
configurations as described in Section 6.10 Network Setup.
USB 2.0 disk drives
If the user wants to use USB2.0 peripheral device to retrieve important recorded
images and/or audio, please connect it to the USB port connector.
I/R remote controller
The user must use IR remote controller to control the digital video recorder.
Call monitor
Connect the call monitor output connector to a surveillance TV monitor. This
monitor displays the full screen images of the cameras associated with the events
(alarm or motion) or the images from the installed cameras sequentially according
to the SEQ Display Setup (Section 6.4) for call monitor.
- 14 -
Downloaded from www.Manualslib.com manuals search engine
PTZ Cameras
Connect the RS-232 connector or the RS-485 connector to PTZ camera(s) via the
appropriate cable. The system supports a variety of different PTZ cameras,
including Pelco D protocol Dome, SamSung SCC-641P, Kalatel Cyber Dome,
Bosch AutoDome, etc. But different PTZ cameras can coexist in a system only
if they support the same protocol. Please make sure to set the PTZ ID of the
camera(s), and setup the camera (Section 6.1), and RS-232 or RS-422/485
(Section 6.9) accordingly.
- 15 -
Downloaded from www.Manualslib.com manuals search engine
RS-485 keyboard or Terminal
Connect the RS-485 connector to a RS-485 keyboard controller or VT-100
terminal via the appropriate cables. Please refer to the following diagram for the
correct connection. Please make sure to setup the RS-422/485 configurations as
described in Section 6.9 accordingly. Please refer to Appendix D for the
Keyboard Control Protocol for the digital video recorder.
GPS modem
Connect the RS-232 connector to GPS modem via the appropriate cable. The
system supports the GPS modems with NMEA0183 protocol. Please make sure
to setup the RS-232 port (Section 6.9) accordingly.
- 16 -
Downloaded from www.Manualslib.com manuals search engine
POS system
Connect the RS-232 connector to POS system via the appropriate cable. The
system supports the POS systems which can be connected to the following
printers – Epson-TM200, Epson-TMU295, Epson-TMU300, Epson-TMU675,
Epson-TMT882, Epson-RPU420, and Epson-MD332S. Please make sure to
setup the RS-232 port (Section 6.9) accordingly.
- 17 -
Downloaded from www.Manualslib.com manuals search engine
4. Main Screen And Basic Operations
36%
The split-window screen, as shown above, is the main screen after system startup.
There are two types of split-window screens, including 1-Window and 4-Window.
The system will remember the last one before normal shutdown (as described in
Section 5.6) of the system. In addition to the split windows, the system time is
displayed on the lower-left corner, the system states on the lower-right corner, and the
rolling screen messages, if shown while certain event occurs, on the lower corner.
The system states, from right to left, are described as the followings:
(1) Normal recording percentage,
(2) Alarm recording percentage,
(3) Mute state – speaker icon shown for not mute, not shown for mute,
(4) X2 state – X1, X2, or X4,
(5) Manual record ON/OFF – REC icon shown for ON,
(6) Backup state – Backup icon shown for backup, and
(7) SEQ display ON/OFF or playback state – SEQ icon shown for SEQ display ON,
other icons for different playback states.
- 18 -
Downloaded from www.Manualslib.com manuals search engine
4.1 Text Input
There are certain circumstances that the system requires the user to enter text, such as
system login, camera title setup, and so on. Please follow the steps below to enter
text:
(1) Press ENTER to edit the highlighted option. The flashing cursor will be shown
to indicate the editing point. Besides, a keypad hint will be shown as below.
(2) Press ◄► to move the cursor to the left/right.
(3) Press code in text editing mode to change text case. (If this entry can accept
number only, pressing code will have no effects.) Indicators on the screen show
the current setting:
123 = Number only
abc = No capital letters
ABC = All capital letters
CODE = Internal code for the selected language, such as Chinese, Japanese, etc.
(4) Press a number key (1-9, 0) repeatedly until the character you want appears. (1
for 1 or space, 2 for 2, a/A, b/B, or c/C, for 5, j/J, k/K, l/L, MUTE for 6,
m/M, n/N, o/O, the others as shown on the keypad hint) If internal CODE is
selected, a CODE line will be added (after the first code is entered) for each new
code to be entered. Please check the internal code table for the selected language.
For 2-byte code, e.g. Chinese or Japanese, the code accepted is from 0000 - FFFF.
(5) Press mark to bring up a list of punctuation marks and special characters. The
highlighted character in the list shows the selected one. Press ▲▼◄► to
change the selection.
(6) If you make a mistake, press BS to remove the character to the left of the cursor,
or press DEL to delete the character at the current cursor position.
(7) In text editing mode, internal code box, and mark list, press ENTER to exit and
save changes, press ESC to exit without making changes.
- 19 -
Downloaded from www.Manualslib.com manuals search engine
4.2 Login And Logout
There are three password levels in the system, including Administrator (highest),
Supervisor, and Operator (lowest). If the user does not login the system, he/she
will be treated as “Guest” and can only view live video display.
The system allows up to 18 user accounts. The administrator can set up the login
name and password for each user. (Please refer to Section 6.7 for Password Setup.)
The Operator can operate live video display, the Supervisor live video display, image
playback and archive, and the Administrator everything.
To login/logout the system,
press MENU in split-window
display to call up Menu display,
and then press ENTER when
the highlighted option is
Login/Logout to enter
Login/Logout display as
shown.
In Login/Logout display, follow the Text Input method described in Section 4.1 to
enter the Login name and Password, press ▲▼ to highlight and select Login option,
and then press ENTER to login the system. If the user wants to logout the system,
just press ▲▼ to highlight and select Logout option, and then press ENTER. Press
ESC to exit without making changes.
There is one factory-preset login name/password aa/11 at Administrator level. The
user can use it to login the system for the first time.
Should the user have forgotten all the administrator-level passwords, please
contact the local dealer or installer to recover from it.
- 20 -
Downloaded from www.Manualslib.com manuals search engine
4.3 Basic Operations
The basic user’s operations after he/she has logged into the system are described
below:
Numeric
Press these buttons to switch to the full-window display for the camera.
Alarm Reset
Press this button to cancel alarm activation, i.e. reset the alarm outputs and silence
the buzzer.
MODE (Administrator/Supervisor)
In split-window display, press this button to change circularly the live/playback
mode for the focus window and the other windows that form a rectangle on the
screen.
SEQ
Press this button to switch to or return from SEQ display mode. In SEQ display
mode, each page in the sequence will be shown for the preset page dwelling time
sequentially, and SEQ icon will be shown on the lower-right corner of the screen.
SEARCH (Administrator/Supervisor)
In split-window display, press this button to display the search menus. The
system will remember the last one the user chose.
REC
Press this button to force manual recording. To stop manual recording, press it
again. All cameras will be recorded as if the scheduled record is A/V, and REC
icon will be shown on the lower-right corner of the screen if manual recording is
ON.
MENU / ESC
In split-window display, press this button to display the versatile menu.
Stop ( ) / PTZ
In split-window display, press this button to enter PTZ control mode if the focus
camera is a PTZ camera.
X2
In full screen display, press this button to enter Digital Zoom mode. Please refer
to Section 4.4 Digital Zoom for the detailed operations in Digital Zoom mode.
▲▼◄►
Press these buttons to move focus. The title of the camera for the focus window
is highlighted as shown on the screen.
- 21 -
Downloaded from www.Manualslib.com manuals search engine
MUTE
Press this button to mute/not mute the audio.
+/-
Press these buttons to circulate up/down among the available split-window
displays.
ENTER
Press this button to display the GPS/POS data if there’s GPS/POS data fed to the
DVR. Please select the Type (GPS or POS), Position, Background, Rows, and
number of Characters on the screen, and then press ENTER to display the
GPS/POS data, or ESC to cancel. In GPS/POS display, press ▲▼ for page
up/down, press ENTER to close it, or press MENU/SEARCH/.. to call up the
corresponding display as if there’s no GPS/POS display.
- 22 -
Downloaded from www.Manualslib.com manuals search engine
4.4 Digital Zoom
The system supports X2/X4 Digital Zoom function. To use this function, press X2
button in full screen display to enter Digital Zoom mode. There will be a zoom
window shown in the video window as shown. The zoom window (a) will always
be shown at zoom factor X1, (b) can be shown or hidden at zoom factor X2, and (c)
will never be shown at zoom factor X4. The operations in Digital Zoom mode are as
below:
▲▼◄►
Press these buttons to
(a) move the zoom window if it’s shown in the video window, or
(b) navigate the video window around if the zoom factor is X2 or X4.
ENTER
Press this button to zoom in the zoom window, from X1 to X2 or from X2 to X4,
if the zoom window is shown in the video window.
X2
Press this button to
(a) show/hide the zoom window if the current zoom factor is X1/X2, or
(b) zoom out the video window back to zoom factor X1 if the current zoom factor
is X4.
ESC
Press this button to escape from Digital Zoom mode, and return to normal full
screen display. The video window will always return to zoom factor X1.
- 23 -
Downloaded from www.Manualslib.com manuals search engine
5. Menu Display
In split-window display, press MENU to
call up Menu display as shown.
There are a variety of displays under
Menu display. In Menu display and all
the subsequent displays, the items
enabled are shown in black-colored text,
and those disabled in white-colored text.
Please refer to Appendix B for the
Structure Of Menu Displays. Please
refer to Section 4.2 for Login/Logout
display.
The user’s operations are described as the followings:
▲▼
Press these buttons to change the highlighted item.
ENTER
Press this button to enter the detailed display of the highlighted option. For the
details of each option, please refer to the following sections.
ESC
Press this button to escape from Menu display, and return to split-window display.
- 24 -
Downloaded from www.Manualslib.com manuals search engine
5.1 Status Display
In Menu display, press ▲▼ to change the highlighted option to Status, and then
press ENTER to call up Status display as shown.
Status display includes Alarm Recording Status, Normal Recording Status, Camera
Status, Alarm Input Status, Product Serial Number, and Product Version Number.
Press ESC to escape from Status display, and return to Menu display.
- 25 -
Downloaded from www.Manualslib.com manuals search engine
5.2 Video Adjustment
In Menu display, press ▲▼ to change the highlighted option to Video Adjustment,
and then press ENTER to call up Video Adjustment display as shown.
There are 4 items which can be adjusted, including Brightness, Contrast, Hue, and
Saturation. The operations are as below:
▲▼
Press these buttons to select the items.
Numeric
Press these buttons to change the camera.
+/-
Press these buttons to adjust the selected item.
SEQ
Press this button to reset the settings for this camera to factory default values.
CALL
Press this button to reset the settings for all cameras to factory default values.
MODE
Press this button to restore the values.
ESC
Press this button to escape from this screen, and return to Menu display. The
settings will be saved for future reference.
- 26 -
Downloaded from www.Manualslib.com manuals search engine
5.3 VGA Display
In Menu display, press ▲▼ to change the highlighted option to VGA Display, and
then press ENTER to call up VGA Display dialog as shown.
There are 5 items which can be adjusted, including Resolution (1280x1024, 1024x768,
800x600, 640x480), Brightness, Contrast, Hue, and Saturation. The operations are
as below:
▲▼
Press these buttons to select the items.
+/-
Press these buttons to adjust the selected item.
MODE
Press this button to restore Brightness, Contrast, Hue, and Saturation to factory
default values.
ESC
Press this button to escape from this screen, and return to Menu display. If the
contents have been modified, a Save dialog will be shown to ask the user to save
the changes, press ENTER to exit and save, ESC to exit without saving.
- 27 -
Downloaded from www.Manualslib.com manuals search engine
5.4 Backup Device
In Menu display, press ▲▼ to change the highlighted option to Backup Device, and
then press ENTER to call up Backup Device display as shown below.
The system supports a variety of USB 2.0 storage devices. The operations are as
below:
▲▼◄►
Press these buttons to select the items.
ESC
Press this button to escape from this screen, and return to previous display.
Connect/Disconnect – If the backup device is disconnected (as shown in Current
Status), please plug the device in one of the backup ports USB device, and then
press ENTER to command the system to connect with it. If the device is
already connected (EX. R/W - Read/write, as shown in Current Status), please
press ENTER to command the system software to disconnect with the device, and
then unplug the device from the backup port.
Note 1: Before using USB pen drive, please format it to FAT32 file system by
MS-Windows.
Note 2: The backup device has to be connected by the system software before it
can be used to read/write.
Note 3: Some backup devices may have compatibility problems. Please contact
your local dealer or installer for the supported devices.
Note 4: Please DO NOT unplug the backup device when it’s connected, or the
system may become abnormal or even hang up.
Backup
Press ENTER when this item is selected to backup the configurations of this unit
to the corresponding device.
- 28 -
Downloaded from www.Manualslib.com manuals search engine
Restore
Press ENTER when this item is selected to restore the configuration files in the
corresponding backup device to this unit.
Some USB 2.0 Devices Tested
USB-Storage Enclosures 5.25” –
Macpower’s Alumni Prefect USB 2.0 - PF-U2MS
USB-Disk Storage –
Transcend’s JetFlash 150/V60 Series
Apacer’s Handy Steno AH220
Pretec’s i-Disk Wave 512M-Black
Kingston’s DataTraveler USB Flash Driver(DTI/512FE)
SanDisk’s Cruzer micro USB Flash Driver
Sony’s MICRO VAULT Classic Series
- 29 -
Downloaded from www.Manualslib.com manuals search engine
5.5 Software Upgrade (Administrator)
In Menu display, press ▲▼ to change the highlighted option to Software Upgrade,
and then press ENTER to call up Software Upgrade display as shown.
The operations are as below:
▲▼◄►
Press these buttons to select the items.
ESC
Press this button to escape from this screen, and return to Menu display.
Following is a brief description for each item and its specific operations:
Backup Device – press ENTER to call up Backup Device dialog (if there’s no
backup device connected).
Disk Storage – to select the disk storage to upgrade. Press +/- buttons to select
the available storage.
Upgrade File – press ENTER to start the upgrade process when the highlighted
file is a correct upgrade file. A confirmation dialog will be shown on the screen,
press ENTER to confirm to upgrade the system software.
Note : After the software is upgraded, the system will restart immediately. The
split window display will be shown after restart, please wait a moment.
- 30 -
Downloaded from www.Manualslib.com manuals search engine
5.6 System Shutdown (Administrator)
In Menu display, press ▲▼ to change the highlighted option to Shutdown, and then
press ENTER to shutdown the system. A confirmation dialog will be shown on the
screen, press ENTER to confirm the shutdown. The system will save all the files
and all the states, and then display a power-off message in the rolling screen message
area. The user may power off the system safely when the power-off message is
shown.
- 31 -
Downloaded from www.Manualslib.com manuals search engine
6. Setup (Administrator)
In Menu display, press ▲▼ to change
the highlighted option to Setup, and
then press ENTER to call up Setup
Menu display as shown. (To enter
Setup Menu display of the system,
please login as Administrator first.)
The user’s operations are described as
the followings:
▲▼
Press these buttons to change the
highlighted item.
ENTER
Press this button to enter the setup
of the highlighted option. For the details of
each option, please refer to the following
sections.
ESC
Press this button to escape from Setup Menu
display, and return to Menu display.
If the user wants to reset all the settings to factory default values, he/she may press
▲▼ to change the highlighted option to Factory Defaults, and then press ENTER.
A confirmation dialog will be shown, press ENTER again to make the changes, ESC
to not do it.
- 32 -
Downloaded from www.Manualslib.com manuals search engine
6.1 Pre-Camera Setup
In Setup Menu display, press ▲▼ to change the highlighted option to Pre-Camera,
and then press ENTER to call up Pre-Camera Setup display as shown.
There are up to 4 cameras which can be connected to the system. The Pre-Camera
Setup allows the administrator to define some fundamental attributes for all the
installed cameras.
The general operations are as below:
▲▼◄►
Press these buttons to select the items.
Numeric
Press these buttons to select the camera.
ESC
Press this button to escape from this screen, and return to Setup Menu display. If
the contents have been modified, a Save dialog will be shown to ask the user to
save the changes, press ENTER to exit and save, ESC to exit without saving.
Following is a brief description for each item and its specific operations:
REC Resolution – the record resolution for all the cameras in the system. For
NTSC, it can be 720x480, 720x240, or 360x240; for PAL, 720x576, 720x288, or
360x288. Press +/- buttons to select the resolution.
Installed – whether this camera is installed or not. If installed, the following
items will be settable. Press ENTER or +/- to check/uncheck this item. The
default setting is “ˇ” - checked.
PTZ ID – the PTZ ID of this camera if it’s a PTZ camera. The PTZ ID has to be
consistent with the setting of this camera. Please refer to the manual of the
camera for the ID setting. Press +/- buttons to change the value (N/A or 0-255).
The default setting is “N/A” – Not Available, which means that it’s not a PTZ
camera.
- 33 -
Downloaded from www.Manualslib.com manuals search engine
6.2 Camera Setup
In Setup Menu display, press ▲▼ to change the highlighted option to Camera, and
then press ENTER to call up Camera Setup display as shown.
The Camera Setup allows the administrator to define the attributes for each camera.
There are up to 4 cameras which can be connected to the system.
The general operations are as below:
▲▼◄►
Press these buttons to select the items. The display will scroll left/right if the
selected item is not shown on the screen.
Numeric
Press these buttons to select the camera.
COPY ( )
Press this button to copy all the settings - excluding detailed Motion settings,
Video Loss settings, Title/Audio - of the focus camera to all the following
cameras. (EX. focus camera is 1, its settings will be copied to those of cameras
2-4.)
ESC
Press this button to escape from this screen, and return to Setup Menu display. If
the Save dialog is shown, press ENTER to exit and save, ESC to exit without
saving.
- 34 -
Downloaded from www.Manualslib.com manuals search engine
Following is a brief description for each item and its specific operations:
Title – The title (Max. 8 characters) of this camera. Please follow the Text Input
method described in Section 4.1 to modify this item.
Video Loss Settings.. – used to setup the action settings when video loss is
detected for this camera. Press ENTER in Settings.. to call up Video Loss
Setup display for the camera. Please refer to Section 6.2.1 for the details.
Motion Detection – whether the motion detection of this camera is enabled or not.
(Note : this field has no effect for the Smart Search information.) Press
ENTER or +/- to check/uncheck this item. The default setting is “ˇ” - checked.
Motion Settings.. – used to setup the motion settings, used for Motion Detection
or Smart Search, for this camera. Press ENTER in Settings.. to call up Motion
Setup display for the camera. Please refer to Section 6.2.2 for the details.
Please note that if the Motion Detection is disabled, the default factory
motion settings should work fine for Smart Search.
Covert – covert or not. If the camera is covert, the video of this camera can only
be seen if the user has logged in as Administrator. Press ENTER or +/- to
check/uncheck this item. The default setting is “–” - unchecked.
Call By Event – whether to switch the call monitor to the video of this camera if
certain event occurs for this camera. There are 4 options, including Off, Motion,
Alarm, Both (Motion & Alarm). Press +/- buttons to select one.
Dwell Time – the dwell time if Call By Event is set to Motion, Alarm, or Both.
Press +/- buttons to adjust the value (3-60 seconds, discrete).
Audio – the AUDIO IN corresponding to this camera. If selected, the audio
data for AUDIO IN #1 and #2 will be mixed and then recorded with the video
data for this camera. Press +/- buttons to select none (N/A) or the AUDIO
Inputs (1/2). The default setting is “N/A”.
Record Quality – the record quality for this camera. Press +/- buttons to select
the value (1-9, with 1 the lowest (rough) quality, 9 the highest (fine) quality).
Event Record IPS – the IPS (Images Per Second) for this camera if certain event
(Motion, Alarm) occurs for this camera. This camera will be recorded at this
rate for Post-record time since the event occurs. (Please refer to the following
sections for Post-record time.) Press +/- buttons to select the value (0 – 25 (PAL)
/ 30 (NTSC), discrete).
Pre-record IPS – the pre-record IPS for this camera if certain event (Video Loss,
Motion, Alarm) occurs for this camera. This camera is recorded at this rate for
- 35 -
Downloaded from www.Manualslib.com manuals search engine
Pre-record time before the event occurs. (Please refer to the following sections
for Pre-record time.) Press +/- buttons to select the value (0 – Event Record
IPS for this camera, discrete). Please note that the total Event Record IPS /
Pre-record IPS should not exceed the system recording capacity (NTSC: 120/CIF,
60/Half-D1, 30/Full-D1; PAL: 100/CIF, 50/Half-D1, 25/Full-D1), or the system
will lower the actual rate automatically at recording.
Normal Record IPS – the normal record IPS for this camera. This camera will
be recorded at this rate if no event occurs. Press +/- buttons to select the value
(0 – Pre-record IPS for this camera, discrete).
- 36 -
Downloaded from www.Manualslib.com manuals search engine
6.2.1 Video Loss Setup
In Camera Setup, press
ENTER to call up Video
Loss Setup of the selected
camera as shown when
the highlighted option is
Video Loss Settings.. of
the camera to setup.
The Video Loss Setup
allows the administrator
to define how the system
responds to the detected
video loss for the camera.
The general operations are as below:
▲▼
Press these buttons to select the items.
Numeric
Press these buttons to select the camera.
COPY ( )
Press this button to copy the Video Loss settings of the focus camera to all the
following cameras. (EX. focus camera is 1, its Video Loss settings will be
copied to those of cameras 2-4.)
ESC
Press this button to escape from this screen, and return to Camera Setup display.
If the Save dialog is shown, press ENTER to exit and save, ESC to exit without
saving.
Following is a brief description for each item and its specific operations:
Duration – response duration to define at most how long (in seconds) the Alarm
Out relay and the Buzzer will keep being triggered after video loss is detected for
this camera. However, the Alarm Out relay and the Buzzer will be reset
immediately once the camera returns to normal. Press +/- buttons to adjust the
value (3 seconds - 60 minutes, discrete, ‘-‘ for ‘Forever’).
Pre-record – to define how long before video loss is detected this camera shall be
intensively recorded at Pre-record IPS. Press +/- buttons to adjust the value
(0-10 seconds, discrete). Please note that the actual pre-record time may be
shorter than the value set if the total size of the pre-record pictures exceeds the
pre-record buffer size of the system.
- 37 -
Downloaded from www.Manualslib.com manuals search engine
Alarm Out – to define which Alarm Output will be triggered when video loss of
this camera is detected. Press +/- buttons to select none (N/A) or one of the
Alarm Outputs (1-2).
Buzzer – to activate the internal Buzzer or not when video loss of this camera is
detected. Press ENTER or +/- to check/uncheck this item. The default setting
is “ˇ” - checked.
Log – to log to event logs or not. Press ENTER or +/- to check/uncheck this
item. The default setting is “ˇ” - checked.
Screen Message – to display the event message on the screen or not. Press
ENTER or +/- to check/uncheck this item. The default setting is “ˇ” - checked.
E-mail – to send the event e-mail to remote station or not. The e-mail will be
sent to the predefined receivers at the moment when the event is triggered. Press
ENTER or +/- to check/uncheck this item. The default setting is “–” -
unchecked.
FTP – to send the recorded event video/audio files to FTP server or not. Press
ENTER or +/- to check/uncheck this item. The default setting is “–” -
unchecked.
- 38 -
Downloaded from www.Manualslib.com manuals search engine
6.2.2 Motion Setup
In Camera Setup, press ENTER to call up Motion Setup as shown when the
highlighted option is Motion Settings.. of the camera to setup. The Motion setup
allows the administrator to define how the system responds to the detected motion for
the camera.
The general operations are as below:
▲▼
Press these buttons to select the items.
Numeric
Press these buttons to select the camera.
COPY ( )
Press this button to copy the Motion settings, including Detection settings, of the
focus camera to all the following cameras. (EX. focus camera is 1, its Motion
settings will be copied to those of cameras 2-4.)
ESC
Press this button to escape from this screen, and return to Camera Setup display.
If the Save dialog is shown, press ENTER to exit and save, ESC to exit without
saving.
Following is a brief description for each item and its specific operations:
Duration – response duration to define at most how long (in seconds) the Alarm
Out relay and the Buzzer will keep being triggered after motion is detected for
- 39 -
Downloaded from www.Manualslib.com manuals search engine
this camera. However, the Alarm Out relay and the Buzzer will be reset
immediately once the camera returns to normal. Press +/- buttons to adjust the
value (3 seconds - 60 minutes, discrete, ‘-‘ for ‘Forever’).
Goto Preset – to define the preset position to go to if motion is detected and this
camera is a PTZ camera. For more details about preset locations, please refer to
Chapter 7 PTZ Control.
Pre-record – to define how long before motion is detected this camera shall be
intensively recorded at Pre-record IPS. Press +/- buttons to adjust the value
(0-10 seconds, discrete). Please note that the actual pre-record time may be
shorter than the value set if the total size of the pre-record pictures exceeds the
pre-record buffer size of the system.
Post-record – to define how long after motion is detected this camera shall be
intensively recorded at Event Record IPS. Press +/- buttons to adjust the value
(0 second - 60 minutes, discrete).
Alarm Out – to define which Alarm Output will be triggered when motion of this
camera is detected. Press +/- buttons to select none (N/A) or one of the Alarm
Outputs (1-2).
Buzzer – to activate the internal Buzzer or not when motion of this camera is
detected. Press ENTER or +/- to check/uncheck this item. The default setting
is “ˇ” - checked.
Log – to log to event logs or not. Press ENTER or +/- to check/uncheck this
item. The default setting is “ˇ” - checked.
Screen Message – to display the event message on the screen or not. Press
ENTER or +/- to check/uncheck this item. The default setting is “ˇ” - checked.
E-mail – to send the event e-mail to remote station or not. The e-mail will be
sent to the predefined receivers when the event is triggered. Press ENTER or
+/- to check/uncheck this item. The default setting is “–” - unchecked.
FTP – to send the recorded event video/audio files to FTP server or not. Press
ENTER or +/- to check/uncheck this item. The default setting is “–” -
unchecked.
Detection Settings.. – used to setup the motion detection settings, including
detection area and sensitivity, when motion is detected for this camera. Please
note that the detection area and sensitivity are also used for the Smart Search
information. There won’t be any Smart Search information stored outside
the detection area. So, it’s better to enable the whole area if the motion
detection for the camera is disabled (and only Smart Search is used). Press
ENTER in Settings.. to call up Motion Detection Setup (as shown) for this
- 40 -
Downloaded from www.Manualslib.com manuals search engine
camera. In Motion Detection Setup, the video area is divided into many small
grids, and the area with transparent grids is the area which will be detected for
motion, while gray grids not detected for motion. Besides, there is a (green)
Mask window.
Following is a brief description for the operations:
Numeric
Press these buttons to select the camera.
▲▼◄►
Press these buttons to move the Mask window.
+/-
Press these buttons to resize the Mask window.
ENTER
Press this button to set/reset the area under the Mask window.
MODE
Press this button to set/reset the whole video area.
SEQ
Press this button to decrease the sensitivity, from 10 – 1, for the motion
detection of this camera.
- 41 -
Downloaded from www.Manualslib.com manuals search engine
CALL
Press this button to increase the sensitivity, from 1 – 10, for the motion
detection of this camera.
SEARCH
Press this button to test the motion detection of this camera. The detected
motion will be shown on the screen. Press this button again to stop testing.
ESC
Press this button to escape from Motion Detection Setup, and return to Motion
Setup.
- 42 -
Downloaded from www.Manualslib.com manuals search engine
6.3 Alarm Setup
In Setup Menu display, press ▲▼ to change the highlighted option to Alarm, and
then press ENTER to call up Alarm Setup display as shown. The Alarm Setup
allows the administrator to define the attributes for each alarm input, and the actions
if it’s triggered. There are up to 4 alarm inputs which can be connected to the
system.
The general operations are as below:
▲▼◄►
Press these buttons to select the items.
Numeric
Press these buttons to select the alarm input.
COPY ( )
Press this button to copy the settings of the focus alarm input to all the following
alarm inputs. (EX. focus alarm input is 1, its settings will be copied to those of
alarm inputs 2-4.)
ESC
Press this button to escape from this screen, and return to Setup Menu display. If
the Save dialog is shown, press ENTER to exit and save, ESC to exit without
saving.
Following is a brief description for each item and its specific operations:
Normal State – press +/- buttons to select N/A, Close or Open. Please check
the signal type, normally close or normally open, connected to the alarm input
- 43 -
Downloaded from www.Manualslib.com manuals search engine
terminal on the rear panel of the system. If there’s no signal connected, please
select N/A – Not Available, and the following items will not be settable. The
default setting is Open.
Focus Camera – the camera corresponding to this alarm input.
Duration – response duration to define at most how long (in seconds) the Alarm
Out relay and the Buzzer will keep being triggered after this alarm input is
triggered. However, the Alarm Out relay and the Buzzer will be reset
immediately once this alarm input returns to normal. Press +/- buttons to adjust
the value (3 seconds - 60 minutes, discrete, ‘-‘ for ‘Forever’).
Goto Preset – to define the preset position to go to for the Focus Camera if this
alarm input is triggered and the Focus Camera is a PTZ camera. For more
details about preset locations, please refer to Chapter 7 PTZ Control.
Pre-record – to define how long before this alarm input is triggered the Focus
Camera shall be intensively recorded at Pre-record IPS. Press +/- buttons to
adjust the value (0-10 seconds, discrete). Please note that the actual pre-record
time may be shorter than the value set if the total size of the pre-record pictures
exceeds the pre-record buffer size of the system.
Post-record – to define how long after this alarm input is triggered the Focus
Camera shall be intensively recorded at Event Record IPS. Press +/- buttons to
adjust the value (0 second - 60 minutes, discrete).
Alarm Out – to define which Alarm Output will be triggered when this alarm
input is triggered. Press +/- buttons to select none (N/A) or one of the Alarm
Outputs (1-2).
Buzzer – to activate the internal Buzzer or not when this alarm input is triggered.
Press ENTER or +/- to check/uncheck this item. The default setting is “ˇ” -
checked.
Log – to log to event logs or not. Press ENTER or +/- to check/uncheck this
item. The default setting is “ˇ” - checked.
Screen Message – to display the event message on the screen or not. Press
ENTER or +/- to check/uncheck this item. The default setting is “ˇ” - checked.
E-mail – to send the event e-mail to remote station or not. The e-mail will be
sent to the predefined receivers when the event is triggered. Press ENTER or
+/- to check/uncheck this item. The default setting is “–” - unchecked.
FTP – to send the recorded event video/audio files to FTP server or not. Press
ENTER or +/- to check/uncheck this item. The default setting is “–” -
unchecked.
- 44 -
Downloaded from www.Manualslib.com manuals search engine
6.4 SEQ Display Setup
In Setup Menu display, press ▲▼ to change the highlighted option to SEQ Display,
and then press ENTER to call up SEQ Display Setup as shown.
The SEQ Display Setup allows the administrator to define the display pages in SEQ
Display for main monitor and call monitor. There are 1 display type - 1-Window for
main monitor, and 1 display type for call monitor.
The general operations are as below:
▲▼◄►
Press these buttons to select the items.
ESC
Press this button to escape from this screen, and return to Setup Menu display. If
the Save dialog is shown, press ENTER to exit and save, ESC to exit without
saving.
Following is a brief description for each item and its specific operations:
Total Pages – total pages for this SEQ Display Type. The maximum number
varies according to the display type. Press +/- buttons to select the desired
number from the available list.
Dwell Time – the dwell time (3 ~ 60 seconds, discrete) for each page of this
display type. Press +/- buttons to change the value.
Page Settings.. – used to set the camera in each viewing window for each page of
this SEQ Display Type. Press ENTER to call up Display Page Setup as shown.
- 45 -
Downloaded from www.Manualslib.com manuals search engine
In Display Page Setup, the split window display for the current page is shown.
And the title of the camera for the focus window is highlighted. Following is a
brief description for the operations:
Numeric
Press these buttons to change the camera for the current page.
+/-
Press these buttons to change the current page for this SEQ Display Type.
ESC
Press this button to escape from Display Page Setup, and return to SEQ
Display Setup.
- 46 -
Downloaded from www.Manualslib.com manuals search engine
6.5 Scheduled Record Setup
In Setup Menu display, press ▲▼ to change the highlighted option to Scheduled
Record, and then press ENTER to call up Scheduled Record Setup as shown.
The Scheduled Record Setup allows the administrator to define when and how to
record for the system. There are up to 16 time segments (T1 – T16) for each
weekday.
The general operations are as below:
▲▼◄►
Press these buttons to select the items. The display will scroll left/right if the
selected item is not shown on the screen.
COPY ( )
Press this button to copy the settings of the focus weekday to all the following
weekdays. (EX. focus weekday is TUE, its settings will be copied to those of
weekdays WED-SAT.)
ESC
Press this button to escape from this screen, and return to Setup Menu display. If
the Save dialog is shown, press ENTER to exit and save, ESC to exit without
saving.
Following is a brief description for each item and its specific operations:
Start – the start time of this time segment, increment at 30 minutes. (The end
time of this time segment is implicitly set as the start time of next time segment,
or the start time of the first time segment of the same weekday if it’s the last one.)
- 47 -
Downloaded from www.Manualslib.com manuals search engine
Press +/- buttons to select the desired start time.
Example: If the user sets the start time of T1/MON as 9:00, T2/MON as 18:00,
T3-T16/MON as N/A (Not Available), then T1/MON is 9:00-18:00,
T2/MON is 0:00-9:00, and 18:00-24:00.
Alarm – record mode (No, Video, or Audio/Video) when certain alarm input is
triggered. Press +/- buttons to change the value.
Motion – record mode (No, Video, or Audio/Video) when motion is detected for
certain camera. Press +/- buttons to change the value.
Normal – normal record mode, including No, V (Video only), or A/V
(Audio/Video). Press +/- buttons to change the value.
- 48 -
Downloaded from www.Manualslib.com manuals search engine
6.6 HDD Setup
In Setup Menu display, press ▲▼ to change the highlighted option to HDD, and then
press ENTER to call up HDD Setup as shown.
In the surveillance applications, alarm video/audio is much more important than
normal video/audio. So, this digital video recorder is designed to allow the user to
divide each HDD into alarm partition and normal partition. And, alarm video/audio
will be recorded in alarm partition, normal video/audio in normal partition.
The HDD Setup allows the administrator to format/clear each HDD, set Alarm
Record size and Normal Record size of each HDD, and define the behaviors for
Alarm Record and Normal Record if it reaches the end of the last HDD in the system.
The general operations are as below:
▲▼◄►
Press these buttons to select the items.
MODE => Format/Clear
Press this button to format/clear the HDDs as described in Section 6.6.1.
ESC
Press this button to escape from this screen, and return to Setup Menu display. If
the Save dialog is shown, press ENTER to exit and save, ESC to exit without
saving.
Following is a brief description for each item and its specific operations:
Size (GB) – the total HDD storage in GB (Giga-Byte) for Alarm Record and
- 49 -
Downloaded from www.Manualslib.com manuals search engine
Normal Record respectively. This item is just for information. Please refer to
Section 6.6.1 for more detailed information and setup of each individual HDD.
Auto Overwrite – automatic overwrite of the recorded video/audio from HDD#1
when the Alarm/Normal Record disk drive capacity reaches the end of the last
HDD. If Auto Overwrite is disabled and the Alarm/Normal Record disk drive
capacity reaches the end, the system will not overwrite the recorded video/audio,
and hence not record Alarm/Normal video/audio, until the user presses the Alarm
Reset button. Press ENTER or +/- to check/uncheck this item. The default
setting is “ˇ” - checked.
HDD Full Action – actions when Alarm/Normal Record disk drive capacity
reaches the end of the last HDD. Press ENTER or +/- to check/uncheck this
item. The default setting is “ˇ” - checked.
Duration – response duration to define at most how long (in seconds) the Alarm
Out relay and the Buzzer will keep being triggered after the corresponding
partition, Alarm Record or Normal Record, is full. Press +/- buttons to adjust the
value (3 seconds - 60 minutes, discrete, ‘-‘ for ‘Forever’).
Alarm Out – to define which Alarm Output will be triggered when the
corresponding partition, Alarm Record or Normal Record, is full. Press +/-
buttons to select none (N/A) or one of the Alarm Outputs (1-2).
Buzzer – to activate the internal Buzzer or not when the corresponding partition,
Alarm Record or Normal Record, is full. Press ENTER or +/- to check/uncheck
this item. The default setting is “ˇ” - checked.
Log – to log to event logs or not. Press ENTER or +/- to check/uncheck this
item. The default setting is “ˇ” - checked.
E-mail – to send the event e-mail to remote station or not. The e-mail will be
sent to the predefined receivers when the event is triggered. Press ENTER or
+/- to check/uncheck this item. The default setting is “–” - unchecked.
- 50 -
Downloaded from www.Manualslib.com manuals search engine
6.6.1 HDD Format/Clear
In HDD Setup display, press MODE to call up HDD Format/Clear screen as shown.
The HDD must be formatted before it can be used to record video/audio. The
HDD Format/Clear screen allows the administrator to format and/or clear each HDD,
and set the size for Alarm Record partition and Normal Record partition for each
HDD. Please use only HDD with maximum storage size as 500GB, and make
sure there’s no remote user before formatting the HDD.
The general operations are as below:
MODE => Format
Press this button to format the HDD. A confirmation dialog will be shown on
the screen, press ENTER to confirm, or ESC to cancel. Please note that it
would take about 40 seconds to format a brand new HDD.
Note: If the HDD has not been formatted yet, it will be formatted and partitioned
with default record size, 30% for Alarm record and 70% for Normal record.
If it has been formatted before, it will be formatted according to the Alarm
REC Size (%) and Normal REC Size (%) displayed on the screen, but the
previously recorded contents within the new size won’t be cleared and will
be accessible.
SEQ => Clear
Press this button to clear the HDD. A confirmation dialog will be shown on the
screen, press ENTER to confirm, or ESC to cancel.
Note: If the HDD has not been formatted yet, it will be formatted and partitioned
with default record size, 30% for Alarm record and 70% for Normal record.
If it has been formatted (and recorded) before, it will be partitioned
according to the Alarm Record Size (%) and Normal Record Size (%)
displayed on the screen, and the previously recorded contents will all be
- 51 -
Downloaded from www.Manualslib.com manuals search engine
cleared.
CALL => Physical Format
Press this button to physically format the selected HDD. A confirmation dialog
will be shown on the screen, press ENTER to confirm, or ESC to cancel.
Please note that the recording will be always optimized for performance &
lifetime no matter it’s for the first time or for the one hundredth time. The
formatting would take less than 1 minute. We strongly recommend that the
user use this physical format function to format the HDD for the first time.
Note: The HDD will be physically formatted and partitioned with default record
size, 30% for Alarm record and 70% for Normal record. All the previously
recorded contents will be cleared.
ESC
Press this button to escape from this screen, and return to HDD Setup display. If
the Save dialog is shown, press ENTER to exit and save, ESC to exit without
saving.
Following is a brief description for each item and its specific operations:
Size (GB) – the total storage in GB (Giga-Byte) for the HDD if it has been
formatted. This item is just for information.
Alarm Record(%) – Alarm Record Size (in percentage) for this HDD. Please
follow the Text Input method described in Section 4.1 to change the value.
Normal Record(%) – Normal Record Size (in percentage) for this HDD. It
equals to (100% - Alarm Record Size). This item is just for information.
- 52 -
Downloaded from www.Manualslib.com manuals search engine
6.7 Password Setup
In Setup Menu display, press ▲▼ to change the highlighted option to Password, and
then press ENTER to call up Password Setup as shown.
The Password Setup allows the administrator to add new users, delete existing ones,
and/or modify the user’s name, password, and/or level.
There are three password levels in the system, including Administrator (highest),
Supervisor, and Operator (lowest). The Operator can operate live video display,
the Supervisor live video display, image playback and archive, and the Administrator
everything. The system allows up to 18 user accounts.
There is one factory-preset login name/password aa/11 at Administrator level. The
user can use it to login the system for the first time.
The general operations are as below:
▲▼◄►
Press these buttons to select the items. The display will scroll up/down if the
selected item is not shown on the screen.
MODE => Select/Deselect as default
Press this button to select this user as the default one at login, or deselect if this
user is the default login user. An asterisk (*) will be shown preceding the
number for the default login user. And this login name/password will be the
default one each time the login dialog is shown, so the user doesn’t bother to enter
the text to login the system.
ESC
Press this button to escape from this screen, and return to Setup Menu display. If
the Save dialog is shown, press ENTER to exit and save, ESC to exit without
saving.
- 53 -
Downloaded from www.Manualslib.com manuals search engine
Following is a brief description for each item and its specific operations:
Login Name – please follow the Text Input method described in Section 4.1 to
modify this item.
Password – this item accepts numbers only. Please follow the Text Input
method described in Section 4.1 to modify this item.
Level – the password level (Administrator, Supervisor, or Operator) for this
user. Press +/- buttons to change the level.
- 54 -
Downloaded from www.Manualslib.com manuals search engine
6.8 System Setup
In Setup Menu display, press ▲▼ to change the highlighted option to System, and
then press ENTER to call up System Setup as shown.
The System Setup allows the administrator to set the system time, time zone, time
synchronization, language, etc.
The general operations are as below:
▲▼◄►
Press these buttons to select the items.
ESC
Press this button to escape from this screen, and return to Setup Menu display. If
the Save dialog is shown, press ENTER to exit and save, ESC to exit without
saving. Please note that if the selected language is changed, the user will be
asked to reboot the system for the newly selected language to take effect.
Following is a brief description for each item and its specific operations:
Time Zone – press +/- buttons to select the time zone for the system. Please
refer to Appendix C for the time zone table.
Daylight Saving Time – press ENTER or +/- to check/uncheck this item. The
default value is set by selecting a different time zone, but the user may
check/uncheck this item if the default setting is checked.
- 55 -
Downloaded from www.Manualslib.com manuals search engine
System Time –
Synchronization – time synchronized with TSP Server or not. Press
ENTER or +/- to check/uncheck this item. The default setting is “–” -
unchecked.
TSP Server – TSP (Time Synchronization Protocol) server name if Time
Synchronization is enabled. The system will try to do time synchronization
with the specified TSP server at the system preset interval. Please follow the
Text Input method described in Section 4.1 to modify this item.
Date – system date. Press +/- buttons to modify each of these items.
Time – system time. Press +/- buttons to modify each of these items.
Display Format – format used for the system time displayed on the lower-left
corner of the main screen. Press +/- buttons to select the desired format.
Language – press +/- buttons to select the language for the system. The
languages supported include: English, Russian, Simplified Chinese, Spanish,
Traditional Chinese, etc.
Protection Key – the protection key for the remote access of the system. Please
follow the Text Input method described in Section 4.1 to modify these items.
Note: This protection key will be used for authentication when any remote station
wants to connect with the system from Ethernet interface, either LAN or
internet. So, the same protection key must be entered to install the remote
software if it is to be used to access the system.
- 56 -
Downloaded from www.Manualslib.com manuals search engine
6.9 RS-232/422/485 Setup
In Setup Menu display, press ▲▼ to change the highlighted option to
RS-232/422/485, and then press ENTER to call up RS-232/422/485 Setup as shown.
The RS-232/422/485 Setup allows the administrator to setup RS-232 control port, and
RS422 or RS-485 control port. Please refer to the manuals for the connected devices
- PTZ cameras or keyboard controllers – to set these items in RS-232/422/485 Setup.
The general operations are as below:
▲▼◄►
Press these buttons to select the items.
MODE
Press this button to call up Optional RS-232 Setup screen if it’s built in the DVR.
The operations for Optional RS-232 Setup are the same as RS-232/422/485 Setup.
ESC
Press this button to escape from this screen, and return to Setup Menu display. If
the Save dialog is shown, press ENTER to exit and save, ESC to exit without
saving.
Following is a brief description for each item and its specific operations:
Device Type – PTZ, Keyboard, GPS, POS, or N/A (Not Available). Press +/-
buttons to change the type. Please note that PTZ can only be selected for
either RS-232 or RS-422/485, but not both.
Model – PTZ model, Keyboard model, GPS protocol, or POS printer type of the
connected devices. The PTZ models supported include Pelco D protocol Dome,
SamSung SCC-641P, Kalatel Cyber Dome, PIH-series, Dynacolor, Bosch
AutoDome, Video Trek, etc. The Keyboard models supported include
- 57 -
Downloaded from www.Manualslib.com manuals search engine
Terminal (EX. VT-100) and Control Protocol. For Terminal type, please use
the corresponding ASCII characters for code as described in Appendix-D. The
GPS protocol supported is NMEA0183. The POS printer types supported
include Epson General (EX. Epson-TM200, Epson-TMU300, Epson-TMU675,
Epson-TMT882, Epson-RPU420, and Epson-MD332S) and Epson-TMU295.
Press +/- buttons to change the supported model (or protocol).
Baud Rate – press +/- buttons to change the value.
Data Bit – press +/- buttons to change the value.
Stop Bit – press +/- buttons to change the value.
Parity – (Odd, Even, or None). Press +/- buttons to change the value.
DVR/Camera ID – for PTZ/Keyboard => the device ID for this digital video
recorder, and it must not conflict with the other devices connected in the same
control port.; for GPS/POS => the Camera ID to receive the GPS/POS data.
Press +/- buttons to change the ID.
Some GPS Devices Tested
HOLUX GR-213 G-Mouse GPS Receiver
Garmin GPS 18 OEM
GlobalSat BR-355 Cable GPS
- 58 -
Downloaded from www.Manualslib.com manuals search engine
6.10 Network Setup
In Setup Menu display, press ▲▼ to change the highlighted option to Network, and
then press ENTER to call up Network Setup as shown.
The Network Setup allows the administrator to setup all Ethernet network related
parameters. Please check with your network administrator to set these parameters
correctly.
The general operations are as below:
▲▼◄►
Press these buttons to select the items.
ESC
Press this button to escape from this screen, and return to Setup Menu display. If
the Save dialog is shown, press ENTER to exit and save, ESC to exit without
saving.
Following is a brief description for each item and its specific operations:
Net Type – Static IP, PPPoE, or DHCP. DHCP can only be used for intranet
(LAN) access, while Static IP and PPPoE can be used for both internet & intranet
access. Press +/- buttons to change the Net Type.
IP Address – Ethernet IP address for the system. To get the static IP address,
please contact your local ISP (Internet Service Provider). Please follow the Text
Input method described in Section 4.1 to modify these items.
Net Mask – Net Mask for the IP address. Please follow the Text Input method
- 59 -
Downloaded from www.Manualslib.com manuals search engine
described in Section 4.1 to modify these items.
Gateway – Gateway IP address for the system. Please follow the Text Input
method described in Section 4.1 to modify these items.
DNS – DNS (Domain Name Server) IP address for the system. Please follow
the Text Input method described in Section 4.1 to modify these items.
Username – PPPoE username for the system if PPPoE is used. Please follow
the Text Input method described in Section 4.1 to modify this item.
Password – PPPoE password for the system if PPPoE is used. Please follow the
Text Input method described in Section 4.1 to modify this item.
DDNS Type – Dynamic, Static, or Custom DDNS (Dynamic Domain Name
Server) type. Please contact your local DDNS Service Provider to get the DDNS
URL, username, and password. Press +/- buttons to change this item.
URL – the URL (Uniform Resource Locators) for the system if PPPoE is used.
Please follow the Text Input method described in Section 4.1 to modify this item.
DDNS Username – DDNS username for the system if PPPoE is used. Please
follow the Text Input method described in Section 4.1 to modify this item.
DDNS Password – DDNS password for the system if PPPoE is used. Please
follow the Text Input method described in Section 4.1 to modify this item.
E-mail – press ENTER to call up E-mail Setup. Please refer to Section 6.10.1
for the details.
FTP – press ENTER to call up FTP Setup. Please refer to Section 6.10.2 for the
details.
Adv. – press ENTER to call up Advanced Network Setup. Please refer to
Section 6.10.3 for the details.
- 60 -
Downloaded from www.Manualslib.com manuals search engine
6.10.1 E-mail Setup
In Network Setup, press ENTER to call up E-mail Setup as shown when the
highlighted option is E-mail.
The E-mail Setup allows the administrator to set e-mail related parameters. When
an event occurs and E-mail is enabled for the corresponding action, an e-mail will be
sent based on the parameters set here.
The general operations are as below:
▲▼
Press these buttons to select the items.
ESC
Press this button to escape from this screen, and return to Network Setup display.
If the Save dialog is shown, press ENTER to exit and save, ESC to exit without
saving.
Following is a brief description for each item and its specific operations:
SMTP Server – SMTP mail server name. Please follow the Text Input method
described in Section 4.1 to modify this item.
Authentication – whether the SMTP mail server requires authentication. Press
ENTER or +/- to check/uncheck this item.
Username – username if the SMTP mail server requires authentication. Please
follow the Text Input method described in Section 4.1 to modify this item.
- 61 -
Downloaded from www.Manualslib.com manuals search engine
Password – password if the SMTP mail server requires authentication. Please
follow the Text Input method described in Section 4.1 to modify this item.
Mail From – the e-mail address of this DVR unit, i.e. the sender of the e-mails
originated from the triggered events. Please follow the Text Input method
described in Section 4.1 to modify this item.
Mail To #1-5 – the receivers’ e-mail addresses. The system can send the e-mails
originated from the triggered events to up to 5 different receivers. Please follow
the Text Input method described in Section 4.1 to modify these items.
Attachment – attached picture for the e-mail sent. The value could be (N/A,
Original picture, QCIF picture). Press +/- buttons to change this item.
- 62 -
Downloaded from www.Manualslib.com manuals search engine
6.10.2 FTP Setup
In Network Setup, press ENTER to call up FTP Setup as shown when the highlighted
option is FTP.
The FTP Setup allows the administrator to set FTP related parameters. When an
event occurs and FTP is enabled for the corresponding action, the recorded
video/audio for that event will be sent to the FTP server based on the parameters set
here.
The general operations are as below:
▲▼
Press these buttons to select the items.
ESC
Press this button to escape from this screen, and return to Network Setup display.
If the Save dialog is shown, press ENTER to exit and save, ESC to exit without
saving.
Following is a brief description for each item and its specific operations:
FTP Server – FTP server web/IP address. Please follow the Text Input method
described in Section 4.1 to modify this item.
Username – username for this DVR unit in the FTP server. Please follow the
Text Input method described in Section 4.1 to modify this item.
Password – password for this DVR unit in the FTP server. Please follow the
Text Input method described in Section 4.1 to modify this item.
Prefix Of Filename – the prefix of the filenames for the files sent to the FTP
server. If it’s empty, the filenames will be “cam..”; if not, the filenames will be
“Prefix-cam..”. For example, if the prefix is “DVR01”, then the filenames will
be “DVR01-cam..”. Please follow the Text Input method described in Section
4.1 to modify this item.
- 63 -
Downloaded from www.Manualslib.com manuals search engine
6.10.3 Advanced Network Setup
In Network Setup, press ENTER to call up Advanced Network Setup as shown when
the highlighted option is Adv..
The Advanced Network Setup allows the administrator to set advanced network
parameters. If the user is not familiar with network administration, please DO
NOT modify the items in this dialog.
The general operations are as below:
▲▼
Press these buttons to select the items.
ESC
Press this button to escape from this screen, and return to Network Setup display.
If the Save dialog is shown, press ENTER to exit and save, ESC to exit without
saving.
Following is a brief description for each item and its specific operations:
Control Port – the control port for remote access. The default value is 67.
Please follow the Text Input method described in Section 4.1 to modify this item.
Data Port – the data port for remote access. The default value is 68. Please
follow the Text Input method described in Section 4.1 to modify this item.
HTTP Port – the HTTP (web page) port for remote access. The default value is
80. Please follow the Text Input method described in Section 4.1 to modify this
item.
WAP Picture Quality – the WAP picture quality if WAP access is supported for
the DVR. Press +/- buttons to change the value.
Note: If the Control Port or Data Port is not available or accessible during
remote access, the system will reset the ports to their default values, i.e.
67/68.
- 64 -
Downloaded from www.Manualslib.com manuals search engine
7. PTZ Control
The digital video recorder supports a variety of PTZ cameras. The user can easily
control the PTZ cameras through the operations described in this Chapter if those
PTZ cameras have been connected and setup correctly. Please refer to Section 3.2
Optional Connections for the connections. Please refer to Section 6.1 Pre-Camera
Setup to set the PTZ ID of each PTZ camera, and Section 6.9 RS-232/422/485 Setup
to setup the control port.
If a camera is also a PTZ camera, there will be an asterisk (*) preceding its title in its
video window in split-window display. Please press PTZ button to enter PTZ
control mode if the focus camera is a PTZ camera. The asterisk (*) will be blinked
to indicate that the camera is now in PTZ control mode.
In PTZ control mode, the user’s operations can be divided into general operations and
miscellaneous function specific operations, and are described as the followings:
General operations:
PTZ
Press this button to exit PTZ control mode. The asterisk (*) will be changed
back to normal color.
▲▼
Press these buttons to tilt the camera up/down.
◄►
Press these buttons to pan the camera left/right.
ZOOM ( ) +/-
Press these buttons to zoom in/out the camera.
GOTO
Press this button to move the camera to the preset position. The keypad hint
will be shown. Press numeric buttons 0-9 to enter the number of the preset
position to move the camera to. The range of the preset positions is 00-99.
NEXT
Press this button for the next miscellaneous function. The miscellaneous
functions include Focus, Iris, Auto PAN, SEQ, Preset, and Pan Speed. And the
active one will be shown on the lower right corner of the screen. The
miscellaneous function specific operations are described in the following table.
- 65 -
Downloaded from www.Manualslib.com manuals search engine
Miscellaneous function specific operations:
Active function Operations Descriptions
Focus +/- focus far/near
ENTER auto focus
Iris +/- Iris increase/decrease
Auto Pan (3) Auto pan speed is shown in parenthesis
+/- increase/decrease speed
ENTER start/stop Auto Pan
* set start position
# set end position
SEQ (5 sec.) SEQ dwell time is shown in parenthesis.
If SEQ mode is on, the camera will goto
preset position 0-9 (or 1-10) sequentially.
+/-, NUMBER change dwell time
ENTER start/stop SEQ mode, an asterisk (*) will
be shown if SEQ mode is on
Preset (1) Preset location is shown in parenthesis
+/-, NUMBER change Preset location
ENTER set Preset location
Pan Speed (3) Manual pan speed is shown in parenthesis
+/- increase/decrease speed
- 66 -
Downloaded from www.Manualslib.com manuals search engine
8. Search/Playback/Archive (Administrator, Supervisor)
There are five ways to search the recorded video/audio for playback:
(a) Search by time,
(b) Search by event,
(c) Smart search,
(d) Search archived files, and
(e) POS search.
In split-window display, press SEARCH button to call up Search Menu display as
shown.
The user’s operations are described as
the followings:
▲▼
Press these buttons to change the
highlighted item.
ENTER
Press this button to enter the
corresponding Search display of the highlighted item. The Search displays and
their operations are described in the following sections, followed by the playback
operations of the searched video/audio.
ESC
Press this button to escape from Search Menu display, and return to split-window
display.
Note: For this series of DVRs, the system recording rate may be lowered by
playback.
- 67 -
Downloaded from www.Manualslib.com manuals search engine
8.1 Search By Time
The screen for Search By
Time is shown on the right
side:
The Status field will show
the ‘Recorded from’ time
based on the selected
Video/Audio before
searching - alarm partition
if any of Alarm, Motion, or
Video Loss, is checked, and
normal partition if Normal
is checked.
The general operations are as below:
▲▼
Press these buttons to select the items.
ESC
Press this button to escape from this screen, and return to split-window display.
SEARCH / MODE
Press this button to start searching the recorded video/audio with the selected
search time and video/audio type for playback. The search result will be shown
on the bottom of this dialog if it failed. If there’s no camera in playback mode,
all the cameras in the current split window will be set to playback mode.
Play Button ( )
Press this button to start playing the recorded video/audio with the selected search
time and video/audio type. The search result will be shown on the bottom of this
dialog if it failed. If there’s no camera in playback mode, all the cameras in
the current split window will be set to playback mode.
Copy Button ( )
Press this button to backup (copy) the selected type of recorded video/audio
starting from the Search Time (described below) in the HDD to the connected
backup device without playback. The Backup display (described in Section 8.6)
will be shown. Please note that this kind of backup is performed in the
background, and the user can still do almost all the operations.
- 68 -
Downloaded from www.Manualslib.com manuals search engine
Following is a brief description for each item and its specific operations:
Search Time – (Year, Month, Date, Hour, Minute) for the recorded video/audio.
The playback (or backup) will start from the time entered here when the user
press the playback buttons (or Copy button) later. Press +/- buttons to modify
each item.
Video/Audio – (Alarm, Motion, Video Loss, Normal). Check the types of the
recorded video/audio you want to search for playback. Press ENTER or +/- to
check/uncheck each item.
- 69 -
Downloaded from www.Manualslib.com manuals search engine
8.2 Search By Event / Log Display
The screen for Search By Event - Log display, is shown below:
There are four different types of event logs, including Alarm, Motion, Video Loss,
and System. And up to 1000 most recent event logs can be stored in the system.
The general operations are as below:
▲▼◄►
Press these buttons to select the items.
ESC
Press this button to escape from this screen, and return to split-window display.
MODE => Refresh
Press this button to refresh the log display. If there are new event logs after the
screen is last updated, the log list shown will be updated accordingly.
SEQ => Page Up
X2 => Page Down
Press SEQ/X2 to Page Up/Down the Log display.
Numeric (ENTER)
Press these buttons to select the display page of the event logs, the log list will
also be updated. (Please note that there are only 1/2/3/4 available for the keypad
on the front panel.)
- 70 -
Downloaded from www.Manualslib.com manuals search engine
Following is a brief description for each item and its specific operations:
Event Type – the type of the events (Record, Alarm, Motion, Video Loss,
System) to be shown in the log list. The Event Type “System” includes all
system related events, such as power on/off, and will not trigger recording.
Press ENTER or +/- to check/uncheck the event type for the log list.
Source ID – the source which triggered the event. For Alarm, it’s the alarm
input number; for Motion and Video Loss, it’s the camera number. It’s used to
filter the events to be shown in the log list. Press ENTER or +/- to
check/uncheck each item.
Log List – the event logs according to the Event Type and Source ID selected.
The user may (1) press ENTER to enter Event Playback display of the selected
event log in this list, (2) press Play Button ( ) to playback it directly, or (3)
press Copy Button ( ) to backup (copy) the selected recorded video/audio to
the connected backup device without playback. The Backup display (described
in Section 8.6) will be shown. Please note that this kind of backup without
playback is performed in the background, and the user can still do almost all
the operations. Please refer to Section 8.7 Playback For Search By Event for
the detailed operations for event playback.
- 71 -
Downloaded from www.Manualslib.com manuals search engine
8.3 Smart Search
The screen for Smart Search is shown below:
The Status field will show the ‘Recorded from’ time in the HDDs before searching or
the search result after searching.
The general operations are as below:
▲▼◄►
Press these buttons to select the items.
ESC
Press this button to escape from this screen, and return to split-window display.
SEARCH / MODE
Press this button to start searching the recorded video/audio with the selected
search time, camera, and motion masks. The search result will be shown on the
right half of this dialog. To prevent the system from overloading by Smart
Search, up to 500 matched files or 100 GB of HDD storage for each record
partition, alarm or normal, from the start time will be searched.
SEQ => Page Up
X2 => Page Down
Press SEQ/X2 to Page Up/Down the Matched file display.
Numeric (ENTER)
- 72 -
Downloaded from www.Manualslib.com manuals search engine
Press these buttons to select the display page of the matched files in the list.
(Please note that there are only 1/2/3/4 available for the keypad on the front
panel.)
Following is a brief description for each item and its specific operations:
Camera ID – the camera to be searched for matched files. Its title is shown on
its right side. Press +/- buttons to change the camera ID.
Start/End Time – (Year, Month, Date, Hour, Minute) for the recorded
video/audio. The files will be searched from the start time to the end time
entered here when the user press the SEARCH/MODE button later for the
matched files. Press +/- buttons to modify each item.
Matched file List – the matched files (HDD ID & time are shown) according to
the selected search time, camera, and motion masks. The files are shown from
the oldest to the newest, and its page number is shown on the lower-left corner.
The user may (1) press ENTER to enter Smart Search Playback display of the
selected matched file in this list, (2) press Play Button ( ) to playback it
directly, or (3) press Copy Button ( ) to backup (copy) the selected recorded
video/audio to the connected backup device without playback. The Backup
display (described in Section 8.6) will be shown. Please note that this kind of
backup without playback is performed in the background, and the user can
still do almost all the operations. Please also note that the playback (or
backup) can walk across all the matched files. Please refer to Section 8.8
Playback For Smart Search for the detailed operations for smart search playback.
Area.. – the motion areas for the camera to be searched for matched files. The
files with motion covering all the motion areas will be selected as matched.
Press ENTER in Area.. to call up Motion Area Setting screen as shown below.
In Motion Area Setting screen, the video area is divided into many small grids,
and the gray areas shown on the screen are the areas which will be checked for
matched motion. Besides, there is a (yellow) Mask window. Please note that
based on the search algorithm, there will be more matched files for smaller
areas.
- 73 -
Downloaded from www.Manualslib.com manuals search engine
Following is a brief description for the operations:
▲▼◄►
Press these buttons to move the Mask window.
+/-
Press these buttons to resize the Mask window.
ENTER
Press this button to set/reset the area under the Mask window. The area set
will be shown with semi-transparent gray area.
MODE
Press this button to set/reset the whole video area.
ESC
Press this button to escape from Motion Area Setting screen, and return to
Smart Search screen.
- 74 -
Downloaded from www.Manualslib.com manuals search engine
8.4 Search Archived Files
The screen for Search Archived Files is shown below:
The operations are as below:
▲▼◄►
Press these buttons to select the items.
ESC
Press this button to escape from this screen, and return to split-window display.
Following is a brief description for each item and its specific operations:
Backup Device – press ENTER to call up Backup Device dialog (if there’s no
Backup device connected).
Disk Storage – to select the disk storage to search the archived files. Press +/-
buttons to select the available storage.
Archived File List – the archived files in the selected Disk Storage. Please
select the file, and then press ENTER to enter Archived File Playback display of
the selected file in this list, or press Play Button ( ) to playback it directly.
Please refer to Section 8.9 Playback For Archived Files for the detailed operations.
Besides, you may press MODE to delete the selected file.
Note : The format of the filename is camNN-YYYYMMDD-hhmmss.m4v, where
NN stands for camera number, YYYY year, MM month, DD date, hh
hour, mm minute, and ss second.
- 75 -
Downloaded from www.Manualslib.com manuals search engine
8.5 POS Search
The screen for POS Search is shown below:
The Status field will show the ‘Recorded from’ time in the HDDs before searching or
the search result after searching.
The general operations are as below:
▲▼◄►
Press these buttons to select the items.
ESC
Press this button to escape from this screen, and return to split-window display.
SEARCH / MODE
Press this button to start searching the recorded video/audio with the selected
search time, camera, and key word. The search result will be shown on the right
half of this dialog. To prevent the system from overloading by POS Search,
up to 500 matched files or 100 GB of HDD storage for each record partition,
alarm or normal, from the start time will be searched.
SEQ => Page Up
X2 => Page Down
Press SEQ/X2 to Page Up/Down the Matched file display.
Numeric (ENTER)
- 76 -
Downloaded from www.Manualslib.com manuals search engine
Press these buttons to select the display page of the matched files in the list.
(Please note that there are only 1/2/3/4 available for the keypad on the front
panel.)
Following is a brief description for each item and its specific operations:
Camera ID – the camera to be searched for matched files. Press +/- buttons to
change the camera ID.
Key word – the key word for the POS data of the camera to be searched for
matched files. The POS data containing the key word will be selected as
matched. If key word is empty, all POS data will be selected. Please follow
the Text Input method described in Section 4.1 to input this item.
Start/End Time – (Year, Month, Date, Hour, Minute) for the POS data for the
recorded video/audio. The files will be searched from the start time to the end
time entered here when the user press the SEARCH/MODE button later for the
matched files. Press +/- buttons to modify each item.
Matched file List – the matched files (date & time are shown) according to the
selected search time, camera, and key word. The files are shown from the oldest
to the newest, and its page number is shown on the lower-left corner. The user
may (1) press ENTER to enter POS Search Playback display of the selected
matched file in this list, (2) press Play Button ( ) to playback it directly, or
(3) press Copy Button ( ) to backup (copy) the selected recorded video/audio
to the connected backup device without playback. The Backup display
(described in Section 8.6) will be shown. Please note that this kind of backup
without playback is performed in the background, and the user can still do
almost all the operations. Please refer to Section 8.10 Playback/Archive For
POS Search for the detailed operations for POS search playback.
- 77 -
Downloaded from www.Manualslib.com manuals search engine
8.6 Playback/Archive For Search By Time
In split-window display, press MODE button to change circularly the live/playback
mode for the focus window and the other windows that form a rectangle on the screen.
The video windows for the windows in playback mode are grayed, while those in live
mode display live video.
Please refer to Section 4.3 Basic Operations for how to change the camera(s) in the
playback windows(s). After the playback windows and cameras are all set as you
want, you may use the following buttons to control the playback:
Play/Pause ( )
Press this button to play the recorded video/audio searched at forward speed 1X,
or pause the playback. If the playback is paused, press this button again to
resume playing. Note that audio can only be played at forward speed 1X.
Stop ( )
Press this button to stop playing the recorded video/audio. If the user press
button later, the playback will start from the beginning.
Fast Forward ( /► on the remote controller, ► on the front panel)
Press this button for fast forward playback. Each time this button is pressed, the
forward playback speed will become faster, from 2X, 4X, 8X, up to 16X, and then
back to 2X.
Fast Backward ( /◄ on the remote controller, ◄ on the front panel)
Press this button for fast backward playback. Each time this button is pressed,
the backward playback speed will become faster, from 2X, 4X, 8X, up to 16X,
and then back to 2X.
Single Step ( /▼ on the remote controller, ▼ on the front panel)
Press this button to play the recorded images frame by frame.
ENTER
Press this button to display the GPS/POS data if there’s GPS/POS data
accompanied with the playback camera. Please select the Type (GPS or POS),
Position, Background, Rows, and number of Characters on the screen, and then
press ENTER to display the GPS/POS data, or ESC to cancel. Press ENTER
again to not display it.
Copy ( )
Press this button to copy or stop copying the playback video/audio to the storage
device connected to the USB port. The Backup display will be shown as below.
- 78 -
Downloaded from www.Manualslib.com manuals search engine
Following is a brief description for the operations in Backup display:
▲▼◄►
Press these buttons to select the items.
Copy Button ( )
Press this button to start backup (copy) or apply the revised settings if it’s
copying, and return to the previous display. There will be a Copy icon on
the lower-right corner indicating that the selected video/audio is being
archived to the storage device.
Stop ( )
Press this button to stop copying and return to the previous display. The
Copy icon will be disappeared.
ESC
Press this button to cancel, and return to the previous display.
The description for each item and its specific operations is as below:
Backup Device – the backup device connected to the system. Press ENTER
on the left button to call up Backup Device dialog if there’s no backup device
connected. Press +/- buttons on the right selection to select the connected
device. Please follow the steps described in Section 5.4 Backup Device to
connect the backup device before copying.
Backup Speed – 1-9, with 1 the lowest speed, 9 the highest speed. Press +/-
buttons to select the value.
- 79 -
Downloaded from www.Manualslib.com manuals search engine
Directory – the directory in the backup device to store the archived files.
Please follow the Text Input method described in Section 4.1 to input the
directory.
Cameras – the video/audio of the cameras to be archived. Press ENTER or
+/- to select/deselect each of the selectable cameras. If the camera with
GPS data is selected, the GPS data will be saved with the camera video in
the same file. The user may save GPS data only (without saving camera
video) by selecting GPS.
GPS File Format – for the backup of GPS data only. The supported formats
are TXT and KML. Press +/- buttons to select the value.
End Time – (Year, Month, Date, Hour, Minute) for the recorded
video/audio for the backup without playback of Search By Time. The
files will be backup from the start time to the end time entered here when the
user press the COPY button to start copying. Press +/- buttons to modify
each item.
Except the playback buttons, the user can still do all the other operations in
split-window display as if there is no playback. Please refer to Section 4.3 Basic
Operations for the operations of the other buttons.
Note : The format of the GPS filename is YYYYMMDD-hhmmss.txt (or .kml),
where YYYY stands for year, MM month, DD date, hh hour, mm
minute, and ss second. GPS file can be displayed in the archived file
list, but cannot be played. Please use GPS applications such as Google
Earth, PaPaGO, etc. to read/convert its contents.
- 80 -
Downloaded from www.Manualslib.com manuals search engine
8.7 Playback/Archive For Search By Event
In Log display, press ENTER to enter Event Playback display of the selected event
log, or press Play Button ( ) to playback it directly. This display is the same as
full screen display of the main display, and the playback buttons are effective.
The operations are as below:
Playback Buttons ( , , , , , ,ENTER)
These buttons are all the same as in Section 8.6 Playback/Archive For Search By
Time.
The Other Buttons
All the other buttons are the same as in Section 4.3 Basic Operations.
8.8 Playback/Archive For Smart Search
In Smart Search display, press ENTER to enter Smart Search Playback display of the
selected matched file, or press Play Button ( ) to playback it directly. Please
note that the playback can walk across all the (up to 500 per record partition)
matched files. So, it’s not necessary for the user to repeat the process of Smart
Search & Playback just for a single file. This display is the same as full screen
display of the main display, and the playback buttons are effective.
The operations are as below:
Playback Buttons ( , , , , , ,ENTER)
These buttons are all the same as in Section 8.6 Playback/Archive For Search By
Time.
▲
At playing the video, press this button to call up (show) or hide the Motion Areas
set by the user.
The Other Buttons
All the other buttons are the same as in Section 4.3 Basic Operations.
- 81 -
Downloaded from www.Manualslib.com manuals search engine
8.9 Playback For Archived Files
In Search Archived Files display, press ENTER to enter Archived File Playback
display of the selected file, or press Play Button ( ) to playback it directly. This
display is the same as full screen display of the main display, and the playback
buttons are effective.
The operations are as below:
Playback Buttons ( , , , , ,ENTER)
These buttons are all the same as in Section 8.6 Playback/Archive For Search By
Time. Please note that COPY button ( ) is not effective in this display.
The Other Buttons
All the other buttons are the same as in Section 4.3 Basic Operations.
8.10 Playback/Archive For POS Search
In POS Search display, press ENTER to enter POS Search Playback display of the
selected matched file, or press Play Button ( ) to playback it directly. This
display is the same as full screen display of the main display, and the playback
buttons are effective.
The operations are as below:
Playback Buttons ( , , , , , ,ENTER)
These buttons are all the same as in Section 8.6 Playback/Archive For Search By
Time.
The Other Buttons
All the other buttons are the same as in Section 4.3 Basic Operations.
- 82 -
Downloaded from www.Manualslib.com manuals search engine
9. Remote Access
9.1 PC Remote Access
The digital video recorder can be accessed by using a web browser installed on a PC
if this unit is connected to a network, either internet or intranet.
Before Logging On
Before accessing this unit through web browser, please make sure the followings (For
most PCs, only step 4 & 7 is needed!):
1. This unit is connected to the network correctly, and the configurations are all setup
correctly. Please refer to Section 6.10 Network Setup for the detailed
configurations.
2. DirectX® End-User Runtime 9.0 or above has been installed in your PC
successfully. If not, please logon to http://www.microsoft.com to get the free
download of it.
3. Windows XP KB319740 Package has been installed in your PC successfully if the
PC is running Windows XP SP2. If not, please logon to
http://www.microsoft.com/downloads/details.aspx?FamilyId=9B5EDFC8-A4BB-
4080-9063-6518166E2DAB&displaylang=en to get the free download
of it, or install it from the corresponding directory in the CD. (This package is a
bug fix for Windows XP SP2.)
4. The domain name or IP address of the digital video recorder has been set as trusted
web site in your PC, and the (https:) server verification for trusted web site is
unchecked. If not, please go to Tools->Options->Security in your I.E. to do the
settings. For I.E. 7, please set the Security level for this zone to Low.
5. The ActiveX control in your PC is not disabled. If you are not sure, please go to
Tools->Options->Security->Custom in your I.E. to enable ActiveX control.
6. Port 67 (control port) or port 68 (data port) is not blocked out by your router or ISP
(Internet Service Provider).
7. If the PC has used I.E. to access earlier software version of DVR, please go to
Tools->Options->General in your I.E. to delete “Temporary Internet files” and
all offline contents.
8. To have better look-&-feel for your PC, please go to Start->Setup->Control, and
select Display->Visual Style->Windows XP Style.
9. Please go to Start->Setup->Control, select Display->Settings, and set the Screen
- 83 -
Downloaded from www.Manualslib.com manuals search engine
Resolution to at least 1024x768 and Color to 32-bit.
Logon
After the above-mentioned items have been done correctly, restart your web browser
and enter the domain name or IP address (EX. http://192.168.1.100 if HTTP port is 80,
or http://192.168.1.100:800 if HTTP port is 800) of the digital video recorder in the
Location/Address field of the web browser. The plug-in software in the system will
be downloaded and run automatically in the web browser. Please note that up to 6
users can logon this DVR simultaneously.
Remote Display and Operations
After the plug-in software is downloaded and run in the web browser, you will be
asked (1) to install redistributable software, and (2) for ActiveX control to interact
with your PC. Please select Yes, and the remote login display will be shown.
Please note that the PC user must have system administrator password for the
PC; otherwise, the process will fail, and an error dialog will be shown. For some
PCs, it may be necessary to click in the window with the message in red color, but
outside the Login Dialog before the next step. Please enter the correct login name
and password (and control/data port if they have been changed) for the DVR to login
the system. And the main remote display will be shown as below.
The video images can be displayed in several types of split-window screens,
including 1/4/9/16-Window for single DVR and 25/36/49/64 for multiple DVRs.
And the focus window is surrounded by a frame border. In addition to the video
windows, there are different icons on the lower corner and the right corner of the
screen for status display and control. (The “.L” following the camera title stands
- 84 -
Downloaded from www.Manualslib.com manuals search engine
for Live display, “.P” for Playback, and the camera title with white background has
detected motion.)
Note 1: The frame rate is limited by the bandwidth of the network and the
pre-record IPS of the camera (Section 6.2).
Note 2: The picture quality depends on the recording resolution and recording
quality of the camera (Section 6.2).
When the user leaves I.E., he/she may be asked to save changes to files, please click
on OK or Yes to save the changes. The operations and descriptions for these icons
are as below:
In video window, right-click the mouse button to call up Camera/Playback/Print
Dialog. (Left) click on Playback or Camera number to change the window to the
corresponding camera and live/playback mode. The user may also click on the
“Print” button to print the video to the printer, or “Snapshot” the video.
Click on these icons for 1/4/9/16/25/36/49/64-Window display.
Click on this icon to switch to or return from SEQ display mode.
Click on this icon to toggle between live mode and playback mode for all the video
windows.
Click on this icon to freeze/unfreeze the video images for all the video windows.
Click on this icon to enable/mute the audio input from the PC, button down for enable,
button up for mute. If enabled, the audio input from the PC will be sent to the DVR.
The default setting is ‘mute’. (supported since V2.00.)
- 85 -
Downloaded from www.Manualslib.com manuals search engine
Click on this icon to enable/mute the audio output from the camera for the focus
window, button down for enable, button up for mute. The default setting is ‘mute’.
Click on this icon to show/hide the GPS data for (1) the selected DVR, or (2) the
DVR for the focus camera, button down to show, button up to hide.
Click on this icon to show/hide the POS data (for 9-split-window or larger video
window) for (1) the selected DVR, or (2) the DVR for the focus camera, button down
to show, button up to hide.
Click on this icon to backup video/audio, and the Backup dialog will be shown.
Please select the DVR, cameras, event type, destination directory, execution time, and
data range, and then click on “Apply” or “OK” to backup, or “Cancel” to cancel.
Please note that Execution of “Now” or “Once” is one-time backup, while “Daily” is
daily backup.
Click on this icon for snapshot of the focus camera.
Click on these icons to switch to the selected DVR, button down for selected. The
1/4/9/16 split-window video display, the camera status, and the alarm input/output
will all switch to correspond to the selected DVR.
Playback panel for playback buttons, including Fast Backward, Fast Forward, Single
Step, Play, Pause, Stop, and Copy (from left to right). Please note that the Copy
function can be used to archive both live and playback streams. Please
check/uncheck the cameras to be archived when the Copy Dialog is shown, and then
click on OK or Apply button. If the user click on Apply button and select &
highlight one of the cameras, the current copying status for that camera will be shown
in the dialog.
- 86 -
Downloaded from www.Manualslib.com manuals search engine
PTZ control panel. If the camera in the focus window is a PTZ camera, these
buttons in the PTZ control panel can be used for PTZ control. The operations
include Tilt Up/Down, Pan Left/Right, Zoom In/Out, Focus Near, Focus Far, Iris –
(darker), Iris + (brighter).
Camera /
Status indicators for cameras 1-16 (GREEN for normal, RED for motion) for the
selected DVR. Click on any of these icons to select the corresponding camera of the
selected DVR to be displayed in the focus window.
Alarm In /
Status indicators for alarm inputs 1-4 (GREEN for normal, RED for alarm) for the
selected DVR.
Alarm Out /
Alarm outputs 1-2 (GREEN for normal state, RED for triggered state) for the selected
DVR. For Administrator, click on any of these icons to control the corresponding
alarm output from normal to triggered, or from triggered back to normal.
Click on this icon to call up Search-by-time dialog. Please select the time (Year,
Month, Date, Hour, and Minute) and recorded video/audio type (Alarm, Motion,
Video Loss, and Normal) to search for playback. Click on Search button to start the
search of the recorded video/audio. (If it failed, the result will be shown on the title
of the dialog.) Now, you may use the playback buttons to play the recorded
video/audio. Please note that there must be some cameras in playback mode for
the search to succeed.
- 87 -
Downloaded from www.Manualslib.com manuals search engine
Click on this icon to call up Search-by-event dialog. The event logs will be shown
on the screen. Please select the DVR device, event type, and source ID to search for
the event logs. Click on Refresh, Up, or Down to update the event logs. Click on
the desired event log to highlight and select it. Click on the OK button to search the
recorded video/audio for the highlighted event log. Now, you may use the playback
buttons to play the recorded video/audio.
Click on this icon to call up search-PC-video dialog. Please select the file, and then
click on Open. Now, you may use the playback buttons to play the recorded
video/audio in the file.
Click on this icon to call up POS-Search dialog. Please select the DVR, camera, key
word, and start/end time, and click on “Search”, then the matched POS data will be
shown. Please select the desired POS data, and click on “Backup” or “Play” to
backup or play the recorded video/audio corresponding to the POS data.
Click on this icon to show/hide full PTZ control panel. The user can click on the
PTZ Panel (but outside of any object in it) (to call up the Context menu) to move it.
Click on this icon to call up Setup dialog. Up to 4 DVRs can be added to the
device list. Following is a brief description for each item:
Device Name – any meaningful name for the (DVR) device.
Address – IP address or URL domain name for the (DVR) device. It should be
the same as the IP address (for Static IP) or URL (for PPPoE) in Network Setup
for the (DVR) device.
Control Port – the control port for the (DVR) device. The default value is 67.
Data Port – the data port for the (DVR) device. The default value is 68.
User Name – the login user name for the (DVR) device. It must be in the list in
- 88 -
Downloaded from www.Manualslib.com manuals search engine
Password Setup for the (DVR) device. Please note that different levels of users
have different available operations.
Password – the corresponding password for the login user name for the (DVR)
device.
Auto Connection – whether the user wants to connect automatically to this (DVR)
device.
Connected – whether this PC is connected with the (DVR) device now.
The other properties in the dialog are similar to those described in Chapter 6. Please
refer to Chapter 6 for the detailed descriptions. Besides, the user can
download/upload the configurations from/to the connected DVR, or open/save the
configurations from/to the designated directory.
Click on this icon to call up remote Software Upgrade dialog. Please select the
DVR device and upgrade file in the PC, and then click on Start button to start the
software upgrade process. The Upgrade status will be updated according to the
progress. When the upgrade file is uploading, the user may click on Stop/Close
button to stop the upgrade process.
Note : There must be at least one formatted HDD in the DVR for the remote
upgrade to succeed. After the software in the DVR is upgraded, the DVR will
restart immediately and the PC will be disconnected from the DVR. Please do
step 7 in Before Logging On, and then re-run the I.E. to connect to the DVR
again.
Click on this icon to call up GPS Configuration dialog. Please select the DVR
device. Then select Display attributes and Output attributes for Live &
Playback respectively. If Data Exchange File is enabled, the corresponding GPS
data will be output to the file specified. Please note that Tag and Icon are to be used
by GPS software such as Google Earth for display purpose. If COM Port is
enabled, the corresponding GPS data will be output through the specified COM port
of the PC. The output data can be used as input by GPS application software such as
Google Earth. Please refer to Appendix G for using Google Earth in more details.
- 89 -
Downloaded from www.Manualslib.com manuals search engine
Click on this icon to call up POS Configuration dialog. Please select the DVR
device. Then select Video Window or Pop-up Window to show the POS data.
All the other attributes are similar to those for the DVR.
System Requirements of Remote PC
It is recommended to access the digital video recorder using a PC that meets the
following system requirements. If you use a PC that does not meet the following
system requirements, it may cause problems such as slow imaging or the browser
unable to operate.
PC
IBM PC/AT compatible.
CPU
Intel® Pentium® 4, 1.7 GHz or above.
OS
MicroSoft® Windows® XP, Windows® 2000 with SP4, or Windows® Vista.
Monitor
1024 x 768 or above.
Memory (DRAM)
512MB, or 1024MB for Windows® Vista.
Network Interface
Ethernet, 10/100 Base-T.
Web Browser
MicroSoft® Internet Explorer® 6.0 or above.
DirectX
MicroSoft® DirectX® 9.0 or above.
Others
Windows XP KB319740 Package if Windows XP SP2 is installed.
- 90 -
Downloaded from www.Manualslib.com manuals search engine
9.2 PDA/Mobile Phone Remote Access
The digital video recorder can also be remotely accessed by using a web browser
installed on a PDA or mobile phone that (1) supports xHTML and MJPEG file
format, and (2) has screen resolution at 240x320 or above.
Please enter the domain name or IP address of the digital video recorder in the
Location/Address field of the web browser, and the remote login display will be
shown. (For most of the mobile devices, the DVR will automatically redirect to the
correct web page, EX. http://192.168.1.89/wap.htm for IP address http://192.168.1.89.
If not, please enter the full address with /wap.htm.) Please enter the correct login
name and password for the digital video recorder to login the system, and the screen
will be shown as below.
Following is a brief description for each item and its specific operations:
: 1-Window display for the selected channel (camera).
: Quad display.
: Status indicators for alarm inputs 1-4 (unchecked for normal,
checked for alarm).
: Alarm outputs 1-2 (unchecked for normal, checked for triggered).
Administrator can check to trigger the alarm output, uncheck for back to normal.
: Click on this button to submit the content to the digital video recorder. The
new settings will take effect, and the screen will refresh.
- 91 -
Downloaded from www.Manualslib.com manuals search engine
Appendix A – Specifications
System O.S. Embedded Linux 2.6
Multiplex Sixfold operation - simultaneous record, live,
playback, backup, control, & remote access
Certification FCC, CE, LVDS, etc.
Video Format NTSC/EIA or PAL/CCIR
Input 4-CH, BNC, 1Vp-p/75ohm
Main monitor BNC x 1, S-video x 1, 1Vp-p/75ohm
Optional VGA D-SUB 15-pin connector
Call monitor BNC x 1, 1Vp-p/75ohm
Loss detection Yes
Motion detection Yes, with configurable detection area & sensitivity
Audio Input 2 RCA-jack connectors, line-in level (100mV-2Vrms)
Output 2 RCA-jack connectors, line-out level (up to 2Vrms)
Record Compression Video: MPEG-4
Audio: ADPCM
Frame rate (IPS) NTSC – 30 / 720*480, 60 / 720*240, 120 / 360*240
& Resolution PAL – 25 / 720*576, 50 / 720*288, 100 / 360*288
Mode Manual/Schedule/Alarm/Motion
Pre-record time 0 - 10 seconds
Post-record time 0 - 60 minutes
Display Resolution NTSC – 720*480, PAL – 720*576
Split windows 1/4
Frame rate Up to 30 (NTSC) / 25 (PAL) IPS per display window
Freeze Yes
Sequential switch User adjustable
Digital Zoom X2, X4
Playback Frame rate (IPS) NTSC – 30 / 720*480, 60 / 720*240, 120 / 360*240
& Resolution PAL – 25 / 720*576, 50 / 720*288, 100 / 360*288
Search Smart search, Date/time, Camera, Alarm, Motion, &
Video Loss
Operation Play, Fast Forward, Backward, Pause, Stop, etc.
Remote I.E. and HEM can also Print
Storage HDD ISD-204 - 1 set of 3.5” IDE type HDD,
Max. 500GB of HDD storage size
Partitions Configurable alarm partition size
Configurable auto-overwrite or not
Backup 1 USB 2.0 ports for USB 2.0 disk drives, card readers,
HDD, etc.
Alarm Input 4 contact or TTL/CMOS signal, polarity selectable
Output 1 Normally Open, 1 Normally Closed relay output
Buzzer Yes
Triggered by Sensor input, Video loss, & Motion
Event log Yes
Network Ethernet 1 RJ-45 10/100BaseT Ethernet connector
- 92 -
Downloaded from www.Manualslib.com manuals search engine
Web Remote setup, monitoring, backup, alarm notification,
& remote software upgrade
1 I.E. for up to 4 DVRs
E-mail Alarm notification to stationary or mobile devices
FTP Alarm video/audio file storage
Video 1/4 split-window & SEQ mode for I.E. and HEM
Dynamic electronics maps for HEM
Audio Bidirectional
Protocol TCP/IP, HTTP, PPPoE, DHCP, DDNS, FTP, TSP
Remote users Up to 6 users simultaneously
Bandwidth TCP/IP type dynamic sliding window control
Remote stations PC, mobile phone, or PDA
Control / I/R 1 I/R remote controller
GPS / RS-232 1 D-type female connector for PTZ, GPS, or POS
POS 1 optional D-type female connector for PTZ or GPS
RS-485 2-pin for keyboard or PTZ control
Setup Local On screen setup via keypad, I/R remote controller,
and/or RS-485 keyboard controller
Remote Setup & upload via Windows application software
Multi-lingual Yes
Reliability System recovery Auto power on after power loss recovery
Watch Dog Timer Yes
Timer Built-in real time clock
Security Multi-level password (3 levels, up to 18 accounts)
protection with authentication key for remote access
Weights & Dimension 320(W) x 235(D) x 45(H)mm
Measures Weight 3 KG (without HDD)
Power Source AC model - 90~264 VAC, 47~63 Hz
Consumption 18W Max.
Operating Temperature 0oC ~ +50oC
- 93 -
Downloaded from www.Manualslib.com manuals search engine
Appendix B – Structures Of Menu Displays
- 94 -
Downloaded from www.Manualslib.com manuals search engine
Appendix C – Time Zone Table
Time Zone Offset DST Start End
Samoa GMT – 11:00
Hawaii GMT – 10:00
Alaska GMT – 09:00 ˇ Mar, 2nd Sun, 2:00 Nov, 1st Sun, 2:00
Pacific Time (US & Canada) GMT – 08:00 ˇ Mar, 2nd Sun, 2:00 Nov, 1st Sun, 2:00
Arizona, US Mountain GMT – 07:00
Chihuahua, La Paz, Mazatlan GMT – 07:00 ˇ May, 1st Sun, 2:00 Sep, last Sun, 2:00
Mountain Time (US & Canada) GMT – 07:00 ˇ Mar, 2nd Sun, 2:00 Nov, 1st Sun, 2:00
Central America, Saskatchewan GMT – 06:00
Central Time (US & Canada) GMT – 06:00 ˇ Mar, 2nd Sun, 2:00 Nov, 1st Sun, 2:00
Guadalajara, Mexico City, GMT – 06:00 ˇ May, 1st Sun, 2:00 Sep, last Sun, 2:00
Monterrey
Bogota, Lima, Quito, Indiana (East) GMT – 05:00
Eastern Time (US & Canada) GMT – 05:00 ˇ Mar, 2nd Sun, 2:00 Nov, 1st Sun, 2:00
Atlantic Time (Canada) GMT – 04:00 ˇ Mar, 2nd Sun, 2:00 Nov, 1st Sun, 2:00
Caracas, La Paz GMT – 04:00
Santiago GMT – 04:00 ˇ Oct, 2nd Sun, 0:00 Mar, 2nd Sun, 0:00
Newfoundland GMT – 03:30 ˇ Apr, 1st Sun, 2:00 Oct, last Sun, 2:00
Brasilia GMT – 03:00 ˇ Oct, 3rd Sun, 2:00 Feb, 3rd Sun, 2:00
Buenos Aires, Georgetown GMT – 03:00 ˇ Oct, 3rd Sun, 2:00 Feb, 2nd Sun, 2:00
Greenland GMT – 03:00 ˇ Mar, last Sun, 1:00 Oct, last Sun, 1:00
Mid-Atlantic GMT – 02:00 ˇ Mar, last Sun, 2:00 Sep, last Sun, 2:00
Azores GMT – 01:00 ˇ Mar, last Sun, 2:00 Oct, last Sun, 3:00
Cape Verde GMT – 01:00
Casablanca, Monrovia GMT + 00:00
Dublin, London GMT + 00:00 ˇ Mar, last Sun, 1:00 Oct, last Sun, 2:00
Western Europe, Central Europe GMT + 01:00 ˇ Mar, last Sun, 2:00 Oct, last Sun, 3:00
West Central Africa GMT + 01:00
Eastern Europe GMT + 02:00 ˇ Mar, last Sun, 0:00 Oct, last Sun, 1:00
Cairo GMT + 02:00 ˇ Apr, last Fri, 2:00 Sep, last Fri, 2:00
Harare, Pretoria GMT + 02:00
Helsinki, Kyiv, Riga, Sofia, Tallinn GMT + 02:00 ˇ Mar, last Sun, 2:00 Oct, last Sun, 3:00
Jerusalem GMT + 02:00 ˇ Apr 1, 2:00 Oct, 2nd Sun, 2:00
Baghdad GMT + 03:00 ˇ Apr 1, 3:00 Oct 1, 4:00
Kuwait, Riyadh, Nairobi GMT + 03:00
Moscow, St. Petersburg, Volgograd GMT + 03:00 ˇ Mar, last Sun, 2:00 Oct, last Sun, 3:00
Tehran GMT + 03:30 ˇ Mar, 4th Tue, 2:00 Sep, 4th Thu, 2:00
Abu Dhabi, Muscat GMT + 04:00
Baku, Tbilisi, Yerevan GMT + 04:00 ˇ Mar, last Sun, 2:00 Oct, last Sun, 3:00
Time Zone Offset DST Start End
Kabul GMT + 04:30
Ekaterinburg GMT + 05:00 ˇ Mar, last Sun, 2:00 Oct, last Sun, 3:00
- 95 -
Downloaded from www.Manualslib.com manuals search engine
Islamabad, Karachi, Tashkent GMT + 05:00
Chennai, Mumbai, New Delhi GMT + 05:30
Kathmandu GMT + 05:45
Almaty, Novosibirsk GMT + 06:00 ˇ Mar, last Sun, 2:00 Oct, last Sun, 3:00
Astana, Dhaka, Sri Lanka GMT + 06:00
Rangoon GMT + 06:30
Bangkok, Hanoi, Jakarta GMT + 07:00
Krasnoyarsk GMT + 07:00 ˇ Mar, last Sun, 2:00 Oct, last Sun, 3:00
Irkutsk, Ulaan Bataar GMT + 08:00 ˇ Mar, last Sun, 2:00 Oct, last Sun, 3:00
Beijing, Chingqing, H. K., Urumqi GMT + 08:00
Kuala Lumpur, Perth, Singapore GMT + 08:00
Taipei GMT + 08:00
Osaka, Seoul, Tokyo GMT + 09:00
Yakutsk GMT + 09:00 ˇ Mar, last Sun, 2:00 Oct, last Sun, 3:00
Adelaide GMT + 09:30 ˇ Oct, last Sun, 2:00 Mar, last Sun, 3:00
Darwin GMT + 09:30
Brisbane, Guam, Port Moresby GMT + 10:00
Canberra, Melbourne, Sydney GMT + 10:00 ˇ Oct, last Sun, 2:00 Mar, last Sun, 3:00
Hobart GMT + 10:00 ˇ Oct, 1st Sun, 2:00 Mar, last Sun, 3:00
Vladivostok GMT + 10:00 ˇ Mar, last Sun, 2:00 Oct, last Sun, 3:00
Magadan, Solomon Is. GMT + 11:00
Auckland, Wellington GMT + 12:00 ˇ Oct, 1st Sun, 2:00 Mar, 3rd Sun, 2:00
Fiji GMT + 12:00
Kamchatka GMT + 12:00 ˇ Mar, last Sun, 2:00 Oct, last Sun, 3:00
Anadyr GMT + 13:00 ˇ Mar, last Sun, 2:00 Oct, last Sun, 3:00
Nuku’alofa GMT + 13:00
- 96 -
Downloaded from www.Manualslib.com manuals search engine
Appendix D – Keyboard Control Protocol
Data Format 5 Bytes –
Byte 1 : Synchronization Byte (0xFF)
Byte 2 : Address, i.e. Device ID (0 – 0xFF)
Byte 3 : Code (see below)
Byte 4 : Reserved (0x00)
Byte 5 : Checksum (sum of Bytes 2 – 4)
Code Value (MSB set for key press, MSB reset for release)
0–9 0x30 – 0x39 (ASCII characters ‘0’ – ‘9’)
*/mark 0x2d (ASCII character ‘–’ – Minus sign)
#/code 0x3d (ASCII character ‘=’ – Equal sign)
Alarm Reset 0x71 (ASCII character ‘q’)
MODE 0x77 (ASCII character ‘w’)
SEQ 0x65 (ASCII character ‘e’)
CALL 0x72 (ASCII character ‘r’)
SEARCH 0x74 (ASCII character ‘t’)
REC 0x79 (ASCII character ‘y’)
Fast Backward 0x61 (ASCII character ‘a’)
Fast Forward 0x73 (ASCII character ‘s’)
Single Step 0x64 (ASCII character ‘d’)
Play/Pause 0x66 (ASCII character ‘f’)
Stop 0x67 (ASCII character ‘g’)
Copy 0x68 (ASCII character ‘h’)
MENU 0x75 (ASCII character ‘u’)
ESC/PTZ 0x6f (ASCII character ‘o’)
MUTE/NEXT 0x6e (ASCII character ‘n’)
X2/GOTO 0x2c (ASCII character ‘,’ – Comma)
▲/BS 0x69 (ASCII character ‘i’)
▼/DEL 0x6d (ASCII character ‘m’)
◄ 0x6a (ASCII character ‘j’)
► 0x6c (ASCII character ‘l’ – small L)
ENTER 0x6b (ASCII character ‘k’)
Vol – 0x7a (ASCII character ‘z’)
Vol + 0x78 (ASCII character ‘x’)
– 0x63 (ASCII character ‘c’)
+ 0x76 (ASCII character ‘v’)
MAIN-AUX ON 0x62 (ASCII character ‘b’)
MAIN-AUX OFF 0x70 (ASCII character ‘p’)
- 97 -
Downloaded from www.Manualslib.com manuals search engine
CALL-AUX ON 0x5b (ASCII character ‘[’)
CALL-AUX OFF 0x5d (ASCII character ‘]’)
UP-LEFT 0x7b (ASCII character ‘{’)
DOWN-LEFT 0x7c (ASCII character ‘|’)
UP-RIGHT 0x7d (ASCII character ‘}’)
DOWN-RIGHT 0x7e (ASCII character ‘~’)
- 98 -
Downloaded from www.Manualslib.com manuals search engine
Appendix E – Recording Table
NTSC Recording Time (in Hour) - For Reference Only
System Storage (GB): 200
Average Recording Rate (IPS)
Resolution Quality
Picture Size (KB)* 120 60 30 15 10 5
720x480 9 32.2 58 115 173 345
(Full D1) 8 26.0 71 142 214 427
7 22.0 84 168 253 505
6 17.4 106 213 319 639
5 15.4 120 241 361 722
4 12.2 152 304 455 911
3 8.8 210 421 631 1263
2 6.6 281 561 842 1684
1 4.0 463 926 1389 2778
720x240 9 16.1 58 115 230 345 690
(Half D1) 8 13.0 71 142 285 427 855
7 11.0 84 168 337 505 1010
6 8.7 106 213 426 639 1277
5 7.7 120 241 481 722 1443
4 6.1 152 304 607 911 1821
3 4.4 210 421 842 1263 2525
2 3.3 281 561 1122 1684 3367
1 2.0 463 926 1852 2778 5556
360x240 9 8.0 58 116 231 463 694 1389
(CIF) 8 6.5 71 142 285 570 855 1709
7 5.5 84 168 337 673 1010 2020
6 4.4 105 213 421 842 1263 2525
5 3.9 119 237 475 950 1425 2849
4 3.0 154 309 617 1235 1852 3704
3 2.2 210 421 842 1684 2525 5051
2 1.7 272 545 1089 2179 3268 6536
1 1.0 463 926 1852 3704 5556 11111
* Average Picture Size is estimated based on typical camera scene, and averaged by MPEG-4 I/P/P
frames.
- 99 -
Downloaded from www.Manualslib.com manuals search engine
PAL Recording Time (in Hour) - For Reference Only
System Storage (GB): 200
Average Recording Rate (IPS)
Resolution Quality
Picture Size (KB)* 100 50 25 12.5 8 4
720x576 9 42.0 53 106 165 331
(Full D1) 8 34.0 65 131 204 408
7 28.6 78 155 243 486
6 22.6 98 197 307 615
5 20.0 111 222 347 694
4 16.0 139 278 434 868
3 11.4 195 390 609 1218
2 8.6 258 517 807 1615
1 5.4 412 823 1286 2572
720x288 9 21.0 53 106 212 331 661
(Half D1) 8 17.0 65 131 261 408 817
7 14.3 78 155 311 486 971
6 11.3 98 197 393 615 1229
5 10.0 111 222 444 694 1389
4 8.0 139 278 556 868 1736
3 5.7 195 390 780 1218 2437
2 4.3 258 517 1034 1615 3230
1 2.7 412 823 1646 2572 5144
360x288 9 10.5 53 106 212 423 661 1323
(CIF) 8 8.5 65 131 261 523 817 1634
7 7.2 77 154 309 617 965 1929
6 5.7 97 195 390 780 1218 2437
5 5.0 111 222 444 889 1389 2778
4 4.0 139 278 556 1111 1736 3472
3 2.8 198 397 794 1587 2480 4960
2 2.2 253 505 1010 2020 3157 6313
1 1.4 397 794 1587 3175 4960 9921
* Average Picture Size is estimated based on typical camera scene, and averaged by MPEG-4 I/P/P
frames.
- 100 -
Downloaded from www.Manualslib.com manuals search engine
Appendix F – MS-Windows HEM Utilities
There are several MS-Windows utility programs in the bundled CD, including
HEM-20410, HEM Player, Keyboard Control Simulator, and M4V to AVI
Conversion Utility. Please insert the CD in the CD-ROM or DVD-ROM drive in your
PC, and then double click on HEM-20410/Setup.exe in the CD to install ISD-204, and
Utilities/Setup.exe to install the utility programs. Please follow the instructions on the
screen to install the software in the default directory “Program Files\Hyper Electronics
Mappers” or the directory entered by the user. For ISD-204, please refer to the manual
for HEM. For the other utility programs, please refer to the following paragraphs.
HEM Player
Before running HEM Player in your PC, please make sure the followings:
1. DirectX® End-User Runtime 9.0 or above has been installed in your PC successfully.
If not, please logon to http://www.microsoft.com to get the free download of it.
2. Please go to Start->Setup->Control, select Display->Settings, and set the Screen
Resolution to at least 1024x768 and Color to 32-bit.
To run the HEM Player under MicroSoft® Windows® XP or Windows® 2000, please
select Start->Programs->Hyper Electronics Mappers->HemPlayer, and the screen will be
shown as below.
Since this utility is a free player utility for the archived files, from USB backup or remote
backup, some of the functions are disabled. The mouse cursor will change to “Hand”
type if it’s on those enabled function icons. The operations and their descriptions are the
same as in Chapter 9. Remote Access.
- 101 -
Downloaded from www.Manualslib.com manuals search engine
To select an archived file for playback, please click on File menu, and then select Open.
After an archived file is opened, the user may click on the player buttons to play the file.
The following diagram shows the screen after the Play button is pressed.
The user may print the whole player screen (including the current video image) or the
current video image by selecting File menu, and then select Print or Print Video
respectively.
- 102 -
Downloaded from www.Manualslib.com manuals search engine
Keyboard Control Simulator
To run the Keyboard Control Simulator under MS-Windows, please select
Start->Programs->Hyper Electronics Mappers->KCtrlSimulator, and the screen will be
shown as below.
Please note that most of the buttons correspond to the keypads on the front panel. If you
connect the PC through RS-232 and use an RS-232/RS-485 converter to connect to
multiple DVRs, you would be able to control multiple DVRs via the simulation software.
Please refer to Section 3.2 Optional Connections to connect/cascade the DVRs to the PC.
To select the DVR to control, please click on the button as circled in the above diagram to
set the corresponding DVR ID. Please note that the RS-232/422/485 setup (Section 6.9),
including the DVR ID, in the DVRs must be configured correctly (Model must be set as
Control Protocol).
- 103 -
Downloaded from www.Manualslib.com manuals search engine
M4V to AVI Conversion Utility
To run the M4V to AVI Conversion Utility under MS-Windows, please select
Start->Programs->Hyper Electronics Mappers->M4V2AVI or double-click on the file
M4V2AVI.EXE, and the screen will be shown as below.
Please select the source files – .M4V files archived from DVR, remote I.E., HEM, and
FTP file transfer – to be converted from, and select the target directory to save the
converted files, and then click on OK to do the conversion. The converted .AVI files
can be played by Windows Media Player if DivX or the other MPEG-4 decoder is
installed in the PC. If not, please logon to http://www.divx.com to get the free
download of DivX.
- 104 -
Downloaded from www.Manualslib.com manuals search engine
Appendix G – GPS Function in Remote Software with Google Earth
The GPS output for the DVR and its remote software can be used by GPS software such
as Google Earth. The user may use the following paragraphs as an example.
1. Open remote software such as IE Browser, and log on to the DVR or open and
playback the archived file with GPS information.
2. Select GPS Configuration ( ).
3. Enable Output with Data Exchange File, and set the related items (File, Tag, & Icon).
- 105 -
Downloaded from www.Manualslib.com manuals search engine
4. Open Google Earth.
5. Add Network Link.
6. Select the Data Exchange File in the remote software as Link. Please note that the
directory & filename MUST be in English for old version of Google Earth to
work correctly.
- 106 -
Downloaded from www.Manualslib.com manuals search engine
7. Set Time-Based Refresh.
8. Click on OK button to save the settings.
- 107 -
Downloaded from www.Manualslib.com manuals search engine
9. Now, the GPS data will be fed from the DVR remote software to Google Earth, and
the GPS position will be continuously updated in Google Earth.
- 108 -
Downloaded from www.Manualslib.com manuals search engine
You might also like
- Pac Man Battle Royale Deluxe Video Arcade Game Operators Manual NamcoDocument78 pagesPac Man Battle Royale Deluxe Video Arcade Game Operators Manual NamcoMichel AlmeidaNo ratings yet
- Noise and ModulationDocument4 pagesNoise and ModulationLight CloudNo ratings yet
- Little Book of Effective WritingDocument44 pagesLittle Book of Effective Writingshalashvili100% (1)
- MKT-case StudyDocument7 pagesMKT-case StudyJoe Thampi KuruppumadhomNo ratings yet
- Instruction Manual: TF-DVD7009Document28 pagesInstruction Manual: TF-DVD7009Roderick Lenhardt FontanNo ratings yet
- 00 Man Ug Ind360 enDocument194 pages00 Man Ug Ind360 enSergio Alejandro MartinezNo ratings yet
- UD16636B Baseline Terminal-Server-4st-Generation User-Manual V5.0.0 20190925Document65 pagesUD16636B Baseline Terminal-Server-4st-Generation User-Manual V5.0.0 20190925Kamal HuseinNo ratings yet
- sp096 PDFDocument21 pagessp096 PDFAVELLANDANNo ratings yet
- UD18302B - Baseline - Quick Start Guide of Network Traffic Camera For Checkpoint and Intersection Violation System - V4.3.2 - 20200403Document20 pagesUD18302B - Baseline - Quick Start Guide of Network Traffic Camera For Checkpoint and Intersection Violation System - V4.3.2 - 20200403Anisa Ayu SaputriNo ratings yet
- UD18756B A - Baseline - DS TMG4BX Series Barrier Gate User Manual - V1.0.0 - 20230324Document26 pagesUD18756B A - Baseline - DS TMG4BX Series Barrier Gate User Manual - V1.0.0 - 20230324shahmurad.iNo ratings yet
- UD20205B A - 6 Series Video Intercom Villa Door Station - User Manual - 2.2.3 - 20230321Document72 pagesUD20205B A - 6 Series Video Intercom Villa Door Station - User Manual - 2.2.3 - 20230321pablosargNo ratings yet
- 17 Man Ug Ind570 enDocument453 pages17 Man Ug Ind570 enRatan RoyNo ratings yet
- UD18756B Baseline DS TMG4BX Series Barrier Gate User Manual V1.0.0 20200314Document26 pagesUD18756B Baseline DS TMG4BX Series Barrier Gate User Manual V1.0.0 20200314Iulian NicaNo ratings yet
- Mitsubishi Manual Xd20Document35 pagesMitsubishi Manual Xd20Laura NguyenNo ratings yet
- UD22507B A - Thermal Smart Linkage Tracking System UM - 5.5.24 - 20210412Document52 pagesUD22507B A - Thermal Smart Linkage Tracking System UM - 5.5.24 - 20210412luis milanoNo ratings yet
- Cinemate® 15/10: Home Theater SystemDocument48 pagesCinemate® 15/10: Home Theater SystemChidi GathunguNo ratings yet
- 00 Man Ugtv Ind360 enDocument36 pages00 Man Ugtv Ind360 enKiran KrishnanNo ratings yet
- DVR-420H DVR-520H: DVD RecorderDocument121 pagesDVR-420H DVR-520H: DVD RecordertavajaNo ratings yet
- VN C30u 1Document60 pagesVN C30u 1SesFasabiSaavedraNo ratings yet
- User Manual: Aurora II SeriesDocument39 pagesUser Manual: Aurora II SeriesGéza HrinkoNo ratings yet
- Vocalist Live FXDocument72 pagesVocalist Live FXΧρηστος ΕυσταθιουNo ratings yet
- Tascam Cd-Gt1mkii ItDocument27 pagesTascam Cd-Gt1mkii ItMatteoNo ratings yet
- VTO Series UsersManual V1 0 2Document42 pagesVTO Series UsersManual V1 0 2Eduardo ReyesNo ratings yet
- UD30790B Baseline Network-Indoor-Station Operation-Guide V2.2.2 20230508Document36 pagesUD30790B Baseline Network-Indoor-Station Operation-Guide V2.2.2 20230508eskimos81No ratings yet
- VTH Series UsersManual v1 0 1Document59 pagesVTH Series UsersManual v1 0 1danniwebbNo ratings yet
- XXXXXXXXXXXXXXXXXXXXXXXXXXXXX PDFDocument113 pagesXXXXXXXXXXXXXXXXXXXXXXXXXXXXX PDFPauloRobertoRobertoNo ratings yet
- Operating Instructions: Blu-Ray Disc™ / DVD Player BDP-S780Document44 pagesOperating Instructions: Blu-Ray Disc™ / DVD Player BDP-S780Fabio DuránNo ratings yet
- Wireless Surround Link: Downloaded From Manuals Search EngineDocument12 pagesWireless Surround Link: Downloaded From Manuals Search EngineMichael SinclairNo ratings yet
- Sony PVM-L1700 LCD Video MonitorDocument137 pagesSony PVM-L1700 LCD Video MonitormbaykalNo ratings yet
- UntitledDocument32 pagesUntitledAJCrowleyNo ratings yet
- User Manual: DS-3E0318P-E/DS-3E0326P-EDocument21 pagesUser Manual: DS-3E0318P-E/DS-3E0326P-ESigit Prabowo100% (1)
- SDSP 3042Document146 pagesSDSP 3042miguelminayatNo ratings yet
- Full Manual: HW-Q950ADocument74 pagesFull Manual: HW-Q950AAlex FooNo ratings yet
- 63249-420-409A2 NF3500G4 Controller Operation PDFDocument96 pages63249-420-409A2 NF3500G4 Controller Operation PDFisaac oropezaNo ratings yet
- Mnaual de Utilizare Interfon DS-KV6113-WPE1 enDocument60 pagesMnaual de Utilizare Interfon DS-KV6113-WPE1 enpacoNo ratings yet
- Sony XVMH65Document44 pagesSony XVMH65dodofreddNo ratings yet
- ADSL SL2-141 User ManualDocument130 pagesADSL SL2-141 User Manualmd_amore100% (1)
- XJ1100-2242 JBOD User ManualDocument33 pagesXJ1100-2242 JBOD User ManualLarry0721No ratings yet
- LG User Manual 42" Plasma 42PJ350Document120 pagesLG User Manual 42" Plasma 42PJ350XefNedNo ratings yet
- DVD Home Theatre System: Operating Instructions DAV-HDX285 / HDX585 / HDX685Document116 pagesDVD Home Theatre System: Operating Instructions DAV-HDX285 / HDX585 / HDX685chrideerNo ratings yet
- ADCC1100Document60 pagesADCC1100Drone HawkNo ratings yet
- Instruction Manual: IHT3807DTDocument12 pagesInstruction Manual: IHT3807DTJake GaustadNo ratings yet
- User'S ManualDocument115 pagesUser'S ManualVIRJENTNo ratings yet
- DVR-XD09 OperatingInstructions0529Document23 pagesDVR-XD09 OperatingInstructions0529svswenNo ratings yet
- DMC8000 Video Wall Controller Quick Guide-V1.00Document23 pagesDMC8000 Video Wall Controller Quick Guide-V1.00Birthley RagasaNo ratings yet
- Mezclador de Video JVC KM H3000 PDFDocument56 pagesMezclador de Video JVC KM H3000 PDFtaniadoalNo ratings yet
- Integrated Effects Switching System: Owner's ManualDocument56 pagesIntegrated Effects Switching System: Owner's ManualSoprano Y PlautaNo ratings yet
- VS AXESS 4D ETL PCB ManualDocument25 pagesVS AXESS 4D ETL PCB ManualFrancisco Jose HernandesNo ratings yet
- 5072 Man PDFDocument13 pages5072 Man PDFIngLuisSarmientoNo ratings yet
- Network Bullet Camera: Quick Start GuideDocument28 pagesNetwork Bullet Camera: Quick Start GuideR&L Multisistemas PanamaNo ratings yet
- TNC4604 CameraDocument8 pagesTNC4604 CameracobramcNo ratings yet
- Gyhm620 660 ManualDocument192 pagesGyhm620 660 ManualProduccion TAMNo ratings yet
- Denon DVD 1740 Owners Manual PDFDocument28 pagesDenon DVD 1740 Owners Manual PDFDuy Tuan NguyenNo ratings yet
- Power Amplifier: Owner's ManualDocument16 pagesPower Amplifier: Owner's ManualKhanza ElektronikNo ratings yet
- SISTEMA DE CONFERENRIA VISSONIC_CLASSIC-DDocument24 pagesSISTEMA DE CONFERENRIA VISSONIC_CLASSIC-DJoseanio GaldinoNo ratings yet
- UD22941B - Baseline - Video Intercom Indoor Station (R0 Platform) - Operation Guide - V2.1.14 - 20210409Document33 pagesUD22941B - Baseline - Video Intercom Indoor Station (R0 Platform) - Operation Guide - V2.1.14 - 20210409Ireneusz SzymanskiNo ratings yet
- STP User Manual GP EN - Revb (Current)Document32 pagesSTP User Manual GP EN - Revb (Current)BambangIrawan48No ratings yet
- Adagio - gdp8820-ENDocument67 pagesAdagio - gdp8820-ENVicNo ratings yet
- 4 Channel DVR: User ManualDocument116 pages4 Channel DVR: User ManualNicho TambrizNo ratings yet
- MB16A EnglishDocument26 pagesMB16A EnglishtuaNo ratings yet
- Safe Use of Smart Devices in Systems Important to Safety in Nuclear Power PlantsFrom EverandSafe Use of Smart Devices in Systems Important to Safety in Nuclear Power PlantsNo ratings yet
- Electrician''s Guide to Control and Monitoring Systems: Installation, Troubleshooting, and MaintenanceFrom EverandElectrician''s Guide to Control and Monitoring Systems: Installation, Troubleshooting, and MaintenanceNo ratings yet
- The Construction Safety Guide: Injury and Illness Prevention through DesignFrom EverandThe Construction Safety Guide: Injury and Illness Prevention through DesignRating: 4 out of 5 stars4/5 (6)
- ECE Reviewer 1Document1 pageECE Reviewer 1Light CloudNo ratings yet
- Television TransmitterDocument2 pagesTelevision TransmitterLight CloudNo ratings yet
- DopingDocument2 pagesDopingAchilles AldaveNo ratings yet
- Electronics Module 9Document2 pagesElectronics Module 9Light CloudNo ratings yet
- Barroso, Niko Angelo M. Broadcast Engineering: Current LoudspeakerDocument3 pagesBarroso, Niko Angelo M. Broadcast Engineering: Current LoudspeakerAchilles AldaveNo ratings yet
- If You Want The Circuit To Be in Stable MannerDocument2 pagesIf You Want The Circuit To Be in Stable MannerLight CloudNo ratings yet
- W CdmaDocument2 pagesW CdmaLight CloudNo ratings yet
- Linear video editing process under 40 charsDocument13 pagesLinear video editing process under 40 charsLight CloudNo ratings yet
- LCDDocument5 pagesLCDAchilles AldaveNo ratings yet
- UsbDocument4 pagesUsbLight CloudNo ratings yet
- Electronics Components and Concepts ExplainedDocument2 pagesElectronics Components and Concepts ExplainedLight CloudNo ratings yet
- CompilerDocument3 pagesCompilerAchilles AldaveNo ratings yet
- MCQ in GEASDocument18 pagesMCQ in GEASAnonymous DHJ8C3oNo ratings yet
- Input Stage of 741 OP AMP - Differential AmplifierDocument2 pagesInput Stage of 741 OP AMP - Differential AmplifierLight CloudNo ratings yet
- Geas PhysicsDocument3 pagesGeas PhysicsAriel Paulo G. TabangayNo ratings yet
- Math IecepDocument10 pagesMath IecepDenaiya Watton Leeh100% (2)
- Comms QuestionsDocument1 pageComms QuestionsLight CloudNo ratings yet
- Engineering MaterialsDocument24 pagesEngineering MaterialsJo CesNo ratings yet
- Coaching 1 Electronics 1-5Document2 pagesCoaching 1 Electronics 1-5Light CloudNo ratings yet
- Electronics CoachingDocument6 pagesElectronics CoachingLight CloudNo ratings yet
- Elecs Coaching 3 CompiledDocument19 pagesElecs Coaching 3 CompiledLight CloudNo ratings yet
- ElexDocument5 pagesElexLight CloudNo ratings yet
- ModulationDocument1 pageModulationStephen GomezNo ratings yet
- Elex CoachingDocument3 pagesElex CoachingLight CloudNo ratings yet
- Bulsu Coaching 2Document9 pagesBulsu Coaching 2von kervy onradeNo ratings yet
- Coaching Tronix 2Document5 pagesCoaching Tronix 2stardustNo ratings yet
- Coaching 5 Elec 3Document5 pagesCoaching 5 Elec 3Light CloudNo ratings yet
- ELECTRONICS Module 23 PDFDocument6 pagesELECTRONICS Module 23 PDFRichard RegidorNo ratings yet
- Coaching Tronix 3Document2 pagesCoaching Tronix 3stardustNo ratings yet
- VARCDocument52 pagesVARCCharlie GoyalNo ratings yet
- Turbine 1st Stage Nozzle - DPTDocument15 pagesTurbine 1st Stage Nozzle - DPTAnonymous gWKgdUBNo ratings yet
- Nqs PLP E-Newsletter No68Document5 pagesNqs PLP E-Newsletter No68api-243291083No ratings yet
- Fda PDFDocument2 pagesFda PDFVictorNo ratings yet
- E Learning: A Student Guide To MoodleDocument16 pagesE Learning: A Student Guide To MoodleHaytham Abdulla SalmanNo ratings yet
- PM - Network Analysis CasesDocument20 pagesPM - Network Analysis CasesImransk401No ratings yet
- Chapter 1 - IntroductionDocument42 pagesChapter 1 - IntroductionShola ayipNo ratings yet
- English Skills BookDocument49 pagesEnglish Skills BookAngela SpadeNo ratings yet
- Manual - Sentron Pac Profibus Do Modul - 2009 02 - en PDFDocument106 pagesManual - Sentron Pac Profibus Do Modul - 2009 02 - en PDFDante Renee Mendoza DelgadoNo ratings yet
- Ilham Bahasa InggrisDocument12 pagesIlham Bahasa Inggrisilhamwicaksono835No ratings yet
- FINAL - Plastic Small Grants NOFO DocumentDocument23 pagesFINAL - Plastic Small Grants NOFO DocumentCarlos Del CastilloNo ratings yet
- Brooks Instrument FlowmeterDocument8 pagesBrooks Instrument FlowmeterRicardo VillalongaNo ratings yet
- Mba Project GuidelinesDocument8 pagesMba Project GuidelinesKrishnamohan VaddadiNo ratings yet
- Marksmanship: Subject: III. Definition of TermsDocument16 pagesMarksmanship: Subject: III. Definition of TermsAmber EbayaNo ratings yet
- Mythic Magazine 017Document43 pagesMythic Magazine 017William Warren100% (1)
- Design and Analysis of Algorithms Prof. Madhavan Mukund Chennai Mathematical Institute Week - 01 Module - 01 Lecture - 01Document8 pagesDesign and Analysis of Algorithms Prof. Madhavan Mukund Chennai Mathematical Institute Week - 01 Module - 01 Lecture - 01SwatiNo ratings yet
- What Is Rack Chock SystemDocument7 pagesWhat Is Rack Chock SystemSarah Perez100% (1)
- National Products Classification Code For Services in IndiaDocument92 pagesNational Products Classification Code For Services in Indiakalanemi0% (2)
- Policies and Regulations On EV Charging in India PPT KrishnaDocument9 pagesPolicies and Regulations On EV Charging in India PPT KrishnaSonal ChoudharyNo ratings yet
- Malaysia Year 2011 Calendar: Translate This PageDocument3 pagesMalaysia Year 2011 Calendar: Translate This PageStorgas FendiNo ratings yet
- OROLO & W. D. GannDocument56 pagesOROLO & W. D. GannGaurav Garg100% (1)
- SOP for Troubleshooting LT ACB IssuesDocument9 pagesSOP for Troubleshooting LT ACB IssuesAkhilesh Kumar SinghNo ratings yet
- Joyful Living: (Based On Chapter 13: Advaitananda Prakaranam of Panchadashi of Sri Vidyaranya Swami)Document11 pagesJoyful Living: (Based On Chapter 13: Advaitananda Prakaranam of Panchadashi of Sri Vidyaranya Swami)Raja Subramaniyan100% (1)
- Plant Air Centrifugal Compressors: Turbo-Air Series Featuring Oil-Free AirDocument20 pagesPlant Air Centrifugal Compressors: Turbo-Air Series Featuring Oil-Free AirSharad KokateNo ratings yet
- CCEE SWD Basic Levers ToolDocument28 pagesCCEE SWD Basic Levers ToolDivina Margarita Gómez AlvarengaNo ratings yet
- HP 5973 Quick ReferenceDocument28 pagesHP 5973 Quick ReferenceDavid ruizNo ratings yet
- Week 6Document7 pagesWeek 6Nguyễn HoàngNo ratings yet
- The Invisible Hero Final TNDocument8 pagesThe Invisible Hero Final TNKatherine ShenNo ratings yet