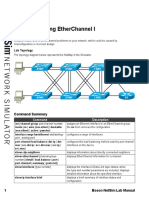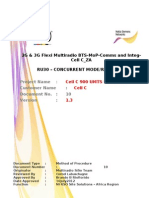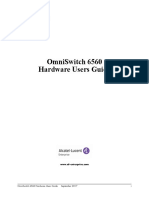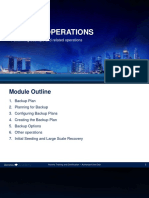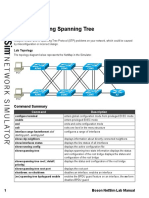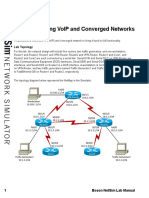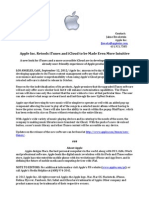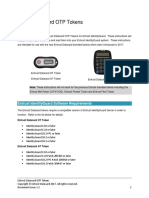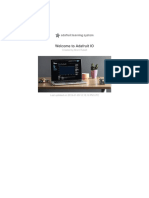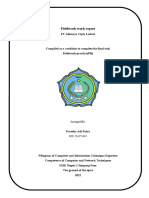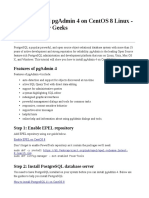Professional Documents
Culture Documents
Omnitouch 8082 PDF
Uploaded by
mansoorali_afOriginal Title
Copyright
Available Formats
Share this document
Did you find this document useful?
Is this content inappropriate?
Report this DocumentCopyright:
Available Formats
Omnitouch 8082 PDF
Uploaded by
mansoorali_afCopyright:
Available Formats
Alcatel-Lucent
OmniTouch™ 8082 My IC Phone
OpenTouch™ Business Edition 1.2
OpenTouch™ Multimedia Services Edition 1.2
User manual
8AL90835USCEed.01 R260.-1250
Downloaded from www.Manualslib.com manuals search engine
Downloaded from www.Manualslib.com manuals search engine
User Manual
Introduction
Thank you for choosing an Alcatel-Lucent phone.
This model offers enhanced ergonomical features for more effective communication.
Its innovative and high-quality design will improve your corporate communications and allow access to a variety of
services.
How to use this guide
• Actions • Keypad
Lift the receiver Numeric keypad.
Hang up Alphabetic keypad
Your phone has a touch screen. You can interact with your phone by touching the screen.
The following symbols describe the possible actions on the touch screen.
Press the touch screen
Move your finger while keeping it in contact with the screen
• Audio keys
Handsfree/Loudspeaker
Mute key
Phone key to increase ring, handset or speaker volume
Phone key to decrease ring, handset or speaker volume
• Other phone keys
User information, routing and overflow management
Phone events
Keypad
Alarms
Homepage
Downloaded from www.Manualslib.com manuals search engine
How
Downloaded from www.Manualslib.com manuals search engine
Contents
Toc
1. Getting to know your telephone p. 8
1.1 Phone description . . . . . . . . . . . . . . . . . . . . . . . . . . . . . . . . . . . . . . . . . . . . . . . . . . . . . . . . . . p. 8
1.2 Navigation . . . . . . . . . . . . . . . . . . . . . . . . . . . . . . . . . . . . . . . . . . . . . . . . . . . . . . . . . . . . . . . . p. 9
1.3 About the homepage . . . . . . . . . . . . . . . . . . . . . . . . . . . . . . . . . . . . . . . . . . . . . . . . . . . . . . . . p. 10
1.4 My IC Phone Bluetooth® Wireless handset . . . . . . . . . . . . . . . . . . . . . . . . . . . . . . . . . . . . . . . p. 12
1.5 Install a comfort wired handset . . . . . . . . . . . . . . . . . . . . . . . . . . . . . . . . . . . . . . . . . . . . . . . . p. 13
2. Using your telephone p. 14
2.1 Make a call . . . . . . . . . . . . . . . . . . . . . . . . . . . . . . . . . . . . . . . . . . . . . . . . . . . . . . . . . . . . . . . . p. 14
2.2 Make a call using the personal phone book (Contacts) . . . . . . . . . . . . . . . . . . . . . . . . . . . . . . p. 14
2.3 Using call by name. . . . . . . . . . . . . . . . . . . . . . . . . . . . . . . . . . . . . . . . . . . . . . . . . . . . . . . . . . p. 15
2.4 Call from call log (History) . . . . . . . . . . . . . . . . . . . . . . . . . . . . . . . . . . . . . . . . . . . . . . . . . . . . p. 15
2.5 Call back one of the last numbers dialed . . . . . . . . . . . . . . . . . . . . . . . . . . . . . . . . . . . . . . . . . p. 16
2.6 Call a contact from the favorites application (Favorites) . . . . . . . . . . . . . . . . . . . . . . . . . . . . . p. 16
2.7 Answer the call. . . . . . . . . . . . . . . . . . . . . . . . . . . . . . . . . . . . . . . . . . . . . . . . . . . . . . . . . . . . . p. 16
2.8 Ignore call. . . . . . . . . . . . . . . . . . . . . . . . . . . . . . . . . . . . . . . . . . . . . . . . . . . . . . . . . . . . . . . . . p. 17
2.9 Forward an incoming call . . . . . . . . . . . . . . . . . . . . . . . . . . . . . . . . . . . . . . . . . . . . . . . . . . . . . p. 17
2.10 Using the telephone in "Hands free" mode . . . . . . . . . . . . . . . . . . . . . . . . . . . . . . . . . . . . . . . p. 18
2.11 Receiving intercom calls (Interphony) . . . . . . . . . . . . . . . . . . . . . . . . . . . . . . . . . . . . . . . . . . . p. 18
2.12 Mask my identity . . . . . . . . . . . . . . . . . . . . . . . . . . . . . . . . . . . . . . . . . . . . . . . . . . . . . . . . . . . p. 18
2.13 Contact call log. . . . . . . . . . . . . . . . . . . . . . . . . . . . . . . . . . . . . . . . . . . . . . . . . . . . . . . . . . . . . p. 19
2.14 Delete one call log event . . . . . . . . . . . . . . . . . . . . . . . . . . . . . . . . . . . . . . . . . . . . . . . . . . . . . p. 19
2.15 Delete events from the call log. . . . . . . . . . . . . . . . . . . . . . . . . . . . . . . . . . . . . . . . . . . . . . . . . p. 20
3. During a conversation p. 21
3.1 Putting a caller on hold. . . . . . . . . . . . . . . . . . . . . . . . . . . . . . . . . . . . . . . . . . . . . . . . . . . . . . . p. 21
3.2 Calling a second person during a conversation . . . . . . . . . . . . . . . . . . . . . . . . . . . . . . . . . . . . p. 21
3.3 Switching between calls (Broker call). . . . . . . . . . . . . . . . . . . . . . . . . . . . . . . . . . . . . . . . . . . . p. 21
3.4 Transferring a call . . . . . . . . . . . . . . . . . . . . . . . . . . . . . . . . . . . . . . . . . . . . . . . . . . . . . . . . . . p. 22
3.5 Three-party conference . . . . . . . . . . . . . . . . . . . . . . . . . . . . . . . . . . . . . . . . . . . . . . . . . . . . . . p. 22
3.6 N-party conference (more than three) . . . . . . . . . . . . . . . . . . . . . . . . . . . . . . . . . . . . . . . . . . . p. 23
3.7 Mute, so that your correspondent cannot hear you . . . . . . . . . . . . . . . . . . . . . . . . . . . . . . . . . p. 23
3.8 Voice frequency . . . . . . . . . . . . . . . . . . . . . . . . . . . . . . . . . . . . . . . . . . . . . . . . . . . . . . . . . . . . p. 24
3.9 Recording the current conversation . . . . . . . . . . . . . . . . . . . . . . . . . . . . . . . . . . . . . . . . . . . . . p. 24
4. Video call p. 25
4.1 Video call . . . . . . . . . . . . . . . . . . . . . . . . . . . . . . . . . . . . . . . . . . . . . . . . . . . . . . . . . . . . . . . . . p. 25
4.2 Start a video call. . . . . . . . . . . . . . . . . . . . . . . . . . . . . . . . . . . . . . . . . . . . . . . . . . . . . . . . . . . . p. 25
4.3 Mute/unmute the video call . . . . . . . . . . . . . . . . . . . . . . . . . . . . . . . . . . . . . . . . . . . . . . . . . . . p. 26
4.4 Display video in fullscreen mode . . . . . . . . . . . . . . . . . . . . . . . . . . . . . . . . . . . . . . . . . . . . . . . p. 26
4.5 Receiving a second call . . . . . . . . . . . . . . . . . . . . . . . . . . . . . . . . . . . . . . . . . . . . . . . . . . . . . . p. 26
5. Contacts management p. 27
5.1 Define a contact . . . . . . . . . . . . . . . . . . . . . . . . . . . . . . . . . . . . . . . . . . . . . . . . . . . . . . . . . . . . p. 27
5.2 Add a contact from the call log. . . . . . . . . . . . . . . . . . . . . . . . . . . . . . . . . . . . . . . . . . . . . . . . . p. 27
5.3 Add a contact while on a call . . . . . . . . . . . . . . . . . . . . . . . . . . . . . . . . . . . . . . . . . . . . . . . . . . p. 27
5.4 Make a call using the personal phone book (Contacts) . . . . . . . . . . . . . . . . . . . . . . . . . . . . . . p. 28
5.5 Modify a contact . . . . . . . . . . . . . . . . . . . . . . . . . . . . . . . . . . . . . . . . . . . . . . . . . . . . . . . . . . . . p. 28
5.6 Delete a contact . . . . . . . . . . . . . . . . . . . . . . . . . . . . . . . . . . . . . . . . . . . . . . . . . . . . . . . . . . . . p. 28
5.7 Define a contact as a favorite (Favorites) . . . . . . . . . . . . . . . . . . . . . . . . . . . . . . . . . . . . . . . . p. 29
5.8 Programing a direct shortcut for a contact. . . . . . . . . . . . . . . . . . . . . . . . . . . . . . . . . . . . . . . . p. 29
6. Keep in touch p. 30
6.1 Telephony presence. . . . . . . . . . . . . . . . . . . . . . . . . . . . . . . . . . . . . . . . . . . . . . . . . . . . . . . . . p. 30
6.2 Immediate forward to a number . . . . . . . . . . . . . . . . . . . . . . . . . . . . . . . . . . . . . . . . . . . . . . . . p. 30
6.3 Immediate forward to voice mailbox. . . . . . . . . . . . . . . . . . . . . . . . . . . . . . . . . . . . . . . . . . . . . p. 31
6.4 Your visual voice mail . . . . . . . . . . . . . . . . . . . . . . . . . . . . . . . . . . . . . . . . . . . . . . . . . . . . . . . p. 31
6.5 Overflow to a number. . . . . . . . . . . . . . . . . . . . . . . . . . . . . . . . . . . . . . . . . . . . . . . . . . . . . . . . p. 32
6.6 Multi devices routing . . . . . . . . . . . . . . . . . . . . . . . . . . . . . . . . . . . . . . . . . . . . . . . . . . . . . . . . p. 33
7. Keypad p. 34
7.1 Change the keyboard type . . . . . . . . . . . . . . . . . . . . . . . . . . . . . . . . . . . . . . . . . . . . . . . . . . . . p. 34
7.2 Delete a character . . . . . . . . . . . . . . . . . . . . . . . . . . . . . . . . . . . . . . . . . . . . . . . . . . . . . . . . . . p. 34
7.3 Write in uppercase . . . . . . . . . . . . . . . . . . . . . . . . . . . . . . . . . . . . . . . . . . . . . . . . . . . . . . . . . . p. 34
7.4 Write a number. . . . . . . . . . . . . . . . . . . . . . . . . . . . . . . . . . . . . . . . . . . . . . . . . . . . . . . . . . . . . p. 35
7.5 Write special characters. . . . . . . . . . . . . . . . . . . . . . . . . . . . . . . . . . . . . . . . . . . . . . . . . . . . . . p. 35
Downloaded from www.Manualslib.com manuals search engine
Contents
8. Programming your telephone p. 36
8.1 Define the phone language . . . . . . . . . . . . . . . . . . . . . . . . . . . . . . . . . . . . . . . . . . . . . . . . . . . p. 36
8.2 Favorites . . . . . . . . . . . . . . . . . . . . . . . . . . . . . . . . . . . . . . . . . . . . . . . . . . . . . . . . . . . . . . . . . p. 36
8.3 Lock / unlock your telephone . . . . . . . . . . . . . . . . . . . . . . . . . . . . . . . . . . . . . . . . . . . . . . . . . . p. 37
8.4 Automatic lock . . . . . . . . . . . . . . . . . . . . . . . . . . . . . . . . . . . . . . . . . . . . . . . . . . . . . . . . . . . . . p. 38
8.5 Adjusting the audio functions . . . . . . . . . . . . . . . . . . . . . . . . . . . . . . . . . . . . . . . . . . . . . . . . . . p. 38
8.6 Activate/deactivate silent mode . . . . . . . . . . . . . . . . . . . . . . . . . . . . . . . . . . . . . . . . . . . . . . . . p. 39
8.7 Ring tones . . . . . . . . . . . . . . . . . . . . . . . . . . . . . . . . . . . . . . . . . . . . . . . . . . . . . . . . . . . . . . . . p. 39
8.8 Progressive ringing . . . . . . . . . . . . . . . . . . . . . . . . . . . . . . . . . . . . . . . . . . . . . . . . . . . . . . . . . p. 39
8.9 Adjusting the ringer volume . . . . . . . . . . . . . . . . . . . . . . . . . . . . . . . . . . . . . . . . . . . . . . . . . . . p. 40
8.10 Adjust ringer volume while a call arrives . . . . . . . . . . . . . . . . . . . . . . . . . . . . . . . . . . . . . . . . . p. 40
8.11 Adjust the loudspeaker and the handset volume . . . . . . . . . . . . . . . . . . . . . . . . . . . . . . . . . . . p. 40
8.12 Activate/deactivate tactile feedback . . . . . . . . . . . . . . . . . . . . . . . . . . . . . . . . . . . . . . . . . . . . . p. 40
8.13 Activating headset mode . . . . . . . . . . . . . . . . . . . . . . . . . . . . . . . . . . . . . . . . . . . . . . . . . . . . . p. 41
8.14 Install a Bluetooth device (pairing) . . . . . . . . . . . . . . . . . . . . . . . . . . . . . . . . . . . . . . . . . . . . . . p. 41
8.15 Install the Alcatel-Lucent My IC Phone Bluetooth® Wireless handset. . . . . . . . . . . . . . . . . . . p. 42
8.16 Uninstall a Bluetooth® device (unpairing) . . . . . . . . . . . . . . . . . . . . . . . . . . . . . . . . . . . . . . . . p. 43
8.17 Hearing aid kit . . . . . . . . . . . . . . . . . . . . . . . . . . . . . . . . . . . . . . . . . . . . . . . . . . . . . . . . . . . . . p. 43
8.18 Set an alarm. . . . . . . . . . . . . . . . . . . . . . . . . . . . . . . . . . . . . . . . . . . . . . . . . . . . . . . . . . . . . . . p. 44
8.19 File Manager . . . . . . . . . . . . . . . . . . . . . . . . . . . . . . . . . . . . . . . . . . . . . . . . . . . . . . . . . . . . . . p. 44
8.20 Delete a file . . . . . . . . . . . . . . . . . . . . . . . . . . . . . . . . . . . . . . . . . . . . . . . . . . . . . . . . . . . . . . . p. 45
8.21 Rename a file . . . . . . . . . . . . . . . . . . . . . . . . . . . . . . . . . . . . . . . . . . . . . . . . . . . . . . . . . . . . . . p. 45
8.22 Copy a file from the external storage device to the phone internal memory . . . . . . . . . . . . . . p. 45
8.23 Listen to an audio file . . . . . . . . . . . . . . . . . . . . . . . . . . . . . . . . . . . . . . . . . . . . . . . . . . . . . . . . p. 46
8.24 Play all audio files . . . . . . . . . . . . . . . . . . . . . . . . . . . . . . . . . . . . . . . . . . . . . . . . . . . . . . . . . . p. 46
8.25 Phone wallpaper . . . . . . . . . . . . . . . . . . . . . . . . . . . . . . . . . . . . . . . . . . . . . . . . . . . . . . . . . . . p. 47
8.26 Phone screensaver . . . . . . . . . . . . . . . . . . . . . . . . . . . . . . . . . . . . . . . . . . . . . . . . . . . . . . . . . p. 47
8.27 Customize the user picture . . . . . . . . . . . . . . . . . . . . . . . . . . . . . . . . . . . . . . . . . . . . . . . . . . . p. 48
8.28 Programming shortcut keys on the homepage . . . . . . . . . . . . . . . . . . . . . . . . . . . . . . . . . . . . p. 49
8.29 Change the theme (skin) of your phone (Skin) . . . . . . . . . . . . . . . . . . . . . . . . . . . . . . . . . . . . p. 50
9. Manager/Assistant p. 51
9.1 Manager/Assistant . . . . . . . . . . . . . . . . . . . . . . . . . . . . . . . . . . . . . . . . . . . . . . . . . . . . . . . . . . p. 51
9.2 Select and activate the filtering mode between the manager and assistant phones . . . . . . . . p. 51
9.3 Consult the manager or the assistant while in a call . . . . . . . . . . . . . . . . . . . . . . . . . . . . . . . . p. 52
9.4 Transfer a call to the assistant phone . . . . . . . . . . . . . . . . . . . . . . . . . . . . . . . . . . . . . . . . . . . p. 52
9.5 Transfer a call to the manager phone . . . . . . . . . . . . . . . . . . . . . . . . . . . . . . . . . . . . . . . . . . . p. 53
9.6 Define a priority number ("White List") . . . . . . . . . . . . . . . . . . . . . . . . . . . . . . . . . . . . . . . . . . . p. 53
9.7 Delete a priority number ("White List") . . . . . . . . . . . . . . . . . . . . . . . . . . . . . . . . . . . . . . . . . . . p. 53
10. Supervision and call pick up p. 54
10.1 Supervision and call pick up . . . . . . . . . . . . . . . . . . . . . . . . . . . . . . . . . . . . . . . . . . . . . . . . . . p. 54
11. My IC Phone Synchronizer p. 56
11.1 Introduction . . . . . . . . . . . . . . . . . . . . . . . . . . . . . . . . . . . . . . . . . . . . . . . . . . . . . . . . . . . . . . . p. 56
11.2 Prerequisites . . . . . . . . . . . . . . . . . . . . . . . . . . . . . . . . . . . . . . . . . . . . . . . . . . . . . . . . . . . . . . p. 56
11.3 Installing the application on your PC . . . . . . . . . . . . . . . . . . . . . . . . . . . . . . . . . . . . . . . . . . . . p. 56
11.4 Uninstalling the application . . . . . . . . . . . . . . . . . . . . . . . . . . . . . . . . . . . . . . . . . . . . . . . . . . . p. 57
11.5 Repairing the application . . . . . . . . . . . . . . . . . . . . . . . . . . . . . . . . . . . . . . . . . . . . . . . . . . . . . p. 57
11.6 Configuration . . . . . . . . . . . . . . . . . . . . . . . . . . . . . . . . . . . . . . . . . . . . . . . . . . . . . . . . . . . . . . p. 57
11.7 Synchronize your phone and your PC . . . . . . . . . . . . . . . . . . . . . . . . . . . . . . . . . . . . . . . . . . . p. 59
11.8 Troubleshooting . . . . . . . . . . . . . . . . . . . . . . . . . . . . . . . . . . . . . . . . . . . . . . . . . . . . . . . . . . . . p. 60
Guarantee and clauses . . . . . . . . . . . . . . . . . . . . . . . . . . . . . . . . . . . . . . . . . . . . . . . . . . . . . . . . . . . . p. 61
Downloaded from www.Manualslib.com manuals search engine
How
Downloaded from www.Manualslib.com manuals search engine
Getting to know your telephone 1
Other
1.1 Phone description
A sensitive LCD wide screen
Quick access to the phone’s main features
Mute key
Press the Mute key during a conversation to prevent
your contacts from hearing you.
To adjust the loudspeaker or handset volume up or
down
Hands-free/Loudspeaker Key:
to make or answer a call without lifting the receiver.
User services key:
Press this key to access the routing, overflow and the
User information management
History:
Press this key to access the call application. This key
flashes if there are call events that have not been
picked up, such as missed calls and new voice
messages.
Display the keyboard on the screen
Alarms
This key lights blue when there is a wake-up alarm
Back to homepage
A Bluetooth® handset for optimized communication
A wideband speaker for optimized sound
LED
Arrival of a new call (Flashing)
An adjustable and stable foot
One 3.5 mm headset jack
Various connections to allow phone extensions
Add-on module connector (SATA type). (1)
2 USB connectors for video or USB storage device
1 mini-USB connector for a keyboard (1)
Two 10/100/1000 Mbps Ethernet connectors to
enterprise network (LAN) and a PC
One DC power jack for an external power adaptor
1 RJ9 connector for a corded handset
(1) for future use
Downloaded from www.Manualslib.com manuals search engine
1.2 Navigation
Homepage
The phone set homepage can be viewed in standard or advanced mode.
Scroll your finger up or down to get the page or menus scrolling vertically (in advanced mode), or scroll right or left
to get the page scrolling horizontally. (in standard mode only).
Homepage in standard mode Homepage in advanced mode
Make your selection by pressing on the screen
Access the Advanced Homepage mode
First press: back the previous homepage page
Second press: back to the first homepage page
Go to next screen
Back to previous screen
In standard mode only, you can have up to 6 pages. In standard mode, homepages are for applications and
progmmable keys. Two types of icons are displayed at the bottom of the page :
Symbolizes the first page (Homepage)
Symbolizes extra pages (empty circle)
When this icon is full, it means that you are currently viewing the page. This helps you to know which
page you are on when navigating through the different pages.
Application
The homepage in standard mode and the applications bar on the homepage in advanced mode allow you to access
the phone applications.
Scroll through the application area pages (standard mode) or the application bar (advanced mode) to find
the application you want.
Press the application button to access to the application
Downloaded from www.Manualslib.com manuals search engine
1.3 About the homepage
Homepage in advanced mode Homepage in standard mode
Personal area
This area displays information about the user’s phone and its configuration, including last name, first name, number,
avatar, and routing.
Route my Access programming and configuration of routing profiles
calls to
Overflow Access programming and configuration of overflows (busy or no reply, ...)
User Information about the user
Information
Select this area to access the user parameters and status of the phone
Notifications area
In idle state :
This area displays information on the latest phone events, such as missed calls and voice messages.
During a call:
Call status (ongoing, on hold, incoming call) is shown in this area. Pressing this area during a call takes you back to
the call screen.
Call status
Incoming call
Ongoing call
Call on hold
N-party conference (more than three)
Video call
10
Downloaded from www.Manualslib.com manuals search engine
Date, time and connectivity area
This area displays time, date, connectivity and customization information (wake-up on, intercom mode on).
Security mode
Storage device connected to USB port
Bluetooth device pairing in progress
Bluetooth device connected (Other than your Bluetooth handset)
Headset plugged in
Wake-up feature activated
Silent ring activated ;
Interphony (See chapter: Receiving intercom calls)
Video available on your phone
Upgrade download
Active area
This area is reserved for running applications and for previews of applications selected by the user.
When you start an application, it is displayed in the active zone. If no application has been launched, the active zone
displays the application previews that you have preset on the homepage. One application preview allows you to view
this application information and easily access it.
Applications that can be previewed are: : History , Favorites , managerassistant.
Add or delete an application in the active area
Select the application
Settings
Application
Select the application that you want to add to the homepage or delete from the homepage
Activate or deactivate preview of the application (yes or no)
Back to homepage
Applications bar (Homepage in advanced mode)
This area allows access to all set applications and to different features of the running application.
Applications area (Homepage in standard mode)
You can access your phone applications from this area. Press the application button to access the application.
Programmable keys are available in this mode.
Once you run an application, the display is the same as the preview mode display.
11
Downloaded from www.Manualslib.com manuals search engine
1.4 My IC Phone Bluetooth® Wireless handset
Off-hook/On-hook and Volume/Mute
keys
LED
Off: operating normally.
Blinking green: in Off-hook/On-hook: press this key to take
communication. or terminate a call
Green steady: handset
charging.
Orange flashing: battery Volume/Mute:
charge low or handset outside
coverage zone. • short successive presses to
Orange steady: malfunction. change the handset volume level
(3 levels)
• long press to activate or deactivate
mute mode
Location of the battery
To switch Off/On the My IC Phone Bluetooth® Wireless Handset, you must press (long press) on
the On/Off hook key until you hear two distinct tones.
The My IC Phone Bluetooth® Wireless handset is paired by default to the phone. For maintenance
purpose you might have to pair the handset again.
To install the My IC Phone Bluetooth® Wireless handset, refer to chapter: Install the Alcatel-Lucent
My IC Phone Bluetooth® Wireless handset. Your Bluetooth® device needs to be prepared for
pairing. Take the handset off the hook and switch it off, then press and hold both handset buttons at
the same time. You will hear a 3-note tone and the LED will flash green and orange. The default PIN
code is 0000.
• Installing or replacing the Bluetooth handset battery
• Lift up the battery cover
• Slide out the battery holding part
The battery recharges when the Bluetooth handset is on its base.
There is a danger of explosion if the battery is replaced incorrectly - use only the battery with the
reference 3GV28041AB (1.2V 1500 mAh).
12
Downloaded from www.Manualslib.com manuals search engine
1.5 Install a comfort wired handset
You can install a wired handset in place of the My IC Phone Bluetooth® Wireless Handset.
• Plug-in the wired handset to the appropriate connector (refer to phone description).
• Switch off the My IC Phone Bluetooth® Wireless Handset (long press on the On/Off hook key until you hear two
distinct tones)
13
Downloaded from www.Manualslib.com manuals search engine
Using your telephone 2
Other
2.1 Make a call
Take the handset off the hook
OR
Press the phone keyboard key
OR
Handsfree key
OR
Dialer
OR
Off-hook key on the Bluetooth handset
Dial the number to call
Call
To make an external call, dial the outside line access code before dialing your contact number The
default outside-line access code is usually 0. However, please check this code with your installer.
• End the call
Hang up the handset
OR
End call
OR
On-hook key on the Bluetooth handset
2.2 Make a call using the personal phone book (Contacts)
Select the application
Contacts
select the contact to call
Information regarding your contact is displayed on the screen
Press the call icon to call your contact
If there are several numbers for the same contact, select the desired number
14
Downloaded from www.Manualslib.com manuals search engine
2.3 Using call by name
Search
Enter the first letters of your contact name
Ok
The names of contacts matching your search criteria are automatically displayed on the screen
Call your contact by choosing him/her in the list
If you wish you can also display your contact complete file
When searching by name, results are displayed showing all matching names followed by first
names.
You can also search by initials. Type the initials of first name and surname, separated by a space.
All first names/surnames matching these initials will be displayed in the search.
2.4 Call from call log (History)
All incoming, outgoing, missed or unanswered calls are displayed in the call log.
You can call back from your phone call log.
Select the application
History
The history application shows two tabs, listing new phone events such as missed calls, and older phone events.
New
All new missed incoming call events
History
All events
Select the appropriate tab.
select the contact to call
Callback
If there are several numbers for the same contact, select the desired number.
You can also access the feature by selecting the application preview History
15
Downloaded from www.Manualslib.com manuals search engine
2.5 Call back one of the last numbers dialed
Select the application
History
From the call log, select one of the last numbers dialed
Answered outgoing call
Unanswered outgoing call
Call
You can also access the feature by selecting the application preview History
2.6 Call a contact from the favorites application (Favorites)
Favorites : This application contains favorite contacts that you have selected in your personal directory.
When selecting the favorites application, the contacts application is also displayed.
Select the application
Favorites
All contacts defined as a favorite are displayed
Select the contact to call
Call
If there are several numbers for the same contact, select the desired number.
You can also access the feature by selecting the application preview Favorites
Refer to chapter: "Define a contact as a favorite "
2.7 Answer the call
Answer call
OR
Take the handset off the hook
OR
Handsfree key
OR
Off-hook key on the Bluetooth handset
16
Downloaded from www.Manualslib.com manuals search engine
• End the call
Hang up the handset
OR
End call
OR
Off-hook key on the Bluetooth handset
2.8 Ignore call
A call is received:
Ignore
Your phone no longer rings but your caller still hears the ringing tone
You can still answer the call after you have ignored it
2.9 Forward an incoming call
A call is received: your telephone rings.
Forward to voicemail
Deflect to VM
The call is directly forwarded to your voice mail
Forward to another number
Deflect
call the recipient of the transfer :
Search
OR
To dialer
OR
Select the recipient from the call log
The call is immediately forwarded
Forward to the personal assistant
Deflect DVA
Forward to the personal assistant
17
Downloaded from www.Manualslib.com manuals search engine
2.10 Using the telephone in "Hands free" mode
You are in communication
Handsfree key
Select the desired audio mode:
Handsfree
Speaker (Group Listening)
• To take the call back with the handset
Take the handset off the hook
OR
Handset
OR
Off-hook key on the Bluetooth handset
• To go back to "handsfree" mode ;
Press the "handsfree" key again
You can hang-up the handset
2.11 Receiving intercom calls (Interphony)
You can answer a call without lifting the receiver. When you receive a call, you are automatically connected in hands-
free mode. The identity of the caller is displayed on the screen.
• To answer in intercom mode:
Select the application
Settings
Application
Telephony
Interphony
Yes / No
2.12 Mask my identity
You can hide your identity before sending your call.
Select the application
Settings
Application
Telephony
Hide identity
Yes / No
Back to homepage
18
Downloaded from www.Manualslib.com manuals search engine
2.13 Contact call log
You can display your contact call details (received calls, missed calls, callback requests, etc.).
Select the application
History
The history application shows two tabs, listing new phone events such as missed calls, and older phone events.
New
All new missed incoming call events
History
All events
Select the appropriate tab.
Select the recipient from the call log
Your contact’s details are displayed on the screen along with the history of all his/her calls (missed
calls, received calls, voicemail, etc.)
You can also access the feature by selecting the application preview History
2.14 Delete one call log event
Select the application
History
Select tab:
History
Press the desired event
Delete
You can also access the feature by selecting the application preview History
19
Downloaded from www.Manualslib.com manuals search engine
2.15 Delete events from the call log
Select the application
History
Delete all
Select the type of events to be deleted
• All : all calls
• Missed calls : Unanswered incoming calls
• Call back : Callback requests
Confirm deletion of all call log events :
Delete
If your call log contains unread events, a warning message is displayed on the screen
If a filter is activated, you will only be able to delete events sorted by the filter
You can also access the feature by selecting the application preview History
20
Downloaded from www.Manualslib.com manuals search engine
During a conversation 3
Other
3.1 Putting a caller on hold
You are in communication
On hold
Your call is placed on hold
Your caller hears on-hold music or a tone until you pick the call up again.
• Recover the correspondent on hold
Select the caller on hold from the call log or the notification area
OR
Retrieve
You are back on the call with your caller
3.2 Calling a second person during a conversation
You are in communication.
New call
Call the second person
From the dialpad you can call the second party by directly dialing the number or through the call
log (history), the contacts, the search by name or the favorites features :
Dial the number to call
Search
History
Contacts
Favorites
Call
The first call is on hold
3.3 Switching between calls (Broker call)
You are in communication with a first correspondent
A second correspondent is on hold
Switch from one caller to another by selecting the caller on hold in the call log
You are in communication with the second contact : first call is automatically placed on hold
21
Downloaded from www.Manualslib.com manuals search engine
3.4 Transferring a call
During a conversation, to transfer the call to another number:
You are in communication with a first correspondent
Transfer to
Call the recipient of the transfer :
Dialer
Dial the number to call
OR
From the dialpad you can call the second party by directly dialing the number or through the call
log (history), the contacts, the search by name or the favorites features :
Search
History
Contacts
Favorites
Transfer
The two correspondents are connected
You are in communication with a first correspondent. A second correspondent is on hold.
You want to connect the first caller with the second.
Transfer
The two correspondents are connected ;
3.5 Three-party conference
You are in communication with a first correspondent. A second correspondent is on hold.
Conference
You are in conference mode
During the conversation, you can:
Leave conf
The other participants can continue the conference without you
End conf
hang up on all correspondents
Hang up the handset
The other participants can continue the conference without you
22
Downloaded from www.Manualslib.com manuals search engine
3.6 N-party conference (more than three)
If allowed by the system, you can establish an N-party conference (more than three callers including
you).
You are in communication with a first correspondent.
Add participant
Dialer
Dial the number to call
OR
From the dialpad you can call the second party by directly dialing the number or through the call
log (history), the contacts, the search by name or the favorites features :
Search
History
Contacts
Favorites
Call
You are in conference mode
You can add new participants to the conference by following the same procedure.
During the conversation, you can:
End conf
hang up on all correspondents
Leave conf
The other participants can continue the conference without you
Hang up the handset
The other participants can continue the conference without you
Remove participant
You can remove a participant from the conference
You must first select the participant you want to remove from the conference
3.7 Mute, so that your correspondent cannot hear you
During the call, you do not wish your correspondent to hear you.
Press your phone Mute key
Mute mode is activated (The key is blue)
Your caller can no longer hear you
Press the key again to go back to normal mode
OR
Long press on the Mute key of the My IC Phone Bluetooth® Wireless handset
Press the key again to go back to normal mode
23
Downloaded from www.Manualslib.com manuals search engine
3.8 Voice frequency
During a conversation you sometimes have to send DTMF signals, such as with a voice server, an automated
attendant or a remotely consulted answering machine.
If DTMF is activated by default on your system
Keyboard
OR
Enter the requested codes
If DTMF is not activated by default on your system
DTMF
Enter the requested codes
The function is automatically cancelled when you hang up.
Depending on the system configuration, the DTMF can be activated by default. For more
information, contact your installer or administrator.
3.9 Recording the current conversation
When you are on a call with one or more correspondents, you can record the conversation.
To record the conversation during communication: ;
Record
Recording in progress...
Stop
The user must have the appropriate rights to use this feature
Recorded conversations will then appear as voicemails
You cannot record a video call.
24
Downloaded from www.Manualslib.com manuals search engine
Video call 4
Other
4.1 Video call
To use this feature, both your phone and the caller’s phone must have the feature enabled. This feature must be
declared and authorized by your administrator.
During a video call, the screen comprises two areas. The main screen shows your caller’s video and the "picture in
the picture" screen in the bottom right of the main screen shows your video.
Main screen showing your caller’s video
The "picture in picture" screen displaying the video sent by your phone to your caller.
This icon displayed in the connectivity area of the screen indicates that your phone is able to handle
video calls.
4.2 Start a video call
A video call can be started only once you are in audio conversation with your caller.
Call
Call your correspondent
Your correspondent answers, you are in audio communication.
Press the video icon displayed on your correspondent details to start the video call.
The call status in the notification area is changed once you start the video call.
If no video icon is displayed on your caller’s details, their phone is not able to handle video calls.
Once you start the video call, your correspondent sees the video sent by your phone. He is invited
to press the "picture in the picture" screen to start the video call.
This icon (green) displayed in the connectivity area notifies that broadcast is ongoing
This icon displayed on your contacts details notifies that video can’t be started. To restart video
communication, you will have to start a new audio call.
25
Downloaded from www.Manualslib.com manuals search engine
4.3 Mute/unmute the video call
During a video call, either person can freeze video transmission. Audio transmission is not frozen.
Press anywhere on the "picture in the picture" on the screen to mute your video. Your caller will no
longer see your video.
Press anywhere on the "picture in the picture" on the screen to unfreeze the video. Your caller can
now see your video.
4.4 Display video in fullscreen mode
Press anywhere on the main video screen to display the video in fullscreen mode.
Press anywhere on the main video screen to display the video in normal mode.
4.5 Receiving a second call
You can only have one video communication at a time. This means that you cannot handle a second
video call.
Answering a second call during a conversation
If you answer the incoming call, the ongoing video and audio call are put on hold. Retrieve the video call on hold the
same way as an audio call.
Due to the "one video at a time" limitation:
• when you are on a video call, the video is stopped when you transfer the call
• when you start recording the call, the video is stopped (only audio communication is recorded)
• video conferencing cannot be handled.
Ignoring a second call:
when you ignore a second call the video communication is normally continued.
26
Downloaded from www.Manualslib.com manuals search engine
Contacts management 5
Other
5.1 Define a contact
Select the application
Contacts
Add new contact
Fill in the contact file.
You must provide at least a last name.
Back
Your contact is added to the directory
For an external number, enter the number directly without the outside line access code. Please use
the following (canonical) format: +33 390670000.
• You can associate a picture to the contact.
• Copy the picture from an usb storage device on the phone local memory.
• Enter the following path in the picture field : /data/FileManager/ followed by the name of the picture and its
extension.
This picture will then appear on your phone each time you will be in conversation with your contact.
An external server (LDAP) may be available in your company for the contacts management. When
pictures are associated to these contacts, those pictures will only be displayed when doing a dial by
name
5.2 Add a contact from the call log
Select the application
History
Select the correspondent
Add
Fill in the contact file
Back
5.3 Add a contact while on a call
You are on a call and wish to add the caller to your contacts list.
You are in communication
Add Contact
Fill in the contact file
Save Contact
If you don ’ t have enough time to fill in the contact file, you can do it later by modifying the contact.
27
Downloaded from www.Manualslib.com manuals search engine
5.4 Make a call using the personal phone book (Contacts)
Select the application
Contacts
Select the contact to call
Information regarding your contact is displayed on the screen
Press the call icon to call your contact
If there are several numbers for the same contact, select the desired number
5.5 Modify a contact
Select the application
Contacts
Select the contact to modify
Edit
Change the contact file
Back
You can modify a contact while you are on a call
5.6 Delete a contact
Select the application
Contacts
Select the contact to delete
Delete
Yes
28
Downloaded from www.Manualslib.com manuals search engine
5.7 Define a contact as a favorite (Favorites)
Most frequently called contacts can be defined as a favorite.
The telephony presence is activated for all your contacts defined in the favorites. This allows you to
see the status of any contact defined in the favorites before calling them. Contacts must be
connected to the same local system to be able to see the telephony presence.
Favorite contacts are displayed in the application Favorites.
Select the application
Contacts
Select the contact to add to favorites
Favorites
The contact has been added to Favorites
The associated key light is on
The green light indicates that the contact has been assigned to Favorites
To remove a contact from Favorites
Select the application
Contacts
Select the contact you wish to remove from your favorites
Favorites
The contact is removed from your favorites
The associated key light is off
5.8 Programing a direct shortcut for a contact.
In standard mode, you can program a direct call shortcut on your homepage.
Access programming and configuration of shortcut keys on the homepage
Select the application
Settings
Homepage
Features keys are displayed on the bottom of the homepage. These keys are meant to manage shortcut key
programming, key modification, deletion, moving and reseting of the homepage display.
Add a shortcut key
Add
Select the contact to associate with the shortcut via your list of contacts.
Once you have found the contact, the caller or entered the number :
Add shortcut
The key you just added appears greyed-out
Back: to end the programming
The key you just added is displayed on the homepage
If keys are programmed via the list of contacts : ;
- a short press will start the call
- a long press will open the contact file
29
Downloaded from www.Manualslib.com manuals search engine
Keep in touch 6
Other
6.1 Telephony presence
You can let your contacts know whether you are reachable (status).
The status is displayed on your contact’s phone when they try to reach you.
You can only see the telephony presence of the contacts registered in your Favorites.
Contacts must be connected to the same local system to be able to see the telephony presence.
Free
In communication
6.2 Immediate forward to a number
The number can be your home, mobile or car phone, voice mailbox or an internal extension (operator, etc.).
Press the forward key
OR
Press your information area in the top left corner of the screen
Route my calls to
User
No. of diversion telephone
You can also enter a number via the search by name feature, the list of contacts, the history, the
favorites or the latest dialed number for routing.
Confirm
Forward is activated (The forward key lights blue if configured so in: Settings - Device - Phone
configuration - Routing Led)
The activated feature is indicated in your personal information area in the top left corner of the
screen
The forward key is not lit when no forward is activated.
When you create a forward, it will be added to the list of available forwards so that you can reuse it.
30
Downloaded from www.Manualslib.com manuals search engine
6.3 Immediate forward to voice mailbox
Press the forward key
OR
Press your information area in the top left corner of the screen
Route my calls to
Voicemail
Forward is activated (The forward key lights blue if configured so in: Settings - Phone configuration
- Routing Led)
The activated feature is indicated in your personal information area in the top left corner of the
screen
The forward key is not lit when no forward is activated.
When you create a forward, it will be added to the list of available forwards so that you can reuse it.
6.4 Your visual voice mail
Visual voicemail displays and manages voicemail messages left by your correspondents.
You are notified of a new voicemail message (notification zone) ;
Press the voicemail messages notification button in the top middle area of the screen
Voicemail
Select the contact who has left a voice message
OR
On the homepage, press the voice mail key
The visual voicemail application shows two tabs, listing new voice messages and consulted messages.
New
All new messages
The number of new message is displayed on the tab
Messages
Old messages
Select the appropriate tab.
Select a message
Information regarding your contact is displayed on the screen
Play VM
Listen to message
Pause VM
Pause while listening to message
Stop VM
Stop listening
31
Downloaded from www.Manualslib.com manuals search engine
When you have played the message you can:
Callback
Call back sender of message
Delete
Delete the current message
Delete all
Delete all messages
Call VM
Consulting your voice mailbox
Password
Enter your password
Follow the voice guide instructions
When a correspondent leaves a voice message, he/she can choose to define the message as
urgent. If so, the voice mail icon will appear red.
6.5 Overflow to a number
Your phone allows you to use default types of overflow.
• No overflow
When selecting this option, overflow will not be activated.
• If no reply
If you are absent your call will be diverted to a number that you have pre-defined
• If busy/no reply
If you are absent or busy, any callers are diverted to a different phone number that you have defined
• If busy or no reply to voicemail
If you are absent or busy, any callers are diverted to voicemail
• If no reply to voicemail
If you are absent your call will be diverted to voicemail
• Overflow to a number
Press the forward key
OR
Press your information area in the top left corner of the screen
Overflow
If busy/no reply
You can define the overflow number via the keypad, the favorites, the list of contacts, the search
by name, the history or the latest dialed number
Overflow to voicemail
Press the forward key
OR
Press your information area in the top left corner of the screen
Overflow
If busy or no reply to voicemail
Calls will be diverted to your voicemail when you are busy or absent
32
Downloaded from www.Manualslib.com manuals search engine
6.6 Multi devices routing
You can choose to have your business calls diverted to any other devices that are able to receive calls.
• Select the default office devices profile
Press the forward key
OR
Press your information area in the top left corner of the screen
User Information
OR
Route my calls to
Deskphone
Once you have selected the office devices option, you will see the list of paired devices. You cannot change this
profile directly on the phone set but via the OmniTouch 8660 My Teamwork application set.
When the default Office devices profile is selected, the routing option appears in the user information area.
• Customize the multi devices routing
You can choose to modify where to route the incoming calls on the default devices.
User Information
OR
Route my calls to
Customized
Select which devices you want to divert your business calls to
Your chosen devices will ring when you receive a business call. The routing option appears in the user information
area.
The default routing profiles are: user, Voicemail, Deskphone, Customized.
Some other profiles may appear, this depends on the configuration set by the administrator, and will
be displayed chronologically after the default routing profiles.
33
Downloaded from www.Manualslib.com manuals search engine
Keypad 7
Other
7.1 Change the keyboard type
While editing text, you can change the keyboard type to match the language you are writing: AZERTY, QWERTY,
QWERTZ
The keyboard is displayed on the screen
Select the keypad type (AZERTY, QWERTY, QWERTZ,...)
Ok
Validate your choice
7.2 Delete a character
When editing a text you might have to correct it.
Place the cursor after the text to delete by touching the screen
Press the delete key of your keyboard
T When you edit a text, you can delete several characters at once
Place the cursor before the first character to delete and, keeping your finger in contact with the
screen, move to the last character to delete
Press the delete key of your keyboard
7.3 Write in uppercase
By default, the written characters are in lowercase.
Press this key once
The next character will be written in uppercase and then you will automatically switch to lowercase
Press this key twice. The associated key light is on.
Uppercase mode is used for all written characters
To go back to lowercase mode, press the key again
The associated key light is off
This green key light is on. Upper case mode is activated.
34
Downloaded from www.Manualslib.com manuals search engine
7.4 Write a number
Press this key once
The associated key light is on
Write numbers
To go back to alphabetic mode, press the key again
The associated key light is off
This green key light is on. The numerical keyboard is activated.
7.5 Write special characters
Press this key once
The associated key light is on
Select a character
The special characters associated to the selected character are displayed
Select the desired character
The keyboard is back to its initial mode
35
Downloaded from www.Manualslib.com manuals search engine
Programming your telephone 8
Other
8.1 Define the phone language
Select the application
Settings
Device
Phone configuration
Language
Select the language of your choice
Ok
Back to homepage
8.2 Favorites
This application contains favorite contacts that you have selected in your personal directory (Address book).
Most frequently called contacts can be defined as a favorite.
Select the application
Contacts
Select the contact to add to favorites
Favorites
The contact has been added to Favorites
The associated key light is on
The green light indicates that the contact has been assigned to Favorites
You can call your contact directly without selecting them from the personal directory.
From the homepage : Favorites
Select the correspondent
.
OR
Select the application
Favorites
Select the correspondent
To remove a contact from Favorites
Favorites
The feature associated led goes off
36
Downloaded from www.Manualslib.com manuals search engine
8.3 Lock / unlock your telephone
Once the phone is locked, you can only call special numbers such as emergency, security or standard (3 max
configured by the administrator).
• Locking your terminal
Press the User services key
OR
Press your information area in the top left corner of the screen
User Information
Lock
Confirm :
Lock
Telephone locked.
If the phone is ringing, a basic popup appears prompting you to answer or ignore the call. If you are
on a call, you can only end the call.
From the homepage
Lock
Confirm :
Lock
Telephone locked
To lock your phone from the homepage, you must set the feature:
Select the application
Settings
Application
Lock
Lock button
Enable the feature
• Unlock your terminal
Enter your password to unlock the phone
If necessary, refer to your administrator to find out your password.
37
Downloaded from www.Manualslib.com manuals search engine
8.4 Automatic lock
When your phone’s backlight goes off, the phone is locked at the same time.
• Activate the automatic lock
Select the application
Settings
Application
Lock
Lock on backlight off
Enable the feature
• Set the time-out duration for the phone backlight and lock
Select the application
Settings
Application
Screensaver
Backlight time-out
Set the time-out duration for the phone backlight
• Unlock your terminal
Enter your password to unlock the phone
8.5 Adjusting the audio functions
Select the application
Settings
Device
Audio
Your handset allows you to set different ring tones depending on the type of incoming call.
On-site ringing
Off-site ringing
Special ringing
Event ringing
Select the ring to associate with each type of call
Ok Validate your choice
38
Downloaded from www.Manualslib.com manuals search engine
8.6 Activate/deactivate silent mode
Select the application
Settings
Device
Audio
Silent ringing
Enable or disable the feature
8.7 Ring tones
You can choose to have 1, 2 or 3 beeps before the ring
Select the application
Settings
Device
Audio
Beeps before ringing
Beeps before ringing
One beep
• one beep : One beep before ringing
• two beep : Two beeps before ringing
• three beep : Three beeps before ringing
• no beep : Ring without beep
Ok
Validate your choice
8.8 Progressive ringing
Select the application
Settings
Device
Audio
Ascending ringing
Enable or disable the feature
39
Downloaded from www.Manualslib.com manuals search engine
8.9 Adjusting the ringer volume
Select the application
Settings
Device
Audio
Ringing volume
Adjusting the ringer volume (0 to 9)
8.10 Adjust ringer volume while a call arrives
The telephone rings when a call is received
Decrease volume
Increase volume
8.11 Adjust the loudspeaker and the handset volume
During a call, to adjust the volume level of the loudspeaker or receiver:
Decrease volume
Increase volume
8.12 Activate/deactivate tactile feedback
When you press one of your phone keys, a vibration confirms that the action has been taken into account by the
system.
To activate or deactivate key vibration:
Select the application
Settings
Device
Phone configuration
Haptic feedback
Enable or disable the feature
40
Downloaded from www.Manualslib.com manuals search engine
8.13 Activating headset mode
The side of the telephone features a 3.5 mm jack connector for headphone / external microphone. Contact your
retailer for information on the various headphone models available.
By default, the audio jack of your telephone can be used to connect a headset, hands-free kit or loudspeaker.
Activating headset mode
Select the application
Settings
Device
Audio
Accessory type
Jack
Ok
After selecting the accessory type, you must specify the jack accessory:
Jack accessory
• headset
• handsfree
• loudspeaker
Ok
8.14 Install a Bluetooth device (pairing)
You can use Bluetooth devices such as handsets or headsets with your phone.
To use your Bluetooth device, it must be paired to the set. To manage the pairing, the Bluetooth device must be in
detectable mode. Refer to your Bluetooth device documentation to find out how to activate detectable mode.
Your Bluetooth device is ready to be paired
Select the application
Settings
Device
Bluetooth
Add
Scan
The set scans for available Bluetooth devices
Select the Bluetooth device to be paired
Add the device to the device list
Enter the device PIN code
Ok
Bluetooth device connected
41
Downloaded from www.Manualslib.com manuals search engine
After pairing the Bluetooth accessory, you must define the accessory type in the audio settings.
Select the application
Settings
Device
Audio
Accessory type
BT
Ok
Select the type of accessory that you have just added :
Bluetooth accessory
• headset
• handsfree
• loudspeaker
Ok
All devices other than the Alcatel-Lucent My IC Phone Bluetooth® Wireless Handset will be treated
as headset device.
8.15 Install the Alcatel-Lucent My IC Phone Bluetooth® Wireless handset
Select the application
Settings
Device
Bluetooth
Add
Scan
The set scans for available Bluetooth devices...
Your Bluetooth® device needs to be prepared for pairing. Take the handset off the hook and switch
it off, then press and hold both handset buttons at the same time. You will hear a 3-note tone and
the LED will flash green and orange.
Searching for Bluetooth® equipment. Wait for the detected equipment type and address to be
displayed
Select the relevant equipment
Add
Enter the device PIN code (The default PIN code is 0000)
Ok
The 3-note tone indicates that the handset has been installed correctly (the LED flashes green or
orange depending on the battery charge level)
42
Downloaded from www.Manualslib.com manuals search engine
After pairing the Bluetooth accessory, you must define the accessory type in the audio settings.
Select the application
Settings
Device
Audio
Accessory type
BT
Ok
Bluetooth accessory
Headset
Ok
• Error messages
The handset displays an error message Check the status of your Bluetooth® handset
indicating that the pairing is unsuccessful or the PIN code.
8.16 Uninstall a Bluetooth® device (unpairing)
Select the application
Settings
Device
Bluetooth
Select the Bluetooth® device to unpair
Delete
The Bluetooth® device is uninstalled (unpaired)
8.17 Hearing aid kit
If you are using your phone with a hearing device, you must install and activate the hearing aid device (HAC) to avoid
hearing discomfort.
Install the hearing aid kit using the instruction guide supplied
Select the application
Settings
Device
Audio
Hearing aid
Enable the feature : YES
The hearing aid kit is activated
43
Downloaded from www.Manualslib.com manuals search engine
8.18 Set an alarm
Alarm
Time
Enter the alarm time
Alarm sound
Select the melody of your choice
Volume
Adjust the alarm volume
Alarm status
Enable the feature
The associated LED is on: the feature is enabled
The icon is displayed (connectivity information zone)
When the alarm bell rings, you can choose to repeat the alarm or turn it off.
8.19 File Manager
This application allows you to manage audio files and images.
Select the application
My files
Select the file type you want:
• Audio
• Picture
Select where to read the files from: files stored on the phone or on the connected USB device, or
both.
Back
All available files of the selected type are displayed.
The display time may take longer if the USB storage device contains too many files.
When using an external USB storage device, the files must be stored in a directory that has the same
name as the directory name defined in Settings/Application/My files. By default, the defined name
of the directory is "My IC Phone". If you want to change it, make sure you change it in the phone
settings as well as on the USB storage device.
The repository containing audio and/or picture files on the USB external storage device must not
contain more than 200 files (the files can be of any type).
44
Downloaded from www.Manualslib.com manuals search engine
8.20 Delete a file
Select the application
My files
Select the file type you want:
• Audio
• Picture
Enter delete mode
Delete
Select the file to delete
Confirm deletion
Exit delete mode
You cannot delete a file stored on an external device.
8.21 Rename a file
Select the application
My files
Select the file type you want:
• Audio
• Picture
Select the file to rename
Rename
Enter the new file name
Ok
Apply
OR
Cancel the operation
Cancel
You cannot rename a file stored on an external device.
8.22 Copy a file from the external storage device to the phone internal memory
Select the application
My files
Select the file type you want:
• Audio
• Picture
Filters
Select the storage device
Select the file to copy
Copy
45
Downloaded from www.Manualslib.com manuals search engine
8.23 Listen to an audio file
Select the application
My files
Audio
Filters
Display the files for the selected storage device (the phone internal memory or external storage
device)
Select the audio file
The audio file plays automatically
Pause:
Pause
Start listening again:
Play
Stop listening:
Stop
Supported audio formats are mp3 and aac.
When released from the manufacturing plant, the audio files hosted on My IC Phone are Alcatel-
Lucent property and can be used as is. When a installer or End-User downloads MP3 files via a USB
link, they are responsible for the Intellectual Property Right requirements related to such downloads.
8.24 Play all audio files
Select the application
My files
Audio
Filters
Display the files for the selected storage device (the phone internal memory or external storage
device)
Play all
Listening of all audio files has started
Stop listening:
Stop all
Start listening again:
Play
Switch to next track:
Next
Listen to tracks in random order:
Random
Supported audio formats are mp3 and aac.
When released from the manufacturing plant, the audio files hosted on My IC Phone are Alcatel-
Lucent property and can be used as is. When a installer or End-User downloads MP3 files via a USB
link, they are responsible for the Intellectual Property Right requirements related to such downloads.
46
Downloaded from www.Manualslib.com manuals search engine
8.25 Phone wallpaper
You can change the wallpaper on your phone. The image must be stored in the set or on a USB storage device.
If the image is on the USB storage device, you must connect it to the phone:
Insert your USB device at the back of the phone
The icon is displayed (connectivity information zone)
Change the wallpaper:
Select the application
My files
Picture
The list of images on the USB device is also displayed
Filters
Display the files for the selected storage device
Select the image
Wallpaper
The selected image is set as wallpaper
Supported image formats are: bmp, jpeg, png.
For optimal display, the image dimensions must be 800 x 480.
8.26 Phone screensaver
You can change your phone screensaver to a default or a personal screensaver. The default screensaver uses
predefined images. The personal screensaver uses images you have stored in your phone memory and set up in a
screensaver pool.
Select the application
Settings
Application
Screensaver
Screensaver : yes /no
Enable or disable the feature
Select the screensaver type
Screensaver type :
• Default screensaver
• Personal screensaver
You can set the screensaver timeout, the backlight timeout, the brightness when the backlight is on
or off and the refresh images interval
47
Downloaded from www.Manualslib.com manuals search engine
Add an image for your personal screensaver
The images have to be stored in the phone memory
Supported image formats are: bmp, jpeg, png.
For optimal display, the image dimensions must be 800 x 480.
Select the application
My files
Picture
Select the image
Screensaver
The image is added to your personal screensaver pool
Remove an image from your personal screensaver pool
Select the application
My files
Picture
Select the image
Remove from SsPool
The image is removed from your personal screensaver pool
8.27 Customize the user picture
You can change the picture displayed in your personal information area in the top left corner of the screen. The
image must be stored in the set or on a USB storage device.
If the image is on the USB storage device, you must connect it to the phone:
Insert your USB device at the back of the phone
The icon is displayed (connectivity information zone)
Change the avatar:
Select the application
My files
Picture
The list of available pictures is displayed
Filters
Display the files for the selected storage device
Select the image
My picture
The picture is updated
Supported image formats are: bmp, jpeg, png.
The recommended size for the avatar is 100x100 pixels
48
Downloaded from www.Manualslib.com manuals search engine
8.28 Programming shortcut keys on the homepage
You can add shortcut keys to your homepage. These keys are dedicated to call/open a contact card or is dedicated
to call a specific number.
Access programming and configuration of shortcut keys on the homepage
Select the application
Settings
Homepage
Features keys are displayed on the bottom of the homepage. These keys are meant to manage shortcut key
programming, key modification, deletion, moving and reseting of the homepage display.
Add a shortcut key
Add
You can select a contact to associate to the key via your list of contacts, the search by name
feature or via the keypad
For an external number, enter the number directly without the outside line access code. Please use
the following (canonical) format: +33 390670000.
Once you have found the contact, the caller or entered the number :
Add shortcut
The key you just added appears greyed-out
Back
to end the programming
The key you just added is displayed on the homepage
If keys are programmed via the list of contacts :
- a short press will start the call
- a long press will open the contact file
Modifying shortcut keys
You can modify shortcut keys by changing the name or the number.
Modify
Select the shortcut key to modify
Select the way to modify the number; via the list of contacts, the search by name feature or the
keypad
Once you have completed the modification:
Confirm the new modification
Enter a new shortcut name
Ok
To confirm
49
Downloaded from www.Manualslib.com manuals search engine
Moving a shortcut key on the homepage
You can place the shortcut key wherever you want on the homepage.
Move
Press the moving icon associated to the key you want to move
When this icon is displayed you can move the programmed key by pressing on the area you wish
to move the key
Default feature keys can also be moved to other places in the same way shortcut keys are moved.
If you move a shortcut key to an area that is already occupied, the keys will be swapped.
Deleting shortcut keys
Delete
Select the shortcut key to delete
Ok
Confirm the deletion
The key is deleted
Reseting homepage display
When you move shortcut keys and default feature keys on the homepage, you can reset the display and go back to
the default display.
Reset
Ok
Confirm the reset
8.29 Change the theme (skin) of your phone (Skin)
Select the application
Settings
Device
Phone configuration
Select the current theme in the configuration page
The available theme list is displayed on the screen
Select the desired new theme from the list
OK
Confirm the selection
Changing the theme may take a few seconds
50
Downloaded from www.Manualslib.com manuals search engine
Manager/Assistant 9
Other
9.1 Manager/Assistant
This application can associate an assistant set to one, two or three managers.
On each manager/assistant phone, a dedicated application window shows the name of the manager or assistant,
the telephony presence of the manager or the assistant, the direct call feature access button and the filtering mode
access button. The assistant/manager application window can only be displayed when homepage is in advanced
mode.
Assistant station
Call
Call your manager
If you are already on a call, the first caller is placed on hold
Filter
Enable ManagerAssistant filtering and call monitoring
Manager Station
Call
Call your assistant
If you are already on a call, the first caller is placed on hold
Filter
Enable ManagerAssistant filtering and call monitoring
On both sets, the header of the dedicated assistant/manager application shows the telephony presence of the
assistant or manager and the current activated filtering mode
The assistant or the manager is on a call
The assistant or the manager is not on a call
9.2 Select and activate the filtering mode between the manager and assistant phones
The filtering mode allows the assistant and the manager to choose how to route and monitor incoming calls to the
manager.
Mode
Select the filtering mode to activate
Filtering is activated on the Manager and the associated Assistant phones
There are four filtering modes.
Manager doesn’t receive the calls and Assistant receives them
Manager monitors the calls & Assistant receives them
Manager receives the calls & Assistant monitors them
Off
51
Downloaded from www.Manualslib.com manuals search engine
• Manager doesn’t receive the calls and Assistant receives them
When a caller is calling the Manager phone, the call is directly forwarded to the Assistant phone if the caller is not a
priority caller (not registered on the "White list").
In this filtering mode, the manager is not notified of incoming calls routed to the assistant. The manager cannot pick
up the incoming call. The manager can see the name of the caller in the history preview pane and the assistant’s
presence status changes to "busy".
• Manager monitors the calls & Assistant receives them
When a caller is in conversation with the Managers phone, the Assistants phone is informed of the call if the contact
is not a prioritary contact (not defined in the "White List").
In this filtering mode, the manager is not notified of incoming calls routed to the assistant. If necessary, the manager
can pick up the incoming call before the assistant answers the call. The assistant can see the name of the caller in
the history preview pane and the manager’s presence status changes to "busy".
The manager picks up the incoming call:
Monitored call
Control
Answer displayed call
• Manager receives the calls & Assistant monitors them
In this filtering mode, the assistant is notified of the incoming call on the manager phone. If necessary, the assistant
can pick up the incoming call before the manager answers the call.
The assistant picks up the incoming call:
Monitored call
Answer displayed call
• Off
The manager/assistant feature is deactivated. There is no routing and monitoring between the two phones.
9.3 Consult the manager or the assistant while in a call
When the manager or the assistant is in a call, they can call the manager or the assistant for a consultation call.
The manager is in a call
Manager
To call the manager
Assistant
To call the assistant
9.4 Transfer a call to the assistant phone
During a call, the manager can directly transfer the call to the assistant.
The manager is in a call
To assistant
The call is forwarded to the assistant
52
Downloaded from www.Manualslib.com manuals search engine
9.5 Transfer a call to the manager phone
When on a call, the assistant can directly transfer the call to the manager.
The assistant is on a call
To manager
The call is forwarded to the manager
9.6 Define a priority number ("White List")
A registered number in the "White List" is a priority number. A priority number will always directly reach the Manager
phone even if a call filtering mode is activated.
Only the manager set can add a priority number
You are on a call. You wish to add your contact to the list.
If the "White List" button is green, it means that your contact is already registered and you do not need to add the
contact to your "White List".
White List
The contact is added to the list
The "White List" green light is on.
You are not on a call. You wish to add a contact to the list.
Any contact you wish to add to the White List must be previously added to your contacts.
Select the application
Contacts
Select the contact to add to the White List.
White List
The contact is added to the list
9.7 Delete a priority number ("White List")
You wish to remove your contact from the White list.
You are on a call.
The "White List" green light is on.
White List
The contact is removed from the list
If the "White List" button is not green, it means that your contact is not registered so you do not
need to remove it from your "White List".
You are not on a call.
Select the application
Contacts
Select the contact you wish to remove from the White List
The "White List" green light is on.
White List
The contact is removed from the list
53
Downloaded from www.Manualslib.com manuals search engine
Supervision and call pick up 10
Other
10.1 Supervision and call pick up
Depending on the configuration of the system made by your administrator, you might be part of a supervision group.
Your set can be supervised, supervisor or both.
Thus, incoming calls to your phone can be picked up by a supervisor phone (when you are absent or busy for
instance) and your phone can pick up incoming calls to supervised phones if your phone is supervisor.
The supervision icon is displayed in the connectivity area when your phone is supervised or
supervisor
Supervised phone
If your phone is supervised, any incoming call on your phone can be picked up by a supervisor phone.
There is no specific supervision application preview on the screen of your phone. The supervision icon is displayed
in the connectivity area.
When an immediate forward is set on your phone, incoming calls cannot be picked up
Supervisor phone
If your phone is a supervisor, your phone can pick up calls from supervised phones if the user is absent or already
on a call (homepage in advanced mode).
There is a dedicated supervision application preview on your phone’s screen. This application shows the name of
the supervision group in the top bar and displays the name of the supervised phones together with their phone status.
There are five different statuses:
free
free and ringing
on the line
on the line and ringing
out of the supervision group
When the supervision application preview is displayed on the phone screen it replaces the favorites
and the history applications preview.
Call pick up
Any incoming call is notified on a supervisor phone by a beep.
In the dedicated supervision application preview, press on the name of the supervised phone being
called
Once you are in communication, you can handle the call the same way as any other communication.
When you pick up a call, a specific call entry is displayed in the call log, containing the name of the caller and the
name of the supervisor together with a special arrow indicating the supervisor.
When an immediate forward is set on a supervised phone, you cannot pick up incoming calls on the supervised
phone.
54
Downloaded from www.Manualslib.com manuals search engine
Join/leave a supervision group on a supervised phone
When a supervised user leaves the supervision group, incoming calls can no longer be picked up by any supervisor.
The status of the supervised user appears grayed in the dedicated application preview displayed on the supervisor
phone.
Press the User services key
OR
Press your information area in the top left corner of the screen
User Information
Supervision
Associated green light is lit : your phone is in the supervision group
Associated green light is off : your phone is out of the supervision group
Log in/out of a supervision group on a supervisor phone
When a supervisor phone leaves the supervision group, the dedicated application preview is no longer displayed on
the phone screen.
Press the User services key
OR
Press your information area in the top left corner of the screen
User Information
Supervision
Associated green light is lit : your phone is in the supervision group
Associated green light is off : your phone is out of the supervision group
Call a supervised phone from a supervisor phone
You can directly call a supervised phone by pressing on the name of the supervised user in the dedicated application
preview.
Press on the supervised user in the application preview
Display a supervised user contact card
You can display the contact card of a supervised phone (where available) by pressing (long press) on the name of
the supervised user in the dedicated application preview.
Press on the supervised user in the application preview (long press)
55
Downloaded from www.Manualslib.com manuals search engine
My IC Phone Synchronizer 11
11.1 Introduction
Other
This application is for synchronizing your address book between your phone and the Outlook® application. It
supports synchronization of the Outlook® data placed locally, for example in a local Outlook® archive file.
The default maximum number of contacts you can synchronize between your phone and your PC is 500. However,
your administrator can increase this to up to 1,000. Please ask your administrator for the maximum number of
contacts.
11.2 Prerequisites
The supported operating systems are:
• Microsoft® Windows® XP Service Pack 2 and higher (32 bits)
• Microsoft® Windows® VISTA (32 bits and 64 bits)
• Microsoft® Windows® 7 (32 bits and 64 bits)
The Outlook® supported versions are: Microsoft® Outlook® 2000, Microsoft® Outlook® 2002, Microsoft®
Outlook® 2003, Microsoft® Outlook® 2007, Microsoft® Outlook® 2010 (32 bits and 64 bits)
The minimal system requirements are:
• Processor: P4 Class or higher
• RAM memory: at least 256 Mo
• Minimum available disk space: 100 Mo
• Screen: 800x600 True Color
• Network card is required
11.3 Installing the application on your PC
The application comes as an executable installation file (.exe).
1) Run the application executable file
2) Select the language: this defines the installation and the application language
3) Read and agree the license Agreement ;
4) Select the application destination folder on your PC (make sure you have the necessary administration rights to
install the application in the selected folder)
5) Follow the installation steps.
56
Downloaded from www.Manualslib.com manuals search engine
11.4 Uninstalling the application
There are two different ways for uninstalling the application:
• Access the feature "Add/remove programs" (Windows® XP) or "Programs and features" (Windows® Vista or
Windows® 7).
• Run the installation executable file and select the "Remove" option.
11.5 Repairing the application
If the application becomes corrupted, you can repair it.
1) Run the application installation executable file.
2) Select the "Repair" option.
3) Follow information displayed on the screen
11.6 Configuration
Configuring the application on the PC.
The application is ready to work but it is recommended to check the application default configuration.
1) Open the application configuration : in the task bar of your PC, select the "Settings" menu of the synchronization
menu.
57
Downloaded from www.Manualslib.com manuals search engine
2) You can define :
The profile and the Outlook® folder to use for synchronizing contacts.
The default profile and Outlook® folder will be used for synchronizing
unless you specify a folder and profile.
You can change the profile and folder used. You can define a profile for
synchronizing the contacts. You are advised to create an Outlook®
subfolder dedicated to your phone contacts and to work from this folder.
This will help protect your general Outlook® contacts on your PC.
The conflict policy (determines how the application should behave
when different changes have been made on the phone and the PC)
• the most recent modification replaces the oldest,
In some circumstances, if you are synchronizing with a profile connected
to an Exchange server you may face a situation when a conflict is
resolved incorrectly with the "last modified"? policy. Make sure that any
profile modifications made have been submitted to the Exchange server
before synchronizing
• the phone datas always replace the ones on the PC,
• the PC datas always replace the ones on the Phone,
• the modified datas on the phone are copied on the PC and modified
datas on the PC are copied on the phone (the datas are duplicated),
• no synchronisation is done.
The silent sync : you can choose to display or not the synchronization
progress bar and the synchronization summary.
The port used by PC for synchronization : if default port cannot be
used on the PC you can change it.
If you modify the port used by the application, you have to do the same
modification on the phone side.
Secured connection : while communicating between My IC Phone
Synchronizer and the device, both unsecured HTTP or secured HTTPS
protocols can be used. If you checked the "Use secured connection"?
checkbox, HTTPS protocol is enabled. However, to manage this
checkbox you should make sure the same secured protocol is set up in
the device. Please contact your system administrator to find out which
protocol is used in your device.
URL for downloading the application updates.
Startup: if enabled, the application will be run when Windows® starts
Besides Settings item, there are a few item that allow you to display the last synchronization
summary, to create or delete a pairing between your phone and your PC, to open the application
online help, to display information on the application version or to exit the application.
58
Downloaded from www.Manualslib.com manuals search engine
Configuring the phone
Settings
Application
Synchronization
PC address
Enter the IP address or the complete network name on which the synchronization application is
installed.
PC port
This data defines the port used on the PC for synchronization. The port must be the same as the
one filled in the PC application.
Choose if you wish to be informed when a maximum number of items for synchronization is
Warning reached (the default setting is 500 items but this may have been changed by the administrator -
when ask your administrator for the maximum number of contacts).
exceed If you see this warning during synchronization you may lose some of your items because they have
not been synchronized.
Sync. Choose to display the synchronization button in the applications bar of your My IC Phone.
button
Back to homepage
If you try to start the synchronization before configuring it, you will access the Synchronization
settings
11.7 Synchronize your phone and your PC
Before starting synchronization please make sure both the phone and PC software are properly configured.
Start synchronization
Synchronization (if enabled in the synchronization settings)
OR
Settings
Application
Synchronization
Synchronization : start
If not deactivated in the application configuration (Silent Sync) you can see the synchronization summary on the
screen.
During the synchronization, you can at anytime:
- see synchronization progress and phases,
- display details of synchronized items,
- cancel the synchronisation.
The synchronization summary lists all the synchronized items.
From the application menu on the PC (Task bar), you can see at anytime the summary from the last
synchronization.
59
Downloaded from www.Manualslib.com manuals search engine
Pairing your phone and your PC
When you run the synchronization for the first time, you must pair your phone and your PC.
1) Accept the certificate required by the phone (ensure that the certificate comes from the target PC),
2) A pairing PIN code (PIN) is displayed on the phone screen.
3) The phone is detected by the PC and you are prompted to enter this PIN code and a name for the pairing. You
have 30 seconds to enter the PIN code. If you don’t do so you will have to start the procedure again.
4) The synchronization is automatically started when the pairing is established.
This pairing has to be done only for the first synchronization.
From the PC application menu, you can delete this pairing.
Synchronization
During the synchronization, you can monitor progress and view the summary once the process is completed. Make
sure this option ("Silent Sync") is configured correctly in the Synchronization settings on the PC side. You can also
see which items are modified and where by clicking on the detailed view button.
Synchronization takes about 15 seconds for 500 contacts. You can receive and make calls during
synchronization but this can make the synchronization process longer.
The synchronization function is most commonly used to synchronize your PC Outlook® contacts
with your phone contacts list. Once you have run the initial synchronization, if you delete a contact
from the phone contacts list, the contact will be deleted from Outlook® during the next
synchronization (and vice versa). You are advised to create an Outlook® subfolder dedicated to your
phone contacts and to work from this folder. This will help protect your general Outlook® contacts
on your PC.
11.8 Troubleshooting
Below is a troubleshooting guide that can help you resolve any problems that might occur.
Installation says you do not have write You are probably not permitted to change the folder in which you
permissions in this folder are trying to install PC Sync. Try installing it in another location.
Phone displays "HTTP error, HTTP Please make sure PC Sync is started in the PC.
request failed" Please check if the same port is set on the phone and on the PC
Please check you correctly entered PC address.
Please check your firewall settings. The port may be closed by the
firewall. Try to change the port.
PC Sync displays "Unable to listen to the Please make sure no other applications are using this port.
port" Please make sure the firewall allows listening to this port. Try to
change the port.
PC Sync displays "Selected folder has The profile or the folder that My IC Phone Synchronizer is
been deleted" or "Cannot open Outlook configured to synchronize with has been deleted. Select another
profile" profile or folder in settings.
PC Sync displays "Outlook is not installed" My IC Phone Synchronizer could not find a supported version of
Outlook on the PC. Install Outlook.
PC Sync displays "Error communicating My IC Phone Synchronizer could not communicate with Outlook.
with Outlook" This might be because Outlook has been installed but not yet set
up properly or is malfunctioning. Starting Outlook itself may
provide information on what is wrong.
My IC Phone Synchronizer displays Please make sure PC Sync is started in the PC.
"Synchronization has failed. An error Please restart My IC Phone Synchronizer.
during data exchange with computer has Please check if My IC Phone Synchronizer has run when
occured" Windowst® has started (enable the startup option in configuration
of the application).
Nothing happens when I press the Most likely there is a mismatch in protocols: the phone uses
Synchronization button on the phone (no HTTPS and My IC Phone Synchronizer uses HTTP or vice versa.
Synchronization dialog appears in My IC Try to check or uncheck the "Use secured connection"? checkbox
Phone Synchronizer). An error message and restart synchronization. Ask your system administrator which
appears stating "Synchronization has protocol your phone uses.
failed".
60
Downloaded from www.Manualslib.com manuals search engine
Guarantee and clauses
howtoc
Safety Instructions
Changes or modifications to the equipment not expressly approved by the party responsible for compliance could
void the user’s authority to operate the equipment.
Intellectual Property Rights
When released from the manufacturing plant, the audio files hosted on My IC Phone are Alcatel-Lucent property
and can be used as is. When a installer or End-User downloads MP3 files via a USB link, they are responsible for
the Intellectual Property Right requirements related to such downloads.
To limit the risk of interference, people with pacemakers must keep the wireless telephone away from their
equipment (minimum distance of 15 cm/6 inches).
It is recommended to follow the standard acceptance procedures before using this equipment in human safety
critical areas (hospitals...).
The handset includes magnetic elements that may attract sharp metallic objects. To prevent injury, before each
use ensure sharp metallic objects are not stuck to the earpiece.
There is a danger of explosion if the battery is replaced incorrectly - use only the battery with the reference
3GV28041AB (1.2V 1500 mAh) 3GV28041AB (1.2V 1500 mAh) (Bluetooth Handset only).
Battery charge (Bluetooth Handset only) : Charge the battery for about 16 hours before initial use.
Avoid using phones (other than a cordless type) during an electrical storm. There may be a remote risk of electric
shock from lightning
Do not use the device in environments where there is a danger of explosion
Do not plug this phone into an Integrated Services Digital Network (ISDN) connection or into a regular Public
Switched Telephone Network (PSTN) connection. This can result in severe damage to the phone
Never allow your telephone to come into contact with water
To clean your telephone, use a soft damp cloth. Never use solvents (trichlorethylene, acetone, etc.) which may
damage the plastic parts of your telephone. Do not use aerosol cleaners.
This product is intended to be connected to the PABX via the LAN (10/100/1000 BT); it is supplied, either via the
Ethernet (LAN) port (Minimum Class 3 according to IEEE802.3af), or via DC-in by a Certified Direct Plug-In or
Cord-connected Power Unit approved as “LPS” (Limited Power Source) against CSA/UL/IEC 60950-1 and rated
48V dc, minimum 0.27A. Allowed power supply is: Asian Power Devices model WA-13B48R
If you are connected to a POE connection do not use AC power supply
Regulatory Statements
Marking
This equipment is in compliance with the essential requirements of R&TTE Directive 1999/5/EC and with Directive
2011/65/UE (ROHS).
The Declaration of Conformity may be obtained from: Alcatel-Lucent 3 avenue Octave Gréard 75007 Paris, France
Contact: ebg_global_supportcenter@Alcatel-Lucent.com.
USA and Canada
This device complies with Part 15 of the FCC Rules and with RSS-210 of Industry Canada. Operation is subject to
the following two conditions : (1) this device may not cause harmful interference, and (2) this device must accept any
interference received, including interference that may cause undesired operation.
61
Downloaded from www.Manualslib.com manuals search engine
Guarantee and clauses
Exposure to Radio Frequency Signals.
This device has been designed and manufactured not to exceed the SAR (Specific Absorption Rate) radio frequency
power transmission limits established by the different countries concerned. This equipment complies with the
internationally recognized radiation exposure (SAR) limits of 1.6 W/kg.
My IC Phone Handset Bluetooth®: SAR < 0.026 W/kg
OmniTouch 8082 My IC Phone: Body SAR < 0,0003 W/kg.
User Instructions
Only use the handset in temperatures between -5° C to +45° C (23° F to 113° F).
This apparatus is Hearing Aid Compatible (HAC).
Acoustic shock protection
Maximum sound pressure level for handset is compliant with European, US and Australian standards
Directive 2003/10/EC specifying the risks inherent in noise at work
The ring contributes towards overall daily noise; at its maximum setting, the level is 105 dBA at 60 cm from terminal.
To reduce the level, the following is recommended:
- reduce the setting (9 levels of 5 dB)
- program a progressive ring.
Privacy
Privacy of communications may not be ensured when using the Bluetooth handset or any additionnal Bluetooth
device
Disposal
The equipment must be returned to a collection point for electronic equipment waste disposal.
Defective batteries must be returned to a collection point for chemical waste disposal.
Related Documentation
Other languages for this Safety and Regulatory Instructions and User Documentation are available at the following
Web site : http://enterprise.alcatel-lucent.com?product=All& page=Directory.
Alcatel, Lucent, Alcatel-Lucent and the Alcatel-Lucent logo are trademarks of Alcatel-Lucent. All other trademarks
are the property of their respective owners. The information presented is subject to change without notice. Alcatel-
Lucent assumes no responsibility for inaccuracies contained herein.
Copyright 2012 Alcatel-Lucent. All rights reserved.
62
Downloaded from www.Manualslib.com manuals search engine
You might also like
- The Sympathizer: A Novel (Pulitzer Prize for Fiction)From EverandThe Sympathizer: A Novel (Pulitzer Prize for Fiction)Rating: 4.5 out of 5 stars4.5/5 (121)
- A Heartbreaking Work Of Staggering Genius: A Memoir Based on a True StoryFrom EverandA Heartbreaking Work Of Staggering Genius: A Memoir Based on a True StoryRating: 3.5 out of 5 stars3.5/5 (231)
- Grit: The Power of Passion and PerseveranceFrom EverandGrit: The Power of Passion and PerseveranceRating: 4 out of 5 stars4/5 (588)
- Devil in the Grove: Thurgood Marshall, the Groveland Boys, and the Dawn of a New AmericaFrom EverandDevil in the Grove: Thurgood Marshall, the Groveland Boys, and the Dawn of a New AmericaRating: 4.5 out of 5 stars4.5/5 (266)
- Never Split the Difference: Negotiating As If Your Life Depended On ItFrom EverandNever Split the Difference: Negotiating As If Your Life Depended On ItRating: 4.5 out of 5 stars4.5/5 (838)
- The Little Book of Hygge: Danish Secrets to Happy LivingFrom EverandThe Little Book of Hygge: Danish Secrets to Happy LivingRating: 3.5 out of 5 stars3.5/5 (400)
- The World Is Flat 3.0: A Brief History of the Twenty-first CenturyFrom EverandThe World Is Flat 3.0: A Brief History of the Twenty-first CenturyRating: 3.5 out of 5 stars3.5/5 (2259)
- The Subtle Art of Not Giving a F*ck: A Counterintuitive Approach to Living a Good LifeFrom EverandThe Subtle Art of Not Giving a F*ck: A Counterintuitive Approach to Living a Good LifeRating: 4 out of 5 stars4/5 (5795)
- Her Body and Other Parties: StoriesFrom EverandHer Body and Other Parties: StoriesRating: 4 out of 5 stars4/5 (821)
- The Emperor of All Maladies: A Biography of CancerFrom EverandThe Emperor of All Maladies: A Biography of CancerRating: 4.5 out of 5 stars4.5/5 (271)
- The Gifts of Imperfection: Let Go of Who You Think You're Supposed to Be and Embrace Who You AreFrom EverandThe Gifts of Imperfection: Let Go of Who You Think You're Supposed to Be and Embrace Who You AreRating: 4 out of 5 stars4/5 (1091)
- Shoe Dog: A Memoir by the Creator of NikeFrom EverandShoe Dog: A Memoir by the Creator of NikeRating: 4.5 out of 5 stars4.5/5 (537)
- Hidden Figures: The American Dream and the Untold Story of the Black Women Mathematicians Who Helped Win the Space RaceFrom EverandHidden Figures: The American Dream and the Untold Story of the Black Women Mathematicians Who Helped Win the Space RaceRating: 4 out of 5 stars4/5 (895)
- Elon Musk: Tesla, SpaceX, and the Quest for a Fantastic FutureFrom EverandElon Musk: Tesla, SpaceX, and the Quest for a Fantastic FutureRating: 4.5 out of 5 stars4.5/5 (474)
- Team of Rivals: The Political Genius of Abraham LincolnFrom EverandTeam of Rivals: The Political Genius of Abraham LincolnRating: 4.5 out of 5 stars4.5/5 (234)
- The Hard Thing About Hard Things: Building a Business When There Are No Easy AnswersFrom EverandThe Hard Thing About Hard Things: Building a Business When There Are No Easy AnswersRating: 4.5 out of 5 stars4.5/5 (345)
- On Fire: The (Burning) Case for a Green New DealFrom EverandOn Fire: The (Burning) Case for a Green New DealRating: 4 out of 5 stars4/5 (74)
- The Yellow House: A Memoir (2019 National Book Award Winner)From EverandThe Yellow House: A Memoir (2019 National Book Award Winner)Rating: 4 out of 5 stars4/5 (98)
- The Unwinding: An Inner History of the New AmericaFrom EverandThe Unwinding: An Inner History of the New AmericaRating: 4 out of 5 stars4/5 (45)
- Amazon Java SDK GuideDocument172 pagesAmazon Java SDK GuideSamin AfnanNo ratings yet
- NSE4 Dumps Fortinet Network Security Expert 4 Written ExamDocument20 pagesNSE4 Dumps Fortinet Network Security Expert 4 Written Exammansoorali_af100% (1)
- CMS R11.3 GuideDocument362 pagesCMS R11.3 GuideSiêu Nhân OptimisticNo ratings yet
- Signaling Flows of Sms (GSM)Document17 pagesSignaling Flows of Sms (GSM)a2zzmanNo ratings yet
- Earth Pressure Balance TBM PDFDocument55 pagesEarth Pressure Balance TBM PDFnumspy0% (1)
- VCS Maintenance TasksDocument14 pagesVCS Maintenance Tasksdelta008100% (1)
- 20-Troubleshooting Basic Network Services IIDocument19 pages20-Troubleshooting Basic Network Services IImansoorali_afNo ratings yet
- 10-Troubleshooting OSPF Routing IDocument8 pages10-Troubleshooting OSPF Routing Imansoorali_afNo ratings yet
- 16-Troubleshooting EtherChannel IDocument11 pages16-Troubleshooting EtherChannel Imansoorali_afNo ratings yet
- CNC Shield InstructionsDocument9 pagesCNC Shield Instructionspolikarpa100% (2)
- 2G & 3G - Flexi Multi-Radio BTS-MoP-Comms and Integ - Concurrent Mode-Cell C - ZA - V1.3Document61 pages2G & 3G - Flexi Multi-Radio BTS-MoP-Comms and Integ - Concurrent Mode-Cell C - ZA - V1.3Lionel Marcos Aguilar Olivarez86% (7)
- Omniswitch 6560 Hardware Users Guide: Part No. 060474-10, Rev. B September 2017Document80 pagesOmniswitch 6560 Hardware Users Guide: Part No. 060474-10, Rev. B September 2017mansoorali_afNo ratings yet
- Omniswitch Aos Release 8 Specifications Guide: Part No. 060504-10, Rev. A December 2017Document78 pagesOmniswitch Aos Release 8 Specifications Guide: Part No. 060504-10, Rev. A December 2017mansoorali_afNo ratings yet
- Fortinet Nse 4 - Fortios 6.4Document9 pagesFortinet Nse 4 - Fortios 6.4mansoorali_afNo ratings yet
- Quick Userguide: Voicemail Status IconsDocument2 pagesQuick Userguide: Voicemail Status Iconsmansoorali_afNo ratings yet
- Os8 Cli 841R03 RevbDocument4,264 pagesOs8 Cli 841R03 Revbmansoorali_afNo ratings yet
- Std03 - Term - I - Maths - EM - WWW - Tntextbooks.inDocument88 pagesStd03 - Term - I - Maths - EM - WWW - Tntextbooks.inmansoorali_afNo ratings yet
- Acronis Certified Engineer Backup 12.5 Training Presentation Module 3 enDocument54 pagesAcronis Certified Engineer Backup 12.5 Training Presentation Module 3 enmansoorali_afNo ratings yet
- Acronis Certified Engineer Backup 12.5 Training Presentation Module 5 enDocument102 pagesAcronis Certified Engineer Backup 12.5 Training Presentation Module 5 enmansoorali_afNo ratings yet
- Acronis Certified Engineer Backup 12.5 Training Presentation Module 7 enDocument53 pagesAcronis Certified Engineer Backup 12.5 Training Presentation Module 7 enmansoorali_afNo ratings yet
- 19-Troubleshooting Basic Network Services IDocument17 pages19-Troubleshooting Basic Network Services Imansoorali_afNo ratings yet
- 18-Troubleshooting HSRP AuthenticationDocument17 pages18-Troubleshooting HSRP Authenticationmansoorali_afNo ratings yet
- 12-Troubleshooting OSPF AdjacenciesDocument10 pages12-Troubleshooting OSPF Adjacenciesmansoorali_afNo ratings yet
- 17-Troubleshooting EtherChannel IIDocument12 pages17-Troubleshooting EtherChannel IImansoorali_afNo ratings yet
- 14-Troubleshooting Spanning TreeDocument13 pages14-Troubleshooting Spanning Treemansoorali_afNo ratings yet
- 8-Troubleshooting EIGRP RoutingDocument13 pages8-Troubleshooting EIGRP Routingmansoorali_afNo ratings yet
- 7-Troubleshooting VoIP and Converged NetworksDocument10 pages7-Troubleshooting VoIP and Converged Networksmansoorali_afNo ratings yet
- 6-Troubleshooting Basic Frame RelayDocument13 pages6-Troubleshooting Basic Frame Relaymansoorali_afNo ratings yet
- Server Cabinets: Fixed Wall MountedDocument2 pagesServer Cabinets: Fixed Wall MountedThovhakale MurendeniNo ratings yet
- Lutron / Schneider Electricr Bacnet Integration: Quantum System OverviewDocument8 pagesLutron / Schneider Electricr Bacnet Integration: Quantum System OverviewbenrodcaNo ratings yet
- Down NSEIDocument7 pagesDown NSEInirmal_elex7863No ratings yet
- Apple Inc. - Press ReleaseDocument1 pageApple Inc. - Press ReleasejbrooksteinNo ratings yet
- FC Ae 1553 PDFDocument2 pagesFC Ae 1553 PDFKathyNo ratings yet
- CCNA R&S Overview PresentationDocument37 pagesCCNA R&S Overview PresentationAntonio Aristeo Ortega CarmonaNo ratings yet
- Data Analysis Using Tems and Omega Tool: Created by Julio Velo 05/06/2006 Hands On Omega ToolDocument11 pagesData Analysis Using Tems and Omega Tool: Created by Julio Velo 05/06/2006 Hands On Omega Toolghostbk100% (1)
- Azure Top 20 Most Helpful InformationDocument183 pagesAzure Top 20 Most Helpful InformationSpl FriendsNo ratings yet
- MMS 2017 - Content Distribution TroubleshootingDocument42 pagesMMS 2017 - Content Distribution TroubleshootingVenkatesh KonadaNo ratings yet
- Query Processing in Distributed DatabaseDocument24 pagesQuery Processing in Distributed DatabasebtamaNo ratings yet
- HTML 5 & Css 3Document4 pagesHTML 5 & Css 3Kommula Narayana SwamyNo ratings yet
- Juhi Chawla - Bujhalo Aag Bhujalo - C - I - D - 1990 - YouTubeDocument50 pagesJuhi Chawla - Bujhalo Aag Bhujalo - C - I - D - 1990 - YouTubepuneetNo ratings yet
- TelegramDocument5 pagesTelegramAlex TorresNo ratings yet
- Freelance Quickstart FAQ 3BDD015139 Rev ADocument12 pagesFreelance Quickstart FAQ 3BDD015139 Rev ADauødhårø DeivisNo ratings yet
- Datasheet of DS-7600NI-Q2 NVRDocument3 pagesDatasheet of DS-7600NI-Q2 NVRTegar WibowoNo ratings yet
- Configuracion RouterDocument3 pagesConfiguracion RouterJuan VacaNo ratings yet
- EDC Token InstructionsDocument4 pagesEDC Token InstructionselmerfigueroaNo ratings yet
- Applied Computing and Informatics: Rory P. Bunker, Fadi ThabtahDocument7 pagesApplied Computing and Informatics: Rory P. Bunker, Fadi ThabtahAbdullah NadeemNo ratings yet
- The Safer, Easier Way To Help You Pass Any IT ExamsDocument3 pagesThe Safer, Easier Way To Help You Pass Any IT ExamsEduardo Huanca BadilloNo ratings yet
- Welcome To Adafruit IODocument47 pagesWelcome To Adafruit IOarionoitNo ratings yet
- LAPORAN PKL PT ADISURYA CIPTA LESTARI Last Revisi - DiterjemahkanDocument51 pagesLAPORAN PKL PT ADISURYA CIPTA LESTARI Last Revisi - DiterjemahkanMassToniiNo ratings yet
- Instalar Pgadmin 4 Cenos - OdtDocument7 pagesInstalar Pgadmin 4 Cenos - OdtbecerrilcacarotoNo ratings yet
- TIA PRO1 14 Distributed IODocument34 pagesTIA PRO1 14 Distributed IOEmilio MonterichelNo ratings yet