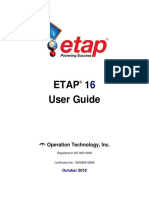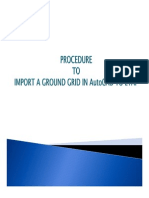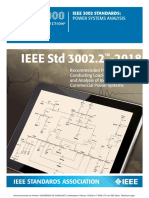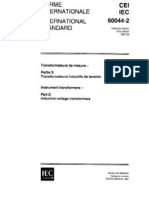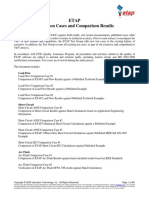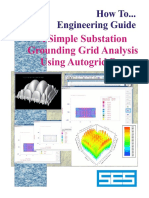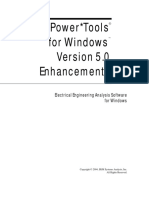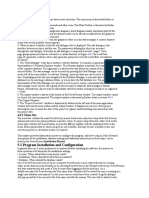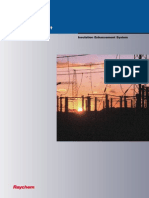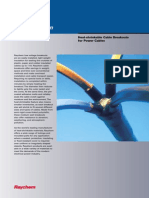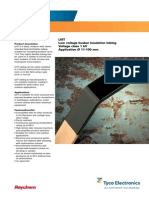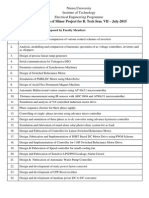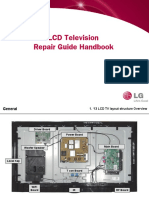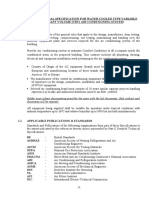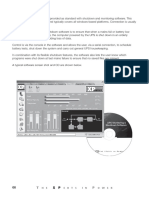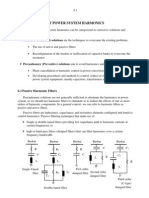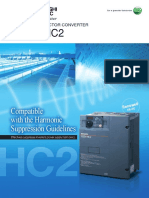Professional Documents
Culture Documents
ETAP User Manual Pag 250-500
Uploaded by
FaVCMCopyright
Available Formats
Share this document
Did you find this document useful?
Is this content inappropriate?
Report this DocumentCopyright:
Available Formats
ETAP User Manual Pag 250-500
Uploaded by
FaVCMCopyright:
Available Formats
Multi-Dimension Database Status Configuration
5.2.3 Configuration Manager (Checker Access Level)
When the checker access level is accessed, the following screen will appear. Checking information for
configurations can be accessed by selecting “Configuration” option. Make sure the “Display
Configuration Manager” option is selected to display configuration manager in checker access level. The
purpose of the configuration checker is to validate changes made to configuration settings of various
devices in a project. This is similar to the checker for engineering properties. The Configuration Manager
Editor is similar to the one described for Project Editor Access Level with just a few limitations and
modifications, as shown in the figure below.
Edited By
The previous user name (ID) and the Date are displayed here for the selected configuration.
Checked By
Clicking on the Check button will insert your user name (ID) and the date in the Checked By area for the
selected configuration.
Skip Checked Configurations
Use this filter if checked configurations should not be included in the configuration list.
Display Configuration Manager
Click this checkbox to display the configuration manager. All changes or modifications of individual
configuration status are displayed in red by the configuration manager.
ETAP. 5-21 ETAP 16.0 User Guide
Multi-Dimension Database Status Configuration
Check / Uncheck Data
When you click on the Check button, the color changes to blue, and a red check mark appears in the
corner. If you click again, the selected element will be unchecked.
Restore
The Restore function will only be active for configurations that were previously checked and then deleted.
These configurations have been hidden from the Project Editor (because they were deleted) however they
are visible in Checker Access Level. The Checker can choose to permanently delete these configurations
by checking them, i.e. accepting the delete action or by clicking on the restore button to unhide them in
Project Editor Access Level.
In the example below “BatterySize” is a checked configuration that has been deleted by the Project
Editor.
When you (as checker) log into this project, ETAP will display all configurations (Normal, NewConfig,
and Stage 1) that must be checked in addition to the “BatterySize” configuration since this was a checked
configuration that was deleted by the Project Editor.
ETAP. 5-22 ETAP 16.0 User Guide
Multi-Dimension Database Status Configuration
You can check the BatterySize configuration, in which case this configuration will be permanently
deleted from the project, or you can chose to restore this configuration name along with the status for
every device. To restore a configuration, click on the BatterySize configuration column and then click
Restore. ETAP will prompt you with the confirmation dialog shown below:
ETAP. 5-23 ETAP 16.0 User Guide
Multi-Dimension Database Status Configuration
5.2.4 Reserved Configurations
Some status configurations are reserved for ETAP Real-Time and cannot be renamed or purged. These
configurations are active when ETAP is online and include the following:
Reserved Configurations Mode
On-Line On-line Monitoring
Playback Playback
Advisory Advisory Control
Supervisory Supervisory Control
ETAP. 5-24 ETAP 16.0 User Guide
Multi-Dimension Database Revision Data
5.3 Revision Data
Revision Data is the third orthogonal system component provided by ETAP. The engineering data
associated with the elements in your project are stored in the project database. ETAP provides ready
access to an unlimited number of unique engineering Revision Data associated with each element.
ETAP establishes a revision level of zero for the data used as Base Data. You may assign a revision at
any time to distinguish the engineering parameters associated with any or all of the elements on the one-
line diagram without impacting or changing the Base Data. An element cannot exist in Revision Data
without also existing in the Base Data. ETAP constrains your project to using the engineering data in one
Revision Data ID (name) at a time. You must be working with the Base Data to add or delete system
elements or to make connectivity changes to your one-line diagram. Also, the Base Data must be active
(instead of Revision Data being active) for you to be able to save or close a project.
5.3.1 Using “What If” Studies
The primary use for Revision Data is to enable you to run “What If” studies for an electrical system
where you vary the engineering data of the network’s components and compare these results with the
Base Data or other Revision Data. For example, you can change the impedance of a transformer in the
Revision Data (leaving the Base Data untouched) and compare the short-circuit results with the Base
Data.
Other applications of Revision Data allow the creation of future modifications of the system without
changing your Base Data. For example, you can add a new substation to an existing system and keep all
of your modifications in Revision Data. In this example, the Base Data represents your existing system
and the Revision Data represents your design for future modifications.
To take this example further, first add the new elements for the substation to the Base Data and flag them
as Out of Service so they will not affect the study results of the existing system. In the Revision Data, you
then set the flag to In Service and enter all other required properties. When the new substation is
commissioned, merge the Revision Data to Base Data to implement and save the modification.
5.3.2 Changing Engineering Data in Revisions
To exchange engineering data for Revision Data, you need to activate the Revision Data in your system.
This is accomplished through the Revision toolbar (located on the top left hand corner of the ETAP
window by default). From the Revision toolbar drop-down list, select the Revision Data ID (name) you
want to modify. ETAP 11 onwards, new projects only have Base revision, instead of the default 15
Revision Data IDs, but you can add an unlimited number of new IDs to your project.
After selecting the Revision Data ID, you can modify device data just as you would while in the Base
Data. The changes you make will not affect the Base Data, unless they are changes common to all
Revision Data (such as configurations, Study Cases, and presentations).
Revision Data is integrated with user access control to keep users from manipulating Base Data. Only
users with the access level of Project Editor or Base Editor can manipulate Base Data. User access
restrictions insure that specific sections of the project can only be altered by those authorized to make
changes.
ETAP keeps track of delta differences between Revision Data and the Base Data. The delta is zero when
you activate a Revision Data ID for the first time. When you are in Revision Data and you change a single
ETAP. 5-25 ETAP 16.0 User Guide
Multi-Dimension Database Revision Data
property of an element, that element (with its new engineering properties) is saved for that Revision Data
ID. In our future substation example, the delta between this Revision Data ID and the Base Data is one
element only. Any subsequent change to the properties of this element in the Base Data will not affect the
element’s properties in the Revision Data. However, any changes to the Base Data for other elements that
have not been altered in this Revision Data will be used when you run studies with this Revision Data ID
active.
5.3.3 Identifying Changed Elements
The ETAP System Manager displays the delta difference between Revision Data and the Base Data.
Changed elements and the folders in which they are stored are colored green. In the example below, Gen3
is flagged as an element that has parameters that differ from the Base Data. Also note that the Cable
folder is colored green with the integer 2 added to it, meaning that there are two cables under this
Revision Data ID that are different from the Base Data. ETAP includes a Data Manager that can also be
used to identify changed elements as well as changed properties. See Data Manager section of this chapter
for more details.
ETAP. 5-26 ETAP 16.0 User Guide
Multi-Dimension Database & Wizard Data Manager
5.4 Data Manager
The purpose of the data manager is to provide an interface for the following:
• View engineering properties of each device in a tabular fashion for each revision
• Ability to merge complete revisions
• Ability to merge individual devices
• Ability to reset / remove delta for entire revision
• Ability to reset / remove delta for individual devices
• Ability to print difference report based on device type
• Filter properties based on engineering studies and/or non-engineering data
The data manager can be accessed by clicking on the data manager button on the main ETAP interface as
shown below.
The data manager interface is shown below:
ETAP. 5-27 ETAP 16.0 User Guide
Multi-Dimension Database & Wizard Data Manager
Revision Control Selection
The revision control selection allows the user to view and organize the revision control list based on
Revision Name, Change # or Group #.
All Data Revisions
Select this option to view list of all available data revisions in the project. The revision control list will be
populated with revision names in alphabetically order.
Change #
Select this option to view list of all available Change #’s in the project. The dropdown list displays the
available Change # in the current project. For the selected Change #, the revision control list is populated
with revisions that are members or part of the selected Change #.
ETAP. 5-28 ETAP 16.0 User Guide
Multi-Dimension Database & Wizard Data Manager
Group #
Select this option to view list of all available Group #’s in the project. The dropdown list displays the
available Group # in the current project. For the selected Group #, the revision control list is populated
with revisions that are members or part of the selected Group #.
Revision Control List
This list contains all existing revisions in the project including base. If the project editor has deleted some
revisions they will be hidden and will not show up in this list. The revision view will show the revision
data for only the selected revisions from the revision control list. Default: Nothing Checked. When data
manager is closed these selections are saved so that the next time the data manager is launched the
previously saved selections are recalled. The selections are saved in the data manager based on active
ETAP session. Selection settings would be reset to default whenever ETAP is restarted.
ETAP. 5-29 ETAP 16.0 User Guide
Multi-Dimension Database & Wizard Data Manager
All AC and DC one-line elements that have engineering properties associated with them are tracked by
the data manager.
Device Selection
Devices shown in the data manager may be filtered based on the following categories:
a. AC
b. DC
c. AC & DC
ETAP. 5-30 ETAP 16.0 User Guide
Multi-Dimension Database & Wizard Data Manager
Based on your selection, the following device lists are displayed. By default, AC elements are always
shown in the configuration view.
AC DC AC & DC
• All AC Elements • All DC Elements • All Elements
• All Protective Devices • All DC Protective Devices • All Protective Devices
• All AC Loads • All DC Loads • All Loads
• All AC Motors • All DC Branches • All Motors
• All Sources • DC Circuit Breakers • All Sources
• All AC/DC • DC Circuit Breakers • All AC/DC
• Circuit Breaker, HV • DC Fuses • Circuit Breakers, HV
• Circuit Breaker, LV • DC Lumped Loads • Circuit Breakers, LV/DC
• AC Switches, Single-Throw • DC Motors • Switches, Single-Throw
• AC Switches, Double-Throw • DC Static Loads • Switches, Double-Throw
• AC Switches, Ground • DC Switches, Double-Throw • AC Switches, Ground
• AC Fuses • DC Switches, Single-Throw • Fuses
• Contactors • VFDs • Contactors
• Recloser • Batteries • Reclosers
• Induction Motors • DC Buses • Induction Motors
• Synchronous Motors • DC Converters • Synchronous Motors/DC
• MG Sets • DC Composite CSD Motors
• AC Lumped Loads • DC Impedances • MG Sets
• MOVs • DC CSD Wires • Lumped Loads
• AC Static Loads • DC CSD Contacts, Macro- • MOVs
• Capacitors Ctrl • Static Loads
• Panels • DC CSD Contacts • Capacitors
• Phase Adapters • DC CSD Push Buttons • Panels
• Grounding/Earthing Adapter • DC CSD Control Cables • Phase Adapters
• Harmonic Filters • Grounding/Earthing
• Generators, Synchronous Adapter
• Power Grids, Utility • Harmonic Filters
• UPSs • Generator, Synchronous
• Chargers • Power Grids, Utility
• Inverters • UPSs
• PV Array • Chargers
• AC Buses • Inverters
• AC Cables • PV Array
• Impedance Branch • AC Buses
• Bus Duct • AC Cables
• Ammeters • Impedance Branches
• Multi-Meters • Bus Ducts
• Voltmeters • Ammeters
• Reactor, Current Limiting • Multi-Meters
• Relays, Frequency • Voltmeters
• Relays, Reverse Power • Reactors, Current Limiting
• Relays, Solid State Trip • Relays, Frequency
• Relays, Voltage • Relays, Reverse Power
• Relays, Multi-Function • Relays, Solid State Trip
ETAP. 5-31 ETAP 16.0 User Guide
Multi-Dimension Database & Wizard Data Manager
• Transformers, 2W • Relays, Voltage
• Transformers, 3W • Relays, Multi-Function
• Transformers, Current • Transformers, 2W
• Transformers, Potential • Transformers, 3W
• Transmission Lines • Transformers, Current
• Ground Grids • Transformers, Potential
• Overload Heaters • Transmission Lines
• DC Link, High-Voltage • Ground Grids
• Static Var Compensators • Overload Heaters
• Wind Turbine Generators • DC Link, High-Voltage
• Static Var Compensators
• Wind Turbine Generators
• VFDs
• Batteries
• DC Buses
• DC Converters
• DC Composite CSD
• DC Impedances
• DC CSD Wires
• DC CSD Contacts, Macro-
Ctrl
• DC CSD Contacts
• DC CSD Push Buttons
• DC CSD Control Cables
ETAP. 5-32 ETAP 16.0 User Guide
Multi-Dimension Database & Wizard Data Manager
Revision View
When a device selection is made from the device selection list (for example All AC Motors),
corresponding devices (all AC motors, induction and synchronous) are shown in the revision view
(elements column).
Clicking on the device ID will trigger an automatic search for that device on the active one-line diagram.
ETAP will show the selected device in Red even if it exists in nested / composite networks. This can be
accomplished without having to close the data manager.
Display Options
Use the display options in order to select between element status information or individual element
engineering properties. This section also allows the user to view differences across multiple revisions for
multiple elements in the ETAP project as well as perform advanced filtering on engineering properties.
ETAP. 5-33 ETAP 16.0 User Guide
Multi-Dimension Database & Wizard Data Manager
Elements
When this option is selected, the data manager revision view shows the list of elements based on the
device selection (AC, DC or AC & DC).
When Elements is selected corresponding drop down list shows additional filters
- Engineering Data
- Service
- State
- Lock
- Edited By
- Checked By
- Unchecked
Engineering Data
When Engineering Data is selected, the data manager shows the list of elements based on device selection
filters. Further it color codes the cells in Red whenever it encounters a revision record set for each
displayed element. For example Cable 9 data is not revisioned however Cable 13 has revisioned data in
2007 and 2010 revisions. Note that revisioned properties based on this engineering data are shown with
red color in the cell background color.
ETAP. 5-34 ETAP 16.0 User Guide
Multi-Dimension Database & Wizard Data Manager
Rev. Data Exists
Whenever this checkbox is clicked, the data manager displays elements with revision record sets, i.e.,
elements that are not revisioned (based on revision control selection) are discarded from the list. For
example, Cable 9 was not revisioned and hence it will be removed from the list when Rev. Record Exists
option is checked.
Service
When Service is selected, then the data manager displays “In / Out / Same As Base” condition for each of
the displayed elements. In Service is shown as ‘In’ and Out of Service is displayed as ‘Out’. Same as
Base implies that the element in revision inherits the same service condition as base. “In/Out/Same As
Base” condition can be setup from the individual property editor. Note that revisioned properties based on
this engineering data are shown with red color in the cell background color.
ETAP. 5-35 ETAP 16.0 User Guide
Multi-Dimension Database & Wizard Data Manager
Changing Service Information from Data Manager
The data manager can also be used to directly change the “In/Out/Same As Base” condition directly from
the data manager element grid. Click on row to select a particular element, for example LUMP1.
Click “In” in the Base column in order to change the condition from In to Out of Service. A drop down
list will be provided with the appropriate options.
ETAP. 5-36 ETAP 16.0 User Guide
Multi-Dimension Database & Wizard Data Manager
The following reflects the new base information for LUMP1. Not only is the element out of service in the
data manager but the continuity check now reflects that this equipment is indeed not in service. Since all
the other revisions are set to “Same As Base”; all revisions will now inherit this out of service status
automatically for LUMP1. In order to independently change the condition in other revisions, the same
steps as above can be followed to switch from “Same As Base” to any other condition without having to
go to the property editor.
Show Default
When the Show Default option is selected, the data manager shows elements that are Out of Service as
‘Out’ for Base and any other selected revisions. Elements that are ‘In Service’, i.e. ‘In’ have the text
blanked out and not displayed.
Differences
When this checkbox is clicked then the data manager displayed only those elements that have differences
in their service status for the selected revisions.
In / Out / Same As Base (Filters)
Filters are a quick and efficient way of viewing the information most important. In / Out / Same As Base
state of the elements can be used to filter the elements displayed in the data manager. If ‘In’ is unchecked
then the data manager will only show elements that have ‘Out’ and ‘Same As Base’ settings.
ETAP. 5-37 ETAP 16.0 User Guide
Multi-Dimension Database & Wizard Data Manager
State
Equipment states are available in ETAP 11 onwards. States allow the user to not only define engineering
states of various equipment in the network but also connect the In/Out of Service condition of the
equipment with its state.
State In / Out of Service Intended Usage
Engineering properties in the data revision is based on nameplate
As-Built In or Out
information found in the system.
Engineering properties in the data revision as well as In/Out Service
New In or Out condition are based on the fact that this is new equipment added to the
system.
Engineering properties in the data revision as well as In/Out Service
Future In or Out condition are based on the fact that this is equipment that is to be
added in the future.
Engineering properties in the data revision as well as In/Out Service
Moved In or Out condition are based on the fact that this is equipment that is moved to
a different location in the system.
Engineering properties in the data revision as well as In/Out Service
Modified In or Out condition are based on the fact that this is equipment nameplate or
other parameters have been modified.
Engineering properties in the data revision as well as Service
condition is based on the fact that this is equipment has been removed
Removed Out
from the system and will automatically not participate in any system
calculations.
Engineering properties in the data revision as well as Service
condition is based on the fact that this is equipment is in a warehouse
Warehouse Out
and has not been installed in the system. This equipment will
automatically not participate in any system calculations.
Engineering properties in the data revision as well as Service
condition is based on the fact that this is equipment is not in service
Abandoned Out permanently or equipment is not in commission (ENIC). The
equipment however may still be on its skid / pad but disconnected
from the electrical system.
Engineering properties in the data revision as well as Service
Repair condition is based on the fact that this is equipment has been removed
Out
Shop temporarily for maintenance / repairs. This equipment will
automatically not participate in any system calculations.
Other Out Any other reasons not covered by the above status
ETAP. 5-38 ETAP 16.0 User Guide
Multi-Dimension Database & Wizard Data Manager
When State is selected, then the data manager displays the state (one of 10) for each of the displayed
elements and whether the revision data for the element is different or ‘same as base’. Note that revisioned
properties based on this engineering data are shown with red color in the cell background color. The
following states are fixed in ETAP and have the following In / Out of Service condition associated with
each one.
Changing State Information from Data Manager
Just like service condition, data manager can also be used to directly change the State information directly
from the data manager element grid. Click on row to select a particular element, for example LTG Load.
ETAP. 5-39 ETAP 16.0 User Guide
Multi-Dimension Database & Wizard Data Manager
Click “Same As Base” in any of the revision columns in order to change the state. A drop down list will
be provided with the state options.
ETAP. 5-40 ETAP 16.0 User Guide
Multi-Dimension Database & Wizard Data Manager
Once the selection is made, Base and Revision will not be the same and the state of the element will be
revisioned and displayed in a red color.
As-Built / New / Future (Filters)
Filters are a quick and efficient way of viewing the information most important. State filters (As-Built,
Future, Moved, etc.) can be used to filter the elements displayed in the data manager. If “As-Built” is
unchecked then the data manager will only show elements that have other states. Note that if only Base is
selected then the filters automatically hide/show elements based on the filter selection. If Base and
Revision(s) are selected together then the “Same As Base” filter may need to be unchecked first in order
to effectively utilize the other filters.
ETAP. 5-41 ETAP 16.0 User Guide
Multi-Dimension Database & Wizard Data Manager
Lock
When Lock is selected, then the data manager displays the lock / unlock status for each of the displayed
elements. Note that different properties based on this engineering data are shown with red color in the cell
background color. The equipment can be locked / unlocked from the individual property editor as well as
the data manager.
Lock / Unlock are available in ETAP 11 onwards. This functionality allows a user with
Project/Base/Revision editor privileges, the ability to show that their changes to an Elements’ Property
Editor are finalized by disabling property fields on the Editor. This excludes Service and State fields
(In/Out/State/SameAsBase), Configuration fields (Open/Close), as well as the OK Button. Below is an
example of the new Property Lock in the locked state in the Base Revision and below that, an example of
the Property Lock in the unlocked state in a Revision without revision data.
The lock button toggles a Browser-like-level access on an Elements’ Property Editor. The difference
being that the Configuration Fields (Open/Close) and OK button are still active. The lock is enabled when
the user is a Project or Base Editor in the Base Revision, and when the user is a Project, Base, or Revision
Editor in a Revision with revision properties.
When the Editor is in the locked state, the Property Editor restricts direct user modification of property
fields. In a revision, if the revision has no saved properties and is the same as the base revision; then the
property lock will be unlocked and disabled. The reasoning behind this is that there are no revision
properties to lock and thus the user should not be able to lock/unlock.
ETAP. 5-42 ETAP 16.0 User Guide
Multi-Dimension Database & Wizard Data Manager
Changing Lock/Unlock Information from Data Manager
Just like service and state, data manager can also be used to directly change the lock/unlock information
from the data manager element grid.
ETAP. 5-43 ETAP 16.0 User Guide
Multi-Dimension Database & Wizard Data Manager
Show Default
This option is unchecked by default. Default is “Unlocked”. When this option is unchecked then any Base
or Revision with this status will show blank cells and the text “Unlock” will not be displayed.
Differences
When this checkbox is clicked then the data manager displayed only those elements that have differences
in their lock status for the selected revisions.
Lock / Unlock (Filters)
If “Lock’ is unchecked then the data manager will show elements that are unlocked, i.e. in state other than
“Lock” across Base and Revision.
Edited By
When Edited By is selected, then the data manager displays the account names who have edited
properties for each of the displayed elements. Note that revisioned properties based on this engineering
data are shown with red color in the cell background color. Edited by information cannot be changed from
the data manager.
Differences
When this checkbox is clicked then the data manager displays only those elements that have differences
in their edited by status.
ETAP. 5-44 ETAP 16.0 User Guide
Multi-Dimension Database & Wizard Data Manager
Edited By Account (Filters)
If any of the accounts is unchecked then the data manager will show elements that are edited by the
remaining accounts. For example if OTI is unchecked then all elements not modified by OTI will be
displayed.
Checked By
When Checked By is selected, then the data manager displays the account names that have checked
properties for each of the displayed elements. Note that revisioned properties based on this engineering
data are shown with red color in the cell background color.
Differences
When this checkbox is clicked then the data manager displays only those elements that have differences
in their checked by status.
Account Filters
If any of the accounts is unchecked then the data manager will show elements that are checked by the
remaining accounts. For example if “Checker” is unchecked then all elements not modified by “Checker”
will be displayed.
Unchecked
When unchecked is selected, then the data manager displays elements that are not checked.
ETAP. 5-45 ETAP 16.0 User Guide
Multi-Dimension Database & Wizard Data Manager
Differences
When this checkbox is clicked then the data manager displays only those elements that have differences
in their unchecked status.
ETAP. 5-46 ETAP 16.0 User Guide
Multi-Dimension Database & Wizard Data Manager
Properties
When an element is selected and “Properties” option is selected then the data manager grid switches from
element list and displays properties for the elements as found in the project database.
If only Base is selected, then based on the device selection, the property grid can show data for individual
element or data for all elements within one specific device type. This concept is illustrated with a few
examples.
Example Revision Control Device Selection
1 Base Only All AC Elements
Note that in this example, all AC elements are displayed with element IDs in a drop-down list and the
property for each element is arranged row-wise.
ETAP. 5-47 ETAP 16.0 User Guide
Multi-Dimension Database & Wizard Data Manager
Example Revision Control Device Selection
2 Base Only Circuit Breakers, HV
Note that in this example, all HVCB are displayed with element IDs arranged row-wise and the property
for each element is arranged column-wise.
Study Filters
When any of the study filters is checked then the properties used for the selected study will be displayed
and all others will be hidden. The following study filters are available in ETAP 14.
• Non-Engineering Data – Lists all properties for selected element that is not associated with any
analysis / calculation
• Load Flow - Lists all properties for selected element that is associated with load flow analysis. In
addition, generation categories for power sources are also properties used for load flow type
studies. Generation categories will be added to this list in the future.
• Short Circuit - Lists all properties for selected element that is associated with short circuit
analysis
• Arc Flash - Lists all properties for selected element that is associated with arc flash analysis
• Motor Acceleration - Lists all properties for selected element that is associated with motor
acceleration. In addition, generation categories for power sources are also properties used for
motor starting studies. Generation categories will be added to this list in the future.
• Other Studies - Lists all properties for selected element that are associated with all other
engineering studies
Differences
When this checkbox is clicked then the data manager displays only those elements that have differences
in their properties across Base and selected revisions.
Rev Data Only
When this option is selected, then the drop down element list is narrowed to show list of elements that
have revisioned properties. For example if Bus1 is not revisioned then it will be removed from the list
completely.
ETAP. 5-48 ETAP 16.0 User Guide
Multi-Dimension Database & Wizard Data Manager
5.4.1 Find Tool
The data manager includes a find button similar to those within the element property editors. The find
button automatically closes the data manager, stores any selections made and finds the selected element
on the active single line diagram. The element is then highlighted using the selected element color (can be
set from the theme manager). This color is red by default.
5.4.2 Export
The data manager exports the data being viewed in the grid / spreadsheet view into Excel while
maintaining the color codes of revisioned data. The Excel output is WYSIWYG hence it is possible to
export all the properties for individual device types into this format. The spreadsheet view also allows you
to export the data to Excel by selecting the grid (using mouse to highlight the rows) and using Copy
(CTRL+C) and paste (CTRL+V) into any other document such as Excel.
ETAP. 5-49 ETAP 16.0 User Guide
Multi-Dimension Database & Wizard Data Manager
5.4.3 Creating Revisions
In ETAP 7.5 and prior releases, you can create revisions from the revision control toolbar or from the
RevControl Menu. ETAP 11 onwards you can create new revisions from the RevControl menu or the
Data Manager. All data in a new revision is identical to the Base Data (delta is equal to zero), until you
begin to make changes.
1. You can create a new Revision Data ID by selecting any of the actions listed below:
• From the RevControl menu, select the Create command.
• From the Data Manager
ETAP displays the Create version of the Project Revision Control dialog box. In this dialog box,
you can create a new Revision Data ID or copy an existing one and use it as a base for your new
revision. For information about copying revision data for a new revision, see the Copying
Revision Data Section below.
ETAP. 5-50 ETAP 16.0 User Guide
Multi-Dimension Database & Wizard Data Manager
Project Revision Control Dialog Box – Create Version
2. In the From Revision Data group, make sure the New option is selected.
3. In the New option text box, enter the new Revision Data ID.
4. Enter the revision information in the text boxes on the right, including Change # (design change
notification number), Group # (design group number), Authorization, Description, Schedule, and
Remarks.
Note: When you want to merge Revision Data, you can merge by specifying the Revision Data
ID, Change #, or Group # entered in this dialog box. For more information about merging
Revision Data, see the Merging Revision Data Section below.
5. Click OK. ETAP adds the Revision Data ID to the Revision toolbar’s drop-down list.
ETAP. 5-51 ETAP 16.0 User Guide
Multi-Dimension Database & Wizard Data Manager
Create revision records based on:
ETAP property editors such as bus and protective devices are updated with short circuit and arc flash
values. These values are stored with the property editor and hence revisioned in the event the analysis
results are different between Base and any other revision. This option allows the user to force ETAP to
create revision records based on Star and Arc Flash updates.
ETAP. 5-52 ETAP 16.0 User Guide
Multi-Dimension Database & Wizard Data Manager
5.4.4 Copying Revision Data
You can create new revisions by copying Revision Data from existing Revision Data IDs (names). All
data in a copied revision is identical to the revision from which it was copied, until you begin to make
changes. You can also copy revisions by using the Data Manager Copy button.
1. From the RevControl menu, select the Copy command.
ETAP displays the Copy version of the Project Revision Control dialog box. In this dialog box, you can
also create a new Revision Data ID by copying the Base Data. For information about copying the Base
Data for a new revision, see Creating Revisions section above.
ETAP. 5-53 ETAP 16.0 User Guide
Multi-Dimension Database & Wizard Data Manager
2. In the From Revision Data group, make sure the Existing option is selected.
3. Select the Revision Data ID you want to copy from the drop-down list.
4. In the text box under the To Revision Data group, enter the name of the new Revision Data ID.
5. Edit the revision information as required in the text boxes on the right, including Change #
(design change notification number), Group # (design group number), Authorization, Description,
Schedule, and Remarks. Change # and Group # can be any alphanumeric combination up to 36
characters.
Note: When you want to merge Revision Data, you can merge by the Revision Data ID, Change
#, or Group # entered in this dialog box. For more information about merging Revision Data, see
the Merging Revision Data Section below.
6. Click OK. ETAP adds the Revision Data ID to the Revision toolbar’s drop-down list.
ETAP. 5-54 ETAP 16.0 User Guide
Multi-Dimension Database & Wizard Data Manager
5.4.5 Edit Revision Data ID Name and Information
You can rename a Revision Data ID and edit any of its information by doing the following:
1. From the RevControl menu, select the Edit command. ETAP displays the Edit version of the
Project Revision Control dialog box.
Project Revision Control – Edit Version
2. Edit the Revision Data ID name and information as required, and then click OK to save the
changes.
You can also edit the revision ID and information from the data manager using the edit button.
Note: The Revision Data ID information includes Change # (design change notification number) and
Group # (design group number), which may be used to merge Revision Data. For more information
about merging Revision Data, see the Merging Revision Data Section below.
5.4.6 Merging Revision Data
You can merge Revision Data to study the effects of multiple revisions’ changes and modifications on the
project simultaneously. When you merge Revision Data, the combined revision will consist of the
elements and engineering properties from the Base Data, except where properties of the Revision Data
have been changed. In those cases, the merged revision uses the Revision Data properties instead. Where
the same changed properties differ between two revisions, the revision that is being merged into is the one
that has its properties overwritten.
You can use the following three Revision Data types to merge Revision Data:
Revision Data ID (name)
Change # (design change notification number)
Group # (design group number)
ETAP. 5-55 ETAP 16.0 User Guide
Multi-Dimension Database & Wizard Data Manager
5.4.7 Merging by Revision Data ID
You can merge one revision into another revision by using their Revision Data IDs. Where the same
changed properties differ between two revisions, the revision that is being merged into is the one that has
its properties overwritten. However, the merged revision keeps the Revision Data Info values of the
revision that is being merged into.
You can also merge Revision Data into the Base Data, if you have project, base, or Revision Editor logon
access. When you merge Revision Data into the Base Data, that Revision Data is deleted because there is
no longer any delta difference between it and the Base Data.
Note: You cannot merge the Revision Data of one ID into the same ID (for example, Revision 1 into
Revision 1).
To merge one revision into another revision, follow these steps:
1. From the RevControl menu, select Merge. ETAP displays the Merge version of the Project
Revision Control dialog box.
Project Revision Control – Merge Version
2. In the From Revision Data group, select the ID option.
3. In the To Revision Data group, select the name of the Revision Data ID into which you want to
merge the selected Revision Data.
4. Click OK to merge.
ETAP. 5-56 ETAP 16.0 User Guide
Multi-Dimension Database & Wizard Data Manager
To merge one revision into another revision, these steps can be followed as well.
1. Launch the Data Manager
2. Click the Merge button. ETAP displays the Merge version of the Project Revision Control dialog
box.
3. In the From Revision Data group, select the ID option.
4. In the To Revision Data group, select the name of the Revision Data ID into which you want to
merge the selected Revision Data.
5. Click OK to merge.
ETAP. 5-57 ETAP 16.0 User Guide
Multi-Dimension Database & Wizard Data Manager
5.4.8 Individual Element Merge
Merging using the Data Manager can be done graphically as well. Not only does the data manager allow
for complete data revision merges, it may also be used to merge individual elements as well.
Graphical merge of base / revision to another
1. Launch the Data Manager
2. Set the Display Options to Elements
3. Select the Base / Revision you want to review or merge
4. Drag the Base / Revision column name to the destination Revision / Base.
5. A confirmation dialog is displayed indicating the From and To Data Revisions that will be merge.
Click Yes to continue with the merge.
ETAP. 5-58 ETAP 16.0 User Guide
Multi-Dimension Database & Wizard Data Manager
Graphical merge of base / revision data for individual element to another
1. Launch the Data Manager
2. Set the Display Options to Elements
3. Select the Base / Revision you want to review or merge
4. Find the element you want to merge between data revisions
5. Drag and drop the cell corresponding to the element from one data revision column to another
6. A confirmation dialog is displayed indicating the From and To Data Revisions that will be merge.
Click Yes to continue with the merge.
ETAP. 5-59 ETAP 16.0 User Guide
Multi-Dimension Database & Wizard Data Manager
7. If confirmation dialog is not required then you may check the option “ Do Not Ask for
Confirmation (This Session Only)”. When this option is checked, as long as the Data Manager is
not restarted, this confirmation dialog will not be displayed again.
5.4.9 Merging by Change # or Group #
The Change # (design change number) and Group # (design group number) options are used to merge
together phases of design projects. Each Revision Data ID can have both a Change # and a Group #
assigned and each can be considered a phase of a project.
For example, you can use Change # to associate the revisions of a project. If you want to study how the
phases (revisions) of the project are working together, you can merge all the revisions assigned to that
particular Change #. Then, you can use Group # to merge common revisions between one or more
projects to study how the projects work together.
In the above example, Group # is a meta-variable of Change #. However, you can use Change # and
Group # interchangeably to match the needs of a design project and the structure of your design group.
Either one can be used for any level of projects that have more than one design revision associated with
them, as long as you are consistent with the project levels where you are using them.
To merge revisions by Change # or Group #, do the following:
1. From the RevControl menu, select Merge. ETAP displays the Merge version of the Project
Revision Control dialog box.
ETAP. 5-60 ETAP 16.0 User Guide
Multi-Dimension Database & Wizard Data Manager
Project Revision Control – Merge Version
2. In the From Revision Data group, select the Change # or Group # option. Depending on your
option selection, ETAP displays one of the following versions of the Project Revision Control
dialog box.
Change # Option
ETAP. 5-61 ETAP 16.0 User Guide
Multi-Dimension Database & Wizard Data Manager
Group # Option
3. In the Change # or Group # drop-down list, select the change number or group number whose
associated revisions you want to merge. ETAP displays the Revision Data IDs of all the revisions
that have the selected change or group number in the Revision Data box.
Note: Since both Revision 1 and Revision 2 were assigned Change # 1 and Group # A, both
revisions appear in the Revision Data box of the figures above when either Change # 1 or Change
# A is selected.
4. In the To Revision Data group, select the Revision Data ID of the revision into which you want to
merge the displayed Revision Data.
5. Click OK to merge.
6. The Merge function can also be launched from the data manager.
ETAP. 5-62 ETAP 16.0 User Guide
Multi-Dimension Database & Wizard Data Manager
5.4.10 Deleting Revision Data
If you are logged on at the project, base, or Revision Editor access level, you can delete Revision Data by
specifying the Revision Data ID. You cannot delete the Base Data.
Note: Once you have deleted Revision Data, it is not retrievable. Deleted Revision Data is not put into the
dumpster.
To delete a Revision Data ID, follow these steps:
1. From the RevControl menu, select the Delete command. ETAP displays the Delete version of the
Project Revision Control dialog box.
2. From the Revision Data Info drop-down list, select the Revision Data ID you want to delete.
3. Click OK to delete.
The delete function can also be launched from the Data Manager.
ETAP. 5-63 ETAP 16.0 User Guide
Multi-Dimension Database & Wizard ETAP Wizards
5.5 ETAP Wizards
ETAP includes time-saving project management tools called the ETAP Wizards, which allow you to
record and run any study at any time. The ETAP Wizards include the Scenario Wizard, Study Wizard,
and Project Wizard. All three are described in more detail below.
Using the ETAP Wizards, you will be able to combine the orthogonal tools (Presentations,
Configurations, and Revision Data), study types, Output Reports, and Study Cases (the loading and
generation system operation factors together with solution parameters) to perform a complete system
study with the click of a button.
Scenario Wizard
The three ETAP Wizards are located on Study Wizard
the lower portion of the System toolbar.
Project Wizard
ETAP. 5-64 ETAP 16.0 User Guide
Multi-Dimension Database & Wizard ETAP Wizards
5.5.1 Scenario Wizard
A scenario allows you to group all study options into one place. For this reason, scenarios are useful
anytime you want to record a study for execution. Every project file contains a Scenario Wizard.
Scenarios are created and recorded in the Scenario Wizard and can be run individually at any time. A
project can have an unlimited number of scenarios. Scenarios are composed of the following parameters:
• System (Network Analysis, UGS Analysis, or CSD Analysis)
• Presentation (for example, one-line diagram, UGS, or CSD)
• Revision Data (Base or Revision Data)
• Configuration Status (for example, Normal, Stage 1, or TSEvents)
• Study Mode (for example, LOAD FLOW or SHORT-CIRCUIT)
• Study Case (loading and generation system operation factors and solution parameters)
• Study Type (vary depending on Study Mode)
• Output Report (vary depending on Study Mode)
When a scenario is run in a project, it will automatically create an Output Report or overwrite an existing
report with the same name.
ETAP. 5-65 ETAP 16.0 User Guide
Multi-Dimension Database & Wizard ETAP Wizards
Scenario Wizard Editor
You can create a scenario either by selecting parameters in the Scenario Wizard or by recording options
you have already selected for your study in the one-line view. To record the options already selected in
your study in the one-line view, follow these steps:
ETAP. 5-66 ETAP 16.0 User Guide
Multi-Dimension Database & Wizard ETAP Wizards
1. Open the Scenario Wizard
2. Click on the New button
ETAP sets up the options in the Scenario Wizard based on the selected Study Case, report, presentation,
revision, and Study Mode.
Scenario
Scenario ID
The Scenario ID is displayed in this text box. You can rename a scenario by deleting the old ID and
entering a new one. The Scenario ID can be up to 30 alphanumeric characters long. Use the navigator
buttons at the lower left of the dialog box to page through the existing scenarios.
New
Click the New button to save the current setup of the editor as a new study. In effect, a new scenario will
be created based on the existing System, Presentation, Revision Data, Config. Status, Study Mode, Study
Case, and Output Report settings. If there are multiple Study Types under the same Study Mode
parameter, the Study Type will default to the first type.
Note: When you click the New button, the Scenario ID is incremented by one to maintain an unique ID.
You can navigate to the previous or next scenario by using the navigator buttons at the lower left of the
editor.
Copy
Click the Copy button to copy the existing scenario. The Scenario ID is incremented by one to preserve
ID uniqueness. After copying the scenario you can modify and save any of the settings.
Delete
Click the Delete button to delete the selected scenario. There is one exception to this, you cannot delete
the last scenario in the project. There must be at least one scenario in a project.
Rename
Click the Rename button to rename the selected scenario. ETAP will save the System, Presentation,
Revision Data, Config. Status, Study Mode, Study Case, Study Type, and Output Report settings
specified in the Scenario Wizard under the new scenario name.
Run
Click the Run button to execute the selected scenario. ETAP will use the System, Presentation, Revision
Data, Config. Status, Study Mode, Study Case, Study Type, and Output Report settings specified in the
current scenario.
ETAP. 5-67 ETAP 16.0 User Guide
Multi-Dimension Database & Wizard ETAP Wizards
Project & Library
Project File
The path to where the project is stored.
ETAP Default Library
Path to where the ETAP default library is located. Please note that this path location will be dynamically
updated for every release of ETAP once this option is selected. This means that if this option is selected,
the program will automatically select the library provided with the current release of ETAP being used
run the project file (i.e., C:\ETAP xxxx\LIB\Etaplibxxxx.lib).
Project Specific Library
Path to where the library being used for this project is stored. The program will always look in the
specified path for the library to be used to run this project file.
Parameters
In this group you can select the parameter values ETAP will use when you execute this scenario.
System
This parameter is accessible from the drop-down list. Use it to select either the Network Analysis or CSD
Analysis system. The system selected determines the Study Mode and Study Type parameters that are
available.
Presentation
Use the drop-down list to select any of the presentations available under the system selected. The selected
presentation will be used when the scenario is executed.
Revision Data
Use the drop-down list to select any of the Revision Data IDs available under the system selected. The
selected Revision Data will be used when the scenario is executed. The button to the left of the drop down
menu will open the Data Manager to modify, delete or add revisions.
Config. Status
When you select the Network Analysis System, use the drop-down list to select any of the available
configurations. This option is only available under Network Analysis, since it is the only system that uses
configurations. The button to the left of the drop down menu will open the Configuration Manager to
modify, delete or add configurations.
Study Mode
Use the Study Mode drop-down list to select one of the available modes. The Study Modes available are
dependent on the system selected. If you select CSD Analysis under the System parameter, only CSD is
available under the Study Mode parameter. If you select UGS Analysis or Network Analysis under the
System parameter, the figure below shows the available Study Modes (and the available study types for
each):
ETAP. 5-68 ETAP 16.0 User Guide
Multi-Dimension Database & Wizard ETAP Wizards
Study Case
Study Cases include the loading and generation system operation factors in combination with solution
parameters. Use the drop-down list to select any of the Study Cases available under the selected Study
Mode. The button to the left of the drop down menu can edit the study case.
Study Type
Use the Study Type drop-down list to select one of the available values. These study types are dependent
on the System and Study Mode values selected. If you select CSD Analysis under the System parameter,
only Voltage Drop is available under the Study Type parameter. If you select UGS Analaysis or Network
Analysis under the System parameter, the available Study Type parameters depend on the Study Mode
parameter selected, as shown in the figure in the Study Mode Section above.
Output Report
Enter an Output Report name or select a Study Mode and choose one from the drop-down list of reports
that are available there. When a scenario is executed in a project, ETAP will automatically create the
Output Report or overwrite an existing report of the same name.
ETAP. 5-69 ETAP 16.0 User Guide
Multi-Dimension Database & Wizard ETAP Wizards
Preferences/Ini File
Editing the ini entries through this editor will supersede the existing entries set globally in the etaps.ini
file or under the Options Preferences editor for the selected scenario. A list of all INI settings can be
found by using the Add button when the Edit button is selected.
Note: To include the ini updated in this field, the study must be run from the scenario wizard. If the study
is run from the study toolbar, the ini entry will not be considered.
“What-If” Studies
Editing the “What-If” studies through this editor will supersede the conditions in the Configuration
Manager.
Remarks
Enter any remarks you want saved with the current scenario.
ETAP. 5-70 ETAP 16.0 User Guide
Multi-Dimension Database & Wizard ETAP Wizards
5.5.2 Study Wizard
Macros reduce the time it takes to run several scenarios. Every project file contains a Study Wizard. The
Study Wizard enables you to sequentially group existing scenarios into study macros. You must have
created the scenarios that will be included in the study macro before you can create the macro. You create
these scenarios using the Scenario Wizard. (See the Scenario Wizard Section above for additional
information.)
A project may include an unlimited number of study macros. When you run a study macro, all of the
scenarios included in it are run, and create new Output Reports or overwrite existing Output Reports,
much the same way as if they were run individually. For example, it is possible to group scenarios related
to load flow or a specific type of load flow into one study macro.
ETAP. 5-71 ETAP 16.0 User Guide
Multi-Dimension Database & Wizard ETAP Wizards
Study Wizard Editor
To create a study macro, follow these steps:
1. Open the Study Wizard.
2. Click in the Scenario box, and then select the scenario you wish to run first.
3. Repeat Step 2 for the next empty row and repeat for each scenario you wish to include.
4. When you are finished selecting scenarios, click OK to save the study macro.
Study Macro
New
Click the New button to create a new study macro.
Note: When you click the New button, the macro ID is incremented by one to maintain a unique ID. You
can navigate to the previous or next scenario by using the navigator buttons at the lower left of the editor.
Delete
Click the Delete button (located at the top of the dialog box) to delete a selected macro. There is one
restriction, you cannot delete the last macro in the project. There must be at least one macro in a project.
ETAP. 5-72 ETAP 16.0 User Guide
Multi-Dimension Database & Wizard ETAP Wizards
Copy
Click the Copy button to copy the existing study macro. A new macro is created with the selected macro
settings. The macro ID is incremented by one to maintain an unique ID. Once you have copied the macro
you can modify and save any of its settings.
Rename
Click the Rename button to rename the selected study macro. ETAP will save the current settings under
the new macro name.
Run
Click the Run button to execute the selected macro. ETAP will use the System, Presentation, Revision
Data, Configuration Status, Study Mode, Study Case, Study Type, and Output Report settings specified in
the first scenario and then move to the next scenario according to the sequence recorded in the macro.
Parameters
Order
This defines the sequence in which the macros will be executed.
Active
Select this to activate the row. Any scenario not activated will be skipped during the execution of the
macro.
Scenario
Select one of the scenarios available in the project from the drop-down list.
Pause
Select Pause to cause macro execution to stop at the current scenario. This option allows you to
automatically stop the execution of the macro when you want to review the results after running the
scenario.
UP / DOWN
Select a row and click the Up and Down buttons to change the sequence in which the scenarios are
executed.
Add
The Add button allows you to add a new row so that a new scenario can be added to the current study
macro.
Delete
Click on this button to delete the selected scenario from the current study macro. Please note that this
action simply removes the scenario from the current study macro list, but does not remove the scenario
from the project.
Insert
This button allows you to insert a new row above the selected one. This allows you to insert an scenario at
any point in the study macro list.
ETAP. 5-73 ETAP 16.0 User Guide
Multi-Dimension Database & Wizard ETAP Wizards
5.5.3 Project Wizard
The Project Wizard is project independent and is saved within the ETAP folder. It enables the user to
group existing study macros into project macros. You should use a project macro when you have several
projects from which you want to run multiple study macros and their scenarios simultaneously. This
feature automates opening and closing project files and individually executing study macros and their
scenarios.
ETAP. 5-74 ETAP 16.0 User Guide
Multi-Dimension Database & Wizard ETAP Wizards
Project Wizard Editor
You create a project macro in the following manner:
1. Open the Project Wizard.
2. Click the macro field, and then select the study macro you want to execute first.
3. Repeat Step 2 for the next empty row and repeat for each study macro you wish to include.
4. When you are finished adding study macros, to save the project macro, click OK.
Project Wizard
New
Click the New button to create a new project Wizard.
Note: When you click the New button, the Project Wizard ID is incremented by one to maintain a unique
ID. You can navigate to the previous or next project macro by using the navigator buttons at the lower left
of the editor.
ETAP. 5-75 ETAP 16.0 User Guide
Multi-Dimension Database & Wizard ETAP Wizards
Delete
Click the Delete button located at the top of the dialog box to delete the selected project wizard. There is
one restriction, you cannot delete the last project wizard (i.e. there must be at least one project wizard in
the list).
Copy
Click the Copy button to copy the existing project wizard. A new project wizard is created with the
current settings. The project wizard ID is increased by one to preserve ID uniqueness. After copying the
project wizard you can modify it and save any of the its settings.
Rename
Click the Rename button to assign a new name to the selected project wizard. ETAP will save the current
settings under this new project wizard name.
Run
Click the Run buttons to execute the selected project wizard. ETAP will run the scenario settings
specified in the first study macro then move to the next one according to the sequence recorded in the
project macro.
Run Selected
When the Run Selected button is selected, the study will only run the selected projects. Selected projects
may or may not be active.
Run Active
When the Run Active button is selected, the study will only run the projects which have the active
checkbox marked.
Study Wizard Selection
Order
Defines the sequence in which the study macros will be executed.
Active
Select Active to activate the row. Uncheck this box if you want to skip the execution of this study macro
for the current project wizard.
Path
Enter the path to the project that contains the study macro you wish to run. If you do not know the path,
use the Browse button on the right to locate the project wizard and the desired study macro.
Project
Enter the name of the project that contains the study macro you wish to run. If you do not know the
project name, use the Browse button on the Right to locate the project wizard and the desired study
macro.
Study Macro
From the Macro drop-down list, select one of the study macros available in the selected project wizard.
Pause
Select to pause at the current study macro. This option allows you to automatically stop the execution of
the project macro when you want to review the results after running the study macro.
Note: If you include study macros that contain scenarios that have been set to pause during execution of
the study macro, the project macro will also pause after that scenario.
ETAP. 5-76 ETAP 16.0 User Guide
Multi-Dimension Database & Wizard ETAP Wizards
UP / DOWN
Select a row and click these buttons to change the sequence in which the study macros are executed.
Browse
If you do not know the project name that contains the study macro you wish to run, use the Browse button
on the Right to locate the project wizard and the desired study macro.
Delete
The Delete button on the right side of the dialog box will delete the selected row.
Insert
Select a row and click the Insert button to insert a row above the selected row.
Add
Click on this button to add a new row to the current project wizard. This will allow you to specify a new
study macro.
Add Multiple
Click on this button to add multiple study macros to the current project wizard. The following editor
allows you to specify the path of the study macros you want to add. The “Include Subfolders” allows the
program to search all the subdirectories within the path specified. If there is any study macro in the
subdirectories, it will be added to the current project wizard.
ETAP. 5-77 ETAP 16.0 User Guide
Multi-Dimension Database & Wizard ETAP Wizards
5.5.4 Wizard Example
This example illustrates how you can create macros for previously executed Load Flow, Short-Circuit
(Three-Phase Duty), and Reliability Study Cases and save yourself time later on. For this example, the
project file contains the following items:
• Two sets of data (Base and Revision1)
• Three configurations
• Two different generation categories
• Two different loading categories
According to these parameters, the example includes 24 different scenarios for each study.
Scenario Setup
As a first step, you would create the 72 scenarios (24 for each Study Case) using the Scenario Wizard. For
example, one of the scenarios would be a load flow analysis using Base Data, Config1 status, and
maximum loading and generation categories. To create this scenario, you would set it up normally from
within the one-line view, and then open the Scenario Wizard and click New. ETAP will automatically
capture all of the parameters and conditions related to the study.
You would then create the remaining scenarios by repeating the above actions, or by selecting New from
the Scenario Wizard and then specifying the parameters manually.
ETAP. 5-78 ETAP 16.0 User Guide
Multi-Dimension Database & Wizard ETAP Wizards
For example, you would run this load flow study with the following options:
Two Loading Conditions (Summer Load and Winter Load)
Two optional settings on Generation (Generators set to Power Factor Control or Voltage Control)
Two options for a Transformer Size (10MVA and 30 MVA)
For the above conditions, you would set up the following options in ETAP:
Two Study Cases:
• LF-Case1 set to use Summer Load
• LF-Case2 set to use Winter Load
Two Configurations:
• Config-1 with generators set to Power Factor Control
• Config-2 with generators set to Voltage Control
Two Revisions:
• Revision-1 with Transformer set to 10 MVA
• Revision-2 with Transformer set to 30 MVA
Given the above settings, in the Load Flow Mode you would select one case from the following, or any
other combination:
LF-Case1, Config-1, Revision1, and name the Output Report (Case1)
LF-Case2, Config-1, Revision1, and name the Output Report (Case2)
LF-Case3, Config-1, Revision1, and name the Output Report (Case3)
If you were to repeat the setup of these cases without the Study Wizard, you would have to remember all
of this setup information. Using the Study Wizard you can create multiple scenarios for each case. For the
example above, there would be one scenario for each combination of options.
Next, using the Study Wizard, you would organize the 72 scenarios into three study macros based upon
Analysis Type. For example, the first study macro would contain the 24 Load Flow scenarios and be
named LF_Study. To create the LF_Study macro, you would open the Study Wizard, click New, and then
add the 24 Load Flow scenarios.
ETAP. 5-79 ETAP 16.0 User Guide
Multi-Dimension Database & Wizard ETAP Wizards
The other two study macros can be created by clicking New and adding the respective scenarios.
Next, you would link the three study macros, by opening the Project Wizard and adding the three study
macros.
ETAP. 5-80 ETAP 16.0 User Guide
Multi-Dimension Database & Wizard ETAP Wizards
After completing all of the required steps for the ETAP Wizard, you have the choice of running all
scenarios using the Project Wizard, running only the scenarios related to a specific study using the Study
Wizard, or running one or more scenarios individually using the Scenario Wizard.
The more configurations and studies you have within a project, the more valuable ETAP Wizards will
become for you in terms of increased efficiency and time savings, time that might otherwise be expended
performing repetitive setup tasks.
ETAP. 5-81 ETAP 16.0 User Guide
Multi-Dimension Database & Wizard ETAP Wizards
5.5.5 Output Database Comparison Program
The Output Database Comparison Program (DB Compare Program) is a console designed to compare two
SQL Server Compact Database File (SDF) files as instructed by a third SDF file (instruction database).
This console has been designed to interface with the scenarios in ETAP to allow the comparison of
current ETAP output database results against results from a benchmark Output Report database. The
benchmark results could have been generated using a previous version or the same version of ETAP.
This comparison console can be used for different purposes:
1) It can be used as a raw database comparison utility. In this form, it can compare all the tables
inside a database (current results) against the same tables in another database (benchmark).
Depending on the results of the comparisons, the program will generate pass/fail reports for each
table/database being compared.
2) It can be used as an automatic validation tool to compare ETAP results generated in one computer
against the same results generated from a different machine. This can be the case with the
installation tests required for ETAP under a high impact software program (i.e. nuclear grade
software application ETAP installation tests).
3) It can be used to compare the deviation on ETAP results between different scenarios (i.e.
deviation caused by using different Study Case parameters, configurations, revisions, preferences
(options) etc.
The DB compare program has the following components:
1) The Output Report database file: This Output Report database file is created by ETAP upon
execution of the current scenario.
2) The benchmark report database file: This Output Report database is the benchmark file. The DB
compare console compares the output database against this database to create the comparison
results.
3) The comparison instruction database file: This database contains instructions on the comparison
that should be executed. This instruction database tells the DB compare console what tables to
compare and/or which tables to skip. It also has command instructions on how each table should
be compared as well as what deviation is allowed.
4) The comparison results databases: These databases are created at the time the output database and
the benchmark database are compared. They contain the specific results of the comparison
including pass/fail items and the reasons for the failures (deviation report and global summary
report databases).
Output Data Comparison Editor
The Compare Output (Output Database Comparator) Editor can be accessed from the Scenario Wizard
window.
Output Data Comparison Checkbox
You must check the “Output Data Comparison” checkbox in order to enable the “Edit” button. Clicking
on the Edit button will bring up Compare Output Editor:
ETAP. 5-82 ETAP 16.0 User Guide
Multi-Dimension Database & Wizard ETAP Wizards
Compare
The Output Report comparison is launched automatically from this button. You can launch the
comparison by clicking on this button once you have setup the “Compare Output Editor” options and you
have specified which Output Report SQL Server Compact Database is to be considered the benchmark in
the comparison.
Edit
The edit button opens the “Compare Output” Editor window. This is where all the comparison
preferences and instruction databases can be specified.
View
The view button allows you to quickly open the Output Report comparison result database. This database
contains the results of the comparison.
Benchmark File Path
This path shows the name and directory which contains the benchmark Output Report database. This path
is display only and can be changed from the “Compare Output” Editor window.
ETAP. 5-83 ETAP 16.0 User Guide
Multi-Dimension Database & Wizard ETAP Wizards
Compare Output Editor (DB Compare Console)
Database Comparison
The “Compare Output” Editor allows you to setup the DB compare program so that it can automatically
compare the newly generated Output Report database from the scenario against the benchmark database.
Selected Report
This is the path of the current output result database to be generated by the current scenario. Once the
scenario finishes generating this report database, it will be compared to the benchmark database. This
path is automatically selected by the program once the scenario is configured and you have selected an
Output Report name for the particular scenario.
Benchmark Report
This is the Output Report database which serves as the benchmark in the comparison. This means that the
comparison is taken as:
ETAP. 5-84 ETAP 16.0 User Guide
Multi-Dimension Database & Wizard ETAP Wizards
View (selected report)
This button allows you to open the Output Report database. Once this button is clicked, the program
opens the SQL Server Compact Database file (SDF) directly. Once the viewer is open, click File, then
select the report to be viewed from the menu. The report will open in a new report viewer window. This
serves as a quick way to open the selected Output Report database (instead of using windows explorer
and/or launching it directly from a copy of SQL Server Management Studio).
Browse (for benchmark report path)
This button opens a browse window so that the path to the benchmark Output Report database can be
specified.
View (benchmark report)
This button allows you to open the selected benchmark Output Report database. Once this button is
clicked, the program opens the SQL Server Compact Database file (SDF) directly. This serves as a quick
way to open the selected benchmark Output Report database (instead of using windows explorer and/or
launching it directly from a copy of SQL Server Management Studio).
Comparison Results
This section allows you to specify the name and location of the databases which contain the results of the
Output Report database comparisons.
Deviation Report (Comparison Results Database)
This path points to the location of the database which contains the detail results of the comparison
between the output and benchmark report databases. This path is automatically selected by the program
faster setup; however, it can be modified by specifying a new path and name by clicking on the Browse
button.
Browse (deviation report)
This button opens a browse window in which you can specify the name and location of the Deviation
Report database (comparison results database).
View (deviation report)
This button allows you view the Deviation Report (comparison results database) using the SQL Viewer.
Generate Excel Plot Comparison
By selecting this option, it compares Transient Stability plots for devices selected and saves a report in
excel. The report will consist of a summary of all the devices that were selected in the TS study case and
an individual report of each type of plot. Once the selected report, benchmark report and this option is
checked, it will compare all the devices that were plotted and will have separate excel sheets based on the
type of plot (I.E- Slip, Accel Power, MWe, etc.). The browse button adjacent to this field opens a browse
window that can specify the name and location of the excel plot comparison report.
Global Summary (Pass/Fail) Report
This path points to the location of the database which contains the global results of the comparison
between the output and benchmark report databases. This path is automatically selected by the program
and it defaults to the ETAP installation directory under a file called “GlobalSummaryReport.sdf.” The
DB Compare Console will write the location path of the Global Summary Report Database into the
ETAPS.ini file. Once this is done, all the global comparison results for each scenario will be created in
that location. This means that if you set this path and report name, the program will utilize it for any
scenario unless it is changed again.
Browse (Global Summary)
This button opens a browse window in which you can specify the name and location of the Global
Summary (Pass/Fail) Report Database.
ETAP. 5-85 ETAP 16.0 User Guide
Multi-Dimension Database & Wizard ETAP Wizards
View (Global Summary)
This button allows you view the Deviation Report (comparison results database) using SQL Viewer.
DB Compare Options
This section has the purpose of providing global comparison options for the DB Compare Console. These
options allow you to skip comparing some parameters such as project names, database versions, and dates
which do not need to be compared since they are not part of any calculation results.
Skip Records that Pass with Deviation < 0.1%
If this box is selected, The DB Compare Program will not report any comparison result whose deviation
is less than 0.1%. This means that all records with a percent deviation less than 0.1% automatically will
pass and will not be reported in the deviation report. The records with a deviation percentage higher than
0.1 % will be reported as failures in the deviation report. It is recommended to use a default value of 0.1%
as the default for the comparison values to allow for different calculation precision and small deviations
in significant figures.
Skip Project Information
The project information for the load flow Output Report database will not be compared. Please note that
this option only applies to load flow Output Report database. The project information is typically
included inside a table called “Header”. This checkbox instructs the program to automatically skip the
comparison of the fields inside this table. However, for some other modules, the project information may
be contained inside of a table with slightly different name like “HeaderRA”, HeaderTS, etc. and thus this
option only applies to LF Output Report databases.
The instruction database provided with the current version of ETAP already provides specific instructions
for skipping the comparison of the project information for all modules including load flow. Because of
this situation, this option may not have any impact on the comparison results.
Compare All Database Tables (Global)
Once selected, the instruction database will be used and then all database tables for each Output
Report Database will be compared. If this option is not selected, the comparison tool will only compare
the tables listed in the Instruction database and ignore the other tables listed in the Output Report
database.
Plot Compare Options
This section is used to set a limit, based on percentage, for pass and fail criteria. If the percentage is above
the limit set, the plot compare results will print Pass or Fail.
Max Plot Diff
Set the maximum limit for each point in the plot for passing criteria. If difference is higher than the value
entered, the summary report will list that device and plot type as a failure.
Total Plot Diff
Set the total limit for all points in a single plot for passing criteria. Example of this is plotting Mtr 7’s
MWelectrical. If the sum of benchmark points and the sum of all generated points are compared, the delta
difference of the sum will be the total limit.) If difference is higher than the value entered, the summary
report will list that device and plot type as a failure.
ETAP. 5-86 ETAP 16.0 User Guide
Multi-Dimension Database & Wizard ETAP Wizards
Instructions Database
This section allows you to specify the name and location of the specific comparison instructions for the
DB Compare Console. The comparison instructions are provided in the form of a SQL Server Compact
Database and also certain comparison instructions can be entered directly through the command-line
instructions (for advanced users)
Instruction Database Path
The instruction database contains the instructions for comparing the Output Report databases. The DB
Compare program has a default comparison instruction database provided with all versions of ETAP from
7.0.0 onwards. It is located under “C:\ETAP (Version #)\ DB_CompareInstr.sdf”. This instruction
comparison database has been configured by ETAP engineers to assist in the comparison of ETAP results.
Browse (Instruction database)
This button opens a browse window in which you can specify the name and location of the Comparison
Instruction Database. This path only needs to be specified once since the DB Compare program stores this
location in the ETAPS.INI file. The program will use the same set of instructions for all the scenarios that
are executed (from the Study Wizard or Project Wizard).
Command-Line Instructions
This command line input field allows you to provide specific instructions to the DB Compare Console for
comparing the results and benchmark databases.
The following command can be added in this version of the DB Compare Console:
-daction = Instructs the DB Compare program to compare only the tables listed in the comparison
instruction database Comparator Table. If a table is not listed in the Comparator table, then the program
will not compare it. This command can be very useful when you do not want to specify each table in the
comparator table (either to skip or compare), and you only want to compare the tables for which you add
specific instructions.
Comparison Instruction Database Setup
This section describes the commands which can be setup inside of the comparison instruction database.
This database contains two tables. The first table is called the “Comparator” table and it contains the
specific comparison instructions. The second table is called the “LookupTable” and it contains
translations for each of the table column headers (field names). These translations attempt to give a more
meaningful description of the data in each field (since the database may be abbreviated or has not so
meaningful names which may be hard to understand).
ETAP. 5-87 ETAP 16.0 User Guide
Multi-Dimension Database & Wizard ETAP Wizards
Comparator Table
This table has the following fields: “TableName”, “FieldName”, “Action”, “CompType”,
“CompMethod”, “CompVariance” and “DoOrderBy”.
The structure of the table and the possible commands which can be entered into this table are shown
below:
Comp Comp
TableName FieldName Action CompType DoOrderBy
Method Variance
Name of the N/A (leave • C (Compare) N/A (leave N/A N/A fieldname1, fieldname2,
table in the blank) • S (Skip) blank) (leave (leave fieldname3
database to • CSN blank) blank)
which this (compare Applies to table entry only.
entry skip new) Specifies the sort order of the
applies. table in the Results and
Benchmark database. If no
entry, the primary key is used if
there is one. If no primary key,
the program guesses. Add
NOSORT for “side-by-side”
comparison.
The following is a sample database comparison instruction “Comparator” table:
The following indicates how you would interpret the instructions on the second line of the Comparator
table:
The table name field specifies the name of the table for which the specific instructions apply. The action
field indicates that the “AlertDeviceSum” table will be compared based on CSN criteria. CSN stands for
compare but skip new. This means that this table will be compared but any new fields in the results table
which do not exist in the benchmark table will be ignored. Only the fields that exist in both the results and
benchmark Output Report database Alert table are to be compared.
The DoOrderBy field indicates which fields can be used by the program to create unique records to be
compared. In this case, the “DeviceID” and “DeviceType” fields can be used to establish unique records
for the comparison. If no unique records can be created (i.e. the table does not contain any fields which
can be used as unique keys to identify each row in the table), then the DB compare program cannot make
a comparison and the end result will be a failure in comparing this table. However, another command
called “NOSORT” can be added along with any field name to tell the DB compare program to continue
the comparison of this table on a record by record basis without establishing unique keys.
ETAP. 5-88 ETAP 16.0 User Guide
Multi-Dimension Database & Wizard ETAP Wizards
The NOSORT command will work in most cases as long as the sorting of the rows in the result and
benchmark tables remains the same. If the sorting is different, then this will result in a failure in
comparing the table.
Actions:
C = Compare = specifies that a table is to be compared. If there is any new field in the results database
which does not exist in the benchmark database, then the comparison will result in a failure.
CSN = Compare Skip New = Specifies that a table is to be compared, but any new fields which exist only
in the results database and do not exist in the benchmark database will be skipped. This may help to
compare tables between different versions of ETAP. In newer versions of ETAP, new fields may have
been added to a particular table. Since these fields do not exist in previous versions, there is no need to
compare them (or there is nothing to compare against).
S = Skip = specifies that this table is not to be compared. This can be specified for any table which
contains project information or data which is not calculation related.
Field Name = Specifies the name of the table for the specific instructions
CompType = Specifies the type of comparison to be performed. This value can be left blank. Numbers
are treated as float comparisons and text as string comparisons.
CompMethod = Specifies the method of specifying the deviation results. This value can be left blank.
The default for this value is percent.
CompVariance = Specifies the deviation allowed for this table. This value can be left blank. The
variation allowed can be specified globally from the Compare Output Editor for each scenario. The
default is 0.1%.
DoOrderBy = DoOrderBy applies to tables only. The Do Order By field allows you to specify which
columns can be used to establish unique records in a table. If DoOrderBy includes an entry of NOSORT,
a different algorithm is used for selecting what rows to compare. NOSORT causes the DB Compare
program to start at the top of the table and compare the rows of each table in order, as if it were looking at
side-by-side printouts of the two tables. The purpose of the NOSORT instruction is to handle table
comparisons that have no unique keys.
LookupTable
The lookup tables in the comparison instruction database serve the purpose of translating the field names
(column names) to more meaningful descriptions.
ETAP. 5-89 ETAP 16.0 User Guide
Multi-Dimension Database & Wizard ETAP Wizards
As you can see in the image above, the LookupTable contains different output names for the field names
in different ETAP Output Report database. As an example, the table called “BusArcFlash” in the report
database is called “Arc Flash Analysis and Summary” in the Comparison Results Reports.
You can fully customize the comparison instruction table or the lookup table to whatever preferences you
may have by simply replacing the values.
Deviation Report (Comparison Result Database)
This deviation results or comparison results database contains the results of all the comparisons
performed by the DB Compare program. This database is divided into three tables and reports:
• Summary Results
• Table Results
• Detail Results
ETAP. 5-90 ETAP 16.0 User Guide
Multi-Dimension Database & Wizard ETAP Wizards
The DB compare program names the deviation report by default using the name of the result database
being compared. For example if the results database being compared is called “LFReport”, then the
deviation report will be automatically named “LFReport_DBCompare.sdf.” The browse button next to
the deviation report path can be used to change the name and location of the Deviation Report.
Summary Results
This table/report contains a summary of the comparisons for this test case. It indicates an overall pass or
failure for the comparison on the result and benchmark Output Report databases.
Summary Report
ETAP. 5-91 ETAP 16.0 User Guide
Multi-Dimension Database & Wizard ETAP Wizards
Test Results Summary Table
This table/report can be accessed from the view button on the Compare Output and/or Scenario Wizard
Editors.
Table Results
This table/report contains a summary of pass/fail results for each compared table.
Table Comparison Summary Report
Table Comparison Results
This table/report can be accessed from the view button on the Compare Output and/or Scenario Wizard
Editors.
ETAP. 5-92 ETAP 16.0 User Guide
Multi-Dimension Database & Wizard ETAP Wizards
Detail Results
This table/report contains detailed summary results for each comparison performed for each field in every
table compared. This summary can be shortened to only include the results with a deviation higher than
the specified value. This can be accomplished by selecting the option to skip records that pass with a
deviation < %Dev. This option is located in the Options section of the Compare Output Editor.
Detailed Results Report
Detailed Results Table
ETAP. 5-93 ETAP 16.0 User Guide
Multi-Dimension Database & Wizard ETAP Wizards
Global Summary Report Database
The Global Summary Report database contains the results of the comparison for the entire database. If all
the tables compared in the Output Report database for a particular scenario match the benchmark tables,
then a “Pass” result will be written in the global summary database for this scenario. In the same fashion,
if any the tables in the database fails the comparison, then the overall result will be a **FAIL**.
The Global Summary Report can be accessed directly once the comparison process is complete by
clicking on the View button next to the Global Summary (Pass/Fail) Report path.
The image below shows the global summary report and table:
Global Summary Results Report
Global Summary Results Table
ETAP. 5-94 ETAP 16.0 User Guide
Multi-Dimension Database & Wizard ETAP Wizards
Setup of DB Compare for Example-ANSI
All versions of ETAP beginning with 7.0.0 and onward have a sample project called “Example-ANSI”.
This project has been configured to run for multiple scenarios on different ETAP modules. This section
shows you step by step how to configure the DB Compare program to compare all the scenarios in this
example against the benchmark reports contained within a directory called output. This example assumes
that ETAP has been installed under the default installation directory C:\ETAP (Version #).
1) Open the Example-ANSI project:
2) Open the Scenario Wizard Editor and open the Output Compare Editor by clicking on the Edit
button for any scenario. In this case LFReport:
3) The Database comparison section has been configured to automatically compare the selected
report “LFreport.LF1S” against the benchmark report with the same name inside of the “Output”
directory as shown in the image below:
ETAP. 5-95 ETAP 16.0 User Guide
Multi-Dimension Database & Wizard ETAP Wizards
4) By default the deviation report should also be named “LFreport_DBCompare.sdf”.
5) By default the Global Summary Report field will be blank. Click on the Browse button next to the
path for the global summary and name as follows: “C\ETAP (Version
#)\GlobalSummaryReport.sdf”.
6) The options to skip records that pass with deviation less than 0.1% and to skip project
information should be selected.
7) The name and location of the instruction database may be blank. Click on the Browse button to
specify the following name and location “C:\ETAP (Version #)\DB_CompareInstructions.sdf”.
ETAP. 5-96 ETAP 16.0 User Guide
Multi-Dimension Database & Wizard ETAP Wizards
8) At this point you can close the Output Compare Editor and Scenario Editor. Click OK to save all
of your changes.
9) Open the Study Wizard. Select Phase-1 Macro and execute it (click on Run button). You must
wait until all the scenarios finish running and all the comparisons have completed. The DB
Compare program places some icons on the task bar during execution. You should also wait until
all the icons have been removed from the task bar before opening the global summary or
deviation results databases. The comparisons could take a considerable amount of time depending
on the size of the Output Report databases being compared.
10) You can reduce the number of scenarios to be executed by creating a new study macro or by
simply de-activating the scenarios that do not apply to your license. For example, you may only
want to run load flow and short-circuit calculation in one study macro.
11) If your installation directory is different from C:\ETAP (Version #), then you may need to
reselect the name and location of the benchmark Output Report databases for each scenario you
want to run with the DB Compare tool. To do this, simply click on the Browse button and click
on select the name of the benchmark report. The best way to setup the comparisons is to place all
the benchmark reports inside of a directory called “output” inside of the current project that
contains the reports you want to compare.
Click on this button to select the benchmark report to compare against the currently selected Output
Report.
ETAP. 5-97 ETAP 16.0 User Guide
Multi-Dimension Database & Wizard ETAP Wizards
ETAP. 5-98 ETAP 16.0 User Guide
Chapter 6
User Access Management
ETAP provides program security by relying on two tiers of user access control. The first level is
controlled by the operating system under which ETAP is running (Windows 7, Windows 8 and Windows
10). The user must be an authorized user as determined by the operating system administrator.
ETAP provides the second level of access control by assigning one or more of the nine access level
permissions to an authorized user for each individual project. These access levels are listed in the
following table.
ETAP 6-1 ETAP 16.0 User Guide
User Access Management Overview
Access Level Off-Line On-Line
User Access Management User Access Management
(ETAP) (ETAP Real-Time)
Administrator X X
Project Editor X X
Base Editor X -
Revision Editor X -
Checker X -
Browser X -
Librarian X -
Controller - X
Operator - X
Users may be assigned one, all, or any combination of access level permissions, but each user must have
at least one of the access level permissions to open a project. The level of access and responsibility are
different for each access level. A user may access a project under only one permission level at a time.
If a password is not required for a project, ETAP will automatically default to the highest assigned
permission level for that user and open the project. While passwords are recommended for optimal
security, they are not required.
The administrator is responsible for assigning and maintaining the status of the other users and their
permissions and passwords. As an administrator, you do not have access to the project one-line diagram,
underground system, or editors. The first level of authority on a given project is project editor, which has
access to all functions except disabling accounts and changing passwords.
Note: Project Editors and Base Editors cannot serve as checkers for engineering (equipment) data that
they have added or modified. You can have access to the same project as a checker (providing checker
access level permission has been assigned to you), but you cannot check any data that you have modified
under your user name.
The ETAP libraries, which are stored in Microsoft compound files, are opened in read-only mode for all
access levels except project editor and librarian. A project editor and librarian can open these libraries in
read/write mode. Consequently, only one user can access a library at any given time. Changes made to the
ETAP libraries are not permanent until the user saves the entire library, either explicitly or when
prompted while exiting the program.
ETAP project data are stored via ODBC (in non-exclusive mode) and cannot have multiple readers or
writers at the same time. ETAP data is structured in such a way so that transactioning support by the
database is not required.
This chapter consists of the following sections:
• Access Levels
• User Management
• Creating a New Project File
• Opening an Existing Project File
ETAP 6-2 ETAP 16.0 User Guide
User Access Management Access Levels
6.1 Access Levels
When an ETAP project file is created or opened, several functions can be performed on each device or the
entire project. The use of these functions varies for different access levels. These functions are
categorized into three groups in the following tables.
Group 1 Functions Group 2 Functions
Move elements Add (place) elements
Change element sizes Cut (delete) elements to dumpster
Change element symbols Copy elements to dumpster
Change element annotation orientation Paste elements from dumpster
Edit engineering properties Move elements from dumpster
Change operating status Connect elements
Hide or show protection devices Purge elements from dumpster
Auto route connections Re-sizing elements (UGS)
Change bus to node symbols or the reverse Merge data revisions to base data
Delete data revisions Graphical adjustment of Star Views
Merge data revisions to other revisions
Group 3 Functions
Change Phase/Ground mode in Star View.
Compute Time Difference in Star View.
View Alerts.
View Device Setting Reports.
6.1.1 Administrator
The administrator access level is dedicated to user management only. When you are logged on as an
administrator, you cannot access projects for editing. An administrator can access any project file for
administration purposes, but is unable to edit the project. The administrator is in effect the project
supervisor responsible for establishing and maintaining all user access control on a specific project by
project basis. The administrator can add, modify, or delete user accounts, passwords, and access levels.
Administrators cannot delete themselves, or another user, while they have a project open and running.
Once assigned, only the default administrator, Admin, may delete a user from the administrator
permission.
Note: If two or more administrators have been assigned to a project, one can delete the other.
Every project must have at least one user with administrator access. This is a permanent administrator
with the user ID Admin and they cannot be deleted from the project. The password for Admin defaults to
password when you create a new project.
Note: If a project requires a password, Admin is the only administrator, and if you have changed and then
forgotten the Admin password, you cannot add, delete, or modify user access levels for this project–that
is, you cannot open the project. ETAP has no backdoor method for circumventing this access level
lockout. Therefore, either do not require an Admin password, do not change the password, or make sure
ETAP 6-3 ETAP 16.0 User Guide
User Access Management Access Levels
you have multiple administrators and keep a record of all project passwords in a secure location for future
reference.
6.1.2 Project Editor
The Project Editor has the highest access level to project files. When a new project file is created, ETAP
will automatically log you on as a Project Editor.
In the On-line Mode (ETAP Real-Time), the Project Editor can construct the project database, create and
audit field equipment software interfaces, and upload the database to the ETAP Real-Time server. The
Project Editor can perform any function involved with the engineering, installation, or operation of ETAP
Real-Time, including taking the system off-line and performing control operations (if equipped). The
Project editor is the highest access level for editing project files.
Function Can Change Cannot Change
User access management X
Project data/defaults X
Base data X
Revision data X
Group 1 changes X
Group 2 changes X
Group 3 changes X
Configuration status X
Library data X
Library path X
6.1.3 Base Editor
The Base Editor has read/write access to the base revision of the project. Base Editor access is more
restricted than Project Editor access, however. The Base Editor cannot change the library data or access
the user access management functions.
Function Can Change Cannot Change
User access management X
Project data/defaults X
Base data X
Revision data X
Group 1 changes X
Group 2 changes X
Group 3 changes X
Configuration status X
Library data X
Library path X
ETAP 6-4 ETAP 16.0 User Guide
User Access Management Access Levels
6.1.4 Revision Editor
The Revision Editor access is more restricted than the Base Editor access. The Revision Editor can
change revision data only. The Revision Editor cannot change base revision data. And, similar to base
editors, revision editors cannot change the library data or access the user access management functions.
Function Can Change Cannot Change
User access management X
Project data/defaults X
Base data X
Revision data X
Group 1 changes X
Group 2 changes X*
Group 3 changes X
Configuration status X
Library data & path X
Note: You must access a project as a Project Editor or Base Editor to add or rearrange the one-line
diagram or the underground raceway systems. Revision data reflects the difference (delta) between the
engineering properties in the base and revision data. Therefore, if a new substation needs to be added and
studied for future installation, you need to be logged on as a Base Editor to add it to the system. The
elements in this substation can be flagged Out of Service for the base data so they will not affect the
calculation results of the existing system. *Note: an exception to this is that Star Views can be graphically
adjusted for revision data and not for base data in Revision Editor.
ETAP 6-5 ETAP 16.0 User Guide
User Access Management Access Levels
6.1.5 Checker
The checker access level is provided to allow verification of changes to project engineering properties and
libraries for both base and revision data.
Function Can Check Can Change Cannot Change
User access management X
Project data/defaults X
Base data Yes X
Revision data Yes X
Group 1 changes X
Group 2 changes X
Group 3 changes X
Configuration status X
Library data X
Library path X
When you log on as a checker, ETAP displays the Checking Information dialog box. (See the figure on
the left below.) You use this dialog box to verify that all changes to the engineering properties and library
data are correct.
Note: If you are the user who inserted data or made changes to the data, you cannot also be the checker
for that data. Another user with a different user ID will have to check your changes.
ETAP 6-6 ETAP 16.0 User Guide
User Access Management Access Levels
Checker Dialog Box for Bus1 Before and After Checked by a User
Edited By
This group displays the user ID (Name field) and the date that the selected element properties or libraries
were last changed (Date field). In this example, the last user who modified the element Bus1 was OTI on
03-03-2011.
Note: The user OTI might have changed one or a number of properties of Bus1.
Checked By
Once you click the Check button, your user ID and the date are entered in the Name and Date fields as the
checker for this element. If you edited the element or library data, you cannot also be the checker for the
data. Another user with a different user ID will have to logon and check the changes.
ETAP 6-7 ETAP 16.0 User Guide
User Access Management Access Levels
Project
Select the Project option to verify the changed element properties of the currently opened project. When
you select this option, the Element Type, Skip Checked Elements, and Date options are displayed in the
Filter By group.
Library
Select the Library option to verify changed libraries in the project library. When you select this option for
the first time you will open the project as a checker, and ETAP displays the Select a Project Library
dialog box.
Once you select and open a project library, its libraries are displayed in a window adjacent to the
Checking Information dialog box. Once you have selected a project library, ETAP displays the library
window automatically when you logon as a checker and select the Library option.
ETAP 6-8 ETAP 16.0 User Guide
User Access Management Access Levels
When viewing the Library window, libraries that are colored red have been changed but have not been
checked. Libraries with magenta colored icons have been checked, but have changed sub-libraries. To
find changed sub-libraries, expand magenta colored libraries until you find libraries with red icons. For
descriptions of the different icons in the Library window, see the table below:
Icon Library Status Sub-library Status
Magenta with gray box Unchanged At least one not checked
Magenta with blue check Checked At least one not checked
Magenta with green check Just checked (can still be unchecked) Checked or not checked
Red Unchecked Checked or not checked
Red with green check Just checked (can still be unchecked) Checked or not checked
White with black check Checked No unchecked sub-libraries
White with gray box Unchanged Checked
When you select a library in the Library window, ETAP will display that library’s information in the
Checking Information dialog box. Also, if you have selected a library with no sub-libraries and the
Display Editors option is selected, ETAP will display the editor for the library.
ETAP 6-9 ETAP 16.0 User Guide
User Access Management Access Levels
The data and options that have been changed for that library are displayed in red in the Library Editor, so
that you know what the last editor changed. If you have verified the changes for the selected library, click
the Check button in the Checking Information dialog box. ETAP changes the display of the data and
options in the editor from red to black and the Library icon in the Library window according to the table
above.
If you wish to uncheck the library, click the Check button again. You cannot uncheck a library after you
have selected another library in the Library window, however.
Note: If ETAP is not displaying changed data in red, you need to edit the project setup. Select Options
from the ETAP Project menu. In the Editor Options group of the Project Options dialog box, check the
Display Changed Data in RED option box, and click OK.
Configuration
Selecting “Configuration” option allows you to check information for configurations. Make sure the
“Display Configuration Manager” option is selected to display configuration manager in checker access
level. The purpose of the configuration checker is to validate changes made to configuration settings of
various devices in a project. This is similar to the checker for engineering properties. The configuration
manager editor is similar to the one described for Project Editor Access Level with just a few limitations
and modifications.
Filter By
You can select the project elements that you wish to check using the options in this group. The options in
this group only display when you select the Project option. If you select the Library option, use the
Library window to verify changed libraries.
Element Type
Select the element type you wish to display in the list box above the Check and Check All buttons. The
list of element types includes the following:
ETAP 6-10 ETAP 16.0 User Guide
User Access Management Access Levels
All AC&DC Elements Dumpster
All DC Elements Individual AC Elements
All CSD Elements Individual AC-DC Elements
All Cable Pulling Systems Individual DC Elements
All Ground Grids Individual UGS Elements
All Generators & Loads Composite Motors
All Branches Composite Networks
All Protective Devices
All Meters
If you have the Display Editors option (see below) selected, ETAP displays the editor dialog box for the
specific project element you have selected in the list box above the Check and Check All buttons.
Skip Checked Elements
If you do not want to view elements that have already been checked just select this option.
Date
Select this option to display a range of dates during which changes have been made. You can change the
date ranges by clicking Select Dates and entering new dates, as shown in the dialog box below:
Display Editors
Use this command to display the editors for the project elements or libraries that you are checking.
Changes or modifications that have been made to individual fields are displayed in red in the editor dialog
box.
Note: If ETAP is not displaying changed data in red, you need to change the project setup. From the
ETAP Project menu, select Options. In the Editor Options group of the Project Options dialog box, check
the Display Changed Data in RED option box and click OK.
ETAP 6-11 ETAP 16.0 User Guide
User Access Management Access Levels
Check/Uncheck Data
When you click the Check button, the color of the check icon changes to blue and a red check mark
appears inside the corner box. If you click again, the selected element or library will be unchecked.
However, once you select another project element or library, you will no longer be able to uncheck the
previously checked item.
Check All
Click this button to check all the changed project elements or libraries. ETAP displays the dialog box
shown below that allows you to confirm that you wish to check them all.
If you are checking project elements (Project option selected), clicking this button checks all the elements
for your selected element type. If you are checking libraries (Library option selected), clicking this button
checks the library selected in the Library window and all its sub-libraries.
Controlled Dumpster
The controlled dumpster is a mechanism for locking information into the dumpster. This feature becomes
active only when the ETAP project is password-enabled.
When ETAP cuts any elements from a UGS or OLV, the dumpster cell to which the elements are
assigned is designated as a controlled dumpster cell. But, this controlled dumpster cell designation has no
meaning unless the project is password-enabled.
When passwords are enabled, the controlled dumpster is treated as a special entity with the following
attributes:
1. The controlled dumpster is identified as a controlled dumpster by the designation (C) or (CC) in its
title (in the Dumpster list window). These designations have the following meanings:
• The designation C (Controlled Dumpster Cell) is used to indicate that this is a controlled
dumpster cell which is not checked. These cells cannot be purged until they are checked.
• The designation CC (Checked Controlled Dumpster Cell) is used to indicate that this is a
controlled dumpster cell that has been checked by a checker. A user with project or base editor
permissions can purge these cells.
ETAP 6-12 ETAP 16.0 User Guide
User Access Management Access Levels
2. The background color of a (C) controlled dumpster is the color set in the command line Controlled
Dumpster Background Color (UGS Elements) or (One-line Elements). The background displays this
specified color only when the project setting has Display Changed Data in RED selected in the
Project Options dialog box or the project user is a checker.
3. When moving a cell from a controlled dumpster to the one-line diagram or UGS, two behaviors are
exhibited:
• If the controlled dumpster cell is a (C) dumpster, the elements are moved as normal–no special
action is taken to flag elements checked or unchecked. The dumpster cell is then destroyed
normally.
• If the controlled dumpster cell is a (CC) dumpster, the elements are moved as normal but, in
addition, all element property values are flagged as unchecked, (and will be displayed in red in
the editors.) This is, for all practical purposes, identical to placing a new element on the one-line
diagram or UGS. The dumpster cell is then destroyed normally.
4. When in checker mode, the controlled dumpster cells appear in the checker’s list and can be checked
as any other element can be checked. The act of checking a controlled dumpster changes its
designation from (C) to (CC). This also sets the dumpster background color back to normal.
5. A Project Editor (or Base Editor) cannot purge a controlled dumpster with designation (C). The
Project Editor can purge a controlled dumpster with designation (CC). The checker must check a
controlled dumpster cell before it can be purged.
6.1.6 Browser
Working at the Browser access level does not allow any modification of the project or library data. When
you have this access level you can view the one-line diagram and underground raceway systems, browse
the editors, and print, but the attached libraries cannot be opened. If you try to access Star Views with this
access level, only fixed-point curves will be displayed.
Function Can Change Cannot Change
User access management X
Project data/defaults X
Base data X
Revision data X
Group 1 changes X
Group 2 changes X
Group 3 changes X
Configuration status X
Library data X
Library path X
ETAP 6-13 ETAP 16.0 User Guide
User Access Management Access Levels
6.1.7 Librarian
The librarian can browse the project file and modify library data.
Function Can Change Cannot Change
User access management X
Project data/defaults X
Base data X
Revision data X
Group 1 changes X
Group 2 changes X
Group 3 changes X
Configuration status X
Library data X
Library path X
6.1.8 Operator
Operator access level is used for On-line Mode (Real-Time). Operator access level allows you to
acknowledge alarms, playback system actions, and run simulation studies (predicting system response to
operator actions) based on the latest system or stored data.
6.1.9 Controller
Controller access level is used for On-line Mode (ETAP Real-Time). Controller access level authorizes
you to control, take elements out of service, set operating limits, set alarm levels, and set ETAP Real-
Time to supervisory control. The controller possesses all the permissions of an operator.
Acting as a controller, you can perform operations for monitoring and control of the electric system, but
you are restricted from reloading the ETAP Real-Time server database. A controller can take the ETAP
Real-Time system off-line, save the console database, perform electric system control operations, and set
pin protective devices and meters.
ETAP 6-14 ETAP 16.0 User Guide
User Access Management User Management
6.2 User Management
ETAP displays the User Manager dialog box when you log on as an administrator.
As an administrator you can add, modify, and delete user accounts, but you cannot access the project
itself. To access the project, you must close the User Manager dialog box and re-open the project with
another access level. There is a permanent administrator with the user ID Admin that cannot be deleted
from the project. The password for Admin defaults to password when you create a new project.
6.2.1 Change Password
Click this button to change the password of a user. Passwords can be up to 20 characters long.
ETAP 6-15 ETAP 16.0 User Guide
User Access Management User Management
6.2.2 Disable Passwords
Click this button to enable, disable, or change the password requirements for this project.
Project files can be set up with or without user password requirements. Passwords are recommended for
optimal security. If a password is required, every user must enter their user name and password before
accessing the project. If a user forgets their user name or password, the project administrator must reset
the passwords. If a password is not required for a project, ETAP will automatically add the user name to
the user list for the project and default to the highest assigned permission level (Project Editor) and open
the project.
Every project must have at least one user with administrator access. This permanent administrator is
assigned a user ID Admin that cannot be deleted from the project. When you create a new project, the
default password for Admin is password. You can log on at any time as Admin to open the User
Manager dialog box to disable or enable the password requirement.
6.2.3 User Info
Clicking the User Info button displays the User Information dialog box. This dialog box allows you to
add new users or modify the status of existing users (full name and password), and assign various
combinations of access level permissions. This dialog box is similar to the new project dialog box, except
that this version has added features that allow you, as administrator, to delete users and disable user
accounts.
User Name
The log on name of the user is displayed here. The user name cannot be changed in this field.
ETAP 6-16 ETAP 16.0 User Guide
User Access Management User Management
Full Name
Enter or modify the full name of the user here. This information will not be printed in any report and is
only available to the project administrator. It allows you to identify the users currently using ETAP.
Description
This field describes the type of user to allow further identification by the project administrator. The
information will not be printed in any report. For projects that do not require a password, the default for
this field is Instant User.
Access Level Permission
This allows you to assign the access levels permitted for this user, which could be as few as one level, or
access to all available levels.
OK
Saves the information you have entered on the page to the access list.
Delete
This button is active when you bring up the User Information dialog box from the User Manager dialog
box. The Delete button is used to delete a specified user from the user list.
Add User
The Add User dialog box is similar to the User Information dialog box except you use it to enter a new
user’s name and password and assign permission levels.
ETAP 6-17 ETAP 16.0 User Guide
User Access Management User Management
6.2.4 ODBC Parameters
Driver Options
Buffer Size
The Buffer Size option allows you to set the capacity of the internal buffer, in kilobytes, that is used to
transfer data to and from ETAP to an associated project database. The ETAP project default for the Buffer
Size is 16384.
Page Timeout
The Page Timeout option allows you to specify the time (in tenths of a second) that an unused page of
data remains in the buffer before being removed. The ETAP project default for the Page Timeout is 600.
Database
The User ID and Password are associated with the database itself. If you open the database using a third
party database manager (such as Local SQL DB), the User ID and Password is needed to open the
database. This User ID and Password are different from the ETAP logon and password, which enable you
to open and edit the ETAP project.
User ID
Enter the User ID in this field that the third party database manager will need to access the ETAP project
database.
Password
Enter the Password in this field that the third party database manager will need, in combination with the
User ID, to gain access to the ETAP project database.
ETAP 6-18 ETAP 16.0 User Guide
User Access Management Creating a New Project File
6.3 Creating a New Project File
To create a new project, select New Project from the File menu, or click the first button on the Project
toolbar.
Project File
Name
Enter a name for the new project file, which can be up to 30 characters long. ETAP will not allow you to
enter illegal characters in the project name.
Directory
ETAP automatically sets up a subdirectory in the ETAP directory for your new project. If you wish to
place your project in a different subdirectory, click Browse to locate and specify the directory.
Unit System
Select English or Metric as the default unit system for your project.
Note: you can change the unit system default from English to Metric, or vice versa, for a project at any
time. However, the defaults for each element type must then be changed individually. .
Password
Project files can be set up with or without passwords, but the use of passwords is recommended for
optimal security. When a password is required, all users must enter their user names and passwords before
accessing the project. If a password is not required for a project, ETAP will automatically add a new user
name to the user list when they open that project and assign them the highest permission level (project
editor). If you store project files locally on your computer and you can control access to your computer
and project files, you do not need to use the password function.
ETAP 6-19 ETAP 16.0 User Guide
User Access Management Creating a New Project File
ODBC
Driver
Select Local SQL DB or SQL Server from the list box.
Note: The ODBC driver must be installed on your computer with the data source set to otilocaldb.
Advanced Parameters
See Section 6.2.4, ODBC Parameters.
ETAP 6-20 ETAP 16.0 User Guide
User Access Management Opening an Existing Project File
6.4 Opening an Existing Project File
1. To open an existing project file, select Open from the File menu, or click the second button on the
Project toolbar.
2. In the Open Project File dialog box, select a file with an .OTI extension. ETAP displays the Log on
dialog box.
6.4.1 Logon
Enter your user name and password (if required) in the log on dialog box. The user name which you used
to log on to Windows is placed here as the default. If you have changed your user name for this project,
you will need to use that name to log on to this project.
ETAP 6-21 ETAP 16.0 User Guide
User Access Management Opening an Existing Project File
If this project does not require a password and you are accessing it for the first time, you will be logged in
automatically as a project editor and will be added to the project user list as an Instant User. If your user
name is listed in the project user list (because you have opened this project before or the administrator has
added your name to the user list), then you will be logged in with the highest access level that is available
to you (for example, project editor, base editor, revision editor, or checker).
Project File
Name
Enter the file name of the project you wish to work on.
Path
This is the complete path to the project file you wish to open.
If your project requires a password, ETAP prompts you to open the project file with one of the access
levels available to you. Only those access levels assigned to you by the project administrator are available
for selection; the others are grayed out and unavailable. Select an access level (with the exception of
administrator, if it is available) in the Select Access Level dialog box. Click OK. ETAP will then open the
project file.
Note: If you have only one access level permission, ETAP does not prompt you for access level selection
and automatically logs you on with your access level.
ETAP 6-22 ETAP 16.0 User Guide
Chapter 7
Printing and Plotting
ETAP provides you with a variety of options for printing and plotting one-line diagrams, Star device
coordination plots, underground raceway systems (UGS), control system diagrams (CSD), output reports,
plots, input data, and libraries.
ETAP 7-1 ETAP 16.0 User Guide
Printing & Plotting Overview
The table below provides an overview of how to use the printing and plotting features described in this
Section.
This section… Describes how to… Using…
7.17.1 Schedule Report View and print project (input) The Schedule Report Manager
Manager data directly from the database button from the AC Edit toolbar in
and in Crystal Reports format Edit mode
7.2 Library Report View and print library data in The Export command under the
Manager Crystal Reports format Library menu in the ETAP menu
bar
7.3 Printing One-Line Preview, print, or batch print Print Preview, Print, and Batch
Diagrams one-line diagrams while Print commands from the File
adjusting setup, scale, and other menu in the ETAP menu bar and
options for each one-line the right-click menus in the Project
diagram and its nested Editor and the one-line diagram
composite networks and motors
7.5 Output Reports Preview and print output reports Report Manager button on the
of calculation results from study toolbar for the analysis mode
analysis modules in Crystal and the Study Case toolbar
Reports format
7.6 Plots Preview and print plots Plots button on the study toolbar
generated by module studies, for the analysis mode and double-
after adjusting the plot graphs clicking elements in the plot
for optimal presentation windows
ETAP 7-2 ETAP 16.0 User Guide
Printing & Plotting Schedule Report Manager
7.1 Schedule Report Manager
The Schedule Report Manager allows you to preview and print the input data, for elements shown on the
Branch, Bus and Load pages, using the Crystal Reports formats.
Schedule Report
Manager Button
To print the input data:
1. Go to Edit Mode.
2. Click the Report Manager button on the AC Edit toolbar.
3. Select and open the report format of your choice to preview or print. This editor allows for multiple
report selection.
The Project database is used to generate these reports.
The Report Manager provides a variety of options for printing input data including:
• Using Base Data or any revision level of data.
• Using Base and Revision Data or only Revision Data (the differences with respect to the Base Data).
• Including or excluding energized, de-energized, and dumpster elements in your print selection.
• Using any configuration.
Note: The impedance data on the Cable Data Schedule report originates from the Cable Editors. If the
cable is linked to a library, the impedance data will be extracted from the library. This may cause
differences between the reported data and the Cable Editor.
ETAP 7-3 ETAP 16.0 User Guide
Printing & Plotting Library Report Manager
7.2 Library Report Manager
Library data can be printed using the Crystal Reports formats.
To print library data:
1. Select Library on the ETAP menu bar.
2. Select the Export command.
3. Select all or a number of libraries from the Export Library Editor.
4. Use the Library Report Manager to open the format of your choice to preview or print.
5. Print with or without page breaks.
ETAP 7-4 ETAP 16.0 User Guide
Printing & Plotting Library Report Manager
Library data is not stored in the Project database. The Export feature exports your selected library data to
an MS Access file named LIBS.LB1. This file resides in the same directory as the project files being
used. The exported file is then used in Crystal Reports formats.
The Library Report Manager allows you to select your choice of report format.
Report for Motor Model Library Data
ETAP 7-5 ETAP 16.0 User Guide
Printing & Plotting Library Report Manager
Report for Cable Library Data
ETAP 7-6 ETAP 16.0 User Guide
Printing & Plotting Printing One-Line Diagrams
7.3 Printing One-Line Diagrams
When you are ready to print one-line diagrams in ETAP, you can select from any of the following
options:
• Print Setup
• Print Preview
• Print
• Batch print
One-line diagrams can be printed (in black & white or color) on
any printer or plotter supported by your operating system.
Before printing, you can use the ETAP Theme Editor to
customize the text, element, bus, and background colors to your
specific requirements. The zooming scale inside ETAP (for a
one-line diagram) is independent of the print scale.
Note: Every one-line diagram, including nested composite
networks and motors, has an independent print setup, print
options, and print scale. This allows you to set the print
zooming scale independently and print each one-line diagram to
a different printer or plotter.
The Print button always prints the currently active view. You
may have several views displayed in your ETAP window;
however, only one view can be active at a time. The title bars of
the active and inactive windows are displayed in unique colors
as specified in the Windows Control Panel. To activate a view,
click any part of its window.
Note: Unless you have rubber-banded or selected a specific portion of your presentation, your entire one-
line diagram or underground raceway system will be printed.
To print a one-line diagram, follow these steps:
1. Go to the File menu, and select Print Preview
2. Make the desired adjustments
3. Print
A variety of options are available for printing one-line diagrams and underground raceway systems, such
as the following:
• Print all or a selected portion of your one-line diagram or underground raceway system.
• Preview and print only energized elements.
• Print or exclude OLE objects on the one-line diagram.
• Print or exclude AC elements, DC elements, and AC-DC interface elements.
• Print in color or black and white.
• Print annotations such as element IDs and ratings.
• Print study results as displayed in your ETAP window.
ETAP 7-7 ETAP 16.0 User Guide
Printing & Plotting Printing One-Line Diagrams
• Include or eliminate the header or footer from the printed one-line diagram or underground raceway
system (the capability to edit header or footer information is not currently available).
ETAP includes tools with print functions for convenience, flexibility, and control, which include:
• Select any printer or plotter supported by your operating system.
• Choose any paper size supported by your printer.
• Select Portrait or Landscape for paper orientation.
• Preview your diagram before printing.
• From Print Preview, center or adjust the one-line diagram with respect to the page.
• From Print Preview, increase or decrease the size of the printed one-line diagram by zooming in or
out on the diagram.
• Batch Print your selection of one-line diagrams or any composite networks or motors.
• Automatically save print preview adjustments so you can reprint using your final print layout.
35
30
25
20 Food
Gas
15 Motel
10
Utility 5
0
Jan Feb Mar Apr May Jun
Main Bus
SSD T1
15/10/5 MVA
-2.5% TapP
T2 S Gen1
DS
10 MVA
Sub 3
Sub2A Sub2B
NO DS T4
1.5 MVA
Syn1
Bus1 Sub3 Net1
Sub2A-N CAP1
DCSystem
Revised DCN # 99-1692 FSP KAG DSN
Revised DCN # 99-1456 DSN KAG JRB
One-Line Diagram
Revised DCN # 98-1689 DSN KAG JRB Legend
Revised DCN # 92-0035 JFD JRB JRB
Operation Technology, Inc.
REVISION DESCRIPTION ENGR CHK’D APPV’D Lake Forest, CA
E001-MAIN-0000315
Printout of a One-Line Diagram with OLE Objects
ETAP 7-8 ETAP 16.0 User Guide
Printing & Plotting Printing One-Line Diagrams
Printout of a One-Line Diagram with Load Flow Results
ETAP 7-9 ETAP 16.0 User Guide
Printing & Plotting Printing One-Line Diagrams
7.3.1 Print Preview
Select this option to preview the print layout of the active one-line diagram.
Note: All print layout (print setup, options, zoom factors, and
position) information entered here relates to the selected one-line
diagram only. Other diagrams have their own layouts.
You can access Print Preview from the File menu on the menu
bar.
The tools available for this option allow you to modify the
layout of your one-line diagram prior to printing. Print Preview
adjustments and settings are saved when you print or close Print
Preview. In addition, each view has its own separate Print
Preview adjustments and settings. This means that you can have
different settings for different views and use the Batch Print
option to print a number of views at once.
The Print Preview option is also available from the System
Manager window in the one-line diagram and U/G Raceway
views.
ETAP 7-10 ETAP 16.0 User Guide
Printing & Plotting Printing One-Line Diagrams
ETAP provides a variety of tools that allow you to modify the print layout of your one-line diagram.
Close
Click this button to save the settings and layout, close, and return to the one-line diagram.
Print
Click this button to bring up the Print dialog box to start a print job.
Print Setup
Click this button to display the Print Setup dialog box, which contains options that allow you to select the
destination printer and its connection.
Print Options
Click this button to display the Print Options dialog box.
ETAP 7-11 ETAP 16.0 User Guide
Printing & Plotting Printing One-Line Diagrams
Next Page/Previous Page
If the extent of a one-line diagram exceeds one page, you can navigate through multiple pages using the
Next Page and Previous Page buttons.
Single-Page/Two-Page View
Click this button to toggle quickly between the previews of one or two pages.
Zoom In/Zoom Out View
Zoom In or Zoom Out of the view to preview the details or overall layout of your one-line diagram prior
to printing. Zooming in on the view does not affect print results.
Fit to Page
Fit the extent of the one-line diagram into the selected page size and orientation.
Zoom In/Zoom Out
Zooms In or Zoom Out of the one-line diagram so that the size of the diagram changes with respect to the
page size. Once you print or close Print Preview, all settings are saved for future printing. Zoom levels in
the Print Preview are independent of zoom levels in the one-line diagram. The default magnification level
is 10 units. You can enter a specific magnification factor in the field provided.
Scroll
Scroll the one-line diagram to the right, left, top, and bottom with respect to the selected page size and
orientation. These scroll functions are provided for centering and adjusting the location of the one-line
diagram with respect to the selected paper size for this one-line diagram. Once you print or close Print
Preview, all settings are saved for future printing. Scrolling in the Print Preview is independent of
scrolling in the one-line diagram. The default scroll factor is 10 units. However, you can specify the scroll
length in the fields provided.
ETAP 7-12 ETAP 16.0 User Guide
Printing & Plotting Printing One-Line Diagrams
7.3.2 Print Setup
Printer
Select the printer you wish to use. You can choose the Default Printer or select one of the currently
installed printers from the Name list. To install printers and configure printer ports, use the Windows
Control Panel folder.
Paper
Size
Select the paper size on which you want to print the document.
Source
Select the paper tray here, providing your printer offers multiple trays for paper sources.
Orientation
Choose Portrait or Landscape.
ETAP 7-13 ETAP 16.0 User Guide
Printing & Plotting Printing One-Line Diagrams
Print Preview with Printer Orientation in Landscape
Network
Click this button to connect to a network location, assigning it a new drive letter.
ETAP 7-14 ETAP 16.0 User Guide
Printing & Plotting Printing One-Line Diagrams
7.3.3 Print Options
Click this button to display a dialog box that allows you to specify additional printing choices.
Include
Select the elements you wish to print in the Include group.
AC Elements
Select this option to preview and print the AC elements in your one-line diagram.
DC Elements
Select this option to preview and print the DC elements in your one-line diagram.
AC-DC Interface Elements
Select this option to preview and print the AC-DC interface elements in your one-line diagram. These
elements include UPS, VFD, inverter, and charger/converter. Composite networks, which can be AC or
DC, are included in this category.
OLE Objects
Select this option to preview and print OLE objects inserted in your one-line view.
Text Boxes
Select this option to preview and print text boxes that have been added to your one-line view.
ETAP 7-15 ETAP 16.0 User Guide
Printing & Plotting Printing One-Line Diagrams
De-energized Elements
Select this option to preview and print the de-energized elements of your one-line diagram. De-energized
elements are displayed as grayed out images on one-line diagram presentations if the Continuity Check is
on. Unless you select this feature, ETAP will suppress the printing of any branch with de-energized
elements in it and display only the active electrical components in your system.
Un-selected Elements
Select this option to preview and print both selected and un-selected elements in your one-line diagram.
Header
Select this option to print the name of the one-line diagram presentation at the top of each page. The
capability to modify header information is currently not available.
Footer
Select this option to print the page number, time, date, and project file name at the bottom of each page.
The capability to modify footer information is currently not available.
ETAP 7-16 ETAP 16.0 User Guide
Printing & Plotting Printing One-Line Diagrams
7.3.4 Print Dialog Box
Open the Print dialog box by selecting Print from the File menu on the menu bar or by right-clicking on
the one-line diagram, selecting Print Preview, and clicking the Print button. The following options allow
you to specify how the document will be printed:
Printer
This is the active printer and printer connection. Click the Setup button to change the printer and printer
connection.
Print Range
Entire diagram
Select this option to print the entire document.
Selected elements only
Select this option to print the currently selected items.
Pages
Select this option to print the range of pages you specify in the From and To boxes; for example, From: 1 To:
4; From: 3 To: 6.
Print Quality
Select the quality of printing. Generally, lower quality printing requires less time for the computer to set-
up and produce.
Copies
Specify the number of copies you wish to print.
ETAP 7-17 ETAP 16.0 User Guide
Printing & Plotting Printing One-Line Diagrams
Setup
Click this button to display the Print Setup dialog box. The options in the Print Setup dialog box allow
you to select the destination printer and its connection. For information about print setup, see Section
7.3.2,
ETAP 7-18 ETAP 16.0 User Guide
Printing & Plotting Printing One-Line Diagrams
Print Setup.
Options
Click this button to display the One-Line Diagram Print Options dialog box. For information about print
options, see Section 7.3.3,
ETAP 7-19 ETAP 16.0 User Guide
Printing & Plotting Printing One-Line Diagrams
Print Options.
ETAP 7-20 ETAP 16.0 User Guide
Printing & Plotting Printing One-Line Diagrams
7.3.5 Batch Print
Select this command to print any number of views at once. Views include any presentation and any
number of composite networks/motors that are nested in that presentation. Batch print allows you to print
without individually activating and printing each view. For best results, adjust each view in Print Preview,
and then perform a batch print. You can access Batch Print from the File menu on the menu bar.
Batch Print Setup
The Batch Print dialog box displays a nesting tree that shows all the composite networks and composite
motors included in the one-line diagram. The nesting tree also shows the composite network or motor
path.
ETAP 7-21 ETAP 16.0 User Guide
Printing & Plotting Printing One-Line Diagrams
This is where you select all or a specified number of views to be printed. You can make your selection by
clicking the box provided for each view or clicking the selection buttons. Selection buttons are provided
for global selection.
Select All Composites
Clicking the Networks, AC Motors, and DC Motors buttons selects these views for printing.
De-Select All Composites
Clicking the Networks, AC Motors, and DC Motors buttons de-selects these views for printing.
Print Options
In the Print Options group, select the Save While Printing option to save any changes made to the Print
Options while making a batch print.
ETAP 7-22 ETAP 16.0 User Guide
Printing & Plotting Printing One-Line Diagrams
Batch Printing
The dialog box below appears after you click OK in the Batch Print dialog box.
Setup
Click this button to display the Print Setup dialog box. The options in the Print Setup dialog box allow
you to select the destination printer and its connection. For information about print setup, see Section
7.3.2,
ETAP 7-23 ETAP 16.0 User Guide
Printing & Plotting Printing One-Line Diagrams
Print Setup.
Options
Click this button to display the One-Line Diagram Print Options dialog box. For information about print
options, see Section 7.3.3,
ETAP 7-24 ETAP 16.0 User Guide
Printing & Plotting Printing One-Line Diagrams
Print Options.
Print Range
You have the option to print the entire one-line diagram, selected elements only, or a range of pages.
When you select a range of pages, the entire diagram is printed for the selected pages.
OK
Press OK to proceed with printing of the next one-line diagram.
OK ALL
Print all one-line diagrams in the batch without confirmation.
Cancel
Clicking on the Cancel button will cancel the print action for the currently queued one-line diagram in the
batch without confirmation, and moves to the next diagram in the batch. The currently queued diagram is
specified in the title bar.
Cancel ALL
Cancel printing for all one-line diagrams in the batch without confirmation.
Print Quality
Select the quality of printing. Generally, lower quality printing requires less time for the computer to set-
up and produce.
Copies
Specify the number of copies you wish to print.
ETAP 7-25 ETAP 16.0 User Guide
Printing & Plotting Printing One-Line Diagrams
7.3.6 Batch Print for Control System Diagrams (CSD)
Select this command to print any number of CSDs at once. Batch Print allows you to print without
individually activating and printing each CSD. For best results, adjust each CSD file in Print Preview, and
then perform a batch print. You can access Batch Print from the File menu on the menu bar.
Batch Print Setup
The Batch Print dialog box displays the project’s CSDs.
ETAP 7-26 ETAP 16.0 User Guide
Printing & Plotting Printing One-Line Diagrams
This is where you select all or a specified number of CSDs to be printed. You can make your selection by
highlighting the CSD name(s) in the list or clicking on the Select All or Deselect All buttons or by using
<Ctrl> or <Shift> key in the keyboard.
Print Options
In the Print Options group, select the Save While Printing option to save any changes made to the Print
Options while making a batch print.
Select All
Clicking the Select All button selects all the listed CSDs.
Deselect All
Clicking the Deselect All button deselects all the selected CSDs.
Help
Clicking on the Help button sends you to the Help Text topic for printing CSDs.
OK
Press OK to proceed with printing of the selected CSDs.
Cancel
Clicking on the Cancel button cancels any selections you have made and closes the CSD Batch Print
pane.
ETAP 7-27 ETAP 16.0 User Guide
Printing & Plotting Printing One-Line Diagrams
Setup
Click this button to display the Print Setup dialog box. The options in the Print Setup dialog box allow
you to select the destination printer and its connection. For information about print setup, see Section
7.3.2,
ETAP 7-28 ETAP 16.0 User Guide
Printing & Plotting Printing One-Line Diagrams
Print Setup.
Options
Click this button to display the CSD Print Options dialog box. For information about print options, see
Section 7.3.3,
ETAP 7-29 ETAP 16.0 User Guide
Printing & Plotting Printing One-Line Diagrams
Print Options.
Print Range
You have the option to print the entire CSD, selected elements only, or a range of pages. When you select
a range of pages, the entire diagram is printed for the selected pages.
OK
Press OK to proceed with printing of the next one-line diagram.
OK ALL
Print all CSDs in the batch without confirmation.
Cancel
Clicking on the Cancel button will cancel the print action for the currently queued CSD in the batch
without confirmation, and moves to the next diagram in the batch. The currently queued diagram is
specified in the title bar.
Cancel ALL
Cancel printing for all CSDs in the batch without confirmation.
Print Quality
Select the quality of printing. Generally, lower quality printing requires less time for the computer to set-
up and produce.
Copies
Specify the number of copies you wish to print.
ETAP 7-30 ETAP 16.0 User Guide
Printing & Plotting Printing Star Views
7.4 Printing Star Views
When you are ready to print Star Views in ETAP,
you can select from any of the following options:
• View Print Preview
• Setup printing
• Select print options
• Batch print
Star Views can be printed (in black & white or
color) on any printer or plotter supported by your
operating system.
Note: Every view has an independent print setup,
print options, and print scale. This allows you to
set the print zooming scale independently and print
each view to a different printer or plotter.
The Print button always prints the currently active
view. You may have several views displayed in
your ETAP window; however, only one view can
be active at a time. The title bars of the active and
inactive windows are displayed in unique colors as
specified in the Windows Control Panel. To
activate a view, click any part of its window.
To print a Star View, follow these steps:
1. Go to the File menu, and select Print Preview. Alternatively, you can access the print preview right
from the selected Star View toolbar menu
2. Make the desired adjustments
3. Print
A variety of options are available for printing TCC views such as the following:
• Include/exclude one-line diagrams.
• Include/exclude OLE objects.
• Include/exclude Text Boxes.
ETAP includes tools with print functions for convenience, flexibility, and control, which include:
• Select any printer or plotter supported by your operating system.
• Choose any paper size supported by your printer.
• Select Portrait or Landscape for paper orientation.
• Preview your TCC view before printing.
• From Print Preview, center or adjust the TCC with respect to the page.
• From Print Preview, increase or decrease the size of the printed TCC by zooming in or out.
• Batch print your selection of TCCs.
• Automatically save print preview adjustments so you can reprint using your final print layout.
ETAP 7-31 ETAP 16.0 User Guide
Printing & Plotting Printing Star Views
7.4.1 Print Preview
Select this option to preview the print layout of the active Star View.
Note: All print layout (print setup, options, zoom factors, and position) information entered here relates to
the selected Star View only. Other Star Views may have their own layouts.
You can access Print Preview from the File menu on the menu bar or from the Star View toolbar menu.
The tools available for this option allow you to modify the layout of your Star View prior to printing.
Print Preview adjustments and settings are saved when you print or close Print Preview. In addition, each
view has its own separate Print Preview adjustments and settings. This means that you can have different
settings for different Star Views and use the Batch Print option to print a number of Star Views at once.
ETAP 7-32 ETAP 16.0 User Guide
Printing & Plotting Printing Star Views
ETAP provides a variety of tools that allow you to modify the print layout of your Star View.
Zoom in
Zoom in for Viewing Fit to Page Scroll up
(Enlarge One-
Print Setup Next Page Line Diagram)
Print Options
Scroll Left
Single/Two Page View
ETAP 7-33 ETAP 16.0 User Guide
Printing & Plotting Printing Star Views
Close
Click this button to save the settings and layout, close, and return to the Star View.
Print
Click this button to bring up the Print dialog box to start a print job.
Print Setup
Click this button to display the Print Setup dialog box, which contains options that allow you to select the
destination printer and its connection.
Print Options
Click this button to display the Print Options dialog box.
Next Page/Previous Page
If the extent of a one-line diagram exceeds one page, you can navigate through multiple pages using the
Next Page and Previous Page buttons.
Single-Page/Two-Page View
Click this button to toggle quickly between the previews of one or two pages.
Zoom In/Zoom Out View
Zoom In / Zoom Out of the view to preview the details or overall layout of your one-line diagram prior to
printing. Zooming in on the view does not affect print results.
Fit to Page
Fit the extent of the one-line diagram into the selected page size and orientation.
Zoom In/Zoom Out
Zooms In or Zoom Out of the Star View so that the size of the diagram changes with respect to the page
size. Once you print or close Print Preview, all settings are saved for future printing. Zoom levels in the
Print Preview are independent of zoom levels in the Star View. The default magnification level is 10
units. You can enter a specific magnification factor in the field provided.
Scroll
Scroll the Star View to the right, left, top, and bottom with respect to the selected page size and
orientation. These scroll functions are provided for centering and adjusting the location of the Star View
with respect to the selected paper size for this one-line diagram. Once you print or close Print Preview, all
settings are saved for future printing. Scrolling in the Print Preview is independent of scrolling in the Star
View. The default scroll factor is 10 units. However, you can specify the scroll length in the fields
provided.
ETAP 7-34 ETAP 16.0 User Guide
Printing & Plotting Printing Star Views
7.4.2 Print Setup
Printer
Select the printer you wish to use. You can choose the Default Printer or select one of the currently
installed printers from the Name list. To install printers and configure printer ports, use the Windows
Control Panel folder.
Paper
Size
Select the paper size on which you want to print the document.
Source
Select the paper tray here, providing your printer offers multiple trays for paper sources.
Orientation
Choose Portrait or Landscape.
ETAP 7-35 ETAP 16.0 User Guide
Printing & Plotting Printing Star Views
Print Preview with Printer Orientation in Landscape
Network
Click this button to connect to a network location, assigning it a new drive letter.
ETAP 7-36 ETAP 16.0 User Guide
Printing & Plotting Printing Star Views
7.4.3 Print Options
Click this button to display a dialog box that allows you to specify additional printing choices.
Include
Select the elements you wish to print in the Include group.
One-Line Diagram
Select this option to preview and print the one-line diagram in your Star View.
Text Boxes
Select this option to preview and print text boxes that have added to your Star View.
ETAP 7-37 ETAP 16.0 User Guide
Printing & Plotting Printing Star Views
7.4.4 Print Dialog Box
Open the Print dialog box by selecting Print from the File menu on the menu bar or selecting Print
Preview from the Star View toolbar menu and clicking the Print button. The following options allow you
to specify how the document will be printed:
Printer
This is the active printer and printer connection. Click the Setup button to change the printer and printer
connection.
Print Range
Entire diagram
Select this option to print the entire document.
Selected elements only
Select this option to print the currently selected items.
Pages
Select this option to print the range of pages you specify in the From and To boxes; for example, From: 1 To:
4; From: 3 To: 6.
Print Quality
Select the quality of printing. Generally, lower quality printing requires less time for the computer to set-
up and produce.
Copies
Specify the number of copies you wish to print.
ETAP 7-38 ETAP 16.0 User Guide
Printing & Plotting Printing Star Views
Setup
Click this button to display the Print Setup dialog box. The options in the Print Setup dialog box allow
you to select the destination printer and its connection. For information about print setup, see Section
7.3.2,
ETAP 7-39 ETAP 16.0 User Guide
Printing & Plotting Printing Star Views
Print Setup.
Options
Click this button to display the One-Line Diagram Print Options dialog box. For information about print
options, see Section 7.3.3,
ETAP 7-40 ETAP 16.0 User Guide
Printing & Plotting Printing Star Views
Print Options.
ETAP 7-41 ETAP 16.0 User Guide
Printing & Plotting Printing Star Views
7.4.5 Batch Print
Select this command to print any number of Star Views at once. Batch Print allows you to print without
individually activating and printing each Star View. For best results, adjust each Star View in Print
Preview, and then perform a batch print. You can access Batch Print from the File menu on the menu bar
when a Star View is active.
ETAP 7-42 ETAP 16.0 User Guide
Printing & Plotting Printing Star Views
Batch Print Setup
The Batch Print dialog box displays all available Star Views and their associated components.
This is where you select all or a specified number of Star Views to be printed. You can make your
selection by selecting each Star View in the list or clicking on the Select All or Deselect All buttons or by
using <Ctrl> or <Shift> key in the keyboard.
Star Views
The Star Views column lists all the Star Views in the project. Multiple Star Views can be selected by
using the Shift or Ctrl keys.
Select All
Select all the Star Views from the list to print.
Deselect All
Deselect all the Star Views from the list to print.
Components
The Components column lists the IDs of the element(s) that are included in the selected Star View(s).
When the Filter Star View list by selected component(s) is checked the Components column will list the
IDs of all elements in the project.
ETAP 7-43 ETAP 16.0 User Guide
Printing & Plotting Printing Star Views
Filter Star View list by selected component(s)
Checking this option will list the IDs of all the components (elements) in the project. This allows
selection of Star Views based on the elements that are contained within them.
Phase Mode
Check this option to print the Star View(s) in the Phase Mode.
Ground Mode
Check this option to print the selected Star View(s) in the Ground Mode.
Normalized TCC
Check this option to print the Star Views in Normalized TCC Mode. This check box is unchecked by
default. Normalized TCC option is a filter for Phase and Ground modes to allow you to print the Star
View(s) that have a valid Sequence-of-Operation output report associated with it. Checking this option
prints the selected Star Views in Normalized TCC Mode depending on the Phase / Ground Mode
selection above. This option is disabled (grayed out) if both Phase Mode and Ground Mode check boxes
are unchecked.
Skip Blank Star Views
Check this option to skip blank Star Views (without plots) from being printed.
Save while Printing
Check this option to save the print options for the selected Star View(s) while printing.
Batch Printing
The dialog box below appears after you click OK in the Batch Print dialog box.
ETAP 7-44 ETAP 16.0 User Guide
Printing & Plotting Printing Star Views
Setup
Click this button to display the Print Setup dialog box. The options in the Print Setup dialog box allow
you to select the destination printer and its connection. For information about print setup, see Section
7.3.2,
ETAP 7-45 ETAP 16.0 User Guide
Printing & Plotting Printing Star Views
Print Setup.
Options
Click this button to display the Star Print Options dialog box. For information about print options, see
Section 7.3.3,
ETAP 7-46 ETAP 16.0 User Guide
Printing & Plotting Printing Star Views
Print Options.
Print Range
You have the option to print the entire Star View or a range of pages. When you select a range of pages,
the entire diagram is printed for the selected pages.
OK
Click OK to proceed with printing of the next Star View.
OK ALL
Click OK ALL to print all Star Views in the batch without confirmation.
Cancel
Clicking on the Cancel button will cancel the print action for the currently queued Star View in the batch
without confirmation, and moves to the next diagram in the batch. The currently queued Star View is
specified in the title bar. In the Print dialog box above, Bus 1 - TCC is queuing.
Cancel ALL
Click Cancel ALL to cancel printing for all Star Views in the batch without confirmation.
Print Quality
Select the quality of printing. Generally, lower quality printing requires less time for the computer to set-
up and produce.
Copies
Specify the number of copies you wish to print.
ETAP 7-47 ETAP 16.0 User Guide
Printing & Plotting Output Reports
7.5 Output Reports
ETAP allows you to view and print all calculation results of your project or study case in output reports
using Crystal Reports formats.
These reports can contain varying levels of detail, depending on your study case requirements. The report
header is printed on the top of each page of the output report and contains general information about the
project. This general information is entered in the Project Information Editor. The report header also
contains specific information related to the study case.
To view and print output report files, click the Report Manager button, included on all study toolbars,
then make your selection from the displayed report formats.
ETAP uses the Crystal Reports program to generate output reports. Crystal Reports is a reporting tool
with superior capabilities and presentation-quality output. Crystal Reports is a Business Objects product.
For more information, go to http://www.businessobjects.com.
ETAP provides you with report formats for input data (device schedule), library data, and output reports.
However, using Crystal Reports you can also customize the output reports. You can add or remove fields,
change fonts and sizes, include your company information and logo, add plots, even export your reports
to HTML format so you can publish your reports on the World Wide Web, etc.
Note: You must use your copy of Crystal Reports for any output report modifications.
ETAP 7-48 ETAP 16.0 User Guide
Printing & Plotting Output Reports
7.5.1 Output Report Access File
After you run a study, ETAP generates an Access database file that contains data associated with the
study case, input, calculation results, and summary tables. Then Crystal Reports uses the data stored in
the Access database for producing output reports. Crystal Reports output reports are provided for all
ETAP analysis modules.
The Access database files for output reports are located in the same directory as your ETAP project files.
The database files have different extensions depending on the analysis type and include the following:
*.AAF1S Arc Flash (ANSI)
*.AS1S STAR-Auto Evaluation, ANSI
*.AS2S STAR-Auto Evaluation, IEC
*.CA1S Optimal Capacitor Placement
*.CA2S Contingency Analysis
*.CD1S Cable Derating Analysis
*.CP1S Cable Pulling
*.DA1S DC Arc Flash
*.DB1S Battery Sizing Analysis
*.DL1S DC Load Flow Analysis
*.DS1S DC Short-Circuit Analysis
*.FM1S Fault Management and Service Restoration
*.GR1S Ground Grid Systems
*.HA1S Harmonic Analysis
*.IAFS Arc Flash (IEC)
*.LF1S Load Flow Analysis
*.MS1S Motor Starting Analysis
*.OP1S Optimal Power Flow
*.PE1S Parameter Estimation
*.PN1S Panel Analysis
*.RA1S Reliability Analysis
*.SA1S Short-Circuit Analysis, ANSI, Device Duty
*.SA2S Short-Circuit Analysis, ANSI, Unbalanced Faults
*.SA4S Short-Circuit Analysis, ANSI, 1-phase Device Duty
*.SC5S Unbalanced Short-Circuit Analysis
*.SG1S GOST
*.SI1S Short-Circuit Analysis, IEC (909), Device Duty
*.SI2S Short-Circuit Analysis, IEC, Unbalanced Faults
*.SI3S Short-Circuit Analysis, IEC (363), Transient
*.SI4S Short-Circuit Analysis, IEC, 1-phase Device Duty
*.SO1S Switching Optimization
*.SQ1S Sequence of Operation (ANSI)
*.SQ2S Sequence of Operation (IEC)
*.ST1S STAR, ANSI, 3-phase Short-Circuit
*.ST2S STAR, IEC, 3-phase Short-Circuit
*.ST3S STAR, ANSI, 1-phase Short-Circuit
*.ST4S STAR, IEC, 1-phase Short-Circuit
*.TS1S Transient Stability
*.TU1S Time Domain Unbalanced Load Flow
*.UAFS Arc Flash (User-Defined)
ETAP 7-49 ETAP 16.0 User Guide
Printing & Plotting Output Reports
*.UL1S Unbalanced Load Flow
*.VD1S Control Systems Diagram
*.VS1S Voltage Stability
*.XS1S Transformer Tap Optimization
For example, if you run a Load Flow study with the output report name LFresult, ETAP generates a file
named LFRESULT.LF1S, which is the Access database file for Load Flow Report.
Crystal Reports Formats
Crystal Report formats have an extension of .RPT and are located in the ETAP 1100\FORMATS1100 (or
current version) folder. Crystal Reports output formats are divided into four categories: Complete, Input,
Result, and Summary, therefore, the directory for each study is categorized accordingly. The reports
stored here are displayed in each module’s Report Manager Editor. Copies of report formats are also
added directly to a study folder, which can be viewed from the Study Case toolbar.
ETAP 7-50 ETAP 16.0 User Guide
Printing & Plotting Output Reports
7.5.2 View Output Reports
Output reports from the analysis modules can be viewed directly from ETAP. You can view output
reports by clicking the Report Manager button on the Study toolbar or on the View Output File button on
the Study Case toolbar.
Report Manager
Click the Report Manager button, which is provided for every Study toolbar, to view the Report Manager
Editor.
The Report Manager Editor for the output reports consists of four tabs: Complete, Input, Results, and
Summary. Output report formats are sorted into these categories. To view an output report, select a report
template and format and then click OK. The Complete output report is the compilation of input, results,
and summary reports.
Using the Report Manager you can view output reports in Crystal Reports Viewer, PDF, MS Word, Rich
Text Format, and MS Excel. The default format is set to the Crystal Reports Viewer. However, you can
set the default to other formats by selecting a format and checking the Set As Default option.
Note that PDF, MS Word, Rich Text Format, and MS Excel formats are exported from the report
templates created with Crystal Reports. In some cases the exported formats may not appear exactly as the
Crystal Reports templates.
The output filename, project name, and path are also displayed in this dialog box.
ETAP 7-51 ETAP 16.0 User Guide
Printing & Plotting Output Reports
View Output File
Another method of viewing the output reports is from each Study Case toolbar. Click the View Output
Report button on any study case toolbar to view output reports. A list of all output files in the project
directory is provided. This list only includes the output reports associated with the active study mode. To
view any of the listed output reports in Crystal Reports Viewer, select the output report name, select any
of the report templates from the list box, and then click the View Output File button on the Study Case
toolbar.
Report Viewer
The Report Viewer allows you to view reports, navigate to different pages, find by text search or element
ID, print, and export to a variety of formats.
ETAP 7-52 ETAP 16.0 User Guide
Printing & Plotting Output Reports
Viewer Toolbar
The Crystal Reports Viewer toolbar contains the following features: Find, Navigate, Print, Export, and
Zoom.
Find
To activate the Find feature click on the Find icon on the top toolbar or go to View on the main toolbar.
Find allows you to search by element ID or by text.
To find by Element ID, select the Element option in the Find dialog box. Then select an element type
from the Type list box. Based on the selected type IDs of the existing elements will be displayed in the
ID list box. Select the ID of your choice and click on the Find button. Find searches for all occurrences
of the selected ID and highlights them one by one. Note that for a complete search you must start your
search from the first page.
To find by Text, select the Text option in the Find dialog box. Then type in the text of your choice and
click on the Find button. Find searches for all occurrences of the specified text and highlights them one
by one. Note that for a complete search you must start your search from the first page.
Note that the Find option is not case sensitive.
ETAP 7-53 ETAP 16.0 User Guide
Printing & Plotting Output Reports
Navigate
To view all report pages, click the navigation buttons (arrow icons) to move forward or backwards. Also,
you can type in a page number and click on enter to go the specified page.
Print
The Print option allows you to print all or a selected number of pages, to specify the number of copies to
be printed, and the capability to collate them.
You can also set up the printer to be used, the paper size and source, and the paper orientation by clicking
the Printer Setup button.
Export
You can export your reports to a number of popular spreadsheet and word processor formats, into PDF,
HTML, ODBC, and a number of common data interchange formats as well. To achieve the best text
format results, use the Rich Text Format option.
Click the Export button to view a list of all available formats.
ETAP 7-54 ETAP 16.0 User Guide
Printing & Plotting Output Reports
Zoom
Use the Zoom drop-down list to zoom in and out on your report. You can view your report from 25% to
400% of its actual size. The zooming capability relates to viewing only and does not affect the printed
results.
ETAP 7-55 ETAP 16.0 User Guide
Printing & Plotting Plots
7.6 Plots
The plot format is also available for viewing and printing. To preview and print plots, click the Plot
button on the Study toolbar.
Plots generated as a result of ETAP calculation modules such as motor starting analysis, transient stability
analysis, and transient temperature of cables can be printed to any printer supported by your Windows
platform. To view plots from motor starting or cable derating studies, click the Plot button from the Study
toolbar.
Plot views can be divided into two portions. The upper portion is the plot is generated using the axis
limits directly from the program parameters. The lower portion is designed to show a zoomed view of the
upper portion. You may display the zoomed view by moving the mouse pointer to the bottom edge of the
view until the Divide View pointer appears. Click and hold down the left mouse button, then drag the
divider upwards until the Zoom View is displayed to your satisfaction. Now use the right mouse button to
rubber band the area of the plot on which you wish to zoom in. The Zoom View is then displayed in the
lower section of the window.
ETAP 7-56 ETAP 16.0 User Guide
Printing & Plotting Plots
ETAP offers a split-screen view of plots for motor starting, harmonics, and transient stability studies
where the lower window is an enlarged (zoomed) view and can be sized to your specific needs. Either
view can be printed independently, but you cannot print both views simultaneously.
ETAP 7-57 ETAP 16.0 User Guide
Printing & Plotting Plots
7.6.1 Modifying Plot Parameters
Parameters such as plot line type, axis, legend, and text can be modified directly from the Plot View. For
example, to modify plot line type, double click the plot line and change the line type from the Plot
Parameters Editor.
Plot Parameters
Double-click the plot line to open the Plot Parameters Editor. Using this editor you can specify line type,
attributes, and curve fitting algorithm.
Line Attributes
Click the LINE ATTRIBUTES button to modify line color, style, and width.
Export Plot Data
You can also display the plot data by clicking the Data button. If you want to use the data in another
program, click the Copy option on the menu bar and paste the data into the other application. Copied data
has a tab-separated format.
ETAP 7-58 ETAP 16.0 User Guide
Printing & Plotting Plots
Text Parameters
To modify horizontal and vertical axis titles or the plot title, double-click each cell to open the Text
Parameters Editor. Using this editor you can change the text, font, color, size, and style of the selected
title.
ETAP 7-59 ETAP 16.0 User Guide
Printing & Plotting Plots
Vertical & Horizontal Axis Parameters
To modify vertical and horizontal axis parameters, double-click either axis to open the Axis Parameter
Editor. Using this editor you can change the axis limits, interception point, line attributes, tick marks, grid
line, and scale type.
Axis Labels
To open this editor, double-click the axis label of the horizontal or vertical axis. This editor allows you to
modify the label position, format, text parameters, and precision.
ETAP 7-60 ETAP 16.0 User Guide
Printing & Plotting Plots
Legend Parameters
Double-click any displayed legend to open the Legend Parameters editor. This allows you to modify
legend parameters such as the legend rectangle size and color, text, text parameters, and border (providing
you have clicked on the Border check box).
ETAP 7-61 ETAP 16.0 User Guide
Printing & Plotting Plots
7.6.2 Printing Plots
The Plot View must be the active view in the window for you to be able to print a plot. You can have
several plot views displayed in your ETAP window; however, only one view can be active at any time.
The title bars of the active and inactive windows are displayed in unique colors, as specified in the
Windows Control Panel. To activate a view, click any part of it.
To print a plot, display the Plot View, make formatting modifications, if required, and print. The printed
plot size will be set to the size of the paper on which it is being printed.
To print plots with a split view, click the view you wish to print, make any necessary print modifications,
then print. Either view can be printed independently, but you cannot print both views simultaneously.
ETAP 7-62 ETAP 16.0 User Guide
Printing & Plotting Plots
7.6.3 Printing Ground Grid Plots
You can use the Export Function of the 3D Plots to print these plots and selecting printer in the export
destination.
Export Plot Data
The data from the Ground Grid plots can be exported using a metafile, bitmap or text file format by right-
clicking on the 3D plot and selecting the export dialog option.
Export
Plot data can be exported using either image file formats like metafile (.wmf) or bitmap (.bmp). The data
can also be exported using the text (.txt) or data (.dat) file formats.
ETAP 7-63 ETAP 16.0 User Guide
Printing & Plotting Plots
Export Destination
Once the file format is selected, the export destination option can be used to select the location of the
exported data. The data can be placed either on the clipboard (system memory) to be used later by some
other program, physical file, or sent directly to a default printer.
Object Size
Use this option to adjust the size of the exported image file. When metafile format is used, the image can
be scaled during export by adjusting in millimeters, inches or points. When bitmap format is used, the
image can be scaled during export by adjusting the pixels only
ETAP 7-64 ETAP 16.0 User Guide
Chapter 8
Engineering Libraries
ETAP provides customized libraries for many devices for which typical, standard, and manufacturer
information has been compiled. Additional devices may be added to each library through ETAP’s Library
editors. This chapter provides an overview of each library and description of all the data and functions
available that allow you to create new libraries and access existing ones.
ETAP 8-1 ETAP 16.0 User Guide
Engineering Libraries Overview
ETAP library files have the extension .lib and by default are located in the ‘Lib’ folder within the ETAP
application folder. ETAP displays this path along with the name of the current library in the System
Manager.
The ‘Lib’ folder in ETAP includes two types of library files – Complete and Incremental. These are
briefly described below:
Complete Library file
Complete Library file is designated with the prefix ‘etaplib’ followed by the ETAP release number (i.e.,
etaplib5.lib, etaplib503.lib, etaplib550.lib). It includes all issued ETAP device libraries.
Incremental Library file
Incremental Library file is designated with the prefix ‘Libchanges’ followed by a library release date.
(i.e. Libchanges_2005-86.lib, Libchanges_2005-232.lib). It includes only the changes made between
library releases.
ETAP 8-2 ETAP 16.0 User Guide
Engineering Libraries Utility Tools
8.1 Library Utility Tools
ETAP provides a number of utility tools to manage your libraries.
Open
This option allows you to associate a library with your current ETAP project. When you open a new
library, the association between the ETAP project and its existing library will be disconnected. For
example, Motor Characteristic Model and dynamically linked cable library data associated with the
previous library, which does not exist in the new library, will be missing. A warning message as shown
below is issued.
There are two ways to retrieve this missing data:
1) Reselect the old library file
2) Merge the old library file into the new library file
To open a library, select Open from the Library menu and click ‘Yes’ on the above warning message to
continue. The ‘Select Library File to OPEN’ dialog appears. Navigate to the appropriate directory, select
the new library file, and then select Open. This library is now attached to the ETAP project.
Open a Read-Only Library File
When you to open a library file that is read-only, you will receive a message that restricts you from
opening the file. Select one of the three options in the editor, which are shown below:
ETAP 8-3 ETAP 16.0 User Guide
Engineering Libraries Utility Tools
Remove Read-Only attribute
Remove the read-only property from the library file and select the library file for the project. The library
file will be open to read and write capabilities.
Degrade access level to Base Editor
Base editor allows the user to have all the same rights to the project as the project editor except for
library data. All other rights are active to the base editor but the library list is disabled, making the
library file still locked from write capabilities.
Select another Library file
Open the Window’s “open” dialog to select another library file that has write privileges.
Note: This option is available if this is the first time the user is selecting a library file after opening the
project.
Go back to previous selection
If there is a library file that was previously used and is not a read-only file, the user can select to go back
to that library file. The third option will change as shown below:
Open a Network Library File already in use
Library files may be shared over a public network. When a second user tries to open a library file that is
currently in use, ETAP will display a message that will alert the user of the sharing violation.
ETAP 8-4 ETAP 16.0 User Guide
Engineering Libraries Utility Tools
Degrade access level to Base Editor
Base editor allows the user to have all the same rights to the project as the project editor except for
library data. All other rights are active to the base editor but the library list is disabled, making the
library file still locked from write capabilities.
Select another Library file
Open the Window’s “open” dialog to select another library file that has write privileges.
Note: This option is available if this is the first time the user is selecting a library file after opening the
project.
Go back to previous selection
If there is a library file that was previously used and is not used by another user, the user can select to go
back to that library file.
Copy/Merge
The Copy/Merge function can be accessed on the following two menus:
(a) Library menu on the main toolbar
(b) Right-click menu on the Library folder in the System Manager
ETAP 8-5 ETAP 16.0 User Guide
Engineering Libraries Utility Tools
ETAP 8-6 ETAP 16.0 User Guide
Engineering Libraries Utility Tools
The Copy/Merge function allows you to merge partial (selected device libraries) or complete library file
from one library (source) to another library (sink). The Copy/Merge function is enabled only for the
Project Editor and Librarian access levels. The source library overwrites any duplicate information found
in the sink library during the merge process.
Selecting the Copy/Merge option brings up the following editor:
ETAP 8-7 ETAP 16.0 User Guide
Engineering Libraries Utility Tools
Library files to Copy/Merge
Click on the ‘File…’ button to navigate and select the library files you wish to copy/merge data to and
from.
Note: The project is not required to be connected to a library to select library files for copy/merge.
However, if the project is connected to a library, the first selection displays the path of the connected
library file. If this is not the library file you wish to copy/merge, click on the ‘File…’ button to select
another library file. If a library selected (source or sink) has not been converted to the latest version,
ETAP asks you to convert the library.
If you select OK Library is converted to the latest version
If you select Cancel Select a different library
Release Number
The release number is displayed when a library is selected.
Note: Libraries released before ETAP version 5.0.1 displays a release number 2005-0. Also, for newly
created library files the release number is displayed as 2005-0. The final merged library will have the
same release number as the source library. The Release Number is an internal revision designation issued
by OTI for the purpose of tracking the library file generations.
Copy/Merge Direction
The copy/merge direction can be controlled by clicking the arrow button. The arrow points to the sink
library file to which data will copy/merge.
The default direction of library merge is from the library with latest Release Number (i.e. 2006-126) to
an older Release Number (i.e. 2005-232). Thus, the merge arrow points to the older library file. Note:
Certain library merge functionalities are dependent on the Project Access Level.
• For Project Editor Access Level, the direction of the merge arrow is always pointing from the
older to the newer Release Number library file. The arrow button is grayed out and the direction
cannot be changed.
• For Librarian Access Level, the direction of the merge arrow can be changed in any direction.
For library files with same Release Number, the direction of copying/merging is user-selectable. The
direction of the merge arrow can be changed by clicking on the arrow button.
ETAP 8-8 ETAP 16.0 User Guide
Engineering Libraries Utility Tools
Connect the project to the merged library
Select this option to connect the project to the library where the data is merged to (sink library). This box
is unchecked by default.
Available Libraries List
The list of available library devices in the Source library file is provided in a tree structure. Devices
containing library data are marked as checked by default, and those without library data are displayed as
unchecked and grayed out. Note: Certain library merge functionalities are dependent on the Project
Access Level.
• For Project Editor Access Level, only complete merge of the device libraries is allowed. The
status of the available source library list checkboxes cannot be changed with this Access Level.
• For Librarian Access Level, partial merging of the device libraries is allowed. The status of the
available source library list can be changed to allow for partial library merge.
Note: The Trip Device library tree checkbox can be unchecked only if LV Breaker is unchecked.
Library Copy/Merge Confirmation
Clicking the OK button displays a Library Copy/Merge confirmation message in order to reconfirm your
Copy/Merge selections. The confirmation message displayed for different scenarios as described below.
ETAP 8-9 ETAP 16.0 User Guide
Engineering Libraries Utility Tools
Clicking OK begins the merge process and clicking Cancel takes you back to Library Copy/Merge Editor
to change your merge selections.
Save
Select this option to save the entire associated library file. The Save option in the Library menu only
saves the associated library file and is independent of the ETAP Save Project function in the File menu.
Save As
Select this option to save the current library file as a new library file. This new library file contains all
the information in the current library file but now has a new name in an independent location. If the
name for the new library file already exists in the selected location, it will request permission to
overwrite the old library file, and then do so if you click ‘Yes.’ The new library must have a .lib
extension.
Create
This option allows you to create a new library and associate it with the current project file. The old
library file will be disconnected. Motor Characteristic Model and dynamically linked cable library data
associated with the previous library, which does not exist in the new library, will be missing.
There are two ways to retrieve this missing data:
1) Reselect the old library file
2) Merge the old library file into the new library file
Purge
This action will permanently delete all data from the current library file. Be certain that you no longer
require the library data prior to clicking on the Purge button. Motor Characteristic Model and
dynamically linked cable library data associated with the previous library, which does not exist in the
new library, will be missing.
ETAP 8-10 ETAP 16.0 User Guide
Engineering Libraries Utility Tools
Export
This option allows you to export the current device library data. You can select all or a portion of the
device libraries to be exported. ETAP exports the library data to an external MS Access database,
Libs.lb1. This file is created in your ETAP project folder. The selected libraries are exported and
displayed in Crystal Reports format. For more information on Crystal Reports, see Chapter 7, Printing
and Plotting.
Import
This option allows you to automatically import cable library data from a Microsoft Excel file into
ETAP’s cable library. A predefined cable library Excel template for the cable library data entry resides in
ETAP XXXX\ExcelTemplates\CableLibrary. This folder contains a CableLibraryInputData.xls and
CableLibraryInputData.xlsx file. The CableLibraryInputData.xls file is for Microsoft Excel versions
1997 and prior. The CableLibraryInputData.xlsx is for Microsoft Excel 2010 versions and higher.
Note: The CableLibraryInputData Excel template contains two Excel sheets. One named English Cable
Library Data (for cables specified in English units) and another one titled Metric Cable Library Data (for
cables specified in Metric units). The appropriate sheet should be used for each cable model being
imported as the units are different.
ETAP 8-11 ETAP 16.0 User Guide
Engineering Libraries Utility Tools
To import please follow the process explained below:
Create a copy of the Excel file and populate it with your cable library data.
In ETAP, go to the Main menu bar, select the Library and Import… option.
Browse and select the appropriate Excel file.
ETAP 8-12 ETAP 16.0 User Guide
Engineering Libraries Utility Tools
An ETAP message will display informing you that cable library data has been successfully imported.
Go to the Main menu bar, select Library and the Cable… option to access the set(s) of imported cable
library model(s).
To save the newly imported models in the cable library, go to the Main menu bar, select Library and the
Save option.
ETAP 8-13 ETAP 16.0 User Guide
Engineering Libraries Cable
8.2 Cable
The Cable Library is set up in a similar manner to a file directory system. You can have unlimited cable
headers (Cable Types) within the library and unlimited cable sizes for each header as shown below.
Cable Library Cable Header
Cable Header Cable Size
Cable Header Cable Size
• Cable Size
• •
• •
Cable Header
•
Cable Size
8.2.1 Cable Library Header
Cable headers are used to indicate the type and construction of a cable. Cable headers consist of the
following items:
• Unit System Metric or English unit system; used for all cable physical dimensions
• Frequency Rated base frequency of the cable in Hz
• Conductor Type Copper or Aluminum
• Installation Magnetic or non-magnetic conduit installation
• kV Line-to-line rated voltage of the cable in kV
• % Class Voltage Class in percent of rated kV. 100, 133, & 173%
ETAP 8-14 ETAP 16.0 User Guide
Engineering Libraries Cable
- 100 Percent Level: Cables in this category may be applied where
the system is provided with protection such that ground faults will
be cleared as rapidly as possible, but in any case within 1 minute.
- 133 Percent Level: This insulation level corresponds to that
formerly designated for ungrounded systems. Cables in this
category may be applied in situations where the clearing time
requirements of the 100 percent level category cannot be met, and
yet there is adequate assurance that the faulted section will be de-
energized in one hour or less.
- 173 Percent Level: Cables in this category should be applied on
systems where the time required to de-energize a grounded section
is indefinite. Their use is also recommended for resonant grounded
systems.
• Source Library source name such as ICEA, NEC etc., up to 12 characters
• Insulation Insulation type such as Rubber, XLPE, PE, XHHW, etc.
• #/Cable Single conductor cables (1/C), 3 conductor cables (3/C), etc.
• U/G Ampacity Ta, Tc & RHO for base ampacity in U/G raceway installation
• Ta Ambient temperature of the Underground raceway in degree C
• Tc Maximum allowable conductor temperature in degree C
• RHO Soil thermal resistivity in degree C-cm/Watt
• A/G Ampacity Ta, Tc for base ampacity in A/G raceway installation
• Ta Ambient temperature of the above ground raceway in degree C
• Tc Maximum allowable conductor temperature in degree C
• Impedance
• Ohms per Unit of length for cable impedance, Ω/1000 ft, Ω/km, Ω/mile, etc.
• Temperature Base temperature of the conductor resistance in degrees C
Magnetic/Non-magnetic Installation
Magnetically installed cables imply that there is a continuous raceway (conduit) around the cables with
circulating current due to the magnetic field of the cables. This circulating current will cause the cable
reactance (X1 and X0) to increase by up to 15% for smaller size cables, and 5 to 10% for larger size
cables. The following table shows when to use cable libraries designated as Magnetically and Non-
magnetically installed cables:
Cable Library Header
Magnetically Installed Non- Magnetically Installed
U/G Duct – PVC Conduits X
U/G Duct – Mag. Conduits X
U/G Buried X
A/G Tray – No Cover X
A/G Tray – Solid & Mag. Material X
A/G Conduit - PVC X
A/G Conduit – Mag. Conduit X
Air Drop X
ETAP 8-15 ETAP 16.0 User Guide
Engineering Libraries Cable
8.2.2 Cable Library Selector
The Cable Library selector allows you to add new cable headers, or select existing cable headers to edit,
delete, or copy. To edit a Cable Library, double-click on the item or click on the Edit button after
highlighting it. To delete a cable, click on the Delete button after highlighting it. ETAP will request a
confirmation before deleting the selected cable.
All available cable headers are displayed in the selector. Cable sizes are displayed for your convenience
for each cable header for both phase and grounding/neutral conductors. Cable size is in AWG or kcmil
for English cable data and in mm2 for metric cable data.
Add & Copy
This dialog box is used to add a new cable header (type) or copy an existing cable header.
ETAP 8-16 ETAP 16.0 User Guide
Engineering Libraries Cable
A new cable header consists of all the information you see in this dialog box. You can create a new
cable header by changing any one of the items in the cable header information.
ETAP 8-17 ETAP 16.0 User Guide
Engineering Libraries Cable
8.2.3 Cable Library Editor
To edit the Cable Library data, select a cable type from the Cable Library and click on the Edit button.
Each cable type (header) can contain an unlimited number of cable sizes. This Spreadsheet Editor allows
you to view and edit Cable Library data for a selected cable type. The name of the cable type is
displayed on top of the spreadsheet. Each cable record (row) is a unique set of data for each cable size.
Each cable record must have a unique identifier: conductor size. Duplicate records, which have the
same data, are overwritten. The conductor size must contain at least one character, which is different
from the other sizes. If a row of data duplicates a previous one, it will overwrite it.
Available
Enter Y (yes) or N (no) for availability of the cable size. Use this option to flag the cables you want to be
used for this project. ETAP selects cables from the library for cable sizing (Cable Editor). When you are
picking a cable from the library (Cable Library Quick Pick), you can pick from available cables only or
from all cables in the library. Note: When you use the drop-down list for Cable Sizes (in the Cable Type
section of Cable Editors), you can only select library cables that are flagged as available.
Code
Cable code is an alphanumerical field and is usually used to manufacturer’s serial number or code for
that specific Cable size. In converted cable Libraries, the cable code field is set equal to the phase size.
Size
Cable size is specified in AWG or kcmil for English cable data and in mm2 for metric cable data. English
cable sizes range from #12 to #1, 1/0 to 4/0, and 250 to 1000 kcmil. Metric cable sizes range from 6 to
400 mm2.
#
Number of Grounding/Neutral (ANSI systems) or PE (IEC system) per cable for the selected cable size.
Size
Grounding/Neutral (ANSI systems) or PE (IEC system) conductor size for the selected cable size.
Duct Bank
Duct Bank refers to the cable base ampacity (in amperes) when a cable is installed in an isolated duct
bank with an ambient temperature of 20°C (Ta), a conductor temperature of 90°C (Tc), and soil (earth)
thermal resistivity of 90 (RHO). The base ampacity is selected from the library when Duct Bank
Installation Type is selected in the Ampacity page of the Cable Editor. If the base ampacity is zero for
the specified installation type, a different cable should be selected or the Cable Library should be
modified for the specified cable type and size.
ETAP 8-18 ETAP 16.0 User Guide
Engineering Libraries Cable
Buried
Buried refers to the cable base ampacity (in amperes) when a cable is directly buried underground with
an ambient temperature of 20°C (Ta), a conductor temperature of 90°C (Tc), and soil (earth) thermal
resistivity of 90 (RHO). The base ampacity is selected from the library when Direct Buried Installation
Type is selected in the Ampacity page of the Cable Editor. If the base ampacity is zero for the specified
installation type, a different cable should be selected or the Cable Library should be modified for the
specified cable type and size.
Free Air
Free Air refers to the cable base ampacity (in amperes) when a cable is installed in free air or trays with
an ambient temperature of 40°C (Ta) and conductor temperature of 90°C (Tc). The base ampacity is
selected from the library when Cable Tray or Air Drop Installation Type is selected in the Ampacity page
of the Cable Editor. If the base ampacity is zero for the specified installation type, a different cable
should be selected or the Cable Library should be modified for the specified cable type and size.
Cond. Air
Conduit in Air refers to the cable base ampacity (in amperes) when a cable is installed in a conduit in air
with an ambient temperature of 40°C (Ta) and conductor temperature of 90°C (Tc). The base ampacity
is selected for the library when Conduit Installation Type is selected in the Ampacity page of the Cable
Editor. If the base ampacity is zero for the specified installation type, a different cable should be selected
or the Cable Library should be modified for the specified cable type and size.
R
R is the positive-sequence cable resistance in ohms per unit length. The resistance must be entered at the
base temperature specified for this cable header (type).
X
X is the positive-sequence cable reactance at the cable base frequency in ohms per unit length.
Y
Y is the positive-sequence cable charging susceptance in Siemens at the cable base frequency per unit
length.
R0
This is the zero-sequence cable resistance in ohms per unit length. The resistance must be entered at the
base temperature specified for the cable header (type).
X0
This is the zero-sequence cable reactance in ohms per unit length.
Y0
This is the zero-sequence cable charging susceptance in Siemens per unit length.
RDC (25°C)
DC resistance is calculated at 25 degrees C in micro-ohms per ft or m.
R (G/N or PE)
This is the positive-sequence cable grounding/neutral or PE resistance at the cable base resistance AC
temperature in ohms per unit length.
ETAP 8-19 ETAP 16.0 User Guide
Engineering Libraries Cable
X (G/N or PE)
This is the positive-sequence cable grounding/neutral or PE reactance at the cable base frequency in
ohms per unit length.
Cond. O.D.
This is the conductor outside diameter in inch or cm.
Ins. Thick
This refers to the thickness of the cable insulation layer in mil or mm.
Shielding
Cable shielding type. Right-click to select Non-Shielded or Shield Duct type from the list.
Sheath/Armor
Cable sheath/armor type. Right-click to select from the drop-down list.
Examples of Sheath/Armor type definitions:
Type Definition
St Armor/30dg/15w Steel Armor with 30 Degree deviation from cable axis; 15 wires
St Armor/45dg/50w Steel Armor with 45 Degree deviation from cable axis; 50 wires
Armor Thick
Thickness of cable sheath/armor in mil or mm
Jacket Type
Cable jacket type. Right-click to select from the drop-down list.
ETAP 8-20 ETAP 16.0 User Guide
Engineering Libraries Cable
Jacket Thick
Thickness of cable jacket in mil or mm
Cable O.D.
Cable outside diameter in inch or cm
Cond. Const.
Cable Conductor Construction is used for determining ks and kp parameters, which are used for
calculating the AC to DC ratio parameters. Several choices of conductor construction are available from
the list box provided. These are:
• ConRnd Concentric Round None Coated None Treated
• ConRnd-Coated Concentric Round Coated None Treated
• ConRnd-Treated Concentric Round None Coated Treated
• CmpRnd-Treated Compact Round None Coated Treated
• CmpSgm Compact Segmental None Coated None Treated
• CmpSgm-Coated Compact Segmental Coated None Treated
• CmpSgm-Treated Compact Segmental None Coated Treated
• CmpSct-Treated Compact Sector None Coated Treated
Coating is tin or alloy. The term Treated implies a completed conductor, which has been subjected to a
drying and impregnating process similar to that employed on paper power cables.
Cable Weight
Weight of the cable in units of lbs/kft or kg/km
Max. Tension
Maximum allowable cable tension in lbs/kcmil or kg/mm2. In case of a multiple-conductor cable, the
entered permissible maximum pulling tension is for each conductor. In the Cable Pulling calculation, the
cable permissible maximum pulling tension will be computed by multiplying this value by the number of
conductors.
Max. SW Pres.
Maximum allowable sidewall pressure in lbs/ft or kg/m
ETAP 8-21 ETAP 16.0 User Guide
Engineering Libraries Cable
Calculation Parameters
The following table displays the cable properties and the studies that data affects:
Properties General Description Studies Used
Avail. Cable size availability status: Y (Yes) or N (No)
Size Cable size in AWG/kcmil or mm^2 All Studies
Duct Bank Base ampacity (Duct Bank) Cable Ampacity
Direct Burial Base ampacity (Direct Burial Cable Ampacity
Free Air Base ampacity (Free Air) Cable Ampacity
Conduit Air Base ampacity (Conduit in Air)
Ampacity Cable Ampacity
R Pos. seq AC resistance in ohms / unit length AC Studies
X Pos. seq. reactance in ohms / unit length AC Studies
Y Pos.seq. susceptance in siemens / unit length AC Studies
R0 Zero seq. AC resistance in ohms / unit length AC Studies
X0 Zero seq. reactance in ohms / unit length AC Studies
Y0 Zero seq. susceptance in siemens / unit length AC Studies
Rdc 25 Rdc at 25 degree C (micro-ohm per ft or m) Underground Raceway
Conductor O.D. Conductor outside diameter (OD) in inches or cm Underground Raceway
Insulation Insulation thickness (mil or mm)
Thickness Underground Raceway
Shielding Conductor shielding type from the list box Underground Raceway
Sheath Armor Sheath/armor type from the list box Underground Raceway
Armor Thick. Sheath/ armor thickness (mil or mm) Underground Raceway
Jacket Type Jacket type from the list box Underground Raceway
Jacket Jacket thickness (mil or mm)
Thickness Underground Raceway
Cable O.D. Cable outside diameter (OD) in inches or cm Underground Raceway,
Cable Pulling
Cond. Const. Cable construction type from the list box Underground Raceway
Cable Weight Cable weight in lbs or kg per unit length Cable Pulling
Max Tension Max allowable tension, lbs/kcmil or kg/mm2 Cable Pulling
Max SW Pres Max allowable sidewall pressure in lbs/ft or kg/m Cable Pulling
ETAP 8-22 ETAP 16.0 User Guide
Engineering Libraries Cable
8.2.4 Library Quick Pick - Cable
Access the Library Quick Pick dialog box by clicking on the Library button inside the Editor Info page.
The Library Quick Pick displays all of the cable information in the associated library file.
From this dialog box, select a cable from listed in the grid. Click on any column header of the grid to use
the filter and sorting capabilities. This narrows the choice of available library selections to a group you
are interested in. Some additional info is displayed in the low left section. Then, select a cable size from
the Cable Library. The Library Quick Pick dialog box allows you to choose a cable size from all cable
sizes in the library file or only cables flagged as Available.
ETAP 8-23 ETAP 16.0 User Guide
Engineering Libraries Cable
8.2.5 Source
ETAP’s Cable Library data is obtained from the following standards and manufacturers:
National Electric Code (NEC)
Insulated Cable Engineers Association (ICEA)
Okonite Cable Manufacturer
Kerite Cable Manufacturer
AmerCable Manufacturer
General Cable Manufacturer
British Standard 7671
ETAP 8-24 ETAP 16.0 User Guide
Engineering Libraries Cable Fire Coating
8.3 Cable Fire Coating
The Cable Fire Coating Library is set up in a similar manner to a file directory system. You can have
unlimited headers (manufacturers) within the library and unlimited fire coating types for each
manufacturer, as shown below.
A fire coating header consists of the installation type and the manufacturer. You can have unlimited
manufacturers for each installation type. The source for existing libraries is TVA. Three installation
types are available:
Tray Specifies cables located in cable trays
Conduit Specifies cables placed in conduits
Air Drop Specifies cables installed as air drop cables
ETAP 8-25 ETAP 16.0 User Guide
Engineering Libraries Cable Fire Coating
8.3.1 Fire Coating Library Selector
The Cable Fire Coating Library allows you to add new fire coating types, select existing fire coating
types for editing, deleting, or copying. To edit a Fire Coating Library, double-click on the item or click
on the Edit button after highlighting it. To delete a fire coating, click on the Delete button after
highlighting a selection. ETAP will request confirmation to delete the selected cable fire coating.
Add
Click on the Add button to specify the name of the manufacturer you wish to add to the library. Edit the
new library header, by selecting it, and then clicking the Edit button.
Copy
Click on the Copy button to copy the data from one library header to a new library header name. This
function can be used to change specifications in the library without modifying the original data. Edit the
new library header by selecting it, and then clicking the Edit button.
ETAP 8-26 ETAP 16.0 User Guide
Engineering Libraries Cable Fire Coating
8.3.2 Fire Coating Library Editor
This Spreadsheet Editor allows you to view and edit the Cable Fire Coating Library data. Each library
record is a unique set of data for each cable fire coating type. Appending two columns,
Material+Configuration, forms a unique record name. If the combined name of these two columns is
repeated, that row is deleted, i.e., duplicate records are overwritten. The combination of both fields
must contain at least one different character. If a row (record) of data duplicates a previous one, ETAP
will display a frame requesting that you confirm this request before adding any library data.
Material
Enter the type of material used in the construction of the fire coating. Material type is a description only.
Configuration
Enter the thickness of the fire coating. Configuration is a description only.
ACF
Enter the Ampacity Correction Factor (ACF). The ACF is used to calculate the derated ampacity of
cables in the Ampacity page of the Cable Editor.
Remarks
Enter general remarks regarding the fire coating for the selected Cable Library coating type. Remarks are
a description only (The word “default” is used if the cable fire coating is part of the original ETAP
Library.)
ETAP 8-27 ETAP 16.0 User Guide
Engineering Libraries Cable Fire Coating
8.3.3 Cable Fire Coating - Quick Pick
Access the Library Quick Pick dialog box for Cable Fire Coating by checking the box next to Fire
Coating. The Fire Coating box only appears if the installation type is A/G Trays, A/G Conduit, or Air
Drop. Click on the Coating “Lib” button to select a specific Manufacturer and ACF.
Select a Manufacturer and a cable fire protection type from the dialog box. The cable fire protection type
includes the material, configuration, and Ampacity Correction Factor (ACF).
ETAP 8-28 ETAP 16.0 User Guide
Engineering Libraries Cable Fire Stop
8.4 Cable Fire Stop
The Cable Fire Stop Library is set up in a similar manner to a file directory system. There are unlimited
headers (manufacturers) included within the library and unlimited fire stop types for each manufacturer,
as shown below.
A fire stop header consists of the installation type and the manufacturer. You can have unlimited
manufacturers for each installation type. The source for existing libraries is TVA. The three installation
types available are:
Tray Specifies cables located in cable trays
Conduit Specifies cables placed in conduits
Air Drop Specifies cables installed as air drop cables
ETAP 8-29 ETAP 16.0 User Guide
Engineering Libraries Cable Fire Stop
8.4.1 Fire Stop Library Selector
The Cable Fire Stop Library allows you to add new fire stop types or select existing fire stop types so
that you can edit, copy, or delete them. To edit a Fire Stop Library, double-click on the item or click on
the Edit button after highlighting it. To delete a fire stop, click on the Delete button after highlighting a
selection. ETAP will request confirmation to delete the selected cable fire stop.
Add
Click on the Add button to specify the name of the manufacturer you wish to add to the library. Edit the
new library header, by selecting it, and clicking the Edit button.
Copy
Click on the Copy button to copy the data from one library header to a new library header name. This
function can be used to change specifications in the library without modifying the original data. Edit the
new library header by selecting it, and clicking the Edit button.
ETAP 8-30 ETAP 16.0 User Guide
Engineering Libraries Cable Fire Stop
8.4.2 Fire Stop Library Editor
This Spreadsheet Editor allows you to view and edit the Cable Fire Stop Library data. Each library
record is a unique set of data for each cable fire stop type. Appending two columns,
Material+Configuration, forms a unique record name. If the combined name of these two columns is
repeated, that row is deleted, i.e., duplicate records are overwritten. The combination of both fields
must contain at least one different character. If a row (record) of data duplicates a previous one, ETAP
will request confirmation before overwriting it.
Material
Enter the type of material used in the construction of the fire stop. Material type is a description only.
Configuration
Enter the thickness of the fire stop. Configuration is a description only.
ACF
Enter the Ampacity Correction Factor (ACF). The ACF is used to calculate the derated ampacity of
cables in the Ampacity page of the Cable Editor.
Remarks
Enter general remarks concerning the fire coating for the selected Cable Library coating type. Remarks
are a description only (The word “default” is used if the cable fire coating is part of the original ETAP
Library.)
ETAP 8-31 ETAP 16.0 User Guide
Engineering Libraries Cable Fire Stop
8.4.3 Library Quick Pick - Fire Stop
Access the Library Quick Pick dialog box for Cable Fire Stop by checking the box next to Fire Stop. The
Fire Stop box only appears if the installation type is A/G Trays, A/G Conduit, or Air Drop. Click on the
Stop “Lib” button to select a specific Manufacturer and ACF.
Select a Manufacturer and a cable fire protection type from the dialog box. Cable fire protection type
includes the material, configuration, and Ampacity Correction Factor (ACF).
ETAP 8-32 ETAP 16.0 User Guide
Engineering Libraries Cable Fire Wrap
8.5 Cable Fire Wrap
The Cable Fire Wrap Library is set up in a similar manner to a file directory system. You can have
unlimited headers (manufacturers) within the library and unlimited fire wrap types for each
manufacturer, as shown below.
Fire Wrap Library Header
Header Fire Wrap Type
Header Fire Wrap Type
•
• Fire Wrap Type
•
•
•
Header
•
Fire Wrap Type
Fire wrap adjustment factors are used for cables routed through conduits, trays, etc. that have been
wrapped with a fire barrier. A fire wrap header consists of the installation type and the manufacturer.
You can have unlimited manufacturers for each installation type. The source for existing libraries is
TVA. The three installation types available are:
Tray Specifies cables located in cable trays
Conduit Specifies cables placed in conduits
Air Drop Specifies cables installed as air drop cables
ETAP 8-33 ETAP 16.0 User Guide
Engineering Libraries Cable Fire Wrap
8.5.1 Fire Wrap Library Selector
The Cable Fire Wrap Library allows you to add new fire wrap types or select existing fire wraps for
modification, deletion, or copying. To edit a Fire Wrap Library, double-click on the item or click on the
Edit button after highlighting it. To delete a fire wrap, click on the Delete button after highlighting a
selection. ETAP will request confirmation to delete the selected cable fire wrap.
Add
Click on the Add button to specify the name of the manufacturer you wish to add to the library. Edit the
new library header, by selecting it, and clicking the Edit button.
Copy
Click on the Copy button to copy the data from one library header to a new library header name. This
function can be used to change specifications in the library without modifying the original data. Edit the
new library header by selecting it, and clicking the Edit button.
ETAP 8-34 ETAP 16.0 User Guide
Engineering Libraries Cable Fire Wrap
8.5.2 Fire Wrap Library Editor
This Spreadsheet Editor allows you to view and edit Cable Fire Wrap Library data. Each library record
is a unique set of data for each cable fire wrap type. Appending two columns, Material+Configuration,
forms a unique record name. If the combined name of these two columns is repeated, that row is deleted,
i.e., duplicate records are overwritten. The combination of both fields must contain at least one
different character. If a row (record) of data duplicates a previous one, ETAP will display a frame
requesting that you confirm this request before adding any library data.
Material
Enter the type of material used in the construction of the fire wrap. Material type is a description only.
Configuration
Enter the thickness of the fire wrap. Configuration is a description only.
ACF
Enter the Ampacity Correction Factor (ACF). The ACF is used to calculate the derated ampacity of
cables in the Ampacity page of the Cable Editor.
Remarks
Enter general remarks concerning the fire coating for the selected Cable Library coating type. Remarks
are a description only (The word “default” is used if the cable fire coating is part of the original ETAP
Library.)
ETAP 8-35 ETAP 16.0 User Guide
Engineering Libraries Cable Fire Wrap
8.5.3 Library Quick Pick - Fire Wrap
Access the Library Quick Pick dialog box for Cable Fire Wrap by checking the box next to Fire Wrap.
The Fire Wrap box appears only if the installation type is A/G Trays, A/G Conduit, or Air Drop. Click
on the Wrap “Lib” button to select a specific Manufacturer and ACF.
Select a Manufacturer and a cable fire protection type from the dialog box. Cable fire protection type
includes the material, configuration, and Ampacity Correction Factor (ACF).
ETAP 8-36 ETAP 16.0 User Guide
Engineering Libraries Transmission Line
8.6 Transmission Line Library (Phase Conductors)
The Line Library is set up in a similar manner to a file directory system. You can have unlimited line
headers (Line Types) within the library and unlimited line sizes for each header as shown below.
8.6.1 Library Header
Unit System Metric or English unit system; used for all line physical dimensions
Frequency Rated base frequency of the line in Hz
Conductor Type Available conductor types for the line
Temperature
o Base T1 Base temperature of the conductor resistance in degrees C
o Base T2 Base temperature of the conductor resistance in degrees C
o Ta Ambient temperature of the line in degree C
o Tc Maximum allowable conductor temperature in degree C
Code Transmission Line Code Name. Used by different standards to identify
sizes
Size Size of the transmission line in Kcmil or mm2
Strands Number of strands for the main conductor of the line
ETAP 8-37 ETAP 16.0 User Guide
Engineering Libraries Transmission Line
8.6.2 Transmission Line Library Selector
The Transmission Line Library selector allows you to add new Transmission Line headers, select
existing Transmission Line headers to edit, delete, or copy Transmission Lines. To edit a Transmission
Line Library, double-click on the item or click on the Edit button after highlighting it. To delete a
Transmission Line, click on the Delete button after highlighting it. ETAP will request confirmation to
delete the selected Transmission Line.
All available Transmission Line headers are displayed in the selector. Transmission Line sizes are
displayed on each Transmission Line header for your convenience. The transmission Line size is in
kcmil for English Transmission Line data and in mm2 for metric Transmission Line data.
ETAP 8-38 ETAP 16.0 User Guide
Engineering Libraries Transmission Line
Add and Copy
This dialog box is used to add a new transmission line header (type) or copy an existing transmission line
header.
A new transmission line header consists of all the information you see in this dialog box. You can create
a new cable header by changing any one of the items in the cable header information.
ETAP 8-39 ETAP 16.0 User Guide
Engineering Libraries Transmission Line
Editor
To edit the Transmission Line data, select a Transmission Line type from the Transmission Line Library
and click on the Edit Properties button. Each Transmission Line type (header) can contain an unlimited
number of Transmission Line sizes. This Spreadsheet Editor allows you to view and edit Transmission
Line Library data for a selected Transmission Line type. The name of the Transmission Line type is
displayed on top of the spreadsheet. Each Transmission Line record (row) is a unique set of data for each
Transmission Line size. Each Transmission Line record must have a unique identifier: Code and size.
Duplicate records, which have the same data, are overwritten. The conductor size must contain at least
one character, which is different from the other sizes. If a row of data duplicates a previous one, it will
overwrite it.
Avail
Enter Y (yes) or N (no) for availability of the line size. Use this option to flag the lines you want to be
used for this project. When you are picking a line from the library (Line Library Quick Pick), you can
pick from available lines only or from all lines in the library. Note: When you use the drop-down list for
Line Sizes (in the Line Type section of Transmission Line Editors), you can only select the library lines
that are flagged as available.
Code
Depending on the standard, transmission line sizes can be identified by different codes. Some standards
use bird names, flower names, cities, fruit names, animals, etc. The name specified in this field must be
unique up to 16 alphanumeric characters in length.
Size
Cable size is specified in kcmil for English transmission line data and in mm2 for metric cable data.
Ampacity
This is the maximum allowed current for the transmission line in amps when the line is installed at a
temperature Ta and a conductor temperature of Tc.
ETAP 8-40 ETAP 16.0 User Guide
Engineering Libraries Transmission Line
Strands
Enter the number of strands for the conductor of the transmission line. In the case of a composite line
such as ACSR, the number of strands entered in this field would be the number of strands of the
aluminum conductor.
Strand Dia.
Enter the diameter of the conductor strands in inches for English transmission lines and centimeters for
metric transmission lines.
Steel Strand
Enter the number of strands for the reinforcement conductor of the transmission line. In the case of a
composite line such as ACSR, the number of strands entered in this field would be the number of strands
of the steel conductor.
Strand Dia., Steel
Enter the diameter of the reinforcement conductor strands in inches for English transmission lines and
centimeters for metric transmission lines.
OD
Specify the Overall Transmission Line Diameter in inches for English lines and centimeters for metric
lines.
GMR
Specify conductor Geometric Mean Radius in feet or meters. GMR must be less than or equal to the
conductor radius.
Ra T1
This is the conductor rated resistance at the rated temperature T1 in ohms per mile for English lines and
ohms per kilometer for metric lines. This value and Ra T2 will be used to calculate the impedance
variation of the line with respect to temperature using the methods of interpolation and extrapolation.
Ra T2
This is the conductor rated resistance at the rated temperature T2 in ohms per mile for English lines and
ohms per kilometer for metric lines. This value and Ra T1 will be used to calculate the impedance
variation of the line with respect to temperature using the methods of interpolation and extrapolation.
Xa
Enter the conductor inductive reactance in ohms per conductor per unit length at 1ft spacing.
Xa’
Enter the conductor shunt capacitive reactance in megohms per conductor per unit length at 1 ft spacing.
Rdc
Enter the conductor DC resistance in ohms per conductor per unit length.
Weight
Enter the weight of the cable in units of lbf/ft or N/m.
ETAP 8-41 ETAP 16.0 User Guide
Engineering Libraries Transmission Line
Strength
Enter the breaking strength capacity of the line in pounds.
Comment
Enter any notes or comments about this line.
ETAP 8-42 ETAP 16.0 User Guide
Engineering Libraries Transmission Line
8.6.3 Transmission Line Library Quick Pick
Access the Library Quick Pick dialog box by clicking on the Library button inside the Editor Parameter
page for ground wires and phase conductors. The Library Quick Pick displays all of the line information
in the associated library file.
From this dialog box, select a Unit system, Frequency, Conductor, and Source Name. This narrows the
choice of available library selections to a group you are interested in. Then, select a Conductor type and
line size. The Library Quick Pick dialog box allows you to choose a line size from all line sizes in the
library file or only lines flagged as Available.
ETAP 8-43 ETAP 16.0 User Guide
Engineering Libraries Motor Nameplate
8.7 Motor Nameplate
The Motor Nameplate Library is set up in a similar manner to a file directory system. Select the desired
frequency and unit. Units are converted automatically during calculations so the selection of either kW
or HP provides complete information to ETAP. Unlimited headers (manufacturers) within the library
may be specified. Within each header, various voltage levels are available. Motor nameplate types for
each voltage level can be selected, as shown below.
Header Record
Motor Nameplate 60 Hz HP kV Manufacturer Type
Library 50 Hz kW kV Manufacturer Type
kV Manufacturer
Type
• • •
• • •
kV Manufacturer Type
A motor nameplate header consists of the frequency, unit system, voltage level, and the manufacturer.
There can be unlimited manufacturers for each header.
• Frequency 50 or 60 Hz
• kW/HP Select unit type
• Manufacturer Up to 12 characters long
• Voltage In kV
ETAP 8-44 ETAP 16.0 User Guide
Engineering Libraries Motor Nameplate
8.7.1 Motor Nameplate Library Header
The Motor Nameplate Library allows you to add motor nameplate models or modify existing motor
nameplate models. Click on the Edit button to edit a motor nameplate model within the Motor
Nameplate Library. Click on the Delete button to delete a selected motor nameplate model. ETAP will
display a frame requesting that you confirm this request before removing any library data.
Add
Select this option to enter the manufacturer name and kV rating of the motor nameplate you wish to add
to the library. You can edit the properties of the new motor nameplate selection by highlighting it in the
provided list, then clicking on the Edit button.
Copy
Select this option to copy the data from one manufacturer name and kV rating to a new manufacturer
name and kV rating. This function can be useful if you wish to change a few specifications in a library
entry while retaining the original data. You can edit the properties of the new nameplate selection by
highlighting it from the list provided, then clicking on the Edit button.
ETAP 8-45 ETAP 16.0 User Guide
Engineering Libraries Motor Nameplate
8.7.2 Motor Nameplate Editor
This Spreadsheet Editor allows you to view and edit the Motor Nameplate Library data. Select the motor
design operating frequency and units for motor mechanical rating of the selected motor. Appending two
columns, HP/kW+Frame Size, forms a unique record name. If the combined name of these two columns
is repeated, that row is deleted, i.e., duplicate records are overwritten. The combination of both fields
must contain at least one different character. If a row (record) of data duplicates a previous one, ETAP
will display a frame requesting that you confirm this request before adding any library data.
HP/kW
Enter the motor nameplate power (HP or kW).
Frame Size
Enter the motor frame size.
Design Letter
Enter the motor NEMA design letter.
Poles
Enter the number of poles for the motor.
Syn. Speed
Enter the motor rated synchronous speed (RPM).
kVA
Enter the motor rated kVA.
Phase
Enter the number of phases for the motor.
ETAP 8-46 ETAP 16.0 User Guide
Engineering Libraries Motor Nameplate
SF
Enter the motor service factor.
LRC
Enter the locked-rotor current as a percentage of the rated full load current.
FLA
Enter the motor full load current in amperes.
Pflr
Enter the locked-rotor power factor in percent.
PF50%
Enter the motor power factor at 50% loading in percent.
PF75%
Enter the motor power factor at 75% loading in percent.
PF100%
Enter the motor power factor at 100% loading in percent.
EFF50%
Enter the motor efficiency at 50% loading in percent.
EFF75%
Enter the motor efficiency at 75% loading in percent.
EFF100%
Enter the motor efficiency at 100% loading in percent.
Tlr
Enter the motor locked-rotor torque in lb-ft or kg-m.
Tmax
Enter the motor maximum torque in lb-ft or kg-m.
Tfl
Enter the motor full load torque in lb-ft or kg-m.
Slip@Tmax
Enter the motor slip at maximum torque in percent.
Xsc ½ Cycle
Enter the subtransient reactance of the motor in percent (machine base) to be used in short-circuit studies.
Xsc 1.5-4 Cycle
Enter the transient reactance of the motor in percent (machine base) to be used in short-circuit studies.
ETAP 8-47 ETAP 16.0 User Guide
Engineering Libraries Motor Nameplate
X
Enter the motor steady-state reactance in percent (machine base) to be used in the IEC 61363 method.
X2
Negative sequence reactance in percent (machine base).
X0
Zero sequence reactance (machine base).
X/R
Induction motor’s X/R (X”/Ra).
Td’
Enter the motor transient time constant in seconds:
Td’ = X”/(2π f Rr) (Rr = rotor resistance)
This value is used in the IEC 61363 short-circuit method.
Char. Model
Enter the characteristic model ID from the Motor Characteristic Model Library.
CKT Model
Enter the CKT model ID from the Motor Model Library; CKT models include types Single1, Single2,
DBL1, and DBL2.
ETAP 8-48 ETAP 16.0 User Guide
Engineering Libraries Motor Nameplate
8.7.3 Library Quick Pick - Motor Nameplate
The Library Quick Pick dialog box is accessed by double-clicking on a motor in the one-line diagram,
and then clicking on the Library button in the Nameplate page of the Motor Editor. The Library Quick
Pick options are a compilation of the information you have specified for this element.
Select a motor nameplate from the library from this dialog box. Specify HP tables or kW tables, and then
select the appropriate voltage level, manufacturer, and design from the Motor Nameplate Library. Motor
nameplate design includes the HP/kW, frame size, letter, poles, and synchronous speed (RPM).
ETAP 8-49 ETAP 16.0 User Guide
Engineering Libraries Motor Circuit (CKT) Model
8.8 Motor Circuit (CKT) Model
The Motor Circuit (CKT) Model Library is set up in a similar manner to a file directory system. You can
have unlimited headers (design classes) within each model type (Single1, Single2, or DBL1/DBL2), and
unlimited motor model IDs for each header, as shown below.
Motor Circuit Single1 Design Class
Model ID
Model Library Single2 Design Class
Model ID
DBL1/ Design Class
• Model ID
DBL2 •
•
• •
•
Design Class Model ID
A motor circuit model header consists of the model type and design class. You can have unlimited model
IDs for each header.
ETAP 8-50 ETAP 16.0 User Guide
Engineering Libraries Motor Circuit (CKT) Model
8.8.1 Motor Circuit Model Selector
The Motor Circuit (CKT) Model Library allows you to add new motor model design classes or select
existing motor model design classes, based on the selection made for Model Type, for modification,
deletion, or copying. To edit a motor model, double-click on the item or click on the Edit button after
highlighting it. To delete a motor model design class, click on the Delete button after highlighting a
model. ETAP will display a frame requesting that you confirm this request before deleting the selected
design class.
Add
Select this option to enter the design class of the motor model you wish to add to the library. You can
then edit the properties of the new motor model selection by highlighting it from the list provided, then
clicking on the Edit button.
Copy
Select this option to copy the data from one design class to a new design class. This function can be
useful if you wish to change a few specifications in a library entry while retaining the original data. The
properties of the new model library selection can be edited by highlighting it from the list provided, then
clicking on the Edit button.
ETAP 8-51 ETAP 16.0 User Guide
Engineering Libraries Motor Circuit (CKT) Model
8.8.2 Motor Circuit (CKT) Model Editor
This Spreadsheet Editor allows you to view and edit the Motor Circuit (CKT) Model Library data. Each
library record is a unique set of data for each motor model type. A unique record is obtained by the
Model ID. If this name is repeated, that row is deleted, i.e., duplicate records are overwritten. If a row
(record) of data duplicates a previous one, ETAP will display a frame requesting that you confirm this
request before adding any library data.
Model Type (Single1)
This is an equivalent circuit (CKT) model of a single cage motor where the rotor resistance and reactance
are constant.
Model ID
Select an existing model ID. Model IDs are unique names with up to 12 characters.
X/R
Enter the X/R ratio.
ETAP 8-52 ETAP 16.0 User Guide
Engineering Libraries Motor Circuit (CKT) Model
X’
Enter the transient reactance (= Xs+XmXr / (Xm+Xr) in percent (machine base).
Xoc
Enter the open circuit reactance (= Xs+Xm) in percent (machine base).
Tdo’
Enter the open circuit time constant (= (Xr+Xm)/2πfRr) in seconds.
Model Type (Single2)
This is a circuit (CKT) model of a single cage motor where the rotor resistance and reactance change as
functions of motor speed to represent deep-bar effects of the rotor.
Model ID
Select an existing model ID. Model IDs are unique names with up to 12 characters.
Rs
Enter the motor stator resistance in percent (machine base).
Xs
Enter the motor stator reactance in percent (machine base).
Xm
Enter the motor magnetizing reactance in percent (machine base).
Rc
Enter the core loss resistance in percent (machine base).
Rr,fl
Enter the motor rotor resistance at full load in percent (machine base).
Rr,lr
Enter the motor rotor resistance at locked-rotor in percent (machine base).
Xr,fl
Enter the motor rotor reactance at full load in percent (machine base).
Xr,lr
Enter the motor rotor reactance at locked-rotor in percent (machine base).
Non-Linear Flag
Indicates nonlinear rotor impedance model if it is checked. The box is not checked if it is a linear model.
NlBtn
NlBtn stands for "Nonlinear Button". This button is active if the model is nonlinear. It displays all rotor
impedances as nonlinear function of slip. The ETAP Circuit Library can store rotor Z(S) at slips of
100%, 90%, 80%, 70%, 60%, 50%, 40%, 30%, 20%, 10%, 9%, 8%, 7%, 6%, 5%, 4%, 3%, 2%, 1%, 0%
and full load slip. The slip(S) column is fixed; however, Rr and Xr columns are editable. All values are in
percent.
ETAP 8-53 ETAP 16.0 User Guide
Engineering Libraries Motor Circuit (CKT) Model
Model Type (DBL1/DBL2)
This is a circuit (CKT) model of a double cage motor having two rotor cages.
Model ID
Select an existing model ID. Model IDs are unique names with up to 12 characters.
Rs
Enter the motor stator resistance in percent (machine base).
Xs
Enter the motor stator reactance in percent (machine base).
Xm
Enter the motor magnetizing reactance in percent (machine base).
Rc
Enter the core loss resistance in percent (machine base).
Rr1
Enter the motor rotor resistance for the first rotor circuit in percent (machine base).
Rr2
Enter the motor rotor resistance for the second rotor circuit in percent (machine base).
Xr1
Enter the motor rotor reactance for the first rotor circuit in percent (machine base).
Xr2
Enter the motor rotor reactance for the second rotor circuit in percent (machine base).
ETAP 8-54 ETAP 16.0 User Guide
Engineering Libraries Motor Circuit (CKT) Model
8.8.3 Library Quick Pick - Motor Model
The Library Quick Pick dialog box is accessed by double-clicking on a motor in the one-line diagram,
and then clicking on the Library button in the LR Model page of the Motor Editor. The Library Quick
Pick options are a compilation of the information you have specified for this element.
Select a motor model from the library from this dialog box. Specify whether you would like a Single1,
Single2, or Double-Cage (DBL) model, then select the appropriate design class and model ID from the
library.
ETAP 8-55 ETAP 16.0 User Guide
Engineering Libraries Motor Characteristic Model
8.9 Motor Characteristic Model
The Motor Characteristic Model Library is set up in a similar manner to a file directory system. You can
have unlimited headers, and each header is defined by a motor model ID specified within a design class,
as shown below.
Motor Characteristic Header Model ID
Model Library Header Model ID
Header Model ID
• •
• •
• •
Header Model ID
A motor characteristic header consists of a design class and a model ID. You can have unlimited records
for each header.
8.9.1 Motor Characteristic Model Library Selector
Motor characteristic model libraries shipped with ETAP contain several design classes that are named
according to the following three criterions:
Voltage HV (High Voltage) LV (Low Voltage)
Slip HS (High Slip) LS (Low Slip)
Torque HT (High Torque) LT (Low Torque)
For example, HV-LS-HT means High Voltage, Low Slip, and High Torque.
These naming criterions are based on NEMA definitions:
NEMA Class A&B - Normal Torque Low Slip
NEMA Class C - High Torque Low Slip
ETAP 8-56 ETAP 16.0 User Guide
Engineering Libraries Motor Characteristic Model
NEMA Class D - High Torque High Slip
NEMA Class E&F - Low Torque Low Slip
Low voltage is considered to be devices rated at less than 1 kV.
The Motor Characteristic Model Library allows you to add new motor characteristic design classes and
models or select existing motor characteristic design classes and models for modification, deletion, or
copying. To edit a motor characteristic model, double-click on the item or click on the Edit button after
highlighting it. To delete a motor characteristic model design class, click on the Delete button after
highlighting a model. ETAP will display a frame requesting that you confirm this request before deleting
the selected design class.
Add
Select this option to input the name of the manufacturer and choose the design class you wish to add to
the library. You can edit the properties of the new Motor Characteristic Model Library selection by
highlighting it in the provided list, and then clicking on the Edit button.
Copy
Select this option to copy the data from one manufacturer name and design class to a new one. This
function can be useful if you wish to change a few specifications in the library entry while retaining the
original data. The properties of the new Motor Characteristic Model Library selection can be edited by
highlighting it from the list provided, then clicking on the Edit button.
ETAP 8-57 ETAP 16.0 User Guide
Engineering Libraries Motor Characteristic Model
8.9.2 Motor Characteristic Model Editor
This Spreadsheet Editor allows you to view and edit selected motor characteristic design classes and
models. Each library record is a unique set of data for each motor characteristic design class. A unique
record name is defined by Slip. If the record is repeated, that row is deleted, i.e., duplicate records are
overwritten. If a row (record) of data duplicates a previous one, ETAP will display a frame requesting
that you confirm this request before overwriting any library data.
Model
Slip
Enter the motor slip as a percentage.
Torque
Enter the machine torque as a percentage of full load torque.
I
Enter the motor current as a percentage of full load current.
PF
Enter the motor power factor as a percentage.
ETAP 8-58 ETAP 16.0 User Guide
Engineering Libraries Motor Characteristic Model
8.9.3 Library Quick Pick - Motor Characteristic Model
The Library Quick Pick dialog box is accessed by double-clicking on a motor in the one-line diagram,
then clicking on the Library button in the Model page of the Motor Editor. The Library Quick Pick
options are a compilation of the information you have specified for this element.
Pick a motor torque slip characteristic curve from the library from this dialog box. Select the appropriate
design class and model ID from the Motor Characteristic Model Library.
ETAP 8-59 ETAP 16.0 User Guide
Engineering Libraries Motor Load Model
8.10 Motor Load Model
The Motor Load Model Library is set up in a similar manner to a file directory system. You can have
unlimited models within the library, as shown below.
Motor Load Model
Model Library
Model
Model
•
•
•
Model
8.10.1 Motor Load Model Selector
The Motor Load Model Library selector is used to add, modify, and select mechanical load models based
on torque curve characteristics.
Model Type
Polynomial
The Motor Load Library allows you to model the load based on the Polynomial equation:
ETAP 8-60 ETAP 16.0 User Guide
Engineering Libraries Motor Load Model
T = A0 + A1 * ω + A2 * ω2 + A3 * ω3
Where ω is the per unit speed of the load and torque T is in percent of the rated torque of the driving
motor. For convenience, ETAP displays the load curve and prints the values of percent torque at 0, 25%,
50%, 75%, and 100% speed.
Curve
You can specify the model based on a torque slip curve by selecting this option.
Motor Load Model Library Editor
You can enter the model ID of the motor load selection you wish to add to the library in the editor. You
can also edit the properties of the new motor load selection by highlighting it from the list provided, and
then clicking on the Edit button.
ETAP 8-61 ETAP 16.0 User Guide
Engineering Libraries Motor Load Model
Model ID
Select any one of the existing model IDs. Model IDs are unique names with up to 12 characters.
Coefficients (Polynomial)
While in Edit mode, you can change the values of A0, A1, A2, & A3 coefficients by entering a value
directly or by clicking the Up/Down arrows next to the coefficient.
Note: The lower limit of the coefficients is reached when the load torque becomes zero. The upper limit
is reached when the load torque is 999%.
The Motor Load selector window allows you to add new motor load types or select one from the existing
library for modification or deletion. To edit a load model, double-click on the item or click on the Edit
button after highlighting it. You may then change the coefficients. To delete a motor load model, click
on the Delete button after highlighting it. ETAP will display a frame requesting that you confirm this
request before deleting the selected load model.
%Speed, %Slip, %Torque (Curve)
Use the Torque-Slip or Torque-Speed Curve to read and enter the points in these fields. Speed is in
percentage, based on the Synchronous speed. Torque is in percentage, based on the Rated Machine
Torque.
ETAP 8-62 ETAP 16.0 User Guide
Engineering Libraries Motor Load Model
The Motor Load selector window allows you to add new motor load types or select one from the existing
library for modification or deletion. To edit a load model, double-click on the item or click on the Edit
button after highlighting it. You may then change the coefficients. To delete a motor load model, click
on the Delete button after highlighting it. ETAP will display a frame requesting that you confirm this
request before deleting the selected load model.
ETAP 8-63 ETAP 16.0 User Guide
Engineering Libraries Fuse
8.11 Fuse
The Fuse Library is set up in a similar manner to a file directory system. The hierarchical library
structure stores levels or headers (i.e. Standard, AC/DC, Manufacturer, Model, etc.) each containing a set
of attributes (i.e. Manufacturer reference, Model Link, etc.). The library structure is as shown below.
Header Record
Fuse Library
Library ANSI AC Manufacturer Model Max. kV Speed Size Amps,
Manufacturer Model Max. kV Speed Size Short
IEC DC* Speed circuit,
Manufacturer Model Max. kV Size
Curve
• • • • •
points
• • • • •
• • • • •
Manufacturer Model Max. kV Speed Size
* - DC fuse will have Max. Volts in the header
The Fuse Library header consists of Standard – AC/DC – Manufacturer –Model – Max. kV (Max. Volts
for DC) – Speed. For each header, you can have unlimited records of fuse size, for which ampere value,
short-circuit data and minimum melting / total clearing points curve points can be defined.
ETAP 8-64 ETAP 16.0 User Guide
Engineering Libraries Fuse
8.11.1 Fuse Library Editor
The Fuse Library Editor can be accessed from the Library menu on the menu bar. Select the Library from
the menu bar and select Fuse. This will bring up the Fuse Editor. The fields of this Library Editor are
described in this section.
ETAP 8-65 ETAP 16.0 User Guide
Engineering Libraries Fuse
Manufacturer
Manufacturer
Lists all manufacturers for fuse filtered by the selected standard and AC/DC.
Lock
The lock icon indicates whether the selected library entry is locked (ETAP issued) or unlocked (user-
specified).
Link
Displays a manufacturer web link or URL address.
Add
Select the Add button to enter the name of a fuse manufacturer you wish to add to the library.
Manufacturer
Enter the manufacturer name you wish to add to the library. This field is a required library parameter.
Reference
Enter the reference, if available, for the manufacturer. This field is provided for reference only and may
be left blank.
Link
Enter the manufacturer web link or URL address. This field is provided for reference only and may be
left blank
Lock
The lock icon indicates whether the selected library entry is locked (ETAP issued) or unlocked (user-
specified).
Edit Info
You can edit the properties of new or existing manufacturer by highlighting it from the list provided and
then clicking on Edit Info button. Locked entries cannot be edited.
ETAP 8-66 ETAP 16.0 User Guide
Engineering Libraries Fuse
Delete Manufacturer
Delete
To delete a selected fuse manufacturer and all models provided by that manufacturer, select the
manufacturer by highlighting it from the list provided and then click on the Delete button. ETAP will
display a frame requesting that you confirm this request before deleting the selected manufacturer.
Locked entries cannot be deleted from the library. If you attempt to delete a locked entry the following
message is displayed.
Copy
To copy the selected fuse manufacturer and all models provided by that manufacturer, select the
manufacturer by highlighting it from the list provided and then click on Copy button. All models and
parameters for the selected manufacturer will be copied to the user-specified manufacturer name.
ETAP 8-67 ETAP 16.0 User Guide
Engineering Libraries Fuse
Model
Model
Model lists all the Model-Max kV (Max V for DC)-Speed, for the selected fuse manufacturer.
Lock
The lock icon indicates whether the selected library entry is locked (ETAP issued) or unlocked (user-
specified).
Class, Type
Displays the class and type for the selected fuse model.
Brand name
Displays the brand name, if available, for the selected fuse model.
Reference
Displays the reference, if available, for the selected fuse model.
Application
Displays the reference for the selected fuse model.
Add
Click on the Add button to enter the name of the fuse model you wish to add to the library.
ETAP 8-68 ETAP 16.0 User Guide
Engineering Libraries Fuse
Manufacturer
Displays the manufacturer name.
Model
Enter the model name you wish to add to the library. This field is a required library parameter.
Max kV (Max V for DC fuse)
Enter the Max kV (Max V for DC fuse) for the fuse. This field is a required library parameter.
Speed
Select the speed of the fuse from the list box. This field is a required library parameter.
Class, Type
Select the class and type of the fuse from the list box. This field is a required library parameter.
CLF (checkbox)
Check if the fuse is a current limiting fuse. This field is a required library parameter.
Reference
Enter the reference, if available, for the model. This field is provided for reference only and may be left
blank.
ETAP 8-69 ETAP 16.0 User Guide
Engineering Libraries Fuse
Catalog #, Issue Date
Enter the catalog number and catalog issue date. This field is provided for reference only and may be left
blank.
Brand Name
Enter the brand name, if available, for the model. This field is provided for reference only and may be
left blank.
Description
Enter the description for the fuse model. This field is provided for reference only and may be left blank.
Application
Enter the application for the fuse model. This field is provided for reference only and may be left blank.
Link
Enter the model web link or URL address. This field is provided for reference only and may be left
blank.
Lock
The lock icon indicates whether the selected library entry is locked (ETAP issued) or unlocked (user-
specified).
Edit Info
You can edit properties of the new or existing model by highlighting it from the list provided and then
clicking on the Edit Info button. Locked entries cannot be edited. The model link field is not displayed
for locked models.
ETAP 8-70 ETAP 16.0 User Guide
Engineering Libraries Fuse
Delete Model
Delete
To delete a specific fuse model select the model by highlighting it from the list provided and then click
on the Delete button. The model will be deleted from the list after you confirm the request.
Locked entries cannot be deleted from the library. If you attempt to delete a locked entry the following
message is displayed.
ETAP 8-71 ETAP 16.0 User Guide
Engineering Libraries Fuse
Copy
Copy a fuse model by selecting the model by highlighting it from the list provided and then clicking on
the Copy button. The selected model will be copied to the same or different manufacturer with the user-
specified Model name, Max kV, and Speed.
Help
Open the Help file for the Fuse Library.
Close
Close the Fuse Library Editor and save all changes.
ETAP 8-72 ETAP 16.0 User Guide
Engineering Libraries Fuse
8.11.2 Edit Parameters
Select a model and click on the Edit Parameters button to open the Parameters Editor. The Parameters
Editor allows you to specify available sizes for the selected fuse model, along with short-circuit data and
curve points. You can Add, Edit and Delete the data using the Add and Delete buttons. In addition, you
can select a row (highlight it) and right-click to add, delete, insert, copy and paste rows. Locked entries
cannot be edited or deleted, but can be copied.
The different fields in the Parameters Editor for entering data for ANSI fuse are described below.
Standard
Displays the selected standard.
Manufacturer
Displays the selected manufacturer name.
Model
Displays the selected model name.
Speed
Displays the speed of the selected fuse model.
ETAP 8-73 ETAP 16.0 User Guide
Engineering Libraries Fuse
Max. kV (Max. V for DC fuse)
Displays the maximum voltage for the selected fuse model.
Size
Enter a size identification number up to 12 alphanumeric characters. This field is a required library
parameter.
Cont. Amp
Enter the continuous ampere value in amperes for the selected size. This field is a required library
parameter.
Int. kA
Enter the short-circuit interrupting value in kA for the selected size. This is an essential field; however, it
can be left blank if information is not available.
Test PF, Test X/R
Enter the Test PF or Test X/R for the short-circuit kA. Entering the Test PF will calculate the Test X/R
value and vice versa. These are essential fields; however, they can be left blank if information is not
available.
TCC
Click on the Points button to define the Minimum Melting, Total Clearing and Peak Let-Thru curves for
the selected size. The TCC points buttons are not available for locked entries.
Construction
Enter the construction type for the fuse size. This field is provided for reference only and may be left
blank.
Note
Enter notes if required for the selected fuse size. This field is provided for reference only and may be left
blank.
Lock
The lock icon indicates whether the selected library entry is locked (ETAP issued) or unlocked (user-
specified).
The parameters for IEC fuse are identical to ANSI fuse with the exception of short-circuit data, which is
described below.
ETAP 8-74 ETAP 16.0 User Guide
Engineering Libraries Fuse
Breaking kA
Enter the short-circuit breaking kA for the selected size. This is an essential field; however, it can be left
blank if information is not available.
Test X/R
Enter the Test X/R for the short-circuit breaking kA. This is an essential field; however, it can be left
blank if information is not available.
TRV
Enter the Transient recovery voltage (TRV) in kV, for the selected fuse size. This is an essential field;
however, it can be left blank if information is not available.
ETAP 8-75 ETAP 16.0 User Guide
Engineering Libraries Fuse
Fuse TCC Curve
Click on the Points button for ANSI / IEC fuse size to open the Fuse TCC curve window. The Fuse
TCCCurve Editor allows you to define the Minimum Melting, Total Clearing and Peak Let-Thru curves
for the selected fuse size. The TCC points are not available for locked entries.
The header for the Fuse TCC curve displays details of the fuse model and size selected for defining the
curve points.
TCC ID, Revision
Enter the TCC curve ID and revision date for the Minimum Melting and Total Clearing curves, for the
selected fuse size.
Notes
Enter notes for the TCC curve of the selected fuse size.
ETAP 8-76 ETAP 16.0 User Guide
Engineering Libraries Fuse
TCC Points
Enter the time in seconds and current in amperes for minimum melting and total clearing curves. You can
Add, Edit and Delete data using the Add and Delete buttons. Check ‘Apply Smoothing’ to smooth the
minimum melting and total clearing curves.
Peak Let-Thru
The Peak Let-Thru page is available only if the fuse is defined as a current limiting (CLF) fuse by
checking the CLF checkbox in the Edit Info. Enter the short-circuit RMS and Instantaneous peak
values in kA for the fuse Current Limiting Curve. If the CLF curve is a straight line then only the
first and last points need to be entered. If CLF curve is a curvature then enter multiple values on
the curve. You can Add, Edit and Delete data using the Add and Delete buttons.
Point A: Min SC RMS kA, Min Inst Peak kA
Point B: Max SC RMS kA, Max Inst Peak kA
ETAP 8-77 ETAP 16.0 User Guide
Engineering Libraries Relay
8.12 Relay
The Relay Library is set up in a similar manner to a file directory system. The hierarchical library
structure stores levels or headers (i.e. Manufacturer, Model, Function, etc.) each containing a set of
attributes (i.e. Manufacturer reference, Model Link, CT inputs, etc.). The library header structure is as
shown below.
Header
Relay Library
Library Manufacturer Model Overcurrent
Manufacturer Model Overload
Manufacturer Model Differential
• • Distance
• • •
• • •
Manufacturer Model
The Relay Library header consists of Manufacturer – Model – Function. A relay model can be single
function (i.e. ABB CO relay with overcurrent function only) or multiple functions (i.e. ABB SPAM 150C
with overcurrent, overload, voltage, frequency, etc.). You can have unlimited functions for a relay model
in the Relay Library. Each relay function has its own header classification, which is explained further in
this section.
ETAP 8-78 ETAP 16.0 User Guide
Engineering Libraries Relay
8.12.1 Relay Library Editor
The Relay Library Editor can be accessed from the Library menu on the menu bar. Select a library from
the menu bar and then select Relay. This will bring up the Relay Editor. The fields of the Library Editor
are described below.
ETAP 8-79 ETAP 16.0 User Guide
Engineering Libraries Relay
Manufacturer
Manufacturer
Lists all manufacturers for relays.
Lock
The lock icon indicates whether the selected library entry is locked (ETAP issued) or unlocked (user-
specified).
Link
Displays the manufacturer web link or URL address.
Add
Click the Add button to input the name of relay manufacturer you wish to add to the library.
Manufacturer
Enter the manufacturer name you wish to add to the library. This field is a required library parameter.
Reference
Enter the reference, if available, for the manufacturer. This field is provided for reference only and may
be left blank.
Link
Enter the manufacturer web link. This field is provided for reference only and may be left blank.
Lock
The lock icon indicates whether the selected library entry is locked (ETAP issued) or unlocked (user-
specified).
Edit Info
You can edit the properties of new or existing manufacturer by highlighting it from the list provided and
then clicking on Edit Info button. Locked entries cannot be edited.
ETAP 8-80 ETAP 16.0 User Guide
Engineering Libraries Relay
Delete Manufacturer
Delete
This selection allows you to delete a relay manufacturer and all models provided by the manufacturer.
Select the manufacturer by highlighting it from the list provided and then click on the Delete button. The
manufacturer will be deleted from the list after confirmation.
Locked entries cannot be deleted from the library. If you attempt to delete a locked entry, the following
message will be displayed.
Copy
Copy the relay manufacturer and all models provided by the manufacturer. Select the manufacturer by
highlighting it from the list provided and then click on the Copy button. All models and parameters for
the selected manufacturer will be copied to the user-specified manufacturer name.
ETAP 8-81 ETAP 16.0 User Guide
Engineering Libraries Relay
Filter
The Filter allows you to view all relay models for the selected manufacturer, based on the filter selected.
You can view all relay models or filter your selection by Protection Type and Function Type.
ETAP 8-82 ETAP 16.0 User Guide
Engineering Libraries Relay
Model
Model
Lists all relay models for the selected manufacturer based on the filter selected.
Lock
The lock icon indicates whether the selected library entry is locked (ETAP issued) or unlocked (user-
specified).
Functions
Displays the functions (Overcurrent, Overload, etc.) for the selected relay model.
Reference
Displays the reference, if available, for the selected relay model.
Brand Name
Displays the brand name, if available, for the selected relay model.
Application
Displays the application for the selected relay model.
Add
Click on the Add button to enter the relay model you wish to add to the library. An example of an
Overcurrent relay (ABB DPU-2000R) being added to the library is shown below.
ETAP 8-83 ETAP 16.0 User Guide
Engineering Libraries Relay
Manufacturer
Displays the manufacturer name.
Model
Enter the model name you wish to add to the library. This field is a required library parameter.
Protection type
Select the protection type(s) of for the model by checking the box. This field is used for filtering the
model based on protection type and may be left blank, if no information is available.
Single Function
Select this option to define the model as a single-function relay. This option allows you to select the
function from a drop-down list.
ETAP 8-84 ETAP 16.0 User Guide
Engineering Libraries Relay
Multiple Functions
Select this option to define the model as a multiple-function relay. This option allows you to select
different functions available for the relay.
Note: The available trip elements vary based on the relay function. Selecting the relay function(s) is a
required relay library parameter.
Trip Elements
Check the applicable trip elements for the selected relay function. This field is a required library
parameter.
The available trip elements for the Overcurrent function are – Instantaneous, Time Overcurrent,
Directional, Voltage Control / Restraint, Short Time, Neutral, Ground, Sensitive Ground, and Negative
Sequence.
ETAP 8-85 ETAP 16.0 User Guide
You might also like
- ETAP 16 User Manual Pag 500-750Document251 pagesETAP 16 User Manual Pag 500-750FaVCMNo ratings yet
- ETAP User Guide 12.6 PDFDocument4,844 pagesETAP User Guide 12.6 PDFnovitopo75% (16)
- Manual For FrejaWin 6-2Document158 pagesManual For FrejaWin 6-2Corey PorterNo ratings yet
- 4-ETAP - Instrumentation Elements PDFDocument165 pages4-ETAP - Instrumentation Elements PDFManohar PotnuruNo ratings yet
- ETAP User GuideDocument4,762 pagesETAP User Guidebaskaranjay5502100% (11)
- Get Start SES-CDEGSDocument73 pagesGet Start SES-CDEGSGilberto MejíaNo ratings yet
- Etap 16Document150 pagesEtap 16FaVCM100% (2)
- Iec60076-3 (Ed2.0) en DDocument8 pagesIec60076-3 (Ed2.0) en DAras Widya PratamaNo ratings yet
- Etap Power Station 4Document14 pagesEtap Power Station 4MohamedHussein MohamedHusseinNo ratings yet
- Etap User Guide PDFDocument2 pagesEtap User Guide PDFHarry100% (1)
- Overcome Unwanted Tripping of Delta Star TransformerDocument4 pagesOvercome Unwanted Tripping of Delta Star Transformers_banerjeeNo ratings yet
- IS 2705 NotesDocument12 pagesIS 2705 NotesPhani KumarNo ratings yet
- Areva p343 p344 p345 Xrio Converter Manual Enu Tu2.22 v1.001Document16 pagesAreva p343 p344 p345 Xrio Converter Manual Enu Tu2.22 v1.001Heather CombsNo ratings yet
- Procedure For Converting Autocad Earth Drag To EtapDocument15 pagesProcedure For Converting Autocad Earth Drag To EtapMuruganNo ratings yet
- ETAP 12.6 - Tutorial para o ProgramaDocument82 pagesETAP 12.6 - Tutorial para o Programacoringa1340% (5)
- Standards For Switchyard PDFDocument9 pagesStandards For Switchyard PDFraom_2No ratings yet
- Power Factor Controller N-6 / N-12Document32 pagesPower Factor Controller N-6 / N-12Rithwik T. HariNo ratings yet
- 2018 PDFDocument73 pages2018 PDFAldrinNo ratings yet
- HPA SF6-circuit breaker manualDocument28 pagesHPA SF6-circuit breaker manualdeepak2628100% (1)
- CYMGRD - Tutorial-Exercise PDFDocument28 pagesCYMGRD - Tutorial-Exercise PDFEdwin Vladimir Quispe100% (1)
- Iec60044 2Document83 pagesIec60044 2Farhan Ali ShaikhNo ratings yet
- Etap Validation Cases and Comparison Results: Load FlowDocument68 pagesEtap Validation Cases and Comparison Results: Load FlowMahfudz FauziNo ratings yet
- GRL200 Brochure 15017-G2A-0.5Document49 pagesGRL200 Brochure 15017-G2A-0.5Henry QuilliamNo ratings yet
- ETAP CrackDocument2 pagesETAP CrackjamurbrotowaliNo ratings yet
- Commissioning Circuit BreakersDocument77 pagesCommissioning Circuit Breakershuji_osirisNo ratings yet
- ETAP User Guide 12-5Document4,816 pagesETAP User Guide 12-5patmong77100% (17)
- ETAP Instrumentation ElementsDocument148 pagesETAP Instrumentation ElementsManohar PotnuruNo ratings yet
- ABB ADVAC Circuit Breaker Manual PDFDocument51 pagesABB ADVAC Circuit Breaker Manual PDFsumitsinha89No ratings yet
- C650 ManualDocument238 pagesC650 ManualĐức Nguyễn Xuân100% (1)
- Fundamentals of Modern Protective Relaying for GeneratorsDocument140 pagesFundamentals of Modern Protective Relaying for GeneratorsClaudioNo ratings yet
- ANSI/IEEE C37.2: Device FunctionDocument3 pagesANSI/IEEE C37.2: Device Functionriddler_007No ratings yet
- Auto Grid ProDocument101 pagesAuto Grid ProGokul Venugopal100% (1)
- HIFREQ overview: An electromagnetic fields computation programDocument7 pagesHIFREQ overview: An electromagnetic fields computation programMohammad SeyediNo ratings yet
- Grounding PowerDocument8 pagesGrounding PowerFaisal Naeem100% (1)
- ETAP Module List NewDocument4 pagesETAP Module List Newb33law100% (1)
- NR PCS-9655 (Fast Changeover Device) - ManualDocument53 pagesNR PCS-9655 (Fast Changeover Device) - ManualAbdul MoizNo ratings yet
- Winigs ReportDocument15 pagesWinigs ReportkrcdewanewNo ratings yet
- GIS Manual Covers Switchgear, Transformers & MoreDocument248 pagesGIS Manual Covers Switchgear, Transformers & MoreSunil G ParakkalNo ratings yet
- CP TD1 Reference ManualDocument158 pagesCP TD1 Reference ManualJairo Porras HernändezNo ratings yet
- Static Synchronous Compensators (STATCOM) : A Review: B. Singh R. Saha A. Chandra K. Al-HaddadDocument28 pagesStatic Synchronous Compensators (STATCOM) : A Review: B. Singh R. Saha A. Chandra K. Al-HaddadGabriel MejiaNo ratings yet
- Manual Ecodial 2Document44 pagesManual Ecodial 2Anthony AdamsNo ratings yet
- FRA 5310 - User Manual - Tieng Anh Ver 2.1.1Document65 pagesFRA 5310 - User Manual - Tieng Anh Ver 2.1.1Trần Danh VũNo ratings yet
- 7TKK000116 Joslyn Hi-Voltage - Catalogue - US - Lo PDFDocument44 pages7TKK000116 Joslyn Hi-Voltage - Catalogue - US - Lo PDFJorge Esteban Castro GualdronNo ratings yet
- Explanation of RoutineTests For FATs On Current Transformers According To IEC 60044Document6 pagesExplanation of RoutineTests For FATs On Current Transformers According To IEC 60044Hung VuNo ratings yet
- E-Tap Software Simulation of Multi-Bus Power System Fault AnalysisDocument23 pagesE-Tap Software Simulation of Multi-Bus Power System Fault Analysisdeepesh chhetriNo ratings yet
- Ieee C37.109-1988 Protection of Shunt ReactorsDocument22 pagesIeee C37.109-1988 Protection of Shunt ReactorsKunik SwaroopNo ratings yet
- Abb 11kv Vd4 VCB CatalogueDocument10 pagesAbb 11kv Vd4 VCB CataloguePithoon UngnaparatNo ratings yet
- IEC60183 Cable-HV Cable Selection Guide-1990Document19 pagesIEC60183 Cable-HV Cable Selection Guide-1990Mohammad Husain100% (1)
- The Technology of Instrument Transformers: Current and Voltage Measurement and Insulation SystemsFrom EverandThe Technology of Instrument Transformers: Current and Voltage Measurement and Insulation SystemsNo ratings yet
- Symmetrical Components: The Commonwealth and International Library: Applied Electricity and Electronics DivisionFrom EverandSymmetrical Components: The Commonwealth and International Library: Applied Electricity and Electronics DivisionRating: 4 out of 5 stars4/5 (2)
- PTW 5.0 Enhancements PDFDocument28 pagesPTW 5.0 Enhancements PDFangel lozadaNo ratings yet
- Chapter 3 ETAP User Guide 7 5 2Document75 pagesChapter 3 ETAP User Guide 7 5 2taiayambusuNo ratings yet
- Oracle Demantra Release Notes For 7.3.1.4Document58 pagesOracle Demantra Release Notes For 7.3.1.4Ram GuptaNo ratings yet
- ETAP-database and Project ManagmentDocument99 pagesETAP-database and Project ManagmentManohar PotnuruNo ratings yet
- SPI 2018 Internal SetupDocument37 pagesSPI 2018 Internal SetupJavier CarrasquelNo ratings yet
- 5.1 Program Installation and Configuration: 4.8.2 Menu BarDocument3 pages5.1 Program Installation and Configuration: 4.8.2 Menu BarHabtamu RegassaNo ratings yet
- PB5512Document2 pagesPB5512parrastevens930No ratings yet
- Chapter 16 ETAP User Guide 7 5 2Document46 pagesChapter 16 ETAP User Guide 7 5 2ap00No ratings yet
- Using common data control featuresDocument193 pagesUsing common data control featuresabkader alhilaliNo ratings yet
- Etap 16Document150 pagesEtap 16FaVCM100% (2)
- Cinta HVBTDocument2 pagesCinta HVBTFaVCMNo ratings yet
- Revista Hubbel PATDocument12 pagesRevista Hubbel PATFaVCMNo ratings yet
- Aislamientos BrochureDocument8 pagesAislamientos BrochureFaVCMNo ratings yet
- 12V 100AH Deep Cycle Gel Battery SpecsDocument2 pages12V 100AH Deep Cycle Gel Battery SpecsFaVCMNo ratings yet
- RM6 Merlin GerinDocument36 pagesRM6 Merlin GerinFaVCM100% (1)
- Etap 12.6 User GuideDocument3 pagesEtap 12.6 User GuideFaVCM63% (8)
- Dimensiones Bases Padmounted Monofasicos PDFDocument1 pageDimensiones Bases Padmounted Monofasicos PDFFaVCMNo ratings yet
- Manual MicrobasicDocument211 pagesManual MicrobasicFaVCMNo ratings yet
- Hmxf90bn Manual RecordercameraDocument113 pagesHmxf90bn Manual RecordercameraFaVCMNo ratings yet
- Botas de Salida Multiple CBRDocument2 pagesBotas de Salida Multiple CBRFaVCM100% (1)
- Tyco HV Cable and Arresters Ans InsulatorDocument104 pagesTyco HV Cable and Arresters Ans InsulatorRazvan MaresNo ratings yet
- Tubo BBIT Hasta 35 KVDocument2 pagesTubo BBIT Hasta 35 KVFaVCMNo ratings yet
- LVIT DatasheetDocument2 pagesLVIT DatasheetFaVCMNo ratings yet
- Terminaciones Interiores para Swicthgear Alta TensionDocument2 pagesTerminaciones Interiores para Swicthgear Alta TensionFaVCMNo ratings yet
- Solid-Core Station Post InsulatorsDocument1 pageSolid-Core Station Post InsulatorsFaVCMNo ratings yet
- TLA Transmission Line Surge ArrestersDocument10 pagesTLA Transmission Line Surge ArrestersFaVCMNo ratings yet
- Aisladores GeneralDocument11 pagesAisladores GeneralFaVCMNo ratings yet
- DY4300B ManualDocument10 pagesDY4300B ManualFaVCMNo ratings yet
- Barrajes Meda TensionDocument2 pagesBarrajes Meda TensionFaVCMNo ratings yet
- Title Minor Project B.tech - VIIEE NBDocument2 pagesTitle Minor Project B.tech - VIIEE NBjigar_gajjar_9No ratings yet
- Ficha Tecnica Inversor Solar JFY SPRING SLADocument3 pagesFicha Tecnica Inversor Solar JFY SPRING SLAfaitgpsNo ratings yet
- LCD TV Repair Guide Handbook 140211 v1Document45 pagesLCD TV Repair Guide Handbook 140211 v1Jonatan Didier Sinkpon100% (1)
- User Manual: Hybrid 3.6KW/5.6KW Inverter / ChargerDocument73 pagesUser Manual: Hybrid 3.6KW/5.6KW Inverter / ChargerStLisNo ratings yet
- Lincoln China OverviewDocument33 pagesLincoln China OverviewedwinNo ratings yet
- Surge Protectors: Photovoltaic SystemsDocument6 pagesSurge Protectors: Photovoltaic SystemsCamilo Andres Bayona AguileraNo ratings yet
- DT8211ADocument10 pagesDT8211AViensa AdityaNo ratings yet
- Spec VRF - Water CooledDocument11 pagesSpec VRF - Water CooledUpul Samantha LiyanaarachchiNo ratings yet
- Tugas 5 1 Purworejo 19.0.1C 31-08-2021: Reliability AnalysisDocument17 pagesTugas 5 1 Purworejo 19.0.1C 31-08-2021: Reliability AnalysisMuhammad DavidNo ratings yet
- Power Supply Technical Guide - XP (072-152)Document81 pagesPower Supply Technical Guide - XP (072-152)FahmiNo ratings yet
- 998 1689 1 SMDocument6 pages998 1689 1 SMPheladi MphahleleNo ratings yet
- Power or Switched-Reluctance?: SteeringDocument6 pagesPower or Switched-Reluctance?: Steeringvuongspkt12007No ratings yet
- PLX 101A Rayos X PortatilDocument2 pagesPLX 101A Rayos X PortatilYully Marcela100% (1)
- LS Inverter iG5A ManualDocument181 pagesLS Inverter iG5A ManualSusovit Dwa100% (10)
- Doc-A.9-Driver Card For Single Phase Inverter Using Skhi22br PDFDocument66 pagesDoc-A.9-Driver Card For Single Phase Inverter Using Skhi22br PDFsivananda11No ratings yet
- LCD TV Repair Case Histories GuideDocument33 pagesLCD TV Repair Case Histories GuideMar DocdorNo ratings yet
- 264869621Document93 pages264869621Dwi Cahyo Wibowo S100% (1)
- KR MV5-Pro R410A 380V, 5060Hz HP Global MFL67474061 0CVV0-02A June.2019Document465 pagesKR MV5-Pro R410A 380V, 5060Hz HP Global MFL67474061 0CVV0-02A June.2019Eduardo OliveiraNo ratings yet
- High-Speed Rail IDEA Final Report on Permanent Magnet DC Traction MotorDocument24 pagesHigh-Speed Rail IDEA Final Report on Permanent Magnet DC Traction MotorJair ArmandoNo ratings yet
- IES DsDocument14 pagesIES DsSubramani KarurNo ratings yet
- Four-Quadrant Single-Phase Rectifier DC DriveDocument14 pagesFour-Quadrant Single-Phase Rectifier DC DriveBivolaru AndreiNo ratings yet
- 2.1. Power Frequency DisturbancesDocument10 pages2.1. Power Frequency Disturbanceslvb123No ratings yet
- Power SystemDocument23 pagesPower SystemM VetriselviNo ratings yet
- Silicon Carbide Module Performance in Electric Aircraft Inverters ReportDocument3 pagesSilicon Carbide Module Performance in Electric Aircraft Inverters Reportsezgin bayramNo ratings yet
- Axpert Max II Manual 20210416Document82 pagesAxpert Max II Manual 20210416adrian florin SasuNo ratings yet
- Technical Data Sheet for Thetys 100-125-160 kVA UPSDocument7 pagesTechnical Data Sheet for Thetys 100-125-160 kVA UPSFlorin MNo ratings yet
- Us m7000 Motor Catalog July 2019 UpdateDocument276 pagesUs m7000 Motor Catalog July 2019 UpdateKike PadillaNo ratings yet
- HC2 - Mitsubishi FR-HC2 Converter BrochureDocument27 pagesHC2 - Mitsubishi FR-HC2 Converter BrochureHector ElizaldeNo ratings yet
- A3-Nxpin 02Document8 pagesA3-Nxpin 02AliRouyouNo ratings yet
- Analysis of Total Harmonic DistortionDocument5 pagesAnalysis of Total Harmonic DistortionME SOUNDNo ratings yet