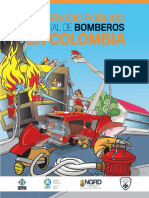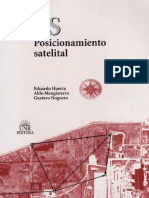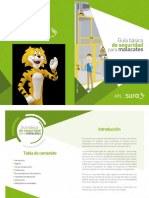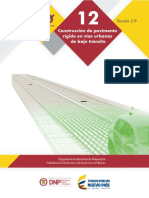Professional Documents
Culture Documents
Curso Experto en Word 2010
Uploaded by
jochemaragu0 ratings0% found this document useful (0 votes)
18 views409 pagesCurso Experto en Word 2010
Copyright
© © All Rights Reserved
Available Formats
PDF or read online from Scribd
Share this document
Did you find this document useful?
Is this content inappropriate?
Report this DocumentCurso Experto en Word 2010
Copyright:
© All Rights Reserved
Available Formats
Download as PDF or read online from Scribd
0 ratings0% found this document useful (0 votes)
18 views409 pagesCurso Experto en Word 2010
Uploaded by
jochemaraguCurso Experto en Word 2010
Copyright:
© All Rights Reserved
Available Formats
Download as PDF or read online from Scribd
You are on page 1of 409
CURSO EXPERTO
EN
MICROSOFT WORD 2010
oa Ss OFICE ay
office
Word 2010
h
RicoSoft
BaOffice
Aviso Legal: Todos los textos y pantallas esti
Alfredo Rico ~ RicoSoft 2011- Curso Experto Word 2010 Pagina 2
BaOffice —
Curso de Word 2010. indice del curso
1. Mi primer documento 9. Impresién
2. El entoma de Word 2010 10. Tablas
3. Edicién basica 11. Imagenes y gréficos
4, Guardar y abrir documentos 12. Organigramas y diagramas
5. Ortograffa y gramatica 13, Plantillas
6. Formato del documento 14. Combinar correspondencia
7. Estilos 15, Esquemas
8, Disefio de pagina 16. Documentos maestros
indice detallado
© Unidad 1. mt primer documento
41.1. Arrancar Word 2010
1.2. El primer texto
Conceptos iniciales
Otras formas de arrancar Word
Compaginar dos ventanas
1.3. Guardar un documento
1.4. Cerrar documento
1.5. Abrir un documento
1.6. Cerrar Word
‘@Unidad 2. El entorno de Word 2010
2.1. Elementos de la pantalla
Personalizar barra de acceso rapido
Las barras de Word
2.2. La cinta de opciones
2.3. La ficha Archivo
Personalizar Cinta de opciones
Importar y exportar el entorno
personalizado
2.4. Ayuda de Word
‘@unidad 3. Edicion basica
3.1. Introduccién de datos
3.2. Insertar simbolos
Insertar ecuaciones
3.3. Desplazarse por un documento
Desplazamiento con la rueda de ratén
8.4. Seleccionar
3.5. Eliminar
3.6. Deshacer y rehacer
.7. Copiar, cortar y pegar
E! Portapapeles
3.8. Opciones de pegado
3.9. Buscar
3.10. Buscar y reemplazar
Opciones de biisqueda
3.11. Las vistas
17. Tablas de conteniddos, de
ilustraciones e indices.
18. Marcadores, referencias
oruzadas y notas al pie
19. Seguridad
20. Macros
21. Compartir documentos
22. Word ¢ internet
23. Paginas web con Word
24, Publicar en un blog con Word
3.12. Ver varios documentos a la vez
3.13, Dividir la pantalla
(@unidad 4, Guarder y abr documentos
4.1. Guardar y Guardar como
Cambiar carpeta predeterminada al guardar
Estructura de archivos
4.2. Abrir
4.3. Eliminar y recuperar archivos
@Unidac 5. orogratiay gramtica
5.1. Revisar mientras se escribe
Desactivar revisién automética
5.2. Forzarla revision
Opciones de ortografia
Ejemplos de errores orlograticos
Gestionar diccionarios personalizados
Ejemplos de errores gramaticales
5.3. Autocorreccién
5.4. Mas {unciones de revision
Libros y sitios de referencia
‘@ Unidad 6. Formato de! documento
6.1. Los temas
Crear un tema personalizado
6.2, Laportada
6.3. Cambiar el fondo de pagina
Marea de agua personalizada
Degradados, texturas y tramas
6.4. La fuente
6.5. Cambio mayésculas/minusculas
Cuadro Fuente y caracteristicas OpenType
66. Color y efectos de texto
Ventana de colores
Efecto de texto personalizado
6.7. WordArt
6.8. Formato pérrafo
Hacer clic y escribir (Esoribir al vuelo)
Alfredo Rico ~ RicoSoft 2011- Curso Experto Word 2010
Pagina 3
BaOffice —
Formato del pérrafo
Guién y espacio de no separacién
6.9. Listas con vinetas y numeradas
6.10. Tabulaciones
6.11. Copiar formato
Tabulaciones
@unidad 7. Estilos
7.1. Introduccion
7.2. Aplicar y quitar estilos
7.3. Apariencia de los estilos
7.4. Creat, modificar y borrar estilos
Utilizar un estilo en varios documentos
Propiedades de los estilos
7.5. Preferencias entre estilos
76. Ver los formatos aplicados del
documento
@unidad 8. Diseno de pagina
8.1. Configurar pagina
8.2. Encabezados y pies de pagina
Blogues de creacién: El Autotexto
Fecha del sistema
8.3. Numeros de pagina
8.4, Saltos de seccion
@unidad 9. presion
9.1. Antes de imprimir
9.2: Imprimir
9.3. Ventana de impresién
9.4. Configurar pagina
.5. Otras opciones de impresion
9.6. Laimpresora
‘@vnidad 10. Tablas:
10.1. Crear tablas
10.2. Anidar tablas
10.3. Aplicar un estilo de tabla
10.4. Ajustar la tabla
10.5. Desplazarse, seleccionar y borrar en
las tablas
Modilicar tabla desde la cinta
10.6. Combinar y dividir
10.7. Alineacién y direccién del texto
10.8. Tamaiio de las celdas
Convertir texto en tabla y viceversa
Margen y espacio entre celdas
10.9. Tratamiento de datos
@Unided 11. Imagenes y gréicos
11.4. Introduccién
11.2. Tipos de archivos
11.3. Insertar imagenes predisefiadas
La galeria multimedia
Descargar imagenes predisefiadas
11.4, Insertar imagenes desde archive
11.5, Insertar captura de pantalla
11.6. Manipular imagenes
11.7. Insertar formas y dibujar
11.8. Manipular formas
11.9, Insertar graficos de Excel
‘@Unidad 12. Organigramas y diagramas
12.1. Introduccién
12.2. Crear un organigrama
12.3. Modificar el diseto
12.4, Modificar el aspecto del diagrama
12.5. Tamaiio y organizacion
@Unidad 13. Prentitas
19.1, Introduecién
18.2. Elementos que se guardan en una
plantilla
13.3, La plantila por detecto
13.4, Utiizacién de las plantilas de Word
18.5, Trabajar con el documento creado
18.6. Modificar plantilas
13.7. Crear plantillas a partir de
documentos Word
@ Unidad 14. Combinar comespondencia
14.1, Conceptos previos
14.2. Crear el documento principal
14.3, La pestafia Correspondencia
14,4, Insertar campos de combinacién
14.5, Ver datos combinados
14.6, Desplazarse por los registros
14,7. Buscar un registra
14.8, Destinatarios de combinar
correspondencia
14.9, Filtrar destinatarios
14.10. Ordenar destinatarios
14.11. Asignar campos
14.12. Combinar al imprimir
14.13. Combinar en correo electrénico
14.14. Sobres y etiquetas,
@Unidad 15, Esquemas
15.1. Introduccién
15.2. Conceptos previos
15.3, Crear un esquema
15.4, Pestafia de Esquema
15.5, Modificar niveles de esquema
15.6. Desplazar, expandir y contraer texto
‘@Unidad 16. Documentos maestros
16.1. Introduceién
16.2. Botones del documento maestro
16.3. Crear un documento maestro
16.4. Manipulando documentos maestros
Alfredo Rico ~ RicoSoft 2011- Curso Experto Word 2010
Pagina 4
BaOffice —
‘Unidad 17. Tablas de contenidos, de
liustraciones ¢ indices
17.1, Introduccion
17.2. Conceptos basicos
17.3. Insertar marcas de indice
17.4, Insertar indice
17.5. Tabla de contenido
17.6. Actualizar la TDC
17,7. Tablas de ilustraciones y otras
@Unided 18. Marcadores, referencias cruzadas y
notas al pie
18.1. Introduecién
18.2. Conceptos basicos
18.3. Insertar marcadores
18.4. Referencias cruzadas
18.5. Notas al pie y notas al final
Ref, cruzadas con numeraciones
@unidad 19. soguridad
19.1. Introduccion
19.2. Anadir contrasefia al documento
19.3. Restricciones de formato y edicién
19.4. La firma digital
19.5. Otras opciones de seguridad
19.6. Gestion de derechos de informacion
(IRM)
‘SUnidad 20. Macros
20.1. Introduccion
20.2. Macros de Word
20.3. Crear macros con la grabadora
20.4, Insertar la macro en la barra de
acceso rapido
20.5. Ejecutar y eliminar macros
@Unidad 21. compartir documentos
21.4. Introduccién
21.2. La pestafia Revisar
21.3, Herramienta de resaltado
21.4. Comentarios
Modificar el autor de los comentarios
21.5. Control de cambios
Modificar la apariencia de los comentarios
Personalizar el control de cambios
21.6. Comparar cambios sobre un
documento
21.7. Formularios
21.8. Propiedades comunes de los
controles
21.9. Controles de contenido
21.10. Proteger formularios
Unidad 22. Word e internet
22.1, Introducoién
22.2. Enviar documentos por fax 0 correo-e
Preparar un documento para compartir
22.3. Guardar en la Web: SkyDrive
Credenciales Windows Live ID
22.4, Office 2010 online
225. Guardar en SharePoint y publicar
@Unidac 23, Paginas web con Word
23.1. Crear o editar paginas Web
23.2. Insertar y modificar hiperenlaces
23.3, Guardar la pagina
23.4. Convertir a HTML
23,5. Publicar en Internet
23.8. Consejos de disefio
@Unidac 24. Publicar en un biog con Word
24.1. Introduceién
24.2. Crear un blog
24.3. Enlazar el blog con Word
24.4. Eniomo de Word para la edicion de
blogs
24.5, Publicar una entrada
24.6. Modificar una entrada existente
24.7. Administrar cuentas
24.8. Organizar entradas en categorias
Alfredo Rico ~ RicoSoft 2011- Curso Experto Word 2010
Pagina S
BaOffice —
Ejercicios paso a paso
1. Crear y guardar un documento
1. Abrir y cerrar documentos
2. Elementos de la pantalla
2, Cinta de opciones
2. Ayuda de Word
3, Introduccién de datos
3, Desplazarse por el documento
3. Copiar y pegar
3, Buscar y reemplazar
4, Guardar documento
4, Abrir documento
5, Revisar ortografia durante la redacci6n
5, Revisar ortagrafia del documento
5, Libros de relerencia
6. Aplicar un tema
6. Crear una portada
6, Cambiar el fondo de pagina
6. Colory efectos de texto
6. Alineacién y sangria del parrafo
6. Listas
6. Texto tabulado
7. Aplicar estilos,
7. Crear un estilo
8. Crear encabezado de pagina
8, Numerar las paginas
9. Vista previa a la impresién
9. Ventana de impresién
9. Configurar impresion
10. Crear tabla
10. Aplicar estilo a tabla
10. Desplazamiento en tables
10. Ordenar datos de una tabla
11. Insertar imagen predisefiada
11. Insertar imagen desde archivo
11. Insertar captura de pantalla
1"
1
12
12.
13,
13,
13,
14,
14,
14
14.
14.
16.
15.
16
16
17.
17
17.
17.
18,
18.
19.
19.
20,
20.
20,
21
24
24
21
22,
23,
23,
24,
Manipular imagenes
Insertar y manipular formas
Crear un organigrama
Formato de un diagrama
Modificar la plantilla por defecto
Utlizar plantilas
Crear una plantilla,
Combinar correspondencia
Opciones de la cinta Correspondencia
Editar destinatarios,
Filtrar destinatarios
Combinar al imprimir
Establecer niveles de esquema
‘Trabajar con la ficha Esquema
Crear documentos maestros
Manipular documentos maestros
Crear un indice de términos
Crear tabla de contenido
Actualizar tabla de contenido
Crear tabla de ilustraciones
Referencias cruzadas
Notas al pie de pagina
Proteger con contrasefia
Restringir edicién
Grabar una macro
Cédigo de una macro
Etiminar una macro
Herramienta de resaltado
Comentarios
Control de cambios
Crear formulatio
Aimacenamiento en Skydive
Crear una pagina web
Convertir documento maestro a web
Publica en tu blog con Word
Alfredo Rico ~ RicoSoft 2011- Curso Experto Word 2010
Pagina 6
paOFfice —
Unidad 1. Mi primer documento
Este tema esta pensado para las personas que no conocen nada de Word 2010, si has utiizado alguna
version anterior puedes pasar a la Unidad 2. Aqui aprenderemos a crear y guardar nuestro primer documento, te
dards cuenta de lo facil que es Word 2010 y esperamos que te animes a seguir el resto del curso.
1.1. Arrancar Word 2010
Lo primero que hay que hacer para trabajar con Word 2010 es, obviamente, arrancar el programa. Podemos
hacerlo de varias formas:
® Desde el meni Inicio.
a
C2 ener
Q wrrterees
amd - H
aay eal
‘Al mend Inicio se accede desde el botén situado, normalmente, en la esquina inferior izquierda de la pantalla
y desde él se pueden arrancar précticamente todos los programas que estan instalados en el ordenador.
Al hacer clic sobre el botén wwe se despliega un menii parecido al que ves en la imagen. El aspecto
puede cambiar dependiendo de tu versién de Windows.
Pero sea como sea tu menti, verds la opcién Todos los programas que al desplegarse mostrard una lista
con los programas que hay instalados en tu ordenador. Frecuentemente los programas se organizan en
Alfredo Rico ~ RicoSoft 2011- Curso Experto Word 2010 Pagina 7
carpetas. La carpeta llamada Microsoft Office contendra la opcién que buscamos: Microsoft Office Word
2010.
(D Microset Office
{Al] Microsoft Access 2010
[3K] Microsoft Excel 2010
(Hy Microsoft nfoPath Designer 2010
(Bl MicrocottinfoPath Filler 2010
{R] Microsoft OneNote 2010
[D) Microsoft Outiook 2010
MicrosofPowerPeint 2010
(B] Microsc Pubiohe2010
(B] Microsofl SharePoint Workspace 201
(8 Microsoft Word 2010 {
‘Desde un acceso directo en el escritorio:
Si en tu escritorio se encuentra el icono de Word 2010, haz doble clic sobre é! para iniciar el programa.
Y si no dispones de acceso directo pero quieres crear uno, localiza el programa Word en el ment Iniclo como
acabas de ver y, en vez de ejecutario, haz clic con el botén derecho del ratén sobre él. Se desplegaré el menti
contextual. Sita el cursor sobre la opcién Enviar a y selecciona Eseritorlo (como acceso directo).
‘También es importante que sepas que, si ejecutas un archivo de tipo Word de tu disco duro, memoria
externa o incluso de internet, el programa arranca automaticamente para permitite visualizarl.
Alfredo Rico ~ RicoSoft 2011- Curso Experto Word 2010 Pagina.
eaOffice —
1.2. El primer texto
‘Al arrancar Word 2010 aparece una pantalla inicial como ésta,
"—Dacumentol - Mierazoft Word
8 [=] 6 sal
Inicio | Insertar Dlsee de pagina Referencias Correspondencia Revisor Vita & @
a Calibn (Cuerpo) vn &y PIES
pom BNE Gabe x, |B
° 8
Estilos Cambiar Edicién
7 AZ dea |v &
(a) al
ripidos ~ estilos~
Portapapn. Fucate a Parrato B|Estiles or
(ear
wo wld
4 1 Z = Ly
Paging: 1de1 | Palabras:0 | fas 100% (=)—=_—_U-+ +4)
En la Unidad 2 veremos todos sus componentes; ahora nos vamos a fijar solo en algunas cosas.
En la parte superior encontramos, en color celeste, la barra del titulo. En ella aparece el nombre del
documento sobre el que estamos trabajando,
Cuando arrancamios Word 2010 sin abrir ningéin documento, por defecto nos abre un documento en blanco y le
asigna el nombre inicial Documento1. Cuando guardemos el documento le cambiaremos el nombre.
‘Ahora vamos a explicar cémo esoribir tu primer documento, y aprenderas cémo corregir los pequefios errores
y como desplazarte por el documento.
Al escribir un texto hay que teclearlo sin mas. Observards que los saltos de linea se realizan aulomaticamente
al llegar al margen derecho. Si quieres realizar un cambio de linea de forma explicita, deberds utilizar la tecla
iwTRo (también se llama wre o retorno de carro). Se trata de una tecla grande situada en la zona derecha del
leclado alfabético. Su dibujo representativo suele ser una flecha con la forma que indica que baja la linea y se
siia al principio de la siguiente (a la izquierda).
Alfredo Rico ~ RicoSoft 2011- Curso Experto Word 2010 Pagina9
Una pequefia barra vertical parpadeante en que marca tu posicién en el texto, Se llama punto de
insercién, porque alli donde esté situada es donde se introduciré el texto que teclees. Observards que va
avanzando segin vas escribiendo.
No confundas el punto de insercién con el puntero del ratén.
- El cursor tiene esta forma -l. cuando esta dentro del drea de texto,
- esta otral Souando esta encima de los meniis, © incluso puede tomar otras formas que iremos viendo mas
adelante.
Cuando mueves el ratén, lo que estas moviendo es el puntero; cuando pulsas las teclas de direccién del
teclado, mueves el punto de inserci6n.
© Alescribir es habitual cometer errores, pero la redacoién de textos en ordenador tiene la ventaja de faciltar
su correccién. Para borrar texto disponemos de la tecla n=raoceso. Esta tecla suele encontrarse justo
encima de x70 y normalmente tiene dibujada una flecha larga hacia la izquierda.
RETROCESO 3
= Cuando cometas un error, y te des cuenta inmedialamente, pulsa la tecla erRoceso una vez para que
retroceda una posicién borrando la titima letra tecleada. Si mantienes la tecta pulsada, seguira borrando letra
tras letra hasta que la sueltes, asi que utilizala con cierto cuidado para controlar su efecto
- Es posible que no te des cuenta del error hasta después de haber escrilo unas cuanlas letras més. En ese
‘caso no serla factible que borraras toda la frase por un error que esté al principio de la misma. Lo normal es que
desplaces el punto de inserci6n hasta el error y una vez te hayas situado, utilices ol RErRocESo.
El desplazamiento, como ya comentamos anteriormente, se suele realizar con las flechas del teclado.
‘Normalmente se encuentran en la zona inferior del teclado, cerca de la tecla rTRo.
- Site das cuenta del error cuando tienes el punto de insercién lejos de él, lo mejor es hacer oli tras la letra
que queremos borrar.
Es importante que lo hagas de esta forma por cuestién de tiempo. Dejar el teclado para coger el ratén y hacer
clic supone una pérdida de tiempo, por lo que sélo utilizaremos el ratén en los casos en que el desplazamiento
con teclado nos vaya a costar mas.
La tecla suprimir (oe 0 sue) también borra una letra, pero la que queda a la derecha del punto de insercién,
Alfredo Rico ~ RicoSoft 2011- Curso Experto Word 2010 Pagina 10
— sO i ——_ =
paOfficé
1.3. Guardar un documento
Lo que se escribe se va almacenando en la memoria de tu ordenador; si apagases el ordenador, se perderia
y no lo podrias recuperar. Gon el comando Guardar quedard grabado en el disco duro del ordenador (o en un
dispositivo extemo, como una memoria usb) de forma permanente,
Haz clic en el icono Guardar ine la zona superior izquierda o pulsa las teclas TRIG y aparecerd una
ventana similar a esta,
(Wl Guts com
Organizer > Nusvecarpeta @
Biblioteca Curso aul...
s pend Incluye: 2 ubicaciones
escerges .
BW Escrtoro, Nombre Feche de meoscacén
ae
Oiganzarpor Carpets *
4 Gjemplos de! curso @)
‘\UsuariostusuaiolaMis documetos
9 iioteces Dvtdece a1n3eni0998
ht 1B) sulachc | Been uname
a
> i Cure aac
> Poeun —————!
Nombre dearchive: Neto escolres doce
“To: [Document de Word (dors) SC
pete Esquetac: Agreger une equate
[Ei Gvandar ministre
+ Sot seni +
Para guardar un documento debes indicar el nombre con el que lo quieres guardar, el tipo de documento que
ests guardando y la carpeta que cantendré tu documento.
~ El nombre lo indicamos en el campo Nombre de archivo, donde ahora pone Notas escolares.
- El tipo del documento para los documentos Word ser& Documento de Word, que ya viene escrito por
defecto.
- Los documentos dentro del disco duro estén organizados en carpetas. Por defecto normalmente se
guardarén en la carpeta Mis documentos. Pero siempre podrés elegir otra carpeta o incluso, como
comentabamos, guardarlo en un disco extraible.
Una vez hayas definido los tres aspectos, deberés hacer clic en el botén Guardar. La barra de titulo indicaré
cl nombre que le hayas dado en lugar de Documentot.
En la Unidad 4 veremos con mas profundidad todo lo que referente a guardar documentos.
Alfredo Rico ~ RicoSoft 2011- Curso Experto Word 2010 Pagina 11.
led Guardar
BL suatdsr como
2S abr
oof cere
Después de guardar un document, Este continéa en nuestra pantalla y podemos seguir trabajando con él.
Una vez que hemos acabado de trabajar con un documento debemos cerrarlo.
Para cerrar un documento hacer clic en la pestaia yy luego hacer clic en Cerrar. Si hemos hecho
alguna modificacién en el documento desde Ia titima vez que lo guardamos, nos preguntard si queremos
quardar los cambios; contestar que Si. Al cerrar el documento veremos cémo Este desaparece de la pantalla y
vemos el fondo gris de la ventana Word. El programa sigue abierto, permitiéndonos crear un nueva documento
abrir uno existente.
Otra forma de cerrar un documento es cerrar la aplicacién Word, lo veremos mas adelante.
1.5. Abrir un documento
Para utilizar un documento que tenemos guardado debemos abrirlo. Para ello hacer clic en la pestaiia
ly seleccionar la opcién Abrir, o bien pulsar las teclas crea. Aparecerd una ventana similar a la que
io cHEe ee
vernos aqui.
1B Prt janis at
IB) Norte . Fecha de medication 1/4
eae
DB Descargas 4 Ejemplos del curso (5) =|
meses anno Me docamentor
‘Sitios recientes Slibreriasamt syoaam0 1212 oi
Sines nueseopies t
3 Botoecas Dreovecomstes. jy srgeamnawes
BP act Dstdoc auracmi0sc9 c
12) Caso ace Broa autsa0909
cs i ™ z
Nombre de archiver Notas escolaresidocx + [Todos tos documentos de Wen |
Herat = Goat
Alfredo Rico ~ RicoSoft 2011- Curso Experto Word 2010 Pagina 12
Para abrir un documento de los que se muestran en la ventana lo hemos de seleccionar haciendo clic sobre
41 (quedara marcado de color azul) y luego pulsar en el botén Abrir. Otra forma mas répida de abrir el
documento es haciendo doble clic sobre él. Inmediatamente el documento aparecer en nuestra pantalla,
En esta ventana se ven todos los documentos que estén en la misma carpeta que nuestro archivo Notas
escolares. Pero también podria haber subcarpetas que nos ayuden a organizarlos. Las carpetas tienen el
siguiente icono ly hemos de hacer doble clic en ellas para abrirlas y ver los documentos (0 subcarpetas) que
contienen.
@Otra forma de abrir archivos es mediante el listado de los Ultimos documentos utilizados, que
encontraremos en Archivo > Reciente.
@si no tenemos Word abierto y tenemos el archivo a mano en Windows y hacer doble clic sobre él seré
suficiente para iniciar el programa y mostrar.
1.6. Cerrar Word
Una vez hemos acabado de trabajar con Word debemos cerrarlo. Para ello, escogeremos la opcién
sau
nel menti Archivo. La forma de proceder es la misma que cuando cerramos un
documento, es decir, que también nos preguntaré si conservar los cambios no guardados. La diferencia es que
se cerraran todos los documentos abiertos, en caso de que estuviésemos trabajando con mas de uno.
Las teclas répidas para cerrar la aplicacién son 2.7+F4
‘Aunque la forma mas normal de cermar el programa es la misma que con la mayoria de ventanas en Windows,
desde el aspa de la esquina superior derecha del programa,
Alfredo Rico ~ RicoSoft 2011- Curso Experto Word 2010 Pagina 13
BaOffice —
Unidad 2. El entorno de Word 2010
Vamos a ver los elementos basicos que componen la ventana de Word 2010. Aprenderemos cémo se
llaman, donde estan y para qué sivven. También veremos cémo obtener ayuda. Cuando conozeamos todo esto
estaremos en disposicién de empezar a crear documentos en el siguiente tema.
2.1. Elementos de la pantalla
‘Al arrancar Word aparece una pantalla muy similar a la siguiente:
Teen Dee
co | eta Duelo deptgia
8: amy sha
ro Sore aes
1. Barra de herramientas de acceso rapido,
2 Barra de miso,
3. Oia do opciones organizaca en pestanes,
4. Barras de despiazamiento
5.2oom.
6 Vistas de documenta
7.Barra ce estaco,
La ventana de Word se puede personalizar (lo veremos mas adelante), para cambiar las herramientas y
botones que hay disponibles, de modo que debes tomar las imégenes del curso como un recurso orientativo,
que puede no ser idéntico a lo que veas en tu pantalla.
Hemos incluido notas descriptivas de cada elemento. Es importante que te vayas familiarizando con los
nombres de cada uno, para que sigas fdcilmente las explicaciones, ya que se suelen utlizar estos términos.
Comentemos, a grandes rasgos, las caracteristicas de cada elemento,
1. La barra de herramientas de acceso rapido [ii| ll *7 = @ I= contiene, nomalmente, las opciones
que mas frecuentemente se utilizan. Estas son Guardar, Deshacer (para deshacer la tiltima accién realizada) y
Rehacer (para recuperar la accién que hemos deshecho). Es importante que utlices con soltura estas
Alfredo Rico ~ RicoSoft 2011- Curso Experto Word 2010 Pagina 14
BaOffice —
herramientas, ya que lo més frecuentente cuando trabajamos, pese a todo, es equivocamos y salvaguardar
nuestro trabajo.
Si quieres personalizar los botones que aparecen en la barra de acceso répido te explicamos a
continuacién cémo hacerto.
La barra de herramientas de acceso rapido normalmente incorpora por defecto los botones Guardar,
Deshacer y Rehacer. Pero esto lo podemos personalizar agregandole o quiténdole los botones que deseemos.
‘Al hacer clic sobre el botén derecho de la barra, se muestra un listado de los comandos mas comunes que
puedes afiadir a la barra. Haz clic en Mas comandos para afiadir otros.
wa
[2] Peter
Se abriré un cuadro de dialogo que veremos a continuacién
I ini ard jan te mie
omandos dsponiies ec Personlicr ata heramientas de acceso i
‘Comandos mis uiiedos o rs tedos os documentos precetesminado)
a 5 au
abrir al “) Deshacer \
icacopai © hae
fareatts stats —
aainverinoe (acon)
Can: OF
sero pio Peaonmeacones (eb =)
ee (iat pea =)>
(cena arora
Alfredo Rico ~ RicoSoft 2011- Curso Experto Word 2010 Pagina 15
EaOffice ee
‘@otras formas de acceder al cuadro de personalizacién:
- Desde Archivo > Opciones > Barra de herramientas de acceso rapido.
- O desde el ment contextual de la propia barra (al que accederds haciendo clic con el botén secundario sobre
ella), seleccionando Personalizar la barra de herramlentas de acceso rapido.
Agregar y quitar botones
‘@Para agregar un boton:
Los botones que se quieren agregar, pueden seleccionarse de la lista de la izquierda. Los botones disponibles
se agrupan en listas, de modo que debemos seleccionar una opcién del desplegable superior para cambiar de
una lista a otra. Por defecto se mostraran los Comandos mas utilizados.
Comandes disponibles en.
Comandos mas ublizados i]
En él listado que hay justo bajo el desplegable, selecciona el comando que te interese y pulsa Agregar.
‘Aparecera entonces en el listado de la derecha que indica los comandos que hay actualmente en la barra.
‘Gomandos atsporibles er. Personatzar bara de nenamlertas de acces sia)
Comender mis tazeaos = Pare toon lox documentos ecetemminese) [=
= (fd Guerser
(i Abrir 5 2) Desnacer >
[BL Abr archivo recenten D Rehacer
2 Aceptarycontinuar eon 9. GS Aesir
[A Agrandartuente ei
Alnes testo ate izgvierds aa :
“}_Aneho ae pina
2 -
©) Mostra oara ae nexamientat de cvanatcxienes: (EGRERESE
AXCESE F40i00 COI debaio Oe la cinta de ’ ve Aetabiees
EI nuevo botén siempre se colocard en sno lo que supone que en la barra estard a la derecha del
resto, Con los botones de subir y bajar nivel LZ], se puede cambiar su posicién de forma que los botones
estén en el orden que queramos.
@Para quitar botones:
- Selecciona el boton en el listado de la derecha y pulsa el botén Quitar.
- Obien, pulsa el botén le hay justo debajo de la lista. De esta forma, no sélo quitaras el botén
seleccionado, sino que dejaras la barra con los botones predeterminados: Guardar, Deshacer y Rehacer.
Alfredo Rico ~ RicoSoft 2011- Curso Experto Word 2010 Pagina 16
2. La barra de titulo, como ya hemos comentado, suele contener el nombre del documento abierto que se
esta visualizando, ademés del nombre del programa. La acompafian en la zona derecha los botones minimizer,
maximizar/restaurar y cerrar, comunes en casi todas las ventanas del entorno Windows.
3. La cinta de opciones es el elemento més importante de todos, ya que se trata de una franja que contiene
as herramientas y utilidades necesarias para realizar acciones en Word. Se organiza en pestafias que engloban
categorias légicas. La veremos en detalle mas adelante.
4, Las barras de desplazamiento permiten la visualizacién del contenido que no cabe en la ventana. Aunque
en la imagen veamos Unicamente la vertical, sila hoja fuese més ancha que la ventana, también veriamos una
barra de desplazamiento horizontal en la zona inferior.
5. Al modificar el zoom, podremos alejar o acercar el punto de vista, para apreciar en mayor detalle o ver una
vista general del resultado,
- Puedes pulsar directamente el valor porcentual (que normalmente de entrada seré el tamafio real, 100%). Se
abriré una ventana donde ajustar el zoom deseado.
- O bien puedes deslizar el marcador hacia los botones - 0 + que hay justo al lado, arrastrdndolo.
6. Las vistas del documento definen la forma en que se visualizaré la hoja del documento. Por defecto se
suele mostrar en Vista de Impresién. Esto significa que veremos el formato de la hoja tal cual se imprimira.
7. La barra de estado muestra informacién del estado del documento, como el némero de paginas y
palabras, 0 el idioma en que se esta redactando. Podremos modificar esta informacién si hacemos clic sobre
ella, ya que nonmalmente se trata de botones realmente,
Las barras
La barra de titulo contiene el nombre de! documento sobre el que se est trabajando en ese momento.
Cuando creas un documento nuevo se le asigna el nombre provisional Documento1, hasta que lo guardes y le
des el nombre que quieras.
En el extremo de la derecha estan los botones para minimizar, restaurar y cerrar.
TT BocumentatS Micresort Word L216 aa
@La barra de herramientas estandar contiene iconos para ejecutar de forma inmediata algunas de las
operaciones mas habituales, como Guardar, Imprimir, etc.
@Las regias nos permiten establecer tabulaciones y sangrias en los parrafos seleccionados, colocar los
margenes, eic. Es posible que no se muestren por defecto, Para visualizar las reglas deberas pulsar el pequetio
botén [que hay justo sobre la barra de desplazamiento vertical de la derecha,
Alfredo Rico ~ RicoSoft 2011- Curso Experto Word 2010 Pagina 17
@1a barra de estado nos muestra la pagina en que nos encontramos. También el idioma y los botones de
visualizacién del documento.
En ella encontramos también una barra de Vistas para cambiar la forma en que se presenta el documento
(equivalente a las opciones de la pestafta Vista).
Y una barra de Zoom, que permite verla mas grande o mas pequefia (acerear y alejar)
FA a = 100% UU
PiginaLe1 | Palabras 28 | i Espoo ab. internacional |
@Las barras de desplazamiento nos permiten movernos a lo largo y ancho del documento de forma répida
y sencilla, simplemente hay que desplazar la barra arrastrandola con el ratén, o hacer clic en los triéngulos.
ce n J ,
@Existen también grupos de herramientas que aparecen en un panel flotante sobre el propio documento. Es
decir, que son independientes de la cinta de opciones.
Los llamamos flotantes porque no estén anclados a una barra fija, sino que los podemos desplazar por el
entorno de trabajo simplemente arrastrandolos.
Notmalmente sélo se visualizan si se despliega un ment contextual o se selecciona un determinado objeto.
Glbng i + A
stam ne ¢ Sw Ag Vi
2.2. La cinta de opciones
Hemos comentado que la cinta es la barra més importante de Word, porque contiene todas las opciones que
se pueden realizar con los documentos. Veémosia con mas detalle.
indo [HRRENSPT TOURS Ue pains REG ecay i Eonepondenra near Vis I
Im Ne s-ex x 3 Ay ARs
:
Pegar ala Estilos_ Cambiar Edieién
Ph Be A Ae a BB NN 1 | sapttossemans
Portapanels Fueite 3 Tivato | Sema
=) calor (cusped vu +
Las herramientas estan organizadas de forma légica en pestaiias o fichas (Inicio, Insertar, Vista...), que a su
vez estan divididas en grupos. Por ejemplo, en la imagen vemos la pestafia mas utilzada, Inicio, que contione
los grupos Portapapeles, Fuente, Parrafo y Estilos. De esta forma, si queremos hacer referencia durante el
curso ala opcién Copiar, la nombraremos como Inicio > Portapapeles > Copiar.
Para situarte en una ficha diferente, simplemente haz clic en su correspondiente nombre de pestafta
‘@Aigunos de los grupos de herramientas de la cinta disponen de un pequefio botén en su esquina inferior
derecha. Este botén abre un panel o cuadro de diélogo con mas opciones relacionadas con el grupo en
cuestién. En la imagen, por ejemplo, el cursor esta situado en el botén que abre el panel Portapapeles. En e|
{grupo Fuente abririamos el cuadro de didlogo Fuente, y asi consecutivamente,
Alfredo Rico ~ RicoSoft 2011- Curso Experto Word 2010 Pagina 18
Inco | Inserte
Corte
8
egee
SF Coplar formate
Fortapapeles a
‘@Las pestafias pueden estar disponibles o no. La cinta tiene un comportamiento “inteligente”, que consiste
@ccawr
en mostrar determinadas pestafias Gnicamente cuando son ittles, de forma que el usuario no se vea abrumada
por una gran cantidad de opciones. Por ejemplo, la ficha Herramientas de tabla no estara visible de entrada,
Unicamente se mostrard si insertamos una tabla en nuestro documento y la seleccionamos.
Esta funcién permite una mayor comodidad a la hora de trabajar, pero si en algin momento queremos ocultar
© inhabilitar alguna de ficha de forma manual, podremos hacerlo desde el mend Archivo > Opciones >
Personalizar Cinta. Si quieres ver con detalle cémo hacerlo, visita el siguiente avanzado de personalizacion
de la cinta de opciones .
Personalizar Cinta de opciones
Cuando vamos a pasar muchas horas utilizando Word, es importante que trabajemos de forma cémoda y que
tengamos a nuestro alcance répidamente las heramientas que mas frecuentemente utlizamos. Para ello,
disponemos de unas opciones de personalizacién que nos permiten gestionar las opciones de las fichas:
- Afadir comandos a las fichas existentes, tanto a las principales como a las de herramientas.
- Crear una nueva pestafia personalizada, que abra una ficha con los botones que més utilizamos.
- Inhabiltar fichas que no utiicemos nunca (0 volver a habiltarlas).
Todas estas opciones se encuentran en Archivo > Opciones > Personalizar Cinta. También haciendo clic
ccon el bolén derecho sobre una pestatia y eligiendo la opcién Personalizar la cinta... en el menti contextual.
Se abre una ventana como la siguiente:
fi crs respec eencaratians
eter cls ior
Bl era prneeaer
[chasis
(eran
‘Abita eterteoe
-Aceptar y continuar con Ia 81g. 5 = Portavepees
gaan = teens E
‘Seratnense Snowe
nee s280r8 2 fas
ver # tan :
ir fe ime
xmas , fe [romero a
[Peters
cenit
oor devote pp
‘Contiguar pags.
semen i)
Alfredo Rico ~ RicoSoft 2011- Curso Experto Word 2010 Pagina 19
Vamos a ver cémo se utiliza.
‘Las listas desplegables superiores sirven para elegit los Comandos disponibles que podemos incluir en
las fichas, y qué fichas queremos modificar (Personalizar la cinta de opciones).
- Comandos disponibles: Pocremos elegit entre los més utiizados, los que no estén disponibles en ninguna
ficha, macros, la ficha de Archivo, entre otros.
Personalizar la cinta: Nos permite elegir si queremos cambiar las fichas principales o las de herramientas,
‘@Los cuadros que muestran una lista de comandos o fichas cambiarén, en funcién de lo que hayamos
selecoionado en los desplegables explicados.
‘Los distintos botones nos permiten realizar las acciones.
- Nueva pestafia permite crear una ficha personalizada, al mismo nivel que Inicio, Insertar, Fétmulas, Datos,
ete.
- Nuevo grupo permite crear una seccién dentro de la ficha ya existente (ya sea esténdar o personalizada). Por
ejemplo, en la ficha Inicio podriamos crear un grupo llamado Documento que incluyera los botones Guardar y
Cerrar, asi no necesitariamos cambiar a la ficha Archivo cada vez que guardamos.
- Cambiar nombre sirve para modificar el nombre de una ficha o grupo. Para hacerlo, tendremos que
seleccionar el elemento y luego pulsar el botén. Se abrird un cuadro de didlogo donde deberemos indicar el
nuevo nombre.
- Restablecer permite recuperar el aspecto esténdar de Word, sin mostrar las personalizaciones realizadas.
- Los botones en forma de flechas arriba y abajo sirven para ordenar las pestafas. Simplemente
seleccionamos una ficha y la vamos subiendo o bajando hasta la posicién que queremos que ocupe.
- Los botones Agregar o Quitar sirven para incluir o eliminar un botén (0 comando) de las fichas.
A continuacién veremos cémo utilizar estos elementos.
Afiadir comandos a fichas existentes
Para incluir en una ficha un comando nuevo, necesitamos crear previamente un grupo, ya que Word no nos
permite modificar la organizacién de los grupos predeterminados. Los pasos a seguir serian:
1. Utlizar las listas desplegables superiores: localizar el botén que necesitamos y visualizar la ficha que
queremos modificar.
2. Seleccionar la ficha y pulsar el botén Nuevo grupo.
3. Pulsar Cambii
nombre... para darle un nombre més descriptive
4, Seleccionar el comando en la lista izquierda y pulsar el botén Agregar. Repetir la operacién con todos los
comands (botones) que se quieran incluir
5. Ordenarlos, si se desea, con las flechas de la derecha. Para ello, seleccionar el comando 0 el grupo y
moverio hasta donde queramos.
Alfredo Rico ~ RicoSoft 2011- Curso Experto Word 2010 Pagina 20
6. Pulsar Aceptar.
El resultado serd el similar al siguiente:
EE | nets
JB Asrevar una fine aigtal
{ad cusraoe
En nuestro caso, hemos creado el grupo aulaClic en la ficha principal Inicio. Lo hemos situado arriba de
todo, por lo que aparece en primer lugar, a la izquierda. Dentro, hemos incluido los comandos Agregar una
firma digital y Guardar, que se encuentran en la lista de comandos disponibles Ficha Archivo.
‘Ademas, si acostumbras a personalizar los programas que utiizas es posible que también te interese
aprender como exportar e importar la personalizacion del entorno .
Importar y exportar el entorno personalizado
Cuando utiizamos frecuentemente un programa, como Word, suele ser habitual que lo personalicemos:
incluimos en las cinta fichas y los comandos que mas utilizamos. Esto nos ayuda a trabajar mas cémodamente y
con eficacia. Pero en ocasiones, tenemos que compartir un ordenador con compafieros de otro tumo en el
trabajo, o debemos trabajar en otro equipo. Acostumbrarse a trabajar con el entomo por defecto, después de
haber cogido agllidad utiizando nuestro propio entomo supone un tiempo valioso.
Por eso es interesante exportar nuestras personalizaciones. Para luego poder importarlas en cualquier
momento y equipo que disponga de Word 2010. De ésta forma podremos trabajar cémodamente sin que ello
‘suponga una molestia para el resto de usuarios del programa.
Lo primero es exportar nuestro entomo, desde el meni Archivo > Opciones > Personalizar Cinta, Elegimos
el botén Importar 0 exportar y seleccionamos Exportar todas las personalizaciones. Se quardara un archivo
con extensién .exportedUT en la carpeta que indiquemos. Una buena costumbre es quardar este archivo en una
‘memoria usb extraible o similar, que nos permitan tenerla a mano en cualquier momento,
Alfredo Rico ~ RicoSoft 2011- Curso Experto Word 2010 Pagina 21
EaOffice a
d 4-0
Inicio inser rr ey hn ne
Ged cuaraoe
_ LBL, Sua come
ayuda
Gsw
Imgortar o exportar ¥|
Importar archive ce persenaiizacién |
Exportar todas las personalizaciones
Luego, para importario, pulsaremos Este mismo botén y escogeremos la opcién Importar archivo de
personalizacién.
Si vames a importar en un equipo ajeno nuestra personalizacién, es interesante que quardemos la del usuario
propietario antes.
Para devolver el programa a su aspecto original y eliminar todas las personalizaciones, deberemos pulsar el
botén Restablecer.
‘@Las opciones para importar y exportar la cinta también estén disponibles para la barra de herramientas
de acceso rapido, en Archivo > Opciones > Barra de herramientas de acceso rapido. Recuerda que esta
iao-e
barra es la que se encuentra en la zona superior izquierda.
© En las ditimas versiones de Word se apuesta por dotar de accesibilidad al programa, pudiendo controlarlo
por completo mediante el teclado
on
ievewel “(ik A AT Aas
ME G- dex, | - B-A-
Portapeeelas fe fuente é
mS
Pulsando la tecla ALT entraremos en el modo de acceso por teclado. De esta forma aparecerdn pequefios
recuadros junto a las pestafias y opciones indicando la tecla (0 conjunto de teclas) que deberds pulsar para
‘acceder a esa opcién sin la necesidad del ratén.
Las opciones no disponibles en el momento actual se muestran con nimeros semitransparentes.
Alfredo Rico ~ RicoSoft 2011- Curso Experto Word 2010 Pagina 22
Para salir del modo de acceso por teclado vuelve a pulsar la tecla ALT.
‘@Mostrar/Ocultar la cinta de opciones.
Si haces doble clic sobre cualquiera de las pestafias, la barra se ocultara, para disponer de mas espacio de
trabajo. Las opciones volveran a mostrarse en el momento en el que vuelvas a hacer clic en cualquier pestafia.
También puedes mostrar u ocullar las cintas desde el botén con forma de flecha, que encontrards en la zona
derecha superior
2.3. La ficha Archivo
La pestafia Archivo se encuentra destacada en color azul, ,por qué? —
3 (ed Guerder
Porque, a diferencia del resto de pestaiias, no contiene herramientas para la
modificacién y tratamiento del contenido del documento, sino mas bien opciones ‘ab Stardar como
referentes a la aplicacién y al archivo resultante. Al situamos en esta pestafia, se ‘i Abrir
cubre el documento con un panel de opciones, es por ello que Microsoft ha llamado a [a Cenar
esta vista la Vista Backstage.
Informacién
De hecho, su estructura es algo distinta al resto de fichas, por eso la vamos 2 eciente
comentar a parte. Observarés que sus opciones no se encuentran en una ficha como
las que hemos visto, con agrupaciones. Estan situadas en forma de menii vertical. Esta Nuevo
pestafia equivalia al botén Office en la versién Word 2007, y en versiones anteriores
era el menii Archivo. Es decir, en Word 2010 hemos vuelto a sus origenes, pero con
un disefio mejorado. Compartir
Imprimir
Las opciones principales son las de Abrir, Nuevo, Guardar y Cerrar documentos. ipa)
‘También puedes acceder a una lista de los documentos utlizados de forma Reciente y
Salir de la aplicacién. Las opciones Informacién, Imprimir y Compartir las veremos
mas adelante.
Contiene dos tipos basicos de elementos:
+ Comandos inmediatos.
Se ejecutan de forma inmediata al hacer clic sobre ellos, aunque también pueden mostrar un cuadro de didlogo
que nos pide més informacién para realizar la accién
‘Se reconocen porque al pasar el cursor sobre ellos, se dibuja un pequefio recuadto azul que no ocupa todo el
ancho del meni,
Algunos ejemplos son los comandos Abrir, Cerrar, Guardar como, Opciones y Salir.
Alfredo Rico ~ RicoSoft 2011- Curso Experto Word 2010 Pagina 23
BaOffice _—
Baw
a cerer
Infermacion,
+ Opci6n que despliega una lista de opciones.
Se reconacen porque al pasar el cursor sobre ellos, se dibuja un recuadro azul que ocupa todo el ancho del
‘mend. Al hacer clic, quedan coloreados con un azul mas intenso, de forma que sepamos qué informacién se
est mostrando en el panel situado justo a la derecha.
Algunos ejemplos son los comandos Informacion, Reciente o Imprimir.
Para salir de la ficha Archivo hacer clic sobre otra pestafia o pulsar la tecla Esc.
2.4. Ayuda de Word
‘Tenemos varios métodos para obtener Ayuda en Microsoft Word
Un método consiste en utlizar la Cinta de
opciones, haciendo clic en el interrogante de la zona
superior derecha
@Otro método consiste en utilizar la tecla F1 del
teclado. Aparecerd la ventana de ayuda desde la cual
tendremos que buscar la ayuda necesaria.
‘@También, como ya has visto, dispones de la opcién
‘Ayuda en la pestafia Archivo.
Sea cual sea el método que ullices para acceder a la
documentacién, accederés a una ventana como la de la
imagen.
En ella encontraras un ment superior con diversos
potones 2 OO G A De
- Botones basicos de navegacién: Adeante, Atra:
Detener y Actualizar. Y la opcién para volver a la pagina de Inicio.
~ Y botones de accién que te permitiran Imprimir o Cambiar tamafio de fuente, que te ayudara a ver mas
grandes (0 pequefias) las letras de la documentacién.
Alfredo Rico ~ RicoSoft 2011- Curso Experto Word 2010 Pagina 24
EaOffice ee
Pero posiblemente las opciones que mas te ayuden a la hora de explorar el contenido de la documentacién
sean:
41. Buscar, Introducir el texto a buscar y pulsar x10 0 hacer clic sobre la lupa. Nos mostraré una lista con
los temas relacionados con el texto introducido, la cual se realiza en base a la ayuda de Microsoft Office en
Internet.
2. Mostrar tabla de contenido para examinar los articulos disponibles en una especie de indice que se
‘mostrara en un panel lateral.
Alfredo Rico ~ RicoSoft 2011- Curso Experto Word 2010 Pagina 25
Unidad 3. Edicién basica
‘Aprenderemos lo necesario para editar documentos: Cémo desplazarnos, seleccionar, eliminar, copiar, pegar
y deshacer. También veremos cémo buscar y reemplazar palabras y las distintas formas de ver un mismo
documento.
3.1. Introduccién de datos
Hemos visto que escribir nuestro primer documento bésicamente se trata de teclear el texto y controlar
siempre dénde est situado el punto de insercién. En este apartado vamos a ver algunas consideraciones ittiles
a tener en cuenta, dejando de lado las cuestiones estéticas y de formato que veremos mas adelante.
®En el documento podemos definir qué texto es el titulo, cual el subtitulo, y cual los pérrafos de contenido.
Esta distincién no es tnicamente estética, sino que ayuda a Word a hacerse una idea de la estructura del
documento y esto a la larga nos ayudara en nuestro trabajo. Un documento bien estructurado siempre es mas
sencillo de manejar,faciitando por ejemplo la posterior creacién de indices.
Desde la pestaiia Inicio > grupo Estilos, encontramos un cuadro que nos permite elegir el tipo de texto que
vamos a introducir.
AaBbceXx| AaBbCcok AaBbC: AaBbCc AaBbCcl AabbCcH |_ AA
‘Norme ‘Sin espa. Titulo t Titulo 2 Titulo 3 Titulod | eet
De este modo, si pulsas Titulo 1 y a continuacion escribes algo, se consideraré que el texto introducido es un
titulo. De alguna forma es como etiquetar cada uno de los elementos del archivo,
Al pulsar 1780, Word asumird que quieres cambiar de elemento y pasard al formato Normal. Pero siempre
puedes cambiarlo, por ejemplo, para elegir insertar un Titulo 2 (que supone un nivel més bajo en la jerarquia
estructural) para incluir un subtitulo,
Si quieres que un determinado texto se tenga en cuenta como parrato, deberés elegir el estilo Parrafo.
Veremos en detalle los estilos mas adelante.
@Como ya sabes, Word se encarga de que el texto que vas introduciendo se contenga dentro de unos
mérgenes y pasa a la linea inferior cuando alcanza el margen derecho. Pero conviene saber que, si algin
momento quieres realizar un salto de linea de forma voluntatia, lo puedes hacer con la combinacién de teclas
MAYOs+INTRO.
A primera vista el resultado sera el mismo que si pulsaras simplemente tw1Ro, pero no es asi. Si pulsas
Tw7R0 lo que Word interpreta no es un salto de linea, sino la intencién de empezar un nuevo parrafo. En tus
icios esto carecerd de importancia, pero a medida que vayas aprendiendo a dar formato estableciendo una
distancia entre parratos concreta o utlizando la sangria, s{ que puede afectar al resultado tinal.
Alfredo Rico ~ RicoSoft 2011- Curso Experto Word 2010 Pagina 26
@os saltos de pagina se insertan automaticamente cuando llegamos al margen inferior de una pagina y
seguimos escri
indo. También se pueden insertar de forma manual si queremos pasar a la pagina siguiente
aunque no hayamos llegado al final, desde la pestafia Insertar > grupo Paginas > opcién Salto de pagina.
I)
Salta de
pégina
@La herramienta Mostrar todo te permite saber si un texto ha sido dividido en bloques mediante saltos de
linea 0 mediante parrafos. La encontrarés en la pestafia Iniclo > grupo Parrato. Tiene el siguiente aspecto:
Sila utiizas, el documento se llenaré de marcas como las que ves en la imagen.
Estoesunadineae
yestoesotre,separadaporunseltodedinga 4
Esto-en¢ambio,-esun-auevo-parrato.§,
Salto de pina ~ 4
En el ejemplo, hemos escrito la primera frase y luego hemos pulsando wars +t1TRo para realizar un salto de
linea. Luego, hemos continuado escribiendo y. tras el punto final, hemos pulsando twrRo para empezar un
pérrafo nuevo.
Fijate que, ademas de los saltos de lit
2 y los cambios de parrafos también se muestran otros simbolos
como un punto medio que sefiala que hay un espacio separando las palabras, 0 una marca de salto de pagina.
Para ocultar de nuevo estas marcas debemos pulsar de nuevo el botén.
@Un problema frecuente al que se enfrentan las personas que estan iniciéndose en la utiizacién de Word es
saber cémo afrontar las acciones que Este realiza sin previo aviso ni autorizacién. Por ejemplo, si tratas de
escribir una nota aclaratoria y empiezas un patrafo con el asterisco (*) y a continuacién un espacio y texto:
*Estoes unanote acleratorial
Word automaticamente dara por sentado que lo que quieres hacer es crear una lista, y que estds utilizando el
asterisco como vifeta.
© Esto esuna nota aclaratoria
Esto tiene varias implicaciones. El asterisco serd substituido por un punto y el texto tendré una tabulacién, por
Jo que no estaré al mismo nivel que el resto.
Alfredo Rico ~ RicoSoft 2011- Curso Experto Word 2010 Pagina 27
En estos casos, deberemos pulsar el pequetio icono flotante en forma de rayo que aparece junto al texto. Al
hacerlo se desplegard un mend que nos permitira deshacer la accién de Word si va en contra de nuestros
intereses.
BPE Sto esunanote aclaretoria
“4 ‘Deshacer Vifietas automisticas
Detener la creacion automatica oe listas con vifietas
BF Controlsr epeienes de Autefaemats.
Pero Word no sirve tnicamente para introducir texto. Se puede insertar dibujos, fotografias, logotipos,
tablas, gréficos y muchos otros objetos que enriquecerén el documento. Cémo hacerlo lo itemos viendo a lo
largo del curso.
3.2. Insertar simbolos
Insertar texto no tiene secreto,
icamente hay que escribitlo, pero Zqué ocurre si queremos insertar algiin
simbolo 0 un caracter especial? 20 si queremos insertar ecuaciones matematicas?
En tal caso deberemos ir a la pestafia Insertar > grupo Simbolos.
TE Ecuacian +
€£¥ o*
ute gob
ER Ha
Braye
QQ. ods elmeotes.
El botén Ecuacién nos permitiré acceder a una herramienta especifica que facilta la insercién de ecuaciones.
Si deseas aprender cémo Introducir ecuaciones y formulas en el siguiente avanzado te explicamos oémo
utilizar el editor.
Insertar ecuaciones
Word dispone de un editor de ecuaciones que nos ayuda a introducir ecuaciones y férmulas matematicas.
Para ullizar el editor de ecuaciones debemos acceder a la pestafia Insertar > grupo Simbolos > opcién
Ecuactén, 7 Ean +
Al hacer clic en el botén Ecuaci6n, se muestra una peslafia nueva: Herramientas de ecuacién > Disefo de
ecuaciones. Esta pestafia contiene una serie de herramientas titiles que se organizan en los grupos
Herramientas, Simbolos y Estructura.
Alfredo Rico ~ RicoSoft 2011- Curso Experto Word 2010 Pagina 28
EaOffice ee
GME 6 ase een Game eee Tae
5 Profesional = x Xe - - {0} Corchete - 1 Limite y logaritino ~
PARE » i
hun (oy emt. & us Pucci Dnerade +
ean Te SSE nies Radial Integral Opera
Se ietomamea | | Fei ctcs Rand noel Coser oS eRoreTber f
También se observa en la hoja un lugar especifico donde podemos insertar la ecuaciéniformula que
deseemos.
Este es el aspecto de la ecuacién en edicién:
ql =e |
2a
Pero el aspecto final lo apreciards si haces clic en cualquier zona del documento que no sea la ecuacié6n’
—b+ VB? —4ac
PL
2a
Si en un momento dado necesitas cambiarla, simplemente haz clic sobre ella y aparecerd de nuevo el cuadro
de edicién y la ficha de Diseno.
Desde el botén Simbolo, en cambio, accederemos a caracteres especiales como simbolos monatarios, el
simbolo del copyright o de registro, etc. Si no encuentras el que necesitas en el submend que se despliega, haz
clic en Mas simbolos.... Se abrira una ventana como la siguiente:
iis a a)
femeend —____l stoone ee «id
E | € | m| | Pes| Rs | A#| ra
¢|" |O]%| & [Nel @|
Ki %| || % | || %
as[é}tfefalns
tl#/sl2|+|x/-/nlalpinia
Gédigo de cardcter: UAC | det | Unicode (hex
‘edas: tscei4e
Goes) Lowes)
Alfredo Rico ~ RicoSoft 2011- Curso Experto Word 2010 Pagina 29
El funcionamiento es muy sencillo: al hacer doble clic sobre un simbolo, © seleccionarlo y pulsar el botén
Insertar, se incluiré en el documento alli donde esté situado el punto de insercidn. La ventana no se cerrard
hasta que pulses Cancelar o Cerrar, de esta forma te permitird insertar varios simbolos sin tener que abrir cada
vez la ventana,
Los simbolos disponibles dependen del tipo de fuente que se utilice, por ello podras cambiar la fuente en el
desplegable Fuente de la parte superior. Luego, podremos seleccionar en desplegable Subconjunto el tipo de
simbolo que buscamos, para fitrar el resultado.
Un truco: Si un simbolo lo utiizas con regularidad, selecciénalo y observa las teclas que lo insertan
autométicamente en la zona inferior. Asi no tendrés que recurrir cada vez al cuadro de dilogo. Por ejemplo, en
la imagen hemos seleccionado el simbolo del euro (€), las teclas son aLT+CTRL 8. Si te resulta compleja esa
combinaci6n, la puedes cambiar por otra desde el botsn Teclas....
3.3. Desplazarse por un documento
Una de las ventajas que han aportado los procesadores de texto es la facilidad para modificar y corregir. El
primer paso en ese proceso es colocamos en el lugar donde vamos a efectuar la modificacién.
Por otra parte, cuando estamos viendo un documento Word que no cabe en una pantalla, necesitaremos
‘movemos por el documento para colocarnos en la pate que nos interese
‘Tanto en un caso como en otro serd interesante conocer todas las formas que existen para desplazarse por el
documento, y asi poder elegir la mas itil en cada momento,
Recordar que el elemento que define la posicién dentro de un documento Word es el punto de insercién I,
que es una linea vertical parpadeante y nos indica donde se va a escribir la proxima letra que tecleemos.
‘@Desplazamientos cortos dentro de una misma pantalla:
Con el ratén. Desplazar el cursor del raton hasta el punto elegido y hacer elle, el punto de insercién se
colocard en ese lugar.
Con las teclas de direccién. Las teclas izquierdalderecha desplazan el punto de insercién una posicién ala
izquierda/derecha, y las teclas arriba/abajo desplazan el punto de insercién una linea arriba/abajo. La tecla
rw nos lleva al final de la linea y la tecla zrcr0 al principio de la linea.
Alfredo Rico ~ RicoSoft 2011- Curso Experto Word 2010 Pagina 30
EaOffice a
Combinacién de teclas:
Para desplazarse
Presione las teclas
Una palabra a la izquierda
Una palabra a la derecha
Un pétrafo arriba
Un patrato abajo
CTRL + flecha izquierda
CTRL + flecha derecha
CTRL + flecha arriba
CTRL + flecha abajo
‘@Despiazamientos a lo largo de todo el documento:
Teclas AvPég y RePag, Estas teclas avanzan y retroceden una pantalla completa. Observad que no es lo
mismo una pantalla que una pagina. El tamafo de la pantalla lo limita el monitor mientras que la longitud de la
pagina la definimos nosotros.
Combinacién de teclas:
Para desplazarse
Presione las teclas
Una pagina adelante
Una pagina atras
A principio del documento
Al final de! documento
CTRL + AvPag.
CTRL + RePag,
CTAL + Inicio
CTRL + Fin
Nota: En los teclados en inglés las teclas tienen otros nombres: 1nicio=Home, Fin-snd, AvPag=2up,
Repag-edn
‘@Mediante las Barras de desplazamiento.
Alfredo Rico ~ RicoSoft 2011- Curso Experto Word 2010
Pagina 31
Las barras de desplazamiento permiten movernos a lo largo y ancho del documento de forma gréfica. La
longitud de barra de desplazamiento vertical representa la longitud del documento y el cuadrado pequefio
que hay en su interior representa la posicién actual del punto de insercién. Poderios desplazarnos de las
siguientes formas:
- Haciendo alic en cualquier posicién por encima/debalo del cuadro nos desplazaremos una pantalla hacia
arriba/debajo del documento,
+ Arrastrando el cuadro nos desplazaremos proporcionalmente a la posicién en la que lo movamos, por
‘ejemplo, en un documento de 20 paginas si arrastramos el cuacro hacia la mitad de la barra nos colocaremos
en la pagina 10 aproximadamente.
- Mediante las flechas. Si hacemos clic en la flecha 0 triéngulo de la parte | superiorrinferior * nos
desplazaremos una linea hacia arribalabajo. Si mantenemos pulsada la flecha nos desplazaremos linea a
linea de forma répida hasta que la soltemnos.
- Mediante objetos de busqueda. Las dobles flechas de la parte inferior de la barra de desplazamiento nos
permiten desplazarnos de acuerdo con el objeto que hayamos selecclonado, este objeto por defecto es la
pagina, de forma que al hacer clic en la doble flecha *superior/interior *nos desplazaremos una pagina
artibalabajo.
Haciendo clic en el botén central del circulo ® podemos cambiar el objeto pagina por otros, como por ejemplo,
notas al pie, comentarios, palabras, etc.
‘@Las barras de desplazamiento horizontal.
Permiten movernos de forma similar a como acabamos de ver con la barra vertical pero en sentido horizontal,
es decir, permiten desplazar el documento hacia la derecha y hacia la izquierda. Se utilizan menos porque
‘es menos frecuente que el documento sea mas ancho de lo que cabe en una pantalla
4 [ ot J »
Puedes ver cémo desplazarse a través del documento utilizando un ratén con rueda .
Hay algunos ratones que tienen un rueda entre los dos botones que permite realizar algunas funciones
adicionales:
@Para desplazarse hacia arriba o hacia abajo, gitar la rueda hacia arriba o hacia abajo.
‘Para desplazarse de forma rapida, mantener presionado el botén de la rueda y arrastrar el ratén hacia
arriba/abajo sobre la superticie del documento. Segiin la velocidad de arrastre el texto se moverd mas o menos
rapidamente.
Verds dos flechas atenuadas que indicaran que la rueda esta siendo pulsada, asi como una flecha algo mas
oscura que sefialard en la direccién en que nos estemos desplazando.
Alfredo Rico ~ RicoSoft 2011- Curso Experto Word 2010 Pagina 32
seid els
vadolor
anus
Pet eres
sala, flis
‘Algunos ratones permiten el desplazamiento horizontal, en tal caso también apareceran flechas laterales.
Para desplazarse automaticamente hacer clic en el botén de la rueda, mover un poco el ratén y el texto
comenzara a avanzar lentamente, sin tener que seguir moviendo el ratén. Para detener el movimiento volver a
hacer clic en el bot6n de la rueda,
@Para hacer zoom sobre el texto y que aumente 0 disminuya el tamatio de los caracteres, mantener
presionada la tecla cra, mientras se gira la rueda, hacia adelante para hacer el texto més grande y hacia atrds
para hacerlo més pequei
‘@Panel de navegacién.
En la pestafa Vista tenemos la opcién Panel de navegacién que nos muestra una especie de indice en un
panel que se situara a la izquierda del documento. Para verlo, deberemos tener activada su casilla de
verificacion, como se muestra en la imagen.
MA Regia
Gl tineas de te cuactricuta
[| Panel de navegacion
| Mostrar
Este indice se genera autométicamente con los titulos que vayas incluyendo en el documento.
Haciendo clic en un apartado de ese indice nos desplazaremos a la parte del documento que lo contiene.
Si has utiizado versiones anteriores de Word (2003 0 2007), conocerds esta opcién con el nombre anterior:
‘Mapa del documento.
a Buscar
* re
Cuando el documento es muy extenso, puede resultar incémodo realizar el desplazamienta de las formas que
hemos visto. Imagina que estas trabajando con un documento de 350 paginas y quieres ir a la pagina 170. Seria
tuna pércida de tiempo ir pagina a pagina. En esas ocasiones debemos utilizar la opcién Ir a. La encontraremos
en la pestafia Inicio > grupo Edicion > menti Buscar. Una forma mas rapida de ejecutar el comando es con las
teclas c1ri.+s 0 haciendo clic en el texto Pagina Y de N de la barra de estado.
Alfredo Rico ~ RicoSoft 2011- Curso Experto Word 2010 Pagina 33
Neamere deta sigrnat ~ Se
| —_( lig
Esarba + y ~pare desolazarse segin|a posicén actual, jempc:
exbiedo 4422 cesnstaré cusvo senertos has sdlerte
Ala izquierda puedes seleccionar dénde quieres ir, y a la derecha especiticar el valor. La opcién mas habitual
es Pagina, aunque también podrias, por ejemplo, elegir un Titulo (definido como tal), un Comentario, etc.
3.4. Seleccionar
Para realizar muchas operaciones (copiar, cambiar el formato, etc.), previamente hay que decirle a Word
sobre qué parte de texto tiene que actuar; en esto consiste seleccionar. El texto seleccionado se identifica
claramente porque el fondo del texto seleccionado se muestra coloreado (normalmente en azul o negro).
Estetextona ———— |
Se puede seleccionar con el ratén y con el teclado:
‘@Raton. Para seleccionar con el ratén hay dos métodos:
Arrastrando.
~ Colocar el cursor al principio de la seleccién, presionar el botén izquierdo y, sin soltar el botén, mover el cursor
hasta el final de la seleccién
Haciendo clic y doble clic.
Colocar el cursor en una palabra y hacer doble clic: la palabra completa quedard seleccionada.
~ Golocar el cursor justo al inicio dela linea, veremos que el cursor cambia de forma y se convierte en una flecha
#\ hacer clic y la linea completa quedara seleocionada; si hacemos doble clic, el pérrafo completo quedar&
seleccionado.
Para seleccionar un gréfieo o una imagen basta con hacer clic encima, el gréfice quedara enmareado por un
recuadro negro.
® Teclado
Alfredo Rico ~ RicoSoft 2011- Curso Experto Word 2010 Pagina 34
EaOffice a
Para seleccionar
Presione las teclas
Un cardcter a la derecha
Palabra ala derecha
Palabra a la izquierda
Hasta el final de la linea.
Hasta el principio de la linea.
Una linea abajo
Una linea arriba
Hasta el final del parrafo
Hasta el principio del parrafo
Una pantalla abajo
Una pantalla arriba
Hasta el final del docurnento
‘@opcién Seleccionar.
Mayis. + flecha derecha
Mayiis. + flecha izquierda
Ctrl + Mayts.+ flecha derecha
Cri + Mayus.+ flecha izquierda
Mayiis. + Fin
Mats. + Inicio
Mayiis. + flecha abajo
Mays. + flecha arriba
Ctrl + Mayls. + flecha abajo
Ctrl + Maytis. + flecha arriba
Mayis. + AvPag
Mayiis. + RePag
Cr+
En la pestafia Inicio > grupo Edicion > opcién Seleccionar, podrés desplegar un ment que te permitiré, por
ejemplo, Seleccionar todo el documento de una vez.
ag
Seleccionar todo
Seleccionar abjetoe
By. panel aesetecén
3.5. Eliminar
Para borrar o eliminar lo seleccionado basta con presionar la tecla sux, otra forma de borrar sin seleccionar
previamente es utlizando las teclas, como se indica en la siguiente tabla:
Para borrar
Presione las teclas
Un cardcter a la izquierda
Una palabra a la izquierda
Un cardcter a la derecha
Una palabra a la derecha
Retroceso (BackSpace)
Ctrl + Retroceso
‘Supr
Ctrl + Supr
Alfredo Rico ~ RicoSoft 2011- Curso Experto Word 2010 Pagina 35
Un truco: Para borrar una palabra errénea basta con hacer doble clic sobre ella para seleccionarla y pulsar la
primera letra de la palabra correcta, autométicamente se borrard la palabra seleccionada y podremos segt
escribiendo en su lugar la palabra correcta,
3.6. Deshacer y rehacer
Afortunadamente Word nos permite corregir los errores facilmente. Si acabamos de borrar un parrafo
completo y nos damos cuenta que no era ese el parrafo que queriamos borrar, no es necesario que nos
levemos las manos a la cabeza lamentando el error. Con un solo clic podemos deshacer la accién errénea y
recuperar el parrafo. Veamos cémo deshacer acciones:
La tiltima accién realizada.
Para deshacer la Ultima accién realizada, pulsar el icono Deshacer, “) de la barra de acceso rapido.
Olt forma mas de deshacer es pulsar crei+2.
© Las ultimas acciones realizadas.
PRLS i dk
esata *
aye
Esariture “este otro &°
Escritura “8 selecdanado, pero
Escritura
Nacege, MECH esto apido
° ‘Aplicar €tlo rapido
Si hacemos clic en el triéngulo que hay a la derecha del icono deshacer “? , aparecerd una lista con iltimas
acciones para deshacer, colocando el cursor en esa lista podremos deshacer varias acciones a la vez. Por
ejemplo, al colocar el cursor en la tercera linea de la lista desharemos tres acciones.
La lista nos indica de forma abreviada cuales son las diferentes acciones que podemos deshacer, por
ejemplo, Escritura “a seleccionado, pero " significa que deshara todo el texto de la frase, partiendo de ese
punto,
‘@Rehacer.
Mido ee
Gee... Utlizando el icono Rehacer ™, de la misma forma, podemos rehacer las acciones
que acabamos de deshacer. Por ejemplo, si ponemos en cursiva un parrafo y deshacemos la accién porque
pensamos que no queda bien en cursiva pero al cabo de un momento pensamos que si queda mejor en cursiva
podemos rehacer la accion y volver a dejarlo en cursiva.
Otra forma de rehacer es pulsar crer.+y.
Alfredo Rico ~ RicoSoft 2011- Curso Experto Word 2010 Pagina 36
You might also like
- Diccionario de Construccion ESPAÑOL INGLESDocument218 pagesDiccionario de Construccion ESPAÑOL INGLESjochemaragu100% (7)
- Bomberos ColombiaDocument52 pagesBomberos ColombiajochemaraguNo ratings yet
- Tipos EntibadosDocument12 pagesTipos EntibadosjochemaraguNo ratings yet
- GPS Posicionamiento SatelitalDocument138 pagesGPS Posicionamiento SatelitaljochemaraguNo ratings yet
- Vol. 44 Instalaciones Eléctricas Domiciliarias Alambrado de DuctosDocument55 pagesVol. 44 Instalaciones Eléctricas Domiciliarias Alambrado de DuctosCarlos Iván RuedaNo ratings yet
- Desagües y Cajas de InspecciónDocument58 pagesDesagües y Cajas de InspecciónjochemaraguNo ratings yet
- Patron Laboral Del ConstructorDocument25 pagesPatron Laboral Del ConstructorjochemaraguNo ratings yet
- Construcción de Casas de Uno y Dos PisosDocument460 pagesConstrucción de Casas de Uno y Dos PisosjochemaraguNo ratings yet
- Guía Básica de Seguridad Uso MalacateDocument6 pagesGuía Básica de Seguridad Uso MalacatejochemaraguNo ratings yet
- Uso Seguro de PalomerasDocument7 pagesUso Seguro de PalomerasjochemaraguNo ratings yet
- Canguro ApisonadorDocument4 pagesCanguro ApisonadorjochemaraguNo ratings yet
- Trabajo Seguro EstructuraDocument22 pagesTrabajo Seguro EstructurajochemaraguNo ratings yet
- Estandar Excavacion Pozos SumiderosDocument3 pagesEstandar Excavacion Pozos SumiderosjochemaraguNo ratings yet
- Trabajo Con PulidoraDocument1 pageTrabajo Con PulidorajochemaraguNo ratings yet
- Todo Sobre Los Nuevos UltrabooksDocument180 pagesTodo Sobre Los Nuevos UltrabooksjochemaraguNo ratings yet
- Construccion de Pavimento RigidoDocument36 pagesConstruccion de Pavimento RigidojochemaraguNo ratings yet
- Calculo de Cantidades de ObraDocument73 pagesCalculo de Cantidades de ObrajochemaraguNo ratings yet
- QuimicaOrganica 100416Modulov2010IIDocument341 pagesQuimicaOrganica 100416Modulov2010IIDumar Romero Mendoza100% (1)