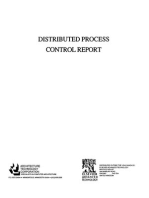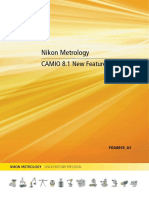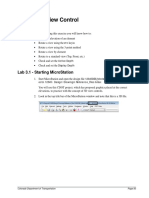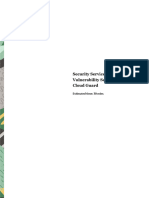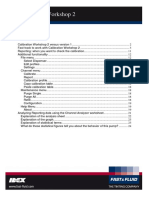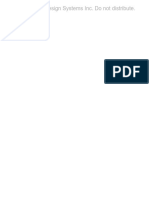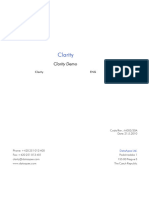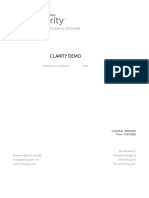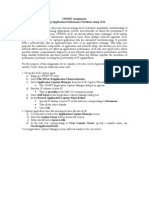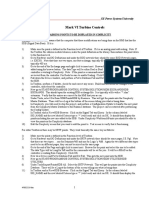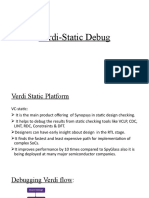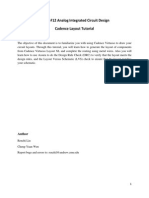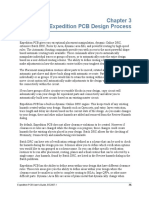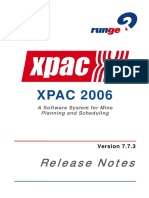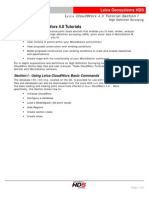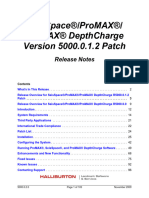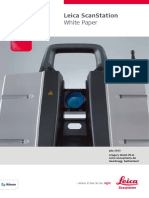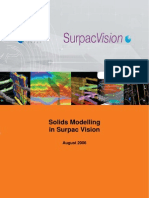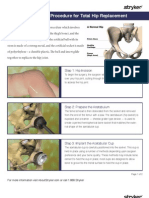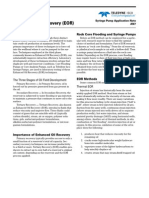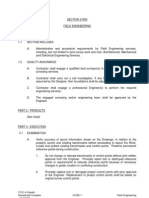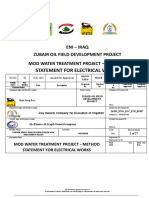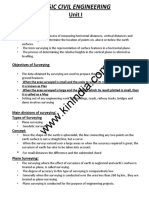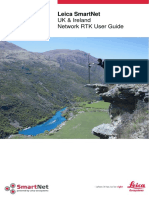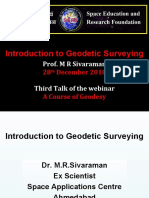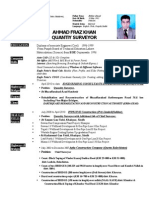Professional Documents
Culture Documents
HDS Users Guide & Training Reference: Section 3
Uploaded by
Hyacintha Dian TatiwiOriginal Description:
Original Title
Copyright
Available Formats
Share this document
Did you find this document useful?
Is this content inappropriate?
Report this DocumentCopyright:
Available Formats
HDS Users Guide & Training Reference: Section 3
Uploaded by
Hyacintha Dian TatiwiCopyright:
Available Formats
HDS Users Guide &
Training Reference
Section 3
3-1 Copyr. 2009 Leica Geosystems, Inc
Leica Geosystems Four Day
Introductory HDS Civil / Surveying Training
Section 3.1 - Registration
3-2 Copyr. 2009 Leica Geosystems, Inc
Section 3.1 Registration
Registration Window Tab Definitions
A. The ScanWorlds’ Constraints tab displays each
ScanWorld in the registration. Beneath each
ScanWorld a pairing with every other ScanWorld in
the Registration are displayed. After constraints have
been added, constraints between each ScanWorld
pair are displayed.
B. The Constraints List tab lists each constraint in the
registration and displays current information about
each constraint. Constraint information is organized
into columns. Each column can be sorted.
From the Constraints List tab, you can: Select and
View constraints; Enable, Disable, and Delete
constraints; Set the Home ScanWorld; Adjust the
weight of individual constraints; and View information
for each constraint.
C. The ModelSpaces tab displays each component
ScanWorld’s ModelSpace(s) and ControlSpace. The
main applications of the ModelSpaces tab are
viewing ModelSpaces and ControlSpaces and adding
constraints.
D. The Constraint Viewer panes are used to view the
constraints. The constraints are selected and
centered in each pane. The Constraint Viewer
panes are also used to create initial alignment hints
when creating a cloud constraint.
3-3 Copyr. 2008 Leica Geosystems, Inc
Section 3.1 Registration
Introduction
Registration is the process of combining a
project’s ScanWorlds into a single
coordinate system as a registered
ScanWorld. This integration is derived by
a system of constraints which are pairs of
equivalent tie-points, or overlapping point
clouds that exist in two ScanWorlds. The
registration process computes optimal
overall alignment transformations for each
ScanWorld in the registration.
Note: With the compensator off, a
minimum of four common targets is
needed to fix X, Y, Z coordinates.
3-4 Copyr. 2008 Leica Geosystems, Inc
Section 3.1 Registration
Workflow Progression
Field Work &
Data
Data
Collection
Extraction
Hardware & Pre-
Scanning Cyclone Combining Site or
Set-up Intersection
Scans
Registration Data Cleanup Data
Export to
CAD
Scanning Site, Route or
Road / Linear
Highway, or Roadway
Intersection
3-5 Copyr. 2009 Leica Geosystems, Inc
Section 3.1 Registration
Workflow Progression
1. Create Registration
2. Add ScanWorlds
3. Add Constraints
4. Register
5. Error Check
6. Create ScanWorld Freeze Registration
7. Create ModelSpace
8. Create ModelSpace View
3-6 Copyr. 2009 Leica Geosystems, Inc
Section 3.1 Registration
1. Create Registration
• Open Cyclone Navigator.
• Click on the + sign next to Servers folder.
• Click on the + sign next to Unshared folder.
• Click on the + sign next to Database Name.
• Highlight the Projects folder, then right click.
• Click on Create.
• Click on Registration. This will create a new
Registration. Double click on the newly created
Registration.
• The Registration: Registration 1 window will
open.
3-7 Copyr. 2008 Leica Geosystems, Inc
Section 3.1 Registration
2. Add ScanWorlds
• The next step in the registration process is to add the
ScanWorlds that will be registered.
It is good practice to register the pure scans together
first. This can help isolate errors in later imported
survey control.
• Select ScanWorld from menu bar, click Add
Figure 1
ScanWorld. See Figure 1.
• Double click on Project folder.
• Highlight ScanWorlds to be registered. Chevron key
• Use Chevron key to add these ScanWorlds into
registration. See Figure 2.
Figure 2
3-8 Copyr. 2008 Leica Geosystems, Inc
Section 3.1 – Registration
3. Add Constraints
During the Constraints process Cyclone will
search all ScanWorlds’ ControlSpaces for objects
with same registration labels. Auto-Add will
automatically create pairs of constraints.
• Select Constraint, click on Auto-Add Constraint.
It is a good idea to view these constraints, to do
this, select Constraints tab, (explained in Section
3.1B in detail, and briefly described below).
(3.1B Registration Window Tab Descriptions.
The Constraints List tab lists each constraint in
the registration and displays current information
about each constraint. Constraint information is
organized into columns. Each column can be
sorted).
3-9 Copyr. 2008 Leica Geosystems, Inc
Section 3.1 – Registration
4. Register
After constraints have been added, the next step
is to Register ScanWorlds. This computes the
optimal alignment transformations for each
ScanWorld.
• Select Registration, click on Register.
• Notice that before registration, the Error column had
n/a under it, after registration this column is filled in.
To sort by error size, click on the Error column. Error column
• If the errors are large try disabling the largest one.
In the Target ID Column highlight a target, then
right click and select Disable.
Do not forget to re-register (this is mandatory).
3 - 10 Copyr. 2008 Leica Geosystems, Inc
Section 3.1 – Registration
5. Error Checking
• The listed errors are the distances between (3.1C Registration Window Tab Descriptions.
constraints (or control points) each are listed in The ModelSpaces tab displays each component
ScanWorld after registration. The next column over ScanWorld’s ModelSpace(s) and ControlSpace.
is the X, Y, and Z Error Vectors. The main applications of the ModelSpaces tab
are viewing ModelSpaces and ControlSpaces and
Inspecting the Z Vector is a great way to find height adding constraints).
busts.
Highlight all ScanWorlds to be viewed together.
Other checks are overall fit (Mean Absolute Error),
Horizontal and Vertical Errors. To view this select Right click and select View Interim Results.
Registration from the menu bar, click Show Graphically check to see that scans “look right”
Diagnostics. and are aligned.
Final check should be to view all registered scans in
one combined ModelSpace.
• Select ModelSpace Tab (explained in Section 3.1C
in detail, and briefly described to the right).
3 - 11 Copyr. 2008 Leica Geosystems, Inc
Section 3.1 – Registration
6. Create ScanWorld/Freeze Registration
• After a successful registration, a single ScanWorld
is created that includes combined ScanWorlds in
one coordinate system. Freezing a registration
will not allow any further manipulation of registered
ScanWorlds.
• Select Registration, then click Create
ScanWorld/Freeze Registration.
3 - 12 Copyr. 2008 Leica Geosystems, Inc
Section 3.1 – Registration
7. Create ModelSpace
• After Freeze, a new ModelSpace and a
ModelSpace View will need to be created.
• Select Registration, click Create ModelSpace.
• Close the Registration window.
3 - 13 Copyr. 2008 Leica Geosystems, Inc
Section 3.1 – Registration
8. Create and Open ModelSpace View
• Last step, in Cyclone Navigator locate the newly
created ModelSpace and click on Create and Open
a ModelSpace View.
3 - 14 Copyr. 2008 Leica Geosystems, Inc
Leica Geosystems Four Day
Introductory HDS Civil / Surveying Training
Section 3.2 – GeoReference
3 - 15 Copyr. 2008 Leica Geosystems, Inc
Section 3.2 Georeference
Introduction
Unless scanner was set over known
points and these points were imported
into ScanControl, the ScanWorlds
coordinate system is based on scanners
default coordinate system.
The following section explains geo-
referencing, i.e. translating scans to
state plane coordinates.
3 - 16 Copyr. 2008 Leica Geosystems, Inc
Section 3.2 Georeference
Workflow Progression
Field Work &
Data
Data
Collection
Extraction
Hardware & Pre-
Scanning Cyclone Combining Site or
Set-up Intersection
Scans
Registration Data Cleanup Data
Export to
CAD
Scanning Site, Route or
Road / Linear
Highway, or Roadway
Intersection
3 - 17 Copyr. 2008 Leica Geosystems, Inc
Section 3.2 Georeference
Workflow Progression
1. Import Control
2. Set Home ScanWorld
3. Re-Register
3 - 18 Copyr. 2008 Leica Geosystems, Inc
Section 3.2 Georeference
1. Import Control
Before importing check to make sure that the ASCII
control file has same units, same coordinate labels
and exact same Target ID’s (control points) as the
project. As mentioned in Section 3.1 Registration,
ScanWorlds should be registered first, then control
added, and re-registered.
• Register ScanWorlds (explained in detail in
Section 3.1).
• Do not Freeze this registration.
• In Cyclone Navigator highlight Project. Right click
then select Import.
• Browse to ASCII Control File. Select Open.
3 - 19 Copyr. 2008 Leica Geosystems, Inc
Section 3.2 Georeference
1. Import Control
Column 1 MUST be set to TargetID.
• Change other labels in each column by clicking on
the pull-down tabs to the correct parameters. Check
to make sure that you are importing a “N, E, Z” file vs.
“X, Y, Z” file.
• Double check that the Unit of Measure is correct.
• Select Import.
3 - 20 Copyr. 2008 Leica Geosystems, Inc
Section 3.2 Georeference
1. Import Control
Take note, in Cyclone Navigator a new ScanWorld
was created.
• Add this new ScanWorld into registration as
described in Section 3.1- 2, and briefly below.
(3.1- 2. Add ScanWorld. Select ScanWorld from
menu bar, click Add ScanWorld. Double click on
Project folder. Highlight ScanWorlds to be
registered. Use Chevron key to add these
ScanWorlds into registration).
3 - 21 Copyr. 2008 Leica Geosystems, Inc
Section 3.2 Georeference
2. Set Home ScanWorld
• This new ScanWorld will also be used as the
“Home” ScanWorld.
To set the Home ScanWorld:
• Select ScanWorld Constraints tab.
• Highlight the Control ScanWorld.
• Right click Control ScanWorld and select Set Home
ScanWorld. Make sure to auto-add the new
constraints.
3 - 22 Copyr. 2008 Leica Geosystems, Inc
Section 3.2 Georeference
3. Re-Register
• Re-register as described in further detail in Section
3.1- 4, and briefly described below.
Re-registration is mandatory.
• (3.1- 4. Register. Select Registration, click on
Register. Notice that before registration, the
Error column had n/a under it, after registration
this column is filled in. To sort by error size, click
on the Error column. If the errors are large try
disabling the largest one. In the Target ID
Column highlight a target, then right click and
select Disable).
3 - 23 Copyr. 2008 Leica Geosystems, Inc
Leica Geosystems Four Day
Introductory HDS Civil / Surveying Training
Section 3.3 - Cloud-to-Cloud Registration
3 - 24 Copyr. 2008 Leica Geosystems, Inc
Section 3.3 Cloud-to-Cloud Registration
Option 1
Introduction
A cloud constraint is performed on two Generally, there are two reasons to
ScanWorlds at a time. There must be perform Cloud-to-Cloud
sufficient point cloud overlap for Registration on ScanWorlds; when
successful registration (20% nominal). no targets are present, or less than
Just as a vertex-vertex (target based) three targets were acquired.
constraint tells the registration to align
the objects, a cloud constraint tells the A minimum of three common points
registration to align the overlapping are needed for Cloud-to-Cloud
areas of the point clouds. registration.
Good geometry will result in a
better registration. This means the
user should spread their picks as
far as is practical throughout the
point cloud. The user should also
avoid picking points in a linear
fashion.
3 - 25 Copyr. 2008 Leica Geosystems, Inc
Section 3.3 Cloud-to-Cloud Registration
Option 1
Workflow Progression
Field Work &
Data
Data
Collection
Extraction
Hardware & Pre-
Scanning Cyclone Combining Site or
Set-up Intersection
Scans
Registration Data Cleanup Data
Export to
CAD
Scanning Site, Route or
Road / Linear
Highway, or Roadway
Intersection
3 - 26 Copyr. 2008 Leica Geosystems, Inc
Section 3.3 Cloud-to-Cloud Registration
Option 1
Workflow Progression
1. Registration
2. Pick Common Points
3. Launch Cloud-to-Cloud Calculations
4. Results & Update New Pick Points
3 - 27 Copyr. 2008 Leica Geosystems, Inc
Section 3.3 Cloud-to-Cloud Registration
Option 1
1. Registration
• Create a registration (explained in Section 3.1- 1.
Create Registration, described in detail).
• Add ScanWorlds (explained in Section 3.1- 2. Add
ScanWorlds, described in detail).
• Click in the ModelSpaces tab to make it current.
See Figure 1.
• Click on the plus sign to left of ScanWorld. Figure 1
See Figure 2.
• Double click ControlSpace.
• You will see the scans appear in the Registration
Viewers (see figure on next page).
• Click on the plus sign to left of ScanWorld again, and
double click ControlSpace to create a second
ScanWorld.
Figure 2
3 - 28 Copyr. 2008 Leica Geosystems, Inc
Section 3.3 Cloud-to-Cloud Registration
Option 1
1. Registration
Registration Viewers
3 - 29 Copyr. 2008 Leica Geosystems, Inc
Section 3.3 Cloud-to-Cloud Registration
Option 1
2. Pick Common Points
You are now ready to pick common
points. The picks should be easily
distinguished such as corners, ends and
edges of objects.
• Align both Registration Viewers to similar
views.
• Seek to a corner, zoom in, and multi-pick
in one window pane, and then in the other.
• Repeat the step above two more times for a
total of three common points.
Make sure you chose points that are in
different areas, i.e. “good geometry”.
3 - 30 Copyr. 2008 Leica Geosystems, Inc
Section 3.3 Cloud-to-Cloud Registration
Option 1
3. Launch Cloud-to-Cloud Calculations
• Select Cloud Constraint, click Auto Add Cloud
Constraint. See Figure 1.
• Select Registration, click on Register. See
Figure 2.
• The Cloud Constraint progress bar will appear.
See Figure 3. Figure 1
• Click on the Constraint List tab to check results.
• Check each Cloud/Mesh constraint for proper
alignment by going to the Constraints List tab, then
right-click on the Cloud Constraint and select View
Interim Results.
Figure 2
If pick point is incorrect, click EXACTLY on that pick
point using Multi-Pick Mode to clear the pick. Then,
pick a new point.
Figure 3
3 - 31 Copyr. 2008 Leica Geosystems, Inc
Section 3.3 Cloud-to-Cloud Registration
Option 1
4. Results & Update New Pick Points
If results are good, Freeze and Create ModelSpace Cloud–to–Cloud Error Values:
View as described in Section 3.3- 1. Registration.
0.00’ to 0.02’ Excellent, below measurable
If Registration failed, try picking more points, or pick
different points. limits.
0.02’ to 0.03’ Acceptable, measurable error,
• To update new Pick Points, from the menu, select
within most design requirements.
Cloud Constraint, click Update Initial Cloud
Alignment. 0.03 and above Tolerable, may require re-
picking or subsample percentage increase.
• Once updated, from the menu select Cloud
Constraint, click Optimize Cloud Alignment. This
will re-align the Cloud Constraint.
• Re-register the constraints, re-check the results.
If satisfactory, click Create ScanWorld/Freeze
Registration, click Create and Open ModelSpace.
Error Values
3 - 32 Copyr. 2008 Leica Geosystems, Inc
Section 3.3 Cloud-to-Cloud Registration
Option 2
Introduction
This tutorial will cover Cloud-to-Cloud registration for Civil\Survey applications. Unlike
some other applications like Plant and Building, Cloud-to-Cloud for Civil is used to
augment or help a registration. One or two missing, or bad targets, can cause an
otherwise good registration to be bad.
In this tutorial, pair wise or only two clouds will be registered at once. This is the
typical use of Cloud-to-Cloud in civil.
Cloud-to-Cloud or C2C (referred to as Cloud-to-Cloud) uses a shape indentifying
algorithm to join point clouds from different positions together. The user loads two
ScanWorld’s into registration, manually picks 2 or 3 matching points in each
ScanWorld and then starts the a routine called Optimize. This routine combines the
ScanWorlds with little or no targets to help. When finished the two ScanWorld’s
registered are just like standard target registration. But, just like standard target
registration the quality of the registration depends on the quality of the constraints
used. The quality also depends on the amount of overlap and density of point cloud
points between ScanWorld’s.
3 - 33 Copyr. 2008 Leica Geosystems, Inc
Section 3.3 Cloud-to-Cloud Registration
Option 2
Workflow Progression
Field Work &
Data
Data
Collection
Extraction
Hardware & Pre-
Scanning Cyclone Combining Site or
Set-up Scans Intersection
Registration Data Cleanup Data
Export to
CAD
Scanning Site, Route or
Road / Linear
Highway, or Roadway
Intersection
3 - 34 Copyr. 2008 Leica Geosystems, Inc
Section 3.3 Cloud-to-Cloud Registration
Option 2
Workflow Progression
1. Create Registration
2. Load Two ScanWorlds into Newly Created Registration
3. Using Constraints Wizard
4. Pick Matching Picks in Viewers
5. Add Cloud Constraint
6. Optimize Cloud Constraint
7. Checking Quality of Registration
8. Complete Registration
3 - 35 Copyr. 2008 Leica Geosystems, Inc
Section 3.3 Cloud-to-Cloud Registration
Option 2
1. Create Registration
• From the Navigator window open a Database
containing at least two ScanWorlds with enough
overlap between them (20% at least).
• Select the database and right click, go to Create,
then click Registration. See Figure 1.
• Rename the registration SW 1+2 if needed.
• Double click the Registration icon
to open the registration window. See Figure 2.
Figure 1
Figure 2
3 - 36 Copyr. 2008 Leica Geosystems, Inc
Section 3.3 Cloud-to-Cloud Registration
Option 2
2. Load Two ScanWorlds into Newly Created Registration
• From the top menu of the registration window click
ScanWorld, click Add ScanWorld. See Figure 1.
• In the Select ScanWorlds for Registration window
select the SW’s you want to register, and click the
Chevron key in the center of the window. Then
click the OK button. See Figure 2.
• Your window should look similar to this one below:
Figure 1
Figure 2
3 - 37 Copyr. 2008 Leica Geosystems, Inc
Section 3.3 Cloud-to-Cloud Registration
Option 2
3. Using the Constraints Wizard
Use the Constraints Wizard to load the ScanWorlds
into the Viewers.
• From the top menu go to Cloud Constraint-Cloud
Constraint Wizard window. See Figure 1.
• Click and check on the only box you can, and then
click on the Update button. See Figure 1.
• Close the next dialog box that appears by clicking the
Red X in the upper right corner. See Figure 2.
Figure 1
Figure 2
3 - 38 Copyr. 2008 Leica Geosystems, Inc
Section 3.3 Cloud-to-Cloud Registration
Option 2
3. Using the Constraints Wizard
• Your window should now look similar to this one.
3 - 39 Copyr. 2008 Leica Geosystems, Inc
Section 3.3 Cloud-to-Cloud Registration
Option 2
4. Pick Matching Picks in the Viewers
• Pick two or three matching picks in the Viewer.
If you used a Scanner with a DAC (level
compensator) you only need two matching picks
between the viewer to form a constraint.
• Check for the leveled indicator in the Registration
window. See Figure 1.
Figure 1
• Select View Mode from the tool bar.
• Next, align the point cloud in the Viewers so you
can select matching picks. See Figure 2.
Figure 2
3 - 40 Copyr. 2008 Leica Geosystems, Inc
Section 3.3 Cloud-to-Cloud Registration
Option 2
4. Pick Matching Picks in the Viewers
• Select Multi-Pick Mode from the
toolbar.
• Select two or three picks.
Remember leveled SW’s only need
two matching picks.
Note on Picking:
Select picks that represent end points or
corners, so you make sure to pick the
same point in each viewer. You have to
pick within +/-4 inches to make a
good constraint.
Matching picks in each
viewer
3 - 41 Copyr. 2008 Leica Geosystems, Inc
Section 3.3 Cloud-to-Cloud Registration
Option 2
5. Add a Cloud Constraint
• After picking points, click on Cloud Constraint,
then Add Constraint. See Figure 1.
• Next, navigate to the Constraint tab and select
Figure 1
the Cloud Constraint you just added. From the
top menu click Cloud Constraint, then click
Optimize Cloud Alignment. See Figure 2.
An alternative method to launch the Cloud to
Cloud (C2C) calculation: once you have added
the Cloud Constraint, navigate to the
Registration pull down menu and click Register.
Figure 2
3 - 42 Copyr. 2008 Leica Geosystems, Inc
Section 3.3 Cloud-to-Cloud Registration
Option 2
6. Optimize Cloud Constraint
• In the Cloud Registration Progress window a
progress graph will appear and shows the alignment
real time. See Figure 1.
• When the progress graph is finished you will get the
results in a table window informing you of the quality
of the fit. See Figure 2
Figure 1
Figure 2
3 - 43 Copyr. 2008 Leica Geosystems, Inc
Section 3.3 Cloud-to-Cloud Registration
Option 2
7. Checking Quality of Registration
• If you get a Cloud Alignment Warning message, the fit
Colors to Scan button
may still be ok. You need to view the Interim Results and
check the fit manually.
• Select the Constraint under the Constraint tab in the
Registration window, from the top menu go to Registration,
then click View Interim Results. This will open up a
ModelSpace with both SW’s.
• Go to Tools, click Scanner, then click ScanWorld Explorer.
• Click the Apply ScanWorld Colors to Scans button. This
will color all the scans from one SW one color, and color all
the other scans from the SW a different color. This will allow
you to view the quality of the fit.
• Cut a section of a gutter (place a fence and delete points
outside) or other object that has overlapping clouds from
each SW.
• View the clouds to see whether the clouds match.
3 - 44 Copyr. 2008 Leica Geosystems, Inc
Section 3.3 Cloud-to-Cloud Registration
Option 2
7. Checking Quality of Registration
• These pictures are a view of a curb section
scanned from two positions. One is an ISO
View and the other is an Orthographic View
from the side. You can see the blue from one
scan and the green from another scan match.
Do this check at the different places around the
scans to check for a good fit.
ISO View
Orthographic View
3 - 45 Copyr. 2008 Leica Geosystems, Inc
Section 3.3 Cloud-to-Cloud Registration
Option 2
8. Complete Registration
• When you are satisfied with the results, close the
Interim ModelSpace.
Do NOT save this ModelSpace when you are
prompted.
• Navigate to the top menu bar in the Registration
window and click on Registration, then click Figure 1
Register. See Figure 1.
• Next, click on Registration, click on Create
ScanWorld/Freeze Registration. See Figure 2.
• Finally, click on Registration, then click Create and
Open ModelSpace. See Figure 3.
Figure 2
• Registration is now complete!
Figure 3
3 - 46 Copyr. 2008 Leica Geosystems, Inc
Leica Geosystems Four Day
Introductory HDS Civil / Surveying Training
Section 3.4 - Unify vs. Merge
3 - 47 Copyr. 2008 Leica Geosystems, Inc
Section 3.4 Unify vs. Merge
Introduction
Unify Clouds or the Merge Clouds
command is typically used in a
ModelSpace that contains a
registered set of scans and a large
number of point clouds. Performance
is improved by one of these
processes. This will make the
Registered ModelSpace clouds
behave as a collective whole.
If the dataset has many setups (5+),
you may want to ‘Merge’ the point
clouds together instead.
3 - 48 Copyr. 2008 Leica Geosystems, Inc
Section 3.4 Unify vs. Merge
Workflow Progression
Field Work &
Data
Data
Collection
Extraction
Hardware & Pre-
Scanning Cyclone Combining Site or
Set-up Intersection
Scans
Registration Data Cleanup Data
Export to
CAD
Scanning Site, Route or
Road / Linear
Highway, or Roadway
Intersection
3 - 49 Copyr. 2008 Leica Geosystems, Inc
Section 3.4 Unify vs. Merge
Workflow Progression
1. Unify
2. Merge
3 - 50 Copyr. 2008 Leica Geosystems, Inc
Section 3.4 Unify vs. Merge
1. Unify
• In the menu bar click Tools, then click Unify
Clouds.
• In Figure 1 the dialogue box that appears, Unify
Clouds message, click the Unify box.
• In Figure 2 the dialogue box that appears, Unify
Clouds, is asking if point cloud should be
reduced. Click the Unify box.
• In Figure 3 the dialog box, Unify Clouds:
Reference, that may appear with a message,
click the Yes box.
• In Figure 4 the box that appears is the Unifying
box, ‘Gathering points’. Depending on density Figure 1 Figure 2
of scans, this process could take a couple
minutes.
Figure 3 Figure 4
3 - 51 Copyr. 2008 Leica Geosystems, Inc
Section 3.4 Unify vs. Merge
2. Merge
In order to Merge, you should select all
the point clouds.
• In the ModelSpace: ModelSpace menu, click
on Selection, then click on Set Selectable.
• Next, in the View Properties box, highlight the
words ‘Point Cloud’.
• Then, click the Select button.
• Click on the OK button.
3 - 52 Copyr. 2008 Leica Geosystems, Inc
Section 3.4 Unify vs. Merge
2. Merge
• In the ModelSpace: ModelSpace menu, click
on Create Object, then click on Merge.
NOTE: For a Unified Point Cloud, the
ScanWorld Explorer can no longer be used to
load individual ScanWorlds. A Merged Point
Cloud still has the ScanWorld Explorer
functionality available.
3 - 53 Copyr. 2008 Leica Geosystems, Inc
Leica Geosystems Four Day
Introductory HDS Civil / Surveying Training
Section 3.5 – ScanWorld Explorer
3 - 54 Copyr. 2008 Leica Geosystems, Inc
Section 3.5 ScanWorld Explorer
Introduction
The ScanWorld Explorer is an area
in the Cyclone software where you
can re-load the point cloud after you
have completed modeling, erasing,
or segmenting the point cloud in its
original form, or in a Unified form.
With a non-unified point cloud, you
also have the ability to turn off or on
individual ScanWorlds for ease of
viewing.
3 - 55 Copyr. 2008 Leica Geosystems, Inc
Section 3.5 ScanWorld Explorer
Workflow Progression
Field Work &
Data
Data
Collection
Extraction
Hardware & Pre-
Scanning Cyclone Combining Site or
Set-up Intersection
Scans
Registration Data Cleanup Data
Export to
CAD
Scanning Site, Route or
Road / Linear
Highway, or Roadway
Intersection
3 - 56 Copyr. 2008 Leica Geosystems, Inc
Section 3.5 ScanWorld Explorer
Workflow Progression
1. Non-Unified Cloud
2. Unified Cloud
3 - 57 Copyr. 2008 Leica Geosystems, Inc
Section 3.5 ScanWorld Explorer
1. Non-Unified Cloud
• Delete all point clouds in the ModelSpace.
• In ModelSpace: Mesh: ModelSpace View 1 screen
click on Tools, then click Scanner, click ScanWorld
Explorer. See Figure 1.
• Make sure the Original Scans tab is current. See
Figure 2.
• Click on the ScanWorld that you want loaded.
You could also list all the available ScanWorlds.
Figure 1
Original
Scans tab
Figure 2.
3 - 58 Copyr. 2008 Leica Geosystems, Inc
Section 3.5 ScanWorld Explorer
1. Non-Unified Cloud
In this case, both ScanWorlds have been selected
for loading. See Figure 1.
• Sort the scans by clicking the top of the Scan
column. See Figure 2.
Figure 1
Notice the Fine Scans are now all on the top of the
list. These scans are you target scans. Chances
are you do not need these for your modeling
activities, so do not load them. See Figure 2.
Figure 2
3 - 59 Copyr. 2008 Leica Geosystems, Inc
Section 3.5 ScanWorld Explorer
1. Non-Unified Cloud
• Highlight all the other scans and check the boxes in Show Cloud
Show Cloud icon (glasses) column. See column
Figure 1.
• Click the Close button.
• The points will be re-loaded in the ModelSpace
View. See Figure 2.
If you have cleaned the cloud, the original un-cleaned
and un-merged cloud will be the one re-loaded. Figure 1
Figure 2
3 - 60 Copyr. 2008 Leica Geosystems, Inc
Section 3.5 ScanWorld Explorer
2. Unified Cloud
• Delete all point clouds in the ModelSpace.
• In the ModelSpace View 1 screen click on Tools,
then click Scanner, click ScanWorld Explorer.
See Figure 1.
• Make sure the Unified Clouds tab is current.
See Figure 2.
• Check the box in the Show Cloud (glasses)
column this will re-load that unified cloud. See
Figure 2.
Figure 1
• Click the Close button.
If you Unified after you have cleaned Check box
the cloud, the cleaned cloud will be re-loaded.
If you unified before you cleaned the cloud, Unified
Clouds tab
the un-cleaned cloud will be re-loaded.
You can NOT load individual ScanWorlds with
a Unified point cloud.
Figure 2
3 - 61 Copyr. 2008 Leica Geosystems, Inc
Leica Geosystems Four Day
Introductory HDS Civil / Surveying Training
Section 3.6 - Reference Planes
3 - 62 Copyr. 2008 Leica Geosystems, Inc
Section 3.6 Reference Planes
Introduction
Reference Planes can aid data
preparation and volume
measurements by showing a
grid spaced at desired interval.
Selecting points on grid lines
enables orderly point extraction
and clean TIN building.
Advanced Cyclone workflows
such as drawing tools and
coordinate systems further take
advantage of Reference Planes
flexibility.
There are many ways to view
and set Reference Planes, the
following section is only one
workflow.
3 - 63 Copyr. 2008 Leica Geosystems, Inc
Section 3.6 Reference Planes
Workflow Progression
Field Work &
Data
Data
Collection
Extraction
Hardware & Pre-
Scanning Cyclone Combining Site or
Set-up Intersection
Scans
Registration Data Cleanup Data
Export to
CAD
Scanning Site, Route or
Road / Linear
Highway, or Roadway
Intersection
3 - 64 Copyr. 2008 Leica Geosystems, Inc
Section 3.6 Reference Planes
Workflow Progression
1. Add Reference Plane
2. Set Grid Spacing
3. Rotating the Reference Plane
3 - 65 Copyr. 2008 Leica Geosystems, Inc
Section 3.6 Reference Planes
1. Add Reference Plane
• Select Top View and then Rotate Scene to be
similar to view illustrated. See Figure 1.
• In ModelSpace View click on Tools, then click
Reference Plane, click Show Active Plane. See
Figure 2.
• Then, select Tools again, click on Reference
Plane, then click Set to Easting – Northing Plane
(same as X – Y).
• If needed, select Tools, then click Reference
Plane, click on Raise/Lower.
Visually lower or raise Reference Plane slightly
Figure 1
above ground surface.
Option: You may also set the plane to a specific
elevation using the Edit Active Plane dialog box,
explained further on the next page.
Option: You may use Pick Mode to pick a point
on the cloud and then select Tools, click Reference
Plane, then click Set Plane Origin at Pick Point.
Figure 2
3 - 66 Copyr. 2008 Leica Geosystems, Inc
Section 3.6 Reference Planes
2. Set Grid Spacing
• In the ModelSpace View, click on Tools, click on
Reference Plane, then click Edit Active Plane. See
Figure 1.
• In the Reference Plane Parameters box, enter a
new value in the Grid Spacing box (usually half of
what the scope would be). See Figure 2.
Other Grid Values that can be changed are Color,
Line Weight, and Plane Origin. For example, a
volume can be measured from any elevation by
simply changing Plane Origin Z value.
See Figure 3.
Figure 1
Figure 2 Figure 3
3 - 67 Copyr. 2008 Leica Geosystems, Inc
Section 3.6 Reference Planes
3. Rotating the Reference Plane
• Select Top View.
• In the ModelSpace View, click on Tools, then click
Reference Plane, click Show Active Plane.
• Select Tools again, then click Reference Plane,
click Set to Easting – Northing Plane (same as
X-Y).
• Select Tools, click on Reference Plane, then
click Rotate.
• Click and drag the Reference Plane until you
have the angle that you want.
3 - 68 Copyr. 2008 Leica Geosystems, Inc
Section 3 HDS Users Guide & Training Reference
Quiz
1. What is the difference between a Constraint and a Cloud Constraint?
A. Constraint is a generic term and a Cloud Constraint referrers to the point cloud.
B. Constraint is a modeled object and a Cloud Constraint is point cloud specific.
C. Constraint and a Cloud Constraint are the same thing.
D. None of the above
2. When importing control, the point number needs to be labeled as what to be copied into the ControlSpace?
A. TargetID
B. Name
C. TargetHT
D. Desc
3. Can you use the ScanWorld Explorer to load individual scans of a unified point cloud?
A. True
B. False
4. The Reference Plane is defined as what?
A. A 2D plane
B. A tool for creating TIN’s
C. A tool for selecting Virtual Surveyor points on a grid.
D. All the above
3 - 69 Copyr. 2008 Leica Geosystems, Inc
• END OF SECTION 3
• SLIDE # 70
3 - 70 Copyr. 2008 Leica Geosystems, Inc
You might also like
- Distributed Process Control ReportFrom EverandDistributed Process Control ReportNo ratings yet
- Leica Cyclone Leica Cyclone 7 1 1 Registering Scans in Cyclone 2Document4 pagesLeica Cyclone Leica Cyclone 7 1 1 Registering Scans in Cyclone 2Gabriel OvillaNo ratings yet
- CMG软件培训讲义 (三) BuilderDocument46 pagesCMG软件培训讲义 (三) BuilderjalestNo ratings yet
- 1 Create Company LevelDocument6 pages1 Create Company LevelPriyeshNo ratings yet
- TSMC AdvdDocument9 pagesTSMC AdvdsidramareddyNo ratings yet
- SMS LteaDocument11 pagesSMS LteaArdi CikaNo ratings yet
- VMODFlex Airport Tutorial PDFDocument57 pagesVMODFlex Airport Tutorial PDFDexter100% (1)
- YDA0010 - A1 CAMIO 8.1 New FeaturesDocument16 pagesYDA0010 - A1 CAMIO 8.1 New FeaturesMememetNo ratings yet
- Confignotes AEDocument20 pagesConfignotes AEanon_491453971No ratings yet
- MicroStation-Lab03 View ControlsDocument22 pagesMicroStation-Lab03 View ControlsRoddy TeeNo ratings yet
- Cosmos - Geopak Win ConnectivityDocument15 pagesCosmos - Geopak Win Connectivitycmm5477No ratings yet
- Calibrating A SiteDocument14 pagesCalibrating A SiteW1CHM4NNo ratings yet
- S105121GC10 SME Ops Lab09Document16 pagesS105121GC10 SME Ops Lab09Johnson MukadiNo ratings yet
- Calibration Workshop 2 Manual PDFDocument24 pagesCalibration Workshop 2 Manual PDFيماني شامخNo ratings yet
- Tempus Lab ManualDocument24 pagesTempus Lab ManualNishanth GowdaNo ratings yet
- Seisspace®/Promax®/ Promax® Depthcharge: Release NotesDocument71 pagesSeisspace®/Promax®/ Promax® Depthcharge: Release NoteschenxqNo ratings yet
- Manual Weldoffice PDFDocument51 pagesManual Weldoffice PDFAnonymous wKvJXBJ2iNo ratings yet
- Basic Clarity DemoDocument28 pagesBasic Clarity Demoamir loloNo ratings yet
- RAK Clarity3DLayout Cut-and-Stitch FlowDocument36 pagesRAK Clarity3DLayout Cut-and-Stitch FlowLê ChíNo ratings yet
- Batch Solido AnsaDocument34 pagesBatch Solido AnsaPedro MaiaNo ratings yet
- SinoGNSS Compass Solution User GuideDocument24 pagesSinoGNSS Compass Solution User GuidefreddNo ratings yet
- S1103612GC21 Ag CLS-Lab-08Document20 pagesS1103612GC21 Ag CLS-Lab-08Waktole GenatiNo ratings yet
- AP-0800-0075 Enabling Automatic Logon and Logoff in Windows and DeltaVDocument9 pagesAP-0800-0075 Enabling Automatic Logon and Logoff in Windows and DeltaVSergio SuarezNo ratings yet
- 2 IrxaminbyrbDocument35 pages2 IrxaminbyrbTommy LeeNo ratings yet
- Clarity DemoDocument36 pagesClarity DemoNyanda MarcoNo ratings yet
- Irc CalDocument5 pagesIrc Calanon_977412855No ratings yet
- Ex12 PDFDocument16 pagesEx12 PDFSiam HasanNo ratings yet
- Gssha - Modeling Basics - Correcting Overland Flow Problems: WMS 10.1 TutorialDocument8 pagesGssha - Modeling Basics - Correcting Overland Flow Problems: WMS 10.1 TutorialAbdulkarim AliNo ratings yet
- M300 Lidar Data ProcessingDocument15 pagesM300 Lidar Data ProcessingjeffmigwimNo ratings yet
- OPNET ACE InstructionsDocument11 pagesOPNET ACE Instructionsyomma_hpNo ratings yet
- TN530Document9 pagesTN530syed muffassirNo ratings yet
- Place & Route Tutorial #1: I. SetupDocument13 pagesPlace & Route Tutorial #1: I. SetupDurgaPrasadNo ratings yet
- Adding Points To Cimplicity - SDB - Exchange r2Document2 pagesAdding Points To Cimplicity - SDB - Exchange r2Mohamed AmineNo ratings yet
- S1104309GC10 AA Lab21Document12 pagesS1104309GC10 AA Lab21kashinath NNo ratings yet
- Orca3DReleaseNotesV2 0 12Document44 pagesOrca3DReleaseNotesV2 0 12Anton WelgemoedNo ratings yet
- Simulase DesignerDocument9 pagesSimulase Designerdeepalakshmi chandrasekaranNo ratings yet
- 01 Edu Cat e Nci Fs v5r14Document92 pages01 Edu Cat e Nci Fs v5r14Silas MendesNo ratings yet
- Labview Datalogging and Supervisory Control Module: Release and Upgrade NotesDocument8 pagesLabview Datalogging and Supervisory Control Module: Release and Upgrade NotesRaajitaNo ratings yet
- Orca 3 DRelease NotesDocument49 pagesOrca 3 DRelease Notes신영호No ratings yet
- CyberMaster ManualDocument78 pagesCyberMaster ManualengineeringyusufNo ratings yet
- Verdi-Static Debug: Team Members: 1. Anurag Upadyay (40018035) 2. Laxmipriya (40018047) 3. Mohan Varma K (40018045)Document12 pagesVerdi-Static Debug: Team Members: 1. Anurag Upadyay (40018035) 2. Laxmipriya (40018047) 3. Mohan Varma K (40018045)Nishant ShuklaNo ratings yet
- Citrix Tips and TricksDocument19 pagesCitrix Tips and Trickspanneer1981No ratings yet
- Operator Station Terminology: (To-Use-The-Guide-Diamond-Tool - HTML)Document5 pagesOperator Station Terminology: (To-Use-The-Guide-Diamond-Tool - HTML)Razibul Saj EngineeringNo ratings yet
- Simulation of A Windtunnel2020-21Document9 pagesSimulation of A Windtunnel2020-21abdul5721No ratings yet
- Introduction To Stormwater ModelingDocument61 pagesIntroduction To Stormwater ModelingAlexandre ItoNo ratings yet
- Flatirons Training ManualDocument38 pagesFlatirons Training Manualgsiprocessing7No ratings yet
- NI VeriStand Software Only HandsOnDocument27 pagesNI VeriStand Software Only HandsOnPrashant Kumar TripathiNo ratings yet
- Controls Group AssignmentDocument20 pagesControls Group AssignmentSundeep Luckshan ArandaraNo ratings yet
- Oracle Application Express: Developing Database Web ApplicationsDocument74 pagesOracle Application Express: Developing Database Web Applicationsanton_428No ratings yet
- F12 Layout TutorialDocument18 pagesF12 Layout TutorialAbuHarithHamzahNo ratings yet
- Discharge Diagnostics User Guide: Commandbatch V1.05 & Later 2/22/10Document18 pagesDischarge Diagnostics User Guide: Commandbatch V1.05 & Later 2/22/10Aly AbdelhamedNo ratings yet
- Singlesessionanalysis HandoutDocument14 pagesSinglesessionanalysis HandoutSamuel YagerNo ratings yet
- Chapter 3Document140 pagesChapter 3CONG YOU WONGNo ratings yet
- XPAC Release NotesDocument26 pagesXPAC Release NotesAgustinus YosefNo ratings yet
- ICS52 - Introduction To Software Engineering Final Exam - Winter, 2002 Name: - Student IDDocument6 pagesICS52 - Introduction To Software Engineering Final Exam - Winter, 2002 Name: - Student IDSoo Lian KeiNo ratings yet
- Leica CloudWorx 4.0 For MicroStation - Section I - Basic CommandsDocument6 pagesLeica CloudWorx 4.0 For MicroStation - Section I - Basic Commandseumetallica0% (1)
- ProMAX SeisSpace 5000.0.1Document103 pagesProMAX SeisSpace 5000.0.1samadraslanNo ratings yet
- Confignotes AEDocument21 pagesConfignotes AEJulio PaucarNo ratings yet
- Hec Hms Rational-Method-InterfaceDocument11 pagesHec Hms Rational-Method-InterfaceAdrianNo ratings yet
- I C 616 Rap WorkshopDocument62 pagesI C 616 Rap WorkshopAjay Kumar MattupalliNo ratings yet
- HDR For Leica ScanStation P-Series WPDocument10 pagesHDR For Leica ScanStation P-Series WPHyacintha Dian TatiwiNo ratings yet
- Section 1 - Final DraftDocument27 pagesSection 1 - Final DraftHyacintha Dian TatiwiNo ratings yet
- 3D RESHAPER BeginnersGuide 2018 PDFDocument175 pages3D RESHAPER BeginnersGuide 2018 PDFmichałNo ratings yet
- A Returner's Magic Should Be Special Episode 103. Configuration DemolitionDocument9 pagesA Returner's Magic Should Be Special Episode 103. Configuration DemolitionHyacintha Dian TatiwiNo ratings yet
- Maptek I-Site Stockpiles CasestudyDocument2 pagesMaptek I-Site Stockpiles CasestudyHyacintha Dian TatiwiNo ratings yet
- Info Tender 20122018Document7 pagesInfo Tender 20122018Hyacintha Dian TatiwiNo ratings yet
- Maptek I-Site Stockpiles CasestudyDocument2 pagesMaptek I-Site Stockpiles CasestudyHyacintha Dian TatiwiNo ratings yet
- Section 1 - Final DraftDocument27 pagesSection 1 - Final DraftHyacintha Dian TatiwiNo ratings yet
- Maptek I-Site Stockpiles CasestudyDocument2 pagesMaptek I-Site Stockpiles CasestudyHyacintha Dian TatiwiNo ratings yet
- Section 1 - Final DraftDocument27 pagesSection 1 - Final DraftHyacintha Dian TatiwiNo ratings yet
- Maptek I-Site Stockpiles CasestudyDocument2 pagesMaptek I-Site Stockpiles CasestudyHyacintha Dian TatiwiNo ratings yet
- SolidsDocument115 pagesSolidsAnalis FadliNo ratings yet
- Course4 RockMechanics EngineringGeologyDocument30 pagesCourse4 RockMechanics EngineringGeologyHyacintha Dian TatiwiNo ratings yet
- Course3 SoilMechanics EngineringGeologyDocument36 pagesCourse3 SoilMechanics EngineringGeologyHyacintha Dian TatiwiNo ratings yet
- 5 - Handouts Lec6Document24 pages5 - Handouts Lec6Hyacintha Dian TatiwiNo ratings yet
- Hip ReplacementDocument2 pagesHip ReplacementAlsed GjoniNo ratings yet
- Landsat Spectral BandsDocument2 pagesLandsat Spectral BandsHyacintha Dian TatiwiNo ratings yet
- Enhanced Oil RecoveryDocument3 pagesEnhanced Oil RecoveryHyacintha Dian TatiwiNo ratings yet
- GVPM13001Document12 pagesGVPM13001Hyacintha Dian TatiwiNo ratings yet
- Narrative Report Lab 1 4Document9 pagesNarrative Report Lab 1 4Uriel Marie JabaoNo ratings yet
- Architectural, Mechanical and Electrical: ITCC in Riyadh Residential Complex J10-13300 01050-1 Field EngineeringDocument2 pagesArchitectural, Mechanical and Electrical: ITCC in Riyadh Residential Complex J10-13300 01050-1 Field EngineeringuddinnadeemNo ratings yet
- B Tech Civil Batch 2011 Uploaded 16-07-13Document66 pagesB Tech Civil Batch 2011 Uploaded 16-07-13Girish Jain100% (1)
- SURVEYINGDocument12 pagesSURVEYINGPoppy Moore100% (1)
- Lec 5 - Datums and HeightsDocument29 pagesLec 5 - Datums and HeightsMurtaza MazharNo ratings yet
- III Sem Civil Engineering PDFDocument23 pagesIII Sem Civil Engineering PDFMD SHAHNWAZ ALAMNo ratings yet
- Undergrad Course DescriptionsDocument212 pagesUndergrad Course DescriptionsRickNo ratings yet
- Ce6304 - Pec Surveying I - 5 Unit NotesDocument62 pagesCe6304 - Pec Surveying I - 5 Unit Notesဒုကၡ သစၥာNo ratings yet
- Method of Statement For Electrical Works-UPDATEDocument35 pagesMethod of Statement For Electrical Works-UPDATEWaleed AbdulsattarNo ratings yet
- Drilling Data Handbook 1Document1 pageDrilling Data Handbook 1abdelatifNo ratings yet
- Fundamentals of Relative DirectionsDocument18 pagesFundamentals of Relative DirectionsB S Praveen BspNo ratings yet
- HillDocument7 pagesHillAnkit KondilkarNo ratings yet
- Basic CivilDocument41 pagesBasic CivilYogendra PatilNo ratings yet
- Survey Lab Manual 1Document9 pagesSurvey Lab Manual 1Swapnil ShindeNo ratings yet
- GIS Dictionary-GEO GIS - 2 PDFDocument118 pagesGIS Dictionary-GEO GIS - 2 PDFalaminm77072No ratings yet
- Ajiboye ReportDocument21 pagesAjiboye ReportmakindeolaniyimideNo ratings yet
- BOQ Reclamation RevetmentDocument4 pagesBOQ Reclamation RevetmentBrian Bagus AriantoNo ratings yet
- Survey Lab 5 FormDocument16 pagesSurvey Lab 5 FormFikrilAzimAbdulSani100% (1)
- User Guide Leica SmartnetDocument9 pagesUser Guide Leica SmartnetLuis Arturo Escalante CespedesNo ratings yet
- Alishia Leck, R/W - NacDocument8 pagesAlishia Leck, R/W - Nacaleck107612No ratings yet
- Module 1 - Lecture 1,2,3Document39 pagesModule 1 - Lecture 1,2,3Nishant MeenaNo ratings yet
- AS 1290.7-1995 Linear Measuring Instruments Used in Construction Surveyors Measuring Bands and Readers PDFDocument7 pagesAS 1290.7-1995 Linear Measuring Instruments Used in Construction Surveyors Measuring Bands and Readers PDFSAI Global - APACNo ratings yet
- Owoeye Tayo CV Main LagosDocument3 pagesOwoeye Tayo CV Main LagosadeyelufNo ratings yet
- ASU Micro ProjectDocument19 pagesASU Micro ProjectSarvesh More100% (1)
- Introduction To Geodetic Surveying: Prof. M R SivaramanDocument39 pagesIntroduction To Geodetic Surveying: Prof. M R SivaramanPrasanna NaikNo ratings yet
- Underwater Archaeology Marine ArchaeologDocument14 pagesUnderwater Archaeology Marine ArchaeologCansu DikiciNo ratings yet
- CV Professional Ahmad Fraz (QUANTITY SURVEYOR)Document3 pagesCV Professional Ahmad Fraz (QUANTITY SURVEYOR)Ahmad Fraz80% (5)
- Basic Chain Link Fence Installation Instructions Before You BeginDocument9 pagesBasic Chain Link Fence Installation Instructions Before You Beginalchemist_1No ratings yet
- Chapter 6 - Introduction To Advanced SurveyDocument34 pagesChapter 6 - Introduction To Advanced Surveydixn__100% (1)
- High Speed Craft RulesDocument290 pagesHigh Speed Craft Rulesm070cr055No ratings yet