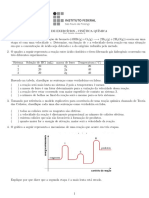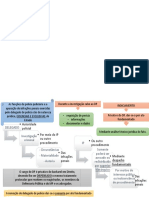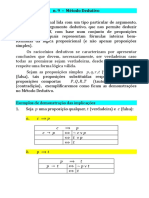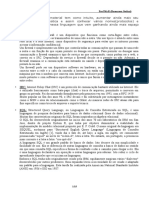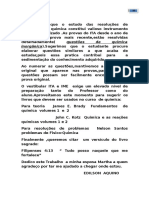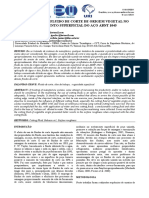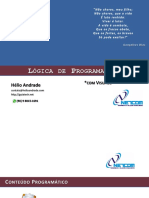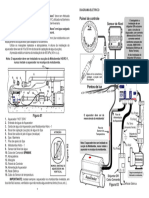Professional Documents
Culture Documents
Resumo Info COMPLETOo
Uploaded by
Rodrigo MontesCopyright
Available Formats
Share this document
Did you find this document useful?
Is this content inappropriate?
Report this DocumentCopyright:
Available Formats
Resumo Info COMPLETOo
Uploaded by
Rodrigo MontesCopyright:
Available Formats
Apostila Informática
Material de apoio para INFORMÁTICA
Básica Introdução sobre o PC (Computador Pessoal)
Quando falamos a palavra "tecnologia", a maioria das pessoas pensa logo em computadores. Há componentes
computadorizados ao nosso redor o tempo todo. Os aparelhos em nossas casas possuem microprocessadores embutidos, como,
por exemplo, as televisões. Até mesmo nossos carros têm um computador. Mas o computador que vem à mente de todo mundo é o
computador pessoal, ou PC.
Um PC é uma ferramenta de propósito geral construída em torno de um microprocessador. Ele tem muitas partes
diferentes: memória, disco rígido, modem, etc, que funcionam juntas. O "propósito geral" significa que você pode fazer muitas
coisas diferentes com um PC. É possível usá-lo para digitar documentos, enviar e-mails, navegar na Internet e jogar.
Neste artigo, vamos falar sobre os PCs e as diferentes partes que o compõem. Você vai conhecer os vários
componentes e saber como eles funcionam juntos em uma operação básica. Você também descobrirá o que o futuro reserva para
estas máquinas.
Vamos dar uma olhada nos componentes principais de um típico computador de mesa (desktop).
• Unidade central de processamento (CPU). O "cérebro" do microprocessador do sistema de computador é
chamado de unidade central de processamento. Tudo o que um computador faz é supervisionado pela CPU.
• Memória. Esta é uma área de armazenamento rápida usada para guardar dados. Ela tem de ser rápida porque
se conecta diretamente ao microprocessador. Há vários tipos específicos de memória em um computador:
• memória RAM - usada para armazenar temporariamente as informações que o computador está manipulando
no momento;
• memória apenas de leitura (ROM) - um tipo permanente de armazenamento de memória usado pelo
computador para dados importantes que não mudam;
• Basic input/output system (BIOS) - um tipo de ROM que é usado pelo computador para estabelecer a
comunicação básica quando o computador é iniciado;
• Cache - a área de armazenamento dos dados freqüentemente usados em memória RAM, extremamente rápida,
conectada diretamente à CPU;
• Memória virtual - espaço no disco rígido usado para armazenar temporariamente dados na memória RAM,
chaveando-os quando necessário;
Placa-mãe - placa de circuito principal à qual todos os outros componentes internos se conectam. A CPU e memória estão em geral
na placa-mãe. Outros sistemas podem ser encontrados diretamente na placa-mãe ou conectados a ela através de uma conexão
secundária. Por exemplo, uma placa de som pode estar presente na placa-mãe ou a ela ser conectada através do barramento PCI.
• Fonte de alimentação - um transformador elétrico regula a eletricidade usada pelo computador.
• Disco rígido - é um depósito permanente e de grande capacidade, que guarda informações como programas e
documentos.
• Sistema operacional - software básico que permite ao usuário interfacear com o computador.
• Controlador IDE (Integrated Drive Electronics) - interface primária com o disco rígido, CD-ROM e drive de
disquete.
• Barramento PCI (Peripheral Component Interconnect) - maneira mais comum de conectar componentes
adicionais ao computador, o PCI usa uma série de slots na placa-mãe nos quais as placas PCI se conectam.
• SCSI (Small Computer System Interface) - pronuncia-se "scãzi" e é um método de adicionar dispositivos extras
ao computador, como discos rígidos ou scanners.
• AGP (Accelerated Graphics Port) - é uma conexão rápida usada pela placa gráfica para fazer a interface com o
computador.
• Placa de som - usada pelo computador para gravar e reproduzir áudio, convertendo som analógico em
informações digitais e vice-versa.
• Placa de vídeo - transforma os dados de imagem oriundos do computador em um formato
• que pode ser exibido pelo monitor.
Conexões: entrada/saída
Independente do quão potentes os componentes do seu computador são, você precisa de uma maneira de interagir
com eles. Esta interação é chamada entrada/saída (I/O). Os tipos mais comuns de I/O nos PCs são:
• monitor - o monitor é um dispositivo primário para exibir as informações do computador;
• teclado - o teclado é um dispositivo primário para inserir informações no computador;
• mouse - o mouse é um dispositivo primário para navegar e interagir com o computador;
Prof Mr.R (Romerson Stefani Amâncio)
Apostila Informática
• armazenamento removível - os dispositivos de armazenamento removível permitem adicionar novas
informações ao seu computador facilmente, além de salvar as informações que você quer transportar para um local diferente.
• Disquete. Era a forma mais comum de armazenamento removível: baratos e de fácil utilização, eles
foram substituídos pelos CD-ROMs, cuja capacidade de armazenamento é muito maior do que a do disquete.
• CD-ROM. O CD-ROM (compact disc, read-only memory) é uma forma popular de distribuição de
software comercial, e acabou transformando-se em mídia padrão de armazenamento de dados. Muitos sistemas agora oferecem
CD-R (gravável) e CD-RW (regravável), os quais também permitem a gravação.
• Memória flash. Baseada em um tipo de ROM chamada EEPROM (electrically erasable programmable
read-only memory, ou memória apenas de leitura programável e apagável eletricamente), a memória Flash fornece armazenamento
rápido e permanente. Os cartões CompactFlash, SmartMedia e PCMCIA são tipos de memória Flash.
• DVD-ROM. O DVD-ROM (digital versatile disc, read-only memory) é semelhante ao CD-ROM, mas é
capaz de guardar muito mais informações. Por sua capacidade de armazenamento, está substituindo o CD-ROM na preferência dos
usuários para back-up, compartilhamento de arquivos, e gravação de dados.
Conexões: portas
• Paralela. Esta porta é geralmente usada para conectar uma impressora. Atualmente, as portas paralelas já não
são mais a interface padrão das impressoras e dos computadores. Elas foram substituídas pela conexão USB, que permite
transferência de dados mais rápida.
• Serial. Esta porta é geralmente usada para conectar um modem externo. Também está em desuso. Nos sitemas
atuais, a porta serial também foi substituída pela USB.
• USB (Universal Serial Bus). Este barramento rapidamente se tornou a conexão externa mais popular porque as
portas USB oferecem versatilidade e são muito fáceis de usar.
• FireWire (IEEE 1394) - O FireWire é um método popular de conectar dispositivos de vídeo digital, como
filmadoras e câmeras digitais, ao seu computador.
•
Conexões: Internet/rede
• Modem. Este é o método padrão de conexão com a Internet discada. A maioria dos computadores atuais já não
vem com modem. Em seu lugar, está instalada uma placa de rede 10/100, que permite conexão com a Internet via banda larga.
• Placa de rede local (LAN - Local Area Network). Esta placa é usada pela maioria dos computadores, em
especial aqueles plugados em uma rede ethernet no escritório. A placa permite acessar a internet, via rede, e outros computadores
que fazem parte da mesma rede.
• Modem a cabo. Dispositivo que permite conexão à Internet usando a rede de cabos da TV a cabo. Esse tipo de
conexão atinge velocidade de até 10 MBps.
• Modem DSL (Digital Subscriber Line). Esta é uma conexão de alta velocidade que trabalha em uma linha
telefônica padrão. Usa a estrutura das operadoras de telefonia, e é a mais usada no Brasil atualmente.
• Modem VDSL (Very high bit-rate DSL). Versão mais nova do DSL, o modem VDSL requer que sua linha
telefônica tenha cabos de fibra ótica.
A seguir, vamos dar uma olhada no que acontece normalmente em um computador em uma operação básica.
Ligando e desligando o PC
BIOS
Agora que você está familiarizado com as partes de um PC, vamos ver o que normalmente acontece em um
computador no momento em que ele é ligado. Eis o que acontece nesse processo:
1. Você pressiona o botão "ligar" no computador e no monitor.
2. Você vê o software da BIOS realizando sua tarefa, chamada de POST (Power-On Self-Test). Em muitas
máquinas, a BIOS exibe um texto que descreve informações, como a quantidade de memória instalada em seu computador, o tipo
de disco rígido e assim por diante. Além disso, durante a seqüência de inicialização (boot), a BIOS realiza uma grande quantidade
de trabalho para deixar seu computador pronto para funcionar:
1. a BIOS determina se a placa de vídeo está operacional. A maioria das placas de vídeo possui sua própria BIOS
em miniatura que inicia a memória e o processador gráfico na placa. Caso não o façam, geralmente há informações do driver de
vídeo em outra ROM na placa-mãe que a BIOS pode carregar;
2. a BIOS verifica se isto é uma inicialização a frio (cold boot) ou uma reinicialização (reboot). Ela faz isso
verificando o valor no endereço de memória 0000:0472. Um valor 1234h indica uma reinicialização e, neste caso, a BIOS salta o
restante do POST. Qualquer outro valor é nesse endereço de memória é considerado uma inicialização a frio.
Prof Mr.R (Romerson Stefani Amâncio)
Apostila Informática
Se for uma inicialização a frio, a BIOS verifica a RAM fazendo um teste de escrita/leitura de cada endereço da
memória. Ela verifica se há um teclado e um mouse, procura um barramento PCI e, se encontrá-lo, verifica todas as placas PCI. Se
a BIOS encontrar algum erro durante o POST, ela o notificará por uma série de bips ou uma mensagem de texto exibida na tela. Um
erro nesse ponto quase sempre representa um problema de hardware;
3. a BIOS exibe alguns detalhes sobre o seu sistema. Isto inclui informações a respeito de:
1. processador
2. unidades (drives) de disco rígido e flexível
3. memória
4. revisão e data da BIOS
5. monitor
4. qualquer driver especial, como aqueles para os adaptadores SCSI, é carregado do adaptador e a BIOS exibe as
informações;
5. a BIOS verifica a seqüência de dispositivos de armazenamento identificados como dispositivos de inicialização
na configuração CMOS. "Boot" é outro nome dado à inicialização do computador, e é uma forma reduzida de "bootstrap" (que vem
de um antigo ditado: "Lift yourself up by your bootstraps", cuja moral é algo como "levante-se sozinho"). A inicialização se refere ao
processo de carregar o sistema operacional. A BIOS tenta começar a seqüência de inicialização do primeiro dispositivo usando o
bootstrap loader (carregador).
O bootstrao loader carrega o sistema operacional na memória e permite que ele comece a operar. Ele faz
isto configurando as partes de memória que guardam o sistema operacional, as informações de usuário e os aplicativos. O
bootstrap loader então estabelece as estruturas de dados que são usadas para a comunicação entre os subsistemas e os
aplicativos do computador. Finalmente, ele passa o controle do computador para o sistema operacional.
Sistema operacional
Uma vez carregado, as tarefas do sistema operacional caem em seis grandes categorias:
• gerenciamento do processador - divide as tarefas em pequenas partes administráveis, hierarquizando-as
antes de enviá-las à CPU;
• gerenciamento de memória - coordena o fluxo de dados de entrada e saída da memória RAM e determina
quando a memória virtual é necessária;
• gerenciamento de dispositivos - fornece uma interface entre cada dispositivo conectado ao computador com a
CPU e os aplicativos;
• gerenciamento de armazenamento - determina onde os dados serão armazenados de forma permanente no
disco rígido e outras formas de armazenamento;
• interface com aplicativos - estabelece uma comunicação e troca de dados padrão entre os programas e o
computador;
• interface com o usuário - estabelece um meio para você se comunicar e interagir com o computador.
Funcionamento Básico de Microcomputadores – Hardware
O que é informática? – (Informação + Automática)
Dados: Um dado é a matéria prima do conhecimento que temos acerca de tudo que nos rodeia.
Informação: É o dado trabalhado ou seja, os dados são analisados e/ou calculados e produzem um resultado que
chamamos de informação.
Para obtermos um Resultado(INFORMAÇÃO) dependemos de como vamos coletar os elementos (ENTRADA) e do
processo de transformação (PROCESSAMENTO).
O Processamento dos dados acorre mesmo sem o uso de máquinas ou computadores.
Prof Mr.R (Romerson Stefani Amâncio)
Apostila Informática
Ex: Quando temos dois números quaisquer 100 e 217 – (DADOS) e desejamos saber a soma dos mesmos,
realizamos o seguinte cálculo (100+217) – (PROCESSAMENTO) assim teremos o resultado 317 (INFORMAÇÃO). Claro que com o
auxílio da Informática esses e outros cálculos ficaram muito mais rápidos e precisos.
Hardware e Software
SOFTWARE
Software – O Software é um termo genérico aplicado a todos os programas do microcomputador como por
exemplo: Windows, Word, Internet...
Software Básico
É o conjunto de programas que fazem a integração da máquina (parte física Hardware e parte lógica Software) e
portanto são essenciais para o funcionamento da máquina, esse Software é chamado de SISTEMA OPERACIONAL.
Utilitários
São ferramentas para aumentar a produtividade e certas aplicações de rotina. Geralmente possuem recursos de
forma a aplicar e melhorar as funções do próprio Sistema Operacional.
EX: Scandisk, Desfragmentador, Anti-Vírus...
Sistema Operacional
É um Software básico que controla o computador. O Sistema Operacional tem três grandes funções: Coordena e
manipula o hardware (a memória, as impressoras, as unidades de disco, o teclado o mouse); organiza os arquivos em diversos
dispositivos de armazenamento e questiona os erros de hardware e a perda de dados.
MS-DOS
Sistema Operacional em Disco (Disk Operating System) é o mais conhecido sistema operacional que temos.
Desenvolvido pela Microsoft domina o mercado.
Windows
O Sistema Operacional mais utilizado no mundo o Windows tem como grande avanço a utilização de recursos
gráficos o que facilita a utilização do mesmo, o Windows possui várias versões dependendo da necessidade do usuário ou
empresa.
O Windows surgiu em 1995 com o nome de Windows 95. Hoje contamos com várias formas para o Microsoft
Windows como: Windows para usuários domésticos, Windows ME (Millenium) para usuários domésticos porém com algumas
novidades em relação ao 98, Windows NT administrador de redes, Windows 2000 para empresas.
Como são medidos os dados
A forma como a arquitetura de um Processador foi elaborada faz com que ele se comunique apenas através de
“chaves” positivas e negativas, assumindo valores 0 (zero) e 1 (um). Isso significa que para cada ordem que mandamos o
Processador executar, ele realiza milhares de operações apenas usando as “chaves” 0 e 1.
A menor unidade de informação que um computador pode armazenar então, é este binômio 0 (zero) ou 1 (um). À
este tipo de informação chamamos Código Binário ou Bit (do inglês Binary Digit), que é a Linguagem de Máquina usada pelos
computadores. Para cada informação, o computador utiliza diversos 0 e 1 seguidos: 0011010101001011.
MEDIDA: REPRESENTA O MESMO QUE:
Bit 0 ou 1 - menor unidade de dado
Byte conjunto de 8 bits ou 1 caractere
Kilobyte (Kb) 210 ou 1024 bytes
Megabyte (Mb) 220 ou 1024 Kilobyte
Gigabyte (Gb) 230 ou 1024 Megabyte
Terabyte (Tb) 240 ou 1024 Gigabyte
HARDWARE
Hardware – É o termo utilizado para designar as partes físicas de um computador, ou seja, todos os componentes
de um computador como por exemplo: teclado, mouse, impressora, monitor...
Prof Mr.R (Romerson Stefani Amâncio)
Apostila Informática
Tipos de Computadores
Os computadores se distinguem pela sua finalidade e porte, se dividindo ao longo desse período em seis tipos
básicos:
Um mainframe é um computador de grande porte, dedicado
MAINFRAME normalmente ao processamento de um volume grande de informações. Os
mainframes são capazes de oferecer serviços de processamento a milhares de
usuários através de milhares de terminais conectados diretamente ou através de
uma rede. (O termo mainframe se refere ao gabinete principal que alojava a
unidade central de processamento nos primeiros computadores.). Embora venham
perdendo espaço para os servidores de arquitetura PC e servidores Unix, de custo
bem menor, ainda são muito usados em ambientes comerciais e grandes empresas
(bancos, empresas de aviação, universidades, etc.). São computadores que
geralmente ocupam um grande espaço e necessitam de um ambiente especial
para seu funcionamento, que inclui instalações de refrigeração (alguns usam
refrigeração a água). Os mainframes são capazes de realizar operações em grande
velocidade e sobre um volume muito grande de dados.
São computadores capazes de servir diversas máquinas ao mesmo
COMPUTADORES EM tempo. Possibilitaram empresas difundirem a utilização do computador entre seus
REDE, SERVIDORES E CLIENTES funcionários e setores.
São muito utilizados por pessoas ou empresas que necessitam de
WORKSTATION um computador veloz e capaz de realizar muito trabalho ao mesmo tempo. Essa é
sua principal característica.
Estação de trabalho (do inglês Workstation) é o nome genérico
dado a computadores situados, em termos de potência de cálculo, entre o
computador pessoal e o computador de grande porte, ou mainframe.
Trata-se de um Computador de pequeno porte e baixo custo, que
PC se destina ao uso pessoal (ou para uso de um pequeno grupo de indivíduos). A
expressão "computador pessoal" é geralmente abreviada para a sigla PC, cujo
significado em inglês é "personal computer". Também é muito comum utilizar o
termo desktop para esta classe de computadores.
O Computador Pessoal é o responsável pelo sucesso da
informática entre as pessoas e empresas atualmente. Cada vez mais barato e
acessível, realiza as principais tarefas rotineiras e as mais avançadas.
Um laptop é um computador portátil, leve, que pode ser levado a
NOTEBOOK OU qualquer lugar. Geralmente um laptop contém monitor de LCD (cristal líquido),
COMO É MAIS CONHECIDO LAPTOP teclado, unidade de disco rígido e flexível. Os modelos mais modernos possuem
também gravadores de CD/DVD e o disco flexível foi abolido, porém pode ser
conectado externamente através de uma porta USB. A expressão deriva da
aglutinação dos termos em inglês lap (colo) e top (em cima) significando
computador portátil, em contrapartida aos desktop (em cima da mesa). Laptops
podem ser divididos em duas categorias: os portáteis, voltados especialmente aos
que necessitam de um computador como acessório de trabalho, mas que
locomovem-se com frequência entre um lugar e outro, e os desktops replacements,
voltados a pessoas que querem computadores com alguma mobilidade, e com
perfomance semelhante à de um computador de mesa.
Personal digital assistants (PDAs ou Handhelds), ou Assistente
PALMTOP OU COMO Pessoal Digital, é um computador de dimensões reduzidas (cerca de A6), dotado
SÃO MAIS CONHECIDOS HOJE: de grande capacidade computacional, cumprindo as funções de agenda e sistema
PERSONAL DIGITAL informático de escritório elementar, com possibilidade de interconexão com um
Prof Mr.R (Romerson Stefani Amâncio)
Apostila Informática
ASSISTANTS (PDAS OU computador pessoal e uma rede informática sem fios - wi-fi - para acesso a correio
HANDHELDS) electrónico e internet. Os PDAs de hoje possuem grande quantidade de memória e
diversos softwares para várias áreas de interesse.
Os modelos mais sofisticados possuem modem (para acesso à
internet), câmera digital acoplada (para fotos e filmagens), tela colorida, rede sem
fio embutida. Os PDAs guardam das agendas eletrônicas somente as dimensões,
pois sua utilidade e aplicabilidade estão se aproximando cada vez mais
rapidamente dos computadores de mesa. Existem duas famílias principais de PDA
no mercado hoje: Os PalmOne e os Pocket PC. Os PalmOne utilizam o sistema
operacional Palm OS da PalmSource (ex-Palm Computing), um sistema rápido e
bastante confiável, que, mesmo restrito quanto ao número de fabricantes que o
adotaram, é atualmente o mais utilizado no mundo.
O nome iPod refere-se a uma série de players de áudio digital
IPOD projetados e vendidos pela Apple Computer. (A Hewlett-Packard também vendia o
produto até pouco tempo atrás sob o nome de Apple iPod + HP). Os aparelhos da
família iPod oferecem uma interface simples para o usuário, centrada no uso de
uma roda clicável, ou click wheel. O maior dos modelos do iPod armazenam mídia
em um disco rígido acoplado, enquanto os modelos menores, o iPod shuffle e o
iPod Nano usam memória flash. Como a maioria dos players portáteis digitais, o
iPod pode servir como um armazenador de dados quando conectado a um
computador
Um mp3 Player é um aparelho eletrônico capaz de armazenar e
MP3 PLAYER reproduzir arquivos de áudio do tipo mp3.Apesar de aparelhos de médio porte
poderem entrar no conceito de "mp3 player", é comum utilizar o termo para
aparelhos compactos e portáteis. Os mp3 players mais modernos são capazes de
reproduzir diversos outros tipos de áudio, como o wma, ogg, e mp4, por exemplo; e,
apesar disso, ainda são chamados de "mp3 players". Muitas vezes um mp3 player
funciona também como um dispositivo móvel de armazenamento de dados e
geralmente são facilmente concectados a um computador através de uma porta
USB
SMARTPHONE Smartphone é um telefone celular com funcionalidades estendidas
por meio de programas executados no seu Sistema Operacional. Numa tradução
livre, do inglês "smartphone" - "telefone inteligente". Usualmente um smartphone
possui características mínimas de hardware, sendo as principais: conexão por
infravermelho e/ou bluetooth, capacidade de sincronização dos dados do
organizador com um computador pessoal e câmera para fotos e vídeos.
MONITO LCD Um monitor de cristal líquido (em inglês: liquid crystal display), ou
LCD, é um monitor muito leve e fino sem partes móveis. Consiste de um líquido
polarizador da luz, eletricamente controlado que se encontra comprimido dentro de
celas entre duas lâminas transparentes polarizadoras. Os eixos polarizadores das
duas lâminas estão alinhados perpendicularmente entre si. Cada cela é provida de
contactos eléctricos que permitem que um campo elétrico possa ser aplicado ao
líquido no interior.
Prof Mr.R (Romerson Stefani Amâncio)
Apostila Informática
SHOT CODE A câmera do seu celular transformada em um leitor de código de
barras
Já é febre na Europa e Japão: o shot code é um programinha que
faz com que a câmera do seu celular reconheça códigos de barra. E dessa forma,
empresas estão utilizando a tecnologia para vender produtos por meio do telefone.
IPHONE O iPhone é um smartphone desenvolvido pela Apple Inc. com
funções de iPod, câmera digital e internet. Ele também oferece serviços de internet
como e-mail, mensagens de texto, navegador internet, visual voicemail e conexão
Wi-Fi local.
WIBREE Wibree é uma tecnologoa de transmissão via rádio de sinaiis
digitais. (tem a intensão de se tornar um padrão aberto na comunicação sem fio)
Wibree é a tecnologia sucessora do Bluetooths, tem como
característica um modelo menor e mais eficiente em termos de consumo energético
do que a atual tecnologia Bluetooths e suas características são:Conexão sem fio de
curto alcance cobrindo uma área num raio de 10 metros, Menor consumo
energético Transferência de dados entre equipamentos de mesma tecnologia e
compatível ao atual padrão Bluetooths Implantação de novas utilizações em
dispositivos de menos autonomia energética.
*Atenção: O Wibree não é um Hardware ok...é um sistema de
transmissão de informação.
HD TV HDTV (do inglês High-definition television) é um sistema de
transmissão televisiva com uma resolução de tela significativamente superior ao
dos formatos tradicionais (NTSC, SECAM, PAL). Com exceção de formatos
analógicos adotados na Europa e Japão, o HDTV é transmitido digitalmente e por
isso sua implementação geralmente coincide com a introdução da televisão digital
(DTV): esta tecnologia foi lançada inicialmente nos EUA durante a década de 1990
por um consórcio.
Apesar de vários padrões de televisão de alta definição terem sidos
propostos ou implementados, os padrões HDTV atuais são definidos pelo ITU-R
BT.709 como 1080i (interlaced), 1080p (progressive) ou 720p usando uma
proporção de tela de 16:9. O termo "alta definição" pode se referir à própria
especificação da resolução ou mais genericamente ao meio (ou mídia) capaz de tal
definição, como filme fotográfico ou o próprio aparelho de televisão.
Prof Mr.R (Romerson Stefani Amâncio)
Apostila Informática
Como funciona o Hardware
Como funciona o Hardware
Para entender melhor o seu computador, vamos
começar pelo que chamamos de Hardware.
Hardware como você já viu é toda parte física do
computador.
O componente mais importante é, sem dúvida, o
gabinete. É lá onde são abrigados os componentes eletrônicos
responsáveis pelo processamento das informações, a CPU – Unidade
Central de Processamento, além de outras unidades como : disco
rígido (ou winchester), disk drive, CD-ROM, placas, etc. Os gabinetes
podem ser do tipo : AT (Padrão de caixa metálica usado na
montagem de PCs com o processador Pentium e mais antigos) ou ATX (Padrão de caixa metálica
usado na montagem de PCs com processador Pentium II e mais recentes).
Podemos considerar a CPU como o cérebro eletrônico do computador. Ela
contém os componentes eletrônicos capazes de : além de processar os dados, guardar
informações por pouco tempo. É fácil de entender.
Suponha que você esteja redigindo uma carta. Cada letra de sua carta é
imediatamente armazenada na memória eletrônica do computador, localizada dentro da CPU. Se
neste meio tempo houver uma queda de energia elétrica, você terá perdido todo o seu trabalho,
pois a memória da CPU só guarda informações enquanto houver energia elétrica.
Após a digitação do seu trabalho, é recomendável armazená-lo em um local onde a ausência de energia elétrica não
apague suas informações. Este local pode ser, justamente, um dos três dispositivos de memória auxiliar disponíveis em seu
gabinete :
Disco Rígido (Winchester ou HD) localizado no interior do gabinete. A única
forma de visualizá-lo é abrindo o gabinete. O winchester é o dispositivo mais recomendado para
servir de memória auxiliar de todos os seus documentos, pois é seguro e grande o suficiente para
armazenar todos eles, a capacidade de um HD varia bastante entre as máquinas, estando
atualmente em torno de 160Gb, 250Gb.
A r mazenamento de Dados.
Praticamente todos os computadores de mesa e servidores atuais contêm uma ou
mais unidades de disco rígido. Todo mainframe e supercomputador normalmente estão
conectados a centenas deles. Você pode até encontrar dispositivos como aparelhos de vídeo
(VCRs) e filmadoras que usam discos rígidos em vez de fita. Esses bilhões de discos rígidos fazem uma coisa muito bem: eles
armazenam informações digitais de uma forma relativamente permanente. Eles dão aos computadores a capacidade de
lembrar coisas depois que a energia for desligada.
Formatação
O sistema de armazenamento de dados utiliza um sistema de endereçamento para que o sistema operacional possa
localizar os dados armazenados, a esse sistema de endereçamento damos o nome de formatação.
Todos os discos magnéticos são divididos magneticamente em círculo concêntricos chamados trilhas. As trilha por
sua vez são divididas em setores. Em cada setor cabem 512 bytes de informação (esse valor é fixo).
Dependendo do disco, ele poderá ter uma formatação com um maior número de trilhas e setores. Quanto maior
esse número, mais dados o disco poderá armazenar. A capacidade de um disco não é um valor aleatório, mas sim definido pelo seu
padrão de formatação. Chamamos o padrão de formatação de um disco de geometria.
Particionamento
Discos rígidos permitem ser divididos em unidades de menor tamanho. Mesmo em discos rígidos que utilizem uma
só partição, há necessidade de executarmos o processo de particionamento antes da formatação, para que uma área chamada
tabela de partição seja criada. A tabela de partição indica quantas partições existem no disco e informações a respeito das
partições.
Há várias aplicações para o particionamento. A mais importante é quando queremos instalar mais de um sistema
operacional em um mesmo disco rígido e queremos mantê-los em áreas separadas, para facilitar a manutenção. Outro uso seria
para diminuir o desperdício em disco.
O particionamento é tradicionalmente feito através do comando fdisk. E como dissemos, é um processo obrigatório
a ser executado antes da formatação de um disco “virgem”.
Prof Mr.R (Romerson Stefani Amâncio)
Apostila Informática
Memória Flash
A memória eletrônica adquire várias formas e serve para vários propósitos. A
memória flash é usada para armazenamento rápido e fácil de dados em equipamentos, como
câmeras digitais e videogames. É mais usada como disco rígido que como memória RAM. Na
verdade, a memória flash é considerada um dispositivo de armazenamento de estado sólido.
Estado sólido significa que não há partes móveis (tudo é eletrônico, em vez de mecânico).
Aqui estão alguns exemplos de memória flash:
o chip da BIOS do seu computador;
CompactFlash (encontrado freqüentemente em câmeras digitais);
SmartMedia (encontrado freqüentemente em câmeras digitais);
Memory Stick (encontrado freqüentemente em câmeras digitais);
cartões de memória PCMCIA Tipo I e Tipo II (usado como disco de estado sólido em laptops);
cartões de memória para videogames.
Periféricos de Entrada
Os periféricos ligados ao computador por cabos são conectados por portas de comunicação, essas portas são
divididas e recebem funções e nomes diferentes.
Falando novamente sobre as portas como vimos nas páginas acima.
Ao gabinete são conectados os dispositivos de entrada e saída das informações, normalmente chamados de
periféricos, essa conexão é feita através das portas :
Porta Paralela - Interface para conectar dispositivos externos, como impressoras, scanners e gravadores de CD.
Porta Serial - Interface de comunicação que transmite informação em série, usada por mouses e modems.
Porta PS/2 - Conector do PC usado para ligação de teclado ou mouse.
Porta USB - Sigla de Universal Serial Bus, ou barramento serial universal. Novo padrão para conectar externamente
ao micro uma série de periféricos, como mouses, modems e teclados. A tecnologia USB é suportada pelo Windows 98 assim como
demais versão como NT, XP, etc... - ponto considerado crucial para sua popularização. Uma entrada USB aceita a conexão
simultânea de até 127 periféricos. Além disso, as conexões podem ser feitas a quente - ou seja, com a máquina ligada
Permitem a comunicação do computador com o mundo exterior, possibilitando tanto a entrada como a saída de
dados. Também são chamados periféricos.
Conexão para ligar no computador
(esquerda) - "upstream"
Conexão para ligar no dispositivo (direita) -
"downstream"
São aqueles responsáveis pela entrada das
informações no computador. Se fizermos uma analogia entre
os dispositivos de entrada e o nosso corpo, poderíamos dizer que os periféricos de entrada são os nossos ouvidos e olhos.
O processo USB
Quando o host (computador) é iniciado, ele interroga todos os dispositivos conectados ao barramento e designa um
endereço para cada um. Esse processo é chamado de enumeração. Os dispositivos são também enumerados ao se conectarem
ao barramento. O host também encontra, a partir de cada dispositivo, o tipo de transferência de dados que o mesmo deseja realizar:
Interrupção - usado em dispositivos como o mouse ou teclado, que enviarão pouquíssimos dados.
Bulk - um dispositivo como uma impressora, que recebe dados em grandes pacotes, utiliza esse modo de
transferência. Um bloco de dados é enviado à impressora (em 64 fragmentos de bytes) e verificado para garantir se está correto.
Isócrono - um dispositivo de transmissão contínua (como alto-falantes) utiliza esse modo. Os dados fluem entre o
dispositivo e o host em tempo real e não há correção de erros.
O host também poderá enviar comandos ou verificar parâmetros através de pacotes de controle.
Conforme os dispositivos são enumerados, o host manterá um registro da total da largura de banda que todos os
dispositivos isócronos e os dispositivos de interrupção exigem. Eles podem consumir até 90% dos 480 Mbps da largura de banda
disponível. Após 90% de uso, o host nega acesso a qualquer outro dispositivo isócrono ou de interrupção. As transferências de
grandes pacotes de dados e de controle utilizam qualquer largura de banda restante (pelo menos 10%).
O USB divide a largura de banda disponível em frames e o host controla os frames. Os frames contêm 1.500 bytes
e um novo frame tem início a cada milissegundo. Durante um frame, dispositivos isócronos e de interrupção obterão um slot, assim
as larguras de banda necessárias serão garantidas. As transferências de pacotes de dados e de controle utilizam qualquer espaço
Prof Mr.R (Romerson Stefani Amâncio)
Apostila Informática
deixado. Os links técnicos presentes no final desse artigo contém maiores detalhes se você quiser aprender mais sobre esse
assunto.
Características do USB
O Universal Serial Bus possui as seguintes características:
O computador atua como um host.
• Podem ser conectados ao host até 127 dispositivos, diretamente ou através de hubs USB.
• Cabos individuais USB podem ter até 5 metros; com hubs, os dispositivos podem ficar até 30 metros de distância do host
(o equivalente a seis cabos).
• Com o USB 2.0, o barramento possui uma taxa máxima de transferência de dados de 480 megabits por segundo.
• Um cabo USB possui dois fios para energia (+5 volts e o fio terra) e um par trançado para a condução dos dados.
• Nos cabos de energia, o computador poderá fornecer até 500 milliampères de energia a 5 volts.
• Os dispositivos de baixa-potência (como o mouse) poderão puxar a energia diretamente do barramento. Os dispositivos
de alta-potência (como impressoras) possuem fonte própria de alimentação e exigem mínima energia do barramento. Os hubs
podem ter suas próprias fontes de energia para fornecer energia aos dispositivos conectados a ele.
• Os dispositivos USB são hot-swappable (conectáveis "a quente"), ou seja, podem ser conectados e desconectados a
qualquer momento.
Os diversos dispositivos USB podem ser colocados no modo sleep (hibernar) pelo computador host, quando o
computador entrar no modo de economia de energia.
Os dispositivos conectados à porta USB dependem de um cabo USB para a condução de energia e dados.
Capacidade de Armazenamento
Cada documento gerado por você é composto de milhares, milhões ou até trilhões de bytes. Uma simples carta
contendo 3 páginas de papel A4, pode chegar a ocupar 100.000 bytes em seu computador. Com isto, você pode observar que, as
unidades de medida na área de informática são simplesmente astronômicas.
Unidade Medida
1 Kb (um kilobyte) 1.024 bytes
1 Mb (um megabyte) 1.024 Kb = 1.048.576 bytes
1 Gb (um gigabyte) 1.024 Mb = 1.073.741.824 bytes
1 Tb (um terabyte) 1.024 Gb = 1.099.511.627.776 bytes
Tabela completa.
Nome Símbolo
byte B
quilobyte kB
megabyte MB
gigabyte GB
terabyte TB
petabyte PB
exabyte EB
zettabyte ZB
yottabyte YB
Assim observe como se mede a capacidade de armazenamento do seu computador e dos periféricos que você
normalmente utiliza.
Dispositivo Capacidade
Disquete de 3 ½ polegadas 1.44 Mb
Disco rígido (winchester) 80 Gb, 160 Gb, 250 Gb ...
CD-ROM – Compact Disc Laser Aprox. 700 Mb
Blu-Ray 25Gb simples / 50Gb duplo
Prof Mr.R (Romerson Stefani Amâncio)
Apostila Informática
Memória RAM 256 Mb, 512 Mb, 1024Mb = 1GB
Tipos de Memória
Memórias Voláteis e Não Voláteis
A memória do computador, assim como a nossa, está sujeita a fatores externos,
que podem fazer com que não funcione com eficiência.
No nosso caso, um esquecimento pode ser causado por excesso de trabalho,
stress, amnésia acidental, etc.
No caso da memória principal do computador, a causa pode ser a falta ou variação brusca de corrente elétrica, o
que quase sempre acarreta na perda dos dados.
Mas não desanime! Assim como nós podemos recorrer a nossa agenda, por exemplo, o computador dispõe da
memória auxiliar, que retém permanentemente as informações nela armazenadas, sem sofrer alterações decorrentes da falta de
corrente elétrica.
Ao levar em consideração a corrente elétrica, podemos subdividir as memórias em Voláteis e não Voláteis, como
veremos a seguir.
A memória do computador se divide em dois tipos: Memória Principal (Real) e Memória Secundária (Auxiliar)
Memória Real ou Principal
Você já foi ao supermercado e teve necessidade de deixar alguns pertences no porta-volumes, que geralmente fica
na entrada do mesmo ?
Podemos fazer uma analogia entre aquela estante onde o funcionário guarda nossos objetos e a memória do
computador.
Cada cubículo reservado para os pacotes de cada cliente pode ser considerado como uma célula de memória. O
endereço de cada cubículo (geralmente gravado em papel plastificado, que você recebe na hora da entrega), pode ser associado
ao endereço de memória.
Este papel plastificado permite ao funcionário ter acesso direto aos pacotes solicitados.
Portanto a memória principal, é um conjunto de células capaz de armazenar dados e instruções durante a operação
do processador. Em geral mantém dados temporariamente e em pequena quantidade, sendo o seu tamanho de fundamental
importância para uma boa capacidade de processamento de dados.
Memória RAM (Random Access Memory)
Tipo de memória que pode ser gravada e lida a qualquer momento. É uma memória volátil, portanto necessita de
corrente elétrica para ser utilizada.
Uma prova concreta de que isto ocorre de fato pode ser observada em fatos corriqueiros de nossas vidas.
Alguma vez você já perdeu todo ou parte de um texto que estava para ser finalizado, não fosse uma indesejável
queda de corrente elétrica ?
Isto poderia ter sido evitado se você tivesse o cuidado de gravar a cada minuto o seu texto. Como a RAM é uma
memória volátil, a cada gravação, uma versão de seu trabalho iria sendo armazenada na memória auxiliar (winchester), evitando a
perda total do seu trabalho.
Ao inicializar o sistema, programas da ROM são carregados na RAM, para que possam ser executados, e em
seguida é solicitado o carregamento do sistema operacional, programa sobre o qual falaremos mais tarde.
A partir do momento em que o sistema operacional está em operação, toda e qualquer informação digitada ou
processada passa necessariamente pela memória RAM.
Tipos de memória RAM
Veja a seguir alguns tipos comuns de memória RAM.
SRAM: a memória RAM estática usa múltiplos transistores, em geral de 4 a 6, para cada célula de memória, mas
não tem um capacitor em cada célula. Ela é usada principalmente para o cache.
DRAM: a memória RAM dinâmica tem as células de memória com um transistor e um capacitor associado, que
exige um refrescamento constante.
FPM DRAM: a memória RAM de modo de paginação rápida (Fast Page Mode) foi a forma original da DRAM. Ela
espera o processo inteiro de localização do bit de dado por coluna e linha e então lê o bit antes de começar a ler o próximo. A taxa
de transferência máxima para o cache L2 é de aproximadamente 176 MB/s.;
EDO DRAM: a memória DRAM de saída estendida (Extended Data-Out) não espera todo o processo do primeiro
bit para seguir para o próximo. Tão logo o endereço do primeiro bit é encontrado, a EDO DRAM começa a procurar o próximo bit.
Prof Mr.R (Romerson Stefani Amâncio)
Apostila Informática
Ela é aproximadamente 5% mais rápida que a FPM. A taxa de transferência máxima para o cache L2 é de aproximadamente 264
MB/s.
SDRAM: a memória DRAM síncrona leva vantagem no conceito de modo burst para melhorar muito o
desempenho. Ela faz isto ficando na linha que contém o bit requisitado e movendo-se rapidamente através das colunas, lendo cada
bit conforme ele passa. A idéia é que a maior parte do tempo os dados requisitados pela CPU serão seqüenciais. A memória
SDRAM é aproximadamente 5% mais rápida que a EDO RAM. A taxa de transferência máxima para o cache L2 é de
aproximadamente 528 MB/s.
DDR SDRAM: a memória SDRAM com taxa de transferência de dados dupla (Double Data Rate) é igual à
SDRAM, exceto que esta tem uma largura de banda maior, o que significa mais velocidade. A taxa de transferência máxima para o
cache L2 é de aproximadamente 1.064 MB/s (para DDR SDRAM 133 MHZ).
RDRAM: a memória Rambus DRAM é um desvio radical da arquitetura prévia da memória DRAM. Projetada pela
Rambus (em inglês), a RDRAM usa um módulo de memória RIMM, similar em tamanho e configuração de pinos a uma DIMM
padrão. O que faz a RDRAM tão diferente é que ela usa um barramento de dados de alta velocidade especial chamado canal
Rambus. Os chips de memória RDRAM funcionam em paralelo para atingir uma taxa de dados de 800 MHz, ou 1.600 MB/s. Já que
operam em velocidades altas, geram muito mais calor que outros tipos de chips. Para prevenir o excesso de calor, os chips Rambus
vêm com um dissipador de calor, que parece uma lâmina longa e fina. Assim como há versões menores de DIMMs, também há SO-
RIMMs projetados para notebooks.
Memória de cartão de crédito: a memória de cartão de crédito é um módulo de memória DRAM autocontida
proprietária que se conecta a um slot especial para uso em notebooks.
Memória de cartão PCMCIA: outro módulo de memória DRAM autocontida para notebooks, os cartões deste tipo
não são proprietários e devem funcionar em qualquer notebook cujo barramento de sistema combine com a configuração do cartão
de memória.
CMOS RAM: CMOS RAM é um termo para a pequena quantidade de memória usada por seu computador e alguns
dispositivos para lembrar coisas como configurações do disco rígido. Veja Por que meu computador precisa de uma bateria? (em
inglês) para mais detalhes. Esta memória usa uma pequena bateria para fornecer a energia necessária para manter o conteúdo da
memória.
VRAM: vídeo RAM, também conhecida como memória DRAM, é um tipo de memória RAM usada especificamente
por adaptadores de vídeo ou aceleradores 3-D. O termo "multiporta" é usado porque a VRAM normalmente tem duas portas de
acesso independentes em vez de uma, o que permite à CPU e ao processador gráfico acessar a memória RAM simultaneamente. A
VRAM é encontrada em placas de vídeo e vem em uma variedade de formatos, muitos dos quais são proprietários. A quantidade de
VRAM é um fator determinante na resolução e profundidade de cor do monitor. A VRAM também é usada para guardar informações
gráficas específicas como dados geométricos 3-D e mapas de texturas. Como a VRAM multiporta verdadeira tende a ser cara,
atualmente muitos cartões gráficos usam a SGRAM (RAM gráfica e síncrona) em vez da VRAM. O desempenho é quase o mesmo,
mas a SGRAM é mais barata.
Memória ROM (Read Only Memory)
Apesar de termos dito logo acima que a memória principal é volátil, vale salientar que uma pequena parte dela já
vem gravada de fábrica e não pode ser alterada pelo processador.
Estamos falando da ROM. É uma memória não volátil e só acessada para leitura.
Utilizada para inicialização do sistema: a maioria dos programas existentes na memória ROM é responsável pelo
controle das operações de cada periférico do sistema. Abaixo os tipos.
Sigla Nome Tecnologia
Read Only Memory (memória somente de
ROM Gravada na fábrica uma única vez
leitura)
Programable Read Only Memory
PROM (memória programável somente de Gravada pelo usuário uma única vez
leitura)
Pode ser gravada ou regravada por meio de um equipamento que fornece as
Erasable Programable Read Only
voltagens adequadas em cada pino. Para apagar os dados nela contidos,
EPROM Memory (memória programável e
basta iluminar o chip com raios ultravioleta. Isto pode ser feito através de uma
apagável somente de leitura)
pequena janela de cristal presente no circuito integrado.
Electrically Erasable Programable Read
Only Memory (memória programável e Pode ser gravada, apagada ou regravada utilizando um equipamento que
EEPROM
apagável eletronicamente somente de fornece as voltagens adequadas em cada pino.
leitura)
Prof Mr.R (Romerson Stefani Amâncio)
Apostila Informática
Falando um pouco mais sobre a Placa Mãe
Se você já viu um computador por dentro, já reparou na peça que conecta todos os demais componentes: a placa-
mãe. Uma placa-mãe permite que todas as partes de seu computador recebam energia e comuniquem-se entre si. As placas-
mãe evoluíram bastante nos últimos vinte anos. As primeiras placas tinham poucos componentes funcionais. A placa-mãe do
primeiro IBM PC tinha somente um processador e slots. Os usuários conectavam componentes como controladoras de discos
rígidos e memória nos slots. Hoje, as placas-mãe ostentam uma variedade de itens embutidos nela que afetam diretamente a
capacidade e potencial de atualizações do computador. Neste artigo, veremos os componentes gerais de uma placa-mãe.
O computador precisa ter uma placa-mãe para funcionar. Sua principal função é abrigar o chip do microprocessador
do computador e permitir que tudo se conecte a ele. Tudo o que faz o computador melhorar sua performance faz parte da placa-
mãe ou se conecta nela via um slot ou uma porta.
O formato e o desenho de uma placa-mãe é chamado de tamanho físico. O tamanho físico influi onde os
componentes devem se encaixar e na forma do gabinete. Existem milhares de tamanhos físicos específicos que as placas-mãe
usam para que possam se encaixar dentro de gabinetes padrão. Para uma comparação de tamanhos físicos, passado e presente,
veja esse site (em inglês) Motherboards.org.
O tamanho físico é somente um de muitos padrões que se aplicam às placas-mãe. Alguns outros são:
• o soquete para o microprocessador determina que tipo de Unidade Central de Processamento (CPU) a placa-
mãe usa;
• o chipset faz parte do sistema lógico da placa-mãe e é geralmente feito de duas partes: a ponte norte e a ponte
sul. Essas duas "pontes" conectam a CPU a outras partes do computador;
• o chip da memória BIOS (Basic Input/Output System) controla a maioria das funções básicas do computador e
realiza um auto-teste toda vez que você o liga. Alguns sistemas tem BIOS duplas, que fornecem um backup no caso de um deles
falhar ou no caso de erro durante a atualização;
• o chip do relógio de tempo real é um chip que funciona operado por bateria (em inglês) e mantém as
configurações e o tempo (data/hora) do sistema.
Os slots e portas encontrados na placa-mãe incluem:
• PCI (Peripheral Component Interconnect)- conexão para placas de vídeo, som e captura de vídeo, assim como
placas de rede;
• AGP (Accelerated Graphics Port) - porta dedicada para placas de vídeo;
• IDE (Integrated Drive Electronics) - interface para os discos rígidos;
• USB (Universal Serial Bus) ou Firewire - periféricos externos;
• slots de Memória.
Algumas placas-mãe também têm novos avanços tecnológicos:
• RAID (Redundant Array of Independent Discs) permitem que o computador reconheça diversos discos rígidos
como sendo um único;
• PCI Express é um novo protocolo que atua mais como uma rede do que um barramento. Ele pode eliminar a
necessidade de outras portas, incluindo a porta AGP;
• ao invés de placas plug-ins, algumas placas-mãe já vem com som, vídeo e rede embutidos ou outros
periféricos.
Chipsets
O chipset é a "cola" que conecta o microprocessador ao
resto da placa-mãe, e assim, ao resto do computador. Em um PC, ele
consiste em duas partes básicas, a ponte norte e a ponte sul. Todos os
diversos componenetes do computador se comunicam com a CPU pelo
chipset.
A ponte norte se conecta diretamente ao processador via
barramento frontal (FSB- Front Side Bus), também conhecido como
barramento externo. Um controlador de memória está localizado na ponte
norte, onde a CPU consegue um acesso rápido à memória. A ponte norte
também se conecta ao AGP ou ao barramento PCI Express e à própria
memória.
A ponte sul é mais lenta do que a ponte norte, e a
informação da CPU tem que ir pela ponte norte antes de chegar à ponte sul.
Outros barramentos se conectam à ponte sul ao barramento PCI, às portas
USB e às conexões de dísco rígido IDE ou SATA.
As seleções de chipset e CPU caminham juntas, porque os
fabricantes otimizam os chipsets para funcionarem em específicas CPUs. O
Prof Mr.R (Romerson Stefani Amâncio)
Apostila Informática
chipset é uma parte integrada da placa-mãe e não deve ser removido ou atualizado. Isso significa que os soquetes das placas-mãe
não têm somente que se encaixar à CPU. Os chipsets das placas-mãe tem que funcionar de forma otimizada com a CPU.
Velocidade de barramento
Um barramento é simplesmente um circuito que conecta uma parte da placa-mãe à outra. Quanto mais dados o
barramento consegue manipular de uma só vez, mais rápido a informação trafega. A velocidade do barramento, medida em
megahertz (MHz), se refere a quantos dados podem ser passados para ele simultaneamente.
WINDOWS XP
Introdução
A Microsoft trabalhou com afinco na nova versão do
Windows: o Windows XP (o XP utilizado no nome vêm da palavra
eXPerience), que inicialmente foi chamado de Windows Whistler, e que sucede o Windows Me e também o Windows 2000.
O WinXP já está à venda e tem duas versões: o Windows XP Home Edition (que substitui o Windows Me) e o Windows XP
Professional Edition (que substitui o Windows 2000 Professional). A versão Server do WinXP (que se chamará Windows .NET)
ainda está em desenvolvimento, sendo que haverá várias versões dele pois o Windows .NET substituirá o Win2000 Server,
Advanced Server e Datacenter Server - além de ter uma nova versão se será dedicada apenas como Web Server.
Área de trabalho
Área de
Tra balho
Íco ne Te m c om o finalid a d e m ostra r os d isc os,
d rive s, Cd -Rom e d em ia s p astas, a lé m do Pa inel d e Co ntrole.
Íco ne Qua nd o o m ic ro está em red e, p e rm ite o
a ce sso as d em a is m á q uina s.
Íco ne Meus Documentos: Um as da s p a sta s d o c om p uta d or, onde
p od em o s g ra var no ssos d o cum entos.
Íco ne Lixeira: Ond e sã o le vad os tod os o s a rq uivos Deleta d os d a
m á quina . Os a rq uivos ne la co ntid os p od e m ser re cup era d os.
Íco ne Internet Explorer: Prog ra m a que no s p ermite a ce ssa r a Interne t.
Pasta So ft Mic ro: Um a pa sta cria d a pe lo usuário na á re a d e trab a lho,
p ara que seja m a rm azena d os seus a rq uivos.
Menu Iniciar: Pe rm ite a cessa r to do s os Programas em Segundo Plano:
p ro gra ma s, a rq uivos, e c onfig ura çõ es Sã o prog ra m a s q ue fic am tra b a lha nd o
d o m icro. em seg und o p lano, a lé m d o relóg io
Barra de Tarefas: Ne sta b a rra ve m os o Menu Inicia r, a ssim co m o os
p ro gra ma s que trab a lha m em se gund o p la no, ve m os ta m bé m
tod os os p rog ra m a s a be rto s no m om e nto o q ue pe rm ite m a ior
rá p id e s na m ud a nç a d e um p ro gra m a p a ra outro.
Prof Mr.R (Romerson Stefani Amâncio)
Apostila Informática
Área de Trabalho ou Desktop
Na Área de trabalho encontramos os seguintes itens:
• Ícones
• Barra de tarefas
o Botão iniciar
Ícones
Figuras que representam recursos do computador, um ícone pode representar um texto, música, programa,
fotos e etc. você pode adicionar ícones na área de trabalho, assim como pode excluir. Alguns ícones são padrão do Windows: Meu
Computador, Meus Documentos, Meus locais de Rede, Internet Explorer.
Barra de tarefas
A barra de tarefas mostra quais as janelas estão abertas neste momento, mesmo que algumas estejam
minimizadas ou ocultas sob outra janela, permitindo assim, alternar entre estas janelas ou entre programas com rapidez e
facilidade.
A barra de tarefas é muito útil no dia a dia. Imagine que você esteja criando um texto em um editor de texto e um
de seus colegas lhe pede para você imprimir uma determinada planilha que está em seu micro. Você não precisa fechar o editor de
textos. Apenas salve o arquivo que está trabalhando, abra a planilha e mande imprimir, enquanto imprime você não precisa esperar
que a planilha seja totalmente impressa, deixe a impressora trabalhando e volte para o editor de textos, dando um clique no
botão!ao correspondente na Barra de tarefas e volte a trabalhar.
A barra de Tarefas, na visão da Microsoft, é uma das maiores ferramentas de produtividade do Windows. Vamos
abrir alguns aplicativos e ver como ela se comporta.
O Botão Iniciar
O botão Iniciar é o principal elemento da Barra de Tarefas. Ele dá acesso ao Menu Iniciar, de onde se pode
acessar outros menus que, por sua vez, acionam programas do Windows. Ao ser acionado, o botão Iniciar mostra um menu vertical
com várias opções. Alguns comandos do menu Iniciar têm uma seta para a direita, significando que há opções adicionais
disponíveis em um menu secundário. Se você posicionar o ponteiro sobre um item com uma seta, será exibido outro menu.
O botão Iniciar é a maneira mais fácil de iniciar um programa que estiver instalado no computador, ou fazer
alterações nas configurações do computador, localizar um arquivo, abrir um documento.
Menu Iniciar
O botão iniciar pode ser configurado. No Windows XP, você
pode optar por trabalhar com o novo menu Iniciar ou, se preferir, configurar
o menu Iniciar para que tenha a aparência das versões anteriores do
Windows (95/98/Me). Clique na barra de tarefas com o botão direito do
mouse e selecione propriedades e então clique na guia menu Iniciar.
Esta guia tem duas opções:
Menu iniciar: Oferece a você acesso mais rápido a e-mail e
Internet, seus documentos, imagens e música e aos programas usados
recentemente, pois estas opções são exibidas ao se clicar no botão Iniciar.
Esta configuração é uma novidade do Windows XP
Menu Iniciar Clássico: Deixa o menu Iniciar com a
aparência das versões antigas do Windows, como o windows ME, 98 e 95.
Todos os programas
O menu Todos os Programas, ativa automaticamente
outro submenu, no qual aparecem todas as opções de programas. Para
entrar neste submenu, arraste o mouse em linha reta para a direção em que
o submenu foi aberto. Assim, você poderá selecionar o aplicativo desejado.
Para executar, por exemplo, o Paint, basta posicionar o ponteiro do mouse sobre a opção Acessórios. O submenu Acessórios será
aberto. Então aponte para Paint e dê um clique com o botão esquerdo do mouse.
Prof Mr.R (Romerson Stefani Amâncio)
Apostila Informática
Todos os programas
Logon e Logoff
Abre uma janela onde você poderá optar por fazer logoff ou
mudar de usuário. Veja a função de cada um:
Trocar usuário: Clicando nesta opção, os programas que o
usuário atual está usando não serão fechados, e uma janela com os nomes dos
usuários do computador será exibida para que a troca de usuário seja feita. Use
esta opção na seguinte situação: Outro usuário vai usar o computador, mas depois
você irá continuar a usa-lo. Então o Windows não fechará seus arquivos e
programas, e quando você voltar ao seu usuário, a área de trabalho estará
exatamente como você deixou.
Fazer logoff: este caso é também para a troca de usuário. A
grande diferença é que, ao efetuar o logoff, todos os programas do usuário atual
serão fechados, e só depois aparece a janela para escolha do usuário.
Logoff
Desligando o Windows XP
Clicando-se em Iniciar, desligar, teremos uma janela onde é
possível escolher entre três opções:
Hibernar: Clicando neste botão, o Windows salvará o estado da
área de trabalho no disco rígido e depois desligará o computador. Desta forma,
quando ele for ligado novamente, a área de trabalho se apresentará exatamente
como você deixou, com os programas e arquivos que você estava usando, abertos.
Desativar: Desliga o Windows, fechando todos os programas abertos para que você possa desligar o computador
com segurança.
Reiniciar: Encerra o Windows e o reinicia.
Desligar o Computador
Acessórios do Windows
O Windows Xp inclui muitos programas e
acessórios úteis. São ferramentas para edição de texto,
criação de imagens, jogos, ferramentas para melhorar a
performance do computador, calculadora e etc.
Se fôssemos analisar cada acessório que
temos, encontraríamos várias aplicações, mas vamos citar as
mais usadas e importantes. Imagine que você está montando
um manual para ajudar as pessoas a trabalharem com um
determinado programa do computador. Neste manual, com
certeza você acrescentaria a imagem das janelas do
programa. Para copiar as janelas e retirar só a parte desejada,
utilizaremos o Paint, que é um programa para trabalharmos
com imagens. As pessoas que trabalham com criação de
páginas para a Internet utilizam o acessório Bloco de Notas,
que é um editor de texto muito simples. Assim, vimos duas aplicações para dois acessórios diferentes.
A pasta acessório é acessível dando-se um clique no botão Iniciar na Barra de tarefas, escolhendo a opção
Todos os Programas e, no submenu que aparece, escolha Acessórios.
Janelas
Para exemplificarmos uma janela, utilizaremos a janela de um aplicativo do Windows. O Bloco de Notas. Para
abri-lo clique no botão Iniciar / Todos os Programas / Acessórios / Bloco de Notas.
Janela
Prof Mr.R (Romerson Stefani Amâncio)
Apostila Informática
Barra de Título: esta barra mostra o nome do arquivo (Sem Título) e o nome do aplicativo (Bloco de Notas) que
está sendo executado na janela. Através desta barra, conseguimos mover a janela quando a mesma não está maximizada. Para
isso, clique na barra de título, mantenha o clique e arraste e solte o mouse. Assim, você estará movendo a janela para a posição
desejada. Depois é só soltar o clique.
Na Barra de Título encontramos os botões de controle da janela. Estes são:
Botão Minimizar
Barra de Título
Barra de Menu Botão Maximizar/Restaurar
Caixa de
Menu de Botão Fechar
Controle
Barra de
Ferramentas
Borda da Janela
Barra de
Rolagem
Barra de Status
Minimizar: este botão oculta a janela da Área de trabalho e mantém o botão referente á janela na Barra de
Tarefas. Para visualizar a janela novamente, clique em seu botão na Barra de tarefas.
Maximizar: Este botão aumenta o tamanho da janela até que ela ocupe toda a Área da Trabalho. Para que a
janela volte ao tamanho original, o botão na Barra de Título, que era o maximizar, alternou para o botão Restaurar. Clique neste
botão e a janela será restaurada ao tamanho original.
Fechar: Este botão fecha o aplicativo que está sendo executado e sua janela. Esta mesma opção poderá ser
utilizada pelo menu Arquivo/Sair. Se o arquivos que estiver sendo criado ou modificado dentro da janela não foi salvo antes de
fechar o aplicativo, o Windows emitirá uma tela de alerta perguntando se queremos ou não salvar o arquivo, ou cancelar a operação
de sair do aplicativo.
Salvando Arquivos
Salvar um arquivo é grava-lo no disco rígido
ou disquete, para que não seja perdido com a falta de energia
(lembrando que, quando criamos um arquivo, ele está
armazenado ma memória RAM, por isso a necessidade de
salvá-lo). Desta forma, poderemos utilizá-lo posteriormente. A
primeira vez que vamos salvar um arquivo, temos que dar um
nome para o mesmo e escolher uma pasta (um local no disco).
Depois que o arquivos já tem um nome, o comando salvar só
atualiza as alterações.
Quando criamos um arquivo no editor de
texto ou em uma planilha eletrônica, estes arquivos estão sendo
guardados temporariamente na memória RAM. Para transferi-
los para o disco rígido, devemos salvá-los. Para isso, execute
os seguintes passos quando for salvar um arquivo pela primeira
vez: (abaixo temos um exemplo de ação para a digitação e
salvamento de um texto)
Prof Mr.R (Romerson Stefani Amâncio)
Apostila Informática
1. Estando com o Bloco de Notas aberto. Então, digite a frase “meu primeiro texto”. Agora, vamos gravar este
pequeno texto que você digitou.
2. Clique no menu Arquivo / Salvar.
3.
Salvar
A janela Salvar Como no Windows XP traz uma barra de navegação de pastas à esquerda da janela (observe a
figura acima). Esta barra fornece atalhos para locais em seu computador ou na rede como: A pasta Histórico (ou Documentos
Recentes) que mostra as ultimas pasta e arquivos que foram acessados; a Área de Trabalho (Desktop); A pasta Meus
Documentos; Meu computador, que permite acessar as unidades disponíveis em seu micro, como Disco Rígido, disquete e
unidade de CD; E, por último, a pasta Meus locais de Rede. Quando você clicar em um local, ele aparecerá em Salvar em, e os
arquivos e pastas no local selecionado serão listados à direita. Se, por exemplo, você deseja salvar o arquivo na pasta Meus
Documentos, não será necessário localizar esta pasta na caixa Salvar em. Basta clicar no ícone Meus Documentos na barra de
navegação de pastas e esta já estará selecionada.
4. como é a primeira vez que está salvando o arquivo, será aberta a tela do Salvar Como para você definir o local
e o nome do arquivo no disco rígido.
5. Na caixa Salvar em, escolha a unidade de disco na qual deseja gravar seu arquivo (C: ou Disco Flexível). No
nosso caso, vamos escolher (C:).
6. Escolha uma pasta dando um clique duplo sobre ela. No nosso caso, Meus Documentos.
7. na Caixa Nome do Arquivo, digite um nome para o arquivo.
Este nome não poderá conter os caracteres: *, /, \,?. Pode haver um espaço de um arquivo.
8. Clique no botão Salvar.
Meu Computador
No windows XP, tudo o que você tem
dentro do computador – programas, documentos, arquivos de
dados e unidades de disco, por exemplo – torna-se acessível
em um só local chamado Meu Computador. Quando você
inicia o Windows XP, o Meu computador aparece como um
ícone na parte esquerda da tela, ou Área de Trabalho. Veja a
figura a seguir:
Área de Trabalho ou Desktop
O Meu computador é a porta de entrada para o
usuário navegar pelas unidades de disco (rígido, flexíveis e CD-ROM). Normalmente, nas empresas existem vários departamentos
como administração, compras, estoque e outros. Para que os arquivos de cada departamento não se misturem, utilizamos o Meu
computador para dividirmos o Disco em pastas que organizam os arquivos de cada um dos departamentos. Em casa, se maus de
uma pessoa utiliza o computador, também criaremos pastas para organizar os arquivos que cada um cria.
Exibir o conteúdo de uma pasta
Para você ter uma idéia prática de como exibir o conteúdo de uma pasta (estas são utilizadas para organizar o
disco rígido, como se fossem gavetas de um armário), vamos, por exemplo, visualizar o conteúdo de pasta Windows. Siga os
seguintes passos:
1. Dê um clique sobre a pasta correspondente ao disco rígido (C:)
2. será aberta uma janela com título correspondente ao rótulo da unidade de disco rígido C:. Nesta janela
aparecem as pastas correspondentes às “gavetas” existentes no disco rígido C:, bem como os ícones referentes aos arquivos
gravados no “raiz” (pasta principal) da unidade C.
Prof Mr.R (Romerson Stefani Amâncio)
Apostila Informática
Meu Computador
3. Dê um clique sobre a pasta
Windows. Ela será aberta como uma janela cujo
título é windows, mostrando todas as pastas
(“gavetas”) e ícones de arquivos existentes na
pasta Windows.
Criando pastas
Como já mencionado
anteriormente, as pastas servem para organizar o
disco rígido. Para conseguirmos esta organização,
é necessário criarmos mais pastas e até mesmo
sub-pastas destas.
Para criar uma pasta siga
estes passos:
1. Abra a pasta ou unidade de disco que deverá conter a nova pasta que será criada.
2. clique no menu Arquivo / Novo / Pasta.
3. Aparecerá na tela uma Nova Pasta selecionada para que você digite um nome.
4. Digite o nome e tecle ENTER
5. Pronto! A Pasta está criada.
Windows Explorer
O Windows Explorer tem a mesma função do Meu Computador: Organizar o disco e possibilitar trabalhar com os
arquivos fazendo, por exemplo, cópia, exclusão e mudança no local dos arquivos. Enquanto o Meu Computador traz como padrão a
janela sem divisão, você observará que o Windows Explorer traz a janela dividida em duas partes. Mas tanto no primeiro como no
segundo, esta configuração pode ser mudada.
Podemos criar pastas para organizar o disco de uma empresa ou casa, copiar arquivos para disquete, apagar
arquivos indesejáveis e muito mais.
Janela do Windows Explorer
Exemplo da mesma janela no Windows
Prof Mr.R (Romerson Stefani Amâncio)
Apostila Informática
No Windows Explorer, você pode ver a hierarquia
das pastas em seu computador e todos os
arquivos e pastas localizados em cada pasta
selecionada. Ele é especialmente útil para copiar
e mover arquivos.
Ele é composto de uma janela
dividida em dois painéis: O painel da esquerda é
uma árvore de pastas hierarquizada que mostra
todas as unidades de disco, a Lixeira, a área de
trabalho ou Desktop (também tratada como uma
pasta); O painel da direita exibe o conteúdo do
item selecionado à esquerda e funciona de
maneira idêntica às janelas do Meu Computador
(no Meu Computador, como padrão ele traz a
janela sem divisão, as é possível dividi-la também
clicando no ícone Pastas na Barra de
Ferramentas) Para abrir o Windows Explorer,
clique no botão Iniciar, vá a opção Todos os
Programas / acessórios e clique sobre Windows Explorer ou clique sob o botão iniciar com o botão direito do mouse e selecione a
opção Explorar.
Preste atenção na Figura da página anterior que o painel da esquerda na figura acima, todas as pastas com um
sinal de + (mais) indicam que contêm outras pastas. As pastas que contêm um sinal de – (menos) indicam que já foram expandidas
(ou já estamos visualizando as sub-pastas).
Prof Mr.R (Romerson Stefani Amâncio)
Apostila Informática
Quando você aprendeu a usar o Meu Computador, você viu que, apesar da janela não aparecer dividida, você pode
dividi-la clicando no ícone que fica na barra de ferramentas.
Uma outra formatação que serve tanto para o Meu Computador, quanto para o Windows Explorer
é que você pode escolher se deseja ou não exibir, do lado esquerdo da janela, um painel que mostra as tarefas mais
comuns para as pastas e links que mostram outras partes do computador. Clicando no menu Ferramentas e depois
clicando em Opções de pasta, a janela seguinte é apresentada:
Opções de Pasta
Criar nova pasta
1. Abra o Windows Explorer.
2. Selecione o diretório ou pasta onde deseja criar uma nova pasta.
3. Clique no menu Arquivo, posicione o cursor do mouse em Novo,
clique em Pasta.
Figura 5.0
4. Digite um nome para a nova pasta e pressione a tecla Enter.
Renomear uma pasta
Através do botão direito do mouse possível realizar
diversas operações. Por exemplo, renomear uma pasta.
Para renomear uma pasta utilizando o Windows Explorer.
1. Abra o Windows Explorer.
2. Clique com o botão direito na pasta que deseja
renomear
Figura 5.1
3. No menu suspenso selecione Renomear.
4. Digite um novo nome para a pasta e pressione a tecla Enter.
Prof Mr.R (Romerson Stefani Amâncio)
Apostila Informática
Copiar, recortar e colar arquivos
Através do Windows Explorer é possível abrir uma pasta que contenha um arquivo que você deseja copiar ou
mover, recortar e colar em uma outra pasta.
Para copiar ou recortar um arquivo.
1. Abra o Windows Explorer.
2. Caminhe por entre os diretórios e pastas, localize o arquivo que deseja copiar ou recortar.
3. Selecione o arquivo e clique no menu Editar. Para recortar o arquivo, clique em Recortar ou clique em copiar
para criar uma copia em outro diretório ou pasta.
Figura 5.4 Figura 5.5
4. Abra a pasta ou diretório que ira armazenar o arquivo.
5. Clique no menu Editar, clique em Colar.
Lixeira do Windows
A Lixeira é uma pasta especial do
Windows e ela se encontra na Área de trabalho, como já
mencionado, mas pode ser acessada através do Windows
Explorer. Se você estiver trabalhando com janelas
maximizadas, não conseguirá ver a lixeira. Use o botão
direito do mouse para clicar em uma área vazia da Barra de
Tarefas. Em seguida, clique em Minimizar todas as Janelas.
Para verificar o conteúdo da lixeira, dê um clique sobre o
ícone e surgirá a seguinte figura:
Atenção para o fato de que, se a janela
da lixeira estiver com a aparência diferente da figura acima,
provavelmente o ícone Pasta está ativo. Vamos apagar um
arquivo para poder comprovar que o mesmo será colocado
na lixeira. Para isso, vamos criar um arquivo de texto vazio
com o bloco de notas e salva-lo em Meus documentos, após
isto, abra a pasta, e selecione o arquivo recém criado, e
então pressione a tecla DELETE. Surgirá uma caixa de
dialogo como a figura a seguir:
Clique em SIM e então o arquivo será enviado para Lixeira.
Prof Mr.R (Romerson Stefani Amâncio)
Apostila Informática
Esvaziando a Lixeira
Ao Esvaziar a Lixeira, você está excluindo definitivamente os
arquivos do seu Disco Rígido. Estes não poderão mais ser mais recuperados pelo
Windows. Então, esvazie a Lixeira somente quando tiver certeza de que não precisa
mais dos arquivos ali encontrados.
1. Abra a Lixeira
2. No menu ARQUIVO, clique em Esvaziar Lixeira.
Você pode também esvaziar a Lixeira sem precisar abri-la, para tanto,
basta clicar com o botão DIREITO do mouse sobre o ícone da Lixeira e selecionar no menu de contexto Esvaziar Lixeira.
Ferramentas do sistema
O Windows XP trás consigo uma serie de programas que nos
ajudam a manter o sistema em bom funcionamento. Esses programas são
chamados de Ferramentas do Sistema. Podemos acessa-los através do Menu
Acessórios, ou abrindo Meu Computador e clicando com o botão direito do
mouse sobre a unidade de disco a ser verificada, no menu de contexto,
selecione a opção propriedades:
Barra de Ferramentas de Sistema
PAINEL DE CONTROLE
PAINEL DE CONTROLE
O Painel de controle fornece um conjunto de ferramentas administrativas com finalidades especiais que podem ser
usadas para configurar o Windows, aplicativos e ambiente de serviços. O Painel de controle inclui itens padrão que podem ser
usados para tarefas comuns (por exemplo, Vídeo e Adicionar hardware). Os aplicativos e os serviços instalados pelo usuário
também podem inserir ícones no Painel de controle.
Existem duas opções de modo de exibição para o Painel de controle: O modo de exibição por categoria e modo de
exibição clássico O modo de exibição por categoria exibe os ícones do Painel de controle de acordo com o tipo de tarefa que o
usuário desejar executar. O modo de exibição clássico exibe os ícones do Painel de controle em um modo de exibição que é
familiar aos usuários de versões anteriores do Windows.
Prof Mr.R (Romerson Stefani Amâncio)
Apostila Informática
TRABALHANDO COM O PAINEL DE CONTROLE: ABRINDO O PAINEL DE CONTROLE
Para abrir o Painel de Controle no Windows XP, você deve clicar com o mouse em <Iniciar>, <Painel de
Controle>. Como Mostra a Imagem a Esquerda. Caso seu Menu Iniciar não esteja sendo exibido no Estilo do Windows XP, e
estiver no Estilo Clássico, como no Windows 95, até o ME, você deverá clicar em <Iniciar>, <Configurações>, <Painel de
Controle>. Como na imagem abaixo:
O PAINEL DE CONTROLE
Após abrir o Painel de controle você verá uma janela como a
imagem acima.
1 – Definindo Formas de Exibição do Painel de controle.
1. 1. Abra o Painel de Controle.
2. 2. No menu Ferramentas, clique em Opções de Pasta.
3. 3. Em Tarefas, clique em Mostrar tarefas comuns em pastas e, em seguida, clique em OK.
4. 4. Em Painel de Controle, no painel esquerdo, clique em Alternar para o modo de exibição por
categoria.
2 – Ícones = Ferramentas do Painel de Controle do Windows.
São as Ferramentas que o computador possui, através delas, você pode configurar várias coiass do
computador, muito cuidado ao trabalhar com elas, pois com elas você pode maximizar o desempenho do computador, assim
como pode prejudicar, fazendo até com que pare de funcionar, abaixo falaremos mais detalhadamente sobre cada uma delas.
Prof Mr.R (Romerson Stefani Amâncio)
Apostila Informática
WORD 2003
Apresentando o Microsoft Office Word 2003
O Microsoft® Office Word 2003 é o programa de processamento de texto que facilita a criação, o
compartilhamento e a leitura de documentos. Os recursos de revisão e marcação foram aprimorados para que sejam aplicadas
as diversas formas de controle de alterações e gerenciamento de comentários. O Word 2003 também oferece suporte ao XML
como um formato de arquivo e serve como um editor de XML totalmente funcional. Além disso, você pode salvar e abrir
arquivos XML para integrá-los aos dados de negócios principais de sua empresa.
Documentos estendidos
Compartilhando informações
Aprimorando a experiência do usuário
Documentos estendidos
Suporte para documentos XML Salve os documentos em formato XML para tornar seu conteúdo
disponível para processos automatizados de data-mining e repurposing (redirecionamento). Agora você pode identificar e extrair
pedaços específicos de dados comerciais de documentos comerciais comuns. Por exemplo, uma fatura com o nome e o
endereço de um cliente ou um relatório com os últimos resultados financeiros do trimestre já não são mais considerados
Prof Mr.R (Romerson Stefani Amâncio)
Apostila Informática
documentos estáticos. Essas informações podem ser passadas para um banco de dados ou reutilizadas em outro local, fora dos
documentos.
Os recursos XML, exceto para salvar documentos como XML com o esquema XML do Word, estão disponíveis
somente no Microsoft Office Professional Edição 2003 ou no Word 2003.
Painel de tarefas de Pesquisa O novo painel de tarefas de Pesquisa oferecerá uma ampla variedade
de informações de referência e recursos estendidos, se você tiver uma conexão com a Internet. É possível realizar pesquisas
sobre tópicos usando uma enciclopédia, a pesquisa da Web ou acessando o conteúdo de terceiros.
Menu Marca Inteligente de Nome de Pessoa Localize informações para contato, como o telefone de
uma pessoa, e conclua tarefas, como agendar uma reunião, rapidamente usando o menu Marca Inteligente de Nome de
Pessoa, que está disponível no Word onde quer que apareça o nome de uma pessoa.
Compartilhando informações
Espaços de Trabalho de Documento Crie um Espaço de Trabalho de Documento para simplificar o
processo de co-gravação, edição e revisão de documentos com outras pessoas em tempo real. O site de um Espaço de
Trabalho de Documento é um site do Microsoft Windows® SharePoint™ Services que fica centralizado ao redor de um ou mais
documentos e geralmente é criado quando você usa o email para enviar um documento como um anexo compartilhado.
Proteção avançada do documento Faça um ajuste fino na proteção do documento para controlar sua
formatação, seu conteúdo ou ambos. Por exemplo, você pode especificar que apenas determinados estilos estejam disponíveis
para uso, e que esses estilos não possam ser modificados. Ao proteger um documento de alterações no conteúdo, você não
precisa mais aplicar a mesma restrição a todas as pessoas e a todo o documento. Você pode permitir, de forma seletiva, que
determinadas pessoas editem partes especificadas do documento.
· Restrinja a formatação de um documento para impedir que os usuários apliquem estilos que
não estejam explicitamente disponíveis. Você também os impede de aplicar formatação diretamente ao texto, como listas
numeradas ou com marcadores ou características de fonte. Quando a formatação está restrita, os atalhos de comando e do
teclado para aplicar formatação diretamente não estão disponíveis.
· Permita, de modo seletivo, a edição em conteúdo restrito ao proteger um documento como
somente leitura ou para comentários, você pode tornar partes do documento irrestritas. Além disso, você também pode
conceder a outras pessoas permissão para modificar essas partes irrestritas do documento.
Gerenciamento de direitos a informações Crie ou exiba conteúdo com permissão restrita usando o
IRM (Gerenciamento de Direitos de Informação). O IRM permite que autores individuais atribuam permissões de acesso a
documentos ou emails para determinadas pessoas, e ajuda a evitar que informações confidenciais sejam impressas,
encaminhadas ou copiadas por pessoas não autorizadas.
O conteúdo com permissão restrita só pode ser criado usando o Microsoft Office Professional Edição 2003 ou o
Word 2003, o Microsoft Office Excel 2003, o Microsoft Office PowerPoint® 2003 e o Microsoft Office Outlook® 2003.
Aprimorando a experiência do usuário
Recursos internacionais avançados O Word fornece recursos avançados para a criação de
documentos em idiomas estrangeiros e para o uso de documentos em uma definição de vários idiomas.
· Mala Direta escolhe o correto formato de saudação com base no sexo do destinatário se o
idioma solicitar. Mala Direta também pode formatar endereços com base na região geográfica do destinatário.
· Os aperfeiçoamentos tipográficos resultam em uma melhor exibição do texto em mais idiomas
de forma mais rápida e fácil. Office Word 2003 oferece suporte a mais intervalos Unicode e inclui suporte aperfeiçoado para
combinar sinais diacríticos.
Legibilidade aperfeiçoada O Word facilita ainda mais a leitura de documentos no computador. Agora,
o Word otimiza sua exibição para sua resolução e tamanho de tela. Além disso, um novo modo de layout de leitura melhora a
experiência de leitura.
Modo de layout de leitura
· Oculta as barras de ferramentas desnecessárias.
· Exibe o Mapa do Documento ou o novo painel de miniatura, para que você possa ir
rapidamente para as seções do documento.
· Dimensiona automaticamente o conteúdo de um documento em páginas que se ajustem
confortavelmente à sua tela e que sejam fáceis de procurar.
· Permite realçar partes do documento e adicionar comentários ou fazer alterações.
Compare documentos lado a lado Use uma nova abordagem para comparar documentos—compare
documentos lado a lado. Comparar documentos lado a lado usando Comparar Lado a Lado com (menu Window) permite que
você determine as diferenças entre dois documentos sem precisar mesclar as alterações de vários usuários em um documento.
Você pode rolar por ambos os documentos ao mesmo tempo para identificar as diferenças entre eles.
Suporte a dispositivos à tinta Se você estiver utilizando um dispositivo que ofereça suporte à entrada
de tinta, como um Tablet PC, é possível fazer uso de uma caneta digitalizadora para tirar vantagem do manuscrito no Word
2003.
· Marque um documento com anotações e comentários manuscritos.
· Incorpore conteúdo manuscrito a um documento do Word.
Prof Mr.R (Romerson Stefani Amâncio)
Apostila Informática
· Envie mensagens de email manuscritas usando o WordMail do Outlook.
MENUS E SUAS PRINCIPAIS FUNÇÕES
Novo Cria um novo arquivo em branco.
Abrir: Abre ou localiza um arquivo.
Fechar: Fecha o arquivo ativo sem sair do programa. Você pode fechar todos
os arquivos abertos, mantendo pressionada a tecla SHIFT e clicando em
Fechar tudo no menu Arquivo.
Salvar: Salva o arquivo ativo com o seu nome e formato de arquivo e a sua
localização atuais.
Salvar como: Salva o arquivo ativo com um nome de arquivo, localização ou
formato de arquivo diferente.
Salvar como página da Web: Salva o arquivo em formato HTML (uma página
da Web), para que ele possa ser exibido em um navegador da Web.
Visualização de página da Web: Permite visualizar, no navegador, o arquivo
atual como uma página da Web para que você possa ver sua aparência antes
de publicá-la.
Visualizar impressão: Mostra qual será a aparência de um arquivo quando
impresso.
Imprimir: Imprime o arquivo ativo ou os itens selecionados. Para selecionar
opções de impressão, clique em Imprimir no menu Arquivo.
Configurar página: Define margens, origem e tamanho de papel, orientação
de página e outras opções de layout para o arquivo ativo.
Copiar: copia a seleção para a área de transferência.
Colar: Insere o conteúdo da Área de transferência no ponto de
inserção e substitui qualquer
seleção. Esse comando só está disponível quando você recorta ou
copia um objeto, texto ou conteúdo de uma célula.
Localizar: Procura pelo texto ou formatação especificados.
Substituir: Pesquisa e substitui o texto e a formatação especificados.
A principal dica do Menu Editar é justamente o que mais complica na
prova, ou seja, as teclas de atalho.
Fique atento.
*DICA: Caso queira colocar um atalho para uma ferramenta na barra
de ferramentas, basta ir para o
menu/ferramentas/personalizar/comandos e escolher a
categoria, clicar na ferramenta e arrastar para a barra de
ferramenta.
Prof Mr.R (Romerson Stefani Amâncio)
Apostila Informática
Normal: alterna para a exibição de documento padrão.
Layout da Web; Alterna o documento ativo para o modo como será
exibido em um navegador da Web.
Layout de impressão: Alterna o documento ativo para o modo como a
aparência que terão quando impressos
Modo de estrutura de tópicos: Muda para o modo de exibição de
estrutura de tópicos, no qual você pode examinar e trabalhar com a
estrutura do arquivo no formulário de estrutura de tópicos clássico.
Barras de ferramentas: Exibe ou oculta barras de ferramentas.
Régua: Exibe ou oculta a régua horizontal.
Estrutura do documento: Ativa ou desativa o, um painel vertical na
extremidade esquerda da janela do documento que dispõe em tópicos a
estrutura do documento. para procurar rapidamente um documento
extenso ou on-line e controlar a sua posição no mesmo.
Cabeçalho e rodapé: Adiciona ou altera o texto que aparece na parte
superior e inferior de cada página ou slide.
Quebra: Insere uma quebra de página, quebra de coluna ou quebra de seção no ponto de
inserção.
Inserir número da página: Insere números de páginas que são atualizados automaticamente
quando você adiciona ou exclui páginas.
Data e hora: Adiciona a data e a hora a um slide individual usando o formato escolhido. Se você
desejar adicionar a data e a hora a cada slide, use o comando Cabeçalho e rodapé (menu
Exibir).
Símbolo: Insere símbolos e caracteres especiais a partir das fontes que estão instaladas em
seu computador.
AutoTexto: Cria ou insere uma entrada de AutoTexto.
Índices: Cria índices remissivos, índices analíticos, índices de figura e outras tabelas parecidas.
Hyperlink: Insere um novo hyperlink ou edita o hyperlink especificado.
Comentário: Insere um comentário no ponto de inserção.
Notas: insere notas de rodapé e notas de fim.
Legenda: Insere legendas para tabelas, figuras, equações e outros itens.
Referência cruzada: Insere uma referência cruzada em um item de um documento.
Arquivo: Insere todo ou parte do arquivo selecionado no arquivo ativo no ponto de inserção.
Objeto: Insere um objeto -como um desenho, um efeito de texto de WordArt ou uma equação -
no ponto de inserção.
Indicador: Cria indicadores que você pode usar para marcar o texto, os gráficos, as tabelas ou
outros itens selecionados.
Figura: insere figuras do próprio Word e de outros aplicativos.
Prof Mr.R (Romerson Stefani Amâncio)
Apostila Informática
Fonte: Altera os formatos de espaçamento de caracteres e fonte do texto
selecionado.
Parágrafo: Altera os recuos de parágrafo, o alinhamento do texto, o
espaçamento entre linhas, a paginação e outros formatos de parágrafo no
parágrafo selecionado.
Marcadores e numeração: Adiciona marcadores ou números aos
parágrafos selecionados e modifica o formato de numeração e de marcação.
Bordas e sombreamento: Adiciona bordas e sombreamento a texto,
parágrafos, páginas, células da tabela ou figuras selecionadas.
Capitular: Formata uma carta, palavra ou texto selecionado com a primeira
letra maiúscula grande - ou "caída". Tradicionalmente, uma "capitular" é a
primeira letra de um parágrafo e pode aparecer na margem esquerda ou
caída da linha de base da primeira linha do parágrafo.
Tema: Aplica um tema novo ou diferente ou remove um tema de uma página
da Web, documento, mensagem de correio eletrônico ou página de acesso a
dados. Um tema é um conjunto de elementos de design unificados e
esquemas de cores para imagens de plano de fundo, marcadores, fontes,
linhas horizontais e outros elementos de documento.
Molduras: exibe barra de ferramentas molduras.
Estilo: Define ou aplica na seleção uma combinação de formatos,
denominada estilo.
Ortografia e gramática: Verifica se o documento ativo possui erros de
ortografia, gramática e estilo de redação e exibe sugestões para corrigi-los.
Idioma: Atribui o idioma do texto selecionado em um arquivo que contém
mais de um idioma. O verificador ortográfico usará automaticamente o
dicionário do idioma atribuído.
Verifica o texto seleciona em outro idioma
Mala direta: Produz cartas modelo, etiquetas de endereçamento, envelopes,
catálogos e outros tipos de documentos mesclados.
Envelopes e etiquetas: Cria um envelope ou uma etiqueta de
endereçamento simples ou insere o mesmo nome e endereço em uma
planilha de etiquetas de endereçamento inteira.
Macros: Abre a caixa de diálogo Macro, onde você pode executar, editar ou
excluir uma macro. Use Gravar nova macro - para gravar uma série de ações
como uma macro ou clique em Editor do Visual Basic - para gravar uma
macro.
Prof Mr.R (Romerson Stefani Amâncio)
Apostila Informática
Desenhar tabela: Insere uma tabela onde você arrastar no
documento. Depois de arrastar para inserir a tabela, arraste
dentro da tabela para adicionar células, colunas e linhas.
Mesclar células: No Microsoft Word e no Microsoft
PowerPoint, combina o conteúdo das células adjacentes
selecionadas em uma única célula.
Inserir/excluir/selecionar: Com eles você pode executar a
tarefa relativa ao nome do comando com linhas colunas e
tabelas.
AutoFormatação: No Microsoft Word, aplica automaticamente
formatos a uma tabela, inclusive bordas e sombreamentos
predefinidos. Redimensiona automaticamente uma tabela para
se ajustar ao conteúdo das células da tabela.
Prof Mr.R (Romerson Stefani Amâncio)
Apostila Informática
Configuração Barra de ferramentas.
Para configurar as barras de ferramentas, basta ir para
menu/exibir/barras de ferramentas.e clicar no nome da barra que você quer que
apareça.
Você pode escolher as ferramentas clicando em personalizar,
aparecerá a caixa personalizar
selecione as opções.
Escolher
comandos em sua barra de
ferramentas.
1-Escolha a aba comandos
2-Selecione a categoria
3-Selecione o comando
4-Clique e arraste para o local
desejado.
Régua
A régua mostra a largura do seu texto, assim como todos os recuos tabulações.Também é possível
mostrar a régua do lado esquerdo do texto no modo layout de impressão.
Definir tabulação na régua.
Você pode definir diferentes tipos de paradas de tabulação: à esquerda, à direita, decimal ou
centralizada.
Tabulação alinhada à esquerda
Tabulação centralizada
Tabulação alinhada à direita
Prof Mr.R (Romerson Stefani Amâncio)
Apostila Informática
Tabulação decimal
Clique no parágrafo em que você deseja definir uma tabulação.
Dê um clique no botão ( ) de alinhamento de tabulação para escolher o tipo de
tabulação que você deseja.
Mova o ponteiro do mouse até o local na régua onde deseja incluir a parada de tabulação e dê um
clique.
Pressione a tecla Tab para alinhar o texto com a parada de tabulação.
Para retirar a marca de tabulação basta clicar e arrastar para fora da régua.
CONFIGURANDO A PÁGINA
Para você definir a margem da folha da
folha de impressão, adequando assim o formato de texto
para o trabalho desejado, basta acionar o MENU
ARQUIVO, Comando CONFIGURAR PÁGINA. Será
apresentado uma caixa de dialogo que possibilita a
configuração das margens da folha, do tamanho do
papel, da orientação de impressão etc.
Clicando na guia tamanho do papel
É possível configurar também
A orientação Retrato e Paisagem
Para fixar esses conceitos siga os
seguintes passos
1 – Abra o menu Arquivo e escolha Configurar Página
2 – Especifique as margens. Direita 3 cm, Esquerda 3 cm
3 – Clicando na guia tamanho do papel escolha A4.
4 – Modifique a Orientação para Paisagem.
Prof Mr.R (Romerson Stefani Amâncio)
Apostila Informática
Formas de Apresentação do texto
Durante a edição e principalmente formatação de determinados textos, o usuário poderá contar com um recurso
que facilita muito os ajustes finais, como alterar um parágrafo de lugar, o melhor local para incluir uma imagem, entre tantas
situações...
• o acesso a estes recursos pode ser feito pelo menu Exibir, sendo:
• Durante a edição do texto, não há necessidade de definir
qual tipo de formatação será dado ao documento final; por isso editamos no
modo de exibição Normal.
• No momento de definir as margens, parágrafo e demais
formatações que o documento receberá alterna-se para o modo de exibição
Layout da Página.
• Se os parágrafos foram criados fora da ordem ideal,
alterne para o modo de exibição Tópicos que será muito mais fácil fazer as
correções necessárias.
Visualizando para Impressão
Para conseguir uma boa edição final do texto, e evitando a impressão do conteúdo incorreto, utilizamos o
Visualizar Impressão. Via menu Arquivo ⇒ Visualizar Impressão, ou acionado por um só clique no ícone:
Teremos uma apresentação do conteúdo
editado até o momento; e uma nova barra de ferramentas.
Onde os ícones mais utilizadas são:
Alterando Fontes
A apresentação das letras que usamos
no Word são chamadas Fontes; e para cada uma delas
podemos escolher entre vários tamanhos. Selecionamos
através dos ícones:
Acima, a partir da esquerda temos:
A primeira caixa que visualizamos nos
informa qual fonte estamos utilizando, e a segunda o
tamanho desta fonte. Ao lado de cada uma dessas janelas
vemos uma seta de opções, que clicada permite escolha
de outras fontes e outros tamanhos respectivamente.
Prof Mr.R (Romerson Stefani Amâncio)
Apostila Informática
Em seguida três ícones, que clicados permitem usar negrito, itálico e sublinhado.
Estes recursos também podem ser acessados via menu, Formatar ⇒ Fonte :
Fonte É a relação de fontes disponíveis; com clique nas setas acima / abaixo.
Estilo da Fonte O estilo corresponde a: normal, negrito, itálico e negrito itálico.
Tamanho Demonstra os tamanhos disponíveis, que variam de fonte para fonte.
Sublinhado Define a forma do sublinhado; pode ser simples, duplo, pontilhado etc...
Cor Escolhemos cores para as letras, clicando na seta a direita desta
janela.
Efeitos Dispomos de: sobrescrito , tachado, subscrito . entre outros.
Visualização Acompanha-se o efeito que o texto esta recebendo.
Configurar Margens
• É a partir deste recurso que definiremos todas as
configurações da área de trabalho no Word, o usuário poderá determinar
uma configuração diferente e torna-la padrão, de forma que a cada nova
página criada esta obedeça os critérios personalizados.
•
• Margens é a primeira pasta disponível e a opção
mais utilizada em Configurar Página, já que detém o controle das
definições de margens, cabeçalho e rodapé.
•
• A partir do menu Arquivo ⇒ Configurar Página será
formatado Margens.
• Superior/Inferior • Tamanho das margens superior e inferior respectivamente
•
• Esquerda/Direita • Tamanho das margens esquerda e direita respectivamente.
•
• Margens Espelho • Caso esteja editando um documento que terá apresentação de um livro,
pode-se acompanhar o espaço reservado para encadernação.
•
• Medianiz • Determina a medianiz desejada, ou seja o espaço de encadernação.
•
• Cabeçalho • A partir do início da folha física, quanto se reservará ao cabeçalho.
•
• Rodapé • A partir do fim da folha física, quanto se reservará ao rodapé.
•
• Utilizar • Escolha as opções clicando na seta do lado direito da janela.
•
• Visualização • Acompanha-se as formatações que serão dadas ao texto.
•
Configurando o Tamanho do Papel
Caso o usuário utilize vários tipos de papel para
impressão, e possivelmente alterne a orientação de acordo com a
finalidade de cada documento, vai usar a opção Tamanho do Papel...
Menu Arquivo ⇒ Configurar Página clique na guia
Tamanho do Papel, teremos:
onde cada caixa corresponde a:
Prof Mr.R (Romerson Stefani Amâncio)
Apostila Informática
Tamanho do Papel Apresenta tipos de papel e a medida de cada um.
Largura / Altura Caso altere as medidas do papel, serão “tamanho personalizado”.
Orientação Retrato para impressão com a folha na vertical
Paisagem para impressão com a folha na horizontal
Configurar Origem do Papel (em caso de Office 97)
Para determinar padrões de alimentação do papel, geração
de envelopes utilize Origem do Papel...
Menu Arquivo ⇒ Configurar Página clique na guia Origem
do Papel, teremos:
Primeira Página ⇒ permite escolher a opção de papel (ex.
envelope);
Outras páginas ⇒ considerando que o texto final seja
composto por documento e envelope, ou qualquer caso em que
exista mais de uma página no documento principal.
Configurar Layout
Na redação de determinados textos, relatórios, trabalhos
escolares etc... certamente o usuário terá a necessidade de confeccionar
uma capa para estes documentos.
Dessa forma o Word dispõe do recurso de Alinhamento Vertical do Texto.
Menu Arquivo ⇒ Configurar Página ⇒ Layout e teremos:
Inicio da seção Marca quebra de pagina, clicando na seta a direita temos outras
opções.
Cabeçalhos e Rodapés Determinar quando se repetira cabeçalhos e rodapés.
Alinhamento Vertical Próprio para capa de documentos; distribui o texto na pagina.
Números de Linha Acompanha o total de linha editadas
Clicando na guia tamanho do papel
É possível configurar também
A orientação Retrato e Paisagem
Para fixar esses conceitos siga os seguintes passos
1 – Abra o menu Arquivo e escolha Configurar Página, 2 – Especifique as margens. Direita 3 cm, Esquerda 3 cm
3 – Clicando na guia tamanho do papel escolha A4, 4 – Modifique a Orientação para Paisagem.
5 – Finalize Clicando OK.
Corrigindo Erros no documento
Toda vez que estamos digitando um texto,
naturalmente cometemos erros sejam eles de escrita ou
na formação de frase, o Word por sua vez tem um
Corretor Ortográfico que policia esse tipo de falha
ajudando corrigir esses erros. Para isso basta seguir os
passos abaixo:
Dica: Preste atenção quando o
computador sublinhar uma palavra ou frase escrita por
você, caso o sublinhado da palavra seja na cor vermelha,
é porque a palavra que você digitou não consta no
dicionário da máquina ou porque foi escrita errada, para
acertar isso, basta clicar com o lado direito do mouse
Prof Mr.R (Romerson Stefani Amâncio)
Apostila Informática
sobre a palavra e escolher a melhor opção, se o sublinhado for na cor verde é porque existe alguma coisa errada na frase como
um todo; siga o mesmo processo.
Detalhe: nem sempre quando a máquina sublinha um texto ou palavra é porque o mesmo está errado, portanto
é importante ler bem antes de fazer qualquer alteração.
Para abrirmos o corretor ortográfico temos, primeiro que clicar no ícone (figura 1) abaixo, outra opção é clicar no
Menu Ferramentas opção Ortografia e Gramática ou utilizar a tecla (F7).
1º Abra o corretor ortográfico;
2º O mesmo dará início a correção mostrando as palavras ou frases que estejam escritas de forma errada;
E logo abaixo trará a lista de opções para alterar;
3º Neste botão você tem a opção de aceitar a alteração sugerida pelo corretor, se não quiser basta clicar em
ignorar;.
4º Neste botão você pode informar para o Word que ele deve ignorar a regra que está sendo utilizada em
determinada situação de correção;
5º Neste botão avançamos para a próxima opção de correção;
6º Neste botão você define a alteração a ser feita, porém antes deve selecionar a opção nas sugestões ao lado;
7º Nesta lista final de botões, temos as opções finais de uso, como cancelar, desfazer, etc...
Copiando e Movendo textos no Word
Para movermos textos no Word assim como em outros programas temos o recurso de copiar/colar/recortar, para
usar esses recursos temos antes que entende-las um pouco, pois o modo copiar e o recortar têm alguma semelhança.
Copiar ou (CTRL + C): Copia o texto selecionado para a memória da máquina para que seja colado em outra
parte do documento ou mesmo em outro documento. Porém mantém o texto no seu lugar de origem. Neste caso a cópia além
de continuar no local de origem, permite ao usuário que cole quantas vezes quiser o texto copiado.
Recortar ou (CTRL + X) Como o nome já diz recortar significa que o comando recorta do texto a palavra ou
texto selecionado deixando assim uma cópia na memória para ser colada em qualquer parte do texto ou em outro documento.
Neste caso a cópia recortada não continua no texto e só pode ser colada uma vez.
Colar (CTRL + V) Esta opção trabalha obrigatoriamente em conjunto com as opões acima descritas, pois ela só
poderá colar textos ou palavras caso os mesmos tenham sido copiados ou recortados.
Para colar o texto basta você clicar no local desejado e clicar na ferramenta Colar.
Cabeçalho e Rodapé
Quando criamos um documento com várias folhas normalmente precisamos colocar um rodapé ou cabeçalho
comum em todas as páginas para que não seja necessário digitar ou colar em todas. O Word tem uma opção que permite
definir isso tudo em apenas uma folha e colocar automaticamente em todas as demais folhas desse documento o mesmo
conteúdo ou se for o caso da numeração de páginas ele numera todas na seqüência.
Para que possamos inserir tranqüilamente o Cabeçalho e o Rodapé em uma folha, devemos antes de qualquer
coisa seguir alguns passos:
1º Clique no Menu Exibir;
2º Opção Cabeçalho e Rodapé;
Prof Mr.R (Romerson Stefani Amâncio)
Apostila Informática
3º Será aberta no início da folha uma caixa de texto para que você digite o conteúdo desejado no Cabeçalho,
para seguir para o rodapé basta teclar a seta para baixo no seu teclado que será aberta a caixa de diálogo rodapé.
4º Podemos ver também que será aberto um menu de opções onde podemos colocar data, hora, numeração de
páginas, entre outras opções, para isso basta passar o mouse sobre as janelas e será apresentada a função da mesma.
OBS: Vale relembrar que tudo que for colocado no Cabeçalho e no Rodapé, será automaticamente colocado em
todas as folhas, no caso da numeração de página, as páginas serão numeradas automaticamente.
5º Perceba que o texto fica em tom cinza enquanto estamos colocando o Cabeçalho e o Rodapé, para voltarmos
ao normal basta clicar no botão Fechar que está na barra de ferramentas aberta no meio de sua tela ou clicar duas vezes no
seu texto.
Localizando e Substituindo Textos
Quando você estiver trabalhando com documentos
extensos e tiver a necessidade de fazer alterações, uma das
formas mais rápidas e simples para fazer isso usar a opção
localizar e substituir, localizar como o próprio no diz localiza
palavras em nosso texto e a opção substituir nos permite substituir
palavras.
Para localizarmos uma palavra qualquer basta clicarmos no Menu Editar, opção Localizar.
Depois basta seguir o procedimento:
1º Certifique-se de que estamos na opção Localizar;
2º Digite a palavra que deseja localizar neste espaço;
3º Clique no botão Localizar.
Para Substituir uma palavra:
Para substituir palavras devemos fazer o
seguinte:
1º Verificar se estamos na opção
Substituir;
2º Ir ao item Localizar e digitar a palavra
que desejamos localizar para depois substituí-la;
3º Digitar na opção “substituir por” a
palavra que deverá ser colocada no lugar da palavra
acima localizada;
4º Clicar sobre substituir para que o processo seja concluído;
5º Se desejar substituir todas as palavras de uma só vez basta clicar sobre este botão;
6º Depois de feito se desejar localize outra palavra e repita o processo.
TABELA
Em vez de criar longas listas de informações e tentar fazer uma referência cruzada dessas listas você pode
simplesmente incluir uma tabela no seu documento. As tabelas podem ser usadas para organizar as informações e criar
colunas de texto lado a lado para apresentar os dados de uma maneira fácil de ler.
Para criar uma tabela dê um clique no botão ( ) Inserir Tabela na barra de ferramentas Padrão e selecione o
número de linhas e colunas que deseja.
Digite o texto que a primeira célula da
tabela deve conter. A TAMANHO PRE
Pressione as teclas Tab e seta para POSTILA EM KB ÇO
cima ou seta para baixo para navegar na tabela e C 125 R$
incluir o texto. As linhas são redimensionadas para orelDRAW 35,00 reais
encaixar as informações digitadas Ht 90 R$
modelos de visualização ml 22,00 reais
de tabelas Fr 50 R$
ontPage 20,00 reais
Prof Mr.R (Romerson Stefani Amâncio)
Apostila Informática
CRIANDO CARTAS MODELO, ENVELOPES E ETIQUETAS
Para criar Cartas modelo associadas a um banco
de dados, ou seja, criar um modelo (de carta comercial por
exemplo), com o texto que quase nunca é alterado e associar a
este documento um banco de dados com nomes de clientes,
devemos seguir estes passos:
• Abro um arquivo novo.
• No menu Ferramentas, escolho o comando
Mala Direta.
• Na caixa de diálogo Mala Direta, escolho o
comando Criar
• Este comando oferece a opção de criar Cartas
Modelo, Etiquetas, Envelopes, Catálogo.
• Feita a opção de documento, devemos buscar
a fonte de dados existente ou criá-la.
• O último passo é mesclar o documento com a
fonte de dados e assim obter o documento com os dados oriundos
de um banco de dados.
Ex: Vamos criar uma Mala Direta para os nossos clientes
Em primeiro lugar, abrimos um arquivo novo, depois escolhemos no menu Ferramentas o comando Mala
Direta, na caixa de diálogo Mala Direta escolhemos Criar – Cartas modelo, Uma janela de mensagem aparece.
Na caixa de diálogo, dê um clique no botão Alterar o Tipo do Doc...
Esta seleção cria um documento principal na janela do documento atualmente ativa, em vez de abrir uma nova
janela do documento.
Criando um Arquivo de Dados
Na caixa de diálogo Auxiliar de Mala Direta, dê
um clique no botão Obter Dados em Origem de Dados.
- Selecione Criar Origem de dados.
O Word exibe a caixa de diálogo Criar Origem de
Dados, na qual você pode especificar os nomes de campos a
serem incluídos no arquivo de dados. Você pode começar com
os campos sugeridos já oferecidos, remover os que não quer
usar, ou acrescentar os seus próprios campos.
Inserimos os campos desejados, removendo os
campos desnecessários.
PÁGINAS WEB
Para usar o seu documento como uma página Web, é preciso salvá-lo no formato Html.
Crie um documento normal usando as formatações desejadas como fonte, tamanho da fonte, cor da fonte,
figuras, alinhamento, tabelas, etc. Após terminar de criar seu documento clique em Arquivo/ Salvar como...
Em:
Salvar em: (escolha a pasta onde deseja guardar o arquivo)
Nome do arquivo: (dê um nome para o arquivo)
Salvar como tipo: (clique na seta e escolha Páginas da Web)
Clique no botão ( ) Salvar.
Hyperlinks
Caso queira criar somente um atalho para uma página Web em seu documento crie então um Hyperlink.
Clique no botão ( ) Inserir Hyperlink
Prof Mr.R (Romerson Stefani Amâncio)
Apostila Informática
No espaço Digite o nome do arquivo ou da página Web: você deve digitar o endereço que deseja que seja
visitado pode ser um documento local ou uma página Web.
No espaço reservado para Texto de exibição: digite o texto que indica
a página a ser visitada.
Clique no botão “OK” para ver o resultado.
Capitular
Criar uma Capitular Inicial
- Clique no parágrafo que você deseja iniciar com uma capitular
grande. O parágrafo deve conter texto.
- No menu Formatar, clique em Capitular.
- Clique em Capitular ou Na margem
Formatando a
imagem no documento
Depois de inserir uma imagem no documento temos que ajustar
detalhes como: sua posição, suas dimensões e sua disposição em relação ao
texto. Tudo isso pode ser feito na caixa de diálogo Formatar figura.
Para abrir a caixa de diálogo de formatação de figura, selecione a
imagem e no menu Formatar clique em Formatar figura. As vezes o nome muda
para Auto Forma, clipe ou outro, dependendo da imagem selecionada.
Caixa de diálogo Formatar AutoForma (acima)
DISPOSIÇÃO
A disposição define como a imagem fica colocada em relação ao texto principal. Os
ajustes são feitos na caixa de diálogo Formatar Figura. Há quatro tipos de disposição:
Atrás do texto. O texto cobre a imagem. É ideal para criar marcas d’água.
Na frente do texto. A imagem cobre o texto que estiver atrás dela.
Alinhada com o texto. Neste caso a imagem se comporta como se fosse um caractere
dentro do texto.
Contornada pelo texto. O texto se ajusta em torno da imagem e nem um nem outro ficam
cobertos. Há vários
formas de contornar.
DEFININDO PARÁGRAFO
Para definir as margens do trabalho para todo o documento, você deve acionar o menu FORMATAR comando
PARÁGRAFO. As margens podem ser alteradas antes ou depois da digitação de qualquer texto. Na caixa de dialogo
apresentada é possível definir o recuo da primeira linha (Margem de Parágrafo). Pela opção especial.
A definição das margens do parágrafo pode ser feita global ou parcial, também pela régua horizontal. Aliás é o
processo mais pratico e recomendado.
Prof Mr.R (Romerson Stefani Amâncio)
Apostila Informática
INSERINDO SÍMBOLOS
Objetivando melhorar a apresentação de documentos, o Word oferece a possibilidade de inserir Símbolos que
são caracteres especiais ☯ que não estão disponíveis
no teclado.
Para inserir no documento os símbolos basta:
- Menu Inserir A fonte deve estar
- Comando Símbolo em Wingdings para
- Escolha o símbolo oferecer símbolos
tradicionais.
- Use botão Inserir
- Depois Fechar
Você pode apagar o Símbolo como
se fosse texto e também colorir,
aumentar e diminuir.
TEXTO EM COLUNAS
A formatação de um documento
em colunas pode formatar tanto antes do documento ser
digitado, como logo após a digitação. Esse procedimento
contempla tanto o documento inteiro como apenas trechos de
textos selecionados.
Quando você aciona o Menu FORMATAR,
Comando COLUNAS, aparece a caixa de dialogo que pode
observar.
Você pode:
- Escolher o Nº de Colunas
- Definir Largura da Coluna
OBS: você deve selecionar o texto antes de usar o comando formatar – Colunas.
BORDAS E SOMBREAMENTO
O Comando bordas e sombreamento, pode
ser usado através do Menu FORMATAR, Comando
BORDAS E SOMBREAMENTO. Que traz tipos de bordas
para tabela, cores para as bordas e largura. Também
possível preencher as células da tabela com cores usando o
SOMBREAMENTO. E colocando borda da página.
Prof Mr.R (Romerson Stefani Amâncio)
Apostila Informática
Visualizar Impressão
Para exibir cada página como ela
ficará quando impressa, clique em Visualizar
impressão na Barra de Ferramentas Padrão, ou
Menu Arquivo comando Visualizar Impressão.
Para sair do modo de visualização de
impressão e voltar à visualização anterior do documento,
clique em Fechar, ou pressione a tecla ESC no teclado.
Imprimir
Você pode imprimir o documento
ativo clicando em Imprimir na barra de
ferramentas padrão. Ou no Menu ARQUIVO,
comando IMPRIMIR.
No comando Imprimir podemos definir números de cópias, páginas ímpares e páginas pares e intervalos
páginas para impressão.
WordArt
O WordArt é ideal para criar textos com efeitos artísticos no
documento. Com ele criamos textos com efeitos 3D, com curvaturas, com efeitos de
cor especiais, etc..
Para criar um texto artístico com o WordArt faça assim:
1. Inicie o programa clicando no menu Inserir, em Figura e em Wordart...
2. Selecione um estilo para o texto artístico e clique em OK.
3. Digite o texto na caixa de diálogo. Se quiser, formate a fonte do texto.
4. Clique em OK. O texto artístico será inserido no documento.
CONTAR PALAVRAS
A opção contar palavras está no:
MENU FERRAMENTAS, opção contar palavras.
Assim que está opção é ativada teremos em nossa tela a
apresentação da janela ao lado.
Em que temos várias informações sobre nosso
documento.
ORTOGRAFIA E
GRAMÁTICA
O Word 2003 exibe linhas
onduladas vermelhas abaixo
das palavras que ele acha
estarem erradas e linhas
onduladas verdes abaixo de
sentenças que ele acha
estarem com problemas
gramaticais.
Para verificar
ortografia e gramática em seu
documento clique no botão
( ) Ortografia e Gramática.
Prof Mr.R (Romerson Stefani Amâncio)
Apostila Informática
DICIONÁRIO DE SINÔNIMOS
O dicionário de sinônimos do Word é uma
ferramenta que ajuda a substituir palavras por outras mais
adequadas.
Você deve selecionar a palavra que deseja
verificar os sinônimos.
Pressione as teclas [Shift] + [F7] para acessar o
dicionário de sinônimos do Word.
Você pode Substituir esta palavra ou Consultar
seus sinônimos.
Substituição Automática
O Word oferece também o recurso de Substituição Automática de termos do texto. Para aciona-lo, escolha a
opção Substituir a partir da janela de diálogo Localizar; ou menu Editar ⇒ Substituir :
Como vemos é basicamente a mesma janela vista em Localizar...
As principais funções são:
Localizar Apresenta a palavra a ser pesquisada
Substituir por É a palavra que substituirá a que foi pesquisada
Localizar próxima Localiza a mesma palavra dentro do texto
Substituir Comando que determina a substituição
Substituir todas Determina que em todas a aparições da palavra localizada, essa seja
substituída pela que consta na caixa Substituir por
Auto Correção
Este recurso oferece uma forma rápida de se
corrigir erros freqüentes, ou simplesmente para economia de
digitação.
Esta ferramenta é muito útil e agiliza demais a
rotina de todos os tipos de usuários, afinal, ao invés de repetir
informações habituais como o nome da empresa, termos
técnicos etc... em tantos documentos necessários no seu
dia-a-dia basta utilizar o Auto Correção.
Acionado via menu Ferramentas ⇒ Auto
Correção :
Corrigir duas iniciais ... Corrige palavras com as duas primeiras letras maiúsculas
Primeira letra de cada ... Para que toda sentença comesse por maiúscula
Corrigir o uso acidental ... Corrige uso acidental da tecla CapsLock ...
Substituir texto ao digitar Corrige automaticamente enquanto se digita o texto
Substituir È a seqüência digitada será trocada pelo conteúdo de Por
Por È a seqüência correta que se quer como resultado
Para acrescentar novas palavras/caracteres para corrigir/trocar automaticamente, siga:
Digite em Substituir, a palavra a ser corrigida (no exemplo as letras “vsp” minúsculas).
Digite na caixa de digitação Por, a palavra de substituição (veja exemplo acima).
Clique no botão adicionar e em seguida OK.
Prof Mr.R (Romerson Stefani Amâncio)
Apostila Informática
Noções de Excel
O Microsoft Excel é um programa de planilha eletrônica, ele permite ao usuário realizar cálculos rapidamente,
podendo ser usado para controlar desde despesas domésticas até custos e despesas industriais. Neste capítulo
iremos conhecer algumas noções básicas para se começar a conhecer o Microsoft Excel .
Em certa época, a planilha era um pedaço de papel que os contadores e planejadores de empresas utilizavam para
colocar uma grande quantidade de números dentro de linhas e colunas. Os números poderiam, então, ser somados, subtraídos
e comparados, uns aos outros.
Atualmente, a planilha é um pacote de software de computador que está sendo processado em quase todo
computador profissional de pequeno porte. Este programa coloca linhas e colunas dentro de sua memória e os manipula de
acordo com fórmulas e funções.
Linha, Coluna e Célula
Na área de trabalho do Excel existe uma janela de planilha onde é apresentado o nome Pasta1 na barra de título, uma planilha
vazia, onde se encontram linhas e colunas dispostas de tal forma que as informações possam ser inseridas dentro da grade
formada com o cruzamento desses dois elementos.
Linha – dentro da janela da planilha as linhas são identificadas por números no canto esquerdo da tela que vai de 1 a
65536.
Coluna – as colunas são identificadas com letras de A a Z e combinações de letras até totalizarem 256 colunas. A
largura padrão da coluna em uma nova planilha é de 8,43 e pode-se tornar uma coluna tão larga quanto a janela da
planilha (255 caracteres) ou tão estreita quanto a fração de um caracter.
Célula – é a unidade de uma
planilha na qual se insere e
armazena os dados. A interseção
de cada linha e coluna em uma
planilha forma uma célula. É
Prof Mr.R (Romerson Stefani Amâncio)
Apostila Informática
possível inserir um valor constante ou uma fórmula em cada célula, onde um valor constante é normalmente um
número (incluindo uma data ou hora) ou texto, mas pode também ser um valor lógico ou valor de erro.
Pastas de Trabalho
As pastas de trabalho proporcionam um meio de organizar muitas planilhas em um mesmo arquivo. Uma pasta de trabalho é
uma coleção de várias páginas de planilha que possuem o mesmo número de colunas e linhas que a primeira, e opcionalmente,
pode-se criar planilhas exclusivas para gráficos. Cada página de planilha é uma grade formada por colunas e linhas distribuídas
na tela de maneira tal que se possa relacionar informações horizontal e verticalmente.
Cada pasta de trabalho é gravada como se fosse um arquivo, sendo que, o nome de arquivo padrão para a primeira pasta de
trabalho é Pasta1. Há três utilizações principais para fazer uso da pasta de trabalho:
• Dividir uma planilha grande em partes menores, ou seja, em páginas separadas.
• Reunir dados relacionados logicamente no mesmo arquivo.
• Consolidar planilhas de formato semelhante em um mesmo arquivo.
PASTA DE TRABALHO é o nome que se dá a cada arquivo criado no Excel.
Divisão de Planilha
Se estiver trabalhando com uma planilha que possua uma grande quantidade de
dados no Excel, pode-se tornar o trabalho muito mais fácil se a planilha for
dividida em partes separadas em cada página da pasta de trabalho.
Para chegar a
uma página
específica,
deve-se clicar na aba de página (isto se torna mais fácil do
que movimentar-se entre as diversas partes de uma única
planilha de tamanho maior), que fica na parte inferior da tela.
E também, quando se escreve uma fórmula que faz
referência à células de outra página, o nome da página
aparece na fórmula, ficando fácil perceber que se está
fazendo uma referência.
Trabalhando com várias planilhas abertas no mesmo
arquivo.
Formas do Ponteiro do Mouse
Quando o ponteiro do mouse é movimentado ao longo da janela do Excel, este se transforma a fim de indicar o que acontecerá
se for dado um clique com o mouse naquela área da janela. Enquanto o ponteiro do mouse estiver sobre a planilha na janela do
documento, ele será apresentado como um sinal de mais (+). Dentro da barra de fórmulas, o ponteiro do mouse terá a forma de
uma viga ( I ), criada para posicionar um ponto de inserção com precisão entre dois caracteres. Dentro da barra de ferramentas
e da barra de menu, a forma do ponteiro é um seta. A tabela a seguir ilustra os perfis do ponteiro que, muito provavelmente,
serão encontrados.
Perfil Posição
Sobre as células da planilha
Dentro da barra de fórmula e dentro da caixa de texto na extremidade esquerda da
barra de ferramentas
Sobre a barra de títulos, botões na barra de ferramentas, barra de menu e barras de
rolagem, do lado esquerdo da barra de fórmulas e sobre as bordas das células da
planilha
Prof Mr.R (Romerson Stefani Amâncio)
Apostila Informática
No limite de um cabeçalho de coluna ou de linha (para redimensionamento)
Sobre a alça de preenchimento no canto inferior direito da célula ativa
O segredo do Auto Preenchimento está na alça de seleção, o pequeno quadrado que fica no canto inferior direito da célula ativa
(ilustração abaixo).
Alça Preenchimento
Como exemplo:
a) Digite na célula A1 a palavra Janeiro;
b) Posicione a seta do mouse sobre a Alça de Preenchimento. Ela irá se transformar em uma cruz;
c) Clique com o botão esquerdo do mouse e arraste a cruz até a célula E1(ilustração abaixo);
d) Ao chegar à coluna E, libere o botão do mouse.
e) O Auto Preenchimento reconhece letras maiúsculas e minúsculas, datas, dias de semana, seqüências como Mês 1, etc.
Exemplo abaixo:
Reunião de Dados Relacionados
Em vez de gravar um orçamento, um cronograma, um inventário de estoque ou outras informações correlatas em diferentes
arquivos do disco, pode-se transformá-los em páginas separadas da mesma pasta de trabalho. Com isto só será necessário
lembrar o nome de um arquivo, e não de vários.
Consolidação de Dados
Se estiver trabalhando com dados que seguem um certo gabarito ou apresentação, as pastas de trabalho proporcionam
maneiras eficientes de digitar e formatar os dados, agrupando as páginas antes de digitar informações padrões para títulos de
colunas ou antes de fazer mudanças de formato, acelerando assim o seu trabalho.
Características do Excel
Como foi mencionado anteriormente, toda planilha está dividida numa tela com linhas, colunas e pastas de trabalho, sendo que
a planilha Excel possui um total de 256 colunas, 65536 linhas e várias páginas de pasta de trabalho. Ao longo do topo da
planilha encontra-se os cabeçalhos de colunas representados por letras, como A, B, C e assim por diante, chegando até a
coluna IV, pois a partir da coluna Z há uma combinação de duas letras para se formar o cabeçalho da coluna, como por
exemplo: AA, AB, AC...AZ, BA, BB, BC e assim por diante.
À esquerda, de cima para baixo, encontra-se os cabeçalhos de linhas, como 1, 2, 3, 4 e assim por diante. A interseção de uma
linha com um coluna resulta numa célula, como foi dito anteriormente, portanto cada célula possui um endereço que consiste na
letra da coluna seguida pelo número da linha; por exemplo, o endereço B8 refere-se à célula resultante da interseção da coluna
B com a linha 8.
Na parte inferior da tela do Excel se encontram as páginas da pasta de trabalho denominadas através dos termos Plan1, Plan2,
Plan3 e assim por diante, mas é possível dar-lhes nomes descritivos que indiquem seu conteúdo.
A seguir são mostradas a Caixa de Nomes e a Barra de Fórmulas com seus respectivos botões para que se possa conhecer o
ponto em deve ser clicado o mouse para a devida operação desejada.
Prof Mr.R (Romerson Stefani Amâncio)
Apostila Informática
Além das Barras: Menu, Padrão, Formatação, Fórmulas entre outras que podem ser colocadas
conforme a necessidade.
CRIANDO CÁLCULOS NO EXCEL
Editando uma planilha
+ Adição = Igual
-Subtração > Maior que
/ Divisão < Menor que
* Multiplicação >= Maior ou igual a
% Percentual <= Menor ou igual a
^ Exponencial <> Diferente
Referências
Uma referência identifica uma célula ou um grupo de células em uma planilha. As referências informam ao Excel quais
células verificar para encontrar os valores que você deseja usar em uma fórmula. Com referências, em uma fórmula você pode
usar dados contidos em diferentes partes de uma planilha, bem como, o valor de uma célula em diversas fórmulas. Existem 4
tipos de referências, são elas:
Remotas: são referências feitas a dados de outros aplicativos (expl: uma planilha com referência a uma
tabela do Access).
Externas: são referências feitas a células de outras planilhas.
Internas: são referências feitas a células da mesma planilha.
Nas referências externas e internas existem 2 categorias de referências:
Relativas: uma referência relativa (padrão) é como dar à alguém instruções que expliquem para onde ir a
partir de onde esta pessoa iniciou, exemplificando: suba 2 quadras e vire a direita.
=C4
Absolutas: uma referência absoluta informa ao Excel como localizar uma célula com base no local exato
desta célula na planilha. Uma referência absoluta é designada pelo acréscimo de um cifrão ($) antes da letra da coluna e/ou do
número da linha. Um $ antes da letra da coluna, indica que a coluna nunca será alterada. Um $ antes do número da linha,
indica que linha nunca será alterada.
=$C$4 (manterá a célula) ou =$C4 (manterá a coluna) ou =C$4 (manterá a linha)
Os dados digitados nas células das planilhas do Excel servem como referência para as fórmulas e funções existentes.
Através da manipulação desses dados podemos editar a planilha por meio de operações simples.
Utiliza-se para o cálculo de: O sinal de:
SOMA + (sinal de adição)
SUBTRAÇÃO -(sinal de subtração)
DIVISÃO / (barra)
MULTIPLICAÇÃO * (asterisco)
É importante ressaltar que o Excel trabalha com os parênteses, quando se pretende fazer vários cálculos em uma
mesma célula, a fim de priorizar aqueles que devem ser realizados primeiramente.
Então, se para uma célula D5 deseja-se calcular a soma de B1 com C3, multiplicado pelo valor da célula F5 e, por
último, divido por 3, é preciso montar a seguinte fórmula, na célula D5:
FORMATAÇÃO DE CÉLULAS
Prof Mr.R (Romerson Stefani Amâncio)
Apostila Informática
Para efetuar a formatação de células no EXCEL é bastante simples, basta selecionar uma faixa da planilha e em seguida aplicar
a formatação sobre ela.
SELEÇÃO DE FAIXAS
No EXCEL a unidade básica de seleção é uma célula,
e você pode selecionar uma célula ou uma faixa de
células horizontais, verticais ou em forma de retângulo.
Toda faixa é composta e identificada por uma célula
inicial e por uma célula final. Uma faixa de células
pode ser selecionada por meio do mouse ou por meio
do teclado.
Para selecionar blocos d células como na figura
abaixo, devemos fazer a seleção de um bloco de
células, pressionar a tecla CTRL e assim por
diante.
Já no caso de selecionar espaços entre células como por exemplo da célula A1 até a célula A10, basta clicar em A1
pressionar o SHIFT e clicar em A10
SELECIONANDO COM O MOUSE
Para selecionar uma faixa com o mouse, você deve posicionar o cursor na célula inicial e em seguida manter o botão esquerdo
do mouse pressionado enquanto arrasta o retângulo de seleção até a célula correspondente ao final da faixa. Enquanto o
cursor vai sendo movido, as células marcadas ficam com fundo escuro para que visualmente você tenha controle da área
selecionada. Quando chegar com o cursor na célula final, o botão do mouse deve ser liberado.
SELECIONANDO COM O TECLADO
Para selecionar uma faixa de células com o teclado, você deve posicionar o retângulo de seleção sobre a célula inicial da faixa.
Em seguida, deve manter a tecla SHIFT pressionada enquanto usa uma das teclas de seta ou de movimentação para mover o
retângulo de seleção até o final da faixa. Ao atingir essa posição, a tecla SHIFT deve ser liberada.
DESMARCANDO UMA FAIXA
Para desmarcar uma faixa, ou seja, retirar a seleção feita,
basta dar um clique sobre qualquer célula da planilha que
não esteja marcada.
FORMATAÇÃO DE TEXTOS E NÚMEROS
No EXCEL, podem-se mudar o tamanho e os tipos das
letras, aplicar efeitos especiais tais como negrito, itálico,
sublinhado entre outros. Um texto pode ser alinhado dentro
de uma coluna à esquerda, à direita ou centralizado.
Você pode ativar um desses efeitos durante a
digitação do conteúdo de uma célula, ou
posteriormente, bastando para tal selecionar a
célula desejada e pressionar o botão do efeito
desejado. Você pode aplicar mais de um efeito na
mesma célula.
FORMATAÇÃO DE NÚMEROS
Além da formatação genérica que se aplica tanto a
Prof Mr.R (Romerson Stefani Amâncio)
Apostila Informática
textos como a números, o EXCEL possui formatos específicos para serem aplicados a números. Na barra de formatação,
existem cinco botões específicos para esse fim.
ALTERAÇÃO DA LARGURA DAS COLUNAS
Você pode alterar a largura de uma coluna aumentando ou diminuindo suas margens por meio do uso de uma caixa de diálogo
ou do mouse.
ALTERANDO A LARGURA DA COLUNA COM O MOUSE
Para alterar a largura com o mouse, você deve mover o cursor até a barra de letras no alto da planilha, como mostra a próxima
figura.
Em seguida, você deve mover o cursor no sentido da margem da
coluna, ou seja, da linha que separa as colunas. Então o cursor mudará
de formato, como na próxima figura:
Neste instante você deve manter o botão esquerdo do mouse
pressionado enquanto arrasta a linha de referência que surgiu até a
largura que achar conveniente. Ao atingir a largura desejada, é só
liberar o cursor do mouse.
ALTERANDO A LARGURA DA COLUNA POR MEIO DA CAIXA DE DIÁLOGO
Outra forma de alterar a largura de uma coluna é por meio
de uma caixa de diálogo que é acionada a partir do menu
Formatar/Coluna/Largura. Esse comando atuará sobre a
coluna atual, a menos que você selecione mais de uma
coluna previamente antes de ativar o comando
Com uma ou mais colunas selecionadas, o comando
exibe uma caixa de diálogo onde você deve informar a
largura da coluna em centímetros.
Somando valores em planilhas diferentes
Para efetuar a soma dos valores que estão em planilhas diferentes, faça como o exemplo abaixo:
Selecione a planilha e após a célula que irá receber o valor;
Digite:
=Plan1!A10+Plan2!B20+Plan4!A15
Esta fórmula irá somar a célula A10 da planilha 1 com a célula B20 da planilha 2 e também com a célula A15 da planilha 4.
Se você renomear as planilhas, a fórmula deverá conter os nomes corretos das planilhas. Veja o exemplo.
=ContasReceber!A10-ContasPagar!B20
Esta fórmula irá subtrair o valor da célula A10 da planilha “ContasReceber” com o valor da célula B20 da planilha
“ContasPagar”.
Autopreenchimento
O autopreenchimento permite que você digite o início de uma série
contínua e o Excel continuará essa série. Imagine que você precisa
inserir em sua planilha uma série de números que vai do valor 1 até
o 20, cada valor em sua própria célula de forma seqüencial.
Bastaria digitar os dois primeiros valores e o Excel completaria o
restante. Veja o exemplo.
Digite os valores conforme você vê abaixo:
Prof Mr.R (Romerson Stefani Amâncio)
Apostila Informática
Faça a soma dos dois primeiros valores. Coloque o resultado na célula
C3.
Em seguida selecione a célula C3. observe que no canto inferior direito
da célula selecionada existe um pequeno quadradinho preto. Veja
abaixo:
Posicionando o mouse sobre este ponto o ponteiro do mouse se transformará em uma cruz preta;
Pressione o botão do mouse e arraste até a célula D10 e solte. Veja o resultado.
Comentários
O recurso inserir comentário permite que você insira uma caixa de texto
onde poderá digitar uma anotação ou lembrete que poderão ser
impressos na planilha ou visualizados no momento desejado.
Inserindo comentários
Selecione a célula desejada;
Clique sobre o menu Inserir > comentário;
Na caixa flutuante que aparece, digite o texto desejado;
Agora cada vez que o mouse for posicionado sobre a célula que recebeu
o comentário este será exibido. Um pequeno ponto vermelho indicará as
células que possuem comentários.
Ocultando/exibindo comentários
Para que os comentários fiquem visíveis sem a necessidade do mouse, clique sobre o menu Exibir > Comentários. Para ocultá-
los, clique novamente em Exibir > Comentários, desmarcando a opção.
Editando comentários
Para editar o comentário, basta selecionar a célula que o contém e em seguida clicar no menu Inserir > Editar comentário.
Excluindo comentários
Para excluir o comentário, basta selecionar a célula que o contém e em seguida clicar no menu Editar > Limpar > Comentários.
Classificar dados
Classificar no Excel significa ordenar os dados da planilha. O Excel possui
uma classificação em ordem ascendente ou descendente, permitindo que
você escolha por qual coluna deseja que os dados sejam classificados,
além de permitir uma classificação dentro de outra.
Como classificar dados
Digite os dados mostrados na figura abaixo:
Selecione os dados que você quer classificar;
Clique no menu Dados > Classificar... A janela abaixo surgirá;
Classificar por
Permite que você escolha a coluna segundo a qual deseja classificar os
dados, e que selecione as opções crescente ou decrescente para a ordem
de classificação.
Selecione o botão de opção Crescente para colocar o menor número, o início do alfabeto ou a data mais antiga em primeiro
lugar na lista de itens classificados.
Selecione o botão de opção Decrescente para colocar o maior número, o final do alfabeto ou a data mais recente em primeiro
lugar na lista de itens classificados.
Prof Mr.R (Romerson Stefani Amâncio)
Apostila Informática
No nosso exemplo marque a opção Nome caso não esteja e coloque em ordem
Crescente.
Clique no botão OK e observe a classificação dos nomes da lista
AutoFiltro
O recurso AutoFiltro permite a seleção de dados de maneira rápida e prática em sua
planilha, através de critérios previamente estabelecidos por você.
Como o nome diz, ele filtra os dados e quando você precisar imprimir, serão impressos
somente os dados filtrados. Além disso, o filtro pode ser facilmente removido. Você
seleciona os dados necessários sem precisar alterar a planilha original nem criar uma
nova.
Configurando e Imprimindo Páginas
A definição ou alteração desses
elementos pode ser feita com o comando de
“Configuração da Página Impressa”:
a) Clique no menu Arquivo;
b) Clique em Configurar página;
c) Verifique a seção Orientação, Dimensionar
(alterar, se for necessário);
d) Verifique a seção Centralizar na página na guia
Margens (alterar, se for necessário);
e) Verifique as seções Imprimir Título, Imprimir,
Ordem da página na guia
Opção Cabeçalho e Rodapé
Os rodapés são úteis na colocação do número da
página ou outras informações gerais. O padrão do Microsoft
Excel XP é colocar o nome da planilha no topo e o número
da página atual na base, ambos centralizados
horizontalmente em relação às margens da planilha. Para
inserir um cabeçalho ou rodapé, basta:
Prof Mr.R (Romerson Stefani Amâncio)
Apostila Informática
Cabeçalhos e rodapés podem ser personalizados através dos botões Personalizar
cabeçalho e Personalizar rodapé.
A escolha de um desses botões faz com que surja na
tela uma caixa de diálogo com três áreas distintas na linha: uma à
margem esquerda, uma outra no centro do papel e uma terceira
alinhada pela margem direita. Para a inserção ou alteração
desses dados, basta digitar o conteúdo na forma desejada nos
campos específicos correspondentes a cada um. Veja figura
abaixo.
Bordas
Aplicar bordas no excel é um processo bastante
simples.
Basta selecionarmos as células que desejamos aplicar a
borda, clicar no MENU FORMATAR, opção CÉLULAS e
escolher a opção Bordas.
Nessa etapa o processo é bastante simples, basta
apenas selecionarmos o desejado, porém basta lembrar
que para concursos públicos o importante é saber onde
está e o que pode ser feito em cada opção.
ALINHAMENTO DE TEXTOS
Verifique a seção Alinhamento de texto,
Controle de texto, Da direita para esquerda,
Orientação (alterar, se for necessário).
Seção Alinhamento de texto: Altera o alinhamento
horizontal ou vertical do Ð conteúdo da célula, com base
nas opções escolhidas. Seção Controle de texto:
Selecione opções em Controle de texto para ajustar a Ð
forma como você deseja que o texto apareça em uma
célula. Seção Da direita para esquerda: Selecione uma
opção na caixa Direção do Ð texto para especificar a
leitura e o alinhamento.
Seção Orientação: Selecione uma opção em Orientação
para alterar a orientação do texto nas células selecionadas. As opções de rotação poderão não estar disponíveis se outras
opções de alinhamento estiverem selecionadas.
Prof Mr.R (Romerson Stefani Amâncio)
Apostila Informática
Guia Fonte
Uma das vantagens de formatar a célula usando
a caixa de diálogo é a possibilidade de uma visualização
prévia do efeito aplicado, possibilitando testes e não
confirma-se com OK
Retorno automático de texto
O retorno automático de texto faz com que haja uma quebra de linha do texto dentro de uma única célula. Isso se faz
necessário quando a quantidade de texto é grande e você não quer aumentar demais as colunas para exibi-lo.
Selecione a célula A1. Digite “WNL Produtos e Soluções em Informática Ltda.”
Aumente o tamanho da linha e da coluna;
Clique sobre o menu Formatar > Células
Clique na guia Alinhamento;
Marque a opção Quebrar texto automaticamente e clique Ok. Veja o resultado.
Mesclar células
Ao selecionarmos duas ou mais células, podemos uni-las, transformando-as em uma única célula para, por exemplo,
inserirmos um título para a nossa planilha.
Selecione a seqüência de células que quer mesclar.
Clique no botão Mesclar células.
Para cancelar uma mesclagem, basta selecionar a célula mesclada e clicar novamente no botão Mesclar células.
Algumas Funções Matemáticas
Comando que será visto neste Capítulo:
Inserir ---- Função
Estrutura das Funções
O MS-Excel oferece uma gama de Funções Matemática, que nos auxiliem a resolver problemas coma apresentação e o uso de
valores numéricos...
É importante considerar que o MS-Excel não vai ensinar matemática tampouco resolver magicamente os problemas
numéricos.Ele é somente uma ferramenta muito poderosa que auxilia no controle de dados numéricos e suas peculiaridades.
Normalmente, as Funções tratadas têm uma sintaxe. Verifique o exemplo de uma fictícia:
=FUNÇÃO.EXEMPLO(ARG1;ARG2)
Caso o nome da Função seja composto, é separado por ponto.
Quando estiver trabalhando dentre dos parênteses, pode acontecer que, se fornecer mais de uma informação (argumento),
deverá ser separada por ponto-e-vírgula.
Não pode haver espaço dentro da Função.
Para obter uma assistência de Função, sem utilizar o ícone “Assistente de Função”, deve ser utilizado o seguinte comando:
Inserir
Função
Prof Mr.R (Romerson Stefani Amâncio)
Apostila Informática
Após o acionamento do referido comando é apresentada na tela do Excel a Figura 6.2, que mostra exatamente a Caixa de
Diálogo “Colar função”:
figura 6.1 - Caixa de Diálogo
Observe que a caixa de Diálogo é formada por duas áreas uma denominada Categoria da função: na qual você poderá escolher
a categoria da função”:
Observe que a Caixa de Diálogo é formada por duas áreas: uma denominada Categoria da função: na qual você poderá
escolher a categoria da função desejada e uma outra área denominada Nome da função: na qual poderá escolher uma função
especifica dentro da categoria selecionada.
Para um rápido teste, selecione a categoria Matemática e trigonométrica, selecione à direita a função ABS, e dê um clique no
botão OK. Neste instante são apresentados na tela o nome da função é um campo denominado. Número no qual poderá ser
informado um valor numérico. Digite o valor – 7 e observe a apresentação do resultado como sendo 7 A Figura 6.2 mostra esta
ocorrência.
figura 6.2 - Apresentação de uma função escolhida.
Se for acionado o botão OK, o valor informado e a função serão inseridos dentro da célula que o cursor estiver posicionado. Em
seguida serão dados alguns exemplos de funções matemáticas e trigonométricas.
Há outra maneira de usar funções, bastando para isso digitar diretamente a função predefinida dentro da célula. Para que a
função funcione, quando digitada diretamente em uma célula, esta deverá ser antecedida pelo caractere = (igual).
O uso de funções:
Uma função é uma fórmula especial, pré-definida, que toma um ou mais valores (os parâmetros), executa uma operação
e produz um valor ou valores. As funções podem ser usadas isoladamente ou como bloco de construção de outras fórmulas. O
uso de funções simplifica as planilhas, especialmente aquelas que realizam cálculos extensos e complexos. Por exemplo, ao
invés de digitar a fórmula =A1+A2+A3+A4+...+A200, você pode usar a função SOMA(A1:A200), para calcular a soma das
células do intervalo entre a célula A1 e a célula A200.
Se uma função aparecer no início de uma fórmula, anteceda-a com um sinal de igual, como em qualquer fórmula. Os
parênteses informam ao Excel onde os argumentos iniciam e terminam, lembre-se de que não pode haver espaço antes ou
depois dos parênteses. Os argumentos podem ser números, textos, valores lógicos ou referências.
Vamos aprender algumas funções básicas do Excel. Nesta lição aprenderemos a utilizar as seguintes funções:
SOMA() MÉDIA() MÁXIMO() MÍNIMO()
Função Soma =SOMA( )
Esta função produz a soma de todos os números incluídos como argumentos, ou seja, que estiverem dentro do intervalo
especificado.
Sintaxe: =SOMA(núm1;núm2;intervalo 1;intervalo 2;...)
Prof Mr.R (Romerson Stefani Amâncio)
Apostila Informática
Se A1, A2 e A3 contiverem respectivamente os números 5, 8 e 2, então:
=SOMA(A1:A3) resultará 15
=SOMA(A1:A3;15;5) resultará 35
Função Média =MÉDIA( )
Esta função produz a média (aritmética) dos argumentos. Ela aceita de 1 a 30 argumentos, e os argumentos devem ser
números, matrizes ou referências que contenham números.
Importante: O nome da função deve ser escrito com o acento, caso contrário será gerado um erro.
Sintaxe: =MÉDIA(núm1;núm2;intervalo 1;intervalo 2;...)
Exemplo:
=MÉDIA(5;6;7) , irá retornar o valor 6
=MÉDIA(A1:A20), irá retornar a média dos valores na faixa de A1 até A20.
Vamos simular a média das notas de cada bimestre de um boletim escolar. Para tal, siga os passos:
Digite os valores mostrados na figura abaixo:
Selecione a célula F4. Digite: =MÉDIA(B4:E4) e pressione Enter;
O resultado da média será exibido. Faça o mesmo para as demais disciplinas.
Salve o arquivo na pasta Meus documentos com o nome de Boletim Escolar.
Função Máximo =MÁXIMO( )
Esta função retorna o maior número da lista de argumentos, ou seja, fornece o valor do maior número que estiver dentro
do intervalo de células passado como parâmetro.
Sintaxe: =MÁXIMO(núm1;núm2;intervalo 1;intervalo 2;...)
São usados argumentos que sejam números, células vazias, valores lógicos ou representações de números em forma
de texto. Argumentos que sejam valores de erro ou texto que não possa ser traduzido em números causarão erros.
Exemplo:
Se o intervalo A1:A5 contiver os números 10, 7, 9, 27 e 2, então:
=MÁXIMO(A1:A5) resultado 27
Função Mínimo =MÍNIMO( )
Esta função é bem parecida com a função MÁXIMO(), só que retorna o menor número de uma lista de argumentos, ou
que esteja dentro do intervalo de células.
Sintaxe: =MÍNIMO(núm1;núm2;intervalo 1;intervalo2;...)
Exemplo:
Se A1:A5 contiver os números 10, 7, 9, 27 e 2, então:
=MÍNIMO(A1:A5) resultado 2
=MÍNIMO(A1:A5;0) resultado 0
Prof Mr.R (Romerson Stefani Amâncio)
Apostila Informática
Criando um Gráfico incorporado em uma planilha
Selecione os dados da planilha que deseja exibir no gráfico e clique sobre o botão Assistente de
Gráfico . Abrirá uma caixa de diálogo, Assistente de Gráfico. Nesta janela, siga as instruções apresentadas e ao
finalizar as etapas, o gráfico será criando na mesma planilha.
Uma outra forma de criar um gráfico incorporado é selecionar os
dados da planilha, ir até o menu Inserir, escolher a opção
Gráfico, em seguida abrirá a mesma caixa de diálogo Assistente
de Gráfico.
Criando uma folha de gráfico
Folha de Gráfico, selecione os dados da planilha que deseja exibir
no gráfico, vá até o menu Inserir,
escolha a opção Gráfico. Novamente abrirá a caixa de diálogo
Assistente de Gráfico, siga as instruções
Outra maneira de modificar o local do gráfico é selecionando o gráfico em seguida escolha o comando local... no menu
Gráfico ou pressione o botão direito do mouse e selecione a opção Local... e indique em qual pasta o seu gráfico deverá ser
inserido..
Se optar que o gráfico seja incluído como nova planilha, aparecerá uma nova pasta de trabalho Gráf1, como mostra a figura
abaixo.
Você pode renomear as pastas de trabalho das Folhas de Gráfico usando o comando Renomear, que se encontra no menu
Formatar, opção Planilha. Uma outra forma de renomear uma planilha é clicar com o botão direito do mouse sobre a pasta de
trabalho que deseja renomear, logo após escolha a opção renomear.
Selecionando e ativando um gráfico para modificá-lo
Para fazer alterações em um gráfico, você deve selecioná-lo ou ativá-lo
antes.
Para selecionar um Gráfico Incorporado, clique uma vez sobre ele na
planilha. A borda do gráfico apresentará alças que indicam que o
gráfico foi selecionado. Com o gráfico selecionado, você poderá movimentá-lo, dimensioná-lo ou excluí-lo da planilha.
A área do gráfico e a área de plotagem
A área do gráfico contém todas as seqüências de dados e os eixos, bem como o título do gráfico, os títulos dos eixos e a
legenda. Você pode selecionar a área do gráfico, que seria o gráfico inteiro, se, por exemplo, quiser copiar o gráfico para outra
folha.
Prof Mr.R (Romerson Stefani Amâncio)
Apostila Informática
área de plotagem, em um gráfico 2D, é delimitada pelos eixos, e em um gráfico 3D, inclui nomes de categoria, rótulos de
marcas de escala e títulos de eixos. Você pode selecionar a área de plotagem para mudar seu tamanho ou formatação.
Adicionando rótulos de dados, títulos e outros itens
a um gráfico
Nem sempre um gráfico simples transmite informações de
forma tão nítida ou completa quanto você gostaria. Ao
adicionar elementos como rótulos de dados, títulos,
legendas, linhas de grade ou uma
combinação deles, você acrescenta informações, aumenta o
interesse visual ou aprimora a legibilidade do gráfico.
Para adicionar rótulos de dados a um ponto de dados ou a uma
seqüência de dados, selecione o gráfico e escolha o comando
Opções de gráfico no menu Gráfico ou e clique com o botão
direito do mouse sobre o mesmo, escolha a opção, Opções de
Gráficos.
Para adicionar título a um gráfico, título de eixo ou ambos, selecione o gráfico pressione o botão direito do mouse sobre o
gráfico e escolha a opção Opções de Gráfico e especifique que títulos deseja adicionar. Caso você ainda não tenha criado o
gráfico você pode colocar título no momento da sua criação. Você deverá seguir os passos indicados pelo assistente de gráfico
e na 3ª (terceira) etapa você podarei inserir o título que quiser e onde quiser.
escolha o gráfico pressione o botão direito do mouse e escolha a opção Opções de Gráfico (como mostra na Figura 1) ou
clique sobre o botão Legenda na barra de ferramentas
Gráfico.
Para adicionar linhas de grade a um gráfico, a partir de
marcas de escala em um eixo através da área de plotagem,
escolha o gráfico pressione o botão direito do mouse e
escolha a opção Opções de Gráfico (como mostra a
Figura1). Especifique as linhas de grade desejadas:
principais, secundárias, horizontais, verticais ou qualquer
combinação delas. Você pode também adicionar linhas de
grade horizontais e verticais clicando sobre o botão Linhas de grade do eixo de valores ou linha de grade do eixo de
categoria na barra de ferramentas Gráfico.
Algumas teclas de atalho.
Teclas de atalho são comandos acionados através da junção de determinadas teclas, essas teclas de atalho tem por
finalidade facilitar o serviço ou ação do usuário.
Prof Mr.R (Romerson Stefani Amâncio)
Apostila Informática
Teclas de atalho -- combinação
Noções de Internet
O que é uma rede de computadores?
Com o passar do tempo a necessidade de trocar informações com rapidez foi ficando mais clara. Até então para
troca de qualquer informação entre dois computadores a distância, era necessária a utilização de disquetes ou CDs. Por isso
houve a necessidade de criar uma rede onde os computadores pudessem se interligar mesmo a quilômetros de distância.
Como surgiu a Internet?
A internet que conhecemos e navegamos hoje teve seu início em um projeto militar americano na década de 60.
A idéia é que mesmo com um ataque inimigo e com áreas danificadas os computadores poderiam receber e
enviar informações de forma rápida e segura, no início a rede funcionava com computadores instalados dentro de várias áreas
do território americano e com o tempo começou a cobrir universidades e órgãos do governo.
Para nós usuários a internet só passou a ser liberada entre 1993 e 1994, desde então a rede mundial de
computadores não teve mais parada no seu desenvolvimento.
Um breve histórico da Internet:
1969 Surge uma primeira rede desenvolvida pelo departamento e
defesa americano chamada de ARPA .
1970 A ARPA triplica o tamanho de sua rede.
1973 Entra em operação o protocolo FTP que permite a troca de
mensagens e arquivos.
1974 Com a necessidade de conectar a rede mais de 256 máquinas
surge o protocolo TCP/IP que utilizamos até hoje na internet.
1983 Surge o protocolo IP que possibilita o acesso a rede telefônica através do modem. A ARPANET
deixa de ser responsabilidade do governo americano e passa a ser de responsabilidade de um órgão independente (National
Science Foundation).
1988 É criado o primeiro sistema de bate-papo que permite a
diversos usuários conversarem ao mesmo tempo (CHAT), inicia-se a pesquisa por sistemas de segurança na
Internet.
1989 Surge o WWW (World Wide Web) que implanta os recursos
de som e gráficos (multimídia) ao conteúdo da internet.
O que é um BROWSER?
Para facilitar ao usuário a navegação pela Internet, foram criados programas que permitem, de forma prática e
fácil navegar pela rede. Esses programas são chamados de Browsers ou Navegadores de Internet.
Um bom navegador tem a finalidade de possibilitar ao usuário ver todo o conteúdo de uma página de Internet,
como objetos 3D, filmes, entre outras.
Os navegadores de internet possibilitam também ao usuário a cópia de imagens da página que está sendo
visualizada, esse processo pode ser chamado de “download” ou simplesmente “baixar arquivos”.
Iniciando o Internet Explorer
Para iniciar o Internet Explorer, podemos seguir um dos exemplos abaixo, temos outras opções para
abrir nossa conexão, porém nesse caso veremos as mais conhecidas.
Uma vez aberto nosso Browser ou Navegador, basta digitarmos o endereço desejado e teclar enter.
Os componentes de um endereço de Internet
Os endereços de Internet são conhecidos como URLs e as páginas como sites, Porém para navegarmos
na Internet devemos conhecer como é composto um endereço de internet, o que cada palavra significa e qual a função
de cada uma.
Normalmente um endereço de Internet é composto da seguinte forma:
Prof Mr.R (Romerson Stefani Amâncio)
Apostila Informática
http://www.nomedosite.com.br
Vamos então conhecer cada item de nosso endereço ou URL:
http:// - Não precisamos digitar esse termo em nossos endereços, pois nosso navegador
automaticamente coloca o mesmo quando digitamos o endereço. Ele indica um protocolo (linguagem) de
comunicação.
www – Indica que o site possui um conteúdo multimídia (gráfico) da Internet.
softmicro – Esse é o nome do nosso site.
.com – Essa extensão indica que nosso site é comercial, porém existem outras extensões que definem
os sites, veja alguns exemplos:
gov – governamental
edu – educacional
net – empresas de internet...etc
.br – indica que nosso site é brasileiro, essa extensão sempre será formada por duas letras e indica o
país de origem da página, no caso das páginas americanas não possuem essa extensão.
Prof Mr.R (Romerson Stefani Amâncio)
Apostila Informática
Prof Mr.R (Romerson Stefani Amâncio)
Apostila Informática
TRABALHANDO COM OUTLOOK EXPRESS
Teclas de atalho do Outlook Express
Ao invés de ficar clicando em botões, você pode utilizar teclas combinas para realizar ações de envio, impressão
e exclusão de mensagens. Experimente usar algumas combinações de teclas.
Ação Combinação de teclas
Responder ao remetente Ctrl + R
Enviar uma mensagem Ctrl + Enter
Apagar mensagem Ctrl + D
Imprimir mensagem Ctrl + P
Localizar uma mensagem Ctrl + Shift + F
Inserir assinatura Ctrl + Shift + S
Abrir o catálogo de endereços Ctrl + Shift + B
Nova mensagem Ctrl + N
Ir para uma pasta Ctrl + Y
Mover uma mensagem para outra pasta Ctrl + Shift + V
Respondendo uma mensagem
Faz parte da etiqueta da Internet responde a todos e-mails
enviados para sua conta de e-mail.
Prof Mr.R (Romerson Stefani Amâncio)
Apostila Informática
1. Para responder um e-mail selecione a mensagem na Caixa de Entrada.
Figura 6.9
2. Clique no botão ( ) Responder.
3. Digite a mensagem de resposta e clique no botão
enviar.
Enviando mensagens com arquivo em
anexo
O Outlook possibilita o envio de arquivos em anexados.
1. Para enviar um arquivo anexado, clique no botão
( ) Criar email. Digite o e-mail de destino, o assunto e a
mensagem.
2. Clique no botão ( ) Anexar, a caixa de diálogo
Inserir Anexo se abrirá. Abra a pasta onde se encontra o arquivo.
3. Selecione o arquivo e clique no botão Anexar.
4. O arquivo será anexado a mensagem.
5. Clique no botão enviar
Outlook - Configurações
detalhadas
OUTLOOK
Aqui estão alguns recursos do Outlook: XP
Prof Mr.R (Romerson Stefani Amâncio)
Apostila Informática
O Outlook hoje apresenta uma visão geral personalizável das informações
sobre as tarefas e do calendário do correio eletrônico em um lugar único. Para acessar
facilmente o Outlook hoje, basta clicar no ícone na barra do Outlook ou selecionar o Outlook
hoje para exibição padrão ao iniciar o Outlook a fim de priorizar o seu trabalho.
ATALHOS DO OUTLOOK
Para ir a outra parte do Outlook rapidamente, clique num ícone de atalho na
barra do Outlook à esquerda da Caixa de entrada. Por exemplo, clique em Calendário para
abrir a pasta Calendário. A faixa de pastas (barra horizontal acima do exibidor de informações)
mostra o nome da pasta aberta. Para ver a lista completa das suas pastas, clique no nome da
pasta na faixa de pastas.
CONFIGURAR CONTA DE CORREIO ELETRÔNICO
Para receber e enviar mensagens, você precisa ter uma conta de e-mail bem
configurada.
Para configurar uma ou mais contas de e-mail clique em Ferramentas/Contas.
Se suas respostas estiverem corretas o assistente irá informar que você criou
com êxito uma conta de correio eletrônico, clique no botão “Concluir” para finalizar.
Noções básicas Operação de Rede Local
O que é uma rede local e o que ela pode fazer
“Quando você precisar ir além do computador de sua mesa, está na hora de instalar uma rede local”. Quando
interconectarmos computadores eles podem trabalhar mais pelos usuários, e quando as pessoas trabalharem em equipes,
concretizem tarefas inteiras, num menor espaço de tempo e com menos esforço. Podemos imaginar uma rede como um
recurso valioso projetado para apoiar uma equipe de usuários.
Interconectar os computadores, assim como gerenciar um grupo de pessoas é sem dúvida um desafio. O
vocabulário de redes locais é repleto de siglas. Os preços podem variar de alguns Reais a milhares. Os benefícios de se
conectar os recursos podem ser grandes (mas em alguns casos pode ficar pior com ela), podem significar um avanço
incalculável de benefícios que um micro isolado nunca poderia apresentar.
Atenta aos possíveis benefícios e recompensas, e apesar dos riscos, as empresas estão interconectando seus
computadores em ritmo acelerado.
Antigamente as redes eram de difícil instalação e manutenção exigindo mão de obra altamente qualidade, mas
atualmente esta história mudou, hoje encontramos kit’s para instalação da rede que qualquer pessoa pode instalar.
Em um ambiente profissional é muito importante um responsável pelo bom funcionamento da rede, dentre as
responsabilidades destes citamos: Coordenar tarefas, gerenciar problemas, monitorar progressos, administrar usuários etc.
Sem dúvida alguma um dos maiores benefícios de uma rede é o compartilhamento de informações entre
usuários ou mesmo oferecer um meio de armazenamento final superior ao que é utilizado sem a rede. Outros benefícios podem
ser citados dentre elas temos: Compartilhamento de impressoras, CD- ROM, fax /Modem, Drives, correio eletrônico, agenda
eletrônica do grupo de trabalho.
Prof Mr.R (Romerson Stefani Amâncio)
Apostila Informática
Tipos de redes LAN,WAN,internet
Atualmente podemos contar com alguns tipos de rede quando a sua disposição física, vamos as principais.
Lan – Local Área Network – Rede de alcance local
Redes locais (LAN’s) são basicamente um grupo de computadores interconectadas e opcionalmente conectado
a um servidor.
Os usuários executam tarefa a partir de seus computadores. Entre as tarefas podemos destacar os bancos de
dados, planilhas e editores de texto. Normalmente temos um grupo destes usuários executando uma operação no servidor.
Os módulos mais importantes de uma rede local são:
- Servidores
- Workstations (Clientes/usuários)
- Recursos
Wan – Wide Área Network – Rede de alcance remoto
Interligação de computadores geometricamente distantes. As WAN’S utilizam linhas de transmissão oferecidas
por empresas de telecomunicação como a Embratel, e suas concessionárias.
A necessidade de transmissão de dados entre os computadores surgiu com os mainframes, bem antes do
aparecimento dos PC’s. Com os PC’s houve um aumento de demanda por transmissão de dados (RENPAC, TRANSDATA,
MINASPAC). OS servidores são geralmente de aluguel de linhas privadas (Leased lines )ou discadas (Switched) permitindo a
utilização de diversos protocolos tais como SNA,PP/TCP-IP, etc
As redes WAN’s estão passando por uma evolução muito grande com aplicações de novas tecnologias de
telecomunicações com a utilização de fibra óptica (optical fiber). Novos padrões estão surgindo como a ATM (Asynchonous
tranfor Mode) que disponibiliza a transmissão de dados, som e imagem em uma única linha e em altíssima velocidade
(300Mbps ou superior).
A velocidade passa a ser determinada pelos equipamentos que processam as informações (clientes /servidores)
e não do meio físico.
A conexão entre os equipamentos geralmente é feita através de modem’s de 33.6k ou 56k.
Servidor
É um computador que eleva a capacidade do processamento, cuja função é disponibilizar serviços a rede. Em
geral essa máquina processa grandes volumes de dados requerendo por tanto CPU’s rápidas e dispositivos de
armazenamentos de alta capacidade e acesso rápido. Esta máquina poderá ser fornecida por fabricantes especializados (IBM
etc) e por ser uma máquina especial entre as outras, possui características não encontradas nos modelos mais criterioso para
definição de qual S.O utilizar.
Prof Mr.R (Romerson Stefani Amâncio)
Apostila Informática
Pc Desktop
Os PC’s clientes também conhecidos por Worktation individuais de trabalho. A partir dela os usuários acessam
informações no servidor (banco de dados etc), e rodam aplicações locais (Word, Excel etc). O harware da worktation varia entre
486 e Pentium e dependerá das informações a serem processados.
Recursos
Entre os recursos a serem utilizados na comunicação entre os equipamentos podemos citar: HUB com cabo par-
traçado, cabo coaxial, placas de rede, repeaters, brigas etc.
Internet
A internet também pode ser considerada como uma WAN de alcance mundial. Onde vários computadores estão
conectados através do protocolo TCP/IP e conecção discadas, ou dedicada. A grande maravilha talvez esteja no protocolo
TCI/IP que possibilita total compartilhamento de recursos e informações, e ainda disponibiliza serviços como GOPHER, WWW e
FTP.
Em nosso curso nos preocupamos com a rede LAN por ter um uso mais difundido mas todas as informações
serviram de base para instalação de uma WAN, que também esta disponível nos dois principais S.O da Microsoft:Windows 95 e
NT.
Redes de 10Mb/100Mb
Nos dias de hoje quando as velocidades da comunicação das redes locais encontram velocidades de 10 a
100Mb. A utilização de um padrão mais veloz estará na necessidade do usuário. Redes de 10Mb exigem um hardware
específico. Estas redes normalmente sai instaladas em ambiente onde não é necessário executar aplicações no servidor com
freqüência, pois isto tornaria lenta a velocidade de comunicação entre os equipamentos.
Redes de 100Mb são recomendadas onde a velocidade é fundamental ao bom funcionamento, normalmente é
utilizada em locais onde seja necessário troca de informações como som e imagem ou também em redes maiores.
Quando ao tipo de cabeamento, para as redes de 10Mb poderemos utilizar tanto o cabo coaxial (10Base2) ou
par trançando (10baseT). Em uma rede 100Mb necessariamente utilizaremos cabos de par traçando (100BaseT) ou par
traçando (10BaseT). Em uma rede 100Mb necessariamente utilizaremos cabos de par trançado (100BaseT)
O ambiente cliente /servidor
Em um ambiente cliente/servidor utilizaremos a mesma rede local (10 ou 100Mb), porém o que irá mudar será a
concentração dos dados ou dos sistemas a serem utilizados em um servidor o qual será utilizado somente para esta função
(Salvo raras exceções).
Quando ao equipamento utilizado como servidor, normalmente encontramos máquinas IBM com a seguinte
configuração: Pentium III ou IV com processador duplo, winchester ultra-SCSI, BGB, Memória RAM de no mínimo 256Mb,
multimídia, sistema operacional Windows NT com placa de rede on-board.
Em um ambiente cliente servidor, o grande gargalo das explicações reside na taxa transferência do winchester e
na sua velocidade de leitura o que inviabiliza a utilização de máquinas convencionais.
Outra característica é a utilização de um sistema operacional com recursos avançados de gerenciamento de
usuários e hardware. Entre os mais utilizados destaca-se Novell e Windows NT. Temos atualmente um domínio da Novell
porém com as novas versões do sistema Windows NT assistimos a uma troca de posições.
Neste ambiente todo o processamento é realizado pelo servidor enquanto do lado do cliente ficam as aplicações
visuais para acesso ao servidor. É comum encontramos ambientes em que o banco de dados se localiza do servidor, podendo
ser um Windows SQL server, Oracle, DB2 da IBM. Do lado do cliente encontramos aplicações desenvolvidas em Visual Basic,
PowerBilder, Delphi, FoxPro 5.0 etc. Estes programas não realizam nenhum tipo de processamento no ambiente cliente/servidor
ficando para servidor todo o gerenciamento de todos os dados e manutenção de índices.
A aplicação no servidor é chamada de Back-end e no cliente Front-end.
Um exemplo de Front-end seria os caixas eletrônicos de banco 24hs onde solicitamos uma informação ao
servidor (saldo, extrato) onde a informação é processada e repassada ao Cliente. Neste caso (bancário) temos uma conexão
dedicada entre as agências bancárias o que agiliza o processamento.
Além da máquina Intel ter equipamento maiores como servidores (Alpha, Risc) porém a base do funcionamento
será sempre o mesmo. (O Windows NT ser também instalado nestas máquinas).
Topologias
Tipos de Ponto Positivos Pontos Negativos
Topologi
as
Prof Mr.R (Romerson Stefani Amâncio)
Apostila Informática
Topologia Estrela • É mais tolerante a falhas • Custo de Instalação maior porque
• Fácil de instalar usuários recebe mais cabos
• Monitoramento centralizado
Topologia Anel • Razoavelmente fácil de instalar • Se uma estação para todas param
(Token Ring) • Requer menos cabos • Os problemas são difíceis de
• Desempenho uniforme isolar.
Topologia Barramento • Simples e fácil de instalar • A rede fica mais lenta em
• Requer menos cabos períodos de uso intenso.
• Fácil de entender • Os problemas são difíceis de
isolar.
Multiponto
Nesta modalidade de ligação existe sempre uma estação controladora que coordena o tráfico de dados das
demais estações chamadas subordinadas. Este controle é feito através de uma rotina de atendimento denominada “POLL-
SELECT”.
Estas redes podem permitir que estações subordinadas se comuniquem entre si diretamente ou apenas através
da estação controladora. A diferença entre estes dois modos de envio de mensagens é a complexidade de controle.
Estruturas Mistas
As estruturas mistas são tipos de redes que utilizam características dos dois tipos básicos de redes, a ligação
ponto-a-ponto e multiponto, para obter redes mais complexas e com maiores recursos. As estruturas mistas podem ser do tipo
Estrela, Barra e Anel.
Outros componentes
Bridges (Pontes)
Conectam múltiplas LAN’s como
por exemplo a LAN da contabilidade com LAN do
departamento de Marketing. Isto divide o tráfego na
rede, apenas passando informações de um lado
para outro quando for necessário.
Routers (Roteadores)
Faz o papel de guarda de trânsito
na rede que os pacotes de mensagens sejam
dirigidos a endereços certos na rede.
Repeters (Repetidores)
São equipamentos utilizados quando se deseja repetir o sinal enviado por um equipamento quando a distância a
ser percorrida é maior do que o recomendo (180Mts). Ele realiza uma ampliação no sinal já fraco dando nova força para que
chegue ao ponto de destino.
CAMADAS DA REDE - ISSO/OSI
O modelo OSI ( Open System Interconect) foi criado
em 1977 pela ISSO (Internacional Organization for
Standardization) com objetivo de criar padrões de conectividade
para interligar sistemas de computadores locais e remotos. Os
aspectos gerais de rede estão divididos em 7 camadas funcionais,
facilitando assim a compreensão de questão fundamentais sobre
a rede.
Prof Mr.R (Romerson Stefani Amâncio)
Apostila Informática
Protocolos de Rede
Protocolos são basicamente a parte do sistema operacional da rede encarregados de editar as normas para a
comunicação entre os dispositivos. Vários são os tipos de protocolos, aqui explicaremos os mais utilizados.
TCP/IP
Transfer Control/Internet Protocol. Ele foi desenvolvido para ser um protocolo roteável, e serve como padrão
para redes de longa distância (WAN’s) e para acesso a internet.
IPX/SPX
Significa Internet Packet Exchange/Sequence Packet Exchange. Ele foi desenvolvido para suportar redes
Netware, e suporta redes de tamanho pequeno médio e também tem a capacidade básica de roteamento.
Net Beul
Significa Network Basic End User Interface. Ele suporta pequenas LAN’s é rápido e simples. Porém, tem uma
estrutura arquitetônica inerente que limita sua eficiência à medida que a rede se expande.
Selecione o IPX/SPX durante a instalação do Windows, ele é simples de definir e oferece um desempenho
melhor do que o NetBeui. Ele também deverá ser instalado caso na rede haja a necessidade de comunicação com uma rede
NetWare.
O protocolo NetBeui apenas deverá ser instalado caso haja a necessidade de comunicação com redes antigas
(LAN manager).
Selecione TCP/IP se você necessita imediatamente estabelecer uma comunicação com a internet ou intranet.
Você irá precisar definir parâmetros de provedor, IP etc. Experimente seguir:
INTRANET / EXTRANET
1. Introdução
Atualmente, quem
acessa a Internet, conhece o seu lado
popular, sites sobre lazer, shopping,
cultura, etc... As tecnologias surgidas com
a internet estão conquistando rapidamente
as empresas com a montagem das redes
de comunicação internas chamadas
intranets, que têm a ver com os sistemas
corporativos de informações, e que
também podem ser acessados via Internet.
As empresas descobriram que podem criar
redes como a Internet, porém privadas, as
Intranets, que cumprem o papel de
conectar entre si filiais, departamentos,
fornecedores, clientes, etc, mesclando
(com segurança) as suas redes
particulares de informação com a estrutura
de comunicações da Internet.
REDES SEM FIO (WIRELESS)
1. INTRODUÇÃO
O uso da tecnologia sem fio vem crescendo e com ela as interligações de dispositivos, tanto fixo (micro de
mesa) quanto o móvel. Com o crescimento acelerado da utilização dos dispositivos portáteis que necessitam utilizar uma infra-
estrutura de rede, podendo citar notebooks e handhelds, surgem as redes sem fios.
Prof Mr.R (Romerson Stefani Amâncio)
Apostila Informática
O uso das redes sem fio está cada vez mais presente no cotidiano das pessoas, em ambientes acadêmicos, nas
empresas, residências, em meios públicos como hotéis, restaurantes, bares e em meios de transportes como em carros, ônibus,
trens, navios e até aviões (vide sobre sua usabilidade no capítulo 4). A quantidade de computadores de mesa (desktop)
instalada ainda é muito pequena se comparada com outros dispositivos de comunicação, como o rádio e a TV, no entanto, a
tecnologia tem produzido em escala astronômica, diversos dispositivos eletrônicos capazes de armazenar, processar, transmitir
dados, imagens, vídeos e sons sem o uso de fios e com links de médio alcance (até 120 metros) que permitem acesso em
banda larga a sistemas corporativos e à internet. Estes dispositivos, genericamente chamados de wireless (sem cabos ou sem
fio) já estão incorporados, por exemplo, nos populares celulares, PDAs (Personal Digital Assistant), sistemas de navegação
veiculares etc.
Além de serem adequadas a situações em que é necessária mobilidade, são flexíveis e de fácil instalação.
Embora os equipamentos sejam mais caros do que para redes tradicionais, a redução significativa dos custos de instalações
torna muitas vezes compensatórios. Os produtos wireless permitem criar, ampliar e interligar redes locais em ambientes
internos ou externos sem a necessidade de utilização de fios ou cabos.
EXEMPLO DE UTILIZAÇÃO DE REDE SEM FIO UTILIZANDO TRÊS MICROS EM APARTAMENTO
Essas redes locais podem ser instaladas tanto em prédios (residenciais ou empresariais, ver exemplo na figura
1) ou para uso restrito quanto em locais públicos, os chamados hotspots (ver exemplo na figura 2), onde há grande fluxo de
pessoas (hotéis, restaurantes, universidades, etc.).
EXEMPLO DA
UTILIZAÇÃO DE REDE SEM FIO
COM EQUIPAMENTOS
CONECTADOS AO HOTSPOT EM
UMA FACULDADE
TECNOLOGIA
Conceito
Wireless também
como Wi-Fi (Wireless Fidelity),
provém do inglês: Wire (fio, cabo);
Less (sem); ou seja: sem fios.
Rede sem fio ou wireless, como é conhecida mundialmente, caracteriza qualquer tipo de conexão para
transmissão de informação sem a utilização de fios ou cabos. Assim como Bluetooth e Raios Infravermelhos que permite a
ligação entre dispositivos de comunicação de curto alcance também são assim considerados por serem tecnologias que não
utilizam fios ou cabos para conexão entre os dispositivos.
Prof Mr.R (Romerson Stefani Amâncio)
Apostila Informática
EXEMPLO DA TECNOLOGIA SEM FIO EM FUNCIONAMENTO: WIRELESS(1), BLUETOOTH(2) E RAIOS
INFRAVERMELHO(3)
1.1.Escopo de Redes
Uma rede de computadores é formada por um conjunto de módulos processadores (MPs) capazes de trocar
informações e compartilhar recursos, interligados por um sistema de comunicação. Esses módulos de processadores são
qualquer dispositivo capaz de comunicar através do sistema de comunicação que permite troca de mensagem. Portanto,
existem escopos de redes que estão baseados praticamente em distâncias e alcances que esses módulos precisam atingir para
seu funcionamento, tais como:
1.1.1. PAN (Personal Area Network) – Área de Rede Pessoal
Este escopo de rede gira em torno do indivíduo. Possui um alcance pequeno mas efetua a comunicação entre
dispositivos pessoais, como: um celular que se conecta com um fone de ouvido sem fio, ou com um PDA; com o aparelho de
som de um carro, etc.. Apesar dos dispositivos estarem em diferentes locais (bolsos, pastas, etc.), a distância entre eles é
pequena e não necessita de tanto desempenho de velocidade;
1.1.2. LAN (Local Area Network) – Área de Rede Local
Criados a partir de institutos de pesquisas e universidades, permitiu o desenvolvimento de minis e
microcomputadores de bom desempenho para o uso em diversas unidades de uma organização ao invés de concentrar em
uma determinada área. Viabilizou a troca e o compartilhamento de informações e dispositivos periféricos tanto hardware quanto
software permitindo a integração tanto em ambientes de trabalho corporativo como em residências;
1.1.3. WAN (Wide Area Network) – Área de Rede Ampla
Utilizado em prédios
corporativos e inteligações não próximas
fisicamente. Surgiram da necessidade de se
compartilhar recursos especializados por uma
maior comunidade de usuário
geograficamente despersos. Por terem um
custo de comunicação bastante elevado
devido o uso de circuitos para satélites e
enlaces de microondas, essas redes são em
geral públicas, ou seja, o sistema de
comunicação é gerenciado e de propriedade
pública.
1.1.4. MAN
(Metropolitan Area Network) – Área de
Rede Metropolitana
Escopo de rede que se refere
a redes metropolitanas: redes de uso
corporativo que atravessam cidades e
estados. Essa conexão é utilizada na prática
entre os provedores de acesso e seus pontos
de distribuição. Surgiu com o aparecimento
do padrão IEEE 802.6 (ver capítulo 2.5.3.1).
Essa rede apresenta características
semelhantes às das redes locais, sendo que
as MANs, em geral, cobrem distâncias
maiores do que as LANs e operando em
velocidades maiores;
1.1.5. Raios
Infravermelhos
Prof Mr.R (Romerson Stefani Amâncio)
Apostila Informática
Os raios infravermelhos tem uma alcance aproximadamente de 5m e com um ângulo de 45° a partir da fonte.
Nas redes de computadores, sua utilização é feita em dispositivos pequenos o que evita o uso de antenas.
O uso do infravermelho é uma realidade na maioria dos lares. Utiliza-se o controle remoto para troca de canal de
televisão, quando se manipula um aparelho de som, para mouse de computadores, para palmtops onde é permitido a
transferência de informações entre PDA’s (Personal Digital Assistant - Assistente Digital Pessoal), usado também para teclados
desses PDA’s, conforme exemplo mostrado na figura 7, etc..
A TECNOLOGIA INFRAVERMELHO EM
FUNCIONAMENTO. CRIADO PELA EMPRESA PALM
ONE(1)
O infravermelho é o meio de transmissão não
permanente e empregado para dispositivos que precisam de
conexões instantâneas.
1.1.5.1. Vantagens e Desvantagens
De acordo com os exemplos citados
anteriormente os raios infravermelhos traz vantagens na
praticidade do uso dessa tecnologia.
Como desvantagens no que diz respeito a
sua limitação de distância, tempo de resposta curto e
sensibilidade mais baixa e principalmente interferência física (quando um anteparo sólido estiver entre o remoto e o destinatário,
a rede sofre uma interrupção na comunicação). Existe também a inconveniência de sempre necessitar do alinhamento dos
dispositivos, o que cria uma certa dificuldade para locomoção, além de ter a mesma velocidade de uma porta serial.
1.1.6. Bluetooth
Em 1998, um consórcio entre a
Ericsson, IBM, Nokia, Toshiba e Intel fez com que
surgisse essa nova tecnologia de transmissão de
dados sem fio com o objetivo de expandir e promover
o conceito bluetooth e estabelecer um novo padrão
industrial.
APARELHOS COM TECNOLOGIA
BLUETOOTH(1)
Essa tecnologia permite a
comunicação por rádio entre quaisquer aparelhos (como o mostrado na figura 8) que disponham do chip bluetooth (em seu
tamanho natural mostrado na ver figura 9), possibilitando a criação de uma rede pessoal onde seu relógio, sua cafeteira, sua
geladeira e seu computador interagem entre si, trocando bits, conectando assim uma ampla variedade de dispositivos tanto de
computação, de telecomunicação e eletro-doméstico de forma simples como o mostrado na figura 10.
CHIP BLUETOOTH DO TAMANHO DE UM PALITO
DE FÓSFORO
Essa tecnologia atua em um raio de 10m, podendo
chegar a 100m, com uma velocidade maior que o infravermelho,
utilizando uma rádio frequência de 2,4 GHz. Em condições ideais tem a
velocidade máxima de transmissão de 1 Mbps.
Com bluetooth, o sinal se propaga em todas as direções, não necessitando de alinhamento e tornando a
locomoção mais fácil. Os padrões de velocidade são:
Prof Mr.R (Romerson Stefani Amâncio)
Apostila Informática
• Assíncrono, a uma taxa máxima de 723,2 kbit/s (unidirecional).
• Bidirecional síncrono, com taxa de 64 kbit/s, que suporta tráfego de voz entre os dois dispositivos.
TECNOLOGIA BLUETOOTH EM
FUNCIONAMENTO(1)
Pode-se comparar com uma USB Wireless. Essa
tecnologia tem sido aplicada mais comumente devido a
mobilidade, e estão sendo instaladas em automóveis,
aumentando a produtividade e conectividade do indivíduo.
Ambas as tecnologias (Infravermelho e Bluetooth) se aplicam às
WPANs (Wireless Personal Area Network), realizando a
interoperabilidade entre dispositivos próximos o que facilita as transmissões em tempo real de voz e dados.
Essa interoperabilidade de comunicação entre dispositivos forman as redes de transmissão chamado de
piconet. Podendo existir até oito dispositivos conectados entre si sendo que um deles é considerado o mestre, ou seja, o
principal, considerando assim os demais como escravos. Apesar da limitação de dispositivos, o ponto de comunicação pode
expandir sobrepondo vários piconets, resultando em um método chamado scatternet como mostrado na figura 11.
Ao estabelecer a rede, esses dispositivos determinam um padrão possível de transmissão usando canais para
efetuar a transmissão de pacotes de dados como na internet. Cada pacote de dados será transmitido um em cada canal
diferente em uma ordem que apenas os dispositivos de rede reconhecem, permintido que não haja interferência com outros
dispositivos próximo.
1.1.6.1. Vantagens e Desvantagens
A grande vantagem é de não ser necessário usar conexões por cabo,
pois se comunica através uma espécie de antena, como mostra a figura 12.
- NOTEBOOK CONECTADO EM REDE POR UM TRANSMISSOR
BLUETOOTH(1)
É uma tecnologia de solução viável e de baixo custo para redes de
curto alcance. Suporta comunicação tanto por dados como por voz. Pode ser
facilmente integrada aos protocolos de comunicação, como o TCP/IP, por exemplo.
Tem por vantagens também um sistema de criptografia o que torna as transmissões mais seguras permitindo também a
inclusão de novas camadas via software de criptografia, autenticação, etc..
A instalação dos dispositivos Bluetooth não necessitam de profissionais podendo ser instalados até por pessoas
leigas. No anexo A, é apresentado como montar uma rede Bluetooth, desde o equipamento necessário, até os passos
necessário para conclusão da rede.
Como desvantagem, a quantidade de dispositivos que podem se conectar ao mesmo tempo é limitado, ainda
mais comparado com uma rede cabeada o que por sua vez tem alcance bem maior que Bluetooth, colocando-o assim em
desvantagem. Essa tecnologia também não permite outras aplicações sobre o mesmo dispositivo Bluettoth.
1.1.6.2. Curiosidade em Bluetooth
“O nome Bluetooth é originado do conquistador Viking chamado Harald Bluetooth que unificou a Dinamarca e a
Noruega no século X” (SUDRE, 2003).
Rede de Comunicação por rede elétrica - PLC (Power Line Communications)
Como a rede telefônica doméstica, a comunicação por fiação elétrica baseia-se no conceito de "nada de fios novos". Nem todo
cômodo tem uma tomada de telefone, mas sempre haverá tomadas elétricas perto de um computador. Na comunicação por
fiação elétrica, você conecta seus computadores entre si através da mesma tomada.
Prof Mr.R (Romerson Stefani Amâncio)
You might also like
- Criminologia Cultural e Mídia - Apontamentos IntrodutóriosDocument6 pagesCriminologia Cultural e Mídia - Apontamentos IntrodutóriosRodrigo MontesNo ratings yet
- Lista de Exercicios Cinetica QuimicaDocument4 pagesLista de Exercicios Cinetica QuimicaRodrigo MontesNo ratings yet
- Criminologia Cultural - ModernaDocument3 pagesCriminologia Cultural - ModernaRodrigo MontesNo ratings yet
- Vunesp 2018 PC Ba Investigador de Policia ProvaDocument24 pagesVunesp 2018 PC Ba Investigador de Policia ProvaRodrigo Montes0% (1)
- Prova Escrita Investigador 2014Document3 pagesProva Escrita Investigador 2014Nei WinchesterNo ratings yet
- Edital de Abertura Papiloscopista PolicialDocument4 pagesEdital de Abertura Papiloscopista PolicialRodrigo MontesNo ratings yet
- Aula Criminologia Topico 8 - 1Document70 pagesAula Criminologia Topico 8 - 1Rodrigo MontesNo ratings yet
- Mapa Mental Investigacao DelegadoDocument2 pagesMapa Mental Investigacao DelegadoRodrigo MontesNo ratings yet
- 9 - Metodo DedutivoDocument14 pages9 - Metodo DedutivoRodrigo MontesNo ratings yet
- Area AtivaDocument140 pagesArea AtivaRodrigo MontesNo ratings yet
- Resumo - Conceitos PDFDocument15 pagesResumo - Conceitos PDFRodrigo MontesNo ratings yet
- Folder - 2 Semana Da QuímicaDocument2 pagesFolder - 2 Semana Da QuímicaRodrigo MontesNo ratings yet
- PortuguesDocument4 pagesPortuguesRodrigo MontesNo ratings yet
- TanatologiaDocument33 pagesTanatologiaRodrigo MontesNo ratings yet
- Medicina - Legal... PROMOTOR... ExerciciosDocument15 pagesMedicina - Legal... PROMOTOR... ExerciciosIzabela Cristina PadilhaNo ratings yet
- Ciclo OrcamentarioDocument3 pagesCiclo OrcamentarioRodrigo MontesNo ratings yet
- Resumo Funções OrgânicasDocument2 pagesResumo Funções OrgânicasRodrigo MontesNo ratings yet
- Aconteceu Na Casa Espírita - Muito BomDocument90 pagesAconteceu Na Casa Espírita - Muito Bomjrinf100% (2)
- Resumo ABQ 2010Document4 pagesResumo ABQ 2010Rodrigo MontesNo ratings yet
- Kit Eletrico + SapataDocument2 pagesKit Eletrico + Sapatarodolfo rodriges'No ratings yet
- Verificação Das Instalações ElétricasDocument38 pagesVerificação Das Instalações Elétricasrjii100% (1)
- Manual de Instalação: Olhal de Ancoragem No ConcretoDocument7 pagesManual de Instalação: Olhal de Ancoragem No ConcretoGabriel Ramos VilelaNo ratings yet
- Relatório MedinaDocument5 pagesRelatório MedinaWanessa Dias de CarvalhoNo ratings yet
- TABELAS COM VALORES PARA APLICAÇÕES DE TERMOPLÁSTICOS - Molde Injeção Plásticos PDFDocument23 pagesTABELAS COM VALORES PARA APLICAÇÕES DE TERMOPLÁSTICOS - Molde Injeção Plásticos PDFLenon NevesNo ratings yet
- Resolução Sedec #31, de 10-01-2013Document27 pagesResolução Sedec #31, de 10-01-2013Bruno HandemNo ratings yet
- 9.2 - Deflexão em Vigas, Deflexão Por Integração Da Força de Cisalhamento e Do Carregamento Do Livro Mecânica Dos Materiais, Gere, 7 Edição, Exercícios Resolvidos PDFDocument28 pages9.2 - Deflexão em Vigas, Deflexão Por Integração Da Força de Cisalhamento e Do Carregamento Do Livro Mecânica Dos Materiais, Gere, 7 Edição, Exercícios Resolvidos PDFMarceloPolicastroNo ratings yet
- Cura Do BetaoDocument3 pagesCura Do Betaogf__8272No ratings yet
- Química - Revisão Estudo Dos Gases - Ficha - GeorgeDocument3 pagesQuímica - Revisão Estudo Dos Gases - Ficha - GeorgeabelardomeloNo ratings yet
- Elementos de Manutenção em Transformadores de PotênciaDocument98 pagesElementos de Manutenção em Transformadores de PotênciaJoão EwertonNo ratings yet
- Impactos OlariaDocument17 pagesImpactos OlariaMellina RodriguesNo ratings yet
- Prova de Quimica ItaDocument162 pagesProva de Quimica ItaCarlos VaneNo ratings yet
- Manufatura Enxuta Fluxo Sincronizado de MateriaisDocument25 pagesManufatura Enxuta Fluxo Sincronizado de MateriaisFCMNo ratings yet
- Fluido de Corte de Origem VegetalDocument2 pagesFluido de Corte de Origem VegetalisaquesantosNo ratings yet
- Apostila de Equilibrio IônicoDocument12 pagesApostila de Equilibrio IônicoShai CristinaNo ratings yet
- Catalogo de Pecas Pps Parte 1 BRDocument46 pagesCatalogo de Pecas Pps Parte 1 BRASDADNo ratings yet
- Lista ExerciciosDocument19 pagesLista ExerciciosRodrigo RovereNo ratings yet
- Requisitos Minimos Da ONS Submodulo 3.6 - Rev - 1.0Document36 pagesRequisitos Minimos Da ONS Submodulo 3.6 - Rev - 1.0odenir_rodNo ratings yet
- Catálogo Geral-Valvugás-FinalDocument8 pagesCatálogo Geral-Valvugás-FinalroneNo ratings yet
- Lógica de Programação - VisuAlgDocument49 pagesLógica de Programação - VisuAlgdevmasterNo ratings yet
- Atividade A2 - Engenharia e InovaçãoDocument6 pagesAtividade A2 - Engenharia e InovaçãoFernando MicenoNo ratings yet
- Manual Sony Ericsson Xperia X10Document88 pagesManual Sony Ericsson Xperia X10Felipe CabriniNo ratings yet
- Guia-Prático - Projetos de Aquicultura - SE-bom PDFDocument21 pagesGuia-Prático - Projetos de Aquicultura - SE-bom PDFGeilson TenórioNo ratings yet
- Apresentação - Estudo Dos GasesDocument32 pagesApresentação - Estudo Dos GasesSamara CristinyNo ratings yet
- Transformadores Anhanguera PDFDocument221 pagesTransformadores Anhanguera PDFAlan Carlos Fernandes de SouzaNo ratings yet
- 02 Fundamento de EletroeletrônicaDocument97 pages02 Fundamento de EletroeletrônicaJoão LoboNo ratings yet
- Relatório de Determinação Da Massa Específica AparenteDocument4 pagesRelatório de Determinação Da Massa Específica AparenteLucas BezerraNo ratings yet
- Instalacao Hot New MaxxiDocument1 pageInstalacao Hot New MaxxiRonaldo CastroNo ratings yet
- Exercícios CQA EstudarDocument98 pagesExercícios CQA EstudarEduardo Silva Dos Santos0% (1)
- Fisica II Trabalho Laboratorial 5Document17 pagesFisica II Trabalho Laboratorial 5Feizer DamaoNo ratings yet