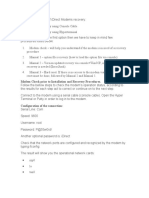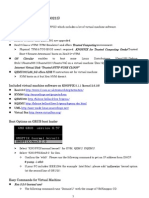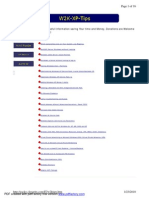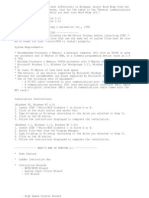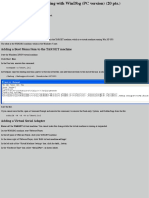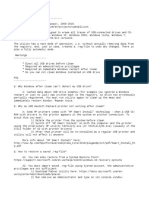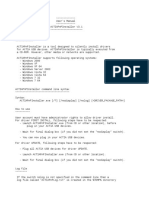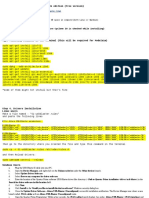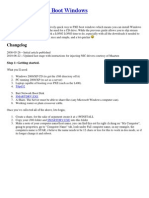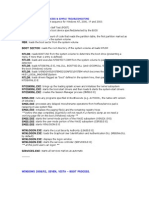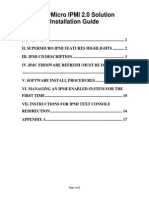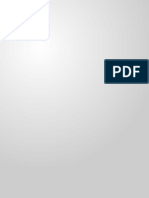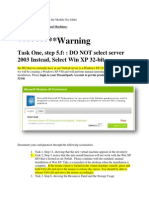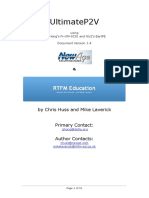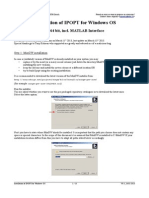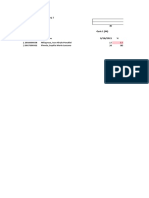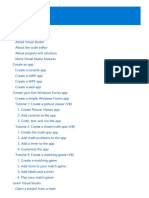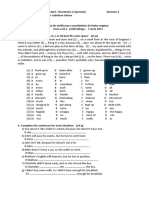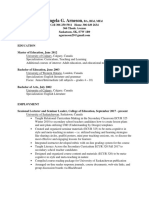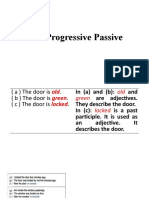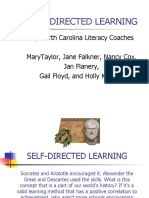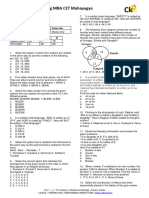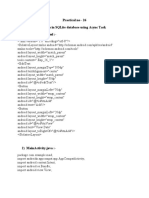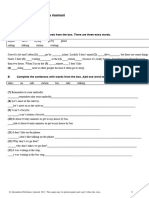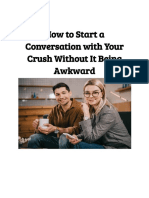Professional Documents
Culture Documents
Spectre Meltdown Advisory
Uploaded by
frank lopez880 ratings0% found this document useful (0 votes)
331 views5 pagesdisfrute
Copyright
© © All Rights Reserved
Available Formats
PDF, TXT or read online from Scribd
Share this document
Did you find this document useful?
Is this content inappropriate?
Report this Documentdisfrute
Copyright:
© All Rights Reserved
Available Formats
Download as PDF, TXT or read online from Scribd
0 ratings0% found this document useful (0 votes)
331 views5 pagesSpectre Meltdown Advisory
Uploaded by
frank lopez88disfrute
Copyright:
© All Rights Reserved
Available Formats
Download as PDF, TXT or read online from Scribd
You are on page 1of 5
TwinCAT and “spectre/meltdown”-OS-patch
Today: 25th Jan 2018
Affected systems: all Windows 7/10 with TwinCAT 2/3
Windows 10 64bit with TwinCAT 3
Windows 7 64bit with TwinCAT 3
Windows Server 64bit with TwinCAT 3
Windows 10 32bit with TwinCAT 2 or TwinCAT 3
Windows 7 32bit with TwinCAT 2 or TwinCAT 3
Windows Server 32bit with TwinCAT 2 or TwinCAT 3
Issue: System freeze or bluescreen, when setting TwinCAT to RUN mode
Intermediate
Resolution: Disabling “spectre/meltdown” OS patch
Final
Resolution: Beckhoff will provide new TwinCAT 2 and TwinCAT 3 versions
All actions are provided with automatic tooling or in a manual way for experienced users.
The tooling is available for download via
https://www.beckhoff.com/forms/twincat3/download-patch.asp
The downloaded file carries the name “WinPE_DeployScript.zip”
“HOWTO”-GUIDE DEPENDING ON YOUR USAGE SCENARIO
1. TwinCAT on engineering PCs (no machine control e.g. desktop PCs, programming laptops)
1.1. Using local RUN Mode of TwinCAT for debugging
Follow Action 1
However, Beckhoff recommends to make your own security judgement on not to use the
TwinCAT RUN mode on these PCs versus disabling the OS patch.
1.2. Not using local RUN Mode of TwinCAT for debugging
No action necessary – please do no longer use RUN mode on these devices until a new
version of TwinCAT is supplied by Beckhoff
2. TwinCAT on machine control PCs
2.1. Beckhoff supplied images
2.1.1.Images with Windows 10 IoT Enterprise LTSB
No action necessary – these images have no automatic update service in place.
If you experience a system freeze or bluescreen when TwinCAT starts to run then
please follow the workflow of Action 2
2.1.2.Images with Windows Server OS
No action necessary – these images have no automatic update service in place.
If you experience a system freeze or bluescreen when TwinCAT starts to run then
please follow the workflow of Action 2
2.2. Customer (non-Beckhoff) images
If you experience a system freeze or bluescreen when TwinCAT starts to run then please
follow the workflow of Action 2
Action 1: Patching PCs/IPCs with accessible Windows
Automatic way (recommended)
- Unzip downloaded ZIP-File to a local folder eg. C:\TEMP
- Navigate to folder C:\TEMP\WinPE_DeployScript\WinPe_Basic\media
- Execute Patch.cmd with administrator rights.
- Reboot the system
Manual way (for experienced users only)
- Execute the command “regedit.exe” in the Windows command line with administrator rights
- Navigate to the key HKLM\SYSTEM\CurrentControlSet\Control\Session Manager\Memory
Management
- Insert the following new DWORD (32-bit) values:
o FeatureSettingsOverride with value 3
o FeatureSettingsOverrideMask with value 3
- Close the editor
- Reboot the computer
Action 2: Recovering frozen/blue-screened PCs/IPCs
Automatic way (recommended)
- Find a spare USB stick with minimum 512MB in size
- Unzip downloaded ZIP-File to a local folder e.g. C:\TEMP
- Plug in the USB-Stick in your local PC
- Navigate to folder C:\TEMP\WinPE_DeployScript\
- Start “CreatePE.bat” as administrator
- Enter the DRV-letter of your USB-Stick:
- The USB-Stick will formatted. All data will be lost! Confirm the request with a “Y”:
- Press any key to finalize the script
- Insert the USB stick to a free USB port of the affected PC
- Reboot the affected PC and enter into its BIOS boot options menu by pressing F7 or ESC (this
should bring up a selection of available boot devices including the rescue USB stick)
- Select the rescue USB stick as boot device and press <ENTER>
- The system shall boot from the USB, execute a script and then shutdown on completion
- Reboot the PC – now Windows should start and TwinCAT can be used as before
Manual way (for experienced users only)
- Boot for three consecutive times and let the PC run deliberately run into the blue screen
- At the 4th boot, please enter the Windows Rescue Shell. However, the Windows Rescue Shell
requires the Administrator password.
- Execute the command “regedit.exe” in the Windows command line
- Select the registry hive HKEY_LOCAL_MACHINE (HKLM)
- Open the menu "File" and select the entry "Load Hive"
- Navigate to the directory C:\windows\system32\config. C represents the local Windows
system
- Select the file SYSTEM and click on "Open"
- After selecting the database file, the editor asks for a name of the key under which the hive
should be attached. You can choose a key at will, for example “Beckhoff”
- Navigate to the key HKLM\Beckhoff\Select\Current and make a note of the number of this
key´s value, e.g. “x”
- Navigate to the key HKLM\Beckhoff\ControlSet00x\Control\Session Manager\Memory
Management\, where “x” represents the previously noted number
- Insert the following new DWORD (32-bit) values:
o FeatureSettingsOverride with value 3
o FeatureSettingsOverrideMask with value 3
- Select the previously attached key (HKLM\Beckhoff)
- Open the menu “File” and select “Unload Hive”. Acknowledge the dialog that follows. All
changes to the registry hive are now written back to the local Windows registry and the
entry “Beckhoff” disappears from the editor
- Close the editor
- Close the Windows command line
- Reboot the computer
You might also like
- ICS Telecom v9 - Install InstructionsDocument2 pagesICS Telecom v9 - Install InstructionstariktarikovNo ratings yet
- 11 Linux Kernel Update Instructions Os 2022Document8 pages11 Linux Kernel Update Instructions Os 2022Shreeya GanjiNo ratings yet
- Lab 1: Installing The Fedora OS On A Virtual Machine: Learning OutcomeDocument40 pagesLab 1: Installing The Fedora OS On A Virtual Machine: Learning OutcomeHoàng VõNo ratings yet
- Modem Check Prior To Installation and Recovery ProceduresDocument10 pagesModem Check Prior To Installation and Recovery Proceduresjaime lozadaNo ratings yet
- VMKnoppix x86 20080213eDocument6 pagesVMKnoppix x86 20080213eswellowlNo ratings yet
- How To Install From Cab FilesDocument3 pagesHow To Install From Cab FilesSharon KarkadaNo ratings yet
- Win XP and 2K TipsDocument16 pagesWin XP and 2K TipsnaveenkarurNo ratings yet
- Win10 Migration GuideDocument13 pagesWin10 Migration GuideAzfar AzmiNo ratings yet
- Use Three SystemsDocument7 pagesUse Three SystemsTanishq KapoorNo ratings yet
- READMEBDocument6 pagesREADMEBleolarragoitiNo ratings yet
- Project Spring2024 CT104HDocument3 pagesProject Spring2024 CT104Hgiaphuc2004hgNo ratings yet
- Lab 18b Kernel Debugging With WinDbgDocument7 pagesLab 18b Kernel Debugging With WinDbg1.Huỳnh Ngọc Thiên AnNo ratings yet
- Project Spring2023 Eng FINAL SVDocument41 pagesProject Spring2023 Eng FINAL SVLe Anh Quan B2105684No ratings yet
- Installation Guide for Windows XPDocument4 pagesInstallation Guide for Windows XPJarvis MNo ratings yet
- Read MeDocument5 pagesRead MeCristian DamianNo ratings yet
- Doing Tech Myself - Installation of Altera Quartus On Ubuntu 16.04 64bitsDocument6 pagesDoing Tech Myself - Installation of Altera Quartus On Ubuntu 16.04 64bitsTruong Phong TuyenNo ratings yet
- How To UseDocument2 pagesHow To UseCedric latïwawNo ratings yet
- ENSC 351 software installation guideDocument9 pagesENSC 351 software installation guidea bNo ratings yet
- Make Your Own Automatic Windows Restore Partition (ImageX-based) - RMPrepUSBDocument16 pagesMake Your Own Automatic Windows Restore Partition (ImageX-based) - RMPrepUSBKotziasYiannisNo ratings yet
- Wake On Lan EXDocument4 pagesWake On Lan EXSaša NinkovićNo ratings yet
- Setting Up The DEPP PC and Network RevisedDocument32 pagesSetting Up The DEPP PC and Network RevisedDavisito91No ratings yet
- Step 2. INSTALL Install With Default Settings (Make Sure Cyclone IV Is Checked While Installing) Step 3Document2 pagesStep 2. INSTALL Install With Default Settings (Make Sure Cyclone IV Is Checked While Installing) Step 3MuntoiaNo ratings yet
- HOW-To - Make Windows Boot Directly To XBMC (As A Shell) - XBMCDocument6 pagesHOW-To - Make Windows Boot Directly To XBMC (As A Shell) - XBMCabehNo ratings yet
- ReadmebDocument7 pagesReadmebFaizan LateefNo ratings yet
- How to install EMUBOX CCcam on WindowsDocument11 pagesHow to install EMUBOX CCcam on WindowsexxytecNo ratings yet
- COC 1 2 CSS Training GuideDocument2 pagesCOC 1 2 CSS Training Guidejannahaimi 1234No ratings yet
- Virtualized ISO Imaging On ODADocument21 pagesVirtualized ISO Imaging On ODAmiguelangel.mirandarios1109No ratings yet
- Pic Maxi Web Tom NguyenDocument9 pagesPic Maxi Web Tom NguyenAnonymous 2lMI3jbZb100% (1)
- uClinuxforS3CEV40 English V3.1Document19 pagesuClinuxforS3CEV40 English V3.1Khoa PhamNo ratings yet
- Decanter 2touch How To Guides R12 PDFDocument36 pagesDecanter 2touch How To Guides R12 PDFAnonymous oBc7zpv100% (1)
- Install Snort 2.8.5.2 on Windows 7Document14 pagesInstall Snort 2.8.5.2 on Windows 7謝國樑No ratings yet
- Easy Way To PXE Boot WindowsDocument4 pagesEasy Way To PXE Boot WindowsKensiNo ratings yet
- DreamPlug V9-Upgrade Kernel Root Filesystem - Quick Start Guide-2Document10 pagesDreamPlug V9-Upgrade Kernel Root Filesystem - Quick Start Guide-2wirelesshecubusNo ratings yet
- Win862 User ManualDocument9 pagesWin862 User ManualktweiNo ratings yet
- WINDOWS XP BOOT TROUBLESHOOTING GUIDEDocument44 pagesWINDOWS XP BOOT TROUBLESHOOTING GUIDETejinder Singh AhirNo ratings yet
- Xptraning 28-10-06Document30 pagesXptraning 28-10-06api-3751886No ratings yet
- SuperMicro IPMI 2.0 Solution Installation - GuideDocument13 pagesSuperMicro IPMI 2.0 Solution Installation - Guidehassan5555No ratings yet
- Lab Setup Instructions SEC560 v04Document15 pagesLab Setup Instructions SEC560 v04Edward StarkNo ratings yet
- Deployment Team PDFDocument8 pagesDeployment Team PDFrajen_rajuNo ratings yet
- Part 1 (2.0 Points) : Build The Linux KernelDocument40 pagesPart 1 (2.0 Points) : Build The Linux KernelLâm TrườngNo ratings yet
- Guide For Making Justin Bieber SingDocument29 pagesGuide For Making Justin Bieber Singd410053No ratings yet
- Warning: Task One, Step 5.f:: DO NOT Select Server 2003 Instead, Select Win XP 32-BitDocument3 pagesWarning: Task One, Step 5.f:: DO NOT Select Server 2003 Instead, Select Win XP 32-Bitclred94No ratings yet
- How To Create A Project For A Simple UClinux Ready MicroBlaze 4.0 Design On XPS (Xilinx Platform Studio) For Spartan-3EDocument13 pagesHow To Create A Project For A Simple UClinux Ready MicroBlaze 4.0 Design On XPS (Xilinx Platform Studio) For Spartan-3EIvan RomoNo ratings yet
- How To Install The Linux Dynamic Update Client On UbuntuDocument1 pageHow To Install The Linux Dynamic Update Client On UbuntuEdmundoMartínezNo ratings yet
- WinCE Development NoteDocument3 pagesWinCE Development Noteadmred_quimicosNo ratings yet
- Ultimatep2V: by Chris Huss and Mike LaverickDocument21 pagesUltimatep2V: by Chris Huss and Mike LaverickmultihumanNo ratings yet
- Nguyen Vo Thuan Thien (B2005893) : Part 1: Build The Linux Kernel (2.0 Points)Document8 pagesNguyen Vo Thuan Thien (B2005893) : Part 1: Build The Linux Kernel (2.0 Points)Thiên NguyễnNo ratings yet
- Java EnvSetupDocument18 pagesJava EnvSetupmyth.superkingNo ratings yet
- Please Follow These Steps To Upgrade Your SystemDocument3 pagesPlease Follow These Steps To Upgrade Your SystemphanisanyNo ratings yet
- Vpro Labs GuideDocument27 pagesVpro Labs GuiderodderixNo ratings yet
- Installing IPOPT in Windows PDFDocument13 pagesInstalling IPOPT in Windows PDFahad_shiraziNo ratings yet
- Apd4 T82 ReadmeDocument5 pagesApd4 T82 ReadmeAiran BaktiNo ratings yet
- How To Install The Microsoft Loopback Adapter in Windows XP: Manual InstallationDocument5 pagesHow To Install The Microsoft Loopback Adapter in Windows XP: Manual InstallationramkahaniNo ratings yet
- Install New Computer GuideDocument8 pagesInstall New Computer GuideOren GaonNo ratings yet
- Steps of Updating PLC Program by PendriveDocument5 pagesSteps of Updating PLC Program by PendriveRuben CabreraNo ratings yet
- How To Install A MultiBoot System With WindowsDocument6 pagesHow To Install A MultiBoot System With WindowsgurungeNo ratings yet
- Flytrap-FirmwareUpgradeProcedures Linksys WRT300N v2 fw2 00 08Document8 pagesFlytrap-FirmwareUpgradeProcedures Linksys WRT300N v2 fw2 00 080xbitNo ratings yet
- Make Your PC Stable and Fast: What Microsoft Forgot to Tell YouFrom EverandMake Your PC Stable and Fast: What Microsoft Forgot to Tell YouRating: 4 out of 5 stars4/5 (1)
- Aceint1 Bsais 2a FinalDocument10 pagesAceint1 Bsais 2a FinalMarriel Fate CullanoNo ratings yet
- Visual Studio IDE Overview for Visual Basic DevelopersDocument208 pagesVisual Studio IDE Overview for Visual Basic DevelopersMyo AungNo ratings yet
- Baudelaire - TranslationDocument5 pagesBaudelaire - Translationapi-357156106No ratings yet
- Onset and Rime PlannerDocument15 pagesOnset and Rime Plannerapi-284217383No ratings yet
- Bilingv 2011Document5 pagesBilingv 2011Mihaela NiculescuNo ratings yet
- Course: CCNA-Cisco Certified Network Associate: Exam Code: CCNA 640-802 Duration: 70 HoursDocument7 pagesCourse: CCNA-Cisco Certified Network Associate: Exam Code: CCNA 640-802 Duration: 70 HoursVasanthbabu Natarajan NNo ratings yet
- Nemoh Manual v3.0.1Document44 pagesNemoh Manual v3.0.1hosikshonaNo ratings yet
- Angela Arneson CV 2018Document3 pagesAngela Arneson CV 2018api-416027744No ratings yet
- SHAPE Hard PDFDocument15 pagesSHAPE Hard PDFSean Joshua RamosNo ratings yet
- The Society of Biblical Literature Journal of Biblical LiteratureDocument4 pagesThe Society of Biblical Literature Journal of Biblical LiteratureJohn1 SteffNo ratings yet
- Element 14 Vineyardinsecttrap 1682522948294Document42 pagesElement 14 Vineyardinsecttrap 1682522948294Nàvà ThàrshñiNo ratings yet
- EpicorCustomization UserGuide 100700Document527 pagesEpicorCustomization UserGuide 100700Julio Peguero0% (1)
- Chapter 11 5Document18 pagesChapter 11 5Muhammad FarhanNo ratings yet
- AT-05200 - PIMS Study GuideDocument8 pagesAT-05200 - PIMS Study GuideAyman FawzyNo ratings yet
- EET 1131 Memory Practice SheetDocument2 pagesEET 1131 Memory Practice SheetManuel ZuñiigaNo ratings yet
- Context CluesDocument6 pagesContext CluesMa. Luz CalvoNo ratings yet
- Self-Directed LearningDocument14 pagesSelf-Directed LearningpoornypurushothNo ratings yet
- Logical Reasoning MahaYagya MBA CET 2022 PaperDocument7 pagesLogical Reasoning MahaYagya MBA CET 2022 PaperShivam PatilNo ratings yet
- Katherine Kong Lettering The Self in Medieval and Early Modern France Gallica, 17 PDFDocument287 pagesKatherine Kong Lettering The Self in Medieval and Early Modern France Gallica, 17 PDFKarla AraujoNo ratings yet
- Logic Workshop on Modus Tollens, Modus Ponens, Truth TablesDocument1 pageLogic Workshop on Modus Tollens, Modus Ponens, Truth TablesAvanindra Kumar PandeyaNo ratings yet
- Practical No 26Document4 pagesPractical No 26Aakash ChaudhariNo ratings yet
- Buddhism FourNobleTruths PDFDocument13 pagesBuddhism FourNobleTruths PDFaarandamendozaNo ratings yet
- Experiments in The Perception of Stress by D.B. Fry (1958)Document28 pagesExperiments in The Perception of Stress by D.B. Fry (1958)MarsNo ratings yet
- Quiz Test 8Document8 pagesQuiz Test 8Cris Segura mamaniNo ratings yet
- How To Start A Conversation With Your Crush Without It Being AwkwardDocument9 pagesHow To Start A Conversation With Your Crush Without It Being AwkwardprasaathNo ratings yet
- Glossary-U of Magic TermsDocument8 pagesGlossary-U of Magic TermsReppin SetsNo ratings yet
- Praxis PaperDocument2 pagesPraxis Paperapi-447083032No ratings yet
- Temenos Application Framework JAVA T - T24: EmenosDocument51 pagesTemenos Application Framework JAVA T - T24: EmenosHareesh100% (1)
- 0500 Example Candidate Responses Paper 2 (For Examination From 2020)Document31 pages0500 Example Candidate Responses Paper 2 (For Examination From 2020)Hina imranNo ratings yet
- Capstone ResearchDocument27 pagesCapstone ResearchRefugio, Quince MacamNo ratings yet