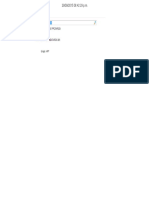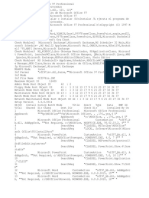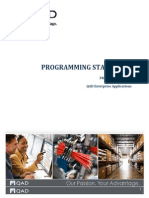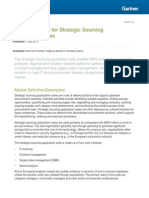Professional Documents
Culture Documents
Event ID 133 - Task Scheduler Engine Quotas
Uploaded by
BabalawoOggundaObara0 ratings0% found this document useful (0 votes)
44 views2 pagesEvent ID 133 — Task Scheduler Engine
Original Title
Event ID 133 — Task Scheduler Engine Quotas
Copyright
© © All Rights Reserved
Available Formats
PDF or read online from Scribd
Share this document
Did you find this document useful?
Is this content inappropriate?
Report this DocumentEvent ID 133 — Task Scheduler Engine
Copyright:
© All Rights Reserved
Available Formats
Download as PDF or read online from Scribd
0 ratings0% found this document useful (0 votes)
44 views2 pagesEvent ID 133 - Task Scheduler Engine Quotas
Uploaded by
BabalawoOggundaObaraEvent ID 133 — Task Scheduler Engine
Copyright:
© All Rights Reserved
Available Formats
Download as PDF or read online from Scribd
You are on page 1of 2
ain2re017 Event 1D 133 — Task Scheduler Engine Quotas
Event ID 133 — Task Scheduler Engine Quotas
Updated: August 5, 2011
Applies To: Windows Server 2008 R2
@:
The Task Scheduler engine manages a queve of tasks that are scheduled to run, A task is put in the queue when the service
determines the task should run, The queue has a quota that defines the number of tasks allowed in the queue. The quota is
defined in a registry key value.
Event Details
Product: Windows Operating System
1: 133
Source: _ Micrasoft-Windows-TaskScheduler
Version: 6
Symbolic TASK_NOT_STARTED_ENGINE_QUOTA EXC
Name:
DED
‘Task Scheduler failed to start task S¢1" in task engine "962" for user "$é3". Reduce the number of tasks running
in the specified user context.
Resolve
Increase queue size
Increase the task queue quota by modifying the TaskslnMlemoryQueue registry key under
HKEY_LOCAL_MACHINE\Software\Microsoft\WindowsNT\CurrentVersion\Schedule\Configuration.
Caution: Incorrectly editing the registry can corrupt the system. Back up valued data before making changes to the registry.
To perform this procedure, you must have membership in the Administrators group, or you must have been
delegated the appropriate authority.
To modify the TasksInMemoryQueue registry key:
1, Click the Start button and type regedit in the Start Search box.
2, Select the Regedit.exe program to start the Registry Editor,
3. Expand the folders in this path:
HKEY_LOCAL_MACHINE\Software\Microsoft\WindowsNT\CurrentVersion\Schedule\Configuration.
4, Click the Configuration node, right-click the TasksInMemoryQueue registry key, and select Modify.
htps:technet microsoft com/en-stibrarydd9 15645 (d-printorv=ws.10) aspx 12
ain2re017 Event 1D 133 — Task Scheduler Engine Quotas
5, Change the value of the key and click OK, The default value is 64.
Verify
To verify that the task execution has completed successfully
1. Click the Start button and type Task Scheduler in he Start Search box
2, Select the Task Scheduler program to star Task Scheduler.
3, Select the task to run by locating the task inthe task folder hierarchy.
4,On the Actions menu click Run. You can also lick Run in the Actions pane.
5. Click the History tab for the task to verify that it contains events indicating the task was registered successfully
Related Management Information
Task Scheduler Engine Quotas
Management Infrastructure
Community Additions
© 2017 Microsoft
htps:technet microsoft com/en-stibrarydd9 15645 (d-printorv=ws.10) aspx
22
You might also like
- Hidden Figures: The American Dream and the Untold Story of the Black Women Mathematicians Who Helped Win the Space RaceFrom EverandHidden Figures: The American Dream and the Untold Story of the Black Women Mathematicians Who Helped Win the Space RaceRating: 4 out of 5 stars4/5 (895)
- The Subtle Art of Not Giving a F*ck: A Counterintuitive Approach to Living a Good LifeFrom EverandThe Subtle Art of Not Giving a F*ck: A Counterintuitive Approach to Living a Good LifeRating: 4 out of 5 stars4/5 (5794)
- ParkwayDocument1 pageParkwayBabalawoOggundaObaraNo ratings yet
- Simon ScreenShotDocument1 pageSimon ScreenShotBabalawoOggundaObaraNo ratings yet
- Off97pro 20164876edfaaa ReDocument181 pagesOff97pro 20164876edfaaa ReBabalawoOggundaObaraNo ratings yet
- Lourdes ScreenShotDocument1 pageLourdes ScreenShotBabalawoOggundaObaraNo ratings yet
- Fatima ScreenShotDocument1 pageFatima ScreenShotBabalawoOggundaObaraNo ratings yet
- Disable Freight CalculationDocument2 pagesDisable Freight CalculationBabalawoOggundaObaraNo ratings yet
- Memoria Tec Replic PDFDocument34 pagesMemoria Tec Replic PDFBabalawoOggundaObaraNo ratings yet
- Programming Standards - March14 PDFDocument51 pagesProgramming Standards - March14 PDFBabalawoOggundaObaraNo ratings yet
- Gartner MQ 2013 Strategic SourcingSuites PDFDocument53 pagesGartner MQ 2013 Strategic SourcingSuites PDFBabalawoOggundaObaraNo ratings yet
- Modelo Compr AsDocument1 pageModelo Compr AsBabalawoOggundaObaraNo ratings yet
- Development Standards Program - FAQDocument2 pagesDevelopment Standards Program - FAQBabalawoOggundaObaraNo ratings yet
- The Yellow House: A Memoir (2019 National Book Award Winner)From EverandThe Yellow House: A Memoir (2019 National Book Award Winner)Rating: 4 out of 5 stars4/5 (98)
- Elon Musk: Tesla, SpaceX, and the Quest for a Fantastic FutureFrom EverandElon Musk: Tesla, SpaceX, and the Quest for a Fantastic FutureRating: 4.5 out of 5 stars4.5/5 (474)
- Shoe Dog: A Memoir by the Creator of NikeFrom EverandShoe Dog: A Memoir by the Creator of NikeRating: 4.5 out of 5 stars4.5/5 (537)
- The Little Book of Hygge: Danish Secrets to Happy LivingFrom EverandThe Little Book of Hygge: Danish Secrets to Happy LivingRating: 3.5 out of 5 stars3.5/5 (399)
- On Fire: The (Burning) Case for a Green New DealFrom EverandOn Fire: The (Burning) Case for a Green New DealRating: 4 out of 5 stars4/5 (73)
- Never Split the Difference: Negotiating As If Your Life Depended On ItFrom EverandNever Split the Difference: Negotiating As If Your Life Depended On ItRating: 4.5 out of 5 stars4.5/5 (838)
- Grit: The Power of Passion and PerseveranceFrom EverandGrit: The Power of Passion and PerseveranceRating: 4 out of 5 stars4/5 (588)
- A Heartbreaking Work Of Staggering Genius: A Memoir Based on a True StoryFrom EverandA Heartbreaking Work Of Staggering Genius: A Memoir Based on a True StoryRating: 3.5 out of 5 stars3.5/5 (231)
- Devil in the Grove: Thurgood Marshall, the Groveland Boys, and the Dawn of a New AmericaFrom EverandDevil in the Grove: Thurgood Marshall, the Groveland Boys, and the Dawn of a New AmericaRating: 4.5 out of 5 stars4.5/5 (266)
- The Hard Thing About Hard Things: Building a Business When There Are No Easy AnswersFrom EverandThe Hard Thing About Hard Things: Building a Business When There Are No Easy AnswersRating: 4.5 out of 5 stars4.5/5 (344)
- The Emperor of All Maladies: A Biography of CancerFrom EverandThe Emperor of All Maladies: A Biography of CancerRating: 4.5 out of 5 stars4.5/5 (271)
- Team of Rivals: The Political Genius of Abraham LincolnFrom EverandTeam of Rivals: The Political Genius of Abraham LincolnRating: 4.5 out of 5 stars4.5/5 (234)
- The Gifts of Imperfection: Let Go of Who You Think You're Supposed to Be and Embrace Who You AreFrom EverandThe Gifts of Imperfection: Let Go of Who You Think You're Supposed to Be and Embrace Who You AreRating: 4 out of 5 stars4/5 (1090)
- The Unwinding: An Inner History of the New AmericaFrom EverandThe Unwinding: An Inner History of the New AmericaRating: 4 out of 5 stars4/5 (45)
- The World Is Flat 3.0: A Brief History of the Twenty-first CenturyFrom EverandThe World Is Flat 3.0: A Brief History of the Twenty-first CenturyRating: 3.5 out of 5 stars3.5/5 (2259)
- The Sympathizer: A Novel (Pulitzer Prize for Fiction)From EverandThe Sympathizer: A Novel (Pulitzer Prize for Fiction)Rating: 4.5 out of 5 stars4.5/5 (120)
- Her Body and Other Parties: StoriesFrom EverandHer Body and Other Parties: StoriesRating: 4 out of 5 stars4/5 (821)