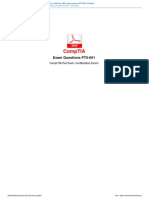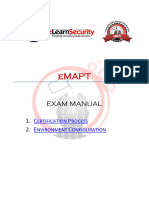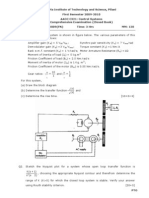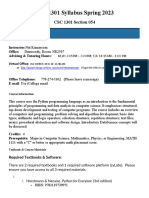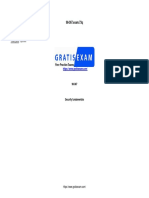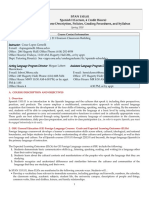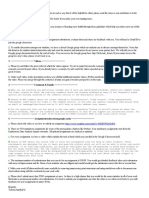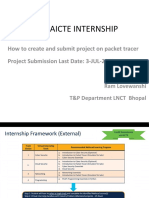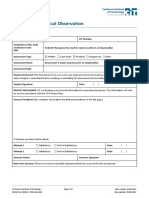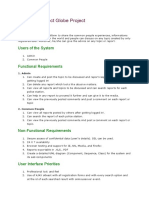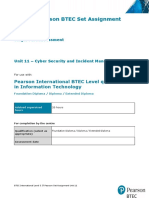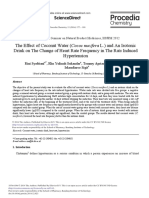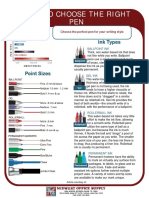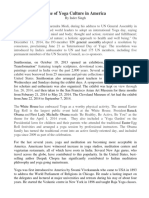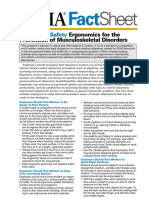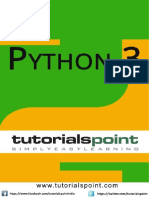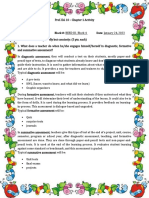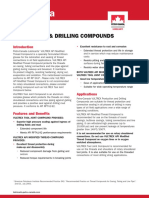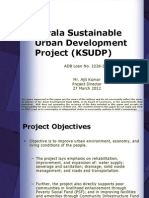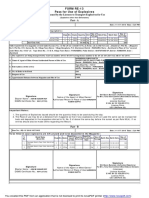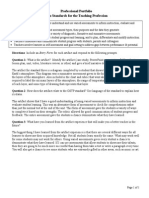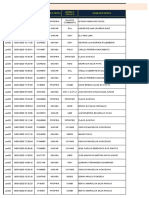Professional Documents
Culture Documents
IT-7003 TestOut-LabSim Student Guide
Uploaded by
Kaushik MankarOriginal Description:
Copyright
Available Formats
Share this document
Did you find this document useful?
Is this content inappropriate?
Report this DocumentCopyright:
Available Formats
IT-7003 TestOut-LabSim Student Guide
Uploaded by
Kaushik MankarCopyright:
Available Formats
Setting up Student Blackboard Integrated
LabSim Accounts
Introduction
To participate in this class students will need a one-time subscription to TestOut's online, simulation-
based training product named TestOut Network Pro, a training resource produced by TestOut
Corporation. The following steps will get students access and set them up to use the product:
Step 1: Purchase TestOut’s Network Pro product
Network Pro is what we’re using, in the Network class at Ottawa University. Student subscriptions
remains active for 18 months; be sure to take the class while it’s active.
Have a credit or debit card ready and go to www.testout.com.
Look to the lower-right quadrant for the “Need to buy a LabSim course?” area.
Within the Enter Promotion Code field enter promo code 14-232TA to get student pricing.
Our ISBN is 978-1-935080-43-5.
This will result in students receiving a product activation code. If purchased from www.testout.com,
activation codes will arrive to students via email (be sure to check the spam folder if students don’t see
the code in their Inbox).
Step 2: Creating the LabSim Account
From a Blackboard student account click the link at Saturday Sessions > 0.0 Introduction > 0.1
Using the Simulator.
If prompted, enter a LabSim product activation code, then click the “Activate” button to proceed
into the first assignment. Entering an activation code is a one-time incidence. A LabSim account is
automatically created for students in the background.
Step 3: Verify that Assignments are Visible
Click the Network assignment link. This should launch Network Pro and take students to the
assignment.
After students are satisfied that they have linked to the assignment/learning resource, they
should stop and proceed to Step 4 below.
How to: Completing Assignments and Submitting Scores to Blackboard
There are direct links to each LabSim assignment inside the Blackboard course. For scores to be
returned from LabSim to the Blackboard each respective LabSim assignment must be accessed
from the Blackboard course.
If students do not follow Blackboard links to each assignment, scores cannot be submitted to the
Blackboard gradebook. Students must return to the Blackboard after they complete each LabSim
assignment and link to the next assignment.
o Submitting scores to the Blackboard via the “Submit Scores” button:
To see the “Submit Score” button within LabSim students need to link to each assignment from the
Blackboard course. Students will then see the “Submit Score” button on the title bar of the assignment.
Caution: Navigating within LabSim, from say resource 4.3.5 to 4.7.8, when students have specifically
linked to 4.3.5, would result in a Submit Score button being unavailable for 4.7.8. But when students
return to the Blackboard course and directly link to 4.7.8 they will see the “Submit Score” button.
If students attempt to navigate away from a score-able assignment before submitting their score a
warning dialog is generated which advises the student to submit their score:
You might also like
- Cisco Certified Network Professional CyberOps A Complete Guide - 2019 EditionFrom EverandCisco Certified Network Professional CyberOps A Complete Guide - 2019 EditionNo ratings yet
- LABSIM For Security Pro Fact SheetDocument3 pagesLABSIM For Security Pro Fact Sheetirshaad010% (1)
- CompTIA PenTest+ Certification Exam Questions PT0-001Document6 pagesCompTIA PenTest+ Certification Exam Questions PT0-001john miloNo ratings yet
- Unit: Agile Development Assignment Title: Business Bargain June 2018Document22 pagesUnit: Agile Development Assignment Title: Business Bargain June 2018siam rezaNo ratings yet
- DEN301-Final Exam-T1 2021-FinalDocument6 pagesDEN301-Final Exam-T1 2021-FinalFun Toosh345No ratings yet
- Assignment 3Document3 pagesAssignment 3RedhwanAL-AkbariNo ratings yet
- Emapt Pre ExamDocument6 pagesEmapt Pre Examnull0xaNo ratings yet
- Aaoc C321 642 C 2009 1Document2 pagesAaoc C321 642 C 2009 1Tushar GuptaNo ratings yet
- 1.5.3.5 Packet Tracer - Creating A Cyber WorldDocument4 pages1.5.3.5 Packet Tracer - Creating A Cyber Worldyop100% (1)
- LabSIM Network+ Guide To Networks 5th - 6thDocument2 pagesLabSIM Network+ Guide To Networks 5th - 6thCynthia Indah FebriyantiNo ratings yet
- CS435: Introduction To Software Engineering: Dr. M. ZhuDocument56 pagesCS435: Introduction To Software Engineering: Dr. M. Zhurohan pandyaNo ratings yet
- VU23213 Assessment 3 v1.0Document3 pagesVU23213 Assessment 3 v1.0Ryan Nguyen0% (1)
- CSC1301 Syllabus Spring 2023Document9 pagesCSC1301 Syllabus Spring 2023Justin Wong GAMENo ratings yet
- Braindump2go JN0-230 Exam DumpsDocument4 pagesBraindump2go JN0-230 Exam DumpsMaruf AhmedNo ratings yet
- Assignemnt 3 of Problem SolvingDocument12 pagesAssignemnt 3 of Problem SolvingKaladher ReddyNo ratings yet
- Ms 98-367Document38 pagesMs 98-367Toka Barisovi BarisoviNo ratings yet
- Ec-Council Actualtests 312-50v12 Exam Question 2023-Jul-30 by Cedric 306q VceDocument33 pagesEc-Council Actualtests 312-50v12 Exam Question 2023-Jul-30 by Cedric 306q Vcecf paoNo ratings yet
- Span 1101Document25 pagesSpan 1101api-327675418No ratings yet
- Bit - Ly/aaic - Notes: GuidelinesDocument2 pagesBit - Ly/aaic - Notes: GuidelinesWasif AliNo ratings yet
- 302CEM Coursework - April2021 + Rubricv1Document11 pages302CEM Coursework - April2021 + Rubricv1renz testNo ratings yet
- Client/Server Software Testing: Hongmei YangDocument21 pagesClient/Server Software Testing: Hongmei YangIrfan67% (3)
- 6081.hostel Management (1) OrgDocument13 pages6081.hostel Management (1) Orgkarthi keyanNo ratings yet
- TikTok Response To Sen Blackburn and RepublicnasDocument8 pagesTikTok Response To Sen Blackburn and RepublicnasGMG EditorialNo ratings yet
- CCNA 2 Case Study v7Document8 pagesCCNA 2 Case Study v7Ojesvee ChandelNo ratings yet
- CSEC SYllabusDocument4 pagesCSEC SYllabusSpeckedLecturerNo ratings yet
- Cisco Aicte Internship: How To Create and Submit Project On Packet Tracer Project Submission Last Date: 3-JUL-2022Document43 pagesCisco Aicte Internship: How To Create and Submit Project On Packet Tracer Project Submission Last Date: 3-JUL-2022AyushNo ratings yet
- VU23217 Assessment 2 SolvedDocument7 pagesVU23217 Assessment 2 Solvedsa EmonNo ratings yet
- LABSIM For Network Pro (Incl CompTIA Network+ (N10-005) )Document3 pagesLABSIM For Network Pro (Incl CompTIA Network+ (N10-005) )irshaad0113% (8)
- LAB6Document3 pagesLAB6Nelson RodriguesNo ratings yet
- Wells Cis 1020 Syllabus For Spring 2014Document3 pagesWells Cis 1020 Syllabus For Spring 2014api-242497825No ratings yet
- Final Assignment E-HackDocument7 pagesFinal Assignment E-HackAdrian Jonathan LouisNo ratings yet
- Connect Globe Project: Objective/ VisionDocument11 pagesConnect Globe Project: Objective/ VisionHarshitha100% (1)
- "Student Query Management System": A Project Report OnDocument6 pages"Student Query Management System": A Project Report OnDevendra Singh GaurNo ratings yet
- Rainbow Crack TutorialDocument6 pagesRainbow Crack TutorialTirta KeolaNo ratings yet
- EC-Council Certified Incident HandlerDocument16 pagesEC-Council Certified Incident Handlershanthi rajeshNo ratings yet
- Final Year Project Report Format Batch 2006Document10 pagesFinal Year Project Report Format Batch 2006api-19967335No ratings yet
- Solution ManualDocument30 pagesSolution ManualKristin Dikiciyan100% (1)
- Chapter - 1 - Intro To Software Project ManagementDocument26 pagesChapter - 1 - Intro To Software Project ManagementVasudevan Sundararaman100% (1)
- Professional EthicsDocument79 pagesProfessional EthicsAiman KhanNo ratings yet
- MB200.1 M1L3T1 Practice Lab - Set Up EnvironmentDocument3 pagesMB200.1 M1L3T1 Practice Lab - Set Up EnvironmentBhaktha SinghNo ratings yet
- 5CC512 Assignment 2016 Ver2Document4 pages5CC512 Assignment 2016 Ver2Kieron CairnsNo ratings yet
- 2956B ENU CompanionDocument98 pages2956B ENU CompanionRandall V LiNo ratings yet
- OOP-Banking-ClassDocument8 pagesOOP-Banking-ClassHasnain Ahmed AbbasiNo ratings yet
- BTEC International Level 3 IT Pearson Set Assignment Unit 11 Cyber SecurityDocument8 pagesBTEC International Level 3 IT Pearson Set Assignment Unit 11 Cyber SecurityGergana Stamenova100% (1)
- Openbravo Tt1 Course Guide 2016Document6 pagesOpenbravo Tt1 Course Guide 2016MD ABUL KHAYERNo ratings yet
- Oracle - Passit4sure.1z0 821.v2015!04!08.by - Reuben 2Document207 pagesOracle - Passit4sure.1z0 821.v2015!04!08.by - Reuben 2Lynne LiamNo ratings yet
- Oppa MailDocument70 pagesOppa MailmonumoluNo ratings yet
- Education: Satvinder Singh A/L Karam SinghDocument4 pagesEducation: Satvinder Singh A/L Karam Singhphython 1109No ratings yet
- Chapter 5: Prototyping The Campus Network LAB ACTIVITY 5.1: Analyzing A Test Plan and Performing A TestDocument43 pagesChapter 5: Prototyping The Campus Network LAB ACTIVITY 5.1: Analyzing A Test Plan and Performing A Testfaris_39No ratings yet
- Build 23 Android Apps from ScratchDocument24 pagesBuild 23 Android Apps from Scratchswadhincyber100% (1)
- 01 CSA Assignment QuestionsDocument3 pages01 CSA Assignment QuestionsSurendran RmcNo ratings yet
- Unit 15 Transport Network DesignDocument6 pagesUnit 15 Transport Network DesignS M100% (1)
- Network Technologies CNET124Document9 pagesNetwork Technologies CNET124Akhilesh K ReddyNo ratings yet
- Stepwise Refinement ExplainedDocument8 pagesStepwise Refinement Explainedjuggle333No ratings yet
- Java OOP Explained: Classes, Objects, Methods and AttributesDocument89 pagesJava OOP Explained: Classes, Objects, Methods and AttributesHestia HDNo ratings yet
- AVS Use CaseDocument3 pagesAVS Use CaseInnocent Zee100% (1)
- Juniper Jncia-Sec Certification Questions & Answers: Juniper JN0-230 Practice TestDocument7 pagesJuniper Jncia-Sec Certification Questions & Answers: Juniper JN0-230 Practice Testcatalin ionNo ratings yet
- Network and Virtualized Systems Administration Project Project DescriptionDocument1 pageNetwork and Virtualized Systems Administration Project Project Description815003No ratings yet
- CS3624 Assignment #1 - Transport Layer, TCP/IP Protocol Suite LayersDocument3 pagesCS3624 Assignment #1 - Transport Layer, TCP/IP Protocol Suite LayersAbdul MananNo ratings yet
- Lecture 10 --MathematicsDocument38 pagesLecture 10 --Mathematicsghassan-60000No ratings yet
- New Employee Training Schedule for Lois LaneDocument2 pagesNew Employee Training Schedule for Lois LaneKaushik MankarNo ratings yet
- Antioxidants Position StatementDocument8 pagesAntioxidants Position StatementKaushik MankarNo ratings yet
- India TalkDocument33 pagesIndia TalkKaushik MankarNo ratings yet
- India TalkDocument16 pagesIndia TalksilberksouzaNo ratings yet
- The Effect of Coconut Water (Cocos Nucifera L.) and An Isotonic Drink On The Change of Heart Rate Frequency in The Rats Induced HypertensionDocument4 pagesThe Effect of Coconut Water (Cocos Nucifera L.) and An Isotonic Drink On The Change of Heart Rate Frequency in The Rats Induced HypertensionKaushik MankarNo ratings yet
- Future of India The Winning LeapDocument148 pagesFuture of India The Winning LeapAsitya DevNo ratings yet
- The Effect of Coconut Water (Cocos Nucifera L.) and An Isotonic Drink On The Change of Heart Rate Frequency in The Rats Induced HypertensionDocument4 pagesThe Effect of Coconut Water (Cocos Nucifera L.) and An Isotonic Drink On The Change of Heart Rate Frequency in The Rats Induced HypertensionKaushik MankarNo ratings yet
- The Effect of Coconut Water (Cocos Nucifera L.) and An Isotonic Drink On The Change of Heart Rate Frequency in The Rats Induced HypertensionDocument4 pagesThe Effect of Coconut Water (Cocos Nucifera L.) and An Isotonic Drink On The Change of Heart Rate Frequency in The Rats Induced HypertensionKaushik MankarNo ratings yet
- The Effect of Coconut Water (Cocos Nucifera L.) and An Isotonic Drink On The Change of Heart Rate Frequency in The Rats Induced HypertensionDocument4 pagesThe Effect of Coconut Water (Cocos Nucifera L.) and An Isotonic Drink On The Change of Heart Rate Frequency in The Rats Induced HypertensionKaushik MankarNo ratings yet
- How Consumers Build Trust in E-commerceDocument80 pagesHow Consumers Build Trust in E-commerceKaushik MankarNo ratings yet
- Kattumuri Revealing India Philanthropy 2013 PDFDocument120 pagesKattumuri Revealing India Philanthropy 2013 PDFKaushik MankarNo ratings yet
- Digital IndiaDocument18 pagesDigital IndiaSouvik SardarNo ratings yet
- Automatic TakDocument136 pagesAutomatic TakNavami VbNo ratings yet
- Sintesis15novingles PDFDocument60 pagesSintesis15novingles PDFKaushik MankarNo ratings yet
- How To Choose PensDocument1 pageHow To Choose PensKaushik MankarNo ratings yet
- Pseudo CodeDocument16 pagesPseudo CodeCalyn LowNo ratings yet
- Manual Flyer en USDocument29 pagesManual Flyer en USKaushik Mankar100% (1)
- Why PseudocodeDocument3 pagesWhy Pseudocodenathana_3No ratings yet
- Satellite Web Manual v1FIN-EnDocument23 pagesSatellite Web Manual v1FIN-EnKaushik MankarNo ratings yet
- 5K Run: 7-Week Training Schedule For Beginners: Monday Tuesday Wednesday Thursday Friday Saturday SundayDocument1 page5K Run: 7-Week Training Schedule For Beginners: Monday Tuesday Wednesday Thursday Friday Saturday SundayKaushik MankarNo ratings yet
- Dinners Cookbook 508-CompliantDocument160 pagesDinners Cookbook 508-CompliantRanjan Kaul100% (1)
- 5K Run: 7-Week Training Schedule For Beginners: Monday Tuesday Wednesday Thursday Friday Saturday SundayDocument1 page5K Run: 7-Week Training Schedule For Beginners: Monday Tuesday Wednesday Thursday Friday Saturday SundayKaushik MankarNo ratings yet
- Yoga Day F PDFDocument3 pagesYoga Day F PDFKaushik MankarNo ratings yet
- 64 07 PoseRun TechniquesDocument2 pages64 07 PoseRun TechniquesBea Zeta100% (1)
- OSHAfactsheet Laboratory Safety ErgonomicsDocument2 pagesOSHAfactsheet Laboratory Safety ErgonomicsKaushik MankarNo ratings yet
- Python3 Tutorial PDFDocument26 pagesPython3 Tutorial PDFferronatto11100% (1)
- 101 Square Meals PDFDocument129 pages101 Square Meals PDFHenrik Björnklint100% (1)
- Cns cns0000022Document18 pagesCns cns0000022Kaushik MankarNo ratings yet
- Learn Ruby on Rails Programming from Scratch in this Comprehensive GuideDocument22 pagesLearn Ruby on Rails Programming from Scratch in this Comprehensive GuideKaushik MankarNo ratings yet
- Beginners Python Cheat Sheet PCC All PDFDocument26 pagesBeginners Python Cheat Sheet PCC All PDFName100% (1)
- Progressive Myoclonic Epilepsies - Practical Neurology 2015. MalekDocument8 pagesProgressive Myoclonic Epilepsies - Practical Neurology 2015. MalekchintanNo ratings yet
- Books of AccountsDocument18 pagesBooks of AccountsFrances Marie TemporalNo ratings yet
- PROF ED 10-ACTIVITY #1 (Chapter 1)Document4 pagesPROF ED 10-ACTIVITY #1 (Chapter 1)Nizelle Arevalo100% (1)
- En dx300lc 5 Brochure PDFDocument24 pagesEn dx300lc 5 Brochure PDFsaroniNo ratings yet
- Photographing Shadow and Light by Joey L. - ExcerptDocument9 pagesPhotographing Shadow and Light by Joey L. - ExcerptCrown Publishing Group75% (4)
- Electronics Ecommerce Website: 1) Background/ Problem StatementDocument7 pagesElectronics Ecommerce Website: 1) Background/ Problem StatementdesalegnNo ratings yet
- Zelev 1Document2 pagesZelev 1evansparrowNo ratings yet
- Casting Procedures and Defects GuideDocument91 pagesCasting Procedures and Defects GuideJitender Reddy0% (1)
- John Hay People's Alternative Coalition Vs Lim - 119775 - October 24, 2003 - JDocument12 pagesJohn Hay People's Alternative Coalition Vs Lim - 119775 - October 24, 2003 - JFrances Ann TevesNo ratings yet
- Current Diagnosis and Therapy For Head and Neck MalignanciesDocument249 pagesCurrent Diagnosis and Therapy For Head and Neck MalignanciesMara TomaNo ratings yet
- DECA IMP GuidelinesDocument6 pagesDECA IMP GuidelinesVuNguyen313No ratings yet
- AZ-900T00 Microsoft Azure Fundamentals-01Document21 pagesAZ-900T00 Microsoft Azure Fundamentals-01MgminLukaLayNo ratings yet
- Tech Data: Vultrex Production & Drilling CompoundsDocument2 pagesTech Data: Vultrex Production & Drilling CompoundsJeremias UtreraNo ratings yet
- Ensayo Bim - Jaime Alejandro Martinez Uribe PDFDocument3 pagesEnsayo Bim - Jaime Alejandro Martinez Uribe PDFAlejandro MartinezNo ratings yet
- Polytechnic University Management Services ExamDocument16 pagesPolytechnic University Management Services ExamBeverlene BatiNo ratings yet
- India: Kerala Sustainable Urban Development Project (KSUDP)Document28 pagesIndia: Kerala Sustainable Urban Development Project (KSUDP)ADBGADNo ratings yet
- Budgetary ControlsDocument2 pagesBudgetary Controlssiva_lordNo ratings yet
- #3011 Luindor PDFDocument38 pages#3011 Luindor PDFcdouglasmartins100% (1)
- Java development user guide eclipse tutorialDocument322 pagesJava development user guide eclipse tutorialVivek ParmarNo ratings yet
- Steam Turbine Theory and Practice by Kearton PDF 35Document4 pagesSteam Turbine Theory and Practice by Kearton PDF 35KKDhNo ratings yet
- Prenatal and Post Natal Growth of MandibleDocument5 pagesPrenatal and Post Natal Growth of MandiblehabeebNo ratings yet
- PESO Online Explosives-Returns SystemDocument1 pagePESO Online Explosives-Returns Systemgirinandini0% (1)
- Portfolio Artifact Entry Form - Ostp Standard 3Document1 pagePortfolio Artifact Entry Form - Ostp Standard 3api-253007574No ratings yet
- Manual Analizador Fluoruro HachDocument92 pagesManual Analizador Fluoruro HachAitor de IsusiNo ratings yet
- Log File Records Startup Sequence and Rendering CallsDocument334 pagesLog File Records Startup Sequence and Rendering CallsKossay BelkhammarNo ratings yet
- AFNOR IPTDS BrochureDocument1 pageAFNOR IPTDS Brochurebdiaconu20048672No ratings yet
- Controle de Abastecimento e ManutençãoDocument409 pagesControle de Abastecimento e ManutençãoHAROLDO LAGE VIEIRANo ratings yet
- IGCSE Chemistry Section 5 Lesson 3Document43 pagesIGCSE Chemistry Section 5 Lesson 3Bhawana SinghNo ratings yet
- SD8B 3 Part3Document159 pagesSD8B 3 Part3dan1_sbNo ratings yet
- 4 Wheel ThunderDocument9 pages4 Wheel ThunderOlga Lucia Zapata SavaresseNo ratings yet