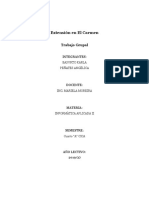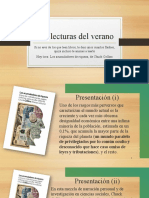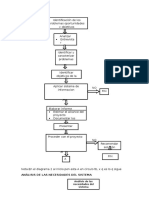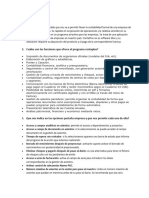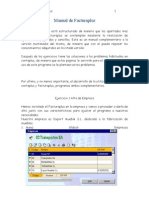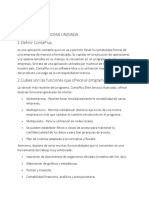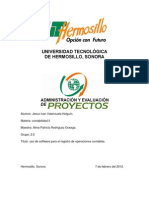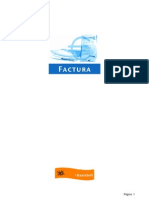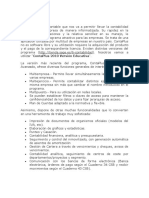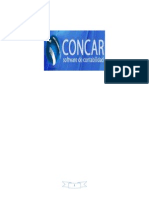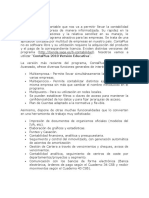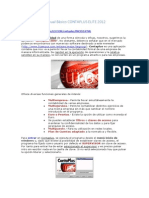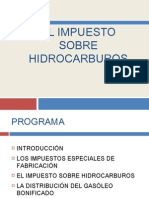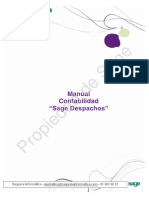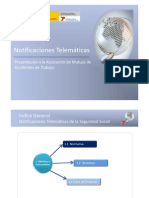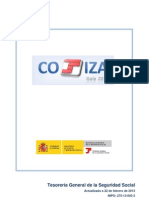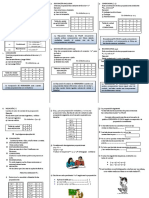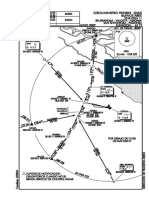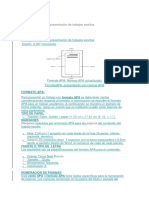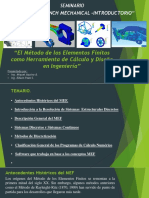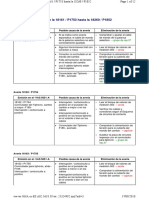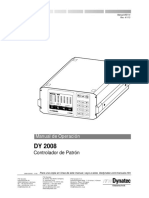Professional Documents
Culture Documents
Documentación ApliScan
Uploaded by
arturoposadaCopyright
Available Formats
Share this document
Did you find this document useful?
Is this content inappropriate?
Report this DocumentCopyright:
Available Formats
Documentación ApliScan
Uploaded by
arturoposadaCopyright:
Available Formats
Trabajar con ApliScan 1
1 Trabajar con ApliScan
ApliScan es una herramienta de escaneo de facturas para que éstas sean contabilizadas
directamente en los programas de Contabilidad y Gestión Fiscal de Aplifisa.
Además de tratar facturas desde un escáner, también se pueden contabilizar las facturas
leyéndolas de una carpeta donde estén guardadas en formato PDF, sin necesidad de utilizar el
escáner.
2 Importación de Facturas desde Escáner
Al iniciar esta opción, lo primero que debemos hacer es seleccionar el escáner que vayamos a
utilizar.
A continuación indicaremos qué tipo de clasificación de documentos realizar, ya bien sea una
clasificación automática de las facturas (intentará reconocer automáticamente qué formato de
factura es cada una de las escaneadas), o bien indicarle manualmente que todas las facturas
pertenecen a una plantilla diseñada previamente.
El proceso de clasificación consiste en intentar reconocer el tipo de factura entre las plantillas que
tengamos dadas de alta de los distintos proveedores (Telefónica, Iberdrola, ...), y así poder extraer
la información correctamente.
En la ventana inicial podemos seleccionar varias opciones:
Realizar pago/cobro de facturas: aparte de contabilizar la factura, permite generar el pago de
las mismas.
Guardar facturas (Gestión Documental): permite guardar una copia de las facturas en la
gestión documental de la empresa.
Retención: permite indicar si la factura tiene retención.
El botón "Modificar Facturas" permite modificar una plantilla previamente creada. Este proceso se
explica en el menú Modificación de Factura.
Tras pulsar el botón de "Aceptar" se abre la ventana propia del escáner. Es indispensable configurar
la resolución para que trabaje a 300ppp, así como ajustar la salida de imagen para que sea
© 2017 Aplifisa S.L.
2 APLISCAN
automática, o bien a color, pero no en blanco y negro ya que se pierde calidad y dificulta el proceso
de reconocimiento de datos.
Para comenzar el proceso de escaneo, tenemos que darle al botón de "Digitalizar" (en el ejemplo
aparece la ventana de un escáner Samsung). Dependiendo de los diferentes modelos de escáner
puede que ese botón se llame iniciar, escanear, ... Una vez lo pulsemos, el programa empezará a
escanear todas las facturas que tengamos cargadas en la bandeja del escáner.
Tras escanear todas las facturas, salimos de la ventana del escáner, y se buscará si esos formatos
de factura ya están incluidos en la propia aplicación. En caso de que sí estén, se procederá a la
clasificación de facturas y extracción de los datos.
Al terminar el proceso de extracción, aparecerá un mensaje indicando que el proceso ha terminado,
así como los asientos que se han generado.
3 Importación de Facturas desde Fichero
Al iniciar esta opción, lo primero que debemos hacer es seleccionar la carpeta donde tenemos
alojadas las facturas en PDF.
Si pulsamos sobre el botón "Seleccionar documentos...", podemos escoger de entre todos los
ficheros de facturas de la carpeta seleccionada, cuál o cuáles son las que queremos importar.
© 2017 Aplifisa S.L.
Importación de Facturas desde Fichero 3
Una vez seleccionadas, se buscará si esos formatos de factura ya están incluidos en la propia
aplicación. En caso de que sí estén, se procederá a la clasificación de facturas y extracción de los
datos.
A continuación indicaremos qué tipo de clasificación de documentos realizar: clasificación
automática de las facturas o clasificar el lote de facturas como una de las plantillas dadas de alta
previamente.
El proceso de clasificación automática consiste en intentar reconocer el tipo de factura según el
proveedor que sea (Telefónica, Iberdrola, ...), y así poder extraer la información correctamente. En el
caso de "Clasificar lote como", se le indica directamente al programa que clasifique según la
plantilla seleccionada, ayudándolo y reduciendo el tiempo de clasificación.
Por último podemos seleccionar varias opciones:
Realizar pago/cobro de facturas: aparte de contabilizar la factura, permite generar el pago de
las mismas.
Guardar facturas (Gestión Documental): permite guardar una copia de las facturas en la
gestión documental de la empresa.
Documento multi-factura: permite reconocer múltiples facturas que estén guardadas en un
único documento PDF. (Es recomendable que el número de páginas del PDF sea menor de
25)
Retención: permite indicar si la factura tiene retención.
© 2017 Aplifisa S.L.
4 APLISCAN
El botón "Modificar Facturas" permite modificar una plantilla previamente creada. El proceso se
explica en el menú Modificación de Factura.
Al terminar el proceso de extracción, aparecerá un mensaje indicando que el proceso ha terminado,
así como los asientos que se han generado.
4 Diseño de plantilla
Mediante este proceso podemos configurar el formato de la plantilla de la factura para que el
programa sea capaz de realizar correctamente la extracción de los datos.
Lo primero que debemos hacer es asignar un nombre de factura, seleccionar el tipo de factura
(compra o venta), y seleccionar la subcuenta a la que corresponda esta factura (siempre en emisor
de la factura, tanto en compra como venta).
© 2017 Aplifisa S.L.
Diseño de plantilla 5
En la parte derecha aparece una previsualización de la factura escaneada, y en la izquierda todos
los datos referentes a la subcuenta seleccionada previamente. Estos datos son cargados
automáticamente de las subcuentas dadas de alta en las aplicaciones de Contabilidad o Fiscal, por
lo que es muy importante tener correctamente rellenos todos los campos en dichas aplicaciones.
Para comenzar la configuración debemos darle al botón de .
En la siguiente ventana seleccionamos la factura que acamos de añadir, y pulsamos en el botón de
"Aceptar".
© 2017 Aplifisa S.L.
6 APLISCAN
PASO 1 DE 2: DISEÑO DEL FORMULARIO DE DATOS
El propósito de la configuración de la factura es que el programa pueda reconocer en qué apartados
está la información que necesitamos para contabilizarlas. Para ello necesitamos marcar en la
factura una REGIÓN DE CALIBRADO y una REGIÓN DE DATOS.
REGIÓN DE CALIBRADO: recuadro rojo que se debe dibujar lo mas ajustado posible a una
palabra de la factura que no varíe en el resto de facturas del mismo tipo. Esta palabra se
buscará dentro de la región sombreada que aparece al añadir la región de calibrado, en caso
de que la palabra variara su posición en otras facturas. A partir de esta región se obtiene la
posición de la región de datos.
REGIÓN DE DATOS: recuadro azul que se debe dibujar sobre el dato que se quiere extraer
para contabilizar. Este recuadro es recomendable que no sea ajustado, para abarcar posibles
variación del tamaño del dato.
A continuación se explicarán los pasos para el diseño correcto de una plantilla:
Para configurar la región de calibrado, nos posicionamos en el panel izquierdo sobre el nombre de la
factura que hemos creado, y en el panel derecho (previsualización de la factura) seleccionamos un
campo que vaya a estar más o menos en la misma posición en todas y cada una de las facturas de
ese proveedor. En el ejemplo que tenemos utilizamos la palabra "número" del número de factura.
Para ello seleccionamos en la previsualización de la factura la región que vayamos a usar como
calibrado.
© 2017 Aplifisa S.L.
Diseño de plantilla 7
Una vez seleccionada la región de calibrado, tendremos que pulsar en el panel izquierdo el botón
. Esto generará una nueva línea en el panel izquierdo, y procederemos a
seleccionar en la parte derecha la región de datos, que en este caso seleccionaremos el número de
factura.
Adicionalmente aparece una zona sombreada alrededor de la región de calibrado, la cual podremos
ajustar en tamaño, y sirve para que el programa intente buscar la región de calibrado seleccionada
dentro de toda la zona sombreada que indiquemos. Esto lo que va a hacer es que si el proveedor de
la factura no siempre sitúa este campo seleccionado en la misma posición, podamos darle un
margen de confianza y el programa la localice.
Una vez seleccionada la región de calibrado, seleccionamos la región de datos, que será el campo
© 2017 Aplifisa S.L.
8 APLISCAN
que queremos que el escáner capture. A continuación pulsamos el botón de
para que añada en el panel izquierdo una nueva línea en la que debemos especificar exactamente
qué tipo de dato es el que acabamos de seleccionar.
Adicionalmente si queremos añadir un nuevo dato, tenemos que pulsar el botón
para añadir un nuevo dato y especificar exactamente qué tipo de dato es.
Mediante el botón accedemos al menú de preprocesado de imagen para comprobar si la
región de datos está siendo reconocida correctamente.
Una vez dentro de esta pantalla tendremos que pulsar el botón y nos mostrará lo que el
programa está reconociendo. Si la lectura es correcta, no deberemos hacer nada, pero si el texto
no es reconocido, tendremos que utilizar alguno de los filtros propuestos para intentar corregirlo.
Una vez la lectura sea correcta, pulsaremos el botón de guardar.
© 2017 Aplifisa S.L.
Diseño de plantilla 9
Se debe repetir el proceso de añadir región de datos por cada uno de los datos que queramos que
sean reconocidos en la factura, como son el número de factura (campo obligatorio), la fecha (campo
obligatorio), las bases, cuotas de IVA e importes de la factura. Si fuese necesario, también
deberíamos añadir nuevas regiones de calibrado para ajustar algunas regiones de datos.
Otro ejemplo de región de calibrado sería el que tenemos en la siguente imagen:
En ella podemos ver que la región de calibrado selecciona el texto de "total a pagar", pero sin
embargo tiene una zona sombreada que cubre desde la parte superior a la inferior de la factura.
Esto es así ya que la posición de esos datos puede variar en función del número de conceptos que
tenga la factura, por lo que si tiene pocos conceptos este campo quedará en la parte superior, pero
si tiene muchos conceptos quedará en la parte inferior. Con esta zona sombreada conseguimos que
© 2017 Aplifisa S.L.
10 APLISCAN
el programa busque el "total a pagar" en toda esta zona sombreada, y localice la región de datos
independientemente del número de conceptos.
Terminado el diseño del formulario de datos, pulsamos el botón de "Siguiente" para acceder a las
opciones de grabación de datos.
PASO 2 DE 2: OPCIONES DE GRABACIÓN DE DATOS
En este apartado tenemos que configurar qué campos, de los anteriormente configurados,
queremos que sean de obligatoria lectura y validación.
En el caso de que las facturas estén configuradas para que tengan varios tipos de IVA y no siempre
vaya a utilizar todos los tipos, deberían de estar desmarcadas las casillas de "obligatorio" y "validar"
de los tipos de IVA que no sean BASE_IVA_1 y TIPO_IVA_1.
Del mismo modo, si las facturas no siempre tuvieran retenciones o recargos de equivalencia, deben
de estar desmarcadas igualmente las casillas de "obligatorio" y "validar" en estos campos. En
principio el programa realiza este proceso automáticamente, pero conviene revisarlo.
Adicionalmente, desde la previsualización de la factura, podemos seleccionar una zona de
reconocimiento para facilitar el proceso de identificación del tipo de factura. Lo recomendable sería
seleccionar la mayor región posible de una zona de la factura que siempre vaya a estar en el mismo
lugar. En el ejemplo que tenemos sería toda la cabecera de la factura.
© 2017 Aplifisa S.L.
Diseño de plantilla 11
En el caso de que el área seleccionada no sea lo suficientemente amplio para su correcto
reconocimiento, el programa pondrá esa selección en color rojo, y pasará a color verde en cuanto
ampliemos ese área a un tamaño correcto para ser reconocida.
Una vez configurada la factura, pulsamos el botón ACEPTAR para que el programa la clasifique,
compruebe si hay algún error, y si no encuentra ninguno, procederá directamente a su
contabilización indicando que el proceso ha terminado, así como los asientos que se han generado:
5 Reconocimiento
Mediante este proceso el programa lo que hace es comparar las facturas con las plantillas dadas
de alta.
Si detecta la plantilla, directamente se procede a la extracción de los datos. En caso contrario se
nos abrirá una ventana en la que podemos escoger las siguientes opciones:
Buscar en la nube: permite introducir el CIF de la empresa para comprobar si ya es una de
las plantillas que se encuentran en la nube. En el caso de que exista, procederá
automáticamente a la extracción de los datos. Si no encuentra esta plantilla en la nube, se
abrirá la ventana para configurar una nueva factura.
© 2017 Aplifisa S.L.
12 APLISCAN
Clasificación manual: permite indicar al programa que clasifique esa factura como una de las
plantillas que ya tenemos, seleccionándola en el desplegable.
© 2017 Aplifisa S.L.
Reconocimiento 13
Avanzada: permite la selección de la región de comparación para el reconocimiento de las
siguientes facturas, no la de la visualizada en ese momento. Para ello tendremos que pulsar
el botón de configuración. Esta región deberá ser lo mayor posible dentro de la región
invariable de la factura.
© 2017 Aplifisa S.L.
14 APLISCAN
El proceso de configuración se encuentra detallado en el apartado Modificación de Factura.
Después de reconocer la factura, si no la tiene asociada con una subcuenta (tanto en Contabiliad
como en Gestión Fiscal), se muestra una ventana para seleccionar dicha subcuenta. Para ello
tendrá que pulsar en la lupa, seleccionar la subcuenta correspondiente, y aceptar.
© 2017 Aplifisa S.L.
Extracción de datos 15
6 Extracción de datos
Una vez reconocidas las facturas, el proceso de extracción comprueba los datos de los recuadros
indicados en la factura y extrae dichos datos.
En el caso de que el cuadro esté vacío o contenga algún error (dato extraído no coincide con el tipo
de dato indicado en la plantilla), se muestra la siguiente ventana para la corrección de errores.
Es indispensable que una vez hecha una corrección o correcciones en las casillas, se pulse INTRO
en cada uno de los campos modificados para que dicho campo se quede grabado correctamente
antes de continuar con el proceso.
7 Corrección de errores
En el caso de que una vez clasificadas encuentre algún error, nos avisará con una pequeña
explicación de lo que sucede en la parte inferior izquierda. Puede ser que no coincida el debe con el
haber por tema de redondeo de decimales, o bien que algún campo no lo esté leyendo
correctamente porque la factura no sea legible. Si pulsamos en cada uno de los datos de la factura,
podemos previsualizar el dato que está leyendo el programa en la parte inferior derecha, así como
editar los campos que estén mal. Pulsando el botón "generar asiento" nos lo contabilizará
automáticamente en el programa de Contabilidad.
© 2017 Aplifisa S.L.
16 APLISCAN
También podría dar algún error debido a que la configuración del formato de la factura no sea
correcta y no detecte correctamente alguno de los campos obligatorios, como pudiera ser el
número de factura. En ese caso lo conveniente sería configurar correctamente el formato de la
factura ya que posiblemente nos vaya a pasar con todas las facturas de este proveedor, y así evitar
estos mismos errores en futuros escaneos.
Si al escanear una factura el programa no encuentra ese formato dentro de la propia aplicación, lo
que hará será proponer buscar esa factura en la nube. Para ello tendremos que introducir el CIF del
proveedor de la factura. Si encuentra el formato de factura, extraerá igualmente la información de las
facturas y las contabilizará automáticamente en Contabilidad o Gestión Fiscal.
A traves del botón “Actualizar plantilla” se permite la modificación de la plantilla de esa factura para
ajustar los campos correctamente. Esta actualización no hará efecto hasta las próxima ejecución
de la aplicación.
© 2017 Aplifisa S.L.
Corrección de errores 17
Si tampoco la encuentra, tendremos realizar la configuración del formato de la factura manualmente.
8 Modificación de Factura
Para modificar una factura o elimanarla, pulsando sobre el botón "Modificar Factura" en la ventana
de inicio de la aplicación, se abrirá una ventana como la siguiente, en la que se podrá realizar
diferentes funcionalidades sobre las plantillas de las facturas dadas de alta en la aplicación: eliminar
la plantilla de una factura dada de alta, modificar sus campos, o ajustar la región de comparación de
las imágenes de las facturas:
© 2017 Aplifisa S.L.
18 APLISCAN
Eliminar factura: En el caso de no querer ya una factura, bien porque haya cambiado su
formato, porque ya no se vaya a trabajar con ell, etc.. se podrá eliminar seleccionándola y
posteriormente pulsando el botón "Eliminar Factura".
Configuración: Pulsando el botón "Configuración" se abrirá una nueva ventana con todas las
facturas que se tienen en la cual habrá que seleccionar la que se desea configurar y de esta
manera poder añadir una zona la cual ayudará al programa a reconocer mejor un tipo de
factura, pulsando el botón "Seleccionar Zona".
© 2017 Aplifisa S.L.
Modificación de Factura 19
Es recomendable tener en cuenta esta opción de configuración para las facturas en las que
varíe mucho el formato o el número de artículos que contengan, que hará que disminuya el
parecido entre las facturas del mismo emisor.
Se debe elegir una área que siempre sea el mismo en todas las facturas, el cual vaya a variar lo
mínimo posible y el cual comparará con las facturas dadas de alta previamente. Es conveniente
que este área sea del tamaño mayor posible.
Formulario: Si se quiere modificar, añadir o eliminar algún campo de una factura en concreto
se tendrá que seleccionar esta y pulsar el botón "Formulario" el cual abrirá la ventana que
mostrará los campos que estaban configurados para esa factura.
© 2017 Aplifisa S.L.
20 APLISCAN
9 Facturas de Venta
En el caso de las facturas de venta, una vez reconocida la factura, lo que hará será detectar a qué
cliente va dirigida esa factura. Para ello, en la configuración del formato de la factura tenemos que
añadir un campo que se llame CIF_CLIENTE. Una vez detecte ese campo, el programa procederá
automáticamente a su contabilización.
Cabe destacar que el programa también contempla la opción de CIF intracomunitario, siempre y
cuando estén dados de alta en el programa de Contabilidad y Gestión Fiscal. No se permite darlos
de alta directamente desde la propia aplicación de Apliscan.
Si en la factura no viene indicado el NIF, no existe en la base de datos de Contabilidad, o el
programa no es capaz de reconocerlo, nos aparecerá la siguiente ventana:
En ella tendrá que seleccionar el cliente al cual corresponde esa factura, o añadir uno en el caso de
© 2017 Aplifisa S.L.
Facturas de Venta 21
que no lo tengamos registrado en Contabilidad.
Adicionalmente, desde esta misma ventana se puede modificar la configuración del formato de la
factura, por si el campo CIF_CLIENTE no lo reconoce correctamente. Dicho cambio afectará al
siguiente escaneo que se realice, no para la factura que se está visualizando en ese momento.
© 2017 Aplifisa S.L.
You might also like
- ContamoneyçDocument5 pagesContamoneyçKarlaBasurto100% (1)
- Distritos Morelia Uruapan Secciones ColoniasDocument67 pagesDistritos Morelia Uruapan Secciones ColoniasSady Mike50% (2)
- Honorarios Abogados AlicanteDocument73 pagesHonorarios Abogados AlicantePacoNo ratings yet
- La Mano Del Arquero Maria Oruna PDFDocument147 pagesLa Mano Del Arquero Maria Oruna PDFLINA JULIETH SALDARRIAGA PEREANo ratings yet
- Matriz de Priorizacion, Diagrama de ParetoDocument6 pagesMatriz de Priorizacion, Diagrama de ParetoPaul HenriquezNo ratings yet
- Manual Curso Avanzado de ZimbraDocument131 pagesManual Curso Avanzado de ZimbraJorge Jaramillo Sanchez100% (1)
- Lista Polis Jefes Seg y ConsultorasDocument1 pageLista Polis Jefes Seg y ConsultorasPúblico DiarioNo ratings yet
- Libro La Gran MentiraDocument3 pagesLibro La Gran MentiraLunaNo ratings yet
- Generar Reporte en RemedyDocument24 pagesGenerar Reporte en Remedyxfiles1231100% (1)
- Auto Del Juez García Castellón Levantando El Secreto de La Pieza 22 Del Caso Tándem (Villarejo)Document6 pagesAuto Del Juez García Castellón Levantando El Secreto de La Pieza 22 Del Caso Tándem (Villarejo)Carlos Enrique BayoNo ratings yet
- Presentacion de Los Acumuladores de Riqueza - MovilDocument59 pagesPresentacion de Los Acumuladores de Riqueza - MovilMargaVNo ratings yet
- Contabilidad Tercero Computarizada - Basic PDFDocument133 pagesContabilidad Tercero Computarizada - Basic PDFJose Espinoza HVNo ratings yet
- Revolución de La Impresión 3D Del Prototipado Al Producto Terminado PDFDocument6 pagesRevolución de La Impresión 3D Del Prototipado Al Producto Terminado PDFFranco Boca LNo ratings yet
- Varsovia GuiaDocument76 pagesVarsovia GuiaValentinaBettellaNo ratings yet
- Plan Negocio EscritoDocument102 pagesPlan Negocio EscritoFreddy MelgarNo ratings yet
- Activo Fijo Microsoft Dynamics GPDocument11 pagesActivo Fijo Microsoft Dynamics GPLenin YuguriNo ratings yet
- Marco de Referencia Implementacion Iso 21500 Calderon 2014Document49 pagesMarco de Referencia Implementacion Iso 21500 Calderon 2014Oscar Fernando Guzman QuinteroNo ratings yet
- Análisis de Las Necesidades Del SistemaDocument2 pagesAnálisis de Las Necesidades Del Sistemadeyma32No ratings yet
- Manual Usuario CRONOSDocument49 pagesManual Usuario CRONOSHernan Huerta Figueroa0% (1)
- NUUO User Manual SPN v263Document122 pagesNUUO User Manual SPN v263GlennNo ratings yet
- Guia para El Llenado de La Solicitud Del CertificadoDocument6 pagesGuia para El Llenado de La Solicitud Del CertificadoKeeys GNNo ratings yet
- 001) Cuadro de VentasDocument7 pages001) Cuadro de VentasFrancisco Bórquez HuentelicánNo ratings yet
- Tutorial SacreDocument17 pagesTutorial SacreDaniel OjedaNo ratings yet
- 2 Edición. Fundamentos de Seguridad en Redes. Aplicaciones y Estándares. William StallingsDocument15 pages2 Edición. Fundamentos de Seguridad en Redes. Aplicaciones y Estándares. William StallingsRusso Oo100% (1)
- Velneo Verp 18 Manual Usuario GestionDocument87 pagesVelneo Verp 18 Manual Usuario GestionPaul Alvaro Borja SosaNo ratings yet
- Teoría de La Computación: Gramática Libre de ContextoDocument9 pagesTeoría de La Computación: Gramática Libre de ContextoAntonio Acosta Murillo100% (2)
- ManualDocument572 pagesManualCarlos Félix Quispe Reyes100% (2)
- Desarrollo de La Tarea 1 UNIDAD 3Document4 pagesDesarrollo de La Tarea 1 UNIDAD 3Carla GonzálezNo ratings yet
- ContaplusDocument9 pagesContaplusKarina ExpositoNo ratings yet
- Practica ContaplusDocument4 pagesPractica Contaplusfraylan francisco amador reyesNo ratings yet
- Termino en ContaplusDocument6 pagesTermino en ContaplusMaireny De Jesus AlcantaraNo ratings yet
- Mantenimiento de FicherosDocument24 pagesMantenimiento de FicherosNatali Andrea Uribe AriasNo ratings yet
- Manual de FacturaplusDocument82 pagesManual de Facturapluslul1la100% (102)
- actividada 6Document3 pagesactividada 6Indhira Gandy Carrasco RamirezNo ratings yet
- SOFTWARE CONTABLE IFactura de Venta, Recibo de Caja, Factura de Compra o Servicio, Comprobante de Egreso, Consignaciones, Comprobante de ContabilidadDocument13 pagesSOFTWARE CONTABLE IFactura de Venta, Recibo de Caja, Factura de Compra o Servicio, Comprobante de Egreso, Consignaciones, Comprobante de ContabilidadMarcos jose PerezNo ratings yet
- Definir ContaPlusDocument6 pagesDefinir ContaPlusCasandra Lugo JvNo ratings yet
- Cuestionario Sobre ContaplusDocument4 pagesCuestionario Sobre Contaplusmario29091975No ratings yet
- Guia Facturación S10 ERP Rv. 01Document21 pagesGuia Facturación S10 ERP Rv. 01giancarlo30alNo ratings yet
- Contabilidad ComputarizadaDocument17 pagesContabilidad ComputarizadaJose PironNo ratings yet
- Uso de Software para El Registro de Operaciones ContablesDocument7 pagesUso de Software para El Registro de Operaciones ContablesGilberto Flores GamboaNo ratings yet
- Sis ContDocument39 pagesSis ContWilito O te MoletasNo ratings yet
- Definición de ContaplusDocument3 pagesDefinición de ContaplusOrlando CastilloNo ratings yet
- Sistema Contable Concar PDFDocument83 pagesSistema Contable Concar PDFjoserpluisNo ratings yet
- Instrucciones PDFDocument75 pagesInstrucciones PDFAj JaNo ratings yet
- Conta PlusDocument52 pagesConta Plussusan bilzNo ratings yet
- A3 ConDocument18 pagesA3 Condisco01rmNo ratings yet
- Modulo 13 . - FacturacionDocument22 pagesModulo 13 . - FacturacionJonathan García PereiraNo ratings yet
- Cartilla - Definicion de DocumentosDocument44 pagesCartilla - Definicion de Documentosclaudia tarazonaNo ratings yet
- Contabilidad Informatica - C34Document37 pagesContabilidad Informatica - C34Morelia Durand CordovaNo ratings yet
- Elaboración Comprobante de EgresoDocument3 pagesElaboración Comprobante de EgresoCAROLINA PEÑATANo ratings yet
- Aurora Web 2013 sistema gestiónDocument88 pagesAurora Web 2013 sistema gestiónSamanta MorilloNo ratings yet
- Sistema Contable ConcarDocument83 pagesSistema Contable ConcarJames Valverde Cuellar100% (3)
- TP 3 PDFDocument26 pagesTP 3 PDFLourdes AntonelliNo ratings yet
- Diseños Software AlegraDocument20 pagesDiseños Software AlegraIndira CruzNo ratings yet
- Conta PlusDocument52 pagesConta PlusPamelita RojasNo ratings yet
- contaplus-PRACTICA CONTABILIDAD COMPUTARIZADADocument7 pagescontaplus-PRACTICA CONTABILIDAD COMPUTARIZADAMaite MedranoNo ratings yet
- Manual Contaplus Elite 2012Document95 pagesManual Contaplus Elite 2012Guillermo CosNo ratings yet
- Elaboración Factura de CompraDocument5 pagesElaboración Factura de CompraCAROLINA PEÑATANo ratings yet
- Manual Usuario FacturaciónDocument46 pagesManual Usuario FacturaciónLisbeth Lolo RománNo ratings yet
- Modulo 9 CtasxPagarDocument43 pagesModulo 9 CtasxPagarNilson Y. Alvarado R.No ratings yet
- El Impuesto Sobre HidrocarburosDocument75 pagesEl Impuesto Sobre HidrocarburosarturoposadaNo ratings yet
- Curso Linux para Novatos, Brutos y Extremadamente TorpesDocument476 pagesCurso Linux para Novatos, Brutos y Extremadamente TorpesJosua ObandoNo ratings yet
- Ahorrocorporacion Guiapracticairpf 2013Document135 pagesAhorrocorporacion Guiapracticairpf 2013Alain MorDelNo ratings yet
- Divulgacion Sistema Liquidacion DirectaDocument23 pagesDivulgacion Sistema Liquidacion DirectaarturoposadaNo ratings yet
- Manual de Uso SPA para AsesoresDocument24 pagesManual de Uso SPA para AsesoresarturoposadaNo ratings yet
- Despachos Sagedespachosprofesionales Manual Contabilidad Sage Despachos SaqqarainformaticaDocument174 pagesDespachos Sagedespachosprofesionales Manual Contabilidad Sage Despachos Saqqarainformaticaarturoposada100% (1)
- CÓMO EVITAR ERRORES Y RECLAMACIONES EN ITDocument51 pagesCÓMO EVITAR ERRORES Y RECLAMACIONES EN ITarturoposadaNo ratings yet
- Manual Usuario Erp&Crm Dolibarr 3Document378 pagesManual Usuario Erp&Crm Dolibarr 3Bruce Tape Blue100% (1)
- Cambio Notificaciones Telematicas Red TgssDocument28 pagesCambio Notificaciones Telematicas Red TgssarturoposadaNo ratings yet
- La Cara Oculta de DelphiDocument914 pagesLa Cara Oculta de Delphimaria630716No ratings yet
- Comunicacion Apertura Centro de Trabajo ADocument5 pagesComunicacion Apertura Centro de Trabajo AarturoposadaNo ratings yet
- Manual Cotiza 2013Document211 pagesManual Cotiza 2013SomclauNo ratings yet
- Tesis Stephanie Falla 1Document97 pagesTesis Stephanie Falla 1Branda GilNo ratings yet
- Ficha N°3 Números IrracionalesDocument4 pagesFicha N°3 Números IrracionalesJonathan Yaya100% (1)
- Tema N°2 Conectivos LogicosDocument2 pagesTema N°2 Conectivos LogicosLuis Jorge Rivera MalpartidaNo ratings yet
- Que Son Las TicsDocument9 pagesQue Son Las TicsUbaldo Garcia100% (1)
- Instructivo para Generar Recibo de MatriculaDocument6 pagesInstructivo para Generar Recibo de MatriculaTohru UzumakiNo ratings yet
- Informe Telecomunicaciones OFDMDocument13 pagesInforme Telecomunicaciones OFDMMariio Bárcena DueñasNo ratings yet
- SAEZ EzeizaDocument62 pagesSAEZ EzeizaArielNo ratings yet
- M13 GuiónDeDesarrolloDelProyecto G2Document15 pagesM13 GuiónDeDesarrolloDelProyecto G2Oriol JimenezNo ratings yet
- Reglas ApaDocument2 pagesReglas AparosalbaNo ratings yet
- Currículum Vitae Andres SotoDocument32 pagesCurrículum Vitae Andres SotoAlbert Kevin montesinos vilcaNo ratings yet
- Productos y servicios turísticosDocument5 pagesProductos y servicios turísticosFabiola CoronaNo ratings yet
- Ejemplo 3 HTMLDocument2 pagesEjemplo 3 HTMLBrayan Jimenez Barba0% (1)
- Open Handset AllianceDocument4 pagesOpen Handset AllianceIntel_Pentium_INo ratings yet
- Manual Sivigila 2018 - 2020Document372 pagesManual Sivigila 2018 - 2020Johana BenitezNo ratings yet
- RECAPDocument117 pagesRECAPFranco RIQUELMENo ratings yet
- Cierre Financiero HyoDocument44 pagesCierre Financiero HyoMarco LSNo ratings yet
- El Método de Los Elementos FinitosDocument53 pagesEl Método de Los Elementos FinitosJose Luis Villagrán100% (2)
- Puto CV - ComprimidoDocument4 pagesPuto CV - ComprimidoFabian DiazNo ratings yet
- Recorrido ExcelDocument81 pagesRecorrido ExcelpepeNo ratings yet
- Coddigo Averia Multitronic 1Document12 pagesCoddigo Averia Multitronic 1Fernando BasNo ratings yet
- Tarea Aplicaciones MóvilesDocument5 pagesTarea Aplicaciones MóvilesDulce HernandezNo ratings yet
- DY2008Document97 pagesDY2008Jesus Roberto De La Vega GermanNo ratings yet
- Evaluacion Final - Escenario 8 - SEGUNDO BLOQUE-TEORICO - PRACTICO - ERGONOMIA - (GRUPO4) PDFDocument10 pagesEvaluacion Final - Escenario 8 - SEGUNDO BLOQUE-TEORICO - PRACTICO - ERGONOMIA - (GRUPO4) PDFjhonjpc1No ratings yet
- Silabo de Prácticas PreprofesionalesDocument5 pagesSilabo de Prácticas PreprofesionalesJose MarquezNo ratings yet
- Google Workspace en el IEST SullanaDocument22 pagesGoogle Workspace en el IEST SullanayessyNo ratings yet
- Guía RAE 32Document3 pagesGuía RAE 32JUAN CAMILO GARCIA LUCASNo ratings yet
- Presentacion Desarrollo de SistemasDocument2 pagesPresentacion Desarrollo de SistemasComercio RS-IndustrialNo ratings yet
- Números reales en matemáticas secundariasDocument21 pagesNúmeros reales en matemáticas secundariasAlexandra PicoNo ratings yet
- Metodos Avanzados de ManufacturaDocument15 pagesMetodos Avanzados de ManufacturaJuan Carlos Diaz DominguezNo ratings yet
- Solución problemas hardwareDocument8 pagesSolución problemas hardwareAlan Smith Uribe GaleanoNo ratings yet