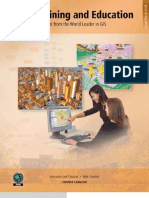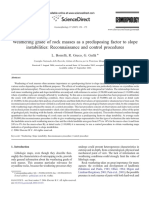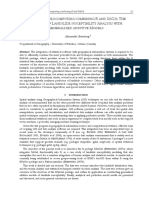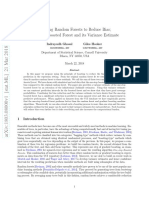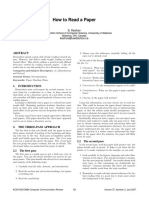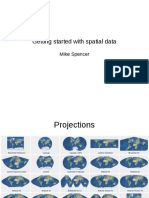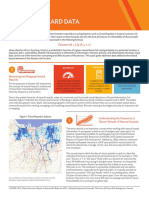Professional Documents
Culture Documents
Word 2016 Cheat Sheet - Computerworld
Uploaded by
paragjdutta0 ratings0% found this document useful (0 votes)
8 views10 pagesWord 2016 Cheat Sheet _ Computerworld
Original Title
Word 2016 Cheat Sheet _ Computerworld
Copyright
© © All Rights Reserved
Available Formats
PDF or read online from Scribd
Share this document
Did you find this document useful?
Is this content inappropriate?
Report this DocumentWord 2016 Cheat Sheet _ Computerworld
Copyright:
© All Rights Reserved
Available Formats
Download as PDF or read online from Scribd
0 ratings0% found this document useful (0 votes)
8 views10 pagesWord 2016 Cheat Sheet - Computerworld
Uploaded by
paragjduttaWord 2016 Cheat Sheet _ Computerworld
Copyright:
© All Rights Reserved
Available Formats
Download as PDF or read online from Scribd
You are on page 1of 10
Word 2016 cheat sheet
Are you getting the most from Microsoft Word 2016 for Windows? Get to know the key
features.
96060000
By Preston Gralla
Contributing Editor, Computerworld | JAN 8, 2018 3:00 AM PT
tos
Word has always been the workhorse app of the Microsoft Office suite, and Word 2016 is
no different than past versions. Nearly everyone who uses Office ends up using Word at
some point, whether it be for writing memos, typing up agendas, creating reports, crafting
business correspondence or any of a thousand other uses.
The current version, Word 2016, was released in late 2015 when the entire Office suite w
upgraded, and by now many businesses have moved to it. But although you may have
upgraded to the latest version, you might be missing out on some worthwhile features
introduced in Word 2016 for Windows — that’s what we'll look at in this story.
[ Related reading: Excel 2016 cheat sheet ]
Your copy of Word 2016 may be part of the standalone Office software suite or part of an
Office 365 subscription for business, home, or education. But that doesn't matter; except
Share this story: !T pros, we hope you'll pass this guide on to your users to explain th
Word 2016 ropes.
Table of
Contents
‘SHOW MORE
Use the Ribbon
The Ribbon interface in Word 2016 hasn't changed much compared to earlier versions. T
Ribbon has been included in Office suite applications since Office 2007, so you're probab
familiar with how it works. But if you need a refresher, see our Word 2010 cheat sheet.
Just as in Word 2013, the Ribbon in Word 2016 is flatter-looking, cleaner and less cluttere
than the one in Word 2010 and 2007. The 2016 Ribbon is smaller than in Word 2013, the
title bar is now solid blue rather than the previous white, and the menu text (File, Home,
Insert and so on) is now a mix of upper- and lowercase rather than all caps. There are
other minor changes as well — for instance, the old Page Layout tab is now called just
Layout — but the Ribbon still works in the same way and youll find most of the command
in the same locations as in Word 2013.
d cs Preston Gras 1DG
The Ribbon in Word 2016 is smaller than in Word 2013 and is solid blue rather than white,
(Click image to enlarge it.)
To find out which commands live on which tabs on the Ribbon, download our Word 201!
Ribbon quick reference. Also see the nifty new Tell Me feature described below.
Just as in earlier versions of Word, to make the commands underneath the tabs on the
Ribbon go away, press Ctr-F1. To make the commands appear again, press Ctrl-F1. (Not
that the Ribbon tabs — File, Home, Insert and so on — stay visible.)
PrestonGrala — @
Fa Auto-hide Ribbon
Hide the Ribbon. Clickeat
of the application to chon
[FS show Tabs
TP isiow rio bs ony, ck
tab to show the commands
Show Tabs and Commands
Show Fibbon tabs and
commands allthe time.
Here are the Ribbon display optio
You've got other options for displaying the Ribbon as well. To get to them, click the Ribbo!
display options icon at the top right of the screen, just to the left of the icons for minimiziny
and maximizing Word. A drop-down menu appears with these three options:
+ Auto-hide Ribbon: This hides the entire Ribbon, both the tabs and commands
underneath them. To show the Ribbon again, click at the top of Word.
+ Show Tabs: This shows the tabs but hides the commands underneath them. It's tt
same as pressing Ctrl-F1. To display the commands underneath the tabs when they’
hidden, press Ctrl-F1, click a tab, or click the Ribbon display icon and select “Show
Tabs and Commands.”
+ Show Tabs and Commands: Selecting this shows both the tabs and command
And if for some reason that blue on the title bar is too much color for you, you can turn it
white, gray or black. To do it, select File > Options > General. In the "Personalize your co}
of Microsoft Office” section, click the down arrow next to Office Theme and select Dark
Gray, Black or White from the drop-down menu. To make the title bar blue again, choose
the Colorful option from the drop-down list. Just above the Office Theme menu is an Offic
Background drop-down menu — here you can choose to display a pattern such as a circt
board or circles and stripes in the title bar.
If you're working on a document you've saved in OneDrive or SharePoint, a new button
appears on the Ribbon, just to the right of the Share button. It's the Activity button, and it’s
particularly handy for shared documents. Click it and you'll see the history of what's been
done to the document, notably who has saved it and when. To see a previous version, clit
the "Open version" link underneath when someone has saved it, and the older version wil
appear.
Preston Gralla /106
The Activity pane shows who's done what to a shared document. (Click image to enlarge it.)
There's also useful change in what Microsoft calls the backstage area that appears when
you click File on the Ribbon: If you click Open or Save As from the menu on the left, you
can see the cloud-based services you've connected to your Office account, such as
SharePoint and OneDrive. Each location now displays its associated email address
underneath it. This is quite helpful if you use a cloud service with more than one account,
such as if you have one OneDrive account for personal use and another one for business
You'll be able to see at a glance which is which.
‘Add a Place
1B ofhco255 treo
| oneome
Proston Gratla 1D
Select "Add a Place” to add a new cloud storage service for Word, (Click image to enlarge
it)
[ To comment on this story, visit Computerworld's Facebook page. ]
Collaborate in real time
The biggest feature that's new in Word 2016 is real-time collaboration that lets people wo
on documents together from anywhere in the world with an Internet connection, a feature
that Google Docs has long had. There are only two requirements for collaboration in Wort
2016: You must be logged into your Microsoft or Office 365 account, and the document
muct ha ctarad in AnaNriva OnaNrive far Ricinase ar SharaPnint Aniline,
To collaborate on a document, first open it, then olick the Share icon in the upper-right pat
of the screen. If you haven't yet saved your file in OneDrive, OneDrive for Business or
SharePoint Online, you'll be prompted to do so. What happens next depends on whether
your document is stored in your own OneDrive or with OneDrive for Business or SharePo
Online.
When Word 2016 for Windows was first launched, all document sharing was done via the
Share pane. In May 2017, Microsoft rolled out a new sharing interface to enterprise Office
365 users —i.e., those who store their files in OneDrive for Business or SharePoint Onlin
— that it says is simpler and gives greater control over who has access to your content. 4
Microsoft representative told us that the company intends to roll out the newer interface tc
consumers with an Office 365 subscription at some point, but it hasn’t announced timing
yet. And the new interface isn't planned for non-subscription versions of Office 2016 or
earlier. So we'll give instructions for both interfaces below
If your document is stored in your personal OneDrive: After you've saved the
document to OneDrive and clicked the Share button, the Share pane will open on the righ
hand side of the screen — this is command central for collaboration. At the top of the pan
type in the email addresses of the people with whom you want to collaborate on the
document, separated by commas. As you type, Word looks through your address book ar
displays the matches it finds; click the person you want to invite. If you're on a corporate
network, you can click the address book on the right to search through your corporate em
address book. If a person isn't in your address book — just type in their complete email
address.
BT | anewceoe) saeco asebcce AAB sssvcer asec
——s
Esmee S:
espe nen ere ote most
Preston Gralla 106
Selecting people with whom to collaborate via the Share pane
After you enter the addresses, select either "Can edit" or "Can view" in the drop-down to
allau aallaharatare full aditine ar raadanhy nvivilanac [If unt want ta accinn diffarant rinht
permissions later by right-clicking their name in the Share pane.) Type a message in the
text box if you want. When you're done, click Share. An email gets sent out to everyone
with whom you've shared the file, showing a “View in OneDrive” button that they can click
to open the document.
%
shared “mobile and paas docx” wih youtin OneDrw '
© mobile and paas
(@& OneDrive
Preston Gralla /106
Your collaborators get an email message like this when you share a document
There's another way to share a file stored in a personal OneDrive for collaboration: At the
bottom of the Share pane, click “Get a sharing link,” and from the screen that appears,
choose “Create an edit link” if you want to create a link to the file that will allow people to
edit the file, or “Create a view-only link” if you want to create a link that will allow them to
view the file only. Then create an email using any email program, copy the link and send i
If you want to instead send the file but don’t want to let people collaborate on it, at the
bottom of the Share pane click “Send as attachment.” You can then send the file either in
Word format or else as a PDF. When you do this, it won't reflect any changes you make tc
after you send the file.
If your document is stored in SharePoint Online or OneDrive for Busines:
Clicking the Share button pops up a Send Link window. Here you can send an email with
link where others can access the document.
found
Valerie Potter /196
Sharing a document via the Send Link pane.
By default, only the people whose email addresses you enter will be able to edit the
document, but you can click the permission box to expand access to anyone who already
has access to the file, anyone in your organization, or anyone at all. (You can uncheck the
“Allow editing” box to set any of those permissions to read only.)
Link Settings
Round 2
Enterprise users can fine-tune access and editing permissions for their shared document
here.
Back in the main Send Link window, enter the recipients’ email addresses (as you type,
Word will suggest people from your address book whom you can select), optionally type i
a message, and click Send. An email is sent to all the recipients with a link they can click
open the document.
To begin collaborating: Whether the email recipients get is associated with a person
or business OneDrive account, they click a button or link to open the document, which
collaborate, they'll need to click the Edit Document button at the top of the screen. From t
drop-down list, they can then choose to open the file either in the client version of Word, ¢
in the free web version. The web version isn’t as fully featured as the client version — for
instance, there aren't as many formatting options and you can't insert shapes, take
screenshots, use mail merge, or use several other features. But for basic editing, it works
fine,
You'll get a notification that someone else is editing the document, and you're asked
whether you want to share changes as they happen. So does the person to whom you've
sent the document if they open it while you're in it. Click Yes to share the changes.
4 thet, Doyen ee
ue attachment
| POF. When vou = Preston Gralla /10G
You'll get this notification when someone wants to collaborate on a document.
When you're working on a document with other people in real time, each person gets a
cursor with their own unique color. You can see what they do as they do it, including
deleting, editing and adding text. They see what you do as well
You can do more than see each other’s work. You can communicate with them as well. TI
Share pane shows a list of people who have editing access to the document. Those who
are currently in the document have a colored bar next to their icon, That bar matches the
color of the cursor you'll see as they move around in the document.
a On en
Ciniwtan | AP tice 20 Baa) a Ba a
she >
‘The eget re fete n Word 2015 tht tes pepe perormree tine asbartionandworkon 6 egal
oeurens together for autre inthe ors than internet connection Tin str tat
‘Googe Dos has gh ad Warder sade puedo wef in Word 216 Ter’ on one
gue Soca mst tote in neve, Oneive or Buses, ShaePont One
Fron cient fat pen the lk the hare on inte upper igh pat of he
‘Tat pth Share pane on he fat hand ie fhe seen which comand cen ft
moran Aho op he pane ype thease pope wth uh ou war to
Coimirateon he dcr, Ayu tpt Wodbos veg he abdessin dows Mal Preston Gralla IDG
Here's what Word looks like when two people are collaborating on a document,
Click the icon of anyone currently working on the document and a screen pops out with th
various ways you can contact them, including chat, phone and video via Skype (if they
have Skype) and email. That lets you talk or text with them while you're working on the
document together, making collaboration that much more effective.
AB ssescce some soni stein abc Auten mance Ate. Aci
* share vx
F
whichis due to be released
ith Office 2013 and wil
‘shoot to hop take. ~ om
prestongralla@gmailcom |.
alone software or a8 part P
that doesnt matter all ps © noe
i ©
1013, ather than what has aa ===
Prosen Gata 06
Click the icon of someone working with you on a document to see other ways you can
contact them.
Be aware that how well realtime collaboration works depends on the strength of your
internet connection. On slow or flaky connections, you won't immediately see edits that
other people make and they won't see yours immediately — there will be a lag. So it’s
always best, when possible, to have the strongest connection possible when collaboratin,
Tackle tasks with Tell Me
Althouah collaboration is the biaaest addition to Word 2016 there are several other new
do a task that you haven't done before or have forgotten how to do.
It's a text box just to the right of the Ribbon tab labels at the top of the screen with the
words “Tell me what you want to do” in it. Type in a task, and you'll get a list of possible
matches. Click the task you want to get instructions on how to do it.
For example, | typed “address an envelope” and chose the “Envelope” result, and the
screen you use for addressing envelopes appeared. When | typed in the more general
query “write an essay,” it popped up a link to Word's Researcher feature that lets you do
research from right within Word, add sources from the research you find, and then cite the
sources in the document properly. If you type in a query and hover your mouse over a
result instead of clicking it, you'll see a screen describing what you can do if you click the
results.
7
‘The biggest new feature in Word 2016 that tt people perorm cea,
ments together from anyhace inthe work th an Internet cont onto
‘de Docs has long had and Word uses should be leased to eit in Wore 20%. Th
reauierent the document must be stored OneDine, OneOrve for Busnes, or Shar, @ "etm Prostan Gala /106
Tell Me gives advice on addressing an envelope (or any other task). (Click image to enlarge
it)
It's a big time-saver, because you don't have to hunt through the Ribbon to find the
command you want. And it remembers the features you've previously selected in the box,
so when you click in it, you first see a list of previous tasks you've searched for. That way,
tasks that you frequently perform are always within easy reach.
You might also like
- A Heartbreaking Work Of Staggering Genius: A Memoir Based on a True StoryFrom EverandA Heartbreaking Work Of Staggering Genius: A Memoir Based on a True StoryRating: 3.5 out of 5 stars3.5/5 (231)
- The Sympathizer: A Novel (Pulitzer Prize for Fiction)From EverandThe Sympathizer: A Novel (Pulitzer Prize for Fiction)Rating: 4.5 out of 5 stars4.5/5 (119)
- Never Split the Difference: Negotiating As If Your Life Depended On ItFrom EverandNever Split the Difference: Negotiating As If Your Life Depended On ItRating: 4.5 out of 5 stars4.5/5 (838)
- Devil in the Grove: Thurgood Marshall, the Groveland Boys, and the Dawn of a New AmericaFrom EverandDevil in the Grove: Thurgood Marshall, the Groveland Boys, and the Dawn of a New AmericaRating: 4.5 out of 5 stars4.5/5 (265)
- The Little Book of Hygge: Danish Secrets to Happy LivingFrom EverandThe Little Book of Hygge: Danish Secrets to Happy LivingRating: 3.5 out of 5 stars3.5/5 (399)
- Grit: The Power of Passion and PerseveranceFrom EverandGrit: The Power of Passion and PerseveranceRating: 4 out of 5 stars4/5 (587)
- The World Is Flat 3.0: A Brief History of the Twenty-first CenturyFrom EverandThe World Is Flat 3.0: A Brief History of the Twenty-first CenturyRating: 3.5 out of 5 stars3.5/5 (2219)
- The Subtle Art of Not Giving a F*ck: A Counterintuitive Approach to Living a Good LifeFrom EverandThe Subtle Art of Not Giving a F*ck: A Counterintuitive Approach to Living a Good LifeRating: 4 out of 5 stars4/5 (5794)
- Team of Rivals: The Political Genius of Abraham LincolnFrom EverandTeam of Rivals: The Political Genius of Abraham LincolnRating: 4.5 out of 5 stars4.5/5 (234)
- Shoe Dog: A Memoir by the Creator of NikeFrom EverandShoe Dog: A Memoir by the Creator of NikeRating: 4.5 out of 5 stars4.5/5 (537)
- The Emperor of All Maladies: A Biography of CancerFrom EverandThe Emperor of All Maladies: A Biography of CancerRating: 4.5 out of 5 stars4.5/5 (271)
- The Gifts of Imperfection: Let Go of Who You Think You're Supposed to Be and Embrace Who You AreFrom EverandThe Gifts of Imperfection: Let Go of Who You Think You're Supposed to Be and Embrace Who You AreRating: 4 out of 5 stars4/5 (1090)
- Her Body and Other Parties: StoriesFrom EverandHer Body and Other Parties: StoriesRating: 4 out of 5 stars4/5 (821)
- The Hard Thing About Hard Things: Building a Business When There Are No Easy AnswersFrom EverandThe Hard Thing About Hard Things: Building a Business When There Are No Easy AnswersRating: 4.5 out of 5 stars4.5/5 (344)
- Hidden Figures: The American Dream and the Untold Story of the Black Women Mathematicians Who Helped Win the Space RaceFrom EverandHidden Figures: The American Dream and the Untold Story of the Black Women Mathematicians Who Helped Win the Space RaceRating: 4 out of 5 stars4/5 (890)
- Elon Musk: Tesla, SpaceX, and the Quest for a Fantastic FutureFrom EverandElon Musk: Tesla, SpaceX, and the Quest for a Fantastic FutureRating: 4.5 out of 5 stars4.5/5 (474)
- The Unwinding: An Inner History of the New AmericaFrom EverandThe Unwinding: An Inner History of the New AmericaRating: 4 out of 5 stars4/5 (45)
- The Yellow House: A Memoir (2019 National Book Award Winner)From EverandThe Yellow House: A Memoir (2019 National Book Award Winner)Rating: 4 out of 5 stars4/5 (98)
- Arcgis TutorialDocument68 pagesArcgis TutorialR Okfariano Wicaksono80% (5)
- On Fire: The (Burning) Case for a Green New DealFrom EverandOn Fire: The (Burning) Case for a Green New DealRating: 4 out of 5 stars4/5 (73)
- Quantitative Mineral Resource Assessments - An Integrated Approach - Donald Singer, W. David MenzieDocument232 pagesQuantitative Mineral Resource Assessments - An Integrated Approach - Donald Singer, W. David MenzieparagjduttaNo ratings yet
- Directory of Landslide ResearchDocument115 pagesDirectory of Landslide ResearchparagjduttaNo ratings yet
- Geo Information Its All About ElevationDocument3 pagesGeo Information Its All About ElevationparagjduttaNo ratings yet
- Myanmar Amber 2022Document10 pagesMyanmar Amber 2022paragjduttaNo ratings yet
- Weathering Grade of Rock Masses As A Predisposing Factor To Slope InstabilitiesDocument18 pagesWeathering Grade of Rock Masses As A Predisposing Factor To Slope InstabilitiesparagjduttaNo ratings yet
- Thickness, Degree of Weathering & Regolith Materials - DethierLazarus2006 PDFDocument16 pagesThickness, Degree of Weathering & Regolith Materials - DethierLazarus2006 PDFparagjduttaNo ratings yet
- MigonThomas2002-Grus Weathering MantlesDocument21 pagesMigonThomas2002-Grus Weathering MantlesparagjduttaNo ratings yet
- A. Brenning - Statistical Geocomputing Combining R and SAGA - Example of LSA With GAMDocument10 pagesA. Brenning - Statistical Geocomputing Combining R and SAGA - Example of LSA With GAMparagjduttaNo ratings yet
- Minero-Petrographical Features of Weathering ProfilesDocument13 pagesMinero-Petrographical Features of Weathering ProfilesparagjduttaNo ratings yet
- Partially Linear Models of Parameter Estimation - Hardle, Liang, GaoDocument213 pagesPartially Linear Models of Parameter Estimation - Hardle, Liang, GaoparagjduttaNo ratings yet
- Deep weathering and alteration processes in graniteDocument6 pagesDeep weathering and alteration processes in graniteparagjduttaNo ratings yet
- A Novel Mechanism of Spheroidal Weathering - 2015 - BarkovDocument7 pagesA Novel Mechanism of Spheroidal Weathering - 2015 - BarkovparagjduttaNo ratings yet
- A Novel Mechanism of Spheroidal Weathering - 2015 - BarkovDocument7 pagesA Novel Mechanism of Spheroidal Weathering - 2015 - BarkovparagjduttaNo ratings yet
- 2013 Treatise Hillslopes-MigonDocument21 pages2013 Treatise Hillslopes-MigonparagjduttaNo ratings yet
- Causes and Processes of Shallow Landslides Involving Weathered Volcanic DepositsDocument5 pagesCauses and Processes of Shallow Landslides Involving Weathered Volcanic DepositsparagjduttaNo ratings yet
- Boosting Random Forests To Reduce BiasDocument29 pagesBoosting Random Forests To Reduce BiasparagjduttaNo ratings yet
- A Study of Granite Parklands - MigonDocument9 pagesA Study of Granite Parklands - MigonparagjduttaNo ratings yet
- 2013 SJTG Mylliem-MigonDocument23 pages2013 SJTG Mylliem-MigonparagjduttaNo ratings yet
- 2009 SJTG Multiconvex Topographies-MigonDocument16 pages2009 SJTG Multiconvex Topographies-MigonparagjduttaNo ratings yet
- Seminar Cutoff GradesDocument19 pagesSeminar Cutoff GradesparagjduttaNo ratings yet
- AchieveDocument46 pagesAchieveparagjduttaNo ratings yet
- IV - Keshav, S. (2007) - How To Read A Paper PDFDocument2 pagesIV - Keshav, S. (2007) - How To Read A Paper PDFAurangzeb ChaudharyNo ratings yet
- Getting Started with Spatial Data AnalysisDocument33 pagesGetting Started with Spatial Data AnalysisparagjduttaNo ratings yet
- Getting Started with Spatial Data AnalysisDocument33 pagesGetting Started with Spatial Data AnalysisparagjduttaNo ratings yet
- Modelling Time-Series PDFDocument24 pagesModelling Time-Series PDFparagjduttaNo ratings yet
- Natural Hazard Data Quick GuideDocument4 pagesNatural Hazard Data Quick GuideparagjduttaNo ratings yet
- Groundwater Modelling ReportDocument115 pagesGroundwater Modelling ReportparagjduttaNo ratings yet