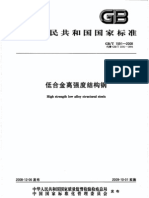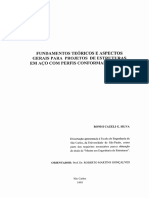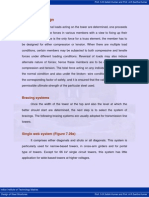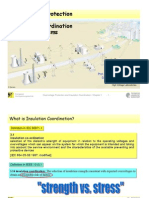Professional Documents
Culture Documents
Macros in Word & Excel: Description
Uploaded by
Guru PrakashOriginal Description:
Original Title
Copyright
Available Formats
Share this document
Did you find this document useful?
Is this content inappropriate?
Report this DocumentCopyright:
Available Formats
Macros in Word & Excel: Description
Uploaded by
Guru PrakashCopyright:
Available Formats
Offered by the Center for Teaching and Learning @ UIS
Macros in Word & Excel
Description: If you perform a task repeatedly in Word or Excel , you can automate the task by
using a macro. A macro is a series of steps that is grouped together as a single
step and then executed when necessary.
Class Class participants will:
Objectives: • use the Record Macro feature to create several macros in Word and Excel
• assign macros to keyboard commands and a toolbar
• execute macros using keyboard commands or toolbar buttons
• view the Visual Basic editor in order to become familiar with the underlying
programming language of a macro
Handout
Sections: ABOUT MACROS AND VBA ...................................................................................... 2
WHERE ARE MACROS STORED?............................................................................ 2
BEFORE YOUR CREATE A MACRO… .................................................................... 3
CREATING A MACRO................................................................................................ 3
USING THE RECORDER IN WORD .................................................................................. 3
Steps ........................................................................................................................ 3
RUNNING THE MACRO ................................................................................................. 3
ASSIGN M ACRO TO KEYBOARD COMMAND .................................................................. 4
Steps ........................................................................................................................ 4
ASSIGN MACRO TO TOOLBAR ..................................................................................... 4
Steps ........................................................................................................................ 4
CREATING EXCEL MACROS ................................................................................... 5
USING THE RECORDER IN EXCEL .................................................................................. 5
ASSIGNING A MACRO TO THE TOOLBAR ........................................................... 6
Steps ........................................................................................................................ 6
PRINTING KEYBOARD COMMANDS ..................................................................... 6
WORD .......................................................................................................................... 6
LOOKUP SHORTCUT IN EXCEL ...................................................................................... 6
EXAMPLES................................................................................................................... 7
WORD ........................................................................................................................ 7
Format Pictures ....................................................................................................... 7
Custom Header & Footer ......................................................................................... 7
Open an Often Used File.......................................................................................... 7
EXCEL........................................................................................................................ 8
90° Days .................................................................................................................. 8
Automatic Custom Header & Footer ........................................................................ 8
Page 1 Thursday, October 26, 2000
Offered by the Center for Teaching and Learning @ UIS
ABOUT MACROS VBA (Visual Basic for Applications) is the programming language that macros
use to create custom procedures or automate tasks in all the Office©
AND VBA
applications. You can create macros without learning VBA. But, if you create a
macro and cannot quite get it to do everything you want it to do, you would then
edit the macro using VBA (figure 1) to create additional commands for the
macro to carry out.
Figure 1 – VBA editor. Displays the code of a macro that was created using the macro recorder.
WHERE ARE When a macro is created, you choose to either save it within that particular
document, or save it to all files of that type.
MACROS
STORED? For example, a Word macro that would quickly format a header and footer with
the date, time and page number would be saved so that all Word files could
execute the macro, not just one file.
Prior to recording a macro, Word and Excel will “ask”if you want the macro
made available to all files or just that file (figure 2 and 3).
Figure 2 Excel - To save a macro so that it is
available to all Excel spreadsheets,
choose Personal Macro Workbook under the Figure 3 Word - To save a macro that can be executed
“Store macro in” option. from any Word document, select All Documents
(Normal.dot) under the “Store macro in” option.
Page 2 Thursday, October 26, 2000
Offered by the Center for Teaching and Learning @ UIS
BEFORE YOUR • Before you record or write a macro, plan the steps and commands you want
the macro to perform.
CREATE A
MACRO… • If you want to use the macro you're recording in other documents, make
sure that the macro doesn't depend on the current document's contents.
• If you use a particular macro often, assign it to a toolbar button, a menu, or
shortcut keys. That way, you can run the macro directly without having to
open the Macros dialog box.
CREATING A The easiest way to quickly create a simple macro in Word or Excel is to use the
macro recorder. The Macro Recorder creates a copy of the commands you
MACRO
select with your mouse. When the Macro Recorder is active, the tip of the
mouse pointer will contain a cassette.
When you begin recording your actions in Word you
Using the can use the mouse to click commands and options,
Recorder in Word but the macro recorder doesn't record mouse
Figure 4 Record Macro Toolbar movements in a document window. For example, you
(Word). The two buttons will can't use the mouse to move the insertion point or to
stop or pause the recording. select, copy, or move items by clicking or dragging.
You must use the keyboard to record these actions.
When you're recording a macro, you can temporarily pause recording (figure 4)
and then resume recording where you stopped.
Steps 1. Click Tools, Macro, Record New Macro
the Record Macro dialog box opens
(figure 5)
2. Under Macro name type a short
descriptive name with NO spaces.
3. Under Store macro in, select either all
documents or the current document.
select All Document if you want to use
this macro globally
4. Under Description, type a short
description of what the macro will do.
Include the date the macro was created
and the creator.
5. Assign the macro to a Toolbar or Figure 5 - Record Macro dialog box.
Keyboard short cut see page 4. Name, describe and assign the macro.
6. Perform the actions you want to include in your macro.
You can use the mouse to click commands and options, but the macro recorder cannot record mouse
actions in a document window. To move the insertion point or select, copy, or move text you must use
keyboard commands.
7. To stop recording your macro, click Stop Recording
Running the If the macro has not been assigned to a keyboard command or a toolbar then
Macro do the following to run the macro;
1. Tools, Macro, Macros
2. Under Macro Name, click the macro you want to run
3. Click the Run button
Page 3 Thursday, October 26, 2000
Offered by the Center for Teaching and Learning @ UIS
Assign Macro to For quick access to your macro, you can assign it to a keyboard command and
Keyboard then when you want to execute the macro, strike the keys.
Command Short cut commands for a macro must begin with either Ctrl, Alt or Ctrl + Alt
followed by a letter or number. Some keyboard commands are already
assigned to other Word commands, for example you want to use the letter F for
a macro called FormatPic. Ctrl + F is already assigned to the Find command,
Ctrl + Alt + F is assigned to the Insert Footnote command, but Alt + F is
unassigned. You could then use the keyboard command, Alt + F to run the
macro.
Steps After accessing the Record Macro dialog box and
naming the macro;
1. Click the Keyboard button
the Customize Keyboard box opens (figure 6)
2. Strike Alt, Ctrl or Alt + Ctrl and a letter or
number
if the keyboard combination is taken the
command will be displayed under Currently
Assigned To:
3. Click the Assign button, then Close
4. Strike the keyboard command at any time to Figure 6 – Type different keyboard combinations
run the macro under “Press New Shortcut Key” until you find one
that is unassigned.
Assign Macro to For quick access to your macro, you can assign it to a Toolbar as a button, and
Toolbar then when you want to execute the macro just click the button.
Steps After accessing the Record Macro dialog box and
naming the macro;
1. Click the Toolbars button
the Customize dialog box opens
2. Under Command, find the macro you just
named. Click on it and drag it to a place on
the toolbar.
the Modify Selection button becomes active
3. Click the Modify Selection button
the menu in figure 7 appears
4. Use the menu to:
• Create a shorter name for the macro
• Assign an image to the button
• Set the default display
5. Click the Close button
6. Begin recording the macro
Figure 7 – Use the Modify Selection menu to
change the button image, assign a short name,
and set other defaults for the macro.
Page 4 Thursday, October 26, 2000
Offered by the Center for Teaching and Learning @ UIS
CREATING EXCEL Creating macros in Excel requires a few more steps, even when using the
Macro Recorder, than if you were creating the automated procedure in Word.
MACROS
If you want to add the macro to a toolbar, then you must perform this procedure
after the macro has been created. Also, there is a Relative Reference button
on the Macro Recorder toolbar. By default, Relative References is turned OFF,
so Absolute References are recorded. In most instances, you will want to
record Relative References (perform the procedure relative to the active cell) so
make sure to click the Relative References button prior to clicking a command!
If you want the macro available to all Excel workbooks, then save it to the
Personal Macro workbook. This file, also called personal.xls, is what all new
Excel workbooks are based on. If you have never saved a macro to this file you
may get the message below (figure 8). Click Yes to All.
Figure 8 – This message will appear if you have NEVER saved a macro to the
Personal Macro workbook (personal.xls). Click “Yes” or “Yes to All” to confirm that
the macros will be stored globally.
Using the 1. Click Tools, Macro, Record New Macro
Recorder in Excel 2. Type a short, yet descriptive name for the macro
The first character of the macro name must be a letter. Other characters can be letters, numbers, or
underscore characters. Spaces are not allowed in a macro name; an underscore character works well
as a word separator.
3. Assign a keyboard shortcut to the macro by clicking in the box to the right of CTRL + and typing a
letter.
The shortcut is case sensitive. If you want to use an uppercase letter strike SHIFT + the letter.
Numbers or special characters (#, @, !) are not allowed!
4. Click the down-arrow under “Store macro in”and select the location where you want to store the
macro.
If you want a macro to be available whenever you use Excel choose Personal Macro Workbook.
5. Type a description of what the macro will do when it is executed in the Description box.
6. Click OK to begin recording the macro.
7. From within the Record Macro Toolbar, turn OFF or ON the Relative Reference button.
If you select cells while running a macro, the macro will select the same cells
regardless of which cell is first selected because it records absolute cell references. If
you want a macro to select cells regardless of the position of the active cell when you
run the macro, click the Relative References button on the macro recorder. For example, if you want
to be able to insert a formatted row with the days of the week at the active cell, you would need to turn
ON the Relative References button. Now, no matter where the active cell is, the list will insert,
otherwise it will Absolutely insert at the same cell every time!
8. Click Stop Recording on the Record Macro toolbar when finished.
Page 5 Thursday, October 26, 2000
Offered by the Center for Teaching and Learning @ UIS
ASSIGNING A It is easiest to assign the macro to a keyboard shortcut during step 3 of the
“Recording a Macro”process (Page 5). A macro can be assigned to the
MACRO TO THE toolbar, it is just a bit more complicated than the process in Word.
TOOLBAR
Steps Once the macro has been recorded,
1. Click View, Toolbars, Customize
2. Click the Command tab
3. Under Categories scroll down and
select Macros.
4. Click and drag the Custom Button
command (Figure 9) to the toolbar.
5. Click the Modify Selection button
within the Customize box
6. Click Assign Macro
7. From within the Assign Macro box,
select the macro name that you want
to assign to the button on the toolbar,
then click OK
8. Click the Modify Selection button
again to do the following to the
button:
• Create a shorter name for the
macro
• Assign an image to the button
Figure 9 – Click and drag the Custom Button command onto
• Set the default display the toolbar, then assign a macro to the button.
9. Click the Close button when finished.
PRINTING If you assign keyboard commands to global macros (macros available to all files
of that type) try to keep a running list close to your keyboard. If you cannot
KEYBOARD remember the keyboard shortcut then in Word you can print the listing and in
COMMANDS Excel you can lookup the shortcut.
Word From within Word,
1. Click File, Print
2. Under Print What, click the down arrow and select Key Assignments
Lookup Shortcut From with Excel,
in Excel 1. Click Tools, Macro, Macros
2. Under Macro Name select the Macro, then click the
Options button
the Macros Options box for that macro opens
(Figure 10) and the shortcut key appears in the
middle
3. Click Cancel, then Cancel
Figure 10 – Clicking the macro options
button displays details about that macro, including
the shortcut key.
Page 6 Thursday, October 26, 2000
Offered by the Center for Teaching and Learning @ UIS
EXAMPLES All the examples listed below can be re-created outside of class. The Format
Picture macro calls for you to open a file that already contains several graphics.
To simulate this file, create Word document and insert many pieces of clipart.
WORD
Format Pictures This macro will re-size and re-format the selected graphic.
1. Open Word. 11. Click Format, Picture, Size tab
2. Open the file called PR.doc 12. Width = .75
3. Select a graphic 13. Click the Color & Line tab
4. Click Tools, Macro, Record new macro 14. Line Color = Black, Weight = 1 pt
5. Under Name type FormatPic 15. Click the Layout Tab
6. Under Store Macro In select All Documents 16. Select Tight
7. Under Description type what the macro will do, 17. Click the Picture tab
the author’s name, and the creation date 18. Color = Grayscale
8. Click the Keyboard icon 19. Click Stop on the Macro Recorder toolbar
9. Press Alt+F, then click the Assign button 20. Select another graphic then press Alt+F
10. Click the Close button
the macro is now recording
Custom Header & This macro will insert the current date / time and filename in the header and the
Footer page number in the footer.
1. Open a blank document in Word 20. Click Format, Borders and Shading
2. Click Tools, Macro, Record New Macro 21. In the Preview box, use the button to place a
3. Name = headfoot line under the selection, then close the
4. Store In = All Documents Borders and Shading box
5. Description = author’s name, creation date and 22. Click the Switch to Footer button on the
short description of what the macro will do Header/Footer toolbar
6. Click the Toolbar button 23. Click the Center button
7. Click and drag the macro under command to 24. Type Page then a space
the toolbar 25. Click the Page Number button on the Header
8. Click the Modify Selection button and Footer toolbar
9. Name = Custom HF 26. Press Ctrl + A to select all the footer text
10. Select Default Style 27. Click Format Font
11. Change the button image 28. Select a size of 9 and italic, then close the
12. Close Format Font box
the macro is now recording 29. Click Format, Borders and Shading
13. Click View, Header/Footer 30. In the Preview box, use the button to place a
14. Click Insert, Date and Time line above the selection, then close the
15. Select a format then OK Borders and Shading box
16. Click Insert, Field, Document Info, Filename, 31. Click the Close button the Header and Footer
then OK toolbar.
17. Press Ctrl + A to select all the header text 32. Start a new blank document.
18. Click Format Font 33. Click the Custom HF button on the toolbar
19. Select a size of 9 and italic, then close the
Format Font box
Open an Often This macro will open an often used file.
Used File 1. Click Tools, Macro, Record New Macro 7. Click File, Open
2. Macro Name = OpenPR 8. Navigate to where the document is stored and
3. Store In = All Documents then open it.
4. Description = author’s name, creation date and 9. Stop recording the macro
what the macro will do when executed 10. Close the file, then press Alt+O
5. Click the Keyboard icon
6. Press Alt+O, Assign, then Close
the macro begins recording
Page 7 Thursday, October 26, 2000
Offered by the Center for Teaching and Learning @ UIS
EXCEL
90° Days This macro will create and format the days of the week.
1. Click in any cell.
2. Click Tools, Macro, Record New Macro
3. Macro Name = days
4. Short cut = Ctrl + d
5. Store Macro In = Personal Macro Book
6. OK
7. Click the Relative Reference button on the Record Macro toolbar
8. Type Monday
9. Use the fill handle to drag across 6 more cells thereby completing the series to Sunday
10. Click Format, Cells
11. Click the Alignment tab
12. Horizontal & Vertical alignment = Center
13. Orientation = 90 degrees
14. Click the Font tab
15. Font = Bold, 12
16. Click the Border tabs
17. Click between each Text block to place vertical lines between cells
18. Click OK
19. Click on an empty cell, then press Ctrl+d
Automatic Custom This macro will create a custom header and custom footer which includes the
Header & Footer file name, page number and author.
1. Click Tools, Macro, Record New Macro
2. Macro Name = CustomHF
3. Shortcut = Crtl+Shift+C
4. Click OK
the macro begins recording
5. Click the Relative Reference button on the Record Macro Toolbar
6. Click File, Page Setup
7. Click the header/footer tab
8. Click Custom header
9. Left = date
Center = tab
Right = filename
10. Click OK
11. Click the down arrow under footer
12. Select Page 1
13. Click OK, then stop recording the macro
Page 8 Thursday, October 26, 2000
You might also like
- SAE 1018 - Data Sheet PDFDocument1 pageSAE 1018 - Data Sheet PDFHari SuthanNo ratings yet
- Derivations of Equations For Conductor and Sag CurvesDocument5 pagesDerivations of Equations For Conductor and Sag Curvesdeepthik27No ratings yet
- GB T1591 2008 低合金高强度结构钢Document13 pagesGB T1591 2008 低合金高强度结构钢varunNo ratings yet
- 1995ME RonisiCazeliGomesdaSilva PDFDocument246 pages1995ME RonisiCazeliGomesdaSilva PDFWolnei I. S. SimaoNo ratings yet
- ClearanceDocument42 pagesClearanceVijaya RekhaNo ratings yet
- Derivations of Equations For Conductor and Sag CurvesDocument5 pagesDerivations of Equations For Conductor and Sag Curvesdeepthik27No ratings yet
- 7.4 Tower Design: Bracing SystemsDocument49 pages7.4 Tower Design: Bracing SystemsBoisterous_Girl100% (1)
- 7076 11096 1 PBDocument7 pages7076 11096 1 PBWolnei I. S. SimaoNo ratings yet
- Electricity Safety (Electric Line Clearance) Regulations 2005Document32 pagesElectricity Safety (Electric Line Clearance) Regulations 2005Wolnei I. S. SimaoNo ratings yet
- Planilha para Cálculo de Propriedades Das Secções: ResultadosDocument5 pagesPlanilha para Cálculo de Propriedades Das Secções: ResultadosWolnei I. S. SimaoNo ratings yet
- Overvoltage ProtectionDocument45 pagesOvervoltage Protectionsorry2qazNo ratings yet
- Shoe Dog: A Memoir by the Creator of NikeFrom EverandShoe Dog: A Memoir by the Creator of NikeRating: 4.5 out of 5 stars4.5/5 (537)
- Grit: The Power of Passion and PerseveranceFrom EverandGrit: The Power of Passion and PerseveranceRating: 4 out of 5 stars4/5 (587)
- Hidden Figures: The American Dream and the Untold Story of the Black Women Mathematicians Who Helped Win the Space RaceFrom EverandHidden Figures: The American Dream and the Untold Story of the Black Women Mathematicians Who Helped Win the Space RaceRating: 4 out of 5 stars4/5 (890)
- The Yellow House: A Memoir (2019 National Book Award Winner)From EverandThe Yellow House: A Memoir (2019 National Book Award Winner)Rating: 4 out of 5 stars4/5 (98)
- The Little Book of Hygge: Danish Secrets to Happy LivingFrom EverandThe Little Book of Hygge: Danish Secrets to Happy LivingRating: 3.5 out of 5 stars3.5/5 (399)
- On Fire: The (Burning) Case for a Green New DealFrom EverandOn Fire: The (Burning) Case for a Green New DealRating: 4 out of 5 stars4/5 (73)
- The Subtle Art of Not Giving a F*ck: A Counterintuitive Approach to Living a Good LifeFrom EverandThe Subtle Art of Not Giving a F*ck: A Counterintuitive Approach to Living a Good LifeRating: 4 out of 5 stars4/5 (5794)
- Never Split the Difference: Negotiating As If Your Life Depended On ItFrom EverandNever Split the Difference: Negotiating As If Your Life Depended On ItRating: 4.5 out of 5 stars4.5/5 (838)
- Elon Musk: Tesla, SpaceX, and the Quest for a Fantastic FutureFrom EverandElon Musk: Tesla, SpaceX, and the Quest for a Fantastic FutureRating: 4.5 out of 5 stars4.5/5 (474)
- A Heartbreaking Work Of Staggering Genius: A Memoir Based on a True StoryFrom EverandA Heartbreaking Work Of Staggering Genius: A Memoir Based on a True StoryRating: 3.5 out of 5 stars3.5/5 (231)
- The Emperor of All Maladies: A Biography of CancerFrom EverandThe Emperor of All Maladies: A Biography of CancerRating: 4.5 out of 5 stars4.5/5 (271)
- The Gifts of Imperfection: Let Go of Who You Think You're Supposed to Be and Embrace Who You AreFrom EverandThe Gifts of Imperfection: Let Go of Who You Think You're Supposed to Be and Embrace Who You AreRating: 4 out of 5 stars4/5 (1090)
- The World Is Flat 3.0: A Brief History of the Twenty-first CenturyFrom EverandThe World Is Flat 3.0: A Brief History of the Twenty-first CenturyRating: 3.5 out of 5 stars3.5/5 (2219)
- Team of Rivals: The Political Genius of Abraham LincolnFrom EverandTeam of Rivals: The Political Genius of Abraham LincolnRating: 4.5 out of 5 stars4.5/5 (234)
- The Hard Thing About Hard Things: Building a Business When There Are No Easy AnswersFrom EverandThe Hard Thing About Hard Things: Building a Business When There Are No Easy AnswersRating: 4.5 out of 5 stars4.5/5 (344)
- Devil in the Grove: Thurgood Marshall, the Groveland Boys, and the Dawn of a New AmericaFrom EverandDevil in the Grove: Thurgood Marshall, the Groveland Boys, and the Dawn of a New AmericaRating: 4.5 out of 5 stars4.5/5 (265)
- The Unwinding: An Inner History of the New AmericaFrom EverandThe Unwinding: An Inner History of the New AmericaRating: 4 out of 5 stars4/5 (45)
- The Sympathizer: A Novel (Pulitzer Prize for Fiction)From EverandThe Sympathizer: A Novel (Pulitzer Prize for Fiction)Rating: 4.5 out of 5 stars4.5/5 (119)
- Her Body and Other Parties: StoriesFrom EverandHer Body and Other Parties: StoriesRating: 4 out of 5 stars4/5 (821)