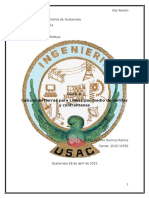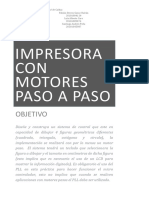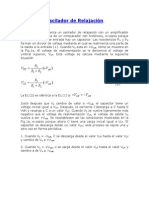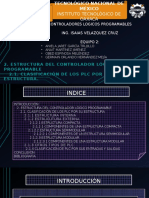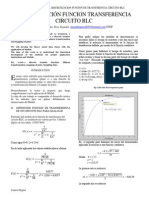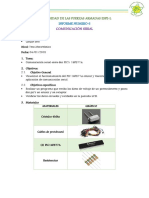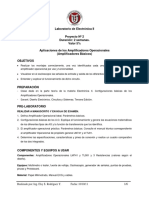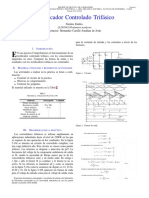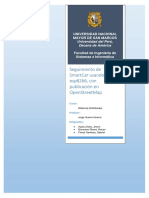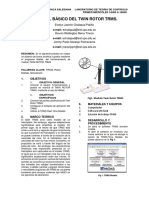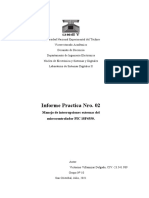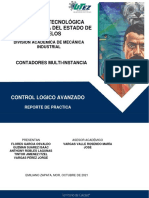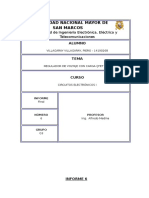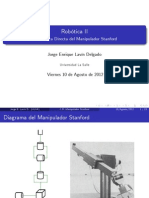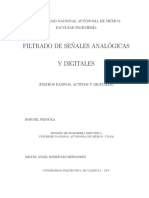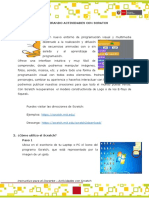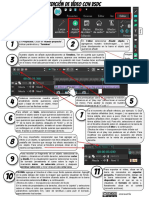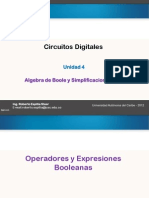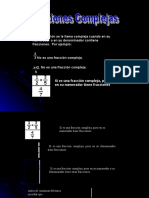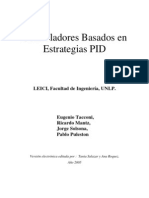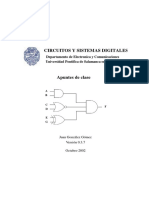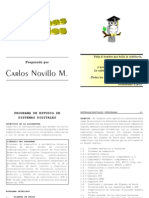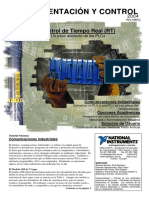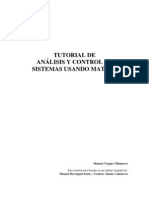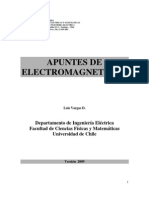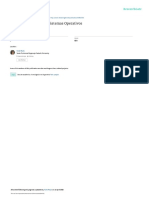Professional Documents
Culture Documents
Manual de Lookout A Distancia
Uploaded by
FranklinOriginal Title
Copyright
Available Formats
Share this document
Did you find this document useful?
Is this content inappropriate?
Report this DocumentCopyright:
Available Formats
Manual de Lookout A Distancia
Uploaded by
FranklinCopyright:
Available Formats
CREANDO PROGRAMAS EN LOOKOUT
Bienvenidos a crear interfaz de
usuarios con lookout. Primero
deben ir a: INICIO –
PROGRAMAS - NATIONAL
INSTRUMENTS - LOOKOUT
Para crear programas en LOOKOUT, hay que tomar en cuenta que es un lenguaje G, es
decir gráfico.
Como es una programación dirigida a objetos, en LOOKOUT también se trabaja con
objetos. Además es programación por eventos, lo que significa que no debe esperar a que
se cumpla cierto ciclo, sino que se realizarán los eventos programados según las
condiciones sean verdaderas o falsas.
Bueno,
menos
palabras y a
programar
pero rapidito
En LOOKOUT lo primero que hay que hacer es cerrar cualquier proceso que este activo,
mediante:
FILE CLOSE Stop process? FILE NEW
ALL Ok.
Ing. Marco Viteri B M. Sc. 2003 marcoviteri@hotmail.com 1
Al escoger la opción New, se abre una ventana en la que debemos poner el nombre del
proceso, o aceptar por defecto el mismo nombre, SIN PONER ESPACIOS. Luego poner
OK.
Debemos luego escoger un nombre para el PANEL DE CONTROL y un titulo para el
mismo, el nombre será con el que se realice el programa y el titulo el que aparecerá en la
barra de titulo. El panel de control es la base o plataforma para poner nuestros objetos de
LOOKOUT
Ing. Marco Viteri B M. Sc. 2003 marcoviteri@hotmail.com 2
Luego aparecerá el panel de control como sigue. Con clic derecho sobre el área del panel
podremos escoger propiedades y ahí cambiar el color como deseemos.
Dentro de los objetos de LOOKOUT tenemos de: Calculation, Control, Display, Drivers,
Drivers (Aplicom), Logging, Monitoring, Multimedia, Networking, Statistical Process
Control, y Timers.
En este curso veremos los controles básicos, como son: counters, delay off, delay on, slip
flor, latchgate, pushbutom, switch, pot.
En display: animador, spiner.
En drivers: OPCFieldPoint.
En logging: spreadsheet.
En multimedia: playwave.
Para colocar un objeto en el panel de control debemos tomar en cuenta que en los campos
amarillos de los latchgate, spiner, timers, counters, animador, playwave, spreadsheet,
debemos poner datos de quien activa, quien desactiva, tiempo, cuantos eventos va a contar,
de donde se leerá un archivo, etc.
Ing. Marco Viteri B M. Sc. 2003 marcoviteri@hotmail.com 3
Antes de poner un
LATCHGATE siempre debe
haber primero pushbuttoms
creados o elementos de control
Para poner objetos en el panel procedemos así:
Objeto Crear Control
Display
Escoger control
Multimedia deseado
Driver
Monitoring
En los campos VERDES se ponen direcciones URL o control remoto por ejemplo para
ir de un panel a otro.
En los campos AMARILLOS se ponen textos de verificación o los elementos con los
que interactúan. Por ejemplo botones pulsadores o cualquier elemento de control.
Ing. Marco Viteri B M. Sc. 2003 marcoviteri@hotmail.com 4
CREAR UN PROYECTO
DESCRIPCIÓN
Tenemos dos bombas agua que deben funcionar cuando un sensor de nivel este en bajo,
pero cuando llegue al nivel medio, debe funcionar solo una bomba. Al llegar al nivel
máximo deben apagarse las bombas.
Además debe constar un interruptor que habilite el funcionamiento.
Para comenzar debemos hacer una lista de lo que necesitaremos.
Pulsadores
Latchgate
Spiner
Gráficos de bombas
Potenciómetros para simular el nivel de agua
Gráficos de tanque
Otros
Primeramente creamos dos pushbutton, con: objeto, crear, control, pushbutom. En button
text ponemos Stara y Stop respectivamente.
Ing. Marco Viteri B M. Sc. 2003 marcoviteri@hotmail.com 5
Para crear un latchgate, debemos tener listos los parámetros de quien le activa, quien le
desactiva.
QUIEN LE
ACTIVA?
QUIEN LE
DESACTIVA?
Luego de poner OK le permite insertar una expresión lógica del latchgate. No es
estrictamente necesario ponerla, sin embargo debemos tomar en cuenta, que el latchgate
está ahí aun cuando no lo veamos en la pantalla.
Ing. Marco Viteri B M. Sc. 2003 marcoviteri@hotmail.com 6
EXPRESION LOGICA DEL
LATCHGATE (no necesaria)
OBJECT, CREAR,
DISPLAY,
ANIMATOR, TANK,
TIPO DESEADO
OBJECT, CREAR,
DISPLAY,
ANIMATOR, PUMP,
TIPO DESEADO
Las bombas y tanques, pueden ser tomados de object, crear, para que puedan ser
animados.
En el campo amarillo IF se pueden poner condiciones lógicas como: Pb1
Else (caso contrario), color marrón. Si hacemos clic en el color, podemos personalizar los
cambios de color.
Ing. Marco Viteri B M. Sc. 2003 marcoviteri@hotmail.com 7
Sirve para
animar los
elementos
Sirve para poner
condiciones lógicas
para cambio de color
“caso contrario”Para
personalizar los
cambios de color, en
cualquier estado.
Tuberías: object, crear,
animator, pipe
Los spiners, son elementos que nos permiten visualizar el movimiento, de igual manera
hay que poner quien le activa y quien le desactiva, el giro se controla por 100 o -100.
Ing. Marco Viteri B M. Sc. 2003 marcoviteri@hotmail.com 8
Spiner: object, crear,
display, spiner
Spiner: quien le
activa?
100 para giro a la
izquierda, y
-100 para giro a la
derecha
El proceso a monitorear queda terminado al poner las condiciones correctamente. Para
probar entrar CONTROL + SPACE y manipular los elementos.
Ing. Marco Viteri B M. Sc. 2003 marcoviteri@hotmail.com 9
Su proceso
quedará así
TRATE DE USAR LO QUE
MAS PUEDA EL MOUSE
PARA AHORRAR TIEMPO
EN LA ELABORACION DEL
INTERFAZ DE USUARIO
¡AHORA YA PUEDE
HACER LO
BASICO,
INVESTIGUE
OTRAS
FUNCIONES!
Si desea ayuda o información, escribir a marcoviteri@hotmail.com
Ing. Marco Viteri B M. Sc. 2003 marcoviteri@hotmail.com 10
You might also like
- Control PID de Una Planta de Temperatura PDFDocument2 pagesControl PID de Una Planta de Temperatura PDFJE ATNo ratings yet
- Problemas Electronica de PotenciaDocument1 pageProblemas Electronica de PotenciaBenjamin Samaniego ErazoNo ratings yet
- Mecanismos de BarrasDocument18 pagesMecanismos de BarrasDaniel Camarillo100% (1)
- Calculo de Tierras para Lineas Por Medio de VarillasDocument11 pagesCalculo de Tierras para Lineas Por Medio de VarillasInstalaciones Eléctricas ResidencialesNo ratings yet
- Lab Diac Triac IeeDocument6 pagesLab Diac Triac IeeAdriana Marcela Quintero VasquezNo ratings yet
- Impresora Motores Paso A PasoDocument26 pagesImpresora Motores Paso A PasoneogatsNo ratings yet
- Control de Velocidad de Un Motor AcDocument4 pagesControl de Velocidad de Un Motor AcMarin Rivera GranadosNo ratings yet
- Pre InformeDocument7 pagesPre InformeSergio VallejosNo ratings yet
- Ejercicios de electrónica de potencia en microrred autónomaDocument6 pagesEjercicios de electrónica de potencia en microrred autónomaRicardo BarrionuevoNo ratings yet
- Oscilador de RelajacionDocument17 pagesOscilador de RelajacionVíctor Flores AndinoNo ratings yet
- Sistemas Embebidos PDFDocument19 pagesSistemas Embebidos PDFManuel HTNo ratings yet
- 14 y 15 Analisis Del Controlador PID y Repaso LGR BODEDocument85 pages14 y 15 Analisis Del Controlador PID y Repaso LGR BODEMIJAELNo ratings yet
- Metricas de SoftwareDocument16 pagesMetricas de SoftwaremiguelNo ratings yet
- Practica 6 AJDocument10 pagesPractica 6 AJAndrea Flores MaldonadoNo ratings yet
- Diseño de compensadores y controladores LGR para sistemas de controlDocument3 pagesDiseño de compensadores y controladores LGR para sistemas de controlFreddy Israel Peñaloza Rangel0% (1)
- Unit 2 - Clasificacion Por Estructura PLCDocument26 pagesUnit 2 - Clasificacion Por Estructura PLCJaret GarciaNo ratings yet
- Informe Práctica Nro. 4: Diseñar Aplicaciones Con La Interfaz Intercircuito. (I2C)Document22 pagesInforme Práctica Nro. 4: Diseñar Aplicaciones Con La Interfaz Intercircuito. (I2C)Victorino VillamizarNo ratings yet
- Diseño de un inversor monofásico de onda cuadrada para alimentar una carga de 12V 21WDocument15 pagesDiseño de un inversor monofásico de onda cuadrada para alimentar una carga de 12V 21WheyreheyreNo ratings yet
- Preparatorio 6 Sistemas Microprocesados EPNDocument5 pagesPreparatorio 6 Sistemas Microprocesados EPNxavier2ramos-1No ratings yet
- Transformada Z (Informe Ieee) .1Document6 pagesTransformada Z (Informe Ieee) .1misusibuNo ratings yet
- Comparadores Cap 4Document47 pagesComparadores Cap 4Gaston Ferdinad Leaño MonteroNo ratings yet
- Lab1 IEEEDocument6 pagesLab1 IEEEJhulian VillafuerteNo ratings yet
- Diseño Logico Secuencial Con VHDLDocument43 pagesDiseño Logico Secuencial Con VHDLENIC-AITCG100% (1)
- Levitador Magnetico (Control)Document9 pagesLevitador Magnetico (Control)ariboroNo ratings yet
- Practica 2 DisplayDocument2 pagesPractica 2 DisplayKevin DavidNo ratings yet
- Manual de prácticas de laboratorio de dispositivos digitalesDocument22 pagesManual de prácticas de laboratorio de dispositivos digitalesgabriel beltràn romànNo ratings yet
- Detectores de EsquinasDocument9 pagesDetectores de Esquinasfer89chopNo ratings yet
- Practicas de Robotica Utilizando MatlabDocument2 pagesPracticas de Robotica Utilizando MatlabDiego E. Quimbert MontesNo ratings yet
- Comunicacion Serial 2PIC-InFORMEDocument7 pagesComunicacion Serial 2PIC-InFORMEErik Quijije ZambranoNo ratings yet
- Preparatorio 9 Sistemas DigitalesDocument11 pagesPreparatorio 9 Sistemas DigitalesJuanCarlos JCNo ratings yet
- Cuaternios Matlab PDFDocument8 pagesCuaternios Matlab PDFDorin AliendreNo ratings yet
- Practica 2 PicoBlazeDocument24 pagesPractica 2 PicoBlazeAntonio David EscobarNo ratings yet
- Modelo motor DCDocument4 pagesModelo motor DCSebastian CachiguangoNo ratings yet
- Analisis Temporal y Estabilidad MatlabDocument7 pagesAnalisis Temporal y Estabilidad MatlabJulian AvilaNo ratings yet
- Laboratorio de Control Ii Diagrama de Bode, Nyquist y NicholsDocument20 pagesLaboratorio de Control Ii Diagrama de Bode, Nyquist y Nicholsrosario arenas dionicioNo ratings yet
- Practica 2 de Electronica 2Document6 pagesPractica 2 de Electronica 2sebastianNo ratings yet
- Pract. CuatroDocument13 pagesPract. CuatroJOSE DANIEL ADAME SUAZONo ratings yet
- Práctica 6 MicroDocument8 pagesPráctica 6 MicroEd BrauNo ratings yet
- ComparadoresDocument3 pagesComparadoresAlex RemacheNo ratings yet
- Clase14 - VHDL - Diagrama Maquinas EstadoDocument14 pagesClase14 - VHDL - Diagrama Maquinas EstadoMylo AlfonsoNo ratings yet
- Lab Nº1 - Morfología Del Robot - 2013-IDocument11 pagesLab Nº1 - Morfología Del Robot - 2013-IMauricio LewisNo ratings yet
- Lab. Elect Industrial A - Practica 6 - Emilio Fuentes Carreon.Document2 pagesLab. Elect Industrial A - Practica 6 - Emilio Fuentes Carreon.Emilio FuentesNo ratings yet
- El Registro PCLDocument3 pagesEl Registro PCLPatriciaTapiaNo ratings yet
- Informe ProyectoDocument6 pagesInforme ProyectoJorge ZambranoNo ratings yet
- Control Básico Del Twin Rotor Trm1Document3 pagesControl Básico Del Twin Rotor Trm1jimmy naranjoNo ratings yet
- Informe Practica Nro. 02: Manejo de Interrupciones Externas Del Microcontrolador PIC 18F4550Document20 pagesInforme Practica Nro. 02: Manejo de Interrupciones Externas Del Microcontrolador PIC 18F4550Victorino VillamizarNo ratings yet
- Proyecto binario-display: Convierte números binarios a decimalesDocument20 pagesProyecto binario-display: Convierte números binarios a decimalesjairo barriosNo ratings yet
- Circuitos ContadorDocument2 pagesCircuitos ContadorFredy Palomino RojasNo ratings yet
- Contador multi-instancia PLC S7-1200Document30 pagesContador multi-instancia PLC S7-1200Jorge VargasNo ratings yet
- Regulador de Voltaje Con Carga (Jfet K30)Document5 pagesRegulador de Voltaje Con Carga (Jfet K30)PieroA.VillagarayVillagarayNo ratings yet
- Cinemática Directa Robot StanfordDocument23 pagesCinemática Directa Robot StanfordLuis LopezNo ratings yet
- Contador de 0 A 9 Con Display de 7 Segmentos de Catodo ComúnDocument2 pagesContador de 0 A 9 Con Display de 7 Segmentos de Catodo ComúnPedro SánchezNo ratings yet
- Informe #2 ControlDocument4 pagesInforme #2 ControlDanielRuizNo ratings yet
- REPORTE Convertidores CCDocument7 pagesREPORTE Convertidores CCSamuel Beltran C0% (1)
- Diseño y análisis de filtros analógicos y digitalesDocument492 pagesDiseño y análisis de filtros analógicos y digitalesAdriana SilvaNo ratings yet
- Rep 3Document5 pagesRep 3Jorge Eduardo Suarez GallardoNo ratings yet
- Manual de Lookout A DistanciaDocument10 pagesManual de Lookout A DistanciaMarco Viteri BarreraNo ratings yet
- COM3 U3 S01 Guía Scratch DocenteDocument6 pagesCOM3 U3 S01 Guía Scratch DocenteMiguel angel de la cruzNo ratings yet
- Ejemplo Infografía Manual VSDCDocument1 pageEjemplo Infografía Manual VSDCJeru SierraNo ratings yet
- 6 PCDocument52 pages6 PCThe gamer luxNo ratings yet
- 2015 - Regulacion ARCONEL 01 - Punto de EntregaDocument11 pages2015 - Regulacion ARCONEL 01 - Punto de EntregacemavacaNo ratings yet
- Algebradebooleysimplificacionlogica 140603154139 Phpapp02Document49 pagesAlgebradebooleysimplificacionlogica 140603154139 Phpapp02El TinchoNo ratings yet
- Ley de La Economia Popular y Solidaria EcuadorDocument74 pagesLey de La Economia Popular y Solidaria EcuadorPODERESIPNo ratings yet
- Fracciones ComDocument10 pagesFracciones ComFranklinNo ratings yet
- Unidad I Calculo VarVariablesDocument63 pagesUnidad I Calculo VarVariablesredhatmasterNo ratings yet
- 2018 01 11 Pliego y Cargos Tarifarios Del SPEE 20182Document34 pages2018 01 11 Pliego y Cargos Tarifarios Del SPEE 20182Ivan Sanchez LoorNo ratings yet
- Functions of multiple variables chapterDocument63 pagesFunctions of multiple variables chapterFranklinNo ratings yet
- Manual de Instalaciones Eléctricas PDFDocument119 pagesManual de Instalaciones Eléctricas PDFDaniel Alaniz89% (19)
- Convertidor Controlado CA-CD MonofásicDocument51 pagesConvertidor Controlado CA-CD MonofásicmarzeinNo ratings yet
- Instalacion de Sistemas de Automatizacion y DatosDocument28 pagesInstalacion de Sistemas de Automatizacion y Datosalvaro7p24No ratings yet
- Inst. ElectricasDocument19 pagesInst. ElectricasFranklinNo ratings yet
- Simulacion Filtros PDFDocument42 pagesSimulacion Filtros PDFFranklinNo ratings yet
- La PlaceDocument7 pagesLa PlaceFranklinNo ratings yet
- Apunte PIDDocument54 pagesApunte PIDapi-3713750100% (2)
- Curso Electronic A IndustrialDocument123 pagesCurso Electronic A IndustrialFrancisco Rafael LLinás TorresNo ratings yet
- Dibujo Aplicado A Las Instalaciones IndustrialesDocument14 pagesDibujo Aplicado A Las Instalaciones Industrialesmisterleo2005No ratings yet
- CuadripolosDocument173 pagesCuadripolosFranklin0% (1)
- Convertidor Controlado CA-CD MonofásicDocument51 pagesConvertidor Controlado CA-CD MonofásicmarzeinNo ratings yet
- Codificadores y DecodificadoresDocument30 pagesCodificadores y DecodificadoresJefferson Edilberto Soria BritoNo ratings yet
- Puente Trifasico 1Document16 pagesPuente Trifasico 1guillermoacruz1No ratings yet
- Problemas Semiconductores Conmutacion PDFDocument36 pagesProblemas Semiconductores Conmutacion PDFyellow_GuardNo ratings yet
- Circuitos y Sistemas DigitalesDocument175 pagesCircuitos y Sistemas DigitalesCarlos Espinoza100% (11)
- Sistemas Digitales Novillo PDFDocument161 pagesSistemas Digitales Novillo PDFDavid Vega100% (1)
- RECTIFICADORESDocument15 pagesRECTIFICADORESjealvarezbNo ratings yet
- Comunicaciones IndustrialesDocument10 pagesComunicaciones IndustrialesFranklinNo ratings yet
- Control en Tiempo RealDocument8 pagesControl en Tiempo RealFranklinNo ratings yet
- Algebradebooleysimplificacionlogica 140603154139 Phpapp02Document49 pagesAlgebradebooleysimplificacionlogica 140603154139 Phpapp02El TinchoNo ratings yet
- Tutorial Analisis y Control de Sistemas Usando MATLABDocument44 pagesTutorial Analisis y Control de Sistemas Usando MATLABValmore CamachoNo ratings yet
- Circuitos y Sistemas DigitalesDocument175 pagesCircuitos y Sistemas DigitalesCarlos Espinoza100% (11)
- Apunte UChile - Electromagnetismo (Vargas)Document294 pagesApunte UChile - Electromagnetismo (Vargas)Macarena Catalán González100% (1)
- Lista de Asistencia en EXCELDocument8 pagesLista de Asistencia en EXCELluigi velizNo ratings yet
- Lenguaje EnsambladorDocument18 pagesLenguaje EnsambladorIvan Flores PariNo ratings yet
- Circuito ADocument6 pagesCircuito AJeanPaulChampionNo ratings yet
- Nox Hummer Astra ARGB Cristal Templado USB 3.0 BlancaDocument1 pageNox Hummer Astra ARGB Cristal Templado USB 3.0 Blancaramonguerritatorres2010No ratings yet
- Pif Programacion de ComputadoresDocument12 pagesPif Programacion de ComputadoresLeidy SajoneroNo ratings yet
- Proyecto HotelDocument11 pagesProyecto HotelsarayNo ratings yet
- Magnetizarte - Hosting Chile, Servidores Dedicados, Housing Co-Location, Datacenter en Chile, Registro de DominiosDocument2 pagesMagnetizarte - Hosting Chile, Servidores Dedicados, Housing Co-Location, Datacenter en Chile, Registro de DominiosHernan VidalNo ratings yet
- Instructivo Configuración Modem Ubee 1319B ALTICEDocument9 pagesInstructivo Configuración Modem Ubee 1319B ALTICEEriko EricksonNo ratings yet
- 2 - Diseno Logico Combinacional Mediante VHDLDocument21 pages2 - Diseno Logico Combinacional Mediante VHDLGenus ArangurenNo ratings yet
- GUIA DE LAB No 1 - MICROCONTROLADOR PIC18Document8 pagesGUIA DE LAB No 1 - MICROCONTROLADOR PIC18Alvaro ValerianoNo ratings yet
- Protocolos de TelecomunicacionesDocument5 pagesProtocolos de TelecomunicacionesSergioNo ratings yet
- Montar USB terminal 40Document5 pagesMontar USB terminal 40jose maria muñozNo ratings yet
- Control y Monitoreo de Sesiones de Internet Mediante Un Servidor SQUID en LinuxDocument72 pagesControl y Monitoreo de Sesiones de Internet Mediante Un Servidor SQUID en LinuxINGSAMC7No ratings yet
- Programación en ExcelDocument106 pagesProgramación en Excelالبيرتو كابريرا راميريسNo ratings yet
- Cuaderno Trabajo SoDocument58 pagesCuaderno Trabajo SoLUISNo ratings yet
- Estas Son Las Dos Mejores GCam Que Puedes Instalar en Tu Xiaomi, Redmi o POCO - Noticias Xiaomi - XIAOMIADICTOSDocument3 pagesEstas Son Las Dos Mejores GCam Que Puedes Instalar en Tu Xiaomi, Redmi o POCO - Noticias Xiaomi - XIAOMIADICTOSeduardlopezNo ratings yet
- Implementación de circuitos lógicos con GAL22V10Document18 pagesImplementación de circuitos lógicos con GAL22V10Jeff Wears BirkenstocksNo ratings yet
- Transacciones 3.5 ConDocument6 pagesTransacciones 3.5 ConCristian SanchezNo ratings yet
- Qué Es La Capa de Transporte: Seguimiento de Conversación IndividualesDocument42 pagesQué Es La Capa de Transporte: Seguimiento de Conversación IndividualesJhon RojasNo ratings yet
- Microsoft 365Document2 pagesMicrosoft 365michael LeonNo ratings yet
- Checklist HARDWARE computadorDocument7 pagesChecklist HARDWARE computadorDa NyNo ratings yet
- Tutorial VirtualboxDocument20 pagesTutorial VirtualboxcasaxpNo ratings yet
- Problema de Las Tres JarrasDocument6 pagesProblema de Las Tres JarrasIsmael Tlapaya TepechNo ratings yet
- SCE - ES - 011-100 Unspecific Hardware Configuration S7-1200 - R1504Document43 pagesSCE - ES - 011-100 Unspecific Hardware Configuration S7-1200 - R1504mada2409No ratings yet
- Base de Datos Desde Delphi ++Document49 pagesBase de Datos Desde Delphi ++mikrosurferNo ratings yet
- Manual TestdiskDocument11 pagesManual Testdiskanonim356No ratings yet
- Análisis Malware 40Document23 pagesAnálisis Malware 40victor davila100% (2)
- Catalogo LaptopDocument166 pagesCatalogo LaptopAlejandro Gonzalez0% (1)
- solucionario-2-CONSOLIDADO - Circuitos DigitalesDocument4 pagessolucionario-2-CONSOLIDADO - Circuitos Digitalesanon_392052270No ratings yet
- Fundamentos del Hardware: Dentro de la cajaDocument21 pagesFundamentos del Hardware: Dentro de la cajaJamel FiguereoNo ratings yet