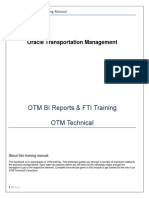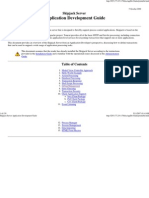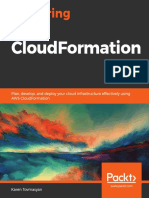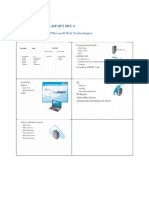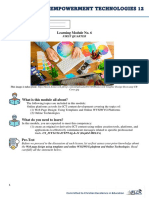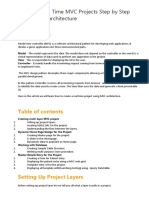Professional Documents
Culture Documents
Word Master Docs Manualsandtasks
Uploaded by
Rieztu KongCopyright
Available Formats
Share this document
Did you find this document useful?
Is this content inappropriate?
Report this DocumentCopyright:
Available Formats
Word Master Docs Manualsandtasks
Uploaded by
Rieztu KongCopyright:
Available Formats
UCL
EDUCATION & INFORMATION SUPPORT DIVISION
INFORMATION SYSTEMS
Word 2003
Master Documents
Document No. IS-119 v1
Contents
CONTENTS........................................................................................................................................................................1
INTRODUCTION..............................................................................................................................................................1
MASTER DOCUMENTS..................................................................................................................................................2
CREATING A NEW MASTER DOCUMENT..........................................................................................................................2
Saving the Master Document......................................................................................................................................3
CONVERTING AN EXISTING DOCUMENT INTO A MASTER DOCUMENT............................................................................3
INSERTING SUBDOCUMENTS INTO A MASTER DOCUMENT..............................................................................................3
WORKING WITH SUBDOCUMENTS....................................................................................................................................4
Opening a Subdocument.............................................................................................................................................4
Renaming a Subdocument..........................................................................................................................................4
Splitting and Merging.................................................................................................................................................4
SHARING A MASTER DOCUMENT.....................................................................................................................................5
Unlocking a Subdocument..........................................................................................................................................5
MULTI-USER ACCESS.......................................................................................................................................................5
FORMATTING A MASTER DOCUMENT...............................................................................................................................6
Styles...........................................................................................................................................................................6
Headers and Footers..................................................................................................................................................6
Tables of Contents and Indexes..................................................................................................................................6
Cross-References........................................................................................................................................................6
PRINTING THE MASTER DOCUMENT................................................................................................................................6
Printing the Master Document Outline......................................................................................................................6
TASKS...............................................................................................................................................................................7
TASK ONE: CREATING A MASTER DOCUMENT FROM SCRATCH.......................................................................................7
TASK TWO: CREATING A MASTER DOCUMENT USING AN EXISTING LONG DOCUMENT..................................................7
TASK THREE: CREATING A MASTER DOCUMENT USING EXISTING FILES........................................................................8
TASK FOUR: WORKING WITH SUB DOCUMENTS...............................................................................................................8
TASK FIVE: FORMATTING MASTER AND SUBDOCUMENTS................................................................................................8
LEARNING MORE...........................................................................................................................................................9
CENTRAL IT TRAINING.....................................................................................................................................................9
Open Learning Centre..............................................................................................................................................10
Online learning.........................................................................................................................................................10
Getting help...............................................................................................................................................................10
Introduction
This guide is intended for use as a reference document and covers some of the functions in Word
which will make production of a long document easier. It should be read in conjunction with the
Information Systems documents, Getting started with Word (IS-043), Getting more from Word (IS-
045) and Managing Long Documents (IS-049).
It may be used for self-paced study if used in conjunction with the exercises of the same name
which contain a series of practical tasks to accompany each section of this workbook. It is
recommended that you try each of these tasks as you progress through the guide, to assist your
learning. You can download the training files used in this workbook from the IS training web site at:
www.ucl.ac.uk/is/training/exercises.htm
UCL Information Systems 1 Master Documents
Master Documents
A master document helps you organise and maintain a long document by dividing it into several
subdocuments. With a master document, you can work either with the entire long document or with any
individual subdocument. You can create a table of contents and an index in the master document which
refers to all the subdocuments, and you can build cross-references between two documents.
You can work with a master document either in Master Document View or Normal View. If you want to
work on the entire master document as if it were a single document, work in Normal View. Master
Document View, however, is used to create, insert, open and reorganise subdocuments in the long document.
To change to Master Document view:
1. Select Outline from the View menu and turn on the Master Document View button
The Master Document View button shows the Master Document toolbar as shown below
Collapse subdoc Create a subdoc Remove a subdoc Insert a subdoc Merge two subdocs Split a subdoc Lock or Unlock
Creating a New Master Document
There are three ways to set up a master document: you can create a new master document from scratch;
convert an existing document into a master document; or combine existing documents to create a new master
document. Whichever method you use, you need to be working in Master Document view.
Use this procedure for creating a new master document from scratch
1. Open a new document and switch to Outline view then Master Document view
2. Create an outline for the document using heading levels where appropriate (see Outlining
Documents)
3. Create subdocuments from the outline by selecting the text and then click on Create Subdocument
Word then encloses each subdocument in a box, displaying a Subdocument icon in the upper-left corner of
each box. The subdocuments are also separated with section breaks - the breaks can be seen in Normal view.
4. Save the master document
Master Documents 2 UCL Information Systems
Saving the Master Document
To save the master document and all of the subdocuments, save the Master Document in the normal way.
When you assign a filename and click on OK, Word automatically creates filenames for all the
subdocuments. It uses the first 8 characters of the heading that begins each subdocument. For example, if
you have a subdocument that begins with "Chapter 1", the resulting filename will be "CHAPTERI.DOC".
If a subdocument filename is going to conflict with an existing file, then Word uses part of the heading text
and appends a number for the filename, for example "CHAP1234.DOC".
It’s good practice to create anew folder for each Master Document. When you create the subdocuments,
they’ll be saved in the same folder.
Converting an Existing Document into a Master
Document
It is also possible to convert existing files to be used as master and sub documents.
To change a document into a master:
1. In your existing document, switch to Outline view and turn on Master Document View.
2. Use Outline view to promote and demote the heading styles as necessary (see Outlining
Documents.)
3. Then create the subdocuments by selecting the text you want as your subdocument and click on the
create subdocument button.
4. Save the master document.
These two processes are covered in the previous section, "Creating a New Master Document".
Inserting Subdocuments into a Master Document
You may already have several documents which you want to combine together to make a master
document.
To incorporate documents into a master:
1. Open a new or existing document and switch to Outline view, and turn on Master Document view.
2. Add some space at the start of the document (press [ENTER] a couple of times) if it is a new file.
3. Position the insertion point where you want to insert the first document.
4. Click on the Insert Subdocument button and select the file from the Insert Subdocument
window.
5. Repeat these last two steps for all the subdocuments. When you save the Master Document, all the
subdocuments retain their original filenames.
Avoid inserting a subdocument at the top of the Master Document. Try to leave a few blank lines as this will
make it easier to include a table of contents and a title page.
Be aware that this does not move your original files – they are still stored in whichever folders they were in
to start with.
UCL Information Systems 3 Master Documents
Working with Subdocuments
Opening a Subdocument
You can either open a subdocument from within the master document or as a completely separate file in the
normal way.
To use the Master to open a Subdocument:
1. Open the master document and switch to Outline view then turn on Master Document View.
2. Double-click on the subdocument icon belonging to the subdocument you want opened.
An advantage to opening a file this way, is that you don’t have to remember what the file is called or where it
is saved.
Renaming a Subdocument
If you want to rename a subdocument or save it in a different location, you must open the subdocument from
within the master. If you don’t the master document will lose track of the subdocuments.
To rename a subdocument:
1. Open the master document and switch to Outline view then turn on Master Document.
2. Double-click on the subdocument icon to open the subdocument you want renamed.
3. Use the File, Save As menu to rename the file.
4. Close the subdocument, then save and close the master document.
Do not use File-Manager to rename or move subdocuments, if you do, it breaks the link between the master
document and the subdocument.
Splitting and Merging
You can split a subdocument if it becomes too large, this would also allow multiple authors to work on parts
of the subdocument.
Conversely, you can merge subdocuments if you want to combine small files.
Splitting a Subdocument
To split a subdocument in two:
1. Expand the subdocument in the master document.
2. Position the insertion point in front of the heading where you want the second subdocument to begin.
3. Click on the Split Subdocument button.
Merging Subdocuments
To merge two subdocuments into one:
1. Move the subdocuments next to one another in the master document (if they are not already.)
Master Documents 4 UCL Information Systems
2. Click on the subdocument icon of the first subdocument.
3. Hold down [Shift] and click on the second subdocument's icon.
4. Click on the Merge Subdocument button.
Removing a Subdocument
To convert a subdocument into part of the master document:
1. Click on the subdocument icon belonging to the subdocument you want to convert.
2. Click on the Remove Subdocument button.
To completely remove a subdocument from the master document:
1. Click on the subdocument icon belonging to the subdocument you want to remove.
2. Press [Delete].
The subdocument would still exist on the drive and directory where it is stored.
Sharing a Master Document
One of the great advantages of using master and subdocument documents is that more than one person can
be working on them at the same time. When you open a master document, you will be able to edit any of the
subdocuments that belong to you - these would be the ones that you created. However, if one of the
subdocuments was created by someone else you can only open it as read-only, unless you unlock it.
Word determines which document belongs to which person by looking at the name of the Author in the
Properties.
Unlocking a Subdocument
A subdocument for which you are not the author will have a small padlock displayed under the subdocument
icon. This means that the subdocument is locked for editing you can only open it as read-only.
To unlock the subdocument so that you can make changes:
1. Switch to Outline View then turn on the Master Document View
2. Click somewhere in the subdocument
3. Click on the Lock (Unlock) Document button. The padlock symbol should then disappear
allowing you to work on the subdocument.
Multi-User Access
More than one person can work on the same master document at the same time; however they cannot work
on the same subdocument.
If you want to work on a subdocument, and let one of your colleagues work on one of the other
subdocuments, you should do the following:
1. Switch to Outline View then turn on the Master Document View
2. Open the required subdocument (unlocking if necessary)
3. Close the master document (use the Window menu to switch to the master document) so that your
colleague can open it
UCL Information Systems 5 Master Documents
4. Your colleague can then follow the same process. He or she should also close the master document
after opening the relevant subdocument so that you or another colleague can open it. Any changes
made to the subdocuments will update in the master document.
Formatting a Master Document
You can format a master document just as you would any other Word document. Any formatting you apply
when working in the master document will where relevant carry through to the subdocuments. For example,
if you redefine the formatting of one of the heading styles, the change will automatically carry through to the
whole master document and its subdocuments.
However, because subdocuments are placed in separate sections of the master document some changes you
make may not be carried through to the whole document. For example, if you make one of the
subdocuments landscape, this will only affect the subdocument unless you specify in the Page Setup dialog
box that it should affect the whole document.
Styles
The style definitions in the master document override the style definitions in a subdocument. If you insert a
subdocument with different style formatting, it will automatically adopt the master document's styles.
However when you open the subdocument, it will still retain the old formatting.
Headers and Footers
The Headers and Footers can be different in each subdocument, since they are in separate sections within the
master document. If you want consistency throughout the master document, you should modify each of the
subdocuments headers and footers to look the same.
If you don’t set headers and footers for any of the subdocuments, the master document's header and footer
will automatically appear on every page.
Tables of Contents and Indexes
You do not need to create subdocuments for a table of contents or an index in a master document, simply
insert the table of contents as part of the master document before the first subdocument. Similarly insert the
index typically after the last subdocument.
Cross-References
If you want to create a cross-reference between two subdocuments, make sure you have the master document
open and are working in normal view.
Printing the Master Document
To print the entire master document, switch to Normal view, and then print in the usual way.
To print one of the subdocuments, you can open it and print it as normal. If a subdocument contains cross-
references to another subdocument, you must print the master document so that the cross-references are
updated properly.
Printing the Master Document Outline
To print out the outline structure of the master document:
1. Switch to Master Document view
2. Collapse or expand the headings to display as much of the document as you want to print
3. Print the document.
Master Documents 6 UCL Information Systems
Tasks
Task One: Creating a Master document from scratch
1. Open a new file in Word.
2. Switch to Outline view.
3. Create the following Headings, using Heading styles 1, or 2 where appropriate:
Introduction
Method
- Method one
- Method two
Conclusion
Analysis
4. Create subdocuments for all of the Heading 1 sections.
5. Switch to Normal view, notice where the section breaks have been inserted.
6. Create a new folder called MasterTaskOne in R:\wts\mywork\word
7. Save the file you have just created with the name MasterTaskOne.doc in
R:\wts\mywork\word\MasterTaskOne then close the file.
8. Open up Windows Explorer, notice that the sub documents have been saved as individual files.
9. Re-open the MasterTaskOne.doc file and look at the change in view.
10. Switch to Outline view and use the expand and collapse button to view all text.
11. Close the file.
Task Two: Creating a Master Document using an
existing long document
1. Open the file Communication Skills.doc.
2. Switch to Outline view and create subdocuments for all of the Heading 1 sections.
3. In a new folder called MasterTaskTwo, save the file as MasterTaskTwo.doc.
4. Close the file.
5. Open the subdocument Postgraduate education.doc
UCL Information Systems 7 Master Documents
6. Insert page numbers in this document, save and close the file.
7. Open the MasterTaskTwo.doc file in Print view and see what effect the page numbering has
had on the rest of the document.
8. Insert page numbers in the TaskTwoMaster.doc file. What effect does this have on the
whole document?
Task Three: Creating a Master Document using existing
files
1. Open a new file and insert the following subdocuments Part1.doc and Part 2.doc.
2. Save the file as MasterTaskThree.doc in a folder called MasterTaskThree
3. Switch to Print Layout view and have a look at the Header and Footer. Why do the two
different sub documents have different headers and footer?
4. Change the Header and Footer so that they are the same through the whole document.
5. Save the file.
Task Four: Working with sub documents
1. Open MasterTaskThree.doc
2. In Master Document View, double click on the subdocument icon next to Part1.doc to open it.
3. Use the File, Save As menu to change the name of the document to Introduction.doc
4. Save Introduction.doc in MasterTaskThree and close it, returning to MasterTaskThree.doc.
5. How can you check to see which files the Master document is referring to?
6. Save MasterTaskThree.doc
Task Five: Formatting master and subdocuments
1. Open MasterTaskThree.doc in Normal or Print view.
2. Find the headings ‘Jeremy Bentham’ and ‘The Auto-Icon’ and format them with the Heading
One style.
3. Save MasterTaskThree.doc.
4. Open Introduction.doc to check that the Heading style has been applied.
5. Re-open MasterTaskThree.doc.
Master Documents 8 UCL Information Systems
6. Insert a Table of Contents at the beginning of the document. Which view is best to make sure
you are inserting the TOC in the master document and not in a subdocument?
UCL Information Systems 9 Master Documents
Learning more
Central IT training
Information Systems run courses for UCL staff, and publish documents for
staff and students to accompany this workbook as detailed below:
Getting started with Word This 3hr course is for those who are new to word processing or
self taught and wish to ensure that they are using Word
efficiently.
Getting more from Word This 3hr course is for those who have some experience of using
Word, and would like to be able to format and tabulate text more
effectively.
Understanding and trouble- This course is for users of Word who would like to understand
shooting paragraph and page how bullets and numbering work, and quick ways to put things
numbers right when the numbering seems to have a mind of its own.
Mail merge This 3hr session will show you how to use the Mail Merge
Wizard to create form letters, directories, mailing labels, and
envelopes for mass mailings.
Managing long documents This course is aimed at those who need to work with long
documents, but would also be useful for those who need to create
tables of contents, use table and figure captions, etc.
Master and subdocuments This session shows you how to break up a large document into
smaller chunks to make it more manageable.
Advanced Word layout This trainer-led course is for those wish to extend their
techniques knowledge of Word to enable them to present information using
advanced tables features, columns, borders, shading, highlighting
and text boxes.
Advanced Word – Graphics This trainer-led course is for those who wish to extend their
and objects knowledge of Word to create and handle images, drawings,
objects and charts.
Advanced Word – Setting up This advanced level Word course aims to show you how to
and automating Word customise Word, modify and copy styles to other documents,
understand the relationship between styles and templates, and
create and edit simple macros.
Advanced Word – Templates, This advanced level trainer-led aims to show you how to create
forms and fields templates which will enable you to standardise the look of the
documents you or your team produces. By using forms and fields
you can automate templates, creating drop-down lists and
message boxes to prompt users. You can also protect documents
or parts of documents from being edited.
Advanced Word – Sharing and This advanced level trainer-led course is for those of you who
reviewing documents regularly share documents with others and need to be able to
review changes, know who made those changes, create new
versions of documents, and make comments etc. It will also show
you how to compare documents and combine documents.
Master Documents 10 UCL Information Systems
Open Learning Centre
The Open Learning Centre is open every afternoon for members of staff who wish to obtain
training on specific features in Word on an individual or small group basis. For general help or
advice, call in any afternoon between 12:30pm – 5:30pm Monday – Thursday, or 12:30pm – 4:00pm
Friday.
If you want help with specific advanced features in Word you will need to book a session in
advance at: www.ucl.ac.uk/is/olc/bookspecial.htm
Sessions will last for up to an hour, or possibly longer, depending on availability. Please let us
know your previous levels of experience, and what areas you would like to cover, when arranging to
attend.
See the OLC Web pages for more details at: www.ucl.ac.uk/is/olc
Online learning
There is also a comprehensive range of online training available via TheLearningZone at:
www.ucl.ac.uk/elearning
A Web search using a search engine such as Google (www.google.co.uk) can also retrieve helpful
Web pages. For example, a search for “Word tutorial” would return a useful selection of tutorials.
Getting help
The following faculties have a dedicated Faculty Information Support Officer (FISO) who works
with faculty staff on one-to-one help as well as group training, and general advice tailored to your
subject discipline:
Arts and Humanities
The Bartlett
Engineering
Life Sciences
Maths and Physical Sciences
Social and Historical Sciences
See the faculty-based support section of the www.ucl.ac.uk/is/fiso Web page for more details.
7. Close and save the file.11
UCL Information Systems 11 Master Documents
You might also like
- The Subtle Art of Not Giving a F*ck: A Counterintuitive Approach to Living a Good LifeFrom EverandThe Subtle Art of Not Giving a F*ck: A Counterintuitive Approach to Living a Good LifeRating: 4 out of 5 stars4/5 (5794)
- Shoe Dog: A Memoir by the Creator of NikeFrom EverandShoe Dog: A Memoir by the Creator of NikeRating: 4.5 out of 5 stars4.5/5 (537)
- The Yellow House: A Memoir (2019 National Book Award Winner)From EverandThe Yellow House: A Memoir (2019 National Book Award Winner)Rating: 4 out of 5 stars4/5 (98)
- Hidden Figures: The American Dream and the Untold Story of the Black Women Mathematicians Who Helped Win the Space RaceFrom EverandHidden Figures: The American Dream and the Untold Story of the Black Women Mathematicians Who Helped Win the Space RaceRating: 4 out of 5 stars4/5 (895)
- The Hard Thing About Hard Things: Building a Business When There Are No Easy AnswersFrom EverandThe Hard Thing About Hard Things: Building a Business When There Are No Easy AnswersRating: 4.5 out of 5 stars4.5/5 (344)
- The Little Book of Hygge: Danish Secrets to Happy LivingFrom EverandThe Little Book of Hygge: Danish Secrets to Happy LivingRating: 3.5 out of 5 stars3.5/5 (399)
- Grit: The Power of Passion and PerseveranceFrom EverandGrit: The Power of Passion and PerseveranceRating: 4 out of 5 stars4/5 (588)
- The Emperor of All Maladies: A Biography of CancerFrom EverandThe Emperor of All Maladies: A Biography of CancerRating: 4.5 out of 5 stars4.5/5 (271)
- Devil in the Grove: Thurgood Marshall, the Groveland Boys, and the Dawn of a New AmericaFrom EverandDevil in the Grove: Thurgood Marshall, the Groveland Boys, and the Dawn of a New AmericaRating: 4.5 out of 5 stars4.5/5 (266)
- Never Split the Difference: Negotiating As If Your Life Depended On ItFrom EverandNever Split the Difference: Negotiating As If Your Life Depended On ItRating: 4.5 out of 5 stars4.5/5 (838)
- A Heartbreaking Work Of Staggering Genius: A Memoir Based on a True StoryFrom EverandA Heartbreaking Work Of Staggering Genius: A Memoir Based on a True StoryRating: 3.5 out of 5 stars3.5/5 (231)
- On Fire: The (Burning) Case for a Green New DealFrom EverandOn Fire: The (Burning) Case for a Green New DealRating: 4 out of 5 stars4/5 (73)
- Elon Musk: Tesla, SpaceX, and the Quest for a Fantastic FutureFrom EverandElon Musk: Tesla, SpaceX, and the Quest for a Fantastic FutureRating: 4.5 out of 5 stars4.5/5 (474)
- Team of Rivals: The Political Genius of Abraham LincolnFrom EverandTeam of Rivals: The Political Genius of Abraham LincolnRating: 4.5 out of 5 stars4.5/5 (234)
- The World Is Flat 3.0: A Brief History of the Twenty-first CenturyFrom EverandThe World Is Flat 3.0: A Brief History of the Twenty-first CenturyRating: 3.5 out of 5 stars3.5/5 (2259)
- The Unwinding: An Inner History of the New AmericaFrom EverandThe Unwinding: An Inner History of the New AmericaRating: 4 out of 5 stars4/5 (45)
- The Gifts of Imperfection: Let Go of Who You Think You're Supposed to Be and Embrace Who You AreFrom EverandThe Gifts of Imperfection: Let Go of Who You Think You're Supposed to Be and Embrace Who You AreRating: 4 out of 5 stars4/5 (1090)
- The Sympathizer: A Novel (Pulitzer Prize for Fiction)From EverandThe Sympathizer: A Novel (Pulitzer Prize for Fiction)Rating: 4.5 out of 5 stars4.5/5 (120)
- Her Body and Other Parties: StoriesFrom EverandHer Body and Other Parties: StoriesRating: 4 out of 5 stars4/5 (821)
- Angular 2Document135 pagesAngular 2achhu100% (2)
- ASP Net-Core-Mvc WP Upd May2017Document31 pagesASP Net-Core-Mvc WP Upd May2017Raja WaqasNo ratings yet
- OTM Reports FTI Training ManualDocument78 pagesOTM Reports FTI Training ManualAquib Khan100% (2)
- AC WD M3 UI Framework ITSF Project Brief V3Document6 pagesAC WD M3 UI Framework ITSF Project Brief V3黄健勇No ratings yet
- Code ChallengeDocument36 pagesCode ChallengeAlfa RiziNo ratings yet
- Form Fusion Implementation Guide For BannerDocument14 pagesForm Fusion Implementation Guide For Bannergazer20No ratings yet
- Skipjack Server Application Development GuideDocument150 pagesSkipjack Server Application Development GuideMakoto MiharuNo ratings yet
- Poster Design in CorelDraw PDFDocument72 pagesPoster Design in CorelDraw PDFfaciu ionutNo ratings yet
- Lifecycle Hooks in Lightning Web Component (LWC)Document3 pagesLifecycle Hooks in Lightning Web Component (LWC)Anil Reddy KukudalaNo ratings yet
- Django Tutorial PDFDocument9 pagesDjango Tutorial PDFben haydarNo ratings yet
- Patient Advocate Cover Letter SampleDocument8 pagesPatient Advocate Cover Letter Sampleeljaswrmd100% (1)
- Website ProposalDocument3 pagesWebsite ProposalDebt CareNo ratings yet
- Crucible 1.6 Documentation CRUCIBLE-20080923 PDFDocument169 pagesCrucible 1.6 Documentation CRUCIBLE-20080923 PDFSrinivas Rao MarriNo ratings yet
- Mageworx SEO Configuration Guidlines: Meta Robots SettingsDocument8 pagesMageworx SEO Configuration Guidlines: Meta Robots SettingsРоман АлександровскийNo ratings yet
- Adobe Indesign Markup Language (Idml) CookbookDocument26 pagesAdobe Indesign Markup Language (Idml) CookbookvamitulNo ratings yet
- TNVAT Registration User Manual - LatestDocument28 pagesTNVAT Registration User Manual - LatestSuresh DNo ratings yet
- Openshift TemplatesDocument15 pagesOpenshift TemplatesDiandra BilkisNo ratings yet
- The Yellow River Walker Beach Garbage RobotDocument5 pagesThe Yellow River Walker Beach Garbage Robotltve20ee142No ratings yet
- Implementing IoT Concepts With PythonDocument6 pagesImplementing IoT Concepts With PythonGostudy LifeNo ratings yet
- An Overview of Oracle Report ManagerDocument36 pagesAn Overview of Oracle Report ManagerstephenansteyNo ratings yet
- Packt Mastering AWS CloudFormation 178913093XDocument301 pagesPackt Mastering AWS CloudFormation 178913093XjasNo ratings yet
- Symfony Best Practices 4.0Document40 pagesSymfony Best Practices 4.0Carlos Arcenio Rodriguez NoaNo ratings yet
- Lesson 1: Overview of Microsoft Web TechnologiesDocument22 pagesLesson 1: Overview of Microsoft Web TechnologiesandreiNo ratings yet
- Business Plan EDITED AK.17.53docxDocument95 pagesBusiness Plan EDITED AK.17.53docxJose BuenoNo ratings yet
- Tekla 15 - Training - Template EditorDocument53 pagesTekla 15 - Training - Template EditorReji K John100% (1)
- SAP Security Baseline Template V1.9Document149 pagesSAP Security Baseline Template V1.9Pasquale Vinci75% (4)
- Module 6 Empowerment Technologies FinalDocument4 pagesModule 6 Empowerment Technologies FinalMary Joyce CruzNo ratings yet
- MVC Project Step by StepDocument38 pagesMVC Project Step by StepRadheshyam NayakNo ratings yet
- Accessibility Guide For Siebel Business Applications: Siebel Innovation Pack 2013 Version 8.1/8.2 September 2013Document94 pagesAccessibility Guide For Siebel Business Applications: Siebel Innovation Pack 2013 Version 8.1/8.2 September 2013Chandra KanthNo ratings yet