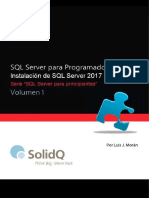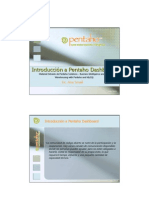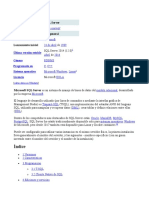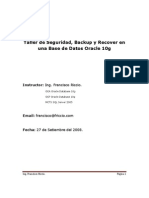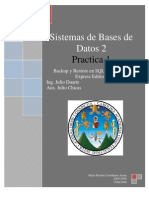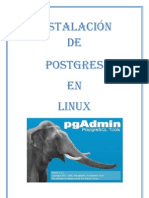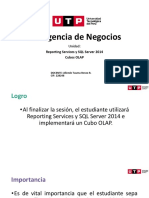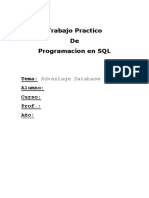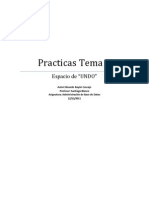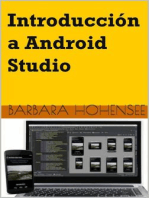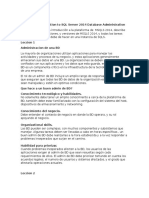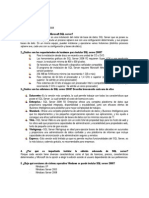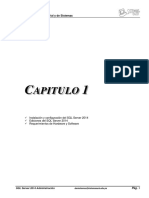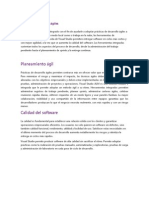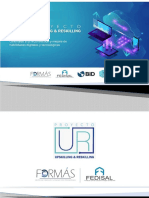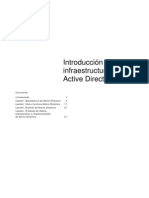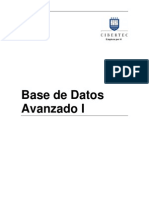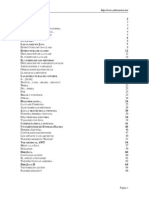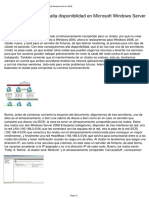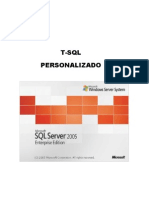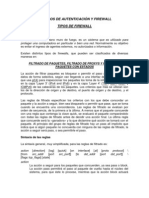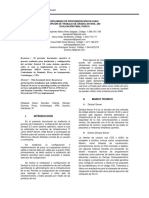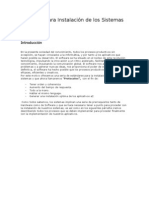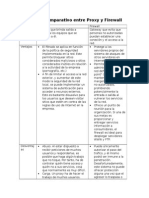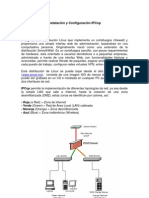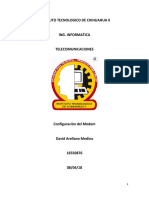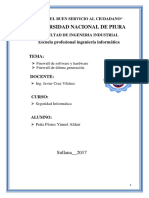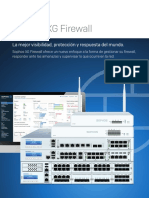Professional Documents
Culture Documents
Instalacion SQL Server 2017 V1 Opt
Uploaded by
ImportacionesPuquiCopyright
Available Formats
Share this document
Did you find this document useful?
Is this content inappropriate?
Report this DocumentCopyright:
Available Formats
Instalacion SQL Server 2017 V1 Opt
Uploaded by
ImportacionesPuquiCopyright:
Available Formats
Instalación de SQL Server 2017
Introducción ............................................................................................................................... 3
Productos/Utilidades Incluidos/Relacionados en SQL Server 2017 .......................................... 3
Instalación SQL Server ............................................................................................................... 5
Preinstalación......................................................................................................................... 5
Configurar el Servidor como Servicio ................................................................................ 5
Formateo De NTFS A Bloques De 64kb .............................................................................. 7
Directivas Locales ............................................................................................................... 7
Configuración De Alias De DNS Para Las Aplicaciones..................................................... 11
Seguridad ......................................................................................................................... 11
StandAlone Con Interfaz Gráfico ......................................................................................... 12
Instalación SQL Server Management Studio (SSMS) ........................................................... 37
Instalación de Reporting Services ........................................................................................ 40
Instalación de Power BI Server ............................................................................................ 57
Pruebas de Productos .......................................................................................................... 68
Puertos ............................................................................................................................. 68
Conectividad .................................................................................................................... 73
StandAlone Por Línea De Comandos ................................................................................... 98
Parámetros..................................................................................................................... 100
Desinstalación Sql Server ....................................................................................................... 110
© Solid Quality™ Press www.solidq.com Página 2
Instalación de SQL Server 2017
Introducción
SQL Server es un producto que ha evolucionado los años haciéndose cada día más versátil. En
esta breve introducción queremos dar una visión de lo que es el producto en la actualidad
para posteriormente pasar a temas técnicos.
Como siempre quiero ser claro en los objetivos del libro:
Es un documento para aprender a instalar SQL Server de una manera básica que
servirá de punto de partida para que el lector en el futuro pueda abordar
instalaciones/arquitecturas más complejas
No se requiere ningún conocimiento en SQL Server
La versión que vamos a comentar es la 2017. A la fecha de escritura de este libro todavía no
había salido la versión RTM oficial, pero aunque no sea así considero que es mejor comentar
los sobre lo último aunque haya riesgo de que algún contenido del que aquí se explica haya
podido cambiar, corregirse y/o mejorarse.
Productos/Utilidades Incluidos/Relacionados en
SQL Server 2017
A continuación, vamos a comentar algunos de los productos y utilidades más importantes que
SQL Server tiene:
Motor de base de datos relacional. Es el servicio que se encarga de guardar, servir y
dotar de seguridad a datos relacionales almacenados en bases de datos.
Analysis Services (SSAS). Es un servicio que permite la gestión de datos analíticos ya
sea en modo multidimiensional y/o tabular
Integration Services (SSIS). Es una plataforma que permite la integración de datos de
distintos orígenes (DB2, Oracle …) y con los que se pueden realizar operaciones de
Extracción, Transformación y Carga. En SQL Server 2017 ahora es posible implementar
una arquitectura que permite el escalado. Esta arquitectura consiste en un maestro y
al menos 1 o n “workers”. Es imprescindible para poder desplegar esta funcionalidad
instalar o tener instalado el servicio relacional y SSIS. A esta arquitectura se le llama
“Scale Out”. Esta arquitectura permite que múltiples paquetes sean lanzados en
paralelo en múltiples maquinas mejorando el rendimiento
Reporting Services (SSRS). Servicio que se encarga del mantenimiento, gestión de la
seguridad de informes web que extraigan contenido de distintos orígenes de datos y
que puedan ser exportados en distintos formatos
SQL Server Management Studio. Herramienta que permite la administración del
servicio relaciona, SSAS y SSIS. Desde la versión 2016 se instala aparte
SQL Server Configuration Manager. Herramienta que permite gestionar los permisos,
protocolos y alias de SQL Server
© Solid Quality™ Press www.solidq.com Página 3
Instalación de SQL Server 2017
SQL Server Profiler. Herramienta que permite capturar eventos de distinta naturaleza
tanto del servicio relacional como de SSAS. Principalmente es utilizado para conocer
el consumo de recursos de queries
SQL Server DataTools. Proporciona un interfaz gráfico para desarrollar proyectos
relacionales, SSAS, SSIS. Anteriormente se le denominaba BIDS (Business Intelligence
Development Studio)
R Services. Permite la instalación de un Servidor de R para incorporar la potencia del
lenguaje científico R y facilitar su interacción con SQL Server
Data Quality Services. Es una herramienta que facilita la limpieza de datos controlada
por conocimiento. Cuando hablamos de limpieza de datos se refiere a realizar tareas
de limpieza y eliminación de duplicados
Master Data Services. Esta herramienta complementa a la anterior, permite crear un
repositorio central de datos maestros auditable
Power BI, es un conjunto de herramientas de análisis empresarial abarca desde la
creación de informes, gestión, almacenamiento y escalado local o en la nube. Power
BI incluye las funcionalidades de SQL Server Reporting Services. Una de las diferencias
es que requiere una licencia diferente a la de SQL Server
Referencia:
https://blogs.msdn.microsoft.com/sqlrsteamblog/2017/05/03/introducing-power-
bi-report-server-for-on-premises-power-bi-report-publishing/
© Solid Quality™ Press www.solidq.com Página 4
Instalación de SQL Server 2017
Instalación SQL Server
Las instalaciones en SQL Server pueden ser de diversos tipos:
Standalone. La instancia de SQL Server instalada trabaja de forma autónoma. Las
instancias en SQL Server pueden tener nombre predeterminado (nombre del servidor)
o un nombre que deseemos nosotros. En cualquier caso, esa instancia solo trabajara
en ese servidor y de forma independiente
Cluster de SQL Server. En este caso la instancia de SQL Server se instala de manera que
pueda trabajar en varios servidores. Estos servidores forman un cluster de windows y
sobre este cluster de windows se instala el cluster de SQL Server. En un cluster de SQL
Server solo la máquina que tiene el servicio está trabajando. El resto de nodos que
forman el cluster no están trabajando, están a la espera de que caiga el nodo activo.
Si cayera por cualquier motivo (failover) el servicio de SQL Servicio de SQL Server
pasaría a cualquiera de los nodos pasivos. Como mínimo se necesitan dos nodos.
Además, el almacenamiento (discos) debe ser compartido entre los dos nodos
Nosotros nos vamos a centrar en la instalación standalone. Otra variación es que nosotros
podemos instalar SQL Server con el interfaz gráfico del instalador o de manera desatendida
indicando en un fichero de configuración las características que necesitamos.
Preinstalación
Configurar el Servidor como Servicio
SQL Server corre como un servicio background por lo tanto es aconsejable configurar el
servidor como servicio en lugar de aplicaciones interactivas (programas).
Haga clic en Panel de Control > sistema y seguridad > sistema
Haga clic en configuración avanzada del sistema
En la ficha avanzado, en rendimiento, haga clic en configuración
En la nueva ventana en la ficha de avanzado nuevamente, en la programación del
procesador, seleccione Servicios de fondo. Haga clic en Aceptar
© Solid Quality™ Press www.solidq.com Página 5
Instalación de SQL Server 2017
© Solid Quality™ Press www.solidq.com Página 6
Instalación de SQL Server 2017
Formateo De NTFS A Bloques De 64kb
Los discos que alberguen los ficheros de logs y datos se han de formatear a 64kb por bloque
para mejorar el rendimiento de SQL Server.
Con ello favorecemos que se almacenen en un mismo bloque, lo que se denominan
“extensiones” (conjuntos de 8 páginas). De esta forma se mejorarán las lecturas en los casos
en los que SQL Server decida realizar operaciones de lectura adelantada.
Ref.: http://msdn.microsoft.com/en-us/library/dd758814(v=sql.100).aspx “The file allocation
unit size (cluster size) recommended for SQL Server is 64 KB”
Directivas Locales
Log On As A Service
Determina que cuentas de servicio pueden registrar un proceso como servicio.
Se recomienda definir un grupo de usuarios dentro del dominio que levante los servicios de
SQL Server. Si el servicio va a estar dentro de un entorno clusterizado, para que no ocurra
ningún problema al levantar los servicios, se recomienda dar a dichos usuarios el permiso de
“log on as a service”.
Para ello podemos entrar en “Administrative Tools” -> “Local Security Policy” y mediante
botón derecho dentro de “Local Policies”->” User Rights Assignment”->” Log on as a service”,
añadimos el grupo.
© Solid Quality™ Press www.solidq.com Página 7
Instalación de SQL Server 2017
Ref.: http://msdn.microsoft.com/en-us/library/ms143504.aspx
Lock Pages In Memory
Esta directiva de Windows determina qué cuentas pueden usar un proceso para mantener los
datos en la memoria física, impidiendo que el sistema realice la paginación de los datos en la
memoria virtual del disco.
Es altamente recomendable configurar “lock pages in memory” para SQL Server.
Para ello podemos entrar en “Administrative Tools” -> “Local Security Policy” y mediante
botón derecho dentro de “Local Policies”->”User Rights Assignment”->”lock pages in
memory”, añadimos el usuario que levanta el servicio de SQL Server.
© Solid Quality™ Press www.solidq.com Página 8
Instalación de SQL Server 2017
Con este permiso, nos aseguraremos que SQL Server no paginará la memoria destinada al
motor, a disco. Mejoraremos con ello el rendimiento del sistema en entornos con mucha
presión de memoria.
Ref.: http://technet.microsoft.com/en-us/library/ms190730.aspx
Instant File Initialization
Para poder sacarle ventaja a las capacidades de inicialización instantánea de ficheros, hemos
de agregar el permiso SE_MANAGE_VOLUME_NAME a la cuenta del servicio que levante SQL
Server. Los usuarios de administración locales de Windows poseen dicho permiso habilitado,
pero dado que se presupone que un usuario con permisos mínimos del dominio levante los
servicios, hemos de agregarle dichos permisos.
Dicho permiso se concede cuando les añadimos la política de seguridad “Perform Volume
Maintenance Task”. Esta directiva hay que aplicarla si la versión a instalar de SQL Server es
anterior a 2016. Desde la versión 2016 se puede configurar en la instalación.
© Solid Quality™ Press www.solidq.com Página 9
Instalación de SQL Server 2017
Ref.: http://msdn.microsoft.com/en-us/library/ms175935.aspx
Incresase A Process Working Set
Este privilegio solo es aplicable cuando instalamos una instancia de SSAS Tabular. Este
privilegio se usa para solicitar más memoria cuando un proceso dispone de recursos
insuficientes.
Este privilegio se encuentra por defecto disponible para todos los usuarios del grupo
“Usuarios”. Si se le quita el privilegio es posible que el servicio no se inicie y de un
error. Este grupo usuarios es el de la máquina local, no aplica por tanto a usuarios del
dominio
Adjust Memory Quotas For A Process
Este privilegio solo es aplicable cuando instalamos una instancia de SSAS Tabular. Este
privilegio se usa para solicitar más memoria cuando un proceso dispone de recursos
insuficientes.
© Solid Quality™ Press www.solidq.com Página 10
Instalación de SQL Server 2017
Configuración De Alias De DNS Para Las Aplicaciones
Es aconsejable crear alias de DNS para las ips que vaya a utilizar el servidor que contiene la
instancia de SQL Server. Esto permite que las aplicaciones en sus cadenas de conexión no
tengan dependencias directas de ips de servidores. Además, y de cara al futuro si alguna vez
se realizara una migración por cambio de versión de SQL Server bastaría con que en el
momento de finalización estos alias apuntaran a la ip del nuevo servidor.
Seguridad
Aislar Servicios
El aislamiento de servicios reduce el riesgo de que se utilice un servicio cuya seguridad se haya
vulnerado para vulnerar la seguridad de otros servicios. Para aislar los servicios, tenga en
cuenta estas instrucciones.
Cuentas De Servicio
Ejecute los servicios de SQL Server por separado en distintas cuentas de Windows.
Siempre que sea posible, utilice derechos de Windows independientes y bajos, o
cuentas de usuario local para cada servicio de SQL Server
Asocie los servicios de SQL Server a las cuentas de usuario local de Windows con
menos privilegios, o a las cuentas de usuario de dominio
Puede utilizar cuentas de servicio administradas o cuentas virtuales
Ref.: Cuentas de Servicio administradas. https://technet.microsoft.com/es-
es/library/ff641731(v=ws.10).aspx
Es recomendable tener dichos usuarios y grupos precreados antes de la instalación,
para no invertir tiempo en ello
Modo De Autenticación
Requiera la autenticación de Windows para las conexiones a SQL Server
Utilice la autenticación Kerberos. Para obtener más información, vea Registrar un
nombre principal de servicio para las conexiones con Kerberos
Contraseñas Seguras
Asigne una contraseña segura a la cuenta sa
Habilite siempre la directiva de contraseñas comprobando el nivel y la fecha de
expiración de la contraseña
Use siempre contraseñas seguras en todos los inicios de sesión de SQL Server
© Solid Quality™ Press www.solidq.com Página 11
Instalación de SQL Server 2017
Permisos De Sysadmin
De forma predeterminada, los miembros de BUILTIN\Administrators poseen derechos
de administración. Se recomienda evitar que ninguno de los logins sea incluido en el
grupo de usuarios BUILTIN\Administrators
Ref.: http://msdn.microsoft.com/es-es/library/ms144228.aspx
StandAlone Con Interfaz Gráfico
1. El primer paso es introducir el DVD o montar la imagen .iso de SQL Server
2. Es muy probable que el propio instalador de SQL Server nos pida actualizar el sistema para
poder proceder con la aplicación de instalación de SQL Server
3. Llegados a este punto podremos proceder con la instalación desde el apartado
“Installation”
NOTA: En ocasiones dependiendo del estado de actualización del sistema operativo Windows
puede que requiera aplicar actualizaciones de Windows Installer o incluso .NET y que se pida
reiniciar.
4. Una vez en la sección “Installation” procederemos al apartado “New SQL Server stand-
allone installation or add features to an existing installation” con la que instalaremos los
componentes deseados a nuestro equipo
Antes de empezar, el instalador realiza unos chequeos de integridad del sistema para
comprobar que está todo listo para la instalación. Si por ejemplo tuviéramos el sistema
esperando para ser reiniciado por cualquier otra instalación previa anterior, no nos dejaría
continuar.
Es recomendable también, antes de comenzar, que tengamos el código de licencia preparado
(podríamos instalar si no fuera así en modo evaluación). Pulsamos el botón “Next”
© Solid Quality™ Press www.solidq.com Página 12
Instalación de SQL Server 2017
© Solid Quality™ Press www.solidq.com Página 13
Instalación de SQL Server 2017
5. Una vez validado el código de licencia de SQL Server se nos mostrarán los términos de la
licencia que tendremos que aceptar. Debemos marchar el check (“I accept the license
terms.”, pulsamos el botón “Next”
© Solid Quality™ Press www.solidq.com Página 14
Instalación de SQL Server 2017
6. Una vez aceptados los términos, podemos observar cómo se realizan de nuevo una serie
de comprobaciones previas a la instalación, que debemos cumplir antes de proseguir.
7. En el siguiente paso tenemos que decidir si aplicamos Updates del sistema operativo o no
© Solid Quality™ Press www.solidq.com Página 15
Instalación de SQL Server 2017
8. En este paso decidimos si queremos aplicar updates de SQL Server. En nuestro caso el
servidor no tiene conexión a internet por eso da este error
9. Se verifican las reglas de instalación
© Solid Quality™ Press www.solidq.com Página 16
Instalación de SQL Server 2017
10. Ahora decidimos las características que vamos a instalar, en nuestro caso seleccionamos
todos menos Python. Tanto Python como R se tienen que instalar con binarios externos
que te tienen que bajar de internet. Cuando lleguemos a ese punto indicaremos los
enlaces
© Solid Quality™ Press www.solidq.com Página 17
Instalación de SQL Server 2017
11. A continuación, va a validar la instalación. Si vamos a instalar R y no tenemos instalado Java para
desarrollo nos dará el siguiente error. Para solucionarlo podemos descargarlo en:
Referencia: http://www.oracle.com/technetwork/java/javase/downloads/jdk8-
downloads-2133151.html
© Solid Quality™ Press www.solidq.com Página 18
Instalación de SQL Server 2017
12. Cancelaremos la instalación, instalaremos Java y repetimos la instalación de SQL Server
hasta este punto. Una vez que pasamos satisfactoriamente la pantalla anterior el
instalador nos presenta esta donde debemos informar el nombre de la instancia.
Vamos a instalar en lugar de una instancia por defecto una instancia con nombre que se
llamará SOLIDQ_2017
© Solid Quality™ Press www.solidq.com Página 19
Instalación de SQL Server 2017
13. En esta pantalla indicamos la configuración de Polybase, vamos a instalar una nueva
instancia independiente. Polybase es una característica diseñada para conectarse con
datos Hadoop usando Transact SQL estándar. Polybase para su funcionamiento crea tres
bbdd llamadas DWConfiguration, DWDiagnostics, and DWQueue
© Solid Quality™ Press www.solidq.com Página 20
Instalación de SQL Server 2017
14. El siguiente paso es configurar los servicios de SQL Server. Conviene tener en cuenta los
criterios de seguridad citados en el punto “Cuentas de Servicio”. Básicamente no conviene
dar a las cuentas de servicio ningún permiso adicional. Si fuéramos a instalar grupos de
disponibilidad Always On se aconseja cuentas del dominio.
© Solid Quality™ Press www.solidq.com Página 21
Instalación de SQL Server 2017
15. En cuanto al Collation recomendamos usar un collation de Windows alineado con el
sistema operativo. Los collation que comienzan por el prefijo “SQL_” se mantiene tan solo
por compatibilidad descendente
© Solid Quality™ Press www.solidq.com Página 22
Instalación de SQL Server 2017
16. En el siguiente formulario tenemos que indicar el modo de autenticación de SQL Server.
El modo “Windows authentication mode” es por defecto, es decir tienen integración con
Windows tanto con los usuarios y grupos del servidor local como con el del dominio (si es
que el servidor está dentro de un dominio). El modo mixto permite utilizar logins y
usuarios creados en SQL Server y por supuesto integra el modo Windows. Se recomienda
el modo Windows siempre ya que gestiona la seguridad más eficientemente. En el caso
de que seleccionemos modo mixto debemos indicar la password del usuario sa
© Solid Quality™ Press www.solidq.com Página 23
Instalación de SQL Server 2017
17. En la pestaña “Data Directories” debemos indicar las carpetas donde se dejarán los
ficheros de sistema, los ficheros de datos/log de las bbdd de usuario y los ficheros de
backup. Como regla general se aconseja separar bbdd de sistema de bbdd de usuario y de
tempdb. Dentro de cada uno de estos grupos (sistema, usuario, tempdb) separar ficheros
de datos de ficheros de log.
© Solid Quality™ Press www.solidq.com Página 24
Instalación de SQL Server 2017
18. La pestaña “TempDB” permite configurar:
a. Ubicación de los ficheros de datos/log
b. Número de ficheros de datos
c. Tamaño de fichero datos/log
d. Autocrecimiento en MB de ficheros de datos/log
© Solid Quality™ Press www.solidq.com Página 25
Instalación de SQL Server 2017
19. La pestaña “Filestream” sirve como su nombre indica para activar esta funcionalidad.
Filestream permite trabajar con ficheros ya sean de texto y/o binarios grandes. Es
aconsejable almacenarlos en la bbdd cuando el tamaño de estos ficheros es menor de 2
GB. Filestream además permite a través de un API acceder directamente a los datos en
streaming sin pasar por la “capa” de SQL Server lo cual incrementa la velocidad de
transferencia.
20. La pantalla siguiente permite configurar SSAS, más concretamente el modo:
Multidimensional. Permite crear cubos multidimensionales
Tabular. Permite crear modelos tabulares. Un modelo tabular se basa en tablas
relacionales cargadas en memoria. Estas tablas relacionales, lo normal es que
tengan una estructura copo de nieve más que un modelo relacional puro. La
diferencia principal entre el modo multidimensional y el tabular (aparte de que el
tabular está completamente en memoria) es que el multidimensional permite
hacer minería de datos y permite cubos muchos más grandes
© Solid Quality™ Press www.solidq.com Página 26
Instalación de SQL Server 2017
PowerPivot Mode. Este es un modo de instalación que permite la integración con
SharePoint
La segunda funcionalidad de esta pantalla es permitir agregar los administradores del
servicio
© Solid Quality™ Press www.solidq.com Página 27
Instalación de SQL Server 2017
21. La pestaña “Data Directories” permite especificar las carpetas donde se guardarán los
ficheros de:
Datos
Log
Tempdb
Backup
Es recomendable si es posible usar un disco/s independientes para cada uno.
© Solid Quality™ Press www.solidq.com Página 28
Instalación de SQL Server 2017
22. Esta ventana nos va a permitir configurar el nodo maestro para el “Scale Out” de SSIS.
Necesitamos definir el puerto y crear un certificado o usar uno existente. Los certificados
se almacenan en “Trusted Root Certification Authorities” en el servidor
© Solid Quality™ Press www.solidq.com Página 29
Instalación de SQL Server 2017
23. El próximo paso es configurar al menos un “worker” para la arquitectura “Scale Out” de
SSIS. Esta arquitectura está preparada como dijimos para tener “N” workers, esto quiere
decir que podemos aplicar esta instalación (Worker Node) a cuantas máquinas queramos
sin tener que instalar nada adicional. Lo importante en este paso es indicarle:
El endpoint para conectarse al master node
Usar el certificado del master node
En el caso de que el nodo master sea nodo también nodo trabajador no hay porque
instalar el certificado ya que está en el mismo servidor
© Solid Quality™ Press www.solidq.com Página 30
Instalación de SQL Server 2017
24. Ahora configuraremos Distributed Replay Controller. Distributed Replay es una
característica que ayuda a evaluar el impacto del hardware, upgrades del sistema
operativo y tuning de SQL Server. Con él tu capturas trazas como con SQL Server Profiler
pero una diferencia es que el Replay de la carga de trabajo no está limitado al servidor del
que tomas los datos. Distributed Replay es más escalable ya que puedes reproducir esa
carga en múltiples servidores para poder testear, monitorizar el rendimiento e intentar
predecir la capacidad de un servidor.
Esta arquitectura consta de varios elementos:
Distributed Replay Administration Tool. Es una aplicación de consola llamada
DReplay.exe que se utiliza para comunicarse y controlar al servidor Replay
Controller
Distributed Replay Controller. Es un servidor en el que corre un servicio de
windows llamado “SQL Server Distributed Replay Controller”. Es quien organiza a
los distintos Servicios Replay Clientes
Distributed Replay Clients. Uno o más servidores en los que corre el servicio
“Distributed Replay Client”. Este servicio aplica cargas a una instancia de SQL
Server simulando uno o más clientes
Target Server. Instancia de SQL Server donde los servicios “Distributed Replay
Client” lanzarán la carga
Dicho esto, en la pantalla siguiente tenemos que indicar quienes serán
administradores del “Replay Controller”
© Solid Quality™ Press www.solidq.com Página 31
Instalación de SQL Server 2017
25. Para configurar el “Replay Client” tenemos que indicarle tanto el controlador como los
directorios de trabajo y de resultados
© Solid Quality™ Press www.solidq.com Página 32
Instalación de SQL Server 2017
26. La última parte es aceptar el consentimiento para instalar R y/o Python. Ambas pantallas
son similares en nuestro caso solo instalamos R
27. Si no tenemos internet como es nuestro caso, tendremos que decirle en que carpeta
hemos dejado los binarios de R o Python. En nuestro caso es “E:\Machine_Learning”
© Solid Quality™ Press www.solidq.com Página 33
Instalación de SQL Server 2017
En el siguiente enlace se indican cuáles son los binarios para R/Python:
Referencia: https://docs.microsoft.com/en-us/sql/advanced-analytics/r/installing-
ml-components-without-internet-access
28. El penúltimo paso es la pantalla de resumen:
© Solid Quality™ Press www.solidq.com Página 34
Instalación de SQL Server 2017
© Solid Quality™ Press www.solidq.com Página 35
Instalación de SQL Server 2017
29. Si pulsamos el botón “Install” Se realizará la instalación:
© Solid Quality™ Press www.solidq.com Página 36
Instalación de SQL Server 2017
Instalación SQL Server Management Studio (SSMS)
SQL Server Management Studio es la herramienta que nos permite gestionar nuestras
instancias relaciones, SSAS, SSIS etc que desde la versión 2016 ya no está incluida en los
binarios de SQL Server.
Importante:
Desde la versión 2016 de SQL Server el servicio de SSIS solo puede abrirse desde una
versión igual a la suya, es decir que la versión 2016 de SSMS solo podrá abrir SSIS 2016.
Adjuntamos pantallazo de la información oficial:
Referencia: https://docs.microsoft.com/en-us/sql/integration-services/service/integration-
services-service-ssis-service
Dicho esto, vamos a instalar SSMS. Puesto que hemos instalado SQL Server 2017 instalaremos
SSMS 2017.
Referencia: https://docs.microsoft.com/en-us/sql/ssms/download-sql-server-management-
studio-ssms
1. Hacemos doble click sobre el ejecutable:
2. Pulsamos el botón “Install”
© Solid Quality™ Press www.solidq.com Página 37
Instalación de SQL Server 2017
3. Dejamos la instalación hasta que nos indique que ha finalizado:
© Solid Quality™ Press www.solidq.com Página 38
Instalación de SQL Server 2017
4. Para finalizar pinchamos sobre el botón “Close”
© Solid Quality™ Press www.solidq.com Página 39
Instalación de SQL Server 2017
Instalación de Reporting Services
Otro producto que se ha sacado de la instalación de SQL Server es Reporting Service. Para
abrir la página que nos permite descargar los binarios tan solo tenemos que usar el programa
de instalación de SQL Server.
1. Para empezar pinchamos sobre el programa de instalación:
2. Pinchamos sobre el botón “Install Reporting Services”
© Solid Quality™ Press www.solidq.com Página 40
Instalación de SQL Server 2017
3. A continuación, tenemos que poner la licencia. Si no la escribimos tendremos una licencia
temporal de evaluación de 180 días y pulsar el botón “Next”
4. Se debe aceptar los términos de la licencia para poder continuar y pulsar el botón “Next”
© Solid Quality™ Press www.solidq.com Página 41
Instalación de SQL Server 2017
5. En esta pantalla nos advierte de que se necesita una instancia relacional y nos da la opción
de instalar el servicio de reporting. Pulsamos el botón “Next”
6. Tras esto debemos indicar la ruta de instalación y pulsar el botón “Install”
© Solid Quality™ Press www.solidq.com Página 42
Instalación de SQL Server 2017
7. Cuando el proceso de instalación termina tenemos que configurar el servicio. Para ello
pulsamos el botón “Configure Report Server”
8. Para configurar el servicio debemos indicar el nombre del servidor y el nombre del servicio
© Solid Quality™ Press www.solidq.com Página 43
Instalación de SQL Server 2017
9. Una vez elegido el servicio el nombre aparece en la parte superior del formulario para que
sepamos que estamos configurando. La primera pantalla nos indica el estado del servicio.
Desde esta pantalla podemos arrancarlo y pararlo.
10. La opción “Services Account” nos permite cambiar la cuenta de servicio. Importante, si
alguna vez cambiamos la cuenta de servicio debemos hacer backup de la clave de
encriptación ya que la clave de encriptación depende de la pwd y el login.
© Solid Quality™ Press www.solidq.com Página 44
Instalación de SQL Server 2017
11. La primera opción que vamos a configurar es el servicio web que usa Reporting Services.
Para ello pulsaremos el botón “Apply” de la parte inferior derecha. Por supuesto se puede
cambiar el nombre del directorio virtual, ip asignada, puerto, certificado https y puerto
del certificado https. En base a esta configuración configura la url del servicio web.
© Solid Quality™ Press www.solidq.com Página 45
Instalación de SQL Server 2017
12. La opción “Database” permite configurar la bbdd relacional en la que se apoya el servicio
de Reporting Services. Primero pulsamos el botón “Change Database”
© Solid Quality™ Press www.solidq.com Página 46
Instalación de SQL Server 2017
13. Tras ello nos aparecerá esta ventana, donde elegiremos crear una nueva bbdd o elegir
una existente. En nuestro caso elegiremos “Create a new report server database.” Y
pulsaremos el botón “Next”
© Solid Quality™ Press www.solidq.com Página 47
Instalación de SQL Server 2017
14. La siguiente opción es indicar en que servidor ubicaremos la bbdd y con que login nos
conectaremos. También podremos elegir como modo de autenticación la cuenta de
servicio o logins de SQL Server. Una vez escogido el método lo mejor es probar que
funciona la conexión
© Solid Quality™ Press www.solidq.com Página 48
Instalación de SQL Server 2017
15. En la opción “Database” indicamos el nombre de la bbdd que usaremos para Reporting
Services y el lenguaje
16. La opción “Credentials” sirve para indicar que cuenta se usará para conectarse a la bbdd
Report Server. La diferencia con las credenciales de la opción “Database Server” es que
las de “Database Server” sirven para conectarse al servidor que contiene la bbdd
© Solid Quality™ Press www.solidq.com Página 49
Instalación de SQL Server 2017
17. La pantalla “Summary” muestra el resumen de opciones que hemos elegido
18. La pantalla “Progress and Finish” nos muestra el progreso de la instalación y cuando ha
terminado
© Solid Quality™ Press www.solidq.com Página 50
Instalación de SQL Server 2017
19. Tras pulsar el botón “Finish” nos aparece la siguiente pantalla
© Solid Quality™ Press www.solidq.com Página 51
Instalación de SQL Server 2017
20. Tras crear la bbdd probamos el web services de pinchando sobre la URL de la opción “Web
Portal URL”: http://SQL_2017:80/ReportServer. Si funciona correctamente veremos los
siguiente:
21. Ahora vamos a configurar el portal web en la opción “Web Portal Url”. Tan solo debemos
pulsar el botón “Apply” de la parte inferior derecha
© Solid Quality™ Press www.solidq.com Página 52
Instalación de SQL Server 2017
22. El resultado es el siguiente:
23. Ahora probamos el portal web Report Server pinchando sobre la URL
http://SQL2017:80/Reports. Si está bien configurado el resultado será este:
© Solid Quality™ Press www.solidq.com Página 53
Instalación de SQL Server 2017
24. La última operación es hacer backup de la clave de encriptación que se utiliza para
encriptar cadenas de conexión y cualquier otra información sensible. Esto lo hacemos
desde la opción “Encryption Keys” pulsando el botón “Backup”
© Solid Quality™ Press www.solidq.com Página 54
Instalación de SQL Server 2017
25. Tras esta acción aparecerá la siguiente pantalla. En ella tendremos que indicar la ruta
donde guardaremos el fichero con la clave encriptada. La password y la confirmación de
password sirve para encriptar el fichero con la clave. Esta clave se debe usar en la
restauración de la clave
© Solid Quality™ Press www.solidq.com Página 55
Instalación de SQL Server 2017
26. El resultado de la operación es este:
El fichero creado lo verificamos en la carpeta que hemos elegido:
Dos consideraciones importantes:
o Este fichero debe guardarse en una ubicación segura fuera del servidor ya que
si el servidor se estropeara y perdiéramos la clave no podríamos usar la bbdd
ReportServer ni aunque tuviéramos el backup
o Se debe hacer backup de la clave de encriptación cada vez que cambiamos la
cuenta de servicio y/o su password ya que la clave de encriptación cambia
© Solid Quality™ Press www.solidq.com Página 56
Instalación de SQL Server 2017
Instalación de Power BI Server
Power BI, es un conjunto de herramientas de análisis empresarial abarca desde la creación de
informes, gestión, almacenamiento y escalado local o en la nube. Power BI incluye las
funcionalidades de SQL Server Reporting Services. Una de las diferencias es que requiere una
licencia diferente a la de SQL Server.
Como se podrá ver existe muy poca diferencia con la instalación de Reporting Services.
PowerBI Report Server se puede descargar en la siguiente página:
Referencia: https://www.microsoft.com/en-us/download/details.aspx?id=55329
1. Para empezar, pinchamos sobre el programa de instalación:
2. Pinchamos sobre el botón “Install Power BI Report Server”
© Solid Quality™ Press www.solidq.com Página 57
Instalación de SQL Server 2017
3. A continuación, tenemos que poner la licencia. Si no la escribimos tendremos una
licencia temporal de evaluación de 180 días y pulsar el botón “Next”
4. Se debe aceptar los términos de la licencia para poder continuar y pulsar el botón “Next”
© Solid Quality™ Press www.solidq.com Página 58
Instalación de SQL Server 2017
5. En esta pantalla nos advierte de que se necesita una instancia relacional y nos da la opción
de instalar el servicio de reporting. Pulsamos el botón “Next”
6. Tras esto debemos indicar la ruta de instalación y pulsar el botón “Install”
© Solid Quality™ Press www.solidq.com Página 59
Instalación de SQL Server 2017
7. Cuando el proceso de instalación termina tenemos que configurar el servicio. Para ello
pulsamos el botón “Configure Report Server”
8. Para configurar el servicio debemos indicar el nombre del servidor y el nombre del
servicio. En este caso vemos que nos aparece el servicio de Reporting que instalamos en
el paso anterior. Vamos a instalar el nuevo servicio “PBIRS”
© Solid Quality™ Press www.solidq.com Página 60
Instalación de SQL Server 2017
9. Una vez elegido el servicio el nombre aparece en la parte superior del formulario para que
sepamos que estamos configurando. La primera pantalla nos indica el estado del servicio.
Desde esta pantalla podemos arrancarlo y pararlo.
10. La opción “Services Account” nos permite cambiar la cuenta de servicio. Importante, si
alguna vez cambiamos la cuenta de servicio debemos hacer backup de la clave de
encriptación ya que la clave de encriptación depende de la pwd y el login
© Solid Quality™ Press www.solidq.com Página 61
Instalación de SQL Server 2017
11. La primera opción que vamos a configurar es el servicio web que usa Reporting Services.
Para ello pulsaremos el botón “Apply” de la parte inferior derecha. Por supuesto se puede
cambiar el nombre del directorio virtual, ip asignada, puerto, certificado https y puerto
del certificado https. En base a esta configuración configura la url del servicio web. En
nuestro caso el directorio virtual lo hemos llamado “ReportServerBI” para diferenciarlo
del servicio de Reporting Services
© Solid Quality™ Press www.solidq.com Página 62
Instalación de SQL Server 2017
12. La opción de configurar la BBDD es exactamente igual que en Reporting Services por lo
que no repetiremos lo mismo. El único pantallazo que pondremos es el relativo al nombre
de la bbdd ya que obviamente cambia. En este caso el nombre de la bbdd es
“ReportServerBI”
© Solid Quality™ Press www.solidq.com Página 63
Instalación de SQL Server 2017
13. Tras pulsar el proceso nos aparece la siguiente pantalla
14. Tras crear la bbdd probamos el web services de pinchando sobre la URL de la opción “Web
Portal URL”: http://SQL_2017:80/ReportServerBI. Si funciona correctamente veremos los
siguiente:
© Solid Quality™ Press www.solidq.com Página 64
Instalación de SQL Server 2017
15. Ahora vamos a configurar el portal web en la opción “Web Portal Url”. Tan solo debemos
pulsar el botón “Apply” de la parte inferior derecha. Al portal web le llamaremos
“ReportBI”
16. Si pinchamos sobre la URL http://SQL2017:80/ReportsBI el resultado es el siguiente:
© Solid Quality™ Press www.solidq.com Página 65
Instalación de SQL Server 2017
17. La última operación es hacer backup de la clave de encriptación. La operación es la misma
que Reporting Services. En este caso a la clave la hemos llamado powerbi.snk
© Solid Quality™ Press www.solidq.com Página 66
Instalación de SQL Server 2017
18. Si abrimos SQL Server Management Studio vemos las cuatro bases de datos
correspondientes a los dos servicios:
ReportServer y ReportServerTempdb para el servicio de “Reporting Services”
ReportServerBI y ReportServerBITempdb para el servicio de “Report Server BI”
© Solid Quality™ Press www.solidq.com Página 67
Instalación de SQL Server 2017
Pruebas de Productos
Desde una instancia en otro servidor vamos a probar cada producto que hemos instalado. Lo
primero que vamos a hacer es abrir los puertos del firewall.
Puertos
Para abrir puertos tenemos que utilizar el firewall de windows. Vamos a ilustrar un ejemplo y
posteriormente enumeraremos los puertos a abrir.
1. Para abrir un puerto tenemos que abrir el firewall de windows:
2. La pantalla principal del Firewall es la siguiente:
3. En la parte superior izquierda pinchamos sobre “Inbound Rules” con el botón derecho
y hacemos click sobre “New Rule”
© Solid Quality™ Press www.solidq.com Página 68
Instalación de SQL Server 2017
4. En el wizard elegimos la opción “Port” y pulsamos “Next”
5. Especificamos el protocolo y el número de puerto, en este caso, protocolo TCP y
puerto 1433 que es el puerto por defecto de SQL Server. Pulsamos el botón “Next”
© Solid Quality™ Press www.solidq.com Página 69
Instalación de SQL Server 2017
6. A continuación, le indicamos al firewall que acción debe hacer cuando le llegue una
petición a este puerto. Hemos elegido permitir la conexión pero también podemos,
permitir la conexión si es segura o bloquearla. Pulsamos el botón “Next”
7. En la siguiente pantalla le decimos donde aplicará la regla. El firewall está divido en
tres ámbitos, conexiones del dominio, conexiones de red privada y conexiones de red
pública. Pulsamos el botón “Next”
© Solid Quality™ Press www.solidq.com Página 70
Instalación de SQL Server 2017
8. La última acción es dar nombre a la regla del firewall. En nuestro caso la hemos
llamado 1433 SQL Server Relacional y pulsamos el botón “Finish”
La lista de puertos más habituales en SQL Server es la siguiente. Todos son TCP y aplican a
todos los perfiles del firewall:
SQL Server Relacional: 1433
Polybase: 16450-16460
Analysis Services (SSAS):
o El puerto por defecto para instancias sin nombre es el 2383 (el nombre de la
instancia es el del servidor). En nuestro caso como es una instancia con nombre
hemos elegido el 57777
Integration Services (SSIS): 135
o Scale Out Master: 8391
© Solid Quality™ Press www.solidq.com Página 71
Instalación de SQL Server 2017
Aparte de los puertos, en instancias con nombre como la mía (SOLIDQ_2017), bien hace falta
abrir una regla para el servicio de Browser. El servicio Browser permite identificar instancias
con nombre y redirigirles peticiones.
En lugar del puerto en este caso al firewall hay que decirle la ubicación del programa.
%ProgramFiles% (x86)\Microsoft SQL Server\90\Shared\sqlbrowser.exe
© Solid Quality™ Press www.solidq.com Página 72
Instalación de SQL Server 2017
Conectividad
Puesto que este es un libro básico vamos a conectar a los elementos que en nuestra opinión
más se usan en SQL Server (Relacional, SSAS, SSIS). También mostraremos do más
infrecuentes como son Master Services, Polybase o R Server pero que pueden ser útiles a
futuro.
Conectividad Servicio Relacional
Hecho esto probamos la conexión a nuestra instancia de SQL Server desde otro servidor
llamado INST-AO1.
1. Primero abrimos SQL Server Management Studio (en el futuro SSMS), en el servidor
INST-AO1. Tras esto pinchamos en “Connect” y elegimos “Database Engine”. En el
nombre del servidor indicamos el nombre de la instancia. En nuestro caso es
SQL2017\SOLIDQ_2017. Por último, pulsamos en el botón “Connect”
2. El resultado es este:
© Solid Quality™ Press www.solidq.com Página 73
Instalación de SQL Server 2017
Ahora que hemos conectado puedes aprender a configurarlo y administrarlo de una manera
básica desde mi libro “SQL Server Para Administradores Accidentales”.
Conectividad Servicio Analysis Services SSAS
Para conectar a una instancia con nombre de SSAS hay que configurar el puerto
predeterminado de SSAS. Si la instancia no fuera con nombre el puerto sería 2383 y no haría
falta hacer nada más.
1. Para ello en la máquina que hemos instalado tenemos que conectarnos a SSMS y a la
instancia con nombre. Tras esto pinchamos en “Connect” y elegimos “Analysis
Services”. En el nombre del servidor indicamos el nombre de la instancia. En nuestro
caso es SQL2017\SOLIDQ_2017. Por último, pulsamos en el botón “Connect”
© Solid Quality™ Press www.solidq.com Página 74
Instalación de SQL Server 2017
2. El resultado es este. Sobre la instancia hacemos click con el botón derecho del ratón y
elegimos la opción “Properties”
3. Nos situamos en la opción “General” y hacemos scroll hasta encontrar la propiedad
“Port” donde escribimos el número del puerto que deseemos. En nuestro caso el
57777. Tras esto, pulsamos el botón “Ok”
© Solid Quality™ Press www.solidq.com Página 75
Instalación de SQL Server 2017
4. El siguiente paso es reiniciar el servicio. Para hacer esto abrimos el programa “SQL
Server Configuration Manager”. Esta aplicación gestiona los servicios y los protocolos
de red
© Solid Quality™ Press www.solidq.com Página 76
Instalación de SQL Server 2017
5. Pinchamos en “SQL Server Services”, seleccionamos el servicio de SSAS pinchamos con
el botón derecho del ratón y seleccionamos la opción “Restart”
6. Abrimos en el Firewall de windows el puerto 57777
7. Probamos a conectar desde otro servidor llamado INST-AO1. Nos conectamos a SSMS.
Tras esto pinchamos en “Connect” y elegimos “Analysis Services”. En el nombre del
servidor indicamos el nombre de la instancia. En nuestro caso es
SQL2017\SOLIDQ_2017. Por último, pulsamos en el botón “Connect”
8. El resultado es el siguiente:
© Solid Quality™ Press www.solidq.com Página 77
Instalación de SQL Server 2017
Si estas más interesado en conocer como configurar SSAS, permisos y/o backups te
recomiendo mi libro “Administración de SQL Server, SSAS, SSIS, SSRS”
Conectividad Integration Services SSIS
Para conectar a Integration Services desde la versión 2016 necesitamos hacerlo desde un
SSMS de la misma versión. Ver explicación en Instalación de SQL Server Management Studio.
Por esta razón vamos a conectar desde la misma instancia en la que hemos instalado SSIS.
1. Abrimos SSMS. Tras esto pinchamos en “Connect” y elegimos “Integration Services”.
En el nombre del servidor indicamos el nombre de la instancia. En nuestro caso es
SQL2017. Solo puede haber una instancia de Integration Services por máquina por lo
que no existen las instancias por nombre. La instancia de Integration. Por último,
pulsamos en el botón “Connect”.
2. El resultado es el siguiente:
Si estas más interesado en conocer como configurar SSAS, permisos y/o backups te
recomiendo mi libro “Administración de SQL Server, SSAS, SSIS, SSRS”
© Solid Quality™ Press www.solidq.com Página 78
Instalación de SQL Server 2017
Conectividad Master Services
1. Abrir la aplicación “Master Data Services Configuration Manager”
2. Nos aparecerá la siguiente pantalla donde nos indica que debemos instalar unas
determinadas Features de IIS
La lista completa está en este enlace donde se indica como instalarla desde el “Server
Manager”:
Referencia: https://technet.microsoft.com/en-us/library/ee633744(v=sql.105).aspx
© Solid Quality™ Press www.solidq.com Página 79
Instalación de SQL Server 2017
3. Tras esto si volvemos a abrir “Master Data Services Configuration Manager”
Vemos la siguiente pantalla donde tenemos que configurar la bbdd y el portal web.
Digamos que funciona igual que reporting services en el sentido de que tiene una bbdd
y una web con la que poder trabajar.
© Solid Quality™ Press www.solidq.com Página 80
Instalación de SQL Server 2017
4. Pulsamos sobre el botón “Create Database”:
5. Nos carga la siguiente pantalla y pulsamos el botón “Next”:
© Solid Quality™ Press www.solidq.com Página 81
Instalación de SQL Server 2017
6. La primera opción es configurar la instancia donde se creará la bbdd. Para ello aparte
del nombre de la instancia (“SQL Server Instance”), el modo de autenticación
(“Authentication type”) que puede ser Windows o de SQL Server, el usuario (“User
name”) y la password en el caso de que sea un usuario de SQL Server. Pulsamos el
botón “Test Connection” y si funciona el botón “Next”
7. El paso siguiente es indicar el nombre de la bbdd (“Database name”) y el collation. Lo
normal es que este alineado con el de la instancia si marcamos el check (“SQL Server
default collation”) aunque podría ser cualquier otro de Windows si no lo marcamos.
Pulsamos el botón “Next”
© Solid Quality™ Press www.solidq.com Página 82
Instalación de SQL Server 2017
8. En esta pantalla indicamos el usuario que será administrador de los modelos
almacenados en la bbdd Master Data Services. Se indica en la caja de texto (“User
name”). Tras escribirlo pulsamos el botón “Next”
9. La pantalla resumen (“Summary”) indica que hemos seleccionado. Pulsamos el botón
“Next”
© Solid Quality™ Press www.solidq.com Página 83
Instalación de SQL Server 2017
10. Tras esto comienza la instalación
11. Al terminar muestra esta pantalla. Pulsamos el botón “Finish”
© Solid Quality™ Press www.solidq.com Página 84
Instalación de SQL Server 2017
12. Ahora “Master Services Configuration Manager” nos muestra la configuración de la
bbdd
13. El siguiente paso es configurar la web, para ello seleccionamos en la lista “Website” la
opción “Create new website”
© Solid Quality™ Press www.solidq.com Página 85
Instalación de SQL Server 2017
14. Tras hacer esta operación nos aparece la siguiente pantalla:
© Solid Quality™ Press www.solidq.com Página 86
Instalación de SQL Server 2017
15. En esta pantalla informamos:
Nombre del sitio web (“Website name”)
Host que albergará el sitio web (“Host header”), en nuestro caso hemos escrito
“localhost”
Nombre del pool de aplicación (“Name”). “En nuestro caso MDS Application Pool”
Credenciales que se usarán en el pool, usuario de windows, password y
confirmación de password
Pulsamos el botón “Ok”
© Solid Quality™ Press www.solidq.com Página 87
Instalación de SQL Server 2017
16. En nuestro caso como el sitio web no usa el protocolo seguro SSL nos aparece el
siguiente warning:
17. Una vez que hemos creado el website le tenemos que vincular la base de datos que
hemos creado anteriormente para que pueda mostrar su contenido. Para ello
pulsamos sobre el botón “Select”
© Solid Quality™ Press www.solidq.com Página 88
Instalación de SQL Server 2017
18. En la pantalla que nos aparece debemos indicar la instancia y el modo de autenticación
de la misma manera que lo haríamos en SSMS. Pulsamos sobre el botón conectar
(“Connect”)
19. Cuando hemos conectado la lista “Master Data Services database” se desbloquea y
podemos seleccionar la bbdd que creamos antes. Tras esto pulsamos “OK”
© Solid Quality™ Press www.solidq.com Página 89
Instalación de SQL Server 2017
20. En la pantalla inicial ya tenemos configurado tanto el sitio web como la bbdd por lo
que pulsamos “OK”
© Solid Quality™ Press www.solidq.com Página 90
Instalación de SQL Server 2017
21. Esto provocará que nos aparezca un mensaje en la pantalla principal. Si pulsamos
sobre el botón de la parte inferior derecha “Apply” aplicaremos los cambios y nos
aparecerá un mensaje que lanzará en un navegador web la aplicación
© Solid Quality™ Press www.solidq.com Página 91
Instalación de SQL Server 2017
22. La pantalla web que nos presenta es esta. Para probarla hemos pinchado sobre la
opción “Open the Master Data Services home page”
23. El resultado es el siguiente:
© Solid Quality™ Press www.solidq.com Página 92
Instalación de SQL Server 2017
Conectividad PolyBase
Polybase es una aplicación que permite conectar el entorno relacional con un entorno no
relacional (NoSQL) como puede ser Hadoop o Azure Blob Storage. Haciendo un símil se podría
decir que es un puente entre datos.
1. El primer paso es configurar nuestra instancia de SQL Server para permitir el acceso a
Hadoop o Azure con el procedimiento “sp_configure”
USE master;
GO
EXEC sp_configure 'show advanced option', '1';
RECONFIGURE;
GO
EXEC sp_configure 'hadoop connectivity', 4;
GO
RECONFIGURE;
GO
2. A continuación, vamos a crear una bbdd llamada “a”
use master
create database a
3. Para la prueba vamos a conectarnos a un fichero .csv que hemos dejado en Azure. Lo
primero que haremos será crear el fichero. Lo llamaremos “polybase.csv”
© Solid Quality™ Press www.solidq.com Página 93
Instalación de SQL Server 2017
4. El siguiente paso será subirlo a un Blob de Azure. Para ello necesitas una subscripción
a Azure. Para gestionar el almacenamiento yo utilizo Microsoft Azure Storage
Explorer. Una vez que accedemos si queremos guardar nuestro fichero hay que hacer
las siguientes tareas:
a. Crear una cuenta de almacenamiento (“Storage Account”), en nuestro caso es
“a12345a1237”
b. Crear un blob que contendrá nuestro fichero. Le hemos llamado “polybase”
c. A continuación, subimos el fichero a la carpeta polybase arrastrándolo desde
la carpeta de nuestro equipo
5. Para conectarnos a Azure desde SQL Server hace falta crear una credencial. Para
crearla necesitamos la “Primary Key” de la cuenta de almacenamiento. Esta “Primary
Key” no tiene absolutamente nada que ver con las claves primarias de las tablas
relacionales. Tan solo es un elemento de seguridad
6. El siguiente paso es crear una clave maestra de encriptación con la password que
nosotros deseemos:
use a
go
CREATE MASTER KEY ENCRYPTION BY PASSWORD='solidq@luismoran123_2017';
© Solid Quality™ Press www.solidq.com Página 94
Instalación de SQL Server 2017
7. Creamos la credencial indicando la primary key de la cuenta de almacenamiento
CREATE DATABASE SCOPED CREDENTIAL mycredential
WITH IDENTITY = 'credential', Secret =
'upTFNC4cG2W01WCbF9Rm1phTBSnZ+xF5Z7DZGcl+n/o/NJW+kIIKDfakj/2XPIqII1rQ3g07WoTTKv
H0DSuXEQ=='
8. Creamos una fuente de datos externa. Le podemos dar el nombre que queramos, yo
la he llamado polybase. Lo que es importante en este paso es indicar el nombre de la
credencial creada en el paso anterior y la localización de la que está compuesta por:
“wasbs://NombreDeBlob@NombreCuentaAlmacenamiento.blob.core.windows.net/”
CREATE EXTERNAL DATA SOURCE polybase
WITH (
TYPE = HADOOP,
LOCATION = 'wasbs://polybase@a12345a1237.blob.core.windows.net/',
CREDENTIAL = mycredential
);
9. Indicamos que formato tiene el fichero, indicando el tipo de formato
(“DelimitedText”) o texto delimitado y el delimitador de campos (“Field_Terminator”)
que es una “,”
CREATE EXTERNAL FILE FORMAT polybase_csv_format
WITH (
FORMAT_TYPE = DELIMITEDTEXT,
FORMAT_OPTIONS (
FIELD_TERMINATOR = ','
)
);
10. Por ultimo creamos la tabla externa. Además del nombre (“Polybase”) le tenemos que
decir el nombre y tipo de los campos. Estos deberán coincidir en número y tipo con
los del fichero. Aparte de la estructura hay que indicarle la localización del fichero
dentro del contenedor (“Location”), el origen de datos (“Data Source”) y el fichero de
formato (“File Format”)
CREATE EXTERNAL TABLE polybase
(
id INT,
name VARCHAR(128)
)
WITH
(
LOCATION = '/polybase.csv',
DATA_SOURCE = polybase,
FILE_FORMAT = polybase_csv_format
)
© Solid Quality™ Press www.solidq.com Página 95
Instalación de SQL Server 2017
11. Si hacemos una query de la tabla veremos que el resultado coincide con el del fichero:
select * from a.[dbo].[polybase]
Conectividad en R Server
R Server nos permitirá ampliar las funcionalidades de consulta y análisis ya que podremos
lanzar scripts matemático/estadísticos a partir de las múltiples librerías de este tipo que
posee.
Para configurar la conectividad con R Server simplemente hay que lanzar este script.
sp_configure 'external scripts enabled', 1;
GO
reconfigure;
GO
Para probar la conectividad con R Server simplemente hay que lanzar este script. En
concreto calcular vamos a calcular los cuartiles.
EXEC sp_execute_external_script
@language = N'R'
,@script = N' res <-quantile(InputDataSet$v);
print(res)'
,@input_data_1 = N'select object_id as v from sys.objects;'
© Solid Quality™ Press www.solidq.com Página 96
Instalación de SQL Server 2017
El resultado lo muestra así:
Cuando lo lancéis es posible que no os de el mismo valor que mi porque los valores de
object_id de sys.objects serán distintos. Lo importante más allá del valor es que os salga
algún resultado de este tipo. Si se produce algún error es posible que tengáis que cambiar la
cuenta de servicio de R que se llama SQL Server Launchpad (en azul)
© Solid Quality™ Press www.solidq.com Página 97
Instalación de SQL Server 2017
StandAlone Por Línea De Comandos
La siguiente instalación es muy útil cuando sabemos concretamente que elementos instalar y
lo queremos realizar sin estar presente sobre todo si son muchas las instancias a instalar. Un
ejemplo sencillo es cuando te piden que instales varios entornos con las mismas features, por
ejemplo, desarrollo, test, producción. Las características deberían ser las mismas en los tres
entornos cambiando tan solo la potencia del hardware de las máquinas o los logins que tienen
acceso a ellos.
Para hacer esto se puede configurar un comando o fichero de configuración basándonos en
los parámetros de esta página.
Referencia: https://docs.microsoft.com/es-es/sql/database-engine/install-windows/install-
sql-server-from-the-command-prompt
Otro método que se suele usar es simular que vas a hacer una instalación con el interfaz
gráfico y en el paso de antes de instalar copias el fichero de configuración que tiene todas las
opciones que has marcado.
© Solid Quality™ Press www.solidq.com Página 98
Instalación de SQL Server 2017
Los parámetros usados tanto en el fichero de configuración como en línea de comando son
los mismos. La diferencia es que en línea de comando hay que poner delante de cada
parámetro el carácter “/”.
Cuando aplicas este método:
Hay que quitar el parámetro UIMODE que este parámetro solo sirve para el interfaz
gráfico
Añadir al fichero de configuración el parámetro
IACCEPTSQLSERVERLICENSETERMS="True" para aceptar términos de la licencia
Suele haber problemas con las credenciales de los servicios, lo suyo es tenerlas
creadas antes de la instalación
Para realizar una instalación desatendida hay que hacer lo siguiente:
1. Abrir ventana interfaz de comandos en modo administrador
2. Situarse en la unidad donde estén los binarios, en nuestro caso la D:\
3. Lanzar el siguiente comando:
Setup.exe /q /ACTION=Install
/CONFIGURATIONFILE=E:\CONFIGURATIONFILE.INI
Importante hay que indicarle la ruta del fichero de configuración
© Solid Quality™ Press www.solidq.com Página 99
Instalación de SQL Server 2017
4. Termina de la siguiente manera:
Parámetros
Para una mejor comprensión vamos a comentar los parámetros utilizados en nuestro
ejemplo.
Línea de Comandos
/Q. Indica que la instalación se va a realizar en modo silencioso sin ningún tipo
de interfaz de usuario
/ACTION. Es un parámetro obligatorio y su único valor admitido es INSTALL
/CONFIGURATIONFILE. Indica que se debe utilizar un archivo de configuración.
En él dejamos definidas los parámetros de instalación
A continuación, vamos a mostrar una imagen del fichero de configuración y explicar todos los
parámetros que hemos utilizado.
Referencia: https://docs.microsoft.com/es-es/sql/database-engine/install-windows/install-
sql-server-from-the-command-prompt
El texto que sigue a “;” son comentarios que explican el parámetro que tienen abajo.
© Solid Quality™ Press www.solidq.com Página 100
Instalación de SQL Server 2017
Si bien he intentado explicar todos hay algunos de los que apenas hay documentación.
;SQL Server 2017 RC2 Configuration File
[OPTIONS]
; By specifying this parameter and accepting Microsoft R Open and Microsoft R Server terms,
you acknowledge that you have read and understood the terms of use.
IACCEPTPYTHONLICENSETERMS="False". Acepta los términos de licencia de Python. Como no
voy a instalarlo el valor es falso.
; Specifies a Setup work flow, like INSTALL, UNINSTALL, or UPGRADE. This is a required
parameter.
ACTION="Install". Acción que vamos a realizar, en este caso instalar.
; Specifies that SQL Server Setup should not display the privacy statement when ran from the
command line.
SUPPRESSPRIVACYSTATEMENTNOTICE="False". Indica que no mostrará la declaración de
privacidad.
; By specifying this parameter and accepting Microsoft R Open and Microsoft R Server terms,
you acknowledge that you have read and understood the terms of use.
IACCEPTROPENLICENSETERMS="False". Acepta los términos de licencia de “R”. Como no voy
a instalarlo el valor es falso.
IACCEPTSQLSERVERLICENSETERMS="True". Acepta los términos de licencia de SQL Server.
Como voy a instalarlo el varlor es verdadero.
; Use the /ENU parameter to install the English versión of SQL Server on your localized
Windows operating system.
ENU="True". Indica que vamos a instalar la versión en inglés.
; Setup will not display any user interface.
QUIET="False". No mostrará interfaz gráfico alguno (pantalla).
; Setup will display progress only, without any user interaction.
© Solid Quality™ Press www.solidq.com Página 101
Instalación de SQL Server 2017
QUIETSIMPLE="False". De tener valor verdadero pondría una barra de progreso. Al tener valor
falso no mostrará nada.
; Specify whether SQL Server Setup should discover and include product updates. The valid
values are True and False or 1 and 0. By default SQL Server Setup will include updates that are
found.
UpdateEnabled="False". Este parámetro indica si SQL Server debe descubrir actualizaciones
de productos si su valor es verdadero.
; If this parameter is provided, then this computer will use Microsoft Update to check for
updates.
USEMICROSOFTUPDATE="False". Si el valor del parametro es verdadero Windows usará
Microsoft Update para descubrir actualizaciones.
; Specify the location where SQL Server Setup will obtain product updates. The valid values
are "MU" to search Microsoft Update, a valid folder path, a relative path such as .\MyUpdates
or a UNC share. By default SQL Server Setup will search Microsoft Update or a Windows
Update service through the Window Server Update Services.
UpdateSource="MU". Este parámetro indica de donde obtendrá las actualizaciones. Las
opciones son las siguientes:
MU siginifica Microsoft Update
Una ruta valida, puede ser:
o Relativa
o UNC
; Specifies features to install, uninstall, or upgrade. The list of top-level features include SQL,
AS, IS, MDS, and Tools. The SQL feature will install the Database Engine, Replication, Full-Text,
and Data Quality Services (DQS) server. The Tools feature will install shared components.
FEATURES=SQLENGINE,AS. Este parametro indica la lista de características (Features) a
instalar, en este caso he elegido el motor relacional y SSAS.
; Displays the command line parameters usage
HELP="False". Activa el parametro de ayuda para los parametros escritos en la línea de
comando.
; Specifies that the detailed Setup log should be piped to the console.
© Solid Quality™ Press www.solidq.com Página 102
Instalación de SQL Server 2017
INDICATEPROGRESS="False". Si tiene valor true datos detallados de la instalación serán
mostrados en la pantalla de consola.
; Specifies that Setup should install into WOW64. This command line argument is not
supported on an IA64 or a 32-bit system.
X86="False"
; Specify a default or named instance. MSSQLSERVER is the default instance for non-Express
editions and SQLExpress for Express editions. This parameter is required when installing the
SQL Server Database Engine (SQL), or Analysis Services (AS).
INSTANCENAME="MSSQLSERVER". Nombre de la instancia.
; Specify the root installation directory for shared components. This directory remains
unchanged after shared components are already installed.
INSTALLSHAREDDIR="C:\Program Files\Microsoft SQL Server". Directorio raíz de instalación.
; Specify the root installation directory for the WOW64 shared components. This directory
remains unchanged after WOW64 shared components are already installed.
INSTALLSHAREDWOWDIR="C:\Program Files (x86)\Microsoft SQL Server". Ruta para
aplicaciones de 32 bits.
; Specify the Instance ID for the SQL Server features you have specified. SQL Server directory
structure, registry structure, and service names will incorporate the instance ID of the SQL
Server instance.
INSTANCEID="MSSQLSERVER". Id de la instancia. Si no se especifica toma el valor de
INSTANCENAME
; TelemetryUserNameConfigDescription
SQLTELSVCACCT="NT Service\SQLTELEMETRY". Este parámetro configura la cuenta de
servicio que utilizará la telemetría. Telemetría es son datos que Microsoft recoge de forma
anónima. Esta información desde la versión 2016 está configurada por defecto para que la
envíe a Microsoft.
© Solid Quality™ Press www.solidq.com Página 103
Instalación de SQL Server 2017
Si no quieres que la envíe tienes que abrir la aplicación Error and Usage Reporting y desmarcar
los 2 checks.
© Solid Quality™ Press www.solidq.com Página 104
Instalación de SQL Server 2017
; TelemetryStartupConfigDescription
SQLTELSVCSTARTUPTYPE="Automatic". Modo de arranque de la telemetría para el servicio
relacional.
; ASTelemetryStartupConfigDescription
ASTELSVCSTARTUPTYPE="Automatic". Modo de arranque de la telemetría para SSAS.
; ASTelemetryUserNameConfigDescription
ASTELSVCACCT="NT Service\SSASTELEMETRY". Usuario que arrancará la telemetría para SSAS
; Specify the installation directory.
INSTANCEDIR="C:\Program Files\Microsoft SQL Server". Este parámetro almacena el
directorio de instalación.
© Solid Quality™ Press www.solidq.com Página 105
Instalación de SQL Server 2017
; Agent account name
AGTSVCACCOUNT="NT Service\SQLSERVERAGENT". Cuenta de servicio que arrancará el
agente de SQL Server.
; Auto-start service after installation.
AGTSVCSTARTUPTYPE="Automatic". Modo de arranque del servicio agente de SQL Server.
; The name of the account that the Analysis Services service runs under.
ASSVCACCOUNT="NT Service\MSSQLServerOLAPService". Cuenta que arrancará SSAS.
; Controls the service startup type setting after the service has been created.
ASSVCSTARTUPTYPE="Automatic". Modo de arranque del servicio SSAS.
; The collation to be used by Analysis Services.
ASCOLLATION="Modern_Spanish_CI_AI". Intercalación que usuará el servicio SSAS.
; The location for the Analysis Services data files.
ASDATADIR="C:\Program Files\Microsoft SQL Server\MSAS14.MSSQLSERVER\OLAP\Data".
Directorio de datos de SSAS.
; The location for the Analysis Services log files.
ASLOGDIR="C:\Program Files\Microsoft SQL Server\MSAS14.MSSQLSERVER\OLAP\Log".
Directorio de log de SSAS.
; The location for the Analysis Services backup files.
ASBACKUPDIR="C:\Program Files\Microsoft SQL
Server\MSAS14.MSSQLSERVER\OLAP\Backup". Directorio de backup de SSAS.
; The location for the Analysis Services temporary files.
ASTEMPDIR="C:\Program Files\Microsoft SQL Server\MSAS14.MSSQLSERVER\OLAP\Temp".
Directorio para archivos temporales de SSAS.
© Solid Quality™ Press www.solidq.com Página 106
Instalación de SQL Server 2017
; The location for the Analysis Services configuration files.
ASCONFIGDIR="C:\Program Files\Microsoft SQL
Server\MSAS14.MSSQLSERVER\OLAP\Config". Directorio de los archivos de configuración de
SSAS.
; Specifies whether or not the MSOLAP provider is allowed to run in process.
ASPROVIDERMSOLAP="1". Indica si al proveedor MSOLAP le está permitido lanzarse en el
proceso
; Specifies the list of administrator accounts that need to be provisioned.
ASSYSADMINACCOUNTS="INST\Administrator". Lista de usuarios que será añadida como
administrador a al servicio SSAS.
; Specifies the server mode of the Analysis Services instance. Valid values are
MULTIDIMENSIONAL and TABULAR. The default value is TABULAR.
ASSERVERMODE="TABULAR". Modo de trabajo del servicio SSAS.
; CM brick TCP communication port
COMMFABRICPORT="0"
; How matrix will use private networks
COMMFABRICNETWORKLEVEL="0"
; How inter brick communication will be protected
COMMFABRICENCRYPTION="0"
; TCP port used by the CM brick
MATRIXCMBRICKCOMMPORT="0"
; Startup type for the SQL Server service.
SQLSVCSTARTUPTYPE="Automatic". Modo de arranque del servicio relacional de SQL Server.
© Solid Quality™ Press www.solidq.com Página 107
Instalación de SQL Server 2017
; Level to enable FILESTREAM feature at (0, 1, 2 or 3).
FILESTREAMLEVEL="0". Nivel de activación de FileStream:
0 Desactivado
1 Habilitado para TSQL
2 Habilitado para TSQL y transmision por secuencias de E/S de archivos. (no valido en
clusters)
3 Habilitado para que los clientes remotos tengan acceso de transmisión por
secuencias a los datos de Filestream
; Set to "1" to enable RANU for SQL Server Express.
ENABLERANU="False". Habilita las credenciales del comando “run-as” para las instalaciones
de SQL Server Express.
; Specifies a Windows collation or an SQL collation to use for the Database Engine.
SQLCOLLATION="Modern_Spanish_CI_AI". Collation que usará la instancia relacional.
; Account for SQL Server service: Domain\User or system account.
SQLSVCACCOUNT="NT Service\MSSQLSERVER". Cuenta de servicio de la instancia relacional.
; Set to "True" to enable instant file initialization for SQL Server service. If enabled, Setup will
grant Perform Volume Maintenance Task privilege to the Database Engine Service SID. This
may lead to information disclosure as it could allow deleted content to be accessed by an
unauthorized principal.
SQLSVCINSTANTFILEINIT="True". Incorporará la cuenta de servicio a la lista de logins de la
politica de seguridad “Realizar tareas de mantenimiento de volumen“ (“Perform Volume
Maintenance Task privilege”).
; Windows account(s) to provision as SQL Server system administrators.
SQLSYSADMINACCOUNTS="INST\Administrator". Lista de cuentas a las que se les concederá
el rol sysadmin en el servicio relacional.
; The number of Database Engine TempDB files.
SQLTEMPDBFILECOUNT="4". Numero de ficheros de datos de la bbdd tempdb.
© Solid Quality™ Press www.solidq.com Página 108
Instalación de SQL Server 2017
; Specifies the initial size of a Database Engine TempDB data file in MB.
SQLTEMPDBFILESIZE="8". Tamaño inicial de cada fichero de datos de la tempdb.
; Specifies the automatic growth increment of each Database Engine TempDB data file in MB.
SQLTEMPDBFILEGROWTH="64". Autocrecimiento en MB de cada fichero de datos en la
tempdb.
; Specifies the initial size of the Database Engine TempDB log file in MB.
SQLTEMPDBLOGFILESIZE="8". Tamaño inicial del fichero de log de transacciones de la
tempdb.
; Specifies the automatic growth increment of the Database Engine TempDB log file in MB.
SQLTEMPDBLOGFILEGROWTH="64". Autocrecimiento en MB del fichero de log en la tempdb.
; Provision current user as a Database Engine system administrator for
%SQL_PRODUCT_SHORT_NAME% Express.
ADDCURRENTUSERASSQLADMIN="False". Añade al usuario actual al rol fijo sysadmin. Solo
aplica cuando instalamos una versión Express
; Specify 0 to disable or 1 to enable the TCP/IP protocol.
TCPENABLED="1". Activa el protocolo TCP si tiene valor 1.
; Specify 0 to disable or 1 to enable the Named Pipes protocol.
NPENABLED="0". Activa el protocolo Named Pipes si tiene valor 1
; Startup type for Browser Service.
BROWSERSVCSTARTUPTYPE="Automatic". Modo de arranque del servicio de browser.
© Solid Quality™ Press www.solidq.com Página 109
Instalación de SQL Server 2017
Desinstalación Sql Server
Esta operación es útil cuando hay veces que el programa de instalación da errores y queremos
dejar todo limpio o simplemente queremos quitar alguna feature. Vamos a hacer una
desinstalación usando el interfaz gráfico. Con línea de comandos es posible pero no es
habitual tener que borrar varias instancias por lo que no es muy útil. De hecho si tienes que
desinstalar una instancia o una característica te merece la pena hacer por interfaz gráfico ya
que tardas menos que crear un fichero de instalación. Otra opción como comenté en la
instalación es crear el fichero de configuración a partir del interfaz gráfico pero esto tiene
sentido si vas a reutilizar el fichero. Si vas a borrar y ya estas con el interfaz gráfico lo mejor
es continuar.
1. En windows vamos a la pantalla para desinstalar o cambiar un programa
“Uninstall/Change”. Selecciono Microsoft SQL Server 2017 RC2 porque es la versión
que me interesa
© Solid Quality™ Press www.solidq.com Página 110
Instalación de SQL Server 2017
2. Tras hacer doble click con el ratón en esta pantalla pulsamos la opción quitar
(“Remove”)
3. Nos muestra un formulario donde debemos elegir la instancia que borraremos o
borraremos alguna de sus features. Cuando hemos elegido (en nuestro caso
SOLIDQ_2017) pulsamos el botón “Next”
© Solid Quality™ Press www.solidq.com Página 111
Instalación de SQL Server 2017
4. En la pantalla que se nos presenta lo que hacemos es seleccionar las características
que queremos desinstalar. En mi caso quiero desinstalar todo. Cuando hemos
terminado de seleccionar pulsamos el botón “Next”
© Solid Quality™ Press www.solidq.com Página 112
Instalación de SQL Server 2017
5. La siguiente pantalla muestra un resumen de lo que va a desinstalar. Si tras revisarlo
estamos de acuerdo pulsamos el botón “Remove” para comenzar a desinstalar
© Solid Quality™ Press www.solidq.com Página 113
Instalación de SQL Server 2017
6. Cuando ha terminado de desinstalar nos muestra esta ventana. Pulsamos el botón
close para terminar el proceso.
© Solid Quality™ Press www.solidq.com Página 114
You might also like
- Instalacion SQL Server 2017 V1 Opt PDFDocument114 pagesInstalacion SQL Server 2017 V1 Opt PDFImportacionesPuquiNo ratings yet
- Practica Base de Datos Con VisdataDocument18 pagesPractica Base de Datos Con VisdataIvan ConstantinoNo ratings yet
- Azure Parte 3Document115 pagesAzure Parte 3Kevin MoralesNo ratings yet
- Original PDFDocument373 pagesOriginal PDFJosephGutiérrezValeroNo ratings yet
- Curso SQL Server CompletoDocument6 pagesCurso SQL Server CompletoAngela MendezNo ratings yet
- Temario LPIC-1 (Castellano)Document3 pagesTemario LPIC-1 (Castellano)bautistasbrNo ratings yet
- Wxpython Es PDFDocument19 pagesWxpython Es PDFricabezaspNo ratings yet
- PENTAHO DashboardDocument19 pagesPENTAHO Dashboardcesaralva17No ratings yet
- Vsphere Esxi Vcenter Server 701 Monitoring Performance GuideDocument235 pagesVsphere Esxi Vcenter Server 701 Monitoring Performance GuideJose Antonio Morales VargasNo ratings yet
- PENTAHO VS Power BI y Gestores DocumentalesDocument4 pagesPENTAHO VS Power BI y Gestores DocumentalesAnyiManyiNo ratings yet
- Pentaho BIDocument72 pagesPentaho BIAlan CalderónNo ratings yet
- Pentaho Bi Open Source - V2Document23 pagesPentaho Bi Open Source - V2Elvin Jose LandetaNo ratings yet
- Bases de Datos Relacionales IDocument72 pagesBases de Datos Relacionales ILamadridL100% (10)
- Mono y MonoDevelop IDEDocument23 pagesMono y MonoDevelop IDEJavier Carmona BurtonNo ratings yet
- Documento Tecnico Desarrollo en ApexDocument96 pagesDocumento Tecnico Desarrollo en ApexPedro HernandezNo ratings yet
- SQL AVANZADO Parte IV - PPSXDocument16 pagesSQL AVANZADO Parte IV - PPSXDravionNo ratings yet
- Manual-Uso Avanzado de SSIS 2012Document25 pagesManual-Uso Avanzado de SSIS 2012Gustavo A. CondeNo ratings yet
- Inteligencia de Negocios - Data WarehouseDocument7 pagesInteligencia de Negocios - Data WarehouseAhias PortilloNo ratings yet
- Microsoft SQL ServerDocument16 pagesMicrosoft SQL Servermanuel_scribdNo ratings yet
- Angular 2Document61 pagesAngular 2RaulNo ratings yet
- Vi CognosDocument80 pagesVi CognosBryan LlamocaNo ratings yet
- Spring Inventory App TutorialDocument79 pagesSpring Inventory App TutorialprjgchNo ratings yet
- Linq PDFDocument5 pagesLinq PDFLeandro Andres MenaNo ratings yet
- Guia EclipseDocument18 pagesGuia EclipseLuis Martin GarciaNo ratings yet
- UbuntuDocument98 pagesUbuntuJheampol Olaza MartinNo ratings yet
- Cursores en Transact - SQLDocument28 pagesCursores en Transact - SQLchabucaloca100% (1)
- SQL Optimizar ConsultasDocument93 pagesSQL Optimizar ConsultasALBERTONo ratings yet
- Taller Oracle Seguridad Backup Recovery 22092008Document58 pagesTaller Oracle Seguridad Backup Recovery 22092008Oli ZVNo ratings yet
- Microsoft SharePoint Server 2019Document4 pagesMicrosoft SharePoint Server 2019cperezqNo ratings yet
- Resolucion Practica 2 ApexDocument15 pagesResolucion Practica 2 ApexJean PiereNo ratings yet
- Backup and Restore en SQL Server 2008 Express EditionDocument18 pagesBackup and Restore en SQL Server 2008 Express EditionMario Ramon Castellanos AranaNo ratings yet
- Introducción a .NET Framework, tipos valor y referenciaDocument15 pagesIntroducción a .NET Framework, tipos valor y referenciaRoberto EscareñoNo ratings yet
- Esquema SQL ServerDocument3 pagesEsquema SQL ServerHiram Padilla GarciaNo ratings yet
- Cómo Usar Pentaho Report DesignDocument27 pagesCómo Usar Pentaho Report Designkira_elmejorNo ratings yet
- Whitepaper - Comenzando Con OData - JM Torres - Krasis PressDocument57 pagesWhitepaper - Comenzando Con OData - JM Torres - Krasis PressKrasis Press100% (1)
- Instalación Del PostgreSQL en LinuxDocument6 pagesInstalación Del PostgreSQL en Linuxpostgresql_epnNo ratings yet
- BasesDatosProfundizacionDocument103 pagesBasesDatosProfundizacionJei CabNo ratings yet
- S10.s2 Reporting Services SQL Server 2014Document39 pagesS10.s2 Reporting Services SQL Server 2014Leonardo JuarezNo ratings yet
- Proyecto de Base de Datos FinalDocument7 pagesProyecto de Base de Datos FinalKarsten Alexis Olivares ValenciaNo ratings yet
- Excelvbaplication 2010Document158 pagesExcelvbaplication 2010ferty88No ratings yet
- Advantage SQL SERVERDocument12 pagesAdvantage SQL SERVERGabriel GimenezNo ratings yet
- Practicas UNDODocument51 pagesPracticas UNDOedubayon8No ratings yet
- Importar datos de Excel a SQL Server y crear proyecto ETLDocument23 pagesImportar datos de Excel a SQL Server y crear proyecto ETLEvelyn MoranNo ratings yet
- Desarrollo Web Con PHP & MySQLDocument3 pagesDesarrollo Web Con PHP & MySQLTito Sulla HinojosaNo ratings yet
- Tutorial de Visual Studio 2005 y SQL Server 2005 PDFDocument60 pagesTutorial de Visual Studio 2005 y SQL Server 2005 PDFdjrojas2512No ratings yet
- Desarrollo de la aplicación Android: Guía turística para el municipio de CulleraFrom EverandDesarrollo de la aplicación Android: Guía turística para el municipio de CulleraNo ratings yet
- Introducción a Android Studio. Incluye Proyectos Reales y el Código FuenteFrom EverandIntroducción a Android Studio. Incluye Proyectos Reales y el Código FuenteRating: 5 out of 5 stars5/5 (5)
- Este Modulo Hace Una Introducción A La Plataforma de MSQLS 2014Document16 pagesEste Modulo Hace Una Introducción A La Plataforma de MSQLS 2014FaustoNo ratings yet
- Cuestionario NDocument4 pagesCuestionario NErik Cortez ZarateNo ratings yet
- Instalación de SQL ServerDocument11 pagesInstalación de SQL ServerasdasNo ratings yet
- Separata SQL2014 AdministraciónDocument162 pagesSeparata SQL2014 AdministraciónVanesa Carbajal ContrerasNo ratings yet
- PDF Sistemas Uni SQL Administracion PDFDocument106 pagesPDF Sistemas Uni SQL Administracion PDFRobert TaylorNo ratings yet
- SQL Server Marco TeoricoDocument9 pagesSQL Server Marco TeoricoCheke SanchezNo ratings yet
- Introducción A La Plataforma de SQL ServerDocument6 pagesIntroducción A La Plataforma de SQL ServerAna Milenka Rojas ParragaNo ratings yet
- Introducción A Microsoft SQL ServerDocument21 pagesIntroducción A Microsoft SQL ServerJoaquin PerezNo ratings yet
- SQL Server PreguntasDocument6 pagesSQL Server PreguntasNacho Suárez AlijostesNo ratings yet
- Introduccion SQL Server 2000Document192 pagesIntroduccion SQL Server 2000Edwin Medina0% (1)
- Sesión 01Document57 pagesSesión 01Ivar Martinez AcostaNo ratings yet
- Introduccion A Las Infraestructuras de Active DirectoryDocument40 pagesIntroduccion A Las Infraestructuras de Active Directorymmarinutp2No ratings yet
- Próximos eventos SQL ServerDocument35 pagesPróximos eventos SQL ServerMiguel Díaz VidarteNo ratings yet
- 3.3. - Modelo Conceptual - El Álgebra RelacionalDocument12 pages3.3. - Modelo Conceptual - El Álgebra RelacionalImportacionesPuquiNo ratings yet
- 1 IntroduccionDocument10 pages1 IntroduccionImportacionesPuquiNo ratings yet
- Base de Datos Avanzado IDocument206 pagesBase de Datos Avanzado IMiguel Angel FernandezNo ratings yet
- Informacion - Titulo, AutorDocument1 pageInformacion - Titulo, AutorImportacionesPuquiNo ratings yet
- Introducción - PreambuloDocument1 pageIntroducción - PreambuloImportacionesPuquiNo ratings yet
- Indice - SQL-Server-2008 - SQL y TransactSQLDocument12 pagesIndice - SQL-Server-2008 - SQL y TransactSQLImportacionesPuquiNo ratings yet
- 3.1. - Modelo Conceptual - Recordatorios Sobre Almacenaje de DatosDocument4 pages3.1. - Modelo Conceptual - Recordatorios Sobre Almacenaje de DatosImportacionesPuquiNo ratings yet
- Modelo Conceptual - IntroduccionDocument1 pageModelo Conceptual - IntroduccionImportacionesPuquiNo ratings yet
- Entrenamiento integral IRON para mejorar tu calidad de vidaDocument10 pagesEntrenamiento integral IRON para mejorar tu calidad de vidaImportacionesPuquiNo ratings yet
- Java Desde CeroDocument90 pagesJava Desde CeroJhon Pichihua HNo ratings yet
- Manual de Base de DatosDocument127 pagesManual de Base de DatosGio Vásquez0% (1)
- Base de Datos Avanzado IDocument206 pagesBase de Datos Avanzado IMiguel Angel FernandezNo ratings yet
- SQL Server 2005 - Curso 5 EstrellasDocument206 pagesSQL Server 2005 - Curso 5 EstrellasImportacionesPuquiNo ratings yet
- Cluster Microsoft 2008Document12 pagesCluster Microsoft 2008ImportacionesPuquiNo ratings yet
- Estructura Y Organización de Una Base de DatosDocument8 pagesEstructura Y Organización de Una Base de DatosXxjose15xXNo ratings yet
- Manual de Base de DatosDocument127 pagesManual de Base de DatosGio Vásquez0% (1)
- TC Electronic G-System Manual SpanishDocument81 pagesTC Electronic G-System Manual SpanishLuis Gallo100% (1)
- T SQLDocument128 pagesT SQLivanmc_libra24No ratings yet
- Tablas GestionDocument2 pagesTablas GestionOliver QueenNo ratings yet
- SQL CompletoDocument75 pagesSQL CompletoIván AvilaNo ratings yet
- Ejercicios en SQLDocument3 pagesEjercicios en SQLfanigssNo ratings yet
- Curso SQL Server 2008r2Document173 pagesCurso SQL Server 2008r2Victor Ramirez100% (1)
- Ejerciciosdesql 091215105914 Phpapp01Document23 pagesEjerciciosdesql 091215105914 Phpapp01ImportacionesPuquiNo ratings yet
- Consultas Básicas en SQL ServerDocument7 pagesConsultas Básicas en SQL ServerGabriel Ponce RiveraNo ratings yet
- CD 11900Document192 pagesCD 11900Jairo Israel Alvarez CordovaNo ratings yet
- Métodos de Autenticación y FirewallDocument19 pagesMétodos de Autenticación y FirewallYesi del AngelNo ratings yet
- Auditoría de seguridad informática para empresaDocument12 pagesAuditoría de seguridad informática para empresaGilson Chariguaman100% (2)
- Unad PDFDocument32 pagesUnad PDFjorge beltran beltranNo ratings yet
- Protocolo para Instalación de Los Sistemas A2Document40 pagesProtocolo para Instalación de Los Sistemas A2Ivan Fernando HurtadoNo ratings yet
- Propuesta Central Telefonica - 2020-2Document14 pagesPropuesta Central Telefonica - 2020-2Telefonia Voip Celvoip-netNo ratings yet
- Nota Tecnica Modulo 5Document18 pagesNota Tecnica Modulo 5Jrga HiRoNo ratings yet
- Cómo Acceder de Forma Remota A MoodleDocument2 pagesCómo Acceder de Forma Remota A MoodleAnonymous lDPzCfNo ratings yet
- Comparación Proxy vs Firewall: Definición, Ventajas y DesventajasDocument2 pagesComparación Proxy vs Firewall: Definición, Ventajas y DesventajasLuis AlejandroNo ratings yet
- Curso Completo de Informática - Rosario PeñaDocument771 pagesCurso Completo de Informática - Rosario PeñaMarcelo100% (1)
- La Cosas Mas Peligrosa Que Se Hacen en Un PCDocument8 pagesLa Cosas Mas Peligrosa Que Se Hacen en Un PCAlejo alfa alfaNo ratings yet
- Cuadro Comparativo Características de La Protección FirewallDocument3 pagesCuadro Comparativo Características de La Protección FirewallJuan DE Dios SuasteguiNo ratings yet
- Configuración RVl200 VPNDocument9 pagesConfiguración RVl200 VPNPauta RaizNo ratings yet
- Comodo Firewall - Manual de ConfiguraciónDocument7 pagesComodo Firewall - Manual de ConfiguraciónmikelNo ratings yet
- Manual de Configuracion Huawei V5Document13 pagesManual de Configuracion Huawei V5Smith Ccahuay HuamaniNo ratings yet
- Bloqueo ARES MikrotikDocument2 pagesBloqueo ARES Mikrotikfernando zapataNo ratings yet
- h3c Sr6600 Series DsDocument8 pagesh3c Sr6600 Series DsAedy GuzfloNo ratings yet
- Instalación IPCopDocument21 pagesInstalación IPCopAlex Patricio Martinez MartinezNo ratings yet
- Practica de OpenldapDocument4 pagesPractica de OpenldapDaniel Amador DiegoNo ratings yet
- Cuestionario NS4 V6 PreguntasDocument23 pagesCuestionario NS4 V6 PreguntasDin Cessare100% (1)
- Configuracion Del ModemDocument7 pagesConfiguracion Del ModemAbraham GomezNo ratings yet
- Monografia de FirewallsDocument24 pagesMonografia de FirewallsAldair Peña FloresNo ratings yet
- Técnicas NmapDocument7 pagesTécnicas Nmapnoc_313No ratings yet
- Tutorial para Radio Por InternetDocument35 pagesTutorial para Radio Por Internetcreator_cNo ratings yet
- TCP DumpDocument47 pagesTCP DumpJerry ParraNo ratings yet
- Sophos XG Series 310 PDFDocument24 pagesSophos XG Series 310 PDFluisalgaropiNo ratings yet
- 03 - Seguridad en FWDocument24 pages03 - Seguridad en FWJuan AraujoNo ratings yet
- Cómo Configurar Dominios Virtuales (VDOMs) en Un FortiGate - Base Conocimientos JMDocument8 pagesCómo Configurar Dominios Virtuales (VDOMs) en Un FortiGate - Base Conocimientos JMFreddy JH100% (1)
- Amenazas para La SeguridadDocument84 pagesAmenazas para La SeguridadKatherine BorjasNo ratings yet