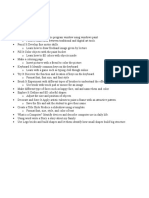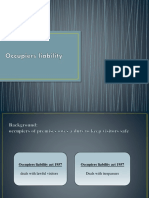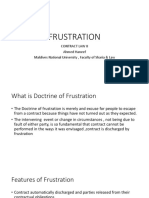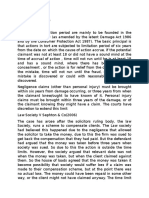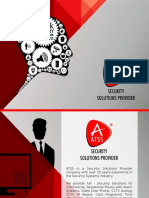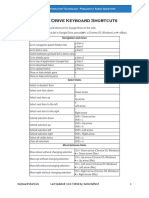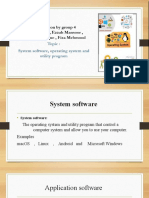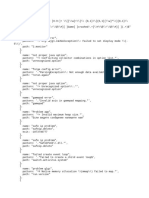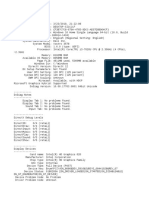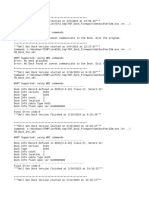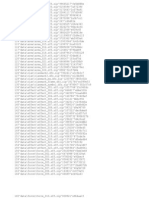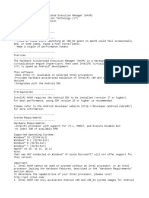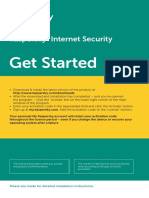Professional Documents
Culture Documents
Command Line Exercise
Uploaded by
Ahmed Haneef0 ratings0% found this document useful (0 votes)
14 views4 pagescommand line exercise
Copyright
© © All Rights Reserved
Available Formats
DOCX, PDF, TXT or read online from Scribd
Share this document
Did you find this document useful?
Is this content inappropriate?
Report this Documentcommand line exercise
Copyright:
© All Rights Reserved
Available Formats
Download as DOCX, PDF, TXT or read online from Scribd
0 ratings0% found this document useful (0 votes)
14 views4 pagesCommand Line Exercise
Uploaded by
Ahmed Haneefcommand line exercise
Copyright:
© All Rights Reserved
Available Formats
Download as DOCX, PDF, TXT or read online from Scribd
You are on page 1of 4
Command line exercise
Opening and closing a Command Prompt
Opening a Command Prompt
There are two conventional ways to start a Command prompt.
1. Start, Programs, Accessories, Command prompt
2. Start, Run and type "cmd" (minus quotes) and press enter.
There are two commands you will use most
1. "CD" (change directory) (minus quotes). This changes directory relevant to the one you are
currently working in.
2. "DIR" (directory) (minus quotes). This lists the files and directories in the folder that you are
in.
3. he "Dir" command is probably the most basic command. It gives you a listing of all the files
and folders that are located in the folder that you are currently open in.
For example, in the screenshot above, we are in the root of the C:\ drive. If a DIR command
is carried out at this point, then you will get a result similar to this:
4. Volume in drive C is System
Volume Serial Number is 1234-5678
Directory of C:\
25/10/2002 23:42 0 AUTOEXEC.BAT
26/10/2002 01:03 0 COMLOG.txt
25/10/2002 23:42 0 CONFIG.SYS
06/02/2003 15:08 0 dir.txt
04/11/2002 20:40 262,144 ntuser.dat
25/10/2002 23:49 <DIR> Documents and Settings
27/01/2003 19:58 <DIR> Program Files
27/01/2003 09:26 <DIR> WINDOWS
5 File(s) 262,144 bytes
3 Dir(s) 12,528,111,616 bytes free
5. This command does not show you any hidden files. To see hidden files you will need to use
the ATTRIB command.
6. Advanced "dir" commands
7. You can get a little more advanced with the dir command by putting extra commands after
the intitial "dir".
For example:
8. dir /s
9. will show the contents of the current folder, and any subfolders that are below. This will
produce a very long file listing. You might want to filter the results or send them to a text file
(see above).
10. dir /s something.doc
11. This command will search through all subdirectories below for a file that matches that file
name. Similarly, issuing the command
12. dir /s *.doc
13. will list all files that end in .docx (Word files).
14. More information on the DIR command can be found in the DIR Command Reference.
15. CD - Change Directory
16. The CD command is very simple to use and all commands are relative to the directory that
you are in. Therefore if you want to change to the "Windows" directory, you would type
17. CD Windows
18. If you then wanted to change to the "system" directory (which is a sub directory of
"windows"), you would enter
19. CD System
20. However if you knew that you wanted to change to the system directory immediately, you
could type this command instead:
21. CD Windows\System
22. However if you were already deep in another directory (for example c:\ documents and
settings) and then wanted to move directly to windows\system then you can do that by
putting in an initial backwards slash:
23. CD \Windows\System
24. This tells the command to go to the root of the drive, then to the directory Windows and
system.
25. Moving Back Up
26. You can also move back up the tree, instead of down.
27. If you want to just return to the root of the drive (C:\) you would just type
28. cd \ or cd\
29. If you wanted to just go back one level (to use the earlier example, you were in
c:\windows\system and you wanted to be in c:\windows) you would just type:
30. cd..
31. Alternatively, if you want to access a totally different directory, for example "Program Files"
you could type
32. cd program files or cd "program files"
33. When typing directories to change to, if the directory name is unique, then you can use wild
cards. For example
34. cd program*
35. Directory Entry Shortcut: : If you are on Windows 2000 or XP and you have a Windows
Explorer screen open at the location that you want to run a Command Prompt command you
could open the Command Prompt and typing a long series of directories or CD commands.
Instead, just type CD and then a space, then drag and drop the directory you want to work in
to the Command Prompt window. The full path to the directory will be entered, ready for you
to press enter.
36. More information on the CD command can be found in the CD Command Reference.
37. Change Drive
38. If you want to run a command against a directory on another drive, such as the D drive, then
you need to change to that drive, This is done simply by entering the drive letter and a colon:
39. d:
40. On Windows Vista and higher you can also combine the drive letter change and directory by
using the full path:
41. cd d:\downloads
42. On Windows XP and older, you can still enter the above command, but will then need to do
d: . When you do, you will find that you are in the directory where you did the CD command
to.
43. File Renaming
44. You can rename files in a command prompt.
45. rename something.txt someone.txt
46. would rename the file something.txt to someone.txt
47. Full Rename Command Reference.
48. Directory Creation
49. You can create directories from the command prompt:
50. mkdir something
51. would create a directory called "something".
If you want a directory with a name that has a space in it, such as "My Files" you need
include the command in " ":
52. mkdir "my files"
53. This ensures that the directory is created with the space. Without the space you will get a
new directory called "my" and an error message.
54. You can also use the md command instead of mkdir.
55. Deleting Files and Folders
56. If you want to delete a file, then just type:
57. del filename.ext
58. If you want to delete all files in a folder then type
59. del *.*
60. similarly if you want to delete all files with a certain extension, then type
61. del *.ext
62. (where ext is the extension you want to delete)
63. To delete a folder, simply enter
64. del foldername
65. There are more advanced options for deleting files through the Command Prompt - view
the Command Reference for DEL to see the full list.
66. Note - if you delete a file within a Command Prompt session it does not go in to the recycle
bin. It will be deleted immediately.
You might also like
- The Subtle Art of Not Giving a F*ck: A Counterintuitive Approach to Living a Good LifeFrom EverandThe Subtle Art of Not Giving a F*ck: A Counterintuitive Approach to Living a Good LifeRating: 4 out of 5 stars4/5 (5794)
- Camping StandardDocument3 pagesCamping StandardAhmed HaneefNo ratings yet
- The Little Book of Hygge: Danish Secrets to Happy LivingFrom EverandThe Little Book of Hygge: Danish Secrets to Happy LivingRating: 3.5 out of 5 stars3.5/5 (399)
- Tutorials Family LawDocument8 pagesTutorials Family LawAhmed HaneefNo ratings yet
- A Heartbreaking Work Of Staggering Genius: A Memoir Based on a True StoryFrom EverandA Heartbreaking Work Of Staggering Genius: A Memoir Based on a True StoryRating: 3.5 out of 5 stars3.5/5 (231)
- Communication Part On GrowthDocument10 pagesCommunication Part On GrowthAhmed HaneefNo ratings yet
- Hidden Figures: The American Dream and the Untold Story of the Black Women Mathematicians Who Helped Win the Space RaceFrom EverandHidden Figures: The American Dream and the Untold Story of the Black Women Mathematicians Who Helped Win the Space RaceRating: 4 out of 5 stars4/5 (894)
- Consitutional AssigmnetDocument7 pagesConsitutional AssigmnetAhmed HaneefNo ratings yet
- The Yellow House: A Memoir (2019 National Book Award Winner)From EverandThe Yellow House: A Memoir (2019 National Book Award Winner)Rating: 4 out of 5 stars4/5 (98)
- Fiber OpticsDocument37 pagesFiber OpticsAfareen KhanNo ratings yet
- Shoe Dog: A Memoir by the Creator of NikeFrom EverandShoe Dog: A Memoir by the Creator of NikeRating: 4.5 out of 5 stars4.5/5 (537)
- Group Assignment - UPPITDocument4 pagesGroup Assignment - UPPITAhmed HaneefNo ratings yet
- Elon Musk: Tesla, SpaceX, and the Quest for a Fantastic FutureFrom EverandElon Musk: Tesla, SpaceX, and the Quest for a Fantastic FutureRating: 4.5 out of 5 stars4.5/5 (474)
- IP Address Subnet SupernetDocument97 pagesIP Address Subnet SupernetRiajiminNo ratings yet
- Never Split the Difference: Negotiating As If Your Life Depended On ItFrom EverandNever Split the Difference: Negotiating As If Your Life Depended On ItRating: 4.5 out of 5 stars4.5/5 (838)
- Parent Course ContentsDocument2 pagesParent Course ContentsAhmed HaneefNo ratings yet
- Grit: The Power of Passion and PerseveranceFrom EverandGrit: The Power of Passion and PerseveranceRating: 4 out of 5 stars4/5 (587)
- Computer Networks NetworksDocument40 pagesComputer Networks Networksmukesh.cmishraNo ratings yet
- Devil in the Grove: Thurgood Marshall, the Groveland Boys, and the Dawn of a New AmericaFrom EverandDevil in the Grove: Thurgood Marshall, the Groveland Boys, and the Dawn of a New AmericaRating: 4.5 out of 5 stars4.5/5 (265)
- Definition of PromoterDocument5 pagesDefinition of PromoterAhmed HaneefNo ratings yet
- Level 1 - Grass Hoper Will LearnDocument8 pagesLevel 1 - Grass Hoper Will LearnAhmed HaneefNo ratings yet
- IP as a Routed Protocol: Understanding the BasicsDocument29 pagesIP as a Routed Protocol: Understanding the BasicsAhmed HaneefNo ratings yet
- The Emperor of All Maladies: A Biography of CancerFrom EverandThe Emperor of All Maladies: A Biography of CancerRating: 4.5 out of 5 stars4.5/5 (271)
- ParentingDocument47 pagesParentingPencari CahayaNo ratings yet
- On Fire: The (Burning) Case for a Green New DealFrom EverandOn Fire: The (Burning) Case for a Green New DealRating: 4 out of 5 stars4/5 (73)
- Individual Assignment - UPPITDocument2 pagesIndividual Assignment - UPPITAhmed HaneefNo ratings yet
- The Hard Thing About Hard Things: Building a Business When There Are No Easy AnswersFrom EverandThe Hard Thing About Hard Things: Building a Business When There Are No Easy AnswersRating: 4.5 out of 5 stars4.5/5 (344)
- Occupiers LiabilityDocument41 pagesOccupiers LiabilityAhmed HaneefNo ratings yet
- Team of Rivals: The Political Genius of Abraham LincolnFrom EverandTeam of Rivals: The Political Genius of Abraham LincolnRating: 4.5 out of 5 stars4.5/5 (234)
- Occupiers LiabilityDocument41 pagesOccupiers LiabilityAhmed HaneefNo ratings yet
- FrustrationDocument8 pagesFrustrationAhmed HaneefNo ratings yet
- Questions Mock Exam1Document1 pageQuestions Mock Exam1Ahmed HaneefNo ratings yet
- Operating Systems ProcessesDocument20 pagesOperating Systems ProcessesAhmed HaneefNo ratings yet
- Operating Systems ProcessesDocument20 pagesOperating Systems ProcessesAhmed HaneefNo ratings yet
- The Unwinding: An Inner History of the New AmericaFrom EverandThe Unwinding: An Inner History of the New AmericaRating: 4 out of 5 stars4/5 (45)
- Tort AssDocument3 pagesTort AssAhmed HaneefNo ratings yet
- The World Is Flat 3.0: A Brief History of the Twenty-first CenturyFrom EverandThe World Is Flat 3.0: A Brief History of the Twenty-first CenturyRating: 3.5 out of 5 stars3.5/5 (2219)
- Duress Lecture LawDocument6 pagesDuress Lecture LawAhmed HaneefNo ratings yet
- Two Dimension and MultidimensionDocument13 pagesTwo Dimension and MultidimensionAhmed HaneefNo ratings yet
- Nature and Functions of Law in Modern SocietyDocument8 pagesNature and Functions of Law in Modern SocietyAhmed Haneef100% (1)
- The Gifts of Imperfection: Let Go of Who You Think You're Supposed to Be and Embrace Who You AreFrom EverandThe Gifts of Imperfection: Let Go of Who You Think You're Supposed to Be and Embrace Who You AreRating: 4 out of 5 stars4/5 (1090)
- Tort AssDocument3 pagesTort AssAhmed HaneefNo ratings yet
- PF SenseDocument24 pagesPF SenseAhmed HaneefNo ratings yet
- Term SovereigntyDocument8 pagesTerm SovereigntyAhmed HaneefNo ratings yet
- Swimming Beginners Full Unit 15 DaysDocument20 pagesSwimming Beginners Full Unit 15 DaysAhmed HaneefNo ratings yet
- The Sympathizer: A Novel (Pulitzer Prize for Fiction)From EverandThe Sympathizer: A Novel (Pulitzer Prize for Fiction)Rating: 4.5 out of 5 stars4.5/5 (119)
- Business PlanDocument26 pagesBusiness PlanAhmed HaneefNo ratings yet
- Google Drive Keyboard Shortcuts PDFDocument2 pagesGoogle Drive Keyboard Shortcuts PDFWai Kit KongNo ratings yet
- TracesDocument271 pagesTracesDanil ErophanaNo ratings yet
- Entry-Level Programmer ResumeDocument2 pagesEntry-Level Programmer ResumemohsinNo ratings yet
- Lifebit Parou 13-03-2014Document488 pagesLifebit Parou 13-03-2014Douglas MeloNo ratings yet
- LogDocument109 pagesLogYi Hang YU [11C13]No ratings yet
- Hibased: Corresponding SW-LDocument118 pagesHibased: Corresponding SW-Ldieter meuserNo ratings yet
- IctDocument22 pagesIctDia ChNo ratings yet
- Log - 26 06 2023Document4 pagesLog - 26 06 2023римид акубуловNo ratings yet
- DxDiag New InstallDocument34 pagesDxDiag New InstallMuhammad FikriNo ratings yet
- VE IT Tests PrTest01Document4 pagesVE IT Tests PrTest01Phương LyNo ratings yet
- 3 Signatures 3Document5 pages3 Signatures 3Iván 555No ratings yet
- Her Body and Other Parties: StoriesFrom EverandHer Body and Other Parties: StoriesRating: 4 out of 5 stars4/5 (821)
- Windows Device & Driver DebuggingDocument1,454 pagesWindows Device & Driver Debuggingcelltoolz2No ratings yet
- Chapter 1 - Introduction JavaDocument14 pagesChapter 1 - Introduction JavaTuyền Nhữ VănNo ratings yet
- Rds Cli PDFDocument212 pagesRds Cli PDFAnkesh TiwariNo ratings yet
- ReadmeDocument3 pagesReadmeAndrew BaghdasaryanNo ratings yet
- Step by Step Guide To Deploy Microsoft LAPSDocument17 pagesStep by Step Guide To Deploy Microsoft LAPSBivek Man Singh0% (1)
- Raw 1Document40 pagesRaw 1Gunesh UpadhyeNo ratings yet
- Insert A Check Mark Symbol - WordDocument3 pagesInsert A Check Mark Symbol - Wordshanmugam.sNo ratings yet
- Penta Ho Data Integration InstallationDocument4 pagesPenta Ho Data Integration InstallationrupeshvinNo ratings yet
- Get Dock Ver 32 WDocument10 pagesGet Dock Ver 32 WDino ReinadiNo ratings yet
- Data File ListDocument9 pagesData File ListDmc Mhay JuanerioNo ratings yet
- OptiSystem 7.0 Release Notes and Installation GuideDocument3 pagesOptiSystem 7.0 Release Notes and Installation GuideRonald SaavedraNo ratings yet
- HP Software and Driver Downloads For HP Printers, Laptops, Desktops and More - HP® Customer SupportDocument3 pagesHP Software and Driver Downloads For HP Printers, Laptops, Desktops and More - HP® Customer SupportRamy ElhelwNo ratings yet
- Install Windows From A USB Flash DriveDocument2 pagesInstall Windows From A USB Flash Drivemateigeorgescu80No ratings yet
- Galaxy S6 Boot RecoveryDocument15 pagesGalaxy S6 Boot RecoveryAhmed AdelNo ratings yet
- Computer Short CutsDocument7 pagesComputer Short CutsM. Junaid AlamNo ratings yet
- Release NotesDocument2 pagesRelease NotesEmmanuel FokaNo ratings yet
- Yozo LogDocument2 pagesYozo LogRangga NugrohoNo ratings yet
- QStar v5x Installation - Configuration Quick ReferenceDocument45 pagesQStar v5x Installation - Configuration Quick ReferencemariusNo ratings yet
- Kaspersky Internet Security 2020 Quick Start GuideDocument4 pagesKaspersky Internet Security 2020 Quick Start Guidededy awNo ratings yet
- Linux: The Ultimate Beginner's Guide to Learn Linux Operating System, Command Line and Linux Programming Step by StepFrom EverandLinux: The Ultimate Beginner's Guide to Learn Linux Operating System, Command Line and Linux Programming Step by StepRating: 4.5 out of 5 stars4.5/5 (9)
- Mastering Linux Security and Hardening - Second Edition: Protect your Linux systems from intruders, malware attacks, and other cyber threats, 2nd EditionFrom EverandMastering Linux Security and Hardening - Second Edition: Protect your Linux systems from intruders, malware attacks, and other cyber threats, 2nd EditionNo ratings yet
- The Linux Command Line Beginner's GuideFrom EverandThe Linux Command Line Beginner's GuideRating: 4.5 out of 5 stars4.5/5 (23)
- Azure DevOps Engineer: Exam AZ-400: Azure DevOps Engineer: Exam AZ-400 Designing and Implementing Microsoft DevOps SolutionsFrom EverandAzure DevOps Engineer: Exam AZ-400: Azure DevOps Engineer: Exam AZ-400 Designing and Implementing Microsoft DevOps SolutionsNo ratings yet
- The Ultimate Kali Linux Book - Second Edition: Perform advanced penetration testing using Nmap, Metasploit, Aircrack-ng, and EmpireFrom EverandThe Ultimate Kali Linux Book - Second Edition: Perform advanced penetration testing using Nmap, Metasploit, Aircrack-ng, and EmpireNo ratings yet