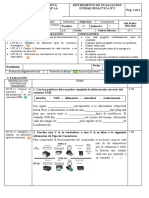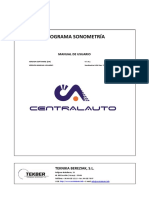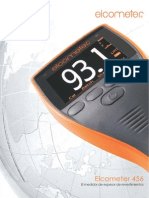Professional Documents
Culture Documents
Manual Pedrator 15
Uploaded by
davidOriginal Title
Copyright
Available Formats
Share this document
Did you find this document useful?
Is this content inappropriate?
Report this DocumentCopyright:
Available Formats
Manual Pedrator 15
Uploaded by
davidCopyright:
Available Formats
-1
Depredador 15
Manual de usuario
descargado de www.Manualslib.com manuales de motor de búsqueda
2-
© 2015. Todos los derechos reservados.
Predator 15 Cubiertas: G9-591
Esta revisión: October el año 2015
Regístrese para obtener una ID de Acer y disfrutar de grandes beneficios
Abre el Acer America aplicación para inscribirse en un ID de Acer o inicia sesión si ya tiene un
Acer ID.
Hay tres grandes razones para que usted pueda obtener un ID de Acer:
• Construir su propia nube con Acer BYOC.
• Recibe las últimas ofertas e información del producto.
• Registrar su dispositivo para el servicio de garantía.
Para obtener más información, visite el sitio web de Acer BYOC:
www.acer.com/byoc-start
Importante
Este manual contiene información de propiedad protegida por derechos de autor. La
información contenida en este manual está sujeta a cambios sin previo aviso. Imágenes
proporcionadas en este documento son sólo para referencia y pueden contener
información o características que no se aplican a su ordenador. Acer Group no se hace
responsable de los errores u omisiones técnicos o editoriales contenidos en este manual.
Número de modelo: ___________________________________________ Número de
serie: ___________________________________________ Fecha de compra: Lugar
de compra _______________________________________:
______________________________________
descargado de www.Manualslib.com manuales de motor de búsqueda
Tabla de contenidos - 3
T CAPAZ DE CONTENIDO
Lo primero es lo primero 5 Protección del equipo 43
Sus guías ................................................ .... 5 El uso de un bloqueo de seguridad ...... 43
cuidado y sugerencias para utilizar la computadora básica Uso de contraseñas ..................................... 43
.......................................... ................ 6 introducir contraseñas .................................. 44
En cuanto a su ordenador apagado ....................... 6
La utilidad BIOS 45
El cuidado de su equipo ................ 6
Secuencia de arranque .......................................... 45
El cuidado de su adaptador de CA ............ 7
Limpieza y servicio ................................ 7 Definición de contraseñas .................................. 45
Su ordenador portátil Predator recorrido 8 La administración de energía 46
vista de pantalla ................................................ .... 8 Ahorro de energía .............................................. 46
Teclado vista .............................................. 9
Paquete de baterías 48
Vista izquierda ................................................ ....... 10
características de la batería ........................ 48
La información sobre USB 3.0 .......................... 11
Carga de la batería ................................ 48
Visión correcta ................................................ ..... 11
Optimización de la vida de la batería ............................. 49
Vista de la base ................................................ ...... 13 Comprobación del nivel de batería .................... 50
aviso de batería baja ................................ 50
Utilizando el teclado 15
Teclas de bloqueo ................................................ ...... 15 Viajar con el ordenador 51
Teclas de acceso rápido ................................................. ............ 15 Desconexión del escritorio ..... 51
Teclas de Windows ............................................. 17 Moverse ........................................... 51
Preparación de la computadora .......................... 51
touchpad 18
Qué llevar a una reunión ..................... 52
Fundamentos del touchpad ........................................ 18 Transporte a la casa ................ 52
gestos del panel táctil .................................. 18 Preparación de la computadora .......................... 52
Lo que para llevar con usted .............................. 53
Recuperación 20
Consideraciones especiales ............................. 53
Creación de una copia de seguridad por defecto de fábrica 20 Copia La creación de una oficina en casa ......................... 53
de seguridad inalámbrica y controladores de LAN Viajar con el ordenador ............ 54
..................................... ....................... 23 Preparación de la computadora ......................... 54
Lo que para llevar con usted ............................. 54
Restaurar el equipo ................... 23
Consideraciones especiales ............................ 54
Restablecer este PC y mantener los archivos ........ 23
Viajes internacionales ..................... 55
Restablecer este PC y eliminar todo lo 24
Preparación de la computadora .......................... 55
Mediante una conexión Bluetooth 27 Lo que debe llevar con usted ............................ 55
Activación y desactivación de Bluetooth .. 27 Consideraciones especiales ............................. 55
Activar Bluetooth y agregar un dispositivo. 27 lector de tarjeta de memoria 57
Conexión a Internet 30 Las opciones de conectividad ............................... 57
Conexión a una red inalámbrica. 30
conectores de vídeo y audio 59
Conexión a una red LAN inalámbrica ............ 30
Conexión con un cable ....................... 33 Universal Serial Bus (USB) 61
Incorporada en función de la red ......................... 33
3 puerto Thunderbolt 63
Conexión a una red celular ... 34
Muestra ................................................. ........ 63
Acer Bluelight Escudo 35
HDMI sesenta y cinco
PredatorSense 36
Preguntas frecuentes 66
La pantalla principal PredatorSense ... 36
Solicitar el servicio ................................. 68
Asignar una acción a una tecla de acceso directo ................ 37
Crear un nuevo perfil ................................. 38 Consejos y sugerencias para el uso de Windows
Grabar una macro ........................................... 39 10 ................................................. ..................... 70
Ajustar la retroiluminación del teclado ............ 41 ¿Cómo llego a empezar? ............................ 70
ajustes PredatorSense ...................... 42 ¿Cómo apago mi computadora? ..... 70
¿Cómo desbloqueo mi equipo? .......... 71
descargado de www.Manualslib.com manuales de motor de búsqueda
4 - Tabla de contenidos
¿Cómo se configura la alarma? ......................... 72 Internet y la seguridad en línea 78
¿Dónde están mis aplicaciones? ................................. 73
Los primeros pasos en la red ........................... 78
¿Qué es un ID Microsoft (cuenta)? ... 74 ¿Cómo puedo
La protección de su equipo ..................... 78
comprobar si hay actualizaciones de Windows?
Elegir un proveedor de servicios de Internet 78 Conexiones
.................................................. ......... 74
de red ............................... 80
¿Dónde puedo conseguir más información? 75 Solución de
Navegar por la red! ................................................. 82
problemas ....................................... 76
Seguridad................................................. ........... 82
sugerencias para solucionar problemas ................................. 76
Los mensajes de error ............................................ 76 Reproducción de discos Blu-ray o DVD películas 90
descargado de www.Manualslib.com manuales de motor de búsqueda
Primero lo primero - 5
F RIMERA COSAS PRIMERO
Nos gustaría darle las gracias por hacer esta elección portátil Acer para satisfacer sus
necesidades de informática móvil.
sus guías
Para ayudarle a utilizar el ordenador portátil Acer, hemos diseñado un conjunto de guías: En
primer lugar, la Guia de preparacion ( o Póster de instalación) Ayuda a llevar a cabo la
configuración del ordenador. los Guía rápida se presentan las características y funciones de
su nuevo equipo básicos. Para más información sobre cómo el ordenador puede ayudarle a
ser más productivo, consulte la Manual de usuario. Esta guía contiene información
detallada sobre temas tales como utilidades del sistema, recuperación de datos, opciones
de expansión y solución de problemas. Hay dos maneras de descargar el Manual de
usuario. En primer lugar, debe estar conectado a internet.
1. Abrir Centro de Cuidado de Acer desde el escritorio y seleccione Mi
Sistema> Resumen y haga clic Manual de usuario para descargar el Manual de usuario.
2.Click en el enlace debajo Apoyo.
1. El enlace se abrirá el Acer Servicio y mantenimiento página web.
2. Desde esta página se puede descargar e instalar la herramienta de identificación de
Acer que detecta automáticamente el número de serie de su ordenador y SNID y
permitirá copiar al portapapeles.
3.Desplácese hasta Controladores y Manuales y la búsqueda de su
modelo pegando en o introducir manualmente el número de serie, SNID, o modelo de
producto.
4. Una vez que haya encontrado su modelo de producto, seleccione
Documentos y seleccione su idioma para descargar el
Manual de usuario.
descargado de www.Manualslib.com manuales de motor de búsqueda
6 - Lo primero es lo primero
Cuidados básicos y consejos para utilizar el ordenador Encendido del
ordenador apagado
Para dejar la unidad encendida, realice cualquiera de los siguientes:
• Utilice el comando de apagado Windows: Pulse el tecla de windows o seleccione el botón
de Inicio de Windows, seleccionar Poder > Apagar.
• Haga clic con el botón Inicio de Windows > Apagar o cerrar la sesión > Apagar.
Si necesita apagar el ordenador por un corto tiempo, pero no desea apagar completamente
hacia abajo, se puede poner a
Dormir mediante cualquiera de los siguientes:
• Presiona el boton de poder.
• Pulse la tecla de acceso directo del sueño <cross-ref a la sección del teclado>.
• presione el tecla de windows o seleccione el botón de Inicio de Windows, seleccionar Poder >
Reposo.
• Haga clic con el botón Inicio de Windows > Apagar o cerrar la sesión > Dormir.
Nota
Si no puede apagar la computadora normalmente, mantenga presionado el botón de encendido
durante más de cuatro segundos para apagar el equipo. Si se apaga el equipo y desea volver a
encenderla, espere al menos dos segundos antes de encender.
El cuidado de la computadora
El ordenador le servirá bien si se toma el cuidado de él.
• No exponga a la luz directa del sol. No lo coloque cerca de fuentes de calor, como un
radiador.
• No exponga el equipo a temperaturas por debajo de 0º C (32º F) o por encima de 50º C
(122º F).
• No la coloque cerca de campos magnéticos.
• No exponga el equipo a la lluvia o la humedad.
• No derrame agua o cualquier líquido en el equipo.
descargado de www.Manualslib.com manuales de motor de búsqueda
Primero lo primero - 7
• No someta a impactos o vibraciones.
• No exponga el ordenador al polvo o suciedad.
• Nunca coloque objetos encima del ordenador.
• No tire la pantalla cuando se cierra.
• Nunca la coloque sobre superficies irregulares.
El cuidado de su adaptador de CA.
Aquí hay algunos consejos para el cuidado de su adaptador de CA:
• No conecte el adaptador a ningún otro dispositivo.
• No pise el cable ni coloque objetos pesados encima de él. Pase el cable de alimentación
y todos los cables lejos de donde la gente camina.
• Al desconectar el cable de alimentación, no tire del cable sino tire del enchufe.
• El amperaje total del equipo conectado no debe exceder el amperaje del cable si está
utilizando un cable de extensión. Además, el amperaje total de todos los equipos
conectados a una sola toma de corriente no debe exceder la capacidad del fusible.
Limpieza y mantenimiento
Al limpiar el equipo, siga estos pasos:
1. Apague el ordenador.
2. Desconecte el adaptador de corriente alterna.
3. Utilice un paño suave y húmedo. No utilice limpiadores líquidos o en aerosol.
Si el equipo se cae o visiblemente dañada, o no funciona correctamente, por favor, póngase
en contacto con su centro de servicio Acer autorizado más cercano. Para obtener más
información, por favor Consulte las preguntas más frecuentes en la página 66.
descargado de www.Manualslib.com manuales de motor de búsqueda
8 - El portátil Predator recorrido
Y NUESTRA PAG redator CUADERNO
GIRA
Una vez configurado el ordenador del modo indicado en la Guía de configuración, vamos a
un paseo por su nuevo ordenador Predator.
vista de pantalla
1
# icono Elemento Descripción
Cámara Web para comunicación
de vídeo.
1 Cámara web Una luz al lado de la cámara indica que la
cámara está activa.
2 estéreo digital micrófonos
micrófonos
internos para la grabación de
sonido.
3 Pantalla Salida visual del ordenador.
4 altavoces Brindar una salida de audio estéreo.
descargado de www.Manualslib.com manuales de motor de búsqueda
Su depredador del PC portátil - 9
teclado vista
1
2 7
6
4
# icono Elemento Descripción
Indica el estado de la batería del
ordenador.
carga: La luz se vuelve ámbar cuando la
Indicador de
batería se está cargando.
bateria
1 Completamente cargado: La luz se vuelve roja cuando
está enchufado.
Indicador de Indica el estado de energía del ordenador.
encendido
Indicador de unidad Indica cuando el disco duro del ordenador está
de disco activo.
Las teclas que le permiten cambiar la
configuración del equipo para adaptarse a su
juego actual.
teclas programables
2 Puede definir los ajustes para cada tecla de
PredatorSense; por favor refiérase a PredatorSense
en la página 36.
descargado de www.Manualslib.com manuales de motor de búsqueda
10 - Su ordenador portátil Predator recorrido
# icono Elemento Descripción
Para entrar información en su
computador.
3 Teclado
Ver Uso del teclado en la página 15.
4 touchpad Sensible al tacto dispositivo señalador.
Los botones izquierdo y derecho funcionan
Haga clic en los botones
5 como los botones derecho e izquierdo del ratón.
(izquierdo y derecho)
Enciende el panel táctil integrado y tecla de Windows
encendido y apagado.
Touchpad botón de Para volver a encender la pantalla táctil y la tecla
6 activación clave / de Windows de nuevo, hay que pulsar este
Windows botón. la < Fn> +
< F7> teclas de acceso rápido hace no trabajar para la tecla
de Windows.
7 Botón de encendido Enciende y apaga el ordenador encendido y apagado.
Vista izquierda
1 2 34 5 68 7
# icono Elemento Descripción
1 De entrada de CC Se conecta a un adaptador de CA.
2 puertos USB Conectarse a dispositivos USB.
Se conecta a un micrófono externo para la
3 Mic-in jack
grabación de audio.
Auriculares/
4
altavoces,
clavija del altavoz se conecta auriculares)
a dispositivos de audio (por ejemplo,
Acepta una tarjeta Secure Digital (SD o SDHC).
lector de
5
tarjetas SD Sólo puede funcionar una tarjeta a la vez.
descargado de www.Manualslib.com manuales de motor de búsqueda
Su depredador del PC portátil - 11
# icono Elemento Descripción
6 Unidad óptica Unidad óptica interna; acepta
CD o DVD.
Unidad óptica
7
Botón de expulsión Expulsa el disco óptico de la
manejar.
Expulsa la bandeja de la unidad óptica cuando el
ordenador está apagado.
Orificio de expulsión de
8 Con cuidado, inserte un clip enderezado para
emergencia
expulsar la bandeja de la unidad óptica.
La información sobre USB 3.0
• USB 3.0 puertos compatibles son de color azul.
• Compatible con USB 3.0 y dispositivos anteriores.
• Para un rendimiento óptimo, utilice dispositivos USB 3.0 certificados.
• Definido por la especificación USB 3.0 (SuperSpeed USB).
Visión correcta
1 2 4 5 36 7
# icono Elemento Descripción
Se conecta a los dispositivos USB que
adoptan el conector USB tipo C.
Tipo C-USB /
1 Thunderbolt 3 puertos Thunderbolt soporta 3, pantallas, y USB 3.1
Tipo-C, Gen 2 con velocidades de
transferencia de hasta 10 Gb / s.
puerto USB con el
2 apagado de carga Se conecta a dispositivos USB.
3 Puerto USB Se conecta a dispositivos USB.
descargado de www.Manualslib.com manuales de motor de búsqueda
12 - Su ordenador portátil Predator recorrido
# icono Elemento Descripción
Compatible con conexiones de vídeo digital de
4 puerto HDMI
alta definición.
Puerto de pantalla
Se conecta a un dispositivo de visualización
externa (DisplayPort)
5 mediante la interfaz DisplayPort de alta
definición.
Ethernet (RJ Se conecta a una red Ethernet 10 de red
6
45) puerto basado-1000/100 /.
Se conecta a un bloqueo de seguridad
compatible Kensington-.
Ranura de bloqueo Coloque un cable de seguridad para
Kensington ordenadores alrededor de un objeto fijo, como
una mesa o el tirador de un cajón cerrado con
7
llave. Inserte el candado en la ranura y gire la
llave para asegurar la cerradura.
modelos sin llave también están
disponibles.
descargado de www.Manualslib.com manuales de motor de búsqueda
Su depredador del PC portátil - 13
vista de la base
2 subwoofer 5
3
4
# icono Elemento Descripción
Permite que el ordenador se caliente.
Ventilación y
1 refrigeración fan
No cubra ni obstruya las aberturas.
Simula quitar y reinstalar la batería.
reinicio del agujero de alfiler
2
de la batería Inserte un clip en el agujero y presione durante
cuatro segundos.
Accionamiento principal
Casas compartimiento principal de la computadora
unidad de almacenamiento.
Contiene la memoria principal del
ordenador.
3 Para garantizar la máxima fiabilidad y
compartimento de la
rendimiento, utilice únicamente módulos de
memoria
memoria comprados a un distribuidor
autorizado Predator.
descargado de www.Manualslib.com manuales de motor de búsqueda
14 - Su ordenador portátil Predator recorrido
# icono Elemento Descripción
Bloquea el módulo de ventilador de la unidad o
Óptica Unidad / refrigeración
enfriamiento óptico en posición.
bloqueo del ventilador de
4 Apague el ordenador antes de intercambiar
módulo
entre la unidad óptica y el ventilador.
5 subwoofer Ofrece audio graves mejorados.
descargado de www.Manualslib.com manuales de motor de búsqueda
Utilizando el teclado - 15
T CANTA EL TECLADO
El teclado tiene teclas de tamaño estándar y un teclado numérico separado, teclas de cursor
separadas, de bloqueo, de Windows, la función y teclas especiales.
teclas de bloqueo
El teclado tiene tres teclas de bloqueo que puede activar y desactivar.
Tecla de bloqueo Descripción
Bloque Mayúsculas Si se activa esta función, todas alfabético
caracteres se escriben en mayúsculas.
Si se activa esta función, el teclado está en modo numérico. Las
teclas de función como una calculadora (con los operadores
Num lock aritméticos +, -, *, y /). Utilice este modo cuando necesite hacer un
montón de entrada de datos numéricos.
Cuando se activa esta función, la pantalla se desplaza una línea hacia arriba
Bloqueo de o hacia abajo al pulsar hacia arriba o hacia abajo las flechas,
respectivamente.
desplazamiento < Fn> + <F12> Bloqueo de desplazamiento no funciona con algunas
aplicaciones.
teclas de acceso rápido
La computadora utiliza accesos directos o combinaciones de teclas para acceder a los
controles más utilizados como el brillo de la pantalla y la salida de volumen.
Para activar teclas de acceso rápido, pulse y mantenga pulsado el < Fn> antes de pulsar la
tecla de la combinación de teclas rápidas.
tecla de acceso directo Función icono Descripción
Activa / desactiva los
Modo avión
< Fn> + <F3> dispositivos de red del
ordenador.
Pone el ordenador en modo de
< Fn> + <F4> Dormir
suspensión.
descargado de www.Manualslib.com manuales de motor de búsqueda
16 - Uso del teclado
tecla de acceso directo Función icono Descripción
Interruptores de visualización de salida
de pantalla entre la pantalla de visualización, el
< Fn> + <F5>
Selecciona monitor externo (si está conectado) o
ambos.
Enciende la pantalla de retroiluminación de
la pantalla para ahorrar energía. Pulse
< Fn> + <F6> Pantalla apagada
cualquier tecla para volver.
Panel táctil Enciende el panel táctil integrado de
< Fn> + <F7>
encendido y apagado.
altavoz de Enciende los altavoces dentro y
< Fn> + <F8>
palanca fuera.
retroiluminación Enciende la retroiluminación del teclado
< Fn> + <F9>
del teclado encendido y apagado.
Desactiva la función de bloqueo de
< Fn> + <F12> Bloqueo de desplazamiento
desplazamiento dentro o fuera.
Más brillo Aumenta el brillo de la pantalla.
< Fn> + < >
bajar brillo Disminuye el brillo de la pantalla.
< Fn> + < >
Aumenta el volumen del sonido.
< Fn> + < > Sube el volumen
< Fn> + < > Disminuye el volumen por el sonido
volumen.
< Fn> +
Escuchar / pausa Escuchar o pausar un seleccionado
< Inicio> archivo multimedia.
< Fn> + Detener la reproducción del archivo multimedia
Detener
< pg arriba> seleccionado.
< Fn> + Volver al archivo multimedia
Anterior
< pg dn> anterior.
Saltar al siguiente archivo multimedia.
< Fn> + <Fin> Siguiente
descargado de www.Manualslib.com manuales de motor de búsqueda
Utilizando el teclado - 17
teclas de Windows
El teclado tiene dos teclas que realizan funciones específicas de Windows.
Llave Descripción
Pulsa solo vuelve a la pantalla de inicio o para regresar a la última
aplicación abierta. También se puede utilizar con otras teclas para
tecla de
funciones especiales, por favor, consulte la Ayuda de Windows.
windows
Esta tecla tiene el mismo efecto que hacer clic en el botón
tecla de
derecho del ratón; se abre el menú contextual de la aplicación.
aplicación
descargado de www.Manualslib.com manuales de motor de búsqueda
18 - Panel táctil
T OUCHPAD
fundamentos del touchpad
La pantalla táctil controla la flecha (o 'cursor') en la pantalla. A medida que desliza el
dedo por la pantalla táctil, el cursor seguirá este movimiento.
Pulse la parte izquierda o derecha del botón situado debajo del panel para seleccionar y
ejecutar funciones, o toque la superficie de la pantalla táctil. Estas dos zonas son similares a
los botones izquierdo y derecho de un ratón.
Nota
El panel táctil es sensible a movimiento de los dedos; más ligero el toque, mejor será la
respuesta. Por favor, mantenga el touchpad y sus dedos secos y limpios.
El cursor se controla por algunos gestos básicos:
• Single-dedo diapositiva: Deslizar un dedo por el panel táctil para mover el
cursor.
• Solo-dedo del grifo: Golpee suavemente el panel táctil con el dedo, para llevar a cabo
un 'clic', que seleccionará o iniciar una partida. repetir rápidamente el grifo para realizar
un doble toque o 'doble clic'.
• Arrastrar: Pulse y mantenga pulsado el lado izquierdo de la tecla de selección, o pulse dos veces en
cualquier lugar de la pantalla táctil, a continuación, deslice un segundo dedo en el panel táctil para
seleccionar todos los elementos en un área.
gestos touchpad
Windows 10 y muchas aplicaciones soportan gestos táctiles que utilizan uno o más dedos.
Nota
Soporte para gestos táctiles depende de la aplicación activa.
Estos le permiten controlar las aplicaciones con unos pocos gestos simples, tales como:
descargado de www.Manualslib.com manuales de motor de búsqueda
Touchpad - 19
• Desliza en desde el borde: Acceso a las herramientas
Windows al pasar por el centro de la pantalla táctil desde el
borde derecho o izquierdo.
• Deslizar desde la derecha: Alternar el encanto.
• Deslizar desde la izquierda: Cambiar a la aplicación anterior.
• Con dos dedos de diapositivas: Rápidamente desplazarse a través de páginas web,
documentos y listas de reproducción colocando dos dedos en la pantalla táctil y
moviendo tanto en cualquier dirección.
• Con dos dedos pizca: Acercar y alejar de fotos, mapas y documentos con un
simple gesto del dedo y pulgar.
descargado de www.Manualslib.com manuales de motor de búsqueda
20 - Recuperación
R ECUPERACIÓN
Si usted está teniendo problemas con el ordenador, y las preguntas más frecuentes ( Consulte
las preguntas frecuentes en la página 66) no ayudan, se puede recuperar el equipo.
En esta sección se describen las herramientas de recuperación disponibles en el ordenador.
Acer ofrece Centro de Cuidado de Acer, lo que le permite reiniciar su PC, actualizar su PC, o
crear una copia de seguridad por defecto de fábrica.
Nota
Acer Care Center sólo está disponible con un sistema operativo Windows preinstalado.
Importante
Le recomendamos que cree una copia de seguridad por defecto de fábrica tan pronto como sea posible.
En ciertas situaciones una recuperación completa requerirá una copia de recuperación USB.
Creación de una copia de seguridad por defecto de fábrica
1. Copia de seguridad permite realizar copias de forma rápida y sencilla de su sistema operativo,
las aplicaciones instaladas y data.From Comienzo, tipo
Nota
Puesto que la copia de recuperación requiere al menos 8 GB de almacenamiento después de formatear,
se recomienda utilizar una unidad USB con una capacidad de 16 GB o más grande.
descargado de www.Manualslib.com manuales de motor de búsqueda
Recuperación - 21
'Recuperación' en el buscador de Cortana y luego seleccione Gestión de Acer
Recuperación en la lista de aplicaciones.
2.Select la Apoyo ficha y haga clic Empezar para Crear
Fábrica de copia de seguridad predeterminada para abrir el recuperación de la unidad
ventana.
3. Asegúrese archivos de sistema de copia de seguridad a la unidad de recuperación es
seleccionado y haga clic Siguiente.
4.Plug en la unidad USB y espere a que el PC para detectar la unidad USB a continuación, haga
clic Siguiente.
descargado de www.Manualslib.com manuales de motor de búsqueda
22 - Recuperación
• Puesto que la copia de recuperación requiere al menos 8 GB de almacenamiento después
de formatear, se recomienda utilizar una unidad USB con una capacidad de 16 GB o más
grande.
5.Everything en la unidad se borrará. Hacer clic Crear a
continuar.
6.You se mostrará el progreso de copia de seguridad en la pantalla.
7.Follow el proceso hasta que se complete.
8.After creación de la copia de seguridad de recuperación, puede optar por eliminar la
información de recuperación en el equipo. Si elimina esta información, sólo se puede
utilizar la copia de seguridad USB de recuperación para restaurar el equipo, si se pierde
o se borra la unidad USB, no se puede restaurar el equipo.
9.Unplug la unidad USB y etiquetar claramente.
Importante
Escribir una etiqueta única, descriptivo sobre la copia de seguridad, tales como 'recuperación de Windows de
copia de seguridad'. Asegúrese de mantener la copia de seguridad en un lugar seguro que pueda recordar.
descargado de www.Manualslib.com manuales de motor de búsqueda
Recuperación - 23
Copia de seguridad de controladores inalámbricos y LAN
Copia de seguridad de los controladores inalámbricos y LAN. Puede utilizar estas copias de
seguridad para instalar los controladores inalámbricos LAN y si instala otro sistema operativo.
1. De Comienzo, escribir 'Recuperación' en el buscador y Cortana
a continuación, seleccione Gestión de Acer Recuperación en la lista de aplicaciones.
2.Select la Apoyo ficha y haga clic Empezar para Apoyo
controladores inalámbricos y LAN. Seleccione una carpeta para guardar los conductores y seleccione DE
ACUERDO.
Restaurar el equipo
Administración de recuperación le permite restaurar rápida y fácilmente su equipo a su
estado por defecto. Puede optar por mantener sus archivos o eliminarlos antes de la
reinstalación de Windows.
Restablecer este PC y mantener los archivos
1. De Comienzo, escribir 'Recuperación' en el buscador y Cortana
a continuación, haga clic Gestión AcerRecovery en la lista de aplicaciones.
2.Select la Restaurar ficha y haga clic Empezar a Elija una
opción.
descargado de www.Manualslib.com manuales de motor de búsqueda
24 - Recuperación
3.Select Mantener mis archivos para actualizar su PC y reinstalar su
sistema operativo sin eliminar sus archivos personales.
4. Si tienes aplicaciones instaladas en su PC, serán eliminados. Hacer clic Siguiente continuar.
5.Reseting el PC reinstalar Windows, cambiar la configuración a sus valores
predeterminados de fábrica y eliminar todas las aplicaciones y programas preinstalados
sin eliminar sus archivos personales. Hacer clic Reiniciar continuar.
6.You se mostrará el progreso de reinicio en la pantalla. La pantalla se apagará durante el
proceso de restablecimiento.
7. La pantalla se volverá a encender cuando está instalando Windows. Su PC se reiniciará
varias veces durante el proceso de restablecimiento.
8. Sigue el proceso hasta que se complete.
9. Cuando su PC se ha completado el proceso de restablecimiento, Windows se haya
restablecido a su configuración de fábrica sin la eliminación de sus archivos personales.
Restablecer este PC y eliminar todo lo
1. De Comienzo, escribir 'Recuperación' en el buscador y Cortana
a continuación, haga clic AcerCare Centro en la lista de aplicaciones.
descargado de www.Manualslib.com manuales de motor de búsqueda
Recuperación - 25
2.Select la Restaurar ficha y haga clic Empezar a Elija una
opción.
3.Select Quitar todo para reiniciar su PC de nuevo a su
predeterminado de fábrica. Este proceso va a instalar el sistema operativo y retirar todos
sus archivos personales, aplicaciones y configuraciones.
4.Select Solo remueve mis archivos si está manteniendo su
computadora. Esto será más rápido, pero menos seguro. Archivos aún se puede recuperar
con un programa de recuperación de archivos. Seleccionar Eliminar los archivos y limpiar
la unidad Si no eres
descargado de www.Manualslib.com manuales de motor de búsqueda
26 - Recuperación
mantener su computadora. Este proceso tomará más tiempo, pero será más seguro.
Advertencia
La selección de " Eliminar los archivos y limpiar la unidad" se eliminarán todos los archivos
personales y cuentas, junto con los conductores pre-existentes que pueden afectar a la
instalación de Windows.
5. Haga clic Reiniciar continuar.
6.You se mostrará el progreso de reinicio en la pantalla. La pantalla se apagará durante el
proceso de restablecimiento.
7. La pantalla se volverá a encender cuando está instalando Windows. Su PC se reiniciará
varias veces durante el proceso de restablecimiento.
8. Sigue el proceso hasta que se complete.
9. Cuando su PC se ha completado el proceso de restablecimiento, Windows se haya
restablecido a su configuración predeterminada de fábrica.
descargado de www.Manualslib.com manuales de motor de búsqueda
Mediante una conexión Bluetooth - 27
T cantar una segundo BLUETOOTH
CONEXIÓN
Bluetooth es una tecnología que le permite transferir datos de forma inalámbrica a través de
distancias cortas entre muchos tipos diferentes de dispositivos. dispositivos habilitados para
Bluetooth incluyen computadoras, teléfonos celulares, tabletas, auriculares inalámbricos y
teclados.
Para utilizar Bluetooth, debe asegurarse de lo siguiente:
1. Bluetooth está activada en ambos dispositivos.
2.Your dispositivos están "emparejados" (o conectados).
Activación y desactivación de Bluetooth
El adaptador Bluetooth debe estar activada en ambos dispositivos. Para el equipo, esto
puede ser un interruptor externo, un entorno de software, o un adaptador Bluetooth
independiente conectado al puerto USB del ordenador (si no hay ningún adaptador
Bluetooth interno está disponible).
Nota
Por favor, compruebe el manual del propietario dispositivos para determinar la forma de encender su
adaptador Bluetooth.
Activar Bluetooth y agregar un dispositivo
Cada nuevo dispositivo debe ser primero "emparejado" con adaptador Bluetooth del
ordenador. Esto significa que primero debe ser autenticado por motivos de seguridad. Sólo es
necesario emparejar una vez. Después de eso, sólo tiene que encender el adaptador
Bluetooth de ambos dispositivos se conectará ellos.
descargado de www.Manualslib.com manuales de motor de búsqueda
28 - El uso de una conexión Bluetooth
Bluetooth en su equipo está desactivado por defecto. Para habilitar el adaptador Bluetooth
del ordenador, haga lo siguiente:
1. Pulse el tecla de windows o seleccione el Iniciar windows
botón > ajustes > dispositivos > Bluetooth, y haga clic en la palanca que está debajo Bluetooth para
habilitar / deshabilitar.
2.your equipo se iniciará automáticamente la búsqueda de dispositivos, así como hacerse
visible a otros dispositivos.
3. Seleccione el dispositivo que desea emparejar de la lista de dispositivos detectados, y
seleccione Par.
descargado de www.Manualslib.com manuales de motor de búsqueda
Mediante una conexión Bluetooth - 29
4. Un código de muestra en el equipo, que debe coincidir con el código que aparece en su
dispositivo. Seleccionar Sí. Luego, aceptar el emparejamiento del dispositivo.
Nota
Algunos dispositivos que utilizan versiones anteriores de la tecnología Bluetooth requieren ambos dispositivos
para introducir un código PIN. En el caso de uno de los dispositivos que no tienen ninguna entrada (como en
un receptor de cabeza), el código de acceso está codificado en el dispositivo (por lo general "0000" o "1234").
Consulte el manual del usuario del dispositivo para obtener más información.
También puede introducir los ajustes de Bluetooth mediante la selección de la
Notificaciones icono en la esquina inferior derecha de la pantalla para abrir el Notificaciones cristal.
A partir de aquí, se puede activar o desactivar Bluetooth o haga clic en Bluetooth > Ir a la
configuración para entrar en la configuración de Bluetooth.
descargado de www.Manualslib.com manuales de motor de búsqueda
30 - Conexión a Internet
do ONEXIÓN A LA yo NTERNET
En este capítulo se incluye en general información sobre los tipos de
conexiones, y la hora de conectarse a internet. Parte de esta información puede no aplicar a
su ordenador. Para obtener información detallada, consulte Las conexiones de red en la
página 80.
funciones de red incorporadas del ordenador hacen que sea fácil para que usted pueda
conectar el ordenador a Internet a través de un cable o una conexión inalámbrica.
Primero, sin embargo, con el fin de conectarse a Internet, necesitará registrarse para los
servicios de Internet de un proveedor de Internet (ISP) - por lo general una empresa de
telefonía o cable - que tendrá que ir a su casa u oficina para configurar el servicio de
Internet. El ISP instalará una pequeña caja, un router o módem, que le permitirá conectarse
a internet.
Conexión a una red inalámbrica que conecta a
una LAN inalámbrica
Una LAN inalámbrica (o WLAN) es una Red inalámbrica local,
que se puede vincular dos o más ordenadores sin necesidad de utilizar cables. Una vez
conectado a la WLAN, puede acceder a Internet. También puede compartir archivos, otros
dispositivos, e incluso su propia conexión a Internet.
Advertencia
Uso de dispositivos inalámbricos a bordo de una aeronave puede estar prohibido. Todos los
dispositivos móviles deben estar apagados antes de embarcar en un avión y durante el
despegue, ya que pueden ser peligrosos para el funcionamiento del avión, interrumpir las
comunicaciones, e incluso ser ilegal. Es posible activar los dispositivos inalámbricos del
ordenador sólo cuando informó de que es seguro hacerlo por la tripulación de cabina.
la conexión inalámbrica del ordenador está activada de forma predeterminada y Windows
detectará y mostrará una lista de los disponibles
descargado de www.Manualslib.com manuales de motor de búsqueda
Conexión a Internet - 31
redes durante la instalación. Seleccione su red e introduzca la contraseña si es necesario.
ordenadores portátiles Acer cuentan con una Modo avión tecla de acceso directo que
convierte la conexión de red encendido o apagado. Puede utilizar las opciones de gestión
de red para convertir su red inalámbrica de encendido / apagado o controlar lo que se
comparte en la red. Para conectarse a una red inalámbrica, siga los pasos a continuación.
1. Asegúrese de que tiene un router inalámbrico / punto de acceso y conexión a Internet a
través del ISP actual de su elección. Tome nota del nombre y la contraseña de la red
inalámbrica (si es necesario). Si usted está tratando de conectarse a una red pública
(como en una cafetería), asegúrese de que tiene el nombre de la red inalámbrica.
Nota
Por favor, consulte la documentación del proveedor de Internet o router para obtener más información sobre la
conexión a internet.
2.In la bandeja de iconos en la esquina inferior derecha de la pantalla, seleccione la Notificaciones
icono para abrir el
Notificaciones cristal.
3.Select Todos los ajustes.
descargado de www.Manualslib.com manuales de motor de búsqueda
32 - Conexión a Internet
4.Select Red e Internet.
5.You w enferma ver una lista de ava ilable redes inalámbricas. Selecciona el
uno que desea utilizar.
descargado de www.Manualslib.com manuales de motor de búsqueda
Conexión a Internet - 33
6. Una vez que seleccione una red inalámbrica, seleccione Conectar.
7. Si es necesario, introduzca la contraseña de la red.
Conexión con una función de red
incorporada en el cable
Conecte un extremo del cable de red al puerto de red en el equipo, y el otro extremo a un
puerto en el router.
descargado de www.Manualslib.com manuales de motor de búsqueda
34 - Conexión a Internet
(Consulte la imagen de abajo.) Entonces, usted estará listo para estar en línea.
Conexión a una red celular
Si el ordenador dispone de una ranura para tarjeta SIM, puede conectarse a Internet a
través de una red de telefonía celular. Para ello, debe tener una tarjeta SIM compatible y un
contrato de datos con su proveedor de telefonía móvil. En contacto con su proveedor de
telefonía móvil para obtener más información sobre la conexión a Internet a través de una
red celular.
descargado de www.Manualslib.com manuales de motor de búsqueda
Acer Bluelight Escudo - 35
UN CER segundo LUELIGHT S HIELD
Acer Bluelight escudo se puede activar para reducir las emisiones de luz azul- de la pantalla
para proteger sus ojos. Para configurar Acer Bluelight Escudo, Buscar para 'Acer acceso
rápido'. Desde aquí se puede alternar Acer Bluelight Escudo encendido o apagado, y se
puede elegir entre cuatro modos diferentes para adaptarse a sus necesidades:
Sin objeto Descripción
Reduce la emisión de luz azul de la pantalla LED retroiluminada
1 bajo por 10% a 25% para protección básica.
Reducción
Reduce la emisión de luz azul de la pantalla con retroiluminación
2 Medio LED en un 26% a un 45% para proteger sus ojos.
Reducción
Reduce la emisión de luz azul de la pantalla LED retroiluminada
3 Alto por 46% a 65% para una protección máxima.
Reducción
sintonizado profesionalmente para reducir la tensión del ojo durante un
4 horas Largo
Modo período prolongado de tiempo.
Nota
Las especificaciones varían dependiendo del modelo.
descargado de www.Manualslib.com manuales de motor de búsqueda
36 - PredatorSense
PAG redator S ENSE
PredatorSense es un software que le ayuda a obtener ventaja en sus juegos por lo que le
permite grabar macros y asignarlos a perfiles específicos y / o teclas programables.
También puedes usar PredatorSense para activar la luz de fondo de teclado en o fuera de
zonas específicas.
los PredatorSense Pantalla principal
La pantalla principal le da una visión general de una instantánea del estado actual de su
sistema, incluyendo la frecuencia de la CPU,
temperatura, y velocidad del ventilador. También puede seleccionar un perfil de teclas de acceso rápido de aplicar.
descargado de www.Manualslib.com manuales de motor de búsqueda
PredatorSense - 37
Asignar una acción a una tecla de acceso directo
Hacer clic Editar para poner en marcha el la gestión de perfiles página; abre el
asignación de teclas lengüeta.
Hacer clic Editar junto a la tecla de acceso preferido y seleccione una acción para ese teclas de acceso
rápido de realizar.
Hacer clic Aplicar.
descargado de www.Manualslib.com manuales de motor de búsqueda
38 - PredatorSense
Crear un nuevo perfil
Hacer clic Editar para poner en marcha el la gestión de perfiles página; abre el
asignación de teclas lengüeta.
Haga clic en el icono + debajo de la perfiles de teclas de acceso rápido lista para añadir un nuevo
perfil. El nuevo perfil será nombrado Perfil#.
Haga doble clic en el nombre para introducir un nuevo nombre para el perfil.
Haga clic en las flechas arriba o abajo del PAG icono para ajustar cada grupo de funciones
para las teclas de acceso rápido. los PAG icono de color
descargado de www.Manualslib.com manuales de motor de búsqueda
PredatorSense - 39
corresponde al color de la tecla P físico asumirá cuando ese grupo está activa.
Grabar una macro
Hacer clic Editar para poner en marcha el la gestión de perfiles página; abre el
Macro lengüeta.
Haga clic en el Barra de menús para mostrar una lista de macros disponibles, haga clic en + nueva
macro para grabar una nueva macro.
descargado de www.Manualslib.com manuales de motor de búsqueda
40 - PredatorSense
Se le pedirá que introduzca un nombre para la nueva macro.
Hacer clic DE ACUERDO, a continuación, haga clic Empezar a grabar. La grabadora de macros registrará
las pulsaciones del teclado. Cuando haya terminado, haga clic Para de grabar para guardar la macro.
descargado de www.Manualslib.com manuales de motor de búsqueda
PredatorSense - 41
Ajustar la retroiluminación del teclado
La retroiluminación del teclado se divide en cuatro zonas, que se puede activar o desactivar de
forma independiente. Hacer clic Editar para poner en marcha el
la gestión de perfiles página; abre el Iluminación lengüeta. Haga clic en el control deslizante en
cada zona para activar la luz de fondo dentro o fuera de dicha zona.
descargado de www.Manualslib.com manuales de motor de búsqueda
42 - PredatorSense
PredatorSense ajustes
Haga clic en el ajustes icono para cambiar la configuración de su sistema Predator. Puede
forzar al sistema a utilizar siempre los gráficos discretos, utilice el ventilador a toda
velocidad o desactivar teclas pegajosas.
los Ajustes del modo multimedia botones en la parte inferior de la pantalla se ajusta
automáticamente la configuración de pantalla y de audio del sistema para diferentes
escenarios.
descargado de www.Manualslib.com manuales de motor de búsqueda
Protección del equipo - 43
S ECURING TU COMPUTADORA
El ordenador es una inversión valiosa que debe cuidar. Aprender a proteger y cuidar de su
ordenador.
Las características de seguridad incluyen bloqueos de hardware y software - una muesca de
seguridad y contraseñas.
El uso de un bloqueo de seguridad
El ordenador dispone de una ranura de seguridad compatible con Kensington para un bloqueo de
seguridad.
Coloque un cable de seguridad para ordenadores alrededor de un objeto fijo, como una
mesa o el tirador de un cajón cerrado con llave. Inserte el candado en la ranura y gire la
llave para asegurar la cerradura. Algunos modelos sin llave también están disponibles.
El uso de contraseñas
Las contraseñas protegen su ordenador contra el acceso no autorizado. Definición de las
contraseñas proporciona varios niveles de protección para su equipo y los datos:
• Contraseña de supervisor impide la entrada no autorizada a la utilidad BIOS. Una vez
establecido, se debe introducir la contraseña para acceder a la utilidad BIOS. Consulte
Configuración de contraseñas en la página 45.
• Usuario Contraseña asegura su equipo contra
Uso no autorizado. Combinar el uso de esta contraseña con las contraseñas de arranque
y para poder salir del modo de hibernación (si está disponible) para una máxima
seguridad.
• La contraseña de arranque protege el ordenador contra usos no autorizados. Combinar el
uso de esta contraseña con
descargado de www.Manualslib.com manuales de motor de búsqueda
44 - Protección del equipo
las contraseñas de arranque y para poder salir del modo de hibernación (si está
disponible) para una máxima seguridad.
Importante
No olvide su contraseña de supervisor! Si olvida su contraseña, por favor, póngase en
contacto con su distribuidor o un centro de servicio autorizado.
Introducción de las contraseñas
Cuando se establece una contraseña, una solicitud de contraseña en el centro de la pantalla
de visualización.
• Cuando se establece una contraseña de Supervisor, la misma será solicitada al entrar en
la utilidad BIOS.
• Escriba la contraseña de supervisor y pulse < Intro> para acceder a la utilidad BIOS. Si
introduce la contraseña incorrecta, aparecerá un mensaje de advertencia. Inténtelo de
nuevo y pulse < Intro>.
• Cuando la contraseña de usuario y la contraseña está habilitada en el parámetro de
arranque, aparecerá un mensaje durante el arranque.
• Escriba la contraseña de usuario y pulse < Intro> Para usar la computadora. Si introduce
la contraseña incorrecta, aparecerá un mensaje de advertencia. Inténtelo de nuevo y
pulse < Intro>.
Importante
Usted tiene tres oportunidades para introducir una contraseña. Si no introduce la contraseña
correcta en tres intentos, el sistema se detiene. Mantenga pulsado el botón de encendido durante
cuatro segundos para apagar el equipo. A continuación, encienda el ordenador de nuevo y
vuelve a intentarlo.
descargado de www.Manualslib.com manuales de motor de búsqueda
La utilidad BIOS - 45
BIOS UTILIDAD
La utilidad BIOS es un programa de configuración de hardware integrado en la BIOS del
ordenador.
El ordenador ya está configurado y optimizado, y normalmente no es necesario ejecutar
esta utilidad. Sin embargo, si se encuentra con problemas de configuración, es posible que
necesite para ejecutarlo.
Para activar la utilidad BIOS, pulse < F2> mientras se muestra el logotipo de la computadora.
Secuencia de inicio
Para establecer la secuencia de arranque en la utilidad BIOS, active la utilidad BIOS y
seleccione Bota de las categorías enumeradas en la parte izquierda de la pantalla.
el establecimiento de contraseñas
Para establecer una contraseña en el arranque, active la utilidad del BIOS, a continuación, seleccione
Seguridad de las categorías enumeradas en la parte izquierda de la pantalla. Encontrar Ponga la
contraseña del supervisor e introduzca una contraseña para activar esta función. Una vez que haya
introducido una contraseña para esta función, es posible entonces activar / desactivar Contraseña en
el arranque.
Recuerde seleccionar < F10> para guardar adecuadamente y salir de la utilidad BIOS cuando
haya terminado de hacer los cambios.
descargado de www.Manualslib.com manuales de motor de búsqueda
46 - Administración de energía
PAG ODER ADMINISTRACIÓN
Este ordenador cuenta con una unidad de administración de energía que controla la
actividad del sistema. La actividad del sistema se refiere a cualquier actividad que requiere
uno o más de los siguientes dispositivos: teclado, ratón, disco duro, periféricos conectados
al ordenador y memoria de vídeo. Si no se detecta actividad durante un período de tiempo,
el equipo deja de todos o algunos de estos dispositivos con el fin de conservar la energía.
ahorro de energía
Desactivar el inicio rápido
El ordenador utiliza inicio rápido para empezar rápidamente, pero también utiliza una
pequeña cantidad de energía para comprobar si hay señales para empezar. Estos controles
se drene lentamente la batería de su ordenador. Si prefiere reducir los requerimientos de
energía del ordenador y el impacto ambiental, apague el arranque rápido:
Nota
Si el arranque rápido es apagado, el sistema necesitará más tiempo para comenzar a partir del sueño.
El ordenador también no se iniciará si se recibe una instrucción para iniciar través de una red
(Wake on LAN).
1. Abra el escritorio.
2.Click Opciones de poder en la Notificación
zona.
3.Select Más opciones de energía.
4.Select Elija lo que los botones de encendido
hacer.
descargado de www.Manualslib.com manuales de motor de búsqueda
La administración de energía - 47
5.Select Cambiar la configuración que actualmente no están disponibles.
6.Scroll abajo y desactivar A su vez en el arranque rápido.
7.Select Guardar cambios.
descargado de www.Manualslib.com manuales de motor de búsqueda
48 - El paquete de baterías
segundo attery PAQUETE
El equipo utiliza una batería de litio incorporada que ofrece un uso prolongado entre cargas.
características de la batería
La batería se recarga cada vez que se conecte el ordenador al adaptador de CA. El
ordenador admite carga en uso, lo que le permite recargar la batería mientras se continúa
usando el ordenador. Sin embargo, la recarga con el ordenador apagado reduce
significativamente el tiempo de carga.
La batería será muy útil cuando se viaja o durante un apagón.
Cargando la batería
Conecte el adaptador de CA al ordenador y conectarse a una toma de corriente de la red.
Nota
Se le recomienda cargar la batería antes de terminar el día. Carga de la batería durante la noche
antes de viajar, le permitirá empezar al día siguiente con una batería completamente cargada.
Acondicionado un nuevo paquete de baterías
Antes de usar una batería por primera vez, hay un proceso de acondicionamiento que debe
seguir:
1. Conecte el adaptador de CA y cargue completamente la batería.
2. Encienda el ordenador y completar la configuración del sistema operativo.
3.Desconecte el adaptador de corriente alterna.
4.Operate el ordenador utilizando energía de la batería.
5.Reconnect el adaptador de CA y cargue completamente la batería.
descargado de www.Manualslib.com manuales de motor de búsqueda
Batería - 49
Siga estos pasos nuevamente hasta que la batería se haya cargado y descargado tres
veces.
Utilizar este proceso de acondicionamiento para todas las baterías nuevas, o si la batería no se ha
utilizado durante mucho tiempo.
Advertencia
No exponga la batería a temperaturas por debajo de 0 ° C (32 ° F) o por encima de 45 ° C
(113 ° F). Las temperaturas extremas pueden afectar negativamente a la batería.
El proceso de acondicionamiento de la batería asegura la batería acepta la carga máxima
posible. Si no sigue este procedimiento evitará que la obtención de la carga máxima de la
batería, y también su vida útil reducida de la batería.
Además, la vida útil de la batería se ve afectada adversamente por los siguientes patrones
de uso:
• El uso de la computadora con alimentación de CA constante.
• No descargar y recargar la batería a sus extremos, tal como se describe anteriormente.
• Uso frecuente; cuanto más se utiliza la batería, más rápido se llegará al final de su vida
útil. Una batería incorporado tiene una vida útil de más de 1.000 ciclos de carga /
descarga.
Optimización de la vida de la batería
Optimización de la vida de la batería le ayuda a obtener el máximo rendimiento de
operación de la batería, prolongando el ciclo de carga / recarga y la mejora de la eficiencia
de recarga. Se le aconseja que siga las sugerencias que figuran a continuación:
• Utilizar la alimentación de CA siempre que sea posible, reservando la batería para el uso móvil.
• Retire los accesorios que no están siendo utilizados (por ejemplo, una unidad de disco
USB), como puedan para ahorrar energía.
• Almacenar su PC en un lugar fresco y seco. La temperatura recomendada es de 10 ° C
(50 ° F) a 30 ° C (86 ° F). Las temperaturas más altas que la batería se auto-descarga
más rápida.
descargado de www.Manualslib.com manuales de motor de búsqueda
50 - El paquete de baterías
• recarga excesiva disminuye la duración de la batería.
• Cuidar de su adaptador de CA y la batería.
Comprobación del nivel de batería
El medidor de potencia indica el nivel actual de la batería. Descansar el cursor sobre el
icono batería / energía en la barra de tareas para ver el nivel de carga de la batería.
aviso de batería baja
Al usar la batería observe alimentación al medidor de potencia.
Importante
Conecte el adaptador de CA tan pronto como sea posible después de que aparezca la advertencia
de batería baja. Los datos pueden perderse si se permite que la batería se descarga completamente
y el ordenador se apaga.
Cuando aparece el aviso de batería baja, el curso de acción recomendado depende de su
situación:
Situación Acción sugerida
1. Enchufe el adaptador de CA al ordenador y conecte a la fuente
El adaptador de CA y un de alimentación principal.
tomacorriente están 2. Guarde todos los archivos necesarios.
disponibles. 3. Vuelva al trabajo.
Apague el ordenador si quiere recargar la batería
rápidamente.
El adaptador de CA o una
1. Guarde todos los archivos necesarios.
toma de corriente no está
2. Cierre todas las aplicaciones.
disponible.
3. Apague el equipo.
descargado de www.Manualslib.com manuales de motor de búsqueda
Viajar con el ordenador - 51
T Raveling CON TU
COMPUTADORA
Esta sección proporciona algunos consejos para cuando tenga que desplazarse o viajar con
el ordenador.
Desconexión del escritorio
Siga estos pasos para desconectar el ordenador de accesorios externos:
1. Guarde los archivos abiertos.
2.Retire discos a partir de la unidad óptica.
3.Shut el sistema o para ponerlo en modalidad de suspensión o hibernación.
4.Cierre la cubierta de la pantalla.
5.Disconnect el cable del adaptador de corriente alterna.
6.Disconnect el teclado, dispositivo, impresora, monitor externo y los demás dispositivos
externos.
7.Desconecte la cerradura Kensington si lo utiliza para asegurar la computadora.
Moverse
Cuando se desplaza únicamente distancias cortas, por ejemplo, de su despacho a una sala
de reuniones.
Preparación de la computadora
Antes de mover el ordenador, cierre y trabe la cubierta de la pantalla para colocarlo en
modo de suspensión. Ahora puede llevarse el ordenador a cualquier lugar que vaya dentro
del edificio. Para activar el equipo del modo de suspensión, abra la pantalla y,
Si
es necesario, pulse y suelte el botón de encendido. Si se lleva la computadora a la oficina
de un cliente oa otro edificio, puede optar por apagar la computadora:
descargado de www.Manualslib.com manuales de motor de búsqueda
52 - viajar con el sistema
presione el tecla de windows + < C>, hacer clic ajustes > Energía a continuación, haga clic Apagar
O:
Se puede poner el equipo en modo de suspensión pulsando las teclas de acceso directo o
mediante el cierre de la pantalla.
Cuando esté listo para usar la computadora nuevamente, abra la pantalla y,
si es necesario, presione y libere el poder
botón.
Nota
El ordenador puede entrar en hibernación o en modo de sueño profundo después de estar en modo de
suspensión por un período de tiempo.
Qué llevar a una reunión
Si la reunión es relativamente corta, es probable que no necesita llevar nada que no sea su
ordenador. Si la reunión va a ser más largo, o si su batería no está completamente cargada,
es posible que desee llevar el adaptador de corriente alterna para conectar su computadora
en la sala de reuniones.
Si la sala de reuniones no tiene una toma de corriente, reducir el consumo de la batería al
poner el equipo en modo de suspensión. Pulse la tecla de acceso directo de suspensión o
cierre la pantalla cuando no la esté usando el equipo.
Transporte a la casa
Cuando se desplaza de su despacho a su casa o viceversa.
Preparación de la computadora
Después de desconectar el ordenador del escritorio, siga estos pasos para preparar el
equipo para el viaje de vuelta:
• Compruebe que ha eliminado los videos y discos compactos de la unidad (s). Si no se
retiran los medios de comunicación pueden dañar el cabezal de la unidad.
descargado de www.Manualslib.com manuales de motor de búsqueda
Viajar con el ordenador - 53
• Coloque la computadora en un estuche de protección para evitar que la computadora se
resbale y para protegerla en caso de caída.
Advertencia
No coloque objetos junto a la tapa superior de la computadora. La presión contra la
cubierta superior puede dañar la pantalla.
Lo que para llevar con usted
A menos que tenga algunos componentes en casa, llévese lo siguiente con usted:
• adaptador de CA y cable de alimentación.
• el impresa Guia de preparacion.
Consideraciones Especiales
Siga estas instrucciones para proteger su computadora en sus viajes al trabajo y de regreso
• Minimizar los efectos de los cambios de temperatura conservando la computadora
consigo.
• Si debe detenerse durante un período prolongado de tiempo y no se puede llevar el
ordenador con usted, deje la computadora en el maletero del coche para evitar exponer
el equipo a un calor excesivo.
• cambios de la temperatura y la humedad puede causar
condensación. Permitir que el equipo para volver a la temperatura ambiente, e
inspeccionar la pantalla para la condensación antes de encender el ordenador. Si el
cambio de temperatura es mayor que 10 ° C (18 ° F), permitir que el equipo alcance la
temperatura ambiente lentamente. Si es posible,
dejar el
ordenador durante 30 minutos en un ambiente con una temperatura entre la temperatura
exterior y la habitación.
La creación de una oficina en casa
Si se trabaja con frecuencia en su ordenador en casa, es posible que desee adquirir un
segundo adaptador de corriente alterna para usar en casa. Con
descargado de www.Manualslib.com manuales de motor de búsqueda
54 - viajar con el sistema
un segundo adaptador de corriente alterna, se puede evitar llevar el peso adicional a su
casa.
Si utiliza el ordenador en casa durante largos períodos de tiempo, es posible que también
desee agregar un teclado externo, monitor o ratón.
Viajar con el ordenador
Importante
Consulte con su compañía aérea para cualquier requisito especial para viajar con baterías
de litio.
Cuando se desplaza una distancia mayor, por ejemplo, desde su oficina a la oficina de un
cliente o en desplazamientos locales.
Preparación de la computadora
Prepare el ordenador como si fuera llevar a casa. Asegúrese de que la batería del
ordenador está cargada. seguridad de los aeropuertos pueden exigir que encienda el
ordenador al introducirla a la zona de embarque.
Lo que para llevar con usted
Tome los siguientes elementos con usted:
• adaptador de CA
• Controladores de impresora si tiene previsto utilizar una impresora
Consideraciones Especiales
Además de las instrucciones para llevarse el ordenador a casa, siga estas instrucciones
para proteger su computadora durante el viaje:
• Siempre lleve la computadora como equipaje de mano.
descargado de www.Manualslib.com manuales de motor de búsqueda
Viajar con el ordenador - 55
• Si es posible, la inspección manual del ordenador. máquinas de rayos X de seguridad del
aeropuerto son seguros, pero no poner el ordenador a través de un detector de metales.
viaja por el mundo
Importante
Consulte con su compañía aérea para cualquier requisito especial para viajar con baterías
de litio.
Cuando se desplaza de un país a otro.
Preparación de la computadora
Prepare la computadora como la prepara normalmente para un viaje.
Lo que debe llevar con usted
Llevar los siguientes documentos con usted:
• Adaptador de CA.
• Los cables de alimentación que sean apropiados para su destino (s).
• Controladores de impresora si tiene previsto utilizar una impresora.
• La prueba de compra, en caso de que deba mostrarla a los funcionarios de aduanas.
• Los viajeros internacionales de pasaporte de garantía.
Consideraciones Especiales
Siga las mismas consideraciones especiales que al viajar con el ordenador. En adición,
estos consejos son útiles cuando se viaja
internacionalmente:
• Cuando viaje a otro país, compruebe que el voltaje de CA y el cable de alimentación
sean compatibles. Si no es así, comprar un cable de alimentación que es
descargado de www.Manualslib.com manuales de motor de búsqueda
56 - viajar con el sistema
compatible con el voltaje de corriente alterna. No utilice las unidades de conversión para
aparatos para alimentar el ordenador.
• Si utiliza un módem, compruebe que el módem y el conector sean compatibles con el
sistema de telecomunicaciones del país al que se dirige.
descargado de www.Manualslib.com manuales de motor de búsqueda
Lector de tarjetas de memoria - 57
METRO EMORIA TARJETA LECTOR
Las opciones de conectividad
Su equipo tiene un lector de tarjetas y otros puertos / conectores que permiten conectar
dispositivos periféricos al ordenador. Para obtener instrucciones sobre cómo conectar los
distintos dispositivos externos al ordenador, lea la siguiente sección.
lector de tarjeta de memoria
Las tarjetas de memoria se utilizan en una amplia selección de
cámaras digitales, PDA, reproductores de MP3 y teléfonos móviles.
Inserción de una tarjeta de memoria
1. Alinee la tarjeta de modo que los puntos del conector hacia el puerto, con el Fa
conectores cing abajo.
2.Carefully deslice la tarjeta en el puerto. Si encuentra que necesita para usar la fuerza para
insertar la tarjeta, intente reorientar la tarjeta ligeramente.
3. Empuje la tarjeta hasta que encaje en su lugar. Unos pocos milímetros de la tarjeta se
extenderán más allá de la ranura. Si la tarjeta contiene algunos archivos, el Ventanas de
reproducción automática
puede aparecer la ventana (esto depende de los contenidos de la tarjeta) y le preguntará
si desea utilizar un programa para acceder al contenido de la tarjeta. Selecciona una
opción aquí, si es apropiado, de lo contrario seleccione Cancelar. Si la tarjeta no contiene
ningún archivo o archivos desconocidos, se abrirá una ventana que muestra el contenido
de la tarjeta.
SD, SDHC y SDXC
Diferentes tipos de tarjetas SD cubren diferentes capacidades, mientras que usando el
mismo diseño general. tarjetas SD contienen hasta 4 GB; tarjetas SDHC contienen hasta 32
GB; y SDXC puede
descargado de www.Manualslib.com manuales de motor de búsqueda
lector de tarjetas de memoria - 58
contener hasta 2048 GB (2 TB). El sistema proporciona un lector de tarjetas compatible con
SDHC o SDXC.
Nota
tarjetas de memoria SDXC sólo se pueden utilizar en un lector compatible con SDXC; Las tarjetas
SD y SDHC se pueden utilizar en cualquier tipo.
Extracción de una tarjeta de un lector de tarjetas de memoria
1. Haga clic en Mostrar iconos ocultos
2
flecha en el Área de notificación
(Al lado del reloj).
2.Click en el Retirar cuidadosamente
Hardware icono.
3. Haga clic en Expulsión de la tarjeta SD ( o el
nombre del dispositivo).
4.Espere hasta una Seguro Remo cinco
Hardware mensaje es
desplegado.
1 3
5.Remove la tarjeta.
descargado de www.Manualslib.com manuales de motor de búsqueda
De vídeo y audio conectores - 59
V IDEO Y AUDIO CONECTORES
Conectarse a un monitor con un puerto VGA o DVI (el tipo de conexión admitida depende de
la configuración de su ordenador). El cable adecuado por lo general se incluye con el
monitor.
Siga estos pasos para conectar un monitor al ordenador:
1. Compruebe que el ordenador está apagado y el interruptor de alimentación del monitor
está apagado.
2.Acople el cable de vídeo al puerto del monitor de la computadora. Asegurar la conexión
del cable con los tornillos suministrados.
3. Conectar el cable de alimentación del monitor y conectarlo a una toma de corriente con
conexión a tierra.
4. Siga las instrucciones de configuración de la guía del usuario del monitor.
5. Encienda la alimentación del monitor, entonces la computadora.
6.Asegúrese que la resolución y la frecuencia de actualización no exceden las
especificaciones del monitor. Si es necesario cambiar la configuración de pantalla
utilizados por el ordenador.
Nota
Para acceder a los controles de la pantalla, pulse la tecla de Windows ( ) + W,
escribir "Pantalla" y luego haga clic en Monitor.
Auriculares y micrófono
Estos puertos permiten conectar dispositivos de audio. Utilice el conector de auriculares
para enchufar los auriculares estéreo o altavoces. Conectar un dispositivo de audio al puerto
de auriculares desactiva los altavoces incorporados. Utilice el puerto de micrófono para
conectar un micrófono externo para grabación mono;
descargado de www.Manualslib.com manuales de motor de búsqueda
60 - Conectores de vídeo y audio
enchufar un micrófono externo desactiva el micrófono incorporado.
Nota
Algunos equipos tienen un solo puerto "combinado" que permite el uso de auriculares de un solo
perno con un micrófono incorporado. Estos auriculares son los más utilizados con los teléfonos
inteligentes.
descargado de www.Manualslib.com manuales de motor de búsqueda
Universal Serial Bus (USB) - 61
T NIVERSAL S ERIAL segundo Estados Unidos ( USB)
El puerto USB es un puerto de alta velocidad que permite conectar diferentes periféricos
USB, como un ratón, un teclado externo, almacenamiento adicional (discos duros externos),
o cualquier otro dispositivo compatible.
Nota
Dos estándares USB están actualmente disponibles en los ordenadores de Acer: (USB de alta
velocidad) y USB 3.0 (SuperSpeed USB) USB 2.0. USB
2.0 puertos de ordenadores Acer tener una lengua negro en el puerto, mientras que los puertos USB
3.0 tienen una lengua azul. Para un mejor rendimiento, los dispositivos USB 3.0 siempre deben ser
conectados a los puertos USB 3.0. Consulte la documentación de su dispositivo para ver qué
estándar que soporta.
También puede cargar dispositivos como tabletas, teléfonos inteligentes u otros dispositivos
a través de un puerto USB. Algunos puertos USB 3.0 soportan dispositivos de carga cuando
el equipo está en hibernación
descargado de www.Manualslib.com manuales de motor de búsqueda
62 - Universal Serial Bus (USB)
o desactivado. Además, se puede utilizar un concentrador USB para conectar varios
dispositivos a un solo puerto USB.
Importante
Al quitar un dispositivo de almacenamiento USB, usted debe hacer clic derecho sobre el icono
de USB en la barra de tareas de Windows y seleccione "Expulsar <dispositivo>" para indicar al
sistema operativo deje de usar el dispositivo antes de retirarlo. De no hacerlo puede resultar en
la pérdida de datos o daños en el periférico.
descargado de www.Manualslib.com manuales de motor de búsqueda
Rayo 3 puertos - 63
T HUNDERBOLT 3 PUERTO
A 3 puerto Thunderbolt permite conectar fácilmente los
dispositivos con un conector de tipo C a su ordenador,
tales como almacenamiento adicional (por ejemplo, una
unidad externa),
pantallas, o cualquier otro
dispositivo compatible. Hasta seis dispositivos, incluyendo
pantallas, se puede conectar en serie a un solo puerto
Thunderbolt. La conexión Thunderbolt utiliza un puerto
USB tipo C y es compatible con Thunderbolt, USB,
DisplayPort y energía en los dispositivos USB-C. los
Tipo C puerto es reversible; conectores pueden insertarse con cualquier lado hacia arriba.
Muestra
Hasta dos 4K pantallas con pueden ser conectados a un solo puerto Thunderbolt 3. Si se
utiliza un adaptador, DisplayPort o dispositivos compatibles, incluyendo HDMI, DVI o VGA,
se pueden utilizar.
Nota
Thunderbolt 3 puertos de transferencia de soportar velocidades de hasta 40 Gbps y dispositivos USB
con un conector de tipo-C a velocidades más bajas (típicamente hasta 5 Gbps).
Otros dispositivos USB o Thunderbolt mayores con un conector USB tipo C (o adaptador) son
compatibles, pero las velocidades de transferencia pueden ser reducidos y algunas funciones
pueden estar desactivadas (como el soporte Thunderbolt Display).
descargado de www.Manualslib.com manuales de motor de búsqueda
64 - Thunderbolt 3 puerto
Importante
Al quitar un dispositivo de almacenamiento USB, usted debe hacer clic derecho sobre el icono
de USB en la barra de tareas de Windows y seleccione "Expulsar <dispositivo>" para indicar al
sistema operativo deje de usar el dispositivo antes de retirarlo. De no hacerlo puede resultar en
la pérdida de datos o daños en el periférico.
descargado de www.Manualslib.com manuales de motor de búsqueda
HDMI - 65
HDMI
HDMI (High-Definition Multimedia Interface) es una interfaz de alta calidad, de audio / vídeo
digital. HDMI le permite conectar cualquier fuente de audio / vídeo digital compatible, como
el ordenador, un decodificador, reproductor de DVD y un receptor de audio / vídeo a
cualquier archivo de audio digital compatible y / o monitor de vídeo, como un televisor digital
(DTV ) con un solo cable. El único cable mantiene todo limpio y ordenado al tiempo que
garantiza una fácil conexión y la mejor calidad de audio y visual.
descargado de www.Manualslib.com manuales de motor de búsqueda
66 - Preguntas más frecuentes
F recuentemente PREGUNTÓ PREGUNTAS
La siguiente es una lista de posibles situaciones que pueden surgir durante el uso del
ordenador. soluciones sencillas a cada uno.
Encendí el poder, pero la computadora no se enciende ni arranca.
Mira el indicador de encendido:
• Si no está encendido, no llega corriente al ordenador. Compruebe lo siguiente:
• Si está trabajando con baterías, puede ser insuficiente como para alimentar el
ordenador. Conecte el adaptador de CA para recargar la batería. Es posible que tenga
que esperar unos minutos antes de intentar encender el ordenador nuevo.
• Asegúrese de que el adaptador de CA está conectado correctamente a la
computadora ya la toma de corriente.
• Si está encendido, compruebe lo siguiente:
• Es un disco en la unidad óptica? Y eliminar y pulse < Ctrl> +
< Alt> + <Del> para reiniciar el sistema.
• ¿Tiene un dispositivo de almacenamiento USB (memoria USB o un teléfono
inteligente) conectado a su computadora? Desenchúfelo y pulse < Ctrl> + <Alt> +
<Del> para reiniciar el sistema.
No aparece nada en la pantalla.
sistema de gestión de energía del ordenador apaga automáticamente la pantalla para
ahorrar energía. Pulse cualquier tecla para encender la pantalla de nuevo.
Si se pulsa una tecla no se enciende la pantalla de nuevo, tres cosas podrían ser la causa:
• El nivel de brillo puede estar muy bajo. pulse < Fn> + < >
(Aumentar) para ajustar el nivel de brillo.
• El dispositivo de visualización puede estar configurado para un monitor externo. Pulse la tecla de
acceso directo pantalla de palanca para cambiar la visualización de nuevo al equipo.
descargado de www.Manualslib.com manuales de motor de búsqueda
Preguntas más frecuentes - 67
• Si el LED de alimentación parpadea, el ordenador puede estar en suspensión o modo de
hibernación. Presione y suelte el botón de encendido para reanudar.
No se emite sonido desde el ordenador.
Compruebe lo siguiente:
• El volumen puede estar apagado. Mira el icono de control de volumen (altavoz) en la
barra de tareas. Si está tachado, haga clic en el icono y desactive la Silenciar todo opción.
• El nivel de volumen puede ser demasiado baja. Compruebe el volumen desde el icono de control de
volumen (altavoz) en la barra de tareas. También puede utilizar las teclas de acceso rápido de
control de volumen para ajustar el volumen.
• Si los audífonos o altavoces externos están conectados a la toma de auriculares del
ordenador, los altavoces internos se apagan automáticamente.
Quiero expulsar la bandeja de la unidad óptica sin encender la alimentación.
Hay un agujero de expulsión mecánica en la unidad óptica. Simplemente inserte la punta de
un bolígrafo o un clip enderezado en el agujero y empujar para expulsar la bandeja.
El teclado no responde.
Intente conectar un teclado externo a un puerto USB del ordenador. Si funciona, consulte a
su distribuidor oa un centro de servicio autorizado como el cable del teclado interno pueden
estar sueltos.
La impresora no funciona.
Compruebe lo siguiente:
• Asegúrese de que la impresora está conectada a una toma de corriente y que está
encendido.
• Asegúrese de que el cable de la impresora esté conectado a un puerto USB y al puerto
correspondiente en la impresora.
descargado de www.Manualslib.com manuales de motor de búsqueda
68 - Preguntas más frecuentes
Quiero restaurar mi equipo a su configuración original.
Nota
Si el sistema es la versión multilingüe, el sistema operativo y el idioma que elija la primera vez
que se enciende el sistema será la única opción para futuras operaciones de recuperación.
Este proceso de recuperación le ayudará a restaurar la unidad C: con el contenido del
software original instalado cuando compró tu computadora.
Advertencia
Su unidad C: tendrá un nuevo formato y se borran todos los datos. Es importante realizar una copia de seguridad
de todos los archivos de datos antes de utilizar esta opción.
Antes de realizar una operación de restauración compruebe la configuración del BIOS.
1. Compruebe para ver si Acer disco a disco de recuperación está activada o
no.
2. Asegúrese de la D2D Recovery instalándose Principal es Habilitado.
3.Exit la utilidad BIOS y guardar los cambios. El sistema se reiniciará.
Nota
Para activar la utilidad BIOS, pulse < F2> cuando vea el logotipo de Acer durante el arranque.
Para más información, consulte Restauración de su equipo en la página 23.
de servicios que solicite
Garantía internacional para viajeros (ITW)
El ordenador está respaldado por una garantía internacional para viajeros (ITW) que le
ofrece seguridad y tranquilidad a la hora de viajar. Un pasaporte ITW venía con el ordenador
y contiene todo lo que necesita saber sobre el programa de ITW. Una lista de los centros de
servicio autorizados es en este folleto a mano. Leer este pasaporte a fondo.
descargado de www.Manualslib.com manuales de motor de búsqueda
Preguntas más frecuentes - 69
Siempre tenga su pasaporte ITW en la mano, especialmente cuando viaje, para recibir los
beneficios de nuestros centros de apoyo. Adjuntar el comprobante de compra para el
pasaporte ITW. Si el país de destino en no tener un sitio de servicio autorizado acer- ITW,
todavía puede ponerse en contacto con nuestras oficinas en todo el mundo. Por favor visita www.acer.c
Antes de llamar
Por favor tenga la siguiente información disponible cuando llame al servicio en línea de
Acer, y por favor, estar delante del ordenador cuando llame. Con su apoyo, podemos reducir
la cantidad de tiempo que toma una llamada y ayudar a resolver sus problemas de manera
eficiente. Si hay mensajes de error o suenan timbres en su computadora, anótelos a medida
que aparezcan en la pantalla (o el número y secuencia en el caso de los timbres). Usted
está obligado a proporcionar la siguiente información: Nombre: Dirección:
Número de teléfono: La máquina y el
tipo de modelo: Número de serie:
Fecha de compra:
descargado de www.Manualslib.com manuales de motor de búsqueda
Preguntas más frecuentes
70 - Preguntas más frecuentes
Consejos y sugerencias para el uso de Windows 10
Sabemos que este es un nuevo sistema operativo que va a tomar algún tiempo para
acostumbrarse, así que hemos creado algunas sugerencias para ayudarle a empezar.
Como llego a ¿Comienzo?
Pulse la tecla de Windows o seleccione el botón Inicio de Windows
en la esquina inferior izquierda de la pantalla.
¿Dónde está el botón de inicio?
El botón de inicio aparece en la barra de tareas de escritorio. Selección se abrirá comienzo donde
se puede lanzar aplicaciones.
¿Cómo puedo ver todas mis aplicaciones?
Pulse la tecla de Windows o seleccione el botón Inicio de Windows
y seleccione Todas las aplicaciones para mostrar una lista de aplicaciones instaladas en el ordenador.
¿Cómo apago mi computadora?
Pulse la tecla de Windows o seleccione el botón Inicio de Windows
y seleccione el icono de energía> Apagar. También puede apagar el ordenador, haga clic en
el botón Inicio de Windows >
Apagar o cerrar la sesión > Apagar.
¿Puedo desactivar las notificaciones?
Puede desactivar las notificaciones para que pueda dejar el ordenador en funcionamiento,
pero no ser molestado por las notificaciones. Pulse la tecla de Windows o seleccione el botón
Inicio de Windows
y seleccione ajustes > Sistema > Notificaciones y acciones. Desde aquí se puede activar /
desactivar las notificaciones para todas sus aplicaciones o elegir qué aplicaciones para
activar / desactivar.
descargado de www.Manualslib.com manuales de motor de búsqueda
Preguntas más frecuentes - 71
¿Cómo desbloqueo mi equipo?
Presione la barra espaciadora y seleccione un icono de la cuenta de usuario para desbloquear
el equipo. Si su cuenta tiene una contraseña establecida, tendrá que introducir la contraseña
para continuar.
¿Puedo personalizar la pantalla de bloqueo?
Usted puede personalizar la pantalla de bloqueo con una imagen diferente, para ejecutar una presentación
de diapositivas de imágenes, o para mostrar el estado rápido y notificaciones para que se adapte a sus
necesidades personales.
Para cambiar el fondo, pulse la tecla de Windows o seleccione el botón Inicio de Windows y
seleccione ajustes > Personalización. Desde aquí se puede:
• Seleccione una imagen de fondo para la pantalla de bloqueo
• Gire el Diapositivas Encendido o apagado
• Seleccionar aplicaciones la pantalla de bloqueo.
¿Cómo puedo configurar la presentación de diapositivas pantalla de bloqueo?
1. Pulse la tecla de Windows o seleccione el Iniciar windows
botón y seleccione ajustes > Personalización.
2. Bajo fondo, seleccione Diapositivas.
3.Select Añadir una carpeta y abra la carpeta que desea utilizar
(tu Imágenes Se abrirá la carpeta por defecto). Seleccionar Elija esta carpeta añadir la carpeta a
la presentación de diapositivas pantalla de bloqueo.
4. Seleccione una carpeta y seleccione retirar para eliminar la carpeta
a modo de presentación de pantalla de bloqueo.
5.Cambie los otros ajustes para adaptarlos a sus necesidades.
¿Cómo se mueven las baldosas?
Seleccionar una ficha y se arrastra hasta el lugar de comienzo que desea que aparezca.
Otros azulejos serán movidos para acomodar el azulejo en su nueva ubicación.
¿Puedo arreglar las baldosas en grupos?
Sí tu puedes. Seleccione una baldosa existente y arrastre el azulejo para organizar comienzo a su
gusto. Haga clic derecho en una aplicación y seleccione
Alfiler para comenzar para crear un nuevo grupo de Comienzo. Desde aquí,
descargado de www.Manualslib.com manuales de motor de búsqueda
72 - Preguntas más frecuentes
puede arrastrar el azulejo a un grupo existente en Comienzo. Se puede dar el grupo (s) un
nombre y colocar los azulejos en los grupos para satisfacer sus necesidades.
¿Puedo hacer azulejos más grande o más pequeño?
Sí tu puedes. Haga clic derecho en una ficha y seleccione Cambiar el tamaño. Seleccionar un tamaño en
el menú que aparece.
¿Puedo cambiar la resolución de la pantalla?
Sí tu puedes. Mover el cursor a la esquina inferior izquierda de la pantalla y el tipo 'Panel de
control' en el cuadro de texto para mostrar los resultados; seleccionar Panel de control > Ajustar
resolución de pantalla. Alternativamente, también puede hacer clic en cualquier parte del
escritorio y seleccione Resolución de la pantalla.
¿Cómo se configura la alarma?
El ordenador puede actuar como un reloj despertador. Buscar 'alarmas' y luego seleccione Alarmas.
1. Seleccione un nombre para la alarma.
2. Ajuste el tiempo por la elección de la hora y los minutos.
3.Select AM o PM.
4.Escoja qué días de la alarma debe apagarse.
5. Seleccione la notificación de sonido.
6.Seleccione el tiempo de pausa.
descargado de www.Manualslib.com manuales de motor de búsqueda
Preguntas más frecuentes - 73
7.Guarde la alarma seleccionando el Salvar icono en la parte inferior
esquina derecha.
hora
Minutos
Salvar Borrar
Nota
La alarma sonará únicamente si su ordenador está despierto a la hora programada.
¿Dónde están mis aplicaciones?
Mover el cursor a la esquina inferior izquierda de la pantalla y seleccionar Buscar, comience
a escribir el nombre de la aplicación que desea abrir.
¿Cómo hago una aplicación aparece en Start?
Si estás en Todas las aplicaciones y quiere hacer una aplicación aparece en
Comienzo, haga clic derecho en una aplicación y seleccione Alfiler para comenzar.
¿Cómo se quita una ficha de inicio?
Haga clic derecho en una ficha para seleccionarlo y seleccione Desprender del principio para quitar el azulejo
de Comienzo.
¿Cómo hago una aplicación aparece en mi barra de tareas?
Si estás en Todas las aplicaciones y quiere hacer una aplicación aparece en la barra de tareas, haga
clic en una aplicación o baldosas y seleccione Pin a la barra de tareas.
descargado de www.Manualslib.com manuales de motor de búsqueda
74 - Preguntas más frecuentes
¿Cómo instalo aplicaciones?
Puede descargar aplicaciones de Windows Store desde Almacenar. Usted necesita tener un
ID Microsoft para comprar y descargar aplicaciones desde Almacenar.
No puedo encontrar aplicaciones como el Bloc de notas y pintura! ¿Dónde están?
Mover el cursor a la esquina inferior izquierda de la pantalla y seleccionar Buscar. Escriba el
nombre de la aplicación que desea abrir. Alternativamente, abierto Todas las aplicaciones y
vaya a 'Ventanas Accesorios' para ver la lista de los programas heredados.
¿Qué es un (cuenta) Microsoft ID?
Una cuenta de Microsoft es una dirección de correo electrónico y la contraseña que utiliza
para iniciar sesión en Windows. Se puede usar cualquier dirección de correo electrónico,
pero es mejor si se elige la que ya utiliza para comunicarse con amigos y acceder a sus
sitios web favoritos. Al iniciar sesión en su PC con una cuenta de Microsoft, podrás conectar
su PC a las personas, archivos y dispositivos que le interesan.
¿Necesito uno?
No es necesario un ID de utilizar Microsoft Windows 10, pero hace la vida más fácil porque se
puede sincronizar los datos entre diferentes máquinas de iniciar sesión en el uso de un
identificador de Microsoft.
¿Cómo consigo uno?
Si ya ha instalado Windows 10 y no se inscribió con una cuenta de Microsoft o que no tienen
una cuenta de Microsoft y desea obtener uno, pulse la tecla de Windows o seleccione el botón
Inicio de Windows > ajustes > Cuentas > Iniciar sesión con una cuenta de Microsoft, y siga
las instrucciones en pantalla.
¿Cómo puedo comprobar si hay actualizaciones de Windows?
Pulse la tecla de Windows o seleccione el botón Inicio de Windows >
ajustes > Actualización y recuperación > Actualizacion de Windows. Seleccionar
Opciones avanzadas para configurar los ajustes.
descargado de www.Manualslib.com manuales de motor de búsqueda
Preguntas más frecuentes - 75
¿Dónde puedo conseguir más información?
Para obtener más información, visite las siguientes páginas:
• Windows 10 información: go.acer.com/windows-tutorial
• Preguntas frecuentes de soporte: support.acer.com
descargado de www.Manualslib.com manuales de motor de búsqueda
Preguntas frecuentes
76 - Preguntas más frecuentes
Solución de problemas
En este capítulo se explica cómo resolver los problemas más comunes.
Leerlo antes de llamar a un técnico si se produce un problema. Las soluciones a los
problemas más graves es necesario abrir el ordenador. No intente abrir el equipo usted
mismo; póngase en contacto con su distribuidor o centro de servicio autorizado para obtener
ayuda.
Consejos para solucionar problemas
Este equipo incorpora un diseño avanzado que presenta informes de mensajes de error en
pantalla para ayudarle a solucionar problemas. Si el sistema muestra un mensaje de error o
se produce un síntoma de error, consulte "Mensajes de error". Si el problema no se puede
resolver, póngase en contacto con su distribuidor.
Error de mensajes
Si recibe un mensaje de error, anote el mensaje y aplique las medidas correctivas. La
siguiente tabla muestra los mensajes de error
en orden alfabético junto con el
curso de acción recomendado.
Los mensajes de error de acción correctiva
CMOS de batería defectuosa Póngase en contacto con su distribuidor o un centro de servicio
autorizado.
CMOS checksum error Póngase en contacto con su distribuidor o un centro de servicio
autorizado.
Disk boot failure Inserte un sistema (de arranque) de disco, a continuación,
pulse < Intro> reiniciar.
error de pulse < F2> ( durante POST) para entrar en la utilidad BIOS, a
configuración del continuación, pulse Salida en la utilidad BIOS para reiniciar.
equipo
Disco duro 0 error Póngase en contacto con su distribuidor autorizado o un
centro de servicio.
descargado de www.Manualslib.com manuales de motor de búsqueda
Preguntas más frecuentes - 77
Los mensajes de error de acción correctiva
Póngase en contacto con su distribuidor o un centro de servicio
autorizado.
I / O error de paridad en contacto con su distribuidor autorizado o un
centro de servicio.
Error de teclado o ningún
Póngase en contacto con su distribuidor o un centro de servicio
teclado conectado
autorizado.
error de interfaz del Póngase en contacto con su distribuidor o un centro de servicio
duro 0 ampliada
teclado autorizado.
pulse < F2> ( durante POST) para entrar en la utilidad BIOS, a
desajuste tamaño de la
su distribuidor o un centro decontinuación,
servicio autorizado para obtener
pulse Salida ayuda.
en la utilidad error
BIOS dereiniciar.
para tipo disco
memoria
Si sigue teniendo problemas tras tomar las medidas correctivas, póngase en contacto con
descargado de www.Manualslib.com manuales de motor de búsqueda
78 - Internet y la seguridad en línea
yo NTERNET Y EN LÍNEA
SEGURIDAD
Los primeros pasos en la red
Protección de la computadora
Es de vital importancia para proteger su computadora de virus y ataques sobre
el Internet ( consulte Seguridad en la página 82). UN
programa integral de seguridad de Internet se ofrece la primera vez que inicie el equipo.
Debería activar esta protección tan pronto como sea posible, sin duda antes de conectarse
a internet.
Elegir un proveedor de servicios de Internet
El uso de Internet se ha convertido en una parte natural de la informática
diaria. A pocos pasos simples que pueden conectarse a una vasta
colección de herramientas de conocimiento y comunicación. Para llevar
a cabo estos pasos, primero debe seleccionar una Proveedor de
servicios de Internet ( ISP), que suministra la conexión entre el ordenador
y el
Internet. Usted debe investigar los ISP disponibles en su región, sin olvidar a hablar con
amigos y familiares acerca de sus experiencias o para comprobar exámenes e informes de
consumo. El ISP selecciona proporcionará instrucciones sobre cómo conectarse a Internet
(puede que necesite software adicional o una 'caja' especial que se conecta a la línea
telefónica).
tipos de conexión
Según el modelo de computadora, su ubicación y sus necesidades de comunicación, tiene
varias maneras de conectarse a internet.
Marcar
Algunos equipos incluyen un teléfono de acceso telefónico ( 'módem') conector. Esto le
permite conectarse a Internet a través de
descargado de www.Manualslib.com manuales de motor de búsqueda
Internet y la seguridad en línea - 79
su línea telefónica. Con una conexión de acceso telefónico, que no se puede utilizar el
módem y el teléfono al mismo tiempo en una sola línea telefónica. Este tipo de conexión se
recomienda sólo si tiene un uso limitado de la Internet como la velocidad de conexión es
baja y el tiempo de conexión se carga típicamente por hora.
DSL (por ejemplo, ADSL)
DSL (Digital Subscriber Line) es una 'siempre-on' conexión que discurre por la línea
telefónica. Como DSL y el teléfono no utilizan las mismas frecuencias, puede utilizar su
teléfono al mismo tiempo que está conectado a Internet (esto requiere un 'micro-filtro' en
cada toma de teléfono para evitar interferencias). Para ser elegible para DSL, debe
encontrarse cerca de una central telefónica DSL equipada (servicio no esté siempre
disponible en las zonas rurales). Las velocidades de conexión varían dependiendo de la
zona, pero en general, DSL ofrece conexión a Internet muy rápida y fiable. A medida que la
conexión está siempre activa, en general se cobran a las tarifas mensuales fijas.
Nota
Una conexión DSL requiere un módem apropiado. Un módem es por lo general proporcionada
por el proveedor de Internet cuando se registre. Muchos de estos módems incluyen un 'router que
proporciona acceso a la red y Wi-Fi.
Cable
Una conexión de cable proporciona rápido y siempre en el servicio de Internet a través de
una línea de televisión por cable. Este servicio está disponible generalmente en las grandes
ciudades. Usted puede utilizar su teléfono y ver la televisión por cable, al mismo tiempo que
está conectado a internet.
3G (WWAN o 'Wireless red de área extensa')
Una conexión 3G permite el uso de las redes celulares (tales como los utilizados por un
teléfono móvil) para conectarse a Internet, mientras que fuera de casa. La toma de una
tarjeta SIM puede estar configurada en su ordenador, o puede requerir un dispositivo
externo,
descargado de www.Manualslib.com manuales de motor de búsqueda
80 - Internet y la seguridad en línea
tal como un módem USB o incluso un teléfono móvil equipado de manera apropiada.
Nota
Si el ordenador incluye una ranura para tarjeta SIM, se necesita una tarjeta SIM compatible y un
contrato con un proveedor de telefonía móvil. Antes de utilizar las características de 3G, consulte
con su proveedor de servicios para ver si se incurre en ningún cargo adicional, especialmente las
tarifas de itinerancia.
Conexiones de red
Una LAN (Local Area Network) es un grupo de equipos (por ejemplo, dentro de un edificio
de oficinas o el hogar) que comparten una línea de comunicaciones y recursos comunes.
Cuando se configura una red, puede compartir archivos, dispositivos periféricos (como una
impresora) y una conexión a Internet. Puede configurar una LAN utilizando tecnologías
alámbricas (como Ethernet) o tecnologías inalámbricas (tales como Wi-Fi o Bluetooth).
Conexiones inalámbricas
Una LAN inalámbrica o WLAN es una red de área local inalámbrica, que puede enlazar dos
o más ordenadores sin necesidad de utilizar cables. La creación de una red inalámbrica es
fácil y le permite compartir archivos, dispositivos periféricos y una conexión a Internet.
¿Cuáles son los beneficios de una red inalámbrica?
Movilidad
sistemas de LAN inalámbrica permiten que usted y otros usuarios de su red doméstica para
compartir el acceso a los archivos y los dispositivos conectados a la red, por ejemplo, una
impresora o un escáner. También puede compartir una conexión a Internet con otros
ordenadores de la casa.
la velocidad y simplicidad de instalación
La instalación de un sistema de LAN inalámbrica puede ser rápido y fácil y elimina la
necesidad de tirar cables a través de paredes y techos.
descargado de www.Manualslib.com manuales de motor de búsqueda
Internet y la seguridad en línea - 81
Componentes de una LAN inalámbrica
Para configurar la red inalámbrica en casa es necesario tener lo siguiente:
punto de acceso (enrutador)
Los puntos de acceso (routers) son de dos vías transceptores que transmiten datos en el
medio ambiente circundante. Los puntos de acceso actúan como un mediador entre la red
cableada e inalámbrica. La mayoría de los routers tienen un módem DSL incorporado que le
permitirá acceder a una conexión DSL a Internet de alta velocidad. El ISP (Internet Service
Provider) que ha elegido normalmente suministra un módem / router con la suscripción a
sus servicios. Lea detenidamente la documentación suministrada con el punto de acceso /
enrutador
para la configuración detallada
instrucciones.
cable de red (RJ45)
Un cable de red (también llamado cable RJ45) se utiliza para conectar el equipo host para el
punto de acceso (véase la siguiente ilustración); este tipo de cable también puede ser
utilizado para conectar dispositivos periféricos al punto de acceso.
Adaptador inalambrico
Un adaptador inalámbrico interno está normalmente instalado en su ordenador. Un
botón o controles en Windows le permiten activar o desactivar el adaptador.
Diagrama de una red de trabajo
1. Punto de acceso / enrutador
equipo 2.Desktop
3.Modem
4.Impresora
equipo 5.Portable
6.PDA / Smartphone
7.Network cables (RJ45)
descargado de www.Manualslib.com manuales de motor de búsqueda
82 - Internet y la seguridad en línea
Encendido / apagado de una conexión de red inalámbrica
La mayoría de los ordenadores cuentan con un botón de 'Wi-Fi' que convierte la conexión
de red encendido o apagado. Si el ordenador dispone de acceso inalámbrico, pero no
dispone de Comunicación botón, usted puede dar vuelta a su red inalámbrica encendida o
apagada, o controlar lo que se comparte a través de la red con las opciones de gestión de
red. Buscar 'Grupo Hogar' y luego haga clic en Grupo Hogar.
Advertencia
Uso de dispositivos inalámbricos a bordo de una aeronave puede estar prohibido. Desconectar
todos los dispositivos antes de embarcar en un avión; que puede ser peligroso para el
funcionamiento del la aeronave, interrumpir
comunicaciones, e incluso ser ilegal. Después de despegar, pedir a la tripulación de cabina si se
puede habilitar Wi-Fi.
Navegar por la red!
Para navegar por Internet, se necesita un programa llamado un navegador de
Internet. explorador de Internet proporciona una experiencia de navegación web fácil y
seguro. Tan pronto como usted tiene su acceso a Internet instalado y está conectado,
desde Inicio, haga clic en el azulejo de Internet Explorer o el icono situado en el
escritorio y llevar su experiencia de Internet a un nuevo nivel!
sitio web de Acer
Para empezar, por qué no visite nuestro sitio web, www.acer.com.
Acer está dedicada a proporcionarle un apoyo personalied. Visita nuestra Apoyo sección para
obtener ayuda adaptada a sus necesidades.
www.acer.com es su portal a un mundo de actividades y servicios en línea: nos visitan
regularmente para la información y descargas más reciente!
Seguridad
Usted probablemente está ansioso por explorar todo lo que Internet tiene para ofrecer. Para
que estés a salvo en línea, Acer tiene
descargado de www.Manualslib.com manuales de motor de búsqueda
Internet y la seguridad en línea - 83
pre-instalado McAfee Internet Security Suite en su ordenador.
McAfee Internet Security Suite se ejecuta silenciosamente en segundo plano para bloquear
las complejas amenazas de hoy y proteger su identidad cuando realiza compras, banco, o
navega por Internet. bloques de McAfee Internet Security Suite robo de identidad en línea,
detecta y elimina software espía, elimina virus y gusanos de Internet, protege contra los
piratas informáticos.
definiciones
¿Qué es un virus?
El software malicioso, normalmente llamado 'virus', son programas diseñados para infectar y
dañar a los ordenadores. La mayoría de los virus se transmiten a través de Internet, correos
electrónicos o sitios web maliciosos. Un típico virus puede replicarse y transmitirse en sí no
detectado a varios equipos. Otras formas de molestias, tales como caballos de Troya,
gusanos o spam pueden infectar su equipo de varias maneras, usando recursos o la
obstrucción de una red.
Nota
Acer garantiza que el equipo era 100% libres de virus en el momento de la compra y no cubre los
daños debidos a virus.
¿Qué es el software espía?
Spyware se refiere generalmente a programas no deseados que se descargan en el
ordenador mientras está conectado a la Internet, a menudo sin conocimiento del usuario.
Una vez que ha infectado su ordenador, puede espiar a su actividad de navegación,
recopilar información personal, hacer que los anuncios pop-up que aparezca, o incluso
cambiar la configuración de su ordenador. Spyware consume recursos en el ordenador; que
puede ralentizar su conexión a Internet o de todo el ordenador, e incluso causar accidentes.
El spyware es a veces utilizado por empresas sin escrúpulos para controlar y realizar un
seguimiento de los sitios que visita en Internet con el fin de determinar sus hábitos de
navegación en Internet y mostrar anuncios pop-up orientados en su pantalla. Sin embargo,
algunos tipos de software espía
descargado de www.Manualslib.com manuales de motor de búsqueda
84 - Internet y la seguridad en línea
ir más allá de seguimiento simple y realmente controlar las pulsaciones del teclado y capturar las
contraseñas, lo que representa un grave riesgo de seguridad.
¿Cuál es el malware?
El software malicioso, también conocido como malware, es un software
diseñado para dañar deliberadamente el ordenador. Por ejemplo, los virus, gusanos y
caballos de Troya son software malicioso. Para ayudar a proteger el equipo contra el
malware, asegúrese de que está utilizando antivirus actualizados y software anti-malware.
¿Qué es un servidor de seguridad personal?
Un firewall personal es un programa de software diseñado para evitar el acceso no
autorizado o desde una red privada. Actúa como un escudo para proteger su conexión a
Internet desde conexiones no deseadas, algunos de los cuales intentan tomar el control de
su ordenador para instalar o re-distribuir virus o programas maliciosos. Cada conexión al
ordenador se supervisa - programas que intentan recibir información sin su permiso, se
detectan y el firewall mostrará una alerta. A continuación, puede decidir si va a permitir la
conexión,
Si la conexión es a un programa que está
usando actualmente y luego normalmente lo permitiría (es decir, un juego conectado a un
servidor multi-jugador o una enciclopedia de hacer una actualización de contenido).
Cómo proteger su equipo
prevención del delito cibernético puede ser recta hacia adelante - cuando está armado con
un poco de asesoría técnica y el sentido común, muchos ataques pueden ser evitados. En
general, los criminales en línea están tratando de hacer que su dinero lo más rápido y
fácilmente como sea posible. El más difícil de realizar su trabajo, más probable es que se le
deje en paz y pasar a un blanco más fácil. Los consejos a continuación proporcionan
información básica sobre cómo se puede prevenir el fraude en línea.
Mantenga el sistema al día con los últimos parches y actualizaciones
Una de las mejores maneras de mantener a los atacantes lejos de su computadora es
aplicar parches y otras correcciones de software cuando
descargado de www.Manualslib.com manuales de motor de búsqueda
Internet y la seguridad en línea - 85
que estén disponibles. Al actualizar regularmente su ordenador, bloquear los atacantes
puedan aprovecharse de defectos de software (vulnerabilidades) que de otro modo podrían
utilizar para entrar en el sistema.
Mientras que mantiene su equipo hasta a la fecha no le protegerá de todos los ataques, que
hace que sea mucho más difícil para los hackers para obtener acceso a su sistema, bloques
de muchos ataques básicos y automatizados por completo, y podría ser suficiente para
disuadir a los atacantes determinados menos , por lo que se dará por vencido y buscar un
equipo sea más vulnerable a otra parte. Las versiones más recientes de Microsoft Windows
y otros programas populares se pueden configurar para descargar y aplicar las
actualizaciones automáticamente de modo que usted no tiene que recordar para comprobar
si el software más reciente. Aprovechando las características Actualización automática en el
software es un gran comienzo para mantenerse a salvo en línea.
Proteja su ordenador con software de seguridad
Existen varios tipos de software de seguridad son necesarias para la seguridad básica en
línea. funciones básicas de software de seguridad incluyen programas antivirus y firewall.
Un cortafuegos es generalmente la primera línea de defensa de su computadora-que
controla quién y qué puede comunicarse con el ordenador en línea. Se podría pensar en un
servidor de seguridad como una especie de "policía" que vigila todos los datos de intentar
entrar y salir de su ordenador en Internet, permitiendo comunicaciones que sabe que son
seguros y bloquear el tráfico "malo", tales como ataques de alcanzar nunca tu computadora.
La siguiente línea de defensa de los tiempos muchos es el software antivirus, que supervisa
todas las actividades en línea tales como mensajes de correo electrónico y navegación web
y protege a un individuo frente a virus, gusanos, troyanos y otros tipos de programas
maliciosos. El software antivirus y antispyware debe estar configurado para actualizarse a sí
mismo, y debe hacerlo cada vez que se conecte a Internet.
suites integradas de seguridad como McAfee Internet Security Suite, que combinan firewall,
antivirus, antispyware con otras características tales como antispam y control parental, se
han
descargado de www.Manualslib.com manuales de motor de búsqueda
86 - Internet y la seguridad en línea
llegado a ser popular, ya que ofrecen todo el software de seguridad necesario para la
protección en línea en un solo paquete. Muchas personas encuentran que el uso de una
suite de seguridad integral en una alternativa atractiva a la instalación, configuración y
actualización de varios tipos diferentes de software de seguridad.
Una versión completa de McAfee Internet Security Suite es pre-instalado en su sistema
Acer. Incluye una suscripción de prueba gratuita a las actualizaciones de protección.
Asegúrese de que activarlo!
Elija contraseñas fuertes y mantenerlos seguros
Las contraseñas son un hecho de la vida en el Internet hoy en día; los usamos para todo,
desde el pedido flores y banca en línea para el registro en nuestro sitio web aerolínea
favorita para ver la cantidad de millas que hemos acumulado. Los siguientes consejos
pueden ayudar a hacer tu experiencia en línea segura:
• Al seleccionar una contraseña que no se pueda adivinar fácilmente es el primer paso
para mantener las contraseñas seguras y fuera de las manos equivocadas. Las
contraseñas seguras tienen ocho caracteres como mínimo y utilizan una combinación de
letras, números y símbolos (por ejemplo, # $%!?). Evitar el uso de cualquiera de los
siguientes como contraseña: su nombre de usuario, todo basado en su información
personal tal como su apellido, y las palabras que se pueden encontrar en el diccionario,
en especial "contraseña". Trate de seleccionar especialmente fuertes, contraseñas únicas
para la protección de las actividades como la banca en línea.
• Mantenga sus contraseñas en un lugar seguro y tratar de no utilizar la misma contraseña
para todos los servicios en línea que utilice.
• Cambiar las contraseñas de forma regular, al menos cada 90 días. Esto puede limitar el
daño causado por alguien que ya ha tenido acceso a su cuenta. Si nota algo sospechoso
con uno de sus cuentas en línea, uno de los primeros pasos que puede tomar es cambiar
su contraseña.
Proteger su información personal
Tener cuidado al compartir información personal tal como su nombre, dirección, número de
teléfono y dirección de correo electrónico
descargado de www.Manualslib.com manuales de motor de búsqueda
Internet y la seguridad en línea - 87
en línea. Para tomar ventaja de muchos servicios en línea, inevitablemente tendrá que
proporcionar información personal con el fin de manejar la facturación y el envío de los
bienes adquiridos. Dado que no divulgar ninguna información personal es raramente
posible, la siguiente lista contiene algunos consejos sobre cómo compartir información
personal con seguridad en línea:
• Mantenga un ojo hacia fuera para los mensajes de correo electrónico falsos. Cosas
que indican un mensaje puede ser fraudulenta son faltas de ortografía, la gramática
pobre, redacción extraña, direcciones de sitios web con extensiones extrañas,
direcciones de sitios web que son totalmente números donde normalmente hay palabras,
y cualquier cosa fuera de lo normal. Además, los mensajes de phishing muchas veces le
dicen que tiene que actuar con rapidez para mantener su cuenta abierta, actualice su
seguridad, o instar a proporcionar información de inmediato o de lo contrario algo malo va
a pasar. No tome el cebo.
• No haga clic en un enlace en un correo electrónico, a menos que se le pida
específicamente para el envío de correo electrónico a usted. Si recibe un correo electrónico
pidiéndole que haga clic en un enlace para realizar una acción, como para restablecer su
contraseña, y usted no pidió a restablecer su contraseña, escriba la dirección del sitio web en
el navegador por sí mismo.
• No responda a mensajes que solicitan información personal por correo electrónico. Las
compañías legítimas no utilizarán mensajes de correo electrónico para pedir su
información personal. En caso de duda, póngase en contacto con la empresa por
teléfono o escribiendo la dirección web de la empresa en su navegador web. No haga clic
en los enlaces de estos mensajes, ya que hacen lo llevará a sitios Web maliciosos,
fraudulentos.
• Manténgase alejado de los sitios web fraudulentos utilizados para robar
información personal. Durante la visita a un sitio web, escriba la dirección (URL)
directamente en el navegador web en lugar de seguir un enlace dentro de un correo
electrónico o mensaje instantáneo. Los estafadores a menudo forjan estos enlaces para
que se vean convincentes. Una tiendas, bancos o cualquier otro sitio web donde la
información sensible debe tener una "S" después de "http" (es decir,
https://www.yourbank.com no http://www.yourbank.com).
La "s" significa seguro y debe aparecer cuando se está
descargado de www.Manualslib.com manuales de motor de búsqueda
88 - Internet y la seguridad en línea
en un área que le solicita iniciar sesión o proporcionar otros datos sensibles. Otra señal
de que tiene una conexión segura es el icono de candado en la parte inferior de su
navegador web (por lo general la esquina de la derecha).
• Prestar atención a las políticas de privacidad en los sitios web y en el software.
Eso es importante entender cómo una
organización puede recopilar y utilizar su información personal antes de compartirlo con
ellos.
• Proteja su dirección de correo electrónico. Spammers y phishers "" A veces envían
millones de mensajes a direcciones que pueden o no pueden existir en la esperanza de
encontrar una víctima potencial de un correo electrónico. En respuesta a estos mensajes,
o incluso la descarga de imágenes asegura que será añadido a sus listas de más de los
mismos mensajes en el futuro. También tenga cuidado al publicar su dirección de correo
electrónico en línea en grupos de noticias, blogs o comunidades en línea.
ofertas en línea que parecen demasiado buenas para ser verdad por lo general son
El viejo dicho "no hay tal cosa como un almuerzo gratis" sigue siendo cierto hoy en día. Se
supone que el software "libre", tales como protectores de pantalla o emoticonos, trucos de
inversión secretos que harán fortunas incalculables, y concursos que has ganado
sorprendentemente sin introducir los ganchos son atractivos utilizados por las empresas
para llamar su atención.
Si bien no puede pagar directamente por el software o servicio con dinero, el software o
servicio gratuito que pidieron puede haber sido incluido con el software de publicidad (
"adware") que realiza un seguimiento de su comportamiento y muestra anuncios no
deseados. Puede que tenga que divulgar información personal o comprar alguna otra cosa
con el fin de reclamar sus supuestos premios de contenido. Si una oferta parece tan bueno
que es difícil de creer, pedir la opinión de otra persona, leer la letra pequeña, o incluso
mejor, simplemente ignorarlo.
Revisar estados de cuenta bancarios y de tarjetas de crédito regularmente
El impacto del robo de identidad y delitos en línea puede reducirse en gran medida si se
puede tomar poco después de que sus datos son robados o cuando se intenta realizar el
primer uso de su información. Una de las maneras más fáciles de conseguir el aviso de que
algo tiene
descargado de www.Manualslib.com manuales de motor de búsqueda
Internet y la seguridad en línea - 89
ido mal es revisar los extractos mensuales proporcionados por sus bancos y compañías de
tarjetas de crédito para cualquier cosa fuera de lo normal.
Además, muchos bancos y servicios utilizan sistemas de prevención del fraude que llaman a
cabo inusual comportamiento de compra (es decir, si usted vive en Texas y de repente
empezar a comprar refrigeradores en Budapest). Para confirmar esto de las compras
ordinarias, puede ser que llame y le pedirá que confirmarlas. No tome estas llamadas a la
ligera; esta es su pista de que algo malo puede haber ocurrido y debe tomar las medidas
necesarias.
Proteja su computadora con herramientas de seguridad de Windows
Windows proporciona una variedad de aplicaciones de protección.
Actualizaciones de windows
Si usted tiene una conexión a Internet activa, Windows puede buscar actualizaciones
importantes para el equipo y los instala automáticamente. Estas actualizaciones incluyen
parches de seguridad y actualizaciones de programas que pueden mejorar su experiencia
informática y ayudar a proteger el equipo contra nuevos virus y ataques.
¿Cómo sé cuando mi equipo está en riesgo?
Si el Centro de Acción informa de un alerta, o si el equipo se comporta de forma errática, se
bloquea inesperadamente o si algunos de sus programas no funcionan correctamente, su
equipo puede estar infectado por software malintencionado. Sin embargo, no culpar a todos
los problemas del ordenador en un virus! Si sospecha que su equipo está infectado, lo
primero que debe hacer es actualizar, si no lo ha hecho, y ejecutar su software antivirus y
anti-spyware.
descargado de www.Manualslib.com manuales de motor de búsqueda
90 - Reproducción de películas en DVD o Blu-ray
PAG COLOCACIÓN segundo LU- R AY O DVD
PELÍCULAS
Si su ordenador está equipado con un reproductor de Blu-Ray o DVD, podrá reproducir
películas en el ordenador o en un televisor de alta definición a través de HDMI.
1. Inserte el disco en la unidad.
2. Después de unos segundos, la película va a empezar a jugar.
3. Si la película no comienza a reproducirse, abra su programa de reproducción de películas
y abrir el disco de la Archivo menú.
Importante
Al abrir el reproductor DVD por primera vez, el programa le pide que introduzca el código
de región. DVDs están disponibles para 6 regiones.
código de región del país o región
1 EE.UU., Canadá
2 Europa, Oriente Medio, África del Sur, Japón
3 Sudeste asiático, Taiwán, Corea del Sur
4 América Latina, Australia, Nueva Zelanda
5 Antigua URSS, partes de África, la India
6 República Popular de China
Nota
Para cambiar el código regional, introduzca la película DVD de una región diferente en la unidad de
DVD.
Una vez que la unidad de DVD se establece en un código de región, que sólo reproducirá discos DVD para esa
región. Puede establecer el código de región de un máximo de cinco veces (incluida la primera vez), después de
lo cual el último conjunto de códigos de región seguirá siendo permanente.
Recuperación del disco duro no se restablece el número de veces que el código de región se ha
establecido.
descargado de www.Manualslib.com manuales de motor de búsqueda
You might also like
- Pract Lab Ardu v2Document77 pagesPract Lab Ardu v2Juan GomezNo ratings yet
- Manual - de Instalacion - DM720-SP-61520Document20 pagesManual - de Instalacion - DM720-SP-61520GuillergtNo ratings yet
- ESP. Equipamiento I.E Vista AlegreDocument20 pagesESP. Equipamiento I.E Vista AlegrePablo Alejo100% (1)
- Manual Usuario Samsung Galaxy Exhibit t599 PDFDocument340 pagesManual Usuario Samsung Galaxy Exhibit t599 PDFFernando100% (1)
- Manual Usuario ZTE MF626Document15 pagesManual Usuario ZTE MF626Mis Detalles MjNo ratings yet
- Manual cfx-750 Extraccion DatosDocument7 pagesManual cfx-750 Extraccion DatosJulio SandovalNo ratings yet
- OD400Document4 pagesOD400pataflojaNo ratings yet
- Practica Ii - Semana No. 2 - El ComputadorDocument3 pagesPractica Ii - Semana No. 2 - El ComputadorMiguel Angel MartinezNo ratings yet
- Atributos y Funcionalidad de Un Producto...Document2 pagesAtributos y Funcionalidad de Un Producto...daniela fernanda gualan pacchaNo ratings yet
- GPS64Document18 pagesGPS64Cesar Rumiche HernándezNo ratings yet
- Cargador HP de dos a tres cablesDocument6 pagesCargador HP de dos a tres cablescacaNo ratings yet
- Arkon Katalog A4 ESDocument28 pagesArkon Katalog A4 ESOswaldo AlvaNo ratings yet
- Reparar Una Memoria ExtraibleDocument11 pagesReparar Una Memoria ExtraibleWilliams MarNo ratings yet
- Câmera Sony A-6300 ManualDocument96 pagesCâmera Sony A-6300 ManualsamueltigerboyNo ratings yet
- Lista de Precios Trust 16.02.21Document16 pagesLista de Precios Trust 16.02.21JuanAlarconSaavedraNo ratings yet
- Ficha Tecnica Ecografo - s12Document2 pagesFicha Tecnica Ecografo - s12DEPARTAMENTO TECNICONo ratings yet
- Capitulo 1 de CiscoDocument35 pagesCapitulo 1 de CiscoMati ChamaidanNo ratings yet
- 02 Vesda-E Product Brochure US Spanish Lores PDFDocument8 pages02 Vesda-E Product Brochure US Spanish Lores PDFPedro Caminos BolanosNo ratings yet
- 1mo EGB-CP-SADocument2 pages1mo EGB-CP-SALSJOYERIA CHORDELEGNo ratings yet
- Lector Dni ElectronicoDocument1 pageLector Dni ElectronicorustyxpNo ratings yet
- Smart V2 Manual de Instrucciones ESDocument40 pagesSmart V2 Manual de Instrucciones ESJosé Bravo100% (1)
- Manual Sonometría 2020Document24 pagesManual Sonometría 2020Garikoitz FranciscoeneNo ratings yet
- Fx-2200lcd Manual SpaDocument10 pagesFx-2200lcd Manual SpaWifi Los PradosNo ratings yet
- Backharddi LocalDocument18 pagesBackharddi LocalRogelin Decena FelizNo ratings yet
- Antenas para CelularesDocument5 pagesAntenas para Celularesusuario452100% (1)
- 4 TDR Computadoras e ImpresoraDocument5 pages4 TDR Computadoras e ImpresoraVictor Andres Sicus ChampiNo ratings yet
- Catálogo FinalDocument40 pagesCatálogo FinalClaudio Espinoza LefimilNo ratings yet
- Elcometer 456 Nuevo PDFDocument16 pagesElcometer 456 Nuevo PDFOrlando1949No ratings yet
- Puertos de computadora: definición, tipos y usosDocument3 pagesPuertos de computadora: definición, tipos y usosAndrey MolinaNo ratings yet
- Guia de Montage de OrdenadorDocument13 pagesGuia de Montage de OrdenadorarquiteyuNo ratings yet