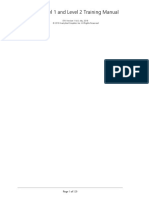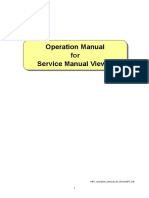Professional Documents
Culture Documents
6-68332-01 RevB Artico Users Guide
Uploaded by
rich garciaCopyright
Available Formats
Share this document
Did you find this document useful?
Is this content inappropriate?
Report this DocumentCopyright:
Available Formats
6-68332-01 RevB Artico Users Guide
Uploaded by
rich garciaCopyright:
Available Formats
User’s Guide
Artico
6-68332-01 Rev. B *6-68332-01*
Artico User’s Guide, 6-68332-01, Rev. B, April 2016, Product of USA.
Quantum Corporation provides this publication “as is” without warranty of any kind, either express or implied,
including but not limited to the implied warranties of merchantability or fitness for a particular purpose. Quantum
Corporation may revise this publication from time to time without notice.
COPYRIGHT STATEMENT
© 2016 Quantum Corporation. All rights reserved.
Your right to copy this manual is limited by copyright law. Making copies or adaptations without prior written
authorization of Quantum Corporation is prohibited by law and constitutes a punishable violation of the law.
TRADEMARK STATEMENT
Quantum, the Quantum logo, DLT, DLTtape, the DLTtape logo, Scalar, StorNext, the DLT logo, DXi, GoVault, SDLT,
StorageCare, Super DLTtape, and SuperLoader are registered trademarks of Quantum Corporation in the U.S. and
other countries. Protected by Pending and Issued U.S. and Foreign Patents. LTO and Ultrium are trademarks of HP,
IBM, and Quantum in the U.S. and other countries. All other trademarks are the property of their respective
companies. Specifications are subject to change without notice.
StorNext utilizes open-source and third-party software. An enumeration of these open-source and third-party
modules, as well as their associated licenses/attributions, can be viewed at www.quantum.com/opensource. Further
inquiries can be sent to ip@quantum.com.
ii Artico User’s Guide
Contents
Chapter 1 Artico GUI Overview 1
Accessing the Artico GUI . . . . . . . . . . . . . . . . . . . . . . . . . . . . . . . . . . . . 1
Artico Browser Support. . . . . . . . . . . . . . . . . . . . . . . . . . . . . . . 2
Internet Explorer 9 Security Settings . . . . . . . . . . . . . . . . . . . . . 2
The Artico Home Page . . . . . . . . . . . . . . . . . . . . . . . . . . . . . . . . . . . . . . 5
Artico Monitors. . . . . . . . . . . . . . . . . . . . . . . . . . . . . . . . . . . . . 6
Artico Home Page Dropdown Menus . . . . . . . . . . . . . . . . . . . . 8
Chapter 2 The Configuration Wizard 13
Step 1: Welcome . . . . . . . . . . . . . . . . . . . . . . . . . . . . . . . . . . . . . . . . . 14
Step 2: Licenses . . . . . . . . . . . . . . . . . . . . . . . . . . . . . . . . . . . . . . . . . . 15
Enabling and Installing Licenses . . . . . . . . . . . . . . . . . . . . . . . 16
Obtaining Licenses . . . . . . . . . . . . . . . . . . . . . . . . . . . . . . . . . 17
Installing Artico Licenses from the GUI . . . . . . . . . . . . . . . . . . 18
Step 3: System. . . . . . . . . . . . . . . . . . . . . . . . . . . . . . . . . . . . . . . . . . . 20
Configuration Network Settings . . . . . . . . . . . . . . . . . . . . . . . 20
Entering Date and Time Information. . . . . . . . . . . . . . . . . . . . 25
Applying Your Changes. . . . . . . . . . . . . . . . . . . . . . . . . . . . . . 28
Step 4: Name Servers. . . . . . . . . . . . . . . . . . . . . . . . . . . . . . . . . . . . . . 29
Multiple fsnameservers Hosts and Redundant Metadata
Networks . . . . . . . . . . . . . . . . . . . . . . . . . . . . . . . . . . . . . . . . 30
Artico User’s Guide iii
Contents
Entering Name Servers . . . . . . . . . . . . . . . . . . . . . . . . . . . . . . 32
Deleting a Name Server. . . . . . . . . . . . . . . . . . . . . . . . . . . . . . 34
Configuring a Foreign Server . . . . . . . . . . . . . . . . . . . . . . . . . 34
Step 5: File Systems . . . . . . . . . . . . . . . . . . . . . . . . . . . . . . . . . . . . . . . 36
Allocation Session Reservation . . . . . . . . . . . . . . . . . . . . . . . . 41
Editing a File System and Performing Other Actions . . . . . . . . 42
Step 6: Storage Destinations . . . . . . . . . . . . . . . . . . . . . . . . . . . . . . . . 44
Adding a New Library . . . . . . . . . . . . . . . . . . . . . . . . . . . . . . . 44
Viewing an Existing Library . . . . . . . . . . . . . . . . . . . . . . . . . . . 45
Editing a Library . . . . . . . . . . . . . . . . . . . . . . . . . . . . . . . . . . . 47
Deleting a Library . . . . . . . . . . . . . . . . . . . . . . . . . . . . . . . . . . 48
Performing Other Library Actions . . . . . . . . . . . . . . . . . . . . . . 49
Step 7: Storage Policies . . . . . . . . . . . . . . . . . . . . . . . . . . . . . . . . . . . . 50
Adding a Storage Manager Storage Policy . . . . . . . . . . . . . . . 51
Supported Features. . . . . . . . . . . . . . . . . . . . . . . . . . . . . . . . . 56
Features Not Supported . . . . . . . . . . . . . . . . . . . . . . . . . . . . . 56
Accessing StorNext-generated LTFS Media . . . . . . . . . . . . . . . 56
Configuration Considerations . . . . . . . . . . . . . . . . . . . . . . . . . 57
Enhanced Control of Tape Drive Allocation. . . . . . . . . . . . . . . 59
Viewing a Storage Policy. . . . . . . . . . . . . . . . . . . . . . . . . . . . . 62
Running a Storage Policy . . . . . . . . . . . . . . . . . . . . . . . . . . . . 63
Editing a Storage Policy . . . . . . . . . . . . . . . . . . . . . . . . . . . . . 63
Deleting a Storage Policy . . . . . . . . . . . . . . . . . . . . . . . . . . . . 64
Step 8: Email Server. . . . . . . . . . . . . . . . . . . . . . . . . . . . . . . . . . . . . . . 65
Adding an Email Server. . . . . . . . . . . . . . . . . . . . . . . . . . . . . . 65
Step 9: Email Notification . . . . . . . . . . . . . . . . . . . . . . . . . . . . . . . . . . 66
Adding an Email Recipient . . . . . . . . . . . . . . . . . . . . . . . . . . . 67
Viewing Email Recipient Information . . . . . . . . . . . . . . . . . . . 68
Editing an Email Recipient . . . . . . . . . . . . . . . . . . . . . . . . . . . 69
Deleting an Email Recipient . . . . . . . . . . . . . . . . . . . . . . . . . . 69
Step 10: Done . . . . . . . . . . . . . . . . . . . . . . . . . . . . . . . . . . . . . . . . . . . 70
Chapter 3 Artico System Tasks 71
Check File System . . . . . . . . . . . . . . . . . . . . . . . . . . . . . . . . . . . . . . . . 71
Viewing and Deleting a Check Report . . . . . . . . . . . . . . . . . . . 73
Truncation Parameters. . . . . . . . . . . . . . . . . . . . . . . . . . . . . . . . . . . . . 74
Manage Quotas. . . . . . . . . . . . . . . . . . . . . . . . . . . . . . . . . . . . . . . . . . 76
iv Artico User’s Guide
Contents
Quota Limits . . . . . . . . . . . . . . . . . . . . . . . . . . . . . . . . . . . . . . 80
Quota Types . . . . . . . . . . . . . . . . . . . . . . . . . . . . . . . . . . . . . . 81
Chapter 4 Storage Manager Tasks 83
Storage Components. . . . . . . . . . . . . . . . . . . . . . . . . . . . . . . . . . . . . . 84
Setting Devices Online and Offline . . . . . . . . . . . . . . . . . . . . . 85
Additional Options for Tape Drives . . . . . . . . . . . . . . . . . . . . . 85
Drive Pools. . . . . . . . . . . . . . . . . . . . . . . . . . . . . . . . . . . . . . . . . . . . . . 86
Viewing Drive Pool Information . . . . . . . . . . . . . . . . . . . . . . . 87
Adding a Drive Pool . . . . . . . . . . . . . . . . . . . . . . . . . . . . . . . . 88
Editing a Drive Pool. . . . . . . . . . . . . . . . . . . . . . . . . . . . . . . . . 89
Deleting a Drive Pool . . . . . . . . . . . . . . . . . . . . . . . . . . . . . . . 89
Media Actions . . . . . . . . . . . . . . . . . . . . . . . . . . . . . . . . . . . . . . . . . . . 90
Viewing Media Information . . . . . . . . . . . . . . . . . . . . . . . . . . 90
Filtering Media . . . . . . . . . . . . . . . . . . . . . . . . . . . . . . . . . . . . 91
Performing Media Actions . . . . . . . . . . . . . . . . . . . . . . . . . . . 92
How to View Object Storage Media Availability . . . . . . . . . . 102
Storage Exclusions. . . . . . . . . . . . . . . . . . . . . . . . . . . . . . . . . . . . . . . 103
Accessing Storage Exclusions . . . . . . . . . . . . . . . . . . . . . . . . 103
Adding an Exclusion Pattern . . . . . . . . . . . . . . . . . . . . . . . . . 104
Truncation Exclusions . . . . . . . . . . . . . . . . . . . . . . . . . . . . . . . . . . . . 106
Accessing Truncation Exclusions . . . . . . . . . . . . . . . . . . . . . . 107
Adding an Exclusion Pattern . . . . . . . . . . . . . . . . . . . . . . . . . 108
Tape Consolidation . . . . . . . . . . . . . . . . . . . . . . . . . . . . . . . . . . . . . . 110
Setting Tape Consolidation Parameters. . . . . . . . . . . . . . . . . 111
Scheduling Tape Cleaning and Defragmentation . . . . . . . . . 113
Library Operator Interface . . . . . . . . . . . . . . . . . . . . . . . . . . . . . . . . . 113
Software Requests. . . . . . . . . . . . . . . . . . . . . . . . . . . . . . . . . . . . . . . 115
Scheduler . . . . . . . . . . . . . . . . . . . . . . . . . . . . . . . . . . . . . . . . . . . . . 117
Viewing a Schedule. . . . . . . . . . . . . . . . . . . . . . . . . . . . . . . . 119
Adding a Schedule . . . . . . . . . . . . . . . . . . . . . . . . . . . . . . . . 119
Editing an Existing Schedule . . . . . . . . . . . . . . . . . . . . . . . . . 121
Deleting an Existing Schedule . . . . . . . . . . . . . . . . . . . . . . . . 121
Distributed Data Mover (DDM) . . . . . . . . . . . . . . . . . . . . . . . . . . . . . 122
Distributed Data Mover Overview . . . . . . . . . . . . . . . . . . . . . 122
Installing the DDM Feature on Clients. . . . . . . . . . . . . . . . . . 126
Accessing Distributed Data Mover . . . . . . . . . . . . . . . . . . . . 127
Artico User’s Guide v
Contents
Enabling DDM. . . . . . . . . . . . . . . . . . . . . . . . . . . . . . . . . . . . 128
Managing DDM Hosts. . . . . . . . . . . . . . . . . . . . . . . . . . . . . . 129
Host Priority . . . . . . . . . . . . . . . . . . . . . . . . . . . . . . . . . . . . . 131
Distributed Data Mover Reporting . . . . . . . . . . . . . . . . . . . . 132
Drive Replacement. . . . . . . . . . . . . . . . . . . . . . . . . . . . . . . . . . . . . . . 132
Active Vault Policy . . . . . . . . . . . . . . . . . . . . . . . . . . . . . . . . . . . . . . . 133
Introduction . . . . . . . . . . . . . . . . . . . . . . . . . . . . . . . . . . . . . 133
Overview. . . . . . . . . . . . . . . . . . . . . . . . . . . . . . . . . . . . . . . . 133
Configuring Active Vault. . . . . . . . . . . . . . . . . . . . . . . . . . . . 135
Configuring External and Internal Vaults . . . . . . . . . . . . . . . 136
Access and Retrieval of Media from Vaults . . . . . . . . . . . . . . 139
Command Syntax . . . . . . . . . . . . . . . . . . . . . . . . . . . . . . . . . 140
Tools . . . . . . . . . . . . . . . . . . . . . . . . . . . . . . . . . . . . . . . . . . . 142
Usage Tips . . . . . . . . . . . . . . . . . . . . . . . . . . . . . . . . . . . . . . 142
Chapter 5 Tools Menu Functions 145
User Accounts . . . . . . . . . . . . . . . . . . . . . . . . . . . . . . . . . . . . . . . . . . 146
Adding a New User . . . . . . . . . . . . . . . . . . . . . . . . . . . . . . . . 147
Viewing an Existing User Profile . . . . . . . . . . . . . . . . . . . . . . 150
Modifying an Existing User . . . . . . . . . . . . . . . . . . . . . . . . . . 151
Deleting an Existing User . . . . . . . . . . . . . . . . . . . . . . . . . . . 152
Enable or Disable User Accounts. . . . . . . . . . . . . . . . . . . . . . 152
System Control . . . . . . . . . . . . . . . . . . . . . . . . . . . . . . . . . . . . . . . . . 153
Starting or Stopping Artico File System . . . . . . . . . . . . . . . . 153
Starting or Stopping Artico Storage Manager. . . . . . . . . . . . 154
Refreshing System Status . . . . . . . . . . . . . . . . . . . . . . . . . . . 154
Specifying Boot Options . . . . . . . . . . . . . . . . . . . . . . . . . . . . 154
Lattus Certificates . . . . . . . . . . . . . . . . . . . . . . . . . . . . . . . . . . . . . . . 154
HTTPS Default CA ROOT Certificate File or Path . . . . . . . . . . 155
How to Update Expired CA Root Certificates . . . . . . . . . . . . 156
New... . . . . . . . . . . . . . . . . . . . . . . . . . . . . . . . . . . . . . . . . . . 160
View.... . . . . . . . . . . . . . . . . . . . . . . . . . . . . . . . . . . . . . . . . . 163
Import... . . . . . . . . . . . . . . . . . . . . . . . . . . . . . . . . . . . . . . . . 166
Convert... . . . . . . . . . . . . . . . . . . . . . . . . . . . . . . . . . . . . . . . 167
Download . . . . . . . . . . . . . . . . . . . . . . . . . . . . . . . . . . . . . . . 168
Delete . . . . . . . . . . . . . . . . . . . . . . . . . . . . . . . . . . . . . . . . . . 169
Refresh . . . . . . . . . . . . . . . . . . . . . . . . . . . . . . . . . . . . . . . . . 170
HTTPS Configuration . . . . . . . . . . . . . . . . . . . . . . . . . . . . . . . 170
vi Artico User’s Guide
Contents
Creating a Single Public/Private SSL Certificate for use on Both a
StorNext MDC and a Lattus System. . . . . . . . . . . . . . . . . . . . 171
File and Directory Actions . . . . . . . . . . . . . . . . . . . . . . . . . . . . . . . . . 172
Store Files . . . . . . . . . . . . . . . . . . . . . . . . . . . . . . . . . . . . . . . 173
Change File Version . . . . . . . . . . . . . . . . . . . . . . . . . . . . . . . 175
Recover Files . . . . . . . . . . . . . . . . . . . . . . . . . . . . . . . . . . . . . 176
Recover Directories . . . . . . . . . . . . . . . . . . . . . . . . . . . . . . . . 178
Retrieve Files . . . . . . . . . . . . . . . . . . . . . . . . . . . . . . . . . . . . . 180
Retrieve Directory . . . . . . . . . . . . . . . . . . . . . . . . . . . . . . . . . 181
Truncate Files . . . . . . . . . . . . . . . . . . . . . . . . . . . . . . . . . . . . 182
Move Files . . . . . . . . . . . . . . . . . . . . . . . . . . . . . . . . . . . . . . . 183
Modify File Attributes . . . . . . . . . . . . . . . . . . . . . . . . . . . . . . 185
View File Information . . . . . . . . . . . . . . . . . . . . . . . . . . . . . . 186
Assign Affinities . . . . . . . . . . . . . . . . . . . . . . . . . . . . . . . . . . 186
S3 Buckets . . . . . . . . . . . . . . . . . . . . . . . . . . . . . . . . . . . . . . . . . . . . . 188
How To Scan Available S3 Buckets . . . . . . . . . . . . . . . . . . . . 188
Adding a New S3 Bucket. . . . . . . . . . . . . . . . . . . . . . . . . . . . 188
Deleting a S3 Bucket . . . . . . . . . . . . . . . . . . . . . . . . . . . . . . . 189
Storage Manager. . . . . . . . . . . . . . . . . . . . . . . . . . . . . . . . . . . . . . . . 190
HA . . . . . . . . . . . . . . . . . . . . . . . . . . . . . . . . . . . . . . . . . . . . . . . . . . . 191
Upgrade Firmware. . . . . . . . . . . . . . . . . . . . . . . . . . . . . . . . . . . . . . . 191
Chapter 6 Service Menu Functions 193
Health Check . . . . . . . . . . . . . . . . . . . . . . . . . . . . . . . . . . . . . . . . . . . 194
Running a Health Check . . . . . . . . . . . . . . . . . . . . . . . . . . . . 194
Viewing the Health Check Results . . . . . . . . . . . . . . . . . . . . . 195
Viewing Health Check Histories. . . . . . . . . . . . . . . . . . . . . . . 196
Capture State . . . . . . . . . . . . . . . . . . . . . . . . . . . . . . . . . . . . . . . . . . 197
Creating a Capture State Log . . . . . . . . . . . . . . . . . . . . . . . . 198
Deleting a Previous System State Capture. . . . . . . . . . . . . . . 199
Creating a Capture State for an HA Secondary Node . . . . . . 199
Capture DSET . . . . . . . . . . . . . . . . . . . . . . . . . . . . . . . . . . . . . . . . . . 199
Creating a Capture DSET File. . . . . . . . . . . . . . . . . . . . . . . . . 200
Downloading a Capture DSET File. . . . . . . . . . . . . . . . . . . . . 200
Deleting a Previous Capture DSET File. . . . . . . . . . . . . . . . . . 201
System Backup . . . . . . . . . . . . . . . . . . . . . . . . . . . . . . . . . . . . . . . . . 201
Admin Alerts . . . . . . . . . . . . . . . . . . . . . . . . . . . . . . . . . . . . . . . . . . . 202
Artico User’s Guide vii
Contents
Tickets . . . . . . . . . . . . . . . . . . . . . . . . . . . . . . . . . . . . . . . . . . . . . . . . 204
Viewing Ticket Information. . . . . . . . . . . . . . . . . . . . . . . . . . 204
Changing the Display View . . . . . . . . . . . . . . . . . . . . . . . . . . 206
Using Filter Options . . . . . . . . . . . . . . . . . . . . . . . . . . . . . . . 206
Editing Ticket Information . . . . . . . . . . . . . . . . . . . . . . . . . . 207
Closing Tickets . . . . . . . . . . . . . . . . . . . . . . . . . . . . . . . . . . . 208
Deleting Tickets. . . . . . . . . . . . . . . . . . . . . . . . . . . . . . . . . . . 208
Logging . . . . . . . . . . . . . . . . . . . . . . . . . . . . . . . . . . . . . . . . . . . . . . . 209
Enabling Logging . . . . . . . . . . . . . . . . . . . . . . . . . . . . . . . . . 209
Web Services (V2) . . . . . . . . . . . . . . . . . . . . . . . . . . . . . . . . . . . . . . . 210
Specify Encryption and Authentication Options . . . . . . . . . . 210
Chapter 7 Artico Reports 213
Report Navigation Controls. . . . . . . . . . . . . . . . . . . . . . . . . . 214
Artico Logs . . . . . . . . . . . . . . . . . . . . . . . . . . . . . . . . . . . . . . . . . . . . 215
Administrative Logs and Alerts . . . . . . . . . . . . . . . . . . . . . . . 215
How to Access Artico Log Files . . . . . . . . . . . . . . . . . . . . . . . 216
The Jobs Report . . . . . . . . . . . . . . . . . . . . . . . . . . . . . . . . . . . . . . . . . 217
Viewing Detailed Job Information. . . . . . . . . . . . . . . . . . . . . 218
Exiting the Jobs Report screen. . . . . . . . . . . . . . . . . . . . . . . . 221
The Files Report . . . . . . . . . . . . . . . . . . . . . . . . . . . . . . . . . . . . . . . . . 221
The Drives Reports. . . . . . . . . . . . . . . . . . . . . . . . . . . . . . . . . . . . . . . 223
The Media Report . . . . . . . . . . . . . . . . . . . . . . . . . . . . . . . . . . . . . . . 225
The Relations Report . . . . . . . . . . . . . . . . . . . . . . . . . . . . . . . . . . . . . 229
The File Systems Report . . . . . . . . . . . . . . . . . . . . . . . . . . . . . . . . . . . 230
The SAN Devices Report. . . . . . . . . . . . . . . . . . . . . . . . . . . . . . . . . . . 231
The Tape Consolidation Report . . . . . . . . . . . . . . . . . . . . . . . . . . . . . 233
The Distributed Data Mover Report . . . . . . . . . . . . . . . . . . . . . . . . . . 234
The Hardware Status Report . . . . . . . . . . . . . . . . . . . . . . . . . . . . . . . 236
The StorNext Metrics Report . . . . . . . . . . . . . . . . . . . . . . . . . . . . . . . 240
Introduction to the StorNext Metrics Reports . . . . . . . . . . . . 240
About the StorNext Metrics Reports . . . . . . . . . . . . . . . . . . . 241
Logging Database . . . . . . . . . . . . . . . . . . . . . . . . . . . . . . . . . 243
Artico Metrics Navigation . . . . . . . . . . . . . . . . . . . . . . . . . . . 243
Accessing StorNext Metrics Reports . . . . . . . . . . . . . . . . . . . 243
viii Artico User’s Guide
Contents
Using the Report Window. . . . . . . . . . . . . . . . . . . . . . . . . . . 245
Reports and Graphs . . . . . . . . . . . . . . . . . . . . . . . . . . . . . . . 246
Report Descriptions. . . . . . . . . . . . . . . . . . . . . . . . . . . . . . . . 246
Ethernet I/O Report . . . . . . . . . . . . . . . . . . . . . . . . . . . . . . . . 247
Fibre Channel I/O Report . . . . . . . . . . . . . . . . . . . . . . . . . . . . 249
CPU load Report . . . . . . . . . . . . . . . . . . . . . . . . . . . . . . . . . . 250
Memory Report. . . . . . . . . . . . . . . . . . . . . . . . . . . . . . . . . . . 252
File System Reports . . . . . . . . . . . . . . . . . . . . . . . . . . . . . . . . 254
Working With Time Ranges. . . . . . . . . . . . . . . . . . . . . . . . . . 257
Changing the Time Range. . . . . . . . . . . . . . . . . . . . . . . . . . . 257
Working With Graphs . . . . . . . . . . . . . . . . . . . . . . . . . . . . . . 259
Gaps in Graphs . . . . . . . . . . . . . . . . . . . . . . . . . . . . . . . . . . . 260
Stacked and Layered Graphs . . . . . . . . . . . . . . . . . . . . . . . . . 260
The Zero Line . . . . . . . . . . . . . . . . . . . . . . . . . . . . . . . . . . . . 261
Interpreting Performance Data . . . . . . . . . . . . . . . . . . . . . . . 262
Chapter 8 Lattus Object Storage 265
Audience. . . . . . . . . . . . . . . . . . . . . . . . . . . . . . . . . . . . . . . . 266
Overview. . . . . . . . . . . . . . . . . . . . . . . . . . . . . . . . . . . . . . . . 266
Lattus Object Storage Media versus Storage Manager Media266
Converting an AXR Namespace to an S3 Bucket . . . . . . . . . . 267
Lattus Object Storage Features in the StorNext (GUI) . . . . . . . . . . . . 269
Configuring Lattus Object Storage . . . . . . . . . . . . . . . . . . . . . . . . . . 275
The fsobjcfg Command . . . . . . . . . . . . . . . . . . . . . . . . . . . 275
How to Route Backup Files to Lattus for Easier Recovery . . . 277
The MAX_STORE_SIZE System Parameter . . . . . . . . . . . . . . . 277
Setting Up Lattus Object Storage Destinations . . . . . . . . . . . . . . . . . 279
Viewing Lattus Object Storage Destinations . . . . . . . . . . . . . 280
Adding a New Lattus Object Storage Destination . . . . . . . . . 280
Editing a Lattus Object Storage Destination . . . . . . . . . . . . . 287
Deleting a Lattus Object Storage Destination . . . . . . . . . . . . 287
Performing Other Lattus Object Storage Destination
Actions . . . . . . . . . . . . . . . . . . . . . . . . . . . . . . . . . . . . . . . . . 288
Changing the Current State of Lattus Object Storage
Destinations, Controllers, and I/O Paths . . . . . . . . . . . . . . . . 289
Special Considerations for Multi-Geo Configurations . . . . . . 289
HTTPS Support for Lattus Object Storage . . . . . . . . . . . . . . . . . . . . . 290
The FS_OBJSTORAGE_CACERT System Parameter . . . . . . . . . 290
The FS_OBJSTORAGE_CAPATH System Parameter . . . . . . . . . 291
Artico User’s Guide ix
Contents
The FS_OBJSTORAGE_SSL_VERIFY_PEERHOST System
Parameter . . . . . . . . . . . . . . . . . . . . . . . . . . . . . . . . . . . . . . . 291
Configuring HTTPS on DDM Hosts . . . . . . . . . . . . . . . . . . . . 291
HTTPS Support for Q-Cloud Archive™ Object Storage . . . . . . . . . . . . 293
Changes to Existing CLI Commands. . . . . . . . . . . . . . . . . . . . . . . . . . 293
The fsfileinfo Command . . . . . . . . . . . . . . . . . . . . . . . . . 293
The fsmedinfo Command . . . . . . . . . . . . . . . . . . . . . . . . . . 294
The fsmedread Command . . . . . . . . . . . . . . . . . . . . . . . . . . 294
The fsmedwrite Command . . . . . . . . . . . . . . . . . . . . . . . . . 294
The fsmedscan Command . . . . . . . . . . . . . . . . . . . . . . . . . . 294
The fsobjcfg Command . . . . . . . . . . . . . . . . . . . . . . . . . . . 295
The fsaddclass Command . . . . . . . . . . . . . . . . . . . . . . . . . 295
The dm_info Command . . . . . . . . . . . . . . . . . . . . . . . . . . . . 295
The dm_util Command . . . . . . . . . . . . . . . . . . . . . . . . . . . . 295
Other Changes and Considerations . . . . . . . . . . . . . . . . . . . . . . . . . . 295
Lattus Object Storage Segment Size . . . . . . . . . . . . . . . . . . . . . . . . . 296
snpolicyd . . . . . . . . . . . . . . . . . . . . . . . . . . . . . . . . . . . . . . . 296
Storage Manager . . . . . . . . . . . . . . . . . . . . . . . . . . . . . . . . . 298
Chapter 9 Q-Cloud 299
Overview of Q-Cloud Archive™ . . . . . . . . . . . . . . . . . . . . . . . . . . . . . 300
Setting Up Q-Cloud Archive™ . . . . . . . . . . . . . . . . . . . . . . . . . . . . . . 301
How to Configure a Q-Cloud Destination . . . . . . . . . . . . . . . 305
How to Delete a Q-Cloud Destination . . . . . . . . . . . . . . . . . . 306
How to Modify a Q-Cloud Storage Destination. . . . . . . . . . . 307
Replacing a Product Key . . . . . . . . . . . . . . . . . . . . . . . . . . . . 309
Q-Cloud Encryption. . . . . . . . . . . . . . . . . . . . . . . . . . . . . . . . 310
Backup and Restore Using Q-Cloud Archive™ . . . . . . . . . . . . . . . . . . 310
Q-Cloud Archive™ Tuning Considerations . . . . . . . . . . . . . . . . . . . . . 311
TCP/IP Tuning . . . . . . . . . . . . . . . . . . . . . . . . . . . . . . . . . . . . 311
Network Interface (NIC) Bonding . . . . . . . . . . . . . . . . . . . . . 311
Number of Concurrent IO Streams . . . . . . . . . . . . . . . . . . . . 311
Quality of Service Configuration . . . . . . . . . . . . . . . . . . . . . . 312
Q-Cloud Time Stamp Requirement . . . . . . . . . . . . . . . . . . . . 312
Configure Storage Manager to Perform Continuous Retries . 312
x Artico User’s Guide
Contents
Chapter 10 Contacting Quantum 315
Artico Upgrades . . . . . . . . . . . . . . . . . . . . . . . . . . . . . . . . . . 315
Contacts . . . . . . . . . . . . . . . . . . . . . . . . . . . . . . . . . . . . . . . . 315
Comments . . . . . . . . . . . . . . . . . . . . . . . . . . . . . . . . . . . . . . 315
Getting More Information or Help . . . . . . . . . . . . . . . . . . . . 316
Worldwide End-User Product Warranty . . . . . . . . . . . . . . . . 317
Appendix A Storage Manager Truncation 319
Truncation Overview . . . . . . . . . . . . . . . . . . . . . . . . . . . . . . . . . . . . . 319
Normal Truncation . . . . . . . . . . . . . . . . . . . . . . . . . . . . . . . . 320
Immediate Truncation. . . . . . . . . . . . . . . . . . . . . . . . . . . . . . 320
Daily Truncation . . . . . . . . . . . . . . . . . . . . . . . . . . . . . . . . . . 320
Space Management. . . . . . . . . . . . . . . . . . . . . . . . . . . . . . . . . . . . . . 321
LOSPACE Cycle . . . . . . . . . . . . . . . . . . . . . . . . . . . . . . . . . . . 321
Emergency Cycle . . . . . . . . . . . . . . . . . . . . . . . . . . . . . . . . . . 322
Disabling Truncation . . . . . . . . . . . . . . . . . . . . . . . . . . . . . . . . . . . . . 323
Truncation Feature Locking. . . . . . . . . . . . . . . . . . . . . . . . . . 323
Disable Truncation Commands . . . . . . . . . . . . . . . . . . . . . . . 324
Common Problems . . . . . . . . . . . . . . . . . . . . . . . . . . . . . . . . . . . . . . 324
Files Are Not Truncated as Expected . . . . . . . . . . . . . . . . . . . 324
"Old" Files Not Truncating According to Policy Class . . . . . . . 325
Small Files Not Truncating . . . . . . . . . . . . . . . . . . . . . . . . . . 325
Miscellaneous Usage Notes . . . . . . . . . . . . . . . . . . . . . . . . . . . . . . . . 325
Scheduling Truncation Manually . . . . . . . . . . . . . . . . . . . . . . . . . . . . 326
Setting Trunction . . . . . . . . . . . . . . . . . . . . . . . . . . . . . . . . . 326
Setting Up the cron Job . . . . . . . . . . . . . . . . . . . . . . . . . . . . 327
Considerations When Scheduling Truncation and Relocation
Policies . . . . . . . . . . . . . . . . . . . . . . . . . . . . . . . . . . . . . . . . . 329
Appendix B RAS Messages 331
Media and Drive RAS Messages . . . . . . . . . . . . . . . . . . . . . . . . . . . . . 332
SNFS RAS Messages. . . . . . . . . . . . . . . . . . . . . . . . . . . . . . . . . . . . . . 343
Other RAS Messages . . . . . . . . . . . . . . . . . . . . . . . . . . . . . . . . . . . . . 356
RAS Error Message: Corrupt File Found after Power Outage . 365
Artico User’s Guide xi
Contents
Lattus Object Storage (Lattus) RAS Messages . . . . . . . . . . . . . . . . . . 368
xii Artico User’s Guide
Chapter 1
Artico GUI Overview
This section describes how to access and navigate through the Artico
GUI.
This chapter includes the following topics:
• Accessing the Artico GUI
• The Artico Home Page
Note: Artico supports internationalization for the name space of the
file system. This support is fully UTF-8 compliant. It is up to the
individual client to set the proper UTF-8 locale.
Accessing the Artico GUI
The Artico GUI is browser-based and can be remotely accessed from any
machine with access to the Artico server.
Note: The Artico node host-names must be resolvable on DNS or have
a local entry in the local MDC /etc/hosts file. If the node
host-name can not be resolved, you will not be able to log in to
the Artico GUI from the web browser client.
Artico User’s Guide 1
Chapter 1: Artico GUI Overview
Accessing the Artico GUI
Artico Browser Support Artico browser requirements are listed in the Artico Compatibility Guide
posted here (click the “Select a Artico Version” menu to view the desired
documents): http://www.quantum.com/sn5docs
Note: To ensure proper browser operation, all monitors must be set
to display at a minimum resolution of 1024 x 768. If you use a
popup blocker, be sure to disable pop-ups in order to ensure
that Artico displays properly.
Internet Explorer 9 Some Internet Explorer 9 default security settings could prevent Artico
Security Settings from operating properly with this browser. Follow the procedure below
to enable security options in Internet Explorer 9:
1 Launch Internet Explorer 9.
2 On the Tools menu, click Internet Options.
3 Click the Security tab and then click Custom level....
4 Enable the following parameters in the ActiveX controls and plug-
ins section:
• Allow Scriptlets.
• Only allow approved domains to use ActiveX without
prompt.
• Run ActiveX controls and plug-ins.
• Script ActiveX controls marked save for scripting*.
• Set Download signed ActiveX controls to Prompt.
5 Enable Display mixed content in the Miscellaneous section.
6 Click OK.
7 Click the Advanced tab and un-check Do not save encrypted
pages to disk in the Security section.
8 Click OK.
9 Close Internet Explorer 9 and then restart the application.
Use the following procedure to access the Artico GUI.
1 Open a Web browser.
2 Artico User’s Guide
Chapter 1: Artico GUI Overview
Accessing the Artico GUI
2 In the browser’s Address field, type the full address of the machine
and its port number, and then press Enter. For example: http://
<machine name>:<port number>. Use the name of the machine and
port number you copied when you installed the Artico software.
Note: Typically, the port number is 81. If port 81 is in use, use the next
unused port number. (I.e., 82, 83, etc.)
Note: The Artico GUI may be inaccessible in a Web browser, with one
of the following error messages displayed:
For Firefox: Unable to connect. Firefox can't
establish a connection to the server.
For Internet Explorer: Internet Explorer cannot
display the web page.
If you encounter either of these conditions, restart the StorNext
GUI on the MDC server by performing the following:
Open a root UNIX shell window on the MDC, then run the
command service stornext_web restart. The service
command returns before the service is ready to be accessed by
a browser. Wait a few moments before trying to connect, and
then retry if that fails.
After you enter the machine name and port number, the following
window appears:
Figure 1 Artico Login Window
3 In the User ID field, type admin.
4 In the Password field, type password.
Artico User’s Guide 3
Chapter 1: Artico GUI Overview
Accessing the Artico GUI
5 Click Login.
Note: Depending on your browser configuration, you may receive
a warning message informing you the web site’s security
certificate is not trusted. Refer to your browser
documentation for procedures on how to accept and trust
a self-signed SSL security certificate, or contact your local
System Administrator for assistance.
Note: When you start the Artico GUI for the first time after
installing Artico, the GUI End User License Agreement is
presented. Read the agreement and click Accept to start
the GUI. After accepting the End User License Agreement,
the Configuration Wizard Welcome page displays. The
Configuration Wizard guides you step-by-step through
the process of configuring StorNext.
6 The Artico Home page appears (refer to The Artico Home Page on
page 5).
Note: If the Artico File System and Storage Manager components
are not currently started, the Artico Tools > System
Control screen appears. On this screen you can determine
if the Artico File System and Storage Manager components
are currently started. If not, click Start for each component
to start them. Click the home (house) icon in the upper
right corner to go to the Artico Home Page.
4 Artico User’s Guide
Chapter 1: Artico GUI Overview
The Artico Home Page
Figure 2 System Control
The Artico Home Page
On the home page you will find the following:
• Status and Capacity Monitors for file systems, libraries, storage
disks, and tape drives
• Dropdown Menus: Configuration, Tools, Service, Reports and
Help
• Current status indicators for the file system and Storage Manager
• A link to the tickets page (if tickets exist)
• A link to admin alerts (if they exist)
• A link to the Library Operator Actions Required page if actions exist
From any page you can return to the Artico home page by clicking the
Home (house) icon in the upper right corner of the screen.
Beside the Home icon is a question mark icon. Clicking this icon displays
a list of Artico online help topics.
Artico User’s Guide 5
Chapter 1: Artico GUI Overview
The Artico Home Page
Displayed in the upper right corner beneath the home and help icons is
the user name or IP address of the Artico user currently logged in.
Figure 3 Artico Home Page
Artico Monitors The Artico Home Page displays the following status and capacity
monitors which are used to show the current state of the Artico system:
• File Systems Capacity Monitor
• Libraries Capacity Monitor
• Tape Drive Status
• Policy Capacity Monitor
Use these monitors to view current statistics of file systems and
configured libraries and/or drives, including file system, library, and
drive information. Each of the status monitors provides an at-a-glance
view of the total number of components (file systems, libraries, storage
disks, or tape drives) and the current state of the file system: green for
normal, yellow for warning, and red for error.
6 Artico User’s Guide
Chapter 1: Artico GUI Overview
The Artico Home Page
Note: The capacity indicators on the Artico home page provide
approximations and may not accurately summarize the actual
current capacity. If you require accurate, up-to-the-minute
capacity information, click the Capacity areas of the home page
to view current capacity.
The information shown in the monitors is refreshed periodically. You can
specify the refresh rate by choosing the desired interval from the
Refresh Rate list:
• No Refresh
• 30 seconds
• 1 minute
• 2 minutes
• 5 minutes
• 10 minutes
File Systems Capacity Monitor
The File Systems Capacity Monitor provides the following information:
• Total space (in GB) for the file system
• A graphical representation of the free and used space amount
• The number of store candidates, which are files selected for storage
to secondary media.
• The number of files that have been stored and meet the criteria to
become a truncation candidate.
• Current status (Error, Warning or Normal)
Libraries Capacity Monitor
The Libraries Capacity Monitor provides the following information:
• Total space (in GB) for the library. (This amount is an approximation
if the library contains unformatted media.)
• A graphical representation of the library's free and used space
amount
Artico User’s Guide 7
Chapter 1: Artico GUI Overview
The Artico Home Page
• The number of mounted and unmounted media
• The number of used slots
• The total number of slots
• Current status (Error, Warning or Normal)
Tape Drive Status
The Tape Drive Status Monitor provides the following information:
• Total number of tape drives
• A graphical representation of the free and used space amount
• Current status (Error, Warning or Normal)
Policy Capacity Monitor
The Policy Capacity Monitor provides the following information:
• Total space (in GB) for policy
• A graphical representation of the free and used space amount
Note: The home page status and capacity monitors are intended to
give you an approximate at-a-glance view of all the file
systems, libraries, storage disks etc. on your system.
For a detailed, more accurate summary of your system's
components, click inside one of the Status or Capacity boxes to
view all file system, libraries, storage disks, and so on. (For
example, click inside either the File Systems Status or Capacity
box to view all file systems.)
Artico Home Page The dropdown menu options located in the bar at the top of every page
Dropdown Menus allow you to access Artico setup, tools, service, and reporting options.
The Artico home page contains these drop-down menus and menu
options:
8 Artico User’s Guide
Chapter 1: Artico GUI Overview
The Artico Home Page
The Configuration Menu
Use these menu options to launch the Configuration Wizard or
complete individual configuration tasks.
• Configuration Wizard: Launches the Artico Configuration Wizard
• License: Enter or view license information for Artico features
• System: Manage the cluster network interfaces between HA nodes,
NTP, DNS, hostnames, gateway, domain and set bonding options
• Name Servers: Enter and set order for servers used for Artico file
systems
• File Systems: Add a file system to your environment
• Storage Destinations: Add a library or storage disk, or set up data
replication and deduplication
• Storage Policies: Add a storage policy to a file system
• Email Server: Configure the email server to use for notifications
• Email Notifications: Configure email notifications for Service
Tickets, Admin Alerts, Artico Backups, and Policy Class Alerts
The Tools Menu
Use these options to control day-to-day operations of Artico.
• User Accounts: Control user access to Artico tasks.
• Client Download: Download Artico client software.
• Firmware Upgrade: Download Artico upgrades.
• System Control: Stop or start the file system or Artico Storage
Manager, and specify whether to automatically start Artico at
system startup.
• Lattus Certificates: View, create, import, convert, download, and
delete Lattus Object Storage (Lattus) certificates.
• File and Directory Actions: Perform file-related and directory-
related tasks such as storing and moving files, recovering and
retrieving files and directories, and modifying file attributes.
• S3 Buckets: Enables you to scan for, add new, and delete existing
Simple Storage Service (S3) buckets for Lattus.
Artico User’s Guide 9
Chapter 1: Artico GUI Overview
The Artico Home Page
• File Systems
• Label Disks: Label disk drives
• Check File System: Run a check on your file system before
expanding the file system or migrating a stripe group
• Affinities: Add affinities to the file system.
• Migrate Data: Migrate the file system's stripe group(s)
• Truncation Parameters: Manage the file system's truncation
parameters
• Manage Quotas: Limit the amount of disk storage consumed
on a per user, or per group basis across an entire file system, or
within a designated directory hierarchy.
• Storage Manager
• Storage Components: View current status for libraries, storage
disks, and tape drives; place one or more of these components
online or offline
• Drive Pools: Add, modify, or delete drive pools
• Media Actions: Remove media from a library or move media
from one library to another
• Storage Exclusions: Specify file types to exclude from Artico
processing
• Truncation Exclusions: Specify files to exclude from the
truncation process
• Tape Consolidation: Consolidate tape volumes which contain
unused space
• Library Operator Interface: Enter or eject media from the
Library Operator Interface
• Software Requests: View or cancel pending software requests
• Scheduler: Schedule file system events including Clean Info,
Clean Versions, Full Backup, Partial Backup, and Rebuild Policy
• Alternate Retrieval Location: Specify a remote retrieval
location to use in situations where files stored on tape or a
storage disk cannot be accessed.
• Distributed Data Mover: Distribute data movement operations
from the metadata controller to client machines.
10 Artico User’s Guide
Chapter 1: Artico GUI Overview
The Artico Home Page
• Drive Replacement: Allows you to update the drive serial
number mappings.
• High Availability
• Manage: Manage an HA configuration
The Service Menu
Use these options to monitor and capture system status information.
• Health Check: Perform one or more health checks on Artico and
view recent health check results
• Capture State: Obtain and preserve detailed information about the
current Artico system state
• Capture DSET: Obtain and preserve detailed information about the
current state of hardware
• System Backup: Run a backup of Artico software
• Admin Alerts: View informational messages about system activities
• Tickets: View, edit, or close service tickets generated for the system
• Logging: Enables robust debugging mode for advanced tracing
• Web Services (V2): Allows you to specify your encryption and
authentication options. New in StorNext 5 release 5.1.
The Reports Menu
Use these options to view Artico reports.
• Logs: Access logs of Artico operations
• Jobs: View a list of pending and completed jobs on the system
• Files: View information about specific files, such as the owner,
group, policy class, permissions, and copy information
• Drives: View information about the drives in your libraries,
including the serial number and current state and status
• Media: View information pertaining to the media in selected
libraries or all libraries, including the media ID, type and class, as
well as the number of files and the last access date and time
Artico User’s Guide 11
Chapter 1: Artico GUI Overview
The Artico Home Page
• Relations: View the name of the policy class which corresponds to
the managed directories in your system
• File Systems: View file system statistics including active clients,
space, size, disks, and stripe groups
• SAN Devices: View information about devices currently attached to
your SAN, including disks/LUNs, libraries, and tape drives
• Tape Consolidation: View statistics on the tape consolidation
(defragmenting) process
• Distributed Data Mover: View activity related to the Distributed
Data Mover feature
• StorNext Metrics: The StorNext Metrics reports provide
performance data logging and visual reporting and graphing
features for Artico systems. The StorNext Metrics reports are a visual
reporting tool. This tool combines comprehensive performance data
logging with powerful visual reporting and analysis tools to help
you identify potential problems and optimize system operation.s
The Help Menu
Use these options to access Artico documentation, find Quantum
contact information, or detailed information about this version of
Artico.
• Documentation: Access the Artico documentation
• Support: Access Quantum Technical Support information
• About: Access detailed information about your version of Artico
and the system on which it is running. Also shows Artico patent
information. The Gateways tab provides information about your
gateway(s), including server name, serial number, version and
gateway license number.
12 Artico User’s Guide
Chapter 2
The Configuration Wizard
Artico includes a Configuration Wizard that guides you through the
process of setting up your Artico system. The wizard includes tasks you
would typically perform when you are first configuring your system.
The Configuration Wizard appears automatically when you launch
Artico for the first time. As you complete tasks, click Next to proceed to
the next configuration task, or click Back to return to the previous task.
Some tasks allow you to skip the task for configuration at a later time.
These tasks have a Next/Skip button instead of a Next button.
You can display the Configuration Wizard at any time by selecting
Configuration Wizard from the Artico Configuration menu. If you
have completed all of the tasks, each task will be marked as Complete
with a green check mark. If you have not completed all tasks, the ones
you finished will be marked Complete and the wizard will be ready for
you to begin the next uncompleted task.
You can perform any of the Configuration Wizard’s tasks separately
rather than through the wizard. Each of these tasks is selectable from
the Artico Configuration menu.
Following are the setup and configuration tasks the Configuration
Wizard allows you to complete:
• Step 1: Welcome: View disks and libraries currently available for
Artico usage
• Step 2: Licenses: Enter license information for Artico features and
components
Artico User’s Guide 13
Chapter 2: The Configuration Wizard
Step 1: Welcome
• Step 3: System: Configure network settings.
• Step 4: Name Servers: Specify and order the machines acting as
Artico name servers
• Step 5: File Systems: Add a Artico file system
• Step 6: Storage Destinations: Add a library, storage disks, and other
storage destinations, such as Lattus Object Storage
• Step 7: Storage Policies: Add a Storage Manager or replication
storage policy
• Step 8: Email Server: Specify an email server to handle Artico
notifications
• Step 9: Email Notification: Add email notifications recipients
• Step 10: Done: Signify that you are finished using the Configuration
Wizard. You can also convert to a high availability (HA) system.
This chapter provides an overview of the steps necessary to complete
each of the Configuration Wizard’s tasks.
Step 1: Welcome
The first screen in the Configuration Wizard is the Welcome screen. This
screen shows disks and libraries that are currently available for Artico
usage. As you add new disks and libraries, the information on this
screen is updated.
Step 4: Name Servers on page 29
If desired, you can manually update the screen by clicking Refresh.
When you are ready to proceed to the next step, click Next in the left
column.
14 Artico User’s Guide
Chapter 2: The Configuration Wizard
Step 2: Licenses
Figure 4 Configuration >
Configuration Wizard
Welcome Screen
Step 2: Licenses
The Artico Licenses screen enables you to view your current licenses and
enter new licenses (or update expired licenses) for Artico features.
Artico User’s Guide 15
Chapter 2: The Configuration Wizard
Step 2: Licenses
Figure 5 Configuration >
Licenses Screen
Enabling and Installing Some Artico licenses come pre-enabled on your system, and others must
Licenses be purchased and then enabled by installing a license key file on your
system. You must do this to obtain your correct maintenance expiration
date. If your system is using a temporary 30-day license, you should
enter permanent licenses as soon as it is convenient. The following are
the steps you need to take to obtain and install your Artico licenses.
Note: After you purchase or update a feature license and then enter
license information through the StorNext GUI, you should
restart StorNext services to ensure that your new license is
recognized. Certain StorNext features such as replication may
not recognize your license until services are restarted.
16 Artico User’s Guide
Chapter 2: The Configuration Wizard
Step 2: Licenses
Obtaining Licenses If you need license keys to enable Artico or Artico features, fill out the
Quantum licensing Web page.
Note: The web page requires the Artico system serial number in
order to generate Artico licenses.
In a new installation, the serial number will be found on a sticker on the
box or envelope your original software came in. If you downloaded
Artico, the serial number is in the Download Media Kit.
System serial numbers are alpha-numeric (example: CX1234CKD5678).
If you are adding to an existing Artico installation and cannot locate the
original software package, locate the license.dat file. The license.dat file
can be found on the Metadata Controller at /usr/cvfs/config/
license.dat for UNIX systems, and c:\Program
Files\Artico\config\license.dat for Windows systems.
Open the license.dat file and locate the serial number.
1 Existing software features licensed: You will need to have a list of
Artico features already licensed and enabled on your system.
2 New software features licensed: You will need to have a list of
purchased Artico add-on features for which you wish to enable
licenses.
After the Quantum Technical Assistance Center receives the above
information, a representative will send you a license.dat file (which
contains license keys for the products/features you specified) within
one business day. Save the file to a temporary location to apply to
the system.
Note: You can determine the current license limits on SAN client, LAN
client, DDM, and Storage Manager licenses in the Artico GUI on
the Configuration > License screen.
To receive license keys for your Artico license(s), enter the required
information about your system on this Web page:
http://www.quantum.com/ServiceandSupport/License/StorNext/
Index.aspx
Note: If you cannot access the web page or need additional help
filling out the form, contact Quantum support.
Artico User’s Guide 17
Chapter 2: The Configuration Wizard
Step 2: Licenses
Installing Artico Do one of the following, depending on how you are applying the Artico
Licenses from the GUI license:
If you are logging into Artico for the first time:
1 Read the end-user license agreement carefully, and then click
Accept. The Configuration > Licenses Entry screen appears.
Continue to Step 5.
Figure 6 Configuration >
Licenses > Agreement Screen
If you are updating Artico licenses:
1 Place the system into config mode by navigating to Tools > High
Availability > Manage.
2 Select Enter Config Mode button.
This will pop up a confirmation to attempt to lock the HA cluster
configuration.
3 Choose “yes” when prompted.
18 Artico User’s Guide
Chapter 2: The Configuration Wizard
Step 2: Licenses
See the High Availability of the for further information about HA
systems.
4 Navigate to Configuration > Licenses > Enter/Update. Continue
to Step 5.
Figure 7 Configuration >
Licenses Screen
5 To import the license key from a text file, click Import. When the
Import License File window appears, click Browse and navigate to
the file's location. Click Close to continue.
A message at the top of the screen informs you whether the
information was successfully validated and copied into the Artico
license file. The status indicator changes to enabled (a green check
mark icon) and you are now ready to activate your licenses.
6 Navigate back to Tools > High Availability > Manage and press
Exit Config Mode. You will be prompted for confirmation that you
want to unlock the cluster. Click Yes to exit config mode.
Artico User’s Guide 19
Chapter 2: The Configuration Wizard
Step 3: System
Step 3: System
This step describes how to enter or view network configuration
information for the primary and secondary nodes of the Artico. The
system date and time can also set during this procedure.
The system comes pre-configured for its environment during system
installation. IP addresses for the primary and secondary nodes were
entered, and the system was configured to operate as High Availability
(HA) pair of nodes. Here is some general information about the System
Network page.
Configuration Network General Settings
Settings
Follow these steps to view or enter network configuration for the
secondary node of the HA system.
1 After reviewing the Artico Licenses, click the Next button.
(Alternatively, choose System from the Configuration menu on the
left side of the screen.)
The Configuration > System screen displays pre-configured
information about the primary and secondary nodes configured
during the initial Artico installation.
20 Artico User’s Guide
Chapter 2: The Configuration Wizard
Step 3: System
Figure 8 Configuration >
System Screen
IP addresses are assigned to the Primary and Secondary Nodes
during system installation.
2 Verify that the IP addresses are correct.
3 Enter Secondary and Tertiary DNS IP addresses if necessary.
Bonding Settings
4 Modify the bonding settings as needed. In this section you specify
the bonding mode used by the network interface. Bonds are used
by Artico to increase the size of the data pipes available for network
traffic. By default, Bond0 is used for metadata traffic, and Bond1 is
used for system management traffic.
To break the bonds, click the radio button for “Not Bonded”
underneath the appropriate ethernet port listed in the Bonding
section of the screen.
Bonding rules:
a You need two or more ports for a bond.
b Each bond needs to be on a separate network.
For example:
bond0 - 10.60.224.10
Artico User’s Guide 21
Chapter 2: The Configuration Wizard
Step 3: System
bond1 - 10.60.225.10
bond2 - 10.60.226.10
c You cannot bond ports with different ethernet speeds. For
example, you cannot bond a 10GbE port with a 1GbE port.
d There is a maximum number of n/2 bonds available. For
example, if there are 9 ports available, there can be 9/2, or 4
bonds maximum available.
Configuration Settings
5 Enter the appropriate information into the following fields:
Note: An IP address, Netmask and Gateway is required for all
ethernet ports which will be used in your environment.
• The first column: This lists the current network bond and
ethernet ports available for configuration.
• Alias: For faster ethernet ports (such as the 10GbE port) the
alias can segregate network traffic with different subnets by
creating additional virtual IP addresses for that port on the
system. Click the plus sign (+) next to the ethernet port for
which you wish to add an alias. By default, the initial ethernet
port is assigned the alias of 1. For example, ethernet port 5 is
defined as “eth5:1”. Its first alias would be defined as “eth5:2”.
You must define an IP address for both the Primary and
Secondary, and a Netmask and Gateway for each alias.
Note: Up to 10 aliases may be defined for every ethernet port.
Note: For systems that have had VLAN tagging manually configured,
the following apply:
- An upgrade should not impact any configured VLAN devices
in the system.
- VLAN devices appear as network devices in the GUI. For
example, a VLAN device appears as bond2.345 where 345 is
the assigned VLAN tag.
- You can view the settings in the GUI, but should avoid
changing any VLAN device settings using the GUI.
22 Artico User’s Guide
Chapter 2: The Configuration Wizard
Step 3: System
• Primary IP: This is the IP address of the Primary Node.
• Secondary IP: This is the IP address of the Secondary Node.
• Netmask: This is the netmask for this Bond or Ethernet
connection.
• Gateway: This is the Gateway used for this Bond or Ethernet
connection.
Artico User’s Guide 23
Chapter 2: The Configuration Wizard
Step 3: System
• Jumbo Frames: Use this option for networks which support this
type of ethernet payload.
Note: DO NOT enable the Jumbo Frames option on the MDC node(s)
without first ensuring that the network is configured to use
Jumbo Frame payloads. You will typically get better total
throughput with Jumbo Frames enabled. However, this option
is dependent on the existing network infrastructure of Artico
network. Enabling Jumbo Frames within a network would
require reconfiguring the network switches upstream from the
MDC and all Ethernet ports connected to this network would
need to be capable of supporting Jumbo Frames.
• Bonding Mode: The current bonding mode is displayed in this
column. There are two modes supported in Artico - Round
Robin, and LACP.
• Round Robin: In this mode the Ethernet frames are sent via
the bonded Ethernet ports with a valid MII link in a round-
robin fashion starting with the first slave device and then
the rest of the devices. This applies only to the traffic sent
from the Artico. Your Ethernet switch needs to aggregate
the ports, so the connected ports are treated as a logical
port. The frame reception is completely dependent on your
Ethernet switches’ transmission algorithm. The bonding
mechanism does not balance the frame reception.
• LACP: LACP stands for “Link Aggregation Control Protocol.”
This mode is based on the 802.3ad IEEE standard for
aggregating the Ethernet ports. (There is IP and MAC based
LACP.) If the bonding algorithm is set to LACP, your Ethernet
switch ports must be configured in a 802.3ad-based Link
Aggregation Group (LAG), in LACP mode. The frame
reception and transmission is controlled by the LACP
between the bonded ports and your Ethernet switch ports.
24 Artico User’s Guide
Chapter 2: The Configuration Wizard
Step 3: System
Note: In order to maintain network connectivity to your system, you
must configure the switch that is connected to your system to
use the same bonding mode. The best time for you to change
the bonding mode on your switch will be during the next
reboot of your system, after you have saved the new network
settings. Changing the bonding mode on your switch before
saving these settings and rebooting may result in the loss of
network connectivity to your system.
Status
6 Review your network configuration settings and make changes as
necessary.
Note: If you click Apply after changing network settings, you will be
required to reboot your system, which could take 30 minutes
or longer to complete. If you plan on updating the date & time
for the system, Quantum recommends you finish configuring
those settings, described in the next section, prior to clicking
Apply.
Entering Date and Time Follow these steps to set the system date and time.
Information 1 From the Configuration > System screen, click the Date & Time
tab. The Configuration > System> Date & Time screen appears.
Artico User’s Guide 25
Chapter 2: The Configuration Wizard
Step 3: System
Figure 9 Configuration >
System > Date & Time Screen
2 Choose one of the following:
• Network Time Protocol (NTP) Server (Recommended)
• Manual Date & Time Settings
This setting determines whether the date and time are automatically
retrieved from a specified server, or entered manually.
Setting the Date and Time via NTP
1 After you choose Network Time Protocol (NTP) Server
(Recommended), choose one of the following:
• Select a Timeserver Pool
• Specify a Timeserver or Pool
26 Artico User’s Guide
Chapter 2: The Configuration Wizard
Step 3: System
Note: Quantum strongly recommends using an NTP server to keep
the time synchronized between both nodes of the HA pair and
the metadata on the shared file system, alleviating data
mismatches due to incorrect time stamps. If date and time
between the two Artico MDC nodes becomes inconsistent, it
will also cause HA to become unreliable.
Consistent time synchronization is also critical for Artico Pro
Solutions, and when using Artico with Quantum QCloud, and
Quantum Lattus S3 products. An out-of-sync system will
produce errors similar to “The difference between the request
time and the current time is too large”. In order to avoid this
situation, it is critical that all the Artico MDC nodes and other
components that capture time stamps and operate in the same
network are synchronized to the same time.
If an Internet connection is available, Quantum strongly
recommends you use a public NTP server pool. If there is no
outside connection available, set up an internal NTP server on
another node and use that server as the NTP server used for the
Artico MDC nodes. That way the time and date stamps will be
consistent for data.
2 If you chose Select a Timeserver Pool, select the desired server
from the dropdown list next to Timeserver or Pool.
3 If you chose Specify a Timeserver Pool, enter the IP address or URL
of the time server or pool you want to use.
4 At the System Timezone field, select the area corresponding the
location of the Artico.
Setting the Date and Time Manually
1 After you choose Manual Date & Time Settings, the following
screen appears:
Artico User’s Guide 27
Chapter 2: The Configuration Wizard
Step 3: System
Figure 10 Configuration >
System > Date & Time Screen
(Manual Entry)
2 Enter the following fields:
• Update Date & Time
• New System Date
• New System Time
For detailed information about what to enter in these fields, see the
Artico online help.
3 At the System Timezone field, select the area corresponding to the
location of the Artico.
Applying Your Changes Clicking Apply on any tab applies the settings you specified on all three
tabs, so there is no need to click Apply on all three tabs. You can simply
click Apply once when you are finished.
When you are satisfied with your network configuration information,
click Apply to save and apply the information. (To clear all fields of
information, click Reset.)
28 Artico User’s Guide
Chapter 2: The Configuration Wizard
Step 4: Name Servers
Note: A system reboot could take 30 minutes or longer, in order for
all system services to function correctly. So, after the network
configuration has been saved, please close your browser
window and wait for at least 30 minutes before attempting to
log back in. If the IP address you used to log in to this system
will be changing, you will temporarily lose your connection to
the Web-based interface. Because of this, you may not receive a
confirmation page, letting you know that your settings have
been saved.
After you click Apply, a message warns you that both nodes must be
rebooted for your changes to become active. When you are ready to
proceed, click Yes.
Step 4: Name Servers
Name servers should be configured during the install of an Artico. Much
of this information is background on how the wizard works.
This screen enables you to manage machines acting as File System name
servers. You may specify either a hostname or an IP addresses, but an IP
address is preferable because it avoids problems associated with the
lookup system (e.g., DNS or NIS).
The hostnames or IP addresses are copied into the Artico
fsnameservers file. This specifies both the machines serving as File
System Name Server coordinator(s) and defines the metadata
network(s) used to reach them. The File System Name Server
coordinator is a critical component of the Artico File System Services
(FSS).
If the fsnameservers file does not exist, is empty or contains the
localhost IP address (127.0.0.1), the file system operates as a local file
system requiring both a client and a server. The file system will not
communicate with any other Artico File System product on the network,
thus eliminating sharing the FSS over the SAN.
The addresses in the fsnameservers file define the metadata networks
and therefore the addresses used to access file system services. When
anMDC sends a heartbeat to a nameserver, the nameserver records the
Artico User’s Guide 29
Chapter 2: The Configuration Wizard
Step 4: Name Servers
source IP address from the UDP packet and uses that as the address to
advertise for FSMs local to that MDC.
If a nameserver receives multiple heartbeats on redundant metadata
network interfaces, there will be a different source address for the same
FSM and host. The name server will select only one of the metadata
network addresses to use as the address of the FSM advertised to all
hosts in the cluster. Thus all metadata traffic will use only one of the
redundant metadata networks.
If the network being advertised for file system services fails, a backup
network will be selected for FSM services. Clients will not necessarily
reconnect using the new address. If a client maintains TCP connectivity
using the old address, no reconnect will be necessary. If the client needs
to connect or re-connect, it will use the currently advertised IP address
of the file system services.
Multiple fsnameservers The addition of name server hosts to the configuration will increase the
Hosts and Redundant amount of name server traffic on the metadata network. Using a
Metadata Networks redundant metadata network with multi-homed name servers further
increases the load.
To help you weigh the benefits versus disadvantages of having multiple
name server hosts and redundant meta-data networks, here are some
points to consider:
• The fsnameservers file must be the same for all StorNext MDCs.
• Metadata controllers needn’t be name servers.
• Each additional fsnameservers entry adds additional heartbeats
from every file system host.
• If multiple metadata networks service an individual file system, each
network must have an fsnameservers interface. Each
fsnameservers host must have network interface(s) on every
metadata network, and each interface must be listed in the
fsnameservers file.
• At maximum heartbeat rate, a host sends a heartbeat message to
every fsnameservers entry twice per second. The maximum rate is
in effect on a given host when Artico services are first started, and
during transition periods when an FSM is starting or failing over.
Thirty seconds after services are started and when a cluster is stable,
non-MDC hosts reduce their heartbeat rate to once every 5 seconds.
30 Artico User’s Guide
Chapter 2: The Configuration Wizard
Step 4: Name Servers
• Each heartbeat results in a heartbeat reply back to the sender.
• The size of the heartbeat and reply message depends on the
number of file systems in the cluster.
Calculating Network Requirements
The following section may help you understand how to calculate
computing requirements for name server traffic in a cluster. This
example assumes a transition period when all hosts are sending
heartbeat messages at twice a second.
1 Every host sends a heartbeat packet to every name server address,
twice per second. If the host is an MDC, the heartbeat packet
contains a list of FSMs running locally.
2 Each name server maintains the master list of FSMs in the cluster.
The heartbeat reply contains the list of all FSMs in the cluster.
3 The NSS packet is 72 bytes, plus the file system entries. Each file
system entry is 24 bytes plus the name of the file system (one byte
per character), including a zero byte to terminate the string.
The file system name is always rounded up to the next 8-byte
boundary. For example, a file system name of 7 characters or less
would be rounded up to 8 bytes, and a file system name with 8-15
characters would be rounded up to 16 bytes. If there is room in the
packet, a list of file systems which are mounted, or could be
mounted, is also included.
4 The heartbeat message size from non-MDC clients is small because
there are no locally running FSMs. The heartbeat reply message size
is significant because it contains file system locations for all FSMs in
the cluster.
5 The maximum name server packet size is 63KB(64512). This allows
up to 1611 FSMs with names of 7 characters or less. With file
system names of 8-15 characters, the maximum packet can hold
entries for 1342 FSMs. In configurations where the maximum
packet size is reached, each host would receive 129024 bytes per
second from each address in the fsnameservers file. This is roughly
1MBit per second per host/address. In a configuration with dual
multi-homed name servers, there would be 4 addresses in the
fsnameservers file. Each host would then receive 4Mbits per
second of heartbeat reply data at the maximum heartbeat rate
(twice a second).
Artico User’s Guide 31
Chapter 2: The Configuration Wizard
Step 4: Name Servers
6 A large cluster with 500 hosts, 1600 FSMs and 4 fsnameservers
addresses would produce an aggregate of about 500*4 or 2000
Mbits or 2Gbits of heartbeat reply messages per second. If the 4
fsnameservers addresses belonged to two nameservers, each
server would be generating 1Gbit of heartbeat reply messages per
second.
Note: During stable periods, the heartbeat rate for non-MDC
hosts decreases to one tenth of this rate, reducing the
heartbeat reply rate by an equivalent factor.
7 The metadata network carries more than just name server traffic. All
metadata operations such as open, allocate space, and so on use
the metadata network. File system data is often carried on the
metadata network when LAN clients and servers are configured.
Network capacity must include all uses of these networks.
Entering Name Servers Follow these steps to add a name server:
1 When the Configuration Wizard is displayed, choose Name Servers
on the left side of the screen. (Alternatively, choose Name Servers
from the Configuration menu.) The Configuration > Name
Servers screen appears. (If name servers were previously created, a
list of those IP addresses appears on the Name Servers screen.)
32 Artico User’s Guide
Chapter 2: The Configuration Wizard
Step 4: Name Servers
Figure 11 Name Servers Screen
2 To add a new name server, enter the IP address in the field to the left
of the Add button. The new server appears in the list of Server IP
addresses.
3 Click Apply to use the name server specified.
4 When the confirmation message warns you that changing the name
server is a cluster-wide event, click Yes to continue or No to abort.
5 After you click Yes, a message informs you that Name Servers has
been updated. Click OK to continue.
6 If there are previously configured name servers, you can specify the
order in which name servers are used. To set the order, select a
server and then click Move Up or Move Down until the selected
server is in the correct order.
A green check mark icon under the Enabled column heading indicates
that the server is currently enabled as a name server. A red X icon
indicates that the server is not currently enabled.
Note: If the file system fails to mount and returns a “device not
connected” error after changing fsnameservers in the
StorNext GUI, then stop and start the StorNext services
manually from the command line.
Artico User’s Guide 33
Chapter 2: The Configuration Wizard
Step 4: Name Servers
Deleting a Name Server To delete a name server, select the name server you want to delete and
then click Delete. Finalize the deletion by clicking Apply.
Configuring a Foreign The Artico name service supports the concept of a foreign server. Artico
Server client nodes can mount file systems that are not local to the client's
home cluster. Additionally, a client may belong to no Artico cluster by
having an empty or non-existent fsnameservers file.
Clusters serving foreign clients address some scalability and topology
issues present in the traditional client model. Depending on your needs,
traditional clients, foreign clients or a mixture may result in the best
performance and functionality.
Configuring foreign servers requires creating the fsforeignservers file
on client nodes, which is created in the cvfs config directory.
(Configuring foreign servers through the Artico GUI is not currently
supported.) The fsforeignservers file must be edited using a
program appropriate for the platform, such as vi on Linux or Wordpad
on Windows.
Configuring foreign servers allows customers to better scale large
numbers of clients. Since foreign clients do not participate in FSM
elections, a lot of complexity and message exchange in the voting
process is eliminated. In a typical Artico HA environment, clients have
equal access to both MDC candidates, making the choice of active FSM
more of a load balancing decision rather than one of access.
Another benefit of foreign servers is that certain topology environments
prevent all clients from having equal access to all file system MDCs and
associated primary storage. By selecting the set of file system services
for each client through the foreign servers configuration, the client sees
only the relevant set of file systems.
The format for the fsforeignservers file is similar to the
fsnameservers file in that it contains a list of IP addresses or
hostnames, preferably IP addresses. One difference is that the addresses
in the fsforeignservers file are MDC addresses, addresses of hosts
that are running the FSM services. This is in contrast to the
fsnameservers file, where the name server coordinators specified may
or may not also be acting as MDCs.
In the case that HA is present, you would specify both the active and the
standby MDCs that are hosting FSMs for the file system in the
fsforeignservers file.
34 Artico User’s Guide
Chapter 2: The Configuration Wizard
Step 4: Name Servers
No additional configuration is needed on the MDCs which act as foreign
servers. Foreign clients send heartbeat messages to the addresses in the
fsforeignservers file. The heartbeat rate is once every 5 seconds. The
MDC nodes reply to these heartbeat with a list of local, active FSMs and
the address by which they may be reached.
After the fsforeignservers file has been created, services can be
restarted and the file systems available through this service may be
mounted. All the usual requirements of a file system client apply. The
client must have access to the primary storage disks or use the LAN
client mount option.
Note: For the HA setup, the ha_vip address can be entered in the
fsforeignservers file.
Figure 12 Artico Foreign
Servers
Artico User’s Guide 35
Chapter 2: The Configuration Wizard
Step 5: File Systems
Step 5: File Systems
Artico is configured as a single file system during the installation. Much
of this information is background on the functionality of the wizard.
When you reach this step, any previously created file systems are
displayed.
Note: The maximum recommended directory capacity is 100,000 files
per single directory
1 When the Configuration Wizard is displayed, choose File Systems
on the left side of the screen. (Alternatively, choose File Systems
from the Configuration menu.) The Configuration > File Systems
screen displays all currently configured file systems.
Note: For Artico, the High Availability (HA) shared file-system is
already pre-configured from the factory.
On this screen you can view, add, edit, or delete a file system. For
information on these procedures, see the Online Help.
36 Artico User’s Guide
Chapter 2: The Configuration Wizard
Step 5: File Systems
Figure 13 Configuration > File
System Screen
2 Click New to add a new file system. The Configuration > File Systems
> New Screen appears.
Figure 14 Configuration > File
System > New Screen
Artico User’s Guide 37
Chapter 2: The Configuration Wizard
Step 5: File Systems
3 Enter the following fields:
• File System Name
• Mount Point
• Storage Manager
• Stripe Group Configuration: Generated or Manual
(For detailed information about what to enter on this screen, see
the online help.)
If you chose Manual Configuration, skip to Manual Configuration.
4 Click Continue to proceed to the second configuration screen.
Figure 15 Configuration > File
System > New Screen 2
a At the RAID Type field, select the type of RAID the file system
uses. (If you are using a Artico G300 Appliance, the default
value is Quantum Disk.)
b At the Data Disks per LUN field, enter the number of data disks
per LUN.
c At the Segment Size (Bytes), enter the amount of data written
to one drive in a RAID LUN before writing data to the next drive
in RAID LUN. Configure the Segment Size using the RAID user
interface.
38 Artico User’s Guide
Chapter 2: The Configuration Wizard
Step 5: File Systems
d At the Data Stripe Breadth field, enter the amount of data that
StorNext writes to a LUN before switching to the next LUN
within a stripe group. For many RAIDs, setting the Data Stripe
Breadth to the product of the (Segment Size x Disks per LUN)
results in best performance.
5 Select one or more disks to assign to the file system.
6 After selecting one or more disks, click the Metadata checkbox to
designate the disk(s) as used for metadata, or click the Journal
checkbox to use the disk(s) for journaling. A disk can be used for
both metadata and journaling.
7 Specify the label type by choosing EFI or VTOC.
8 Enter a disk label name in the text field to the right of the EFI and
VTOC buttons. Click Label to apply the label name to the selected
disks. (Clicking Unlabel removes label names from selected disks.)
When asked to confirm the action (either Label or Unlabel), click OK
to continue or Cancel to abort.
9 After you are finished entering label information, click Assign to
assign the disk(s) to the file system. (Clicking Unassign removes any
existing associations between disks and the file system. For example,
if you assign disks erroneously, clicking Unassign is an easy way to
remove associations and reassign disks.)
10 Click Continue.
Artico User’s Guide 39
Chapter 2: The Configuration Wizard
Step 5: File Systems
Figure 16 Configuration > File
System > New Screen 3
11 Click the arrows beside the headings Advanced Parameters and
Stripe Group/Disk Management to display that information. If
desired, make any changes in these areas.
12 When you are satisfied with the file system parameters, click Apply.
Artico automatically configures and mounts the file system based
on the information you entered.
Manual Configuration
If you chose Manual Configuration, you must enter the fields on the
Advanced Parameters tabs and the Stripe Group/Disk Management
fields. (Click the arrow to the left of these headings to display the tabs
and fields.)
40 Artico User’s Guide
Chapter 2: The Configuration Wizard
Step 5: File Systems
Figure 17 Configuration > File
System > New Screen 3
For information about entering these tabs and fields, see the online
help.
1 When you are finished entering Advanced Parameter and Stripe
Group/Disk Management information for the manually configured
file system, click Apply to save your changes and create the file
system.
2 When a message informs you that the file system was successfully
created, click OK.
Allocation Session The Advanced Parameters section of this screen contains a field called
Reservation Allocation Session Reservation Size. The Allocation Session
Reservation feature optimizes on-disk allocation behavior. Allocation
requests occur whenever a file is written to an area that has no actual
disk space allocated, and these requests are grouped into sessions. The
amount you specify at this field determines the size of the chunk of
space reserved for a session.
For more information about the Allocation Session Reservation feature,
refer to the Artico File System Tuning Guide.
Artico User’s Guide 41
Chapter 2: The Configuration Wizard
Step 5: File Systems
Editing a File System Once you have created a file system, you have the option of editing the
and Performing Other file system or performing one of the following actions:
Actions
Stop / Start: Stop or start the file system. Update: Applies configuration changes to the
file system.
Note: This option may trigger a temporary stall
as the file system is updated. If a
managed file system is modified a new
metadata dump may be generated.
Start and Activate: Starts and activates the file Start and Mount: Starts and mounts the file
system in one step, saving you the time of system in one step, saving you the time of
starting and activating separately. starting and mounting separately.
Check: Initiates a check of the file system. You Activate: Activate the file system.
should perform a check if you plan to expand
and migrate the file system. This operation could
take a significant amount of time depending on
the size of the file system, so plan accordingly.
Expand: Expands the file system in preparation Mount / Unmount: Mount or unmount the file
for migration. This option can be used to add system.
stripe groups to a file system. Ensure that all
needed disks are visible before starting this
process.
This option may trigger a temporary stall as the
file system is updated. If a managed file system
is modified a new metadata dump may be
generated.
Artico does not support expansion on stripe
groups containing mixed-sized LUNs. For
example, if you create a file system that has two
different-sized disks in a userdata only stripe
group and then attempt to add a new disk to
that stripe group and expand it, the expansion
will fail.
42 Artico User’s Guide
Chapter 2: The Configuration Wizard
Step 5: File Systems
Migrate: Migrates the file system after Make: Make the file system.
expansion. This option is used to migrate data or
metadata off of existing storage. If migrating
metadata the metadata will be migrated
without changing the metadata layout. If a data
stripe group is being migrated, data will be
moved from a selected stripe group to other
stripe groups.
The GUI is not able to down a stripe group when
LUNs are unavailable. Mark stripe groups down
in the GUI before taking the stripe group's disks
offline. If that is not possible, set the stripe
group down directly through the FSM
configuration file and restart the FSM. See the
snfs_config man page or the MAN Pages
Reference Guide for details.
Refer to the Artico online help for instruction on editing a file system or
performing one of the available actions.
Note: Modifications to a file system's configuration (for example, the
cache settings, allocation session reservation strategy, and
stripe group affinity, etc.) do not require a remount of the file
system; only a restart of the FSM is necessary. As a rule, if
changes made to a file system do not affect the layout of the
existing stripe group(s), a remount of the file system is not
required. However, a file system remount is unavoidable in the
following situations:
A mount option is modified
The file system is recreated through cvmkfs
When cvfsck is executed and modifies data due to file
system inconsistency
After a disaster recovery
In preparation for the remount of a file system, clients should
be unmounted first before unmounting on the MDC and
restarting the FSM. If clients are left mounted while the FSM is
restarted or stopped, the clients may be unable to unmount
due to state that cannot be flushed back to the FSM.
Artico User’s Guide 43
Chapter 2: The Configuration Wizard
Step 6: Storage Destinations
Step 6: Storage Destinations
After you have created at least one file system, the Configuration
menu's Storage Destinations option allows you to add, edit, or delete
libraries and storage disks. Additionally, you can add Lattus Object
Storage Destinations and Q-Cloud Destinations .
Adding a New Library Follow this procedure to add a new library:
1 When the Configuration Wizard is displayed, choose Storage
Destinations on the left side of the screen. (Alternatively, choose
Storage Destinations from the Configuration menu.)
2 If necessary, click the Libraries tab. The Configuration > Storage
Destinations > Library Screen appears.
Figure 18 Storage Destinations
> Library Screen
44 Artico User’s Guide
Chapter 2: The Configuration Wizard
Step 6: Storage Destinations
3 Click New. The Configuration > Storage Destinations > Library > New
Screen appears.
Figure 19 Storage Destinations
> Library > New Screen
4 Enter the fields at the top of the screen. (For detailed information
about what to enter on this screen, see the online help.)
5 Click Scan to have Artico discover available drives and media.
6 Select a tape drive or drives to add to your new library.
7 In the Media section, view media available for use.
8 Click Apply.
9 After a message informs you that the library was successfully
created, click OK.
10 Repeat steps 3- 9 to add additional tape drives and media to the
new library.
Viewing an Existing Follow this procedure to view details for a previously created library:
Library 1 Choose Storage Destinations from the Configuration menu. If
necessary, click the Library tab. The Configuration > Storage
Destinations > Library screen appears. (See Figure 18.)
Artico User’s Guide 45
Chapter 2: The Configuration Wizard
Step 6: Storage Destinations
2 Select the library whose information you want to view.
3 Click View, or choose View from the actions dropdown list. The
library detail screen appears.
Figure 20 Library Details
Screen
4 The library information screen provides the following information:
• Name: The name of the library
• Serial Number: The library's serial number
• Fill Level: The library's current fill level
• Type: The type of library (e.g., SCSI, ACSLS, etc.)
• State: The library's current state (e.g., online or offline)
• Dual Aisle: Indicates whether the library has a dual aisle
configuration
• EIF Port Config: The current EIF port configuration. EIF stands
for Enterprise Instrumentation Framework, and it helps Artico
process data from applications on the server.
• HA Failover: Indicates whether HA failover is enabled for the
library
• Drive Count: The number of tape drives in the library
• Media Count: The number of media in the library
5 When you are finished viewing library information, click Done.
46 Artico User’s Guide
Chapter 2: The Configuration Wizard
Step 6: Storage Destinations
Editing a Library Follow this procedure to edit parameters for an existing library:
1 If you have not already done so, choose Storage Destinations from
the Configuration menu and then click the Libraries tab.
2 Select the library you want to edit.
3 Click Edit. After you select this option Artico scans all SCSI devices
connected to the library, which could take some time to complete
depending on your configuration.
Figure 21 Edit Library Screen
Drives shown with a blue background and a green check in the
adjacent checkbox are currently included in the library. Drives shown
with a white background are currently not included in the library.
4 Select the checkbox next to the drive(s) you want to add or remove.
Click the checkbox to the left of the Serial Number heading to select
or deselect all available drives.
5 Click Add Drives to add the selected drives to the library, or
Remove Drives to remove the drives from the library.
6 When the confirmation message appears, click Yes to proceed, or
No to abort.
Artico User’s Guide 47
Chapter 2: The Configuration Wizard
Step 6: Storage Destinations
7 After a message informs you that the library was successfully
modified, click OK.
8 (Optional) Click Remove Drives to remove the selected drives from
the library. New in StorNext 5 release 5.1.
9 (Optional) If you have increased (or decreased) the available media
slots in a Tape Library, then Storage Manager should be updated to
match the settings of the physical tape library. Click Validate Slot
Count to trigger a background job that will query the physical
library and set the Storage Manager slot count to the maximum
value allowed by the physical archive for each configured media
type. A notification appears instructing you to review a specified ID
in the Reports > Jobs page. New in StorNext 5 release 5.1.
Note: The vsarchiveconfig command can be used with the -m
option to modify the number of slots available for a
specific media. See the vsarchiveconfig manpage in the
StorNext MAN Page Reference Guide for more detailed
information. New in StorNext 5 release 5.1.
Deleting a Library Follow this procedure to delete an existing library:
WARNING: Before you can use this function, all media must first be
deleted from the library. All the media in the library and
associated data will be deleted from the system. The data
will be lost and the operation cannot be undone.
1 If you have not already done so, choose Storage Destinations from
the Configuration menu and then click the Library tab.
2 Select the library you want to delete.
3 Click Delete, or choose Delete from the actions dropdown list.
4 When a confirmation message appears, click Yes to proceed with
the deletion or No to abort.
5 After a message informs you that the library was successfully
deleted, click OK.
48 Artico User’s Guide
Chapter 2: The Configuration Wizard
Step 6: Storage Destinations
Performing Other Towards the middle of the Configuration > Storage Destinations >
Library Actions Library screen is a dropdown list of actions you can perform for
libraries.
Select the library for which you want to perform the action, and then
choose one of these options from the Select Action dropdown list:
Note: If you do not select a library, the actions listed below run on all
configured libraries in the list. If a library is selected, the actions
listed below run on the selected library:
Drives Validation Report
Drives Validation Update
Drive Replacement
Drive Device Path Audit
• Audit: Select this option to perform an audit on the selected library.
An audit is a physical check of each library component to verify its
integrity and make sure the database and library are synchronized.
Quantum recommends periodic audits on the library to ensure
synchronization.
• Remap-Audit: This option synchronizes the Artico databases with
the library databases.
• Validate Slot Count: New in StorNext 5 release 5.1. If you have
increased (or decreased) the available media slots in a Tape Library,
then Storage Manager should be updated to match the settings of
the physical tape library.
This operation will trigger a background job that will query the
physical library and set the Storage Manager slot count to the
maximum value allowed by the physical archive for each configured
media type.
A notification appears instructing you to review a specified ID in the
Reports > Jobs page.
Note: The vsarchiveconfig command can be used with the -m
option to modify the number of slots available for a
specific media. See the vsarchiveconfig manpage in the
StorNext MAN Page Reference Guide for more detailed
information. New in StorNext 5 release 5.1.
• Online: Select this option to set the library online.
Artico User’s Guide 49
Chapter 2: The Configuration Wizard
Step 7: Storage Policies
• Offline: Select this option to take the library offline.
• Drives Online: Select this option to place the drives in the library
online.
• Drives Offline: Select this option to take the drives in the library
offline.
• Drives Validation Report: Select this option to execute a drive
validation report. A notification appears on the banner instructing
you to review a specified ID in the Reports > Jobs page.
• Drives Validation Update: Select this option to execute a drive
validation update. A notification appears on the banner instructing
you to review a specified ID in the Reports > Jobs page.
• Drive Replacement: Select this option to update the drive serial
number mappings. This option is also available when you click the
Tools menu, click Storage Manager, and then click Drive
Replacement.
• Drive Device Path Audit: Select this option to verify that the device
path seen by the operating system matches the Storage Manager
device path for a configured tape drive. If there is a mismatch,
Storage Manager is updated.
• Add Media Bulkload: Select this option to add media to the library
via the bulk loading method.
• Add Media Mailbox: Select this option to add media to the library
through the library's mailbox.
Step 7: Storage Policies
A Storage Manager storage policy defines how files will be managed in
a directory and subdirectories. Specifically, these are the available
Storage Manager storage policy settings:
• Number of copies to create
• Media type to use when storing data
• Amount of time to store data after data is modified
50 Artico User’s Guide
Chapter 2: The Configuration Wizard
Step 7: Storage Policies
• If disk-to-disk relocation is enabled, the amount of time (in days)
before relocating a file
• Amount of time before truncating a file after a file is modified
Storage policies can be related to one or more directories. In this
situation, all files in that directory and sub-directories are governed by
the storage policy.
Note: The connection between a storage policy and a directory is
called the relation point.
Here are some examples of storage policy usage:
• A directory in which to store backups every night is created. This
directory is seldom accessed after the files are copied over. A storage
policy could be set up to create two tape copies of the files, store
one copy of the files to LTO media after residing on disk for 10
minutes, and then truncate the other set of files immediately after
storing the other set to tape in order to free up disk space. This
policy can be associated with a directory such as: /sandsm/dsm1/
backup.
• A directory has been created to store all documents that are
accessed frequently, and if truncated, need to be retrieved quickly.
The in this case could be set up to create a single tape copy, store
the files to LTO media 15 minutes after being on disk, and then
truncate after 60 days of non-use. This policy can be associated with
a directory such as: /sandsm/dsm1/docs.
Adding a Storage Follow this procedure to add a new Storage Manager storage policy:
Manager Storage Policy 1 When the Configuration Wizard is displayed, choose Storage
Policies on the left side of the screen. (Alternatively, choose Storage
Policies from the Configuration menu.) The Configuration >
Storage Policies Screen appears.
Artico User’s Guide 51
Chapter 2: The Configuration Wizard
Step 7: Storage Policies
Figure 22 Configuration >
Storage Policies Screen
2 Click New. The Storage Policies > New Screen appears.
Figure 23 Storage Policies >
New Screen
3 Enter the following fields:
• Policy Class: The name of the new policy you are creating.
52 Artico User’s Guide
Chapter 2: The Configuration Wizard
Step 7: Storage Policies
Note: The policy class name must be unique. You cannot enter
the name of an existing policy class.
Also, if you use upper-class characters when entering the
policy class name, the name will be converted to lower-
case characters when the policy class is created.
• Policy Type: click the Storage Manager tab to create a policy
for Artico Storage Manager
• Click Configure to continue.
4 Enter information on the General, Relocation, Steering, Schedule
and Associated Directories tabs. (See the sections following for
more information about these tabs.)
5 When you are finished entering information about the new policy,
click Apply, or click Cancel to exit without saving.
6 After the Status screen informs you that the policy was created
successfully, click OK.
The General Tab
The General tab contains parameters that apply to all storage policies.
Fields marked with an asterisk are required. Enter additional fields as
desired, or accept the displayed default values.
Artico User’s Guide 53
Chapter 2: The Configuration Wizard
Step 7: Storage Policies
Figure 24 Storage Policies >
New > General Tab
For instructions on what to enter on this page, see the StorNext Online
Help.
The Relocation Tab
The Relocation tab enables you to configure the Disk-to-Disk relocation
feature.
Disk-to-Disk relocation allows you to move data from one set of disks
(disk stripe group) to another without affecting the file name space. In
order to use this feature you must have a managed file system with at
least two affinities configured.
54 Artico User’s Guide
Chapter 2: The Configuration Wizard
Step 7: Storage Policies
Figure 25 Storage Policies >
New > Relocation Tab
For instructions on what to enter on this screen, see the online help.
The Steering Tab
The Steering tab enables you to configure file steering, which allows you
to direct a copy of a file to a designated drive pool. This is normally used
when you want to direct two or more copies of a file to different
archives by putting the tape drive in separate pools and then setting the
copy number of the file to go to that pool. You can also use this feature
to route your copies of the file to different media types, including
storage disks.
Linear Tape File System (LTFS) Media Format Support
Beginning with StorNext 5, users with LTO5/LTO6 tape media can choose
to store archive copies to the traditional native StorNext tape format
(ANTF) and/or to the new Open LTFS tape format. The new LTFS tape
format offers most of the same StorNext 5 functionality as the existing
ANTF format with the additional benefit of being portable. That is, tape
media written in LTFS format by StorNext 5 can be vaulted and removed
from the StorNext Storage Manager system and mounted elsewhere
using the freely available Open LTFS package, allowing access to the
data without requiring any additional software from Quantum.
Artico User’s Guide 55
Chapter 2: The Configuration Wizard
Step 7: Storage Policies
The StorNext 5 implementation for LTFS is based on the Open LTFS
Format Specification v2.0.0 and is compatible with implementations
from other vendors at or above this version. The StorNext 5
implementation currently only supports LTFS on LTO5 and LTO6 tape
media.
Supported Features StorNext 5 for LTFS includes support for the following features:
• Policy-class-copy steering by media format type for LTO tape media
• Automatic media selection and formatting
• Distributed data-mover support
• File versioning on LTFS media
• File recovery from LTFS media
• LTFS media defragmentation
• Tape-to-tape copy from ANTF or LTFS to ANTF or LTFS formats
Features Not Supported Features NOT supported in StorNext 5 for LTFS:
• Segmented files
• LTFS volume spanning
• StorNext backup to LTFS
• Import of native LTFS media into StorNext
• Export/import of StorNext managed LTFS media
Accessing StorNext- Access of StorNext-generated LTFS media outside of StorNext (for
generated LTFS Media example, by an Open LTFS package,) should be considered read-only.
A StorNext-generated LTFS medium may be rendered unusable within
StorNext 5 if it is modified outside of StorNext 5. If the medium is
required for data retrieval of truncated files within the StorNext file
system, access to those files may not be possible if the medium is
modified outside of StorNext.
56 Artico User’s Guide
Chapter 2: The Configuration Wizard
Step 7: Storage Policies
Configuration Now that two different media formats (ANTF/LTFS) are supported for
Considerations LTO media in StorNext 5, certain items should be considered for
configuration and usage so that StorNext users can make the best
choices for their environment.
Following is a list of these items to consider:
• StorNext Storage Manager LTFS support is based on LTFS Format
Specification v2.0.0. The LTFS Format Specification does not support
backwards compatibility with earlier versions of the specification.
• LTFS Format v2.0.0 does not provide a means for maintaining file
ownership and permissions when storing files to LTFS media.
Instead, this is managed at LTFS file system mount time using
options passed to the Open LTFS package commands. When used
within StorNext Storage manager, access is restricted to user root
and is not accessible outside of the StorNext Storage Manager
processes. When mounted outside of StorNext Storage Manager,
care should be taken to ensure proper access permissions are used
when the LTFS volume is mounted.
• LTFS Format v2.0.0 does not provide LTFS volume spanning support
for files, so Storage Manager segmented file support is not allowed
for LTFS. This includes files being stored as well as files being copied
from tape to tape (fsfilecopy/fsmedcopy). As a means to manage
this, the configuration parameter DEF_MED_SPC_LTO_LTFS in file
/usr/adic/TSM/config/fs_sysparm specifies the maximum file
size that can be stored to LTFS media.
• LTFS Format v2.0.0 supports a maximum tape block size of 1MB for
LTFS. As a means to manage this, the configuration parameter
FS_LTO_LTFS_BLOCK_FACTOR in file /usr/adic/TSM/config/
fs_sysparm is used to calculate the LTFS tape block size and limit it
to 1MB for LTFS formatted media.
• LTFS Format v2.0.0 allocates at least one tape block for each file,
and no two files share the same tape block. Therefore, every file
consumes an amount of space on tape that is a multiple of the tape
block size. As a consequence, very small files do not make efficient
use of tape capacity, especially when large tape block sizes are
configured.
• StorNext import of native LTFS media is not supported (that is,
media that has been formatted and written to outside of StorNext
Storage Manager).
Artico User’s Guide 57
Chapter 2: The Configuration Wizard
Step 7: Storage Policies
• Also, StorNext import of StorNext LTFS media is not supported
between different installations of Storage Manager.
• StorNext Backup (_adic_backup policy class) is not supported
for LTFS.
• Since LTFS is a file system on a tape, additional overhead is incurred
when Storage Manager processes have to mount and unmount the
LTFS file system. Because of this, ANTF will outperform LTFS in
situations where small numbers of files and/or small amounts of
data need to be stored, retrieved, or copied. Therefore, StorNext
users will NOT want to configure LTFS for the primary copy used for
file retrieval (for example, copy 1).
• In order to minimize this additional overhead, system parameters
should be configured to process high file counts and high byte
counts for store and retrieve requests. The configuration parameter
MAX_FILES_PER_CLUSTER in file /usr/adic/TSM/config/
fs_sysparm should remain at the default of 3000 and not be
reduced. The undocumented configuration parameter
FS_CLUSTER_LIMIT_LTO in file /usr/adic/TSM/config/
fs_sysparm should be increased to 1,000,000,000,000 (1TB) for
LTO5 media or 2,000,000,000,000 (2TB) for LTO6 media.
• The amount of meta data stored in the LTFS index partition grows as
files are added to an LTFS volume. This meta data is always loaded
into the fs_fmover process memory when the LTFS volume is
mounted, and continues to grow as files are added to the LTFS
volume. Therefore, it is expected behavior that the fs_fmover
process memory requirements are larger when the source and/or
destination media format type is LTFS as compared to when the
source and destination media format types are both ANTF.
• The LTFS standard prohibits the use of the following characters in
either directory or file names:
: /
Attempting to store files to LTFS that have prohibited characters in
either directory or file names in the path will fail and cause an
admin alert to be generated. These files will then be removed from
the store policy candidate list by having the FS_NO_STORE flag set
in the file attributes. In order to successfully store these files, they
must be renamed such that they no longer contain any prohibited
characters in any of the directory or file names in the path. Once
renamed, the FS_NO_STORE attribute flag must then be cleared
58 Artico User’s Guide
Chapter 2: The Configuration Wizard
Step 7: Storage Policies
using the fschfiat -sp command or the Tools > File and
Directory Actions > Modify File Attributes GUI page in order for
policy to place it back on the store candidate list. Future file
modifications will be ignored and no additional copies will be made
regardless of media type or format until the FS_NO_STORE attribute
flag had been cleared. It is also strongly recommended to avoid
using certain characters for interoperability between operating
systems. The following characters should NOT be used in either
directory or file names if the files are to be stored to LTFS media:
* ? < > " | \
While not prohibited on Linux or OS X, these characters cannot be
used on Windows because of additional restrictions for characters
used in directory and file names.
In the Steering tab in the Storage Manager Policies configuration page,
you can select from the Media Format list, either ANTF or LTFS formats
for the LTO (tape) Media Type.
Note: This only applies to tape formats; there are no Media Format
selections available for either Lattus or Storage Disks.
LTFS appears in the Configuration > Storage Manager Policies >
Storage Manager tab (in the Steering column), and in the View page
(in the Media Format column).
The LTFS media format also appears in the Reports > Media page (in
the Media Format column).
Additional checks have been included in the StorNext Linux-based
installation to ensure that some additional RPM packages required to
support the LTFS media format are installed prior to installing StorNext.
For LTFS requirements, see the StorNext Compatibility Guide, the
StorNext Installation Guide, and the StorNext Upgrade Guide.
Enhanced Control of You can manage the number of tape drives to use per store policy by
Tape Drive Allocation using the Drive Limit feature on the Steering Tab (see Figure 26). To
limit the number of tape drives used per policy and copy, new
configuration options were added to the policy class commands
fsaddclass, fsclassinfo, and fsmodclass. The Storage Manager
will use these values to manage the number of drives used per store
Artico User’s Guide 59
Chapter 2: The Configuration Wizard
Step 7: Storage Policies
policy. See the StorNext Online Help for additional information and
usage. See the Man Pages Reference Guide for details on the policy class
commands.
Figure 26 Storage Policies >
New > Steering Tab
For instructions on what to enter on this screen, see the online help.
The Schedule Tab
The Schedule tab allows you to enable or disable the Store Files
Automatically feature.
When this feature is enabled, Artico automatically stores files for the
current storage policy. If this feature is disabled, Quantum recommends
that the files for the policy class be stored by scheduled events.
(Scheduled events are certain activities which you can set up to run at
specified times using Artico’s schedule.
60 Artico User’s Guide
Chapter 2: The Configuration Wizard
Step 7: Storage Policies
Figure 27 Storage Policies >
New > Schedule Tab
For instructions on what to enter on this screen, see the online help.
The Associated Directories Tab
The Associated Directories tab enables you to view or delete any existing
associated directories in the file system for the policy, and to add new
directories.
Artico User’s Guide 61
Chapter 2: The Configuration Wizard
Step 7: Storage Policies
Figure 28 Storage Policies >
New > Associated Directories
Tab
For instructions on what to enter on this screen, see the online help.
Viewing a Storage To view storage policy details To view storage policy details for a Storage
Policy Manager or Replication policy, do the following:
1 From the Configuration > Storage Policies screen, select the
storage policy you wish to view.
2 Click View.
62 Artico User’s Guide
Chapter 2: The Configuration Wizard
Step 7: Storage Policies
Figure 29 View Storage
Policies Screen
3 Click Done to return to the Configuration > Storage Policies
screen.
Running a Storage Follow this procedure to run an existing storage policy.
Policy 1 If you have not already done so, choose Storage Policies from the
Configuration menu.
2 Select the policy you want to run, and then click Run.
3 When a message informs you that the job was successfully initiated,
click OK to continue.
4 To view job progress, select Jobs from the Reports menu.
Editing a Storage Policy To edit an existing storage policy:
1 From the Configuration > Storage Policies screen, select the
policy you wish to edit.
2 Click Edit.
Artico User’s Guide 63
Chapter 2: The Configuration Wizard
Step 7: Storage Policies
3 Modify policy information as desired by clicking the tabs and editing
or adding information. The process is the same as when you first
created the policy.
If you are editing a Storage Manager policy, you can edit fields on
the General, Relocation, Steering, Schedule and Associated
Directories tabs. For more information about fields on these tabs,
see the online help.
If you are editing a Replication global policy, you can edit fields on
Deduplication, Outbound Replication, Inbound Replication,
Source Directories and Blackout tabs.
If you are editing a Replication target policy, you can edit fields on
Deduplication, Outbound Replication, Inbound Replication, and
Source Directories tabs.
For more information about fields on these tabs, see the online
help.
4 Click Apply to save changes and return to the Configuration >
Storage Policies screen, or Cancel to abort.
WARNING: Adding or removing steering copies from an active policy
is not retroactive to existing, stored files. Only new or
modified files are stored to the updated steering
destinations. To re-process existing stored files to reflect
the updated steering destinations, contact Quantum
Technical Support.
Deleting a Storage To delete an existing storage policy:
Policy 1 From the Configuration > Storage Policies screen, select the
policy you wish to delete.
2 Click Delete.
3 Click Yes to confirm the deletion, or No to cancel.
64 Artico User’s Guide
Chapter 2: The Configuration Wizard
Step 8: Email Server
WARNING: Adding or removing steering copies from an active policy
is not retroactive to existing, stored files. Only new or
modified files are stored to the updated steering
destinations. To re-process existing stored files to reflect
the updated steering destinations, contact Quantum
Technical Support.
Step 8: Email Server
The Email Server option allows you to specify the email server used for
processing Artico notification email messages. On this screen you will
enter basic information such as the email server name and sending
entity. You also have the option of sending a test message so you can
verify that Artico recognizes the email server whose information you
entered.
Note: The Email Server option does not configure your email server.
Instead, it allows you to specify a previously configured email
server so Artico knows which server is responsible for
processing notification messages. Before you use the Email
Server option, make sure your email SMTP server is already
configured.
Adding an Email Server Follow this procedure to add a new email server.
1 When the Configuration Wizard is displayed, choose Email Server
on the left side of the screen. The Configuration > Email Server
Screen appears.
Artico User’s Guide 65
Chapter 2: The Configuration Wizard
Step 9: Email Notification
Figure 30 Configuration >
Email Server Screen
2 Complete the fields related to your email system configuration on
the Configuration > Email Server screen. (For detailed information
about what to enter on this screen, see the online help.)
3 Click Apply to save your changes.
Step 9: Email Notification
The Email Notification feature allows you to specify parties who should
receive Artico email messages about backup statuses, service tickets,
admin alerts, policy class messages, and RAS service request tickets.
Note: In order for this feature to work properly, make sure you have
specified a configured email server as described in Adding an
Email Server on page 65.
66 Artico User’s Guide
Chapter 2: The Configuration Wizard
Step 9: Email Notification
Adding an Email Follow this procedure to add a new email recipient.
Recipient 1 Choose Email Notifications from the Configuration menu.
2 When the Configuration Wizard is displayed, choose Email
Notifications on the left side of the screen. (Alternatively, choose
Email Notifications from the Configuration menu.) The
Configuration > Email Notifications Screen appears.
Figure 31 Configuration >
Email Notifications Screen
Artico User’s Guide 67
Chapter 2: The Configuration Wizard
Step 9: Email Notification
3 Click New. The Configuration > Email Notifications > New screen
appears.
Figure 32 Configuration >
Email Notifications New Screen
4 Complete the fields for the new email recipient. (For detailed
information about what to enter on this screen, see the online
help.)
5 Click Apply to save your changes.
6 When the confirmation message appears, click Yes to proceed or No
to abort.
7 When a message informs you that the email notification recipient
was successfully added, click OK to return to the Configuration >
Email Notifications screen.
Viewing Email Recipient Follow this procedure to view details for an existing email recipient.
Information 1 If you have not already done so, when the Configuration Wizard is
displayed, choose Email Notifications on the left side of the screen.
(Alternatively, choose Email Notifications from the Configuration
menu.)
68 Artico User’s Guide
Chapter 2: The Configuration Wizard
Step 9: Email Notification
2 On the Configuration > Email Notifications screen, review the list
of current email recipients.
3 Select the recipient whose information you want to view, and then
click View.
4 When you are finished viewing recipient information, click Cancel to
return to the Configuration > Email Notifications screen.
Editing an Email Follow this procedure to edit information for a previously entered email
Recipient recipient.
1 If you have not already done so, when the Configuration Wizard is
displayed, choose Email Notifications on the left side of the screen.
(Alternatively, choose Email Notifications from the Configuration
menu.)
2 On the Configuration > Email Notifications screen, select the
recipient whose information you want to edit and then click Edit.
3 Modify any of the fields on the screen. (For detailed information
about what to enter on this screen, see the online help.)
4 When you are finished making modifications, click Apply to save
your changes and return to the Configuration > Email
Notifications screen. (To exit without saving, click Cancel.)
Deleting an Email Follow this procedure to delete a previously entered email recipient.
Recipient 1 If you have not already done so, when the Configuration Wizard is
displayed, choose Email Notifications on the left side of the screen.
(Alternatively, choose Email Notifications from the Configuration
menu.)
2 On the Configuration > Email Notifications screen, review the list
of current email recipients.
3 Select the recipient you want to delete and then click Delete.
4 When the confirmation message appears, click Yes to proceed or No
to abort the deletion.
5 When a message informs you that the email notification recipient
was successfully deleted, click OK return to the Configuration >
Email Notifications screen.
Artico User’s Guide 69
Chapter 2: The Configuration Wizard
Step 10: Done
Step 10: Done
The last step in the Configuration Wizard is to click Done to indicate
that you have completed all configuration steps.
Figure 33 Configuration >
Configuration Wizard Done
Screen
70 Artico User’s Guide
Chapter 3
Artico System Tasks
In addition to the basic file system tasks described for the Configuration
Wizard, the Tools > File Systems menu contains additional options that
enable you to perform the following file system-related tasks:
• Check File System: Run a check on Artico files systems prior to
expanding or migrating the file system
• Truncation Parameters: Enter truncation parameters for your file
systems in order to free up file storage that isn’t being actively used
• Manage Quotas: Limit the amount of disk storage consumed on a
per user, or per group basis across an entire file system, or within a
designated directory hierarchy.
Check File System
Before you perform either File System Expansion or Migration, you must
first perform a check on the file system you plan to use for these
features. This operation could take a significant amount of time
depending on the size of the file system, so plan accordingly.
Also, this operation could consume a significant amount of space on the
local file system. For example, for large file systems you should allow at
least 20GB of free space on the local file system for temporary files.
Artico User’s Guide 71
Chapter 3: Artico System Tasks
Check File System
For more information about file system expansion, refer to the Artico
online help.
There are two ways to check file systems:
• Checking while the file system is offline
• Checking while the file system is active
When the file system is offline, you can run the check in either
traditional mode or read-only mode. Read-only mode typically
completes faster, but is not as thorough.
When the file system is active, you must run the check in read-only
mode. The advantage of this method is that you don’t have to take the
file system offline to run the check.
Note: Running a check on an active file system could result in false
errors which occur because you are running the check while
the file system is still running.
Whenever you run the check in read-only mode, Quantum strongly
recommends also running the Recover Journal step before you check the
file system. Running Recover Journal ensures that all operations have
been committed to disk, and that the metadata state is up to date.
Regardless of which method you choose to check the file system, you
should plan carefully when to run a file system check and plan
accordingly.
Use the following procedure to perform a file system check.
Note: If you plan to run the check while the file system is offline,
before you begin the following procedure you should first stop
that file system as described in the Artico online help.
1 Choose Check File System from the Tools > File Systems menu.
The Tools > Check > [file system name] screen appears.
72 Artico User’s Guide
Chapter 3: Artico System Tasks
Check File System
Figure 34 Check File System
Screen
2 At the Temp File Directory field, enter a new directory if the
specified directory does not have enough space to perform the
check. (The checking process on large file systems can take
hundreds of megabytes or more of local system disk space for
working files.)
3 Select the file system you want to check.
4 If you plan to run the check in read-only mode, Quantum
recommends running Recover Journal by clicking Recover Journal.
When a message asks you to confirm that you want to run Recover
Journal, click Yes to proceed or No to abort.
5 Do one of the following:
a If the file system you want to check is active, click Check Read-
Only to check the file system in read-only mode.
b If the file system you want to check is offline, click Check to
check the file system in “regular” mode, or Check Read-Only to
check in read-only mode.
Viewing and Deleting a After you have run at least one file system check, information about the
Check Report process appears at the bottom of the screen: file system name, the time
the check was initiated and completed, and the status of the check. To
Artico User’s Guide 73
Chapter 3: Artico System Tasks
Truncation Parameters
view details about a specific check, select the desired check at the
bottom of the screen and then click Report. When you are finished
viewing the report, click Done to return to the previous screen.
Figure 35 Check File System
Report
Note: To delete a check report from the list, select the check you want
to delete and then click Delete. To delete all previously run
checks listed, click Delete All.
Truncation Parameters
The Truncation Parameters screen enables you to view or change the
following information pertinent to the truncation feature as it pertains
to Artico Storage Manager:
• Run: Indicates the current status of the truncation feature: Online or
Offline.
• Mount: Indicates whether the file system is currently mounted.
74 Artico User’s Guide
Chapter 3: Artico System Tasks
Truncation Parameters
• File System: Displays the name of the truncation-enabled file
system.
• Mount Point: Shows the mount point for the truncation-enabled
file system
• Truncation Parameters: Shows the current truncation setting, such
as Time-based 75%.
Note: This screen pertains ONLY to truncation for Artico Storage
Manager users. It does not apply to deduplication or other
Artico features.
Figure 36 Truncation
Parameters Screen
To change truncation parameters:
1 Click the line containing the file system whose truncation
parameters you want to change. Parameters appear at the bottom
of the screen.
2 As desired, modify any of the following fields. (See the online help
for information about what to enter at each field.)
• Enable Truncation
• Truncation Mode
• Minimum Usage (%)
Artico User’s Guide 75
Chapter 3: Artico System Tasks
Manage Quotas
• Low Water (%)
• High Water (%)
3 Click Apply to save your changes.
4 When a confirmation message appears, click Yes to continue or No
to abort without saving.
Note: When you save changes to truncation parameters, the
Artico Policy Manager must be restarted. This process could
take several minutes, so plan accordingly.
5 Click Done when you are finished viewing or changing truncation
parameters.
Manage Quotas
The quota system provides a means for limiting the amount of disk
storage consumed on a per user or per group basis across an entire file
system or within a designated directory hierarchy. Quota limits apply to
the space consumed by disk-block allocations for a user or group, which
is not equal to the sum of their file sizes. Disk-block allocations can be
less than the file size if the file is sparse, or more if the file system has
allocated extra sequential blocks for the efficiency of anticipated future
writes.
WARNING: If you enable quotas on an existing file system, the file
system becomes unavailable while the changes are
applied.
The Manage Quotas screen enables you to view, edit, delete or
configure new quota values as it pertains to Artico file system. See
Figure 41 and Table 1.
76 Artico User’s Guide
Chapter 3: Artico System Tasks
Manage Quotas
Figure 37 Manage Quotas
Screen
The following table provides a brief description of the quota properties,
and values you can view on the Manage Quotas screen.
Table 1 Manage Quotas Table
Quota Property Description
Directory Namespace Specifies the file system and
directory name.
Soft Limit Specifies the soft limit quota
value configured on the system.
The Soft Limit is the maximum
amount of available usage. You
are warned upon reaching the
Soft Limit quota value.
Usage (Relative to Soft Limit) Specifies the percent (%) usage
relative to the Soft Limit quota
value on the system.
Hard Limit Specifies the hard limit quota
value configured on the system.
The Hard Limit quota value is
the absolute amount of available
usage. You cannot go beyond the
Hard Limit quota value.
Artico User’s Guide 77
Chapter 3: Artico System Tasks
Manage Quotas
Quota Property Description
Total Grace Period Specifies the total grace period
configured on the system. The
Total Grace Period is used when
you have exceeded the Soft
Limit quota value, but are still
under the Hard Limit quota
value. As soon as the Soft Limit
quota value has been exceeded,
you have the configured Total
Grace Period amount of time to
free up space to return your
usage under the Soft Limit
quota value.
Grace Period Remaining Specifies the grace period
remaining on the system. The
Grace Period Remaining is the
amount of time remaining to
free up space to return your
usage under the Soft Limit
quota value.
Number of Files Specifies the number of files on
the system.
To edit the current quota values for a specified file system:
1 Under the Directory Namespace column, select the file system
whose quota values you want to edit.
2 Click Edit... (see Figure 42).
Figure 38 Edit Quotas Screen
3 Configure the following quota value properties:
78 Artico User’s Guide
Chapter 3: Artico System Tasks
Manage Quotas
a In the Hard Limit field, input a numeric value (decimal values
are allowed), and then select the unit of measure from the
drop-down. Refer to Quota Limits on page 80 for additional
information on limits.
b In the Soft Limit field, input a numeric value (decimal values are
allowed), and then select the unit of measure from the drop-
down. Refer to Quota Limits on page 80 for additional
information on limits.
c In the Time Limit field, input a numeric value (decimal values
are allowed), and then select the unit of measure from the
drop-down.
4 Click Update to confirm and save your selection, or click Cancel to
abort and return to the Tools > File Systems > Manage Quotas
screen.
To configure new quota values for a specified file system:
1 Click New... (see Figure 43).
Figure 39 New Quotas Screen
2 Configure the following quota value properties:
a In the Hard Limit field, input a numeric value (decimal values
are allowed), and then select the unit of measure from the
drop-down. Refer to Quota Limits on page 80 for additional
information on limits.
b In the Soft Limit field, input a numeric value (decimal values are
allowed), and then select the unit of measure from the drop-
down. Refer to Quota Limits on page 80 for additional
information on limits.
c In the Time Limit field, input a numeric value (decimal values
are allowed), and then select the unit of measure from the
drop-down.
Artico User’s Guide 79
Chapter 3: Artico System Tasks
Manage Quotas
d For the Namespace, select the file system from the drop-down,
and then select a directory underneath the Directory Name
heading.
3 Click Create to create a new directory namespace with the specified
quota values, or click Cancel to abort and return to the Tools > File
Systems > Manage Quotas screen.
To delete a configured quota values (see Figure 41):
1 Select the Directory Namespace whose quota values you want to
delete.
2 Click Delete....
3 When asked to confirm the deletion of the configured quota value,
click Yes to proceed, or No to abort.
4 When a message notifies you that the quota was successfully
deleted, click OK to continue.
To refresh the configured quota values (see Figure 41):
• Click Refresh.
Quota Limits Each quota entity has two limits associated with it. These are the Hard
Limit, and the Soft Limit.
The Hard Limit is the absolute limit which file system space usage
should not exceed. Any time the total allocated space is at or over the
Hard Limit, all further allocations or write requests by the offending
user or group will be denied.
The Soft Limit is a lesser limit. When you exceed this limit (but not the
Hard Limit), allocations are still permitted, but a warning will be written
to your console. When the Soft Limit has been overrun for longer than
the Total Grace Period, the Soft Limit becomes a Hard Limit and any
further allocations or write requests are denied. When the usage again
falls below the Soft Limit, allocation requests will again be serviced.
For performance reasons related to the distributed nature of Artico,
quota overruns are not only possible but likely. The overrun size
depends upon a number of factors including the size of the allocation
request(s) at the time of the quota overrun.
Note: Limits are not enforced against super user accounts.
80 Artico User’s Guide
Chapter 3: Artico System Tasks
Manage Quotas
Note: For all quota types, limits and usage values only apply to
regular files, not directories, symlinks, or special device files.
Quota Types There are three types of quotas:
• User Quotas
• Group Quotas
• Directory Quotas
User and Group Quotas limit the number of file system blocks that can
be allocated by the user or group on which the limit is placed. When
quotas are on, the total allocated file system space of all users and
groups that own files in the file system are automatically kept.
Directory Quotas are a little different. The system does not
automatically keep track of the usage for each directory. The snquota
command allows directories to be turned into the root of a Directory
Quota Name Space (DQNS). Then, the number and size of all files in the
directory and all its subdirectories are tracked and (optionally) limited.
Note: When working with Directory Quotas, the specified file system
must be mounted on the node running snquota.
Note: For all quota types, limits and usage values only apply to
regular files, not directories, symlinks, or special device files.
Refer to the snquota(1) MAN Pages Reference Guide for additional
information on the Manage Quotas feature, command syntax usage,
and examples.
Artico User’s Guide 81
Chapter 3: Artico System Tasks
Manage Quotas
82 Artico User’s Guide
Chapter 4
Storage Manager Tasks
Storage Manager is the policy engine for data archiving on Artico.
The Tools > Storage Manager menu contains options that enable you
to perform the following Storage Manager-related tasks:
• Storage Components: View your system's libraries, storage disks,
and tape drives, and place those devices online or offline
• Drive Pools: View, add, edit, or delete drive pools (groups of tape
drives allocated for various administrator-defined storage tasks)
• Media Actions: Perform various actions on the storage media in
your library
• Storage Exclusions: Specify types of file names to exclude from
Artico Storage Manager
• Truncation Exclusions: Specify files or directories to exclude from the
truncation process
• Tape Consolidation: Enter parameters for automatically
consolidating space on tape media
• Library Operator Interface: The Artico Library Operator Interface
allows you to perform media-related actions remotely from the
library
• Software Requests: View current software requests in progress or
cancel a request
Artico User’s Guide 83
Chapter 4: Storage Manager Tasks
Storage Components
• Scheduler: Schedule tasks to run automatically based on a specified
schedule
• Distributed Data Mover (DDM): Spread the distribution of data
across several machines rather than the primary server.
• Drive Replacement: Allows you to update the drive serial number
mappings.
Artico also features the Active Vault Policy feature. See Active Vault
Policy on page 133.
Storage Components
The Tools menu's Storage Components option enables you to view
your system's libraries, storage disks, tape drives, and Object Storage
components, and place those devices online or offline. The Tools >
Storage Manager > Storage Components screen is divided into the
following sections:
• Libraries
• Tape Drives
• Object Storage
• Object Storage Controllers
• Object Storage I/O Paths
For descriptions of the labels within the sections, see the StorNext
Online Help.
To access the Tools > Storage Manager > Storage Components
screen, choose Storage Components from the Tools > Storage
Manager menu.
84 Artico User’s Guide
Chapter 4: Storage Manager Tasks
Storage Components
Figure 40 Storage
Components Screen
Setting Devices Online The process for setting devices online or offline is identical regardless of
and Offline device type. Select the library, storage disk or tape drive you want to
place online or offline. You can also select multiple devices in each
category. After you are satisfied with your selections, click Online to
place selected devices online, or click Offline to take selected devices
offline.
Additional Options for There are four additional options available for tape drives:
Tape Drives • Dismount Delay: This option enables you to specify the time, in
seconds, that a tape drive remains idle before the media in that
drive is dismounted. Select the tape drives for which you want the
delay, enter the desired time interval at the Dismount Delay field,
and then click Dismount Delay.
• Enable Compression: Compression is a feature supported by some
tape drives which maximizes the amount of available storage space.
To enable compression, select the tape drives for which you want to
enable compression and then click Enable Compression.
Artico User’s Guide 85
Chapter 4: Storage Manager Tasks
Drive Pools
• Disable Compression: If compression was previously enabled and
you want to disable it, select the tape drives for which you want to
disable compression and then click Disable Compression.
• Clean: This option allows you to request that a drive be cleaned.
Before choosing this option, make sure the library contains a
cleaning cartridge. When you are ready to proceed, click Clean.
Note: Although not recommended, if your library does not
contain any cleaning cartridges you can disable drive
cleaning. Refer to parameter FS_CLEAN_DRIVES in /usr/
adic/TSM/config/fs_sysparm.README to disable drive
cleaning.
Drive Pools
Drive pools are groups of tape drives allocated for various administrator-
defined storage tasks, and enable you to delimit storage processes
based on data type, performance, security, location, or all of these
variables. Drive pools can reside in a single tape library or span multiple
tape libraries.
86 Artico User’s Guide
Chapter 4: Storage Manager Tasks
Drive Pools
Viewing Drive Pool Follow this procedure to view drive pool information.
Information 1 Choose Storage Manager > Drive Pools from the Tools menu. The
Drive Pools screen appears.
Figure 41 Drive Pools Screen
2 Select the drive pool whose information you want to see, and then
click View.
3 The following information appears:
• Serial Number: The serial numbers of all tape drives in the drive
pool
• Drive Alias: The corresponding alias number for each drive
• Media Type: The type of tape drive media for each drive (e.g.,
LTO)
• Library: The name of the library to which each drive belongs
• Pool Name: The name of the drive pool to which each drive
belongs
4 When you are finished viewing drive pool information, click Done.
Artico User’s Guide 87
Chapter 4: Storage Manager Tasks
Drive Pools
Adding a Drive Pool Follow this procedure to add a drive pool.
Note: This procedure requires restarting the Artico Storage Manager
component.
1 If you have not already done so, choose Storage Manager > Drive
Pools from the Tools menu.
2 Click New to add a new drive pool. The Drive Pools > New screen
appears.
Figure 42 New Drive Pool
Screen
3 Enter the following fields. (For information about what to enter at
each field, see the online help.)
• Drive Pool Name
• Available Drives
4 Click Apply.
5 When the confirmation message appears, click Yes to proceed or No
to abort. If you click Yes, Artico Storage Manager will be restarted as
part of the creation process.
88 Artico User’s Guide
Chapter 4: Storage Manager Tasks
Drive Pools
6 After a message informs you that the drive pool was successfully
created, click OK to continue.
Editing a Drive Pool Follow this procedure to edit a drive pool.
Note: This procedure requires restarting the Artico Storage Manager
component.
1 If you have not already done so, choose Storage Manager > Drive
Pools from the Tools menu.
2 Select the drive pool you want to modify, and then click Edit.
3 Select or deselect available drives for the drive pool (you cannot
change the drive pool name).
4 Perform one of the following:
a Click Add Drives to add the selected drives from the drive pool.
b Click Remove Drives to remove the selected drives from the
drive pool.
5 Click Done to confirm your changes.
6 When the confirmation message appears, click Yes to proceed or No
to abort.
7 After a message informs you that the drive pool was successfully
modified, click OK to continue.
Deleting a Drive Pool Follow this procedure to delete a drive pool. Before you begin, you must
first remove all drives in the pool you want to delete.
Caution: At least one drive pool must be configured at all times. Do
not delete the default drive pool.
1 If you have not already done so, choose Storage Manager > Drive
Pools from the Tools menu.
2 Select the drive pool you want to delete, and then click Delete.
3 When a confirmation message appears, click Yes to proceed with
the deletion or No to abort.
Artico User’s Guide 89
Chapter 4: Storage Manager Tasks
Media Actions
4 After a message informs you that the drive pool was successfully
deleted, click OK.
Media Actions
The Tools menu's Media Actions option enables you to perform various
actions on the storage media in your library.
To access the Tools > Storage Manager > Media Actions screen,
choose Media Actions from the Tools > Storage Manager menu.
Figure 43 Media Actions
Screen
Viewing Media After you choose the Media Actions option, the following information
Information about all of the storage media appears:
• Media ID: The unique identifier for the media
• Library: The name of the library in which the media currently
resides
• Media Type: The type of media
90 Artico User’s Guide
Chapter 4: Storage Manager Tasks
Media Actions
• Media Format: The format of the media
• Formatted: Displays whether the media is formatted (true if the
media is formatted, or false if the media is not formatted).
• Status: Displays whether the media is Available or Unavailable.
• Media Class: The media class to which the media belongs
• Policy Class: The policy class to which the media belongs
• Mark Status: Displays whether the media is marked or
unmarked.
• Suspect: Indicates whether the media is considered suspect
(possibly unreliable or defective)
• Write Protected: Indicates whether the media is write
protected
• File Segment Count: The number of files saved on the media
• % Used: Indicates the percentage of the media which is
currently used
• Copy: Indicates the policy class copy number on the media
• Mounted in Drive: Indicates whether the media is currently
mounted in a drive
• Last Accessed: Indicates the date and time when the media was
last accessed
Filtering Media Most Media Actions screens contain a filtering feature that allows you
to restrict the available media to those whose media ID contains the
string you specify. Follow these steps to filter media:
1 At the Media ID Filter field, enter the string you want all available
media IDs to include.
2 Click Set Filter.
3 Click Refresh to update the list of available media. Only media
whose IDs contain the string you entered will be shown.
4 To reset the filter string, click Clear Filter. If desired, repeat steps 1 -
3 to use a new filter string.
Artico User’s Guide 91
Chapter 4: Storage Manager Tasks
Media Actions
Performing Media The Available Media Actions list provides actions you can perform for
Actions selected media. Select the media for which you want to perform the
action, and then choose one of these options from the Available Actions
list:
Mount Media
Select this option to mount the storage media.
1 After you select this option, select from the Library dropdown list
the library containing the media you want to mount.
2 Select the media to mount.
3 At the Mount Media Parameters > Drive field, select the drive on
which to mount the media.
4 Click Apply.
5 When the confirmation message appears, click Yes to mount the
media, or No to abort.
Dismount Media
Select this option to dismount previously mounted media.
1 After you select this option. a list of mounted media appears.
2 Select the media you want to dismount, and then click Apply.
3 When the confirmation message appears, click Yes to dismount the
media, or No to abort.
Move Media
Select this option to move media from one library to another. This
media action will retain all information about the data contained on the
media being moved.
1 After you select this option, select from the Library dropdown list
the library containing the media you want to move.
2 At the Media Class list, select the desired media class or choose
Show All Media Classes.
3 If desired, specify a search filter for media IDs at the Media ID Filter
field. When you specify a filter, only media IDs containing the filter
92 Artico User’s Guide
Chapter 4: Storage Manager Tasks
Media Actions
string will be displayed. After you enter the filter string, click Set
Filter to apply your entry. If necessary, click Refresh to update the
display.
To remove the filter at any time, click Clear Filter.
4 Select one or more media to move, or check the box to the left of
the Media ID heading to select all media.
5 At the Move Media Parameters > Destination Library field, select
the destination library to which you want to move the selected
media.
6 Click Apply.
7 When the confirmation message appears, click Yes to move the
selected media, or No to abort.
8 Use the Library Operator Interface feature to complete the actual
physical move of the media. (See Library Operator Interface on
page 113 for more information.)
Manual Move Media
Select this option to manually move media from one library to another.
This media action is typically used to move media to a new archive from
a dead or offline archive.
1 After you select this option, select from the Library dropdown list
the library containing the media you want to move.
2 At the Media Class list, select the desired media class or choose
Show All Media Classes.
3 Select one or more media to move, or check the box to the left of
the Media ID heading to select all media.
4 At the Move Media Parameters > Destination Library field, select
the destination library to which you want to manually move the
selected media.
5 Click Apply.
6 Complete the process by manually moving the media you specified
to the destination library.
Artico User’s Guide 93
Chapter 4: Storage Manager Tasks
Media Actions
Remove Media
Select this option to remove media from the Artico Storage Manager.
Only media with no active files on a media can be selected for removal.
The media is removed from the system and is physically ejected from the
library.
1 Select one or more media to remove, or check the box to the left of
the Media ID heading to select all media.
2 Click Apply.
3 When the confirmation message appears, click Yes to remove the
selected media, or No to abort.
Purge Media
Select this option to purge media from the Artico Storage Manager. All
files are removed from the selected media, and then the media is
removed from the Artico Storage Manager and is physically ejected
from the library.
1 Select one or more media to purge, or check the box to the left of
the Media ID heading to select all media.
2 Click Apply.
3 When the confirmation message appears, click Yes to purge the
selected media, or No to abort.
Reclassify Media
Select this option to change the media type classification for selected
media.
1 After you select this option, select from the Media Class dropdown
list the current media class designation you want to change.
2 Select one or more media to reclassify, or check the box to the left
of the Media ID heading to select all media.
3 At the Reclassify Media Parameters > Destination Media Class
field, select the new media type designation for the selected media.
Select one of these options:
94 Artico User’s Guide
Chapter 4: Storage Manager Tasks
Media Actions
• DATA: This media class means that media are candidates for
read/write operations. Most media residing in the library have
this classification unless they are full.
• ADDBLANK: This is the default class with which media are
associated when they are added to Artico MSM. (Running the
fsmedin command pulls media from this class and changes the
classification to DATA.)
• IMPORT: Before running the fsmedin command on TSM-
exported media, the classification should be changed to
IMPORT.
• CHECKIN: This classification is used for re-entering media which
have been checked out. Media must be reclassified with
CHECKIN prior to TSM performing fsmedin with the checkin
option.
• MIGRATE: TSM reclassifies media to this classification when the
media becomes full according to the FS_PERCENT_FULL system
parameter. Media with this classification can still be read.
• CLEAN: Media in the class are cleaning media. If the barcode of
a media begins with CLN, MSM imports the media into this class
instead of ADDBLANK.
• REMOVE: Media get reclassified to REMOVE when fsmedout is
used.
• BACKUP: Media with this classification were used for backups
before backups were managed by Artico storage polices.
Consequently, this classification is rarely used.
4 Click Apply.
5 When the confirmation message appears, click Yes to reclassify the
selected media, or No to abort.
Assign Media to Policy Class
Select this option to assign media to a previously created policy class.
1 Select one or more media to assign, or check the box to the left of
the Media ID heading to assign all media.
2 At the Assign Media to Policy Class Parameters > Destination
Policy Class field, select the policy class to which you want to assign
selected media.
Artico User’s Guide 95
Chapter 4: Storage Manager Tasks
Media Actions
3 Click Apply.
4 When the confirmation message appears, click Yes to assign the
selected media, or No to abort.
Transcribe Media
Transcribe (copy) the contents of one media type to another media type,
or reclaim (defragment) media. During the transcription or reclamation
process, Artico uses two drives to transcribe one media to another
media, file by file.
Caution: For Artico to successfully transcribe one media to another
media, two drives must be online. If only one drive is
online, the transcription or reclamation process fails.
New in StorNext 5 release 5.1. The following table displays the support
matrix for transcribe operations:
Destination
Object
Storage Tape Storage Disk
Object Yes Yes No
Storage
Source
Tape Yes Yes No
Storage Disk Yes No No
Based on the selected source media type(s), the StorNext GUI will
display the appropriate transcribe options.
Special Considerations for the Transcribe Media Action
• The Source Policy Class Filter is grayed out when transcribing tapes
as tapes can only contain a single policy class.
• The Destination Media Type is specified by selecting one of the
following:
• Any Available Media for the selected Media Type.
96 Artico User’s Guide
Chapter 4: Storage Manager Tasks
Media Actions
• Any Available Blank Media for the selected Media Type.
• Specific Media ID of the selected Media Type.
• Manually enter the desired Media ID.
1 Select one or more media to transcribe, or check the box to the left
of the Media ID heading to select all media.
2 (Optional) In the Transcribe Media Parameters section, you can
copy only data file(s) belonging to the specified class in the Source
Policy Class Filter list. Alternatively, in the Source Policy Class
Filter list, select All Policy Classes to copy all the files to the
destination media. Additional parameters include the Destination
Media Type list, the Destination Media Format list, and the
Destination Media list.
3 Click Apply.
4 When the confirmation message appears, click Yes to dismount the
media, or No to abort.
5 Repeat steps 1 - 3 to transcribe additional media.
If transcription or reclamation starts and all the drives are in use, Artico
prioritizes and queues the job. When two drives become available, the
queued job starts and all active files are transcribed. When transcription
is complete, Artico updates the database to reflect the new location of
the files.
If the transcription or reclamation process encounters a file that spans
multiple media, only the portion of the file that exists on the old media
is transcribed.
When the transcription or reclamation process is complete, only deleted
files remain on the source media. To remove the source copy of the
deleted files, you must clean the media. After the cleaning process is
complete and the source copy of the deleted files are removed, the
media is available for reuse as blank media.
Media Attributes
Select this option to view the attributes currently assigned to your
media, or to change attributes.
1 If desired, filter the displayed list of media by selecting one or more
of the following media attribute filters: Suspect, Marked, Full,
Artico User’s Guide 97
Chapter 4: Storage Manager Tasks
Media Actions
Unavailable, or Write Protected. The list refreshes each time you
select a media attribute filter.
"Suspect" means the media might not be physically sound, and
could be in a potentially damaged or unusable condition.
"Marked" means the media should be made inaccessible.
"Full" means the media has reached capacity and should not be
available for further writing.
"Unavailable" means the media is not available for writing or
reading.
"Write Protected" means the media is protected against further
writing and cannot be overwritten or have data added.
2 Select from the list one or more media whose attributes you want to
change, or check the box to the left of the Media ID heading to
select all media.
3 At the Media Attributes Parameters > New Media State field,
select the new attribute you want to apply to the selected media.
4 Click Apply.
5 When the confirmation message appears, click Yes to move the
selected media, or No to abort.
6 Repeat steps 3 - 5 to apply additional attributes to the selected
media.
Mixed-Level Tape Drive Compatibility Within the Same Device
Family
LTO-3 media in a library containing LTO-5 or LTO-6 drives are considered
for store requests unless they are logically marked as write protected.
When LTO-3 media is mounted in an LTO-5 or LTO-6 drive, StorNext
marks the media as write protected. Quantum recommends
circumventing LTO-3 media for store requests by following this
procedure:
1 In the Media menu, click Attributes.
2 On the Change Media Attributes page, select the LTO-3 media from the
list.
3 Click Write Protect.
4 Click Apply to make the change.
98 Artico User’s Guide
Chapter 4: Storage Manager Tasks
Media Actions
5 Repeat the process for each piece of LTO-3 media.
Notes:
• A similar issue exists for LTO-4 and LTO-5 media in a library
containing LTO-6 drives.
• LTO-6 drives can read but not write LTO-5 tapes, and also cannot
read LTO-3 tapes at all.
Clean Media by Media ID
Select this option if you want to select media for cleaning based on
media ID. Periodic cleaning helps prevent inactive information from
growing to an unmanageable size. When you run this function, the
Artico Storage Manager removes inactive files that have not been
accessed since the specified endtime. This process does not affect
current file versions on the media.
Caution: Inactive file versions cleaned from the media cannot be
recovered or used again.
1 Select one or more media you want to clean, or check the box to the
left of the Media ID heading to select all media.
2 At the Clean Media by Media ID Parameters > End Time field,
enter the time when you want the cleaning process to stop. (You
can also use the displayed default end time.)
3 Use the format yyyy:MM:dd:HH:mm:ss when entering an end time.
4 Click Apply.
5 When the confirmation message appears, click Yes to begin
cleaning media, or No to abort.
Clean Media by File System
Select this option if you want to select media for cleaning based on the
file system with which media are associated. Periodic cleaning helps
prevent inactive information from growing to an unmanageable size.
When you select this option all media on the selected file system are
cleaned. When you run this function, the Artico Storage Manager
removes inactive files that have not been accessed since the specified
endtime. This process does not affect current file versions on the media.
Artico User’s Guide 99
Chapter 4: Storage Manager Tasks
Media Actions
Caution: Inactive file versions cleaned from the media cannot be
recovered or used again.
1 At the Clean Media by File System Parameters > Managed and
Mounted File Systems field, select the file system whose media you
want to clean.
2 At the Clean Media by File System Parameters > End Time field,
enter the time when you want the cleaning process to stop. (You
can also use the displayed default end time.) Use the format
yyyy:MM:dd:HH:mm:ss when entering an end time.
3 Click Apply.
4 When the confirmation message appears, click Yes to begin
cleaning media, or No to abort.
Clean Media by Policy Class
Select this option if you want to select media for cleaning based on the
policy class with which media are associated. When you select this
option all media associated with the selected policy class are cleaned.
Periodic cleaning helps prevent inactive information from growing to an
unmanageable size. When you select this option all media on the
selected file system are cleaned. When you run this function, the Artico
Storage Manager removes inactive files that have not been accessed
since the specified endtime. This process does not affect current file
versions on the media.
Caution: Inactive file versions cleaned from the media cannot be
recovered or used again.
1 At the Clean Media by Policy Class Parameters > Policy Classes
field, select the policy class whose media you want to clean.
2 At the Clean Media by Policy Class Parameters > End Time field,
enter the time when you want the cleaning process to stop. (You
can also use the displayed default end time.) Use the format
yyyy:MM:dd:HH:mm:ss when entering an end time.
3 Click Apply.
4 When the confirmation message appears, click Yes to begin
cleaning media, or No to abort.
100 Artico User’s Guide
Chapter 4: Storage Manager Tasks
Media Actions
Add Media Mailbox
Select this option to add media through a library mailbox.
1 In the Library list, select the library into which you want to add a
media mailbox.
2 In the Add Media Mailbox Parameters section, select the Port
from the list.
3 Click Apply.
4 When the confirmation message appears, click Yes to proceed, or
No to abort.
5 When a message informs you that the operation was successful,
click OK. After you see this message you are ready to load media
through the library mailbox.
Add Media Bulk Load
Select this option to add media to a library via bulk loading.
1 At the Add Media Bulk Load Parameters > Library field, select the
library into which you want to bulk load media.
2 Click Apply.
3 When the confirmation message appears, click Yes to proceed, or
No to abort.
4 When a message informs you that the operation was successful,
click OK. After you see this message you are ready to bulk load
media into the library.
Set Object Storage Media Availability
This option allows you to set the availability of namespaces that have
been added to existing Object Storage destinations. The options are
Available and Unavailable.
1 In the Available Media Actions list, click Set Object Storage
Media Availability. The GUI page displays a list of namespaces that
exist under different Object Storage destinations.
2 In the Media table, click a namespace.
Artico User’s Guide 101
Chapter 4: Storage Manager Tasks
Media Actions
3 In the New Object Storage Media State list, click Available or
Unavailable.
4 To accept your selection, click Apply.
How to View Object To view the availability of the Object Storage media, perform the
Storage Media following procedure:
Availability 1 In the Reports menu, click Media to display the details for all
media (including cleaning media) in a selected library or all libraries.
2 To view a report for a particular piece of media, select the desired
media from the list:
a To select multiple media, hold down the CTRL key while you click
additional media.
b To select all media, click the checkbox to the left of the Name
heading.
3 After you have selected media, click View Media Information
Report. The Media Information Report page appears. This report
allows you to see all files on the selected media. The availability
attribute (Available or Unavailable) is displayed next to Media
Status.
4 (Optional) Save the report output as a CSV file (Microsoft Excel
format) by clicking Download.
5 When you are finished viewing the information report, click Done.
Reassign Orphaned Media
Select this option to re-assign orphaned media (for example, media
currently in transit, with no current or pending archive ID set) to the
intended archive.
1 Select from the Library drop-down list the library containing the
orphaned media you want to reassign.
2 Select one or more media, or check the box to the left of the Media
ID heading to select all media.
3 At the Reassign Orphaned Media Parameters > Destination
Library field, select the destination library to which you want to
reassign the selected media.
102 Artico User’s Guide
Chapter 4: Storage Manager Tasks
Storage Exclusions
4 At the Reassign Orphaned Media Parameters > Current Media
Location field, select the location where the selected media is
currently located.
5 Click Apply.
6 Complete the process by reassigning the media you specified to the
destination library.
Storage Exclusions
The Tools menu's Storage Exclusions option enables you to specify
types of files you want excluded from storage and Artico processing. For
example, you may want to exclude certain confidential files or files
containing sensitive material.
The process involves specifying file names, as well as criteria so Artico
knows how to identify the files to exclude. You can create as many
exclusion patterns as you like, and as your needs change you can delete
unwanted exclusion patterns. These exclusions are stored in a file which
Artico checks before executing store operations.
Note: If you exclude a file and then later rename that file, the
renamed file will not be excluded from store operations unless:
• there is an existing exclusion that covers the renamed file
OR
• you create a new exclusion for the renamed file.
Accessing Storage To access the Tools > Storage Manager > Storage Exclusions screen,
Exclusions choose Storage Exclusions from the Tools > Storage Manager menu.
Any previously saved exclusions are displayed.
Artico User’s Guide 103
Chapter 4: Storage Manager Tasks
Storage Exclusions
Figure 44 Storage Exclusions
Screen
Adding an Exclusion To add a new exclusion:
Pattern 1 Click Add Exclusion. The Exclusion screen appears.
Figure 45 Exclusion Screen
104 Artico User’s Guide
Chapter 4: Storage Manager Tasks
Storage Exclusions
2 Choose from the Type pulldown list one of the following types of
exclusions:
• Unknown: This type appears until you select a different type,
and remains if you select no type.
• Match: Files which match the string in the Pattern field are
excluded. Wildcards can be used for this type.
• Match Path: Files in the path which match the string in the
Pattern field are excluded. Wildcards can be used for this type.
The difference between Match and Match Path is that slashes
must be explicitly entered for the Match Path type. When using
Match Path you cannot substitute a wildcard for a slash.
However, for storage exclusions only file names can be specified
(no paths) so these two types have the same effect.
• Begins With: Files beginning with the string in the Pattern field
are excluded.
• Ends With: Files ending with the string in the Pattern field are
excluded.
• Contains: File names containing the string in the Pattern field
are excluded.
• Exact: Only files that exactly match the string in the Pattern field
are excluded.
3 At the Pattern field, enter the search string for the file name.
Depending on the exclusion type you selected, this could be a whole
or partial file name, or a string.
If you selected the Match or Match Path type, you can use the
following wildcards at the Pattern field:
• ? (question mark): Substitute any single character. For example,
if you enter t?p, it will match “top” “tip” and “tap”.
• * (asterisk): Substitute one or more characters. For example, if
you enter f*l, it will match “ful” “fail” “foil” “fall” and “frail”.
• [ ] (brackets): When you use this wildcard, it allows a set of
characters to be specified. For example, if you enter [abc]*, any
string beginning with the letters “a” “b” or “c” will be matched.
When using brackets you can also specify a range by using the -
(dash) character. For example, if you enter file[1-4], the strings
“file1” “file2” “file3” and “file4” are matched. You can also
specify a complement of characters to not match. For example,
Artico User’s Guide 105
Chapter 4: Storage Manager Tasks
Truncation Exclusions
if you enter [!abc]*, any string that does not begin with the
letters “a”, “b” or “c” will be matched.
Examples
To give you an example how exclusions work with wildcards,
following are some exclusion examples, including the Type
selected and the string entered in the Pattern field to create the
exclusion:
•To exclude files that have “confidential” in their name:
Type=Contains or Exact; Pattern=confidential
•To exclude files beginning with the letter x or y: Type=Match;
Pattern=[xy]*
4 Once saved, exclusions are applied automatically, and all saved
exclusions apply at the same time. To save and apply the exclusion,
click Apply. When asked to confirm updating the exclusions list,
click Yes.
5 To delete an exclusion, click the Delete button to the right of the
exclusion you want to delete.
Note: This particular delete function does not have a
confirmation message, so be sure you want to delete an
exclusion before you click the Delete button.
6 When you are finished, click Done to return to the Artico home
page.
Truncation Exclusions
The Tools menu's Truncation Exclusions option enables you to specify
files you want to exclude from the truncation process. The file path
must be included when specifying the exclusion criteria.
Since paths are included in the criteria, this allows you to specify criteria
which will affect all files within a directory. This basically allows an
exclusion to be specified for a directory.
106 Artico User’s Guide
Chapter 4: Storage Manager Tasks
Truncation Exclusions
For example, you may want to exclude directories containing system
files or files used during system login. When you create an exclusion for
a directory, none of the files in that directory are truncated.
The process involves specifying directory paths as part of the criteria so
Artico knows how to locate and identify the files to exclude. You can
create as many exclusion patterns as you like, and as your needs change
you can delete unwanted exclusion patterns. These exclusions are stored
in a file which Artico checks when storing but before truncating.
Note: If you exclude a file and then later rename that file after it has
been stored, the renamed file will continue to be excluded
from truncation unless:
• the renamed file does not match exclusion criteria and is
modified so that it gets stored again
OR
• you use the fschfiat –t c command to remove the
exclusion from the file
Accessing Truncation To access the Tools > Storage Manager > Truncation Exclusions
Exclusions screen, choose Truncation Exclusions from the Tools > Storage
Manager menu. Any previously saved exclusions are displayed.
Artico User’s Guide 107
Chapter 4: Storage Manager Tasks
Truncation Exclusions
Figure 46 Truncation
Exclusions Screen
Adding an Exclusion To add a new exclusion:
Pattern 1 Click Add Exclusion. The Exclusion screen appears.
Figure 47 Exclusion Screen
108 Artico User’s Guide
Chapter 4: Storage Manager Tasks
Truncation Exclusions
2 In the Type list, select one of the following types of exclusions:
• Unknown: This type appears until you select a different type,
and remains if you select no type.
• Match: File paths which match the string in the Pattern field are
excluded. Wildcards can be used for this type. To enter an
exclusion which includes all files in a directory, the directory
name and a wildcard must be specified. For example, enter /sn/
foodir/* to exclude all files in the directory /sn/foodir.
• Match Path: File paths which match the string in the Pattern
field are excluded. Wildcards can be used for this type.
The difference between Match and Match Path is that slashes
must be explicitly entered for the Match Path type. When using
Match Path you cannot substitute a wildcard for a slash.
• Begins With: File paths beginning with the string in the Pattern
field are excluded.
• Ends With: File paths ending with the string in the Pattern field
are excluded.
• Contains: File paths containing the string in the Pattern field are
excluded.
• Exact: Only file paths that exactly match the string in the
Pattern field are excluded.
3 At the Pattern field, enter the search string for the file path.
Depending on the exclusion type you selected, this could be a whole
or partial path name for a file.
If you selected the Match or Match Path type, you can use the
following wildcards at the Pattern field:
• ? (question mark): Substitute any single character. For example,
if you enter t?p, it will match “top” “tip” and “tap”.
• * (asterisk): Substitute one or more characters. For example, if
you enter f*l, it will match “ful” “fail” “foil” “fall” and “frail”.
• [ ] (brackets): When you use this wildcard, it allows a set of
characters to be specified. For example, if you enter [abc]*, any
string beginning with the letters “a” “b” or “c” will be matched.
When using brackets you can also specify a range by using the -
(dash) character. For example, if you enter file[1-4], the strings
“file1” “file2” “file3” and “file4” are matched. You can also
specify a complement of characters to not match. For example,
Artico User’s Guide 109
Chapter 4: Storage Manager Tasks
Tape Consolidation
if you enter [!abc]*, any string that does not begin with the
letters “a”, “b” or “c” will be matched.
Examples
To give you an example how exclusions work with wildcards,
following are some exclusion examples, including the Type
selected and the string entered in the Pattern field to create the
exclusion:
• Exclude files in directories beginning with the letter x or y:
Type=Match; Pattern=*/[xy]*/*
• Exclude the files in a directory named “/private/
confidential”: Type=Match Path;
Pattern=/stornext/*/*/private/confidential/*
Note: For Match Path, the full directory path must be
specified.
4 Once saved, exclusions are applied automatically, and all saved
exclusions apply at the same time. To save and apply the exclusion,
click Apply. When asked to confirm updating the exclusions list,
click Yes.
5 To delete an exclusion, click the Delete button to the right of the
exclusion you want to delete.
Note: This particular delete function does not have a
confirmation message, so be sure you want to delete an
exclusion before you click the Delete button.
6 When you are finished, click Done to return to the Artico home
page.
Tape Consolidation
The Tape Consolidation feature provides a way to automatically
consolidate tape volumes which contain unused space that is no longer
tracked in the Storage Manager database.
110 Artico User’s Guide
Chapter 4: Storage Manager Tasks
Tape Consolidation
Releases prior to Artico 4.1 permitted you to consolidate tape space
only by manually running the fsdefrag (defragment tape media)
command, but this functionality can now be scheduled to run
automatically at specified times.
The Tape Consolidation process consists of three steps:
1 Setting configuration parameters by specifying criteria for
determining which tapes are fragmented
2 Creating a schedule to clean old inactive versions of files on tapes
3 Creating a schedule for tape defragmentation
Setting Tape The first step in the tape consolidation process is to configure the
Consolidation feature so Artico knows which tapes in your system qualify for
Parameters consolidation.
1 Choose Tape Consolidation from the Tools > Storage Manager
menu. The Tape Consolidation screen appears.
Figure 48 Tape Consolidation
Screen
2 Enter the following fields:
• Tape Full Threshold: Specify the percentage at which tapes
become candidates for consolidation. For example, enter 85 if
Artico User’s Guide 111
Chapter 4: Storage Manager Tasks
Tape Consolidation
you want tapes flagged for consolidation when they are 85%
full.
• Fragmentation Threshold: Specify the percentage of
fragmentation at which tapes become candidates for
consolidation. For example, enter 15 if you want tapes flagged
for consolidation when 15% of the tape becomes fragmented.
Note: This percentage indicates the amount of data written
to the tape, not overall tape capacity. For example,
suppose a tape has been written to the halfway point.
Of that amount, only half the data is still tracked by
Storage Manager. Therefore that tape has a
fragmentation percentage of 50%, not 25%.
• Clean Versions Expiration: Specify the number of Days,
Weeks, Months or Years after which you want to clean up
versions for deleted or modified files.
• Max Active Tape Copy Operations: Specify the number of
allowable concurrent active tape copy operations. Fragmented
media are defragmented by copying the media to new media.
Therefore, each copy operation uses two tape drives.
• Max Medcopy Attempts: Specify the maximum number of
attempts before Artico stops trying to copy a media
experiencing copy failures.
• Max Media to Consolidate: Specify the maximum number of
tape media which will be consolidated during one fsdefrag
process.
• Ignore Vaulted Media: Enter True to ignore tape media in the
vault, or False to include media in the vault.
Note: To be candidates for defragmentation, media must pass
both the Tape Full Threshold AND Fragmentation Threshold
percentages. If a media passes only one or the other
threshold it will be ignored for consolidation.
3 Click Apply to save and apply the parameters you just entered.
4 When asked to confirm, click Yes to proceed or No to abort and
return to the Tape Consolidation screen.
112 Artico User’s Guide
Chapter 4: Storage Manager Tasks
Library Operator Interface
5 If you clicked Yes, a message informs you that the Tape
Consolidation configuration was updated. Click OK to continue.
6 When you are finished configuring Tape Consolidation, click Done
to return to the Artico home page.
Scheduling Tape The next steps in the Tape Consolidation process are to schedule version
Cleaning and cleaning and defragmentation. The process for scheduling these
Defragmentation operations is identical to scheduling any other process.
Note: When using the StorNext GUI to defragment or copy tapes on
systems with multiple libraries, the GUI does not allow you to
specify a library in which the target tape resides. This issue
applies only to systems with multiple libraries, archives or
partitions attached. To defragment tapes or to copy media to
tapes in a desired library, run fsmedcopy.
The defragmentation schedule item should normally be scheduled a few
hours after the versions cleaning item. The two schedule items work
together in managing out-of-date media contents. The clean versions
item cleans up the database information for old inactive file segments,
and the defragmentation item is used to replace media which have
become fragmented due to these segments being cleaned.
Note: There is no default schedule for defragmentation, and the
feature is off unless manually scheduled.
For more information about scheduling, see Scheduler on page 117.
Library Operator Interface
The Artico Library Operator Interface allows you to perform media-
related actions remotely from the library.
Note: Media is not displayed unless there is an Action to be
performed on that media.
Artico User’s Guide 113
Chapter 4: Storage Manager Tasks
Library Operator Interface
On the Tools > Storage Manager > Library Operator Interface screen
you can view the following information about media in the library:
• Media ID: The unique identifier for each piece of media.
• Current Library: The name of the library where media currently
reside. New in StorNext 5 release 5.1. - for Move or Enter actions,
the source archive is displayed. For example, Ejected From:
vault123.
• Pending Library: The name of the destination library to which the
media action will be carried out.
• Reason: The reason for performing the media action.
• Media Location: The current physical location of the media.
• Action Required: The action to be performed on selected media.
• Details: Displays information or errors from the back-end system. If
information is not available, the field is blank.
1 Choose Library Operator Interface from the Tools > Storage
Manager menu. The Library Operator Interface Screen appears.
Figure 49 Library Operator
Interface Screen
2 Select one or more media on which to perform the action indicated
in the Action Required column, or click All to select all media.
114 Artico User’s Guide
Chapter 4: Storage Manager Tasks
Software Requests
3 In the Port list, select the mailbox port ID for the library on which
the action will be performed.
• If the action is to enter media into a SCSI-attached library, open
the mailbox and enter the media at this time.
4 Click Perform Action to initiate the action shown in the Action
Required column, or click Cancel Action to cancel the action on the
media.
• If the action is to enter media into an ACSLS attached library,
open the cap and enter the media at this time.
• If the action is to eject media from an ACSLS or SCSI-attached
library, open the cap/mailbox and remove the media at this
time.
5 When the confirmation message appears, click Yes to proceed or No
to abort.
Note: If you do not agree that a required action is necessary, you can
select the line containing the media action and click Cancel
Action.
Note: The Library Operator Interface (LOI) page and the Media
Action page may not display immediately if you have
thousands of media requiring attention in the LOI page (for
example, media moves, media ejects, etc.) at the same time. A
general estimate is that the delay could be approximately 10
seconds for every 500 media requiring attention on the LOI
page.
This situation is extremely unlikely to occur, and you may never
experience this delay unless you need to export thousands of
media at one time. In that situation, you can avoid this issue by
breaking up media action requests into smaller chunks.
Software Requests
The Software Requests menu option enables you to view software
requests currently in process, and to cancel requests.
Artico User’s Guide 115
Chapter 4: Storage Manager Tasks
Software Requests
Note: The Software Requests functionality is not for client
downloads.
The Software Requests functionality displays show all outstanding MSM
(Media Manager) subsystem requests, such as low level mounts,
dismounts, media moves, imports, exports, checkins, checkouts, etc. For
example, commands that will be sent to a tape library; not the higher
level stores, retrieves, etc.
You can cancel such requests using the Software Requests functionality.
For additional information, see the command vscancelreq in the
StorNext MAN Pages Reference Guide.
On the Tools > Software Requests screen you can view the following
information about pending and currently running software requests:
• ID: The software request’s identifier
• Type: The type of software request currently running
• State: The current state of the request
• Time: The time the software request was initiated
• Priority: The priority assigned to the software request
1 Choose Software Requests from the Tools > Storage Manager
menu. The Software Requests Screen appears.
116 Artico User’s Guide
Chapter 4: Storage Manager Tasks
Scheduler
Figure 50 Software Requests
Screen
2 If desired, click Refresh to update the list of software requests.
3 To cancel a software request, select the request you want to cancel
and then click Cancel Request.
4 When the confirmation message appears, click Yes to proceed or No
to abort.
Scheduler
Artico events are tasks that are scheduled to run automatically based on
a specified schedule. The following events can be scheduled:
• Clean Versions: This scheduled event cleans old inactive versions of
files.
• Clean Info: This scheduled background operation removes from
Artico knowledge of media.
• Rebuild Policy: This scheduled event rebuilds the internal candidate
lists (for storing, truncation, and relocation) by scanning the file
system for files that need to be stored.
Artico User’s Guide 117
Chapter 4: Storage Manager Tasks
Scheduler
• Partial Backup: By default, a partial backup is run on all days of the
week the full backup is not run. Partial backups include
configuration files, and file system journal files.
Note: MySQL saves an image of the portions of the database journals
which have changed.
• Full Backup: By default, a full backup is run once a week to back up
the entire database, configuration files, and the file system
metadata dump file.
• Health Check: By default, health checks are set up to run every day
of the week, starting at 7:00 a.m.
• Tape Defragmentation: This scheduled event defragments tapes to
consolidate and free up space. You should schedule the clean
versions event before the defragmentation event. Only tapes that
meet the parameters entered on the Tools > Storage Manager >
Tape Consolidation screen are included in the defragmentation
process. (For more information, see Tape Consolidation on
page 110.)
• Active Vault: Active Vault is a Artico feature that enables you to
configure, and schedule automatic execution of custom vault
policies for library media. The feature also helps you manage your
Storage Manager license.
• Archive Compare: The function of utility is to verify that Media
Manager tape drive configuration matches the Tertiary Manager
view and also verify those tape drives still exist within the actual
archive. You do not select a specific library, as the Drives Validation
Report and Drives Validation Update will be run on all configured
libraries, excluding vaults.
Each of these events (with the exception of Tape Consolidation) has a
default schedule, but you can configure the schedules to suit your
system needs. To change the schedule or add Tape Consolidation, see
Adding a Schedule or Editing an Existing Schedule.
Note: To ensure that scheduled Artico tasks are started at the correct
time, Artico servers should be rebooted whenever changes are
made to the system time.
118 Artico User’s Guide
Chapter 4: Storage Manager Tasks
Scheduler
Viewing a Schedule The procedure for viewing an event's existing schedule is the same
regardless of the event type.
1 Choose Scheduler from the Tools > Storage Manager menu. A list
of currently scheduled events appears.
Figure 51 Scheduler Screen
2 Select the event you want to view, and then click View.
3 When you are finished viewing event details, click Done.
4 Repeat steps 2 - 3 to view additional events.
Adding a Schedule Follow this procedure to add a new schedule.
1 If you have not already done so, choose Scheduler from the Tools >
Storage Manager menu.
2 Click New. The Scheduler > New screen appears.
Artico User’s Guide 119
Chapter 4: Storage Manager Tasks
Scheduler
Figure 52 Scheduler > New
Screen
3 At the Name field, enter the name you want to assign to the new
schedule.
4 Select one of the following schedulable event types from the
Feature dropdown list:
• Clean Versions
• Clean Info
• Rebuild Policy
• Partial Backup
• Full Backup
• Health Check
• Tape Defragmentation
• Active Vault
• Archive Compare
5 At the Period field, select the execution interval for the new
schedule: Daily, Weekly or Monthly. You can also select multiple
days by holding down the Control key as you click the day.
6 At the Run Time field, specify when you want the schedule to start.
Enter the hour, minute, and a.m. or p.m.
120 Artico User’s Guide
Chapter 4: Storage Manager Tasks
Scheduler
7 At the Start Window field, specify the window in which you want
the Artico Scheduler to start the event. The Scheduler attempts to
begin the event within the specified Start Window time (e.g., 30
minutes). If the event cannot begin at that time, the Scheduler tries
again during the next cycle.
8 Click Apply to save the new schedule, or Cancel to exit without
saving.
9 When a message informs you that the new schedule was
successfully created, click OK to continue.
Editing an Existing Follow this procedure to edit an existing schedule. The procedure for
Schedule modifying an existing schedule is the same regardless of the event type.
1 If you have not already done so, choose Scheduler from the Tools >
Storage Manager menu.
2 Select the schedule you want to modify, and then click Edit.
3 Change the schedule Period interval, Run Time, or Start Window
as desired. You cannot change the schedule name or select a
different feature (schedule type).
4 Click Apply to save your changes, or Cancel to exit without saving.
5 When the confirmation message appears, click Yes to proceed or No
to abort.
6 When a message informs you that the new schedule was
successfully modified, click OK to continue.
Deleting an Existing Follow this procedure to delete an existing schedule. The procedure for
Schedule deleting an existing schedule for an event is the same regardless of the
event type. Each event type has a default schedule. You can delete a
default schedule, as long as you have created at least one other
schedule of that type. For example, the schedule count has to be at least
one for a given type.
1 If you have not already done so, choose Scheduler from the Tools >
Storage Manager menu.
2 Select the schedule you want to delete, and then click Delete.
Artico User’s Guide 121
Chapter 4: Storage Manager Tasks
Distributed Data Mover (DDM)
3 When the confirmation message appears, click Yes to proceed or No
to abort.
4 When a message informs you that the new schedule was
successfully deleted, click OK to continue
Distributed Data Mover (DDM)
Artico contains support for a feature called Storage Manager
Distributed Data Mover (DDM). The DDM is installed on the secondary
node of the Artico appliance in order to move data more efficiently.
This section contains the following main topics related to DDM:
• Distributed Data Mover Overview
• Installing the DDM Feature on Clients
• Accessing Distributed Data Mover
• Enabling DDM
• Managing DDM Hosts
• Host Priority
• Distributed Data Mover Reporting
Distributed Data Mover Quantum developed the Distributed Data Mover feature to enhance the
Overview data movement scalability of its Artico Storage Manager software. With
this feature the data movement operations are distributed to client
machines from the metadata controller, which can improve the overall
throughput of data movement to archive tiers of storage.
The data mover process, fs_fmover, runs on the metadata controller
(MDC) and clients, allowing up to one fs_fmover process per tape drive or
storage disk (SDisk) stream to run at one time on the MDC and each
client.
Note: The DDM feature supports only storage disks on Artico file
systems, not on NFS.
122 Artico User’s Guide
Chapter 4: Storage Manager Tasks
Distributed Data Mover (DDM)
The DDM feature expands data moving flexibility by transferring the
mover process to clients that have access to the drives and managed file
systems. The actual data moving process remains the same, with the
added benefit that the load on the metadata controller is alleviated by
moving those processes to clients.
The following diagram illustrates the data moving process when the
Distributed Data Mover feature is enabled:
Legend:
• fs_fcopyman: Manages copy requests and invokes a mover proxy
when copy resources have become available
• fs_fmover: The process that performs copy operations, either on
the MDC or a client
• fs_fmoverp: The proxy for a mover that always runs on the MDC.
This proxy kicks off and waits for an fs_fmover process, and then
makes any needed database updates etc. when the mover
completes.
Note: Proxies are used even in local-only operations.
Feature Highlights
The Distributed Data Mover feature provides the following benefits:
• Concurrent utilization of shared Artico tape and disk tier resources
by multiple Distributed Data Mover hosts
Artico User’s Guide 123
Chapter 4: Storage Manager Tasks
Distributed Data Mover (DDM)
• Scalable data streaming
• Flexible, centralized configuration of data movement
• Dynamic Distributed Data Mover host reconfiguration
• Support for Artico File System storage disks (SDisks)
• Works on HA systems without additional configuration
Distributed Data Mover Terms
Following are definitions for some terms as they pertain to the
Distributed Data Mover feature:
• Mover: A process that copies data from one device/file to another.
The process can run locally on the metadata controller or on a
remote client. (See definitions for these terms below.)
• Host: Any server/client on the SAN. Any host can serve as a location
for a mover to run as long as it meets the specifications listed in the
Supported Operating Systems section below.
• Metadata Controller (MDC): The server on which the Artico
Storage Manager software is running. (The metadata controller
host.) Also known as the local host, or the primary server on HA
systems.
• Remote Client: A host other than the MDC.
Tape Devices and Persistent SCSI Reserve
The Distributed Data Mover feature uses persistent SCSI-3 reservations.
All tape devices used with this feature must support the PERSISTENT
RESERVE IN/OUT functionality as described in SCSI Primary Commands-3
standard (SPC-3). One implication is that LTO-1 drives cannot be used
with the DDM feature.
SCSI-3 persistent reservation commands attempt to prevent unintended
access to tape drives that are connected by using a shared-access
technology such as Fibre Channel. Access to a tape drive is granted
based on the host system that reserved the device. SCSI-3 persistent
reservation enables access for multiple nodes to a tape device and
simultaneously blocks access for other nodes.
The Artico Distributed Data Mover feature requires that SCSI-3
persistent reservations are enabled. Refer to parameter
124 Artico User’s Guide
Chapter 4: Storage Manager Tasks
Distributed Data Mover (DDM)
FS_SCSI_RESERVE in /usr/adic/TSM/config/
fs_sysparm.README to direct the Artico Manger to use SCSI-3
persistent reservations.
Verifying SCSI 3 Tape Drive Compatibility
A third-party utility is available to help you determine whether your tape
devices are or are not compatible with SCSI-3 persistent reservations.
This utility is called sg3_utils, and is available for download from many
sites. This package contains low level utilities for devices that use a SCSI
command set. The package targets the Linux SCSI subsystem.
You must download and install the sg3_utils package before running
the following commands. In the following example, there are two SAN-
attached Linux systems (sfx13 and sfx14 in this example) zoned to see a
tape drive.
• Step 1. Register the reservation keys by running these commands:
[root@sfx13]# sg_persist -n -d /dev/sg81 -o -I -S
0x123456
[root@sfx14]# sg_persist -n -d /dev/sg78 -o -I -S
0xabcdef
• Step 2: List the reservation key by running this command:
[root@sfx13]# sg_persist -n -k /dev/sg81
• Step 3. Create reservation by running this command:
[root@sfx13]# sg_persist -n -d /dev/sg81 -o -R -T 3 -K
0x123456
• Step 4. Read reservation by running this command:
[root@sfx14]# sg_persist -n -d /dev/sg78 -r
• Step 5. Preempt reservation by running this command:
Artico User’s Guide 125
Chapter 4: Storage Manager Tasks
Distributed Data Mover (DDM)
[root@sfx14]# sg_persist -n -d /dev/sg78 -o -P -T 3 -S
0x123456 -K 0xabcdef
• Step 6. Release reservation by running this command:
[root@sfx14]# sg_persist -n -d /dev/sg78 -o -L -T 3 -K
0xabcdef
• Step 7. Delete key by running these commands:
[root@sfx13]# sg_persist -n -d /dev/sg81 -o -C -K
0x123456
[root@sfx14]# sg_persist -n -d /dev/sg78 -o -C -K
0xabcdef
Limitations
Quantum does not currently support using multiple paths to tape
drives. Also, VTL does not support SCSI-3 persistent reservations.
Installing the DDM You must install the snfs-mover rpm on each client you want to act as a
Feature on Clients distributed data mover.
Installing Redhat and SUSE mover clients requires installing these
additional quantum-supplied DDM packages:
• quantum_curl
• quantum_openssl
• snfs-mover
• quantum_unixODBC
• snltfs
Note: Installing these packages might require using the --force
option.
126 Artico User’s Guide
Chapter 4: Storage Manager Tasks
Distributed Data Mover (DDM)
Follow these installation steps for each client:
1 Log in as root.
2 Download the client with DDM package from the MDC.
3 Install the rpms in the DDM package .tar archive.
• For a new client installation, run either the command rpm -ivh
*.rpm or rpm -Uvh *.rpm
• For a client upgrade, execute the following:
1 /etc/init.d/cvfs fullstop
2 rpm -Uhv *.rpm
3 rpm -Uhv snfs*
4 service cvfs start
Accessing Distributed To enter DDM settings and manage hosts and devices, navigate to Tools
Data Mover > Storage Manager > Distributed Data Mover. The Configuration >
Distributed Data Movers screen appears. This screen shows any
previously configured DDM-enabled hosts, managed file systems, tape
drives, storage disks, and Lattus Object Storage, as well as the current
status: Enabled, Not Configured, Not Enabled or Internally Disabled.
Artico User’s Guide 127
Chapter 4: Storage Manager Tasks
Distributed Data Mover (DDM)
Figure 53 Configuration >
Distributed Data Mover Screen
“Configured” versus “Enabled”
“Configured” means a host or device has been added to the list of hosts
and devices to be used for DDM operations. DDM does not recognize a
host or device until it has been configured.
“Enabled” means a host or device has been configured and is ready to
be used for DDM operations. A host or device cannot be enabled until it
is first configured, but a configured host or device may be either
enabled or disabled.
Enabling DDM The DDM page’s Distributed Data Mover field allows you to enable or
disable the DDM feature, or to enable a mode called “Threshold.”
When DDM is disabled, data moving responsibilities rest solely on the
primary server. When DDM is enabled, data moving responsibilities are
distributed among the hosts you specify as described in Managing DDM
Hosts on page 129.
When you select the Threshold option, the local host (i.e., the metadata
controller) is given a preference over the remote clients. The
characteristics of this option are:
128 Artico User’s Guide
Chapter 4: Storage Manager Tasks
Distributed Data Mover (DDM)
• Mover processes will not be assigned to a remote client until a
threshold of local movers are already running.
• After reaching the threshold of local running movers, the “all”
option is used for allocating new mover requests.
• If not specified, the default value for the threshold is zero. This
means if a value is not set for the threshold via fsddmconfig the
system will effectively run in “all” mode.
You should use the Threshold option only if you want most data moving
operations to run locally on the MDC.
After you select Disabled, Enabled, or Threshold, click Apply to save
your selection.
Managing DDM Hosts The Distributed Data Mover screen enables you to add and configure a
new host for DDM, or change settings for a previously configured host.
You can also delete a host from the list of DDM-enabled hosts.
Note: When configuring Distributed Data Movers (DDM), the mount
path must exactly match the mount path on the MDCs because
the GUI assumes DDM clients have the same directory structure
as MDCs. DDM does not do this automatically on DDM client
sytems; it is a manual process. If a drive, for example, is
replaced on a DDM client, the customer must create the
directory structure on the new drive on the DDM client to
match the MDC mount paths.
Adding a Host
1 If you have not already done so, navigate to Tools > Storage
Manager > Distributed Data Mover.
Artico User’s Guide 129
Chapter 4: Storage Manager Tasks
Distributed Data Mover (DDM)
2 Click New. Fields appear where you can enter host information
Figure 54 DDM Screen New
Host
3 At the Host field, enter the host name you are adding.
4 Enter the remaining fields in the upper portion section of the
screen:
• Enabled
• Mover Threshold
• Maximum Movers (Active)
• Maximum Movers (Client or Standby)
For information about what to enter at these fields, see the online
help.
5 Under the corresponding headings, select Configure and/or Enable
for the Managed File Systems, Tape Drives and Storage Disks you
want to include in DDM processing.
6 To add your selections to the new host, click Apply. (To exit without
saving, click Cancel. To remain on the screen but clear your entries,
click Reset.)
7 When the confirmation message appears, click Yes to proceed or No
to abort.
130 Artico User’s Guide
Chapter 4: Storage Manager Tasks
Distributed Data Mover (DDM)
8 After a message informs you that your changes were successfully
saved, click OK to continue.
Editing a Host or Devices
1 If you have not already done so, navigate to Tools > Storage
Manager > DDM.
2 Select from the Hosts list the host you want to edit.
3 Click Edit.
4 Modify the host configuration as desired.
5 If desired, select or remove managed file systems, tape drives and
storage disks.
6 Click Apply to save your changes.
7 When the confirmation message appears, click Yes to proceed or No
to abort.
8 After a message informs you that your changes were successfully
saved, click OK to continue.
Deleting a Host
1 If you have not already done so, navigate to Tools > Storage
Manager > DDM.
2 Select from the Hosts list the host you want to delete.
3 Click Delete to exclude the host from DDM operation. (Clicking
Delete does not actually delete the host from your system, but
rather excludes it from the list of DDM hosts.)
4 When the confirmation message appears, click Yes to proceed or No
to abort.
5 After a message informs you that the host was successfully deleted,
click OK to continue.
Host Priority When all hosts are chosen, no special preference is given to the local
host. Following are the operating characteristics when all hosts are
chosen:
Artico User’s Guide 131
Chapter 4: Storage Manager Tasks
Drive Replacement
• Internally within the Artico Copy Manager (fs_fcopyman) there will
be a list of hosts to use (that is, the local host and the remote
clients). At this time there is no way to specify the order in which
hosts appear in the list.
• For each host in the list, the following information is tracked:
• The number of movers currently running on the host
• The time of the last assignment
• Whether the host is currently disabled
Note: If a host has fewer drives and all other hosts have multiple
drives (for example, two drives versus ten,) the host with the
fewer drives will almost always be chosen for operations on
those two drives because it is likely to have the fewest running
movers.
Distributed Data Mover A DDM Report which shows current configuration information and
Reporting activity is available from the Reports menu.
Drive Replacement
The Tools menu's Drive Replacement option allows you to update the
drive serial number mappings.
To access the Tools > Storage Manager > Drive Replacement page,
click the Tools menu, click Storage Manager, and then click Drive
Replacement.
The Tools > Storage Manager > Drive Replacement page displays the
following information:
Table 2 Tools > Storage
Manager > Drive Label Description
Replacement labels and
Candidate Drive The available candidate drive.
descriptions
132 Artico User’s Guide
Chapter 4: Storage Manager Tasks
Active Vault Policy
Label Description
Replacement Drive The available replacement drive.
Cancel Click Cancel to abort the current operation.
Apply Click Apply to submit your changes.
Active Vault Policy
Introduction Vaulting of media is a process that moves media from a library to a vault
that frees up library slots for additional media. Traditionally, vaulting is
used for data archival purposes, and for enabling a library to manage
more media than it can physically hold. On a Artico managed system,
vaulting can also lower the used capacity of the Storage Manager
license.
Active Vault Policy is a Artico feature that enables you to configure, and
schedule automatic execution of custom vault policies for library media.
The feature also helps you manage your Storage Manager license more
proactively.
This section contains an overview of how Artico Active Vault Policy
works, the steps required to configure a vault, configure a vault policy,
and usage tips for the feature.
Overview Active Vault Policy offers a flexible and fully configurable vault policy
that makes it easy for you to customize to your vault needs. You can
schedule an Active Vault Policy to run automatically at periodic intervals,
or manually on demand.
Policy Options
Active Vault Policy uses the following two system parameters to control
the start and stop of the vault process:
Artico User’s Guide 133
Chapter 4: Storage Manager Tasks
Active Vault Policy
• ACTIVEVAULT_HIGH_USE: Specifies the percentage of used license
capacity at which to begin the Active Vault Policy process (the
default value is 95.0%).
• ACTIVEVAULT_LOW_USE: Specifies the percentage of used license
capacity at which to stop the Active Vault Policy process (the
default value is 90.0%).
These two system parameters tie Active Vault Policy directly to
Storage Manager used license capacity, allowing you to proactively
manage your licensed capacity.
Active Vault Policy uses the following system parameter to select media
for vaulting consideration:
• ACTIVEVAULT_FULL_PERCENT: Specifies the percentage value used
to check against, to determine if a medium is full enough for
vaulting consideration by Active Vault Policy (the default value is
90.0%).
You can change the default values of the above system parameters by
using the fs_sysparm_override file, or override these values for any
individual policy to fit your vault needs, as described below.
Active Vault Policy also offers a wide range of criteria for selection of
media to vault. Any combination of the following vault policy options
(which come from Artico command fsactivevault) can be used to
select media for vaulting consideration:
• The list of archives or libraries that media could be selected from.
• The list of copy numbers that media could be selected from.
• Whether or not media belongs to the policies listed.
• Whether or not media is in MIGRATE class.
• The minimal time media has not been accessed.
• The minimal used percentage on a media (to override
ACTIVEVAULT_FULL_PERCENT).
• The minimal used space size on a media.
• The remaining space on a media if it falls to certain size.
• The override value for ACTIVEVAULT_HIGH_USE.
• The override value for ACTIVEVAULT_LOW_USE.
134 Artico User’s Guide
Chapter 4: Storage Manager Tasks
Active Vault Policy
Refer to the fsactivevault man page for additional information on
how to use these policy options.
Active Vault Policy works with multiple vault policies with different
vaulting start and stop controls, media selection criteria, and schedules.
Each time an Active Vault Policy is run, Artico invokes the
fsactivevault command to control the vaulting process and selects
media for vaulting based on how the policy was configured. If system
used capacity meets or exceeds the ACTIVEVAULT_HIGH_USE (or its
overridden) value, qualified media which meets the configured vault
criteria will be vaulted until used capacity is below the
ACTIVEVAULT_LOW_USE (or its overridden) value or qualified media is
exhausted.
Active Vault Policy also offers useful tools for Active Vault policy
planning, validation, and troubleshooting. Refer to section Tools on
page 142 for additional information on these tools.
Configuring Active To use Active Vault Policy, perform the following procedure:
Vault 1 Configure the library vault.
Active Vault Policy works with multiple vaults, external or internal to
the library. An example of the latter is Quantum's Scalar i6000 Tape
Storage Library that provides the ability to store vaulted media
inside the library using its unique Active Vault partition capability.
Additional configuration steps are required to use the i6000 Active
Vault partition. Refer to section Configuring External and Internal
Vaults on page 136 for details on how to configure external and
internal vaults.
2 Create and schedule the vault policy.
Run the command fsschedule to create, and schedule an Active
Vault Policy.
Note: You can also use the command fsschedule to modify,
delete, and report a scheduled vault policy.
Currently, the Artico GUI can only be used to view, edit, and delete
the running schedule portion of a vault policy. You cannot create,
edit, or schedule an entire vault policy via the GUI.
Artico User’s Guide 135
Chapter 4: Storage Manager Tasks
Active Vault Policy
Refer to the fsschedule man page for details on how to create
and schedule a vault policy, and other available options.
Refer to the fsactivevault man page for additional information
on the media selection criteria available for a vault policy.
The Artico command fsschedlock can be used to lock, unlock, and
report locks on scheduled Active Vault policies. Refer to the
fsschedlock man page for additional information.
Refer to section Command Syntax on page 140 for examples of
some of the commands mentioned in this section.
3 Wait for scheduled vault policy to run, and vault media.
The scheduled execution of a vault policy may result in one or more
media selected for vaulting. If media was selected for vaulting, the
Artico GUI will issue an Action Required notification to inform you
of the required action to complete the physical move of vaulting
media from the library to the designated vault.
On the Artico GUI, click the Action Required icon to display the
Library Operator Interface screen (alternatively, navigate to Tools
> Storage Manager > Library Operator Interface) and complete
the media move to the vault. If the vault is external, the vaulted
media will be moved to the library mailbox, for manual media
removal. If the vault is internal as provided by the Scalar i6000
Active Vault partition, the vaulted media will be moved directly to
the i6000 Active Vault partition, bypassing the library mailbox. Refer
to section Library Operator Interface on page 113 for additional
information about Artico's GUI Library Operator Interface.
Configuring External Perform the following procedure to configure an external
and Internal Vaults vault:
1 On the Artico GUI Configuration menu, click Storage
Destinations. The Configuration > Storage Destinations >
Libraries screen appears.
2 Click New.... The Configuration > Storage Destinations >
Libraries > New screen is displayed.
3 In the Type field, click Vault.
4 In the Name field, enter a name for the vault.
136 Artico User’s Guide
Chapter 4: Storage Manager Tasks
Active Vault Policy
5 Click Apply to confirm, or Cancel to abort and return to the
Configuration > Storage Destinations > Libraries screen.
Vaulting processes for this type of vault will occur at the mailbox.
Perform the following procedure to configure the Scalar
i6000 Internal Vault:
Note: For proper functional use with the Artico Active Vault Policy, it
is required that the following general attributes and settings
are properly configured within the Scalar i6000 Tape Storage
Library and the Artico system.
Part 1 of 2 - On the Scalar i6000 Tape Storage Library:
• Verify the required licenses for i6000 Active Vault features are
installed.
• Verify the required licenses for i6000 EDLM features, if preferred for
this configuration, are installed.
• Verify the Active Vault partition(s) are correctly established in the
i6000 library for use with Artico Active Vault Policy.
• Verify the EDLM partition is correctly established, if preferred for use
in this system environment.
• Verify the SNAPI Client Plug-in for Scalar i6000 is installed and
configured for use and communication to the Artico SNAPI.
Artico User’s Guide 137
Chapter 4: Storage Manager Tasks
Active Vault Policy
Note: You can download the SNAPI Client Plug-in for Scalar
i6000, and access official documentation here:
http://www.quantum.com/ServiceandSupport/
SoftwareandDocumentationDownloads/S6K/Index.aspx
To download the SNAPI Client Plug-in for Scalar i6000:
On the web page, click the DRIVERS tab, and then click
DOWNLOAD under the SNAPI Client Plug-in for Scalar
i6000 heading.
For additional information, refer to the Scalar i6000 SNAPI
Plug-in Release Notes, and the Scalar i6000 i10 User’s
Guide which can be found on the DOCUMENTATION tab
of the web page.
• Verify the policies for Active Vault and (or) EDLM, are properly
configured for use within the i6000 library, and prepared for
interrelated use with Artico, as preferred.
• Verify the Active Vault partitions within the i6000 library are
identified for their given name and spelling, so that the creation of
the Artico vault(s) intended for use with i6000 Active Vault
partition(s) follow the same naming standards.
Part 2 of 2 - On the Artico system:
• Verify the Artico SNAPI is installed and configured for use and
communication to the SNAPI Client Plug-in for Scalar i6000.
• Verify any external vault(s) configured in Artico for use with the
mailbox must be configured with a unique name to any vault names
intended for use with the i6000 Active Vault partitions.
Perform the remaining procedure to configure the Scalar i6000
internal vault:
1 On the Artico GUI Configuration menu, click Storage
Destinations. The Configuration > Storage Destinations >
Libraries screen appears.
2 Click New.... The Configuration > Storage Destinations >
Libraries > New screen is displayed.
3 In the Type field, click Vault.
138 Artico User’s Guide
Chapter 4: Storage Manager Tasks
Active Vault Policy
4 In the Name field, enter a name for the internal vault partition
previously created in the i6000 library.
Note: The name of the newly created Artico vault must be
identical to the named vault partition in the i6000
library.
Vaulting processes for this type of vault will occur within the i6000
internal library Active Vault partitions.
Access and Retrieval of The following procedure allows you to access media contained in the
Media from Vaults i6000 Library – “Library Managed” Active Vault partition(s) and control
the media's subsequent movement to the host (Artico) managed
“Standard” partition for use.
Access to media located in the i6000 Active Vault partition may be
needed when files stored on media need retrieval.
The procedure for access and movement of media are managed through
a combination of user actions involving the i6000 Library Management
Console – Move Media wizard and use of the Artico GUI Library
Operator Interface. These steps will include internal use of the I/E
element - the mailbox.
Note: It is crucial that the operator should not physically touch (open
or close) the mailbox during this process.
Perform the steps below for media access and movement from the
Active Vault partition of the i6000 Library to the Artico partition:
Note: Normal operations used for management of external “shelf”
type media vaulting with Artico do not require use of the
procedures below.
1 Upon the need to access media from the Active Vault partition and
usage of Artico to implement that process has occurred, a Library
Operator Interface (LOI) – Action Required icon in the GUI is
normally posted. You should disregard any action to the LOI at this
time, leaving it for activity later in this process.
Artico User’s Guide 139
Chapter 4: Storage Manager Tasks
Active Vault Policy
2 Open the Operations – Move Media wizard from the drop-down
menu on the Library Management Console page. Follow the
directions to move through the wizard pages.
3 On the next page, select the Source Partition and Destination
Partition as required to gain access to the list of media.
4 On the Select Media to Move page, ensure that the Source Slot
Type: Storage Slots is shown (default).
a Locate and select the media to be retrieved from the list.
b Choose and select the Destination Slot Type: I/E Slots from the
selectable menu.
Note: The choice of I/E slots for the Destination Slot Type is
crucial to the movement of media back into the Artico
partition. This I/E selection ensures that the media will
be moved to the mailbox where the robot, Artico and
the LOI can access it and update the database correctly.
5 Upon completion of the Library Management Console - Move Media
processes, the media will have been moved by the robot to the I/E
mailbox.
6 At this time, return to the Artico GUI – LOI Action Required process.
Initiate the sequence of actions required to complete the operations
to move the media from the mailbox and return it to storage within
the Artico “Standard” partition of the i6000 library.
7 When the media is returned successfully to the Artico partition,
normal activity to access the media, files and tape devices will occur.
This completes the procedures to access media in the i6000 Active Vault
partition and return it to the Artico partition.
Command Syntax Below are some usage examples of the Active Vault Policy commands.
To list all scheduled Active Vault policies or a specific policy by
name:
fsschedule [-f activevault | -n name] [-l]
140 Artico User’s Guide
Chapter 4: Storage Manager Tasks
Active Vault Policy
To schedule an Active Vault Policy:
fsschedule -a -n name -f activevault -p period [-e
weekday | -y monthday] -t runtime [-w window] --
activevault_options
To modify a scheduled Active Vault Policy:
fsschedule -m -n name -p period [-e weekday | -y
monthday] -t runtime [-w window] -- activevault_options
The “-- activevault _options” are options specified for the Active
Vault Policy. Anything after “--” is unique to, and only used for Active
Vault Policy.
Refer to the fsactivevault man page for a complete list of valid
options and descriptions:
fsactivevault [ -archive a1,... ]
[ -vault dest ]
[ -copy c1,... ]
[ -used size ]
[ -remaining size ]
[ -age age ]
[ -sort column ]
[ -migrate | -nomigrate ]
[ -pending | -nopending ]
[ -highmark pct ]
[ -lowmark pct ]
[ -fullpct pct ]
[ -report ]
[ -include-policyp1,... ]
[ -exclude-policy p1,... ]
[ -capacity ]
[ -dryrun ]
[ -limit num ]
Artico User’s Guide 141
Chapter 4: Storage Manager Tasks
Active Vault Policy
[ -notify level ]
[ -noheader ]
[ -debug ]
[ -help ]
[ -policy name ]
For example, to schedule an Active Vault Policy named av1 to run daily
at 1:00 AM, that vaults from an archive named i6k to a vault named
vault01, at most 10 qualified media which have been used for copy
number 1, and have not been accessed for at least 1 month:
fsschedule -a -n av1 -f activevault -p daily -t 0100
-- -archive i6k -vault vault01 -limit 10 -copy 1 -age
1month
Tools Active Vault Policy also offers the following features:
• The fsactivevault –report command option is integrated with
other vault options to generate a media report tailored to your
needs.
• The fsactivevault –dryrun command option reports (but does
not carry-out) the media to be vaulted based on the current policy.
It is used internally by SNMS to validate a vault policy prior to
scheduling or modifying.
• The fsactivevault –notify command option sets level (none,
error, warn, info) for email notification.
• The SNMS Active Vault Policy high-level operations are logged in:
/usr/adic/TSM/logs/history/hist_01
• The SNMS Active Vault Policy low-level operations are logged in:
/usr/adic/TSM/logs/fsactivevault
Usage Tips • Prior to deployment of Artico configurations that will utilize Active
Vault Policy functions in the Scalar i6000 library, it is recommended
that all required firmware, licenses, software and configuration
attributes on the i6000 library are met.
142 Artico User’s Guide
Chapter 4: Storage Manager Tasks
Active Vault Policy
• When use of the i6000 Active Vault partition is desired, the i6000
library must have the SNAPI Client Plug-in software installed and
configured. Additionally, the Artico SNAPI software must be
installed and configured as well.
• When creating an internal vault in Artico for media vaulting to the
i6000 Active Vault partition, the vault name must be identical to the
Active Vault partitions name. For example, if the i6000 Active Vault
partition name is VaultA, the Artico vault name must also be
VaultA.
• When managing vaulting processes for media storage within the
i6000 library, you are required to perform Artico GUI LOI (Library
Operator Interface) activity to complete movement of the selected
media to the Active Vault partition.
Artico User’s Guide 143
Chapter 4: Storage Manager Tasks
Active Vault Policy
144 Artico User’s Guide
Chapter 5
Tools Menu Functions
The Tools Menu contains the following options:
• User Accounts: Control user access to Artico tasks.
• System Control: Stop or start the file system or Artico Storage
Monitor, and specify whether to automatically start Artico at system
startup.
• Lattus Certificates: View, create, import, convert, download, and
delete Lattus Object Storage (Lattus) certificates.
• File and Directory Actions: Perform file-related and directory-related
tasks on managed file systems such as storing and moving files,
recovering and retrieving files and directories, and modifying file
attributes.
• S3 Buckets: Enables you to scan for, add new, and delete existing
Simple Storage Service (S3) buckets.
•
• Check File System: Run a check on your file system (cvfsck)
before expanding the file system or migrating a stripe group.
• Affinities: Configure affinities for your file system.
• Migrate Data: Migrate the file system's stripe group(s).
• Truncation Parameters: Manage the file system's truncation
parameters.
Artico 5 User’s Guide 145
Chapter 5: Tools Menu Functions
User Accounts
• Storage Manager
• Storage Components: View current status for libraries, storage
disks, and tape drives; place one or more of these components
online or offline
• Drive Pool: Add, modify, or delete drive pools
• Media Actions: Remove media from a library or move media
from one library to another
• Storage Exclusions: Specify file names to exclude from Artico
Storage Manager
• Truncation Exclusions: Specify file paths to exclude from the
truncation process
• Tape Consolidation: Enter parameters for automatically
consolidating space on tape media
• Library Operator: Enter or eject media from the Library
Operator Interface
• Software Requests: View or cancel pending software requests
• Scheduler: Schedule file system events including Clean Info,
Clean Versions, Full Backup, Partial Backup, and Rebuild Policy
• Distributed Data Mover (DDM): Spread the distribution of
data across several machines rather than the primary server.
• Drive Replacement: Allows you to update the drive serial
number mappings.
• HA
• Manage: Manage HA system parameters
• Upgrade Firmware
User Accounts
The Tools Menu's User Accounts option allows you to add new Artico
users and modify permissions for existing users. User Accounts is also
where you change the admin's password.
146 Artico 5 User’s Guide
Chapter 5: Tools Menu Functions
User Accounts
Note: these users are for GUI access and not the same as users of the
NAS interface.
Adding a New User Follow this procedure to add a new Artico user.
1 Choose User Accounts from the Tools menu. The User Accounts
page appears. All existing users and the admin are shown.
Figure 55 User Accounts Page
Artico 5 User’s Guide 147
Chapter 5: Tools Menu Functions
User Accounts
2 Click New. The User Accounts > New page appears.
Figure 56 New User Page
3 In the User Name field, type the name the new user will enter at the
User ID field when he or she logs on to Artico.
4 In the Password field, type the password the new user will enter
when logging on to Artico.
5 In the Session Timeout field, type a number and select Minutes or
Hours from the drop-down list. The Session Timeout specifies the
number of minutes or hours that a session can remain idle before
the server terminates it automatically. The default is 30 minutes,
and the valid range is from 10 minutes to 12 hours.
Note: Access to the Session Timeout feature is available when a
user has the Manage Users privilege checked within the
Admin Functions heading.
6 Roles are grouped according to Admin Functions, Operator
Functions and General User Functions. You can automatically pre-
select all the functions for one of these three roles by clicking at the
148 Artico 5 User’s Guide
Chapter 5: Tools Menu Functions
User Accounts
Access Control field Admin Defaults, Operator Defaults, General
User Defaults or Web Services. Selecting one of these roles for the
new user makes it easy for you to automatically add or remove
functions.
7 Select all the different roles you want the new user to have:
Admin Functions
Download Client Software Manage Licenses
Manage Email Notifications Manage Logging
Manage Email Server Manage Replication/Deduplication
Manage File Systems Manage Users
Manage HA Stop/Start System Components
Firmware Upgrade Manage Lattus Object Storage
Settings
Manage Network Settings (available Set Date and Time (available only to
only to StorNext Appliance Metadata StorNext Appliance Metadata
Controller) Controller)
Operator Functions
Cancel Software Requests Manage Tickets
Manage Admin Alerts Perform File Actions
Manage Backups Perform Library Operator Actions
Manage Drive Pools Perform Media Actions
Manage Libraries Perform Storage Component Actions
Manage Storage Disks Run Capture State
Manage Storage Manager Run Health Checks
General User Functions
Run Reports
Artico 5 User’s Guide 149
Chapter 5: Tools Menu Functions
User Accounts
Use Web Services
8 When you are satisfied with the permissions you have assigned,
click Apply to save your changes. (To exit without saving, click
Cancel.)
9 When a message informs you that the new user was successfully
added, click OK.
Viewing an Existing Follow this procedure to view an existing user’s profile.
User Profile 1 From the User Accounts page, select the user whose information
you want to view, and then click View. A page shows the
parameters for the selected user.
Figure 57 View User Page
2 When you are finished viewing user profile information, click Back
to return to the User Accounts page.
150 Artico 5 User’s Guide
Chapter 5: Tools Menu Functions
User Accounts
Modifying an Existing Follow this procedure to modify an existing user’s permission.
User 1 From the User Accounts page, select the user whose information
you want to modify, and then click Edit. A page similar to the one
where you added the user appears.
Figure 58 Edit User Page
2 If you are editing the admin’s information, you will be asked to
enter and confirm the current password, and confirm that you want
to modify the information for the admin. When prompted, click Yes
to proceed.
3 As necessary, change the user’s password and then modify
permissions by selecting or deselecting roles.
Note: Only an admin user can change the admin password.
4 When you are satisfied with the changes you have made, click
Apply to save your changes. (To exit without saving, click Cancel.)
5 When a message informs you that the new user was successfully
modified, click OK.
Artico 5 User’s Guide 151
Chapter 5: Tools Menu Functions
User Accounts
Deleting an Existing Follow this procedure to delete an existing Artico user.
User 1 From the User Accounts page, select the user you want to delete,
and then click Delete. (See Figure 55.)
2 When the confirmation message appears, click Yes to proceed, or
No to return to the User Accounts > [admin name] page without
saving.
Note: You cannot delete the admin user account.
3 When a message informs you that the new user was successfully
deleted, click OK.
Enable or Disable User This feature allows you to re-enable or disable any GUI accounts on the
Accounts system, including the default admin and service user accounts. If you
disable the admin user account, a warning message appears to inform
you that if you disable the admin user account, you may not be able to
fully administer the system unless another user with all privileges has
been created and is enabled.
The Enable and Disable features requires the Manage Users privilege to
be checked within the Admin Functions section. If all users with
Manage Users privilege are disabled, changes cannot be made.
1 From the Tools > User Accounts page, select the user account, and
then click Enable or Disable.
2 When the confirmation message appears, click Yes to proceed, or
No to return to the User Accounts > [admin name] page without
applying the changes.
If a user account is disabled, or an incorrect password is entered, the
following text is displayed:
Could not login due to
- Incorrect Username and/or Password
- Account has been disabled
Note: To restore GUI access, contact Quantum Technical Support.
152 Artico 5 User’s Guide
Chapter 5: Tools Menu Functions
System Control
System Control
The System Control page enables you to tell at a glance whether Artico
File System and Artico Storage Manager are currently started. In the
case of Storage Manager, you can also see which individual components
are currently started or stopped. From this page you can start or stop
File System and Storage Manager, and also specify whether you want
Artico to start automatically whenever your system is rebooted.
To access the System Control page, choose System Control from the
Tools menu. The Tools > System Control page appears.
Figure 59 System Control Page
Starting or Stopping Most Artico operations require that the Artico File System be started,
Artico File System although there may be times when you need to stop the File System.
Click Start to start the File System, or Stop to stop the File System.
Artico 5 User’s Guide 153
Chapter 5: Tools Menu Functions
Lattus Certificates
Starting or Stopping Artico Storage Manager includes the following components:
Artico Storage Manager • Database
• Library Manager
• Policy Manager
• Ticket System
• Notification System
There are conditions which could cause one or more component to
stop. If this happens, starting the Storage Manager restarts these
stopped components.
Click Start to start the Storage Manager, or Stop to stop the Storage
Manager.
Refreshing System When there is a change in system status, sometimes there is a delay in
Status updating the status. Click Refresh to immediately update the GUI
system status.
Specifying Boot If you would like Artico to automatically start File System and Storage
Options Manager whenever your system starts, select the option Automatically
start Artico software at boot time? and then click Apply.
Lattus Certificates
The Tools menu's Lattus Certificates option enables you to manage,
and perform various actions to the public and private certificates that
various applications requiring SSL authentication use. To access the
Tools > Lattus Certificates page, on the Tools menu, click Lattus
Certificates (see Figure 60).
For configuration details, see HTTPS Configuration on page 170.
154 Artico 5 User’s Guide
Chapter 5: Tools Menu Functions
Lattus Certificates
If you are working on a Lattus system which does not have an existing
SSL certificate, see Creating a Single Public/Private SSL Certificate for use
on Both a StorNext MDC and a Lattus System on page 171.
HTTPS Default CA ROOT Starting with StorNext 5 release 5.2, /usr/cvfs/config/ssl is no
Certificate File or Path longer the default repository referenced by Storage Manager for SSL
certificates when using HTTPS. The default certificate file or repository
will depend on the OS vendor:
• Debian: /etc/ssl/certs/ca-certificates.crt
• Red Hat: /etc/pki/tls/certs/ca-bundle.crt or
/etc/ssl/certs/ca-bundle.crt
• SUSE: /etc/ssl/certs/
Considerations for SUSE Platforms
If you are using /usr/cvfs/config/ssl as your certificate repository,
you will have a conflict with the default root certificate repository
/etc/ssl/certs. You have two options (below):
Option 1
Use /usr/cvfs/config/ssl as your default certificate repository; set
the FS_OBJSTORAGE_CAPATH=/usr/cvfs/config/ssl in the
/usr/adic/TSM/config/fs_sysparm_override file, then copy all
the root certificates from /etc/ssl/certs to
/usr/cvfs/config/ssl.
Note: Be sure to execute c_rehash on the directory that will be used
as your default certificate repository afterward.
Option 2
Do not use /usr/cvfs/config/ssl; instead use the default root
certificate repository by copying your certificates from
/usr/cvfs/config/ssl to /etc/ssl/certs.
Note: Be sure to execute c_rehash on the directory that will be used
as your default certificate repository afterward.
Artico 5 User’s Guide 155
Chapter 5: Tools Menu Functions
Lattus Certificates
Considerations for Red Hat Platforms
If you are using /usr/cvfs/config/ssl as your certificate repository,
you will not have a conflict with the default root certificate file. You will
have to set FS_OBJSTORAGE_CAPATH=/usr/cvfs/config/ssl in the
/usr/adic/TSM/config/fs_sysparm_override file.
How to Update Expired Root Certificates may expire. When they do, you can update all your
CA Root Certificates Root Certificates to the latest available from
http://rpmfind.net/linux/rpm2html/search.php?query=ca-certificates.
Select the one that fits your system.
1 Determine the default configured CA Root Certificate configured for
Stornext using libcurl:
# curl-config --ca
/etc/pki/tls/certs/ca-bundle.crt
2 Download the RPM that matches your system. In this example, we
downloaded
ca-certificates-2014.1.98-65.1.el6.noarch.rpm.
3 View the contents of the RPM.
156 Artico 5 User’s Guide
Chapter 5: Tools Menu Functions
Lattus Certificates
# rpm -q -filesbypkg -p ca-certificates-2014.1.98-
65.1.el6.noarch.rpm
ca-certificates /etc/pki/ca-trust
ca-certificates /etc/pki/ca-trust/README
.. snip ..
ca-certificates /etc/pki/tls
ca-certificates /etc/pki/tls/cert.pem
ca-certificates /etc/pki/tls/certs
ca-certificates /etc/pki/tls/certs/ca-
bundle.crt
ca-certificates /etc/pki/tls/certs/ca-
bundle.trust.crt
.. snip ..
ca-certificates
/usr/share/pki/ca-trust-source/ca-
bundle.supplement.p11-kit
ca-certificates /usr/share/pki/ca-trust-
source/ca-bundle.trust.crt
4 Install /etc/pki/tls/certs/ca-bundle.crt.
# mv /etc/pki/tls/certs/ca-bundle.crt etc/pki/tls/
certs/ca-bundle.crt.bak
# rpm2cpio ca-certificates-2014.1.98-
65.1.el6.noarch.rpm | cpio -ivd
/etc/pki/tls/certs/ca-bundle.crt
5 Install the complete latest RPM.
6 Backup any files that you do not want replaced. This step may
require you to install required dependencies.
Artico 5 User’s Guide 157
Chapter 5: Tools Menu Functions
Lattus Certificates
# rpm -hiv ca-certificates-2014.1.98-
65.1.el6.noarch.rpm
p11-kit >= 0.18.4-2 is needed by ca-certificates-
2014.1.98-65.1.el6.noarch
p11-kit-trust >= 0.18.4-2 is needed by
ca-certificates-2014.1.98-65.1.el6.noarch
Figure 60 Lattus Certificates
Page
The table below provides the information displayed for each certificate,
on the Tools > Lattus Certificates page:
158 Artico 5 User’s Guide
Chapter 5: Tools Menu Functions
Lattus Certificates
Heading Description Examples
Public Certificate File Name The Privacy Enhanced Mail (PEM) accounts.mycompany.pem
filename and its respective filename accounts.mycompany.der
extension (for example, .pem, or
.der), of the Lattus certificate.
• There will always be a public
certificate, but in some instances
where you create a private
certificate using this feature, the
name will be both the name of the
public and private certificate.
• There will always be a public file
name, and a private if you use this
feature to generate your
certificates.
Common Name The fully qualified domain name *.mycompany.com
(FQDN) of your server. This must controller.mycompany.c
match exactly what you type in your om
web browser or you will receive a
name mismatch error.
Organization The legal name of your organization. Mycompany Corp
This should not be abbreviated and
should include suffixes such as Inc,
Corp, or LLC.
Organizational Unit The division of your organization Information Technology
handling the certificate. IT Department
Valid From The date the certificate is valid from, 1998-08-22 11:41:51 MST
in the form of yyyy-mm-dd
hh:mm:ss time zone.
Valid To The date the certificate is valid to, in 1998-08-22 11:41:51 MST
the form of yyyy-mm-dd hh:mm:ss
time zone.
To create a new certificate, or import a certificate, click one of the
following buttons on the Tools > Lattus Certificates page:
• New...
Artico 5 User’s Guide 159
Chapter 5: Tools Menu Functions
Lattus Certificates
• Import...
Otherwise, select an existing certificate for which you want to perform
the action, and then click one of the following buttons:
• View...
• Convert...
• Download
• Delete
To refresh the Lattus Certificates page, click the following button:
• Refresh
New... Click New... to create a new self-signed certificate.
Note: The filename extension / format of the self-signed Lattus
certificate must be .pem. You cannot create a self-signed Lattus
certificate with filename extension or format other than .pem.
1 On the Tools menu, click Lattus Certificates. The Tools > Lattus
Certificates page appears (see Figure 60).
2 On the Tools > Lattus Certificates page, click New.... The Tools >
Lattus Certificates > New page appears (see Figure 61).
160 Artico 5 User’s Guide
Chapter 5: Tools Menu Functions
Lattus Certificates
Figure 61 Creating a New self-
signed Lattus Certificate
3 In the various text boxes, input the appropriate certificate data. The
table below describes the various text boxes on the Tools > Lattus
Certificates > New page:
Note: Text box fields on the Tools > Lattus Certificates > New
page, designated with an asterisk (*) are required.
Text Box Description Examples
File Name (.pem extension) The Privacy Enhanced Mail (PEM) accounts.mycompany.pem
filename and its respective filename
extension of the self-signed Lattus
certificate.
Note: Adding a certificate with the
same name generates an
error, instructing you to
delete the certificate with that
name first.
Artico 5 User’s Guide 161
Chapter 5: Tools Menu Functions
Lattus Certificates
Text Box Description Examples
Password The Password input is an optional mypassword1234
(at least 4 characters) field. If a Password is entered, the
input mimics the OpenSSL command
password requirements as follows:
• The Password input, and the
Confirm Password input must
match.
• The Password input must be at
least 4 characters, and can be all
empty spaces or contain spaces.
Confirm Password See the requirements for the mypassword1234
Password input.
Expiration Date The Expiration Date low value is at 5 Years
least 1 day in the future. You can
input a numeric value, and then
select the unit of measurement from
the drop-down list. The available unit
of measurements are Years, Months,
and Days.
Note: There is no limit on the high
end; however, if you input a
value that is out of bounds
for OpenSSL, then the
OpenSSL command will
generate an error.
Common Name The fully qualified domain name *.mycompany.com
(FQDN) of your server. This must controller.mycompany.c
match exactly what you type in your om
web browser or you will receive a
name mismatch error.
Organizational Unit The division of your organization Information Technology
handling the certificate. IT Department
Organization The legal name of your organization. Mycompany Corp
This should not be abbreviated and
should include suffixes such as Inc,
Corp, or LLC.
162 Artico 5 User’s Guide
Chapter 5: Tools Menu Functions
Lattus Certificates
Text Box Description Examples
Location The city where your organization is Englewood
located.
State The state where your organization is Colorado
located. This should not be
abbreviated.
Country The two-letter ISO code for the US
country where your organization is
located.
Subject Alternative Name The Subject Alternative Name is an dns=foo1.com,
optional field. If entered, it should dns=foo2.com,
be in the following format (also ip=127.0.0.1,
specified under the text box): ip=127.0.0.2
dns=foo1.com, dns=foo2.com,
ip=127.0.0.1, ip=127.0.0.2
4 Click Apply to submit your inputs and create a new self-signed
Lattus Certificate, or click Cancel to reset the form, and return to
the Tools > Lattus Certificates page. If the submission is
successful, your newly created self-signed Lattus Certificate appears
on the Tools > Lattus Certificates page.
View... Click View... to display the details of a specified Lattus certificate.
1 On the Tools menu, click Lattus Certificates. The Tools > Lattus
Certificates page appears (see Figure 60).
2 On the Tools > Lattus Certificates page, click the option button to
the left of a Lattus certificate to select it, and then click View.... The
Tools > Lattus Certificates > View page appears (see Figure 62).
Artico 5 User’s Guide 163
Chapter 5: Tools Menu Functions
Lattus Certificates
Figure 62 Viewing a Lattus
Certificate
The table below describes the various fields on the Tools > Lattus
Certificates > View page:
Name Description Examples
Public Certificate File Name The Privacy Enhanced Mail (PEM) /usr/cvfs/config/ssl/
filename and its respective filename myCert.pem
extension (for example, .pem, or
.der), of the Lattus certificate.
Private Key File Name The filename of the private key in the /usr/adic/gui/.ssl/
Lattus certificate. myCert.pem
Note: If the certificate was not
created through this feature,
you will receive following text
(in red/bold): Certificates
that were imported do
not have Private Keys
associated to them.
164 Artico 5 User’s Guide
Chapter 5: Tools Menu Functions
Lattus Certificates
Name Description Examples
Issuer This property contains the name of CN=mycert.mycompany.co
the certificate authority (CA) that m, OU=StorNext
issued the certificate. The Software, O=Mycompany
distinguished name for the certificate Corp, L=Englewood,
is a textual representation of the ST=CO, C=US
certificate subject or issuer.
Common Name The fully qualified domain name mycert.mycompany.com
(FQDN) of your server. This must
match exactly what you type in your
web browser or you will receive a
name mismatch error.
Organizational Unit The division of your organization Information Technology
handling the certificate. IT Department
Organization The legal name of your organization. Mycompany Corp
This should not be abbreviated and
should include suffixes such as Inc,
Corp, or LLC.
Serial Number The serial number of the selected F2:D8:5A:FA:C9:E6:11:C
certificate. F
Valid From The date the certificate is valid from, 2013-01-31 14:33:07 MST
in the form of yyyy-mm-dd
hh:mm:ss time zone.
Valid To The date the certificate is valid to, in 2018-01-30 14:33:07 MST
the form of yyyy-mm-dd hh:mm:ss
time zone.
Location The city where your organization is Englewood
located.
State The state where your organization is Colorado
located. This should not be
abbreviated.
Country The two-letter ISO code for the US
country where your organization is
located.
Artico 5 User’s Guide 165
Chapter 5: Tools Menu Functions
Lattus Certificates
Name Description Examples
Signature Algorithm The algorithm used to create the SHA1withRSA
signature of the certificate.
Signature Algorithm OID The object identifier (OID) identifies 1.2.840.113549.1.1.5
the type of signature algorithm used
by the certificate.
Version The version number of the certificate. V3
Subject Alternative Name The Subject Alternative Name is the DNS Name=foo1.com
name of the user of the certificate. DNS Name=foo2.com
The alternative name for the
certificate is a textual representation IP Address=127.0.0.1
of the subject or issuer of the
certificate.
3 Click Back to return to the Tools > Lattus Certificates page.
Import... Click Import... to import a certificate.
Notes and Considerations
• Files that do not have a .pem extension will need to be converted to
.pem for use in SSL communication. See Convert... on page 167 to
convert a file to the .pem format. Quantum only supports the .pem
format for certificates.
• You can import one file, which contains multiple public keys. Doing
so will create individual rows for each key file with the filename
_multiple.pem. If any of the multiple keys is deleted, since they
comprise the same file, the entire certificate is deleted, and all of the
public keys are no longer persisted.
• You can view a certificate on an individual basis by selecting the
certificate to view.
• You can import any type of valid public key file, as long as the
certificate is not expired. If the certificate is expired, the import will
fail, and you will be notified via an Error notification. If you import a
file with multiple public keys, and any of the public keys in the file
are expired, then the entire file is rejected.
166 Artico 5 User’s Guide
Chapter 5: Tools Menu Functions
Lattus Certificates
• Empty files and files exceeding 10 MB are not permitted. If you want
to change the 10 MB limit, you must manually edit the /usr/adic/
gui/config/component.properties file, and modify the
following value: objectstorage.ssl.maxCertSizeMb=10
• You cannot upload a private certificate file; however, you can create
a private certificate. If your private / public key is in a .pem file, open
the file in a text editor and remove the private key.
1 On the Tools menu, click Lattus Certificates. The Tools > Lattus
Certificates page appears (see Figure 60).
2 On the Tools > Lattus Certificates page, click Import.... The
Import A Certificate dialog box appears.
3 In the Import A Certificate dialog box, click Choose File to select a
file to import. The Open dialog box appears. Alternatively, click
Close to cancel the import.
4 In the Open dialog box, navigate to the certificate file you want to
import, and then click Open.
If the import is successful, the Information notification at the top of the
Tools > Lattus Certificates page displays, as an example, “Certificate
certificate_name.com.pem uploaded successfully.”
Convert... Click Convert... to convert a file to the .pem format. You must convert a
file, if you upload a file that is not already in the .pem format. Quantum
only supports the .pem format.
Notes and Considerations
• If a file with the same name exists, you cannot convert the file to the
.pem format. Delete the existing file first.
• If the file can be converted, the interface will attempt to convert it
to the .pem format. The standard extension is .pem.
• The PEM format can contain private keys (RSA or DSA), public keys
(RSA or DSA) and X.509 certificates. It is the default format for
OpenSSL, and stores the data in either ASN.1 or DER format,
surrounded by ASCII headers. Therefore, it is suitable for sending
files as text, between systems.
• A file can contain multiple certificates.
Artico 5 User’s Guide 167
Chapter 5: Tools Menu Functions
Lattus Certificates
• Below is a complete listing of files that can be converted:
a PKCS7: This is the Cryptographic Message Syntax Standard. A
file can contain multiple certificates. Optionally they can be
hashed. Optionally a certificate can be accompanied by a private
key. As well as the original PKCS #7, there are three revisions: a,
b, and c. The standard extensions for these four versions are
.spc, .7m, .p7s, .p7a, .p7c, .p7b,and .p7z respectively.
b DER: This format can contain private keys (RSA or DSA), public
keys (RSA or DSA) and X.509 certificates. It is the default format
for most browsers. A file can contain only one certificate.
Optionally, the certificate can be encrypted. The standard
extension is .cer, but might be .der or .crt in some
installations. If any of these file formats are actually ASCII
base65 PEM files, the conversion will fail.
• Below are formats that cannot be converted to .pem:
a PKCS12: This format can contain private keys (RSA or DSA),
public keys (RSA or DSA) and X.509 certificates. It stores them in
a binary format. The standard extension is .pfx or .p12.
1 On the Tools menu, click Lattus Certificates. The Tools > Lattus
Certificates page appears (see Figure 60).
2 On the Tools > Lattus Certificates page, click the option button to
the left of a Lattus certificate to select it, and then click Convert....
The Convert Certificate dialog box appears.
3 In the Convert Certificate dialog box, click Yes to convert the file,
or No to cancel the conversion process and return to the Tools >
Lattus Certificates page.
If the conversion is successful, the .pem file appears in the Lattus
Certificates table.
Download Click Download to download and save a file listed on the Tools >
Lattus Certificates page. This feature allows you to conveniently
backup any certificate listed on the Tools > Lattus Certificates page.
Notes and Considerations
• You can download any file listed on the Tools > Lattus Certificates
page.
168 Artico 5 User’s Guide
Chapter 5: Tools Menu Functions
Lattus Certificates
• If you download a file created using the New... procedure, both the
public and private certificate files are downloaded as one file.
1 On the Tools menu, click Lattus Certificates. The Tools > Lattus
Certificates page appears (see Figure 60).
2 On the Tools > Lattus Certificates page, click the option button to
the left of a Lattus certificate to select it, and then click Download.
The Download Private/Public Key Pair dialog box appears.
3 In the Download Private/Public Key Pair dialog box, click the file
link to begin the download.
If the download is successful, the .pem file appears in your local
download directory.
4 In the Download Private/Public Key Pair dialog box, click Done to
return to the Tools > Lattus Certificates page.
Delete Click Delete to remove a file listed on the Tools > Lattus Certificates
page.
Notes and Considerations
• You can delete any file listed on the Tools > Lattus Certificates
page.
• If an error occurs, you are provided with an error message.
• After the file is deleted, the file is backed up to /usr/cvfs/
config_history/ssl, with the same filename as the original, in
addition to the standard time stamp yyyyMMddHHmmss.
1 On the Tools menu, click Lattus Certificates. The Tools > Lattus
Certificates page appears (see Figure 60).
2 On the Tools > Lattus Certificates page, click the option button to
the left of a Lattus certificate to select it, and then click Delete. The
Delete Private/Public Certificate(s) dialog box appears.
3 In the Delete Private/Public Certificate(s) dialog box, click the
button next to the appropriate file, and then click Yes to delete the
file, or click No to return to the Tools > Lattus Certificates page.
If the file is deleted successfully, the Information notification at the top
of the Tools > Lattus Certificates page displays, as an example, “File
Artico 5 User’s Guide 169
Chapter 5: Tools Menu Functions
Lattus Certificates
backed up to {/usr/cvfs/config_history/ssl/
accounts.google.der.20130213155919}.”
Refresh Click Refresh to manually update the file list in the Lattus Certificates
table.
Notes and Considerations
• The Refresh feature scans the /usr/cvfs/config/ssl directory,
and adds any public certificates found within the directory to the
Lattus Certificates table.
• The Refresh feature works independently of the user interface. If an
administrator using the command line interface, manually creates,
updates, or deletes any of the certificates found in /usr/cvfs/
config/ssl, the certificates are automatically updated on the
Lattus Certificates table.
• If an invalid certificate is manually placed in the list using the
command line interface, an error message is displayed until the
invalid file is removed. Until you remove the invalid file by manually
removing the invalid certificate, other certificates are not displayed.
1 On the Tools menu, click Lattus Certificates. The Tools > Lattus
Certificates page appears (see Figure 60).
2 On the Tools > Lattus Certificates page, click Refresh.
HTTPS Configuration You must have the following binary files installed for proper
functionality and use of this feature:
Binary File Description
objectstorage.openssl.bin If the
ary objectstorage.openssl.bin
ary file is not installed, the
New... button is disabled, and
you will receive an error
message.
170 Artico 5 User’s Guide
Chapter 5: Tools Menu Functions
Lattus Certificates
Binary File Description
objectstorage.c_rehash.bi If the
nary objectstorage.c_rehash.bi
nary file is not installed, both
the New... and Import... buttons
are disabled, and you will receive
an error message.
For the installation procedure and configuration of the binary files, see
the StorNext Installation Guide.
Creating a Single If you are working on a Lattus system which does not have an existing
Public/Private SSL SSL certificate, this section outlines what you need to do to use both the
Certificate for use on private and public portions of the SSL certificate.
Both a StorNext MDC This section discusses how to use the PEM (Privacy Enhanced Mail) file
and a Lattus System that you create using the StorNext GUI. A typical PEM file will look like
the server.pem file referenced in Basic Secure Sockets Layer (SSL)
Guidelines on page 490.
See Basic Secure Sockets Layer (SSL) Guidelines on page 490, as it
outlines some standard information about using private and public
certificates.
To create a private and public SSL certificate for use on a Lattus system
and a StorNext MDC, perform the following procedure:
1 On the Tools menu, click Lattus Certificates. The Tools > Lattus
Certificates page appears.
2 On the Tools > Lattus Certificates page, click New.... The Tools >
Lattus Certificates > New page appears.
3 In the various text boxes, input the appropriate certificate data. The
table in the New... section describes the various text boxes on the
Tools > Lattus Certificates > New page.
Note: Text box fields on the Tools > Lattus Certificates > New
page, designated with an asterisk (*) are required.
a For the purposes of Lattus, do NOT enter a password in the
Password field.
Artico 5 User’s Guide 171
Chapter 5: Tools Menu Functions
File and Directory Actions
b In the Subject Alternative Name field, input the DNS and IP
entries of all the servers for the certificate to work for.
For example:
dns=ibis1-controller1, dns=ibis1-
controller1.mycompany.com, ip=192.168.166.94,
ip=192.168.166.97, ip=192.168.10.3,
ip=192.168.20.3
4 Click Apply to submit your inputs and create a private and public
SSL certificate for use on a Lattus system and a StorNext MDC, or
click Cancel to reset the form, and return to the Tools > Lattus
Certificates page. If the submission is successful, your newly
created private and public SSL certificate for use on a Lattus system
and a StorNext MDC appears on the Tools > Lattus Certificates
page.
5 To obtain the private and public SSL certificate to be used on the
Lattus system, select the server.pem file and click Download. In
the Download Private/Public Key Pair dialog box, click the file for
“Click the Private Self-Signed Certificate file link to begin the
download” and save the file where the Lattus CMC can access it.
6 Verify the Lattus system is working with your server.pem file.
7 (Optional) Delete the server.pem file from the StorNext MDC, as it
is no longer needed by the MDC.
a On the Tools > Lattus Certificates page, click the option
button to the left of the server.pem certificate to select it, and
then click Delete. The Delete Private/Public Certificate(s)
dialog box appears.
b In the Delete Private/Public Certificate(s) dialog box, click
“Check this to delete the Private Self-Signed Certificate file.”,
and then click Yes to delete the file, or click No to return to the
Tools > Lattus Certificates page.
File and Directory Actions
The Tools menu's File and Directory Actions option enables you to
perform various actions on the files and directories in your library.
172 Artico 5 User’s Guide
Chapter 5: Tools Menu Functions
File and Directory Actions
(Storage Manager is required to perform all of the file and directory
actions described in this section.)
To access the Tools > File and Directory Actions page, choose File and
Directory Actions from the Tools menu. (See Figure 63.)
The following information is displayed for the available files:
• Name: The name of the file
Note: To display file details, select the Show File Details check box.
The Show File Details check box is available in the StorNext
File Browser (click Browse... after you select an action from
the Available Actions list). The following file details are
displayed:
Size: The size (in bytes) of the file
Last Modified: The date and time when the file was last
modified
At the top of the page is a drop-down list of Available Actions you can
perform for files. Select the file for which you want to perform the
action, and then choose one of these options from the Available Actions
list:
• Store Files
• Change File Version
• Recover Files
• Recover Directories
• Retrieve Files
• Retrieve Directory
• Truncate Files
• Move Files
• Modify File Attributes
• View File Information
• Assign Affinities
Store Files Choose this option to store files by policy or custom parameters.
Artico 5 User’s Guide 173
Chapter 5: Tools Menu Functions
File and Directory Actions
1 Choose File and Directory Actions from the Tools menu. The Tools
> File and Directory Actions page appears.
Figure 63 File and Directory
Action Page
2 Select the file you want to store. If necessary, click Browse and then
click All Managed Directories to view a list of the managed
directories. Select the directory containing the files to be stored.
Mark the files of interest and then click Continue to select them.
3 To store the selected file according to policy, at the Store
Parameters field, select By Policy.
c Click Apply.
d When the confirmation message appears, click Yes to store the
file, or No to abort.
4 To store the selected file according to custom parameters, at the
Store Parameters field, select Custom.
a Enter the following fields:
• Number of Copies: Indicate the number of copies to store
• Truncate Files Immediately: Select this option to truncate
files immediately after storing
174 Artico 5 User’s Guide
Chapter 5: Tools Menu Functions
File and Directory Actions
• Tape Drive Pool: Select the tape drive pool for the selected
file
• Minimum File Size: Specify the minimum file size
• Media Type: Specify the tape drive media type
• Media Format: Specify the files to store in the selected
media format (ANTF or LTFS) for a Custom store selection.
The list is only enabled for the LTO media type. For non-LTO
media type, including LATTUS, S3 (New in StorNext 5 release
5.1.), and SDISK, the option is disabled and ignored.
b Click Apply.
When the confirmation message appears, click Yes to mount the store
the file, or No to abort.
Change File Version Choose this option to change the file version to a new version.
1 If you have not already done so, choose File and Directory Actions
from the Tools menu. The Tools > File and Directory Actions page
appears. (See Figure 63.)
2 Choose Change File Version from the Available Actions drop-
down list.
Figure 64 Change File Version
Page
3 Select the file whose version want to change. If necessary, click
Browse to navigate to the file location and then select the file.
Artico 5 User’s Guide 175
Chapter 5: Tools Menu Functions
File and Directory Actions
4 At the New File Version field, select the new version to which you
want to change for the selected file.
5 Click Apply.
6 When the confirmation message appears, click Yes to dismount the
media, or No to abort.
7 Repeat steps 2 - 6 to change versions for additional files.
Recover Files Choose this option to recover previously deleted files.
1 If you have not already done so, choose File and Directory Actions
from the Tools menu. The Tools > File and Directory Actions page
appears. (See Figure 63.)
2 Choose Recover Files from the Available Actions drop-down list.
3 Click Browse. The Tools > File and Directory Actions > Recover
Files > Browse page appears.
The Browse page shows a list of managed directories which contain
files eligible for recovering.
Figure 65 Recover Files Browse
Page
4 To select files to recover, click the name of the desired directory.
176 Artico 5 User’s Guide
Chapter 5: Tools Menu Functions
File and Directory Actions
5 When that directory’s files are displayed, select the file(s) you want
to recover by clicking the square checkbox to the left of the file’s
name. You can also select all files by clicking the checkbox next to
the Name heading.
6 If desired, you can use one or both filters to restrict the number of
files displayed:
• File Filter: This filter enables you to restrict the search to files
whose names contain any part of the string you enter at this
field. For example, if you enter p, only files which include the
letter “p” in their file names are shown.
To use the File Filter, enter a letter or string in the File Filter
field, and then click Filter.
• Directory Filter: This filter enables you to restrict the search to
directories whose names contain any part of the string you
enter at this field. For example, if you enter p, only directories
which include the letter “p” in their directory names are shown.
To use the Directory Filter, enter a letter or string in the
Directory Filter field, and then click Filter.
• Deleted Between: When you enter a beginning and ending
date range, only files which were deleted between those dates
(inclusive) are included in search results.
To use the Deleted Between filter:
a Position the cursor in the first field, and then click the
calendar icon.
b Select the desired date and time, and then click the blue X
icon to close the calendar.
c Repeat steps a and b at the second date field.
d Click the Filter button to the right of the Deleted Between
field to apply the filtering criteria you entered.
7 When you are ready to recover the selected files, click Continue.
You are returned to the Tools > File and Directory Actions page,
and the selected files are shown.
8 Click Apply to start a job to recover the selected files, or click Cancel
to abort the recovery process.
9 If you clicked Apply, a message informs you that the recovery job
has started. Click OK to continue.
Artico 5 User’s Guide 177
Chapter 5: Tools Menu Functions
File and Directory Actions
10 Choose Reports > Jobs to view the results of the file recovery
operation.
Recover Directories Choose this option to recover previously deleted directories.
1 If you have not already done so, choose File and Directory Actions
from the Tools menu. The Tools > File and Directory Actions page
appears. (See Figure 63.)
2 Choose Recover Directories from the Available Actions drop-
down list.
3 Click Browse. The Tools > File and Directory Actions > Recover
Directories > Browse page appears.
The Browse page shows a list of managed directories which are
eligible for recovering.
Figure 66 Recover Directories
Browse Page
4 To select directories to recover, click the square checkbox to the left
of the directory’s name. You can also select all directories by clicking
the checkbox next to the Name heading.
178 Artico 5 User’s Guide
Chapter 5: Tools Menu Functions
File and Directory Actions
5 If desired, you can use one or both filters to restrict the number of
files displayed:
• Directory Filter: This filter enables you to restrict the search to
directories whose names contain any part of the string you
enter at this field. For example, if you enter p, only directories
which include the letter “p” in their directory names are shown.
To use the Directory Filter, enter a letter or string in the
Directory Filter field, and then click Filter.
• Deleted Between: When you enter a beginning and ending
date range, only directories which were deleted between those
dates (inclusive) are included in search results.
To use the Deleted Between filter:
a Position the cursor in the first field, and then click the
calendar icon.
b Select the desired date and time, and then click the blue X
icon to close the calendar.
c Repeat steps a and b at the second date field.
d Click the Filter button to the right of the Deleted Between
field to apply the filtering criteria you entered.
6 When you are ready to recover the selected directories, click
Continue. You are returned to the Tools > File and Directory
Actions page, and the selected directories are shown.
7 If desired, enter one or both of the Advanced Options:
• Destination Directory: Specify an alternative path name for the
directory to which you want to save the recovered directory.
• Files Active At: Click the calendar icon and specify a date and
time to include only the files inside the recovered directory
which were active (not deleted) on or before the specified date.
Click the blue X icon to close the calendar.
The ‘Destination Directory’ and ‘Files Active At’ options are valid
only when recovering a past instance of a directory. (The normal
functionality of a recover operation is to recover files or directories
that have been removed.) When recovering an instance of a
directory, the directory may still exist (along with its contents,) but
what is desired is a ‘snapshot’ of which files were active in the
directory at a point in time.
Artico 5 User’s Guide 179
Chapter 5: Tools Menu Functions
File and Directory Actions
Consequently, when recovering a directory instance you must use
the ‘Destination Directory’ option to specify a new destination
because the source directory may already exist and you do not want
to recover over that directory.
Note: After recovering an instance you end up with an entirely
new managed directory with no relation to the source.
Also when recovering an instance of a directory, the time of the
snapshot is needed. The ‘Files Active At’ option allows you to specify
a specific time for the snapshot.
8 Click Apply to start a job to recover the selected directories, or click
Cancel to abort the recovery process.
9 If you clicked Apply, a message informs you that the recovery job
has started. Click OK to continue.
10 Choose Reports > Jobs to view the results of the directory recovery
operation.
Retrieve Files Choose this option to retrieve files which have been truncated but not
deleted.
1 If you have not already done so, choose File and Directory Actions
from the Tools menu. The Tools > File and Directory Actions page
appears. (See Figure 63.)
2 Choose Retrieve Files from the Available Actions drop-down list.
180 Artico 5 User’s Guide
Chapter 5: Tools Menu Functions
File and Directory Actions
Figure 67 Retrieve Files
3 Select the file you want to retrieve. If necessary, click Browse to
navigate to the file location and then select the file.
4 If desired, enter the following Optional Retrieve Parameters for
the selected file.
• New File Name: Enter a new name to assign to the selected file
upon retrieval
• Partial Retrieve Start Byte and End Byte: To do a partial file
retrieval, enter the file's starting and ending bytes.
When you enter these optional retrieve parameters, checksum is not
validated for the selected file.
5 Click Apply.
6 When the confirmation message appears, click Yes to proceed, or
No to abort.
7 Repeat steps 2 - 6 to retrieve additional files.
Retrieve Directory Choose this option to retrieve directories.
1 If you have not already done so, choose File and Directory Actions
from the Tools menu. The Tools > File and Directory Actions page
appears. (See Figure 63.)
Artico 5 User’s Guide 181
Chapter 5: Tools Menu Functions
File and Directory Actions
2 Choose Retrieve Directory from the Available Actions drop-down
list.
Figure 68 Retrieve Directory
Page
3 Select the directory you want to retrieve. If necessary, click Browse
to navigate to the directory location and then select the directory.
4 Click Apply.
5 When the confirmation message appears, click Yes to proceed, or
No to abort.
6 Repeat steps 2 - 5 to retrieve additional directories.
Truncate Files Choose this option to truncate files.
1 If you have not already done so, choose File and Directory Actions
from the Tools menu. The Tools > File and Directory Actions page
appears. (See Figure 63.)
182 Artico 5 User’s Guide
Chapter 5: Tools Menu Functions
File and Directory Actions
2 Choose Truncate Files from the Available Actions drop-down list.
Figure 69 Truncate Files Page
3 Select the file you want to truncate. If necessary, click Browse to
navigate to the file location and then select the file.
4 Click Apply.
5 When the confirmation message appears, click Yes to proceed, or
No to abort.
6 Repeat steps 2 - 5 to truncate additional files.
Move Files Choose this option to move files.
1 If you have not already done so, choose File and Directory Actions
from the Tools menu. The Tools > File and Directory Actions page
appears. (See Figure 63.)
Artico 5 User’s Guide 183
Chapter 5: Tools Menu Functions
File and Directory Actions
2 Choose Move Files from the Available Actions drop-down list.
Figure 70 Move Files Page
3 Select the file you want to move. If necessary, click Browse to
navigate to the file location and then select the file.
4 At the New Media field, select one of these options for the file:
• Media ID: Specify the unique identifier for the media to which
you are moving the selected file
• Media Type: Specify the media type for the media to which you
are moving the selected file
• Blank Media: Select this option if you are moving the selected
file to blank media. When moving files to a specific media type,
check the Blank Media box to designate the file(s) to be moved
to a blank media. The Blank Media checkbox is disabled if a
specific Media ID is selected.
• Media Format: Specify the files to store in the selected media
format (ANTF or LTFS) for a Custom store selection. The list is
only enabled for the LTO media type. For non-LTO media type,
including LATTUS, S3 (New in StorNext 5 release 5.1.), and
SDISK, the option is disabled and ignored.
5 Click Apply.
6 When the confirmation message appears, click Yes to proceed, or
No to abort.
7 Repeat steps 2 - 6 to move additional files.
184 Artico 5 User’s Guide
Chapter 5: Tools Menu Functions
File and Directory Actions
Modify File Attributes Choose this option to modify attributes for the selected file.
1 If you have not already done so, choose File and Directory Actions
from the Tools menu. The Tools > File and Directory Actions page
appears. (See Figure 63.)
2 Choose Modify File Attributes from the Available Actions drop-
down list.
Figure 71 Modify File
Attributes Page
3 Select the file whose attributes you want to change. If necessary,
click Browse to navigate to the file location and then select the file.
4 At the File Attributes field, enter these options. Required fields are
marked with an asterisk. (For information about what to enter at
each field, see the online help.)
• Number of Copies
• Store
• Relocate
• Truncate
• Stub File Size
5 Click Apply.
Artico 5 User’s Guide 185
Chapter 5: Tools Menu Functions
File and Directory Actions
6 When the confirmation message appears, click Yes to proceed, or
No to abort.
7 Repeat steps 2 - 6 to apply attributes to additional files.
View File Information Choose this option to view detailed information about the selected file.
1 If you have not already done so, choose File and Directory Actions
from the Tools menu. The Tools > File and Directory Actions page
appears. (See Figure 63.)
2 Choose View File Info from the Available Actions drop-down list.
Figure 72 View File Info Page
3 Select the files whose attributes you want to view. If necessary, click
Browse to navigate to the file location and then select the file.
4 Click File Info to view information.
5 Click Done when you are finished viewing file information.
Assign Affinities Choose this option to assign affinities to the selected file.
186 Artico 5 User’s Guide
Chapter 5: Tools Menu Functions
File and Directory Actions
1 If you have not already done so, choose File and Directory Actions
from the Tools menu. The Tools > File and Directory Actions page
appears. (See Figure 63.)
2 Choose Assign Affinities from the Available Actions drop-down
list.
Figure 73 Assign Affinities
Page
3 Select the files you want to assign affinities to. If necessary, click
Browse to navigate to the file location and then select the file.
4 Under the Affinity Options section, select the affinity you want to
assign from the Affinity to Assign drop-down list.
5 Click Apply.
6 When the confirmation message appears, click Yes to proceed, or
No to abort.
Artico 5 User’s Guide 187
Chapter 5: Tools Menu Functions
S3 Buckets
S3 Buckets
The Tools menu’s S3 Buckets option enables you to scan for, add new,
and delete existing Simple Storage Service (S3) buckets.
How To Scan Available 1 On the Tools menu, click S3 Buckets. The Tools > S3 Buckets page
S3 Buckets appears.
2 Enter the appropriate value into the following parameters:
Note: Parameters marked with an asterisk (*) are required.
Parameter Description
*Username Enter the username of the S3
bucket.
*Password Enter the password of the S3
bucket.
*Protocol Select http or https as the
protocol.
*Host Enter the hostname of the S3
bucket.
Port Enter a decimal integer to specify
the port number of the S3
bucket.
Bucket Name (Optional) Enter a name for the
S3 bucket.
3 Click Scan. The S3 buckets table displays all available S3 buckets.
Adding a New S3 1 On the Tools menu, click S3 Buckets. The Tools > S3 Buckets page
Bucket appears.
2 Enter the appropriate value into the following parameters:
188 Artico 5 User’s Guide
Chapter 5: Tools Menu Functions
S3 Buckets
Note: Parameters marked with an asterisk (*) are required.
Parameter Description
*Username Enter the username of the S3
bucket.
*Password Enter the password of the S3
bucket.
*Protocol Select http or https as the
protocol.
*Host Enter the hostname of the S3
bucket.
Port Enter a decimal integer to specify
the port number of the S3
bucket.
Bucket Name (Optional) Enter a name for the
S3 bucket.
3 Click Add. The S3 buckets table displays the newly added S3 bucket.
Deleting a S3 Bucket 1 On the Tools menu, click S3 Buckets. The Tools > S3 Buckets page
appears.
2 Enter the appropriate value into the following parameters:
Note: Parameters marked with an asterisk (*) are required.
Parameter Description
*Username Enter the username of the S3
bucket.
*Password Enter the password of the S3
bucket.
*Protocol Select http or https as the
protocol.
Artico 5 User’s Guide 189
Chapter 5: Tools Menu Functions
Storage Manager
Parameter Description
*Host Enter the hostname of the S3
bucket.
Port Enter a decimal integer to specify
the port number of the S3
bucket.
Bucket Name (Optional) Enter a name for the
S3 bucket.
3 Click Scan. The S3 buckets table displays all available S3 buckets.
4 Select a S3 bucket from the S3 buckets table.
5 Click Delete. A confirmation dialog is displayed and prompts you to
confirm if you want to delete the S3 bucket.
6 Click Yes to delete the S3 bucket, or click No to abort the operation.
The S3 buckets table displays all available S3 buckets upon deletion.
Storage Manager
The Tools > Storage Manager menu contains options that enable you
to perform the following Storage Manager-related tasks:
• Storage Components: View your system's libraries, storage disks,
and tape drives, and place those devices online or offline
• Drive Pool: View, add, edit, or delete drive pools (groups of tape
drives allocated for various administrator-defined storage tasks)
• Media Actions: Perform various actions on the storage media in
your library
• Storage Exclusions: Specify file names to exclude from Artico
Storage Manager
• Truncation Exclusions: Specify file paths to exclude from the
truncation process
190 Artico 5 User’s Guide
Chapter 5: Tools Menu Functions
HA
• Tape Consolidation: Enter parameters for automatically
consolidating space on tape media
• Library Operator Interface: The Artico Library Operator Interface
allows you to perform media-related actions remotely from the
library
• Software Requests: View current software requests in progress or
cancel a request. (A software request is a Artico GUI request to the
command line interface to perform an action.)
• Scheduler: Schedule tasks to run automatically based on a specified
schedule
• Alternate Retrieval Location: Specify a remote retrieval location to
use in situations where files stored on tape or a storage disk.
• Distributed Data Mover: Spread the distribution of data across
several machines rather than the primary server.
• Drive Replacement: Allows you to update the drive serial number
mappings.
HA
The Tools > HA menu options enable you to perform the following HA-
related tasks. Artico is configured as HA during the installation process.
• Manage: View the current status of the file systems on your HA
system and perform various HA-related functions such as starting or
stopping nodes on the HA cluster
Upgrade Firmware
For instructions on upgrading your firmware, refer to the current
Release Notes on Quantum.com.
Artico 5 User’s Guide 191
Chapter 5: Tools Menu Functions
Upgrade Firmware
192 Artico 5 User’s Guide
Chapter 6
Service Menu Functions
The Artico Service Menu contains the following options:
• Health Check: Perform one or more health checks on Artico and
view recent health check results
• Capture State: Obtain and preserve detailed information about the
current Artico system state
• Capture DSET: Obtain and preserve detailed information about the
current state of your Artico
• System Backup: Run a backup of Artico software
• Admin Alerts: View informational messages about system activities
• Tickets: View, edit, or close service tickets generated for the system
• Logging: Enables robust debugging mode for advanced tracing
• Web Services (V2): Specify your encryption and authentication
options. New in StorNext 5 release 5.1.
Artico User’s Guide 193
Chapter 6: Service Menu Functions
Health Check
Health Check
The Health Check feature enables you to run various diagnostic checks
on your Artico system. This screen shows the available tests, as well as
the start time, finish time, and status for the last time each test ran.
Here are the diagnostic tests available:
• Archive: Verify that all configured archives are online
• Config: Verify that affinities are configured correctly in SNSM for
managed file systems, and that SNSM-managed file systems are
identified and configured correctly
• Disk Space: Verify that enough disk space exists for the SNSM
database tables, logging, and other functions
• Drive: Verify that all configured drives are online
• Media: Verify that there are enough media available for all policies
to store all file copies, and that SNSM media are configured
correctly
• Policies: Verify that SNSM is keeping up with file system events and
store candidate processing
Running a Health Check Use this procedure to run a health check.
1 Choose Health Check from the Service menu. The Service >
Health Check screen appears.
194 Artico User’s Guide
Chapter 6: Service Menu Functions
Health Check
Figure 74 Health Check Screen
2 Select one or more tests to run by clicking the desired check. (There
is no need to hold down the Control key while clicking.) To deselect
a test, click it again.
3 Click Run Selected to run the tests you selected. Or, to run all tests,
click Run All.
Viewing the Health After a test has been run successfully (as indicated by a date and time in
Check Results the respective Start / Finish columns, and Success in the Status
column), you can view test results.
1 To view results for one or more tests, select the desired tests and
then click View Selected.
2 To view results for all successfully completed tests, click View All.
3 When you are finished viewing, click Done.
Regardless of which View option you choose, test results are shown for
the last successful tests completed regardless of the date on which they
ran. For example, if you select two tests and then click View Selected,
there might be an interval as long as a week or more between the finish
dates for the two tests.
Artico User’s Guide 195
Chapter 6: Service Menu Functions
Health Check
Figure 75 Health Check >
View Selected Screen
Viewing Health Check You can also view a history (up to five runs) of each health check test
Histories that has been run. This can be useful for comparing results over a time
span.
1 Select the tests whose history you want to view.
2 Click History. The Service > Health Check > View History screen
appears.
196 Artico User’s Guide
Chapter 6: Service Menu Functions
Capture State
Figure 76 Health Check >
View History Screen
3 When you are finished viewing history information, click Done to
return to the Service > Health Check screen.
Capture State
The Artico Capture State feature enables you to create a log that
captures the current state of your system. This log assists Quantum
support personnel analyze and debug some problems in the storage
system.
Running Capture State creates a log file in this format:
snapshot-machinehostname-YYYYMMDDHHMMSS.tar.gz
This file contains a summary report that is produced by executing the
pse_snapshot command on all component config/filelist files.
Note: If a snapshot file is not listed, then one will be created when
the capture is selected.
If desired, you can download or delete a previously captured file.
Artico User’s Guide 197
Chapter 6: Service Menu Functions
Capture State
Note: If you run the snapshot directly on each node from the Service
menu, the process creates a log file in this format:
snapshot-YYYYMMDDHHMMSS.tar.gz
Creating a Capture Follow this procedure to create a Capture State log:
State Log 1 Choose Capture State from the Service menu. The Service >
Capture State screen appears. Any previously captured snapshots
are shown.
Figure 77 Capture State
Screen
2 Click Capture. The Capture State Status window is shown. The
capture file appears after the process completes.
3 Click Download to save the generated file.
4 To view the file, choose the Open with option and then click
Browse to navigate to an application such as WinZip capable of
reading tar.gz files.
5 To save the file, choose the Save to Disk option and then navigate
to the location where you want to save the file.
198 Artico User’s Guide
Chapter 6: Service Menu Functions
Capture DSET
Deleting a Previous Follow this procedure to delete an unwanted Capture State file.
System State Capture 1 If you have not already done so, choose Capture State from the
Service menu. The Service > Capture State screen appears. (See
Figure 77 on page 198.) All previously captured snapshots are
shown.
2 Select the file you want to delete, and then click Delete.
3 When a confirmation screen prompts you to confirm that you want
to delete the file, click Yes to continue or No to abort.
4 After the status screen informs you that the file was successfully
deleted, click OK.
Creating a Capture When you use the Capture State feature on an HA system, system
State for an HA information for the primary node is captured by default.
Secondary Node To create a Capture State file for the secondary node, click Capture
Secondary. Information about your secondary node is captured and
saved to a file on the primary node. After the capture process
completes, this file appears in the list of Capture State files.
As with Capture State files for the primary node, you can download or
delete Capture State files for the secondary node. The processes for
downloading or deleting Capture State files for the secondary node is
identical to downloading or deleting a Capture State file for the primary
node.
Note: The Capture Secondary function applies only to HA systems.
Capture DSET
The Capture DSET function uses the DSET (Dell System E-Support Tool)
to create a log file which assists Quantum support personnel in
identifying and diagnosing Artico problems. The log file is a snapshot of
system hardware status at the time when the report was generated.
Running Capture DSET creates a log file in this format:
Artico User’s Guide 199
Chapter 6: Service Menu Functions
Capture DSET
dset-machinehostname-YYYYMMDDHHMMSS.zip
If desired, you can download or delete a captured DSET file.
Creating a Capture Follow this procedure to create a Capture DSET log:
DSET File 1 Choose Capture DSET from the Service menu. The Service >
Capture DSET screen appears. Any previously captured DSET
snapshots are shown.
Figure 78 Capture DSET Screen
2 Click Capture. The Capture DSET Status window is shown. The
capture DSET file name appears in the list after the process
completes.
Downloading a Capture Follow these steps to download a capture DSET file:
DSET File 1 Select the file you want to download, and then click Download.
2 When prompted, click the DSET file name to begin the download
process.
3 Navigate to the location where you want to save the file.
4 After the file is saved, click Done to continue.
200 Artico User’s Guide
Chapter 6: Service Menu Functions
System Backup
5 If you were instructed by Quantum Support personnel to send the
DSET report, email the report (in .zip format) to the email address
you were given by the Support representative.
Deleting a Previous Follow this procedure to delete an unwanted Capture DSET file.
Capture DSET File 1 If you have not already done so, choose Capture DSET from the
Service menu. The Service > Capture DSET screen appears. (See
Figure 78 on page 200.) All previously captured DSET reports are
shown.
2 Select the DSET file you want to delete, and then click Delete.
3 When a confirmation screen prompts you to confirm that you want
to delete the file, click Yes to continue or No to abort.
4 After the status screen informs you that the file was successfully
deleted, click OK.
System Backup
The Service menu's Backup option allows you to perform a full or partial
backup.
Note: StorNext must be configured with a storage media such as
tape, sdisk, or Lattus in order to perform a system backup, or
an error will occur.
Note: Quantum recommends making two or more backup copies to
minimize vulnerability to data loss in the event of hardware
failure.
1 Choose Backups from the Service menu. The Service > Backup
screen appears.
Artico User’s Guide 201
Chapter 6: Service Menu Functions
Admin Alerts
Figure 79 Backup Screen
2 Click Full Backup to perform a full backup, or click Partial Backup
to perform a partial backup.
3 After a message informs you that the backup was initiated
successfully, click OK.
Admin Alerts
Admin alerts are informational messages about system activities you
might want to be aware of, but are not necessarily an error condition.
For example, issues related to the Distributed Data Mover feature
generate admin alerts. Admin alerts typically do not require any action
from Artico users.
There are different types of admin alerts. Here are some conditions that
could produce an admin alert:
• TSM Health Checks disk space warning
• TSM Intrusive Health Checks when drives are mounted
• MSM media console errors
202 Artico User’s Guide
Chapter 6: Service Menu Functions
Admin Alerts
• MSM drive dismount request when drive is already dismounted
• MSM media audit failures
1 To view admin alerts, select Admin Alerts from the Service menu.
The Service > Admin Alerts screen appears.
Figure 80 Admin Alerts Screen
2 On the Service > Admin Alerts screen you can do any of the
following:
• View a specific alert by scrolling to the right of the screen (if the
alert is longer than can be displayed on one screen)
• Refresh (update) the list by clicking the Refresh button
• Delete an individual alert by selecting the desired alert and then
clicking the Delete button
• Delete all alerts by clicking the Delete All button
Artico User’s Guide 203
Chapter 6: Service Menu Functions
Tickets
Tickets
The Service menu's Tickets option allows you to view a list of RAS tickets
that relate to system faults or errors. Ticket details provide a summary of
the system fault, an area for Analysis notes, and contains a
Recommended Actions link to help you correct the fault. On this screen
you can view the ticket number, current status, priority, date and time
the ticket was last updated, and a brief summary of the error condition.
By default, tickets are listed with the most recently opened tickets
displayed first. If desired, you can click the column headers to change
the sorting. For example, click the Ticket heading to display tickets in
ascending or descending numerical order.
Viewing Ticket 1 From the Artico home page, choose Tickets from the Service menu.
Information The Service > Tickets screen appears.
Figure 81 Tickets Screen
The Service > Tickets screen provides the following information:
204 Artico User’s Guide
Chapter 6: Service Menu Functions
Tickets
• Ticket: The RAS ticket number, displayed in the order in which it
was created
• Status: The ticket’s current status: OPEN or CLOSED
• Priority: The ticket’s priority based on system impact: HIGH,
MEDIUM, or LOW
• Last Update: The date of the last system status update
• Component: The name of the system component to which the
event applies, such as “Database component” or “OS
component.”
• Event: A short summary of the fault event that triggered
creating the RAS ticket, such as “Data Corruption.”
2 If desired, change the display by choosing Show All Tickets, Show
Closed Tickets, or Show Open Tickets in the dropdown list at the
bottom of the screen.
3 Highlight the ticket you wish to view, and then click View. The
Service > Tickets > View Ticket > [number] screen appears.
Figure 82 Tickets > View
Ticket Screen
This screen provides the following information:
• Ticket Number: The number of the ticket in the displayed ticket
list
Artico User’s Guide 205
Chapter 6: Service Menu Functions
Tickets
• Date Opened: The date and time the ticket was created
• Status: The current status of the ticket: OPEN or CLOSED
• Priority: The ticket’s priority based on system impact: HIGH,
MEDIUM, and LOW
• Event Summary: A brief description of event condition and the
affected component.
• Event Details: Detailed information about event that triggered
the ticket, including a link that allows you to View
Recommended Actions which will help you correct the fault or
condition
• Analysis: Any user-entered comments pertaining to the fault or
condition, such as a recommended action
4 To see recommended actions for the ticket, click the View
Recommended Actions link. The Recommended Actions screen
appears provides information and steps to correct the condition or
fault that generated the RAS ticket. Follow the instructions on the
screen to correct the condition or fault. When you are finished
viewing the recommended actions, close the window.
5 When you are finished viewing ticket information, click Done to
return to the Service > Tickets screen.
Changing the Display There are three ways to display ticket information:
View • Page: View tickets page by page, using the navigation controls at
the lower right side of the table.
• Scroll: Use the scroll bar at the right side of the table to change the
current view.
• All: Similar to Scroll mode, except the table expands to show all
tickets. (In Scroll mode the table remains the same size.)
To change the current view, select Page, Scroll or All from the Table View
pulldown field above the table on the right side of the screen.
Using Filter Options The filter options allow you to specify the ticket priority, component and
event type for which you want to be notified. Unless you change filter
options, the default is that you will received notifications for all
206 Artico User’s Guide
Chapter 6: Service Menu Functions
Tickets
categories, components and events. (When everything is selected, Filter
Options are Not Active.)
Follow this procedure to view or change the ticket filter options:
1 On the Service > Tickets screen, click the arrow to the right of the
Filter Options heading to display the options.
Figure 83 Tickets > Filter
Options Screen
2 Select or deselect the options according to your preference.
3 Click the arrow icon beside the Filter Options heading to collapse
the list of options. Note that the Filter Options status changes to
Active after you make changes.
Editing Ticket Follow this procedure to add comments or notes to the ticket in the
Information Analysis field:
1 Select the desired ticket and then click Edit. The Service > Tickets>
Edit Ticket > [number] screen appears.
Artico User’s Guide 207
Chapter 6: Service Menu Functions
Tickets
Figure 84 Tickets > Edit Ticket
Screen
2 Make your comments or notes in the Analysis field.
3 Click Apply to save your changes. When you are ready to return to
the previous screen, click Close. (To return to the previous screen
without saving your changes, click Cancel.)
Closing Tickets When you no longer need to retain ticket information, you can close
selected tickets or all tickets by following this procedure:
1 To close a specific ticket, select the desired ticket and then click
Close.
2 To delete all tickets, click Close All.
Deleting Tickets To delete tickets, perform one of the following procedures:
a Select a ticket from the tickets table, and then click Delete. This
procedure allows you to delete one ticket at a time.
b Expand the Filter Options section, select the desired criteria,
and then click Delete Filtered. This procedure allows you to
delete the tickets that match the selected criteria in the Filter
Options.
208 Artico User’s Guide
Chapter 6: Service Menu Functions
Logging
Logging
The Service menu’s Logging option is a robust debugging tool which
enables you to turn on tracing for various system components. The
feature is useful if you have been asked by Quantum Service personnel
to enable debugging for one or more components in order to help them
identify and diagnose a particular error.
When logging (debugging) is enabled, information is copied to the
same location as regular log files.
Note: The default value for the four system components for which
you can enable logging is “disabled.” Enabling logging can
have a minor impact on overall system performance, so you
should not enable logging for a component unless you have
been instructed to do so by a Quantum Support representative.
Enabling Logging Follow these steps to enable logging:
1 From the Artico home page, choose Logging from the Service
menu. The Service > Logging screen appears.
Figure 85 Logging Screen
Artico User’s Guide 209
Chapter 6: Service Menu Functions
Web Services (V2)
2 As necessary, enable logging for any of the following system
components:
• Application Debug Logging: This option enables debugging
for Artico.
• Replication/Deduplication Debug Logging: This option
enables debugging for Artico policies such as SNPolicy.
• Web Services Debug Header Logging: This option enables
debugging for Web-related components specific to Web
headers.
• Web Services Debug Content Logging: This option enables
debugging for Web-related components specific to Web
content.
3 Click Apply to enable debugging for the selected components. (Or,
click Cancel to abort.)
Web Services (V2)
New in StorNext 5 release 5.1. The Service menu’s Web Services (V2)
option allows you specify your encryption and authentication options.
To display the Web Services (V2) GUI page, on the Service menu, click
Web Services (V2).
Specify Encryption and To specify your encryption and authentication options, perform the
Authentication Options procedure below.
1 In the State list, select the value you wish to apply. The table below
provides a description of the values you can apply.
2 In the Protocol list, select the value you wish to apply. The table
below provides a description of the values you can apply.
3 In the Authentication Type list, select the value you wish to apply.
The table below provides a description of the values you can apply.
4 Click Apply to confirm your changes, or click Cancel to discard your
changes.
210 Artico User’s Guide
Chapter 6: Service Menu Functions
Web Services (V2)
Parameter Description
State Displays the state of web service.
The valid values are On and Off.
The default value is Off.
Protocol Displays the request protocol
that will be used to access the
web service. The valid values are
http, https, and http or https.
The default value is http.
Authentication Type Displays the authentication type
that will be used to access the
web service. The valid values are
None, and User. The default
value is None. If the State is set
to Off, the Protocol is
automatically updated to http
and the Authentication Type is
updated to None.
Artico User’s Guide 211
Chapter 6: Service Menu Functions
Web Services (V2)
212 Artico User’s Guide
Chapter 7
Artico Reports
The Reports Menu contains the following options:
• Artico Logs: Access logs of Artico operations
• The Jobs Report: View a list of pending and completed jobs on the
system
• The Files Report: View information about specific files, such as the
owner, group, policy class, permissions, and copy information
• The Drives Reports: View information about the drives in your
libraries, including the serial number and current state and status
• The Media Report: View information pertaining to the media in
selected libraries or all libraries, including the media ID, type and
class, as well as the number of files and the last access date and
time
• The Relations Report: View the names of the policy classes which
correspond to the managed directories in your system
• The File Systems Report: View file system statistics including active
clients, space, size, disks, and stripe groups
• The SAN Devices Report: View information about devices currently
attached to your SAN, including disks/LUNs, libraries, and tape
drives
• The Tape Consolidation Report: View statistics on the tape
consolidation (defragmenting) process
Artico 5 User’s Guide 213
Chapter 7: Artico Reports
• The Distributed Data Mover Report: View activity related to the
Distributed Data Mover feature
• The Hardware Status Report: View up-to-date information about
the system board and network ports for both nodes in Artico
• The StorNext Metrics Report: The StorNext Metrics reports provide
performance data logging and visual reporting and graphing
features for StorNext systems. The StorNext Metrics reports are a
visual reporting tool. This tool combines comprehensive
performance data logging with powerful visual reporting and
analysis tools to help you identify potential problems and optimize
system operations.
Report Navigation If a log or report spans more than one screen, navigation controls at the
Controls bottom of the screen allow you to select a page by number, or to view
one of these pages.
214 Artico 5 User’s Guide
Chapter 7: Artico Reports
Artico Logs
Artico Logs
Report menu options enable you to access and view any of the
following types of logs:
• Artico Logs: Logs about each configured file system.
• File Manager Logs: Logs that track storage errors, etc. of the
Storage Manager.
• Library Manager Logs: Logs that track library events and status
• Server System Logs: Logs that record system messages.
• Web Server Logs: Various logs related to the web server.
• Database Logs: Logs that track changes to the internal database.
• Replication/Deduplication Logs: Logs that track the progress and
status of data replication or data deduplication operations.
• HA Logs: Logs that track activity related to the nodes in your HA
system, such as whether a node is currently active, whether
synchronization has completed, and so on.
• Shared Firmware Upgrade Logs: Logs that track firmware upgrade
status of both nodes.
Note: The Shared Firmware Upgrade Log only applies to the M-
series appliance.
• Local Firmware Upgrade Logs: Logs that track firmware upgrade
status of the current primary node.
Note: The Local Firmware Upgrade Log only applies to the M-
series appliance.
• Quota Logs: Logs that track quota events and status, if this feature
is enabled on a given file system.
Administrative Logs Artico Storage Manager generates administrative logs for events which
and Alerts are worthy of notification. Such events generate e-mail notifications,
while the rest are only displayed in the GUI.
Artico 5 User’s Guide 215
Chapter 7: Artico Reports
Artico Logs
There are a few notifications which are throttled, such that every
occurrence does not generate a notification in order to prevent flooding
you with these events repeatedly.
The default time between notification of these events is 8 hours. You
can adjust the value by setting the FS_ADMINLONG_MINTIME system
parameter in one of the following configuration files:
/usr/adic/TSM/config/fs_sysparm
/usr/adic/TSM/config/fs_sysparm_override
The following events are subject to throttling:
• The inability of a host to determine where to run a distributed data
mover.
• A file system not being configured for distributed data movers.
• The inability to allocate a storage disk I/O stream to use for a
distributed data mover.
• Encountering a duplicate entry in the database when storing a file.
• Attempts to format a media which may already be formatted and
actively used.
• fsaddrelation failure due to an inconsistency with policy
attributes between replication/deduplication and fspolicy.
How to Access Artico Use the following procedure to access the Artico log files. The process is
Log Files the same regardless of the type of log you are viewing.
1 Select Logs from the Reports menu. The Reports > Logs screen
appears.
216 Artico 5 User’s Guide
Chapter 7: Artico Reports
The Jobs Report
Figure 86 Reports > Logs
Screen
2 On the left side of the screen, select the type of log you wish to
view.
3 If desired, select a file system different from the default one shown
beneath the log categories.
The log you selected automatically appears. (If the log does not
appear, click Refresh.) If the log spans more than one screen, use
the navigation controls at the bottom of the screen as described in
Report Navigation Controls on page 214.
The Jobs Report
The Jobs Report provides information about previously run jobs on your
file systems. Jobs include all actions performed for file systems, such as
make, stop, start, check, and so on. Use the navigation controls at the
bottom of the screen if there are multiple screens of jobs.
Use the following procedure to run the Jobs Report.
Artico 5 User’s Guide 217
Chapter 7: Artico Reports
The Jobs Report
1 Choose Jobs from the Reports menu. The Reports > Jobs report
appears.
Figure 87 Jobs Report
The Jobs Report includes the following information:
• ID: The job ID number.
• Job: The job name assigned by Artico for the type of action
performed (for example, “FileSystem Make”).
• Attributes: The name of the related file system, mount point,
policy, etc. on which the job was performed. For example, if the
job was to start the file system, the name of that file system
appears in the Attributes column.
• User: The logged in user who initiated the job.
• Start and End Time: The times the job was started and ended.
• Status: The job's final or current status, such as Success or
Failure.
Viewing Detailed Job To view detailed information about a specific job, select the desired job
Information and then click View to see the information on a new screen. When you
are finished viewing that job's information, click Done.
218 Artico 5 User’s Guide
Chapter 7: Artico Reports
The Jobs Report
Filter Options
The Status Filter allows you to refine the displayed list of jobs according
to Success, Failure, Warning, Working, Unknown, or All. Choose one of
these criteria to restrict the displayed list of jobs to your selection. After
you select a Status Filter option, click Refresh to resort and view the
jobs list with your selected criteria.
The Type Filter works either together or separately from the Status
Filter. The Type Filter allows you to refine the displayed list of jobs
according to a specific job action:
Add DDM Host FileSystem Check Media Enter Resume Truncation
Add Drive Pool FileSystem Delete Media Import Bulk Retrieve Directory
Load
Add Drives to Drive FileSystem Expand Media Import Mailbox Retrieve Files
Pool
Add Email Contact FileSystem Make Media Modify Run Store Policy
Add User FileSystem Modify Media Mount Schedule Add
Add Lattus Object FileSystem Mount Media Move Schedule Delete
Storage
All FileSystem Move Media Purge Schedule Modify
StripeGroups
Cancel Request FileSystem Rename Media Reclassify Schedule Reset
Capture DSET FileSystem Scan For Media Remove Set Directory Affinity
New Storage
Capture State FileSystem Start Media State Change Set Lattus Media
Availability
“Capture State, FileSystem Stop Media Transcribe Stop Blockpool
Remote”
Change File Version FileSystem Unmount Modify Email Contact Stop Deduplication
Clean Drive Force Replicate Modify File Attributes Stop Replication
Configure Alternate HA Manager Request Modify User Stop Truncation
Retrieval Location
Artico 5 User’s Guide 219
Chapter 7: Artico Reports
The Jobs Report
Convert to HA Health Check Modify Lattus Object Storage Disk Add
Storage
Create Blockpool Library Add Move Files Storage Disk Delete
Delete DDM Host Library Audit Pause Deduplication Storage Disk Modify
Discrepancy Report
Delete Drive Pool Library Audit Physical Pause Replication Store Files
Inventory
Delete Email Contact Library Delete Pause Truncation System Backup
Delete User Library Modify Policy Add System Service Restart
Delete Lattus Object Library Operator Policy Delete System Service Start
Storage
Drive Device Path Audit Manage Logging Policy Modify System Service Stop
Drives Validation Manual Media Move RAS Ticket Analysis Tape Consolidation
Report Update Report
Drives Validation Media Add RAS Ticket Close Tape Drive Add
Update
Email Notification Add Media Assign to Policy RAS Tickets Close All Tape Drive Delete
Class
Email Notification Media Clean by File Recover Directories Tape Drive Modify
Delete System
Email Notification Media Clean by Media Recover Files Test Replicate
Modify ID
Email Server Add Media Clean by Policy Remove Drives from Truncate Files
Class Drive Pool
Email Server Delete Media Delete Replicate Unknown
Email Server Modify Media Dismount Resume Deduplication Update DDM Host
FileSystem Add Media Eject Resume Replication
220 Artico 5 User’s Guide
Chapter 7: Artico Reports
The Files Report
Exiting the Jobs Report When you finished viewing the Jobs Report, click Done.
screen.
The Files Report
The Files Report provides general information about selected files, as
well as specific details if you require more granular information.
Use the following procedure to run the Files Report.
1 Choose Files from the Reports menu. The Reports > Files report
appears.
Figure 88 Files Report
The Report > Files screen shows the following information about
the files in your system:
• Name: The name of the file
• Size: The current size of the file
Artico 5 User’s Guide 221
Chapter 7: Artico Reports
The Files Report
• Last Modified: The date when the file’s contents were last
modified
2 To locate another file, click Browse to display the Artico File
Browser.
Figure 89 Artico File Browser
3 Do one of the following:
• Check the box to the left of the desired folder (directory) to
select all files in the folder
• Click the folder name and then select files individually. (Hold
down the Shift key and click to select contiguous files, or hold
down the Control key and click to select multiple non-
contiguous files.)
4 Click Continue to proceed and return to the Reports > Files screen.
5 Click File Info to view detailed information for the files you selected.
The File Info screen appears.
222 Artico 5 User’s Guide
Chapter 7: Artico Reports
The Drives Reports
Figure 90 File Info Screen
6 To download the report, click Download.
7 When you finished viewing report information, click Done.
The Drives Reports
The Drives Report provides a list of drives in your system and enables
you to view details about selected drives.
Use the following procedure to run the Drives Report.
1 Choose Drives from the Reports menu. The Reports > Drives
report appears.
Artico 5 User’s Guide 223
Chapter 7: Artico Reports
The Drives Reports
Figure 91 Drives Report
The Report > Drives screen shows the following information about
your drives:
• Serial Number: The drive’s serial number
• State: The current state of the drive, such as Online or Offline
• Status: The drive’s current status, such as Free or Mounted
• User Alias: The user identifier for the drive
• Mounted Media: The mounted media number
• Dismount Delay: The interval of time before the drive is
dismounted
• Compression: Specifies whether compression is enabled (True)
or disabled (False)
2 To view information for one or more specific drives, select the
desired drive and then click View Drive Information Report. The
Drives > Drive Information Report appears.
224 Artico 5 User’s Guide
Chapter 7: Artico Reports
The Media Report
Figure 92 Drive Information
Report
3 To download the report, click Download.
4 When you finished viewing report information, click Done.
The Media Report
The Media Report shows a list of details for all media (including cleaning
media) in a selected library or all libraries.
Use the following procedure to run the Media Report.
1 Choose Media from the Reports menu. The Reports > Media
report appears.
Artico 5 User’s Guide 225
Chapter 7: Artico Reports
The Media Report
Figure 93 Media Report
2 Select from the Destinations list one of these options:
• Show All Destinations: Select this to view information for all
media in all destinations.
• Show All Libraries: Select this to view information for all media
in all libraries.
• Show All Storage Disks: Select this to view information for all
media in all storage disks.
• Show All Lattus Object Storage: Select this to view
information for all media in all Lattus Object Storage
destinations.
3 Select from the Library list one of these options:
• All Libraries: Select this to view information for all media in all
libraries
• A selected library: Select a specific library whose media
information you want to view
4 Select from the Media Class list one of these options:
• Show All Media Classes: Display information for all media in all
classes
226 Artico 5 User’s Guide
Chapter 7: Artico Reports
The Media Report
• Show Data Media Class: Display only information for media
available to be used for data migration that are not considered
full
• Show Migrate Media Class: Display only information for media
used for data migration which are considered full
• Show Blank Media Class: Display only information for blank
media
• Show Clean Media Class: Display only information for cleaning
media
• Show Backup Media Class: Display only information for media
used for backup purposes
5 Select the media from the Policy Class list. This filter allows you to
narrow down the media assigned to a particular policy class without
having to sort and page through a potentially large set of media.
Note: The N/A (Spans Multiple) filter only applies to Storage
Disks and Lattus Media. If a storage disk or Lattus media
has not been assigned an explicit policy class, the storage
manager system can store data from multiple policy classes
on these media. This is denoted by the "N/A" designation. If
desired, enter one or more characters at the Media ID field
to restrict the list of media to those whose IDs contain the
character(s).
6 If desired, enter one or more characters at the Media ID field to
restrict the list of media to those whose IDs contain the character(s).
7 Click Filter to apply the filtering options.
8 To update the information displayed, you can click Refresh at any
time.
The Media Report provides the following information for each piece
of media that meets the criteria you selected from the Library,
Media Class and Media ID fields:
• Media ID: The unique identifier for the media
• Library: The name of the library in which the media currently
resides
• Media Type: The type of media
• Media Format: The format of the media
Artico 5 User’s Guide 227
Chapter 7: Artico Reports
The Media Report
• Formatted: Displays whether the media is formatted (true if the
media is formatted, or false if the media is not formatted).
• Status: Displays whether the media is Available or Unavailable.
• Media Class: The media class to which the media belongs
• Policy Class: The policy class to which the media belongs
• Mark Status: Displays whether the media is marked or
unmarked.
• Suspect: Indicates whether the media is considered suspect
(possibly unreliable or defective)
• Write Protected: Indicates whether the media is write
protected
• File Segment Count: The number of files saved on the media
• % Used: Indicates the percentage of the media which is
currently used
• Copy: Indicates the policy class copy number on the media
• Mounted in Drive: Indicates whether the media is currently
mounted in a drive
• Last Accessed: Indicates the date and time when the media was
last accessed.
9 To view a report for a particular piece of media, select the desired
media from the list. To select multiple media, hold down the Control
key while you click additional media. To select all media, click the
checkbox to the left of the Name heading.
After you have selected media, click View Media Information
Report. This report allows you to see all files on the selected media.
The report looks similar to the one shown in Figure 94.
228 Artico 5 User’s Guide
Chapter 7: Artico Reports
The Relations Report
Figure 94 Media Information
Report
10 (Optional) Save the report output as a CSV file (Microsoft Excel
format) by clicking Download.
11 When you are finished viewing the information report, click Done.
The Relations Report
The Relations Report shows the pathname of the managed file system’s
directory and the corresponding policy class name.
Use the following procedure to run the Relations Report.
1 Choose Relations from the Reports menu. The Reports >
Relations report appears.
Artico 5 User’s Guide 229
Chapter 7: Artico Reports
The File Systems Report
Figure 95 Relations Report
2 When you are finished reviewing the report output, click Done.
The File Systems Report
The File Systems Report provides a list of parameters and statistics about
configured Artico file systems.
Use the following procedure to run the File System Report.
1 Choose File Systems from the Reports menu. The Reports > File
Systems report appears.
230 Artico 5 User’s Guide
Chapter 7: Artico Reports
The SAN Devices Report
Figure 96 File Systems Report
The File Systems Report provides the following information about
your file systems:
• File System Name: The name of the file system
• Mount Point (“Mounted on”): The file system's mount point
location
• Status: The file system’s current status, indicated a green check
mark icon (Active), a yellow exclamation mark icon (Warning),
or a red X icon (Stopped).
2 When you finished viewing report information, click Done.
The SAN Devices Report
The SAN Devices Report shows a list of details for all currently
configured devices attached to your SAN.
Use the following procedure to run the SAN Devices Report.
1 Choose SAN Devices from the Reports menu. The Reports > SAN
Devices report appears.
Artico 5 User’s Guide 231
Chapter 7: Artico Reports
The SAN Devices Report
Figure 97 SAN Devices Report
The SAN Devices Report provides the following information:
• Disks and LUNs
• Serial Number: The disk's or LUN's serial number or path
name.
• Type: The device type.
• Label: The label, if any, assigned to the device.
• Size: The total capacity for the device.
• Status: The device's current status. Statuses include:
• Used: Indicates whether the device is currently in use (true
or false).
• File System: The name of the file system with which the
device is associated.
• Libraries and Tapes Drives
• Serial Number: The serial number of the library or tape
drive.
• Product ID: The model number or product name of the
library or tape drive.
• Device Type: The type of device: Tape Library or Tape Drive.
232 Artico 5 User’s Guide
Chapter 7: Artico Reports
The Tape Consolidation Report
• Device Path: The path name for the device.
2 If desired, click Refresh to manually update (refresh) the report
data.
The Tape Consolidation Report
The Tape Consolidation Report shows information about the tape
consolidation process, also known as defragmentation.
Use the following procedure to run the Tape Consolidation Report.
1 Choose Tape Consolidation from the Reports menu. The Reports
> Tape Consolidation report appears.
Figure 98 Tape Consolidation
Report
2 Enter the following fields which determine report parameters:
• Max Media to Report: The maximum number of media
included in the consolidation process
• No Maximum for Reported Media: Indicate that there is no
limit for the number of media included in the report
Artico 5 User’s Guide 233
Chapter 7: Artico Reports
The Distributed Data Mover Report
• Include Unavailable Media: Specify whether to include
currently unavailable media in the report
• Fragmentation Summary Only: Specify whether to provide
only a high-level summary of consolidation results
3 Click Apply to save and apply the report parameters you just
entered.
4 When you are finished, click Done to generate the report.
5 The report is generated as a job. To view the report output, choose
Jobs from the Reports menu and then select a Tape Consolidation
Report job.
6 When you are finished reviewing the report output, click Done.
The Distributed Data Mover Report
The Distributed Data Mover Report shows a list of details pertaining to
the Distributed Data Mover feature.
Use the following procedure to run the Distributed Data Mover Report.
1 Choose Distributed Data Mover from the Reports menu. The
Distributed Data Mover Report appears.
234 Artico 5 User’s Guide
Chapter 7: Artico Reports
The Distributed Data Mover Report
Figure 99 Distributed Data
Mover Report
The Distributed Data Mover Report provides the following
information:
• Host: The name of the machine on which the source data
resides.
• Request ID: The identification number for the move-data
request.
• Device Alias: The alias of the destination device to which data is
moved.
• Run Time: The time the data movement occurred.
• Total Files: The total number of files moved.
• Files Copied: The total number of files copied in the move-data
process.
• Files Failed: The number of files that were not moved during
the move-data process
2 If desired, click Refresh to manually update (refresh) the report
data.
3 When you are finished viewing report information, click Done.
Artico 5 User’s Guide 235
Chapter 7: Artico Reports
The Hardware Status Report
The Hardware Status Report
The Hardware Status Report shows up-to-date information about the
system board, network ports and fibre channel ports for both nodes in
your HA system, plus storage arrays.
Use the following procedure to run the Hardware Status Report.
1 Choose Hardware Status from the Reports menu. The Hardware
Status Report appears.
Figure 100 Hardware Status
Report System Board Tab
(At any time, you can click Refresh to manually update the report
data.)
The first tab, System Board, shows the following information about
the system board in both nodes:
• Component: The name of the component on the system board,
such as the CMOS battery, IPMI, fans, and so on.
• Type: Indicates the category for the component, such as
“Alarm” for the CMOS battery.
• Value: If applicable, indicates the current value for the
component, such as “27 degrees” for the Ambient Temperature.
236 Artico 5 User’s Guide
Chapter 7: Artico Reports
The Hardware Status Report
• Status: Indicates the current state of the component, such as
“Normal.”
2 When you are finished viewing system board information, click the
Network Ports tab. The Network Ports screen appears.
Figure 101 Hardware Status
Report Network Ports Tab
The Network Ports tab displays the following information related
to the network ports on both nodes:
• Component: The name of the port component, such as “eth1”
for Ethernet port 1.
• Value: Indicates the correct value for the component, such as
“1000 Mb/s” for the Ethernet port.
• Status: Indicates the current state of the component, such as
“Up” or “Down.”
Artico 5 User’s Guide 237
Chapter 7: Artico Reports
The Hardware Status Report
3 When you are finished viewing network ports information, click the
Fibre Channel Ports tab. The Fibre Channel Ports screen appears.
Figure 102 Hardware Status
Report Fibre Channel Ports Tab
The Fibre Channel Ports tab displays the following information
related to the fibre channel ports on both nodes:
• Node name and status
• Unit name, location, port number and status
• Port name and status
238 Artico 5 User’s Guide
Chapter 7: Artico Reports
The Hardware Status Report
4 When you are finished viewing fibre channel port information, click
the Storage Arrays tab. The Storage Arrays screen appears.
Figure 103 Hardware Status
Report Storage Arrays Tab
The Storage Arrays tab displays the following about your storage
array:
• Source: The array node or cluster.
• Array: The name of the array.
• Type: The array manufacturer.
• Status: Indicates the current state of the component, such as
”Attention” or “Normal”.
• Component Group: The array component category, such as
trays, controllers, volumes, drives, alarms and so on.
• Count: The current number of each component group in the
array (for example, “2 Volumes”).
• Status: The current operational status of the component group,
such as “Normal”.
Note: Information for the following headings appears after you
select a component group.
• Component: The name or location indicator of the selected
component group (such as “SAS Phy 1”).
Artico 5 User’s Guide 239
Chapter 7: Artico Reports
The StorNext Metrics Report
• Location: The current location of the selected component
group.
• Value: The current value of the selected component group, such
as “Up” or “Down”.
• Status: The current operation status of the selected component
group, such as “Normal”.
The StorNext Metrics Report
The StorNext Metrics reports provide performance data logging and
visual reporting and graphing features for Artico systems.
This section introduces the Artico Metrics reports and discusses the
following topics:
• Installation
• Navigation
• Reports
This section contains the following:
• Introduction to the StorNext Metrics Reports provides an overview
of the features of Artico Metrics reports.
• Artico Metrics Navigation describes how to access and work with
the Web-based user interface of Artico Metrics reports.
• Reports and Graphs describes how to view and interpret the
available performance reports.
Introduction to the This section introduces the Artico Metrics reports and contains the
StorNext Metrics following:
Reports • About the StorNext Metrics Reports
• Logging Database
240 Artico 5 User’s Guide
Chapter 7: Artico Reports
The StorNext Metrics Report
About the StorNext The Artico Metrics reports are a visual reporting tool. This tool combines
Metrics Reports comprehensive performance data logging with powerful visual
reporting and analysis tools to help you identify potential problems and
optimize system operation.
See the following sections for more information about the StorNext
Metrics reports:
• Extension to Artico Remote Management
• On Demand Reports
• Historical Data
Extension to Artico Remote Management
With the StorNext Metrics reports, you can view an array of
performance statistics for a Artico system and see how those statistics
change over time. This lets you identify trends or determine when a
problem began.
By showing you how various operations affect performance, the
StorNext Metrics reports also helps you optimize the network ecosystem
and business procedures for data management policies, file system disk
usage, and replication.
On Demand Reports
The StorNext Metrics reports continually works in the background to log
performance data. To view logged data, use the StorNext Metrics
graphical reports. Reports are available on demand through a Web-
based interface. You can check up-to-the-minute system status or view
data for any time period since data logging began.
The StorNext Metrics reports let you view and work with a wealth of
performance and system statistics, such as Ethernet I/O, Fibre Channel I/
O, CPU load, File System (FS), and Memory. Each report includes two or
more graphs. Use the report tools to zoom in on a graph to see just the
time period you want to see, or zoom out to see data for a longer time
period.
No matter what time period you select, all of the graphs in the report
stay in sync. In addition, the StorNext Metrics reports maintain the
current time period when you select a new report. This lets you compare
performance data between graphs in the same report or between
Artico 5 User’s Guide 241
Chapter 7: Artico Reports
The StorNext Metrics Report
different reports. For example, you can see how CPU load is affected
during deduplication or space reclamation activities.
Figure 104 shows an example of the Memory report.
Figure 104 StorNext Metrics
Memory Report
Historical Data
StorNext Metrics reports maintain a maximum of 30 days of metrics
data in the database. The maximum number of days of metrics data you
can view is the last 3 days (click the Last 3 Days radio button preset
242 Artico 5 User’s Guide
Chapter 7: Artico Reports
The StorNext Metrics Report
time range). To view metrics data for the last 4 to 30 days, select a
specific date using the Select Time Period calendar widget.
StorNext Metrics reports’ historical record lets you compare current
performance to past performance. It also lets you see the effect of any
recent changes to system and network configuration or business
processes.
Logging Database StorNext Metrics reports record performance data in the logging
database. The database resides on the Artico system where StorNext
Metrics reports are is running.
Artico Metrics This section describes how to navigate in StorNext Metrics and contains
Navigation the following sections:
• Accessing StorNext Metrics Reports
• Using the Report Window
• Working With Time Ranges
• Working With Graphs
• Interpreting Performance Data
Accessing StorNext To access the StorNext Metrics reports, follow the steps below:
Metrics Reports 1 From the Artico GUI, on the Reports menu, click StorNext Metrics
(see Figure 105).
Artico 5 User’s Guide 243
Chapter 7: Artico Reports
The StorNext Metrics Report
Figure 105 Accessing StorNext
Metrics Reports
The StorNext Metrics reports page displays. The user interface is also
referred to as the report window (see Figure 106).
244 Artico 5 User’s Guide
Chapter 7: Artico Reports
The StorNext Metrics Report
Figure 106 StorNext Metrics
Report User Interface
Using the Report The report window displays the performance graphs for the currently
Window selected report. When you first access the StorNext Metrics reports, the
Ethernet I/O report displays (see Figure 106).
The report window includes the following features:
• Reports and Graphs
StorNext Metrics reports maintain the currently selected time range
when you select a new report. For example, if you are currently viewing
the most recent day of memory usage for the Memory report, StorNext
Metrics reports displays data for that same time range when you select
a new report. This makes it easy to compare different performance
statistics for the same time range.
Artico 5 User’s Guide 245
Chapter 7: Artico Reports
The StorNext Metrics Report
Note: For more information about time ranges, see Working With
Time Ranges on page 257.
Reports and Graphs This section provides information to help you interpret the reports
available in StorNext Metrics and contains the following sections:
• Report Descriptions
Each report available in StorNext Metrics is made up of two or more
graphs. Some graphs appear in more than one report. For information
about interpreting each report, see Report Descriptions on page 246.
Table 3 StorNext Metrics
Reports and Graphs Report Graphs
Ethernet I/O Report • Ethernet Activity (S)
• ethn Activity
Fibre Channel I/O Report • Fibre Channel Activity (S)
• FCn Activity
CPU load Report • CPU Load Average
• CPU stats in % (S)
Memory Report • Memory usage (always base 1024) (S)
• Swap usage (always base 1024) (S)
File System Reports • Space
• Inodes
• Connections
• CPU Load
• Memory Usage
Report Descriptions This section describes the graphs included in the following reports
available in StorNext Metrics:
• Ethernet I/O Report on page 247
246 Artico 5 User’s Guide
Chapter 7: Artico Reports
The StorNext Metrics Report
• Fibre Channel I/O Report on page 249
• CPU load Report on page 250
• Memory Report on page 252
• File System Reports on page 254
Ethernet I/O Report The Ethernet I/O report displays detailed information about the amount
of data passing through the Ethernet ports in the system. The report
contains the following graphs:
• Ethernet Activity
• ethn Activity
View the Ethernet I/O report when you need to monitor writes to and
reads from the system using the Ethernet ports. For example, if you have
replication configured on the system, you should view this report daily
to make sure you see replication traffic occurring at the correct times.
If you don’t have replication configured, you will see minor heartbeat
and web management traffic and then occasional spikes for metadata
requests, allocations, and deletes.
To access the Ethernet I/O report, select Reports > StorNext Metrics >
Ethernet I/O.
Ethernet Activity
The Ethernet Activity (Aggregate Activity) graph (see Figure 107)
displays the amount of data passing through all of the Ethernet ports in
the system.
Figure 107 Ethernet Activity
Graph
Use the Ethernet Activity graph to monitor writes to and reads from
the system using the Ethernet ports.
• The graph shows each port in a different color.
Artico 5 User’s Guide 247
Chapter 7: Artico Reports
The StorNext Metrics Report
In the example above, the symmetry between the four ports
indicate the Ethernet ports are bonded (not segmented) and traffic
is balanced across the ports.
• Write activity (above the zero line) indicates target replication to the
system (if configured), web management activity, heartbeat traffic,
and metadata traffic.
• Read activity (below the zero line) indicates source replication from
the system (if configured), web management activity, heartbeat
traffic, or metadata traffic.
ethn Activity
The ethn Activity (Comparative Activity) graph (see Figure 108) displays
the amount of data passing through Ethernet port n. A graph appears
for each Ethernet port in the system, for example, eth0, eth1, eth2, and
eth3.
Figure 108 ethn Activity Graph
Use the ethn Activity graph to monitor writes to and reads from the
system using Ethernet port n.
• Write activity (above the zero line) indicates target replication to the
system (if configured), web management activity, heartbeat traffic,
and metadata traffic.
• Read activity (below the zero line) indicates source replication from
the system (if configured), web management activity, heartbeat
traffic, or metadata traffic.
248 Artico 5 User’s Guide
Chapter 7: Artico Reports
The StorNext Metrics Report
Fibre Channel I/O The Fibre Channel I/O report displays detailed information about the
Report amount of data passing through the Fibre Channel ports in the system.
The report contains the following graphs:
• Fibre Channel Activity
• FCn Activity
Fibre Channel Activity
The Fibre Channel Activity (Aggregate Activity) graph (see Figure 109)
displays the amount of data passing through all of the Fibre Channel
ports in the system.
Figure 109 Fibre Channel
Activity Graph
Use the Fibre Channel Activity graph to monitor writes to and reads
from the system using the Fibre Channel ports.
• The graph shows each port in a different color.
• Fibre Channel write activity (above the zero line) occurs during
backups.
• A regular backup schedule results in repeating patterns.
• Symmetrical read and write activity (that is, mirrored patterns above
and below the zero line) indicate Tertiary Storage Manager (TSM)
tape reclamation.
FCn Activity
The FCn Activity graph (see Figure 110) displays the amount of data
passing through Fibre Channel port n. A graph appears for each Fibre
Channel port in the system, for example, port 4, port 5, and so on.
Artico 5 User’s Guide 249
Chapter 7: Artico Reports
The StorNext Metrics Report
Figure 110 FCn Activity Graph
Use the FCn Activity graph to monitor writes to and reads from the
system using Fibre Channel port n.
• Fibre Channel write activity (above the zero line) occurs during
backups.
• A regular backup schedule results in repeating patterns.
CPU load Report The CPU Load report displays information about the usage of CPU
resources in the system. The report contains the following graphs:
• CPU Load Average
• CPU stats in %
To access the CPU load report, select Reports > StorNext Metrics >
CPU load.
CPU Load Average
The CPU Load Average graph (see Figure 111) displays the one minute
load average for the system.
Figure 111 CPU Load Average
Graph
250 Artico 5 User’s Guide
Chapter 7: Artico Reports
The StorNext Metrics Report
Use the CPU Load Average graph to determine if the system has
adequate CPU resources.
• The load average represents the average number of processes, in a
one minute time period, that were running on a CPU or that were
waiting to run on a CPU.
• A load average higher than the number of CPU cores in the system
indicates that the system is CPU limited.
For example, Artico Metadata Appliances have four CPUs. In this
case, a load average of greater than four means that some
processes had to wait for an available CPU before running. In
contrast, a load average of less than four means no processes had
to wait for a CPU.
CPU stats in %
The CPU stats in % graph (see Figure 112) displays the relative CPU
usage for seven categories of processes (see Table 4).
Figure 112 CPU stats in %
Graph
Table 4 Categories of
Processes in the CPU stats in % Process
Graph Category Description
iowait The CPU is waiting for an I/O device to respond
(for example, the system is waiting on a disk).
irq The CPU is handling an interrupt request related
to I/O (for example, network, Fibre Channel, disk,
keyboard, or serial port activity).
softirq The CPU is handling a high level I/O task (for
example, timer interrupts or packets in the
TCP/IP stack).
Artico 5 User’s Guide 251
Chapter 7: Artico Reports
The StorNext Metrics Report
Process
Category Description
system The CPU is handling a kernel process (for
example, filesystem operations related to the
Artico or blocklet filesystems).
nice The CPU is handling processes that have lower
priority (for example, background processes).
user The CPU is handling processes that are not
owned by the kernel (for example, deduplication
as well as some space management and
replication activities).
idle The CPU is not handling one of the other process
(not shown) categories.
Use the CPU stats in % graph to see how CPU resources are allocated
among different categories of processes. The amount of CPU activity
consumed by each category of process is expressed as a percentage. The
percentages (including the value for idle, which is not shown in the
graph) total to 100%.
If a system has a high CPU load average (see CPU Load Average on
page 250), then consider the following guidelines:
• A high percentage of system and user activity indicates the system
is CPU limited. Add more CPUs to improve system performance.
• A high percentage of iowait activity indicates the system is I/O
limited. Add more disks or arrays to improve system performance.
Memory Report The Memory report displays information about memory usage. You can
view this report to make sure the cache settings are configured to
maximize system performance.
The report contains the following graphs:
• Memory usage
• Swap usage
252 Artico 5 User’s Guide
Chapter 7: Artico Reports
The StorNext Metrics Report
Note: In the following examples, some of the data in the Memory
graphs may not be accurate.
To access the Memory report, select Reports > StorNext Metrics >
Memory.
Memory usage
The Memory usage graph (see Figure 113) monitors the amount of
physical memory (RAM) used during system operation.
Note: For newly configured systems, you will see mostly free memory.
As the system increases the number of file systems and clients,
monitor this graph often to make sure that there is as little free
memory available as possible. This means the cache settings
are configured to maximize performance.
Figure 113 Memory usage
Graph
In the Memory usage graph:
• Values are in GB. The graph always displays values in base 1024.
• For standard memory (4 KB) pages, the graph displays the amount
of memory that is free and used. The graph also displays the
amount of memory used for caching. Memory used for caching can
be easily freed up, therefore it usually can be treated as available
even though it is not free.
• For huge memory (2 MB) pages, the graph displays the amount of
memory that is free and used.
Artico 5 User’s Guide 253
Chapter 7: Artico Reports
The StorNext Metrics Report
Swap usage
The Swap usage graph (see Figure 114) monitors the amount of virtual
memory used during system operation.
Figure 114 Swap usage Graph
In the Swap usage graph:
• Values are in GB. The graph always displays values in base 1024.
• The graph displays the amount of the disk swap file that is free and
used.
File System Reports The File System reports provide file system statistics.
Each File System report shows a single file system server process
running on the Artico MDC Node.
The File System reports display detailed statistics about the configured
file systems in the Artico MDC. Each File System report contains the
following graphs:
• Space
• Inodes
• CPU Load
• Memory Usage
To access the File System reports, select Reports > StorNext Metrics >
Filesystem.
Space
The Space graph displays the number of bytes of data space currently in
use or available for use by file system clients. This graph shows you
exactly when file system clients started to quickly fill space in the file
system.
254 Artico 5 User’s Guide
Chapter 7: Artico Reports
The StorNext Metrics Report
This graph is a stacked graph, meaning the graph superimposes data for
two or more variables on top of each another. A different color is
assigned to each variable, so you can see how the values for each
variable differ over time.
Figure 115 Space Graph
• Bytes Free — Displays the number of bytes of data space available
for use by Artico file system clients. As the level of free data space
gets low, expanding the data space for the given file system should
be considered.
• Bytes Used — Displays the number of bytes of data space currently
in use by Artico file system clients.
Inodes
The Inodes graph displays the number of inodes that are currently
available or are in use by the selected file system.
A large number of inodes in use in the file system indicates that either
the file system contains a lot of files or that it contains a lot of
fragmented files.
Figure 116 Inodes Graph
• inodes free — Displays the number of free inodes available. These
inodes are available for use in allocating files in the selected Artico
file system. This value should not reach zero unless all of the Artico
metadata space has been consumed. Inodes are allocated
dynamically.
Artico 5 User’s Guide 255
Chapter 7: Artico Reports
The StorNext Metrics Report
• inodes used — Displays the number of inodes allocated. These
inodes are in use by the Artico file system. This graph will show the
growth in the number of files used in the Artico file system.
CPU Load
The CPU Load graph displays the percentage of CPU resources
consumed by the File System process for the selected file system.
Figure 117 CPU Load Graph
Memory Usage
The Memory Usage graph displays the total amount of physical and
virtual memory in use by the selected file system.
If the file system’s performance degrades, then check this graph for an
increase of physical memory (size) in use. This could indicate that
runaway processes are doing lots of busy work (thrashing) or that
caching is set too high.
A rapid increase in physical memory usage (for example, the file system
was using around 200 MB of memory suddenly shot up to 2 GB) may
indicate a client or caching issue. If this occurs, you should check the
cvlogs to see what happened at the time of the increase.
Figure 118 Memory Usage
Graph
• Size — Indicates the total amount of physical memory in use by the
by the file system. High levels of memory consumption by the Artico
256 Artico 5 User’s Guide
Chapter 7: Artico Reports
The StorNext Metrics Report
FS process could lead to performance if virtual memory swapping
once contention for memory resources is seen.
• Vsize — Indicates the total amount of virtual memory in use by the
file system. The virtual memory size will display the total process
footprint for the file system.
Working With Time A time range is like a window through which you view performance
Ranges data. Each report displays performance data for the time range you
choose. All graphs in a report display data for the same time range.
By default, StorNext Metrics reports display data for the most recent
hour of logging.
You can move the time range backward and forward in time, and you
can make the time range longer or shorter.
When you change the time range, the report automatically adjusts the
resolution of performance data. For example, the resolution is finer
(more granular) for shorter time ranges and is coarser (less granular) for
longer time ranges.
Note: No matter how long the time range is, the report scales all
graphs in the report so that the time range uses the entire
width of each graph.
Changing the Time To view performance data for a different time range, use one of the
Range following methods:
• Using the Timeline
• Selecting a Preset Time Range
• Moving Forward and Backward
Note: The graph displays the starting date and time and the ending
date and time of the current time range, as well as the total
length of the time range.
Artico 5 User’s Guide 257
Chapter 7: Artico Reports
The StorNext Metrics Report
Using the Timeline
To move the time range forward or backward in time, use the selection
handles below a graph (see Figure 119). The timeline displays the
current time range used for the report.
• To move the time range backward or forward in time, drag the
timeline to the left or right.
• To make the time range longer or shorter, drag the left and right
selection handles.
Figure 119 Using the Timeline Drag handles to resize timeline
Drag timeline to move
Selecting a Preset Time Range
To quickly display performance data for a different time range, use the
time range presets on the timeline (see Figure 120).
To view logged data using a preset time range, perform one of the
following:
• Click Day, and then select the day from the calendar widget, or
enter a date.
• Click Last 3 Days.
• Click Last 24 Hours.
• Click Last Hour.
When you apply a preset, Stornext Metrics resizes the time range while
maintaining the center of the time range.
Figure 120 Selecting a Preset Click a preset time range to apply it
Time Range
258 Artico 5 User’s Guide
Chapter 7: Artico Reports
The StorNext Metrics Report
Moving Forward and Backward
Move the time range forward or backward in time using the navigation
buttons on the left or right of the button bar (see Figure 121). StorNext
Metrics reports shift the time range while maintaining the length of the
time range.
Table 5 describes the functions of the navigation buttons.
Figure 121 Using the
Navigation Buttons
Navigation buttons
Table 5 Navigation Button
Functions Button Description
< or > Moves the time range back or forward an amount
equal to one quarter of the current time range.
Working With Graphs In StorNext Metrics, each report is made up of one or more graphs. Each
graph shows a particular type of performance data for the current time
range. For example, the Memory report includes the following graphs:
Memory Usage, and Swap Usage.
The horizontal axis of each graph represents time and displays the
current time range. The vertical axis varies depending on the graph. It is
often a capacity or data amount, but can also be a calculated value such
as a ratio, average, or percentage.
See the following sections for more information about graphs:
• Gaps in Graphs
• Stacked and Layered Graphs
• The Zero Line
Artico 5 User’s Guide 259
Chapter 7: Artico Reports
The StorNext Metrics Report
Gaps in Graphs A white gap in a graph indicates an absence of logging data for a period
of time. This can occur for the following reasons:
• A system reboot occurred.
• No StorNext Metrics report logging took place because the system
was busy.
• StorNext Metrics reports logging was turned off.
Stacked and Layered StorNext Metrics reports often display data for multiple variables on the
Graphs same graph. This lets you see the interaction between different
variables.
StorNext Metrics reports use two different methods for placing multiple
variables on the same graph:
• Layered Graphs
• Stacked Graphs
Layered Graphs
StorNext Metrics reports use layered graphs to compare related
variables. A layered graph superimposes data for two or more variables
on top of one another. StorNext Metrics reports assign a different color
to each variable, so you can see how the values for each variable differ
over time.
For example, in the Filesystem Space graph, StorNext Metrics reports
display a separate value line for the variables Bytes used and Bytes free.
Note: StorNext Metrics reports always display the smaller variable in
front of the larger variable. Because of this, shifts in the color
pattern in a graph can occur if the variable that was smaller
becomes larger at some point in time.
260 Artico 5 User’s Guide
Chapter 7: Artico Reports
The StorNext Metrics Report
Figure 122 Layered Graph
Stacked Graphs
StorNext Metrics reports use stacked graphs to display aggregate
performance. A stacked graph adds together values for two or more
variables to arrive at a total value. StorNext Metrics reports assign a
different color to each variable, so you can see the contribution that
each variable makes to the total.
For example, in the Ethernet Activity graph, values for each Ethernet
port are added together to reach a total value for each point in the time
range.
Figure 123 Stacked Graph
The Zero Line StorNext Metrics reports use graphs with a zero line to show when the
Artico MDC is being written to or being read from.
• Positive values (above the line) represent data being written to the
Artico MDC.
• Negative values (below the line) represent data being read from the
Artico system.
Artico 5 User’s Guide 261
Chapter 7: Artico Reports
The StorNext Metrics Report
By using a zero line, StorNext Metrics reports show data reads and
writes on the same graph, for example, on the Ethernet Activity graph
(see Figure 124).
Figure 124 Graph With a Zero
Line
Interpreting The power of StorNext Metrics reports is that it lets you compare
Performance Data different types of performance data for the same time range. This lets
you see patterns and trends and helps you identify relationships
between events.
Keep in mind the following general concepts as you work with graphs in
Artico Quantum Technical Publications:
• Correlating Information Across Graphs
• Looking For Interactions Between Events
• Understanding the Effects of Time Resolution
Correlating Information Across Graphs
When you view a report, try to correlate information in one graph with
information in the other graphs.
Remember that all graphs in a report display the same time range and
always remain in sync. That means an event that happens in the center
262 Artico 5 User’s Guide
Chapter 7: Artico Reports
The StorNext Metrics Report
of one graph can be correlated with an event that happens in the center
of another graph in the same (or in a different) report.
In other words, if you can draw a straight vertical line between events in
two graphs, then the events happened at the same time.
Looking For Interactions Between Events
As you work in StorNext Metrics reports, look for interactions between
events in different graphs.
While correlation is not the same as causation, if you consistently see
that events in one graph happen at the same time as events in another
graph, there is a strong possibility that the two types of events are
related.
Understanding the Effects of Time Resolution
StorNext Metrics reports uses aggregation to convert the resolution of
the database to the resolution of the graph. This means that, in many
cases, each pixel in the graph is an aggregate of multiple data points in
the database. Depending on how many data points are aggregated to
create each pixel in the graph, the resulting value can change.
The underlying data does not change. The difference in amplitude is due
to the different number of data points StorNext Metrics reports
aggregate when calculating the value for each pixel in the graph. Be
aware of this effect as you work with graphs and time ranges in
StorNext Metrics reports.
Note: StorNext Metrics reports alway uses the finest resolution of
data available in the database. Finer-grained data is available
for more recent time ranges as opposed to time ranges further
in the past. This affects the number of data points StorNext
Metrics reports aggregate when displaying a graph, and in turn
can affect amplitude.
Artico 5 User’s Guide 263
Chapter 7: Artico Reports
The StorNext Metrics Report
264 Artico 5 User’s Guide
Chapter 8
Lattus Object Storage
StorNext Storage Manager (SM) now has a new storage destination for
copies of managed files to go along with Tape and Storage Disk. The
new destination is known as Lattus Object Storage.
StorNext now supports both AXR protocol and Simple Storage Service
(S3) protocol with Multipart Upload for Lattus Object Storage.
This chapter covers the following topics:
• Lattus Object Storage Features in the StorNext (GUI) on page 269
• Configuring Lattus Object Storage on page 275
• Setting Up Lattus Object Storage Destinations on page 279
• HTTPS Support for Lattus Object Storage on page 290
• Changes to Existing CLI Commands on page 293
• Other Changes and Considerations on page 295
• Lattus Object Storage Segment Size on page 296
Note: This section is specific to SNSM Lattus Object Storage and its
use of Lattus and does not cover the configuration of the
hardware, etc. Those items are covered in separate
documentation available online at: http://www.quantum.com/
lattusxdocs
Artico User’s Guide 265
Chapter 8: Lattus Object Storage
Audience This chapter is targeted at users who will be configuring the new Lattus
Object Storage destination or making use of managed files that have
been stored to that destination.
Overview When SM is managing user data it will make copies of those managed
files on SM media. At policy creation time the classes created will have
the storage destinations defined. The new Lattus Object Storage
destination is a set of external object storage devices that can be used
for reliable long term data storage. Lattus Object Storage devices
function at a basic level in the same way as physical tape media or
Storage Disk. There is no software limit on the number of Object
Storage devices or namespaces that you can add. The actual number of
namespaces that can be configured is dependent on expected usage
and performance requirements. The devices that make up the Lattus
Object Storage are referred to as Lattus Object Storage devices.
A Lattus Object Storage namespace is used like a Storage Disk or a Tape
Media. In fact the namespaces are also referred to as Lattus Object
Storage Media. Since Lattus supports two REST API protocols: AXR and
S3, two corresponding Object Storage media types: Lattus and S3 are
provided.
There can be many namespaces in a single Lattus Object Storage device.
A namespace is first created in the Lattus Object Storage device, and
later, made known to StorNext SM. StorNext SM moves data to a Lattus
Object Storage namespace for long-term retention in addition to or
instead of tape and Storage disk. This enables users to leverage the
extreme data reliability functionality of Lattus Object Storage.
Lattus Object Storage Here are a few comparisons between Lattus Object Storage devices and
Media versus Storage media (namespaces) as compared to other SM media:
Manager Media • A Lattus Object Storage media belongs to no policy class. That is,
multiple classes can have data on the same media. (This matches
sdisk)
• Multiple stores can be occurring to the same media simultaneously.
The number of streams to a device is configurable. (This matches
sdisk)
266 Artico User’s Guide
Chapter 8: Lattus Object Storage
• A copy number is assigned to each Lattus Object Storage media
(namespace) when it is configured. When files are stored, only
copies of the indicated number will go to a specific media
(namespace).
• This copy number can be changed by an administrator when the
media (namespace) is blank.
• By definition, if files are to have multiple copies stored to Lattus
Object Storage media (namespace), then a Lattus Object
Storage media (namespace) per copy number will have to be
configured.
• If there are multiple media (namespaces) configured for the
same copy number, then at store time the media with the most
available space will be selected for use.
• If a set of media become full, new ones can be configured and
assigned whatever copy numbers are needed or desired. This is
assuming there is another set of storage nodes with space
available.
Converting an AXR New in StorNext 5 release 5.2.
Namespace to an S3 With Lattus 3.5.1, it is possible to convert AXR namespaces to S3
Bucket buckets and make them accessible via the S3 interface.
StorNext 5 release 5.2 provides the capability to convert the media type
from AXR to S3.
To convert one or more AXR namespaces to S3 buckets, follow the
procedure below:
1 Using the StorNext MDC (CLI only).
Note: Ensure there is no store/retrieve operation occurring on the
same AXR namespace which you plan to convert.
If there is store/retrieve operation occurring on a particular
namespace, wait for the operation to complete.
a Execute the command fsobjcfg and retrieve the media ID of
the AXR namespace to be converted.
b Stop TSM.
Artico User’s Guide 267
Chapter 8: Lattus Object Storage
2 Refer to the documentation in the section titled Converting an AXR
Namespace to an S3 Bucket located within the Lattus Service
Reference Guide (Part Number 6-67798-07). Log into the Lattus
controller to perform the conversion.
3 After the Lattus conversion is complete from Step 2, execute the
following commands using the StorNext MDC CLI:
a Add the end_point connection for S3 either via the StorNext GUI
or the fsobjcfg command line. At least one S3 iopath is
needed to access these S3 buckets under the same appliance:
#/usr/adic/TSM/exec/fsobjcfg -a -o iopath_alias -i
connection_endpoint -e http -t S3 -n
controller_node_alias
b Change the AXR namespace name and media type:
# fsobjcfg -m -b NameSpace -t S3 -U
<S3_bucket_username> -P <S3_bucket_passwpord> -X -f
<Media-ID>
Where NameSpace is the one which was converted to an S3 bucket
in Step 2 and Media-ID remains the same, which was used in Step
1a.
c Modify the file /usr/adic/TSM/config/filesize.config
and change LATTUS to S3 for the media-ID which corresponds
to the namespace which was converted. Alternatively, you can
achieve the same result using the StorNext GUI by modifying the
fspolicy’s steering information from Lattus to S3.
Note: To use the StorNext GUI, TSM should be available.
d Start TSM.
e Verify the store and retrieve are working as expected with
converted media type.
f Use the command fsfileinfo -u to verify the object URL
reflects (S3) for every file stored before or after the conversion.
268 Artico User’s Guide
Chapter 8: Lattus Object Storage
Lattus Object Storage Features in the StorNext (GUI)
Lattus Object Storage Features in the StorNext (GUI)
On the Home page of the GUI, the Lattus Object Storage, I/O Path
status and Used Space indicator are available for monitoring purposes
(see Figure 125 below).
Figure 125 Home Page
On the Configuration > Licenses page of the GUI, the Object Storage
license row is available for you to access Object Storage features (see
Figure 126 below).
Artico User’s Guide 269
Chapter 8: Lattus Object Storage
Lattus Object Storage Features in the StorNext (GUI)
Figure 126 Configuration >
Licenses Page
On the Configuration > Storage Manager Policies page of the GUI,
support for Lattus Object Storage media type when configuring a SM
policy is available (see Figure 127 below).
270 Artico User’s Guide
Chapter 8: Lattus Object Storage
Lattus Object Storage Features in the StorNext (GUI)
Figure 127 Configuration >
Storage Manager Policies >
Edit Page
On the Tools > Storage Manager > Distributed Data Mover page of
the GUI, the Lattus Object Storage I/O path to DDM configuration is
available (see Figure 128 below).
Artico User’s Guide 271
Chapter 8: Lattus Object Storage
Lattus Object Storage Features in the StorNext (GUI)
Figure 128 Tools > Storage
Manager > Distributed Data
Mover Page
On the Tools > Storage Manager > Storage Components page of the
GUI, you can toggle Lattus, Lattus Controllers, and Lattus I/O Paths
online/offline (see Figure 129 below).
272 Artico User’s Guide
Chapter 8: Lattus Object Storage
Lattus Object Storage Features in the StorNext (GUI)
Figure 129 Tools > Storage
Manager > Storage
Components Page
On the Tools > Storage Manager > Media Actions page of the GUI,
the Lattus Object Storage media type is available for you to remove,
purge, assign policy, attributes and clean media operations (see
Figure 130 and Figure 131 below).
Artico User’s Guide 273
Chapter 8: Lattus Object Storage
Lattus Object Storage Features in the StorNext (GUI)
Figure 130 Tools > Storage
Manager > Media Actions
(Media Selection) Page
Figure 131 Tools > Storage
Manager > Media Actions
(Available Media Actions list)
Page
274 Artico User’s Guide
Chapter 8: Lattus Object Storage
Configuring Lattus Object Storage
Configuring Lattus Object Storage
Within Artico Storage Manager you must configure Tape Drives or
Storage Disks before they can be used as storage destinations. The same
is true for Lattus Object Storage. The Lattus Object Storage devices and
media must be configured before they can be used by Storage Manager.
When configuring Lattus Object Storage for use, the typical order of
events is:
1 Add the appliance.
2 Add the controller node.
3 Add the I/O path.
4 Add the namespace.
Note: Before you create a Lattus Object Storage device in Storage
Manager, the namespaces, etc. you plan to use must reside in
an existing Lattus Object Storage appliance prior to configuring
in Storage Manager.
The fsobjcfg Command The command used for configuring Storage Manager to make use of a
Lattus Object Storage appliance is fsobjcfg. Via this command, the
components that make up Storage Manager’s view of Lattus Object
Storage can be configured. These attributes include IP Addresses, TCP/IP
port numbers, Network Protocol and namespace. These together with
an object identifier, form the required URL to create/write/read/delete
objects in the Lattus Object Storage appliance.
Refer to the MAN Pages Reference Guide for additional information on
the fsobjcfg command, command syntax usage, and examples.
The usage output from the fsobjcfg -h command:
Artico User’s Guide 275
Chapter 8: Lattus Object Storage
Configuring Lattus Object Storage
# fsobjcfg -h
Usage:
Object Storage Report
---------------------------
fsobjcfg [-l] [-F text | xml | json]
Object Storage Appliance
---------------------------
fsobjcfg -a -i ipaddress -p port_number [-e 'http' | 'https']
[-U username -P password] [-B] [-v LATTUS]
cloud_appliance_alias
fsobjcfg -m [-i ipaddress] [-p port_number] [-e 'http' | 'https']
[-U username [-P password]] [-B]
cloud_appliance_alias
fsobjcfg -d cloud_appliance_alias
Object Storage Controller Node
---------------------------------
fsobjcfg -a -n controller_node_alias [-s streams] [-B] cloud_appliance_alias
fsobjcfg -m [-s streams] [-B] -n controller_node_alias
fsobjcfg -d -n controller_node_alias
Object Storage IO Path
-------------------------
fsobjcfg -a -o iopath_alias -i connection_endpoint [-B] [-e 'http' | 'https'] [-u 'VHOST' |
'PATH'] [-t 'AXR' | 'S3' ] -n controller_node_alias fsobjcfg -m -o iopath_alias [-i
connection_endpoint] [-B] [-e 'http' | 'https'] [-u 'VHOST' | 'PATH'] [-t 'AXR' | 'S3' ] -n
controller_node_alias
fsobjcfg -m -o iopath_alias [-i connection_endpoint] [-B] [-e 'http' | 'https']
[-u 'VHOST' | 'PATH'] [-t 'AXR' | 'S3' ] -n controller_node_alias
fsobjcfg -d -o iopath_alias -n controller_node_alias
Object Storage Namespace
---------------------------
fsobjcfg -a -b namespace [-c copy] [-f media_id] [-U username -P password]
[-t 'AXR' | 'S3' ] [-B] cloud_appliance_alias
fsobjcfg -m [-b namespace] [-c copy] [-U username [-P password]]
[-t 'AXR' | 'S3' ] [-B] -f media_id
fsobjcfg -d -f media_id
fsobjcfg -r -f media_id
276 Artico User’s Guide
Chapter 8: Lattus Object Storage
Configuring Lattus Object Storage
How to Route Backup If you use Lattus Object Storage media for system backups, the
Files to Lattus for Easier procedure below instructs you how to create a special backup
Recovery namespace and assign it to the backup policy.
Using the GUI, follow the procedure below to route backup files to
Lattus Object Storage media and into backup-exclusive namespaces.
1 On the Configuration menu, click Storage Destinations, and then
click the Lattus Object Storage tab.
2 Click New....
• In the Namespaces section, click Add to create a Lattus Object
Storage namespace for each copy number that is required for
backup to Lattus Object Storage.
3 On the Configuration menu, click Storage Manager Policies, and
then click the Storage Manager tab.
a Click the _adic_backup Policy Class, and then click Edit....
b In the General tab, for the Default Media Type option, click
Lattus or S3.
c In the Steering tab, under the Media Type option, click Lattus
or S3 for the respective Copy numbers.
4 On the Tools menu, click Storage Manager, and then click Media
Actions.
a In the Available Media Actions list, click Assign Media to
Policy Class.
b In the Media ID column, click all the backup namespaces.
c In the Assign Media to Policy Class Parameters section, click
_adic_backup in the Destination Policy Class list.
The MAX_STORE_SIZE Within Storage Manager, it is possible to set the maximum file size that
System Parameter will be stored automatically by the Storage Manager software. This is
done by setting the system parameter MAX_STORE_SIZE in the file: /
usr/adic/TSM/config/fs_sysparm_override. The file: /usr/
adic/TSM/config/fs_sysparm.README contains a detailed
description of all system parameters that can be adjusted including
MAX_STORE_SIZE.
Artico User’s Guide 277
Chapter 8: Lattus Object Storage
Configuring Lattus Object Storage
As indicated, this system parameter can be used to set the maximum
size of files that are stored automatically. Specifically, this means that
runs of fspolicy will recognize these files as being too large and will
not store them. Additionally, they will be removed from the candidate
lists so further policies will not even see these files as candidates. This is
true of the fspolicy command whether it is run automatically by the
Storage Manager software or run manually from the command line.
Note: Files larger than the maximum value can be stored manually by
using the fsstore command; it does not check the system
parameter.
When specifying the file size using MAX_STORE_SIZE, the value by
default is the number of gigabytes (GB) in the file, if no suffix is given.
That is, a value of 500 would be interpreted as 500 GB. Other suffixes
are also available for specifying the size.
Artico provides support for an object size of 16 TiB (bytes).
Table 6 lists the supported suffixes for the MAX_STORE_SIZE parameter.
Table 6 Supported Suffixes
Unit of Measure Value in bytes
B Value in bytes
KB or KiB Value (103) or (210)
MB or MiB Value (106) or (220)
GB or GiB Value (109) or (230)
TB or TiB Value (1012) or (240)
PB or PiB Value (1015) or (250)
Refer to the /usr/adic/TSM/config/fs_sysparm.README file for the
proper syntax of the MAX_STORE_SIZE system parameter.
278 Artico User’s Guide
Chapter 8: Lattus Object Storage
Setting Up Lattus Object Storage Destinations
Setting Up Lattus Object Storage Destinations
Within Artico Storage Manager you must configure Tape Drives or
Storage Disks before they can be used as storage destinations. The same
is true for Lattus Object Storage. The Lattus Object Storage devices and
media must be configured before they can be used by Storage Manager.
See Configuring Lattus Object Storage on page 275.
On the Configuration > Storage Destination page of the GUI, the
Lattus Object Storage tab is available for you to perform various
functions (see Figure 132 below).
Figure 132 Configuration >
Storage Destinations >
Lattus Object Storage
Note: Your GUI may differ slightly depending on your configuration.
Setting Up Lattus Object Storage Destinations on a StorNext
Lattus Configuration
The Configuration menu's Storage Destinations option enables you to
view, add, edit or delete Lattus Object Storage destinations.
Artico User’s Guide 279
Chapter 8: Lattus Object Storage
Setting Up Lattus Object Storage Destinations
Viewing Lattus Object Follow this procedure to view a list of currently configured Lattus Object
Storage Destinations Storage destinations.
1 Click Storage Destinations from the Configuration menu.
2 Click the Lattus Object Storage tab. Information for any previously
configured Lattus Object Storage destinations is shown. For each
configured destination, the screen displays the Name, Provider,
State (online or offline), Controller State, I/O Path State, Manager
host address, Containers count, Controllers count, I/O Paths
count, and File Count.
3 Select the Lattus Object Storage destination whose information
you want to view.
4 Click View....
5 When you are finished viewing library information, click Done.
Adding a New Lattus Follow this procedure to add a new Lattus Object Storage destination.
Object Storage
Destination Note: If you plan to use HTTPS, you must create or import a security
certificate prior to creating a Lattus Object Storage
destination. This applies to each Lattus controller configured
for HTTPS. To manage SSL certificates, click Lattus Certificates
on the Tools menu. For additional information, see Basic Secure
Sockets Layer (SSL) Guidelines on page 490, as it outlines some
standard information about using private and public
certificates.
1 If you have not already done so, click Storage Destinations from
the Configuration menu.
2 Click the Lattus Object Storage tab.
3 Click New....
4 Enter the appropriate value into the following parameters:
Note: Parameters marked with an asterisk (*) are required.
280 Artico User’s Guide
Chapter 8: Lattus Object Storage
Setting Up Lattus Object Storage Destinations
Parameter Description
*Name Enter the name of the new Lattus
Object Storage destination.
*Provider (New in StorNext 5 Select Lattus.
release 5.1.)
*Manager Host Enter the host address for the
Lattus Object Storage manager
host.
*Manager Port Enter a decimal integer to specify
the port number of the Lattus
Object Storage manager GUI
interface. The default port
number is 80.
Manager Protocol Select the http or https protocol.
(See https Note: on page 280.)
Authentication Select if authentication is
required for this configuration.
User Name Select a global username to be
used for namespace permission,
for this configuration. This
parameter is mandatory if
Authentication is set to
“Enabled”.
Note: To prevent snpolicyd and
Storage Manager from
occasionally failing and
perhaps taking down the
iopath and namespace,
do not configure User
Name / Password for
namespaces assigned to
snpolicyd and Storage
Manager usage.
Artico User’s Guide 281
Chapter 8: Lattus Object Storage
Setting Up Lattus Object Storage Destinations
Parameter Description
Password Select a global password to be
used for namespace permissions,
for this configuration. This
parameter is mandatory if
Authentication is set to
“Enabled”.
Note: To prevent snpolicyd and
Storage Manager from
occasionally failing and
perhaps taking down the
iopath and namespace,
do not configure User
Name / Password for
namespaces assigned to
snpolicyd and Storage
Manager usage.
5 In the Controllers section, click Add or Add Controller, and then
specify the following criteria:
Note: You must create or import a Lattus Object Storage security
certificate prior to creating a Lattus Object Storage
Destination. It applies to each Lattus controller configured
for HTTPS. To manage SSL certificates, click Lattus
Certificates on the Tools menu. For additional
information, see Basic Secure Sockets Layer (SSL) Guidelines
on page 490, as it outlines some standard information
about using private and public certificates.
Parameter Description
Name Enter the name of the controller.
282 Artico User’s Guide
Chapter 8: Lattus Object Storage
Setting Up Lattus Object Storage Destinations
Parameter Description
Max Streams The Max Streams value defines
the number of concurrent I/O
operations that can write
concurrently to the controller. By
default, the maximum number of
streams is set to 48, or you can
select another value from the
Max Streams drop-down list.
6 In the I/O Paths section, click Add or Add I/O Path, and then specify
the following criteria:
Parameter Description
Name Enter the unique name of the I/O
path. If you do not have unique
names, the "Already exists in
the Tertiary Manager system.
Duplicate component alias
names are not allowed." error
message is displayed.
Controller Name Select the name of the controller
associated with the new I/O path.
REST API Type (New in StorNext The StorNext GUI requires an API
5 release 5.1.) to query for namespaces/buckets
on a particular host. This
parameter specifies which API to
use for the particular host. The
available values are AXR and S3.
URL Style (New in StorNext 5 There are two ways to format the
release 5.1.) URL:
• PATH
• VHOST
This parameter defines which
style of URL to use.
Artico User’s Guide 283
Chapter 8: Lattus Object Storage
Setting Up Lattus Object Storage Destinations
Parameter Description
Object Access Protocol (New in This specifies the network
StorNext 5 release 5.1.) protocol to be used for the host.
Select the protocol to be used for
Lattus Object Storage object
access. By default, the protocol is
set to http.
(See https Note: on page 280.)
Host[:Port] (New in StorNext 5 Enter the connection endpoint
release 5.1.) address that contains host name
or IP address with the optional
port number separated by a
colon ":". If the port number is
not specified, the default (80 for
http, 443 for https) is assumed.
Connection endpoints must be
unique.
7 In the Containers section, perform one of the following:
a On the Container Selection list, click Scan or Manual. This
parameter gives you the option to either scan the available
container or enter the container name manually. If you select
Scan and you need to specify user name and password, you can
either use the credential specified for the manager host or a
different credential. If you use a different credential, check the
Use different credentials box, and enter user name and
password. You are then presented with a pre-populated list of
available containers. If you select Manual, you are presented
with a text box to manually enter the name of the container. To
view or add S3 buckets, on the Tools menu, click S3 Buckets.
b Click Add or Add Container, and then specify the following
criteria:
Parameter Description
Container Select (Scan mode) or enter
(Manual mode) the appropriate
container for this configuration.
284 Artico User’s Guide
Chapter 8: Lattus Object Storage
Setting Up Lattus Object Storage Destinations
Parameter Description
Media ID Enter the StorNext Media ID
associated with the selected
container. The Media ID must be
unique.
REST API Type (New in StorNext The StorNext GUI requires an API
5 release 5.1.) to query for namespaces/buckets
on a particular host. This
parameter specifies which API to
use for the particular host. The
available values are AXR and S3.
Authentication Select if authentication needs be
enabled for this container. If the
authentication is disabled, the
global username and password
will be used, if applicable.
User Name Select a username to be used to
access this container. This
parameter is mandatory if
Authentication is set to
“Enabled”. This selection
overrides the global permissions
settings.
Note: To prevent snpolicyd and
Storage Manager from
occasionally failing and
perhaps taking down the
iopath and namespace,
do not configure User
Name / Password for
namespaces assigned to
snpolicyd and Storage
Manager usage.
Artico User’s Guide 285
Chapter 8: Lattus Object Storage
Setting Up Lattus Object Storage Destinations
Parameter Description
Password Select a password to be used to
access the container. This
parameter is mandatory if
Authentication is set to
“Enabled”. This selection
overrides the global permissions
settings.
Note: To prevent snpolicyd and
Storage Manager from
occasionally failing and
perhaps taking down the
iopath and namespace,
do not configure User
Name / Password for
namespaces assigned to
snpolicyd and Storage
Manager usage.
Copy Number Select the copy number (1-4)
assigned to the container. The
copy number can be changed if
no data has been written to the
media.
Note: If no data has been written to a controller, I/O path, or
container, you can click Delete to remove the item, and
then click Apply to save the changes
8 Click Apply to save your changes, or Cancel to exit without saving.
9 Repeat Step 2 through Step 7 to add additional Lattus Object
Storage.
Note: The containers on Lattus share the same I/O paths and storage
capacity. There is no advantage to define multiple containers
for the same Policy Class and Copy number. Storage Manager
selects the first available container that meets the policy class
criteria for store operation.
10 Add a Storage Manager or replication storage policy.
286 Artico User’s Guide
Chapter 8: Lattus Object Storage
Setting Up Lattus Object Storage Destinations
Editing a Lattus Object Follow this procedure to edit an existing Lattus Object Storage
Storage Destination destination.
1 If you have not already done so, click Storage Destinations from
the Configuration menu.
2 Click the Lattus Object Storage tab.
3 Select the Lattus Object Storage destination whose information you
want to edit.
4 Click Edit....
5 To edit a field, type directly in the field (for example, type a new
name and IP address for an I/O path), or select another option from
the drop-down list.
Note: To return to the last saved configuration for a controller, I/O
path, or namespace, click Reset.
6 Click Apply to save your changes, or Cancel to exit without saving.
7 When a confirmation message appears, click Yes to proceed, or No
to abort.
8 After a message informs you that the Lattus Object Storage
destination was successfully modified, click OK.
Deleting a Lattus Object Follow this procedure to delete an existing Lattus Object Storage
Storage Destination destination.
1 If you have not already done so, click Storage Destinations from
the Configuration menu.
2 Click the Lattus Object Storage tab.
3 Select the Lattus Object Storage destination you want to delete.
4 Click Delete.
5 When a confirmation message appears, click Yes to proceed with
the deletion or No to abort.
6 After a message informs you that the storage disk was successfully
deleted, click OK.
Artico User’s Guide 287
Chapter 8: Lattus Object Storage
Setting Up Lattus Object Storage Destinations
Performing Other Follow this procedure to launch the Lattus Object Storage manager GUI
Lattus Object Storage application.
Destination Actions 1 If you have not already done so, click Storage Destinations from
the Configuration menu.
2 Click the Lattus Object Storage tab.
3 Select the Lattus Object Storage destination.
4 Click Launch Manager. A new browser window appears, and
displays the Lattus Object Storage manager GUI application login
screen. If you entered a User Name and Password when you
created the selected Lattus Object Storage destination, then the
credentials are used as your login.
Note: If you are using Safari as your browser, you may have to
enable pop-ups. See How to Enable Pop-ups in Safari.
How to Enable Pop-ups in Safari
1 Open Safari if it is not already open.
2 On the Safari menu, click Preferences.
3 Click the Security heading.
4 Un-check (turn off) the box marked Block pop-up windows to
allow pop-ups. Safari will then ask if you would really like to change
the setting.
5 Click OK.
6 Close the Preferences window.
7 Shut down and restart Safari.
If you block pop-up windows, you might miss important information for
a web page. For example, the Launch Manager might use a pop-up
window to request your login credentials.
288 Artico User’s Guide
Chapter 8: Lattus Object Storage
Setting Up Lattus Object Storage Destinations
Changing the Current You can also change the current state of Lattus Object Storage
State of Lattus Object destinations, controllers, and I/O paths. To change the state, select the
Storage Destinations, Lattus Object Storage destination, and then choose one of these options
Controllers, and I/O from the Select Action drop-down list:
Paths
Parameter Description
Online Select this option to set the
Lattus Object Storage destination
online.
Offline Select this option to take the
Lattus Object Storage destination
offline.
Controllers Online Select this option to set the
controllers online.
Controllers Offline Select this option to take the
controllers offline.
I/O Paths Online Select this option to set the I/O
Paths online.
I/O Paths Offline Select this option to take the I/O
Paths offline.
Special Considerations A Multi-Geo (multiple geographic) Lattus configuration consists of three
for Multi-Geo sites configured under the same durability policy. It is likely that WAN
Configurations (Wide Area Network) communication with remote sites will be slower
due to higher latency in the WAN link. If you have significantly higher
latency to the remote Lattus sites, it is recommended that only the I/O
Paths to the local controller be “Online”.
Object Storage I/O Paths can be configured offline with the Tools >
Storage Manager > Storage Components screen. Select the remote
Object Storage I/O Paths and then click the Offline button (Changing the
Current State of Lattus Object Storage Destinations, Controllers, and I/O
Paths on page 289). The fschstate(1) command may also be used for
this.
Artico User’s Guide 289
Chapter 8: Lattus Object Storage
HTTPS Support for Lattus Object Storage
If the local Lattus controller is down, but the remote sites are still up,
then you may want to change the local I/O Paths to the “Offline” state
and the remote I/O Paths to “Online” state in order to continue using
Lattus.
HTTPS Support for Lattus Object Storage
Storage Manager provides both HTTP and HTTPS support in this release.
The fsobjcfg command provides the capability to specify a list of
connection endpoints for http or https. Each connection endpoint
consists of an IP address (or a DNS hostname) and a port number. These
connection endpoints must match the configuration of the Lattus
system. Storage Manager can be configured to verify either PEER only,
or both PEER and HOST when https is used.
You can provide either a file path name to a CA Certificate or a directory
path name where CA Certificates are deposited. The CA Certificate file
path name has no default. The default CA Certificate directory is /usr/
cvfs/config/ssl. This directory path is automatically created on the
MDCs. However, the Administrator is responsible for creating this
directory on each DDM host.
Note: Beginning in StorNext 5 release 5.2, /usr/cvfs/config/ssl
is no longer the default repository that is referenced by Storage
Manager for SSL certificates when using HTTPS. The default
Certificate file or repository will depend on the OS vendor.
All of these attributes can be modified in the fs_sysparm_override
file in /usr/adic/TSM/config, using the following parameters:
The This parameter contains the full path name of a Certificate file. Both
FS_OBJSTORAGE_CACERT FS_OBJSTORAGE_CAPATH and FS_OBJSTORAGE_CACERT should not be
System Parameter set at the same time. If it is, FS_OBJSTORAGE_CACERT is used.
290 Artico User’s Guide
Chapter 8: Lattus Object Storage
HTTPS Support for Lattus Object Storage
The This parameter contains the directory path where all the certificates
FS_OBJSTORAGE_CAPATH reside.
System Parameter
The The value assigned to this parameter determines Peer only or Peer and
FS_OBJSTORAGE_SSL_VER Host verification. A value of 1 means Peer only verification and a value
IFY_PEERHOST System of 2 will force Peer and Host verification.
Parameter Refer to the /usr/adic/TSM/config/fs_sysparm.README file for the
proper syntax of these system parameters.
Future StorNext releases will provide GUI support for managing these
attributes.
Configuring HTTPS on Configuring HTTPS SSL certificates on DDM Hosts is a manual process.
DDM Hosts The general high level process consists of the following three steps:
1 Create the directory to hold the certificates.
2 Move the Public Certificates to the directory from Step 1.
3 Run c_rehash on the directory from Step 1.
For the entire StorNext Cluster, the directory that holds the SSL
certificates is identified by the system parameter
FS_OBJSTORAGE_CAPATH. By default, this system parameter is set to /
usr/cvfs/config/ssl. The script c_rehash is installed on each DDM
Hosts as /opt/quantum/openssl/bin/c_rehash. c_rehash first
deletes all existing symbolic links, and then creates new symbolic links
for all files containing the file extension .pem.
Note: StorNext only supports certificates in .pem format. For
additional information, see Basic Secure Sockets Layer (SSL)
Guidelines on page 490, as it outlines some standard
information about using private and public certificates.
Examples
Below are examples of the following:
Artico User’s Guide 291
Chapter 8: Lattus Object Storage
HTTPS Support for Lattus Object Storage
• Initial Setup of the SSL Directory and Certificates on the DDM Host
• Updating an Existing Certificate on the DDM Host
• Adding a New Certificate on the DDM Host
Initial Setup of the SSL Directory and Certificates on the DDM Host
1 Log into the DDM Host.
2 Create the directory to hold the certificates.
mkdir /usr/cvfs/config/ssl
3 Move the Public Certificates to:
a The directory created in Step 2
scp root@MDC-host:/usr/cvfs/config/ssl/*.pem /usr/
cvfs/config/ssl
b Or via any other mechanism that you prefer to load the DDM
Host /usr/cvfs/config/ssl with all your certificates.
4 Run c_rehash on the directory created in Step 2.
/opt/quantum/openssl/bin/c_rehash /usr/cvfs/config/ssl
Updating an Existing Certificate on the DDM Host
rm /usr/cvfs/config/ssl/cert.pem
scp root@MDC-host:/usr/cvfs/config/ssl/cert.pem /usr/
cvfs/config/ssl
/opt/quantum/openssl/bin/c_rehash /usr/cvfs/config/ssl
292 Artico User’s Guide
Chapter 8: Lattus Object Storage
HTTPS Support for Q-Cloud Archive™ Object Storage
Adding a New Certificate on the DDM Host
scp root@MDC-host:/usr/cvfs/config/ssl/cert.pem /usr/
cvfs/config/ssl
/opt/quantum/openssl/bin/c_rehash /usr/cvfs/config/ssl
HTTPS Support for Q-Cloud Archive™ Object Storage
Q-Cloud Archive™ destinations are only accessible via HTTPS. These
destinations requires Verisign Root Certificates.
CA Root Certificates are packaged and distributed by OS vendors. By
default, these certificates already exist on your system. The location of
these certificates may be different, depending on your OS vendor.
Changes to Existing CLI Commands
Some existing SM commands had to be updated for use with the new
Lattus Object Storage destination. Most of the updates to these
commands are related to the object IDs that are now assigned to files
that are stored to Lattus Object Storage. It is the object ID that is used
to identify a file segment in the Lattus Object Storage. With this object
ID and the namespace (determined via the media ID) a file can be
accessed directly in the Lattus Object Storage. The following commands
have new options related to the new storage destination.
The fsfileinfo The -o option was added to this command. When the new option is
Command specified the object IDs for the file are displayed. Along with the object
ID, the copy number, segment offset, and length are also displayed.
Artico User’s Guide 293
Chapter 8: Lattus Object Storage
Changes to Existing CLI Commands
Note: For a multi-segment file, all object IDs are displayed. Also, if
there are old versions of the file, only the object IDs for the
current version are displayed.
The fsmedinfo This command was updated so that when the -l option is specified the
Command object IDs are listed with the rest of the segment information. In
addition the new options -s and -e were added and can be used in
combination with the -l option. When the -s option, starttime, or the
-e option, endtime, is specified that will limit the file segments that are
reported. By default when the -l option is used all file segments on a
media are reported. If the starttime and/or the endtime are provided
then only the segments with a time in the indicated time range are
reported.
The fsmedread This command had the new options added for reading a file from
Command Object Storage media. See the fsmedread man page in the MAN Pages
Reference Guide for additional details.
The fsmedwrite This command can be used to read a file from disk and write it to
Command Object Storage media. See the fsmedwrite man page in the MAN
Pages Reference Guide for additional details.
The fsmedscan This command was updated to fail if an attempt is made to run against
Command a Lattus Object Storage media. Due to the nature of the media and files
stored there, no scanning of the media can be done to determine
contents.
294 Artico User’s Guide
Chapter 8: Lattus Object Storage
Other Changes and Considerations
The fsobjcfg Command New in StorNext 5 release 5.2.
The -v option now supports a Q-Cloud Archive™ device. To specify the
device is a Q-Cloud Archive™ device, use the option -v QVC1.
The fsaddclass New in StorNext 5 release 5.2.
Command The -e option is added to support Q-Cloud Archive™ server side
encryption. The valid values are either 0 or 1. 0 means no encryption
and 1 means use AES256 encryption.
The dm_info Command This command is an administrative tool and should not normally be
used without Quantum assistance. The command output was updated
to display any object IDs associated with the file if present. Additionally,
the -o option was added and when it is used the command will only
report the object ID information.
The dm_util Command This command is an administrative tool and should not normally be
used without Quantum assistance. With this command it is possible to
update information stored in the extended attributes of a file on disk.
When the -u option is used with an attribute type and value, that
attribute will be updated for the file. The new attribute type objid was
added and when it is specified the object IDs in the inode for the file can
be updated. In addition to updating the object ID values, it can be used
for deleting object ID information.
Other Changes and Considerations
• StorNext provides support for HTTP connections to the Lattus Object
Storage Object Store, and HTTPS connections.
• StorNext provides support for an object size of 16 TiB (10244 bytes).
Artico User’s Guide 295
Chapter 8: Lattus Object Storage
Lattus Object Storage Segment Size
• Support for 16 TiB objects (refer to the AmpliStor Release
Notes).
• Support for 16TiB objects from StorNext to AmpliStor
requires special guidelines. There are a couple of potential
issues you could encounter if the guidelines are not
followed.
• For large object support on AmpliStor requires a policy with
256 MiB superblocks. AmpliStor does not support an object
size larger than 16 TiB and 65536 superblocks.
• For large object support in StorNext to archive an object 16
TiB in size requires a setting in usr/adic/TSM/config/
fs_sysparm_override and setting MAX_STORE_SIZE. For
additional information, refer to the /usr/adic/TSM/
config/fs_sysparm.README file for the proper syntax of
the MAX_STORE_SIZE parameter. See Lattus Object Storage
Segment Size on page 296 for additional information.
Lattus Object Storage Segment Size
When a file is stored to Lattus Storage, the segment size can impact
how the file's content is populated. For large files, if the segment size is
configured, the file is broken down into multiple segments and each
segment is stored as an object in Lattus storage.
Segment size should be configured if very large files exist, since the
Lattus storage could place a limit on the max object size it can store. For
example, Lattus 3.0.0 has a limit of 16 TB for each object. If no segment
size is configured, uploading a file whose size is larger than 16 TB to
Lattus storage (version 3.0.0) will fail.
snpolicyd For snpolicyd, there are two parameters in different configuration files.
The parameter max_seg_size in objs.conf applies to all namespaces
that are associated with the same Lattus config ID. While the snpolicy
user-defined policy also has the policy parameter objs_seg_size. If
objs_seg_size is defined in a policy, its value is used as the segment
size regardless if max_seg_size is defined in Lattus config. This offers
296 Artico User’s Guide
Chapter 8: Lattus Object Storage
Lattus Object Storage Segment Size
the flexibility to specify different segment sizes for different policies on
the same Lattus config.
Note: The segment size is always rounded up to next power of 2.
For Lattus, the segment size is pre-configured to 64 GB. Once the
segment size is configured and applied to files that are uploaded to
Lattus storage, the size cannot be changed. Otherwise, the objects for
files that were uploaded before cannot be retrieved and cannot be
deleted.
There is a trade-off to selecting a larger or smaller segment size. Below
are some of the advantages and disadvantages for different segment
sizes. The selection relies on the system configuration, workload
characteristics, application requirements, and other parameters.
• A larger segment size reduces the number of segments for a large
file. An object ID is assigned for each segment and an entry for each
object ID is added to the file's metadata. Therefore, a larger
segment size will reduce the number of metadata entries, thus
reducing the size of metadata consumed. It also reduces the space
to store and transfer such metadata which is contained in the
manifest file that snbackup saves to Lattus. Additionally, it could be
easier for third-party applications to operate if there are fewer
objects per file (assuming the object IDs are also exported to the
third-party).
• On the other hand, with a smaller segment size, it could benefit
significantly if there is an instability issue in the network or storage
system. Each read/write failure will waste all of the effort for
uploading/retrieving an object and have to retry. An object of larger
size is more likely to result in a failure. A smaller size could speed up
the completion time of uploading a large file, since snpolicyd starts
to upload a segment once a full segment is written to a staging file
system. If a large file contains only one large segment, the upload
starts while the whole file is written to the staging file system. A
smaller segment size also benefits the retrieval of content from
Lattus storage, if the file is truncated and partial retrieval is needed.
The minimum retrieval is an object (size of a segment) so if just one
object is needed to retrieve, a smaller segment size will be much
faster and requires fewer resources.
Artico User’s Guide 297
Chapter 8: Lattus Object Storage
Lattus Object Storage Segment Size
Storage Manager For Storage Manager, MED_SEG_OVER_LATTUS is the system parameter
which controls the segment size for files targeted for storage in Lattus
Object Storage media. The default size is 128 GiB (137,438,953,472
bytes). Storage Manager will segment files greater than
MED_SEG_OVER_LATTUS.
There is another system parameter, MAX_STORE_SIZE, which limits the
maximum size of a file that can be stored to 2 TB (2,000,000,000,000
bytes).
The considerations described for snpolicyd should be used when
deciding upon a segment size, except for the following three
considerations, with respect to small segment sizes:
• Storage Manager does not use segment size to determine when to
start storing files.
• Storage Manager does not support partial file retrieve to the
original file so this would not be a consideration. Although, a
related performance consideration would be that Storage Manager
will store and retrieve segments concurrently, which can reduce the
overall storage and retrieval time.
• In the event of an error, recovering from a smaller segment size can
also be beneficial.
298 Artico User’s Guide
Chapter 9
Q-Cloud
This chapter covers the following topics:
• Overview of Q-Cloud Archive™ on page 300
• Setting Up Q-Cloud Archive™ on page 301
• How to Configure a Q-Cloud Destination on page 305
• How to Delete a Q-Cloud Destination on page 306
• How to Modify a Q-Cloud Storage Destination on page 307
• Replacing a Product Key on page 309
• Q-Cloud Encryption on page 310
• Backup and Restore Using Q-Cloud Archive™ on page 310
• Q-Cloud Archive™ Tuning Considerations on page 311
• TCP/IP Tuning on page 311
• Network Interface (NIC) Bonding on page 311
• Number of Concurrent IO Streams on page 311
• Configure Storage Manager to Perform Continuous Retries on
page 312
Artico User’s Guide 299
Chapter 9: Q-Cloud
Overview of Q-Cloud Archive™
Overview of Q-Cloud Archive™
New in StorNext 5 release 5.2.
Q-Cloud Archive™ is a cloud storage tier for StorNext 5 customers who
need access to additional or off-premises storage capacity. Q-Cloud
Archive™ provides StorNext 5 users with easy and cost-effective on-
demand access to cloud storage for increased flexibility, data protection,
and availability. Q-Cloud Archive™ is integrated with StorNext so there’s
no additional hardware or software, separate applications or
programming. StorNext is known for its automatic policy-based data
management; Q-Cloud Archive™ extends that to the cloud for reliable,
always-available storage and maximum flexibility.
Q-Cloud Archive™ offers the following benefits:
Ease of Use
• Q-Cloud Archive™ provides StorNext users with the easiest and
most efficient access to cloud storage.
• Tightly integrated into StorNext, Q-Cloud Archive™ is available on
demand to every StorNext customer.
• StorNext users already know how to use it because it’s based on the
same policy based data management they use for other storage
tiers.
• No additional software, configuration or installation required.
• No programming or scripting required.
• No tedious file-by-file operations.
• No gateways to manage.
Flexibility
• Available on-demand to instantly scale storage capacity.
• Users can respond to workload or business practice changes
immediately.
• Free up valuable primary disk capacity for more demanding tasks.
300 Artico User’s Guide
Chapter 9: Q-Cloud
Setting Up Q-Cloud Archive™
• Simultaneously archive files to multiple storage tiers including
object storage, tape and cloud.
• Utilize off-site and multi-copy data protection as needed.
• Start using the cloud at any time.
• Use only as much as you need.
Reliability and Security
• Create automatic archive policies for data protection.
• Utilize off-site and multi-copy data protection as needed.
• Server side encryption protects data at rest.
• Data distribution and redundancy.
Cost Effectiveness
• Create automatic archive policies to move files from higher cost
storage tiers and free up capacity.
• Utilize off-site and multi-copy data protection as needed.
• Zero dollar upfront investment.
• No additional power, cooling or personnel expenses.
• Pay as you go and pay only for usage billing model.
• Preset billing alerts to help control usage and costs.
Setting Up Q-Cloud Archive™
The Q-Cloud tab on the Configuration > Storage Destinations screen
enables you to perform actions pertaining to Q-Cloud resources.
Note: For tuning considerations pertaining to Q-Cloud Archive™, see
Q-Cloud Archive™ Tuning Considerations.
Artico User’s Guide 301
Chapter 9: Q-Cloud
Setting Up Q-Cloud Archive™
The Q-Cloud page displays a table displaying the various Q-Cloud
resources that have been registered/activated for use in StorNext (see
Figure 133).
Figure 133 The Q-Cloud page
The table below provides a description for each parameter/button on
the Q-Cloud page.
Parameter/Button Description
Media ID Displays the Media ID representing a
purchased resource. It relates the S3 bucket
to a StorNext media.
Product Key Displays the Product Key associated with the
StorNext media.
Provider Displays the underlying storage provider.
State Displays the operational state of the storage
media.
302 Artico User’s Guide
Chapter 9: Q-Cloud
Setting Up Q-Cloud Archive™
Parameter/Button Description
Max Streams The Max Streams value defines the number
of concurrent I/O operations that can write
concurrently. By default, the maximum
number of streams is set to 48, or you can
select a different value from the Max
Streams drop-down list when you click
Preferences.... See How to Modify a Q-Cloud
Storage Destination.
Copy Number Displays the copy number assigned to the Q-
Cloud media.
If files do not exist on the media, you can
select copy number 1, 2, 3, or 4 from the list
when you click Preferences....
See How to Modify a Q-Cloud Storage
Destination.
File Count Displays the number of files currently stored
on the media.
Manage Keys... Click to display the Manage Keys page where
you can add or remove additional Product
Keys. For additional procedures, see How to
Configure a Q-Cloud Destination and How to
Delete a Q-Cloud Destination below.
Preferences... Click to configure your preferences for the
currently selected product key. See How to
Modify a Q-Cloud Storage Destination.
Refresh Click to update the Q-Cloud page with
current information.
Select Action Click to display a drop-down with additional
(Online/Offline) options. Select Online or Offline to manually
change the media state to online or offline.
On the Configurations > Storage Destinations > Q-Cloud page, click
Manage Keys... to display the Manage Keys page (see Figure 134).
Artico User’s Guide 303
Chapter 9: Q-Cloud
Setting Up Q-Cloud Archive™
Figure 134 The Manage Keys
page
The table below provides a description for each parameter/button on
the Manage Keys page.
For additional procedures, see How to Configure a Q-Cloud Destination
and How to Delete a Q-Cloud Destination below.
Parameter/Button Description
Access ID Enter the customer access ID provided by
Quantum.
Note: The Access ID is a one to many
relationship with the Product Key,
and you cannot have a Product Key
associated with multiple Access IDs.
Product Keys Displays the list of Product Keys already
configured.
Delete Click to remove the selected Product Key
from the list.
Note: You must enter an Access ID in order
to delete Product Keys.
304 Artico User’s Guide
Chapter 9: Q-Cloud
Setting Up Q-Cloud Archive™
Parameter/Button Description
Add Click to add a new Product Key to the list
after you enter it into the Product Keys field.
Note: You must enter an Access ID in order
to add Product Keys.
Apply Click to commit the edited list of Product
Keys and/or Access ID.
Reset Click to restore the current list.
Cancel Click to cancel the editing session and return
to the Q-Cloud page.
How to Configure a 1 In the Access ID field, enter the customer access ID provided to you
Q-Cloud Destination by Quantum.
Note: Upon entering the Access ID once and successfully
committing a configuration, the Access ID field remains
populated when you return to the Manage Keys page.
2 In the Product Keys field (adjacent to the Add button), enter the
customer product key provided to you by Quantum, and then click
Add. The Product Keys list (above the field) displays the value just
added.
Note: You must enter an Access ID in order to add Product Keys.
Note: Repeat this step to add additional product keys.
3 Click Apply. The Product Key appears on the Q-Cloud page.
Artico User’s Guide 305
Chapter 9: Q-Cloud
Setting Up Q-Cloud Archive™
Note: Upon clicking Apply, the actual process to commit the
configuration is run as a background task. The GUI returns
to the Q-Cloud page immediately if there are no locally
detected errors.
In some cases, the background process may require some
time to execute and the Q-Cloud page will not immediately
reflect your changes.
As with other similar processes, navigate to the Reports >
Jobs page to verify the outcome of the background task.
In the case of a delayed success, click Refresh on the Q-
Cloud page to display the current state of the system.
In the case of a failure, the Q-Cloud page may not update;
navigate to the Reports > Jobs page to determine the
cause of the error.
4 (Optional) Click Reset to restore the current list.
5 (Optional) Click Cancel to cancel the editing session and return to
the Q-Cloud page.
How to Delete a Caution: You cannot delete a Product Key if there are files
Q-Cloud Destination associated with it.
1 In the Access ID field, enter the customer access ID provided to you
by Quantum.
2 In the Product Keys list, click a product key.
Note: The Product Key will be highlighted.
3 Click Delete to remove the selected product key from the Product
Keys list.
Note: You must enter an Access ID in order to delete Product
Keys.
306 Artico User’s Guide
Chapter 9: Q-Cloud
Setting Up Q-Cloud Archive™
Note: Repeat this step to delete additional product keys.
4 Click Apply. The Product Key is removed on the Q-Cloud page.
Note: Upon clicking Apply, the actual process to commit the
configuration is run as a background task. The GUI returns
to the Q-Cloud page immediately if there are no locally
detected errors.
In some cases, the background process may require some
time to execute and the Q-Cloud page will not immediately
reflect your changes.
As with other similar processes, navigate to the Reports >
Jobs page to verify the outcome of the background task.
In the case of a delayed success, click Refresh on the Q-
Cloud page to display the current state of the system.
In the case of a failure, the Q-Cloud page may not update;
navigate to the Reports > Jobs page to determine the
cause of the error.
5 (Optional) Click Reset to restore the current list.
6 (Optional) Click Cancel to cancel the editing session and return to
the Q-Cloud page.
How to Modify a 1 On the Configurations > Storage Destinations > Q-Cloud page,
Q-Cloud Storage click a radio button to select a media ID you want to configure
Destination (corresponding to a media ID located under the Media ID column).
2 Click Preferences... to display the Preferences page (see
Figure 135).
Artico User’s Guide 307
Chapter 9: Q-Cloud
Setting Up Q-Cloud Archive™
Figure 135 The Product Key
Preferences page
The table below provides a description for each parameter/button
on the Preferences page.
Parameter/Button Description
Product Key Displays the product key corresponding to
the Media ID you selected on the Q-Cloud
page from Step 1.
Max Streams The Max Streams value defines the number
of concurrent I/O operations that can write
concurrently. By default, the maximum
number of streams is set to 48, or you can
select a different value from the Max
Streams drop-down list.
Copy Number Displays the copy number assigned to the Q-
Cloud media.
Select copy number 1, 2, 3, or 4 from the list
if files do not exist on the media.
308 Artico User’s Guide
Chapter 9: Q-Cloud
Setting Up Q-Cloud Archive™
Parameter/Button Description
Update Click to update your preferences for the
currently selected Product Key.
Cancel Click to cancel the editing session and return
to the Q-Cloud page.
3 In the Max Streams drop-down list, select the number of streams.
Note: For Copy Number, the only option available 1.
4 Click Update to proceed and display the confirmation dialog
requesting you confirm your preferences. Perform one of the
following:
a Click Yes to confirm your selected preferences. A confirmation
dialog appears; click OK. The Q-Cloud page is displayed with
your updated preferences.
b Click No to disregard your selected preferences and return to
previous page.
5 (Optional) Click Cancel to cancel the editing session and return to
the Q-Cloud page.
Replacing a Product Key Follow the procedure below to replace your Q-Cloud Product Key. For
example, if your Q-Cloud Product Key is compromised and you are
reissued a new Product Key from Quantum.
1 On the Configurations > Storage Destinations > Q-Cloud page,
click a radio button to select a media ID you want to configure
(corresponding to a media ID located under the Media ID column).
2 Click Preferences... to display the Preferences page (see
Figure 135).
3 Note the Product Key corresponding the Media ID you selected in
Step 1.
4 Click Cancel to return to the Q-Cloud page.
5 Click Manage Keys.....
Artico User’s Guide 309
Chapter 9: Q-Cloud
Backup and Restore Using Q-Cloud Archive™
6 In the Product Keys list, click the obsolete product key (from Step
3) and then click Delete.
7 In the Product Keys field (adjacent to the Add button), enter the
new product key provided to you by Quantum, and then click Add.
The Product Keys list (above the field) displays the value just added.
8 Click Apply. The new Product Key appears on the Q-Cloud page.
Note: If you click Apply after deleting the obsolete product key
(Step 6) without adding the new product key, you will
receive a putConfig error message.
Q-Cloud Encryption Follow the procedure below to enable encryption on the Q-Cloud data.
1 On the Configuration menu, click Storage Policies.
2 Click the radio button corresponding to the Q-Cloud policy class you
want to enable encryption on, and then click Edit....
3 Click the General tab.
4 Click the Encryption (Q-Cloud only) list, and then select Server
AES256.
5 Click Apply to save your changes to the policy class.
6 (Optional) Click Cancel to discard your changes and return to the
Storage Manager Policies page.
Backup and Restore Using Q-Cloud Archive™
Disaster recovery to and from Q-Cloud is not supported in StorNext 5
release 5.2.
310 Artico User’s Guide
Chapter 9: Q-Cloud
Q-Cloud Archive™ Tuning Considerations
Q-Cloud Archive™ Tuning Considerations
StorNext’s capability to push data may exceed the bandwidth capability
of your network for Q-Cloud. This may consume your entire WAN
bandwidth and can cause packet lost leading to disconnections
between StorNext and Q-Cloud destinations.
Review the following sections and consider the tuning suggestions:
• TCP/IP Tuning on page 311
• Network Interface (NIC) Bonding on page 311
• Number of Concurrent IO Streams on page 311
• Quality of Service Configuration on page 312
• Q-Cloud Time Stamp Requirement on page 312
• Configure Storage Manager to Perform Continuous Retries on
page 312
TCP/IP Tuning You can manage the TCP/IP traffic by tuning TCP buffers. For example,
where we have seen server side disconnections, reducing the size of
tcp_rmem or tcp_wmem has improved connection reliability.
Quantum does not have any specific settings that are known to work for
all situations as it is very dependent on your networking environment.
Network Interface (NIC) Using network interface bonding can improve both network bandwidth
Bonding and reliability. If you have more than one network interface on the host
to Q-Cloud Archive™ destinations, you may want to consider using NIC
bonding.
Number of Concurrent The current default concurrent streams set for each Q-cloud Archive™
IO Streams device is 48 concurrent streams which may be too high for your WAN. If
this is too high, you can lower this stream count.
The optimal stream count depends on your network bandwidth and
reliability.
Artico User’s Guide 311
Chapter 9: Q-Cloud
Q-Cloud Archive™ Tuning Considerations
Quality of Service You may want to consider isolating Q-Cloud traffic where you can
Configuration configure QOS for the overall WAN bandwidth allowed to be consumed.
StorNext does not contain any configurable parameters to manage the
total bandwidth it consumes.
Q-Cloud Time Stamp A valid time on your StorNext system that is within 15 minutes of
Requirement Q-Cloud is required. If not, the request will fail with the
RequestTimeTooSkewed error code. Quantum recommends you
configure NTP on your system.
Configure Storage If the network is unreliable, and the system is experiencing a large
Manager to Perform amount of connectivity or client/server connection resets, Storage
Continuous Retries Manager may take the iopath to the Q-Cloud Archive™ destination off-
line. When this happens you will have to manually execute the
command fschstate to enable the path on-line.
To configure Storage Manager to perform continuous retries, you can
set the following parameters in the
/usr/adic/TSM/config/fs_sysparm_override file:
• FS_THRESHOLD_INC_NUM: Amount to increment each time a drive
device is used with errors encountered.
• FS_THRESHOLD_DEC_NUM: Amount to decrement each time a drive
device is used without errors.
• FS_DRIVE_ERR_THRESHOLD: Threshold value, which when equaled
or surpassed, drives will be taken off-line.
The default values are:
• FS_THRESHOLD_INC_NUM=5;
• FS_THRESHOLD_DEC_NUM=1;
• FS_DRIVE_ERR_THRESHOLD=20;
When the FS_DRIVE_ERR_THRESHOLD is met, Storage Manager will
take the path off-line. To configure Storage Manager to never take a
path off-line, you can set FS_THRESHOLD_INC_NUM to 0.
312 Artico User’s Guide
Chapter 9: Q-Cloud
Q-Cloud Archive™ Tuning Considerations
Note: These are Global parameters that affect all Storage Manager
devices, not just Q-Cloud Archive™ paths.
Artico User’s Guide 313
Chapter 9: Q-Cloud
Q-Cloud Archive™ Tuning Considerations
314 Artico User’s Guide
Chapter 10
Contacting Quantum
More information about Artico is available on the Quantum Service and
Support website at http://www.quantum.com/ServiceandSupport. The
Quantum Service and Support website contains a collection of
information, including answers to frequently asked questions (FAQs).
Artico Upgrades To request a Artico software upgrade for Artico Appliances, open a
support ticket at: https://onlineservice.quantum.com/. For further
assistance, or if training is desired, contact the Quantum Technical
Assistance Center.
Contacts Quantum company contacts are listed below.
Quantum Home Page
Visit the Quantum home page at:
http://www.quantum.com
Comments To provide comments or feedback about this document, or about other
Quantum technical publications, send e-mail to:
Artico User’s Guide 315
Chapter 10: Contacting Quantum
doc-comments@quantum.com
Getting More StorageCare™, Quantum’s comprehensive service approach, leverages
Information or Help advanced data access and diagnostics technologies with cross-
environment, multi-vendor expertise to resolve backup issues faster and
at lower cost.
Accelerate service issue resolution with these exclusive Quantum
StorageCare services:
• Service and Support Website - Register products, license software,
browse Quantum Learning courses, check backup software and
operating system support, and locate manuals, FAQs, firmware
downloads, product updates and more in one convenient location.
Benefit today at:
http://www.quantum.com/ServiceandSupport/Index.aspx
• eSupport - Submit online service requests, update contact
information, add attachments, and receive status updates via email.
Online Service accounts are free from Quantum. That account can
also be used to access Quantum’s Knowledge Base, a
comprehensive repository of product support information. Sign up
today at:
https://onlineservice.quantum.com/
For further assistance, or if training is desired, contact the Quantum
Customer Support Center:
United States 1-800-284-5101 (toll free)
+1-720-249-5700
EMEA +800-7826-8888 (toll free)
+49-6131-3241-1164
APAC +800-7826-8887 (toll free)
+603-7953-3010
For worldwide support:
http://www.quantum.com/ServiceandSupport/Index.aspx
316 Artico User’s Guide
Chapter 10: Contacting Quantum
Worldwide End-User For more information on the Quantum Worldwide End-User Standard
Product Warranty Limited Product Warranty:
http://www.quantum.com/serviceandsupport/warrantyinformation/
index.aspx
Artico User’s Guide 317
Chapter 10: Contacting Quantum
318 Artico User’s Guide
Appendix A
Storage Manager
Truncation
Truncation is a Artico feature that results in removing data blocks from
disk. This process frees up space for additional files to be stored on the
disk. This appendix contains an overview of how Storage Manager
truncation works, and how to perform simple troubleshooting.
Truncation Overview
Truncation operations fall into two categories. The first category is the
truncation that is performed as part of the normal Artico processing.
The second category is the “space management” truncation policies
that are run only when the disk usage reaches certain key points.
For each file system defined on the MDC, there must be an entry in the
/usr/adic/TSM/config/filesystems file.
There are five variables specified for each file system:
1 Low-water mark (default value is 75%)
2 High-water mark (default value is 85%)
3 Min-Use mark (default value is 75%)
4 Min-Use enable (default is true)
Artico User’s Guide 319
Appendix A: Storage Manager Truncation
Truncation Overview
5 Truncation enable (default is true)
If truncation is not enabled on a file system, no files residing within that
file system will ever be truncated.
If truncation is enabled on a file system, as files are stored to media they
automatically become truncation candidates unless they are marked for
immediate truncation. (See below for more details).
Thus, a file can be truncated during one these operations:
1 Immediately after store (only if policy class is configured)
2 Daily truncation
3 LoSpace truncation
4 Emergency relocation
Normal Truncation These truncations are performed as part of the normal processing done
by Artico.
Immediate Truncation This refers to truncation performed immediately after all copies of a file
are stored to media. This is enabled on a policy class basis and can be
enabled with this command:
fsmodclass <classname> -f i
The default is that a stored file becomes a truncation candidate. The file
will be dealt with through normal truncation processing.
Immediate Truncation can also be enabled on a file-by-file basis by using
the fschfiat command: fschfiat -t i filename...
Daily Truncation The fs_tierman TSM daemon kicks off policy-based truncations each
day after midnight.
In this case the call is: fspolicy -t -c <class> -m <class-trunc-
min-time> -z 1
This processes each defined policy class within Artico until all policy
classes have been completed. After the fspolicy has been run against
all policy classes, the daemon waits until the next day to run them
again.
320 Artico User’s Guide
Appendix A: Storage Manager Truncation
Space Management
Each of these class-based truncation policies truncates eligible
candidates until either the min-use mark, if enabled, or the low-water
mark is reached or it runs out of truncation candidates. At that time it
terminates execution.
An eligible truncation candidate is a file that has not been accessed
during the truncation mintime interval.
Space Management
The two main space management cycles are described below. They will
continue to run as long as one of the conditions for a particular cycle is
met. Both the LOSPACE and "Emergency Space" conditions are handled
by the fs_space TSM daemon.
LOSPACE Cycle This cycle is activated when the disk usage of one or more file systems
exceeds the percentage full defined by the high-water value. When
reached, LOSPACE policies are executed in an attempt to reach the low-
water mark on each affected file system.
By default, the policies are executed once in this order on all affected file
systems:
• relocation policy
• truncation policy
The high-water and low-water values are displayed by the GUI File
System Monitor and can be modified via the Artico GUI. By default,
these values are set to 85% and 75%, respectively.
In contrast to the Emergency policies described in the next section,
what's different in the behavior of the LOSPACE policies is that
MINTRUNCTIME and MINRELOCTIME are not ignored. Only files that can
be truly relocated and truncated are affected.
First, the relocation policy is executed and it continues until there are no
more relocation candidates available at which time it terminates.
The call made to perform the LOSPACE relocation is:
Artico User’s Guide 321
Appendix A: Storage Manager Truncation
Space Management
fspolicy -r -y <mountpoint> -a <affinity>
If the file system usage still exceeds the high-water mark, the truncation
policy is executed and it truncates all candidates until no further
candidates are available, at which time it terminates.
The call made to perform the LOSPACE truncation is:
fspolicy -t -y <mountpoint> -z <mintruncsize>
At this time the LOSPACE Space Cycle is complete for this file system. All
other affected file systems are then processed in the same manner, first
by running the relocation policy and then the truncation policy, if
needed.
After all file systems have been processed, if any of them still exceed the
high-water mark, a new LOSPACE cycle is started after a one-minute
wait.
Thus, the low-water percentage may or may not be reached on any
given file system. It depends solely on whether there are enough
candidates available for relocation and/or truncation for that file system.
Emergency Cycle Emergency policies are executed when either of the following
conditions is met for a file system:
1 When a file system encounters the NOSPACE event, i.e. a file write
has failed because of lack of space.
2 When the file system usage is greater than 99%.
By default, the policies are executed once in this order:
1 emergency truncation policy
2 emergency relocation policy
3 emergency store policy
The emergency truncation policy finds up to the 3000 largest files that
can be truncated, ignoring MINTRUNCTIME, and performs the
truncation. This is executed once each time the NOSPACE condition is
reached.
The call made to perform this emergency truncation is:
fspolicy -t -y <mountpoint> -e
322 Artico User’s Guide
Appendix A: Storage Manager Truncation
Disabling Truncation
If the file system usage has not dropped below 100% after the
emergency truncation, the emergency relocation policy is now run.
When the emergency relocation policy is run, it finds all files that can be
relocated, ignoring MINRELOCTIME, and performs the relocation. As
with the emergency truncation policy, this is executed once each time
the EMERGENCY condition is reached.
The call made to perform the emergency relocation is:
fspolicy -r -y <mountpoint> -e -a <affinity>
If the file system usage is still not below 100% after the emergency
relocation, an emergency store policy on the file system is performed.
An emergency store means that the request is placed first in the queue,
and that any files in the file system which can be stored will be stored
regardless of policy. As with the other emergency policies, it is run only
once.
The call made to perform the emergency store is:
fspolicy -s -y <mountpoint> -e
At this point the Emergency Space Cycle is complete.
Disabling Truncation
There are two ways to disable truncation: by using truncation feature
locking, and by running commands that disable truncation.
Truncation Feature Truncation operations can be locked, i.e. prevented from running, by
Locking using the fsschedlock command.
The feature name for each truncation operation is:
• mintime: Daily truncation
• lospace: LoSpace Cycle
Artico User’s Guide 323
Appendix A: Storage Manager Truncation
Common Problems
Disable Truncation Truncation can be disabled for files by using one of the following
Commands commands:
fschfiat -t e <filename>
fschdiat -t e <directory name>
Running fschfiat sets an attribute on the file which will prevent it
from ever being truncated. Likewise, running fschdiat causes the
attribute to be set on files when they are created in the directory, but
will not have any effect on files that already exist in the directory.
Common Problems
This section describes some common truncation problems and how to
address them.
Files Are Not Truncated Even if the truncation mintime requirement is met, files may not be
as Expected truncated. Files are truncated only to keep the file system below the
low-water mark (by default 75% of the capacity). When the daily
truncation policies run, the oldest files are truncated first in an effort to
bring the file system usage below the low-water mark. Thus, files may
remain on disk even though their truncation mintime requirement has
been met if the disk space is not required.
You can use the Artico GUI to adjust the low-water and high-water
marks on each file system if more free disk space is desired. A temporary
option to free up disk space is to run the following command:
fspolicy -t -c <policyclass> -o <goal>
The goal argument is a disk usage percentage. For example specifying
"-o 65" will truncate files until the disk usage either reaches 65% or
there are no more valid truncation candidates, i.e. the mintime
requirement has been satisfied.
324 Artico User’s Guide
Appendix A: Storage Manager Truncation
Miscellaneous Usage Notes
"Old" Files Not Truncation uses the file access time to determine if the truncation
Truncating According to mintime requirement has been satisfied. If any application changes the
Policy Class access time of a file, the aging of the file restarts.
An example of this is where image files are listed using the thumbnail
mode on an Apple Macintosh. This causes the OS to read the file to
present this thumbnail, and the access time of the file gets updated to
the current time. This in turn results in Artico determining this file has
not satisfied the truncation mintime requirement.
Emergency truncation ignores mintime so the files could still be
truncating if the file system fills up. However, the best solution is to
modify the way files are accessed so as to not update the access time.
In the above example, this would mean not using the thumbnail view.
Small Files Not If a policy class has been configured to use stub files, files with a size
Truncating that is less than or equal to the stub size will not get truncated.
Miscellaneous Usage Notes
If you ingest lots of data per day relative to the size of the file system,
(for example, more than 80%), the file system disk usage can stay at a
high level of 90% or even higher. The main reason is that the truncation
mintime is a minimum of 5 minutes, so that neither the LoSpace nor the
daily truncation will truncate any files for 5 minutes.
Also the emergency truncation only works to get the disk usage less
than 100% and no lower. If this is the case and the disk usage is a
concern, you should consider using immediate truncation on the policy
classes within this file system.
Truncation performance depends on the metadata controller (MDC)
hardware configuration and other activity on the MDC.
The rebuild policy checks for truncation candidates.
Artico User’s Guide 325
Appendix A: Storage Manager Truncation
Scheduling Truncation Manually
Scheduling Truncation Manually
Although Quantum recommends scheduling truncation and relocation
through the Artico GUI, you can schedule these policies manually.
Truncation and relocation policies are run automatically only once a day
at midnight. (There are also policies that run as file system fill levels
warrant, but the time when these occur is not scheduled. See the
filesystems(4) man page for more information on the space-based
policies.)
If there is a real need to have file data truncated at a specific time after
last access, then two steps are necessary: setting the class time and
scheduling the policy commands.
As an example, assume you want to truncate class data for class1 after it
has remained unaccessed after one hour. The first step would be to set
the mintrunctime to 1h (or 60m). Next, you must schedule via cron a
truncation policy to run every half hour.
(Note that even with policies running every half hour a file may wait up
until the time between policies beyond the trunctime before truncation
occurs. For example, if policies run on the half hour, a file is created at
01:00:01am, and it will not be truncated until 2:30am, because at
2:00am it is 1 second short of being an hour old.)
Setting Trunction Following are the steps required to set truncation manually:
1 Create a new data class and set the truncation time as desired:
% fsaddclass -c 1h class1
or
% fsaddclass -c 60m class1
2 Create a directory and add a class relationship.
% mkdir /stornext/snfs1/relation1
# fsaddrelation -c class1 /stornext/snfs1/relation1
3 If a class and relation point had already existed you will just need to
modify the truncation time if not correct
% fsmodclass -c 60m class1
326 Artico User’s Guide
Appendix A: Storage Manager Truncation
Scheduling Truncation Manually
4 If you want the files for class1 to be truncated after an hour (or
close to it,) set up truncation policies to be run by cron as described
in Setting Up the cron Job on page 327.
Setting Up the cron Job When setting up the policy cron job it is probably easiest to set up a
simple shell script to wrap the policy so that the processing environment
is set up correctly. For example, set up a script under TSM: /usr/adic/
TSM/util/truncPolicy
The contents of the script may look like:
#!/bin/sh
#
. /usr/adic/.profile
/usr/adic/TSM/exec/fspolicy -t -c class1 -o 0
Note: The last argument to the policy command '-o 0'. This tells the
policy to keep truncating files until it runs out of candidates or
the file system reaches 0% full. The filesystems(4) man page
indicates the automatic nightly policy only truncates to the Min
Use percentage and then quits even if more valid candidates
are present. If the desire is to truncate all candidates, the '-o 0'
is needed. Truncating all files for a class should be done
carefully as there will be an expense to retrieving those files
back if needed.
Artico allows running only one truncation policy at a time. This is due to
potential conflicts in candidate management between policies, and also
for performance reasons. If you want to run multiple policies “at the
same time,” put multiple policies in the truncate script and have them
run sequentially.
Be sure to avoid placing an ampersand after the commands, as some
will fail because they are locked out by the currently running policy. Also
be sure when setting up the cron jobs not to have the scheduled scripts
run too closely together. (See Considerations When Scheduling
Truncation and Relocation Policies on page 329 for more considerations
on scheduling truncation policies.)
Following is an example of a script with multiple scheduled policies:
#!/bin/sh
#
. /usr/adic/.profile
Artico User’s Guide 327
Appendix A: Storage Manager Truncation
Scheduling Truncation Manually
/usr/adic/TSM/exec/fspolicy -t -c class1 -o 0
/usr/adic/TSM/exec/fspolicy -t -c class2 -o 0
/usr/adic/TSM/exec/fspolicy -t -c class3 -o 0
The next step is to create the actual cron entry. Run crontab -e and set
the entry to look something like this:
00,30 * * * * /usr/adic/TSM/util/truncPolicy
One last thing to note on scheduling 'extra' truncation or relocation
policies: There is an expense to running these commands as they get
and check their candidate lists, even if no files are actually truncated or
relocated. This is especially true for sites where millions of files are
resident on disk at one time.
What Happens If the Old Script is Still Running?
The fspolicy commands placed in the script have code internally that
checks for truncation policies which are already running. If a second
truncation policy runs while one is active, that fact will be recognized by
the new policy and it will abort reporting a truncation policy is already
in progress.
This is true regardless of whether the policy was started by hand, cron
job, etc. So in summary, the new script will exit immediately without
doing anything.
Note: For this reason, if you want to run multiple truncation policies
‘at the same time,’ Quantum recommends creating one script
with the desired policies running sequentially and then adding
that script to cron.
How Can I Tell How Long the Script Has Taken to Run?
Each TSM command logs output to the history log located at
/usr/adic/TSM/logs/history/hist_01 as it runs. This includes time
stamps of when the command started and completed. It is possible by
parsing this log to determine how much time the truncation policies are
using.
328 Artico User’s Guide
Appendix A: Storage Manager Truncation
Scheduling Truncation Manually
Considerations When Because Artico allows you to set the minimum truncation and relocation
Scheduling Truncation times for a class in hours or minutes (as well as days), it may be
and Relocation Policies desirable for sites to schedule policies to run more frequently. By default
when Artico is first installed, a class truncation policy is run for each
installed class starting at midnight. Relocation policies are also run at
this time for classes with relocation enabled.
Note: These policies are not visible in the output from fsschedule,
but are run automatically by the daemons that monitor fill
levels in managed file systems. If desired, these policies can be
locked out by using the fsschedlock command.
If there is a need to run these policies more frequently because you
cannot wait until midnight to have files truncated (and you do not want
to truncate the files immediately upon storing them) then you will need
to schedule more of these policies at the desired times. That will
currently have to be done by setting up cron jobs to invoke the fspolicy
commands. (Note the section above on creating the policy scripts and
scheduling the cron jobs.)
When scheduling the extra policies take these considerations into
account. Mainly these considerations are the time required to run and
the effect they have on other processing on the machine. Note that the
test machine where these metrics were gathered had 8 CPUs (3 GHz)
and 16 GB memory. Also note that the number of candidates referred to
below are for files whose blocks are disk resident and do not include
files that are already truncated.
• A truncation policy that scans 1 million candidates looking for files
to truncate can take over 25 minutes even when no files are actually
truncated. The process uses 15% of a CPU and .3 GB of memory.
(These numbers will be the same for a relocation policy in that the
candidate processing is done in the same way.)
• To scan and truncate these same 1 million files takes 45 minutes,
uses 15% of a CPU and use .4 GB of memory. (For relocation the
time to relocate is totally dependent on the file sizes as data is
actually copied from one location to another.)
• While truncation was running on a file system, writes to that file
system were observed to be up to 70% slower and reads were 5%
slower.
• The storing of other managed files was observed to be up to 25%
slower than normal while truncation was running.
Artico User’s Guide 329
Appendix A: Storage Manager Truncation
Scheduling Truncation Manually
Because of the impacts of candidate processing and truncation only one
truncation process is allowed to run simultaneously. Note again the
section on cron setup that mentions how to run these policies
sequentially. It is easy to see as well that there is an expense to running
these policies even if nothing is actually truncated. Care should be taken
to only run the policies as often as is absolutely needed so unnecessary
impact on other system activity can be avoided. If you have a system in
which it is desired that truncation run every 5 minutes then there can't
be any more than 111,000 files to truncate every 5 minutes or the
system will not keep up. Note that this is assuming no other activity so
the real number is probably going to be lower. If the desire is to
truncate hourly then the files to truncate maxes out at around 1.33
million files. The recommendation here is to run these policies as
infrequently as possible to meet your space requirements.
330 Artico User’s Guide
Appendix B
RAS Messages
RAS messages appear when Artico encounters an error condition. The
RAS window shows symptoms of the condition, plus workarounds you
can try to resolve the condition before calling the Quantum Technical
Assistance Center.
This appendix shows the different RAS messages you might see.
Messages are separated into the following categories:
• Media and Drive RAS Messages
• SNFS RAS Messages
• Other RAS Messages
• Lattus Object Storage (Lattus) RAS Messages
Note: This appendix shows only the actual RAS messages you might
receive. A list of the events or error conditions which might
trigger generating a RAS is not provided. For information about
triggering events, refer to the SNFS_RAS man page.
Artico User’s Guide 331
Appendix B: RAS Messages
Media and Drive RAS Messages
Media and Drive RAS Messages
This section describes RAS messages that might appear as a result of a
media-related error condition, such as no media detected or media
format failure.
Figure 136 Possible Drive/
Media Mount Discrepancy RAS
332 Artico User’s Guide
Appendix B: RAS Messages
Media and Drive RAS Messages
Figure 137 Tape Drive Alerts
RAS part 1
Artico User’s Guide 333
Appendix B: RAS Messages
Media and Drive RAS Messages
Figure 138 Tape Drive Alerts
RAS part 2
334 Artico User’s Guide
Appendix B: RAS Messages
Media and Drive RAS Messages
Figure 139 Tape Drive Alerts
RAS part 3
Artico User’s Guide 335
Appendix B: RAS Messages
Media and Drive RAS Messages
Figure 140 Drive Reported
Drive Error RAS
336 Artico User’s Guide
Appendix B: RAS Messages
Media and Drive RAS Messages
Figure 141 Cleaning of Drive
Failed RAS
Artico User’s Guide 337
Appendix B: RAS Messages
Media and Drive RAS Messages
Figure 142 Wrong Firmware
Level/Invalid Drive Type RAS
338 Artico User’s Guide
Appendix B: RAS Messages
Media and Drive RAS Messages
Figure 143 Tape Drive -
Reported Media Error RAS
Artico User’s Guide 339
Appendix B: RAS Messages
Media and Drive RAS Messages
Figure 144 Cleaning Media
Expired RAS
Figure 145 Duplicate Physical
Media Found RAS
340 Artico User’s Guide
Appendix B: RAS Messages
Media and Drive RAS Messages
Figure 146 Storage Disk Taken
Offline RAS
Figure 147 Media Format
Failure
Artico User’s Guide 341
Appendix B: RAS Messages
Media and Drive RAS Messages
Figure 148 Media Changer
Link Failure
Figure 149 Physical Media
Changer Unknown Error
Figure 150 Physical Media
Changer License Failed
342 Artico User’s Guide
Appendix B: RAS Messages
SNFS RAS Messages
Figure 151 Media Not Found
SNFS RAS Messages
This section describes RAS messages that might appear as a result of a
file system-related error condition, such as an I/O error or a missing LUN.
Figure 152 Configuration Not
Supported RAS
Artico User’s Guide 343
Appendix B: RAS Messages
SNFS RAS Messages
Figure 153 Label Validation
Failure RAS
Figure 154 Connection
Rejected RAS
344 Artico User’s Guide
Appendix B: RAS Messages
SNFS RAS Messages
Figure 155 File System Failover
RAS
Figure 156 I/O Error RAS
Artico User’s Guide 345
Appendix B: RAS Messages
SNFS RAS Messages
Figure 157 Journaling Error
Detected RAS
Figure 158 SNFS License
Required RAS
346 Artico User’s Guide
Appendix B: RAS Messages
SNFS RAS Messages
Figure 159 SNFS License
Failure RAS
Figure 160 LUN Mapping
Changed RAS
Artico User’s Guide 347
Appendix B: RAS Messages
SNFS RAS Messages
Figure 161 Communication
Failure RAS
Figure 162 Metadata
Inconsistency Detected RAS
348 Artico User’s Guide
Appendix B: RAS Messages
SNFS RAS Messages
Figure 163 Bad File System
Metadata Dump RAS
Artico User’s Guide 349
Appendix B: RAS Messages
SNFS RAS Messages
Figure 164 Metadata Dump
Failure RAS
Figure 165 File System or
Metadata Capacity Warning
RAS
350 Artico User’s Guide
Appendix B: RAS Messages
SNFS RAS Messages
Figure 166 File Processing
Failure RAS
Figure 167 Missing LUNs RAS
Artico User’s Guide 351
Appendix B: RAS Messages
SNFS RAS Messages
Figure 168 Disk Space
Allocation Failure RAS
Figure 169 System Resource
Failure RAS
352 Artico User’s Guide
Appendix B: RAS Messages
SNFS RAS Messages
Figure 170 Affinity
Configuration Violations RAS
Artico User’s Guide 353
Appendix B: RAS Messages
SNFS RAS Messages
Figure 171 Quota Limit or
Fragmentation Warnings RAS
Figure 172 Shutdown Error
RAS
354 Artico User’s Guide
Appendix B: RAS Messages
SNFS RAS Messages
Figure 173 Initialization Failure
RAS
Figure 174 SNFS I/O Error RAS
Artico User’s Guide 355
Appendix B: RAS Messages
Other RAS Messages
Figure 175 Port Failure
Other RAS Messages
This section describes RAS messages that might appear as a result of an
error condition that is not related to media or the file system.
356 Artico User’s Guide
Appendix B: RAS Messages
Other RAS Messages
Figure 176 Checksum Error
RAS
Artico User’s Guide 357
Appendix B: RAS Messages
Other RAS Messages
Figure 177 Troubleshooting
the Artico Software RAS
358 Artico User’s Guide
Appendix B: RAS Messages
Other RAS Messages
Figure 178 Software Resource
Violations RAS
Artico User’s Guide 359
Appendix B: RAS Messages
Other RAS Messages
Figure 179 Vault Failure RAS
Figure 180 Robotics - Not
Ready RAS
360 Artico User’s Guide
Appendix B: RAS Messages
Other RAS Messages
Figure 181 Robotics - Move
Failure RAS
Artico User’s Guide 361
Appendix B: RAS Messages
Other RAS Messages
Figure 182 Robotics - Wrong
Firmware Level/Invalid Library
Type RAS
362 Artico User’s Guide
Appendix B: RAS Messages
Other RAS Messages
Figure 183 Backup Errors RAS
Artico User’s Guide 363
Appendix B: RAS Messages
Other RAS Messages
Figure 184 Invalid
Configuration RAS part 1
364 Artico User’s Guide
Appendix B: RAS Messages
Other RAS Messages
Figure 185 Invalid
Configuration RAS part 2
RAS Error Message: There are certain file “events” that are tracked in event files for later
Corrupt File Found after processing by Storage Manager daemons. These include for example file
Power Outage and directory creates. It is possible that as events are being appended to
these files that if a system crash, power outage etc occurs incomplete
information may be written to the files. When it comes time to process
these files if incomplete entries have been written the SM daemons
recognize this and will log this message indicating a corrupt event file
has been encountered.
If an event file has been corrupted this will typically require no site
intervention. The next regularly scheduled rebuild policy will discover
files that need storing, and will re-populate candidate lists.
There are two situations where site intervention may be required:
1 If these messages are being observed on a frequent and regular
basis, then contact Quantum Technical Support, as this may be an
indication of a bigger issue.
2 The rebuild policy that corrects this situation runs by default once a
week at the beginning of the weekend. If a site does not want to
wait that long to verify files get stored they can run the rebuild
policy by hand.
Note: For the rebuild to run correctly, a backup must also be run
prior to the rebuild as it uses information in the
metadumps for rebuilding lists.
Artico User’s Guide 365
Appendix B: RAS Messages
Other RAS Messages
Figure 186 Operating System - This RAS message applies to the following scenarios:
Operation Failure
• File System Not Found
• Virtual Volume Error
• File Not Found
• Fan - Not Present
Figure 187 Operating System - This RAS message applies to the following scenarios:
Resource Failure
• OS System - Process/Task died
• Virtual Tape Library - Communication Failure
366 Artico User’s Guide
Appendix B: RAS Messages
Other RAS Messages
Figure 188 System Board
Power Supply Failure
Figure 189 High Availability
Administrative Warnings
Figure 190 High Availability
Communication Error
Artico User’s Guide 367
Appendix B: RAS Messages
Lattus Object Storage (Lattus) RAS Messages
Figure 191 Virtual IP
Configuration Warnings
Lattus Object Storage (Lattus) RAS Messages
This section describes RAS messages that might appear as a result of an
error condition that is related to Lattus Object Storage (Lattus), such as
configuration errors.
368 Artico User’s Guide
Appendix B: RAS Messages
Lattus Object Storage (Lattus) RAS Messages
Figure 192 Lattus Object
Storage (Lattus) Configuration
Errors RAS
Artico User’s Guide 369
Appendix B: RAS Messages
Lattus Object Storage (Lattus) RAS Messages
Figure 193 Lattus Object
Storage (Lattus)
Communication Errors RAS
Figure 194 Lattus Object
Storage (Lattus) Component
Taken Offline
370 Artico User’s Guide
You might also like
- The Subtle Art of Not Giving a F*ck: A Counterintuitive Approach to Living a Good LifeFrom EverandThe Subtle Art of Not Giving a F*ck: A Counterintuitive Approach to Living a Good LifeRating: 4 out of 5 stars4/5 (5794)
- The Little Book of Hygge: Danish Secrets to Happy LivingFrom EverandThe Little Book of Hygge: Danish Secrets to Happy LivingRating: 3.5 out of 5 stars3.5/5 (399)
- A Heartbreaking Work Of Staggering Genius: A Memoir Based on a True StoryFrom EverandA Heartbreaking Work Of Staggering Genius: A Memoir Based on a True StoryRating: 3.5 out of 5 stars3.5/5 (231)
- Hidden Figures: The American Dream and the Untold Story of the Black Women Mathematicians Who Helped Win the Space RaceFrom EverandHidden Figures: The American Dream and the Untold Story of the Black Women Mathematicians Who Helped Win the Space RaceRating: 4 out of 5 stars4/5 (894)
- The Yellow House: A Memoir (2019 National Book Award Winner)From EverandThe Yellow House: A Memoir (2019 National Book Award Winner)Rating: 4 out of 5 stars4/5 (98)
- Shoe Dog: A Memoir by the Creator of NikeFrom EverandShoe Dog: A Memoir by the Creator of NikeRating: 4.5 out of 5 stars4.5/5 (537)
- Elon Musk: Tesla, SpaceX, and the Quest for a Fantastic FutureFrom EverandElon Musk: Tesla, SpaceX, and the Quest for a Fantastic FutureRating: 4.5 out of 5 stars4.5/5 (474)
- Never Split the Difference: Negotiating As If Your Life Depended On ItFrom EverandNever Split the Difference: Negotiating As If Your Life Depended On ItRating: 4.5 out of 5 stars4.5/5 (838)
- Grit: The Power of Passion and PerseveranceFrom EverandGrit: The Power of Passion and PerseveranceRating: 4 out of 5 stars4/5 (587)
- Devil in the Grove: Thurgood Marshall, the Groveland Boys, and the Dawn of a New AmericaFrom EverandDevil in the Grove: Thurgood Marshall, the Groveland Boys, and the Dawn of a New AmericaRating: 4.5 out of 5 stars4.5/5 (265)
- The Emperor of All Maladies: A Biography of CancerFrom EverandThe Emperor of All Maladies: A Biography of CancerRating: 4.5 out of 5 stars4.5/5 (271)
- On Fire: The (Burning) Case for a Green New DealFrom EverandOn Fire: The (Burning) Case for a Green New DealRating: 4 out of 5 stars4/5 (73)
- The Hard Thing About Hard Things: Building a Business When There Are No Easy AnswersFrom EverandThe Hard Thing About Hard Things: Building a Business When There Are No Easy AnswersRating: 4.5 out of 5 stars4.5/5 (344)
- Team of Rivals: The Political Genius of Abraham LincolnFrom EverandTeam of Rivals: The Political Genius of Abraham LincolnRating: 4.5 out of 5 stars4.5/5 (234)
- The Unwinding: An Inner History of the New AmericaFrom EverandThe Unwinding: An Inner History of the New AmericaRating: 4 out of 5 stars4/5 (45)
- The World Is Flat 3.0: A Brief History of the Twenty-first CenturyFrom EverandThe World Is Flat 3.0: A Brief History of the Twenty-first CenturyRating: 3.5 out of 5 stars3.5/5 (2219)
- The Gifts of Imperfection: Let Go of Who You Think You're Supposed to Be and Embrace Who You AreFrom EverandThe Gifts of Imperfection: Let Go of Who You Think You're Supposed to Be and Embrace Who You AreRating: 4 out of 5 stars4/5 (1090)
- The Sympathizer: A Novel (Pulitzer Prize for Fiction)From EverandThe Sympathizer: A Novel (Pulitzer Prize for Fiction)Rating: 4.5 out of 5 stars4.5/5 (119)
- Her Body and Other Parties: StoriesFrom EverandHer Body and Other Parties: StoriesRating: 4 out of 5 stars4/5 (821)
- Printed Manual - ComprehensiveDocument129 pagesPrinted Manual - ComprehensiveMoni ZaNo ratings yet
- LabView PratimaiDocument43 pagesLabView PratimaiYashman47No ratings yet
- User Manual Phase Tools Release 9.1 Doc. 48000000002 - ENGDocument60 pagesUser Manual Phase Tools Release 9.1 Doc. 48000000002 - ENGtrutleptNo ratings yet
- MP TVM50 07Document190 pagesMP TVM50 07Tania SalgadoNo ratings yet
- Tunesmith Quick Start TutorialDocument14 pagesTunesmith Quick Start TutorialAlberto100% (1)
- Installation Guide of K Tag 7003 ktm100 213 SoftwareDocument14 pagesInstallation Guide of K Tag 7003 ktm100 213 SoftwareBrahim SalahNo ratings yet
- Supernova Manual PDFDocument104 pagesSupernova Manual PDFkamal_khan85No ratings yet
- Introduction To Matlab - Image Processing by Dhananjay K. TheckedathDocument55 pagesIntroduction To Matlab - Image Processing by Dhananjay K. Theckedathapi-3768869100% (3)
- Eyebeam 1.5 For Mac: User GuideDocument70 pagesEyebeam 1.5 For Mac: User GuideZviNo ratings yet
- Iq Board Ps ManualDocument33 pagesIq Board Ps ManualotilozNo ratings yet
- !AutoPlant V8iDocument57 pages!AutoPlant V8idirceuromaniNo ratings yet
- Manual Zebra mc2200 mc2700Document160 pagesManual Zebra mc2200 mc2700Jhonathas AlvesNo ratings yet
- CyAn ADP Summit 4.3 Users GuideDocument38 pagesCyAn ADP Summit 4.3 Users GuideglluoweiNo ratings yet
- Installation Guide: Bluetooth USB Nano Adapter UB400Document6 pagesInstallation Guide: Bluetooth USB Nano Adapter UB400Martin AldaveNo ratings yet
- Artificial Intelligence Class10 Answer Key (Part A)Document21 pagesArtificial Intelligence Class10 Answer Key (Part A)Aahana SinghNo ratings yet
- X7 Mark II User Manual: ForewordDocument38 pagesX7 Mark II User Manual: ForewordMarlon CalleNo ratings yet
- UNIT V Lecture-IDocument75 pagesUNIT V Lecture-IMentesnot SibatuNo ratings yet
- Faq AsDocument285 pagesFaq AsMladenMarkovicNo ratings yet
- Using Advanced Features in PowerPointDocument7 pagesUsing Advanced Features in PowerPointChad CagurolNo ratings yet
- Samsung Messager™: (SCH-r450 Series) Portable Tri-Band Mobile PhoneDocument150 pagesSamsung Messager™: (SCH-r450 Series) Portable Tri-Band Mobile PhoneNekiNo ratings yet
- 5.1 Leonard Tutorial - LinkedIn Marketing PDFDocument13 pages5.1 Leonard Tutorial - LinkedIn Marketing PDFMuhammad FaisalNo ratings yet
- Vastu Software ManualDocument109 pagesVastu Software ManualNaresh Muttavarapu100% (2)
- BM Video PlayerDocument10 pagesBM Video Playernonlinear100% (1)
- Slide Modif Resep KleponDocument21 pagesSlide Modif Resep Klepon아이린김No ratings yet
- Working With Mapinfo Professional 11 0 EnglishDocument51 pagesWorking With Mapinfo Professional 11 0 EnglishMaite PerroniNo ratings yet
- Electrical Harness Installation OverviewDocument685 pagesElectrical Harness Installation OverviewdddNo ratings yet
- SMV Operation Manual for General PC Service Manual ViewerDocument17 pagesSMV Operation Manual for General PC Service Manual ViewerReinaldo ArrivillagaNo ratings yet
- Safenet Authentication Client (Windows) : Version 10.6 (Ga) User GuideDocument108 pagesSafenet Authentication Client (Windows) : Version 10.6 (Ga) User GuideCapuletoNo ratings yet
- Basic Computer TermsDocument12 pagesBasic Computer Termsfantasticbaby35No ratings yet
- 25+ Notepad Virus Script (Just Copy & Paste) 2020: ResponsesDocument29 pages25+ Notepad Virus Script (Just Copy & Paste) 2020: Responsesmuna cliff100% (1)