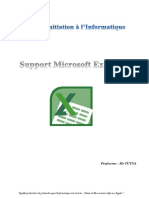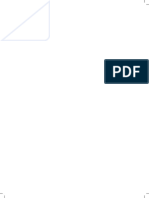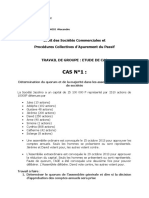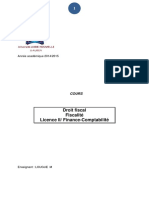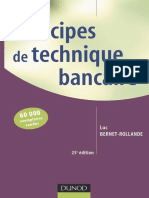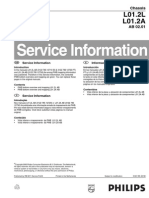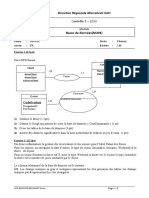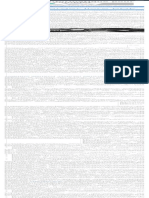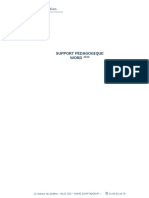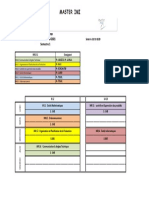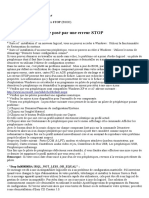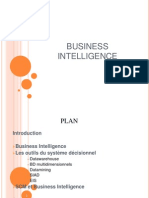Professional Documents
Culture Documents
Cours Access FC2
Uploaded by
Zoungrana Elkana DanielCopyright
Available Formats
Share this document
Did you find this document useful?
Is this content inappropriate?
Report this DocumentCopyright:
Available Formats
Cours Access FC2
Uploaded by
Zoungrana Elkana DanielCopyright:
Available Formats
Notes de cours Access
Classe : FC2
Objectifs :
Construire des bases de données et utiliser MS Access pour les gérer.
Plan
Chapitre I : Introduction
Chapitre II : Tables sous Access
Chapitre III : Requêtes sous Access
Chapitre IV : Formulaires
Chapitre V : Etats
ISIG-FC2 Initiation à ACCESS 2007 1
Chapitre I : Introduction
I. Aperçu d’Access
Microsoft Access ou MS Access est un langage de quatrième génération(L4G) comprenant un système de
gestion de bases de données relationnelles et permettant de générer des applications pour saisir de
l'information, créer des requêtes ou concevoir des rapports appropriés.
1. Bases de données sous Access
Une base de données Access est constituée de cinq (05) concepts ou objets :
Tables : Chaque table de la base va contenir les données se rapportant à un sujet particulier. C’est l’objet
fondamental de la base de données ; toute requête, tout formulaire ou état va être basé sur une ou plusieurs
tables. Les attributs des tables sont appelés champs.
Requêtes : Les requêtes vont être utilisées pour obtenir des données contenues dans une ou plusieurs tables à
partir d’une question. Une requête est la formulation de critères de sélection d’enregistrements d’une ou de
plusieurs tables. Une requête porte automatiquement sur les données actuelles d’une ou plusieurs tables
concernées.
Formulaires : Le formulaire est utilisé pour faciliter la saisie, la visualisation, la recherche, la modification
et la suppression des données d’une table. On peut effectuer ces opérations sans formulaire mais l’utilisation
des formulaires permet de présenter les données sous forme plus conviviale et de regrouper les données de
plusieurs tables.
États : Les états permettent d’imprimer des données contenues dans des tables ou requêtes selon une
présentation définie en y intégrant éventuellement des calculs.
Macros : Les macro commandes permettent d’automatiser une suite d’opérations répétitives.
Modules : Les modules sont des programmes écrits en Visual Basic for Application (VBA) pour réaliser des
opérations qui seraient trop complexes en utilisant les seules fonctionnalités d’Access.
2. Lancement d’Access
Pour lacer MS Access, on a deux possibilités :
- Double-cliquer sur son icône sur le bureau ;
- Aller dans Démarrer/Tous les programmes/Microsoft Office/Microsoft Office Access 2007
L’écran d’accueil Prise en main de Microsoft Office Access s’affiche :
ISIG-FC2 Initiation à ACCESS 2007 2
3. Quitter Access
Trois possibilités :
- Cliquer sur le Bouton Office ( ) puis au bas du menu sur le bouton X Quitter Access ( )
- Appuyer sur la touche Alt, la maintenir enfoncée et appuyer une fois sur la touche F4
- Cliquer sur la case Fermer (X) de la fenêtre Access.
Remarque : Si des objets ont été modifiés dans la base de données en cours et n’ont pas été enregistrés,
Access affiche un message d’invite : cliquer sur : Oui pour enregistrer les modifications, Non pour ne pas
enregistrer les modifications, Annuler pour ne pas arrêter Access.
ISIG-FC2 Initiation à ACCESS 2007 3
4. Interface d’Access 2007
Bouton office
Barre d’outils Accès Rapide
Ruban
Volet de
navigation
4.1 Bouton office Barre
Le Bouton Office affiche un menu avec les commandes les plus communément utilisées : Nouveau,
Enregistrer, Enregistrer sous, Imprimer, Fermer une base de données, Quitter Access, …. et donne accès aux
options d’Access. Le côté droit du menu contient les documents (fichiers) récemment ouverts. On retrouve ce
même bouton dans toutes les applications Office 2007.
a) Accéder aux commandes du bouton office
Cliquer sur le Bouton Office puis amener le pointeur sur
une commande du volet de gauche :
− Nouveau : pour créer une base de données vierge ou basée
sur un modèle.
− Ouvrir : pour ouvrir une base de données.
− Enregistrer : pour enregistrer les dernières modifications
des objets de la base de données.
− Enregistrer sous : pour enregistrer la base de données sous
un autre nom, un autre format ou dans un autre dossier.
− Imprimer : pour accéder à l'impression rapide, à l'aperçu
avant impression ou aux paramètres d'impression.
− Gérer : pour compacter, sauvegarder ou changer les
propriétés de la base de données.
− Courrier électronique : pour envoyer l’objet sélectionné
sur votre messagerie.
− Publier : pour publier l’objet sélectionné sur Internet ou un
intranet.
− Fermer la base de données : pour fermer la base de
données
sans arrêter Access.
b) Régler les options Access
- Cliquer sur le Bouton Office, puis cliquer sur le bouton Options Access
- Cliquer sur le choix d'options dans le volet de gauche , puis faire défiler les rubriques d'options et
spécifier les options dans le volet de droite .
- Valider en cliquant sur OK ou en tapant sur la touche d’entrée
ISIG-FC2 Initiation à ACCESS 2007 4
4.2 Barre d’outils Accès Rapide
Elle permet d'accéder en un seul clic aux commandes fréquemment utilisées, comme Enregistrer, Annuler…
La barre d’outils Accès rapide peut être placée au-dessus ou en dessous du Ruban selon votre choix .
a) Afficher/masquer les boutons standards
Trois des boutons standards sont visibles par défaut dans la
barre d'outils Accès rapide :
− Enregistrer : enregistre les modifications.
− Annuler : annule l'action précédente ou les dernières actions
précédentes (en cliquant sur la flèche de l'outil).
− Répéter ou Rétablir : répète la dernière action effectuée,
ou s'il s'agissait d'une annulation, rétablit ce qui a été annulé,
Pour restaurer plusieurs annulations cliquer sur la flèche du
bouton Rétablir.
Les boutons standards doivent être activés pour être visibles :
− Cliquer sur la flèche à droite de la barre Accès rapide, puis
− Cliquer sur un des autres boutons standards proposés :
Nouveau, Ouvrir, Courrier électronique, Impression
rapide, Aperçu avant impression, Orthographe, Mode,
Actualiser tout.
Pour masquer un bouton standard, effectuer la même procédure
que pour le rendre visible, ce qui a pour effet de le désactiver.
b) Ajouter/supprimer d'autres boutons
− Pour ajouter un bouton qui figure sous un onglet du Ruban, faire clic droit sur le bouton du
Ruban, puis sur Ajouter à la barre d’outils Accès rapide.
- Pour ajouter un bouton d’une commande qui ne figure pas sur le Ruban, cliquez sur la flèche
située à droite de la barre Accès rapide, puis sur Autres commandes….
La boîte de dialogue Options Access s'affiche sur le choix Personnaliser (voir ci-dessus).
Dans la zone <Choisir les commandes dans les catégories suivantes> : choisir la catégorie
Toutes les commandes puis sélectionner la commande, cliquer sur Ajouter>>, dans la zone
<Personnaliser la barre d'outils rapide > : choisir Pour tous les documents (par défaut) ou
Pour nom_document_ actif, valider par OK.
ISIG-FC2 Initiation à ACCESS 2007 5
Pour supprimer un bouton, cliquer droit sur le bouton dans la barre d'outils Accès rapide, puis sur la
commande Supprimer de la barre d’outils Accès rapide.
4.3 Volet de navigation
Lorsqu’ travaille sur une base de données, les noms des objets qu'elle comprend
s'affichent dans le volet de navigation. Les objets peuvent être regroupés par
type d’objets, mais aussi selon d’autres catégories.
− Pour ouvrir le volet de navigation, cliquer sur (ou F11), pour le fermer sur
(ou F11).
− Pour ouvrir un objet dans l’espace de travail, double cliquer sur le nom de
l’objet dans le volet de navigation.
− Pour appliquer une commande à l'un des objets, cliquer droit sur l’objet puis sur la commande
contextuelle. Les commandes contextuelles varient en fonction de l'objet actif. On peut ainsi renommer,
afficher ou masquer des objets, en modifier certaines propriétés…
a) Comment le volet de navigation regroupe les objets
Le volet de navigation affiche tous les objets regroupés selon différentes catégories possibles.
− Pour choisir la catégorie, cliquer sur l’icône puis choisir le mode sous la rubrique Atteindre la
catégorie.
− Dans chaque catégorie, les objets sont groupés. Les groupes apparaissent sous forme de barres dans le
volet. Pour ouvrir ou fermer un groupe, cliquer sur les double-flèches , situées à droite de la barre
du
groupe.
La catégorie par défaut dans Office Access 2007 est Tables et affichages associées. Elle groupe les objets
d'une base de données selon les tables auxquelles ils sont associés. Le filtre de groupe par défaut est Toutes
les tables.
b) Groupes personnalisés
On peut créer des groupes personnalisés listant seulement les objets qu’on veut utiliser, on pourra masquer
les autres groupes.
4.4 Barre d’état
Elle comporte des informations d'état ainsi que les boutons de changement de mode d'affichage. Ces boutons
dépendent du type d’objets sélectionnés ; par les boutons d’affichage pour une table sont .
4.5 Ruban
Les commandes sont organisées par onglet sur le ruban. Chaque onglet contient des groupes de commandes
connexes. Il existe aussi des onglets contextuels qui n’apparaissent qu’en fonction du contexte, à savoir de
ISIG-FC2 Initiation à ACCESS 2007 6
l'objet qu’on utilise ou de la tâche qu’on effectue.
a) Le ruban et ses quatre onglets principaux
Le ruban présente quatre onglets principaux.
Onglet Accueil
A Affichages : Sélectionner un mode d’affichage pour l’objet en cours.
B Presse-papier: copier, couper, coller une sélection, et copier une mise en forme.
C Police : Modifier la police, la taille, le style, la couleur et l’alignement du texte. Afficher les quadrillages
ou remplir avec des couleurs.
D Modes d’affichage : Appliquer des mises en forme à un texte dans un champ qui utilise un type de
données Mémo et qui possède un format Texte correctement paramétré en Texte enrichi.
E Enregistrements: Insérer, enregistrer ou effacer un enregistrement (une ligne). Insérer des lignes de
Totaux qui utilisent des fonctions de groupement comme SOMME. Vérifier l’orthographe dans un
enregistrement. Cliquer sur Plus pour spécifier la taille des lignes et des colonnes, masquer, afficher, figer,
libérer des lignes et des colonnes, enfin insérer des sous-feuilles de données.
F Trier et filtrer: Trier et filtrer des valeurs d’enregistrements. Effacer (supprimer) des filtres.
G Rechercher: Rechercher ou remplacer un texte dans l’objet en cours. Atteindre le premier, le dernier, le
précédent ou le prochain enregistrement. Sélectionner l’enregistrement en cours ou l’objet entier.
Onglet Créer
A Tables : Créer une table permettant de conserver des données. On peut créer une table en
Mode feuille de données, ou en Mode Création, ou en utilisant un modèle de table.
B Formulaires : Créer un formulaire permettant d’entrer des informations dans la base de
données. On peut créer un formulaire permettant la saisie des données en un seul enregistrement
à la fois ou en de multiples enregistrements en même temps. On peut aussi créer un formulaire
double affichage qui affiche un enregistrement et la feuille de données de la table. Créer un
affichage en Graphique croisé dynamique. Pour créer des formulaires avancés, cliquer sur Plus de
formulaires ou Création de formulaire.
C Etats : Créer un état permettant de présenter des données sous format d’impression. Utiliser
l’outil Etat ou l’assistant Etat pour générer rapidement un état.
D Autre : Créer une requête permettant de rechercher des informations spécifiques d’une ou
plusieurs tables. Créer une macro permettant d’automatiser des tâches de base de données
fréquemment exécutées
Onglet Données externes
A Importer : Obtenir des données à partir d’une source externe, telle qu’une base de données
Access ou un classeur Excel. Cliquer sur Plus pour des sources de données supplémentaires.
B Exporter : Envoyer des données vers une source de données, telle qu’un classeur Excel.
C Collecter les données : Créer un message électronique contenant un formulaire pour collecter des
données. Gérer les réponses à partir du formulaire du courrier électronique.
D Listes SharePont : Déplacer une base de données vers un site SharePoint, en créant de ce fait
une liste SharePoint liée aux tables de la base de données. Travailler hors ligne, dans les tables
liées dans Access, puis synchroniser les modifications avec la liste SharePoint en ligne.
Onglet Outils de base de données
A Macro : Ouvrir l’éditeur Visual Basic pour créer des macros permettant d’automatiser des tâches ou
d’exécuter des séries d’actions complexes en une seule étape.
B Afficher/Masquer : Afficher un diagramme montrant les relations entre les tables jointes. Afficher ou
modifier les propriétés d’un objet. Afficher une liste de tous les objets utilisant l’objet sélectionné.
C Analyser : Analyser des tables et des requêtes permettant d’améliorer les performances de la base de
données
D Déplacer les données : Déplacer une base de données vers une base de données d’un serveur SQL.
ISIG-FC2 Initiation à ACCESS 2007 7
Séparer une base de données en deux fichiers : l’un contenant les tables et l’autre les requêtes et les
formulaires.
E Outils de base de données: Gérer les tables liées et les menus généraux. Indiquer un mot de passe pour
l’ouverture de la base de données. Créer une version verrouillée de la base de données, dans laquelle les
autres utilisateurs ne peuvent pas changer les caractéristiques des formulaires ou des états.
Remarque :
On peut actionner les commandes du ruban à l’aide des touches du clavier : appuyer sur la touche Alt, puis la
relâcher. Les touches d'accès rapide s’affichent dans des bulles à côté des boutons sur le ruban. Appuyer sur
la ou les touches rapides associées à la commande souhaitée.
b) Les onglets contextuels
Des onglets supplémentaires s'affichent lorsque c'est nécessaire par le contexte. Par exemple, lorsque on
travaille sur un formulaire, deux onglets Mise en forme et Réorganiser s’ajoutent sous un même intitulé
Outils de présentation de formulaire.
c) Travailler avec un ruban réduit
Lorsque le Ruban est réduit on ne voit plus que les noms des onglets, cela laisse plus de place pour
l’affichage des informations de la base de données.
− Pour réduire le Ruban: Ctrl+F1, ou double-cliquer sur l’onglet actif du Ruban, ou cliquer droit sur un
onglet puis sur Réduire le ruban, ou cliquez sur la flèche de la barre d'outils Accès rapide puis sur Réduire
le ruban.
− Pour accéder aux boutons lorsque le Ruban est réduit : cliquer sur l'onglet qu’on veut utiliser, les outils de
cet onglet s’affichent, après exécution de la commande le Ruban se réduit de nouveau.
− Pour restaurer le ruban : Ctrl +F1, ou double-cliquer sur un onglet du Ruban, ou cliquer droit sur un onglet
du Ruban puis la commande Réduire le ruban pour désactiver l’option, ou cliquer sur la flèche de la barre
d'outils Accès rapide puis sur Réduire le ruban.
II. Manipulations globales sur les bases de données
1. Ouvrir une base de données existante
1.1 Au démarrage d’Access
L’écran d’accueil Prise en main de Microsoft Office Access s’affiche automatiquement avec dans la partie
droite le volet Ouvrir une base de données récente.
Double-cliquer sur le nom de la base de données qu’on veut ouvrir si elle figure dans la liste des bases
récentes sinon cliquer sur Autres… pour sélectionner une base dans un dossier sur votre disque.
1.2 En cours de session
Lorsqu’on ouvre une base de données dans une fenêtre application Access, la base de données actuellement
ouverte dans cette fenêtre est automatiquement fermée.
− Cliquer sur le Bouton Office, cliquer sur le nom d’une des bases de données récentes dans la partie
Documents récents, sinon cliquer sur la commande Ouvrir pour ouvrir une base qui n’a pas été ouverte
récemment. Le dialogue Ouvrir s'affiche (ci-dessous)
− Dans le volet gauche : cliquer sur le dossier qui contient le fichier base de données. Dans le volet droit :
sélectionner le nom du fichier, cliquer sur Ouvrir.
ISIG-FC2 Initiation à ACCESS 2007 8
2. Fermer une base de données
− Cliquer sur le Bouton Office puis sur Fermer la base de données ou cliquer sur la case de
fermeture de la base de données . Utiliser un raccourci clavier Ctrl +F4 ou Ctrl +W.
− Si un objet de la base de données a été modifié mais pas encore enregistré, un message d’invite propose de
le faire : cliquer sur Oui pour enregistrer les modifications, ou Non pour fermer la base de données sans
enregistrer les modifications en suspens.
3. Créer une base de données vide
− Lancer Access, si ce n’est pas fait ; l’écran d’accueil Prise en main de Microsoft Office Access s’affiche :
− Double-cliquer sur Base de données vide sous la section Nouvelle base de données
Ou cliquer le Bouton office, puis sur Nouveau
ISIG-FC2 Initiation à ACCESS 2007 9
− Saisir le nom de la base de données et choisir le dossier de stockage puis cliquer sur le bouton Créer.
La nouvelle base de données s’ouvre avec une table.
ISIG-FC2 Initiation à ACCESS 2007 10
Chapitre II : Tables
I. Création de tables
1. Créer une table en mode création
• Ouvrir la base de donnée, si nécessaire ;
• Cliquer sur l’onglet Créer de ruban
Trois méthodes principales de création de table sont possibles.
Créer une table en mode feuille de données (A)
Ce mode permet de créer en saisissant directement des informations dans la table sans se préoccuper du
nom ou du format des champs; Access détermine le type de champ et ses propriétés au regard des valeurs
et ajoute une clé primaire. La définition du nom et du format exacts sera faite plus tard.
Créer une table à partir d'un modèle(B)
La nouvelle table a pour base la structure d'une table exemple qu'il faut réorganiser. Access propose
différents modèles de tables prédéfinis :
Créer une table en mode création(C)
Création de la structure de la table, des propriétés des champs, désignation d'une clé primaire. On utilisera
cette méthode le plus souvent
• Dans le groupe Tables, cliquer sur le bouton Création de table(C). La fenêtre de création de table
apparaît.
La création de la table s’effectue en remplissant les trois colonnes «Nom du champ» , «Type de
données» et «Description » pour chaque champ de la table.
• Dans la première cellule de la colonne «Nom du champ» , taper le nom (Maximum 64 caractères) du
premier champ puis taper sur la touche tab pour valider et placer le curseur dans la colonne suivante
• Dans la colonne «Type de données» , ouvrir la liste déroulante en cliquant sur la flèche et choisir le
type de données le plus approprié et taper sur tab pour valider et placer le curseur dans la colonne
suivante . Par défaut, Access propose le type Texte.
Les différents types sont :
ISIG-FC2 Initiation à ACCESS 2007 11
Texte : Pour un champ destiné à contenir des caractères alphanumériques (lettres et/ou chiffres). Le
champ de type texte ne peut contenir plus de 255 caractères.
Mémo : Même utilisation que le type texte, mais le champ de type mémo peut contenir jusque 65535
caractères (64 Ko). Utilisé pour une description longue par exemple.
Numérique : Le champ ne pourra contenir que des nombres avec ou sans décimales.
Date/Heure : Le champ ne pourra contenir que des dates ou des heures (Access vérifie la validité des
dates ou des heures saisies).
Monétaire : Valeurs présentées sous format monétaire (exemple : 1 23,45F)
NuméroAuto : Valeur numérique incrémentée automatiquement lors de la saisie de chaque
enregistrement. Si on choisit ce type de champ, on ne pourra rien saisir dedans, c’est Access qui y
placera un nombre automatiquement à chaque fois qu’on créera un nouvel enregistrement. On l’utilisera
lorsqu’on veut être sûr que le contenu de ce champ ne se retrouvera pas dans un autre enregistrement de
la table.
Oui/Non : Seules deux données sont autorisées dans ce champ : Oui et Non.
Objet OLE : OLE (Object Linked and Embbeded) est une technologie utilisée par Windows, elle
permet d’insérer dans une application des objets provenant d’autres applications, on utilisera un champ
de ce type pour insérer dans la table une image, un son, un fichier Word, etc...
Lien Hypertexte : Un champ de ce type contiendra une adresse Internet sur laquelle on pourra cliquer
directement.
Pièce jointe : permet de joindre des images, des feuilles de calcul, des documents, des graphiques et
tout autre type de fichier pris en charge, aux enregistrements d’une base de données, de la même
manière que des fichiers à des messages électroniques.
Assistant Liste de choix : n'est pas à proprement parler un type de données. Il appelle un assistant
permettant de lier la table actuelle à une autre table. Le type du champ est déterminé par les valeurs
sélectionnées dans l'assistant; un champ de ce type affichera les données d'une autre table.
Suivant le type de données choisi, des propriétés complémentaires, seront à compléter dans l'onglet
"Général" de la partie inférieure "Propriétés du champ".
Chaque champ a des propriétés qui dépendent de son type de données, ces propriétés vont déterminer la
façon dont les données qu’il contient vont être affichées ou comment les données vont être saisies dans ce
champ. Ces propriétés varient selon le type de données :
ISIG-FC2 Initiation à ACCESS 2007 12
Les autres types de données ont des propriétés similaires, certains ont des propriétés supplémentaires.
Pour choisir le type de données et la taille appropriés pour un champ :
ISIG-FC2 Initiation à ACCESS 2007 13
• Une fois la colonne «Type de données» renseignée (choix du type de données, définition de ses
propriétés), passer dans la colonne «Description » et taper un descriptif (255 caractères maximum)
pour ce champ qui s’affichera sur la barre d’état lorsque le point d’insertion passe dans le champ en
mode saisie puis taper sur tab pour valider et passer dans la ligne suivante pour définir les autres champs
de la table.
La description est facultative.
• Après avoir défini tous les champs de la table, il faut définir sa clé primaire. Une clé primaire est établie
sur un champ ou groupe de champs:
• dont la valeur est unique dans toutes les données présentes et à venir dans la table
• dont la connaissance permet de déduire les autres champs.
Pour définir des champs comme clé, sélectionner ces champs et cliquer sur l’outil clé primaire .
ISIG-FC2 Initiation à ACCESS 2007 14
Une clé apparaît en face de ces champs.
Si la clé primaire est composée de plusieurs champs, tout en tenant enfoncée la touche Ctrl, sélectionner
les champs concernés puis cliquer sur l’outil clé primaire.
Pour supprimer une clé, sélectionner le champ et cliquer sur le bouton clé primaire.
Pour changer de clé primaire, supprimer d'abord la clé ; ensuite l'établir sur un autre champ ou groupe de
champs.
• Après avoir renseigner tous les champs, enregistrer la table. Pour cela, il suffira simplement de fermer la
fenêtre et un message vous proposera de sauver la table sous le nom de votre choix.
Taper le nom de la table puis cliquer sur le
bouton OK
2. Liste de choix
La liste de choix n'est pas à proprement parler un type de données particulier, c'est un moyen de simplifier la
saisie de données dans une table en proposant à l'utilisateur de cliquer sur un élément proposé dans une liste,
le champ de la table sera rempli avec l'élément sélectionné dans la liste.
On peut construire une liste de valeurs soit à partir d'une table, soit à partir de valeurs directement tapées dans
la liste.
a) Mise en place à partir d'une liste de valeurs
• Ouvrir la table en modification.
• Dans le champ pour lequel on veut créer une liste de valeurs, choisir dans Type de données "Assistant
Liste de choix" ; cela va lancer l’assistant liste de choix.
ISIG-FC2 Initiation à ACCESS 2007 15
• Sélectionner à l'étape suivante : "Je taperai les valeurs souhaitées." puis cliquer sur Suivant.
• Taper dans la colonne Col1 la liste des titres possibles et cliquer sur Suivant une fois terminé.
ISIG-FC2 Initiation à ACCESS 2007 16
• Nommer la liste de choix et cliquer sur Terminer
Lors de la saisie d’un client, son titre est sélectionné dans la liste
b) Mise en place à partir d'une table
• Dans le champ pour lequel on veut créer une liste de valeurs, choisir dans Type de données "Assistant
Liste de choix" ; cela va lancer l’assistant liste de choix.
• Garder l’option Je veux que la liste de choix recherche les valeurs dans une table ou requête et
cliquer sur Suivant.
ISIG-FC2 Initiation à ACCESS 2007 17
• Choisir dans la liste ci-dessus la table ou la requête qui doit fournir les valeurs à la liste de choix puis
cliquer Suivant.
• Sélectionner à gauche les champs que l'on désire voir apparaître dans la liste (cliquer sur ">" pour
ajouter un champ, sur "<" pour retirer un champ, ">>" et "<<" pour ajouter et retirer tous les champs)
puis cliquer sur Suivant.
ISIG-FC2 Initiation à ACCESS 2007 18
Access vous propose de choisir un ordre de tri de la liste.
• Opérer vos choix de tri et cliquer sur Suivant.
Généralement, lorsqu’il y a un champ clé parmi les champs sélectionnés, il est conseillé de cacher ce
champ en cochant Colonne clé cachée (recommandé)
• Cliquer sur Suivant.
ISIG-FC2 Initiation à ACCESS 2007 19
• Choisir parmi les champs sélectionnés, celui qui va initialiser le champ pour lequel on crée la liste de
choix puis cliquer sur Suivant.
• Nommer la liste de choix et cliquer sur Terminer
Lors de la saisie d’une commande, le numéro du client qui l’a passée est sélectionné dans la liste de choix
3. Format d'affichage
Pour modifier le format d'affichage, on utilise les codes suivants.
Il y a des formats d'affichage plus spécifiques à certains types de données :
Pour les champs texte et mémo
ISIG-FC2 Initiation à ACCESS 2007 20
Formats
d'affichage spécifiques aux champs Texte et Mémo
Pour les champs Numériques et Monétaires
Formats d'affichage s
Numérique
Pour les champs date/heure
ISIG-FC2 Initiation à ACCESS 2007 21
Pour définir le format d'affichage par défaut dans Windows, aller dans le panneau de configuration, double
cliquer sur l'icône "Options régionales et linguistiques" et cliquer sur ″Personnaliser″ ; il y a deux onglets :
Date et Heure qui définissent comment vont s'afficher la date et l'heure dans tous les logiciels Windows :
Pour les champs Oui/Non
Access propose pour ce type de champ, trois types d'affichage par défaut : à la place de OUI ou NON, on
peut afficher "Vrai" ou "Faux" ou alors "Actif" ou "Inactif".
4. Le Masque de saisie
Le masque de saisie permet de faciliter la saisie dans un champ en forçant l'utilisateur à entrer les données
selon un format déterminé, les informations stockées dans la table auront le format défini dans le masque de
saisie contrairement au format d'affichage qui affectait seulement la façon dont les données contenues dans
un champ allaient être affichées.
Le masque de saisie, comme le format d'affichage est constitué d'une combinaison de caractères :
Par exemple, si on veut saisir 5 chiffres obligatoirement pour un code postal, on utilisera : 00000, si on veut
saisir une suite de 3 chiffres et de 3 lettres : 000LLL, si on veut saisir un numéro de téléphone :
00-00-00-00-00, ou un nom de famille dont la première lettre est toujours en majuscules :
ISIG-FC2 Initiation à ACCESS 2007 22
>L<????????????? (Prévoir autant de ? que le nom peut comporter de lettres).
II. Relations entre tables
Une relation est un lien entre deux tables, associant des données de la première avec celles de la deuxième.
1. Types de relations
Il existe trois types de relations :
a) Relation un à un
Dans ce type de relation, un enregistrement de la table A ne peut être relié qu’à un seul enregistrement de la
table B, et inversement. Ce type de relation est rare.
b) Relation un à plusieurs
Un enregistrement de la table A peut être relié à plusieurs enregistrements de la table B mais un
enregistrement de la table B ne peut être relié qu’à un seul enregistrement de la table A.
c) Relation plusieurs à plusieurs
Un enregistrement de la table A peut être relié à plusieurs enregistrement de la table B et inversement. Pour
ce type de relation, il faut éclater la relation en deux relations un à plusieurs en créant une table
intermédiaire ; pour ce faire on place la clé primaire de chacune des deux premières tables dans la table
intermédiaire.
2. Définir une relation un à plusieurs
Conditions préalables :
• Il existe une clé primaire unique dans la table du côté 1.
• Le champ commun dans la table associée (côté plusieurs ) est de même type et de même taille
que la clé primaire.
• Fermer tous les objets de la base de données
• Activer l’onglet Outils de base de données
• Dans le groupe Afficher/Masquer, cliquer sur Relations
• Sélectionner la table ou la requête et cliquer sur Ajouter
• Cliquer sur Fermer pour terminer l’ajout des tables ou requêtes
ISIG-FC2 Initiation à ACCESS 2007 23
• Ensuite faire glisser le champ comportant la clé primaire sur le champ homologue de l’autre table
• Cocher Appliquer l’intégrité référentielle et cliquer sur OK ou Créer.
III. Manipulations des tables
1. Ouverture d’une table
2. Saisie d’enregistrements dans une table
3. Déplacement dans une table
ISIG-FC2 Initiation à ACCESS 2007 24
4. Modification de données
5. Suppression de données
6. Tri de données
7. Filtrage
8. Recherche d’enregistrement
ISIG-FC2 Initiation à ACCESS 2007 25
Chapitre III : Requêtes
Les requêtes servent à exploiter les données contenues dans une ou plusieurs tables.
Elles permettent, entre autres d'interroger la base de données, d'extraire des données par critères, de produire
des calculs, de créer des sources de données pour les formulaires, les états, ou d’autres requêtes, de modifier
des tables existantes ou d’en créer de nouvelles.
Access distingue deux types de requêtes : les requêtes sélection et les requêtes action.
I. Requête sélection
La requête Sélection est le type de requête le plus courant. Elle récupère des données contenues dans une ou
plusieurs tables et affiche les résultats sous la forme d'une feuille de données. On peut également utiliser une
requête Sélection pour regrouper des enregistrements et effectuer une somme, un comptage, calculer une
moyenne ou un autre type d'opération.
1. Création d’une requête en mode création
• Cliquer sur l'onglet Créer, puis sur Création de requête.
• Dans la boîte de dialogue Afficher la table, cliquer sur l'onglet contenant la liste des objets (tables,
requêtes ou les deux) dont on veut utiliser les données.
• Double-cliquer sur le nom chaque objet à ajouter à la requête (ou sélectionner l’objet et cliquer sur
Ajouter), puis cliquer sur Fermer.
• Si la requête comporte plusieurs tables ou requêtes, vérifier qu'elles sont bien reliées entre elles par une
ligne de jointure qui indique à Microsoft Access comment effectuer la relation. Si elles ne sont pas
reliées entre elles, créer la ligne de jointure.
• Si les tables ou les requêtes sont reliées, on peut modifier le type de jointure afin d'indiquer à la requête
les éléments à sélectionner.
• Ajouter les champs à la requête en faisant glisser le nom des champs de la liste des champs vers la grille
de création.
• Affiner la requête en entrant des critères, en ajoutant un ordre de tri, en créant des champs calculés, en
calculant la somme, la moyenne, le compte ou un autre type de données qu'elle récupère.
• Pour enregistrer la requête, cliquer sur Enregistrer dans la barre d'outils. Entrer un nom conforme aux
règles d'appellation de Microsoft Access, puis cliquer sur OK.
• Pour visualiser les résultats de la requête, cliquer sur Exécuter (!) ou Affichage dans la barre d'outils.
2. Définition des critères de sélection
Pour la définition des critères de sélection dans les requêtes, Access dispose d’opérateurs et fonctions
intégrés. Quelques opérateurs :
Opérateur Signification Opérateur Signification
Opérateurs arithmétiques Opérateurs de chaîne
+ Addition & Concaténation de 2 chaînes de caractères
- Soustraction Opérateurs logiques
* multiplication Et Et logique
/ Division Ou Ou logique
\ Division entière Ou_X Ou exclusif logique
^ Elévation à la puissance Pas Non logique
Mod Reste de la division entière Entre Et Valeur comprise entre
Opérateurs de comparaison Est null Si le champ est vide
= Egal Est pas null Si le champ est non vide
<> Différent Comme Recherche d’une chaîne de caractères
< Inférieur In Recherche dans une liste de valeurs
> Supérieur
<= Inférieur ou égal
>= Supérieur ou égal
On peut former les expressions des critères en utilisant le générateur d’expression.
3. Requête paramétrée
Une requête paramétrée est une requête qui, lors de son exécution, affiche une boîte de dialogue qui invite à
lui transmettre des informations, telles que des critères pour extraire des enregistrements ou une valeur à
insérer dans un champ. On peut configurer cette requête afin qu'elle invite à lui transmettre plusieurs
ISIG-FC2 Initiation à ACCESS 2007 26
informations : On peut par exemple la configurer pour qu'elle demande de lui communiquer deux dates afin
que Microsoft Access récupère tous les enregistrements compris entre ces deux dates.
Pour créer une requête paramétrée :
• Créer une requête.
• En mode Création, faire glisser les champs de la liste des champs vers la grille de création de la
requête.
• Dans la cellule Critères de chaque champ devant être utilisé comme paramètre, taper un message
placé entre des crochets. Microsoft Access affiche ce message lors de l'exécution de la requête. Le
texte du message doit être différent du nom du champ, même s'il peut inclure ce dernier.
• Pour les champs de date par exemple, on peut afficher les messages "Entrer la date de début:" et
"Entrez la date de fin:" pour spécifier un ensemble de valeurs. Dans la cellule Critères du champ,
taper Entre [Entrez la date de début:] Et [Entrez la date de fin:].
• Pour afficher les résultats, cliquer sur le bouton Mode d'affichage de la barre d'outils, puis taper une
valeur pour le paramètre.
4. Champs calculés
Lors de la création d’une requête, on a la possibilité de créer de nouveaux champs qui seront issus d’un calcul
en fonction d’un ou plusieurs autres champs.
• Sur la ligne champ de la grille de création, taper dans une colonne vide le nom du champ que l’on
veut créer.
• Taper ensuite le caractère deux points (:) suivi de la formule de calcul.
5. Regroupement
Une requête peut permettre de regrouper des données de manière à effectuer des calculs statistiques sur des
ensembles de valeurs.
• Créer une requête
• Afficher la commande Totaux dans le menu Affichage ou cliquer sur le bouton Σ de la barre
d’outils. La ligne Opération apparaît dans la grille de création
• Choisir le champ de regroupement.
• Choisir le champ sur lequel on doit effectuer le calcul statistique pour chaque groupe déterminé par
les valeurs du champ de regroupement et choisir l’opération à effectuer
6. Requête analyse croisée
Une requête Analyse croisée affiche des valeurs résumées (sommes, comptes et moyennes) issues d'un
champ d'une table et les regroupe selon un ensemble de faits dont la liste apparaît dans la partie gauche de la
feuille de données, et selon un autre ensemble de faits dont la liste figure dans la partie supérieure de la
feuille de données.
Pour créer une requête Analyse croisée:
• Dans la fenêtre Base de données, cliquer sur l'objet Requêtes, puis sur Nouveau.
• Dans la boîte de dialogue Nouvelle requête, cliquer sur mode Création, puis sur OK.
• Dans la boîte de dialogue Afficher la table, cliquer sur l'onglet qui répertorie les tables ou requêtes
dont les données vous intéressent.
• Double-cliquer sur le nom de chaque objet que l’on veut ajouter à la requête, puis cliquer sur
Fermer.
• Ajouter des champs à la ligne des champs dans la grille de création et spécifier les critères.
• Dans la barre d'outils, cliquer sur Type requête, puis sur Analyse croisée.
• Cliquer sur la ligne Analyse du champ ou de chacun des champs dont l’on veut voir apparaître les
données sous forme d'en-têtes de lignes, puis sur Ligne.
• On doit laisser le paramètre Regroupement par défaut dans la ligne Opération de ces champs.
• Cliquer sur la ligne Analyse du champ dont l’on veut voir apparaître les données sous forme d'en-
têtes de colonnes, puis sur Colonne. On ne peut choisir Colonne que pour un seul champ, et on doit
laisser le paramètre Regroupement dans la ligne Opération de ce champ.
• Cliquez sur la ligne Analyse du champ dont l’on veut utiliser les valeurs de la zone de liste, puis sur
Valeur.
• Un seul champ peut être défini sur Valeur.
• Dans la ligne Opération de ce champ, cliquer sur le type de fonction de regroupement que l’on veut
appliquer à l'analyse croisée (Somme (Sum), Moyenne (Avg) ou Compte (Count) par exemple).
ISIG-FC2 Initiation à ACCESS 2007 27
• Si on souhaite spécifier des critères de limitation des en-têtes de lignes avant l'exécution du calcul,
taper une expression dans la ligne de critères pour un champ dont la cellule Analyse est paramétrée à
Ligne.
• Si on souhaite spécifier des critères de limitation des enregistrements avant le regroupement des en-
têtes de lignes et avant l'exécution de l'analyse croisée, ajouter à la grille de création le champ dont
l’on veut définir les critères, cliquer sur Où dans la cellule Opération, laisser la cellule Analyse
vide, puis taper une expression dans la ligne Critères. (Les résultats de la requête n'afficheront pas
les champs qui ont Où dans la ligne Opération.)
• Pour visualiser les résultats de la requête, cliquez sur Affichage dans la barre d'outils.
• Pour interrompre l'exécution d'une requête, appuyez sur CTRL+PAUSE.
II. Requête Action
Une requête action est une requête capable de modifier un grand nombre d'enregistrements en une seule
opération. Il existe quatre types de requêtes action : les requêtes Suppression, Mise à jour, Ajout et Création
de table.
1. Requête Suppression
Une requête supprime un groupe d'enregistrements d'une ou plusieurs tables. Lorsque on utilise une requête
Suppression, on supprime toujours des enregistrements entiers, et non uniquement certains champs dans ces
enregistrements.
• Créer une requête qui contient la table dont on veut supprimer des enregistrements.
• En mode Création de requête, cliquer sur la flèche à côté de Type de requête dans la barre d'outils,
puis cliquer sur Requête Suppression.
• A partir de la table dont on souhaiter supprimer des enregistrements, faire glisser l'astérisque (*) de
la liste des champs vers la grille de création.
• A partir de s'affiche dans la cellule Supprimer sous ce champ.
• Pour spécifier des critères de suppression d'enregistrements, faire glisser les champs à utiliser pour la
définition des critères vers la grille de création.
• Où s'affiche dans la cellule Supprimer sous ces champs, taper les critères dans la cellule Critères
des champs qu’on a fait glisser vers la grille.
• Pour avoir un aperçu des champs à supprimer, cliquer sur Affichage dans la barre d'outils. Pour
revenir en mode Création de requête, cliquer à nouveau sur Affichage dans la barre d'outils.
Effectuer toutes les modifications désirées en mode Création.
• Cliquer sur Exécuter dans la barre d'outils afin de supprimer les enregistrements.
Remarque : Pour interrompre une requête en cours d'exécution, appuyer sur CTRL+ECHAP.
2. Requête Mise à jour
Une requête Mise à jour apporte des changements globaux à un groupe d'enregistrements dans une ou
plusieurs tables. Une requête Mise à jour vous permet de modifier les données d'une table existante.
Modification d'un groupe d'enregistrements à l'aide d'une requête Mise à jour :
• Créer une requête en sélectionnant les tables ou les requêtes incluant les enregistrements à mettre à
jour et les champs à utiliser pour la définition de critères.
• En mode Création de requête, cliquer sur la flèche à côté de Type de requête dans la barre d'outils,
puis cliquer sur Requête Mise à jour.
• Faire glisser les champs à modifier ou les champs servant à la définition des critères de la liste des
champs vers la grille de création.
• Si nécessaire, spécifier les critères dans la cellule Critères.
• Dans la cellule Mise à jour des champs à modifier, taper l'expression ou la valeur à utiliser pour
mettre à jour le champ.
• Pour voir la liste des enregistrements qui seront mis à jour, cliquer sur Affichage dans la barre
d'outils. Cette liste n'indique pas les nouvelles valeurs. Pour revenir en mode Création de requête,
cliquer à nouveau sur Affichage dans la barre d'outils. Effectuer toutes les modifications désirées en
mode Création.
• Cliquez sur Exécuter dans la barre d'outils afin de mettre à jour la nouvelle table.
ISIG-FC2 Initiation à ACCESS 2007 28
3. Requête Ajout
Une requête Ajout ajoute un groupe d'enregistrements d'une ou plusieurs tables à la fin d'une ou de plusieurs
tables.
Utilisez les requêtes Ajout pour :
Ajouter des champs selon certains critères.
Ajouter des enregistrements lorsque certains champs d'une table n'existent pas dans l'autre table.
Ajout d'enregistrements d'une table dans une autre à l'aide d'une requête Ajout :
• Créer une requête contenant la table dont on souhaite ajouter les enregistrements dans une autre
table.
• En mode Création de requête, cliquer sur la flèche à côté de Type de requête dans la barre d'outils,
puis cliquer sur Requête Ajout. La boîte de dialogue Ajout s'affiche.
• Dans la zone Nom de table, taper le nom de la table dans laquelle on veut ajouter les
enregistrements.
• Si la table est dans la base de données active, cliquer sur Base de données en cours. Sinon, cliquer
sur Autre base de données et taper le nom de la base de données dans laquelle la table se trouve.
Taper le chemin d'accès, si nécessaire.
• Cliquez sur OK.
• A partir de la liste des champs, faire glisser vers la grille de création les champs à ajouter et les
champs à utiliser pour la définition des critères.
• Si on désire ajouter tous les champs portant le même nom dans la table de destination, faire
simplement glisser l'astérisque (*) vers la grille de création.
• Si les champs sélectionnés portent le même nom dans les deux tables, Microsoft Access remplit
automatiquement le nom correspondant dans la ligne Ajouter à.
• Dans le cas contraire, taper dans la ligne Ajouter à les noms des champs de la table de
destination.
• Dans la cellule Critères relative aux champs que on a fait glisser vers la grille, taper les critères en
fonction desquels les ajouts seront effectués.
• Pour avoir un aperçu des enregistrements ajoutés par la requête, cliquer sur Affichage dans la barre
d'outils. Pour revenir au mode Création de requête, cliquer à nouveau sur Affichage dans la barre
d'outils. Apporter toutes les modifications voulues en mode Création.
• Pour ajouter les enregistrements, cliquer sur Exécuter dans la barre d'outils.
4. Requête Création de table
Une requête Création de table crée une table en reprenant totalement ou partiellement les données d'autres
tables. Utilisez une requête Création de table pour :
Créer une table à exporter vers d'autres bases de données Microsoft Access.
Créer des états qui affichent des données en fonction d'une date précise
Effectuer une copie de sauvegarde d'une table.
Créer une table historique contenant des anciens enregistrements.
Création d'une table à partir des résultats d'une requête Création de table :
• Créer une requête en sélectionnant les tables ou les requêtes qui contiennent les enregistrements à
inclure dans la nouvelle table.
• En mode Création de requête, cliquer sur la flèche à côté du bouton Type de requête dans la barre
d'outils, puis cliquer sur Requête Création de table. La boîte de dialogue Création de table
s'affiche.
• Dans la zone Nom de la table, taper le nom de la table à créer ou à remplacer.
• Cliquer sur Base de données en cours pour placer la nouvelle table dans la base de données active
ou cliquer sur Autre base de données et taper le nom de la base de données où on désire placer la
table. Si nécessaire, taper le chemin d'accès.
• Cliquer sur OK.
• Faire glisser les champs désirés pour la nouvelle table de la liste des champs vers la grille de création
de requête.
• Après avoir fait glisser un champ, taper les critères dans la cellule Critères du champ.
• Pour avoir un aperçu de la table avant de la créer, cliquer sur le bouton Affichage dans la barre
d'outils. Pour revenir dans le mode Création de requête afin d'effectuer des modifications ou
d'exécuter la requête, cliquer sur le bouton Affichage dans la barre d'outils.
• Pour créer une nouvelle table, cliquer sur Exécuter dans la barre d'outils.
ISIG-FC2 Initiation à ACCESS 2007 29
Chapitre IV : Formulaire
Un formulaire est un écran personnalisé permettant de travailler sur une table ou plusieurs tables à la
fois de façon plus agréable que dans le mode feuille de données des tables. En effet, l'organisation d'un
formulaire dépend de l'utilisateur, qui peut notamment l'agrémenter de couleurs et d'images. Les formulaires
facilitent la manipulation des données et le déplacement entre les objets de la base de données. Ils peuvent
donc être de plusieurs types:
Les formulaires destinés à la saisie,
Les formulaires pour consulter des données,
Les formulaires pour modifier des informations,
Les formulaires pour supprimer des enregistrements,
Les formulaires de navigation.
1 Les quatre premiers sont forcément basés sur une table ou une requête. La saisie, la suppression, la
modification et la consultation des informations sont des opérations qui peuvent être effectuées dans un
même formulaire.
Pour la navigation, les formulaires sont basés sur rien. Il faudra alors utiliser des boutons, des liens
hypertextes, des macros ou du code Visual Basic pour passer d'un objet Access à un autre.
I. Création de formulaire
Access offre plusieurs possibilités pour créer un formulaire :
Mode création : on va tout faire seul « à la main » sans aucune aide. Ce mode sert donc
principalement pour créer un formulaire de navigation.
Assistant formulaire : Access va guider pas à pas dans la réalisation du formulaire.
Formulaire instantané Colonnes : pour créer automatiquement un formulaire en colonne. Le
résultat est très rapide mais il faut le retoucher.
Formulaire instantané Tableau : pour créer automatiquement un formulaire sous forme de tableau.
La même remarque que précédemment pour le résultat.
Formulaire instantané Feuille de données : le résultat donne une feuille de données comme pour
une table. L'intérêt est donc très limité.
Formulaire instantané Tableau croisé dynamique : pour créer automatiquement un formulaire
sous forme de tableau croisé dynamique comme dans Excel.
Formulaire instantané graphique croisé dynamique : pour créer automatiquement un formulaire
en mode graphique croisé dynamique
Assistant graphique : Access va guider pas à pas à créer un formulaire avec un graphique.
Assistant Tableau croisé dynamique: Access va guider pas à pas à un formulaire avec un tableau
croisé dynamique
Pour concevoir un formulaire, la méthode la plus simple consiste à utiliser dans un premier temps
l'assistant formulaire, puis, dans un deuxième temps à personnaliser le formulaire en mode création.
1. Création d’un formulaire à l’aide d’un assistant
• Dans la fenêtre Base de données, cliquez sur l'onglet Formulaires.
• Cliquez sur Nouveau.
• Dans la boîte de dialogue Nouveau formulaire, cliquez sur l'Assistant que vous souhaitez utiliser.
Une description de l'Assistant apparaît dans la partie gauche de la boîte de dialogue.
• Sélectionner le nom de la table ou de la requête qui contient les données sur lesquelles vous voulez
baser votre formulaire.
• Remarque : Vous n'avez pas besoin d'effectuer cette étape si vous cliquez sur l'option Assistant
Formulaire (vous pouvez alors spécifier l'origine des enregistrements du formulaire dans
l'Assistant).
• Cliquez sur OK.
• Si vous avez cliqué, lors de l'étape 3, sur l'Assistant Formulaire, l'Assistant Graphique ou
l'Assistant Tableau croisé dynamique, suivez les instructions des boîtes de dialogue de l'Assistant.
Si vous cliquez sur Formulaire instantané : Colonne simple, Formulaire instantané : Tabulaire
ou Formulaire instantané : Feuille de données, Microsoft Access crée automatiquement votre
formulaire.
• Si le formulaire obtenu ne produit pas le résultat escompté, vous pouvez le modifier en mode
Création.
Remarque : Si vous cliquez sur l'une des options de formulaire instantané, Microsoft Access utilise le format
automatique que vous avez spécifié en dernier, que ce soit par l'Assistant Formulaire ou par la commande
Format automatique du menu Format en mode Création.
ISIG-FC2 Initiation à ACCESS 2007 30
2. Les étapes de l'assistant formulaire
Si vous avez cliqué, lors de l'étape 3 de la création d’un formulaire à l’aide d’un assistant, sur
l'Assistant Formulaire :
• Sélectionnez la table ou la requête à utiliser puis cliquer sur OK
• Choisissez les champs que vous voulez voir apparaître dans le formulaire
• Choisissez la présentation (Colonne simple, Tabulaire, Feuille de données ou Justifié)
• Choisissez le style (le décor) du formulaire
• Donnez un nom au formulaire et choisissez de l’ouvrir ou de le modifier.
II. Modification d’un formulaire
❷ Les sections d’un formulaire
Le formulaire possède plusieurs sections :
Le formulaire possède un en-tête et un pied de formulaire, dans lesquels les contrôles placés sont
reproduits au début et à la fin du formulaire.
Enfin, la section Détail représente le corps du formulaire et contient les informations de la base de
données que l'utilisateur veut afficher.
❷ Les propriétés d’un formulaire
Pour accéder aux propriétés du formulaire, il faut ouvrir la feuille de propriété en activant la commande
Propriétés du menu Affichage ou en cliquant sur l’outil correspondant.
Voici quelques propriétés et leurs effets sur le formulaire, tous ces éléments se configurent en
sélectionnant oui ou non sur la ligne les concernant dans la feuille des propriétés. Si l'utilisateur choisit "oui",
l'élément apparaît, sinon il disparaît.
ISIG-FC2 Initiation à ACCESS 2007 31
ISIG-FC2 Initiation à ACCESS 2007 32
Il est possible de configurer d'autres propriétés importantes dans la feuille de propriété :
1 La source : sur quoi est basé le formulaire ? En général, une table ou une requête.
2
ISIG-FC2 Initiation à ACCESS 2007 33
You might also like
- Scott Court ACADEMIC 23-24 Spring Move-In - SignedDocument13 pagesScott Court ACADEMIC 23-24 Spring Move-In - SignedZoungrana Elkana DanielNo ratings yet
- IP-NVR Quick InstallDocument8 pagesIP-NVR Quick InstallZoungrana Elkana DanielNo ratings yet
- Guides de ProgressionDocument12 pagesGuides de ProgressionZoungrana Elkana DanielNo ratings yet
- Support Excel 2010Document33 pagesSupport Excel 2010Zoungrana Elkana DanielNo ratings yet
- Slalom ReglementationDocument20 pagesSlalom ReglementationZoungrana Elkana DanielNo ratings yet
- Guide D'application Du SYSCOHADA Reduit 2Document437 pagesGuide D'application Du SYSCOHADA Reduit 2David K. Cophie86% (7)
- Code CIMA 2014 PDFDocument568 pagesCode CIMA 2014 PDFGeorges Akbann100% (1)
- Droit de SociétéDocument8 pagesDroit de SociétéZoungrana Elkana DanielNo ratings yet
- Droit FiscalDocument132 pagesDroit FiscalZoungrana Elkana DanielNo ratings yet
- Cours de Gestion TrésorerieDocument219 pagesCours de Gestion TrésorerieZoungrana Elkana Daniel75% (4)
- Monroe, Robert - Le Voyage Astral Pour Tous - Techniques PDFDocument3 pagesMonroe, Robert - Le Voyage Astral Pour Tous - Techniques PDFZoungrana Elkana Daniel50% (2)
- LogoDocument1 pageLogoZoungrana Elkana DanielNo ratings yet
- Piper Seneca II-RCM-803 Oz5906Document3 pagesPiper Seneca II-RCM-803 Oz5906Zoungrana Elkana DanielNo ratings yet
- Principes de Technique Bancaire PDFDocument542 pagesPrincipes de Technique Bancaire PDFMester Abdo JBNo ratings yet
- Aube NouvelleDocument1 pageAube NouvelleZoungrana Elkana DanielNo ratings yet
- Série D'exercice Sur Les FichiersDocument2 pagesSérie D'exercice Sur Les FichiersHoussem HaddedNo ratings yet
- Manuel de Nettoyage Des Donnes Lexmark - CX410Document11 pagesManuel de Nettoyage Des Donnes Lexmark - CX410NOVATEK MednineNo ratings yet
- Philips Chassis l01.2l L01.2a-Ab SMDocument68 pagesPhilips Chassis l01.2l L01.2a-Ab SMJuan BallonNo ratings yet
- Les Bases de HTML 5Document82 pagesLes Bases de HTML 5Inès MskNo ratings yet
- Controle 1 Tsdi CdsDocument3 pagesControle 1 Tsdi CdsYacine BELGHARDNo ratings yet
- Devenez LA Personne Dont Les Entreprises Ont BesoinDocument48 pagesDevenez LA Personne Dont Les Entreprises Ont BesoinIsmail EL FarNo ratings yet
- Introduction A La ProgrammationDocument29 pagesIntroduction A La ProgrammationBoris Ulrich Junior BINo ratings yet
- TP STR n1Document1 pageTP STR n1Mouh Mab67% (3)
- Wallix Bastion Le Guide Du de Butant (2020) Webrip x264 720p FR - Lupin - YggtorrentDocument6 pagesWallix Bastion Le Guide Du de Butant (2020) Webrip x264 720p FR - Lupin - YggtorrentRost YombounNo ratings yet
- Compte Rendu TP3 SIBDDocument7 pagesCompte Rendu TP3 SIBDLaila MoussaouiNo ratings yet
- Exchange 2003 - KHALID KATKOUTDocument54 pagesExchange 2003 - KHALID KATKOUTtoto TOTOROTONo ratings yet
- Cours D'informatique Pour Debutant Complet - Cours InformatiqueDocument1 pageCours D'informatique Pour Debutant Complet - Cours InformatiqueChérif Tidiane DiopNo ratings yet
- Couch DBDocument4 pagesCouch DBYasmina IzarrahneNo ratings yet
- Architecture de L'ordinateur CoursDocument52 pagesArchitecture de L'ordinateur CoursImane lachgarNo ratings yet
- Contrôle Final - AgileDocument20 pagesContrôle Final - Agilemtfat253No ratings yet
- TP1 Interpolation de LagrangeDocument9 pagesTP1 Interpolation de LagrangeMa RamNo ratings yet
- Word 3Document49 pagesWord 3Jérôme KadjaNo ratings yet
- Synthèse Les Robots CorrigéDocument3 pagesSynthèse Les Robots CorrigéThomBlioNo ratings yet
- TP C WordDocument21 pagesTP C WordWiem BaazouziNo ratings yet
- EMPLOI - Master IMI - S1 - S3 - 2020-2021 PDFDocument1 pageEMPLOI - Master IMI - S1 - S3 - 2020-2021 PDFNarutoNo ratings yet
- Les Erreurs StopDocument8 pagesLes Erreurs StopKill IanNo ratings yet
- Conception Et Réalisation D'une Application Web Pour La Gestion Des Congés - Allaoui NajatDocument55 pagesConception Et Réalisation D'une Application Web Pour La Gestion Des Congés - Allaoui NajatWork Clothing100% (1)
- Documentation Paramétrage MyGed PDFDocument64 pagesDocumentation Paramétrage MyGed PDFJean-Joel LEKANGANo ratings yet
- Atelier 2Document3 pagesAtelier 2dddr eeNo ratings yet
- Business IntelligenceDocument89 pagesBusiness Intelligenceamine_lemagni100% (1)
- Adressage IPDocument24 pagesAdressage IPفارس تلمسانيNo ratings yet
- 2 - BD - SQL - Prog - 3IL2 - 2017-2018Document32 pages2 - BD - SQL - Prog - 3IL2 - 2017-2018François-Xavier TekoudjouNo ratings yet
- Guide ApogéeDocument9 pagesGuide ApogéeSi Mohamed Almadani100% (1)
- La Gestion, Le Suivi Et Le Tra - Kadi Houda - 1352Document34 pagesLa Gestion, Le Suivi Et Le Tra - Kadi Houda - 1352Imane PachaNo ratings yet
- Emploi Du Temps GEA2 FC 2020-2021 PDFDocument1 pageEmploi Du Temps GEA2 FC 2020-2021 PDFHxmza HousseinNo ratings yet