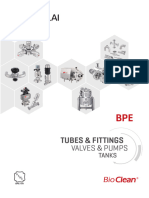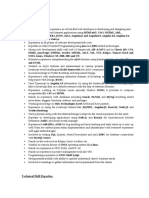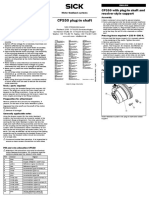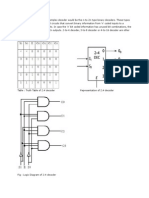Professional Documents
Culture Documents
Exercise 6-1 LCM Projects and Change Analysis
Uploaded by
Wahyu Saputra0 ratings0% found this document useful (0 votes)
18 views2 pagesProjects and Change Analysis
Copyright
© © All Rights Reserved
Available Formats
DOCX, PDF, TXT or read online from Scribd
Share this document
Did you find this document useful?
Is this content inappropriate?
Report this DocumentProjects and Change Analysis
Copyright:
© All Rights Reserved
Available Formats
Download as DOCX, PDF, TXT or read online from Scribd
0 ratings0% found this document useful (0 votes)
18 views2 pagesExercise 6-1 LCM Projects and Change Analysis
Uploaded by
Wahyu SaputraProjects and Change Analysis
Copyright:
© All Rights Reserved
Available Formats
Download as DOCX, PDF, TXT or read online from Scribd
You are on page 1of 2
Exercise 6-1
LCM: Projects and Change Analysis
This next set of tutorial exercises will explore the basic functionality of the Land Change Modeler. By no means do
these exercises cover the depth of all that is available. Several case study areas are used to illustrate best the section
under consideration and the breadth of what LCM has to offer.
In this exercise, we will explore the Change Analysis tab within LCM. Here you will find a set of tools for the rapid
assessment of change, allowing one to generate one-click evaluations of gains and losses, net change, persistence and
specific transitions both in map and graphical form. Specifically in this exercise, we will look at the process of
establishing a LCM project and performing a basic change analysis. For this we will use the first of several study areas
– Central Massachusetts, USA … the home of IDRISI.
a) First we need to set our default Working Folder to CMA under the IDRISI Tutorial folder. Open IDRISI
Explorer, click on the Projects tab, move the cursor to an empty area of the Explorer view and right-click
the mouse button. Select the New Project option. Then, browse for the folder named IDRISI
Tutorial\LCM\CMA. This will create an IDRISI project named CMA.
b) Now display the file named LANDCOVER85CMA using a qualitative palette of the same name. This is the
region between the outskirts of Boston (Route 128/I95 is at the eastern edge) and the core of Central
Massachusetts. The resolution of the data is 60 meters. Then display the file named LANDCOVER99CMA.
Although it may not be very evident at this stage, there was enormous change during this period, as we will
see with LCM.
c) On the IDRISI toolbar, locate the Shortcut input box. Click within it and press the letter “l”. The Land
Change Modeler will immediately show up as the first entry. Click on the green arrow beside it and LCM will
launch. Alternatively you can access LCM from Modeling/Environmental/Simulations Models menu.
d) If IDRISI Explorer is open, minimize it against the left-hand edge to make as much room as possible for
LCM112.
e) In the LCM Project Parameters panel, click on the create new project button and enter the text “CMA” (for
“Central Massachusetts”). For the earlier landcover image, enter LANDCOVER85CMA. For the later
landcover image, enter LANDCOVER99CMA. For the basis roads layer, enter ROADSCMA, and for the
elevation layer, enter ELEVATIONCMA. You will have noticed that the default palette has filled in
automatically. This is an optional element and any palette file can be used. Finally, click on the Continue
button.
f) You are now presented with a graph of gains and losses by category. Notice that the biggest gain is in the
residential (>2 acres) category. Notice that the default unit is cells. Change that to be hectares. The minimum
size of the residential category (>2 acres) is approximately 1 hectare (actually 0.81 hectares).
g) Now click on the Contributors to Net Change button and select the residential (>2 acres) category. As you
can see, it is mostly gaining from forest, and to a lesser extent agriculture (cropland and pasture).
1. Notice that some land is lost to smaller residential. What is this process called?
h) Now return to the gains and losses graph. Notice that most classes are primarily either gaining or losing land
but that the open land category is doing both. Select open land in the Contributors to Net Change drop-
down list.
2. What information in this graph would allow you to conclude that the major character of open land is secondary
forest regrowth?
i) Now click on the Gains and Losses button again and change the units to “% change.” Notice that this
confirms that the open land category is very dynamic (as is the Barren Land category).
j) Change the units back to hectares and select deciduous forest from the Contributors to Net Change drop-
down list. As you can see, open land is the chief contributor.
k) To complement these graphs, go to the Change Maps panel and click on the Create Map button. Notice that
you didn’t need to specify an output name – it created a temporary filename for you. There are a number of
cases in LCM where you may want to produce outputs in quick succession without necessarily keeping any
of them (because you’re exploring). These will all indicate that the output name is optional. However, if you
want to keep an output, give it a name!
The map you just created shows a bewildering pattern of change! Since we know that the biggest contributor to
change is residential (>2 acres), we will now use the tools in LCM to see if we can begin to understand it better.
l) In the Change Maps panel, click on the Map the Transition option. In the first drop-down list (from), choose
the All item. Then in the corresponding “to” box, choose the residential (>2 acres) category. Click Create
Map. This shows all the areas that changed to the residential (>2 acres) category by the origin category.
m) Although we can begin to see a pattern here, we will use the spatial trend tool to see more detail. Expand
the Spatial Trend of Change panel by clicking on its arrow button. Then select All in the Map Spatial Trend
fromthe drop-down list and then residential (>2 acres) in the “to” drop-down list. Leave the order of
polynomial at the default of 3 and click the Map Trend button.
As you can see, this analysis takes considerably longer than the simple change analyses. However, it provides a
very effective means of generalizing the trend. From this it is evident that the change to large residential
properties is primarily concentrated to the north-east and south-east of the image.
n) Back in the Change Analysis panel, create a graph of the Contributors to Net Change experienced by
cropland. Notice that in addition to losing land to development categories, it also loses to open land (i.e.,
secondary forest). Create a third-order trend of cropland to open land.
3. Comparing the trend map of change to large residential to the trend map for Cropland, what can you conclude
about the main driving forces of change in this area of Massachusetts?
You might also like
- The Subtle Art of Not Giving a F*ck: A Counterintuitive Approach to Living a Good LifeFrom EverandThe Subtle Art of Not Giving a F*ck: A Counterintuitive Approach to Living a Good LifeRating: 4 out of 5 stars4/5 (5794)
- The Gifts of Imperfection: Let Go of Who You Think You're Supposed to Be and Embrace Who You AreFrom EverandThe Gifts of Imperfection: Let Go of Who You Think You're Supposed to Be and Embrace Who You AreRating: 4 out of 5 stars4/5 (1090)
- Never Split the Difference: Negotiating As If Your Life Depended On ItFrom EverandNever Split the Difference: Negotiating As If Your Life Depended On ItRating: 4.5 out of 5 stars4.5/5 (838)
- Hidden Figures: The American Dream and the Untold Story of the Black Women Mathematicians Who Helped Win the Space RaceFrom EverandHidden Figures: The American Dream and the Untold Story of the Black Women Mathematicians Who Helped Win the Space RaceRating: 4 out of 5 stars4/5 (894)
- Grit: The Power of Passion and PerseveranceFrom EverandGrit: The Power of Passion and PerseveranceRating: 4 out of 5 stars4/5 (587)
- Shoe Dog: A Memoir by the Creator of NikeFrom EverandShoe Dog: A Memoir by the Creator of NikeRating: 4.5 out of 5 stars4.5/5 (537)
- Elon Musk: Tesla, SpaceX, and the Quest for a Fantastic FutureFrom EverandElon Musk: Tesla, SpaceX, and the Quest for a Fantastic FutureRating: 4.5 out of 5 stars4.5/5 (474)
- The Hard Thing About Hard Things: Building a Business When There Are No Easy AnswersFrom EverandThe Hard Thing About Hard Things: Building a Business When There Are No Easy AnswersRating: 4.5 out of 5 stars4.5/5 (344)
- Her Body and Other Parties: StoriesFrom EverandHer Body and Other Parties: StoriesRating: 4 out of 5 stars4/5 (821)
- The Sympathizer: A Novel (Pulitzer Prize for Fiction)From EverandThe Sympathizer: A Novel (Pulitzer Prize for Fiction)Rating: 4.5 out of 5 stars4.5/5 (119)
- The Emperor of All Maladies: A Biography of CancerFrom EverandThe Emperor of All Maladies: A Biography of CancerRating: 4.5 out of 5 stars4.5/5 (271)
- The Little Book of Hygge: Danish Secrets to Happy LivingFrom EverandThe Little Book of Hygge: Danish Secrets to Happy LivingRating: 3.5 out of 5 stars3.5/5 (399)
- The World Is Flat 3.0: A Brief History of the Twenty-first CenturyFrom EverandThe World Is Flat 3.0: A Brief History of the Twenty-first CenturyRating: 3.5 out of 5 stars3.5/5 (2219)
- The Yellow House: A Memoir (2019 National Book Award Winner)From EverandThe Yellow House: A Memoir (2019 National Book Award Winner)Rating: 4 out of 5 stars4/5 (98)
- Devil in the Grove: Thurgood Marshall, the Groveland Boys, and the Dawn of a New AmericaFrom EverandDevil in the Grove: Thurgood Marshall, the Groveland Boys, and the Dawn of a New AmericaRating: 4.5 out of 5 stars4.5/5 (265)
- A Heartbreaking Work Of Staggering Genius: A Memoir Based on a True StoryFrom EverandA Heartbreaking Work Of Staggering Genius: A Memoir Based on a True StoryRating: 3.5 out of 5 stars3.5/5 (231)
- Team of Rivals: The Political Genius of Abraham LincolnFrom EverandTeam of Rivals: The Political Genius of Abraham LincolnRating: 4.5 out of 5 stars4.5/5 (234)
- Coco Press KitDocument55 pagesCoco Press KitPaula RiddenNo ratings yet
- On Fire: The (Burning) Case for a Green New DealFrom EverandOn Fire: The (Burning) Case for a Green New DealRating: 4 out of 5 stars4/5 (73)
- The Unwinding: An Inner History of the New AmericaFrom EverandThe Unwinding: An Inner History of the New AmericaRating: 4 out of 5 stars4/5 (45)
- Linear Slot DiffuserDocument15 pagesLinear Slot DiffuserhyderabadNo ratings yet
- Versys Parts Catalogue (UK)Document111 pagesVersys Parts Catalogue (UK)BaronBaz001No ratings yet
- Modeling of SO2 Scrubbing in Spray TowersDocument16 pagesModeling of SO2 Scrubbing in Spray Towersrebelde96100% (1)
- WATCHDocument9 pagesWATCHGANTORONo ratings yet
- Power and Simplicity: Pace ScientificDocument16 pagesPower and Simplicity: Pace ScientificAnonymous mNQq7ojNo ratings yet
- Catálogo King LaiDocument144 pagesCatálogo King LaiJason Salas FloresNo ratings yet
- Que Dice Ese Gesto Descargar GratisDocument2 pagesQue Dice Ese Gesto Descargar GratisjavierNo ratings yet
- Structural Systems Engineering GuideDocument67 pagesStructural Systems Engineering Guidejucar fernandezNo ratings yet
- 9853 1239 01 - COP 54 Service Poster - LOWDocument1 page9853 1239 01 - COP 54 Service Poster - LOWValourdos LukasNo ratings yet
- Customer Targeted E-CommerceDocument4 pagesCustomer Targeted E-CommercepriyaNo ratings yet
- UI Sample ResumeDocument6 pagesUI Sample ResumenazeerNo ratings yet
- Excellent Hex Key Wrench: English VersionDocument54 pagesExcellent Hex Key Wrench: English Versionmg pyaeNo ratings yet
- Smart Structural Protective Packaging Design Approach For Handicrafts ProductsDocument12 pagesSmart Structural Protective Packaging Design Approach For Handicrafts ProductsNohaNo ratings yet
- Luran S KR2868C: Acrylonitrile Styrene Acrylate / Polycarbonate (ASA/PC)Document3 pagesLuran S KR2868C: Acrylonitrile Styrene Acrylate / Polycarbonate (ASA/PC)rosebifNo ratings yet
- Technical Presentation - Arik Ethan Kinajil (25231)Document5 pagesTechnical Presentation - Arik Ethan Kinajil (25231)Arik EthanNo ratings yet
- Duet CE-3301 Geotechnical Engineering - IDocument37 pagesDuet CE-3301 Geotechnical Engineering - IShekh Muhsen Uddin AhmedNo ratings yet
- Manual Service Aoc - E943fwskDocument51 pagesManual Service Aoc - E943fwskEduardo BentoNo ratings yet
- Propeller DesignDocument74 pagesPropeller DesignBambang Teguh Setiawan75% (4)
- FGGDocument12 pagesFGGSridharan VenkatNo ratings yet
- Chapter 2 Cast IronDocument9 pagesChapter 2 Cast IronHelen AdugnaNo ratings yet
- Assignment - Iv Examples of Design of Transformer: W 2 M 2 T W WDocument1 pageAssignment - Iv Examples of Design of Transformer: W 2 M 2 T W Wiamketul6340No ratings yet
- CFS50 motor feedback installation instructionsDocument1 pageCFS50 motor feedback installation instructionsJavier AlzateNo ratings yet
- 2:4 Decoder: DECODER: A Slightly More Complex Decoder Would Be The N-To-2n Type Binary Decoders. These TypesDocument6 pages2:4 Decoder: DECODER: A Slightly More Complex Decoder Would Be The N-To-2n Type Binary Decoders. These TypesPavithraRamNo ratings yet
- Timing Chain Tensioner ResetDocument4 pagesTiming Chain Tensioner ResetHybrid RacingNo ratings yet
- Account Manager Business Development in San Jose CA Resume Mark WestonDocument2 pagesAccount Manager Business Development in San Jose CA Resume Mark WestonMarkWeston2No ratings yet
- Hydraulic Mining Shovel 6040AC: 08. Attachment Functions - FSDocument20 pagesHydraulic Mining Shovel 6040AC: 08. Attachment Functions - FShector50% (2)
- Challenges in PavementsDocument23 pagesChallenges in PavementsSomeshwar Rao ThakkallapallyNo ratings yet
- 2022 Manufacture AnswerDocument8 pages2022 Manufacture AnswerChampika V SamarasighaNo ratings yet
- CAD1 AssignmentDocument11 pagesCAD1 AssignmentJohn2jNo ratings yet