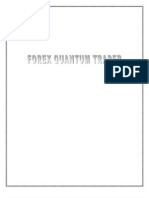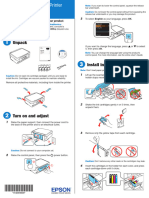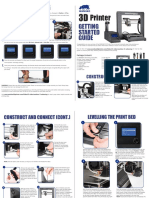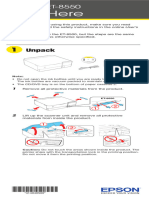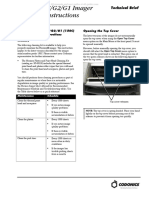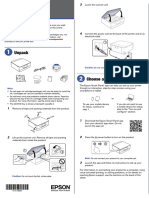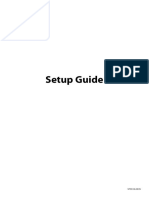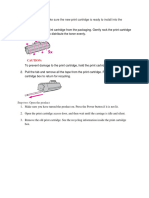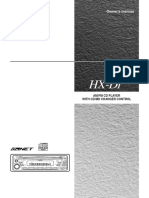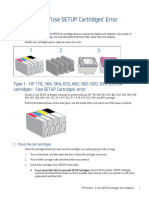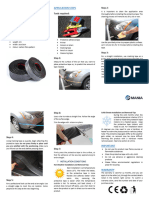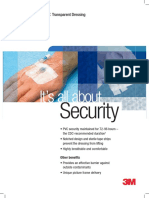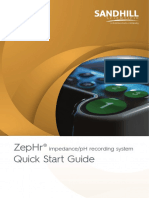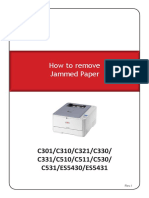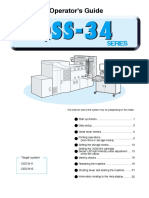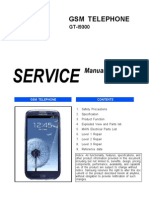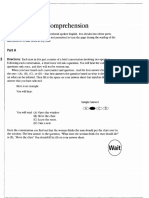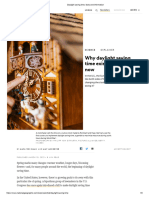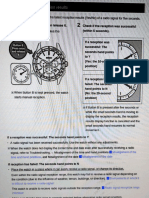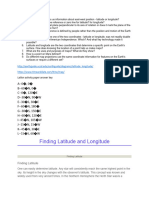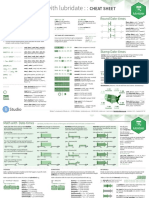Professional Documents
Culture Documents
Start Here: Make Settings Load Paper Install Ink Cartridges
Uploaded by
Pedro De Leon LimaOriginal Title
Copyright
Available Formats
Share this document
Did you find this document useful?
Is this content inappropriate?
Report this DocumentCopyright:
Available Formats
Start Here: Make Settings Load Paper Install Ink Cartridges
Uploaded by
Pedro De Leon LimaCopyright:
Available Formats
Series
Start Here 3 Make settings 4 Install ink cartridges 5 Load paper
1 Unpack Note: Don’t load paper before installing the ink cartridges. 1
1 Select your language. Open the paper support and pull up the extensions.
Press or to select the
1 Lift up the scanner.
desired option.
2 Open the cartridge cover.
Press OK when done.
2 Select your country/region, then press OK.
2 Extend the output tray and raise the stopper.
3 For the Daylight Saving Time setting, select Summer if your region uses
Daylight Saving Time and it’s currently in effect. (DST is effective from 3 Shake the ink cartridges
spring through summer.) Otherwise, select Winter to turn off the setting. gently 4 or 5 times, then
(Included for Phone cord Power cord Press OK. unpack them.
Canada only)
If anything is missing, contact Epson as described on the back under
“Any questions?”.
4 Remove only the yellow tape from each cartridge.
Note: The model name of your product may vary slightly from the one shown above.
The included CD and documentation apply to all products in the series.
Caution: Do not open ink cartridge packages until you are ready to install the ink. 4 Press or to select the date format, Note: If you are using legal-size paper, do not raise the stopper.
Cartridges are vacuum packed to maintain reliability. then press . Don’t press OK yet.
3 Hold the feeder guard forward, then squeeze the edge guide and slide it
Canada only: For French speakers, remove stickers from the backing sheet and place Caution: Don’t remove any other seals or the cartridges may leak. to the left.
over corresponding text on the control panel.
5 Insert the cartridges in the
Remove all protective materials. holder for each color.
5 Use the numeric keypad to set the date. Don’t press OK yet.
6 Press each cartridge down until it clicks. 4 Load paper against the right edge guide and behind the tab, with the
2 Turn on and adjust printable side face up.
1 Connect the power cable.
6 Press or to select the time format,
Caution: Do not connect to your computer yet. then press . Don’t press OK yet.
7 Close the ink cartridge cover and press it
down until it clicks.
7 Use the numeric keypad to set the time. Note: Don’t load the paper sideways; always load it
short edge first.
8 Lower the scanner.
2 Lift the control panel to raise it, then press the On button.
On
5 Slide the edge guide over.
8 If you selected 12h as the time format, press or to
select AM or PM.
9 Press the OK button to charge the ink. Charging takes about 3 minutes.
Note: To lower the control panel, squeeze the release lever underneath and push the 9 Press OK when done.
control panel down. For more information on using and adjusting the control panel,
Note: Your product ships with full cartridges and part of the ink from the first
see your Quick Guide. Note: You can change the date and time settings by pressing the Home button, cartridges is used for priming the product.
selecting Setup, selecting Printer Setup, then selecting Date/Time.
Caution: Don’t turn off the product while the ink system is charging or you’ll
waste ink.
4116884 Rev.0 4116884 Rev.0 4116884 Rev.0 4116884 Rev.0
1-F C 1-F M 1-F Y 1-F K
Series
Start Here 3 Make settings 4 Install ink cartridges 5 Load paper
1 Unpack Note: Don’t load paper before installing the ink cartridges. 1
1 Select your language. Open the paper support and pull up the extensions.
Press or to select the
1 Lift up the scanner.
desired option.
2 Open the cartridge cover.
Press OK when done.
2 Select your country/region, then press OK.
2 Extend the output tray and raise the stopper.
3 For the Daylight Saving Time setting, select Summer if your region uses
Daylight Saving Time and it’s currently in effect. (DST is effective from 3 Shake the ink cartridges
spring through summer.) Otherwise, select Winter to turn off the setting. gently 4 or 5 times, then
(Included for Phone cord Power cord Press OK. unpack them.
Canada only)
If anything is missing, contact Epson as described on the back under
“Any questions?”.
4 Remove only the yellow tape from each cartridge.
Note: The model name of your product may vary slightly from the one shown above.
The included CD and documentation apply to all products in the series.
Caution: Do not open ink cartridge packages until you are ready to install the ink. 4 Press or to select the date format, Note: If you are using legal-size paper, do not raise the stopper.
Cartridges are vacuum packed to maintain reliability. then press . Don’t press OK yet.
3 Hold the feeder guard forward, then squeeze the edge guide and slide it
Canada only: For French speakers, remove stickers from the backing sheet and place Caution: Don’t remove any other seals or the cartridges may leak. to the left.
over corresponding text on the control panel.
5 Insert the cartridges in the
Remove all protective materials. holder for each color.
5 Use the numeric keypad to set the date. Don’t press OK yet.
6 Press each cartridge down until it clicks. 4 Load paper against the right edge guide and behind the tab, with the
2 Turn on and adjust printable side face up.
1 Connect the power cable.
6 Press or to select the time format,
Caution: Do not connect to your computer yet. then press . Don’t press OK yet.
7 Close the ink cartridge cover and press it
down until it clicks.
7 Use the numeric keypad to set the time. Note: Don’t load the paper sideways; always load it
short edge first.
8 Lower the scanner.
2 Lift the control panel to raise it, then press the On button.
On
5 Slide the edge guide over.
8 If you selected 12h as the time format, press or to
select AM or PM.
9 Press the OK button to charge the ink. Charging takes about 3 minutes.
Note: To lower the control panel, squeeze the release lever underneath and push the 9 Press OK when done.
control panel down. For more information on using and adjusting the control panel,
Note: Your product ships with full cartridges and part of the ink from the first
see your Quick Guide. Note: You can change the date and time settings by pressing the Home button, cartridges is used for priming the product.
selecting Setup, selecting Printer Setup, then selecting Date/Time.
Caution: Don’t turn off the product while the ink system is charging or you’ll
waste ink.
4116884 Rev.0 4116884 Rev.0 4116884 Rev.0 4116884 Rev.0
1-F C 1-F M 1-F Y 1-F K
Series
Start Here 3 Make settings 4 Install ink cartridges 5 Load paper
1 Unpack Note: Don’t load paper before installing the ink cartridges. 1
1 Select your language. Open the paper support and pull up the extensions.
Press or to select the
1 Lift up the scanner.
desired option.
2 Open the cartridge cover.
Press OK when done.
2 Select your country/region, then press OK.
2 Extend the output tray and raise the stopper.
3 For the Daylight Saving Time setting, select Summer if your region uses
Daylight Saving Time and it’s currently in effect. (DST is effective from 3 Shake the ink cartridges
spring through summer.) Otherwise, select Winter to turn off the setting. gently 4 or 5 times, then
(Included for Phone cord Power cord Press OK. unpack them.
Canada only)
If anything is missing, contact Epson as described on the back under
“Any questions?”.
4 Remove only the yellow tape from each cartridge.
Note: The model name of your product may vary slightly from the one shown above.
The included CD and documentation apply to all products in the series.
Caution: Do not open ink cartridge packages until you are ready to install the ink. 4 Press or to select the date format, Note: If you are using legal-size paper, do not raise the stopper.
Cartridges are vacuum packed to maintain reliability. then press . Don’t press OK yet.
3 Hold the feeder guard forward, then squeeze the edge guide and slide it
Canada only: For French speakers, remove stickers from the backing sheet and place Caution: Don’t remove any other seals or the cartridges may leak. to the left.
over corresponding text on the control panel.
5 Insert the cartridges in the
Remove all protective materials. holder for each color.
5 Use the numeric keypad to set the date. Don’t press OK yet.
6 Press each cartridge down until it clicks. 4 Load paper against the right edge guide and behind the tab, with the
2 Turn on and adjust printable side face up.
1 Connect the power cable.
6 Press or to select the time format,
Caution: Do not connect to your computer yet. then press . Don’t press OK yet.
7 Close the ink cartridge cover and press it
down until it clicks.
7 Use the numeric keypad to set the time. Note: Don’t load the paper sideways; always load it
short edge first.
8 Lower the scanner.
2 Lift the control panel to raise it, then press the On button.
On
5 Slide the edge guide over.
8 If you selected 12h as the time format, press or to
select AM or PM.
9 Press the OK button to charge the ink. Charging takes about 3 minutes.
Note: To lower the control panel, squeeze the release lever underneath and push the 9 Press OK when done.
control panel down. For more information on using and adjusting the control panel,
Note: Your product ships with full cartridges and part of the ink from the first
see your Quick Guide. Note: You can change the date and time settings by pressing the Home button, cartridges is used for priming the product.
selecting Setup, selecting Printer Setup, then selecting Date/Time.
Caution: Don’t turn off the product while the ink system is charging or you’ll
waste ink.
4116884 Rev.0 4116884 Rev.0 4116884 Rev.0 4116884 Rev.0
1-F C 1-F M 1-F Y 1-F K
Series
Start Here 3 Make settings 4 Install ink cartridges 5 Load paper
1 Unpack Note: Don’t load paper before installing the ink cartridges. 1
1 Select your language. Open the paper support and pull up the extensions.
Press or to select the
1 Lift up the scanner.
desired option.
2 Open the cartridge cover.
Press OK when done.
2 Select your country/region, then press OK.
2 Extend the output tray and raise the stopper.
3 For the Daylight Saving Time setting, select Summer if your region uses
Daylight Saving Time and it’s currently in effect. (DST is effective from 3 Shake the ink cartridges
spring through summer.) Otherwise, select Winter to turn off the setting. gently 4 or 5 times, then
(Included for Phone cord Power cord Press OK. unpack them.
Canada only)
If anything is missing, contact Epson as described on the back under
“Any questions?”.
4 Remove only the yellow tape from each cartridge.
Note: The model name of your product may vary slightly from the one shown above.
The included CD and documentation apply to all products in the series.
Caution: Do not open ink cartridge packages until you are ready to install the ink. 4 Press or to select the date format, Note: If you are using legal-size paper, do not raise the stopper.
Cartridges are vacuum packed to maintain reliability. then press . Don’t press OK yet.
3 Hold the feeder guard forward, then squeeze the edge guide and slide it
Canada only: For French speakers, remove stickers from the backing sheet and place Caution: Don’t remove any other seals or the cartridges may leak. to the left.
over corresponding text on the control panel.
5 Insert the cartridges in the
Remove all protective materials. holder for each color.
5 Use the numeric keypad to set the date. Don’t press OK yet.
6 Press each cartridge down until it clicks. 4 Load paper against the right edge guide and behind the tab, with the
2 Turn on and adjust printable side face up.
1 Connect the power cable.
6 Press or to select the time format,
Caution: Do not connect to your computer yet. then press . Don’t press OK yet.
7 Close the ink cartridge cover and press it
down until it clicks.
7 Use the numeric keypad to set the time. Note: Don’t load the paper sideways; always load it
short edge first.
8 Lower the scanner.
2 Lift the control panel to raise it, then press the On button.
On
5 Slide the edge guide over.
8 If you selected 12h as the time format, press or to
select AM or PM.
9 Press the OK button to charge the ink. Charging takes about 3 minutes.
Note: To lower the control panel, squeeze the release lever underneath and push the 9 Press OK when done.
control panel down. For more information on using and adjusting the control panel,
Note: Your product ships with full cartridges and part of the ink from the first
see your Quick Guide. Note: You can change the date and time settings by pressing the Home button, cartridges is used for priming the product.
selecting Setup, selecting Printer Setup, then selecting Date/Time.
Caution: Don’t turn off the product while the ink system is charging or you’ll
waste ink.
4116884 Rev.0 4116884 Rev.0 4116884 Rev.0 4116884 Rev.0
1-F C 1-F M 1-F Y 1-F K
6 Connect the phone cord 4 When you see this screen, select Install driver for direct USB
connection and then click Next.
6 When prompted, connect a USB cable. Use any open USB port on your
computer. Make sure the product is securely connected and turned on.
Software Technical Support
ArcSoft Print Creations™
www.arcsoft.com/support
To use your product for faxing, connect the included phone cord from a
telephone wall jack to the LINE port on the product. To connect a telephone or NewSoft® Presto! PageManager®
answering machine, see the Quick Guide for instructions. (408) 503-1212
Fax (408) 503-1201
ContactUs@newsoftinc.com
5 When prompted, connect a USB cable. Use any open USB port on
your computer.
Mac OS® X 10.5 users: skip to step 9. Other users: continue with step 7. Need paper and ink?
7 When you see this screen, click Add Printer. Follow the steps on the right Try Epson paper with DURABrite® Ultra Ink for professional results. For the right
side of the screen to add the product. supplies at the right time, you can purchase them at Epson Supplies CentralSM
Note: If you’re connecting to a DSL phone line, you must use a DSL filter or you won’t
at www.epson.com/ink3 (U.S. sales) or www.epson.ca (Canadian sales).
be able to fax. Contact your DSL provider for the necessary filter.
You can also purchase supplies from an Epson authorized reseller. To find the
8 Click Next again, if necessary. nearest one, call 800-GO-EPSON (800-463-7766).
Genuine Epson Paper
7 Choose your connection Epson offers a wide variety of papers to meet your needs; visit Epson Supplies
Central for more information.
Note: If installation doesn’t continue after a moment, make sure you
securely connected and turned on the product.
Network (wireless or wired) Presentation Paper Matte
See your Network Installation Guide. 6 Follow the on-screen instructions to install the rest of the software and Ultra smooth, non-glare, instant-drying paper
register your product. for scrapbooks, newsletters, and graphical presentations.
You can’t install your software as
described below.
Be sure to register your product to receive these great benefits: 2-year
limited warranty and 2-year toll-free customer support.*
9 Follow the on-screen instructions to install the rest of the software and
OR register your product.
Genuine Epson Inks
7 When you’re done, remove the CD. Be sure to register your product to receive these great benefits: 2-year
limited warranty and 2-year toll-free customer support.*
USB connection You’re ready to print, copy, scan, and fax! See your Quick Guide or online
Look for the numbers below to find
your cartridges. It’s as easy as
Make sure you have a USB cable (not included). Epson Information Center. 10 When you’re done, eject the CD.
remembering your number!
Then follow the steps below.
You’re ready to print, copy, scan, and fax! See your Quick Guide or online
Macintosh® Epson Information Center.
Standard- Extra High-
1 Make sure the product is NOT CONNECTED to your computer. Color
capacity
High-capacity
capacity
USB connection Black 69 68 97
Follow these steps to connect your product directly to your computer using a
USB cable (not included). Any questions? Cyan 69 68 –––
Windows Quick Guide Magenta 69 68 –––
Basic instructions for printing, copying, scanning, and faxing.
1 Make sure the product is NOT Yellow 69 68 –––
CONNECTED to your computer.
Online Epson Information Center
2 Insert the WorkForce 610 Series Click the desktop shortcut for easy access to the user’s guide, FAQs, online
troubleshooting advice, and software downloads. You can also purchase * 1-year limited warranty to all purchasers; 2-year toll-free support and second year
software CD. warranty require registration within 60 days of purchase. For California and Québec
paper and ink.
residents, failure to submit this product registration form does not diminish your warranty
3 Double-click the Epson icon. rights.
Note: If you see a Found New Hardware Epson is a registered trademark, Epson Exceed Your Vision is a registered logomark, and
Supplies Central is a service mark of Seiko Epson Corporation. DURABrite and WorkForce
screen, click Cancel and disconnect the 4 Click Install and follow the on-screen instructions.
are registered trademarks of Epson America, Inc.
USB cable. You can’t install your software
that way. General Notice: Other product names used herein are for identification purposes only and
may be trademarks of their respective owners. Epson disclaims any and all rights in those
marks.
Network Installation Guide and Video
Instructions on configuring the product for a network. For a This information is subject to change without notice.
video tutorial and other information about setting up a wireless © 2009 Epson America, Inc. 4/09 CPD-27495
network, go to: epson.com/support/wireless
On-screen help with your software
2 Insert the WorkForce 610 Series software CD. Select Help or ? when you’re using your software.
With Windows Vista®, if you see the AutoPlay 5 When you see this screen, select Install driver for direct USB Epson Technical Support
window, click Run SETUP.EXE. When you see the connection and then click Next. Internet Support
User Account Control screen, click Continue.
Visit Epson’s support website at epson.com/support and select your
product for solutions to common problems. You can download drivers and
3 Click Install and follow the on-screen instructions. documentation, get FAQs and troubleshooting advice, or e-mail Epson with Cut out the card to the
your questions. right and keep it with ®
WORKFORCE 610 Series Ink Cartridges
Speak to a Support Representative you when purchasing
replacement ink Color Standard- High- Extra High-
Call (562) 276-4382 (U.S.) or (905) 709-3839 (Canada), 6 AM to 6 PM, Pacific cartridges. capacity capacity capacity
Time, Monday through Friday. Days and hours of support are subject to change
Black 69 68 97
without notice. Toll or long distance charges may apply.
Cyan 69 68 ––
Magenta 69 68 ––
Printed in XXXXXX
Yellow 69 68 ––
Printed in XXXXXX
4116884 Rev.0 4116884 Rev.0 4116884 Rev.0 4116884 Rev.0
1-B C 1-B M 1-B Y 1-B K
6 Connect the phone cord 4 When you see this screen, select Install driver for direct USB
connection and then click Next.
6 When prompted, connect a USB cable. Use any open USB port on your
computer. Make sure the product is securely connected and turned on.
Software Technical Support
ArcSoft Print Creations™
www.arcsoft.com/support
To use your product for faxing, connect the included phone cord from a
telephone wall jack to the LINE port on the product. To connect a telephone or NewSoft® Presto! PageManager®
answering machine, see the Quick Guide for instructions. (408) 503-1212
Fax (408) 503-1201
ContactUs@newsoftinc.com
5 When prompted, connect a USB cable. Use any open USB port on
your computer.
Mac OS® X 10.5 users: skip to step 9. Other users: continue with step 7. Need paper and ink?
7 When you see this screen, click Add Printer. Follow the steps on the right Try Epson paper with DURABrite® Ultra Ink for professional results. For the right
side of the screen to add the product. supplies at the right time, you can purchase them at Epson Supplies CentralSM
Note: If you’re connecting to a DSL phone line, you must use a DSL filter or you won’t
at www.epson.com/ink3 (U.S. sales) or www.epson.ca (Canadian sales).
be able to fax. Contact your DSL provider for the necessary filter.
You can also purchase supplies from an Epson authorized reseller. To find the
8 Click Next again, if necessary. nearest one, call 800-GO-EPSON (800-463-7766).
Genuine Epson Paper
7 Choose your connection Epson offers a wide variety of papers to meet your needs; visit Epson Supplies
Central for more information.
Note: If installation doesn’t continue after a moment, make sure you
securely connected and turned on the product.
Network (wireless or wired) Presentation Paper Matte
See your Network Installation Guide. 6 Follow the on-screen instructions to install the rest of the software and Ultra smooth, non-glare, instant-drying paper
register your product. for scrapbooks, newsletters, and graphical presentations.
You can’t install your software as
described below.
Be sure to register your product to receive these great benefits: 2-year
limited warranty and 2-year toll-free customer support.*
9 Follow the on-screen instructions to install the rest of the software and
OR register your product.
Genuine Epson Inks
7 When you’re done, remove the CD. Be sure to register your product to receive these great benefits: 2-year
limited warranty and 2-year toll-free customer support.*
USB connection You’re ready to print, copy, scan, and fax! See your Quick Guide or online
Look for the numbers below to find
your cartridges. It’s as easy as
Make sure you have a USB cable (not included). Epson Information Center. 10 When you’re done, eject the CD.
remembering your number!
Then follow the steps below.
You’re ready to print, copy, scan, and fax! See your Quick Guide or online
Macintosh® Epson Information Center.
Standard- Extra High-
1 Make sure the product is NOT CONNECTED to your computer. Color
capacity
High-capacity
capacity
USB connection Black 69 68 97
Follow these steps to connect your product directly to your computer using a
USB cable (not included). Any questions? Cyan 69 68 –––
Windows Quick Guide Magenta 69 68 –––
Basic instructions for printing, copying, scanning, and faxing.
1 Make sure the product is NOT Yellow 69 68 –––
CONNECTED to your computer.
Online Epson Information Center
2 Insert the WorkForce 610 Series Click the desktop shortcut for easy access to the user’s guide, FAQs, online
troubleshooting advice, and software downloads. You can also purchase * 1-year limited warranty to all purchasers; 2-year toll-free support and second year
software CD. warranty require registration within 60 days of purchase. For California and Québec
paper and ink.
residents, failure to submit this product registration form does not diminish your warranty
3 Double-click the Epson icon. rights.
Note: If you see a Found New Hardware Epson is a registered trademark, Epson Exceed Your Vision is a registered logomark, and
Supplies Central is a service mark of Seiko Epson Corporation. DURABrite and WorkForce
screen, click Cancel and disconnect the 4 Click Install and follow the on-screen instructions.
are registered trademarks of Epson America, Inc.
USB cable. You can’t install your software
that way. General Notice: Other product names used herein are for identification purposes only and
may be trademarks of their respective owners. Epson disclaims any and all rights in those
marks.
Network Installation Guide and Video
Instructions on configuring the product for a network. For a This information is subject to change without notice.
video tutorial and other information about setting up a wireless © 2009 Epson America, Inc. 4/09 CPD-27495
network, go to: epson.com/support/wireless
On-screen help with your software
2 Insert the WorkForce 610 Series software CD. Select Help or ? when you’re using your software.
With Windows Vista®, if you see the AutoPlay 5 When you see this screen, select Install driver for direct USB Epson Technical Support
window, click Run SETUP.EXE. When you see the connection and then click Next. Internet Support
User Account Control screen, click Continue.
Visit Epson’s support website at epson.com/support and select your
product for solutions to common problems. You can download drivers and
3 Click Install and follow the on-screen instructions. documentation, get FAQs and troubleshooting advice, or e-mail Epson with Cut out the card to the
your questions. right and keep it with ®
WORKFORCE 610 Series Ink Cartridges
Speak to a Support Representative you when purchasing
replacement ink Color Standard- High- Extra High-
Call (562) 276-4382 (U.S.) or (905) 709-3839 (Canada), 6 AM to 6 PM, Pacific cartridges. capacity capacity capacity
Time, Monday through Friday. Days and hours of support are subject to change
Black 69 68 97
without notice. Toll or long distance charges may apply.
Cyan 69 68 ––
Magenta 69 68 ––
Printed in XXXXXX
Yellow 69 68 ––
Printed in XXXXXX
4116884 Rev.0 4116884 Rev.0 4116884 Rev.0 4116884 Rev.0
1-B C 1-B M 1-B Y 1-B K
6 Connect the phone cord 4 When you see this screen, select Install driver for direct USB
connection and then click Next.
6 When prompted, connect a USB cable. Use any open USB port on your
computer. Make sure the product is securely connected and turned on.
Software Technical Support
ArcSoft Print Creations™
www.arcsoft.com/support
To use your product for faxing, connect the included phone cord from a
telephone wall jack to the LINE port on the product. To connect a telephone or NewSoft® Presto! PageManager®
answering machine, see the Quick Guide for instructions. (408) 503-1212
Fax (408) 503-1201
ContactUs@newsoftinc.com
5 When prompted, connect a USB cable. Use any open USB port on
your computer.
Mac OS® X 10.5 users: skip to step 9. Other users: continue with step 7. Need paper and ink?
7 When you see this screen, click Add Printer. Follow the steps on the right Try Epson paper with DURABrite® Ultra Ink for professional results. For the right
side of the screen to add the product. supplies at the right time, you can purchase them at Epson Supplies CentralSM
Note: If you’re connecting to a DSL phone line, you must use a DSL filter or you won’t
at www.epson.com/ink3 (U.S. sales) or www.epson.ca (Canadian sales).
be able to fax. Contact your DSL provider for the necessary filter.
You can also purchase supplies from an Epson authorized reseller. To find the
8 Click Next again, if necessary. nearest one, call 800-GO-EPSON (800-463-7766).
Genuine Epson Paper
7 Choose your connection Epson offers a wide variety of papers to meet your needs; visit Epson Supplies
Central for more information.
Note: If installation doesn’t continue after a moment, make sure you
securely connected and turned on the product.
Network (wireless or wired) Presentation Paper Matte
See your Network Installation Guide. 6 Follow the on-screen instructions to install the rest of the software and Ultra smooth, non-glare, instant-drying paper
register your product. for scrapbooks, newsletters, and graphical presentations.
You can’t install your software as
described below.
Be sure to register your product to receive these great benefits: 2-year
limited warranty and 2-year toll-free customer support.*
9 Follow the on-screen instructions to install the rest of the software and
OR register your product.
Genuine Epson Inks
7 When you’re done, remove the CD. Be sure to register your product to receive these great benefits: 2-year
limited warranty and 2-year toll-free customer support.*
USB connection You’re ready to print, copy, scan, and fax! See your Quick Guide or online
Look for the numbers below to find
your cartridges. It’s as easy as
Make sure you have a USB cable (not included). Epson Information Center. 10 When you’re done, eject the CD.
remembering your number!
Then follow the steps below.
You’re ready to print, copy, scan, and fax! See your Quick Guide or online
Macintosh® Epson Information Center.
Standard- Extra High-
1 Make sure the product is NOT CONNECTED to your computer. Color
capacity
High-capacity
capacity
USB connection Black 69 68 97
Follow these steps to connect your product directly to your computer using a
USB cable (not included). Any questions? Cyan 69 68 –––
Windows Quick Guide Magenta 69 68 –––
Basic instructions for printing, copying, scanning, and faxing.
1 Make sure the product is NOT Yellow 69 68 –––
CONNECTED to your computer.
Online Epson Information Center
2 Insert the WorkForce 610 Series Click the desktop shortcut for easy access to the user’s guide, FAQs, online
troubleshooting advice, and software downloads. You can also purchase * 1-year limited warranty to all purchasers; 2-year toll-free support and second year
software CD. warranty require registration within 60 days of purchase. For California and Québec
paper and ink.
residents, failure to submit this product registration form does not diminish your warranty
3 Double-click the Epson icon. rights.
Note: If you see a Found New Hardware Epson is a registered trademark, Epson Exceed Your Vision is a registered logomark, and
Supplies Central is a service mark of Seiko Epson Corporation. DURABrite and WorkForce
screen, click Cancel and disconnect the 4 Click Install and follow the on-screen instructions.
are registered trademarks of Epson America, Inc.
USB cable. You can’t install your software
that way. General Notice: Other product names used herein are for identification purposes only and
may be trademarks of their respective owners. Epson disclaims any and all rights in those
marks.
Network Installation Guide and Video
Instructions on configuring the product for a network. For a This information is subject to change without notice.
video tutorial and other information about setting up a wireless © 2009 Epson America, Inc. 4/09 CPD-27495
network, go to: epson.com/support/wireless
On-screen help with your software
2 Insert the WorkForce 610 Series software CD. Select Help or ? when you’re using your software.
With Windows Vista®, if you see the AutoPlay 5 When you see this screen, select Install driver for direct USB Epson Technical Support
window, click Run SETUP.EXE. When you see the connection and then click Next. Internet Support
User Account Control screen, click Continue.
Visit Epson’s support website at epson.com/support and select your
product for solutions to common problems. You can download drivers and
3 Click Install and follow the on-screen instructions. documentation, get FAQs and troubleshooting advice, or e-mail Epson with Cut out the card to the
your questions. right and keep it with ®
WORKFORCE 610 Series Ink Cartridges
Speak to a Support Representative you when purchasing
replacement ink Color Standard- High- Extra High-
Call (562) 276-4382 (U.S.) or (905) 709-3839 (Canada), 6 AM to 6 PM, Pacific cartridges. capacity capacity capacity
Time, Monday through Friday. Days and hours of support are subject to change
Black 69 68 97
without notice. Toll or long distance charges may apply.
Cyan 69 68 ––
Magenta 69 68 ––
Printed in XXXXXX
Yellow 69 68 ––
Printed in XXXXXX
4116884 Rev.0 4116884 Rev.0 4116884 Rev.0 4116884 Rev.0
1-B C 1-B M 1-B Y 1-B K
6 Connect the phone cord 4 When you see this screen, select Install driver for direct USB
connection and then click Next.
6 When prompted, connect a USB cable. Use any open USB port on your
computer. Make sure the product is securely connected and turned on.
Software Technical Support
ArcSoft Print Creations™
www.arcsoft.com/support
To use your product for faxing, connect the included phone cord from a
telephone wall jack to the LINE port on the product. To connect a telephone or NewSoft® Presto! PageManager®
answering machine, see the Quick Guide for instructions. (408) 503-1212
Fax (408) 503-1201
ContactUs@newsoftinc.com
5 When prompted, connect a USB cable. Use any open USB port on
your computer.
Mac OS® X 10.5 users: skip to step 9. Other users: continue with step 7. Need paper and ink?
7 When you see this screen, click Add Printer. Follow the steps on the right Try Epson paper with DURABrite® Ultra Ink for professional results. For the right
side of the screen to add the product. supplies at the right time, you can purchase them at Epson Supplies CentralSM
Note: If you’re connecting to a DSL phone line, you must use a DSL filter or you won’t
at www.epson.com/ink3 (U.S. sales) or www.epson.ca (Canadian sales).
be able to fax. Contact your DSL provider for the necessary filter.
You can also purchase supplies from an Epson authorized reseller. To find the
8 Click Next again, if necessary. nearest one, call 800-GO-EPSON (800-463-7766).
Genuine Epson Paper
7 Choose your connection Epson offers a wide variety of papers to meet your needs; visit Epson Supplies
Central for more information.
Note: If installation doesn’t continue after a moment, make sure you
securely connected and turned on the product.
Network (wireless or wired) Presentation Paper Matte
See your Network Installation Guide. 6 Follow the on-screen instructions to install the rest of the software and Ultra smooth, non-glare, instant-drying paper
register your product. for scrapbooks, newsletters, and graphical presentations.
You can’t install your software as
described below.
Be sure to register your product to receive these great benefits: 2-year
limited warranty and 2-year toll-free customer support.*
9 Follow the on-screen instructions to install the rest of the software and
OR register your product.
Genuine Epson Inks
7 When you’re done, remove the CD. Be sure to register your product to receive these great benefits: 2-year
limited warranty and 2-year toll-free customer support.*
USB connection You’re ready to print, copy, scan, and fax! See your Quick Guide or online
Look for the numbers below to find
your cartridges. It’s as easy as
Make sure you have a USB cable (not included). Epson Information Center. 10 When you’re done, eject the CD.
remembering your number!
Then follow the steps below.
You’re ready to print, copy, scan, and fax! See your Quick Guide or online
Macintosh® Epson Information Center.
Standard- Extra High-
1 Make sure the product is NOT CONNECTED to your computer. Color
capacity
High-capacity
capacity
USB connection Black 69 68 97
Follow these steps to connect your product directly to your computer using a
USB cable (not included). Any questions? Cyan 69 68 –––
Windows Quick Guide Magenta 69 68 –––
Basic instructions for printing, copying, scanning, and faxing.
1 Make sure the product is NOT Yellow 69 68 –––
CONNECTED to your computer.
Online Epson Information Center
2 Insert the WorkForce 610 Series Click the desktop shortcut for easy access to the user’s guide, FAQs, online
troubleshooting advice, and software downloads. You can also purchase * 1-year limited warranty to all purchasers; 2-year toll-free support and second year
software CD. warranty require registration within 60 days of purchase. For California and Québec
paper and ink.
residents, failure to submit this product registration form does not diminish your warranty
3 Double-click the Epson icon. rights.
Note: If you see a Found New Hardware Epson is a registered trademark, Epson Exceed Your Vision is a registered logomark, and
Supplies Central is a service mark of Seiko Epson Corporation. DURABrite and WorkForce
screen, click Cancel and disconnect the 4 Click Install and follow the on-screen instructions.
are registered trademarks of Epson America, Inc.
USB cable. You can’t install your software
that way. General Notice: Other product names used herein are for identification purposes only and
may be trademarks of their respective owners. Epson disclaims any and all rights in those
marks.
Network Installation Guide and Video
Instructions on configuring the product for a network. For a This information is subject to change without notice.
video tutorial and other information about setting up a wireless © 2009 Epson America, Inc. 4/09 CPD-27495
network, go to: epson.com/support/wireless
On-screen help with your software
2 Insert the WorkForce 610 Series software CD. Select Help or ? when you’re using your software.
With Windows Vista®, if you see the AutoPlay 5 When you see this screen, select Install driver for direct USB Epson Technical Support
window, click Run SETUP.EXE. When you see the connection and then click Next. Internet Support
User Account Control screen, click Continue.
Visit Epson’s support website at epson.com/support and select your
product for solutions to common problems. You can download drivers and
3 Click Install and follow the on-screen instructions. documentation, get FAQs and troubleshooting advice, or e-mail Epson with Cut out the card to the
your questions. right and keep it with ®
WORKFORCE 610 Series Ink Cartridges
Speak to a Support Representative you when purchasing
replacement ink Color Standard- High- Extra High-
Call (562) 276-4382 (U.S.) or (905) 709-3839 (Canada), 6 AM to 6 PM, Pacific cartridges. capacity capacity capacity
Time, Monday through Friday. Days and hours of support are subject to change
Black 69 68 97
without notice. Toll or long distance charges may apply.
Cyan 69 68 ––
Magenta 69 68 ––
Printed in XXXXXX
Yellow 69 68 ––
Printed in XXXXXX
4116884 Rev.0 4116884 Rev.0 4116884 Rev.0 4116884 Rev.0
1-B C 1-B M 1-B Y 1-B K
You might also like
- Special Delivery Quilts #2 with Patrick Lose: 10 Cuddly Quilts for BabyFrom EverandSpecial Delivery Quilts #2 with Patrick Lose: 10 Cuddly Quilts for BabyRating: 3.5 out of 5 stars3.5/5 (3)
- Twilight Garden Quilts: 2 Wallhangings, 22 Flowers to Applique, Tips for Silk & CottonFrom EverandTwilight Garden Quilts: 2 Wallhangings, 22 Flowers to Applique, Tips for Silk & CottonNo ratings yet
- Quantum TraderDocument12 pagesQuantum TraderJustine SalimNo ratings yet
- Sizzle Quilt: Sew 9 Paper-Pieced Stars & Appliqué Striking Borders; 2 Bold ColorwaysFrom EverandSizzle Quilt: Sew 9 Paper-Pieced Stars & Appliqué Striking Borders; 2 Bold ColorwaysNo ratings yet
- Guía de Inicio Getting Started: Read (Addendum) FirstDocument28 pagesGuía de Inicio Getting Started: Read (Addendum) FirstWesley GuimaraesNo ratings yet
- Setup Guide HP Photosmart 320 SeriesDocument2 pagesSetup Guide HP Photosmart 320 SeriesS M NaveedNo ratings yet
- EpsonDocument4 pagesEpson8d5vg2cry4No ratings yet
- Guía de Inicio Getting Started: Configuración en Línea Online SetupDocument16 pagesGuía de Inicio Getting Started: Configuración en Línea Online SetupFast ServiceNo ratings yet
- Guía de Inicio Getting Started: Read Safety and Important Information (Addendum) FirstDocument20 pagesGuía de Inicio Getting Started: Read Safety and Important Information (Addendum) FirstCarlos GonzalesNo ratings yet
- Bizhub 3602Document8 pagesBizhub 3602童子軍No ratings yet
- ค�ำแนะน�ำเริ่มต้น Getting Started: Read Safety and Important Information (addendum) firstDocument52 pagesค�ำแนะน�ำเริ่มต้น Getting Started: Read Safety and Important Information (addendum) firstIoan GlăjarNo ratings yet
- Guía de Inicio Getting Started: Read (Addendum) FirstDocument20 pagesGuía de Inicio Getting Started: Read (Addendum) Firstklau klauNo ratings yet
- Pixma mp150Document2 pagesPixma mp150testNo ratings yet
- xp300 BBDocument4 pagesxp300 BBOsama Ben DawNo ratings yet
- 00191257-04 - JG - S-Feeder - EN XDocument70 pages00191257-04 - JG - S-Feeder - EN XIvanRemiNo ratings yet
- How To Clean The Dräger Babyleo TN500 Cleaning in 5 Steps: PrerequisitesDocument2 pagesHow To Clean The Dräger Babyleo TN500 Cleaning in 5 Steps: PrerequisitesHesham AlqassabNo ratings yet
- Manual ImpresoraDocument10 pagesManual ImpresorajavierNo ratings yet
- 4.user Manual JD-168Document34 pages4.user Manual JD-168ingo ingoNo ratings yet
- Guia de Inst. Art730bbDocument4 pagesGuia de Inst. Art730bbPablo JacomeNo ratings yet
- Samsung Printer 2150 User Guide - ManualsOnline - Comback ButtonFilter ButtonDocument12 pagesSamsung Printer 2150 User Guide - ManualsOnline - Comback ButtonFilter Buttongvozdje88No ratings yet
- Wanhao Quick Guidance REV.ADocument2 pagesWanhao Quick Guidance REV.AsthollanderNo ratings yet
- Et8500 InstalaçãoDocument8 pagesEt8500 InstalaçãoLINO ROBERTO SILVANo ratings yet
- Samsung CLP-510 ManualDocument264 pagesSamsung CLP-510 ManualMiataDougNo ratings yet
- Horizon GSG2G1 ImagerDocument5 pagesHorizon GSG2G1 ImagerEsmaDergalNo ratings yet
- CPD 61338Document4 pagesCPD 61338kal elNo ratings yet
- Setup Guide: NPD5106-00 ENDocument11 pagesSetup Guide: NPD5106-00 ENvan2000No ratings yet
- CPD 56090Document4 pagesCPD 56090Sushie HaraNo ratings yet
- User Manual XYZ PrinterDocument27 pagesUser Manual XYZ PrinterFelix Alberto Purilla FloresNo ratings yet
- Canon - PIXMA Manuals - MG3000 Series - Replacing A FINE CartridgeDocument6 pagesCanon - PIXMA Manuals - MG3000 Series - Replacing A FINE CartridgeOM ERNo ratings yet
- 01 SD3 Prompt Card ENDocument2 pages01 SD3 Prompt Card ENjairoNo ratings yet
- Lexmark™ X342 Clearing Jams GuideDocument2 pagesLexmark™ X342 Clearing Jams GuideJose Carlos FernandezNo ratings yet
- Instrukcja Obsługi Drukarki Samsung CLP500 - AngielskaDocument245 pagesInstrukcja Obsługi Drukarki Samsung CLP500 - AngielskaBogdan CzyżNo ratings yet
- Follow These Steps To Make Sure The New Print Cartridge Is Ready To Install Into The ProductDocument3 pagesFollow These Steps To Make Sure The New Print Cartridge Is Ready To Install Into The ProductAbbas AliNo ratings yet
- Hx-d1 Clarion User ManualDocument16 pagesHx-d1 Clarion User ManualDaniel GomezNo ratings yet
- Start Here: UnpackDocument4 pagesStart Here: UnpackChristine FerrerasNo ratings yet
- User's Guide: EnglishDocument9 pagesUser's Guide: EnglishDaniel MartinNo ratings yet
- Hls7000dn Use QSG Leb502001Document35 pagesHls7000dn Use QSG Leb502001jillNo ratings yet
- Yashica Yp-120 User ManualDocument52 pagesYashica Yp-120 User ManualValerie Rice0% (2)
- 5335 Milford User GuideDocument25 pages5335 Milford User GuideNguyen Trung HieuNo ratings yet
- ManualDocument32 pagesManualWendy GutiérrezNo ratings yet
- Manual Imp 3D EnderDocument12 pagesManual Imp 3D EnderAntonio Ferreira Silva FilhoNo ratings yet
- Ender-3 Pro Guide BookDocument12 pagesEnder-3 Pro Guide BookValentin CioticNo ratings yet
- PC 60 MainDocument7 pagesPC 60 MainZevnik d.o.o.No ratings yet
- Use SETUP Cartridges HPDocument6 pagesUse SETUP Cartridges HPDaniel RgvNo ratings yet
- (EN) CarbotraDocument2 pages(EN) Carbotrako4etataNo ratings yet
- Setup and Reference Guide: HP Smart TankDocument144 pagesSetup and Reference Guide: HP Smart TankRake RameNo ratings yet
- User'S Guide: General Precautions Space Key Tape CassettesDocument4 pagesUser'S Guide: General Precautions Space Key Tape CassettesIvicaJelićNo ratings yet
- It's All About: SecurityDocument2 pagesIt's All About: SecurityYARSI JAKARTANo ratings yet
- Printer Trouble ShootDocument8 pagesPrinter Trouble ShootSecret ImamNo ratings yet
- 4 Troubleshooting ML-3750NDDocument42 pages4 Troubleshooting ML-3750NDLaboratorio BvtechNo ratings yet
- Loading Print Media in The Multipurpose Feeder: Open The Front CoverDocument7 pagesLoading Print Media in The Multipurpose Feeder: Open The Front CoverwawanNo ratings yet
- Sandhill-Zephr Guia de UsoDocument9 pagesSandhill-Zephr Guia de Usoandres2013bioNo ratings yet
- Start Here: UnpackDocument4 pagesStart Here: UnpackhazimNo ratings yet
- Laserwriter Ii NT: User'S ManualDocument50 pagesLaserwriter Ii NT: User'S ManualAntoPISANo ratings yet
- c3xx - c5xx RJP r1HD - tcm3 148190Document9 pagesc3xx - c5xx RJP r1HD - tcm3 148190karim senhadjiNo ratings yet
- DL-SCAN-10 Automated Sampling Instrument Operation ManualDocument10 pagesDL-SCAN-10 Automated Sampling Instrument Operation ManualNoé NK100% (1)
- Samsung CLP-510 Series - User & Setup GuideDocument266 pagesSamsung CLP-510 Series - User & Setup GuideVlad Florescu100% (1)
- Troubleshooting-Guide-new-number - Pad PrintingDocument16 pagesTroubleshooting-Guide-new-number - Pad Printingawdhut kulkarniNo ratings yet
- Setting Up The LaserWriter 8500Document300 pagesSetting Up The LaserWriter 8500Karen SuttonNo ratings yet
- Operator's Guide: SeriesDocument24 pagesOperator's Guide: SeriestailNo ratings yet
- Decal Installation InstructionsDocument2 pagesDecal Installation InstructionsDanielRosasNo ratings yet
- Instantly Available Power Managed Desktop PC Design Guide: Intel CorporationDocument52 pagesInstantly Available Power Managed Desktop PC Design Guide: Intel CorporationPedro De Leon LimaNo ratings yet
- GT-I9300 Service ManualDocument121 pagesGT-I9300 Service ManualJose RodriguezNo ratings yet
- GT-I9300 Service ManualDocument121 pagesGT-I9300 Service ManualJose RodriguezNo ratings yet
- Nokia X2-00 RM-618 Service Manual L1L2 v1.0Document22 pagesNokia X2-00 RM-618 Service Manual L1L2 v1.0Pedro De Leon LimaNo ratings yet
- Használati Ut. Casio 2747 KaróraDocument3 pagesHasználati Ut. Casio 2747 Karóraunios_168332435No ratings yet
- Full Test 2 ToeflDocument40 pagesFull Test 2 ToeflvictorNo ratings yet
- ZXMW NR8120A&8120D (V2.04.02) Configuration GuideDocument66 pagesZXMW NR8120A&8120D (V2.04.02) Configuration GuideSafril Wahyu Pamungkas50% (2)
- Intelilite 4 1.5.2 New Features ListDocument25 pagesIntelilite 4 1.5.2 New Features ListIorga StelaNo ratings yet
- CASIO Eqw5089 Manual PDFDocument6 pagesCASIO Eqw5089 Manual PDFBranko StefanovskiNo ratings yet
- ST7009A, B, C, D Electronic Programmable Timer: 24-Hour or 7-Day Time SwitchesDocument4 pagesST7009A, B, C, D Electronic Programmable Timer: 24-Hour or 7-Day Time SwitchestmaleinonenNo ratings yet
- Anspo NVR User's ManualDocument74 pagesAnspo NVR User's ManualBinu SureshbabuNo ratings yet
- Incubator of TermaksDocument24 pagesIncubator of TermaksVanPrimaNo ratings yet
- Pakistan Exams Cie Final Timetable May Jun 2011 Zone4Document16 pagesPakistan Exams Cie Final Timetable May Jun 2011 Zone4Asad MehmoodNo ratings yet
- Microeconomics 8Th Edition Perloff Solutions Manual Full Chapter PDFDocument42 pagesMicroeconomics 8Th Edition Perloff Solutions Manual Full Chapter PDFtwintervoodooaq2t9100% (9)
- MQL4 Time and Time Related Issues GuideDocument11 pagesMQL4 Time and Time Related Issues GuideTanbeNo ratings yet
- Qw5142-Casio Edifice EQWA 1000DC-1A Manual - UnlockedDocument12 pagesQw5142-Casio Edifice EQWA 1000DC-1A Manual - UnlockedSuneo DeltaNo ratings yet
- Olt Furukawa PDFDocument315 pagesOlt Furukawa PDFRodrigo DelfinoNo ratings yet
- Daylight Saving Time, Facts and InformationDocument5 pagesDaylight Saving Time, Facts and Informationg5568g2hNo ratings yet
- Daylight Saving Time ScriptDocument1 pageDaylight Saving Time ScriptViti GpNo ratings yet
- Emerson Panel ControlDocument12 pagesEmerson Panel ControlTekos7No ratings yet
- What Time Is in Syria - Google SearchDocument1 pageWhat Time Is in Syria - Google SearchSilas ThiagoNo ratings yet
- SleepDocument2 pagesSleepchristinaNo ratings yet
- FM/AM Clock Radio: ICF-C218Document2 pagesFM/AM Clock Radio: ICF-C218Elena CristescuNo ratings yet
- Ratingmanual Prod PDFDocument134 pagesRatingmanual Prod PDFHemantSharmaNo ratings yet
- Seiko 8B92-2Document20 pagesSeiko 8B92-2axon-techNo ratings yet
- Toshiba W-528 ManualDocument35 pagesToshiba W-528 Manualgavinj3985No ratings yet
- EFKON TahografDocument134 pagesEFKON TahografЗоран МитровићNo ratings yet
- Manual Citizen Eco-Drive Titanium CA0024-55ADocument76 pagesManual Citizen Eco-Drive Titanium CA0024-55AAdrian IconomuNo ratings yet
- Cisa 9580 User ManualDocument136 pagesCisa 9580 User ManualBod Billup100% (1)
- Coordinate SystemDocument24 pagesCoordinate SystemEman VidalloNo ratings yet
- Climate Data: 1. Average Weather in HCMCDocument8 pagesClimate Data: 1. Average Weather in HCMCBùi Phạm Tâm HòaNo ratings yet
- Casio 4777 ManualDocument5 pagesCasio 4777 ManualJuan PonsNo ratings yet
- 04 - Dates and Times in R - LubridateDocument2 pages04 - Dates and Times in R - LubridateSIM ProteinNo ratings yet