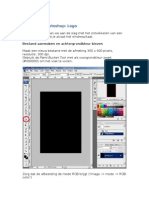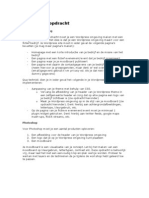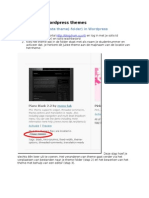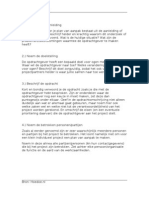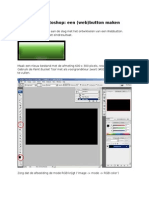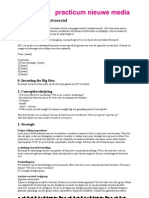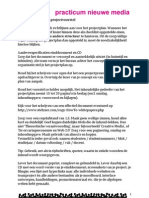Professional Documents
Culture Documents
Handleiding Wordpress Themes
Uploaded by
practicum nieuwe mediaCopyright
Available Formats
Share this document
Did you find this document useful?
Is this content inappropriate?
Report this DocumentCopyright:
Available Formats
Handleiding Wordpress Themes
Uploaded by
practicum nieuwe mediaCopyright:
Available Formats
Handleiding Wordpress themes
Theme downloaden en activeren
Themes voor wordpress zijn te vinden via http://wordpress.org/extend/themes/. Het
idee is dat je een theme kiest dat zo veel mogelijk aansluit bij de functionaliteit die
je op je website wilt gebruiken. Let hierbij vooral op de manier waarop bijvoorbeeld
navigatie wordt geregeld. Wanneer je Wordpress wilt gebruiken als een website (en
niet in eerste instantie als een blog), dan is het vaak handiger om te kiezen voor
een theme dat de navigatie regelt voor ‘pages’.
Wanneer je een theme hebt gevonden, dan kun je de bestanden van het theme in
de juiste webfolder plaatsen via WEBDAV. Hiervoor moet je het volgende doen:
1. Ga naar ‘My Computer’ via het startmenu.
2. Kies de optie ‘Tools’ -> ‘Map Network Drive’
3. Kies daar de optie ‘Sign up for online storage or connect to a network server’
4. Klik op ‘next’
5. Klik nogmaals op ‘next’
6. Vul het volgende adres in: https://nikeza.hum.uu.nl/wp-themes/
[studentnummer]
7. Klik op ‘next’ en vul vervolgens je solis-id (= studentnummer) en solis-
wachtwoord in en klik op ‘ok’
8. Je kunt eventueel de netwerkmap nog een naam geven, klik vervolgens op
‘next’
9. Klik op ‘finish’
10.Waarschijnlijk wordt er gevraagd om nogmaals je solis-id en –wachtwoord in
te vullen.
Na het aanmaken van deze netwerkmap kun je de theme bestanden in deze map
verplaatsen. Na het toevoegen van het theme moet dit soms nog even door de
Wordpress admin geactiveerd worden, dus meldt dit even aan de
practicumbegeleider.
Theme aanpassen in Dreamweaver
Nadat je de theme bestanden op de juiste plek hebt gezet, kun je de bestanden
vervolgens in dreamweaver bewerken. Hiervoor moet je in dreamweaver eerst wat
instellingen toevoegen:
1. Ga naar Site -> New Site…
2. Geef een naam aan je website en vul bij het adres het adres in van je
netwerkmap: https://nikeza.hum.uu.nl/wp-themes/[studentnummer]
3. Selecteer in het volgende scherm de optie No, I do not want to use a
server technology en klik op Next
4. Kies in het volgende scherm voor de optie Edit local copies on my
machine, then upload to server when ready en kies een map waarin
je straks een lokale kopie van je bestanden wilt zetten (voordat
dreamweaver de bestanden in de netwerkmap kan bewerken, moet
dreamweaver eerst een kopie maken van de bestanden op de netwerkmap in
een lokale map, don’t ask why…) Handig is het om hier bijvoorbeeld een map
op je u-schijf te selecteren. Klik vervolgens op Next
5. Kies in het volgende scherm de optie WebDAV en vul hier de url
https://nikeza.hum.uu.nl/wp-themes/[studentnummer] in en je solis-id en
solis-wachtwoord. Eventueel kun je je connectie nog testen. Klik op Next.
6. Kies in het volgende scherm de optie No,do not enable check in and
check out en klik op Next.
7. Klik op Done
Je ziet nu rechtsonderin het scherm (bij het palet ‘Files’) je site staan. Daarnaast zie
je een dropdown menu waar je kunt kiezen of je de local view (de bestanden in de
lokale map) of de remote view (de bestanden in de netwerkmap) wilt zien. Aan te
raden is om te werken met de lokale bestanden en deze vervolgens te
synchroniseren met de netwerk bestanden. Je kunt dit doen door op het icoontje
met de dubbele pijlen te klikken. Selecteer hier de optie Get and Put newer files
bij ‘Direction’ en klik op preview. Als alles goed is, klik dan vervolgens op OK.
You might also like
- Individuele Opdrachten Periode 3Document2 pagesIndividuele Opdrachten Periode 3practicum nieuwe mediaNo ratings yet
- Workshop Photoshop LogoDocument13 pagesWorkshop Photoshop Logopracticum nieuwe mediaNo ratings yet
- Workshop Photoshop AlgemeenDocument8 pagesWorkshop Photoshop Algemeenpracticum nieuwe mediaNo ratings yet
- Handleiding Wordpress Themes - v2Document8 pagesHandleiding Wordpress Themes - v2practicum nieuwe mediaNo ratings yet
- Creatieve BriefingDocument2 pagesCreatieve Briefingpracticum nieuwe mediaNo ratings yet
- Individuele Opdrachten MacDocument2 pagesIndividuele Opdrachten Macpracticum nieuwe mediaNo ratings yet
- Individuele Opdrachten MacDocument2 pagesIndividuele Opdrachten Macpracticum nieuwe mediaNo ratings yet
- College 2: Creatieve StrategieontwikkelingDocument39 pagesCollege 2: Creatieve Strategieontwikkelingpracticum nieuwe mediaNo ratings yet
- Handleiding Wordpress Themes MacOSDocument5 pagesHandleiding Wordpress Themes MacOSpracticum nieuwe mediaNo ratings yet
- Individuele Opdracht PNM Periode 2Document2 pagesIndividuele Opdracht PNM Periode 2practicum nieuwe mediaNo ratings yet
- Briefing PNM Blok 2Document2 pagesBriefing PNM Blok 2practicum nieuwe mediaNo ratings yet
- Plan Van AanpakDocument2 pagesPlan Van Aanpakpracticum nieuwe mediaNo ratings yet
- College2 IdeamanagementDocument30 pagesCollege2 Ideamanagementpracticum nieuwe mediaNo ratings yet
- Workshop Photoshop AlgemeenDocument8 pagesWorkshop Photoshop Algemeenpracticum nieuwe mediaNo ratings yet
- Individuele OpdrachtenDocument2 pagesIndividuele Opdrachtenpracticum nieuwe mediaNo ratings yet
- Basis ConceptDocument1 pageBasis Conceptpracticum nieuwe mediaNo ratings yet
- Workshop Photoshop ButtonDocument5 pagesWorkshop Photoshop Buttonpracticum nieuwe mediaNo ratings yet
- Workshop Photoshop LogoDocument13 pagesWorkshop Photoshop Logopracticum nieuwe mediaNo ratings yet
- Voorlopig ProjectvoorstelDocument3 pagesVoorlopig Projectvoorstelpracticum nieuwe mediaNo ratings yet
- Briefing #DeloittepnmDocument6 pagesBriefing #Deloittepnmpracticum nieuwe mediaNo ratings yet
- Individuele OpdrachtenDocument2 pagesIndividuele Opdrachtenpracticum nieuwe mediaNo ratings yet
- College1 KickoffDocument61 pagesCollege1 Kickoffpracticum nieuwe mediaNo ratings yet
- Campagnevoorstel (Einddocument)Document5 pagesCampagnevoorstel (Einddocument)practicum nieuwe mediaNo ratings yet
- Creatieve BriefingDocument2 pagesCreatieve Briefingpracticum nieuwe media100% (1)