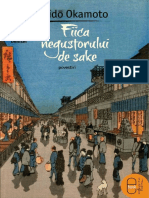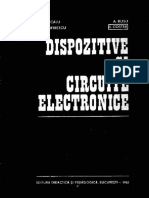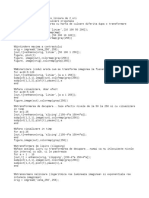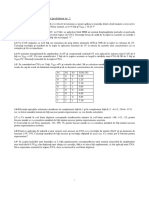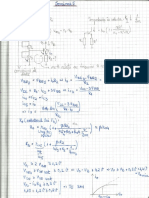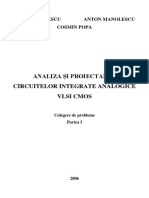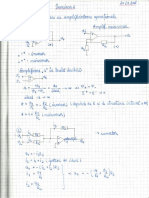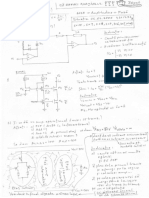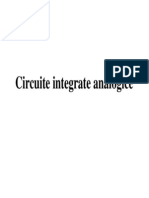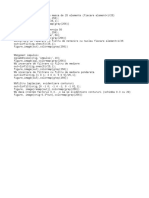Professional Documents
Culture Documents
Word 2010
Uploaded by
Silviu S0 ratings0% found this document useful (0 votes)
0 views79 pagesmanual de aptitudini word 2010
Copyright
© © All Rights Reserved
Available Formats
PDF or read online from Scribd
Share this document
Did you find this document useful?
Is this content inappropriate?
Report this Documentmanual de aptitudini word 2010
Copyright:
© All Rights Reserved
Available Formats
Download as PDF or read online from Scribd
0 ratings0% found this document useful (0 votes)
0 views79 pagesWord 2010
Uploaded by
Silviu Smanual de aptitudini word 2010
Copyright:
© All Rights Reserved
Available Formats
Download as PDF or read online from Scribd
You are on page 1of 79
fe NST 2010
le Ne AL Re nv pei
(Osea al PeUiror aie a
z | Gs
ECDL - Permisul European de Conducere a Computerului
Editare de text
Microsoft Word 2010 -
Casa de Edituré EUROAPTITUDINI
2013
Autor: Raluca Constantinescu, lonut Dandila
Descrierea CIP a Bibliotecii Ni
CONSTANTINESCU, RALUCA
Editare de text : Microsoft Word 2010 / Raluca
Constantinescu, lonus Dandil8, - Bucuresti : Euroaptitudini,
2013
ISBN 978-973-1719-22-1,
ale a Roméaniei
|, Danaila, lonut
004.42 WORD 2010
Copyright © 2013 Casa de Editurd EUROAPTITUDINI
Toate drepturile sunt rezervate casei de editura EUROAPTITUDINI. Nicio parte a acestel cart
nu poate fi reprodusé sau utilizata in orice forma sau scop, prin metode mecanice sau
electronice, inciusiv fotocopiere, inregistrare sau orice alt mijloc de inmagazinare si prelucrare
a informatiei fard aprobarea scrisd @ editorului,
“European Computer Driving Licence", ECDL silogo-ul ECDL sunt marci inregistrate ale European
Computer Driving Licence Foundation Limited. Editura EUROAPTITUDINI este © entitate independent
de fundatia European Computer Driving Licence Limited si nu este afifiata cu Fundatia European
Computer Driving Licence Limited in niciun fel. Manualul poate fi folosit la sprijinirea cursangilor tn a se
pregati pentru examenele ECDL. Nici Fundatia European Computer Driving Licence Limited, nici ECDL
ROMANIA gi nici Editura EYROAPTITUDINI nu garanteez’ ca utilizarea acestui manual v8 asigura
promovarea examinarilor.
Acest manual nu a fost analizat din punct de vedere al acuratetii tehnice si nu garanteazé cA utilizatorul
va promova examenele ECDL la care se refer’, Autorizarea ECDL ROMANIA reieva faptul ci manualul
acoperd intr-o manier’ satisfScdtoare notiunile programe’ analitice ECDL. Orice test de evaluare si/sau
perfermanta bazate pe exercifile continute in acest manual se referé numai la acest manual si nu
constituie sau implicd certificarea de cdtre Fundajia European Driving Licence cu privire la Examenele
ECDL, Pentru detalii legate de sustinerea examenelor ECDL Jn tara dvs, va rugdm s& contactati £COL
ROMANIA {www.ecdlro) sau sé vizitati web site-ul Fundatiei European Computer Driving Licence
Limited la www.ecdi.org
Pentru a sustine examenele necesare obtinerii unui certificat ECDL, trebuie sA va inregistrati in
program prin achizitionarea unei serii unice de inscriere. in lipsa unel asemenea seri, niciun test nu
poate fi sustinut si niciun certificat ECDL sau o alté forma de recunoastere nu poate fi acordata
candidatului, Seriile unice de inscriere ECDL pot fi obfinute de la orice Centru de Testare acreditat
ECDL.
Referirile la European Computer Driving Licence” {ECOL} includ International Computer Driving.
Licence” {ICDL}. Programa analiticd oficiala utilizata in cadrul programului de certificare European.
Computer Driving Licence” (ECDL) si ,International Computer Driving Licence” (ICDL) este disponibile pe
web site-ul Fundatiei European Computer Driving Licence Limited.
ECDL PROFIL DIDACTIC |f
Module START
oye g Cie
‘Module START ‘Module STANDARD
=> [eof Ce) ga.
‘sau combinatie de module
ECDL PROFIL
Lectia ilizarea aplicatiei Word
1.1 Deschiderea si inchiderea aplicatiei Word...
1.2. Deschiderea gi inchiderea documentelor......ssseseee
1.3. Crearea unui document nou.
1.4. Salvarea unui document pe un dispozitiv de stocare. Salvarea unui document
cu alt nume...
1.5, Salvarea documentelor sub alt format.
1.6. Comutarea intre mai multe documente deschise...
1.7. Folosirea functiei de ajutor (Help)...
1.8. Minimizarea si rescalarea zonei de instrumente (Ribbon)...
1.9. Setarea optiunilor de baz ale aplicatie’
Lectia 2 - Lucrul cu documente
2.1, Schimbarea modului de afigare a pagina.
2.2. Folosirea functiei de modificare a dimensiunii vizualizarii paginii.
2.3 Introducerea textului intr-un document...
2.4 Introducerea simbolurilor si caracterelor speciale...
2.5 Afisarea si ascunderea caracterelor netiparibile.
2.6 Selectarea unui caracter, cuvant, linie, propozitie, paragraf sau a unui intreg
document...
2.7, Cautarea si inlocuirea textului,
2.8 Copierea si mutarea textuluiintr-un document sau intre documente diferite...
2.9 Stergerea textului..
2.10 Anularea si refacerea comenzilor..
10
11
12
13
14
15
16
18
19
19
20
22
23
24
24
26
27
28
Lectia ‘ormatarea
3.1 Formatarea textului........
3.2 Folosirea despartirli automate th silabe.......c..
3.3 Formatarea Paragrafelor ...
3.4 Stiluri..
Lectia 4 — Lucrul cu tabele si obiecte
4.1 Tabele.
5.2 Obiecte grafice.
Lectia 5 - imbinare corespondent&
Lectia 6 — Pregatirea imprimarii
6.1 Setari de baza..
6.2 Verificare gi printare.
Simulare Word...
29
32
33
41
43
43
54
Prefata
Utilizarea calculatorului este necesar3 acum aproape in orice domeniu de
activitate sau in viata de zi cu zi, Cunostintele practice in domeniul utilizdrii
calculatorului permit persoanelor de toate varstele s& isi imbundtateasca viata la
nivel personal sau profesional. Aderand la un standard asa cum este ECDL, atat in
ceea ce priveste pregatirea, cu ajutorul acestui manual acreditat, cat si certificarea,
beneficiati de o serie de avantaje:
+ cresterea adaptabilitatii la schimbarile aduse la locul de munca de implementarea
noilor tehnologii;
- cresterea competentei, increderii in sine si motivatiei, prin obtinerea de noi abilitati
gi a unei certificdri recunoscute international;
- imbunatatirea perspectivelor de promovare tn carier’;
- posibilitatea de deschidere de noi oportunitati pentru a obtine un loc de munca mai
bun sau 0 bursa;
- scderea probabilitatii de a pierde o oferta de serviciu;
- oferirea unei baze pentru specializari ulterioare in utilizarea unor aplicatii mai
complexe sau mai specializate.
Permisul european de conducere a computerului (ECDL - European Computer
Driving Licence) este cel mai raspandit program de certificare a competentelor
digitale recunoscut fa nivel international in peste 148 de tari si numar& pana in
prezent, conform informatiilor furnizate de ECDL ROMANIA, peste 12 milioane de
persoane Inregistrate in program la nivel international.
Programul ECDL/ICDL este administrat la nivel mondial de cdtre Fundatia ECDL
{ECDL Foundation). Fundatia este o organizatie non-profit, rolul ei fiind acela de a
promova, deavolta gi certifica abilitatile de operare pe computer si cunostintele IT.
Acesta se realizeaza prin acordarea sub-licentei ECDL unor organizatii locale, care
administreazé programul la nivel national, conform standardutui stabilit de Fundatia
ECDL.
in Roménia, ECDL ROMANIA este organizatia care implementeaza licenta ECDL,
avand intre atributii si acreditarea suporturilor de curs ECDL, asa cum este cazul si
acestui suport de curs,
Acoat manual realizeard initierea in domeniul procesiril de text, folosind aplicatia
Microsoft Word 2010, Manualul este realizat in conformitate cu cea mai noua
verslune a programel ECDL pentru acest modul, respectiv Syllabus 5.0 si respecta
standardele de calitate Impuse de ECDL ROMANIA,
Acest manual este util oricirel persoane care doreste 54 obtind certificarea ECDL,
indiferent ci este angajat intr-o companie privat’ sau public’, c& este functionar
| public, profesor sau este angajat in orice alt domeniu de activitate. Lectiile sunt
prezentate intr-un format atractiv si permit atat utilizarea sa ca suport de curs pentru
cursuri organizate la sald cu traineri profesionisti, cat si pentru studiul individual.
|
Va dorim mult succes!
|
Editura Euroaptitudini
Lectia 1
Utilizarea aplicatiei Word
Microsoft Word este un procesor de text, parte a suitei Microsoft Office.
Aplicatia va ofera facilitati de creare si gestionare eficient si rapid’ a documentelor.
1.1 Deschiderea si inchiderea aplicatiei Word
Deschiderea aplicati
Pentru deschiderea aplicatiei Microsoft Word 2010 se apas butonul e (Start)
din bara de aplicatii, apoi optiunea All Programs (Toate aplicatiile) si din directorul
(folder-ul) Microsoft Office se selecteaz’ aplicatia Microsoft Word 2010.
7k Microsoht Office
(Gi) microrte access 2010
Directorul cu
aplicatii (B] icroste xcel 2010
Microsoft Microsoft OneNote 2010,
1G) Microsoft Outlook 2010
Office Microsoft Power ont 2010,
Butonul
Start
in cadrul sistemului de operare Windows 7, un fisier sau o aplicatie se poate
deschide folosind campul de cautare (Search) disponibil in meniul Start. Astfel, se
apasa butonul si se tasteazi numele aplicatiei in campul de cdutare. Rezultatele
cAutarii sunt afisate in timp real, in functie de caracterele introduse.
Programs (2)
Files (18)
B3- word 2010
Se executd click stanga pe rezultatul Microsoft Word 2010 pentru a deschide
aplicatia de procesare de text.
Daca pe ecranul de lucru (desktop) se gaseste scurtatura catre aplicatia
Microsoft Word 2010, dublu click stanga pe aceasta pictograma deschide, de
asemenea, aplicatia.
rosoft
Word 2010
e Inchiderea aplicatiei
inchiderea aplicatiei Microsoft Word 2010 se realizeaza prin apsarea butonului
©3 Fst iesire) existent in meniul aparut la apasarea butonului File (Fisier).
O alt optiune consta in executarea unui click pe butonul ®S din dreapta sus.
O alt variant& de inchidere a aplicatiei Word o constituie apasarea butonului [i]
din coltul din stanga sus al ecranului si alegerea optiunii Close (inchidere).
& Se observa ca si apasarea tastelor Alt si F4 duce la inchiderea aplicatiei
1.2. Deschiderea si inchiderea documentelor
Un document Word existent pe discul calculatorului sau pe un alt dispozitiv de
stocare a datelor, se poate deschide apasénd butonul °P" _ (Deschidere)
existent in lista ce apare la apasarea butonului File (Fisier) sau apasand combinatia de
taste Ctrl si O. Este afisaté fereastra de navigare prin structura de directoare
(foldere), unde se navigheazd pana la fisierul dorit. Deschiderea fisierului se
realizeaza prin selectarea lui si apasarea butonului sau printr-un dublu
click stanga pe fisier.
mene 5 Documents library
| a Tenpats 3
er
od gone ronan 162
Sere |] aces amie
ie Broan Sass
| Bees
| tramp
10
inchiderea unui document Word 2010 se poate face in mai multe moduri: cea
mai uzitaté metoda este apasarea butonului Close 2% (inchidere), existent pe bara
de titlu a aplicatiei.
Ba
Butonul Close (Inchidere)
Bo oma word capitol docx - Microsoft Word e z
(i Close
O alté modalitate consta in selectia comenaii (inchidere) din lista
asociaté butonului File (Fisier).
@ Combinatia de taste Alt + F4 inchide fereastra aplicatiei active. Se poate folosi
pentru a inchide orice aplicatie deschisa si activa.
La inchiderea documentului, programul Word afiseaz’ o caseta de dialog, cerand
utilizatorului o confirmare privind salvarea modificarilor efectuate prin apasarea
butonului Save (Salvare). Operatia de salvare poate fi abandonata si se poate reveni
in fereastra aplicatiei apasand butonul Cancel (Revocare).
AD eyo wet seve charges youmace to werd captl
bd
Cswve—) (oantsave)
in situatia in care, inainte de inchiderea documentului, ati salvat ultimele
modificari efectuate, atunci programul Word nu va mai afisa nicio fereastra.
1.3. Crearea unui document nou
La lansarea aplicatiei Microsoft Office Word 2010, este deschis implicit un
document nou. Daca aplicatia este deja deschisi si se doreste crearea unui
document nou se apasa butonului File (Fisier) si se alege optiunea New (Nou).
Pe ecran va aparea o fereastra din care va puteti alege optiunea dorita:
¢ Pentru a crea un nou document gol executati dublu click pe butonul
Blank document (Document necompletat).
© Pentru a crea un document pe baza unui sablon existent pe
calculatorul dumneavoastra (memo, fax, scrisoare, CV, etc), alegeti optiunea
Sample Templates (Sabloane egantion)
© Dac& sunteti conectat la Internet, veti putea vizualiza si sabloanele
disponibile pe Microsoft Office Online. Ele sunt impartite pe categorii, in
functie de necesitatile dumneavoastra, Aceste gabloane le gasiti in partea de
jos a ferestrei.
(9 Se observa cA si apasarea tastelor Ctrl si N duce la crearea unui nou document.
1.4, Salvarea unui document pe un dispozitiv de
stocare. Salvarea unui document cu alt nume
Un document nou creat este stocat temporar in memoria de lucru a sistemul de
calcul. Dac’ se inchide computerul, documentul se va pierde. Pentru stocarea
permanent pe un dispozitiv de stocare (principalul dispozitiv fiind hard discul —
discul intern), se procedeaza la salvarea documentului.
Se apass butonul File (Fisier) si se alege optiunea (l S* (salvare) sau se
apas butonul lall existent in bara de acces rapid.
Gara de acces rapid (Quick > (Hl) > Wl
Access Toolbar)
Home |
(9 Se poate folosi si combinatia de taste Ctrl+S.
Tn fereastra Save As (Salvare Ca) se introduce un nume in cémpul File Name
(Nume figier), se alege un director (folder) pentru stocare si se apasd butonul
(Salvare).
12
caer
Directorul (folder) in care se
salveaz documentul
PRETO Pan NNUITE Teer MerITEN
7 «ering > manual 210
Newser
Sis
Bi recorsn wet il Documents library
rcone leit
| ame Snemodiad Te
ieinoms ie
Wo owip ves femantion peter
Ub Dowieds
Rc Paces
| catacein
cr
{ oD Music
oT :
Flenme apts] ——SOS~“~S*~*~—SsSSSS
On
hoor Chait Tie Atay
uae: Butonul Save
| a
= tn ve + ed
Dupa salvarea unui document, numele fisierului va fi afisat automat in bara de
titlu a ferestrei Word.
Pentru salvarea unei copii a documentului, cu alt nume, se apasé butonul
Save As
Eh seas (Salvare Ca) din meniul File (Fisier). Se completeaz& noul nume in
cAmpul File name (Nume fisier), se alege un director (folder) pentru stocare si se
apas butonul Save (Salvare).
1.5. Salvarea unui document sub alt format
Formatul implicit utilizat pentru salvarea unui document Word 2010 este docx.
Litera x din extensie semnificd faptul cé documentul salvat nu contine macrouri, pe
cand formatul docm contine macrouri. Un macro reprezint& 0 succesiune de comenzi
si instructiuni, inregistrate sau programate cu scopul automatizarii unor procese si
sarcini.
Pentru crearea sabloanelor se foloseste formatul dotx sau dotm. Un sablon este
un fisier pe baza c&ruia se pot crea documente noi.
Pot fi create si documente pentru versiuni Word 97-2003 prin selectia formatelor
doc si dot. Alte formate utile sunt:
- html pentru crearea paginilor web;
- txt (plain text = text simplu) pentru documente care stocheaza doar text si care pot
fi deschise si in alte aplicatii;
- rtf (rich text format = format de text imbogatit) pentru documente care, pe langa
text pot stoca obiecte, formatari ale continutului, etc,
13
- pdf (portable document format = format de document portabil) este un format de
fisier care va mentine aspectul paginii documentului, aratdnd la fel pe ecran sau scos
la imprimantd, indiferent de tipul de computer sau imprimanta folosit. Acest tip de
document, odata creat, nu poate fi modificat decat cu soft-uri speciale. Pentru a
vizualiza un fisier PDF, trebuie s& aveti instalat pe computer un cititor de documente
PDF, cum ar fi Acrobat Reader.
Salvarea unui document in alt format se realizeazd in fereastra Save As (Salvare
Ca) ce apare la apisarea butonului — S**45 din meniul File (Fisier). Lista
derulanté a cdmpului Save as type (Tip fisier) permite selectia formatului dorit.
Save as type
Aishors "wora Macro-Enobled Document (ecm)
Werd 97-2003 Document (doe)
Werd Template (dot)
Word Macro-Enabled Template (dotm)
Word 97-2003 Template (dot)
ideFolders POF C-paf)
XS Document (-xp8)
“Single Fle Web Page (mh * mht)
‘Web Page (nent)
Wie Page, Fitered (htm*htm)
Rich Tex Format (tf)
Plain Tes (a)
‘Word XML Document (ami)
| Word 2003 XML Document ("2m
OpenDocument Tes (dt)
Werks 6-9 Document (ps)
1.6. Comutarea intre mai multe documente deschise
Toate documentele deschise sunt reprezentate prin butoane in bara de activitati.
in mod implicit, Windows grupeaz’ automat documentele deschise intr-un singur
buton pe bara de activitati, neetichetat. Indicand spre butonul din bara de activitati,
se deschide o list derulanta cu fisierele continute in grupul respectiv, de unde se
selecteaza figierul dorit.
Rete pen ee anc)
Ree Pee}
° vi Fisiere grupate in Taskbar
c |W
De asemenea, comutarea intre mai mai multe documente
deschise se poate realiza si cu ajutorul tab-ului View (Vizualizare),
butonul Switch Windows (Comutare ferestre). Din lista asociaté
butonului se alege documentul dorit.
i}
Taskbar (bara de
aplicatii)
word capitol 1
2word apitol2
14
Daca nu doriti s& grupati butoanele de pe bara de activitati, aceast’ optiune se
poate dezactiva.
1. Executati click dreapta pe taskbar si alegeti optiunea Properties (Proprietati).
2. In fila Taskbar, din meniul Taskbar buttons (Butoane Taskbar), selectati Never
combine (Nu se combina niciodata) si apoi apasati OK pentru inchiderea ferestrei.
Frees econ ere
Tenorry vw te desep vin younove yar eset
Sion destp baton sted ct be oar.
en
in acest caz, fiecare fereastra deschisa va fi reprezentata in taskbar printr-un
| buton separat. Pentru a comuta de la o fereastra la alta, executati un simplu click pe
butonul de pe bara de activitati asociat ei.
(9 Tastele Alt+Tab apasate simultan permit navigarea prin ferestrele deschise si
selectia unei aplicatii.
1.7. Folosirea functiei de ajutor (Help)
Un instrument util in lucrul cu aplicatia Microsot Word 2010 este functia de
ajutor (Help), ce ofera informatii si explicatii despre comenzile si optiunile aplicatiei
Se poate apela prin apdsarea butonului e existent in partea din dreapta sus a
ferestrei de lucru, sub butonul de inchidere, sau prin apasarea tastei F1.
Cémpul Search
(cautare)
BROHICE om bing}
Here on Ofcecom dounoyde [image | templates
| 4
| Search results for: copy |
|
Cheees able of content formutiple dogaments j
‘ete tobe of conte that
‘dl or delete bookmats
(bookmark series a ocation oa
4 checlit in Word
rile rete paperbases.
it you can pri.
Chenge the color syle, or eight fae
ensnge th locke ine shape by
jn campul Search (Cautare) se tasteaza cuvintele cheie pentru care se doreste sa
fie gisite informatii si se apasd butonul © S@"h ~ sau tasta Enter. Rezultatele
gasite sunt afisate sub forma unei liste de linkuri. Linkul continand infomatiile dorite
se deschide cu click stanga pe titlul acestuia.
1.8. Minimizarea si rescalarea zonei cu instrumente
(Ribbon)
Aplicatia Microsoft Word 2010 contine o zona de lucru in partea de sus a
ferestrei aplicatiei, numit& Ribbon (Band’ de butoane). in cadrul ei, instrumentele
(butoanele) de lucru sunt organizate in grupuri logice numite tab-uri.
Tab-ul (Fila) Insert
HEE tore insert | Pagetayout References
(Bl Cover Page ~ [bal Ba p B al
Jy Blank Page
= Picture Clip Shapes SmartArt Chart Screenshot
Page Break At ylund
Iilustrations
Grup de butoane Grup de butoane
Banda de butoane (Ribbon) poate fi minimizatd, in scopul maririi spatiului de
lucru.
Mailings
16
i
|
mS erate f
Ribbon minimizat
Ribbon maximizat
Bis
oo
AF psc Anpece [asc] Amsco
2B tage tsa | sine | sen
Minimizarea se realizeaza prin mai multe metode:
> apisarea butonului @ localizat in partea din dreapta sus a ecranului,
> prin dublu click pe numele tab-ului dorit.
> prin combinatia de taste Ctrl si F1.
Reafisarea ribbon-ului se realizeaz prin repetarea operatillor de mai sus.
Open
Save
Email
Quick Pint
Print Preview and Print
Speling & Grammar
Undo
Redo
Draw Table
Open Recent Fle
More Commands
‘Show Below the Ribbon
Aplicatia Microsoft Word 2010 fer’ posibilitatea
particularizirii barei de instrumente Quick Access Toolbar
(Bari de instrumente acces rapid) prin adSugarea sau
gtergerea diverselor butoane. Apasarea butonului ~ situat in
dreapta barei de instrumente acces rapid deschide lista
derulant& de comenzi disponibile. in dreptul butoanelor deja
existente in bara de instrumente apare un semn de bif’ |
Prin selectarea si reselectarea comenzilor, se realizeaz
afisarea si respectiv eliminarea lor din lista.
Tn cazul in care comanda dorita nu se afla in lista derulanta,
se selecteazd optiunea More Commands (Mai multe comenzi).
in fereastra Word Options (Optiuni Word), cu ajutorul
butoanelor Add (Adaugare) si Remove (Eliminare) puteti adduga si respectiv sterge
butoane.
De asemenea, butoanele Bi, ™ realizeaza reordonarea comenzilor din bara
de acces rapid.
v7
| ewes
ore cnmantte
acces rapid
1 gouge caer tore
‘Addugarea butonului Copy
(Copiere) in bara de instrumente
Confirmarea modificarilor efectuate se
realizeaza prin apasarea butonului OK.
© metod’ extrem rapid’ de adaugare a Aédte@uickAtesstoctbs
butoanelor in bara de acces rapid este prin click
dreapta pe butonul dorit (localizat in ribbon) si
alegerea optiunii Add to Quick Access Toolbar
(Adaugare la bara de instrumente Acces rapid). De
‘Customize Quick Access Toolbar.
‘Show Quick Access Toolbar Below the Ribbon
Customize the Bbbon.
Mipimize the Ribbon
asemenea, pentru stergerea unui buton din bara de acces rapid, se executa click
dreapta pe el si se alege optiunea Remove from Quick Access Toolbar (Eliminare din
bara de instrumente Acces rapid).
1.9. Setarea optiunilor de baza ale aplicatiei
Butonul [) Options (Optiuni) din meniul File (Fisier) deschide fereastra cu
optiunile aplicatiei.
Pentru personalizarea aplicatiei cu un nume de utilizator dorit, se apasé butonul
General din stanga ferestrei si se completeazi campul User name (Nume utilizator).
jn pagina MSM" se poate alege ce format de document sa fie implicit
selectat, directorul in care se stocheaza fisierele salvate automat si directorul implicit
folosit la stocarea documentelor.
Formatul fisierul
Save les in this format: [Word Document (*.doc) =
Save
ve AstoRecoverntormaton every [10a] mes
[save auton (wo at
cep the ast autosared version tT ose without saving
utogecover fie cation [C\Uses Rava AppDsta\Roaning iosoft Word
Defaut fie location:
Lectia 2
Lucrul cu documente
2.1. Schimbarea modului de afisare a paginii
Programul Word oferé mai multe moduri de vizualizare a unui document prin
intermediul tab-ului View (Vizualizare) — grupul de butoane Document Views
(Vizualiz4ri document).
Full Screen Web Outline Draft
Reading Layout
Document Views
Butoane pentru
schimbarea modului
de vizualizare
Modurile de vizualizare sunt:
- Print Layout (Aspect pagina imprimata) - afiseazé intreaga pagina (inclusiv
marginile) si tot continutul stocat: texte, imagini, tabele, grafice, etc, Este formatul in
care apare documentul atunci cand este tiparit.
- Full Screen Reading (Citire in ecran complet) - afiseazi doua pagini pe ecranul de
lucru, pentru o citire facila.
- Web Layout (Aspect pagina web) - afiseazi documentul in format pagina web.
- Outline (Schita) - permite organizarea paragrafelor si navigarea prin document.
- Draft (Ciornd) prezint& avantajul editarii rapide a textului (obiectele, imaginile,
anteturile si subsolurile nu sunt afigate fn acest mod).
Butoane pentru schimbarea modurilor de vizualizare se gasesc si in dreapta barei
de stare a aplicatiei (localizata in partea inferioar& a ferestrei).
)
2.2. Folosirea functiei de modificare a dimensiunii
vizualizarii paginii
Butoane de vizualizare a
documentului
ier
Paginile unui document Word pot fi afigate in fereastra Q La (one rage
de lucru, in dimensiune marité sau redusd, cu ajutorul |S <8! Gijwo races
butoanelor de redimensionare disponibile in grupul de Page wiatn
butoane Zoom (Panoramare) din meniul View (Vizualizare), Zoom
19
Astfel, se pot folosi butoanele predefinite:
- Uone age (9 pagind) - afiseaz’ pagina in intregime si este utila atunci cand
paginile documentului sunt prea lungi pentru a fi afisate complet in alte vizualizari
- Bworases (noua pagini) - afiseaza aléturat doua pagini la latime complet’ in
zona de vizualizare
- ShPage Width (atime pagind) — potriveste latimea paginii in zona de vizualizare
disponibil& si este util atunci cand paginile documentului sunt prea late pentru a fi
afigate complet in alte vizualizari
- ub - afigeaz& pagina la dimensiunea normala
Butonul & deschide o fereastra cu optiuni suplimentare, printre care optiunea
Percent (Procent), ce permite setarea unei valori precise de redimensionare.
[SNE Fereastra zoom |
Ome Opmeneh Obey:
c @
(AaBLCED AEA Ze
|AaBbCeDdEeXxVyZe
[AaBbCeDAEeXAYyZ2
[AABDCSDAERXRYS2Z2
[AaBbCeDAEXRYSZe
[AaBbCeDAEeXxYyZz
Cs Coe
100% USD, ~—Totodat8, modificarea procentului de afigare a
documentului poate fi realizat& prin apasarea unuia dintre butoanele (=) (micsorare),
(®) (marire) sau prin deplasarea cursorului stanga/dreapta, disponibile in bara de
stare a aplicatiei .
2.3. Introducerea textului intr-un document
Un document Word poate stoca texte, simboluri, imagini, tabele, etc. Locul in
care se poate introduce continut intr-o pagina este indicat printr-o bara verticala (|)
ce clipeste intermitent, numita punct de insertie. Trebuie facut distinctie clara intre
punctul de insertie si cursorul mouse-ului. Punctul de insertie nu poate fi deplasat
decat strict in limitele date de suprafata utila a documentului Word, in timp ce
cursorul poate fi deplasat oriunde, pe intreaga suprafata a ecranului, pentru a avea
acces atat la pagina utild, cat si la meniuri, bare sau alte ferestre.
20
Textul se introduce prin apasarea tastelor de pe tastatura sau prin folosirea unei
tastaturi virtuale ce se deschide din meniul Start - All programs - Accessories - Ease
of Access - On-screen Keyboard.
___| Tastatura virtuala |
Tasta Backspace
Pentru inserarea textului, se pozitioneaza punctul de insertie prin click sténga in
document si se tasteaza textul dorit.
jn mod implicit, textul este introdus cu litere mici. Dac se doreste introducerea
de litere mari, se apasa tasta Shift in combinatie cu litera dorité. De asemenea, poate
fi utilizata si tasta Caps Lock. Odata apasatd, caracterele introduse vor fi majuscule.
Pentru a reveni la scrierea cu litere mici, se reapasa tasta Caps Lock.
O alta tast& extrem de util de pe tastatura este tasta Space (spatiu), cea mai
lunga tasta, localizata in partea de jos a tastaturii. Prin apasarea ei, se introduce un
spatiu intre caractere.
jn mod normal, textul se introduce la nivel de paragraf. La sfarsitul introducerii
unei linii, punctul de insertie se deplaseazd automat pe linia urmatoare, iar textul va
fi aliniat corespunzator modelului de aliniere stabilit pentru paragraful curent. Atunci
cand se doreste introducerea unui nou paragraf, se apasa tasta Enter si punctul de
insertie se va deplasa pe linia urmatoare.
Textul introdus in document poate fi sters prin apasarea tastei Del sau
Backspace. Tasta Del sterge continutul situat in dreapta punctului de insertie, pe
cand tasta Backspace sterge in sténga punctului de insetie. Un text selectat se sterge
prin apasarea tastei Del sau Backspace.
Tnlocuirea unui text existent cu un alt text se realizeazé prin selectia in prealabil a
textului ce urmeaza si fie inlocuit, urmata de tastarea noului text.
Dup& scrierea textului, punctul de insertie se poate deplasa in cadrul
documentului fie utilizand mouse-ul, fie prin folosirea unor combinatii de taste.
> deplasarea punctului de insertie cu ajutorul mouse-ului
- _ prin intermediul barelor de defilare, se aduce pe ecran zona din document in
care se doreste pozitionarea punctului de insertie
- se pozitioneaz’ cursorul unde se doreste plasarea punctului de insertie,
dupa care se efectueaza click stanga pe butonul mouse-ului.
21
> deplasarea punctului de insertie utilizand tastatura
Desi pare putin mai greoaie, mai ales pentru incepatori, aceasta modalitate de
deplasare este destul de des utilizat&, mai ales dup& o practica indelungata de
utilizare a programului Word.
Tasta sau combinatiade taste_| Deplaseazd punctul de insertie
€ un caracter la stanga
cd un caracter la dreapta
| [olinie in sus
v _ 0 linie in jos
Ctrl e uncuvantlastanga
Ctrl+> un cuvant la dreapta
Ctrl + T la inceputul paragrafului curent
Ctrlt J la inceputul paragrafului urmator
End
Home __| la inceputul liniei curente
Page Up un ecran mai sus
Page Down un ecran mai jos
Ctrl + Home la inceputul documentului
Ctrl + End la sfarsitul documentului
2.4. Introducerea simbolurilor si caracterelor speciale
Simbolurile si caracterele speciale nu fac parte din setul standard de caractere si
ca atare nu pot fi gasite pe tastatur’. Ele pot fi inserate intr-un document Word cu
ajutorul butonului *"" (Simbol) ce se gaseste in grupul de butoane Symbols
(Simboluri) din partea dreapté a tab-ului Insert (Inserare). La apasarea butonului, se
deruleazé o listé cu simboluri utilizate recent, iar prin selectia comenzii
‘ReMore symbols (ai multe simboluri) se deschide o fereastr3 cu mai multe
optiuni: tabul Symbols contine cémpul Font ce afiseazé simboluri diferite in functie
de fontul ales, iar tabul Special Characters (Caractere speciale) afigeaz caractere
speciale precum: copyright (©), marca comerciala ("), sectiune (5), etc. Dupa selectia
simbolului dorit se apas butonul (Inserare) si se inchide fereastra Symbol
(Simbol). Odata introduse, simbolurile pot fi formatate asemenea unui text normal.
22
Lista caracterelor
speciale
2.5. Afisarea si ascunderea caracterelor netiparibile
Caracterele netiparibile reprezinta caracterele stocate intr-un document Word,
care nu sunt afisate in paginile imprimate. Cele mai uzuale caractere netiparibile
sunt: spatiul afisat sub forma unui punct (+), tabulatorul ce apare sub forma unei
sdgeti orientata la dreapta (+ ), intreruperea de paragraf indicatd prin simbolul (4),
intreruperea de linie afisaté sub forma unei sdgeti orientate la stanga (+),
Intreruperea de pagind (7777777777 PAGE Break mmm My
sectiune ("= jection Break (Continuous =)
Afisarea acestor caractere ajuta la un control mai bun al continutului existent in
, intreruperea de
document si se realizeazi prin apasarea butonului “! Show/Hide
(Afigare/Ascundere) din grupul de butoane Paragraph (Paragraf), disponibil in tab-ul
Home (Pornire).
BE
Butonul Show/Hide
(Afisare/Ascundere)
Grupul de butoane
Paragraph Fes
Paragraph 3
Ascunderea caracterelor netiparibile se realizeaz prin deselectarea butonului "I,
Pentru afisarea doar a anumitor caractere netiparibile se deschide meniul File
(Fisier), butonul © Options (Optiuni) si se selecteaz’ —rmn:ew neetomatny mas one sceen
1 pe andes 7
optiunea (Afisare). Sime :
Din sectiunea Always show these formatting marks 5 tsieses a
on the screen (Afiseazi permanent aceste caractere pe iwnen u
ecran) se bifeazi casetele de validare aferente —~ swwattermitnsnms
caracterelor netiparibile.
23
2.6. Selectarea unui caracter, cuvant, linie, propozitie,
paragraf sau a unui intreg document
inaintea executarii oricdrei operatii in Word, trebuie s& selectati obiectul (text,
imagine, tabel) ce urmeazi a fi editat.
Selectarea textului se poate face prin deplasarea mouse-ului peste text tinand in
acelasi timp butonul stanga apasat. Textul selectat apare evidentiat pe un fond de
culoare albastru-deschis.
Exemplu de selectie a
textului prin deplasarea
mouse-ului peste text
Multitiidines de specifa acé}tei plante (cca 1000)
frunze carnoase pozitionate asimetric pe tulpina,
Un caracter se poate selecta cu mouse-ul sau prin apasarea tastelor Shift + una
dintre tastele directionale (€,->), in functie de pozitia punctului de insertie (|). Un
cuvant se poate selecta executand dublu click stanga pe mouse. O linie (rand) de text
se selecteaza prin click stanga inaintea acesteia, in zona de margine a documentului.
O propozitie (fraz3) se selecteaza prin apasarea tastei Ctrl si click stnga oriunde in
propozitie.
Cu triplu click stanga se selecteaza un paragraf. Totodata, un paragraf se poate
selecta si prin dublu click sténga inaintea paragrafului, in zona de margine a
documentului.
Intregul document se selecteaza prin una din urmatoarele metode:
- _ triplu click stanga in zona de margine a documentului,
- apdsarea simultané a tastelor Ctrl+A,
= optiunea lfithenselectally (Selectare totala) disponibild la apasarea butonului
eSelecte | din grupul de butoane Editing (Editare) a tab-ului Home (Pornire).
Deselectarea unui text se face prin click stanga oriunde in document.
2.7. Cautarea si inlocuirea textului
° Cdutarea textului
Un instrument util in gasirea anumitor texte intr-un document Word este
repezentat de optiunea Find (Gasire). Butonul @aFind~ din grupul de butoane
Editing (Editare), aferent tab-ului Home (Pornire) deschide fereastra cu optiuni de
cAutare.
(@ Fereastra de gsire poate fi deschisa si prin apAsarea tastelor Ctrl+F.
24
Se va deschide panoul Navigation (Navigare): ad
Cuvantul pe care doriti sd-I cdutati se introduce in descnide x?
cAmpul numit Search Document (Cautare document). Pe 4 of 5 matches
mésura scrierii textului cdutat, in fereastra de navigare a3) ae
sunt afigate rezultatele. Executati click pe rezultat pentru
a-l vedea in document sau puteti rasfoi toate rezultatele cu ajutorul butoanelor
Previous Search Result (Anteriorul rezultat al cautarii) si ©
(Urmatorul rezultat al cdutarii).
z - in cazul in care textul cdutat nu apare in document, in
ie panoul de navigare, sub textul cdutat apare scris No
matches (Niciun rezultat).
a
Next Search Result
¢ inlocuirea textului
Grupul de butoane Editing (Editare) din tab-ul Home (Pornire) contine si butonul
SSeReplace| (iniocuire), ce permite inlocuirea facil a unui text existent, cu un alt text.
jn fereastra Find and Replace (Gasire si inlocuire) se completeaza in campul Find
what (De cdutat) textul ce urmeaza sa fie fnlocuit, iar in campul Replace with
(inlocuire cu) se tasteaza textul folosit la inlocuire.
Fereastra Find and Replace
(Gasire si Inlocuire)
Textul pentru
‘inlocuire
a textului
Prin apasarea butonului va fi selectaté 0 prima apariti
cAutat. Pentru inlocuirea aparitiei selectate se apas& butonul! B®®® —(Inlocuire),
iar pentru inlocuirea tuturor aparitiilor textului cdutat, se apasd butonul. Replace All__
(inlocuire peste tot).
Fereastra de inlocuire poate fi deschisd si prin apsarea tastelor Ctrl+H.
25
2.8. Copierea si mutarea textului intr-un document sau
intre documente diferite
« Copierea textului
Copierea unui text intr-un document sau intre documente diferite se refera la
crearea unui duplicat al textului si lipirea acestuia intr-o zona diferit a documentului
Mai intdi, se selecteaza textul (prin metodele de selectie enuntate mai sus) si se
apasa butonul 2a (Copiere) disponibil in grupul de butoane Clipboard, din tab-ul
Home (Pornire).
Butonul
(Decupare)
Cut
Butonul
(Copiere)
Copy
Clipboard}
Se navigheaz& pana in locul unde urmeaza sé fie lipit textul, se executa click
stnga mouse ca sé apara punctul de insertie (|) si se apasa butonul "=" (Lipire)
Pentru comenzile Copy (Copiere) / Paste (Lipire) se pot folosi combinatiile de
taste Ctrl+C pentru copiere gi Ctrl+V pentru lipire.
De asemenea, meniul contextual ce apare la click dreapta pe textul selectat ofera
optiuni pentru copierea si lipirea textului.
Comenzi de
editare
A. Eont...
Paragraph. Meniu
Bullets I> contextual
= Numbering Ir
Aplicatia Word 2010 ofera utilizatorilor o noua optiune: Paste Preview, prin care
acestia pot vizualiza in timp real efectele copierii sau mutarii textului, pentru a alege
varianta optima. Astfel, pentru lipirea textului, se executa click dreapta mouse si din
26
meniul contextual se apasi unul din cele 3 butoane aflate sub optiunea Paste
Options (Optiuni Lipire).
Y Keep Souce Formatting (Se pastreazi formatarea sursei) — aceasta
optiune pastreaza formatarea textului original.
¥ Merge Formatting (Imbinare formatare) - acest optiune modifica
formatarea astfel incat s4 corespunda cu formatarea textului inconjurator.
Y Keep text only (Se pastreazd numai textul) — aceasta optiune elimina
‘intreaga formatare initiala a textului.
Daca inainte de a apasa unul din cele 3 butoane, tineti cateva secunde mouse-ul
pe unul din ele, aplicatia va va arta rezultatul optiunii de lipire. Astfel, mutandu-va
de la un buton la altul, puteti vizualiza variantele de lipire a textului si puteti alege
varianta dorita,
e Mutarea textului
Spre deosebire de copiere, unde exist doua texte identice, operatia de mutare
(Cut) se refera la schimbarea pozitiei in care se gaseste un text. Primul pas consté in
selectarea textului si ap8sarea butonului (Decupare), iar pasul al doilea este
reprezentat de selectia zonei in care urmeaza sa fie lipit textul si apasarea butonului
8
"© (Lipire). Se pot utiliza si comezile din meniul contextual sau combinatiile de
taste Ctrl4X pentru decupare si Ctrl+V pentru lipire.
O alt modalitate de copiere sau mutare a textului consta in operatia drag&drop
(tragere si eliberare). Se selecteazi textul ce urmeazi s& fie copiat/mutat, se
pozitioneaza cursorul iN pe text si se trage textul cu butonul stang al mouse-ului
apasat continuu, pana la pozitia dorité, dupa care se elibereazé butonul mouse-ului.
in acest mod, textul selectat se muta. > ;
Pentru copierea textului, inainte d Pictograma ce apare Ia |
ntru copierea ae ede ase | mutarea textului =
trage de text cu butonul stanga al mouse-
ului, se tine apasata si tasta Ctrl.
2.9. Stergerea textului
Un text selectat intr-un document se sterge prin apasarea tastei Del* sau tastei
Backspace’.
* Pe unele sisteme de calcul apare tasta Dolote.
? Tasta Backspace apare cu simbolul «
27
ee |
2.10. Anularea si refacerea comenzilor
Comanda de editare Undo (Anulare) permite anularea ultimelor comenzi aplicate
continutului unui document si se identific’ prin butonul “lt existent in bara de
acces rapid (Quick Access Toolbar). Apasarea butonului anuleaza ultima comanda de
editare a contintului. Pentru anularea mai multor comenzi in acelasi timp se apasé.
sdgeata lil din dreapta butonului “lit si se selecteaz’ grupul de comenzi ce urmeazi |
sa fie anulate.
4 Anularea ultimei comenzi se realizeazi si prin apésarea simultana a tastelor
Ctrlez.
Refacerea unei comenzi anulate se realizeazd prin apasarea butonului Redo
(Refacere) identificat prin pictograma “ din bara de acces rapid (Quick Access
Toolbar).
(@ Apasarea simultané a tastelor Ctrl+Y, reface, de asemenea, o comanda anulata.
28
Lectia 3
Formatarea
3.1, Formatarea textului
Orice text introdus intr-un document poate primi o serie de caracteristici de
sctiere care s& permitd evidentierea lui. Aceast& operatie poarté denumirea de
formatare a unui text. Formatarea poate fi aplicata fie asupra unui singur caracter, fie
asupra mai multor caractere consecutive. in ambele cazuri, inaintea operatiei de
formatare, textul va trebui selectat. Daca nu a fost selectat anterior un text,
caracteristicile stabilite prin operatia de formatare devin active pentru textul care se
introduce in continuare,
® Schimbarea fontului caracterelor: dimensiune si tip
Grupul de butoane Font din tab-ul Home (Pornire) pune la dispozitia utilizatorului
comenzi uzuale de formatare’ a caracterelor stocate intr-un document Word
Butonul Font
ial ~ 19» = Butonul Font Size
Grupui ae BL Uae x, x [(Dimensiune Font)
butoane Font .
Arial
Butonul {Font) permite selectarea si aplicarea diferitelor
fonturi. Se selecteazd mai intai textul, apoi se apasd sAgeata ° din dreapta butonului
Font, iar din lista ce apare se selecteaza fontul dorit.
Una dintre noutatile aplicatiei Microsoft Word 2010 const in functia Live
Preview (Previzualizare in timp real), ce permite vizualizarea modificdrilor unui
continut (text, tabel, imagine, etc}, dac3 acestea ar fi aplicate. Astfel, pe masura ce
cursorul mouse-ulul se deplaseaz4 peste un buton sau optiune, se pot vedea instant
modificarile asupra obiectului. Aplicarea optiunilor se face prin ap&sarea butonului
stang al mouse-ului.
exemple de fonturi —uzuale: ~—Calibri_ | Cambria | Arial
Times New Roman , Verdana etc.
Dimensiunea textului se stabileste cu ajutorul butonuiui 1°” (Font Size). Prin
apasarea sdgetii “ din dreapta butonului Font Size (Dimensiune font) se deruleazé o
fist& cu diferite marimi, de unde se selecteaza valoarea dorita. Redimensionari rapide
7 Formatarea unui text se referd la modifivarna oypectului acestaia: schimbares fontului, dimeasiunii, culorii ete
29
se pot efectua prin apasarea butonului_ A’ (Grow Font = marire font) sau a butonului
A” (Shrink Font = micsorare font).
jut <|10 «At a’ at BR Butoane de formatare a textului se gdsesc si in meniul
contextual ce apare la click dreapta pe textul selectat,
BIuEYw- As ifn i cea :
precum si in fereastra de dialog Font ce se deschide
prin apasarea butonului ® din coltul dreapta jos al grupului de butoane Font sau cu
ajutorului tastelor Ctrl+D.
¢ Folosirea optiunilor: caractere aldine (bold), caractere
cursive (italic) si subliniere (underline)
in grupul de butoane Font aferent tab-ului Home (Pornire), se gasesc butoane ce
permit evidentierea anumitor caractere dintr-un document Word. Astfel, butonul
(Bold = aldin) afigeaz’ textul selectat ingrosat, butonul "(Italic = cursiv) inclin’
textul selectat, iar butonut lll (Underline = subliniere) afiseaz textul subliniat cu
linie simpla continua. Apasarea sdgetii din dreapta butonulu
mai multe stiluri de subliniere.
Aceste comenzi pot fi apelate si din meniul contextual ce apare la click dreapta
pe textul selectat sau din fereastra Font ce se deschide prin apasarea butonului &
din coltul dreapta jos al grupului de butoane Font sau cu ajutorului tastelor Ctrl+D.
(& Totodaté, pot fi folosite si combinatiile de taste CtrlB pentru ingrosare, Ctrl+1
pentru inclinare si Ctrl+U pentru sublinere.
Cand o anumité optiune de formatare este aplicati unui text, butonul
deschide o lista cu
corespunzator apare pe un fundal portocaliu P, Stergerea unei optiuni de
formatare se face prin reapasarea butonului de formatare (tn cazul grupului de
butoane Font) sau prin deselectarea optiunii de formatare (in cazul ferestrei Font). in
acest caz, butoanele de formatare apar cu fundal gri deschis BL
¢ Folosirea optiunilor: exponent si indice
Optiunea de formatare exponent se refera la pozitionarea caracterelor mai sus
comparativ cu linia textului si se aplic’ prin apasarea butonului !" (Superscript)
existent in grupul de butoane Font din tab-ul Home.
Effects Optiunea apare si in sectiunea Effects
El stikettrough (Efecte) din fereastra de dialog Font ce se
Double trent deschide prin apasarea butonului din coltul
si dreapta jos al grupului de butoane Font sau cu
5 * jutorului tastelor Ctrl+D.
t ajutorului tastelo fe
Optiunile
Superscript
(Exponent) si
Subscript
(Indice)
30
Pozitionarea caracterelor mai jos de linia textului se realizeazd cu optiunea de
formatare indice, ce se aplicd prin ap&sarea butonului "% (Subscript) sau prin
selectia efectului Subscript din fereastra de dialog Font.
e Folosirea diferitelor culori aplicate textului
Un instrument util ce permite schimbarea culorii fontului este reprezentat de
butonul I°l (font color) existent in grupul de butoane Font din tab-ul Home
(Pornire). Apasarea butonului aplic3 textului selectat culoarea afisata sub litera A. Se
pot alege si alte culori din paleta de culori afisata la apasarea sagetii |") din dreapta
butonului
Folosind optiunea Live Preview (Previzualizare in timp real) se pot vizualiza
culorile aplicate textului, prin deplasarea cursorului mouse-ului peste diferite optiuni
de culoare. Pentru aplicarea unei anumite culori se apasa butonul stang al mouse-
ului pe culoarea dorita.
Optiunea de schimbare a culorii unui text se gaseste gi in meniul contextual
deschis cu click dreapta pe textul selectat, precum si in fereastra de dialog Font ce
apare prin apasarea butonului © din coltul dreapta jos al grupului de butoane Font
sau cu ajutorului tastelor Ctrl+D.
Word pune la dispozitia utilizatorilor o caracteristicd de evidentiere a anumitor
blocuri de text, ce poate fi folosité similar cu o carioc& de tip marker. Pentru a
evidentia un text (sau a aplica un fond sau fundal textului respectiv), se selecteazd
textul dorit, se apasd pe sgeata din dreapta butonului BE statin sectiunea Font a
tab-ului Home (Pornire) si se alege din paleta de culori culoarea dorita.
e Modificarea textului in majuscule, litere mici, tip titlu
Un text selectat intr-un document poate fi usor transformat fn litere mari, mici,
caractere de tip titlu, etc, prin folosirea optiunii de modificare a caracterelor, numita
Change Case (Modificare dup’ caz). Aceasta optiune se regaseste sub forma
butonului 4”, existent in grupul de butoane Font aferent tab-ului Home (Pornire).
Apasarea butonului deschide o list in care sunt evidentiate cazurile posibile de
transformare a textului:
vy sBentenceesses (Caz propozitie) transform’ doar prima litera a unui
paragraf in majuscula;
vy (HOWeF@SErs (Minuscule) afiseaza tot textul unui paragraf cu litere mici;
vy PMPPERCASE = (ajuscule) afiseaz’ tot textul unui paragraf cu litere mari;
31
v (diaelializetaemWetti cs, titlu) transform’ prima litera a fiec3rui cuvant in
litera mare;
v MOGGLECASE (C37 comutare) transforma literele mari in litere mici si
invers.
Comutarea intre cele mai importante cazuri se poate realiza si prin apdsarea
repetitiva a tastelor Shift+F3. in sectiunea Effects (Efecte) din fereastra Font se
gaseste optiunea Dlalcaps (Doar majuscule) ce transforma literele unui text in litere
mari.
3.2. Folosirea despartirii automate in silabe
{in mod obisnuit aplicatia Microsoft Word nu desparte in silabe cuvintele aflate la
sfarsitul unei linii de text. Dacd un cuvant nu ‘incape in linie, atunci el este mutat
automat la inceputul liniei urmatoare. Dacd textul este aliniat stanga-dreapta
(justify), atunci acest lucru poate conduce la un aspect inestetic al textului (spatii
mari intre cuvinte). Pentru a evita acest aspect neplacut, se poate utiliza
caracteristica de despartire automata in silabe.
Primul pas consta in stabilirea limbii pentru textul ce urmeaza sa fie despartit in
silabe. Se selecteaza intregul document cu tastele Ctrl+A sau cu ajutorul butonului
HibeSelectalt sotectare totala). Apoi se apasd butonul de limba “£A9lish(USI aftat in
bara de stare sau se apeleazi tab-ul Review (Recenzie), butonul '79"89¢ (Limba),
optiunea Set Proofing Language (Stabilire limba de verificare). in fereastra Language
(Limba) se selecteaza limba dorita.
In grupul de butoane Page Setup (Setari de pagina) aferent tab-ului Page Layout
(Aspect pagina), se apasi butonul BENHYPMENALIONG (Deensrtire in silabe) si se
selecteazd Hyphenation Options (Optiuni de despértire),
Zona in care
cuvintele vor fi
despartite tn
Optiunea de
despartire
automaté in
silabe
in fereastra Hyphenation se gisesc urmatoarele optiuni:
Y Automatically hyphenate document — prin bifarea casetei de validare,
documentul va fi despartit automat in silabe;
32
Y Hyphenate words in CAPS — prin bifarea casetei de validare vor fi
despartite si cuvinte scrise cu majuscule;
Y Hyphenation zone — se stabileste ce distanta sd ramana de la ultimul
cuvant din linie pana la marginea din dreapta;
Y Limit consecutive hyphens to — se stabileste numérul de linii consecutive
ce pot fi despartite in silabe.
Dup stabilirea optiunilor de despartire in silabe, se apas& butonul OK.
Not&: Pentru despartirea automata in silabe a unui text scris in limba romana,
este necesara instalarea aplicatiei Office Language Pack pentru limba romana, ce se
achizitioneaza separat de suita Microsoft Office 2010.
Pentru despartirea automata in silabe cu setrile implicite se selecteaz optiunea
Automation gin lista aferenta butonulu
3.3. Formatarea paragrafelor
e Crearea unui paragraf
Un paragraf reprezinté orice cantitate de text (sau imagini, diagrame) urmati de
un marcaj de sfarsit de paragraf. Un marcaj de sfarsit de paragraf se insereaza ori de
cAte ori se apasa tasta ENTER.
‘intr-un document Word paragrafele sunt delimitate prin simbolul 4]. Acest simbol
netiparibil indicd sfarsitul unui paragraf. Afisarea simbolurilor netiparibile se
realizeaza prin apasarea butonulu
(Paragraf) din tab-ul Home (Pornire).
Crearea unui paragraf se realizeazi prin apasarea tastei Enter. in acest fel,
punctul de insertie (|) coboara pe urmatorul rand, indicand locul in care va fi introdus
textul noului paragraf.
Doua paragrafe adiacente pot fi imbinate intr-un singur paragraf, prin stergerea
intreruperii de paragraf 7 de la sfarsitul primului paragraf.
ce se gaseste in grupul de butoane Paragraph
© Introducerea, stergerea intreruperilor de linie
O intrerupere de linie se utilizeaz3 pentru a nu se forta trecerea la o linie noua
prin apasarea tastei Enter (adicd prin inserarea unui nou paragraf), sau prin
introducerea de spatii pan la finalul liniei.
Intreruperea de linie, identificata prin simbolul netiparibil + indica locul in care o
linie sau un rand de text a unui paragraf se incheie, paragraful continuand pe
urmatoarea linie. in acest fel se poate controla precis textul care sé fie afisat intr-o
linie sau fntr-un rand.
23
‘intreruperea de linie se creeaza in locul tn care este pozitionat punctul de insertie
(|) sise introduce prin apasarea tastelor Shift+Enter
Stergerea unei intreruperi de linie se realizeazi prin selectarea acesteia si
apasarea tastei Del sau Backspace. Daca intreruperile de linie nu sunt afisate in
document, se apas’ butonul din grupul de butoane Paragraph (Paragrat),
aferent tab-ului Home (Pornire)
° Inserarea, stergerea unei intreruperi de pagina intr-un
document
intreruperea de pagina este o optiune de formatare a documentului folosita
pentru controlul afigarii continutului dintr-o pagina. fn locul in care se introduce o
intrerupere de pagina, se incheie pagina, iar punctul de insertie coboara pe pagina
urmatoare (dacé dupa punctul de insertie se gaseste continut - texte, imagini,
grafice, etc - acesta coboara implicit).
O intrerupere de pagina se introduce apasdnd tastele Ctrl+Enter sau butonul
Page Break
(Intrerupere pagina) din grupul de butoane Pages (Pagini), aferent
tab-ului Insert (Inserare). intreruperile de pagina pot fi vizualizate prin activarea
butonului Show/Hide 4 din tab-ul Home (Pornire), grupul de butoane Paragraph
(Paragraf) si se identifica’ prin afisarea caracterelor
os om PAGE Bre AK enon]
O intrerupere de pagina se sterge asemenea unui alt caracter. Se selecteaz cu
mouse-ul si se apasa tasta Del sau tasta Backspace. Cand o ‘intrerupere de pagina se
sterge, spatiul din pagina se ocupa cu continutul din pagina urmatoare.
¢ Alinierea textulu stanga (left), centru (center),
dreapta (right), stanga-dreapta (justify)
Alinierea textului se refera la modul tn care sunt aliniate randurile fata de cele
doua margini laterale, Optiunile de aliniere a textului se gasesc in grupul de butoane
Paragraph (Paragraf) al tab-ului Home (Pornire).
Butoane de
| Paragraph
34
Word oferé patru variante de aliniere a textului:
Butonul (Align left = aliniere la stdnga) sau tastele Ctrl aliniazé linile sau
randurile unui paragraf la marginea din stanga a documentului. La marginea din
dreapta sunt create spatil inegale, in functie de lungimea liniilor.
Butonul ™! (Center) sau tastele Ctrl+E afiseazd liniile unui paragraf pe centrul
paginii. La stnga si la dreapta textului se creeaza spatii egale.
Butonul = (Align Right = aliniere la dreapta) sau tastele Ctrl+R aliniazé liniile
unui paragraf la dreapta paginii unui document. La marginea din stanga sunt create
spatii inegale, in functie de lungimea liniilor.
Butonul Ss (Justify = aliniere stanga-dreapta) sau tastele Ctrl+J aliniazé liniile
unui paragraf atat la marginea din stanga, cat si la marginea din dreapta a unui
document. Spatiile dintre cuvinte sunt marite astfel incdt liniile s& apara aliniate
stanga-dreapta.
Daca se modific’ alinierea unui singur paragraf, nu este necesara selectarea lui in
prealabil. Se poate amplasa punctul de insertie oriunde in paragraf, dupa care se
efectueaza click pe alinierea dorité. Dacd ins se doreste alinierea mai multor
paragrafe simultan, este necesara selectarea lor in prealabil.
© Indentarea paragrafelor: stanga, dreapta, prima linie
Indentarea paragrafelor se refera la distanta dintre textul unui paragraf si
marginea din stanga sau/si marginea din dreapta a documentului.
Word ofera posibilitatea stabilirii optiunilor de indentare a paragrafelor cu
ajutorul ferestrei Paragraph (Paragraf). Aceasta se deschide prin apasarea butonului
© aflat in coltul dreapta jos al grupului de butoane Paragraph (Paragraf) din tab-ul
Home (Pornire), sau prin selectarea optiunii 207 24@9@PMw disponibild in
meniul contextual deschis cu click dreapta pe un text selectat.
Distantarea tuturor liniilor unui paragraf, fata de marginea din stanga, se
realizeaz cu ajutorul cémpului Left (La sténga) existent in tab-ul Indents and Spacing
(Indentare si spatiere) din fereastra Paragraph (Paragraf). Se completeaza campul
j ~
loom cu valoarea dorité si se apasé butonul OK. Pentru
distantarea unui paragraf fata de marginea din dreapta, se
completeaza cémpul Right.
Distantarea doar a primei linii a unui paragraf, fata de
marginea din stanga, se realizeaz4 prin selectarea optiunii First
Line (Prima linie) din lista derulanté Special (Special) si
completarea cmpului By (Cu) cu valoarea dorité.
35
*Spatierea randurilor unui paragraf: simpla, dubla
Aplicarea spatierii deasupra si sub paragraf
Sectiunea Spacing (Spatiere) din fereastra Paragraph (Paragraf) contine cAmpuri
ce ofera posibilitatea de a stabili precis spatiul deasupra si sub un paragraf, cat si
spatiul dintre liniile (randurile) unui paragraf. Se recomanda folosirea acestor
instrumente pentru spatierea paragrafelor, in locul apasarii tastei Enter prin care se
introduc noi paragrafe
Fereastra Paragraph (Paragraf) se deschide prin apasarea butonului ® din grupul
de butoane Paragraph (Paragraf) aferent tab-ului Home (Pornire), sau prin selectarea
optiunii Paragraph (Paragraf) din meniul contextual ce se deschide cu click dreapta
pe un paragraf selectat.
Astfel, pentru setarea spatiului deasupra paragrafului se completeazé campul
Before (inainte) cu o valoare exprimata in puncte, iar pentru spatiul sub paragraf se
completeaz’ cdmpul After (Dupa), si se apas& butonul OK.
Campuri pentru
setarea spatiului
dintre paragrafe
Before: [Opt CAmpul Line
spacing
(Spatiere linii)
Une spacing:
After: [opt Single =
[CDon't add space between paragraphs of the same style
in Microsoft Word 2010, spatierea implicit este de 1,15 intre randuri si un rand
necompletat, intre paragrafe. Spatiul dintre liniile (randurile) paragrafelor se
stabileste in cdmpul Line spacing (Spatiu intre linil). Optiunile disponibile sunt:
Y Single (simpla) — spatiul intre liniile paragrafului este stabilit la o linie;
Y 1,5 lines (1,5 linii) — intre liniile paragrafului se stabileste spatiu de 1,5
linii;
Y Double (dubla) - spatiul intre liniile paragrafului este de doua linii;
Y At least (cel putin) - spatiu aproximativ, exprimat in puncte; numarul de
puncte se introduce in cAmpul At (La);
Y Exactly (exact) — spatiu exact, stabilit in puncte fn cAmpul At (La);
¥ Multiple (multiplu) — spatiu stabilit in multipli de linie; numarul de linii se
completeaza tn campul At (La).
Spatiul intre paragrafe si liniile acestora poate fi setat si cu ajutorul butonului
Line Spacing (Spatiere linii) |=") existent in grupul de butoane Paragraph (Paragraf).
36
© Folosirea gsi setarea tabulatorilor: stanga, dreapta,
centru, zecimal
Tabulatorii (Tabs) reprezinté optiuni de formatare a paragrafelor, cu ajutorul
c&rora se pot crea liste sau paragrafe cu o singura linie, pozitionate precis in orice
zoné a documentului. Tabulatorii sunt de mai multe tipuri
v iit) (Left = tabulator stanga) -~ prin stabilirea acestui tabulator, textul va
fiintrodus din dreptul tabulatorului, de la stanga la dreapta;
v (Center = tabulator centru) — permite introducerea textului la stanga
sila dreapta tabulatorului;
¥ 14) (Right = tabulator dreapta) — din dreptul tabulatorului, textul va fi
introdus de la dreapta la stanga;
v (Decimal = tabulator zecimal) — folosit pentru alinierea vaiorilor
numerice fn stanga si dreapta separatorului zecimal.
jntr-un document, setarea tabulatorilor se poate face cu ajutorui riglei sau a
ferestrei Tabs (Tabulatori), ce se deschide prin apasarea butonului © aflat
in partea stanga Jos a ferestrei Paragraph (Paragraf).
Dac& se foloseste rigia, tipul de tabulator se selecteaz’ din partea stangd a
acestela. (Rigla se afigeazi din tab-ul View (Vizualizare), grupul ce butoane
Show/Hide (Afisare/Ascundere), optiunea Ruler (Rigla)).
Rigld
Tabulator Lt
Se apasa succesiv pe tabulator pana cand apere tabulatorul ce urmeazé sa fie
utilizat. Urm&torul pas const in stabilirea tabulatorului pe rigla, ce se realizeaza prin
click stanga pe rigl4, |a valoarea dorita.
“je Tabulator stanga setat pe
Daca se foloseste fereastra Tabs (Tabulatori), mai intai se introduce valoarea la
care va fi setat tabulatorul in campul Tab stop position (Pozitionare tabulator), apoi
se alege tipul de tabulator din sectiunea Alignment (Aliniere) si se apasd butonu! OK.
37
tabulatori
Pentru intoducerea textului in dreptul tabulatorului setat, se apasd tasta Tab de
pe tastatura. fn cazul in care se seteaz mai multi tabulatori intr-un paragraf, trecerea
la urmatorul tabulator se realizeaza prin apasarea tastei Tab.
Un tabulator se poate sterge prin tragerea acestuia in afara riglei, tinand apasat
butonul stang al mouse-ului, sau din fereastra Tabs (Tabulatori), prin selectarea
tabulatorului si apdsarea butonului Clear (Stergere). Butonul Clear All (Stergere
total) sterge toti tabulatorii din paragraful selectat.
e Introducerea, formatarea si stergerea marcatorilor,
numerotarii dintr-o lista
Marcatorii (bullets) reprezinta simboluri introduse inaintea paragrafelor pentru
evidentierea acestora intr-o lista.
Pentru aplicarea marcatorilor, se selecteazi paragrafele si se apeleaz’ tab-ul
Home (Pornire) - butonul Bullets (Marcatori). Optiunea Bullets (Marcatori) este
disponibila si in meniul contextual, deschis cu click dreapta pe paragrafe. Word va
aplica paragrafelor ultimul marcator utilizat.
Daca se doreste introducerea unui alt tip de marcator, se apasa sigeata !™ din
dreapta butonului "=". Din lista afisaté se selecteaz3 marcatorul dorit. De asemenea,
exist posibilitatea de a crea un nou marcator prin selectarea optiunii
WRetingNewBulietos (7 5;
ire marcator nou).
38
Fereastra Define New Bullet (Definire marcator nou) confine urmatoarele optiuni
pentru marcarea paragrafelor:
v _Sybo.. (Simbol) - ofera 0 varietate de simboluri
vy [Bites] (Imagine) - oferd posibilitatea folosirii unei imagini drept
marcator
Y |iBiontsisss - ofers optiuni de schimbare a dimensiunii, culorii si efectelor
unui simbol.
Stergerea sau inlaturarea unui marcator se realizeaz prin deselectarea butonului
= Bullets), dupa ce paragrafele cu marcatori au fost selectate.
in functie de necesitati, in loc de marcatori, pot fi folosite diferite tipuri de
numere. Aplicarea numerelor pentru marcarea paragrafelor se realizeazi prin
soloarea Iadternaial WN Numbering INumarctere)din-eronal'de hutoame Parseraph
(Paragraf), tab-ul Home (Pornire) sau din meniul contextual deschis cu click dreapta
pe paragrafe. Lista completé a tipurilor de numere disponibile se gaseste in lista ce se
deschide prin apasarea sdgetii lit din dreapta butonului =!
Stergerea sau inlaturarea numerotérii se realizeaz’ prin deselectarea butonului
(Numbering), dupa ce paragrafele numerotate au fost selectate.
e Addugarea de borduri si culori de fundal (umbrire)
paragrafelor
Marcarea paragrafelor importante si evidentierea anumitor texte se poate realiza
prin folosirea instrumentelor de aplicare a bordurilor (chenarelor) si culorilor de
fundal (umbrire).
39
Aceste optiuni se gisesc in grupul de butoane Paragraph (Paragraf) din tab-ul
Home (Pornire) sub forma butonului (Borders = borduri) si a butonului (2
(Shading = umbrire)
Aplicarea de borduri unui paragraf sau a unei portiuni din paragraf (cuvant, linie,
we se realizeaz prin selectarea textului si apasarea sagetii din dreapta butonului
” pentru alegerea unui stil de bordura.
Pentru optiuni = suplimentare se selecteazi din lista. ~comanda
(Borduri si umbrire). in fereastra deschisa, in fila Borders
(Borduri), se selecteazi din sectiunea Setting (Setare) tipul de bordurd.
Personalizarea bordurii se realizeaz prin alegerea unui stil de bordur’ din cdmpul
Style (Stil), a unei culori din cémpul Color (Culoare) si a unei dimensiuni din campul
Width (Latime). in dreapta ferestrei Borders and Shading (Borduri si umbrire) se
gaseste sectiunea Preview (Previzualizare) ce afiseazi modificdrile realizate si
butoane ce permit afisarea sau ascunderea diferitelor parti ale bordurii.
in campul Apply to (Aplica la) se selecteazi dac& bordura va aparea in jurul
paragrafului sau in jurul textului selectat (cuvant, linie).
$tergerea unei borduri se realizeaza prin selectarea textului ce contine bordura si
alegerea optiunii None (Fara) din sectiunea Setting (Setare).
Fereastra Borders
and Shading
Sectiunea
Preview
(Previzualizare)
Butoane pentru
afisarea sau
ascunderea bordurilor
borduri
Optiuni de personalizare
a bordurii
Aplicare:
unui fundal (umbrire) colorat unui text se realizeaz’ cu ajutorul
butonului (€2l"! (Shading = umbrire) din grupul de butoane Paragraph (Paragraf),
tab-ul Home (Pornire). Apasarea butonului aplicé un fundal textului selectat, in
40
culoarea afigat sub pictograma acestuia. Pentru alte culori se apasa sigeata !™ din
dreapta butonului #2!” si se selecteaza culoarea doritd.
Modificarea culorii de fundal a unui text se poate realiza si in fila Shading
(Umbrire) din fereastra Borders and Shading (Borduri si umbrire).
jnlaturarea unui fundal (umbrire) pentru un text selectat se face cu ajutorul
optiunii No Color (Far culoare) din lista butonului !®27|, sau din cdmpul Fill
(Umplere) existent in tab-ul Shading (Umbrire) din fereastra Borders and Shading
(Borduri si umbrire).
3.4.Stiluri
© Aplicarea unui stil de caracter existent
Un stil poate fi definit ca o insiruire de caracteristici de formatare ce apartin unui
paragraf sau unor caractere. Aplicarea unui stil realizeazi o formatare mult mai
rapid’ decat selectarea manuala a fiecdrui atribut de formatare. Word are multe
stiluri predefinite, dar se pot crea de asemenea si stiluri proprii.
Stilurile se aplic8 cu ajutorul grupului de butoane Styles (Stiluri) din tab-ul Home
(Pornire) sau folosind butonul Ax S85 Gin meniul contextual deschis cu click
dreapta pe textul selectat,
AaBbCcDc | AaBbCcDc AaBbC: AaBbC:
‘TNormal | 1 No Spaci.. Heading1 Heading2
Styles *
Styles &
A Butonul Change Styles (Modificare stiluri) ofera acces la seturi de stiluri
Change implicite din aplicatia Microsoft Word 2010. Lista cu stilurile disponibile ale
Styles” unui set de stiluri selectat (Set Style) se deschide prin apasarea butonului
| din dreapta grupului de butoane Styles (Stiluri). Prin deplasarea
cursorului peste butoanele de stiluri se pot observa caracteristicile de formatare pe
textul selectat.
O lista cu stilurile existente in documentul curent se deschide prin apasarea
butonului |! din coltul dreapta jos al grupului de butoane Styles (Stiluri) sau prin
apasarea tastelor Alt+Ctrl+Shift+S.
Un stil de caracter se recunoaste prin simbolul ® ce apare in dreapta stilului, in
fereastra Styles (Stiluri), si se aplic’ doar caracterelor selectate. Pentru aplicarea unui
stil de caracter, se selecteaza textul si apoi se apasa pe stilul dorit.
41
Stergerea unui stil aplicat se realizeaz’ prin selectarea_comenzil
(BomlearFormattingy (stergere formatare) din lista ce se deschide prin apasarea
sagetii lain dreapta butoanelor de stiluri.
e Aplicarea unui stil de paragaraf existent
Spre deosebire de stilul de caracter, stilul de paragraf se aplicd intregului text
delimitat de simbolul 4. Se selecteazé paragraful sau paragrafele si se apas’ unul
dintre butoanele de stiluri disponibile in lista de stiluri a grupului de butoane Styles
(Stiluri).
A
Modificarea unui set de stiluri de realizeazi cu ajutorul butonului
(Modificare stiluri). Un set de stiluri selectat se poate personaliza Prin alegerea unei
scheme de culor! Miao Secpic
Start Mail Merge
* Selectarea listei de distributie in vederea realizarii
imbinarii de corespondenta
Dupa selectarea optiunii Letters (Scrisori), urmétorul pas const in indicarea listei
de distributie. Lista de distributie se refer’ la un tabel ce contine inregistrarile care
Vor fi folosite la personalizarea documentului principal.
54
7
o
Pentru selectarea listei de distributie se apasé butonul eeasers- (Selectare
destinatari) din grupul de butoane Start Mail Merge (Pornire imbinare
corespondenti). Optiunile disponibile sunt:
v WBotpetewtistis (Crearea unei noi liste) - optiune ce deschide
fereastra New Address List (List de adrese noua) in care se introduc
Inregistrari. Inregistrarile se stocheaz’ in coloane, numite céimpuri.
Fereastra New
a Tm address tist
Campurl U[Beerethsemenn fete. Testis ay.
Te "y[FirtNowe w [lst Nane _w [Conpary Nave w [Aiden Une 1_~|
pt George Mavnesca AMA ‘Se bacai
one doce Popes 222 Ba ina9
inregistr’
Butonul New Entry
(inregistrare noua)
Personalizarea campurilor (modificare sau stergere cémpuri existente, adaugare
campuri noi) se realizeaz3 cu ajutorul butonului Customize Columns (Personalizare
cAmpuri). Se va deschide urmatoarea fereastri de dialog:
‘Adéugare camp nou
Redenumire camp
Puteti modifica ordinea
in care apar campurile
Apsati butonul OK pentru a inchide fereastra.
55
Dupd stabilirea denumirii coloanelor dorite, treceti a introducerea datelor. in
fereastra nou deschisd, se pozitioneaz’ punctul de insertie in campul
| dorit si se
introduc datele cu ajutorul tastaturii.
‘Dees tratonn tebe oder ene, ce ef,
[ [ie Tere [ttn v]Om—]
ean
inregistrare
Dupé ce s-au introdus inregistrarile, se apas& butonul OK. Este afisata fereastra
de salvare. Se tasteaz4 un nume pentru fisierul generat, se alege un director de
salvare $i se apas butonul Save (Salvare)
V Cotseibxisting Listens (Ytij:z0a78 0 list existent) — optiune ce deschide
fereastra Select Data Source (Selectare surs§ de date). in aceast’
fereastra se localizeazi fisierul ce contine lista de distributie, se
selecteazé fisierul si se apasd butonul Open (Deschidere).
v (Selectare contacte din agenda Outlook)
~ optiune care ofera posibilitatea de a selecta si folosi la imbinare
Contacte din agenda programului de posta electronics Microsoft
Outlook,
inregistrarile din lista de distributie selectat& pot fi editate cu ajutorul butonului
a
tat .
fecoientust (Editare lista distributie). in fereastra Mail Merge Recipients se pot filtra si
sorta inregistrari si se pot selecta doar anumite inregistrari care s fie folosite la
imbinare.
Fereastra Mail Merge
Recipients
Casete de
validare pentru
inregistrari
—
Bem. Optiuni de
«| Somme sortare si filtare
reste.
56
e Inserarea campurilor de imbinare intr-un document in
vederea realizarii bindrii de corespondenta
Pentru ca inregistrarile din lista de distributie si fie imbinate cu documentul
@
principal, se foloseste butonul ““fes:** (Inserare cAmp de imbinare) din grupul de
butoane Write & Insert Fields (Scriere si inserare cdmpuri), aferent tab-ului Mailings
(Corespondenta), Dacd se apas& partea superioar’ a butonului ali, se va deschide
fereastra Insert Merge Field (Inserare cémp imbinare), din care se selecteaz’ cémpul
dorit si se apasd butonul |" _ (Inserare).
Fereastra Insert
Insert Merge Feld ze Merge Field
ret
Cbstenrds © iteerce
|Prenume A
Campuride 7 eee
ee
imbinare
. . iy ert Meroe| x ees
Daca se apasa partea inferioara a butonului fied~ | se deruleaza o lista cu toate
cAmpurile listei de distributie, de unde se alege cémpul dorit.
Un cmp de imbinare este introdus in locul in care se afla punctul de insertie (|)
si este evidentiat prin paranteze unghiulare duble afisate tnainte si dup’ cémp:
«Nume» ,
Se repeta procedura pana cdnd sunt inserate toate cémpurile dorite.
Rezultatele imbinarii celor dou’ documente — documentul principal si lista de
distributie — pot fi previzualizate cu ajutorul grupului de butoane Preview Results
(Previzualizare rezultate) din tab-ul Mailings (Corespondenta). Apasarea butonului
&
Preview
Reuits (Previzualizare rezultate) afiseaza in locul campurilor de imbinare inregistrarile
corespunzitoare. Butoanele @ 4 1 » Di (First Record, Previous Record,
Next Record, Last Record) permit navigarea printre inregistrarile listei de distributie si
vizualizarea documentului final
s7
Pentru _usurinta realizarii unui document compus se poate folosi optiunea
(CimstepibySten MallMergeMliandey (Aiutor pas cu pas pentru realizarea imbinarii de
corespondenta) disponibila in lista butonului =
din grupul de butoane Start Mail Merge (Pornire
imbinare corespondenta). ee ye
in partea din dreapta a ferestrei de lucru apare What type of document are you
fereastra Mail Merge cu pasul 1 din 6. in acest pas mang on
se selecteaza tipul de document cu care se lucreazi. | aged
a ‘ t © E-mail messages
Se pot selecta scrisori (Letters), mesaje electronice
(E-mail messages), plicuri (Envelopes), etichete
Tipuri de
documente
(Labels). Dup& selectarea unui document se apasa © bvectory
comanda Next: Starting document pentru afigarea
pasului 2.
in pasul 2 se selecteaz’ documentul folosit
pentru jmbinare: documentul deschis in
fereastra de lucru (Use the current
document), un sablon (Start from a template)
sau un document existent pe discul
calculatorului (Start from existing document).
Documentul
folosit pentru
‘imbinare
© Start from existing document
Prin apasarea comenzii Next: Select recipients
(Selectare destinatari) se trece la pasul 3.
in pasul 3 se stabileste lista din care vor fi utilizati
destinatarii (recipientii): folosirea unei liste existente
(Use an existing list), selectarea de contacte din agenda
Outlook (Select from Outlook contacts), creearea unei Bee
i 7 . Satoru Browse
noi liste (Type a new list). Dup& selectarea listei de aus |
recipienti, se apasd Next: Write your letter (Redactarea
scrisorii) pentru a trece la pasul 4,
pun Pasul 4 consté tn inserarea cimpurilor de imbinare
youhaveretakeady doe 0, care vor fi inlocuite cu fnregistrarile corespunzatoare.
ae RapucceLEN Selectarea cémpurilor de imbinare se realizeaza apasand
Genes ealtnerante ee comanda More items (Mai multe elemente). in fereastra
Seterebeoe i" a aan z
a Insert Merge Field se selecteaza campul dorit si se apasd
ig/oaed areveee Insert. Campul selectat va aparea in locul cu punctul de
insertie.
58
Dupa inserarea cdmpurilor de imbinare, se alege comanda Next: Preview your
letter (Previzualizare scrisori) ce afiseaz’ inregistrari in locul cAmpurilor. Pasul 5 din 6
afigeaz3_documentul pentru fiecare inregistrare. Comanda Next: Complete the
merge (Finalizare imbinare) afigeazi pasul 6 din 6 in care se poate selecta si se
creeze documentul compus (Edit individual letters) sau s& se tipareasca (Print).
e Realizare imbinare corespondenta
Ultimul pas constd in finalizarea imbinarii ce se realizeaz cu ajutorul butonului
re
Finish & .
Mege* (Finalizare si imbinare) din tab-ul Mailings (Corespondenta). Optiunile
disponibile la apasarea butonului sunt urmatoarele:
¥ |KYeGditindividual Documentsin (Editare documente individuale) — optiune
ce deschide fereastra Merge to New Document (imbinare intr-un nou
document). in aceasta fereastré se selecteazd inregistrarile care vor fi
utilizate la Imbinare — All (Toate), Current record (inregistrarea curenta),
From, To (De la, pana la). Apasarea butonul OK creeazi documentul
compus, ce contine atétea documente individuale, cate inregistrari au
fost utilizate.
Documentul nou creat — documentul compus — are numele generic Letters1 si nu
este salvat pe discul calculatorului. Drept urmare, se procedeazd la salvarea
documentului compus prin selectarea comenzii de salvare.
v (2aeeBtintDocumentso (printare documente) — optiune ce afiseaz’
fereastra Merge to Printer (imbinare la imprimanta), care, asemenea
ferestrei Merge to New Document ofera posibilitatea selectarii
inregistrarilor ce vor fi tiparite. Apasarea butonului OK deschide
fereastra Print (Imprimare).
59
v htateSendEmailMessagess (Trimitere mesaje electronice) - aceasti
comanda trimite documentul ca mesaj sau atasament la adresele
specificate in fereastra Merge to E-mail (imbinare in e-mail) in campul
To.
Documentul compus, salvat pe discul calculatorului, poate fi tiparit (imprimat) cu
ajutorul comenzi
(Print) disponibila in meniul File (Fisier) sau prin apdsarea
tastelor Ctrl+P.
60
Lectia 6
Pregatirea imprimarii
6.1. Setari de baza
e Schimbarea_ orientdrii paginilor unui document.
Schimbarea dimensiunii hartiei
jnainte de imprimarea unui document, aveti posibilitatea de a stabili rapid
setarile paginii pentru a obtine rezultate cu aspect profesional. Optiunile referitoare
la setarea paginilor se regasesc in tab-ul Page Layout (Aspect pagina), grupul Page
Setup (Initializare pagina).
Heo
#2 Line Numbers ~
Margins Orientation Size Columns"
* >) ¥, + be" Hyphenation ~,
Page Setup
Astfel, orientarea documentului poate fi schimbat& cu ajutorul butonului
>
Crientation
(Orientare). Optiunile disponibile sunt: portrait (Tip portret) ce afigeaza
pagina pe lung si Landscape (Tip vedere) ce afiseazd pagina pe lat.
Tipul de hartie utilizaté ca suport fizic de imprimare a documentului poate fi
size
selectat cu ajutorul butonului > (Dimensiune), ce oferd o lista cu tipuri uzuale de
hrtie: Letter, A4, AS, etc.
© Schimbarea marginilor intregului document: sus, jos,
stanga, dreapta
Marginile paginii unui document se refer’ la spatiul alb dintre suprafata de lucru
(zona in care se introduce continut) si marginile paginii, Fiecare pagina are patru
margini: stanga, dreapta, sus, jos,
61
Marginea din
stanga
Setarea marginilor unui document se realizeaz’ cu ajutorul butonului "2"
(Margini) din grupul de butoane Page Setup (Setari de pagin8), tab-ul Page Layout
(Aspect pagina). Prin apasarea butonului Margins (Margini) se deruleaz’ o list’ cu
setari predefinite de margini. Margini personalizate pot fi stabilite in fereastra Page
Setup (Setari de paging) ce se deschide la selectarea comenzii \GustomMarginsi,
(Margini personalizate) sau prin apasarea butonului ©! din coltul dreapta-jos al
grupului de butoane Page Setup (Setari de paging).
in fereastra Page Setup (Setari de pagind), fila Margins (Margini), se completeazé
valorile in campurile Top (Marginea de sus), Bottom (Marginea de jos), Left
(Marginea din stanga), Right (Marginea din dreapta) sau se executd click pe sigetile
de incrementare pentru a obtine valorile dorite si apoi se apasa butonul OK.
PogeSetup (eRe
ici se introduce continut
Campuri pentru
Margins stabilirea marginilor
‘Top:
Left: Right: {a5
Gutter: Gutter position: [Left
° Addugarea, modificarea unui text tn antet gi subsol
Antetul unui document reprezinta spatiul de deasupra ferestrei de continut, care
poate fi completat cu diferite informatii: texte, date, numere de pagina, imagini, etc.
HA Ginisee oliniheme bene
62
Pe
Activarea antetului se face cu dublu click stanga in zona antetului sau prin
selectarea comenzii Edit Header (Editare antet) localizat in lista ce apare la apasarea
butonului GJ Header (Antet) din grupul de butoane Header & Footer (Antet &
Subsol), tab-ul Layout (Aspect). Activarea antetului este semnalizata prin aparitia
etichetei | Heed tn stanga documentului, si aparitia punctului de insertie (|). Acum
pot fi introduse texte, imagini si diferite campuri de informatii
Subsolul unui document se referd la spatiul din partea de jos a documentului, ce
poate contine texte, imagini, campuri de informatii.
a
Subsolul unui document se activeazé cu dublu click stanga in spatiul de lucru al
subsolului sau prin comanda Edit Footer (Editare subsol) ce se gaseste jn lista
deschisa cu butonul I Feeter » (Subsol) din grupul de butoane Header & Footer
(Antet & Subsol), aferent tab-ului Layout (Aspect). Tn locul semnalizat de punctul de
insertie pot fi introduse diferite tipuri de continut.
Informatiile introduse in antetul si/sau subsolul unei pagini sunt afisate in toate
paginile documentului. Antetul si subsolul sunt vizibile numai dacd documentul este
vizualizat in modul Print Layout (Aspect pagina imprimata). in celelalte moduri de
vizualizare, antetul si subsolul nu sunt vizibile.
Optiuni suplimentare de control ale antetului si subsolului se gasesc in grupul de
butoane Options (Optiuni) din tab-ul Design (Proiectare). Optiunile disponibile sunt:
v [Different First Page (prima pagina diferita) — activarea acestei optiuni
permite afigarea unui anumit text fn antetul si subsolul primei pagini si a
altui text in antetul si subsolul celorlaltor pagini din document.
v_ 1 Different oad & Even Pages (antet diferit pentru pagini pare/impare) —
activarea acestei optiuni permite introducerea unui anumit text in
antetul si subsolul paginilor pare si a altui text in antetul si subsolul
paginilor impare.
Un text introdus in antet sau subsol poate fi formatat cu ajutorul butoanelor de
formatare din tab-ul Home (Pornire) sau meniul contextual.
Dupa introducerea si/sau modificarea unui continut din antet si subsol, se revine
Close Hear
la editarea documentului principal prin apasarea butonului *#Fet (Inchidere antet
si subsol) din tab-ul Design (Proiectare), sau cu dublu click stanga in fereastra
principal de lucru a documentului.
63
¢ Addugarea cémpurilor de informatii in antet si subsol:
data, numar de pagina
Numarul de pagin§ poate fi introdus in antet sau subsol cu ajutorul butonului
2 Page Number (Numar pagin’) existent in grupul de butoane Header & Footer
(Antet & Subsol) , tab-ul Design (Proiectare). Din lista deschis’ prin apsarea
butonului se poate alege intre optiunile legate de pozitionarea numarului de pagina:
v (in antetul documentului) — alegerea acestei optiuni
afiseazi num&rul de pagina in antetul documentului. Se pot selecta
diferite stiluri de afigare a numérului de pagina.
v (in subsolul documentului) ~ afiseaz’ numarul de
pagina in subsolul documentului. Se pot selecta diferite stiluri de afisare
a numérului de pagina.
v (Marginile documentului) ~ afiseaza numdrul de pagina
pe marginile documentului. Sunt propuse diferite stiluri de afisare.
Numéarul de pagina introdus in antet sau subsol poate fi apoi formatat folosind
optiunile disponibile in fereastra Page Number Format (Format numar de pagina)
deschis& cu optiunea Se poate selecta tipul de numéar din
campul Number format (Format numér) si numarul de la care incepe numerotarea,
din cémpul Start at (Start la).
ber format: [a,b,c
‘Diindude chapter number
Chepter starts with ste: (Heading 1
Optiuni de
numerotare a
paginilor
Numérul de pagina din antet sau subsol poate fi inlaturat cu optiunea
- din butonul Page Number (Numar pagina), grupul de
butoane Header & Footer (Antet & Subsol).
64
in antetul sau subsolul documentului pot fi afisate si informatii legate de data
si/sau ora cu ajutorul butonului “™* (Data & Ora) din grupul de butoane Insert
(Inserare), tab-ul Design (Proiectare). Aceasté comanda deschide fereastra Date and
Time (Data si ora) cu urmétoarele optiuni:
Y Language (Limb) — se selecteaza limba in care sa fie afisat data/ora.
Y Available formats (Formate disponibile) — se alege un format de data,
ord, dat si or’.
v Update automatically (Actualizare automata) — activarea acestei optiunii
afigeaz data si ora deschiderii documentului.
cya tine oe
Fereastra Date 5 %
and Time =
Aor 1, 2011 [ris traeastes) [x]
aan
it ab
Fiera, [Optiuni de limbs |
iyeril
(ott
tt
Formate oo
ath sior8seam
iifott torts .
‘is Optiune de
“aner n
te actualizare
aaa automata
_ =| Clete wtenaiety
Gao) Lowes)
6.2. Verificare si printare
e Verificarea ortograficé a unui document
Implicit, Microsoft Word verificd ortografia si gramatica atunci cand tastati,
utilizand sublinieri rosii ondulate pentru a indica posibile probleme de ortografiere si
sublinieri verzi ondulate pentru a indica posibile probleme de gramatica.
Tnainte de verificarea ortografica, se selecteazd intregul document si se stabileste
limba pentru care se face verificarea. Documentul se selecteaza folosind combinatia
de taste Ctrl+A sau optiunea SieSeletAlly asociata butonului Select (Selectare), tab-
ul Home (Pornire). Limba se selecteaz din bara de stare a aplicatiei prin click stanga
pe butonul de limba ‘English(US) sau se apeleaz’ functia Language (Limba) - Set
Proofing Language (Setare limb’ de verificare) existent in tab-ul Review (Revizuire).
65
Apelarea acestei functii va conduce la deschiderea ferestrei Language (Limba) din
care vi puteti alege limba dori’,
Se apasa butonul Set as Default (Setare ca Implicit), care va avea ca efect afisarea
unei casete de mesaj.
Se apasi butonul Yes (Da) pentru confirmarea limbii alese si apoi butonul OK
Mark selected text as:
2 eT
Albarian
Alsatian
Americ
‘Arabic (Algeria)
Arabic (Bahrain)
|Arabic Egypt) -
‘The speller and other proofing tools automatically use
dictionaries ofthe selected language, ifavadable,
[B10 not check speling or grammar
[Z)detect language automaticaly
amet] Ge Gea
‘Do you want to change the default language to English (U.S)?
‘This change wil affect al new documents based on the NORMAL template.
Geo Ges) Gas)
pentru a inchide fereastra Word.
Corectarea gramaticala se face cu ajutorul optiunii Spelling & Grammar
(Corectare ortografica si gramaticala) din tab-ul Review (Revizuire) sau prin apasarea
tastei functionale F7.
Se deschide fereastra de verificare ce prezinta mai multe sectiuni si butoane:
66
Butoane de
ignorare si
necesara instalarea aplicatiei Office Language Pack pentru limba romana, ce se
achizitioneaza separat de suita Microsoft Office 2010.
bes inlocuire
[ Somes)
‘ictonary language: [Englsh (United States)
check grammar
jn stnga-sus apare sectiunea Not in Dictionary (Nu este in dictionar) ~
aici apar evidentiate ingrosat si cu rosu cuvintele care sunt scrise
incorect sau care nu se gasesc in dictionarul folosit de aplicatia Microsoft
Word.
jn stanga-jos apare sectiunea Suggestions (Sugestii) ce afiseaza sugestii
ce pot fi utlizate pentru inlocuirea cuvintelor evidentiate in sectiunea
Not in Dictionary.
__ Inne Once _ (Ignorare o data) — ignora cuvantul evidentiat doar in pozitia
selectata
ignere Al | (Ignorare totala) — ignor& cuvantul evidentiat peste tot in
document.
{geo | (Modificare) — inlocuieste doar cuvantul evidentiat cu
sugestia selectata in sectiunea Suggestions (Sugestii).
change Al |(Modificare total) - inlocuieste peste tot in document
cuvantul evidentiat cu sugestia selectata.
Delete, (Stergere) - sterge cuvantul evidentiat. Butonul Delete
apare cand se gasesc doua cuvinte identice, unul dupa altul.
( adto ‘Adaugare in dictionar) - buton ce permite introducerea
unui cuvant in dictionarul personalizat, folosit de aplicatia Microsoft
Word.
Pentru verificarea ortografic’ a unui text scris in limba romana, este
67
¢ Vizualizarea unui document tnaintea printarii
Dupa ce documentul a fost creat, se doreste imprimarea acestuia pe hartie.
Pentru a vedea modul in care va arata documentul, se apasa butonul File (Fisier) si
apoi se alege optiunea Print (Imprimare). fn fila Print (Imprimare), proprietatile
imprimantei implicite apar automat in prima sectiune, iar examinarea documentului
apare automat in a doua sectiune. Pentru a reveni in document, se apasa butonul File
(Fisier).
¢ Imprimarea unui document
Un document se imprima apeland butonul File (Fisier) — optiunea Print
(Imprimare) sau combinatia de taste Ctrl giP.
68
Numiarul de exemplare
Pentru a incepe
imprimarea apasati
butonul Print
(Imprimare) brine j
ee Imprimanta folosit’
dy
settings
(Pint Page
Pagini tiparite toate,
anumite pagini sau doar
SL] print ne entre document
Pager
le text
7) Print One Sided 0 portiune di
nly pit om onesie ofthe
ac .
a3 23 123
[mom >
[yp] Cuompagsie .
$1} 1gsemx235em
‘e) Cotem Magne .
69
SIMULARE MICROSOFT WORD 2010
1. Deschideti documentul test.docx. *
2. Schimbati orientarea paginilor documentului in Portret (Portrait).
3, Schimbati vizualizarea documentului la 105%.
4. inpartea de sus a paginii, introduceti cuvantul Smith in dreapta cuvantului John.
5. in paragraful care incepe cu Vor exista..., schimbati cuvantul clientilor cu
musafirilor.
6. Folositi comanda corespunzatoare pentru a gasi toate aparitiile cuvantului cum.
Introduceti numérul gasit in partea de sus a paginii, in spatiul destinat.
7. Aplicati formatul italic (cursiv) titlului Articolele de sport si alte activitati in aer
liber ale lui Jim
8. Aplicati titlului Articolele de sport si alte activitati in aer liber ale lui Jim o alta
culoare de font, la alegere.
9. Aplicati litere de tip majuscule (upper case) cuvintelor din paragraful care incepe
cu John Smith... si se termina cu ...Dorchester.
10. Aplicati font-ul Verdana paragrafului care incepe cu John Smith... si se termind
cu ...Dorchester.
11. Schimbati la 12 puncte marimea fontului paragrafului care incepe cu Avand in
vedere...
12. Mutati paragraful care incepe cu Daca este posibil.... si plasati-| intre paragrafele
care incep cu Vor exista... si Cu sinceritate....
13. In paragraful care incepe cu Vor exista..., creati un nou paragraf care sa inceapa
cu fraza Noi cei de la...
14, fn paragraful care incepe cu Noi cei de la...., stergeti cuvintele de lux.
15. Aplicati o indentare special la 1 centimetru pentru prima linie din paragraful
care incepe cu Avand in vedere...
16. Aplicati o spatiere de 6 puncte fnaintea paragrafului care incepe cu Avand in
vedere...
17. Stergeti intreruperea de linie (line break) dupa fraza care incepe cu Noi cei de
la... si se termina cu ...de vara si de iarna.
18. In partea de jos a paginii, aplicati stilul Heading1 cuvintelor Jim Brown.
19. Aplicati optiunea de despartire automat’ in silabe (automatic hyphenation)
pentru fntregul document.
+ Fisierele de lucru pot fi descarcate de la adresa www.euroaptitudini.ro
71
20. in partea de sus a paginii, centrati titlul Articolele de sport si alte activitati in aer
liber ale lui Jim.
21. in partea de sus a paginii, aplicati o bordura de culoare neagrs si grosime 1 punct
paragrafului care incepe cu John Smith... si se termina’ cu ...Dorchester.
22. Copiati numai formatu! titlului Articolele de sport si alte activitati in aer liber ale
lui Jim, Aplicati acest format textului Draga Domnule.
23. in partea de jos a paginii, inserati simbolul copyright (©) in stnga cuvintelor Jim
Brown.
24. Aplicati efectul Superscript simbolului copyright (©) introdus la punctul anterior.
25. In partea de jos a paginii, inserati o fntrerupere de pagina (page break) dupa
cuvintele Jim Brown
26. In pagina 1, aplicati marcatori fa alegere paragrafelor care incep cu Un numar
larg de produse... si Vor exista gustari...
27. in pagina 2, inserati un tabel cu trei coloane si cinci randuri, Introduceti cuvantul
Orar in primul rand din prima coloand a tabelului.
28. In pagina 2, aplicati la alegere o culoare diferitd de fundal (shading) primului rand
din tabel.
29. in pagina 2, stergeti ultimul rand al tabelului.
30. in pagina 2, stabiliti fimea primei coloane a tabelului la 2 centimetri.
31. In pagina 2, schimbayi ftimea tuturor liniilor tabelului la 1 punct.
32. Ih pagina 2, sub tabel, inserati ta alegere o fotografie de tip ClipArt.
33. Modificati_ dimensiunea fotografiei de tip ClipArt astfel incat si aib’ 2.5
centimentri inaltime $i 3.0 centimetri latime.
34. Folosind optiunea Autoshape, inserati o sigeat (block arrow) sub imaginea
ClipArt din pagina 2.
35, Folositi comanda corespunzitoare pentru a inlocui automat toate aparitiile
cuvantului Jim cu Alan.
36. Schimbati marginea din dreapta a documentului la 2 centimetri.
37. Adaugati un cémp de tip Data in partea stanga a antetului documentului,
38. Aplicati documentuiui numerotare automata a paginilor.
39. Functia Mail Merge este deschis’. Unde trebuie sa dati click pentru a preciza c&
veti folosi documentul curent pentru realizarea imbinarii de corespondenta?
72
_ssscspesunypnesnermenntneyguenepmapaanoantsrapnspensopee
morc aie
ag
36032011
TRAPATT CINANT CIES || stom ema
ees =
ARIICOLELE DE SPORT St ALTE ACTIVITATL IN AER eaerre
Tanta
LIBER ALE LUI ALAN
40. Unde trebuie sa dati click pentru a deschide o lista a destinatarilor, aflata intr-un
director din computer?
ee
Aaroatrepent
la vvoseures ROSE acocn
16032011
NRC PARETT CINANT GUNES
41. Unde trebuie s& dati click pentru a introduce campurile din lista destinatarilor
(nume, prenume, adres, telefon)?
42, Unde trebuie si dati click pentru a finaliza imbinarea de corespondent (mail
merge)?
_ eenrenarons
43. Unde trebuie sa dati click pentru a anula o operatie efectuata?
Yh mmm ae
fe Fee A
45. Ce tab trebuie sa accesati pentru a apela functia de corectare ortograficd?
@i9-vals
sae,
46. Unde trebuie si dati click pentru a imprima 4 exemplare ale documentului?
9 9 ids tot: on er =m
emt bP tons _ ai tet z sr aiaiels
ae it
mew @|™es
tom meet eee a cate
atom
is ae
arb
cent re .
& bear
see
a ew
Perera Oise
we het ot .
fee | ee
Ge eae -
(2) nesters =
UO Remsa2em s
iments
47. Unde trebuie sa dati click pentru a salva documentul?
Wi9- Olds een
ene it aseimet Rees
PRE mm on ae ke * mean oe
@ Pim e AEA ag
7
eM tice) Cm Merits Ure Me MOT UCL Mm Leo) oC cL ecu el LU EN LAT
Licence — ECDL este cel mai raspandit program de certificare a aptitudinilor de operare pe
calculator, recunoscut in peste 148 de tari, atat din Uniunea European, cat si din afara ei.
Permisul ECDL ofera detinatorului sau o baz& standard de cunostinte IT necesara in noua
societate informationala. Datorité dezvoltarii rapide a tehnologiei informatie’ si redefiniril
enc mM MeCN rz OMe Room UCU ket evan le(=\c se) P ary
venit in intampinarea acestora prin redefinirea programului ECDL. Noul program ECDL se
caracterizeaza prin flexibilitate maxima, oferind posibilitatea combinarii modulelor astfel incat
s raspunda cat mai bine nevoilor candidatilor. De asemenea, noul program ECDL
incurajeaz& dezvoltarea continua a competentelor digitale pe intreg parcursul viet.
Cu ajutorul Permisului European de Conducere a Computerului va cresteti sansele in
cariera, dovedind ca puteti utiliza calculatorul in mod eficient si productiv, ieneeuse()
varsta, Pee sau domeniu de activitate.
Ne confruntam cu mult mai mult decat 0 tehnologie noua; vorbim despre o schimbare
fundamentala a societatil si a interactiunii umane. lar pentru a fi siguri ca profitam de asta
Pen ne Mae ecm Ml Nee Mine melen re Me ae Ma
investim in capitalul si competentele umane si in acest proiect sunt incantata sa regasesc
in ECDL un partener atat de pro-activ.”
La geld
Meek to re ELL
pentru Agenda Digitala pentru Europa
“Aptitudinile IT reprezinté 0 componenta de baza intre competente precum cititul si scrisul,
Peet nice eciey ieee Mca cte aes cule ce aga
situatia economica actuala dificila, multi angajati vor avea nevoie sa fie reinstruifi si
competentele IT pe care le pot dobandi fi vor ajuta sa gaseasca noi oportunitati pentru o viaja
Bi
Bera EUR ricer
Presedintele Comisiei Europene
6 422734
000417
Rees inee svete ii)
You might also like
- The Subtle Art of Not Giving a F*ck: A Counterintuitive Approach to Living a Good LifeFrom EverandThe Subtle Art of Not Giving a F*ck: A Counterintuitive Approach to Living a Good LifeRating: 4 out of 5 stars4/5 (5794)
- Shoe Dog: A Memoir by the Creator of NikeFrom EverandShoe Dog: A Memoir by the Creator of NikeRating: 4.5 out of 5 stars4.5/5 (537)
- Microcontrollere Curs 2016 Corneliu BurileanuDocument91 pagesMicrocontrollere Curs 2016 Corneliu BurileanuFeta MirayNo ratings yet
- Kido Okamoto - Fiica Negustorului de Sake PDFDocument327 pagesKido Okamoto - Fiica Negustorului de Sake PDFElena RalucaNo ratings yet
- C2Document22 pagesC2almasim95No ratings yet
- Circuite Si Sisteme Electronice de PutereDocument21 pagesCircuite Si Sisteme Electronice de Puterealmasim95No ratings yet
- C2Document22 pagesC2almasim95No ratings yet
- Kido Okamoto - Fiica Negustorului de Sake PDFDocument327 pagesKido Okamoto - Fiica Negustorului de Sake PDFElena RalucaNo ratings yet
- Diagrame Bode PDFDocument3 pagesDiagrame Bode PDFalmasim95No ratings yet
- LabradorDocument3 pagesLabradoralmasim95No ratings yet
- Dispozitive Si Circuite Electronice PDFDocument480 pagesDispozitive Si Circuite Electronice PDFalmasim95No ratings yet
- Intrebari Lab 5 IEMDocument4 pagesIntrebari Lab 5 IEMalmasim95No ratings yet
- LabradorDocument3 pagesLabradoralmasim95No ratings yet
- BabaDocument3 pagesBabaalmasim95No ratings yet
- LabradorDocument3 pagesLabradoralmasim95No ratings yet
- CIA CP Curs 1Document14 pagesCIA CP Curs 1almasim95No ratings yet
- Tema IemDocument34 pagesTema Iemalmasim95No ratings yet
- Cia s5 PDFDocument4 pagesCia s5 PDFalmasim95No ratings yet
- KIT CIA PartialDocument27 pagesKIT CIA PartialCatalin RazvanNo ratings yet
- Probleme PDFDocument200 pagesProbleme PDFalmasim95No ratings yet
- Kit CIA FinalDocument37 pagesKit CIA Finalalmasim95No ratings yet
- Cia s2 PDFDocument5 pagesCia s2 PDFalmasim95No ratings yet
- OrarDocument58 pagesOraralmasim95No ratings yet
- Cartea PDFDocument131 pagesCartea PDFalmasim95No ratings yet
- Kit CIA Final PDFDocument23 pagesKit CIA Final PDFalmasim95No ratings yet
- CIA CosminPopa Curs 1 PDFDocument24 pagesCIA CosminPopa Curs 1 PDFOana EneNo ratings yet
- Baba Filt RantaDocument1 pageBaba Filt Rantaalmasim95No ratings yet
- Disco deDocument1 pageDisco dealmasim95No ratings yet
- Dis CodeDocument1 pageDis Codealmasim95No ratings yet
- Ebook Microsoft Office 2010Document202 pagesEbook Microsoft Office 2010T MaharajaNo ratings yet
- ConfigDocument1 pageConfigalmasim95No ratings yet
- The Yellow House: A Memoir (2019 National Book Award Winner)From EverandThe Yellow House: A Memoir (2019 National Book Award Winner)Rating: 4 out of 5 stars4/5 (98)
- Hidden Figures: The American Dream and the Untold Story of the Black Women Mathematicians Who Helped Win the Space RaceFrom EverandHidden Figures: The American Dream and the Untold Story of the Black Women Mathematicians Who Helped Win the Space RaceRating: 4 out of 5 stars4/5 (895)
- The Hard Thing About Hard Things: Building a Business When There Are No Easy AnswersFrom EverandThe Hard Thing About Hard Things: Building a Business When There Are No Easy AnswersRating: 4.5 out of 5 stars4.5/5 (344)
- The Little Book of Hygge: Danish Secrets to Happy LivingFrom EverandThe Little Book of Hygge: Danish Secrets to Happy LivingRating: 3.5 out of 5 stars3.5/5 (399)
- Grit: The Power of Passion and PerseveranceFrom EverandGrit: The Power of Passion and PerseveranceRating: 4 out of 5 stars4/5 (588)
- The Emperor of All Maladies: A Biography of CancerFrom EverandThe Emperor of All Maladies: A Biography of CancerRating: 4.5 out of 5 stars4.5/5 (271)
- Devil in the Grove: Thurgood Marshall, the Groveland Boys, and the Dawn of a New AmericaFrom EverandDevil in the Grove: Thurgood Marshall, the Groveland Boys, and the Dawn of a New AmericaRating: 4.5 out of 5 stars4.5/5 (266)
- Never Split the Difference: Negotiating As If Your Life Depended On ItFrom EverandNever Split the Difference: Negotiating As If Your Life Depended On ItRating: 4.5 out of 5 stars4.5/5 (838)
- A Heartbreaking Work Of Staggering Genius: A Memoir Based on a True StoryFrom EverandA Heartbreaking Work Of Staggering Genius: A Memoir Based on a True StoryRating: 3.5 out of 5 stars3.5/5 (231)
- On Fire: The (Burning) Case for a Green New DealFrom EverandOn Fire: The (Burning) Case for a Green New DealRating: 4 out of 5 stars4/5 (73)
- Elon Musk: Tesla, SpaceX, and the Quest for a Fantastic FutureFrom EverandElon Musk: Tesla, SpaceX, and the Quest for a Fantastic FutureRating: 4.5 out of 5 stars4.5/5 (474)
- Team of Rivals: The Political Genius of Abraham LincolnFrom EverandTeam of Rivals: The Political Genius of Abraham LincolnRating: 4.5 out of 5 stars4.5/5 (234)
- The World Is Flat 3.0: A Brief History of the Twenty-first CenturyFrom EverandThe World Is Flat 3.0: A Brief History of the Twenty-first CenturyRating: 3.5 out of 5 stars3.5/5 (2259)
- The Unwinding: An Inner History of the New AmericaFrom EverandThe Unwinding: An Inner History of the New AmericaRating: 4 out of 5 stars4/5 (45)
- The Gifts of Imperfection: Let Go of Who You Think You're Supposed to Be and Embrace Who You AreFrom EverandThe Gifts of Imperfection: Let Go of Who You Think You're Supposed to Be and Embrace Who You AreRating: 4 out of 5 stars4/5 (1090)
- The Sympathizer: A Novel (Pulitzer Prize for Fiction)From EverandThe Sympathizer: A Novel (Pulitzer Prize for Fiction)Rating: 4.5 out of 5 stars4.5/5 (120)
- Her Body and Other Parties: StoriesFrom EverandHer Body and Other Parties: StoriesRating: 4 out of 5 stars4/5 (821)