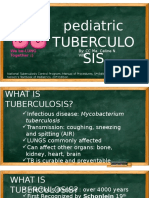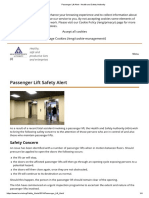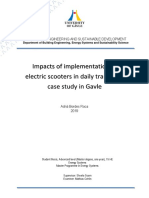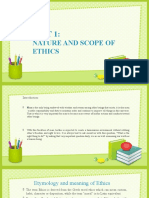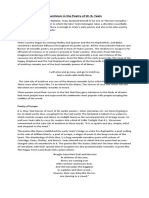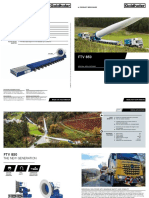Professional Documents
Culture Documents
Ayaya The Best PDF
Uploaded by
stud29Original Title
Copyright
Available Formats
Share this document
Did you find this document useful?
Is this content inappropriate?
Report this DocumentCopyright:
Available Formats
Ayaya The Best PDF
Uploaded by
stud29Copyright:
Available Formats
IP Office 3.
0
Avaya IP Phone Installation
Issue 10b (26th January 2005)
Table of Contents
Avaya IP Phones ........................................................................................................................ 5
Introduction................................................................................................................................................. 5
What's New in 3.0....................................................................................................................................... 6
Installation Requirements ........................................................................................................................... 7
Network Assessment.................................................................................................................................. 8
Voice Compression Channels .................................................................................................................... 9
QoS ............................................................................................................................................................ 9
Potential VoIP Problems........................................................................................................................... 10
Power Supply Options .............................................................................................................................. 11
Spare Wire Power Options .................................................................................................................. 11
802.3af Power over Ethernet Options.................................................................................................. 12
User PC Connection................................................................................................................................. 12
Installation ................................................................................................................................ 13
1. Preparation ........................................................................................................................................... 13
4601 and 5601 Installation ....................................................................................................................... 14
1a. Creating a 46xxsettings.txt File .......................................................................................................... 14
2. Phone Connection ................................................................................................................................ 15
3a. DHCP Address Installation ................................................................................................................. 15
3b. Static Address Installation .................................................................................................................. 16
4. Phone Registration ............................................................................................................................... 17
5. Extension & User Setup ....................................................................................................................... 18
Manually Creating Extensions .................................................................................................................. 19
Phone Security ......................................................................................................................................... 20
Listing Registered Phones........................................................................................................................ 20
Static Administration ............................................................................................................... 21
Static Administration Options ................................................................................................................... 21
Entering Data for Administrative Options ................................................................................................. 21
QoS Option Settings................................................................................................................................. 22
Secondary Ethernet (Hub)/IR Interface Enable/Disable ........................................................................... 22
Appendix A: Miscellaneous .................................................................................................... 23
Error Messages ........................................................................................................................................ 23
View Administrative Details ...................................................................................................................... 24
Reset System Values ............................................................................................................................... 25
Self-Test Procedure.................................................................................................................................. 25
Site Specific Option Number .................................................................................................................... 26
Automatic Gain Control ............................................................................................................................ 26
Appendix B: IP Telephone Files ............................................................................................. 27
IP Telephone Files.................................................................................................................................... 27
The 46XX Upgrade Script File.................................................................................................................. 28
The 46XX Settings Script File................................................................................................................... 29
46XX Settings ...................................................................................................................................... 30
Appendix C: Scenarios for the Restart Process ................................................................... 31
4600 Restart Scenarios ............................................................................................................................ 31
Boot File Needs Upgrading ...................................................................................................................... 32
No Application File or Application File Needs Upgrading ......................................................................... 33
Correct Boot File and Application File Already Loaded ............................................................................ 33
Appendix D: Infrared Dialing................................................................................................... 35
Infrared Dialing ......................................................................................................................................... 35
Enabling the IR Port ................................................................................................................................. 36
Dialing Phone Numbers............................................................................................................................ 37
Palm Organizer .................................................................................................................................... 37
Psion Revio.......................................................................................................................................... 37
Avaya IP Phone Installation Page iii
IP Office 3.0 Issue 10b (26th January 2005)
Table Of Contents
Windows Pocket PC ............................................................................................................................ 38
Beaming Files During a Call ..................................................................................................................... 38
Palm Organizer .................................................................................................................................... 38
Appendix E: Alternate DHCP Setup........................................................................................ 39
Alternate DHCP Servers for Avaya IP Phone Installation ........................................................................ 39
Using Windows 2000 Server .................................................................................................................... 40
1. Checking for DHCP.......................................................................................................................... 40
2. Windows 2000 DHCP Setup for Avaya IP Phones .......................................................................... 40
Alternate Options...................................................................................................................................... 42
Appendix F: WML Operation................................................................................................... 43
WML Server Setup ................................................................................................................................... 43
What WML is Supported ...................................................................................................................... 43
Testing WML Browsing Using Xitami ....................................................................................................... 44
1. Introduction ...................................................................................................................................... 44
2. Installing the Web Server................................................................................................................. 44
3. Configuring the Xitami Web Server for WAP ................................................................................... 45
4. Installing Sample WML Pages ......................................................................................................... 46
Setting the Home Page ............................................................................................................................ 47
Apache Web Server WML Configuration.................................................................................................. 48
Microsoft IIS Web Server WML Configuration.......................................................................................... 48
Open URL Entry ....................................................................................................................................... 49
Case 1. Input Box Followed by an Anchor Tag.................................................................................... 49
Case 2. Input Box Followed by an A Tag............................................................................................. 49
Case 3. Input Box Followed by a Submit Button.................................................................................. 49
Case 4. Input Box Followed by an Anchor Tag Where the Anchor Tag Already Displays HTTP:// ..... 49
Appendix G: 3616/3626 Installation ........................................................................................ 51
3616/3626 Spectralink Installation............................................................................................................ 51
Related Documents ............................................................................................................................. 51
Configuration ............................................................................................................................................ 52
System Configuration........................................................................................................................... 53
Installation and Configuration .............................................................................................................. 54
Sample Set-up ..................................................................................................................................... 55
Glossary.................................................................................................................................... 57
Index.......................................................................................................................................... 59
Avaya IP Phone Installation Page iv
IP Office 3.0 Issue 10b (26th January 2005)
Avaya IP Phones
Introduction
This guide covers the installation of 4600 Series and 5600 Series of Avaya IP phones on the IP Office.
Currently the following Avaya IP phones are supported on IP Office 3.0:
• 4601, 4602, 4602SW, 4606, 4610SW, 4612, 4620, 4620SW, 4624.
• 5601, 5602, 5602SW, 5610SW, 5620, 5620SW.
• 3616 and 3626 wireless phones
(See Appendix G for installation of these phones.)
The diagram below shows the simplest installation scenario, suitable when only a few Avaya IP phones
are being installed.
Please note the following:
• IP Phone Software Version
Avaya IP phones on an IP Office system must use the IP Phone software supplied on the IP
Office Administrator Applications CD. Versions of IP Phone software from other sources may not
be intended for use with or tested with IP Office.
• DHCP versus Static IP Installation
Though static IP installation of Avaya IP telephones is possible, installation using DHCP is
strongly recommended. The use of DHCP eases both the installation process and future
maintenance and administration. In addition, following a boot file upgrade, all static address
settings are lost and must be re-entered.
• Network Assessment
High quality voice transmission across an IP network requires careful assessment of many
factors. We strongly recommend that Avaya IP telephone installation is only done by installers
with VoIP experience. The whole customer network must be assessed for it suitability for VoIP
before installation. For further details see Network Assessment.
• Full information on LAN administration and configuration is contained in the Avaya documents
"4600 Series IP Telephone LAN Administrator's Guide" (Avaya Com Code 555-233-507).
Avaya IP Phone Installation Page 5
IP Office 3.0 Issue 10b (26th January 2005)
IP Office IP Phone Installation Manual
What's New in 3.0
The main changes to IP phone support in IP Office 3.0 is the addition of support for several new phones.
These are:
• Avaya 4600 Series IP Phones
The following phones in the 4600 Series are now supported on IP Office.
• 4601
A basic model IP phone with no display and only two programmable feature keys.
• 4610SW
Similar to the existing 4620SW with 24 programmable display features but has only 6
display keys for accessing those features.
• Avaya 5600 Series IP Phones
This is a new range of IP phones introduced for use on IP Office only. These phones are not
supported on any other Avaya telephone system. The features of the phones in this range are the
same as their equivalent 4600 Series models. The 5600 Series IP phones are:
• 5601
• 5602
• 5602SW
• 5610SW
• 5620SW
• EU24 Add-On
This phone add-on is now supported for use on IP Office. It can be used with 4610SW, 4620,
4620SW, 5610SW and 5620SW phones to provide an additional 24 programmable feature keys.
The add-on connects directly to the phone.
Avaya IP Phone Installation Page 6
IP Office 3.0 Issue 10b (26th January 2005)
Avaya IP Phones
Installation Requirements
To install an Avaya IP phone onto IP Office, the following items are required:
• Extension Number and User Details
A full listing of the planned extension number and user name details is required. The planned
extension number must be unused and is requested by the phone during installation.
• Power Supply:
Each phone requires a power supply. Avaya IP phones do not draw power from the telephone
switch. A number of options exist for how power is supplied to the phones, see Power Supply
Options.
• LAN Socket:
A 10/100Mbps RJ45 Ethernet LAN connection point is required for each phone.
• Category 5 Cabling
All LAN cables and LAN cable infrastructure used with Avaya IP phones must be Category 5
cabling.
• LAN Cables:
Check that an RJ45 LAN cable has been supplied with the Avaya IP phone for connection to the
power unit. You will also need an additional RJ45 LAN cable for connection from the power unit
to the customer LAN.
• A further RJ45 LAN cable can be used to connect the user's PC to the LAN via the IP
telephone [not supported on 4601, 4602, 5601 and 5602 IP phones].
• Voice Compression Module:
The IP Office Control Unit must have voice compression channels available. The number of voice
compression channels limits the number of simultaneous VoIP calls:
• On Small Office Edition units, voice compression channels are pre-built into the unit.
• On all other control units, voice compression channels are provided by fitting a Voice
Compression Module. See Voice Compression
• DHCP Server:
The IP Office Control Unit can perform this role. If another DHCP server already exists this may
be able to do DHCP for the Avaya IP phones, see Alternate DHCP Servers. Static IP addressing
can also be used if required but is not recommended.
• TFTP Server:
A PC running the IP Office Manager application can perform this role. The TFTP server is only
required during IP telephone installation and maintenance.
• H323 Gatekeeper:
The IP Office Control Unit can perform this role unless a third party gatekeeper already exists.
• IP Office Manager PC:
A PC running Manager is required for IP Office Control Unit configuration changes. This PC
should have a static IP address.
• IP Telephone Software:
The software for IP telephone installation is supplied on the IP Office Administrator Applications
CD and installed into the Manager program folder during Manager installation.
• Licence Keys:
Avaya IP telephones do not need a licence key entered on the system. An IP End-Points license
is only required for non-Avaya IP phones.
Avaya IP Phone Installation Page 7
IP Office 3.0 Issue 10b (26th January 2005)
IP Office IP Phone Installation Manual
Network Assessment
Current technology allows optimum network configurations to deliver VoIP with voice quality close to that
of the Public Switched Telephone Network (PSTN). However few networks are optimum and so care
should be taken assessing the VoIP quality achievable across a customer network.
Not every network is able to carry voice transmissions. Some data networks have insufficient residual
capacity for even compressed voice traffic. In addition, the usual approach of developing data networks
by integrating products from many vendors makes it necessary to test all the network components for
compatibility with VoIP traffic.
It is assumed that a network assessment has been performed, with or without the assistance of Avaya,
before attempting to install VoIP. You must do this in order to have a high degree of confidence that the
existing data network has the capacity to carry voice packet traffic and is compatible with the required
technology.
A network assessment would include a determination of the following:
• A network audit to review existing equipment and evaluate its capabilities, including its ability to
meet planned voice and data needs.
• A determination of network objectives, including the dominant traffic type, choice of technologies,
and setting voice quality objectives.
The assessment should leave you confident that the implemented network will have the capacity for the
foreseen data and voice traffic, and can support H.323, DHCP, TFTP and jitter buffers in H.323
applications.
It is important to distinguish between compliance with the minimal VoIP standards and support for QoS
which is needed to run VoIP on your configuration.
Avaya IP Phone Installation Page 8
IP Office 3.0 Issue 10b (26th January 2005)
Avaya IP Phones
Voice Compression Channels
IP Office Voice Compression channels are used when a VoIP call goes between a device on the IP data
network (LAN or WAN) and a device on the TDM telephony interface, for example a DS, DT or POT
extension or a non-IP trunk.
Calls between IP extensions do not normally need a VCM channel once the call is connected but do use
VCM channels for call signalling tones, music-on-hold, etc.
The VCM channels automatically use either G.723 (6k3) or G.729a (8k) compression Codecs and
provide echo cancellation required for high latency circuits. Avaya IP telephones support G.711, G.729a
and G.729b, thus G.729b is normally auto-negotiated when these phones are used on IP Office.
The number of available voice compression channels in an IP Office Control Unit can limit the number of
VoIP calls. On IP401, IP403, IP406, IP406 V2 and IP412 control units, channels are added by installing
VCM modules. The type and number of VCM modules that can be installed depends on the control unit
type.
• IP401: Support a single VCM 5 module.
• IP403: Support a single VCM 5, 10 or 20 module.
• IP406 V1: Support a single VCM 5, 10 or 20 module.
• IP406 V2: Supports a single VCM 5, 10, 20 or 30 module.
• IP412: Supports any two modules from VCM 5, 10, 20 or 30, ie. up to 60 voice compression
channels.
• Small Office Edition: Supplied with either 3 or 16 VCM channels pre-built into the unit. These
cannot be upgraded.
QoS
When transporting voice over low speed links it is possible that normal data packets (1500 byte packets)
can prevent or delay voice packets (typically 67 or 31 bytes) from getting across the link. This can cause
a very unacceptable speech quality.
Thus it is vital that the traffic routers in the network have some form of Quality of Service mechanism
(QoS). QoS routers are essential to ensure low speech latency and to maintain sufficient audible quality.
IP Office supports the DiffServ (RFC2474) QoS mechanism. This is based upon using a Type of Service
(ToS) field in the IP packet header. On its WAN interfaces, the IP Office use this to prioritizes voice and
voice signalling packets. It also fragments large data packets and where supported provides VoIP
header compression to minimize the WAN overhead.
Note that the IP Office does not perform QoS for its Ethernet ports including the WAN Ethernet port on
the Small Office Edition.
Avaya IP Phone Installation Page 9
IP Office 3.0 Issue 10b (26th January 2005)
IP Office IP Phone Installation Manual
Potential VoIP Problems
It is likely that any fault on a network, regardless of its cause, will initially show up as a degradation in the
quality of VoIP operation. This is regardless of whether the fault is with the VoIP telephony equipment.
Therefore in installing a VoIP solution, you must be aware that you will become the first point of call for
diagnosing and assessing customer network issues.
Potential Problems
• End-to-End Matching Standards:
VoIP depends upon the support and selection of the same voice compression, header
compression and QoS standards throughout all stages of the calls routing. The start and end
points must be using the same compression methods. All intermediate points must support
DiffServ QoS.
• Avoid Hubs:
Hubs introduce echo and congestion points. If the customer network requires LAN connections
beyond the capacity of the IP Office Control Unit itself, Ethernet Switches should be used. Even if
this is not the case, Ethernet Switches are recommended as they allow traffic prioritization to be
implemented for VoIP devices and for other device such as the Voicemail Server PC.
• Power Supply Conditioning, Protection & Backup:
Traditional telephone systems provide power to all their attached telephone devices from a single
source. In a VoIP installation, the same care and concern that goes into providing power
conditioning, protection and backup to the central telephone system must now be applied to all
devices on the IP network.
• Multicasting:
In a data only network, it is possible for an incorrectly installed printer or hub card to multicast
traffic without that fault being immediately identified. On a VoIP network incorrect multicasting will
quickly affect VoIP calls and features.
• Duplicate IP Addressing:
Duplicate addresses is a frequent issue.
• Excessive Utilization:
A workstation that constantly transmits high traffic levels can flood a network, causing VoIP
service to disappear.
• Network Access:
An IP network is much more open to users connecting a new devices or installing software on
existing devices that then impacts on VoIP.
• Cabling Connections:
Technically VoIP can (bandwidth allowing) be run across any IP network connection. In practice
Cat5 cabling is essential.
Avaya IP Phone Installation Page 10
IP Office 3.0 Issue 10b (26th January 2005)
Avaya IP Phones
Power Supply Options
Avaya IP telephones can be powered using a number of options. The main characteristic is to power the
phones either via the spare wires in the network cable or on the same wires as the data signals (802.3.af
Power over Ethernet).
Spare Wire Power Options
The following power supplies use the spare pin 7 & 8 connections in the CAT5 network cable.
• Avaya 1151B1 Power Supply Unit (PSU)
A power supply unit for a single Avaya IP phone. Has a LINE port for the LAN cable from the IP
Office, and a PHONE port for the LAN cable to the Avaya IP phone. Power into the PSU requires
a 90 to 264V AC, 47 to 63HZ mains supply. A green LED indicates when power is available.
• Avaya 1151B2 Power Supply Unit
Same as the 1151B1 above but with integral battery backup. When AC mains supply is removed,
the battery will power the Avaya IP telephone for between 8 hours at light load (2 Watts) and 15
minutes at full load (20 Watts). A green LED indicates when power is available. A yellow LED
indicates when the backup is charging. The green LED flashes when the phone is running from
the backup battery.
• Avaya 1152A1 Power Distribution Unit (Mid-Span Power Unit)
This is a 1U high 19-inch rack mountable unit. It can support up to twenty-four Avaya IP
telephones. It provides 24 RJ45 LAN data in ports and 24 RJ45 LAN data and power out ports. It
can supports a maximum of 200 Watts or a peak of 16.8 Watts per port.
Avaya IP Phone Installation Page 11
IP Office 3.0 Issue 10b (26th January 2005)
IP Office IP Phone Installation Manual
802.3af Power over Ethernet Options
IEEE 802.3af is a standard, commonly known as Power over Ethernet (PoE), that allows network
devices to receive power via the network cable. All the Avaya IP telephones supported on IP Office also
support this standard.
Power of Ethernet (POE) Switch
The Avaya P333T-PWR Switch is a Ethernet LAN switch which also provides PoE input for
up to 24 devices including Avaya IP phones.
• IP Phone Inline Adaptor
This adaptor allows 4602, 4602SW and 4620 IP phones and equivalent 5600 Series models to
be powered from a Cisco Catalyst power blade. Up to 24 Avaya IP phones have been supported
on a single power blade using these adaptors. Note however that the phones do not provide the
Catalyst switch with information on their power requirements and future changes to Catalyst
switch software may affect operation
*4606, 4612 and 4624
Applies to GEN2 and later models. The GEN of these phones can be determined from the label on the
base of the phone. The label text giving the phone's type, for example 4624D, is followed two digits
which give its generation (GEN) number, for example 4624D01. GEN1 4612 and 4624 phones can be
Ethernet powered using an Avaya 30A Switch Upgrade Base unit.
User PC Connection
To simplify the number of LAN connections from the user's desk, it is possible to route their PC Ethernet
LAN cable via some Avaya IP phones.
The LAN cable should be connected from the PC to the socket with a PC symbol ( ) at the back of the
Avaya IP Phone.
The PC's network configuration does not need to be altered from that which it previously used for direct
connection to the LAN.
This is not supported on the 4601, 4602, 5601 and 5602 Avaya IP phones.
Avaya IP Phone Installation Page 12
IP Office 3.0 Issue 10b (26th January 2005)
Installation
1. Preparation
Check the following before beginning installation. These are essential steps and installation will fail if
they are not followed.
1. Manager PC Static Address:
Ensure that the Manager PC has been given a static IP address.
2. Voice Compression Module:
The IP Office Control Unit must be fitted with a Voice Compression Module (VCM). For an Small
Office Edition control unit a number of voice compression channels are preinstalled on the
motherboard.
• Start the IP Office Monitor application. The initial lines of Monitor output include the item
VCOMP= which will state the number of voice compression channels installed in the
control unit.
3. Control Unit Settings:
Using the Manager Application, open the configuration and select the System form. Check the
following:
a. System Name:
In the System tab ensure that a Name for the Control Unit has been entered.
b. TFTP Server IP Address:
In the LAN1 tab, enter the IP address of the Manager PC as the TFTP Server IP
Address.
c. Gatekeeper Settings:
In the Gatekeeper tab, ensure that Gatekeeper Enabled and Auto-create Extn Enable
are both selected. If you do not want to install using auto-create extension, you will need
to configure the required extensions and user at this stage, see Manually Creating
Extensions.
d. If you have made any changes, upload the new configuration to the Control Unit.
e. Within Manager, select File | Preferences and ensure that the address is
255.255.255.255, otherwise TFTP will not work.
4. IP Phone Software:
The software for IP telephone installation is supplied on the IP Office Administration CD. The files
are copied into the Manager folder during installation of the Manager application.
• An additional file (46xxsettings.txt) is also required. See 1a. Creating a 46xxsettings.txt
File .
5. Manager and TFTPLog:
Leave Manager running. It is also useful to have Manager's TFTP Log visible (select View |
TFTPLog). This will display the progress of file requests.
6. Extension Number and User Name Details
A full listing of the planned extension number and user name details is required. The planned
extension number must be unused and is requested by the phone during installation.
Avaya IP Phone Installation Page 13
IP Office 3.0 Issue 10b (26th January 2005)
IP Office IP Phone Installation Manual
4601 and 5601 Installation
These two IP phones do not have a display screen to assist with installation and diagnostics.
The only method of installation supported is DHCP and this means the preparation requirements listed in
1. Preparation are essential for successful installation.
During installation the phone obtains and stores the IP addresses of the Call Server (the IP Office
gatekeeper) and the TFTP server (the Manager PC). Currently we are not aware of any field method for
resetting these values in order to move a 4601 or 5601 to a different IP Office system.
1a. Creating a 46xxsettings.txt File
During installation, the Avaya IP phones request software by downloading and following instructions
within the 46xxupgrade.scr file (see The 46XX Upgrade Script File). This file is provided as part of the
IP Office Manager software and should normally not be changed.
The last lines of the 46xxupgrade.scr file instruct the phone to request the file 46xxsettings.scr or
46xxsettings.txt. If present, that file is downloaded and used to set customer site specific options for the
Avaya IP phones.
If not present:
1. Using Windows Notepad or any other plain text editing tool, create a text file called
46xxsettings.txt.
2. Edit the file to contain the following:
## 4600 Site Specific Settings
SET L2Q 2
## END OF FILE
• The SET L2Q 2 is recommended for IP Office operation.
• For other settings, see The 46XX Settings Script File.
• If 4610 or 4620 phones are being installed, this file is used to set the home page for their
WML web browsing, see WML Server Setup.
3. Place this file in the same folder as the 4600 Series IP Phone software, normally this is the same
folder as the Manager application.
Avaya IP Phone Installation Page 14
IP Office 3.0 Issue 10b (26th January 2005)
Installation
2. Phone Connection
1. Follow the steps in 1. Preparation. If those steps are not followed installation will fail.
2. Connect the network LAN cable to the data in socket of the power supply being used for the
phone.
• On 1151A1/1151A2 Power Supply Units the socket is marked LINE.
• On the 1152A1 Power Supply Unit the lower sockets are data in.
3. Connect the LAN cable supplied with the IP telephone from the power supplies data and power
out socket to the socket with a LAN port symbol ( ) at the back of the IP telephone.
• On 1151A1/1151A2 Power Supply Units the socket is marked PHONE.
• On the 1152A1 Power Supply Unit the upper sockets are data and power.
4. The phone's message indicator should glow red for a few seconds. The phone will then begin its
software loading.
5. After a short delay the phone should display Initializing and then Loading…. The loading phase
may take a few minutes.
• If the phone displays No Ethernet check the connection to the LAN.
6. The phone displays DHCP and a timer. It is attempting to obtains IP address information from a
DHCP server on the network.
• To continue with DHCP address installation
See 3a. DHCP Address Installation
• To switch to static address installation
Press * whilst DHCP is shown if you want to enter static address installation. See 3b.
Static Address Installation. This is not supported for the 4601 and 5601.
3a. DHCP Address Installation
1. Having connected the phone (see 2. Phone Connection) it eventually displays DHCP and a timer.
• On 4601 and 5601 phones, initially all lamps will be on as the phone initializes. All lamps
on with the button a lamp flashing indicates attempting DHCP.
2. After a few seconds it should complete DHCP negotiation. If the timer reaches more than 60
seconds, you should suspect an error in either the network or DHCP operation.
3. The phone requests the 46xxupgrade.scr file from the TFTP server (Manager). This should be
visible in the Manager's TFTP Log and on the phones display.
• On 4601 and 5601 phones, all lamps will be on with both the button a and button b lamps
flashing whilst TFTP is attempted and occurring.
4. The phone now requests additional files according to the instructions it found in the
46xxupgrade.scr file. The phone will go through a cycle of requesting files, loading files and then
transferring the files into its flash memory.
5. Following file loading the phone displays Ext. =. See 4. Phone Registration.
Avaya IP Phone Installation Page 15
IP Office 3.0 Issue 10b (26th January 2005)
IP Office IP Phone Installation Manual
3b. Static Address Installation
WARNING: Static addressing is only necessary when a DHCP server is unavailable. For ease of
maintenance and installation it is strongly recommended that a DHCP server is installed and that
static addressing avoided. Following a boot file upgrade static address information must be
reinstalled.
This process is not supported on 4601 and 5601 phones.
1. Follow the steps in 2. Phone Connection.
2. Start manual address programming by doing either of the following:
• When DHCP is shown on the phone press *.
• While the phone is on-hook and idle, press the following key sequence; Hold 2 3 3 7 #
(Hold A D D R #).
3. For details of entering data such as back spacing see Entering Data for Administrative Options.
4. The phone displays Phone=. This is the phone's IP address. Press # to accept the current value
or enter a value and then press #.
• If entering a new value, use the * key to enter a '.' character between digits. Use the < key
to backspace if necessary.
5. The phone displays CallSv=. This is the address of the Gatekeeper. Press # to accept the
current value or enter a value and then press #.
• If the IP Office is acting as the Gatekeeper, then this is the IP address of the IP Office
Control Unit (LAN1).
6. The phone displays CallSvPort=. This is the Gatekeeper transport layer port number, a value
between 0 and 65535. Press # to accept the current value or enter a value and then press #.
• For IP Office Gatekeeper operation, enter 1719 and then press #.
7. The phone displays Router=. This is the address of its default gateway. Press # to accept the
current value or enter a value and then press #.
• For IP Office operation, this is the IP address of the IP Office Control Unit.
8. The phone displays Mask=. This is its IP Mask (also called sub-net mask). Press # to accept the
current value or enter a value and then press #.
• This should match the IP mask set for the IP Office Control Unit.
9. The phone displays FileSv=. This is the address of the TFTP server. Press # to accept the
current value or enter a value and then press #.
• This should match the IP address of the PC running the Manager application.
10. The phone displays 802.1Q=auto. Press * twice to change the setting to 802.1Q=off, then press
# to accept this value.
11. The phone displays VLAN ID=0. Press # to accept this value.
12. The phone displays Save new values?. Press # to save the new values you have entered. New
values being saved is shown, the phone then resets.
13. Installation is now the same as from Step 3 of DHCP Address Installation, see 3a. DHCP
Address Installation.
Note: If a new boot program is downloaded from the TFTP server after you enter static addressing
information, you will need to reenter your static addressing information.
Avaya IP Phone Installation Page 16
IP Office 3.0 Issue 10b (26th January 2005)
Installation
4. Phone Registration
The following will also occur following any power loss to the telephone.
1. Following file loading, the phone displays Ext. =. Enter the extension number you want applied to
the phone and press #.
• On 4601 and 5601 phones, this stage is indicated by the lamp at the top of the phone and
on the MESSAGES button flashing 0.5 seconds on/off.
• If not using auto-create extension, the extension number selected must be a pre-configure
VoIP extension, see Manually Creating Extensions.
• If the phone has been previously installed and has not been reset it will display the
extension number that it last used.
• Wrong Set Type is displayed if you try to use the extension number of an existing non-IP
extension.
2. The phone displays Password =.
• If using auto-create extension for a new extension, just enter any number and press #.
Any digits entered for a password here are not validated or stored.
• If not using auto-create extension for a new extension, enter the User's Login Code set in
the IP Office Manager.
• During subsequent phone restarts, even though the password is requested, it will only be
validated if the phone's extension number is changed.
3. On display phones, the phone display the time, date and then its extension number.
4. Test that you can make and receive calls at the extension.
Avaya IP Phone Installation Page 17
IP Office 3.0 Issue 10b (26th January 2005)
IP Office IP Phone Installation Manual
5. Extension & User Setup
If installing using auto-create extensions, you can now use IP Office Manager to open the control unit's
configuration and alter the extension and user settings for the telephone.
The following process covers the minimum extension and user setup required.
1. In Manager, click on to receive the system's configuration.
2. Click on Extension to display the list of existing extensions.
3. The icon indicates VoIP extensions. A new extension will have been created matching the
extension number entered above. In the extension's VoIP tab, the Compression Mode default is
Automatic Selection.
4. Click on User to display the list of existing users. In the list of users, a new user will have been
created matching the VoIP extension number above.
5. Double-click on the Avaya IP telephone extension user to display their settings.
6. In the User tab set the user Name and Full Name as required.
7. Click the Digital Telephony tab.
8. For the first three buttons, we recommend that you click on the Action field and select
Appearance | Call.
9. Click OK.
10. When all new IP phone extension have been setup, click on to send the new configuration
back to the system. Set the Reboot Mode to Immediate or When Free as Extension changes
cannot be merged.
Avaya IP Phone Installation Page 18
IP Office 3.0 Issue 10b (26th January 2005)
Installation
Manually Creating Extensions
If installing without auto-create extensions enabled, then VoIP extensions and associated users must
first be created in IP Office Manager.
The procedure below covers the minimum required to create a VoIP extension and associated user.
Further customization is as per any extension and user.
1. In Manager, click on to receive the system's configuration.
2. Click on Extension in the left-hand panel to display the list of existing extensions. Right-click
on the right-hand panel and select New.
3. In the Extn tab, set the following:
• Extension ID:
For non-VoIP extension this number is assigned automatically. For a VoIP extension
enter any number so long as it is unique, ie. not already used by another extension.
• Extension:
Enter the extension number to assign to the telephone. Again this must be unique.
4. In the VoIP tab, the required IP Address and/or MAC Address can be set if required for additional
phone security. See Phone Security.
5. Click OK to add the new extension.
6. Click on User in the left-hand panel to display the list of existing users. Right-click on the right-
hand panel and select New.
7. In the User tab set the following:
• Name:
Enter a name for the extension user. The name must be unique. If voicemail is in use, this
name will be used as the basis for a new mailbox with matching name.
• Extension:
This must match the extension number set in the VoIP extension created above.
8. Click on the Digital Telephony tab.
9. For the first three buttons, we recommend that you click on the Action field and select
Appearance | Call.
10. Click on OK.
11. When all new IP phone extension being added have been setup, click on to send the new
configuration back to the system. Set the Reboot Mode to Immediate or When Free as
Extension changes cannot be merged.
Avaya IP Phone Installation Page 19
IP Office 3.0 Issue 10b (26th January 2005)
IP Office IP Phone Installation Manual
Phone Security
There are a number of methods by which additional security can be implemented to ensure that on IP
phone does not adopt the identity of another.
• Disable Auto-Create Extension
Following installation, disabling Auto-Create Extn Enabled in the IP Office Manager System |
Gatekeeper tab stops new IP devices from assigning themselves as new extensions.
• Restrict the IP or MAC Address
Entering either of these values in the Extension's VoIP tab will restrict usage to that address or
device. The MAC address of an Avaya IP Telephone is printed on a label on the base of the
phone.
• Set a User Login Code
If a user Login Code is set, then any other IP device trying to log on as that extension must also
enter the correct login code. Note that if a login code is set, the user can use hot desk to log off
and log on elsewhere.
Listing Registered Phones
Using TFTP, a list can be obtained from the IP Office system of all the registered RAS users which
includes IP phones. For example:
Extn2602,2602,192.168.42.2,1720
ains600,2600,192.168.42.10,1026
Extn2601,2601,192.168.42.4,1720
New,2702,192.168.42.200,1720
1. In Windows select Start | Run and enter cmd for the Windows command line interpreter.
2. If necessary use cd commands to select the directory into which you want the list placed as the
current directory.
3. Enter tftp -i xxx.xxx.xxx.xxx get nasystem/h323_ras_list yyyyyyyy.txt where:
• xxx.xxx.xxx.xxx is the IP address of the IP Office system control unit.
• yyyyyyy.txt is the name of a text file that doesn't already exist in that directory..
4. The TFTP command will confirm when the file has been successfully transferred.
5. Type exit to close the command line interpreter window.
6. Open the text file using Wordpad or a similar tool.
The IP Office Monitor application (Sysmon) can also show how many phones have registered and how
many are currently waiting to register. This appears as lines of the form:
792ms PRN: GRQ from c0a82c15 --- RAS reaches the maximum capacity of 10; Endpoints reistered 41
The System | Print trace filter option must be selected to see these and other IP phone registration
messages.
Avaya IP Phone Installation Page 20
IP Office 3.0 Issue 10b (26th January 2005)
Static Administration
Static Administration Options
A number of settings can be altered through the telephone after installation. Note however that values
assigned through static administration will not be changed by future upgrade scripts. They will remain
active for the IP Telephone until a new boot file is downloaded.
These procedures should only be used if you are using static address installation. Do not use these
procedures if you are using DHCP.
• To set parameters for all Avaya IP phones on a system, you can edit the 46XXsettings.scr script
file. See The 46XX Settings Script File.
Entering Data for Administrative Options
This section describes how to enter data for the administrative options.
1. All local procedures are started by dialing Hold and then a sequence of up to 7 numbers followed
by #.
2. A 6-second timeout is in effect between button presses after the Hold button is pressed; if a valid
button is not pressed within 6 seconds of the previous button, the collected digits are discarded,
and no administrative option is started.
3. Attempts to enter invalid data are rejected, and the phone emits an error beep.
4. If a numeric digit is entered for a value or for a field of an IP address or subnet mask after only a
zero has been entered, the new digit will replace the zero.
5. Press # to go to the next step.
6. To backspace within a field depends upon the phone type:
• 4601, 4602, 5601, 5602: Speaker key.
• 4606: Conference key.
• 4612 & 4624: Previous key.
• 4610, 4620, 5610, 5620: Left-most key.
Avaya IP Phone Installation Page 21
IP Office 3.0 Issue 10b (26th January 2005)
IP Office IP Phone Installation Manual
QoS Option Settings
Administering QoS options is not mandatory, but it is highly recommended. Use the following procedure
to set Quality of Service (QoS) options.
1. While the phone is on-hook and idle, press the following sequence: Hold 7 6 7 # (Hold Q O S #).
The current 802.1Q setting is shown.
2. The phone displays L2 audio=. This is the phone's current 802.1 audio parameter. Press # to
accept the current value or enter a value (between 0 and 7) and then press #.
3. The phone displays L2 signaling=. This is the phones 802.1 signaling parameter. Press # to
accept the current value or enter a value (between 0 and 7) and then press #.
4. The phone displays L3 audio=. This is the phone's Differential Services audio parameter. Press
# to accept the current value or enter a value (between 0 and 63) and then press #.
5. The phone displays L3 signaling=. This is the phone's Differential Services signaling parameter.
Press # to accept the current value or enter a value (between 0 and 63) and then press #.
6. If no new values were entered during this procedure, the phone displays No new values. Press #
to end the procedure.
7. If new values were entered during this procedure, the phone displays Save new values?. Press
* to end the procedure or # to save the new values.
8. If you press #, the phone displays New values being saved and then returns to normal
operation.
Secondary Ethernet (Hub)/IR Interface Enable/Disable
Use the following procedure to enable or disable the hub interface found on some Avaya IP phones
(usually marked with a symbol). The default for the hub interface is enabled.
The same procedure can also be used to enable or disable the IR port found on some Avaya IP phones,
see Infrared Dialing for more details.
1. While the phone is on-hook and idle, press the following sequence: Hold 4 6 8 # (Hold I N T #)
2. The phone displays PHY2= and its current setting. This is the PC connection LAN socket marked
as on the telephone.
3. Press 1 or 0 to enable or disable the hub interface respectively. Press # to continue.
4. The phone displays IR= and its current setting. This is the infrared (IR) port located on the front of
some Avaya IP telephones.
5. Press 1 or 0 to enable or disable the hub interface respectively. Press # to continue.
6. If you changed the setting, Save new values? is displayed. Press * to end the procedure or # to
save the new values.
7. If you press #, the phone displays New values being saved and then returns to normal
operation.
Avaya IP Phone Installation Page 22
IP Office 3.0 Issue 10b (26th January 2005)
Appendix A: Miscellaneous
Error Messages
The 4600 Series IP Telephones issue error messages in English only.
• Checksum error:
Downloaded application file was not downloaded or saved correctly. The telephone automatically
resets and attempts to re-initialize.
• DHCP: CONFLICT:
At least one of the IP address offered by the DHCP server conflicts with another address. Review
DHCP server administration to identify duplicate IP addresses.
• Failed to set phone IP address:
The Avaya IP phone was originally installed on one switch with Static Addressing, and has
subsequently been installed on another switch with an active DHCP server assigning dynamic IP
addresses. Reset the telephone.
• File too large Cannot save file:
The telephone does not have sufficient room to store the downloaded file. Verify the proper
filename is administered in the TFTP script file, and that the proper application file is located in
the appropriate location on the TFTP server.
• Hardware failure:
Hardware failure prevented downloading of application file. Replace telephone.
• IP Address in use by another:
The telephone has detected an IP address conflict. Verify administration to identify duplicate IP
addresses.
• No Ethernet:
When first plugged in, the IP Telephone is unable to communicate with the Ethernet. Verify the
connection to the Ethernet jack, verify the jack is Category 5, verify power is applied on the LAN
to that jack, etc.
• No file server address:
The TFTP server IP address in the IP telephone's memory is all zeroes. Depending on the
specific requirements of your network, this may not be an error. If appropriate, either administer
the DHCP server with the proper address of the TFTP server, or administer the telephone locally
using the ADDR option.
• Resetting on URQ:
Restarting following a reboot of the IP Office Control Unit.
• System busy:
The resource being called upon should be checked for its availability. If it appears operational
and properly linked to the network, verify addressing is accurate and a communication path exists
in both directions between the telephone and the resource.
• Timeout Error:
Protocol timeout error. Retry. If failure continues, check network congestion, addresses, etc. to
identify cause of timeout.
• TFTP Error:
Request for file from TFTP server timed out. Check that IP Office Manager or the indicated TFTP
source within the IP Office configuration are running and that the 4600 Series phone software
files are available.
• Wrong Set Type:
Another device is already assigned to the extension number of the IP phone.
Avaya IP Phone Installation Page 23
IP Office 3.0 Issue 10b (26th January 2005)
IP Office IP Phone Installation Manual
View Administrative Details
You can use the following procedure to view a number of telephone details. These are in addition to the
other static address and local administration options which can also be used to review settings.
1. While the phone is on-hook and idle, press the following sequence: Hold 8 4 3 9 # (Hold V I E W
#)
2. The phone displays View settings.
• Press * at any time during viewing to display the set of details.
• Press # at any time during viewing to end the procedure and restore the user interface to
its previous state.
3. The names and values displayed are:
• Model
Shows the phones model number; for example. 4624D02A.
• Market
Shows 1 for export or 0 for domestic (US).
• Phone SN
Shows the phone's Serial Number.
• PWB SN
Shows the phone's Printed Wiring Board Serial Number.
• PWB comcode
Shows the PWB's comcode.
• MAC address
Shows the phone's MAC address as paired hexadecimal numbers.
• filename1
Shows the name of the telephone application file in the phone's memory.
• 10MBps Ethernet or 100Mbps Ethernet
Shows the speed of the detected LAN connection.
• filename2
Shows the boot file name and level. Note these are values from within the boot file loaded
and not the actual file name.
Avaya IP Phone Installation Page 24
IP Office 3.0 Issue 10b (26th January 2005)
Appendix A: Miscellaneous
Reset System Values
Use the following procedure to reset most of the phones values.
• If a phone has been moved from another IP Office system, it will still retain values such as
the DHCP and TFTP server address. To fully reset the phone first go through a static
installation setup and then reset the phone as below.
1. While the phone is on-hook and idle, press the following sequence: Hold 7 3 7 3 8 # (Hold R E S
E T #)
2. The phone displays Reset values?
3. Press * to cancel this procedure or press # to reset values to their defaults.
• WARNING: As soon as you press #, all static information will be erased without any
possibility of recovering the data.
4. The phone displays Resetting values whilst the system values are reset to their defaults.
5. Once the system values are reset, the phone displays Restart phone?
• Press * to end the procedure without restarting the telephone.
• Press # to restart the telephone. The remainder of the procedure then depends on the
status of the boot and application files, see Restart Scenarios.
Self-Test Procedure
1. To start the Avaya IP phone self-test procedures, press the following sequence: Hold 8 3 7 8 #
(Hold T E S T #)
2. The phone does the following:
• Each column of programmable button LED's is lit for half a second from left to right across
the telephone, in a repeating cycle. The Speaker/Mute LED and the message waiting LED
are also lit in sequence.
• Buttons (other than #) generate a click if pressed.
• Telephones with displays display Self test #=end for 1 second after self-test is started.
Then a block character (all pixels on) is displayed in all display character locations for 5
seconds. Display of the block character is used to find bad display pixels.
3. One of the following is finally displayed:
• If self-test passes:
Self test passed
#=end
• If self-test fails:
Self test failed
#=end
4. To end the self-test, press #. The phone returns to normal operation.
Avaya IP Phone Installation Page 25
IP Office 3.0 Issue 10b (26th January 2005)
IP Office IP Phone Installation Manual
Site Specific Option Number
The Site Specific Option Number (SSON) is used by Avaya IP phones to request information from a
DHCP server. This number must be matched by a similarly numbered 'option' set on the DHCP server
that define the various settings required by the phone.
• WARNING: Do not perform this if using static addressing. Only perform this procedure if
using DHCP addressing and the DHCP option number has been changed from the normal
default (176).
Setting the SSON on an Avaya IP Phone:
1. While the phone is on-hook and idle, press the following sequence: Mute 7 7 6 6 # (Mute S S O
N #)
2. The phone displays SSON= followed by the current value.
3. Enter the new setting. This must be a number between 128 and 255.
4. Press * to cancel this procedure or press # to save the new value.
Setting the SSON on the IP Office:
1. In IP Office Manager, click to receive the system's current configuration.
2. Double-click System.
3. Click the Gatekeeper tab.
4. Set the SSON field to the required number.
5. Click OK.
6. Click to send the configuration back to the system. Select Immediate or When Free as the
Reboot Mode.
Automatic Gain Control
Automatic gain control (AGC) raises the volume when a caller is speaking quietly and lowers the volume
when the caller is loud. AGC can be separately switched on or off for the phone handset, headset and
speaker.
The AGC settings for all Avaya IP phones can also be set through the 46xxsetting.txt file, see The 46XX
Settings Script File.
Switching automatic gain control on/off:
1. While the phone is on-hook and idle, press the following sequence: Mute 2 4 2 # (Mute A G C #).
2. The phone displays Handset AGC = followed by the current setting. Press the indicated key for
the required setting (0 = off and 1 = on) and then press #.
3. The phone displays Headset AGC = followed by the current setting. Press the indicated key for
the required setting (0 = off and 1 = on) and then press #.
4. The phone displays Speaker AGC = followed by the current setting. Press the indicated key for
the required setting (0 = off and 1 = on) and then press #.
5. The phone should return to it normal idle state.
Avaya IP Phone Installation Page 26
IP Office 3.0 Issue 10b (26th January 2005)
Appendix B: IP Telephone Files
IP Telephone Files
The files necessary to operate an Avaya IP phone with IP Office are available on the IP Office
Administrator Applications CD. They are installed to the program folder of the IP Office Manager
application.
The following types of file are needed:
• Boot File: for example. Bbla0_11.bin
Contained in the telephone when it is shipped from the factory. This file contains the software that
allows the telephone to connect to the LAN and attempt to acquire necessary files and
connectivity.
• Note: If a new boot program is downloaded from the TFTP server after you enter static
addressing information, you will need to re-enter the static addressing information.
• Telephone Application File: for example. Def24r01_1.bin
Contains the telephony functionality of the telephone. Different files are provided for different
telephone models.
• Upgrade Script File: 46XXupgrade.scr
Tells the telephone which application files (see above) it should load and use. See The 46XX
Upgrade Script File.
• Settings Script File: 46XXsettings.scr
This file is used to customize various parameters. See The 46XX Settings Script File.
Avaya IP Phone Installation Page 27
IP Office 3.0 Issue 10b (26th January 2005)
IP Office IP Phone Installation Manual
The 46XX Upgrade Script File
Following any restart, each Avaya IP phone attempts to load the 46XXupgrade.scr file from the TFTP
server. If not found, the phone attempts to continue operation with its previous settings and software.
The 46XXupgrade.scr file contains a command script. The phone uses this to check the name of the
boot and application files it is currently has against those the script says it should have. Where there is a
difference, the phone will request the new file from the TFTP server.
Normally, no changes should be made to the 46XXupgrade.scr file, except possibly using a # to
comment out either of the last two lines which refer to 46XXsettings.
The following is an example upgrade script file, the file will change for each software release:
####################################
#check bootApp version #
IF $MODEL4 SEQ 4602 goto BOOTAPP4602
IF $MODEL4 SEQ 4606 goto BOOTAPP46XX
IF $MODEL4 SEQ 4612 goto BOOTAPP46XX
IF $MODEL4 SEQ 4620 goto BOOTAPP4620
IF $MODEL4 SEQ 4624 goto BOOTAPP46XX
goto END
# BOOTAPP4602
IF $BOOTNAME SEQ bb4602r1_61.bin goto DEF46XX
SET APPNAME bb4602r1_61.bin
goto END
# BOOTAPP4620
IF $BOOTNAME SEQ 4620COMMON.V14 goto DEF46XX
SET APPNAME bbla20_0_14.bin
goto END
# BOOTAPP46XX
IF $BOOTNAME SEQ 46XXCOMMON.V36 goto DEF46XX
IF $BOOTNAME SEQ 46XXCOMMON.V52 goto DEF46XX
IF $BOOTNAME SEQ 46XXCOMMON.V65 goto DEF46XX
SET APPNAME bbla0_65.bin
goto END
################################
#download definity bigApp #
# DEF46xx
IF $MODEL4 SEQ 4602 goto DEF4602
IF $MODEL4 SEQ 4606 goto DEF4606
IF $MODEL4 SEQ 4612 goto DEF4624
IF $MODEL4 SEQ 4620 goto DEF4620
IF $MODEL4 SEQ 4624 goto DEF4624
goto END
#definity bigApp for 4602 model
# DEF4602
SET APPNAME ap4602r1_61.bin
goto END
#definity bigApp for 4606 model
# DEF4606
SET APPNAME def06r1_72.bin
goto END
#definity bigApp for 4620 model
# DEF4620
SET APPNAME def20r1_71.bin
goto END
#definity bigApp for 4612 & 4624 model
# DEF4624
SET APPNAME def24r1_72.bin
goto END
# END
#####################################
#download the 46xx Settings script #
GET 46xxsettings.scr
GET 46xxsettings.txt
Avaya IP Phone Installation Page 28
IP Office 3.0 Issue 10b (26th January 2005)
Appendix B: IP Telephone Files
The 46XX Settings Script File
This file contains are range of settings used by Avaya IP phones and telephone applications. These
values may require editing to suit the customer installation. See 1a. Creating a 46xxsettings.txt File .
Note: Either a .scr or .txt file extension can be used. In both cases the file is a plain text file.
The 46xxsettings.txt file can be edited using an ASCII text editor, for example Windows Notepad. To
disable any setting, insert a # in front of the line.
In addition to editing the existing contents of the 46xxsetting.txt file, additional lines can be added.
Customizing the script will affect all Avaya IP phones using the TFTP server.
Note: Individual phones can be customized using static administration options on the phone, see Static
Administration Options. However this is not recommended as static administration settings are lost
following any upgrade of boot file software.
To modify the script, insert additional lines of the form SET parameter value where the possible
parameters and values are listed below. For example, to switch the infrared port of all phones off, use
SET IRSTAT 0.
Avaya IP Phone Installation Page 29
IP Office 3.0 Issue 10b (26th January 2005)
IP Office IP Phone Installation Manual
46XX Settings
• AGCHAND
Switch handset automatic gain control on/off. 0 = off, 1 = on (default).
• AGCHEAD
Switch headset automatic gain control on/off. 0 = off, 1 = on (default).
• DNSSRVR
Text string containing the domain to be used when DNS names in system values are resolved to
IP addresses.
• DOMAIN
Text string containing the IP address of one or more DNS servers. At least one address must be
a dotted decimal address.
• DSCPAUD
Differentiated Services Code Point for Audio. Range 0 to 63. Default 40.
• DSCPSIG
Differentiated Services Code Point for Signaling. Range 0 to 63. Default 40.
• IRSTAT
Infrared port status. 0 = off, 1 = on default.
• L2Q
802.1Q framing. 0 = auto (default), 1 = on, 2=off. The recommended setting for IP Office
operation is 2 (off).
• L2QAUD
Layer 2 audio priority. Range 0 to 7. Default = 6.
• L2QSIG
Layer 2 signaling priority. Range 0 to 7. Default = 6.
• L2QVLAN
VLAN identifier. Range 0 to 4095. Default = 0.
• VLANTEST
Defines how long the phone should attempt to register on a non-zero VLAN before defaulting
back to VLAN 0. Default = 60 seconds. Setting VLANTEST to 0 sets the phone to attempt
registering on the non-zero VLAN indefinatly.
• MCPORT
Gatekeeper transport layer port number. Ranger 0 to 65535. Default = 1719.
• PHY2STAT
Secondary Ethernet interface status. 0 = off, 1 = on (default).
• PORTAUD
Telephone's transport layer port number for audio. Range 0 to 65535. Default = 5004.
Avaya IP Phone Installation Page 30
IP Office 3.0 Issue 10b (26th January 2005)
Appendix C: Scenarios for the Restart
Process
4600 Restart Scenarios
The sequence of the restart process depends on the status of the boot and application files on the TFTP
server and those already downloaded to the phone. This appendix explains the different scenarios
possible.
All of the following start-up processes involve the same initial steps as the phone negotiates with the
DHCP and the TFTP server.
1. After power is applied the phone displays Restarting….
2. The phone then displays Initializing.
3. The phone displays Loading whilst either the application file (if there is one) or the boot code is
uncompressed into RAM. Since this takes a while, asterisks, then periods, then asterisks are
displayed on the second line to indicate that something is happening.
4. When control is passed to the code in RAM, the phone displays Starting.
5. The phone detects and displays the speed of the Ethernet interface in Mbps (that is 10 or 100).
The message No Ethernet is the LAN interface speed cannot be determined.
• The Ethernet speed indicated is the LAN interface speed for both the telephone and any
attached PC.
6. The phone displays DHCP whilst it obtains IP address and other information from the LAN's
DHCP server. The number of elapsed seconds is incremented until DHCP successfully
completes.
• If the phone has been setup using static addressing (by pressing * when DHCP is shown),
it will skip DHCP and use the static address settings it was given.
• Note that uploading a new boot file at any time erases all static address information.
7. The phone displays TFTP whilst it waits for a response from the TFTP server. The phone then
displays 46XXUPGRADE.SCR whilst download the upgrade script TFTP server.
• The phone displays TFTP Error: Timed Out if it cannot locate TFTP server or upgrade
script file. If the phone has been previously installed it will continue with the existing files
in its memory.
8. After the upgrade script is loaded, the sequence depends on the status of the files currently held
in the phones memory compared to those listed in the upgrade script.
• Boot File Need Upgrading.
• No Application File or Application File Needs Upgrading.
• Correct Boot File and Application File Already Loaded.
Avaya IP Phone Installation Page 31
IP Office 3.0 Issue 10b (26th January 2005)
IP Office IP Phone Installation Manual
Boot File Needs Upgrading
Having processed the upgrade script file, the software determines that the name of the boot code file in
the telephone does not match that in the upgrade script. The script specifies the name of the new file to
load.
1. The phone displays the file name and the number of kilobytes loaded.
2. The phone displays Saving to flash while the new boot file is stored in its flash memory. The
percentage of file stored and the number of seconds that have elapsed are shown. This will
usually take longer than it took to download the file.
3. The phone displays Restarting as it prepares to reboot using the new boot file.
4. The phone displays Initializing.
5. While the new boot file is uncompressed into RAM, the phone displays Loading. Since this takes
a while, asterisks, then periods, then asterisks are displayed on the second line to indicate that
something is happening.
6. When control is passed to the software that was just loaded, the phone displays Starting.
7. The phone displays Clearing whilst the flash memory is erased in preparation for rewriting the
code. The percentage of memory erased and number of elapsed seconds are also shown.
8. Updating is displayed whilst the boot code is rewritten. The percentage of boot code rewritten
and number of elapsed seconds are also shown.
9. When the new boot code has been successfully written into the flash memory, the phone resets
so that the status of the telephone application files can be checked.
10. Continue with the next procedure; No Application File or Application File Needs Upgrading.
Avaya IP Phone Installation Page 32
IP Office 3.0 Issue 10b (26th January 2005)
Appendix C: Scenarios for the Restart Process
No Application File or Application File Needs Upgrading
This happens with normal application file upgrades. Having processed the upgrade script file, the
software determines that the name of the boot file in the telephone is the correct version. It next
determines that the name of the application file does not match that stored in the phone.
1. The phone displays the required file name as it downloads the file from the TFTP server. It also
displays the number of kilobytes downloaded.
2. The phone displays Saving to flash. It also displays the percentage of file stored and the
number of seconds that have elapsed. This will usually take longer than it took to download the
file.
3. The phone is reset so that the new system-specific application file can be executed.
4. Continue with the next procedure; Correct Boot File and Application File Already Loaded.
Correct Boot File and Application File Already Loaded
This happens with most normal restarts. Having processed the upgrade script file, the software
determines that the name of the boot file in the telephone and the telephone application file match those
specified in the upgrade script.
1. System-specific registration with the switch is started. The phone request the extension number it
should use and the password.
• By default the phone displays the last extension number it used and the user can accept
that by pressing #.
• Whilst a password request is shown, password verification is not performed except if the
user changes the extension number.
• The password checked against is the User's Login Code stored in the IP Office Manager.
2. Upon completion of registration, dial-tone is available on the telephone.
Avaya IP Phone Installation Page 33
IP Office 3.0 Issue 10b (26th January 2005)
Appendix D: Infrared Dialing
Infrared Dialing
Several Avaya IP phones include an infrared (IR) port at the front of the phone. This includes the 4606,
4612, 4624 and 4620.
• The port appears as a dark plastic window on the front edge of the phone, just below the normal
dialing keys.
You can use the IR port in the following ways:
• Dial a Number to Start a Call:
This can be done by beaming the contact information held in a personal organizers address
book.
• Swap Text Files During a Call:
If calling another Avaya IP phone extension that has an IR port, text files can be beamed
between extensions.
When using infrared beaming the following must be remembered:
• The device beaming or receiving must be IrDA compatible. This is the case for most computer
and personal organizer IR ports.
• The range of transmission is typical a maximum of 5 feet (1.5 meters) and with a 5° degree
spread. (This is unlike IR devices used for remote controls which typically beam over a long
range and much wide angle spread).
• For details of enabling and using IR beaming from your personal organizer or PC refer to the
manufacturer's information. Note that some personal organizers can be set to beam to modems
and mobile phones which use different transmission formats. The personal organizer may need
to be set to beaming to another PC/personal organizer for dialing to work.
• Important Note
Though we have tested these features with several devices as indicated, this is not a
commitment to continually test or support those devices against future levels of software.
Avaya IP Phone Installation Page 35
IP Office 3.0 Issue 10b (26th January 2005)
IP Office IP Phone Installation Manual
Enabling the IR Port
By default, where fitted the IR port on Avaya IP phones is enabled. If necessary it can be disabled.
1. With the phone on-hook and idle, press Hold 4 6 8 # (Hold I N T #).
2. The phone displays PHY2= and the current status. This is the setting for the phone's pass-
through Ethernet port.
3. Press # to continue.
4. The phone displays IR= and the current status.
5. Change the status if required by following the displayed prompts. Then press #.
6. The phone will restart.
Avaya IP Phone Installation Page 36
IP Office 3.0 Issue 10b (26th January 2005)
Appendix D: Infrared Dialing
Dialing Phone Numbers
You can use the IR port to receive telephone numbers beamed from an IR enabled PC or pocket
organizer device. Any device that can beam contacts in the VCard format (.vcf) can be used.
If you are unsure of the file format used by your IR device, you can try beaming a contact anyway. The
display on the Avaya IP phone will display the name of the file it received. If that ends in .vcf then the
phone should dial the number in the VCard file.
You will need to remember the following:
• The phone will only dial the first phone number in the VCard file.
• If your IP Office system has been setup to need a prefix for external dialing, that prefix must be in
the VCard phone number.
In addition to dialing the telephone number digits, the following additional characters can be included in
the phone number:
• m = Mute.
• c = Conference.
• h = Hold.
• t = Transfer.
• , (comma) = 2-second pause.
The following sections contains examples of dialing contacts by beaming from various different devices.
Palm Organizer
The following was tested using a Palm Vx and M505. The connection setting (found through Prefs |
Connection) must be Ir to PC/Handheld.
1. Click on phone button or icon to enter the address book.
2. Locate person or organization that you want to dial.
3. Click on the entry to go to Address View.
4. On the letters area of the graffiti pad, make a sweep from the bottom-left to the top-right. A set of
icons should appear. Click on the beam icon.
• Alternatively click on the menu icon and select Beam Address.
Psion Revio
The following was tested using a Psion Revio.
1. In Contacts, select the entry you want to dial.
2. Click on the beam icon at the left-hand edge of the display.
• Note
The above also works for Contacts accessed via the Phone application but does not work
for Phone application entries.
Avaya IP Phone Installation Page 37
IP Office 3.0 Issue 10b (26th January 2005)
IP Office IP Phone Installation Manual
Windows Pocket PC
The following was tested using a Compaq iPAQ Pocket PC.
1. In Contacts select the entry you want to dial.
2. Click on Tools and select Beam Contact.
3. The Pocket PC will search for and then display the IR enabled devices it could find. The Avaya IP
phone should appear on the list.
4. Select the Avaya IP phone and the contact information will be beamed to it.
Beaming Files During a Call
During a call between two IR enabled extensions on the same system, you can also beam files between
IR devices at each end.
The types of file sendable and receivable will depend on those supported by the devices sending and
receiving, as if they were face to face.
VCard files can be exchanged without being interpreted as a number to dial.
Palm Organizer
The following was tested using a Palm Vx and M505.
1. Inform the caller that you want to beam them a file and to have their Palm positioned in front of
their extensions IR port ready to receive.
2. Locate the file that you want to send.
3. On the letters area of the graffiti pad, make a sweep from the bottom-left to the top-right. A set of
icons should appear. Click on the beam icon.
• Alternatively click on the Menu icon and select the displayed Beam option.
4. The phones should display the first eight characters and the file extension of the file being
transferred.
Avaya IP Phone Installation Page 38
IP Office 3.0 Issue 10b (26th January 2005)
Appendix E: Alternate DHCP Setup
Alternate DHCP Servers for Avaya IP Phone Installation
The recommended installation method for Avaya IP phones uses a DHCP server. With IP Office the
DHCP server can be the IP Office Control Unit itself.
However in some installations the customer may already have a DHCP server or may want to use a
different DHCP server. Additionally, use of a separate DHCP server allows configuration of advanced
features such as specifying alternate gatekeepers.
This document outlines as an example the basic steps for using a Windows 2000 Server as the DHCP
server for Avaya IP phone installation.
Only one DHCP server should be used on any LAN. Multiple DHCP servers will lead to unpredictable
results. Therefore this document assumes that the IP Office’s DHCP server features have been disabled.
You will need the following information from the customer's network manager:
• The IP address range and subnet mask the Avaya IP phones should use.
• The IP Gateway address.
• The DNS domain name, DNS server address and the WINS server address.
• The DHCP lease time.
• The IP address of the IP Office control unit
• The IP address of the PC running Manager (this PC acts as a TFTP server for the Avaya IP
phones during installation).
Full information on LAN administration and configuration is contained in the Avaya documents "4600
Series IP Telephone LAN Administrator's Guide" (Avaya Com Code 555-233-507).
Though written from the perspective of IP phones on Definity and MultiVantage systems, many aspects
are applicable to IP Office systems.
Avaya IP Phone Installation Page 39
IP Office 3.0 Issue 10b (26th January 2005)
IP Office IP Phone Installation Manual
Using Windows 2000 Server
1. Checking for DHCP
1. On the Windows 2000 Server, select Start | Program | Administrative Tools | Computer
Management.
2. Under Services and Applications in the Computer Management Tree you should see DHCP.
3. If DHCP is not present then you need to install the DHCP components for Windows 2000, refer to
the Microsoft documentation.
2. Windows 2000 DHCP Setup for Avaya IP Phones
2a. Creating the Scope
A DHCP scope defines the IP addresses that the DHCP server can issue in response to DHCP
requests. Different scopes may be defined for different types of devices.
1. Select Start | Programs | Administrative Tools | DHCP.
2. Right-click on the server and select New | Scope.
3. The scope creation wizard will be started, click Next.
4. Enter a name and comment for the scope. Click Next.
5. Enter the address range to use, for example from 200.200.200.1 to 200.200.200.15 (remember
the host part cannot be 0).
6. Enter the subnet mask as either the number of bits used or the actual mask, for example 24 is
the same as 255.255.255.0. Click Next.
7. You can specify addresses to be excluded. You can do this either entering a range, eg.
200.200.200.5 to 200.200.200.7 and clicking Add, or just enter a single address and click Add.
Click Next.
• Note: You should exclude the IP Office from this range, as the DHCP Options in the IP
Office should be disabled. This is only a recommendation. You can also accomplish this
by leaving available addresses outside of the scopes range.
8. You can now set the lease time for addresses. If set too large, addresses used by devices no
longer attached will not expire and be available for reuse in a reasonable time, reducing the
number of addresses available for new devices. If set too short it will generate unnecessary traffic
for address renewals. The default is 8 days. Click Next.
9. The wizard gives the option to configure the most common DHCP options. Select Yes and click
Next.
10. Enter the address of the gateway and click Add. You can enter several. Click Next when all are
entered.
11. Enter the DNS domain, eg. savilltech.com and the DNS server addresses. Click Next.
12. Enter the WINS server addresses and click Add. Click Next.
13. You will then be asked if you wish to activate the scope. Select No and click Next.
14. Click Finish to the wizard.
The new scope will now be listed and the status as Inactive.
Avaya IP Phone Installation Page 40
IP Office 3.0 Issue 10b (26th January 2005)
Appendix E: Alternate DHCP Setup
2b. Adding the 176 Option
In addition to issuing IP address information, DHCP servers can issue other information in response to
requests for different DHCP option numbers. The settings for each Option are attached to the scope.
Avaya IP phones need the IP address of an H323 Gatekeeper (normally the IP Office) and a TFTP
server (normally the PC running Manager). They do this by requesting the Option 176 settings from the
DHCP server.
1. Right-click on the DHCP server.
2. Select Predefined options from the pop-up menu.
3. Select Add.
4. Enter the following information:
• Name: 46xxOptions
• Data type: String
• Code: 176
• Description: IP Phone settings
5. Click OK.
6. In the string value field enter the following:
MCIPADD=xxx.xxx.xxx.xxx,MCPORT=1719,TFTPSRVR=yyy.yyy.yyy.yyy,TFTPDIR=z,
VLANTEST=w
where:
• MCIPADD=xx.xxx.xxx.xxx is the H323 Gatekeeper (Callserver) address. Normally this is
the IP Office Control Unit's LAN1 address.
• You can enter more than one IP address, separating each by a comma with no
space. This allows specification of a fallback H323 gatekeeper. Note however that
the phones will wait 3 minutes before switching to the fallback and will not switch
back to the first server when it recovers until the phone is rebooted.
• MCPORT=1719 is the RAS port address for initiating phone registration.
• TFTPSRVR=yyy.yyy.yyy.yyy is the TFTP Server IP Address. Normally this is the IP
address of the PC running Manager.
• TFTPDIR=z is the TFTP Server directory where the Avaya IP phone files are located. This
entry is not required if those files are in the TFTP server's default directory.
• VLANTEST=w is the number of minutes phones should attempt to register on a specific
VLAN before defaulting back to VLAN 0. This field is optional. A setting of 0 disables the
fallback to registering on VLAN 0.
• The maximum string length is 127 characters. To reduce the length the TFTP Server
address can be specified through attaching an Option 66 entry to the Scope, see
"Alternate Options".
7. Click OK.
8. Expand the server by clicking on the [+] next to it.
9. Click on the scope you just created for the 4600 phones.
10. In the right-hand panel, right-click on the scope and select Scope Options.
11. In the general tab make sure 176 is checked.
12. Verify the String value is correct and click OK.
Avaya IP Phone Installation Page 41
IP Office 3.0 Issue 10b (26th January 2005)
IP Office IP Phone Installation Manual
2c. Activate the Scope
The scope can be manually activated by right clicking on the scope, select All Tasks and select
Activate. The activation is immediate.
You should now be able to start installing Avaya IP phones using DHCP. Ensure that Manager is running
of the PC specified as the TFTP server.
Alternate Options
In this document we issued all the Avaya IP phone information through the Scope and the Option 176
settings. Depending on the DHCP server other options may have to be used within the scope.
• Option 6: DNS Server Address
On the Windows 2000 DHCP server this is set through the scope. Other DHCP servers may
allow or require it to be set through Option 6 with multiple addresses separated by a comma and
no spaces. At least one address must be a dot decimal IP address.
• Option 15: DNS Domain Name
On the Windows 2000 DHCP server this is set through the scope. Other DHCP servers may
allow or require it to be set through Option 15. This option is necessary if the TFTP server is
indicated by name rather than address (not supported on Windows DHCP).
• Option 66: TFTP Server Name
Allows the specifying of the TFTP server address. Multiple addresses can be entered with each
address separated by a comma and no spaces. Microsoft DHCP servers only support dot
decimal IP addresses.
• Note that for the Avaya IP phones, any Option 66 settings will be overridden by any TFTP
entry in Option 176. Using Option 66 as part of the Scope is useful if alternate Gatekeeper
addresses are required in the Option 176 settings whilst keeping within the 127 character
limit.
Avaya IP Phone Installation Page 42
IP Office 3.0 Issue 10b (26th January 2005)
Appendix F: WML Operation
WML Server Setup
The 4610SW, 4620, 4620SW, 5610SW, 5620 and 5620 phones can act as WAP (Wireless Access
Protocol) browsers. This allows them to view WML (Wireless Markup Language) pages. WML is a page
coding language similar to HTML but intended for telephone devices with small screens and no full
keyboard.
To do WAP browsing, the phones need to be configured to access a home page. That home page can
contain links and information appropriate to the customer installation.
This document looks at the setting up and configuration of a simple test system. The aim is to introduce
the basic principles of WAP browsing operation.
What WML is Supported
The phones are WML 1.2 compliant WAP browsers. However they do not support all WML 1.2 tags.
For details of those WML 1.2 tags supported refer to the 4600 Series IP Telephone LAN Administrator's
Guide (555-233-507).
WTAI (Wireless Telephony Application Interface) links are supported to allow numbers embedded in
WML pages to be dialed from phones.
Avaya IP Phone Installation Page 43
IP Office 3.0 Issue 10b (26th January 2005)
IP Office IP Phone Installation Manual
Testing WML Browsing Using Xitami
1. Introduction
Xitami is a small and simple web server application. We will use it here to configure one of our LAN PC's
as a web server able to provide .wml pages is response to requests from an Avaya IP phone.
• Web Server PC:
Any Windows PC on the IP Office LAN. Ideally this PC should have a fixed IP address.
• Xitami Server Software:
Xitami can be obtained from http://www.imatix.com. A copy is available on the IP Office
Documentation CD and through the above link.
• Sample WML Pages:
A number of sample pages are provided on the IP Office Documentation CD and through the
above link. They can also be downloaded from http://support.avaya.com.
2. Installing the Web Server
For this test we used a web server called Xitami. It is a simple, small and flexible web server for use on
Windows based PC's.
1. On the server PC, run Xitami.exe to start installation of the web server.
2. Accept the various defaults.
3. When asked for a User Name and Password note the details entered.
4. When finished select Run.
5. The Xitami server appears as an icon.
6. Double-click on the icon to display the web servers basic properties. Note the IP addresses.
7. Click on Close to close the window without stopping the web server.
8. Open the PC's web browser and enter http://<server IP address>. You should see the default
Xitami web pages.
9. If there are other PC's on the IP Office LAN they should also be able to browse the web server's
IP address.
Avaya IP Phone Installation Page 44
IP Office 3.0 Issue 10b (26th January 2005)
Appendix F: WML Operation
3. Configuring the Xitami Web Server for WAP
Basic web browsing consist of requests to the web server for .htm and .html text pages and .gif and .jpg
images which are then displayed by a browser program. WAP browsing uses different file types, wml for
text and .wbmp for images.
The web server needs to be configured to recognize those file types, and several other, as files that
might be requested by a WAP browser program. This is done by adding what many web servers refer to
as MIME types.
1. On the web server PC open the folder C:\Xitami.
2. Using a plain text editor such as Notepad or WordPad, open the file Xitami.cfg.
3. Scroll down the file to the section [MIME]. You will see that it is a list of settings for different text,
image and application files types.
4. Scroll the end of the file and add the following new set of MIME type for files that are supported
by Avaya IP phones with a WAP browser.
# WAP MIME types
wml=text/vnd.wap.wml
5. Save the file.
Avaya IP Phone Installation Page 45
IP Office 3.0 Issue 10b (26th January 2005)
IP Office IP Phone Installation Manual
4. Installing Sample WML Pages
A set of sample WML pages has been included on the IP Office Engineers Toolkit & Documentation CD.
1. On the web server PC, open the folder C:\Xitami\webpages.
2. Create a new sub-folder called 4620.
3. Copy the sample .wml pages from the IP Office Engineers Toolkit into this folder.
• If the toolkit was installed to hard disk, the sample are in C:\Program Files\Avaya\IP
Office\Toolkit\Data\Common\WML\samples.
• If the toolkit is on CD, the samples are in Data\Common\WML\samples.
4a. Creating a Simple WML Page
As an alternative to using the sample pages provided you can create a simple .wml page using an editor
such as Notepad.
1. Start Notepad.
2. Add the following text (↵ indicates line continued below).
<?xml version="1.0"?>
<!DOCTYPE wml PUBLIC "-//WAPFORUM//DTD WML 1.1//EN"↵
"http://www.wapforum.org/DTD/wml_1.2.xml">
<wml>
<card id="card1" title="Hello World!">
<p>Hello world!</p>
</card>
</wml>
3. Save the file as index.wml. Note:
• Notepad may save the file as index.wml.txt. If this happens, rename the file back to
index.wml.
4. Copy the file into the folder C:\Xitami\webpages\4620.
4b. Dialing from a WML Page
WTAI (Wireless Telephony Application Interface) allows numbers contained in a WML page to be dialed.
An example WTAI link is shown below:
<a href="wtai://wp/mc;200" title="Reception">Call Reception</a>
The example link above will display as Call Reception and have an adjacent telephone icon. Pressing
the adjacent display key on the phone will dial the number contained in the link.
Avaya IP Phone Installation Page 46
IP Office 3.0 Issue 10b (26th January 2005)
Appendix F: WML Operation
Setting the Home Page
WAP capable Avaya IP phones display a key option labeled Web when setup with a home page (press
PHONE/EXIT if in any other menu). Press the adjacent display key will access the home page. The
home page is set by editing the 46XXsetting.scr file found in the IP Office Manager applications program
folder.
• Important
This must be the same Manager PC as used for Avaya IP phone installation. This will be
the PC set as the TFTP Server IP address in the IP Office configuration, ie. the address
from which the Avaya IP phones request files when restarted.
2. Open the Manager application folder (C:\Program Files\Avaya\IP Office\Manager).
3. Locate the file 46XXsettings.scr.
4. The file cannot be edited as is since the .scr extension is associated by Windows with screen
savers. Rename the 46XXsettings.scr file to 46XXsettings.txt.
5. Double-click on 46XXsettings.txt. The file will open in Notepad.
6. The section relating to 4620 WML browsing is towards the end of the file. It will look similar to the
following:
################ SETTINGS FOR AVAYA 4620 IP PHONE ###################
## 4620 Web Launch page in WML - Default: Avaya hosted
SET WMLHOME http://192.168.42.200/4620/index.wml
## The Proxy server used for your LAN - IP address or human readable name (check
your browser settings).
# SET WMLPROXY nj.proxy.avaya.com
## The http proxy server port (check your browser settings).
SET WMLPORT 8000
## Exceptions: You must use an IP address not a DNS name
# Example: SET WMLEXCEPT 111.222.333.444
## Text coding for the web pages defaulted to ASCII.
SET WMLCODING ASCII
##################### END OF AVAYA 4620 IP PHONE ####################
6. Edit SET WMLHOME to be the address of the sample index.wml file on the web server. In this
example http://192.168.42.200/4620/index.wml.
• If DNS is being used to access the web server by IP name, the SET DOMAIN and SET
DNSSRVR lines at the start of the 46XXsettings.scr file should be edited to match the
LAN settings. The preceding #'s should be removed from the lines to make them active.
7. Close and save the file.
8. Rename the file back to 46XXsettings.scr.
9. The settings will not take effect until after the phones have restarted whilst Manager is running.
10. Start Manager.
11. Select View | TFTP log. This will allow you to see the phones request and download the
46XXsettings.scr file.
12. Either:
• Select File | Advanced | Reboot. Select the system to reboot and enter the system
password.
• or manually unplug and then reattach the LAN cable from the phone.
13. Once the phone has restarted it should be displaying Web as one of the screen option.
14. Press the Web display key.
Avaya IP Phone Installation Page 47
IP Office 3.0 Issue 10b (26th January 2005)
IP Office IP Phone Installation Manual
Apache Web Server WML Configuration
Apache is an open-source web server that’s available on many platforms. Basic familiarity with Unix is
necessary to configure it.
The following is a step-by-step guide for configuring Apache Web-server:
1. To set MIME types in Apache, a plain text file called httpd.conf is used.
2. The location for this file varies depending on the individual setup, but the most usual path is
/etc/httpd/conf/httpd.conf. If the operating system is Windows, then look for a folder called
conf under where Apache is installed.
3. Open httpd.conf in a text editor such as Notepad.
4. Scroll down to the AddType section (usually at the bottom of the file) and add the following lines:
• AddType text/vnd.wap.wml wml
5. Save the file.
Microsoft IIS Web Server WML Configuration
Microsoft Internet Information Server (IIS) is a web server that can be acquired with the following
operating systems to serve WML pages:
• Microsoft Windows NT 4 – IIS version 4.0 comes in the NT 4.0 option pack.
• Microsoft Windows 2000/server – IIS 5.0 is built in to Windows 2000.
• Microsoft Windows XP – IIS 5.0 is built in to Windows XP.
IIS has a graphical user interface, the Internet Service Manager, for configuring all aspects of the Web
server.
The following step-by-step guide can be used to set up MIME types:
1. Select Start | Run | MMC.
2. Load the IIS snap-in from the c:\winnt\system32\inetsrv\iis directory.
• The Internet Services Manager can also be opened from Start | Control Panel |
Administrative Tools | Internet Services Manager.
3. Right-click on the node that matches the name of your web server (by default: ‘Default Web
Site’) and choose the Properties option.
4. Click on the Edit button next to the Master Properties drop down box.
5. Select the HTTP Headers tab, and click on the File Type button. This will load the registered file
types dialog.
6. Click on the New Type button and create a new file type using the parameters below:
• Associated extension: wml
• Content type: text/vnd.wap.wml
7. Click OK to close all of the open dialogs, and then close MMC or Internet Services Manager
itself.
8. Click Start | Administrative Tools | Services. Restart the ‘IIS Admin Service’ so that the newly
added MIME types are picked up.
Avaya IP Phone Installation Page 48
IP Office 3.0 Issue 10b (26th January 2005)
Appendix F: WML Operation
Open URL Entry
This document provides sample WML code on how to develop WML pages implementing a text box-
based go to a URL function. This code allows a user to enter a URL into a text entry area and link to that
site.
Please note that these are examples, not an exhaustive list. All WML code is presented in italics.
Case 1. Input Box Followed by an Anchor Tag
Description: User enters a URL into the text entry box and clicks on the URL to retrieve it.
<input name="url" title="Name" />
<anchor title="get it">
Go Get It
<go method="get" href="$(url)">
</go>
</anchor>
Case 2. Input Box Followed by an A Tag
<input name="url" title="Name" />
<a href="$(url)">Go Get It</a>
Case 3. Input Box Followed by a Submit Button
<input name="url" title="Name" />
<do type="submit" name ="submit" label = "Submit">
<go method="get" href="$(url)">
</go>
</do>
Case 4. Input Box Followed by an Anchor Tag Where the Anchor
Tag Already Displays HTTP://
This method displays http so that the user only has to type in the URL at the end of http://.
<input name="url" title="Name" value="http://" />
<anchor title="GET">
Go Get it
<go method="get" href="$(url)">
</go>
</anchor>
Avaya IP Phone Installation Page 49
IP Office 3.0 Issue 10b (26th January 2005)
Appendix G: 3616/3626 Installation
3616/3626 Spectralink Installation
This section contains information on the installation and configuration of the Avaya 3616/3626 wireless
phones on an Avaya IP Office Control Unit.
Information is routed from these phones to the IP Office via an Avaya Voice Priority Processor
(AVPP). The AVPP uses Spectralink Voice Priority (SVP) as the Quality of Service (QoS) mechanism.
SVP gives preference to voice packets on the wireless medium, increasing the probability that all voice
packets are transmitted efficiently. These voice packets are then re-routed through the IP Office and
back to the wireless telephone.
Uses of the 3616 and 3626 via an AVPP is supported on the IP Office IP403, IP406 (V1 and V2) and
IP412 control units. The Small Office Edition control unit is able to support a built-in wireless access
point, but this does not provide Quality of Service (QoS) support.
Related Documents
The setup for the 3616/3626 wireless telephones also requires the configuration of the AVPP and the
individual wireless telephones. These instructions are provided in the following related documents:
• Avaya Voice Priority Processor Installation Manual.
• Avaya 3616/3626 Wireless IP Telephone Manual.
Avaya IP Phone Installation Page 51
IP Office 3.0 Issue 10b (26th January 2005)
IP Office IP Phone Installation Manual
Configuration
With IP 403/406/412 Office Control Units, the access point resides on the LAN and is configured based
on the manufacturer’s guidelines and manuals. These are the access points that are compliant with the
SVP being used by the AVPP, based on SpectraLink:
SpectraLink Voice Priority (SVP) Compliance Matrix
Software Version Calls
SVP Certified Field Verified per
Manufacturer Make/Model FH/DS
Access
Point
Alvarion BreezeNET Pro. 11 Series1 FH 4.4.2 or 5.0.103 3
Cisco Aironet 340 DS 10.13 11.03, 11.07, 1.10t 6
Cisco Aironet 3502 DS 11.03 11.07, 11.10t 7
Cisco Aironet 4500 & 4800 Turbo DS 8.12 & 8.24 8.55 5
DS
Cisco Aironet 3500 FH 8.12 8.24 3
Proxim Orinoco AP 1000 DS D3.78S6 3.83 7.4a 5
Symbol Spectrum 24 FH FH 4.01-S2 4.02-12 3
Telxon Air-I/O 802FH UAP FH 8.12 8.24 3
Telxon 802 DS & 802 DS 11 DS 8.12 8.24 5
Avaya Wireless Access Point DS 3.83, 3.92 6
AP-1, AP-2
Avaya Wireless Access Point DS 1.4 (v 222) 7
AP-3
Cisco Aironet 1200 DS 11.40t 7
Enterasys Roamabout AP2000 DS V6.02 6
Intermec Mobile LAN Access 2100, DS 1.51 or later 6
2101, 2102
LXE 6250 Access Point DS 3.83 6
Proxim AP 2000 DS 7.4, 1.3 6
Symbol Spectrum 24 DS DS 2.21-23, 2.51-21, 6
3.50-18
Teklogix 9150 Wireless Gateway DS E301R, J041 4
1 Alvarion BreezeNET Pro.11 Series software version 4.4.5 is not compatible with Avaya Wireless Telephones
2 Cisco Aironet 350 software version 11.21T is not compatible with Avaya Wireless Telephones
FH/DS: Frequency Hopping (FH) Avaya Wireless Telephones support 1 Mb/s data rate only. Direct Sequence (DS)
Avaya Wireless Telephones support up to 11 Mb/s data rates.
Software Version:
• SVP Certified
The access point software has been fully tested and approved by SpectraLink Engineering
• Field Verified
The access point software has been verified in field installations, but has not been tested by SpectraLink
Engineering
Calls per Access Point: A conservative estimate of the number of simultaneous calls per access point at an
average data rate of 2 Mb/s
Avaya IP Phone Installation Page 52
IP Office 3.0 Issue 10b (26th January 2005)
Appendix G: 3616/3626 Installation
System Configuration
The following diagram shows the Avaya IP 403/406/412 Office residing on a network with a wireless LAN
access point, the AVPP and 3616/3626 telephones:
(Example Only)
Avaya IP Phone Installation Page 53
IP Office 3.0 Issue 10b (26th January 2005)
IP Office IP Phone Installation Manual
Installation and Configuration
A sample configuration set-up is available following the instructions below.
If you have IP Office 403/406/412, do the following to set-up the 3616/3626 wireless telephones:
1. To create the configuration files for each phone, you must first download the following software
from the SpectraLink website http://spectralink.com/service/software.html:
• For the Avaya Voice Priority Processor (AVPP) software, look under NetLink SVP Server
Avaya AVPP Server and do the following:
i. Download the .EXE.
ii. Extract the necessary files by unzipping the ZIP file.
iii. Place the following files into the “Manager” directory: FLASHFS, SVP100.TOC
and ZVMLINUX.
• For the Avaya Wireless Telephone software, look under NetLink Wireless Telephone –
IP Avaya 3606 and do the following:
i. Download the .EXE.
ii. Extract the necessary files by unzipping the ZIP file.
iii. Place the following files into the “Manager” directory: pd06ccc.bin and
slnk_cfg.cfg.
2. Refer to the manufacturer’s documentation to configure the access point with the following
information:
• AVPP IP Address
• Individual telephone name
• Frequency Channel
• Security Key information
3. Using a network cable, connect the Avaya IP Office 403/406/412’s LAN port to the AVPP’s
Network port.
4. 4. Configure the AVPP: please refer to the Avaya Voice Priority Processor Installation Manual.
5. Create a configuration file for each AVPP terminal.
• From Program Files/…/Manager, copy and rename the configuration file for each AVPP
terminal based on the last 6 digits of the MAC address. Example – copy the slnk_cfg.cfg
file and rename it sl123456.cfg, assuming the terminal’s MAC address is xxxxxx123456.
6. Configure the 3616/3626 telephones: Refer to the Avaya 3616/3626 Wireless IP Telephone
Installation and Configuration Guide.
Avaya IP Phone Installation Page 54
IP Office 3.0 Issue 10b (26th January 2005)
Appendix G: 3616/3626 Installation
Sample Set-up
Below is a sample configuration designed as a quick reference. If more detailed information is required,
please refer to the appropriate manuals as referenced in the step-by-step instructions.
Sample information
Item IP Address
Avaya Voice Priority Processor (AVPP) 192.168.42.3
Avaya IP Office 403/406/412 192.168.42.1
PC 192.168.42.10
AVPP Configuration Screen via Hyperterminal
Title State Comment
Error Status Alarms System error display
Network Status Status of network
Software Versions Current software
version on the AVPP
AVPP Configuration
Hostname: Sample1, Address: 192.168.42.3
Title State Comment
Phones per access point 3 Dependent on the
access point
802.11 Rate: Automatic/ 1MB Data rate speed
2MB only
SVP-II Master: 192.168.42.3 AVPP IP address
SVP-II Mode: Netlink IP Leave as default
Ethernet link: Auto-negotiate Leave as default
System Locked: N Leave as default
Maintenance Lock: N Leave as default
Reset System Y/N Leave as default
Avaya IP Phone Installation Page 55
IP Office 3.0 Issue 10b (26th January 2005)
IP Office IP Phone Installation Manual
AVPP Network Configuration
Title State Comment
Ethernet Address (fixed): 00:90:7A:01:24:93 Leave as default
IP Address: 192.168.42.3 The AVPP unit
Hostname: Sample1 System host name
Subnet Mask: 255.255.255.0 Leave as default
Default Gateway: 192.168.42.1 IP Office Unit
SVP-II TFTP Download 192.168.42.10 PC containing AVPP
Master: Software
Primary DNS Server: NONE Leave as default
Secondary DNS Server: NONE Leave as default
DNS Domain: NONE Leave as default
WINS Server: NONE Leave as default
Workgroup: WORKGROUP Leave as default
Syslog Server NONE Leave as default
Maintenance Lock: N Leave as default
Telephone Set-up
1. Boot up the phone by simultaneously pressing the Green and Red keys. Release the Green key
while still holding down the Red key. This will display the MAC address.
2. Use 0 to Edit and Select.
3. FCN to navigate back one screen.
4. The Red button to end programming.
5. Configure the following information on the telephone
Title State Comment
IP Address Static or DHCP Select IP address
mode
ESS ID (SSID) Network Name (SSID) SSID of the access
point
License Mgmt 9 Leave as default
Encryption Match the configuration on
the access point
Ext. Extension Number Use the extension
created from User
Password Extension Password Enter password for the
phone extension from
User
Avaya IP Phone Installation Page 56
IP Office 3.0 Issue 10b (26th January 2005)
Glossary
I
IR: Infrared: The wavelength band between visible light (approximately 0.75 um) and short microwavs
(approxiamtely 100um).
IrDA: Infrared Data Association: A not-for-profit body that defines a suite of protocols for the exchange of
data between devices using infrared transmission. The supported range is up to 1 metre (30 cm for low
power devices). IrDA compatible IR ports are found on a range of PDA's, portable computers and
printers.
W
WAP: Wireless Access Protocol: A protocol for web-style content delivery intended for mobile phones
and other small size wireless devices. Content would either be specifically created for WAP devices and
converted from HTTP using a WAP server.
WML: Wireless Markup Language: A standard for the display of content on WAP devices. Typically
these devices have low-resolution displays with minimal colour or image support. The standard is simialr
to HTML but employs many XML type conventions.
WTAI: Wireless Telephony Application Interface: A protocol that defines how dialable numbers should
be specified with WML pages and other WAP delivered media. The Avaya 4620 can browse WML pages
and when those pages conatin a WTAI formatted entry, the 4620 user can dial the associated number by
pressing the adjacent display key.
Avaya IP Phone Installation Page 57
IP Office 3.0 Issue 10b (26th January 2005)
Index
1 4602 5, 7, 11, 12, 46xxsettings.txt File ADDR 23
1.10t 52 21, 28 Creating 14 Address
10/100Mbps RJ45 4602SW 5, 11 46xxsettings.txt File Gatekeeper 16
Ethernet LAN 7 4606 14, 29 TFTP 16, 23
100Mbps Ethernet definity bigApp 46XXUPGRADE.SC Address 5, 7, 10,
24 28 R 27, 31 13, 14, 16, 20, 23,
10MBps Ethernet includes 35 46XXupgrade.scr 24, 25, 26, 27, 29,
24 4606 5, 11, 21, 28, file 31, 35, 37, 39, 40,
11.10t 52 35 lines 14 42, 44, 47, 52
11.21T 52 4610SW 5, 6, 43 requests 15 Address
11.40t 52 4612 46XXupgrade.scr programming 16
1151A1/1151A2 15 definity bigApp file 14, 15, 28 Address View 37
1151A1/1151A2 28 46XXupgrade.scr AddType 48
Power Supply Units 4612 5, 11, 21, 28, file contains 28 AddType
15 35 47 text/vnd.wap.wml
1151B1 11 4620 63HZ 11 wml 48
1152A1 Power definity bigApp 47 11 Administer
Supply Unit 15 28 4800 Turbo DS 52 DHCP 23
1719,TFTPSRVR 4620 5, 6, 11, 14, 4a 44 QoS 22
40 21, 28, 35, 43, 44, 4b 44 Administer 22, 23
176 Option 47 5 Administrative 40,
Adding 40 4620 WML 48
5602SW 5, 6
176 Option 40 relating 47 Administrative
5610SW 5, 6, 43
192.168.42.200/462 4620 WML 47 Options 21
5620SW 5, 6
0/index.wml 47 4620 WML Administrative Tools
19-inch 11 browsing 47 6 40, 48
1a 14 4620SW 5, 6, 43 63HZ Advanced 47
1U 11 4624D 11 47 11 AGC 26
4624D01 11 63HZ 11 AGCHAND 29
2 4624D02A 24 6k3 9 AGCHEAD 29
Wp/mc 44 46XX 29 6-second timeout 21 Air-I/O 802FH UAP
264V AC 11 46xx Settings 28, 29 52
2a 40 7
46XX Settings 7.4a 52 Aironet 1200 52
2b 40 Script File 29 Aironet 340 52
2c 40 7A 52
46XX Upgrade Aironet 3500 52
2-second 37 Script File 28 8 Aironet 3502 52
3 46xxOptions 40 802.1Q 16, 22, 29 Aironet 4500 52
3a 15 46XXsetting.scr file 802.1Q framing 29 All LAN 7
3b 16 editing 47 802.3.af Power 11 All Tasks 40
46XXsetting.scr file 802.3af Power 11 All WML 43, 49
4 47 8k 9 Alternate DHCP 39
4.01-S2 52 46xxsetting.txt file Alternate DHCP
4600 9
26, 29 90 Servers
created 40 46XXsettings Avaya IP Phone
4600 5, 6, 14, 23, PSU requires 11
refer 28 Installation 39
31, 39, 40, 43 46XXsettings 28 A Alternate DHCP
4600 Restart 46XXsettings.scr AC 11 Servers 39
Scenarios 31 back 47 Access Alternate Options
4600 Series IP edit 21 H323 40 42
Telephone LAN 46XXsettings.scr SSID 52 Alvarion 52
Administrator's 14, 21, 27, 47 Access 6, 37, 40, Alvarion BreezeNET
Guide 46XXsettings.scr file 43, 47, 51, 52 Pro.11 Series 52
refer 43 46XXsettings.txt Access Point 52 Anchor Tag 49
4600 Series IP 47 Action 18, 19 Anchor Tag Already
Telephone LAN start 47 Activate Displays HTTP
Administrator's 46XXsettings.scr file Scope 40 Anchor Tag
Guide 43 47 Activate 40 Where 49
4600 Site Specific 46XXsettings.txt Add Anchor Tag Already
Settings 14 46XXsettings.scr 176 Option 40 Displays HTTP 49
4602 file 47 clicking 40 Anchor Tag Where
definity bigApp 46XXsettings.txt 13, Add 9, 19, 29, 40,
28 14, 47 44, 48
Avaya IP Phone Installation Page 59
IP Office 3.0 Issue 10b (26th January 2005)
IP Office IP Phone Installation Manual
Anchor Tag Auto-negotiated 9, Avaya P333T-PWR BOOTNAME SEQ
Already Displays 52 Switch 11 46XXCOMMON.V6
HTTP 49 Avaya Avaya Voice Priority 5 goto DEF46XX 28
Anchor Tag Where assistance 8 Processor 51, 52 BOOTNAME SEQ
49 Avaya 5, 6, 7, 8, 9, Avaya Voice Priority bb4602r1_61.bin
AP 2000 52 11, 12, 14, 18, 20, Processor goto DEF46XX 28
AP-1 52 21, 22, 23, 25, 26, Installation Manual BreezeNET Pro 52
AP-2 52 27, 28, 29, 35, 36, 51, 52 Browsing Using
AP-3 52 37, 39, 40, 42, 44, Avaya Wireless Xitami 44
Apache 48 47, 51, 52 Telephones 52 C
Apache Web Server Avaya 1151B1 Avaya Wireless
C 37, 44, 47, 48
WML Configuration Power Supply Unit Telephones support
Cabling
48 11 52
Connections 10
Apache Web-server Avaya 1151B2 Avoid Hubs 10
Cabling 7, 10
48 Power Supply Unit AVPP 51, 52
Call
Appearance 18, 19 11 AVPP Configuration
Swap Text Files
Application File 23, Avaya 1152A1 52
During 35
31, 33 Power Distribution AVPP Configuration
VCM channels 9
Application File Unit 11 Screen 52
Call 9, 10, 14, 16,
Already Loaded 33 Avaya 30A Switch AVPP Network
17, 18, 19, 23, 35,
Application File Upgrade Base 11 Configuration 52
38, 44, 48, 52
Needs Upgrading Avaya Com Code AVPP uses
Call Reception 44
33 555-233-507 39 Spectralink Voice
Call Server 14
Applications 5, 7, 8, Avaya IP Priority 51
Called
23, 25, 27, 28, 29, DHCP 7 AVPP’s Network 52
46xxsettings.txt 14
31, 32, 33, 40, 44, following 5 B CallSv 16
47 including 11
B 15 CallSvPort 16
Applies install 7
Back Cannot 9, 18, 19,
GEN2 11 installing 40
46XXsettings.scr 23, 31, 40, 47
Applies 10, 11, 17, operate 27
47 Card1 44
23, 31 power 11
Avaya IP Phone Cat5 10, 11
ASCII Select 37
12 Cat5 cabling 10
defaulted 47 Series 5
index.wml 44 Catalyst
ASCII 29, 47 start 25
IP 15 changes 11
Asked Avaya IP 5, 7, 9, 11,
Back 12, 15, 16, 18, provide 11
User Name 44 12, 14, 18, 20, 21,
19, 26, 40, 44, 47, Catalyst 11
Asked 40, 44 22, 23, 25, 26, 27,
51, 52 Category 7, 23
Assessing 28, 29, 35, 36, 37,
Back spacing 16 Causing
VoIP 8 39, 40, 42, 44, 47,
Backup 10, 11 timeout 23
Assessing 8 51, 52
Bbla0_11.bin 27 VoIP 10
Assistance Avaya IP Office 51
Beam Address 37 Causing 10, 23
Avaya 8 Avaya IP Office
Beam Contact 37 CD 5, 7, 27, 44
Assistance 8 403/406/412 52
Beam option 38 Changes
Attaching Avaya IP Office
Beaming Catalyst 11
Option 66 40 403/406/412’s LAN
Files During 38 Changes 6, 7, 11,
Attaching 40 52
Beaming 38 13, 14, 16, 17, 18,
Audio Avaya IP Phone
Boot File 5, 16, 21, 19, 21, 22, 26, 28,
Differentiated back 12
24, 27, 29, 31, 32, 33, 36
Services Code Windows 2000
33 Checking
Point 29 DHCP Setup 40
Boot File Needs DHCP 40
Services Code Avaya IP Phone 7,
Upgrading 32 Checking 40
Point 29 11, 12, 23, 25, 26,
BootApp 28 Choose
Audio 22, 29 27, 28, 35, 37, 39,
BOOTAPP4602 28 Properties 48
Auto-create Extn 40, 42, 44, 47
BOOTAPP4620 28 Choose 48
Enable Avaya IP phone
BOOTAPP46XX 28 Cisco 52
disabling 20 attempts 28
BOOTNAME SEQ Cisco Aironet 350
Auto-create Extn Avaya IP Phone
4620COMMON.V14 52
Enable 13, 20 Installation
goto DEF46XX 28 Cisco Catalyst 11
Automatic Gain Alternate DHCP
BOOTNAME SEQ Clearing 32
Control 26, 29 Servers 39
46XXCOMMON.V3 Clicking
Automatic Selection Avaya IP Phone
6 goto DEF46XX 28 Add 40
18 Installation 39, 47
BOOTNAME SEQ Clicking 40
Automatic/ 1MB Avaya IP Telephone
46XXCOMMON.V5 Close 8, 44, 47, 48
2MB 52 5, 11, 18, 20
2 goto DEF46XX 28 Codecs 9
Avaya IP Phone Installation Page 60
IP Office 3.0 Issue 10b (26th January 2005)
Index
Compaq iPAQ Entering 21 Differential 22 Edit SET
Pocket PC 37 Data 8, 9, 10, 11, Differential Services WMLHOME 47
Compliance Matrix 15, 16, 21, 25, 40, 22 Editing
52 52 Differentiated 46XXsetting.scr
Compression Mode Data rate 52 Services Code Point file 47
18 Data/Common/WML Audio 29 46XXsettings.scr
Computer /samples 44 Signaling 29 21
Management 40 Def24r01_1.bin 27 Differentiated Editing 21, 47
Computer DEF4602 28 Services Code Point Eg 40
Management Tree DEF4606 28 29 Enabling
40 DEF4620 28 DiffServ 9, 10 IR Port 36
Conf 48 DEF4624 28 DiffServ QoS 10 Enabling 36
Configuration 52 DEF46xx 28 Digital Telephony END 14, 28, 47
Configuration Guide Default 18, 19 END OF AVAYA
52 ASCII 47 Direct Sequence 52 4620 IP PHONE 47
Configuring Default 16, 18, 22, Disable END OF FILE 14
Xitami Web 25, 26, 29, 33, 36, Auto-Create End-to-End
Server 44 40, 44, 47, 48, 52 Extn Enabled 20 Matching Standards
Configuring 44 Default Gateway 52 IR 22 10
CONFLICT 23 Default Web Site’ Disable 20, 22, 29, English 23
Connect 48 36, 39, 40 Enter
LAN 15, 27 Defines Disable Auto-Create Data 21
Connect 6, 7, 9, 10, IP 40 Extension 20 DNS 40
12, 15, 27, 52 Defines 26, 40 Disabling Auto- IP 13
Connections Definity 28, 39 Create Extn subnet 40
Cabling 10 Definity bigApp Enabled 20 URL 49
No Ethernet 4602 28 Displaying User's Login
check 15 4606 28 IR 37 Code 17
Connections 7, 10, 4612 28 Web 47 WINS 40
11, 12, 15, 22, 23, 4620 28 Displaying 37, 47 Enter 7, 13, 15, 16,
24, 37 Definity bigApp 28 DNS 17, 18, 19, 20, 21,
Contacts Depending Enter 40 22, 26, 27, 37, 40,
works 37 DHCP 42 DNS 29, 39, 40, 42, 42, 44, 47, 49, 52
Contacts 35, 37 Depending 42 47, 52 Enterasys 52
Control Panel 48 Detected DNS Domain 52 Entered during 22
Control Unit IP 23 DNS Domain Name Error Messages 23
Name 13 Detected 23, 24, 31 39, 42 Error Status 52
Control Unit 9, 13, DHCP DNS Server 52 ESS ID 52
51 administer 23 DNS Server Etc/httpd/conf/httpd.
Control Unit Avaya IP 7 Address 39, 42 conf 48
Settings 13 Checking 40 DNSSRVR 29 Ethernet
Copy Depending 42 DOCTYPE wml Power 11
slnk_cfg.cfg file IP Office 39 PUBLIC 44 Ethernet 9, 10, 11,
52 use 5 Documentation CD 23, 31, 36, 52
Copy 52 uses 39 44 Ethernet LAN 11
Correct Boot File 33 DHCP 5, 7, 8, 13, DOMAIN 29 Ethernet Options 11
Create 14, 15, 16, 21, 23, Double-click System Ethernet Switches
4600 40 25, 26, 31, 39, 40, 26 10
46xxsettings.txt 42, 52 DS 9, 52 EU24 Add-On 6
File 14 DHCP Address DSCPAUD 29 Example Only 52
Scope 40 Installation 15, 16 DSCPSIG 29 Excessive
Simple WML DHCP Options 26, DT 9 Utilization 10
Page 44 40 Duplicate IP Exclude
VoIP 19 DHCP Server 7, 15, Addressing 10 IP Office 40
Create 14, 18, 19, 16, 23, 26, 39, 40, During Exclude 40
40, 44, 48, 52 42 IP 7 EXE 52
Created matching DHCP server Manager 7 Ext 15, 17, 52
18 assigning 23 During 7 Extension 7, 9, 13,
D Dialing E 17, 18, 19, 20, 23,
Hold 21 29, 33, 35, 38, 47,
DDR E W 24
Phone 37 48, 52
Hold 16 E301R 52
Phone Numbers Extension & User
D D R 16 Edit 52
37 Setup 18
D3.78S6 3.83 52 Edit button 48
Dialing 21, 37 Extension ID 19
Data
Avaya IP Phone Installation Page 61
IP Office 3.0 Issue 10b (26th January 2005)
IP Office IP Phone Installation Manual
Extension's VoIP Get It 49 Index.wml 44, 47 37, 39, 40, 44, 47,
18, 20 Get It</a 49 Index.wml file 47 51, 52
Extn 19, 20 Gif 44 Index.wml.txt 44 IP Office 3.0 5, 6
F Goto END 28 Infrared Dialing 35 IP Office
Green 52 Initializing 15, 31, Administration CD
Fallback gatekeeper
Green key 32 13
40
Release 52 Input Box Followed IP Office
FCN 52
Green key 52 49 Administrator 5, 7,
FH 52
H Installation 14 27
FH/DS 52
Installation IP Office
File Type button 48 H 37
Requirements 7 Administrator
Filename1 24 H.323 8
Installing Applications CD 5,
Filename2 24 H323
Avaya IP 7, 40 7, 27
Files During access 40
Sample 44 IP Office Control
Beaming 38 H323 7, 40
Sample WML Unit
Files During 38 H323 Gatekeeper 7,
Pages 44 set 16
FileSv 16 40
VCM 9 IP Office Control
Finish 40, 44 Handset AGC 26
VoIP 10 Unit 7, 9, 10, 13, 16,
Fitting Headset AGC 26
Web Server 44 23, 39, 40
Voice Hello World 44
Installing 7, 9, 10, IP Office Control
Compression Hold
40, 44 Unit's LAN1 40
Module 7 D D R 16
Intermec 52 IP Office
Fitting 7 dialing 21
Internet 48 Documentation CD
FLASHFS 52 Hold 16, 21, 22, 24,
Internet Service 44
Following 25, 36, 37, 52
Manager 48 IP Office Engineers
Avaya IP 5 Hold button 21
Introduction 5, 44 44
Following 5 Hold Q O S 22
IP IP Office Engineers
Form Home Page
back 15 Toolkit 44
Quality 9 Setting 47
defines 40 IP Office
Form 9, 13, 29 Home Page 14, 43,
detected 23 Gatekeeper 14, 16
Form SET 29 47
during 7 IP Office LAN
Frequency Channel Hostname 52
enter 13 PC's 44
52 Href 44, 49
issuing 40 Windows PC 44
Frequency Hopping Htm 44
match 16 IP Office LAN 44
52 HTML 43, 44
need 40 IP Office Manager
Full Name 18 HTTP Headers
number 23 part 14
G Select 48
Restrict 20 IP Office Manager
HTTP Headers 48
GC use 47 7, 14, 17, 18, 19,
Httpd.conf 48
Mute 26 IP 5, 6, 7, 9, 10, 11, 20, 23, 26, 27, 33,
Hyperterminal 52
G C 26 13, 14, 15, 16, 17, 47
G.711 9 I 18, 19, 20, 21, 23, IP Office Manager
G.723 9 Ie 9, 19, 47 25, 26, 27, 29, 31, application 7, 27
G.729a 9 IEEE 802.3af 11 33, 37, 39, 40, 42, IP Office Manager
G.729b 9 IF 28 44, 47, 51, 52 PC 7
Gatekeeper IIS 48 IP Address 13, 15, IP Office Manager
address 16 IIS 5.0 48 16, 19, 21, 23, 29, System 20
Gatekeeper 7, 13, IIS Admin Service’ 31, 39, 40, 42, 44, IP Office Monitor
16, 20, 26, 29, 42 48 47, 52 application
Gatekeeper Immediate 18, 19, IP Address and/or Start 13
Enabled 13, 40 40 MAC Address 19 IP Office Monitor
Gatekeeper fallback Implemented IP End-Points 7 application 13
40 VoIP 10 IP Gateway 39 IP Office Unit 52
Gatekeeper Implemented 8, 10, IP Mask 16 IP Office Voice
Settings 13 20, 49 IP Office Compression 9
GEN 11 Important Note 35 DHCP 39 IP Office’s DHCP 39
GEN1 4612 11 Inactive 40 exclude 40 IP Phone
GEN2 Includes recommended use 5
Applies 11 4606 35 14 IP Phone 5, 6, 11,
GEN2 11 Avaya IP 11 setting 29 13, 18, 19, 20, 23,
GET 28, 49 WAN Ethernet 9 IP Office 5, 6, 7, 9, 40
GET Includes 8, 9, 11, 10, 11, 13, 14, 16, IP Phone Inline
46xxsettings.scr 28 13, 35, 37, 44 17, 18, 19, 20, 23, Adaptor 11
GET Index.wml 25, 26, 27, 29, 33, IP Phone Software
46xxsettings.txt 28 back 44 5, 13
Avaya IP Phone Installation Page 62
IP Office 3.0 Issue 10b (26th January 2005)
Index
IP Phone Software LAN Socket 7, 22 MCPORT 29 Control Unit 13
Version 5 LAN1 13, 16, 40 Menu icon 37, 38 Name 13, 18, 19,
IP Telephone 7, 13, LAN's DHCP 31 MESSAGES button 24, 28, 29, 32, 33,
15, 21, 23, 27, 51, Leave Manager 13 17 37, 40, 42, 47, 48,
52 Leave Manager Microsoft 40, 42, 48 49, 52
IP Telephone Files running 13 Microsoft DHCP 42 Need
27 LED's Microsoft IIS Web IP 40
IP Telephone waiting 25 Server WML VCM 9
Installation 52 LED's 11, 25 Configuration 48 Need 7, 8, 9, 12, 13,
IP Telephone Licence Keys 7 Microsoft Internet 16, 27, 32, 33, 35,
Manual 51 License Mgmt 52 Information Server 37, 39, 40, 43, 44
IP Telephone LINE 11, 15 48 Needs Upgrading
Software 7 Lines Microsoft Windows 32, 33
IP401 9 46xxupgrade.scr 2000/server 48 Netlink IP 52
IP403 9, 51 file 14 Microsoft Windows NetLink SVP Server
IP406 9, 51 Monitor 13 NT 48 Avaya AVPP Server
IP406 V1 9 Lines 13, 14, 28, 29, Microsoft Windows 52
IP406 V2 9 31, 32, 44, 47, 48 XP 48 NetLink Wireless
IP412 9, 51 Loading 31, 32 Mid-Span Power Telephone 52
IR Loading… 15 Unit 11 Network Access 10
disable 22 Login 20 MIME Network
display 37 Login Code 20 set 44 Assessment 5, 8
PC/Handheld 37 LXE 52 MIME 44, 48 Network Status 52
use 35, 37 M MMC 48 New 6, 10, 13, 16,
IR 22, 35, 36, 37, 38 MODEL4 SEQ 4602 17, 18, 19, 20, 21,
M 37
IR beaming 35 goto 22, 26, 27, 28, 31,
M505 37, 38
IR Interface BOOTAPP4602 28 32, 33, 40, 44, 48
MAC 20, 24, 52
Enable/Disable 22 MODEL4 SEQ 4602 New Type button 48
MAC Address 20,
IR Port goto DEF4602 28 Next 21, 32, 33, 40,
24, 52
Enabling 36 MODEL4 SEQ 4606 48
Maintenance Lock
IR Port 22, 35, 36, goto No Ethernet 15, 23,
52
37, 38 BOOTAPP46XX 28 31
Make/Model 52
IR port ready 38 MODEL4 SEQ 4606 No Ethernet check
Manager 52
IrDA 35 goto DEF4606 28 connection 15
during 7
IRSTAT 29 MODEL4 SEQ 4612 No Ethernet check
Manager 7, 13, 14,
Issuing goto 15
15, 16, 18, 19, 39,
IP 40 BOOTAPP46XX 28 No new 22
40, 47, 48
Issuing 40 MODEL4 SEQ 4612 Non-Avaya IP 7
Manager application
J goto DEF4624 28 NONE 52
Open 47
MODEL4 SEQ 4620 Non-IP 9, 17
J041 52 Manager application
goto Non-VoIP 19
Jpg 44 13, 14, 16, 47
BOOTAPP4620 28 Notepad 44, 47, 48
L Manager PC 13, 14,
MODEL4 SEQ 4620 NT 4.0 48
47
L2 22 goto DEF4620 28 Number
Manager PC Static
L2 signaling 22 MODEL4 SEQ 4624 IP 23
Address 13
L2Q 29 goto Start 35
Manager's TFTP
L2QAUD 29 BOOTAPP46XX 28 VCM 9
Log 13, 15
L2QSIG 29 MODEL4 SEQ 4624 Number 7, 9, 11,
Manually 19
L2QVLAN 29 goto DEF4624 28 12, 13, 16, 17, 18,
Manually Creating
L3 22 Monitor 19, 20, 21, 23, 24,
Extensions 19
L3 signaling 22 lines 13 26, 29, 31, 32, 33,
Manufacturer’s 52
LAN Monitor 13 35, 37, 38, 40, 43,
Mask 16, 21, 39, 40,
Connect 15, 27 Multicast 10 44, 52
52
match 47 Multicasting 10
PC 7
Master Properties O
Multiple DHCP 39
48 Office 52
LAN 7, 9, 10, 11, MultiVantage 39
Matching Office Control Units
12, 13, 15, 22, 23, Mute
IP 16 52
24, 27, 31, 39, 43, G C 26
LAN 47 OK 18, 19, 26, 40,
44, 47, 52 Mute 26, 37
VoIP 18 48
LAN Administrator's Mute S S O N 26
Matching 16, 18, 47 On/off 17, 26, 29
Guide 39, 43
LAN Cables 7, 11,
Mb/s 52 N Open
Mb/s data 52 N 52 Manager
12, 15, 47
Mbps 31 N T 22, 36 application 47
LAN PC's 44
MCIPADD 40 Name PC's 44
Avaya IP Phone Installation Page 63
IP Office 3.0 Issue 10b (26th January 2005)
IP Office IP Phone Installation Manual
Open 10, 13, 18, Phone application Common/WML/sam 46XXsettings 28
44, 47, 48, 49 37 ples 44 Refer 28, 35, 40,
Open httpd.conf 48 Phone Connection Properties 43, 44, 52
Open URL Entry 49 15 choose 48 Related Documents
Operate Phone Numbers Properties 44, 48 51
Avaya IP 27 Dialing 37 Protection 10 Relating
Operate 27, 48 Phone Numbers 37 Protocol timeout 23 4620 WML 47
Option 7, 11, 14, 21, Phone Registration Provide Relating 47
22, 23, 24, 26, 29, 17 Catalyst 11 Release
38, 40, 42, 47, 48 Phone Security 19, Provide 6, 7, 9, 10, Green key 52
Option 15 42 20 11, 14, 27, 44, 49, Release 52
Option 176 Phone SN 24 51 Requests
requesting 40 PHONE/EXIT 47 Proxim 52 46xxupgrade.scr
Option 176 40, 42 PHY2 22, 36 Proxy 47 file 15
Option 66 PHY2STAT 29 Psion Revio 37 Option 176 40
attaching 40 Pocket PC 37 PSTN 8 Requests 7, 13, 14,
Option 66 40, 42 PoE 11 PSU 11 15, 17, 23, 26, 28,
Option Settings 22 PoE input 11 PSU requires 33, 40, 44, 47
Options exist 7 PORTAUD 29 90 11 Reset 14, 16, 17,
Orinoco AP 1000 52 POT 9 PSU requires 11 23, 25, 32, 33, 52
Other DHCP 42 Potential Problems Public Switched Reset System
P 10 Telephone Network Values 25
Potential VoIP 8 Reset values 25
P>Hello world!</p
Problems 10 PWB comcode Restart Scenarios
44
Power Shows 24 31
Pages 44
Avaya IP 11 PWB comcode 24 Restarting 25, 32
Palm 37, 38
Ethernet 11 PWB SN 24 Restarting… 31
Palm Organizer 37,
Power 7, 10, 11, 15, Q Restrict
38
17, 23, 31 IP 20
Palm Vx 37, 38 QoS
Power conditioning Restrict 20
Part Administering 22
10 Review DHCP 23
IP Office support 8
Power Supply 7, 10, RFC2474 9
Manager 14 QoS 8, 9, 10, 22, 51
11, 15 RJ45 LAN 7, 11
Scope 42 QoS Option
Power Supply Roamabout AP2000
Part 14, 40, 42 Settings 22
Conditioning 10 52
Password 17, 33, Quality
Power Supply Router 9, 16
44, 47, 52 form 9
Options 11 Running
PC Service 22
Power Supply Units PC 40
LAN 7 Quality 5, 8, 9, 10,
15 Running 40, 44, 48
running 40 22, 51
Preferences 13, 51 S
PC 7, 12, 16, 22, R
Prefs 37
31, 35, 37, 39, 40, S 47
Preinstalled 13 R E S E T 25
44, 47, 52 Sample
Press RAM 31, 32
PC containing Installing 44
Web 47 Rate 52
AVPP Software 52 Sample 44
Press 15, 16, 17, Reboot 18, 19, 23,
PC Ethernet LAN 12 Sample Set-up 52
21, 22, 24, 25, 26, 26, 32, 40, 47
PC running 7, 16 Sample WML
31, 33, 36, 44, 47, Reboot Mode
PC running Pages
52 Set 18, 19
Manager 7, 39, 40 Installing 44
Printed Wiring Reboot Mode 18,
PC/Handheld Sample WML
Board 24 19, 26
Ir 37 Pages 44
Printed Wiring Reception 44
PC/Handheld 37 Sample1 52
Board Serial Recommended
PC/personal 35 Save 16, 22, 23, 26,
Number 24 IP Office 14
PC's 32, 33, 44, 47, 48
Prioritization 10 Recommended 5, 7,
IP Office LAN 44 Savilltech.com 40
Program 7, 16, 27, 10, 14, 16, 18, 19,
Open 44 Scope
40, 44, 47, 52 22, 29, 39
PC's 12, 44 Activate 40
Program Red 52
PC's web 44 Creating 40
Files/…/Manager 52 Red button 52
Pd06ccc.bin 52 part 42
Program Red key 52
PHONE Scope 40, 42
Files/Avaya/IP Refer
Dialing 37 Scope Options 40
Office/Manager 47 4600 Series IP
PHONE 11, 15, 16, Scr 29, 47
Program Telephone LAN
37 Secondary Ethernet
Files/Avaya/IP Administrator's
Phone application 22, 29
Office/Toolkit/Data/ Guide 43
work 37 Security Key 52
Avaya IP Phone Installation Page 64
IP Office 3.0 Issue 10b (26th January 2005)
Index
See Appendix G 5 23, 24, 26, 29, 35, Spare Wire 11 QoS 8
Select 36, 37, 38, 40, 42, Spare Wire Power Supported 5, 6, 7, 8,
Avaya IP 37 43, 44, 47, 48 Options 11 9, 10, 11, 12, 14,
HTTP Headers SET APPNAME Speaker AGC 26 15, 16, 35, 38, 42,
48 ap4602r1_61.bin 28 Speaker/Mute LED 43, 44, 51, 52
System 13 SET APPNAME 25 SVP 51, 52
Select 13, 17, 18, bb4602r1_61.bin 28 Specific Option SVP Certified 52
19, 26, 37, 38, 40, SET APPNAME Number 26 SVP100.TOC 52
44, 47, 48, 52 bbla0_65.bin 28 SpectraLink 52 SVP-II Master 52
Select Add 40 SET APPNAME SpectraLink SVP-II Mode 52
Select All Tasks 40 bbla20_0_14.bin 28 Engineering 52 SVP-II TFTP
Select File 13, 47 SET APPNAME Spectralink Download Master
Select Immediate def06r1_72.bin 28 Installation 51 52
26 SET APPNAME SpectraLink Voice Swap Text Files
Select No 40 def20r1_71.bin 28 Priority 52 During
Select Predefined SET APPNAME SpectraLink website Call 35
40 def24r1_72.bin 28 52 Swap Text Files
Select Predefined SET DNSSRVR 47 Spectralink.com/ser During 35
options 40 SET DOMAIN 47 vice/software.html Syslog Server 52
Select Run 44 SET IRSTAT 29 52 System
Select Start 40, 48 SET L2Q 14 Spectrum 24 FH 52 select 13
Select View 13, 47 SET WMLCODING SSID System 5, 6, 7, 10,
Select Yes 40 ASCII 47 access 52 13, 14, 18, 19, 21,
Self 25 SET WMLEXCEPT SSID 52 23, 25, 26, 29, 37,
Self-Test Procedure 111.222.333.444 47 SSON 38, 39, 43, 47, 48,
25 SET WMLHOME 47 Setting 26 52
Sendable 38 SET WMLPORT SSON 26 System
Serial Number 24 8000 47 Start Configuration 52
Series SET WMLPROXY 46XXsettings.scr System Locked 52
Avaya IP 5 nj.proxy.avaya.com file 47 System Name 13
Series 5, 6, 11, 14, 47 Avaya IP 25 System Values 25
23, 39, 43, 52 SETTINGS FOR IP Office Monitor System-specific 33
Series IP Phone 14 AVAYA 4620 IP application 13 System-specific
Series IP Telephone PHONE 47 Number 35 application file 33
LAN Administrator's Settings Script File Start 10, 13, 16, 21, T
Guide 39 27, 29 25, 31, 32, 33, 35,
T 25, 37
Series IP Several Avaya IP 35 40, 44, 47, 48
T E S T 25
Telephones 23, 39, Shows Start installing 40
Tag 43, 49
43 PWB's comcode Start Manager 47
TDM 9
Series models 11 24 Start Notepad 44
Technically VoIP 10
Series1 52 Shows 5, 10, 24, 52 Static Address
Teklogix 52
Service Signaling Installation 15, 16,
Telephone
Quality 22 Differentiated 21
Application File 24,
Type 9 Services Code Static Addressing
27, 33
Service 9, 10, 22, Point 29 23
Telephone Set-up
29, 40, 48, 51 Services Code Static
52
Services Code Point Point 29 Administration
Telxon 52
Audio 29 Signaling 29 Options 21
Terminal’s 52
Signaling 29 Simple WML Page Static IP 5, 7, 13
Testing
Services Code Point Creating 44 Static IP Installation
WML Browsing
29 Simple WML Page 5
Using Xitami 44
Set 44 Step 13, 15, 16, 21,
Testing 44
Home Page 47 Site Specific Option 31, 39
Text/vnd.wap.wml
IP Office 29 Number 26 String
44, 48
IP Office Control Site Specific Verify 40
TFTP
Unit 16 Settings 14 String 40
address 16, 23
MIME 44 Sl123456.cfg 52 Submit Button 49
TFTP 7, 8, 13, 14,
Reboot Mode Slnk_cfg.cfg 52 Subnet
15, 16, 23, 25, 27,
18, 19 Slnk_cfg.cfg file Enter 40
28, 29, 31, 33, 39,
SSON 26 copy 52 Subnet 21, 39, 40,
40, 42, 47, 52
User Login Code Slnk_cfg.cfg file 52 52
TFTP Error 23, 31
20 Small Office Edition Support.avaya.com
TFTP Server 7, 13,
Set 8, 14, 16, 17, 7, 9, 13, 51 44
14, 15, 16, 23, 25,
18, 19, 20, 21, 22, Software Version 52 Supported
Avaya IP Phone Installation Page 65
IP Office 3.0 Issue 10b (26th January 2005)
IP Office IP Phone Installation Manual
27, 28, 29, 31, 33, Set 20 WAP browsing uses Wireless Markup
39, 40, 42, 47 User's Login Code 44 Language 43
TFTP Server IP 13, 17, 20, 33 WAP MIME 44 Wireless Telephony
23, 40, 47 Using 40 WAPFORUM//DTD Application Interface
TFTP Server IP Using Option 66 42 WML 1.1//EN 44 43, 44
Address 13, 23, 40, Using Windows WARNING 16, 25, Within Manager 13
47 2000 Server 40 26 WML 14, 43, 44, 47,
TFTP Server Name Using Windows Watts 11 48, 49
42 Notepad 14 Wbmp 44 WML 1.2 43
TFTPLog 13 V Web WML Browsing
That’s 48 displaying 47 Using Xitami
V1 51
Timed Out 23, 31 Press 47 Testing 44
V2 51
Timeout Web 14, 44, 47, 48 WML Browsing
V6.02 52
cause 23 Web browsing 14, Using Xitami 44
VCard 37, 38
Timeout 23 44 WML Page 44
VCard file 37
Timeout Error 23 Web Launch 47 WML Server Setup
Vcf 37
Toolkit 44 Web Server 43
VCM
Tools 14, 37, 40, 48 Installing 44 WordPad 44
installing 9
ToS 9 Web Server 44, 47, Workgroup 52
need 9
Txt file 29 48 Works
number 9
Type Web Server PC 44 Contacts 37
VCM 9, 13
Service 9 What's New 6 Phone
VCM channels
Type 8, 9, 11, 21, When Free 18, 19, application 37
call 9
27, 38, 40, 44, 48, 26 Works 13, 35, 37
VCM channels 9
49 Windows 14, 29, 35, Wrong Set Type 17,
VCOMP 13
U 37, 39, 40, 42, 44, 23
Verify
47, 48 WTAI 43, 44
Under Services 40 String 40
Windows 2000 39, Www.imatix.com 44
Unix 48 Verify 23, 40, 52
40, 42, 48 Www.wapforum.org/
Unzipping View 13, 24, 43
Windows 2000 DTD/wml_1.2.xml
ZIP file 52 View Administrative
DHCP 40, 42 44
Unzipping 52 Details 24
Windows 2000 X
Upgrade Script File VLAN 16, 29
DHCP Setup
27, 28, 31, 32, 33 VLAN ID 16 Xitami 44
Avaya IP
URL Voice Compression Xitami Web Server
Phones 40
enter 49 Channels 9 Configuring 44
Windows 2000
URL 49 Voice Compression Xitami Web Server
DHCP Setup 40
URQ 23 Module 44
Windows 2000
US 24 fitting 7 Xitami.cfg 44
Server 39, 40
Use Voice Compression Xitami.exe 44
Windows
DHCP 5, 39 Module 7, 13 Xitami/webpages 44
2000/server 48
IP 47 Voicemail 10, 19 Xitami/webpages/46
Windows DHCP 42
IP Phone 5 Voicemail Server 20 44
Windows Notepad
IR 35, 37 PC 10 Xml 44
14, 29
Use 5, 6, 9, 11, 16, VoIP Xxx.xxx.xxx.xxx 40
Windows NT 48
17, 18, 19, 20, 21, assessing 8 Xxx.xxx.xxx.xxx,MC
Windows PC
22, 23, 24, 25, 27, causing 10 PORT 40
IP Office LAN 44
28, 29, 31, 33, 35, create 19 Xxx.xxx.xxx.xxx,xxx.
Windows PC 44
37, 39, 40, 44, 47, implemented 10 xxx.xxx,MCPORT
Windows Pocket PC
51, 52 installing 10 40
37
User 7, 10, 12, 13, matching 18 Xxxxxx123456 52
Windows XP 48
17, 18, 19, 20, 24, VoIP 5, 8, 9, 10, 17, Y
Winnt/system32/inet
33, 44, 48, 49, 52 18, 19
srv/iis 48 Y/N 52
User Details 7 W WINS Yyy.yyy.yyy.yyy 40
User Name
Waiting Enter 40 Yyy.yyy.yyy.yyy,TF
asked 44
LED 25 WINS 39, 40, 52 TPDIR 40
User Name 7, 13,
Waiting 25 WINS Server 52 Z
18, 44
WAN 9 Wireless 51, 52
User Name Details Z 40
WAN Ethernet Wireless Access
13 ZIP file
including 9 Protocol 43
User PC unzipping 52
WAN Ethernet 9 Wireless Gateway
Connection 12 ZIP file 52
WAP 43, 44, 47 52
User's Login Code ZVMLINUX 52
WAP browsing 43
enter 17
Avaya IP Phone Installation Page 66
IP Office 3.0 Issue 10b (26th January 2005)
Index
Avaya IP Phone Installation Page 67
IP Office 3.0 Issue 10b (26th January 2005)
IP Office IP Phone Installation Manual
Performance figures and data quoted in this document are typical, and must be specifically
confirmed in writing by Avaya before they become applicable to any particular order or contract.
The company reserves the right to make alterations or amendments to the detailed
specifications at its discretion. The publication of information in this document does not imply
freedom from patent or other protective rights of Avaya or others.
Intellectual property related to this product (including trademarks) and registered to Lucent
Technologies have been transferred or licensed to Avaya.
All trademarks identified by the ® or ™ are registered trademarks or trademarks, respectively,
of Avaya Inc. All other trademarks are the property of their respective owners.
This document contains proprietary information of Avaya and is not to be disclosed or used
except in accordance with applicable agreements.
Any comments or suggestions regarding this document should be sent to
"wgctechpubs@avaya.com".
© 2004 Avaya Inc. All rights reserved.
Avaya
Sterling Court
15 - 21 Mundells
Welwyn Garden City
Hertfordshire
AL7 1LZ
England
Tel: +44 (0) 1707 392200
Fax: +44 (0) 1707 376933
Web: http://www.avaya.com
Avaya IP Phone Installation Page 68
IP Office 3.0 Issue 10b (26th January 2005)
You might also like
- The Sympathizer: A Novel (Pulitzer Prize for Fiction)From EverandThe Sympathizer: A Novel (Pulitzer Prize for Fiction)Rating: 4.5 out of 5 stars4.5/5 (121)
- A Heartbreaking Work Of Staggering Genius: A Memoir Based on a True StoryFrom EverandA Heartbreaking Work Of Staggering Genius: A Memoir Based on a True StoryRating: 3.5 out of 5 stars3.5/5 (231)
- Grit: The Power of Passion and PerseveranceFrom EverandGrit: The Power of Passion and PerseveranceRating: 4 out of 5 stars4/5 (588)
- Devil in the Grove: Thurgood Marshall, the Groveland Boys, and the Dawn of a New AmericaFrom EverandDevil in the Grove: Thurgood Marshall, the Groveland Boys, and the Dawn of a New AmericaRating: 4.5 out of 5 stars4.5/5 (266)
- Never Split the Difference: Negotiating As If Your Life Depended On ItFrom EverandNever Split the Difference: Negotiating As If Your Life Depended On ItRating: 4.5 out of 5 stars4.5/5 (838)
- The Emperor of All Maladies: A Biography of CancerFrom EverandThe Emperor of All Maladies: A Biography of CancerRating: 4.5 out of 5 stars4.5/5 (271)
- The Little Book of Hygge: Danish Secrets to Happy LivingFrom EverandThe Little Book of Hygge: Danish Secrets to Happy LivingRating: 3.5 out of 5 stars3.5/5 (400)
- The Subtle Art of Not Giving a F*ck: A Counterintuitive Approach to Living a Good LifeFrom EverandThe Subtle Art of Not Giving a F*ck: A Counterintuitive Approach to Living a Good LifeRating: 4 out of 5 stars4/5 (5794)
- The World Is Flat 3.0: A Brief History of the Twenty-first CenturyFrom EverandThe World Is Flat 3.0: A Brief History of the Twenty-first CenturyRating: 3.5 out of 5 stars3.5/5 (2259)
- Shoe Dog: A Memoir by the Creator of NikeFrom EverandShoe Dog: A Memoir by the Creator of NikeRating: 4.5 out of 5 stars4.5/5 (537)
- The Gifts of Imperfection: Let Go of Who You Think You're Supposed to Be and Embrace Who You AreFrom EverandThe Gifts of Imperfection: Let Go of Who You Think You're Supposed to Be and Embrace Who You AreRating: 4 out of 5 stars4/5 (1090)
- The Hard Thing About Hard Things: Building a Business When There Are No Easy AnswersFrom EverandThe Hard Thing About Hard Things: Building a Business When There Are No Easy AnswersRating: 4.5 out of 5 stars4.5/5 (344)
- Team of Rivals: The Political Genius of Abraham LincolnFrom EverandTeam of Rivals: The Political Genius of Abraham LincolnRating: 4.5 out of 5 stars4.5/5 (234)
- Her Body and Other Parties: StoriesFrom EverandHer Body and Other Parties: StoriesRating: 4 out of 5 stars4/5 (821)
- Hidden Figures: The American Dream and the Untold Story of the Black Women Mathematicians Who Helped Win the Space RaceFrom EverandHidden Figures: The American Dream and the Untold Story of the Black Women Mathematicians Who Helped Win the Space RaceRating: 4 out of 5 stars4/5 (895)
- The Unwinding: An Inner History of the New AmericaFrom EverandThe Unwinding: An Inner History of the New AmericaRating: 4 out of 5 stars4/5 (45)
- Elon Musk: Tesla, SpaceX, and the Quest for a Fantastic FutureFrom EverandElon Musk: Tesla, SpaceX, and the Quest for a Fantastic FutureRating: 4.5 out of 5 stars4.5/5 (474)
- On Fire: The (Burning) Case for a Green New DealFrom EverandOn Fire: The (Burning) Case for a Green New DealRating: 4 out of 5 stars4/5 (74)
- The Yellow House: A Memoir (2019 National Book Award Winner)From EverandThe Yellow House: A Memoir (2019 National Book Award Winner)Rating: 4 out of 5 stars4/5 (98)
- Native Data Sheet Asme b73.1Document4 pagesNative Data Sheet Asme b73.1Akhmad Faruq Alhikami100% (1)
- Runyankore-Rukiga Dictionary Launch: President Yoweri Museveni's SpeechDocument28 pagesRunyankore-Rukiga Dictionary Launch: President Yoweri Museveni's SpeechThe New Vision50% (2)
- Fighting Techniques of The Early Modern World AD 1500-AD 1763 - Equipment Combat Skills Amp Amp TacticsDocument258 pagesFighting Techniques of The Early Modern World AD 1500-AD 1763 - Equipment Combat Skills Amp Amp Tacticslupoeva100% (3)
- JRC JFE-680 Instruct ManualDocument86 pagesJRC JFE-680 Instruct ManualMark Dominic FedericoNo ratings yet
- Pediatric EmergenciesDocument47 pagesPediatric EmergenciesahmedNo ratings yet
- Cross Talk Details and RoutingDocument29 pagesCross Talk Details and RoutingRohith RajNo ratings yet
- Tuberculosis PowerpointDocument69 pagesTuberculosis PowerpointCeline Villo100% (1)
- Combined Shear and TensionDocument16 pagesCombined Shear and TensionDAN MARK OPONDANo ratings yet
- Oil Whirl and Whip Instabilities - Within Journal BearingsDocument27 pagesOil Whirl and Whip Instabilities - Within Journal BearingsTalha AamirNo ratings yet
- Passenger Lift Alert - Health and Safety AuthorityDocument4 pagesPassenger Lift Alert - Health and Safety AuthorityReginald MaswanganyiNo ratings yet
- 02-Building Cooling LoadsDocument3 pages02-Building Cooling LoadspratheeshNo ratings yet
- Cobalamin in Companion AnimalsDocument8 pagesCobalamin in Companion AnimalsFlávia UchôaNo ratings yet
- Shandong Baoshida Cable Co, LTD.: Technical ParameterDocument3 pagesShandong Baoshida Cable Co, LTD.: Technical ParameterkmiqdNo ratings yet
- Determinants - DPP 01 (Of Lec 02) - Lakshya JEE 2.0 2024Document3 pagesDeterminants - DPP 01 (Of Lec 02) - Lakshya JEE 2.0 2024Apurv ChitranshNo ratings yet
- Significance of GodboleDocument5 pagesSignificance of GodbolehickeyvNo ratings yet
- PIX4D Simply PowerfulDocument43 pagesPIX4D Simply PowerfulJUAN BAQUERONo ratings yet
- Electric ScootorDocument40 pagesElectric Scootor01fe19bme079No ratings yet
- Week 1 - NATURE AND SCOPE OF ETHICSDocument12 pagesWeek 1 - NATURE AND SCOPE OF ETHICSRegielyn CapitaniaNo ratings yet
- SSDsDocument3 pagesSSDsDiki Tri IndartaNo ratings yet
- Indor Lighting DesignDocument33 pagesIndor Lighting DesignRajesh MalikNo ratings yet
- Course Syllabus: Course Code Course Title ECTS CreditsDocument3 pagesCourse Syllabus: Course Code Course Title ECTS CreditsHanaa HamadallahNo ratings yet
- Elements of Romanticism in The Poetry of W. B. Yeats: Romantic InfluencesDocument8 pagesElements of Romanticism in The Poetry of W. B. Yeats: Romantic InfluencesSadman Shaid SaadNo ratings yet
- Curing Obesity, WorldwideDocument6 pagesCuring Obesity, WorldwideHernán SanabriaNo ratings yet
- Sika - Bitumen: Bitumen Emulsion Waterproof & Protective CoatingDocument3 pagesSika - Bitumen: Bitumen Emulsion Waterproof & Protective Coatingdinu69inNo ratings yet
- 外贸专业术语Document13 pages外贸专业术语邱建华No ratings yet
- Goldhofer FTV 850 BrochureDocument2 pagesGoldhofer FTV 850 BrochureMauroNo ratings yet
- DudjDocument4 pagesDudjsyaiful rinantoNo ratings yet
- Lecture 12Document8 pagesLecture 12Mechanical ZombieNo ratings yet
- Arduino Oscilloscope ProjectDocument12 pagesArduino Oscilloscope ProjectSathya Narayan100% (1)
- FemDocument4 pagesFemAditya SharmaNo ratings yet