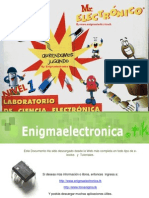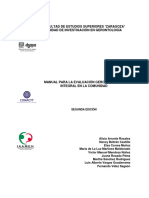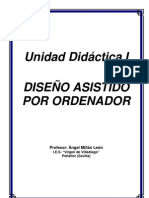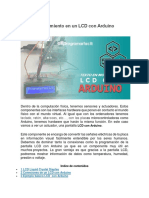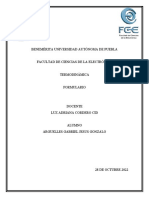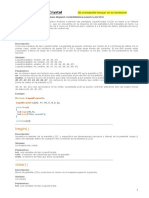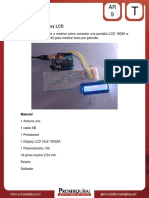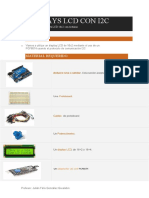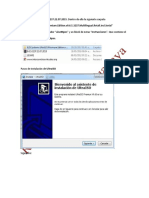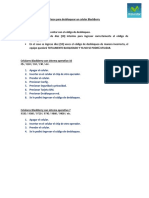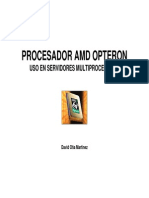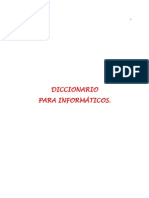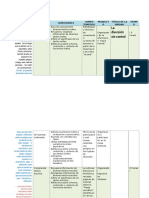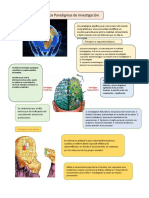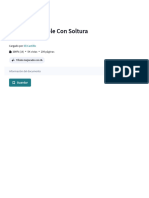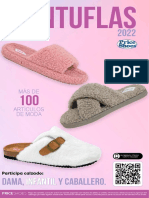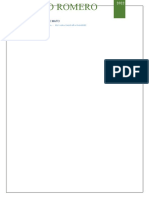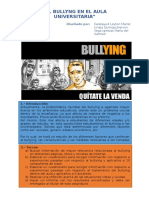Professional Documents
Culture Documents
Arduino El LCD 16x2 Conexion
Uploaded by
Rommel LoayzaOriginal Description:
Copyright
Available Formats
Share this document
Did you find this document useful?
Is this content inappropriate?
Report this DocumentCopyright:
Available Formats
Arduino El LCD 16x2 Conexion
Uploaded by
Rommel LoayzaCopyright:
Available Formats
Arduino: El LCD 16x2
Después de ver cómo funcionan los pulsadores le toca el turno al LCD. El LCD (Liquid Crystal
Display por sus siglas en inglés) es una pantalla delgada y plana formada por pixeles. Una de las
mejores cualidades de este tipo de pantallas es su bajo consumo.
Este tipo de pantallas se utilizan en gran variedad de aparatos electrónicos dada su simplicidad
tanto en conexiones como en su utilización. En ella se pueden reflejar desde un simple texto tipo
"hello World", hasta coordenadas GPS o cualquier tipo de variable que quepa en sus 16 caracteres.
También las hay de diferentes medidas, con más o menos caracteres.
En este ejemplo en particular usaremos la típica de 16x2.
Primero explicare cuáles son sus conexiones:
VSS o GND: Este pin del LCD es el pin conectado a masa (-)
VDD: Este pin es la alimentación del LCD y se conecta a +5V
Vo: Es el pin del contraste, Este pin no está siempre presente, pero si tu LCD lo tuviera, hay que
conectarlo a un potenciómetro para poder regular el contraste, si lo conectas directamente a GND
la pantalla no se verá correctamente.
RS: Es el pin de selección de registros que controla en que parte de la memoria del LCD está
escribiendo los datos
.
R/W: Modo de lectura o escritura. Este pin va conectado normalmente a masa (GND)
E: Este pin habilita los registros. (Enable)
DB0...DB7: Son los 8 pines de datos.
A: Ánodo del LED de iluminación del LCD (+)
K: Cátodo del LED de iluminacion del LCD (-)
Su conexión con Arduino sería la siguiente:
Para facilitar el uso del LCD Arduino tiene una libreria llamada "LiquidCrystal.h" que hará mucho
más fácil la utilización de este dispositivo, dentro de esta librería están los siguientes comandos:
lcd.begin(); Especifica las dimensiones del display LCD (ancho y alto)
lcd.clear(); Borra la pantalla del display LCD y posiciona el cursor en la esquina superior izquierda
lcd.home(); Posiciona el cursor en la esquina superior izquierda. Se trata de la posición donde
aparecera el siguiente texto escrito en el display. a diferencia de clear() no borra el contenido
anterior del display
lcd.setCursor(); Establece la posición del cursor donde empezaran a aparecer los siguientes
caracteres escritos en el LCD
lcd.write(); Escribe un carácter en el LCD.
lcd.print(); Imprime un texto en el LCD
lcd.cursor(); Muestra el cursor en el LCD: un guion bajo en la posición donde se escribirá el
siguiente carácter.
lcd.noCursor(); Oculta el cursor.
lcd.blink(); Muestra el cursor del LCD parpadeando, se utiliza en combinación cursor(), el
resultado dependerá de la pantalla particular.
lcd.noBlink(); Desactiva el cursor parpadeando
lcd.display(); Enciende la pantalla después de haberla apagado con noDisplay(), esto restablecerá
el texto y el cursor que estaba en la pantalla.
lcd.noDisplay(); Apaga la pantalla sin perder el texto que aparece en ella
lcd.scrollDisplayLeft(); Desplaza el contenido de la pantalla (texto y cursor) un espacio hacia la
izquierda.
lcd.scrollDisplayRight(); Desplaza el contenido de la pantalla (texto y cursor) un espacio hacia la
derecha
lcd.autoscroll(); Activa el desplazamiento automático de la pantalla LCD. Esto hace que con cada
salida de un nuevo carácter desplace al anterior un espacio. Si la dirección es de izquierda a
derecha (por defecto), la pantalla se desplaza a la izquierda y si la dirección de derecha a izquierda,
la pantalla se desplaza a la derecha. Esto hace que cada nuevo carácter salga siempre en la misma
ubicación.
lcd.noAutoscroll(); Desactiva el desplazamiento automático.
lcd.leftToRight(); Ajusta la dirección para el texto escrito en la pantalla de izquierda a derecha, no
afecta al texto previamente escrito en la pantalla.
lcd.rightToLeft(); Ajusta la dirección para el texto escrito en la pantalla de derecha a izquierda, no
afecta al texto previamente escrito en la pantalla.
lcd.createChar(); Crea un carácter personalizado para usarlo en la pantalla. Se admiten hasta 8
caracteres de 5x8 pixeles numerados de 0 a 7.
Bien, ahora que sabemos cómo se conecta el display LCD y cuáles son los comandos que utiliza
esta librería, vamos a ver unos ejemplos de cómo mostrar textos la pantalla, empezare por los más
simples e iré ampliando en sucesivos articulos.
Para empezar, el más sencillo es el mítico "Hello world" el cual mostrara este mensaje en la parte
superior de nuestra pantalla LCD. Lo podéis encontrar en los mismos ejemplos que trae el
programa de Arduino en Archivo > Ejemplos > LiquidCristal > HelloWorld. Para el Blog he
programado uno un poco más complejo, donde, además de escribir, limpia la pantalla y da varios
mensajes más.
You might also like
- Compilador C CCS y Simulador Proteus para Microcontroladores PICFrom EverandCompilador C CCS y Simulador Proteus para Microcontroladores PICRating: 2.5 out of 5 stars2.5/5 (5)
- La Ética de Los Medios de Comunicación: Miguel NúñezDocument22 pagesLa Ética de Los Medios de Comunicación: Miguel NúñezDirección General de Ética e Integridad Gubernamental100% (2)
- Proyectos CEKIT ElectronicaDocument81 pagesProyectos CEKIT Electronicahectcand67% (3)
- Manual ArduinoDocument44 pagesManual ArduinoGregorick Randolph Espinoza Herrera100% (3)
- Programación de microcontroladores paso a paso: Ejemplos prácticos desarrollados en la nubeFrom EverandProgramación de microcontroladores paso a paso: Ejemplos prácticos desarrollados en la nubeNo ratings yet
- Libro Basico ArduinoDocument120 pagesLibro Basico ArduinoJimena AL95% (21)
- Manual para La Evaluacion Gerontologica IntegralDocument152 pagesManual para La Evaluacion Gerontologica IntegralMARIA DEL ROSARIO BARRADAS CASTILLONo ratings yet
- Uso I2C Pantalla LCD16x2Document11 pagesUso I2C Pantalla LCD16x2Rommel LoayzaNo ratings yet
- Uso I2C Pantalla LCD16x2Document11 pagesUso I2C Pantalla LCD16x2Rommel LoayzaNo ratings yet
- Unidad Didáctica 1: C.A.D.Document9 pagesUnidad Didáctica 1: C.A.D.angelmiceltiNo ratings yet
- Controla LCD con I2C y ArduinoDocument10 pagesControla LCD con I2C y ArduinoalejandroNo ratings yet
- Pantalla LCD de CaracteresDocument13 pagesPantalla LCD de CaracteresDavid Uno Dos100% (2)
- Manual Soporte Tecnico Reparacion PCDocument139 pagesManual Soporte Tecnico Reparacion PCBUL DESCARGANo ratings yet
- Mazzeo - Pliometria PDFDocument0 pagesMazzeo - Pliometria PDFnoeliaperez1230% (1)
- LCD ArduinoDocument69 pagesLCD ArduinoPolicarpio Calle GonzalesNo ratings yet
- Texto en Movimiento en Un LCD Con ArduinoDocument39 pagesTexto en Movimiento en Un LCD Con ArduinoDaniel Renato RengifoNo ratings yet
- Uso de LCD y TecladoDocument4 pagesUso de LCD y TecladoLEVINETNo ratings yet
- Arduino LCD DisplayDocument13 pagesArduino LCD DisplayVictor Andrade SotoNo ratings yet
- Texto en Pantalla LCD 16x2Document11 pagesTexto en Pantalla LCD 16x2Alonso LázaroNo ratings yet
- Display LCD 16x2Document23 pagesDisplay LCD 16x2Micaela MartinezNo ratings yet
- Arduino LCD Sin L2CDocument6 pagesArduino LCD Sin L2CCristhian Aguedo LeónNo ratings yet
- Formulario TermodinámicaDocument4 pagesFormulario Termodinámicajesus arguellesNo ratings yet
- Uso de Liquid CrystalDocument8 pagesUso de Liquid CrystalJeison CampanaNo ratings yet
- (Arduino) Librería LiquidCrystalDocument26 pages(Arduino) Librería LiquidCrystalAlan Abdiel RuizNo ratings yet
- Cómo Conectar Una Pantalla LCD A Arduino UNODocument8 pagesCómo Conectar Una Pantalla LCD A Arduino UNOedynson raúlNo ratings yet
- Manejo de LCD PDFDocument3 pagesManejo de LCD PDFDiego ANo ratings yet
- LCD Con Jhonny5 FinalDocument10 pagesLCD Con Jhonny5 FinalErik SilvaNo ratings yet
- Tutorial y Hoja de Datos de LCDDocument10 pagesTutorial y Hoja de Datos de LCDx_merman_xNo ratings yet
- Display LCD 16Document12 pagesDisplay LCD 16Alexander ToapantaNo ratings yet
- Tutorial LCDDocument21 pagesTutorial LCDmario gomezNo ratings yet
- Taller de Arduino Display LCD Con I2CDocument19 pagesTaller de Arduino Display LCD Con I2CGuille BreitensteinNo ratings yet
- LCD Con ArduinoDocument6 pagesLCD Con ArduinoCesar CaceresNo ratings yet
- Clase 07 Arduino Con LCDDocument5 pagesClase 07 Arduino Con LCDJair100% (1)
- LCD 16X2Document5 pagesLCD 16X2JDPinillaNo ratings yet
- 11 Pantalla LCD 16x02 Con I2CDocument4 pages11 Pantalla LCD 16x02 Con I2CDamian RamirezNo ratings yet
- Manejo de LCD Mediante FpgaDocument4 pagesManejo de LCD Mediante FpgaAdriano PazpNo ratings yet
- Display LCDDocument3 pagesDisplay LCDPaulino Javier MartinezNo ratings yet
- Pantalla LCD 16X2 con Arduino - Tutorial completoDocument14 pagesPantalla LCD 16X2 con Arduino - Tutorial completobruno limaNo ratings yet
- LA LIBRERÍA LiquidCrystalDocument5 pagesLA LIBRERÍA LiquidCrystalElbia GusmanNo ratings yet
- Tutorial 9 Display LCDDocument8 pagesTutorial 9 Display LCDAndre CarpenterNo ratings yet
- Módulo - 08 A LCD HITACHI HD44780Document5 pagesMódulo - 08 A LCD HITACHI HD44780Carlos BeitiaNo ratings yet
- Practica LCD Display 2x16Document3 pagesPractica LCD Display 2x16FRANCISCO JAVIER MIRAMONTES ROMANNo ratings yet
- Practica 01 Arduino y LCDDocument14 pagesPractica 01 Arduino y LCDDiacono1067% (3)
- Liquid CrystalDocument3 pagesLiquid CrystalAntonio LanderoNo ratings yet
- 33 - Displays LCDDocument12 pages33 - Displays LCDChoco CakeNo ratings yet
- Lab 9 ArduinoDocument2 pagesLab 9 ArduinoRandy00000No ratings yet
- Práctica 10 Simbolos y Textos en Pantalla LCDDocument9 pagesPráctica 10 Simbolos y Textos en Pantalla LCDDaniel CisnerosNo ratings yet
- Libreria Liquid CristalDocument6 pagesLibreria Liquid CristalJorge EdwardNo ratings yet
- Display LCD - Caracteres personalizadosDocument9 pagesDisplay LCD - Caracteres personalizadosAndrés Alejandro Martínez GuerreroNo ratings yet
- Taco MetroDocument25 pagesTaco MetrofernndaNo ratings yet
- Practica 9 LCDDocument7 pagesPractica 9 LCDmesi leonelNo ratings yet
- Conexiones Entre Arduino y Display LCD2004Document2 pagesConexiones Entre Arduino y Display LCD2004jimmyNo ratings yet
- Display 7 Segmentos, LCD y Teclado Sistema de SeguridadDocument12 pagesDisplay 7 Segmentos, LCD y Teclado Sistema de SeguridadMarco A RichterNo ratings yet
- Modulo LCD 16x2Document28 pagesModulo LCD 16x2Romarys FigNo ratings yet
- Pantallas LCD: Características y conexiónDocument6 pagesPantallas LCD: Características y conexióndeivid_0911No ratings yet
- Columnas y 2 Filas A Una Placa Arduino UNODocument4 pagesColumnas y 2 Filas A Una Placa Arduino UNOjuan EspinalNo ratings yet
- 1 Introducción.: 1.1 ¿Qué Es Una LCD?Document6 pages1 Introducción.: 1.1 ¿Qué Es Una LCD?wilson ari tipoNo ratings yet
- Arduino Con LCD y Otros ComponentesDocument11 pagesArduino Con LCD y Otros ComponentesEligio QuijadaNo ratings yet
- Pantallas GLCDDocument19 pagesPantallas GLCDIsaias EstradaNo ratings yet
- Dmpa Once.Document10 pagesDmpa Once.CRIS ERIK ARISTE MANRIQUENo ratings yet
- LiquidCrystal LCDDocument3 pagesLiquidCrystal LCDleonela salinasNo ratings yet
- Práctica14 - Display LCD - Hola MundoDocument4 pagesPráctica14 - Display LCD - Hola MundoLudwig BeethovenNo ratings yet
- Arduino PDFDocument19 pagesArduino PDFOjeda ThomasNo ratings yet
- LCD I2C DisplayDocument5 pagesLCD I2C DisplayChoco CakeNo ratings yet
- LCDDocument10 pagesLCDGustavo AlfaroNo ratings yet
- SESIÓN 6 - Descargar Música Sin CopyrightDocument20 pagesSESIÓN 6 - Descargar Música Sin CopyrightRommel LoayzaNo ratings yet
- A3G Block Diagram: File ListDocument57 pagesA3G Block Diagram: File ListRommel LoayzaNo ratings yet
- Usb BooteableDocument6 pagesUsb Booteablesistematico2011No ratings yet
- Ensamblaje y Mantenimiento de ComputadorasDocument3 pagesEnsamblaje y Mantenimiento de ComputadorasRommel LoayzaNo ratings yet
- Instalación UltraISO y creación de USB con RufusDocument18 pagesInstalación UltraISO y creación de USB con RufusRommel Loayza100% (1)
- Instalación UltraISO y creación ISO con WindowsDocument16 pagesInstalación UltraISO y creación ISO con WindowsRommel LoayzaNo ratings yet
- CC F1 Capitulo - 3 PDFDocument85 pagesCC F1 Capitulo - 3 PDFmelanie2303No ratings yet
- Desarmar portátil paso a pasoDocument5 pagesDesarmar portátil paso a pasoRonchi Loayza HuapayaNo ratings yet
- c09d4 - MS-7036 Diag Squematic PCDocument2 pagesc09d4 - MS-7036 Diag Squematic PCsistematico2011No ratings yet
- Ediciones de Windows 8Document2 pagesEdiciones de Windows 8Rommel LoayzaNo ratings yet
- Ediciones Windows 10Document2 pagesEdiciones Windows 10gusNo ratings yet
- Ensamblaje y Mantenimiento de ComputadorasDocument3 pagesEnsamblaje y Mantenimiento de ComputadorasRommel LoayzaNo ratings yet
- Nortonghost15 Guia UsuarioDocument245 pagesNortonghost15 Guia Usuariodj2121No ratings yet
- Pasos para Desbloquear Un Blackberry PDFDocument2 pagesPasos para Desbloquear Un Blackberry PDFNicolas CooperNo ratings yet
- Diseño de Un Braso Robotico Con CartonDocument9 pagesDiseño de Un Braso Robotico Con CartonRommel LoayzaNo ratings yet
- Amd OpteronDocument36 pagesAmd OpteronLenin Alex Maihuiri VargasNo ratings yet
- Triangulos y GeneralidadesDocument17 pagesTriangulos y GeneralidadesRommel LoayzaNo ratings yet
- Guia Iniciacion App Inventor PDFDocument67 pagesGuia Iniciacion App Inventor PDFpuebla201No ratings yet
- Microprocesadores AMD y Intel TecnologiaDocument33 pagesMicroprocesadores AMD y Intel TecnologiaRommel LoayzaNo ratings yet
- Qué es y función tarjeta videoDocument7 pagesQué es y función tarjeta videoRommel Loayza100% (1)
- Diseña Un Personaje Personalizado para Una Pantalla LCDDocument1 pageDiseña Un Personaje Personalizado para Una Pantalla LCDRommel LoayzaNo ratings yet
- Control Manual de Velocidad de Un Motor DC Con El Driver L298NDocument1 pageControl Manual de Velocidad de Un Motor DC Con El Driver L298NRommel LoayzaNo ratings yet
- Diccionario de Informatica - ISCDocument30 pagesDiccionario de Informatica - ISCDavid GálvezNo ratings yet
- Que Es La Tecnologia SLIDocument1 pageQue Es La Tecnologia SLIRommel LoayzaNo ratings yet
- t1 - Método Inductivo - Deductivo - Variable .Hipótesis - RUBENRAMMSTEINDocument17 pagest1 - Método Inductivo - Deductivo - Variable .Hipótesis - RUBENRAMMSTEINrubenrammstein20% (1)
- Semana 1Document9 pagesSemana 1EduardoNo ratings yet
- Situacion Significativa - 4to GradoDocument3 pagesSituacion Significativa - 4to GradoJhonCharlesSaltachinAnglasNo ratings yet
- Inteligencia EmocionalDocument3 pagesInteligencia EmocionalNia BarcenasNo ratings yet
- Mapa ConceptualDocument2 pagesMapa ConceptualOscar Alejandro Flórez BarajasNo ratings yet
- Examen Sustitutorio 2022-IDocument3 pagesExamen Sustitutorio 2022-IARTURO ALEJANDRO RISCO DIAZNo ratings yet
- InfografíaDocument1 pageInfografíayeseniaNo ratings yet
- Garner A - Hable Con Soltura PDFDocument423 pagesGarner A - Hable Con Soltura PDFrhztn6dmytNo ratings yet
- Pantuflas 2022Document20 pagesPantuflas 2022Jesse DelgadoNo ratings yet
- Algebra Lineal 4Document12 pagesAlgebra Lineal 4Patrick IoNo ratings yet
- Ventajas y Desventajas de Los PresupuestosDocument26 pagesVentajas y Desventajas de Los PresupuestosJohana OrtízNo ratings yet
- Presentacion Man Buses PDFDocument184 pagesPresentacion Man Buses PDFEduardo Timana100% (1)
- Educación y ContrahegemoníaDocument17 pagesEducación y ContrahegemoníaPancho Hernandhernandez Hernandez Diaz100% (1)
- Herramientas PERT CPMDocument13 pagesHerramientas PERT CPMEdheavigNo ratings yet
- Tablas Internas de Tipo Rango en Programas ABAP - SCNDocument3 pagesTablas Internas de Tipo Rango en Programas ABAP - SCNCharlesNo ratings yet
- Pe 13 Cargos Adicionales - PDF OkDocument38 pagesPe 13 Cargos Adicionales - PDF OkFRANCISCO TRUJILLONo ratings yet
- Silvana RomeroDocument14 pagesSilvana RomeroMercedes Milagros Ramirez ChavezNo ratings yet
- Matriz de Riesgo IntroduccionDocument20 pagesMatriz de Riesgo IntroduccionPaola RamirezNo ratings yet
- Webquest Grupal BullyingDocument2 pagesWebquest Grupal Bullyingapi-358290810No ratings yet
- Cooperativas Del Ecuador Rank y SEGDocument24 pagesCooperativas Del Ecuador Rank y SEGRafael MuñozNo ratings yet
- Mercado Meta y PosicionamientoDocument16 pagesMercado Meta y PosicionamientoJULIO CESAR IBARRA ARAUJO (:-)No ratings yet
- Aprendizaje II Cap. 3 Período PreconceptualDocument2 pagesAprendizaje II Cap. 3 Período PreconceptualVe Riquelme100% (1)
- Tabla Capacidad en Los CablesDocument1 pageTabla Capacidad en Los CablesJhonatan Duran bastidasNo ratings yet
- Pensamiento Científico.Document3 pagesPensamiento Científico.calderonkiara136No ratings yet
- Unidad 2 SucesionesDocument33 pagesUnidad 2 SucesionesSuNo ratings yet
- Actividad 6 Argumentaciones Por Grupo LecturaDocument28 pagesActividad 6 Argumentaciones Por Grupo LecturaAmerica Paulin Galindo0% (1)