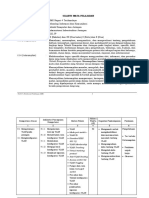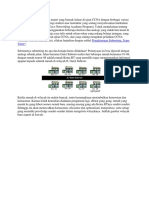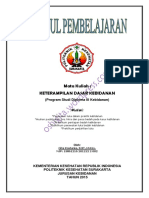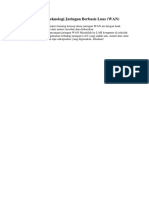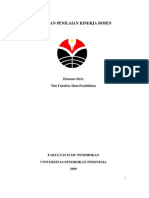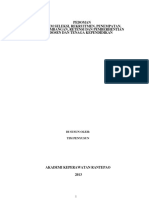Professional Documents
Culture Documents
Word Jumlh
Uploaded by
assi0 ratings0% found this document useful (0 votes)
0 views4 pagesjumlah
Copyright
© © All Rights Reserved
Available Formats
DOCX, PDF, TXT or read online from Scribd
Share this document
Did you find this document useful?
Is this content inappropriate?
Report this Documentjumlah
Copyright:
© All Rights Reserved
Available Formats
Download as DOCX, PDF, TXT or read online from Scribd
0 ratings0% found this document useful (0 votes)
0 views4 pagesWord Jumlh
Uploaded by
assijumlah
Copyright:
© All Rights Reserved
Available Formats
Download as DOCX, PDF, TXT or read online from Scribd
You are on page 1of 4
A.
Mengatur Paragraf dan Spasi
Klik icon Paragraph
Klik Indent and Spacing
Pada Spacing tentukan berapa spasi yang diinginkan
Klik Ok.
Atau dengan cara lain :
- Blok kalimat yang ingin diatur paragrafnya
- Tekan tombol kombinasi:
o Untuk 1 spasi tekan Ctrl + 1 (Single)
o Untuk 1½ spasi tekan Ctrl + 5 (1,5 lines)
o Untuk 2 spasi tekan Ctrl + 2 (Double)
B. Bullets and Numbering
1. Bullets
Blok atau tandai bagian naskah yang ingin dibuat Bullets.
Klik tab Home klik icon bullet
Untuk memilih jenis bullet klik tanda panak ke bawah, klik bullet yang anda
harapkan.
Selain itu juga bisa memilih alternatif Bulleted yang lain dengan mengklik Define
New Bullet.
Klik Character, lalu pilih jenis Bulleted yang Anda inginkan.
Klik OK
2. Numbered
Blok atau tandai bagian naskah yang ingin dibuat numbered.
Klik tab Home klik icon numbered
Untuk memilih jenis bullet klik tanda panak ke bawah, klik bullet yang anda
harapkan.
Selain itu juga bisa memilih alternatif Bulleted yang lain dengan mengklik Define
New Bullet.
Klik Character, lalu pilih jenis Bulleted yang Anda inginkan.
Klik OK
C. Borders and Shading
1. Membuat Border
Dari tab Page Layout klik ikon page borders
Page Border : Membuat garis bingkai halaman.
* Setting : Memilih bentuk bingkai halaman.
* Style : Memilih bentuk garis bingkai halaman.
* Color : Memilih warna garis bingkai halaman.
* Width : Memilih ketebalan garis bingkai halaman.
* Art : Memilih jenis bingkai halaman.
*Options : Memberikan pilihan pada jarak bingkai.
Klik OK
2. Membuat Columns
Klik tab Page Layout
* Klik icon Columns
* Tentukan jumlah kolom yang kalian inginkan
* Jika tidak ada yang sesuai klik di More Coloums, kemudian tentukan jumlah kolom.
- Number of columns : Menentukan jumlah kolom.
- Width : Menentukan lebar kolom
- Preview : Melihat tampilan sementara
* Klik OK
3. Membuat Drop Cap
* Klik tab insert
* Klik di Icon Drop Cap
* Pilih Dropped atau In Margin
* Seandainya bentuknya tidak sesuai klik di Drop Cap Options
* Tentukan pengaturannya :
- Position : Pilih letak teks yang diinginkan.
- Font : Pilih jenis huruf.
- Lines to drop : Tentukan jumlah baris tinggi drop cap.
- Distance from text : Memodifikasi jarak drop cap dengan teks
* Klik OK
D. Menyisipkan Nomor Halaman Ms. Word 2007
Untuk dapat menyisipkan nomor di setiap lembar atau halaman pada microsoft word 2007,
silakan ikuti langkah-langkah berikut :
Klik tab Insert
Klik icon Page Number
Klik tanda panah kebawah dan tentukan posisi number
Jika tidak ada yang sesuai, klik di Format Page Number
Format : Memodifikasikan format nomor halaman.
* Number format : Memilih format nomor halaman.
* Page numbering : Mengatur urutan nomor halaman.
- Continue from previous section : Penomoran halaman secara berurutan mulai dari awal
hingga akhir.
- Start At : Pengaturan nomor halaman awal
E. Membuat Header dan Footer Ms. Word 2007
Klik di icon Header atau Footer
Klik tanda panah ke bawah dan tentukan posisi Header
Isikan catatan atas pada kolom Header dan catatan bawah pada kolom Footer
Klik Close
F. Menyisipkan Teks Word Art Pada Ms. Word 2007
Klik di icon WrdArt
Klik tanda panah kebawah dan pilih disain WordArt.
Edit WordArt Text: Ketik teks pada kotak teks.
* Font : Memilih jenis huruf.
* Size : Memilih ukuran huruf.
* B (Bold) : Teks WordArt cetak tebal.
* I (Italic) : teks WordArt cetak miring
Klik OKG. Menyisipkan Gambar Pada Microsoft Word 2007
Klik icon ClipArt
Pada pane tugas Insert ClipArt, klik Clip Organizer dan pilih gambar yang ada.
Klik perintah Copy dan tutup jendela Microsoft Clip Organizer
Klik perintah Paste
Memasukkan gambar dari File
Klik Icon Picture
Pilih file gambar yang ada – Klik tombol Insert
MEMBUAT TABEL PADA MICROSOFT WORD 2007
A. Membuat Tabel Word
=> Klik tab Insert Klik icon Table
=> Klik tanda panah kebawah dan tentukan jumlah baris dan kolom yang dibutuhkan. Jika
tidak ada bentuk kolom yang sesuai, klik Insert Table
o Table size : Ukuran table.
* Number of columns : Tentukan jumlah kolom.
* Number of rows : Tentukan jumlah baris
o AutoFit behavior : Pengepasan tabel otomatis.
o AutoFormat : Memilih bentuk format tabel.
=> OK
B. Fasilitas Pengolahan Tabel
Dari Menu Tab pilih :
Draw Table : Menggambar kotak tabel.
Insert : Menyisip tabel, kolom, baris atau sel.
Delete : Menghapus tabel, kolom, baris atau sel.
Select : Memilih tabel, kolom, baris atau sel.
Merge Cells : Menggabungkan sel.
Split Cells : Membagi sel.
Split Table : Membagi tabel.
Table AutoFormat : Memilih format tabel.
Auto Fit : Mengepas kolom / baris otomatis.
Heading Rows Repeat : Mengulangi judul tabel ke tabel halaman berikutnya.
Convert : Mengubah jenis penulisan teks menjadi tabel atau sebaliknya.
Sort : Mengurutkan data tabel.
Formula : Operasi perhitungan data tabel.
Hide Gridlines : Menyembunyikan garis bantu tabel.
Table Properties : Memodifikasikan tabel, kolom, baris atau sel
Letakkan kursor pada sel yang akan diisi rumus
Klik tab Layout
Klik di icon Formula
Isikan kotak Formula dengan
Keterangan : o =Product(Left)→ Untuk mengalikan semua bilangan yang ada sebelah
kiri o =Product(Right)→ Untuk mengalikan semua bilangan yang ada sebelah kanan o
=Product(Above) → Untuk mengalikan semua bilangan yang ada diatasnya o
=Sum(Left)→ Untuk menjumlahkan semua bilangan yang ada sebelah kiri o
=Sum(Right)→ Untuk menjumlahkan semua bilangan yang ada sebelah kanan o
=Sum(Above)→ Untuk menjumlahkan semua bilangan yang ada atasnya
Klik OK
You might also like
- Silabus Administrasi Infrastruktur JaringanDocument17 pagesSilabus Administrasi Infrastruktur JaringanAriManibuy100% (1)
- Sub NettingDocument3 pagesSub NettingassiNo ratings yet
- Apa Itu Subnetting Dan Kenapa Harus DilakukanDocument9 pagesApa Itu Subnetting Dan Kenapa Harus DilakukanassiNo ratings yet
- Teknik Penghitungan SubnettingDocument5 pagesTeknik Penghitungan SubnettingassiNo ratings yet
- SimkomdigDocument13 pagesSimkomdigassiNo ratings yet
- MS Word FormatDocument12 pagesMS Word FormatassiNo ratings yet
- Liturgi Hari Acwc 2018 Bpa Pgi Final 1Document8 pagesLiturgi Hari Acwc 2018 Bpa Pgi Final 1assiNo ratings yet
- Beberapa Rumus Dalam ExcelDocument10 pagesBeberapa Rumus Dalam Excelyudha_prolink100% (1)
- Routing StatisDocument23 pagesRouting Statiswahyuningastuti_82No ratings yet
- SPPDDocument1 pageSPPDassiNo ratings yet
- Praktikum Paket Program AplikasiDocument153 pagesPraktikum Paket Program AplikasiAri SantosoNo ratings yet
- Apakah Perkataan Anda Membawa BerkatDocument2 pagesApakah Perkataan Anda Membawa BerkatassiNo ratings yet
- Form Permohonan Bea SiswaDocument1 pageForm Permohonan Bea SiswaassiNo ratings yet
- Teknologi Berbasis Luas WANDocument63 pagesTeknologi Berbasis Luas WANSavitri BanuraniNo ratings yet
- Modul Perawatan LukaDocument50 pagesModul Perawatan LukaMegayanaYessyMaretta50% (2)
- TKJ C PDFDocument239 pagesTKJ C PDFArdhika Dhennis Putra AnandaNo ratings yet
- IP ADDRESS DAN DOMAINDocument22 pagesIP ADDRESS DAN DOMAINassiNo ratings yet
- Form Permohonan Bea SiswaDocument1 pageForm Permohonan Bea SiswaassiNo ratings yet
- SistemBilanganDesimalBinerOktalHeksadesimalDocument21 pagesSistemBilanganDesimalBinerOktalHeksadesimalAnnisa Dwi KharismaNo ratings yet
- JARINGAN WANDocument1 pageJARINGAN WANassiNo ratings yet
- Rangkuman KB 1Document3 pagesRangkuman KB 1Muhammad AzzamNo ratings yet
- AKPER RantepaoDocument20 pagesAKPER RantepaoassiNo ratings yet
- Kebijak - Paud Baru 2Document30 pagesKebijak - Paud Baru 2Tarman Alin SNo ratings yet
- TKJ C PDFDocument239 pagesTKJ C PDFArdhika Dhennis Putra AnandaNo ratings yet
- Ms Excel 2007Document66 pagesMs Excel 2007mtsannurkarangjuntiNo ratings yet
- Pedoman KinerjaDocument31 pagesPedoman KinerjaGugunadi AdiNo ratings yet
- Soal Utn Plus KunciDocument26 pagesSoal Utn Plus KunciriyanNo ratings yet
- Sap BiologiDocument7 pagesSap Biologiassi100% (1)
- Buku Pedoman DosenDocument144 pagesBuku Pedoman DosengodliefmesinNo ratings yet
- Buku Pedoman Sistem SeleksiDocument10 pagesBuku Pedoman Sistem SeleksiassiNo ratings yet