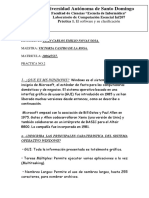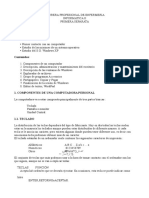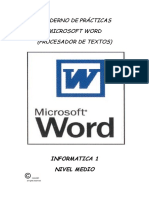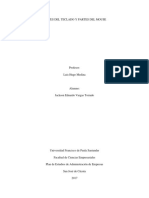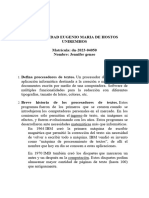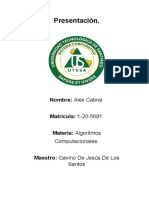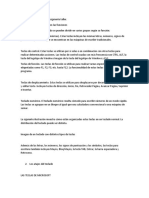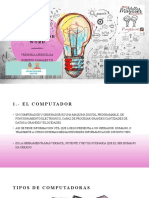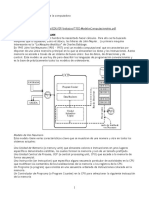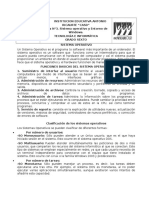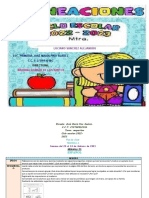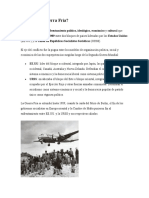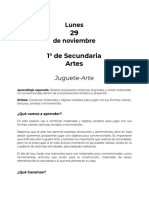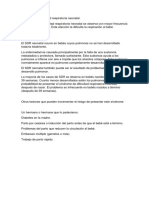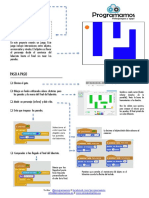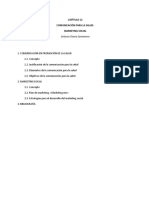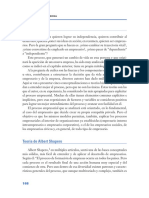Professional Documents
Culture Documents
Temario para Un Curso de Informática
Uploaded by
Rene Hdez Ch0 ratings0% found this document useful (0 votes)
39 views7 pagesOriginal Title
Temario para un Curso de Informática.docx
Copyright
© © All Rights Reserved
Available Formats
DOCX, PDF, TXT or read online from Scribd
Share this document
Did you find this document useful?
Is this content inappropriate?
Report this DocumentCopyright:
© All Rights Reserved
Available Formats
Download as DOCX, PDF, TXT or read online from Scribd
0 ratings0% found this document useful (0 votes)
39 views7 pagesTemario para Un Curso de Informática
Uploaded by
Rene Hdez ChCopyright:
© All Rights Reserved
Available Formats
Download as DOCX, PDF, TXT or read online from Scribd
You are on page 1of 7
Temario para un Curso de Informática Básica
En el siguiente temario están las directrices que he empleado
estos años para enseñar Informática a un nivel básico, y las
cuales también voy a seguir en líneas generales para la
versión en internet del curso.
·
·
CURSO DE INFORMÁTICA BÁSICA
·
OBJETIVOS
Conseguir que personas con poco o ningún conocimiento informático sean capaces
de manejar correctamente las funciones básicas de un ordenador personal, tales
como encenderlo y apagarlo apropiadamente, crear documentos de texto, ver fotos
e imágenes, reproducir música y vídeo, etcétera.
••••••••••••••••••••••••••••
·
LECCIÓN 1
– Encendido y apagado correcto del ordenador.
– Manejo del ratón: botones primario (izquierdo) y secundario (derecho), y rueda
de desplazamiento.
– Manejo del teclado: teclas mayúsculas, Bloq Mayús, Alt Gr, Supr, flechas de
dirección.
– Conocimiento de los puertos USB (para conectar el ratón) y la salida de audio
(para cascos de música).
– Normas elementales de cuidado y conservación del ratón, teclado, pantalla y de
la máquina en general.
·
LECCIÓN 2
– Configuración de las opciones de accesibilidad de Windows para mejorar su
visibilidad y funcionalidad (lección práctica sin el fin de su aprendizaje sino para
dejar configurados los diferentes ordenadores de la forma más óptima para su
utilización según las capacidades visuales y gustos de cada usuario).
– Configuración del ratón: velocidad de doble clic, elección de cursores grandes,
velocidad y rastro del cursor, ubicación mostrada del cursor, y desplazamiento de la
rueda.
– Configuración del escritorio de Windows: fondo de escritorio, protector de pantalla,
y tamaño de fuente.
·
LECCIÓN 3
– Introducción al sistema de ventanas de Windows, mostrando como abrirlas,
minimizarlas, cerrarlas o cambiar entre ellas.
– Uso de las barras de desplazamiento para ver el contenido de las ventanas.
– Conocimientos sobre los menús de las ventanas de Windows; cómo desplegarlos
y seleccionar sus opciones.
·
LECCIÓN 4
– Creación de documentos de texto con la aplicación Bloc de notas de Windows.
– Modificación de textos con las funciones de copiar, cortar, pegar y suprimir.
– Cambio de tipo de fuente y tamaño.
– Funciones de guardar archivo, guardar como, nuevo, y abrir archivo.
·
LECCION 5
– Creación de dibujos y manipulación básica de imágenes con el programa Paint de
Windows.
– Utilización de las diferentes herramientas de dibujo: lápiz, pinceles, relleno de
color, línea, curva.
– Manejo de las herramientas de selección.
– Conocimiento y diferencias de los formatos de archivos de imagen (JPEG, PNG).
·
LECCIÓN 6
– Introducción y extracción de discos CD o DVD de la bandeja del CD-ROM.
– Reproducción de discos de música a través del programa gratuito y portable
Spider Player (opcionalmente también con el Reproductor de Windows Media), con
la explicación de las funciones de búsqueda y selección de archivos musicales en
las carpetas y CDs, así como salto de pista, pausa y parada de reproducción.
– Explicación básica de la distinción entre archivos musicales comprimidos (MP3) o
no (WAV).
– Modificación del volumen de sonido mediante el Control de reproducción de
Windows.
·
LECCIÓN 7
– Reproducción de archivos y DVDs de vídeo con la versión portable del programa
gratuito VLC Media Player .
– Conocimiento de las funciones básicas de interacción con un DVD de vídeo, tales
como moverse entre menús, salto de capítulo, pausa y detención de la
reproducción.
·
LECCIÓN 8
– Visualización de archivos de imagen en el disco duro, CDs o memorias USB
mediante la aplicación gratuita XnView.
– Técnicas básicas de selección y copia de imágenes entre carpetas.
– Creación de presentaciones sencillas de imágenes con efectos de transición y
música de fondo.
·
LECCIÓN 9
– Conocimiento de los rudimentos de los programa gratuitos Adobe Reader y Visor
de documentos Evince (versión portable) para la apertura de documentos en
formato PDF.
– Funciones elementales para moverse en los documentos, como visualización en
pantalla al tamaño deseado o uso de la vista de miniaturas de páginas.
·
LECCIÓN 10
– Creación de documentos de texto más avanzados con la aplicación Wordpad de
Windows.
– Alineación de párrafos.
– Uso de distintos tipos de fuente, negrita, cursiva, subrayado, y colores.
– Configuración de márgenes de página.
·
LECCIÓN 11
– Rudimentos de internet y del sistema World Wide Web.
– Navegación por internet mediante la versión portable del programa gratuito
Maxthon.
– Funciones básicas del navegador de internet: avance\retroceso de página,
historial, página de inicio, reabrir página.
– Creación y administración de favoritos.
••••••••••••••••••••••••••••
·
LECCIONES EXTRAS
·
LECCIÓN 12
– Retoque de imágenes fotográficas con la versión portable del programa gratuito
PhotoFiltre.
– Cambios de brillo, contraste, y correción de gamma.
– Funciones de suavizar, enfocar y de filtros en general.
– Modos de selección avanzados.
·
LECCIÓN 13
– Descarga de imágenes, textos y vídeos (con el complemento gratuito YouTube
Center para Maxthon) de internet.
– Guardado de páginas webs enteras o porciones de las mismas en un formato de
imagen con la función MaxSnap de Maxthon.
– Descarga de páginas webs completas y sus gráficos en formato HTML.
·
LECCIÓN 14
– Formatos de archivos de sonido (MP3 y WAV).
– Explicación básica de las características del formato MP3.
– Extracción de pistas de audio de un CD de música y su conversión a archivos
MP3.
·
LECCIÓN 15
– Explicación básica del sistema de archivos y carpetas del sistema operativo, así
como de las operaciones de copiado y borrado de elementos.
– Aprendizaje de la administración de archivos con la versión portable del programa
gratuito FreeComander (más sencillo e intuitivo que el Explorador de Windows)
especialmente configurado para mostrar sólo las opciones más simples
(minimizando la posibilidad de daño al sistema) y con iconos y fuentes de letras de
gran visibilidad y a tamaño grande.
••••••••••••••••••••••••••••
·
·
NOTAS VARIAS
– Los programas que se instalen serán todos gratuitos, de uso libre, y en español.
– A las primeras 11 lecciones aquí dispuestas se podrán añadir las lecciones extras
con conceptos más avanzados si las primeras han sido realizadas
satisfactoriamente.
CONOCIENDO EL TECLADO DE LA COMPUTADORA
domingo, 31 de mayo de 2015
El Teclado de la Computadora
Conociendo el teclado de la Computadora
1º¿En cuantas partes o secciones podemos dividir el teclado y cuales son?
son 4:
* Teclas de función: situadas en la primera fila de los teclados. Combinadas con
otras teclas, nos proporcionan acceso directo a algunas funciones del programa en
ejecución.
* Teclas de edición: sirven para mover el cursor por la pantalla.
* Teclas alfanuméricas: son las más usadas. Su distribución suele ser la de los
teclados QWERTY, por herencia de la distribución de las máquinas de escribir.
Reciben este nombre por ser la primera fila de teclas, y su orden es debido a que
cuando estaban organizadas alfabéticamente la máquina tendía a engancharse, y
a base de probar combinaciones llegaron a la conclusión de que así es como menos
problemas daban. A pesar de todo esto, se ha comprobado que hay una distribución
mucho más cómoda y sencilla, llamada Dvorak, pero en desuso debido sobre todo
a la incompatibilidad con la mayoría de los programas que usamos.
* Bloque numérico: situado a la derecha del teclado. Comprende los dígitos del
sistema decimal y los símbolos de algunas operaciones aritméticas. Añade también
la tecla especial Bloq Num, que sirve para cambiar el valor de algunas teclas para
pasar de valor numérico a desplazamiento de cursor en la pantalla. el teclado
numérico también es similar al de un calculadora cuenta con las 4 operaciones
básicas que son + (suma), - (resta), * (multiplicación) y / (división).
2º Define y explique que realizan las siguientes teclas:
Esc: Se etiqueta como Esc o Escape y se usa generalmente para generar el
carácter escape del código ASCII, cuyo número es 27. Este carácter se
utiliza generalmente para generar una secuencia de escape.
Las teclas de funciones: Es una tecla en la primera línea de un teclado de
un ordenador que puede ser programada para que el sistema operativo o un
determinado programa realice ciertas acciones.
Retroceso: Sirve para borrar texto en programas cuya funcion es procesar
texto, de hecho esa es su función principal
Tabulador: Tabular significa poner algo en forma de tabla. se colocó una
barra en el mecanismo con una palanca que se podía desplazar a lo largo de
la página. Inicialmente, esto se hacía a mano, pero más tarde se añadieron
dos teclas más: una para introducir una tabulación y otra para quitarla.
Cuando se pulsaba la primera, el carro se desplazaba hasta el siguiente "tab
stop". Estos se establecieron ateniéndose a las ubicaciones de la columna
de la tabla en la que se estuviese trabajando. El mecanismo del tabulador
también surgió como forma rápida y uniforme de sangrado de la primera línea
de cada párrafo.
Bloq Mayús: La tecla Bloq Mayús (bloqueo de mayúsculas) es una tecla en
un teclado de ordenador. Al apretarla activará un modo en el teclado en el
cual las teclas aparecerán en mayúscula por defecto y en minúscula cuando
se apriete la tecla shift; el teclado permanecerá en este modo hasta que la
tecla Bloq Mayús sea pulsada de nuevo.
Enter/intro: La tecla Entrar, también conocida como tecla Intro o tecla
Enter, es la tecla de un teclado que se utiliza para indicar a
una computadora que se ha terminado una cadena de caracteres de
entrada. Esta tecla indica al sistema operativo, mediante una interfaz de línea
de comandos, la ejecución del comando que ha sido tecleado previamente.
Shift: La tecla shift o mayúsculas es una tecla modificadora en un teclado,
usado para escribir mayúsculas y otros caracteres “superiores”.
Normalmente hay dos teclas shift, situadas en los extremos de la fila inferior
a la fila inicial. El nombre de la tecla se originó en la máquina de escribir.
Ctrl: Siempre se usa junto a otra u otras teclas, en simultáneo, y sirve como
atajo o "shortcut" para ejecutar algún programa de la PC, o alguna función
en algún programa.
Alt/ Alt Gr: Es una tecla modificadora encontrada en algunos teclados de
computadora y comúnmente usada para escribir caracteres que
inusualmente se localizan en la distribución del teclado, tales como símbolos
de monedas o letras acentuadas, además de letras complementarias de
alfabetos.
Bandera de Windows: También conocida como la tecla Inicio, al pulsar y
soltar la tecla Windows en sí mismo se abre el menú Inicio (centrado el
cuadro de búsqueda rápida en Windows Vista y Windows 7). Si se pulsa la
tecla de Windows, los juegos de PC abierto, u otros programas similares en
la barra de tareas no aparece, reducirá al mínimo, sin salir del programa.
Botón de menú: La función principal de esta tecla es mostrar un menú
contextual con el teclado en lugar de hacerlo con el botón derecho del ratón:
esto es útil si su ratón o su dispositivo similar no está disponible, o cuando
no tiene botón derecho del ratón.
Pausa/break: Esa tecla es usada para que algún procedimiento, que casi
siempre se ejecuta en MS-DOS, haga una pausa. También se puede
combinar con otras teclas para interrumpir un proceso. CTRL-ALT-PAUSE.
ImpPnt: Esta tecla captura todo lo que hay en la pantalla, lo que se ve.
Av Pag: Sirve para avanzar hacia abajo entre las pag. de un documento o de
alguna pagina de Internet.
Fin: Sirve para llegar al final del documento o pagina.
RePag: Sirve para regresarse una pagina en el documento.
Insert: Sirve para insertar texto en vez de otro, digamos que sustituye las
letras.
Supr: Es para borrar, de atrás para adelante, al revés que la que esta arriba
del enter.
Inicio: Se utiliza para retornar el cursor al principio de la linea.
Bloq Num: Para que el teclado numérico funcione como números o como
teclas de dirección.
3. Hay funciones repetidas en el teclado ¿por qué crees que se deba esto?
Es para poder las alcanzar y digitar con las dos manos
4. ¿A parte de las teclas y funciones que hay en la figura podrían haber más? si es
así menciona algunas.
Si, puede estar una tecla del volumen y una para suspender el equipo.
5. Anote teclas de acceso rápido o de atajo utilizando diversos botones (shift, ctrl.,
alt, bandera de Windows, etc); incluyendo para que nos sirven.
Alt+F4: Cerrar la aplicación, Ctrl+P: Imprimir el archivo actual, Ctrl+T: Crear nueva
pestaña, Bandera de Windows+L: Bloquear escritorio, Ctrl+Shift: Arrastrar un
archivo, Ctrl+C: Copiar, Ctrl+V: Pegar, Ctrl+Esc: Mostrar el menú de Inicio
Ésta es la función de todas las teclas de función
F1: Esta tecla sirve para abrir una ventana de ayuda en el programa o aplicación
que tengamos abierto en ese momento.
F2: Pulsa las veces que quieras y no hará nada. Para que sirva de algo antes se
debe tener seleccionado algún archivo (ve a tu escritorio y haz la prueba
seleccionando cualquier carpeta). Solo entonces veremos que al pulsar F2 nos
darán la opción de cambiar el nombre de la carpeta o archivo. Este atajo en la
mayoría de ocasiones se ha perdido optando por seleccionar lo que queramos con
el ratón y volver a pulsar con el botón izquierdo para cambiar el nombre.
F3: Esta tecla nos permitirá abrir el menú de búsqueda allá donde estemos del
ordenador.
F4: Para poder utilizar esta función se debe combinar con la tecla ‘ALT’. Al pulsarlas
a la vez se cerrará la página o programa que esté abierto.
F5: La más famosa de todas. Sirve para refrescar la pantalla, especialmente útil
cuando se navega por internet.
F6: Siguiendo en el navegador, esta tecla te envía directamente sobre la URL y
permite escribir encima de forma rápida.
F7: Esta quizá es la segunda función más famosa, sobre todo entre los usuarios de
programas de edición de texto como Microsoft Word. Sirve para abrir una ventana
emergente que revisa la ortografía y la gramática, en dicho programa. Navegando
por internet no ocurre nada.
F8: Las dos funciones más famosas de esta tecla son: seleccionar texto en Word y
–si se mantiene pulsada al encender el ordenador- para abrir el modo a prueba de
fallos.
F9: Aunque parezca que carece de funcionalidad en realidad sirve para: actualizar
un documento en Word, enviar o recibir mails en Outlook, recalcular fórmulas en
Excel o abrir una presentación en Corel Draw como si fuera Microsoft PowerPoint.
F10: Sirve para acceder a la barra de navegación y, combinada con la tecla shift (la
que tiene la flecha hacia arriba), muestra la misma ventana emergente que aparece
al clickar con el botón secundario del ratón.
F11: Esta tecla ha provocado más de un susto entre los usuarios cuando la pulsan
sin querer y no saben cómo volver para atrás. Sirve para que la ventana del
navegador abierta se vea a pantalla completa. Se recupera la vista normal volviendo
a pulsar F11. En Word, en cambio, ayuda a encontrar de forma rápida los
hipervínculos introducidos en el texto y en Excel permite insertar gráficos al instante.
F12: Abre el documento que estás visualizando en internet en modo HTML, mientras
que en programas como Word o Excel sirve para acceder de forma inmediata a la
función de “Guardar como”.
You might also like
- Considere Los Costos Totales y Los Ingresos Totales de La Siguiente TablaDocument4 pagesConsidere Los Costos Totales y Los Ingresos Totales de La Siguiente TablaVictor Manuel78% (9)
- Competencias Digitales Apuntes - TMPDocument166 pagesCompetencias Digitales Apuntes - TMPEva Maria Molina villegasNo ratings yet
- Linux Essentials: una guía para principiantes del sistema operativo LinuxFrom EverandLinux Essentials: una guía para principiantes del sistema operativo LinuxRating: 4.5 out of 5 stars4.5/5 (4)
- Cuarto Semestre. - Guía Didáctica Del Estudiante. - Matemáticas IVDocument180 pagesCuarto Semestre. - Guía Didáctica Del Estudiante. - Matemáticas IVRene Hdez ChNo ratings yet
- 4°? LectorcitosDocument79 pages4°? LectorcitosRene Hdez Ch100% (5)
- Temario para Un Curso de InformáticaDocument8 pagesTemario para Un Curso de InformáticaJaaviier Vyyllannera FfreeddiiNo ratings yet
- Computación para Todos (Primaria) - 2do GradoDocument30 pagesComputación para Todos (Primaria) - 2do GradoROLY50% (2)
- Windows 7Document23 pagesWindows 7Aler Aguirre Saavedra100% (3)
- Laboratorio de Computacion EsencialDocument17 pagesLaboratorio de Computacion EsencialJean Carlos NovasNo ratings yet
- Temario para Un Curso de Informática BásicaDocument5 pagesTemario para Un Curso de Informática BásicafranciscoNo ratings yet
- Practica 1Document15 pagesPractica 1Julio C. MartínezNo ratings yet
- 2° Año Clase de ComputoDocument29 pages2° Año Clase de Computojuan fernandezNo ratings yet
- Sistemas Operativos Primera ClaseDocument52 pagesSistemas Operativos Primera ClaseAlberto Marin NuñezNo ratings yet
- EnfermeriaDocument26 pagesEnfermeriaSteven CoaquiraNo ratings yet
- PC 001 Pra Anina 2019Document7 pagesPC 001 Pra Anina 2019Samira NamucheNo ratings yet
- 2 Segundo GradoDocument29 pages2 Segundo GradoCrizzIta POnc JImnzNo ratings yet
- Informatica Grado 2Document12 pagesInformatica Grado 2CRISTIANNo ratings yet
- Submodulo 1 Mantenimiento de ComputadorasDocument88 pagesSubmodulo 1 Mantenimiento de ComputadorasSabino Arciga Villaseñor100% (1)
- Informatica Portafolio de Evidencias 1Document16 pagesInformatica Portafolio de Evidencias 1Melisa LopezNo ratings yet
- Conoce Las Partes Del Pc. (Interactivo)Document55 pagesConoce Las Partes Del Pc. (Interactivo)Garcia Reyes100% (1)
- Componentes Del PC y WindowsDocument9 pagesComponentes Del PC y WindowsWilmar ArizaNo ratings yet
- Informatica Portafolio de Evidencias 1Document16 pagesInformatica Portafolio de Evidencias 1Melisa LopezNo ratings yet
- 2do GradoDocument29 pages2do GradoCarla PompeoNo ratings yet
- Cuaderno de Prácticas Informatica 1Document53 pagesCuaderno de Prácticas Informatica 1ACOSTA LUGO VÍCTOR ALEJANDRONo ratings yet
- Partes Del Teclado y Partes Del MouseDocument8 pagesPartes Del Teclado y Partes Del MouseluishugoNo ratings yet
- Tema 3 - Sistemas OperativosDocument15 pagesTema 3 - Sistemas OperativosDavid Gonzalez ArroyoNo ratings yet
- 2do GradoDocument29 pages2do GradoRoxana Andrea Palomino LlamosaNo ratings yet
- OfimaticaDocument132 pagesOfimaticaErika100% (7)
- Texto Nivel IntermedioDocument99 pagesTexto Nivel IntermedioIng. Miguel José Becerra GarcíaNo ratings yet
- Programa de Clases de Windows 7 para Tecnico en InformaticaDocument121 pagesPrograma de Clases de Windows 7 para Tecnico en InformaticaLuis Manuel Cruz Canario100% (1)
- Informática ClaseDocument6 pagesInformática ClaseSuerojennifer45No ratings yet
- ClaseDocument5 pagesClaseVaron-d Hijo DEL CreadorNo ratings yet
- Libro de ComputaciónDocument14 pagesLibro de ComputaciónGutierrez JulioNo ratings yet
- Manual de Sistema OperativoDocument41 pagesManual de Sistema OperativoVianela ReyesNo ratings yet
- El Ordenador Mi AmigoDocument6 pagesEl Ordenador Mi AmigoISANo ratings yet
- Algoritmos Computacionales (Tarea 5)Document18 pagesAlgoritmos Computacionales (Tarea 5)AlexNo ratings yet
- Clase 1-Windows WordDocument87 pagesClase 1-Windows WordnotofernoNo ratings yet
- SEGUNDODocument29 pagesSEGUNDOGume Aguilar EspinozaNo ratings yet
- Taller Tercer Periodo SextoDocument10 pagesTaller Tercer Periodo SextoChristian Kehne SepulvedaNo ratings yet
- INFORMÁTICADocument7 pagesINFORMÁTICAleticia rizzoNo ratings yet
- El Computador y WordDocument25 pagesEl Computador y WordVeronica AteroNo ratings yet
- Introducción A WindowsDocument9 pagesIntroducción A Windowsclash.ktrinNo ratings yet
- Guia 1 - Informatica BasicaDocument18 pagesGuia 1 - Informatica BasicaCleuberson Nunes LimaNo ratings yet
- Actividad de La Unidad IIDocument7 pagesActividad de La Unidad IIJenny AlejoNo ratings yet
- SENADocument3 pagesSENAAslyNo ratings yet
- Ejercicio 1 Del Módulo 2Document7 pagesEjercicio 1 Del Módulo 2Wolker YorkNo ratings yet
- Apunte Operador de PCDocument24 pagesApunte Operador de PCRaquel Adriana ReynosoNo ratings yet
- OfimaticaDocument133 pagesOfimaticaflormlNo ratings yet
- Introdudccion A La ComputaciónDocument18 pagesIntrodudccion A La ComputaciónVICTOR HUGO LÓPEZ GUTIERREZNo ratings yet
- Conoce Las Partes Del Pc. (Interactivo)Document55 pagesConoce Las Partes Del Pc. (Interactivo)tequitoNo ratings yet
- Modelo de Von NewmanDocument18 pagesModelo de Von NewmanDolce ChiquiMiau100% (1)
- Guía 3. S.ODocument5 pagesGuía 3. S.Odanyro2009No ratings yet
- Dokumen - Tips - Manual Basico de Computacion para Ninos de PrimariaDocument37 pagesDokumen - Tips - Manual Basico de Computacion para Ninos de Primariajorge antonio gallo curiNo ratings yet
- 6°guia RefuerzoDocument14 pages6°guia RefuerzoROSA ELENA DIAZ OSPINANo ratings yet
- Manual de Windows 10Document20 pagesManual de Windows 10Dante Medina100% (1)
- Introduccion A La ComputacionDocument14 pagesIntroduccion A La ComputacionAlonso Lévano SotoNo ratings yet
- Plan de Clases de Windows 2006Document28 pagesPlan de Clases de Windows 2006Genry Sánchez DucongerNo ratings yet
- Windows - 7 ManualDocument40 pagesWindows - 7 ManualrichardNo ratings yet
- 2do Grado ComputacionDocument29 pages2do Grado ComputacionNelsonNo ratings yet
- Tarea Off N3Document5 pagesTarea Off N3ROLANDO MARTINEZ MARIANO DOMINICKNo ratings yet
- ENSAYODocument8 pagesENSAYOLizbeth Andrea Hernandez MoraleaNo ratings yet
- Aprender Windows 7 multimedia y nuevas Ttecnologias con 100 ejercicios prácticosFrom EverandAprender Windows 7 multimedia y nuevas Ttecnologias con 100 ejercicios prácticosNo ratings yet
- TIPOSDEENREGIASDocument18 pagesTIPOSDEENREGIASOsvaldo Enrique Yepes BastidasNo ratings yet
- Pueblos Indígenas de MéxicoDocument5 pagesPueblos Indígenas de MéxicoRene Hdez ChNo ratings yet
- Granja San JoseDocument13 pagesGranja San JoseRene Hdez ChNo ratings yet
- Estudio Socioeconomico 2024 - FinalDocument8 pagesEstudio Socioeconomico 2024 - FinalRene Hdez ChNo ratings yet
- PlantasDocument9 pagesPlantasRene Hdez ChNo ratings yet
- Cambio ClimáticoDocument4 pagesCambio ClimáticoRene Hdez ChNo ratings yet
- Carta de IntenciónDocument1 pageCarta de Intenciónromgordillo226No ratings yet
- Sistema NerviosoDocument15 pagesSistema NerviosoRene Hdez ChNo ratings yet
- Plan Navideño 2021 1BDocument5 pagesPlan Navideño 2021 1BRene Hdez ChNo ratings yet
- Sexto Semestre. - Guía Didáctica Del Estudiante. - Probabilidad y Estadísica IIDocument173 pagesSexto Semestre. - Guía Didáctica Del Estudiante. - Probabilidad y Estadísica IIRene Hdez Ch100% (2)
- SopadeletrasDocument1 pageSopadeletrasRene Hdez ChNo ratings yet
- Plan Semana 23Document9 pagesPlan Semana 23Rene Hdez ChNo ratings yet
- La Visión Del CosmosDocument2 pagesLa Visión Del CosmosRene Hdez ChNo ratings yet
- Linea Del Tiempo - FilosofiaDocument3 pagesLinea Del Tiempo - FilosofiaRene Hdez ChNo ratings yet
- Qué Fue La Guerra FríaDocument13 pagesQué Fue La Guerra FríaRene Hdez ChNo ratings yet
- CRUCIGRAMA AlquenosDocument2 pagesCRUCIGRAMA AlquenosRene Hdez ChNo ratings yet
- Trasplantes de ÓrganosDocument7 pagesTrasplantes de ÓrganosRene Hdez ChNo ratings yet
- F6 - Formato de Seguimiento Académico de Alumnos Promedio Parcial 2021-2022 ADocument2 pagesF6 - Formato de Seguimiento Académico de Alumnos Promedio Parcial 2021-2022 ARene Hdez Ch100% (1)
- RSC 3ruT6XVGRx 05.SECUNDARIAPRIMEROLUNES29 - NOVIEMBRE - ARTESDocument5 pagesRSC 3ruT6XVGRx 05.SECUNDARIAPRIMEROLUNES29 - NOVIEMBRE - ARTESRene Hdez ChNo ratings yet
- Signos VitalesDocument3 pagesSignos VitalesRene Hdez ChNo ratings yet
- PLAN DE CLASES 5to.b DEL 29 DE NOVIEMBRE AL 03 DE DICIEMBRE 2021Document5 pagesPLAN DE CLASES 5to.b DEL 29 DE NOVIEMBRE AL 03 DE DICIEMBRE 2021Rene Hdez ChNo ratings yet
- PatologíaDocument5 pagesPatologíaRene Hdez ChNo ratings yet
- El Medio AmbienteDocument6 pagesEl Medio AmbienteRene Hdez ChNo ratings yet
- RubricaDocument2 pagesRubricaRene Hdez ChNo ratings yet
- FORMOATODocument4 pagesFORMOATORene Hdez ChNo ratings yet
- Solicitud de Baja ItzelDocument1 pageSolicitud de Baja ItzelRene Hdez ChNo ratings yet
- Clima TropicalDocument4 pagesClima TropicalRene Hdez ChNo ratings yet
- Aparato ReproductorDocument2 pagesAparato ReproductorRene Hdez ChNo ratings yet
- Ficha - Laberinto SCRATCH2Document2 pagesFicha - Laberinto SCRATCH2Seb FacuNo ratings yet
- Caminos ForestalesDocument39 pagesCaminos ForestalesLucero Wenddy Clemente Inga100% (3)
- Cuestionario Derecho Administrativo Primer Parcial LemuelDocument4 pagesCuestionario Derecho Administrativo Primer Parcial LemuelEddy HANo ratings yet
- Buenos Aires Bus Nosis 1Document5 pagesBuenos Aires Bus Nosis 1Gabriel IervasiNo ratings yet
- EnsayoDocument2 pagesEnsayoFelipe Diaz RomanNo ratings yet
- Seguridad Ciudadana LocalDocument27 pagesSeguridad Ciudadana LocalIsaac joeNo ratings yet
- Guillermina Tiramonti - La Escuela en La Encrucijada Del Cambio EpocalDocument22 pagesGuillermina Tiramonti - La Escuela en La Encrucijada Del Cambio Epocalrubenlab50% (2)
- Mac Tema 3Document4 pagesMac Tema 3gabriela castroNo ratings yet
- Tema3.desarrolo de Las ActividadesDocument21 pagesTema3.desarrolo de Las ActividadesEusebio CalvoNo ratings yet
- Cuaderno de Actividades PDFDocument78 pagesCuaderno de Actividades PDFLina Maria MesaNo ratings yet
- PRESENTACIÓN CONCEJO MUNICIPAL BibliotecaDocument14 pagesPRESENTACIÓN CONCEJO MUNICIPAL BibliotecaErika RoldanNo ratings yet
- El Desdoblamiento y La Derivación NocturnaDocument4 pagesEl Desdoblamiento y La Derivación NocturnaFank Marino67% (3)
- Trabajo PsiquiatríaDocument5 pagesTrabajo PsiquiatríaAnildibeth0% (1)
- Análisis de La Problemática de La Educación Nacional SílaboDocument4 pagesAnálisis de La Problemática de La Educación Nacional SílaboLeinoto Macedo CórdovaNo ratings yet
- El Crecimineto Espiritual y Su Importancia para La Vida CristianaDocument6 pagesEl Crecimineto Espiritual y Su Importancia para La Vida Cristiananotero20No ratings yet
- CAPÍTULO 12 Comunicación para La Salud Marketing Social PDFDocument17 pagesCAPÍTULO 12 Comunicación para La Salud Marketing Social PDFGINA VANESA PORTILLA BELTRANNo ratings yet
- Inversion Extranjera y Alianzas EstrategicasDocument29 pagesInversion Extranjera y Alianzas EstrategicasLili DomínguezNo ratings yet
- Psicoterapia y PsiquiatríaDocument5 pagesPsicoterapia y PsiquiatríaJuan PérezNo ratings yet
- Aspectos Relevantes de La Crisis EconomicaDocument8 pagesAspectos Relevantes de La Crisis EconomicaTwisterEnlaceNo ratings yet
- De Resumen Del Cultivo de Uva de MesaDocument5 pagesDe Resumen Del Cultivo de Uva de MesaRebeca V OjedaNo ratings yet
- Historia Del Calculo IntegralDocument7 pagesHistoria Del Calculo IntegralAlfredo Valencia71% (7)
- Innovacion Empresarial (1) 186 190Document5 pagesInnovacion Empresarial (1) 186 190EsAsombrosoNo ratings yet
- La Procesion de La BanderaDocument29 pagesLa Procesion de La Banderanestor_aliaga_1No ratings yet
- Plan de TutoriaDocument15 pagesPlan de TutoriaMaria Charito Oneto InfanteNo ratings yet
- Residencia UniversitariaDocument87 pagesResidencia Universitariamanolin23No ratings yet
- Resumen Curricular Ing Reynder SanchezDocument2 pagesResumen Curricular Ing Reynder Sanchezreynder yohn sanchez alvaradoNo ratings yet
- FORMATO #004 Requerimiento de Información Sobre Proyecto de Inversión para Entidades No IncorporadasDocument4 pagesFORMATO #004 Requerimiento de Información Sobre Proyecto de Inversión para Entidades No IncorporadascarmenNo ratings yet
- Historia de La Panadería en El MundoDocument5 pagesHistoria de La Panadería en El MundoMr BlackNo ratings yet
- Plan de Accion Educativa "Humanizaciòn en El Cuidado"Document11 pagesPlan de Accion Educativa "Humanizaciòn en El Cuidado"Luzyovi JcNo ratings yet