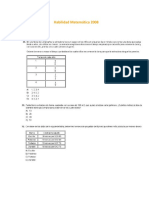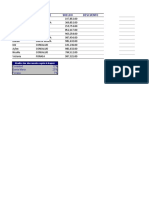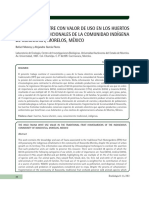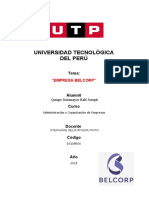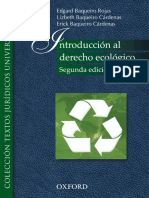Professional Documents
Culture Documents
Prácticas Excel
Uploaded by
felixCopyright
Available Formats
Share this document
Did you find this document useful?
Is this content inappropriate?
Report this DocumentCopyright:
Available Formats
Prácticas Excel
Uploaded by
felixCopyright:
Available Formats
Manual de ejercicios
EXCEL
TRATAMIENTO INFORMÁTICO DE LA INFORMACIÓN
TRATAMIENTO INFORMÁTICO DE LA INFORMACIÓN
PRÁCTICAS EXCEL IES LA VALLDIGNA
PRÁCTICA 1
1. Abre un nuevo libro que llamarás PRÁCTICA_1
2. La Hoja1 la vas a llamar ELEMENTAL y le vamos a dar un color verde claro a la etiqueta.
3. Vamos a copiar la siguiente tabla, y completarla según la operación matemática que se pida. A los títulos de
cada operación les vamos a dar un sombreado color amarillo y negrita. Al título OPERACIONES
ELEMENTALES le daremos un sombreado gris y en negrita. Los símbolos * / y ^ los vamos a poner en
negrita y en rojo
4. En la misma hoja ELEMENTAL vamos a realizar las siguientes operaciones que aparecen en la siguiente
imagen.
- Al rango B62:F65 le vamos a dar el Estilo de celda: Celda de comprobación.
- A los rangos G62:I65 y a B66:F68:
TRATAMIENTO INFORMÁTICO DE LA INFORMACIÓN
PRÁCTICAS EXCEL IES LA VALLDIGNA
Vamos a ajustar el texto al tamaño de las celdas (Ajustar texto)
A continuación, vamos a darles una alineación centrada tanto en vertical como en horizontal.
Al rango G61:I61 vamos a combinar las celdas y darle un sombreado amarillo
Al rango A66:A68 vamos a combinar las celdas, darles un sombreado amarillo y alinear el texto con una
orientación de 90º
El resto de la tabla cópiala con el formato que aparece en la imagen.
5. En el caso de que utilices varios operadores en una misma fórmula, Excel establece prioridad entre ellos:
1º Las multiplicaciones y divisiones
2º El resto de las operaciones
Vamos a calcular las operaciones que nos indica el Caso Tipo 1
Para cambiar las prioridades utilizamos los paréntesis. Calcular operaciones Caso Tipo 2. A continuación
compara y analiza todos los resultados
TRATAMIENTO INFORMÁTICO DE LA INFORMACIÓN
PRÁCTICAS EXCEL IES LA VALLDIGNA
Ejercicio 1B:
1. En el mismo libro de trabajo sitúate en la Hoja2 y ponle el nombre OPERACIONES, dale un color rosa a la etiqueta.
2. Copiar la siguiente tabla y calcular los totales (suma), máximos, mínimos y promedios por filas y por columnas.
Las funciones estadísticas de cualquier programa de hoja de cálculo nos permiten describir, analizar e interpretar,
rápidamente, un conjunto de datos determinados. Las funciones más usuales son
- PROMEDIO: esta función nos devuelve la media aritmética de los números o del rango que está entre paréntesis.
(ejemplo: =PROMEDIO(4,5,6) devolverá 5)
- MAX: esta función nos devuelve el valor máximo de una lista de número o de celdas.
- MIN: esta función devuelve el valor mínimo de una lista de números o de celdas
SOLUCIÓN:
TRATAMIENTO INFORMÁTICO DE LA INFORMACIÓN
PRÁCTICAS EXCEL IES LA VALLDIGNA
TRATAMIENTO INFORMÁTICO DE LA INFORMACIÓN
PRÁCTICAS EXCEL IES LA VALLDIGNA
PRÁCTICA 2
Crea un libro nuevo con el siguiente aspecto y guárdalo como PRÁCTICA_2
En este ejercicio vamos a hacer una factura muy básica. En ella aprenderás a trabajar con las fórmulas aritméticas más esenciales,
como las sumas, restas, multiplicaciones y divisiones, así como manejar alguna función.
1. Comenzaremos dando formato a las columnas numéricas:
a. La columna cantidad debe aparecer sin decimales
b. La columna Precio/unidad debe aparecer en formato moneda con dos decimales y con el símbolo del euro al final
c. La columna Descuento debe expresarse en porcentaje con dos decimales (INICIONúmero Número
porcentaje).
Dale un formato condicional a la columna descuento para que si el descuento es mayor al 1% el texto se vuelva
verde, y si es cero el texto se vuelva 0%.
d. Escribe la fórmula del importe para el primer artículo y arrastra la fórmula para el resto de artículos.
e. En la fila con el título Base Imponible y en la columna situada bajo el importe (celda E8) irá reflejada la suma de los
sucesivos importes de los productos. (E3:E6)
f. En la fila con el título IVA y en la columna situada bajo el importe (celda E9), se calculará el importe del IVA (8%)
correspondiente a la base imponible que hemos calculado en el paso anterior.
Insertar en esta celda un comentario que indique que el IVA es del 8% (Botón derecho del ratónInsertar
comentario). Oculta el comentario (Botón derecho del ratón Ocultar comentario. Observa cómo queda una
muesca en rojo en la esquina superior derecha)
g. En la fila con el título Total (celda E10), ira la suma de la base imponible y el importe del IVA.
h. Poner un borde grueso de color rojo al rango E8:E10
i. En la celda B1 insertaremos la fecha de hoy, mediante la función Hoy (introduce de forma automática la fecha de
hoy para que de forma automática cada vez que abras esa página se actualice. Esto se hacer con Fórmulas Insertar
Funciónhoy (Verás una lista de funciones, elige Todas y después selecciona la función Hoy).
j. Dale a esta fecha que acabas de insertar el formato 20-ene-11
k. Del mismo modo que en el apartado anterior, elige la celda D1 e introduce el día y la hora actuales Cada vez que
abras de nuevo el libro de trabajo EXC9 te aparecerá la fecha y hora actualizadas. Se hace con Fórmulas Insertar
FunciónAhora
l. Ordena los datos de la tabla en orden ascendiente en función del campo Artículo
m. Poner en el encabezado: FACTURA y en el pie de página el número de página.
n. Elimina las líneas de cuadrícula (Vista Mostrar u ocultar Líneas de cuadrícula)
o. Dale un formato a la tabla para que sea atractiva.
SOLUCIÓN:
TRATAMIENTO INFORMÁTICO DE LA INFORMACIÓN
PRÁCTICAS EXCEL IES LA VALLDIGNA
TRATAMIENTO INFORMÁTICO DE LA INFORMACIÓN
PRÁCTICAS EXCEL IES LA VALLDIGNA
PRÁCTICA 3 - ORDENAR
Copia la siguiente tabla y guarda el libro con el nombre PRÁCTICA_3
1. Alto de fila de los títulos de los campos de 20, tamaño fuente 12, negrita, fondo gris, letra azul marino,
alineación de 90º
2. Borde de cuadro grueso alrededor de la tabla y cuadriculas en el resto de la tabla
3. Ajustar los anchos de las columnas
4. Cambiar la columna de la fecha de nacimiento detrás de la columna del NIF
5. Insertar una columna después de la columna de Peso, cuyo campo sea CARNET DE CONDUCIR. Para cada
persona escribir SI o NO en esta columna según consideréis
6. Ocultar las columnas ALTURA y PESO
7. Muestra la columna ALTURA pero deja oculta la columna PESO
8. Ordenar filas en orden ascendente (de la A a la Z) en base a la columna NOMBRE .
- Seleccionamos el rango que queremos ordenar A2:H5
- INICIO Ordenar y filtrar Orden de A a Z
9. Llamamos a esta hoja, ORDEN 1º y le damos a la etiqueta un color rosa.
10. Copiamos esta hoja en una nueva hoja que situaremos a continuación y llamaremos ORDEN 2º.
11. Ahora vamos a ordenar en orden descendiente (de la 9 a la 0) basándonos en su peso.
- Primero mostraremos la columna de Peso que se encuentra oculta.
- Seleccionamos el rango a ordenar A2:H5
- INICIO Ordenar y filtrar Orden personalizado Ordenar por: Peso; De menor a mayor
12. Copiamos esta hoja en una nueva hoja que situaremos a continuación y llamaremos ORDEN 3ª, dándole a la
etiqueta un color azul.
13. Vamos a ordenar seleccionando las opciones de ordenación basándonos en los siguientes criterios: en primer
lugar en el Apellido, en segundo lugar de prioridad para el orden nos basaremos en la Provincia de nacimiento, y
en tercer lugar en el peso
- Seleccionamos el rango a ordenar A2:H5
- INICIO Ordenar y filtrar Orden personalizado Ordenar por: Apellido; A a Z
- Agregar nivel Luego por: Provincia; A a Z
- Agregar nivel Luego por: Peso; De menor a mayor
Al tener los campos un título no olvidar marcar la casilla Mis datos tienen encabezamiento, porque si no meterá
este entre los datos a ordenar.
14. Dale a todas las filas de la tabla un alto de 18
15. Inserta una fila nueva entre las filas 4 y 5 y escribe tus datos.
TRATAMIENTO INFORMÁTICO DE LA INFORMACIÓN
PRÁCTICAS EXCEL IES LA VALLDIGNA
16. Vuelve ahora a ordenar en orden descendiente siguiendo los criterios (por prioridad): Fecha de Nacimiento,
Nombre, Provincia de Nacimiento
17. Dar un formato condicional que haga que cuando la altura sea más de 1,70 cm., la celda se marque en verde
y negrita, con un borde de celda rojo y un relleno lila.
18. Guarda el documento.
TRATAMIENTO INFORMÁTICO DE LA INFORMACIÓN
PRÁCTICAS EXCEL IES LA VALLDIGNA
PRÁCTICA 4
Copia la siguiente tabla y guarda el libro con el nombre PRÁCTICA_4
Rellena los datos correspondientes a los años como una serie.
Introduce los datos correspondientes de las columnas GASTOS e INGRESOS.
Para calcular el BENEFICIO introduce la fórmula necesaria en E2 y luego arrastra para copiarlas a las demás celdas.
PRÁCTICA 5
La conocida empresa HNOS ROJAS ha presentado los siguientes INGRESOS y GASTOS durante los dos primeros
meses del año:
1.- Obtener los valores de INGRESOS y GASTOS para los restantes meses del año, teniendo en cuenta que el
incremento mensual para cada concepto es el mismo durante todos los meses.
2.- Hallar los totales mensuales, así como los correspondientes BENEFICIOS. Realizar varios cambios al azar y
observar el recálculo.
3.- Calcular la media aritmética (PROMEDIO) de cada uno de los conceptos (VENTAS, ALQUILERES,…) y sus valores
MÁXIMOS y MÍNIMOS.
SOLUCIÓN:
TRATAMIENTO INFORMÁTICO DE LA INFORMACIÓN
PRÁCTICAS EXCEL IES LA VALLDIGNA
PRÁCTICA 6
A) Referencias relativas.: Las referencias de filas y columnas cambian si se copia la fórmula en otra celda, es decir
modifican la referencia de las fórmulas en base a la posición que ocupa la nueva celda cuando la copies. Esta es
la opción que ofrece Excel por defecto.
Abre una nueva hoja de Excel y ponle el nombre PRÁCTICA_6.
Llama ref. relativas a la Hoja1
Copia la siguiente tabla.
Ahora copiamos la celda A2 en B3 (copiar y pegar), como la copiamos una columna hacia la derecha y
en una fila hacia abajo, la fórmula cambiará por: =B2+2. Lo que variará es la referencia a la celda A1, al
copiarla una columna hacia la derecha se incrementará el nombre de la columna en uno, es decir, en
vez de A pondrá B y al copiarla una fila hacia abajo en vez de fila 1 pondrá 2, resultado =B2+2. Para
mantener en la fórmula sumar 2 al contenido de la celda superior.
En la celda C1 suma la celda A1+B1.
Ahora copia la fórmula hasta la celda C3 (copiar y pegar). Observa como las celdas referenciadas
cambian de ubicación, y Excel ajusta las referencias para adaptarlas a la nueva posición.
B) Referencias absolutas.: En este tipo las referencias de filas y columnas no cambian si se copia la fórmula a otra
celda, las referencias a las celdas de la fórmula son fijas. Se representan insertando el símbolo $ delante de la letra
y delante del número que identifican a una celda. Una referencia absoluta sería por ejemplo $A$1
Pasa a la hoja2 y llámala Ref. absolutas.
Copia la tabla.
Si ahora copiamos la celda A2 en B3 , aunque la copiemos una columna hacia la derecha y en una fila hacia abajo,
como delante de la columna y delante de la fila encuentra el signo $ no variará la fórmula y en B3 pondrá =$A$1+2.
En la misma hoja copia y completa la siguiente tabla.
TRATAMIENTO INFORMÁTICO DE LA INFORMACIÓN
PRÁCTICAS EXCEL IES LA VALLDIGNA
Observa que para el cálculo del IVA se basan en los datos de la celda D7, convirtiéndola en referencia absoluta,
por lo que no cambiará la celda de referencia al copiar la fórmula a otras celdas.
Para convertir la celda en absoluta, además de anteponer el signo $ a la fila y la columna, se puede presionar la
tecla F4.
En la tabla anterior escribe 10% en la celda D8. Ahora vamos a cambiar la fórmula del IVA y la vamos a
referenciar a esta celda, para ello presionaremos la tecla F4 sobre la referencia D8, y vemos como
automáticamente aparecerán los signos del $.
Sitúate en la hoja3 y llámala ejercicio ref.abs. Realiza el siguiente ejercicio:
De la tabla que aparece a continuación calcula el IVA utilizando el IVA de la celda F2 como referencia
absoluta.
Completa el resto de la tabla. Y calcula la suma de los totales en la celda D9.
Da un sombreado gris a los nombres de los campos, con letra negrita, alineación centrada, y ajusta el
tamaño de las celdas.
El color de la fuente de los meses será azul, y negrita.
A las cantidades aplícales un formato de moneda, formato €, sin decimales y centrado.
Si el total del mes supera los 45.000€, la cantidad del campo TOTAL se pondrá verde y negrita.
Oculta la columna F.
PRÁCTICA 7 – REFERENCIAS MIXTAS
Abre un nuevo libro de Excel y guárdalo con el nombre EJERCICIO_7. A la hoja 1 la llamarás Ref. mixtas. Copia la
siguiente tabla:
TRATAMIENTO INFORMÁTICO DE LA INFORMACIÓN
PRÁCTICAS EXCEL IES LA VALLDIGNA
Para calcular las comisiones de enero, febrero y marzo de cada vendedor insertando una única fórmula y
arrastrando utilizamos las referencias relativas. En la celda C6 introducimos la fórmula =$B6*C$3. Al incluir el
símbolo de $ delante del 3 estamos fijando la fila pero no la columna, de forma que nos permite arrastrar la
fórmula tanto hacia abajo como hacia la derecha, haciendo el cálculo de forma correcta. Incluimos igualmente el
símbolo de $ delante de la B, de forma que al arrastrar la fórmula se mantiene fija la columna.
Crea a continuación la siguiente tabla en la misma hoja y complétala utilizando referencias mixtas, al igual que
has hecho en el caso anterior.
SOLUCIÓN:
TRATAMIENTO INFORMÁTICO DE LA INFORMACIÓN
PRÁCTICAS EXCEL IES LA VALLDIGNA
PRÁCTICA 8 – FUNCIÓN SI
A) Abriremos un libro nuevo de Excel que guardaremos como EJERCICIO_8. Cambiaremos el nombre de la hoja 1
por EJEMPLO A.
Utilizaremos la función SI para evaluar cada una de las celdas del rango A2:A9 para
conocer si su contenido es Igual a 0 (prueba lógica9. Si se cumple dicha prueba, la
función escribirá la palabra Verdadero, de lo contrario escribirá la palabra Falso.
Prueba_lógica A2=0
Valor_si_verdadero Verdadero
Valor_si_falso Falso
B) Activaremos la hoja 2, que llamaremos EJEMPLO B.
Vamos a calcular las comisiones a pagar a 9 empleados de una determinada
empresa de acuerdo con el siguiente plan: Si las ventas son superiores o iguales a
50000 la comisión será del 10%, de lo contrario la comisión será del 2%.
Prueba_lógica Ventas mensuales iguales o mayores a 50000
Valor_si_verdadero Comisión del 10% sobre las ventas
Valor_si_falso Comisión del 2% sobre las ventas
C) Activaremos la hoja 3, que llamaremos EJEMPLO C.
En este ejemplo tenemos que calcular un descuento del 15% (0,15) para aquellos clientes que paguen al Contado.
Trascribe los siguientes datos de la imagen
- Haz clic en la celda A5 y escribe la palabra “Contado”
- Haz clic en la celda D2 y escribe manualmente la función SI:
= SI(A5=”Contado”;D1*0,15;0)
Prueba_lógica A5=Contado
Valor_si_verdadero D1*0,15
Valor_si_falso 0
La fórmula mirará si en la celda A5 existe la palabra “contado”. En tal caso, ejecutará la fórmula (15% de descuento
de 75000), en caso contrario colocará un cero en la celda D2.
D) Activaremos la hoja 4 que llamaremos EJEMPLO D.
En el siguiente ejemplo la función SI evaluará cada una de las celdas del rango A2:A8 para ver si se cumple la
siguiente condición: Si el valor de una determinada celda es Igual o inferior a cierto número, 16, por ejemplo,
colocará en la celda el Sumatorio del Rango analizado, de lo contrario calculará y colocará el promedio del rango.
Prueba_lógica A2<=16
Valor_si_verdadero Sumatorio del rango seleccionado, es decir, A2:A8
TRATAMIENTO INFORMÁTICO DE LA INFORMACIÓN
PRÁCTICAS EXCEL IES LA VALLDIGNA
Valor_si_falso Promedio del rango seleccionado, es decir: A2:A8
Hacemos clic en la celda B2 y escribimos manualmente la función SI:
=SI(A2<=16;SUMA($A$2:$A$8);PROMEDIO($A$2:$A$8))
La fórmula mirará si en la celda A2 está almacenado el valor 16. En ese caso ejecutará la fórmula SUMA, de lo
contrario colocará el PROMEDIO.
SOLUCIÓN:
E) Activaremos la hoja 5 que llamaremos EJEMPLO E.
En el siguiente ejemplo la función SI comprobará el contenido de la celda A2. Si el valor encontrado es un 1,
escribirá la letra “A”; si encuentra un 2, escribirá la letra “B” y finalmente, si encuentra un número 3, escribirá la
letra “C”.
Según el enunciado, en cada celda del rango A2:A6 se realizarán tres análisis: SI(A2=1 SI(A2=2 Y SI(A2=3,
respectivamente. Esto significa que hay que anidar tres funciones SI en la misma expresión. Afortunadamente
Excel permite anidar hasta 7 funciones SI.
Copia la siguiente tabla
Haz clic en la celda B2 y escribe manualmente la función SI.
NOTA: Se deben escribir tantos paréntesis de cierre como funciones SI se
aniden:
=SI(A2=1;”A”;SI(A2=2;”B”;SI(A2=3;”C”)))
Arrastra la fórmula al resto del rango.
SOLUCIÓN:
F) Activaremos la hoja 6 que llamaremos EJEMPLO F.
TRATAMIENTO INFORMÁTICO DE LA INFORMACIÓN
PRÁCTICAS EXCEL IES LA VALLDIGNA
En el siguiente ejemplo se utilizará la función SI con el fin de
calificar las notas obtenidas por los alumnos de la asignatura
OFIMÁTICA. Para ello se usará la siguiente nomenclatura:
Sobresaliente, 9-10 puntos; Notable, 7-8 puntos, Bien, 6
puntos; Suficiente, 5 puntos; Insuficiente, 0-4 puntos.
Tal y como puede observarse existen 5 categorías de
calificaciones, por lo tanto se deben anidar cinco funciones SI
en la misma expresión. El anidamiento debe hacerse en el
mismo orden en que aparecen las categorías, es decir desde
Sobresaliente hasta Insuficiente.
Copia la siguiente tabla en una hoja de Excel
Haz clic en la celda C3 y escribe la siguiente función SI.
NOTA: Escribe tantos paréntesis de cierre como funciones SI se
aniden.
=SI(B2>=9;"SOBRESALIENTE";SI(B2>=8;"NOTABLE";SI(B2=6;"BIEN";SI(B2=5;"SUFICIENTE";SI(B2<5;"INSUFICIENTE
")))))
SOLUCIÓN
TRATAMIENTO INFORMÁTICO DE LA INFORMACIÓN
PRÁCTICAS EXCEL IES LA VALLDIGNA
PRÁCTICA 9 – FUNCIONES DE BÚSQUEDA
Una empresa, dedicada a la distribución y venta de bebidas refrescante, ha decidido premiar a aquellos
consumidores que envíen las etiquetas de los refrescos de dos litros a un determinado apartado de correos.
Abre un nuevo Libro de Excel y guárdalo como EJERCICIO 9.
Copia la siguiente tabla de correspondencia de premios en el rango A9:B13
Nº de puntos Premio
500 Una camiseta y una bolsa deportiva
1000 Un walkman con auriculares
2000 Una torre de música
4000 Un ordenador de sobremesa
A continuación, elabora en el rango A1:C7 la lista de los primeros ganadores, incluyendo los puntos obtenidos por
cada uno y el premio que le corresponde. Esta lista, antes de introducir los premios conseguidos por los ganadores,
presenta la siguiente apariencia:
Ganador Nº de puntos Premio
Antonio Buesa Fernández 600
Catalina Lago Herrera 1200
Roberto Suárez Vega 900
Luis Ferrer Mas 2100
Ana Sánchez Torres 500
José Alonso Parra Oliver 4050
Introduce la fórmula correspondiente en las celdas de Premios para que aparezca automáticamente el premio
conseguido por cada ganador sólo con introducir el número de puntos obtenido.
PRÁCTICA 10 – FUNCIONES DE BÚSQUEDA (BUSCARV)
Supongamos que la empresa del ejercicio anterior tiene distintas promociones. Copia la siguiente tabla de
correspondencias de premios en el rango A9:D13:
Nº de puntos Premios prom. 1 Premios prom. 2 Premios prom. 3
Una camiseta y una bolsa Una suscripción a la revista
500 Una entrada para el cine
deportiva "Pronto"
Un walkman con El libro "Mil recetas de
1000 Una entrada para el teatro
auriculares cocina"
2000 Una torre de música Una entrada para el fútbol Una vajilla completa
Un ordenador de Un viaje a París para dos
4000 Una entrada para la ópera
sobremesa personas
Copia el mismo listado de nombres y de puntos del ejercicio anterior en el rango A1:C7. En este caso, los ganadores
han participado en la promoción 2, por lo que tendremos que utilizar la función BUSCARV para localizar el premio
que le corresponde a cada uno.
TRATAMIENTO INFORMÁTICO DE LA INFORMACIÓN
PRÁCTICAS EXCEL IES LA VALLDIGNA
PRÁCTICA 11 – FUNCIONES DE BÚSQUEDA (BUSCARV)
Abre un libro de Excel en blanco y guárdalo como EJERCICIO 11. En la hoja 1 elabora el siguiente modelo de pedido:
HERMANOS GARCÍA
C/ Romero, 9
46702 GANDIA
PEDIDO Nº FECHA:
Cód. destinatario Destinatario:
CONDICIONES
Forma envío Plazo entrega
Forma pago Lugar entrega
Cantidad Artículo Precio unit. Importe total
En la misma hoja, más abajo, crea la siguiente tabla de correspondencias:
Código
Destinatario Forma envío Forma pago Plazo entrega Lugar entrega
destinatario
Talleres
T32 Aéreo Al contado 24 hs. Fábrica
Ramírez
Mayoristas Aplazado (30
AK7 Camión 3 días Almacén
Centrales d./vta.)
N12 El dedal, SL Tren Al contado 2 días Almacén
A continuación, en las celdas del modelo de pedido correspondientes a los datos de Destinatario, Forma envío,
Forma pago, Plazo entrega y Lugar entrega introduce funciones BUSCARV de forma que al escribir el código del
destinatario aparezcan automáticamente los datos correspondientes a dicho código.
Ahora, en el modelo de pedido, introduce en la celda destinada al código del destinatario, el código N12 y observa
cómo se completan el resto de campos.
TRATAMIENTO INFORMÁTICO DE LA INFORMACIÓN
PRÁCTICAS EXCEL IES LA VALLDIGNA
PRÁCTICA 12 – FUNCIONES DE BÚSQUEDA
Abre un libro de Excel y guárdalo como EJERCICIO 12. Cambia el nombre de la hoja1 por Almacén.
Copia la siguiente tabla:
En la celda C1 escribe el código a buscar en la tabla. Por ejemplo escribe A-5
En la celda C2 buscará en la tabla dependiendo del código introducido en la celda C1 la descripción del producto.
Utiliza la función que consideres adecuada para que nos devuelva este valor.
En la ceda C3 buscará en la tabla dependiendo del código introducido en la celda C1 la cantidad del producto en
el almacén. Utiliza la función que consideres adecuada.
En el mismo libro de trabajo, en la hoja 2, copia el modelo que aparece en la figura, teniendo en cuenta que la
celdas de color rosa contienen fórmulas:
En el rango B7:B13 busca en la tabla de la hoja Almacén la descripción del producto que corresponde con
el código introducido.
En la columna desde D7 hasta D13 busca en la tabla de la hoja Almacén la descripción del producto que
corresponde con el código introducido.
TRATAMIENTO INFORMÁTICO DE LA INFORMACIÓN
PRÁCTICAS EXCEL IES LA VALLDIGNA
En la columna desde E7 hasta E13 calculara el precio total de multiplicar la Cantidad x Precio/Unidad.
En la celda E14 calcula la suma del precio total de todos los productos.
En la celda E15 calcula el 21% del Subtotal.
En la celda E17 calcula la suma del subtotal + IVA
Añade en la celda A9 el dato “A-8” y en la celda C9 indica 4 y observa cómo cambian los datos de la factura.
PRÁCTICA 13 – FUNCIÓN SI ANIDADA
Tenemos un listado de alumnos y sus notas finales. Las condiciones para obtener una beca son:
1. Si la calificación final está entre 9,5 y 10, obtiene un 80% de beca
2. Si la calificación final está entre 8,5 y 9,4 obtiene un 40% de beca
3. Si la calificación final está entre 8,0 y 8,4 obtiene un 25% de beca.
4. Si la calificación final es menor a 7,9 no se otorga beca.
Calcula el porcentaje de beca que corresponde a cada alumno teniendo en cuenta las siguientes calificaciones:
TRATAMIENTO INFORMÁTICO DE LA INFORMACIÓN
PRÁCTICAS EXCEL IES LA VALLDIGNA
PRÁCTICA 14
Diseñar una hoja de cálculo para poder calcular las comisiones que hay que pagar a los representantes de nuestra empresa, en función de las ventas que realizan
durante un mes en concreto. Para ello disponemos de la siguiente información:
Nombres de los representantes.
Ventas realizadas en un mes en concreto.
A partir de esta información inicial, hemos de realizar los siguientes cálculos:
1. COMISIÓN a pagar a los empleados. Esta comisión es un porcentaje fijo (5%) sobre las ventas que ha realizado el representante.
2. IRPF a descontar. Es un 12% fijo sobre el importe que le correspondería como Comisión.
3. A PAGAR. La diferencia entre la comisión y el IRPF.
4. Totalizar los siguientes datos:
Ventas realizadas por los representantes.
Comisiones a pagar a los representantes.
IRPF a descontar de las comisiones.
Total a pagar a todos los empleados,
5. Calcular cual ha sido la venta Máxima, Mínima y el Promedio de ventas de todos los representantes.
Una vez realizados estos cálculos, vamos a realizar una serie de cálculos adicionales, que nos permitirán evaluar diferentes formas de pagas las comisiones. Para ello
realizaremos lo siguiente:
Cálculo de la COMISIÓN 1. ¿Qué comisión tendría que pagar a los representantes si en vez de darles un porcentaje fijo del 5%, les aplicara un porcentaje distinto en
función de las ventas que hagan?. La forma de calcularlo será la siguiente:
Todo aquel comercial que venda hasta 35.000 € Inclusive, la daremos un 5%
Si vende más de 35.000 €, entonces le daremos un 11%.
Cálculo de la COMISIÓN 2.- Se dará una comisión del 3% sobre las ventas de los representantes, siempre y cuando sean superiores al promedio de ventas que han
realizado todos ellos. En el caso de que no superen el promedio, el representante no tendrá comisión.
Cálculo de la COMISIÓN 3.- Se dará una comisión del 5% siempre y cuando el representante haya tenido una venta que sea superior a la diferencia
entre las ventas máxima y mínima de los representantes. En caso de que no sea superior a este diferencia, solo le daremos un 2%.
Para realizar este ejercicio utilizaremos la FUNCIÓN SI. Esta función realiza una comprobación y devuelve un valor si la comprobación es verdadera y
otro valor si resulta falsa. Sintaxis: SI(prueba_lógica;valor_si_verdadero;valor_si_falso)
TRATAMIENTO INFORMÁTICO DE LA INFORMACIÓN
PRÁCTICAS EXCEL IES LA VALLDIGNA
Ejemplo: =SI(5=5;"Es verdad";"NO es verdad") devuelve Es verdad
Ejemplo: =SI(A1>=0;A1;0) la celda que contenga esta fórmula contendrá el valor de la celda A1 si este es positivo y un cero si este es negativo. Esta
función es muy útil para obtener valores dependiendo de alguna condición.
A B C D E F G H
1
LIQUIDACION DE COMISIONES
2 NUEVA COMISION 1
3 %COMISION 5% HASTA 35.000,00 € 5%
4 %IRPF 12% MAS DE 35.000,00 € 11%
5
6 REPRESENTANTE VENTAS COMISION IRPF A PAGAR COMISION 1 COMISION 2 COMISION 3
7 REPRESENTANTE 1 79.789,00 €
8 REPRESENTANTE 2 89.634,96 €
9 REPRESENTANTE 3 106.917,26 €
10REPRESENTANTE 4 120.668,10 €
11REPRESENTANTE 5 39.894,50 €
12REPRESENTANTE 6 111.704,60 €
13REPRESENTANTE 7 132.449,74 €
14REPRESENTANTE 8 90.959,46 €
15REPRESENTANTE 9 9.845,96 €
16REPRESENTANTE 10 39.894,50 €
17
18 TOTALES 821.758,08 € 41.087,90 € 4.930,55 € 36.157,36 € 89.802,63 € 19.570,02 € 20.408,65 €
19 COMISION 2
20PROMEDIO 3% COMISION 3
21MAXIMO 0 5%
22MINIMO 2%
TRATAMIENTO INFORMÁTICO DE LA INFORMACIÓN
PRÁCTICAS EXCEL IES LA VALLDIGNA
SOLUCIÓN EJERCICIO 14
TRATAMIENTO INFORMÁTICO DE LA INFORMACIÓN
PRÁCTICAS EXCEL IES LA VALLDIGNA
PRÁCTICA EXTRA 1
Abre un nuevo libro que llamarás PRÁCTICA EXTRA_1
Los cálculos a realizar son:
BRUTO = Unidades x Precio
DTO. BASE = Bruto x Dto. Base (%)
NETO = Bruto – Dto. Base
IVA = Neto x IVA (%)
TOTAL = Neto + IVA
Calcula también el Total, Media, Máximo y Mínimo de todas las columnas.
SOLUCIÓN
TRATAMIENTO INFORMÁTICO DE LA INFORMACIÓN
PRÁCTICAS EXCEL IES LA VALLDIGNA
PRÁCTICA EXTRA 2 - SERIES
Crea una serie numérica del 0 al 200 con un incremento de 20, que comience en la celda A1.
Crea una serie numérica ascendente con los números pares en la que el número 40 sea el máximo. La serie
comenzará en la celda B1.
Crea una serie descendente del 20 al 1. La serie comenzará en la celda C1.
Crea una serie con los últimos días de cada mes (hay que escribir las tres primeras fechas).
Diseña una serie personalizada con los nombres de los colores de determinados artículos. Para ello iremos a
ARCHIVO – OPCIONES – AVANZADAS – GENERAL – MODIFICAR LISTAS PERSONALIZADAS.
PRÁCTICA EXTRA 3 - REFERENCIAS
Disponemos de los siguientes datos relativos a las ventas hechas en la semana del 14 al 20 de febrero en una
zapatería:
Zapatos:
Vendidos
Talla 41 Talla 42 Talla 43
Lunes 8 2 2
Martes 10 5 1
Miércoles 4 4 3
Jueves 6 3 1
Viernes 1 4 2
Sábado 1 2 1
Precio unitario:
Talla 41: 29,7 €
Talla 42:33 €
Talla 43: 35,7 €
Calcetines:
Vendidos
Talla 41 Talla 42 Talla 43
Lunes 5 15 6
TRATAMIENTO INFORMÁTICO DE LA INFORMACIÓN
PRÁCTICAS EXCEL IES LA VALLDIGNA
Martes 4 8 4
Miércoles 6 7 9
Jueves 2 10 8
Viernes 4 5 2
Sábado 0 5 1
Precio unitario:
Talla 41: 6 €
Talla 42: 8,9 €
Talla 43: 12 €
Tipo de IVA aplicable a ambos artículos: 21%
Crea una hoja de cálculo que refleje:
El total de zapatos de cada talla vendidos a lo largo de la semana, el importe de las ventas por cada talla,
el importe total de las ventas de la semana, el importe de IVA repercutido por cada talla y el importe total
de IVA repercutido. (Utiliza referencias absolutas o relativas)
Lo mismo para los calcetines en otra hoja.
Dale un nombre a cada hoja y pon en ellas encabezado (que aparezca el tipo de artículo al que nos
referimos9 y pie de página (centrado pon el número de página, y la derecha pon tu nombre y apellido).
Guarda la el archivo con el nombre PRÁCTICA_EXTRA_3.
SOLUCIÓN PRÁCTICA EXTRA 3
TRATAMIENTO INFORMÁTICO DE LA INFORMACIÓN
PRÁCTICAS EXCEL IES LA VALLDIGNA
TRATAMIENTO INFORMÁTICO DE LA INFORMACIÓN
You might also like
- Día 15. San Pío y Sus VotosDocument4 pagesDía 15. San Pío y Sus VotoslotyNo ratings yet
- Caso Práctico, Estratégias de Fijación de Precios Grupo 4Document3 pagesCaso Práctico, Estratégias de Fijación de Precios Grupo 4Rosalin FloresNo ratings yet
- Luis A. Marchili: Texto Completo de Cómo Legislar Con Sabiduría y Elocuencia. El Arte de Legislar Reconstruido A Partir de La Tradición RetóricaDocument505 pagesLuis A. Marchili: Texto Completo de Cómo Legislar Con Sabiduría y Elocuencia. El Arte de Legislar Reconstruido A Partir de La Tradición RetóricaLuis Alberto Marchili100% (3)
- Scarleth Lorena Muentes Blanco - SocialesDocument5 pagesScarleth Lorena Muentes Blanco - Socialesscarlett lorena muentes blancoNo ratings yet
- Prepa Abierta 22 Modulos - M22 S3 Estrategias de SoluciónDocument3 pagesPrepa Abierta 22 Modulos - M22 S3 Estrategias de SoluciónFrank Galicia100% (1)
- Ejercicio de EJERCICOS DE ESTÁTICA 2 5to SecundariaDocument5 pagesEjercicio de EJERCICOS DE ESTÁTICA 2 5to Secundariachichis1No ratings yet
- Análisis crítico de la Ley Forestal y de Fauna Silvestre N° 29763 en PerúDocument5 pagesAnálisis crítico de la Ley Forestal y de Fauna Silvestre N° 29763 en PerúreyesNo ratings yet
- El Poder de La GratitudDocument9 pagesEl Poder de La GratitudIgnacio Ramírez100% (1)
- PLANEA Completo 2008-2013Document48 pagesPLANEA Completo 2008-2013fguope27100% (1)
- Clave de Respuestas Trimestral Sexto Grado Bloque3 2018-2019Document18 pagesClave de Respuestas Trimestral Sexto Grado Bloque3 2018-2019Rrb Resber100% (1)
- Manual Corredor DistanciaDocument4 pagesManual Corredor DistanciasergievitchNo ratings yet
- Acitvidad de Interés Simple y CompuestoDocument1 pageAcitvidad de Interés Simple y CompuestoJohanNo ratings yet
- Tarea Hoy 21 PMDocument18 pagesTarea Hoy 21 PMAngel MaciasNo ratings yet
- Bases Integradas CP 0022018gra 20180829 165004 659Document51 pagesBases Integradas CP 0022018gra 20180829 165004 659joseNo ratings yet
- Derechos humanos según SavaterDocument7 pagesDerechos humanos según Savatersebastian garridoNo ratings yet
- Proyectos UAGRMDocument19 pagesProyectos UAGRMPaul Josue Baltazar MendozaNo ratings yet
- EjersDocument12 pagesEjersSergio Florez0% (1)
- Cartilla Género Módulo 2 PDFDocument29 pagesCartilla Género Módulo 2 PDFJesús MoraNo ratings yet
- Directorio Hotel GHM Monachil servicios habitaciones restaurante números útiles política medioambientalDocument10 pagesDirectorio Hotel GHM Monachil servicios habitaciones restaurante números útiles política medioambientalskrrrNo ratings yet
- LA FAUNA SILVESTRE CON VALOR de USO en LOS HUERTOS Fruticolas Tradicionales de Xoxocotla MorelosDocument9 pagesLA FAUNA SILVESTRE CON VALOR de USO en LOS HUERTOS Fruticolas Tradicionales de Xoxocotla MorelosOscar OlivaresNo ratings yet
- ALMACENESDocument21 pagesALMACENESBianca RomeroNo ratings yet
- EMPRESA BELCORP: 5 EJES DE SOSTENIBILIDADDocument3 pagesEMPRESA BELCORP: 5 EJES DE SOSTENIBILIDADMIRIAM SARELY ORCCOAPAZA MAMANINo ratings yet
- Exposicion de MotivosDocument2 pagesExposicion de MotivosLeonid Antony100% (1)
- Tema 1 Introduccion A La Empresa y Su EntornoDocument29 pagesTema 1 Introduccion A La Empresa y Su EntornojosemiguelgallardoNo ratings yet
- Plan de Trabajo Cuna MasDocument4 pagesPlan de Trabajo Cuna MasRincon VeterinarioNo ratings yet
- Introducción Al Derecho EcológicoDocument331 pagesIntroducción Al Derecho EcológicoGuadalupe Cobian50% (2)
- ResponsabilidadSocial 19ENE2018Document162 pagesResponsabilidadSocial 19ENE2018Gustavo Ponne100% (2)
- Ensayo - 1 - La Educación en Época de La PandemiaDocument5 pagesEnsayo - 1 - La Educación en Época de La PandemiaEver Segura67% (6)
- 1.0.1.2 Class Activity - Top Hacker Shows Us How It Is DoneDocument16 pages1.0.1.2 Class Activity - Top Hacker Shows Us How It Is DoneCesarAugustoNo ratings yet
- Tarea Ale de TricolabDocument2 pagesTarea Ale de TricolabMIGUEL ANGEL DIAZ RAMIREZNo ratings yet