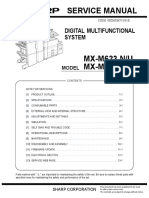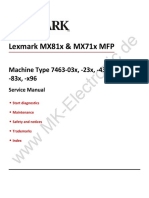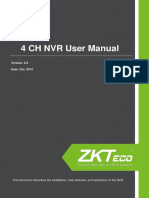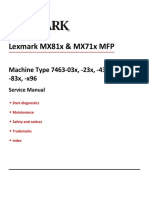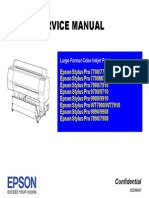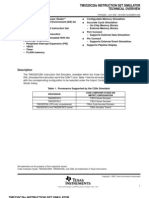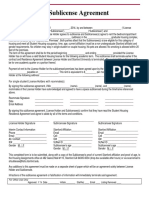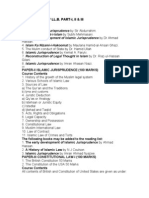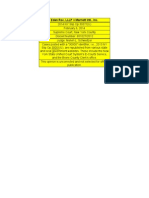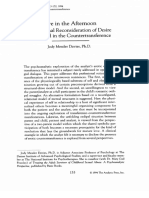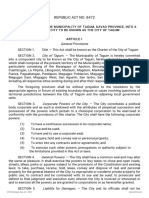Professional Documents
Culture Documents
Kyocera fsc8100dn
Uploaded by
jose parreñoOriginal Title
Copyright
Available Formats
Share this document
Did you find this document useful?
Is this content inappropriate?
Report this DocumentCopyright:
Available Formats
Kyocera fsc8100dn
Uploaded by
jose parreñoCopyright:
Available Formats
FS-C8100DN
Operation Guide
Downloaded from www.Manualslib.com manuals search engine
Downloaded from www.Manualslib.com manuals search engine
Contents
1 Machine Parts ................................................................................................ 1-1
Components at the Front of the Printer ................................................................................... 1-2
Components at the Left of the Printer ..................................................................................... 1-2
Components at the Right of the Printer ................................................................................... 1-3
Internal Components ............................................................................................................... 1-4
2 Printing Operation ........................................................................................ 2-1
Loading Printer Driver ............................................................................................................. 2-2
Printing from Application Software .......................................................................................... 2-3
3 Maintenance .................................................................................................. 3-1
General Information ................................................................................................................ 3-2
Loading Paper ......................................................................................................................... 3-3
Toner Container Replacement ................................................................................................. 3-8
Cleaning the Printer .............................................................................................................. 3-13
4 Troubleshooting ............................................................................................ 4-1
General Guidelines ................................................................................................................. 4-2
Print Quality Problems ............................................................................................................ 4-3
Error Messages ....................................................................................................................... 4-6
Clearing Paper Jams ............................................................................................................. 4-11
5 Specifications ................................................................................................ 5-1
Downloaded from www.Manualslib.com manuals search engine
ii
Downloaded from www.Manualslib.com manuals search engine
Legal and Safety Information
CAUTION: NO LIABILITY IS ASSUMED FOR ANY DAMAGE CAUSED BY IMPROPER
INSTALLATION.
Notice on Software
SOFTWARE USED WITH THIS PRINTER MUST SUPPORT THE PRINTER'S EMULATION
MODE. The printer is factory-set to emulate the PCL. The emulation mode can be changed.
Notice
The information in this guide is subject to change without notification. Additional pages may be
inserted in future editions. The user is asked to excuse any technical inaccuracies or
typographical errors in the present edition.
No responsibility is assumed if accidents occur while the user is following the instructions in this
guide. No responsibility is assumed for defects in the printer's firmware (contents of its read-only
memory).
This guide, any copyrightable subject matter sold or provided with or in connection with the sale
of the page printer, are protected by copyright. All rights are reserved. Copying or other
reproduction of all or part of this guide, any copyrightable subject matter without the prior written
consent of Kyocera Mita Corporation is prohibited. Any copies made of all or part of this guide,
any copyrightable subject must contain the same copyright notice as the material from which the
copying is done.
Regarding Tradenames
PRESCRIBE is a registered trademark of Kyocera Corporation. KPDL is trademark of Kyocera
Corporation.
Hewlett-Packard, PCL, and PJL are registered trademarks of Hewlett-Packard Company.
Centronics is a trade name of Centronics Data Computer Inc. PostScript is a registered
trademark of Adobe Systems Incorporated. Macintosh is a registered trademark of Apple
Computer, Inc. Microsoft, Windows, and Windows NT are registered trademarks of Microsoft
Corporation. Microsoft Windows Server is a trademark of Microsoft Corporation. PowerPC is a
trademark of International Business Machines Corporation. Microdrive is a registered trademark
of Hitachi Global Storage Technologies Netherlands B.V. in the US and other countries.
CompactFlash is a trademark of SanDisk Corporation. ENERGY STAR is a U.S. registered
mark. All other brand and product names are registered trademarks or trademarks of their
respective companies.
This product uses PeerlessPrintXL to provide the HP LaserJet compatible PCL 6 language
emulation. PeerlessPrintXL is a trademark of Peerless Systems Corporation, 2381 Rosecrans
Ave. El Segundo, CA 90245, U.S.A.
This product was developed using the Tornado™ Real Time Operating System and Tools from
Wind River Systems.
This product contains UFST™ and MicroType® from Monotype Imaging Inc.
iii
Downloaded from www.Manualslib.com manuals search engine
USB
This product has been certified by the USB Implementers Forum, Inc.
License Agreements
IBM Program License Agreement
THE DEVICE YOU HAVE PURCHASED CONTAINS ONE OR MORE SOFTWARE
PROGRAMS (“PROGRAMS”) WHICH BELONG TO INTERNATIONAL BUSINESS MACHINES
CORPORATION (“IBM”). THIS DOCUMENT DEFINES THE TERMS AND CONDITIONS
UNDER WHICH THE SOFTWARE IS BEING LICENSED TO YOU BY IBM. IF YOU DO NOT
AGREE WITH THE TERMS AND CONDITIONS OF THIS LICENSE, THEN WITHIN 14 DAYS
AFTER YOUR ACQUISITION OF THE DEVICE YOU MAY RETURN THE DEVICE FOR A
FULL REFUND. IF YOU DO NOT SO RETURN THE DEVICE WITHIN THE 14 DAYS, THEN
YOU WILL BE ASSUMED TO HAVE AGREED TO THESE TERMS AND CONDITIONS.
The Programs are licensed not sold. IBM, or the applicable IBM country organization, grants you
a license for the Programs only in the country where you acquired the Programs. You obtain no
rights other than those granted you under this license.
The term “Programs” means the original and all whole or partial copies of it, including modified
copies or portions merged into other programs. IBM retains title to the Programs. IBM owns, or
has licensed from the owner, copyrights in the Programs.
1. License
Under this license, you may use the Programs only with the device on which they are installed
and transfer possession of the Programs and the device to another party.
If you transfer the Programs, you must transfer a copy of this license and any other
documentation to the other party. Your license is then terminated. The other party agrees to
these terms and conditions by its first use of the Program.
You may not:
1 use, copy, modify, merge, or transfer copies of the Program except as provided in this
license;
2 reverse assemble or reverse compile the Program; or
3 sublicense, rent, lease, or assign the Program.
2. Limited Warranty
The Programs are provided “AS IS.”
THERE ARE NO OTHER WARRANTIES COVERING THE PROGRAMS (OR CONDITIONS),
EXPRESS OR IMPLIED, INCLUDING, BUT NOT LIMITED TO, THE IMPLIED WARRANTIES
OF MERCHANTABILITY AND FITNESS FOR A PARTICULAR PURPOSE.
Some jurisdictions do not allow the exclusion of implied warranties, so the above exclusion may
not apply to you.
3. Limitation of Remedies
IBM's entire liability under this license is the following;
For any claim (including fundamental breach), in any form, related in any way to this license,
IBM's liability will be for actual damages only and will be limited to the greater of:
1 the equivalent of U.S. $25,000 in your local currency; or
2 IBM's then generally available license fee for the Program
iv
Downloaded from www.Manualslib.com manuals search engine
This limitation will not apply to claims for bodily injury or damages to real or tangible personal
property for which IBM is legally liable.
IBM will not be liable for any lost profits, lost savings, or any incidental damages or other
economic consequential damages, even if IBM, or its authorized supplier, has been advised of
the possibility of such damages. IBM will not be liable for any damages claimed by you based on
any third party claim. This limitation of remedies also applies to any developer of Programs
supplied to IBM. IBM's and the developer's limitations of remedies are not cumulative. Such
developer is an intended beneficiary of this Section. Some jurisdictions do not allow these
limitations or exclusions, so they may not apply to you.
4. General
You may terminate your license at any time. IBM may terminate your license if you fail to comply
with the terms and conditions of this license. In either event, you must destroy all your copies of
the Program. You are responsible for payment of any taxes, including personal property taxes,
resulting from this license. Neither party may bring an action, regardless of form, more than two
years after the cause of action arose. If you acquired the Program in the United States, this
license is governed by the laws of the State of New York. If you acquired the Program in
Canada, this license is governed by the laws of the Province of Ontario. Otherwise, this license
is governed by the laws of the country in which you acquired the Program.
Typeface Trademark Acknowledgement
All resident fonts in this printer are licensed from Monotype Imaging Inc.
Helvetica, Palatino and Times are registered trademarks of Linotype-Hell AG. ITC Avant Garde
Gothic, ITC Bookman, ITC ZapfChancery and ITC Zapf Dingbats are registered trademarks of
International Typeface Corporation.
Monotype Imaging License Agreement
1 “Software” shall mean the digitally encoded, machine readable, scalable outline data as
encoded in a special format as well as the UFST Software.
2 You agree to accept a non-exclusive license to use the Software to reproduce and display
weights, styles and versions of letters, numerals, characters and symbols (“Typefaces”)
solely for your own customary business or personal purposes at the address stated on the
registration card you return to Monotype Imaging. Under the terms of this License
Agreement, you have the right to use the Fonts on up to three printers. If you need to have
access to the fonts on more than three printers, you need to acquire a multi-user license
agreement which can be obtained from Monotype Imaging. Monotype Imaging retains all
rights, title and interest to the Software and Typefaces and no rights are granted to you
other than a License to use the Software on the terms expressly set forth in this Agreement.
3 To protect proprietary rights of Monotype Imaging, you agree to maintain the Software and
other proprietary information concerning the Typefaces in strict confidence and to establish
reasonable procedures regulating access to and use of the Software and Typefaces.
4 You agree not to duplicate or copy the Software or Typefaces, except that you may make
one backup copy. You agree that any such copy shall contain the same proprietary notices
as those appearing on the original.
5 This License shall continue until the last use of the Software and Typefaces, unless sooner
terminated. This License may be terminated by Monotype Imaging if you fail to comply with
the terms of this License and such failure is not remedied within thirty (30) days after notice
from Monotype Imaging. When this License expires or is terminated, you shall either return
to Monotype Imaging or destroy all copies of the Software and Typefaces and
documentation as requested.
6 You agree that you will not modify, alter, disassemble, decrypt, reverse engineer or
decompile the Software.
Downloaded from www.Manualslib.com manuals search engine
7 Monotype Imaging warrants that for ninety (90) days after delivery, the Software will perform
in accordance with Monotype Imaging-published specifications, and the diskette will be free
from defects in material and workmanship. Monotype Imaging does not warrant that the
Software is free from all bugs, errors and omissions.
8 THE PARTIES AGREE THAT ALL OTHER WARRANTIES, EXPRESSED OR IMPLIED,
INCLUDING WARRANTIES OF FITNESS FOR A PARTICULAR PURPOSE AND
MERCHANTABILITY, ARE EXCLUDED.
9 Your exclusive remedy and the sole liability of Monotype Imaging in connection with the
Software and Typefaces is repair or replacement of defective parts, upon their return to
Monotype Imaging.
10 IN NO EVENT WILL MONOTYPE IMAGING BE LIABLE FOR LOST PROFITS, LOST
DATA, OR ANY OTHER INCIDENTAL OR CONSEQUENTIAL DAMAGES, OR ANY
DAMAGES CAUSED BY ABUSE OR MISAPPLICATION OF THE SOFTWARE AND
TYPEFACES.
11 Massachusetts U.S.A. law governs this Agreement.
12 You shall not sublicense, sell, lease, or otherwise transfer the Software and/or Typefaces
without the prior written consent of Monotype Imaging.
13 Use, duplication or disclosure by the Government is subject to restrictions as set forth in the
Rights in Technical Data and Computer Software clause at FAR 252-227-7013, subdivision
(b)(3)(ii) or subparagraph (c)(1)(ii), as appropriate. Further use, duplication or disclosure is
subject to restrictions applicable to restricted rights software as set forth in FAR 52.227-19
(c)(2).
14 YOU ACKNOWLEDGE THAT YOU HAVE READ THIS AGREEMENT, UNDERSTAND IT,
AND AGREE TO BE BOUND BY ITS TERMS AND CONDITIONS. NEITHER PARTY
SHALL BE BOUND BY ANY STATEMENT OR REPRESENTATION NOT CONTAINED IN
THIS AGREEMENT. NO CHANGE IN THIS AGREEMENT IS EFFECTIVE UNLESS
WRITTEN AND SIGNED BY PROPERLY AUTHORIZED REPRESENTATIVES OF EACH
PARTY. BY OPENING THIS DISKETTE PACKAGE, YOU AGREE TO ACCEPT THE
TERMS AND CONDITIONS OF THIS AGREEMENT.
Compliance and Conformity
FCC Statement (for users in the United States)
This device complies with Part 15 of FCC Rules and RSS-Gen of IC Rules.
Operation is subject to the following two conditions; (1) this device may not cause interference,
and (2) this device must accept any interference, including interference that may cause
undesired operation of the device.
This equipment has been tested and found to comply with the limits for a Class B digital device,
pursuant to part 15 of the FCC Rules. These limits are designed to provide reasonable
protection against harmful interference in a residential installation.
This equipment generates, uses and can radiate radio frequency energy and, if not installed and
used in accordance with the instructions, may cause harmful interference to radio
communications. However, there is no guarantee that interference will not occur in a particular
installation. If this equipment does cause harmful interference to radio or television reception,
which can be determined by turning the equipment off and on, the user is encouraged to try to
correct the interference by one or more of the following measures:
• Reorient or relocate the receiving antenna.
• Increase the distance between the equipment and the receiver.
• Connect the equipment into an outlet on a circuit different from that used for the receiver.
• Consult your service technician or an experienced radio/TV technician for help.
vi
Downloaded from www.Manualslib.com manuals search engine
Changes or modifications not expressly approved by the manufacturer for compliance could
void the user's authority to operate the equipment. Shielded circular cables should be used for
interfacing with the computer.
Precautions for Use
Any modifications without prior permission of Kyocera Mita may cause harmful interference.
If any modifications or changes are made to this equipment without prior permission of Kyocera
Mita, Kyocera Mita as the manufacturer does not guarantee the compliance with the FCC Rules.
The use of equipment that does not comply with the FCC Rules is prohibited.
Safety Information
Laser Safety
This printer is certified as a Class 1 laser product under the U.S. Department of Health and
Human Services (DHHS) Radiation Performance Standard according to Radiation Control for
Health and Safety Act of 1968. This means that the printer does not produce hazardous laser
radiation. Since radiation emitted inside the printer is completely confined within protective
housings and external covers, the laser beam cannot escape from the printer during any phase
of user operation.
Laser Notice
This printer is certified in the U.S. to conform to the requirements of DHHS 21 CFR Subchapter
for Class I (1) laser products, and elsewhere is certified as a Class I laser product conforming to
the requirements of IEC 825.
DANGER: CLASS 3B LASER RADIATION WHEN OPEN. AVOID DIRECT EXPOSURE TO
BEAM.
CAUTION: Use of controls or adjustments or performance of procedures other than those
specified herein may result in hazardous radiation exposure.
Radio Frequency Transmitter
This machine contains the transmitter module. We, the manufacturer (Kyocera Mita
Corporation) hereby declare that this equipment (page printer), model FS-C8100DN is in
compliance with the essential requirements and other relevant provisions of Directive
1999/5/EC.
Radio Tag Technology
In some countries the radio tag technology used in this equipment to identify the toner container
may be subject to authorization and the use of this equipment may consequently be restricted.
vii
Downloaded from www.Manualslib.com manuals search engine
Caution Labels
Caution labels have been attached to the printer at the following locations for safety purposes.
Be sufficiently careful to avoid fire or electric shock when removing a paper jam or when
replacing toner.
NOTE: Do not remove these labels.
High temperature inside. Do not
touch parts in this area, because
there is a danger of getting
burned.
Label inside the printer (Laser radiation
warning)
For U.S.A and Canada For Europe, Asia, and
other countries
viii
Downloaded from www.Manualslib.com manuals search engine
CDRH Regulations
The Center for Devices and Radiological Health (CDRH) of the U.S. Food and Drug
Administration implemented regulations for laser products on August 2, 1976. These regulations
apply to laser products manufactured after August 1, 1976. Compliance is mandatory for
products marketed in the United States. A label indicating compliance with the CDRH
regulations must be attached to laser products marketed in the United States. On this machine,
the label is on the right.
Ozone Concentration
The printers generate ozone gas (O3) which may concentrate in the place of installation and
cause an unpleasant smell. To minimize the concentration of ozone gas to less than 0.1 ppm,
we recommend you not to install the printer in a confined area where ventilation is blocked.
Declaration of Conformity for U.S.A.
Model name: Color Page Printer FS-C8100DN
Trade name: Kyocera Mita
Responsible party: Kyocera Mita America, Inc.
Address: 225 Sand Road PO Box 40008 Fairfield, New Jersey 07004-0008, U.S.A.
Telephone: (973) 808-8444
Fax: (973) 882-6000
Manufacturer: Kyocera Mita Corporation
Manufacturer’s address: 2-28, 1-Chome, Tamatsukuri, Chuo-ku, Osaka, 540-8585, Japan
This device complies with Part 15 of the FCC Rules. Operation is subject to the following two
conditions: (1) this device may not cause harmful interference, and (2) this device must accept
any interference received, including interference that may cause undesired operation.
The manufacturer and its merchandising companies retain the following technical
documentation in anticipation of the inspection that may be conducted by the authorities
concerned.
User’s instruction that conforms to the applicable specifications.
Technical drawings.
Descriptions of the procedures that guarantee the conformity.
Other technical information.
Kyocera Mita America Inc.
CE Marking Directive
According to Council Directive 89/336/EEC, 73/23/EEC, and 1999/5/EC
Manufacturer: Kyocera Mita Corporation
Manufacturer’s address: 2-28, 1-Chome, Tamatsukuri, Chuo-ku, Osaka, 540-8585, Japan
Declares that the product
Product name: Color Page Printer
Model number: FS-C8100DN (as tested with enhancement optional unit; Dual Paper Feeder
PF-710, Large Capacity Paper Feeder PF-750, Document Finisher DF-710/DF-730, Booklet
Unit BF-710, Mail Bin MT-710, and Punch Unit PH-5A)
ix
Downloaded from www.Manualslib.com manuals search engine
Conforms to the following product specifications:
EN 55 022:1998+A1:2000+A2:2003 Class B
EN 61 000-3-2:2000
EN 61 000-3-3:1995+A1:2001
EN 55 024:1998+A1:2001+A2:2003
EN 60 950-1:2001+A11
EN 60 825-1:1994+A1+A2
EN 300330-1
EN 300330-2
The manufacturer and its merchandising companies retain the following technical
documentation in anticipation of the inspection that may be conducted by the authorities
concerned.
User’s instruction that conforms to the applicable specifications.
Technical drawings.
Descriptions of procedures that guarantee conformity.
Other technical information.
Declaration of Conformity (Australia)
Manufacturer: Kyocera Mita Corporation
Manufacturer’s address: 2-28, 1-Chome, Tamatsukuri, Chuo-ku, Osaka, 540-8585, Japan
declares that the product
Product name: Color Page Printer
Model name: FS-C8100DN
Description of devices: This Page Printer Model FS-C8100DN is the 32 ppm; A4 size and
utilized plain paper; dry toner; etc. The printer can be equipped with several enhancement
optional unit as a dual paper feeder as PF-710, large capacity paper feeder as PF-750,
DF-710/DF-730 as document finisher, booklet unit as BF-710m mail bin as MT-710, and punch
unit as PH-5A.
conforms to the following product specifications:
AS/NZS 3548: 1995 (EN 55 022: 1998 Class B)
AS/NZS 4268: 2003
IEC60950: 1999 (EN 60 950: 2000)
The manufacturer and its merchandising companies retain the following technical
documentation in anticipation of the inspection that may be conducted by the authorities
concerned.
User’s instruction that conforms to the applicable specifications
Technical drawings
Descriptions of procedures that guarantee conformity
Other technical information
The manufacturer has been employed with ISO9001 scheme. JQA and BS have attested the
manufacturer.
Kyocera Mita Australia Pty., Ltd.
6-10 Talavera Road, North Ryde, NSW 2113, Australia
Telephone: +61 2-9888-9999
Fax: +61 2-9888-9588
Canadian Department of Communications Compliance Statement
This Class B digital apparatus complies with Canadian ICES-003.
Downloaded from www.Manualslib.com manuals search engine
Avis de conformité aux normes du ministere des Communications du Canada
Cet appareil numérique de la classe B est conforme a la norme NMB-003 du Canada.
EN ISO 7779
Maschinenlärminformations-Verordnung 3. GPSGV, der höchste Schalldruckpegel beträgt 70
dB (A) oder weniger gemäß EN ISO 7779.
Disclaimer
Kyocera Mita will not be liable to customers or any other person or entity for any loss or damage
caused or alleged to be caused directly or indirectly by equipment sold or furnished by us,
including but not limited to, any interruption of service, loss of business or anticipatory profits, or
consequential damages resulting from the use or operation of the equipment or software.
Energy Star Program
As an ENERGY STAR Partner, we have determined that this product meets the ENERGY STAR
guidelines for energy efficiency.
The basic objective of the ENERGY STAR Program is to reduce environmental pollution by
encouraging the manufacture and sale of equipment that uses energy more efficiently.
This printer is equipped with a sleep timer function that conforms with the standards of the
ENERGY STAR Program. This function makes it possible to reduce the amount of electrical power
consumed by the printer. For maximum power savings, turn off the printer’s power supply when
not using the printer for extended periods of time.
For details on the sleep timer function and printer power consumption, refer to this manual.
Initial settings of the sleep timer function and power saved using the sleep timer function:
Initial Auto Sleep Setting 15 minutes (60 minutes)
Power Consumption in Auto Sleep 15 W (70 W)
( ): ENERGY STAR program guideline
Group for Energy Efficient Appliances (GEEA)
The goal of GEEA is efficient use of energy. This product has a high-efficiency profile and meets
the criteria for receiving the GEEA-Label.
Initial Auto Sleep Setting 15 minutes (30 minutes)
Power Consumption Power off 1 W (1 W)
Auto Sleep 15 W (30 W)
( ): GEEA criteria
xi
Downloaded from www.Manualslib.com manuals search engine
Please read this Operation Guide before using the machine. Keep it close to the
machine for easy reference.
The sections of this guide and parts of the machine marked with symbols are safety warnings
meant to protect the user, other individuals and surrounding objects, and ensure correct and
safe usage of the machine. The symbols and their meanings are indicated below.
DANGER: Indicates that serious injury or even death will very possibly result
from insufficient attention to or incorrect compliance with the related points.
WARNING: Indicates that serious injury or even death may result from
insufficient attention to or incorrect compliance with the related points.
CAUTION: Indicates that personal injury or mechanical damage may result from
insufficient attention to or incorrect compliance with the related points.
Symbols
The following symbols indicate that the related section includes safety warnings. Specific points
of attention are indicated inside the symbol.
.... [General warning]
.... [Warning of danger of electrical shock]
.... [Warning of high temperature]
The following symbols indicate that the related section includes information on prohibited
actions. Specifics of the prohibited action are indicated inside the symbol.
.... [Warning of prohibited action]
.... [Disassembly prohibited]
xii
Downloaded from www.Manualslib.com manuals search engine
The following symbols indicate that the related section includes information on actions which
must be performed. Specifics of the required action are indicated inside the symbol.
.... [Alert of required action]
.... [Remove the power plug from the outlet]
.... [Always connect the machine to an outlet with a ground connection]
Please contact your service representative to order a replacement if the safety warnings in this
Operation Guide are illegible or if the guide itself is missing. (fee required)
Installation Precautions
Environment
CAUTION:
Avoid placing the machine on or in locations which are unstable or not level. Such
locations may cause the machine to fall down or fall over. This type of situation
presents a danger of personal injury or damage to the machine.
Avoid locations with humidity or dust and dirt. If dust or dirt become attached to the
power plug, clean the plug to avoid the danger of fire or electrical shock.
Avoid locations near radiators, heaters, or other heat sources, or locations near
flammable items, to avoid the danger of fire.
To keep the machine cool and facilitate changing of parts and maintenance, allow
access space as shown below. Leave adequate space, especially around the vents,
to allow air to be properly ventilated out of the printer.
Left: 500 mm Right: 300 mm Rear: 100 mm Front: 1,000 mm
(19-11/16 inches) (11-13/16 inches) (4 inches) (40 inches)
xiii
Downloaded from www.Manualslib.com manuals search engine
Other Precautions
The service environmental conditions are as follows:
• Temperature: 10 to 32.5 °C (50 to 90.5 °F), but humidity should be 70 % or less when
temperature is 32.5 °C (90.5 °F)
• Humidity: 15 to 80 %, but temperature should be 30 °C or less (86 °F or less) when humidity
is 80%
However, adverse environmental conditions may affect the image quality. It is recommended to
use the machine at a temperature: around 16 to 27 °C (60.8 to 80.6 °F), humidity: around 36 to
65 %. In addition, avoid the following locations when selecting a site for the machine.
• Avoid locations near a window or with exposure to direct sunlight.
• Avoid locations with vibrations.
• Avoid locations with drastic temperature fluctuations.
• Avoid locations with direct exposure to hot or cold air.
• Avoid poorly ventilated locations.
During printing, small amounts of ozone and other chemicals are released, but the amount does
not cause any ill effect to one's health. If, however, the printer is used over a long period of time
in a poorly ventilated room or when printing an extremely large number of copies, the smell may
become unpleasant. To maintain the appropriate environment for print work, it is suggested that
the room be properly ventilated.
Power Supply/Grounding the Machine
WARNING:
Do not use a power supply with a voltage other than that specified. Avoid multiple
connections in the same outlet. These types of situations present a danger of fire or
electrical shock.
Plug the power cord securely into the outlet. If metallic objects come in contact with
the prongs on the plug, it may cause a fire or electric shock.
Always connect the machine to an outlet with a ground connection to avoid the
danger of fire or electrical shock in case of an electric short. If an earth connection is
not possible, contact your service representative.
Other Precautions
Connect the power plug to the closest outlet possible to the machine. The power supply cord is
used as the main disconnect device. Ensure that the socket/outlet is located/installed near the
equipment and is easily accessible.
Handling of Plastic Bags
WARNING:
Keep the plastic bags that are used with the machine away from children. The plastic
may cling to their nose and mouth causing suffocation.
xiv
Downloaded from www.Manualslib.com manuals search engine
Precautions for Use
Cautions when Using the Machine
WARNING:
Do not place metallic objects or containers with water (flower vases, flower pots,
cups, etc.) on or near the machine. This situation presents a danger of fire or
electrical shock should they fall inside.
Do not remove any of the covers from the machine as there is a danger of electrical
shock from high voltage parts inside the machine.
Do not damage, break or attempt to repair the power cord. Do not place heavy
objects on the cord, pull it, bend it unnecessarily or cause any other type of damage.
These types of situations present a danger of fire or electrical shock.
Never attempt to repair or disassemble the machine or its parts as there is a danger
of fire, electrical shock or damage to the laser. If the laser beam escapes, there is a
danger of it causing blindness.
If the machine becomes excessively hot, smoke appears from the machine, there is
an odd smell, or any other abnormal situation occurs, there is a danger of fire or
electrical shock. Turn the power switch off (O) immediately, be absolutely certain to
remove the power plug from the outlet and then contact your service representative.
If anything harmful (paper clips, water, other fluids, etc.) falls into the machine, turn
the power switch off (O) immediately. Next, be absolutely certain to remove the power
plug from the outlet to avoid the danger of fire or electrical shock. Then contact your
service representative.
Do not remove or connect the power plug with wet hands, as there is a danger of
electrical shock.
Always contact your service representative for maintenance or repair of internal parts.
CAUTION
Do not pull the power cord when removing it from the outlet. If the power cord is
pulled, the wires may become broken and there is a danger of fire or electrical shock.
(Always grasp the power plug when removing the power cord from the outlet.)
Always remove the power plug from the outlet when moving the machine. If the
power cord is damaged, there is a danger of fire or electrical shock.
If the machine will not be used for a short period of time (overnight, etc.), turn the
power switch off (O). If it will not be used for an extended period of time (vacations,
etc.), remove the power plug from the outlet for safety purposes during the time the
machine is not in use.
xv
Downloaded from www.Manualslib.com manuals search engine
When moving the machine, pull out two carrying handles on the left side, and move
with carrying handles and the having hand two place of the right side.
For safety purposes, always remove the power plug from the outlet when performing
cleaning operations.
If dust accumulates within the machine, there is a danger of fire or other trouble. It is
therefore recommended that you consult with your service representative in regard to
cleaning of internal parts. This is particularly effective if accomplished prior to
seasons of high humidity. Consult with your service representative in regard to the
cost of cleaning the internal parts of the machine.
Other Precautions
Do not place heavy objects on the machine or cause other damage to the machine.
Do not open the upper front cover, turn off the power switch, or pull out the power plug during
printing.
When lifting or moving the machine, contact your service representative.
Do not touch electrical parts, such as connectors or printed circuit boards. They could be
damaged by static electricity.
Do not attempt to perform any operations not explained in this handbook.
Use shielded interface cables.
CAUTION
Use of controls or adjustments or performance of procedures other than those specified herein
may result in hazardous radiation exposure.
Cautions when Handling Consumables
CAUTION
Do not attempt to incinerate the Toner Container. Dangerous sparks may cause
burns.
xvi
Downloaded from www.Manualslib.com manuals search engine
Keep the Toner Container out of the reach of children.
If toner happens to spill from the Toner Container, avoid inhalation and ingestion, as
well as contact with your eyes and skin.
• If you do happen to inhale toner, move to a place with fresh air and gargle
thoroughly with a large amount of water. If coughing develops, contact a
physician.
• If you do happen to ingest toner, rinse your mouth out with water and drink 1 or 2 cups of
water to dilute the contents of your stomach. If necessary, contact a physician.
• If you do happen to get toner in your eyes, flush them thoroughly with water. If there is any
remaining tenderness, contact a physician.
• If toner does happen to get on your skin, wash with soap and water.
Do not attempt to force open or destroy the Toner Container.
Other Precautions
After use, always dispose of the Toner Container in accordance with Federal, State and Local
rules and regulations.
Store all consumables in a cool, dark location.
If the machine will not be used for an extended period of time, remove the paper from the
cassette, return it to its original package and reseal it.
xvii
Downloaded from www.Manualslib.com manuals search engine
About the Operation Guide
This Operation Guide has the following chapters:
1 Machine Parts
This chapter explains the names of parts.
2 Printing Operation
This chapter explains how to print from your PC.
3 Maintenance
This chapter explains how to replace the toner container and how to care for your printer.
4 Troubleshooting
This chapter explains how to handle printer problems that may occur, such as paper jams.
5 Specifications
This chapter lists the printer’s specifications.
xviii
Downloaded from www.Manualslib.com manuals search engine
Conventions
This manual uses the following conventions.
Convention Description Example
Italic Typeface Used to emphasize references to Refer to Toner Container
additional information. Replacement on page 3-3.
Courier Typeface Used to denote messages or Replace the waste toner box when
names displayed on the operation the Check waste toner box
panel. message is displayed.
Bracket Bold Text Used to denote operation panel Press [Menu].
Typeface keys.
Bold Typeface Used to emphasize button or items Click Next.
to be selected in dialog boxes, and
titles displaying in dialog boxes.
Note Used to provide additional or
useful information about a function NOTE: For information about
or feature. storing the pin, refer to step 10.
Important Used to provide important
information. IMPORTANT: Ensure paper is not
folded, curled, or damaged.
Caution Cautions are statements that
suggest mechanical damage as a CAUTION: Do not pull the cassette
result of an action. out when holding the front of the
machine.
Warning Used to alert users to the WARNING: High voltage is
possibility of personal injury. present in the charger section.
xix
Downloaded from www.Manualslib.com manuals search engine
xx
Downloaded from www.Manualslib.com manuals search engine
1 Machine Parts
This section provides explanations and illustrations for you to determine the parts and their
functions. Try to be familiar with the names and functions of these parts for correct use and optimal
performance.
This chapter contains explanations on the following topics:
• Components at the Front of the Printer...1-2
• Components at the Left of the Printer...1-2
• Components at the Right of the Printer...1-3
• Internal Components...1-4
1-1
Downloaded from www.Manualslib.com manuals search engine
Machine Parts
Components at the Front of the Printer
6 5
1 Operation Panel
2 Front Cover
3 Paper Cassette 1
4 Paper Cassette 2
5 Top Tray
6 Top Cover
Components at the Left of the Printer
8
9
7 Left Cover 1
8 Left Cover 2
9 Carrying Handles
1-2
Downloaded from www.Manualslib.com manuals search engine
Machine Parts
Components at the Right of the Printer
11 12 13 14 15 16 17
10
20
18
20 19 21
22
10 Interface Cover
11 Memory Card (CompactFlash) Cover
12 Network Interface Connector
13 USB Interface Connector
14 Option Interface Slot (OPT)
15 Memory Card (CompactFlash) Slot
16 Option Hard Disk Unit Slot (HDD)
17 Parallel Port Interface Connector
18 Main Power Switch
19 MP Tray (multi-purpose tray)
20 Slider
21 MP Tray Extension
22 Hand Holes
1-3
Downloaded from www.Manualslib.com manuals search engine
Machine Parts
Internal Components
24
25
26
23
27
29
28
23 Toner Container (Black)
24 Toner Container (Yellow)
25 Toner Container (Cyan)
26 Toner Container (Magenta)
27 Waste Toner Box
28 Toner Container Lock Lever
29 Cleaning Brush
30
33
31
32
30 Paper Width Guide
31 Paper Width Adjusting Tab
32 Paper Length Guide
33 Power Cord Connector
1-4
Downloaded from www.Manualslib.com manuals search engine
2 Printing Operation
This chapter contains explanations on the following topics:
• Loading Printer Driver...2-2
• Printing from Application Software...2-3
2-1
Downloaded from www.Manualslib.com manuals search engine
Printing Operation
Loading Printer Driver
Ensure the printer is plugged in and connected to the PC before installing the printer driver from the
CD-ROM.
1 Switch on the PC and activate Windows.
NOTE: If the Welcome to the Found New Hardware Wizard dialog box displays, select Cancel.
2 Insert the CD-ROM supplied with the printer into the optical drive of the PC.
3 The installation program launches.
NOTE: If the installation program fails to launch, use Windows Explorer to access the CD-ROM and
select Setup.exe.
4 Perform the procedures displayed on the installation program to install the KX DRIVER.
2-2
Downloaded from www.Manualslib.com manuals search engine
Printing Operation
Printing from Application Software
The steps required to print a document created with an application are explained below. You can
select the printing Paper Size and Output Destination.
1 Load the paper required into the paper cassette.
2 From the application File menu, select Print. The Print dialog box displays.
3 Click the drop down list of printer names. All the printers installed in Windows are listed. Click the
name of the machine.
4 Use Number of copies to enter the number of prints required. Up to 999 copies can be entered.
For Microsoft Word, we recommend that you click Options and specify Use printer settings for the
Default tray.
5 To start printing, click OK.
NOTE: For information on how to use the printer driver software, refer to the KX Printer Driver
Operation Guide.
2-3
Downloaded from www.Manualslib.com manuals search engine
Printing Operation
2-4
Downloaded from www.Manualslib.com manuals search engine
3 Maintenance
This chapter contains explanations on the following topics:
• General Information...3-2
• Loading Paper...3-3
• Toner Container Replacement...3-8
• Cleaning the Printer...3-13
3-1
Downloaded from www.Manualslib.com manuals search engine
Maintenance
General Information
This chapter describes basic maintenance tasks you can perform on the printer.
You can replace the following component according to the printer’s display:
• Toner Kits
• Waste Toner Box
Also, the internal parts need periodic cleaning.
3-2
Downloaded from www.Manualslib.com manuals search engine
Maintenance
Loading Paper
The following explains the procedure for loading paper in the cassette and the MP tray.
Loading Paper into the Cassette
Plain paper (80 g/m²) can be loaded in the paper
cassette 1 and 2.
500 sheets (A4/Letter or smaller) or 250 sheets
(B4/Legal or larger) can be loaded in the paper
cassette 1. 500 sheets can be loaded in the paper
cassette 2.
Fan the paper, then tap it on a level surface to avoid
media jams or skewed printing.
Load paper on the paper cassette following the instructions below.
1 Pull out the paper cassette completely.
3-3
Downloaded from www.Manualslib.com manuals search engine
Maintenance
2 Set the paper length guide to the selected paper size.
NOTE: Paper size is printed on the paper cassette.
3 Set the paper width guide to the selected paper size
with the paper width adjusting tab.
NOTE: Paper size is printed on the paper cassette.
To load paper of A4/letter or smaller, set the
supplement lever of the paper length guide upright as
illustrated.
4 Set paper aligning with the left side of the paper
cassette.
IMPORTANT: Confirm that the paper length and paper
width guides are lined up closely with paper. If space is
found, set the guide again. Otherwise, it may cause
paper jams.
Do not set folded paper. Otherwise, it may cause paper
jams.
Do not exceed the upper limit of the tray. Otherwise, it
may cause paper jams.
3-4
Downloaded from www.Manualslib.com manuals search engine
Maintenance
5 Set the included paper sheet indicating the set paper
size.
6 Slowly set back the paper cassette.
Loading Paper into the MP (Multi-Purpose) Tray
Extra paper (60 - 220 g/m²) as well as plain or recycled paper can be loaded. For plain paper
(80 g/m²), 100 sheets (A4/Letter or smaller) or 50 sheets (B4/Legal or larger) can be loaded. Be
sure to use the MP tray to print on extra paper such as OHP film or thick paper.
IMPORTANT: When setting special paper, such as transparencies and thick paper, into the MP tray,
select the type of paper.
Follow the instructions below to use the MP tray.
1 Prepare the MP tray.
Extend the MP tray to load paper of A4R or larger.
2 Set the slider to the width of paper to be used.
3-5
Downloaded from www.Manualslib.com manuals search engine
Maintenance
3 Set paper along the slider, and insert it until it stops.
Be sure the slider touches the edge of paper.
IMPORTANT: If you load a postcard or thick paper, be
sure to flatten the paper before setting. Some paper
cannot be loaded depending on paper type.
Load paper into the MP tray only when it is in use.
Avoid leaving paper in the MP tray.
Do not exceed the upper limit of the tray. Otherwise, it
may cause paper jams.
If you set an envelope, be sure to close the opening
and set the printing side up. Set the opening front or
left, and insert it along the slide until it stops.
YES
YES
NO
Loading paper into the optional paper feeder PF-750
3000 sheets of plain paper (80 g/m², A4, B5 or Letter) can be loaded into the optional paper feeder
PF-750. (Ask your service technician to adjust the size).
Follow the instructions below to load paper into the paper feeder.
1 Pull out the paper cassette of the paper feeder
completely.
3-6
Downloaded from www.Manualslib.com manuals search engine
Maintenance
2 Set paper into the paper cassette.
NOTE: Do not set folded paper. Otherwise, it may
cause paper jams.
Do not exceed the upper limit of the cassette.
3 Slowly set back the paper cassette.
3-7
Downloaded from www.Manualslib.com manuals search engine
Maintenance
Toner Container Replacement
Frequency of toner container replacement
The life of the toner containers depends on the amount of toner required to accomplish your printing
jobs. When 5% coverage (a typical business document) of individual toner colors is assumed for A4
or letter size paper:
• The black toner container lasts an average of 15,000 monochrome pages.
• The cyan, magenta, and yellow toner containers last an average of 7,000 color images.
You can print a status page to check how much toner remains in the toner container. The Toner
Gauge in the consumables status section on the status page shows a progress bar for each color,
which roughly represents how much toner is left in the toner container.
Starter Toner Containers
The toner containers packed with the new printer are starter toner containers. The black starter
toner container lasts an average of 7,500 monochrome pages. The cyan, magenta, and yellow
starter toner containers last an average of 3,500 color images for each.
Toner Kits
It is strongly recommended that you use the new toner kit supplied from the manufacturer to prevent
printer troubles and ensure a long printer life.
The toner kits are supplied in 4 different colors: cyan, magenta, yellow and black.
A new toner kit for each color contains the following items:
• Toner Container
• Cleaning cloth
• Plastic waste bags for old toner container and old waste toner box
• Waste toner box
• Installation Guide
NOTE: Do not remove the toner container from the carton until you are ready to install it in the
printer.
Understanding Messages Requesting Toner Container Replacement
The printer displays messages for individual colors at two stages of toner usage. This message is
automatically alternated with the other printer message (such as Ready):
• When the printer becomes low on toner, for example in the cyan container, the printer displays
the message Toner low C, M, Y, K as the first caution. Note the replacement is not always
necessary at this stage.
• If you ignore the above message and continue printing, the printer displays the message
Replace toner — just before the toner is used up. The toner container must be replaced
immediately. Clean the separate charger wires, etc. After the cleaning is finished, however, the
message does not automatically change to Ready. To restart printing, you must press [GO] and
make the printer ready.
In either case, replace the toner container, refer to Replacing the Toner Container on page 3-9.
3-8
Downloaded from www.Manualslib.com manuals search engine
Maintenance
Replacing the Toner Container
This section explains how to replace the toner containers. When replacing the toner container of
any color, always replace the waste toner box at the same time. If this box is full, the printer may be
damaged or contaminated by the waste toner that may spill out of the box.
NOTE: During toner container replacement, temporarily put storage media and computer supplies
(such as floppy disks) away from around the toner container. This is to avoid damaging media by
the magnetism of the toner.
You do not have to turn the printer power off before starting the replacement. Any data that may be
in the process of printing in the printer will be deleted if you turn the printer power off.
To replace the toner container, first make sure of the color of the toner container requiring
replacement. In this example, it is assumed that you are replacing the black toner container.
1 Open the front cover.
2 Turn the toner container lock lever clockwise and set it
to the upright position.
3 Push and lift up the clip on the upper part of the toner
container (A), and then pull the toner container.
A
4 Remove the toner container.
3-9
Downloaded from www.Manualslib.com manuals search engine
Maintenance
5 Cover the toner hole with the cap on the rear side of the
container.
6 Insert the container into the plastic bag provided for
empty containers.
7 Remove a new toner container from the carton box.
8 Hold the new toner container with the toner container
lock lever up, and tap the upper part of the container 10
times or more. Do not tilt the container.
9 Hold the toner container with both hands as illustrated,
and shake the container strongly 10 times or more.
IMPORTANT: Shake the container fully. Otherwise an
error may occur due to short supply of toner.
10 Set the new toner container into the printer.
3-10
Downloaded from www.Manualslib.com manuals search engine
Maintenance
11 Be sure to insert the upper part of the container until
you hear a clicking sound. When the toner container is
correctly set, it will be locked.
12 Set back the toner container lock lever to the original
position.
Replace other color toner containers in the same way.
13 Press the release lever of the waste toner box (B), and
then pull out the waste toner box slowly.
NOTE: Do not place the used waste toner box upside
B
down.
14 Place the cap on the used waste toner box as
illustrated.
15 Insert the used waste toner box into the plastic bag
provided for waste toner boxes.
3-11
Downloaded from www.Manualslib.com manuals search engine
Maintenance
16 Open the cap of the new waste toner box.
17 Set the new waste toner box in the printer.
18 Close the front cover.
When replacing is finished, clean the printer referring to Cleaning the Printer on page 3-13.
3-12
Downloaded from www.Manualslib.com manuals search engine
Maintenance
Cleaning the Printer
Clean the inside of the printer whenever the toner container or the waste toner box is replaced to
maintain the best printing quality.
1 Open the front cover.
2 Remove the cleaning brush.
3 Open the left cover 1.
4 Open the duplex unit A1.
5 Move the brush left and right along the separator as
illustrated to clean the separator.
3-13
Downloaded from www.Manualslib.com manuals search engine
Maintenance
6 Close the duplex unit A1 and the left cover 1.
IMPORTANT: Push the indicated position to close left
cover 1 securely.
7 Replace the clean brush and close the front cover.
3-14
Downloaded from www.Manualslib.com manuals search engine
4 Troubleshooting
This chapter contains explanations on the following topics:
• General Guidelines...4-2
• Print Quality Problems...4-3
• Error Messages...4-6
• Clearing Paper Jams...4-11
If a problem cannot be corrected, contact your service technician.
4-1
Downloaded from www.Manualslib.com manuals search engine
Troubleshooting
General Guidelines
The table below provides basic solutions for problems you may encounter with the printer. We
suggest you consult this table to troubleshoot the problems before calling for service.
Symptom Check Items Corrective Action
Print quality is not good. Refer to Print Quality Problems on page 4-3.
Paper is jammed. Refer to Clearing Paper Jams on page 4-11.
Nothing lights on the operation panel Check that the power cord is properly Turn off the printer’s power, plug in the
even when power is turned on and the plugged into the power outlet. power cord securely, and try turning on
fan makes no noise. the printer’s power again.
Check that the power switch is in the Set the power switch to the On
On (|) position. position.
The printer prints a status page, but Check the printer cable or the interface Connect both ends of the printer cable
does not print jobs from the computer. cable. securely. Try replacing the printer cable
or the interface cable.
Check program files and application Try printing another file or using
software. another print command. If the problem
occurs only with a specific file or
application, check the printer driver
settings for that application.
Tips
Printer problems may be solved easily by following the tips below. When you have encountered a
problem that following the above guidelines will not solve, try the following:
• Turn the printer power off and wait for several seconds. Then, turn on the printer.
• Reboot the computer which sends the print jobs to the printer.
• Obtain and use the latest version of the printer driver. The latest versions of printer drivers and
utilities are available at: http://www.kyoceramita.com/download/.
• Make sure that the procedures for printing are correctly followed in the application software.
Consult the documentation supplied with the application software.
• If the printer prints strange characters or locks when the computer is turned on, particularly
when the printer is connected to a computer using Windows 98 via the parallel port, rename
device driver file drvwppqt.vxd. This file may be located in Windows\System\Iosubsys or
Arcada\System folder. For technical details, visit Microsoft web site for the device driver.
4-2
Downloaded from www.Manualslib.com manuals search engine
Troubleshooting
Print Quality Problems
The tables and diagrams in the following sections define print quality problems and the corrective
action you can take to solve the problems. Some solutions may require cleaning or replacing parts
of the printer.
If the suggested corrective action will not solve the problem, call for service.
Printed Results Corrective Action
Skewed-color printout Perform color registration.
Perform color registration using the printer operation panel.
Completely blank printout Check the feed unit.
Pull out paper cassette 1 and check if the feed unit is correctly installed.
Dropouts, horizontal streaks, stray dots Refresh drum.
Refer to the following procedures on the operation panel and try cleaning
the drum surface using the printer’s built-in cleaning system.
1 Press [Menu], and then press S or T to display Others >.
2 Press X, and then press S or T to display >Service >.
3 Press X, and then press S or T to display >>Drum. And then press
[OK] twice.
4 The message display shows Please wait, and then the drum starts
turning and stops after approx. 100 seconds. The printer reverts to
Ready.
Clean the separator.
Open the printer left cover 1 and clean the separator with a cleaning brush.
Refer to Cleaning the Printer on page 3-13.
White vertical streaks Clean the laser scanner unit.
Perform the following procedures on the operation panel and try cleaning
the laser scanner unit using the printer’s built-in cleaning system.
1 Press [Menu], and then press S or T to display Others >.
2 Press X, and then press S or T to display >Service >.
3 Press X, and then press S or T to display >>LSU. And then press
[OK] twice.
4 The message display shows Please wait, and cleaning will be
conducted for about 10 seconds. The printer reverts to Ready when
cleaning is finished.
4-3
Downloaded from www.Manualslib.com manuals search engine
Troubleshooting
Printed Results Corrective Action
Faint or blurred printing Check the operation panel.
• If the Toner low (C/M/Y/K) message is displayed and the
[Attention] indicator is flashing, install a new toner kit. Refer to Toner
Container Replacement on page 3-8.
• Make sure the paper type setting is correct.
Clean the developing unit.
Perform the following procedures on the operation panel and try cleaning
the developing unit using the printer’s built-in cleaning system.
1 Press [Menu], and then press S or T to display Others >.
2 Press X, and then press S or T to display >Service >.
3 Press X, and then press S or T to display >>DEV-CLN. And then
press [OK] twice.
4 The message display shows Please wait (Calibrating), and
cleaning will be conducted for about 5 minutes. The printer reverts to
Ready when cleaning is finished.
Gray background Refresh drum.
Refer to the following procedures on the operation panel and try cleaning
the drum surface using the printer’s built-in cleaning system.
1 Press [Menu], and then press S or T to display Others >.
2 Press X, and then press S or T to display >Service >.
3 Press X, and then press S or T to display >>Drum. And then press
[OK] twice.
4 The message display shows Please wait, and then the drum starts
turning and stops after approx. 100 seconds. The printer reverts to
Ready.
Check the operation panel.
If the Toner low (C/M/Y/K) message is displayed and the [Attention]
indicator is flashing, install a new toner kit. Refer to Toner Container
Replacement on page 3-8.
Perform color calibration.
Perform color calibration either by switching the printer off then on or using
the printer operation panel.
4-4
Downloaded from www.Manualslib.com manuals search engine
Troubleshooting
Printed Results Corrective Action
Dirt on the top edge or back of the paper Clean the inside of the printer.
Open the left cover 1 and check if the inside is dirty. If dirty, clean the
inside with the cleaning cloth included in the toner kit.
Printing incomplete or out of position Check the file or program.
Check whether the problem is being caused by a PRESCRIBE command
error. If the problem occurs only with a specific file or program, the most
likely cause is an error in a parameter to a command or command syntax.
Color on the data and actual printout are Perform color calibration.
different. Perform color calibration either by switching the printer off then on or using
the printer operation panel.
4-5
Downloaded from www.Manualslib.com manuals search engine
Troubleshooting
Error Messages
The following table lists errors and maintenance messages that can be dealt with by yourself. If
Call service appears, turn off the printer, disconnect the power cord, and contact your service
technician.
Some errors cause the alarm to sound. To stop the alarm, press [Cancel].
Message Corrective Action
The paper has run out in the paper source displayed. Supply paper according to the paper
Add paper MPTray
source displayed (paper cassettes, MP tray, or optional paper feeders).
This message is displayed alternately with messages indicating the printer status, such as,
Ready, Please wait, Processing, Waiting, and Form Feed Time Out.
The stapler unit is not installed correctly in the document finisher. Install it correctly.
Add staples
No staples are installed in the stapler. Set it in the stapler. If you wish to continue printing
Add staples
without the staple function, press [GO].
Press GO
F### represents a controller error (#=0, 1, 2, ...). Call for service. The printer does not
Call service
operate when this message is displayed.
F###
#### represents a mechanical error (#=0, 1, 2, ...). Call for service. The printer does not
Call service
operate when this message is displayed. The total number of pages printed is also indicated,
####:0123456
e.g. 0123456.
The corresponding paper cassette is not installed. Install the cassette. The cassette number
Cassette #
can be 1 (topmost) to 4 (bottom).
not loaded
The punch unit chad box of the option document finisher is full. Discard the chads.
Chad box full
The punch unit waste box of the document finisher is full or is not installed correctly. Check if
Check chad box
the box is properly installed, and then discard the chads if the box is full. Press [GO] to
Press GO
resume printing.
The feed unit is not installed correctly. Pull out paper cassette 1. Pull out the feed unit and
Check
then push it again to be installed correctly.
feed unit
A toner container is not installed correctly. Install it correctly. Press [GO] to resume printing.
Check toner cont
Press GO
This message warns about the following two cases. Install the new waste toner box.
Check waste
toner box • The waste toner box is not installed.
• The waste toner box is full.
Close the optional document finisher cover.
Close finisher
cover
Close the printer front cover.
Close
front cover
Close the printer left cover. If the left cover of the optional paper feeder is open, 3 is
Close
displayed.
left cover #
4-6
Downloaded from www.Manualslib.com manuals search engine
Troubleshooting
Message Corrective Action
Close the cover of the optional mail box.
Close
mailbox cover
Close the top cover.
Close
top cover
You attempted to print with a paper size and paper type that cannot be used for duplex
Duplex disabled
printing. Press [GO] to print onto one-side of the paper only.
Press GO
The e-MPS job cannot be stored because the RAM disk is disabled, the RAM disk size is
e-MPS not stored
insufficient, a hard disk is not installed, or the hard disk is full. Press [GO] to print an error
Press GO
report.
Turn the power switch off and then back on again. If this message still remains, turn the
Error power off
power switch off, and contact your service representative or authorized service center.
F###
You have attempted to print a job that is not contained in the specified virtual mailbox, or the
File not found
specified virtual mailbox is not found.
Press GO
If Auto Error Clear is set to On, printing will automatically resume after a preset period of time.
The optional document finisher is not installed correctly. Install it correctly.
Finisher
path error
The finisher tray is full. When removing the paper, printing will be resumed. ## indicates the
Finisher tray ##
tray number.
paper full
The folding tray has become full. You must remove all printed pages from the folding tray.
Folding tray
When the printer senses that the folding tray is empty again, it will continue printing into the
paper full
folding tray.
The hard disk installed in the printer is not formatted, and therefore cannot be read or written.
Format error
To format the hard disk, follow the procedure in the Installation Guide of the hard disk.
Hard disk
The memory card inserted in the printer is not formatted, and therefore cannot be read or
Format error
written.
Memory card
A hard disk error has occurred. Look at the error code given in place of ## and refer to
Hard disk err ##
Storage Error Codes on page 4-10. To ignore the hard disk error, press [GO].
Press GO
This message is displayed when you attempt to use the printer’s operation panel to change
I/F occupied
the environmental settings on the interface from which data are presently being received.
The user ID entered for a private job, or a stored job is not correct. Check the user ID that you
specified on the printer driver.
ID error
The hard disk or the network interface card has been installed in the wrong slot. Turn off the
Incorrect slot
printer and reinstall the hard disk or the network interface card in the correct slot.
Please reinstall
You have inserted the wrong memory card when the Insert again message was
Insert the same
displayed. Remove the wrong memory card from the printer’s memory card slot and insert the
Memory card
correct memory card. The printer again reads it from the beginning of the data.
Replace the Maintenance Kit A or B which is displayed on the message display. Replacement
Install MK
of the maintenance kit is necessary at every 300,000 images of printing and requires
[#]
professional servicing. # indicates A or B. Contact your service technician.
4-7
Downloaded from www.Manualslib.com manuals search engine
Troubleshooting
Message Corrective Action
Current print processing cannot continue because a KPDL error which is categorized by ##.
KPDL error ##
To print out an error report, display > Print KPDL err(s) from the menu system, and
Press GO
select On. Press [GO] to resume printing. You can abandon printing by pressing [Cancel].
If Auto Error Clear is set to On, printing will automatically resume after a preset period of time.
* The paper cassette matching the paper size and paper type of the print job is empty. Load
Load Cassette #
paper into the paper cassette as displayed in place of #. Press [GO] to resume printing.
(A4)/(PLAIN)
If you want to print from a different paper source, press S or T to display Use
alternative and you can change the source for paper feeding. After selecting a paper
source and pressing [Menu], Paper Handling > appears. By pressing the S, the paper
type settings menu appears. After setting the correct paper type, press [OK] and printing
starts.
* There is no paper cassette installed in the printer that matches the paper size and paper type
Load MP Tray of the print job. Set paper in the MP tray. Press [GO] to resume printing. (Note that feeding
(A4)/(PLAIN) the paper having a paper size which does not match the current paper size from the MP tray
can cause paper jam.)
If you want to print from a different paper source, press S or T to display Use
alternative and you can change the source for paper feeding. After selecting a paper
source and pressing [Menu], Paper Handling > appears. By pressing the S, the paper
type settings menu appears. After setting the correct paper type, press [OK] and printing
starts.
The mailbox tray is full. When removing the paper, printing will be resumed. ## indicates the
Mailbox tray ##
tray number.
paper full
The memory card is accidentally removed from the printer’s memory card slot during reading.
Memory card err
If you continue reading the memory card, insert the same memory card into the slot again.
Insert again
The printer again reads it from the beginning of the data.
Also refer to Insert the same Memory card on page 4-7.
The total amount of data received by the printer exceeds the printer’s internal memory. Try
Memory overflow
adding more memory. Press [GO] to resume printing. You can abandon printing by pressing
Press GO
[Cancel].
If Auto Error Clear is set to On, printing will automatically resume after a preset period of time.
A memory card error has occurred. Look at the error code given in place of ## and refer to
MemoryCard err##
Storage Error Codes on page 4-10. To ignore the memory card error, press [GO].
Press GO
The punch unit chad box of the document finisher is not installed correctly. Install it correctly.
Missing
chad box
The folding tray of the optional booklet folder is not installed correctly. Install the folding tray
Missing
correctly.
folding tray
The folding unit of the optional booklet folder is not installed correctly. Install the folding unit
Missing
correctly.
folding unit
Multiple copies cannot be printed because the RAM disk is disabled or the hard disk is not
No multi copies
installed. Press [GO] to print an error report.
Press GO
A paper jam has occurred. The location of the paper jam is indicated in place of the #’s. For
Paper jam
details, refer to Clearing Paper Jams on page 4-11.
###############
4-8
Downloaded from www.Manualslib.com manuals search engine
Troubleshooting
Message Corrective Action
** The print job transferred to the printer was too complex to print on a page. Press [GO] to
Print overrun
resume printing. (A page break may be automatically inserted in some places.).
Press GO
You can abandon printing by pressing [Cancel].
If Auto Error Clear is set to On, printing will automatically resume after a preset period of time.
A RAM disk error has occurred. Look at the error code given in place of ## and refer to
RAM disk error##
Storage Error Codes on page 4-10. To ignore the RAM disk error, press [GO].
Press GO
Toner has run out in the toner container(s). Replace the toner container using a new toner kit
Replace toner
for the particular color. The printer does not operate when this message is displayed.
C,M,Y,K
For example, if Replace toner C,K is displayed, replace the cyan and the black toner
containers.
The MP tray is out of paper. Load paper and press [GO]. (Note that feeding the paper having
Set paper
a paper size which does not match the current paper size from the MP tray can cause paper
Press GO
jam.)
Replace the toner container using a new toner kit. The color of the toner container that needs
Toner low
to be replaced is represented by C (Cyan), M (Magenta), Y (Yellow), and K (Black).
C,M,Y,K
The top tray has become full (approx. 500 pages). You must remove all printed pages from
Top tray
the top tray. When the printer detects that the top tray is empty again, the printer will continue
paper full
printing into the top tray.
This message is displayed if the installed toner container is determined not to be an original
Unknown toner
Kyocera Mita toner container by the self-diagnostic performed after the power is switched on.
installed
If a toner container which indicates Toner low or Replace toner is installed to other
printers of the same model, this message may be displayed. But, in this case, this toner
container can be used.
The storage area in the hard disk for the virtual mailboxes is full. Print out accumulated jobs in
Virtual mailbox
the virtual mailboxes.
full
The printer’s internal memory is running low because too many fonts and macros have been
Warning
downloaded. Try deleting unnecessary fonts and macros.
low memory
* Messages separated by ‘( )/( )’ are displayed alternately.
** After this error occurs, page protect mode will be turned on automatically. To maintain optimum use of memory during
printing, we recommend you manually turn off page protect mode.
4-9
Downloaded from www.Manualslib.com manuals search engine
Troubleshooting
Storage Error Codes
Hard Disk Errors
Code Meaning
01 Hard disk format error. If this error recurs even if the power has been turned off and then
on, reformat the hard disk.
02 The disk system is not installed. Recheck the requirements for using the system and the
devices.
04 There is no available hard disk space. Delete unnecessary files, etc., in order to free up
space.
05 The specified file does not exist in the hard disk.
06 There is no memory available to the hard disk system. Increase the available memory.
10 Formatting is not possible because host data is being spooled on the hard disk. Wait until
the hard disk is ready, and then format.
85 VMB: Alias error. The alias setting was lost, or the virtual tray corresponding to the alias
does not exist. Set the alias again.
97 The number of permanent code jobs that can be stored reached the limit value, and no
more can be saved. Either delete some unnecessary jobs, etc., or increase the limit.
98 An unreadable page was found in a job (The job is damaged.).
99 A print job for the specified ID does not exist in the hard disk.
Memory Card Errors
Code Meaning
01 The printer does not support the memory card inserted.
02 The memory card is not installed.
04 The memory card is full and cannot hold further data. Purge unnecessary files or use a
new memory card.
05 The specified file is not on the memory card.
06 Insufficient printer memory to support the memory card system. Expand printer memory.
RAM Disk Errors
Code Meaning
01 Format error. Try turning the power off and on again.
02 RAM disk mode is Off. Turn RAM disk mode On from the operation panel.
04 No disk space. Purge unnecessary files.
05 The specified file is not on the disk.
06 Insufficient printer memory to support the RAM disk system. Expand printer memory.
4-10
Downloaded from www.Manualslib.com manuals search engine
Troubleshooting
Clearing Paper Jams
If the paper jams in the paper transport system, or no paper sheets were fed at all, the Paper jam
message appears and the location of the paper jam (the component where the paper jam has
occurred) is also indicated. The printer automatically goes off-line when this message is displayed.
Remove the jammed paper. After removing the jammed paper, the printer will re-start printing.
Possible Paper Jam Locations
The figure below explains the printer’s paper paths including the options. The locations where paper
jams might occur are also shown here, with each location explained in the table below. Paper jams
can occur in more than one component on the paper paths.
Mail Box
MT-710
M
J
K
K K G J
K G G
Document Finisher K F F E
DF-710/DF-730
K G
A
H
K I B
C
K Paper Feeder
Booklet Folder
BF-710 L D PF-710/PF-750
Paper jam message Paper jam Description Reference
location page
A Paper is jammed at the upper cassette or 4-13
Paper jam
inside the printer.
Cassette 1
B Paper is jammed at the lower cassette or 4-14
Paper jam
inside the printer.
Cassette 2
C Paper is jammed at an optional paper 4-15
Paper jam
feeder cassette. (PF-710 upper cassette,
Cassette 3
PF-750)
D Paper is jammed at an optional paper 4-15
Paper jam
feeder cassette. (PF-710 lower cassette)
Cassette 4
E Paper is jammed at the MP tray. 4-16
Paper jam
MP Tray
F Paper is jammed in the feed unit. 4-16
Paper jam
Feed Unit
G Paper is jammed in the left cover section. 4-19
Paper jam
Left Cover 1
4-11
Downloaded from www.Manualslib.com manuals search engine
Troubleshooting
Paper jam message Paper jam Description Reference
location page
H Paper is jammed in a left cover section. 4-21
Paper jam
Left Cover 2
I Paper is jammed in the left cover section 4-21
Paper jam
of an option unit. (PF-710, PF-750)
Left Cover 3
J Paper is jammed in a top cover section. 4-22
Paper jam
Top Cover
K Paper is jammed in the paper stacker of DF-710 or
Paper jam
the optional document finisher. DF-730
Finisher
Operation
Guide
L Paper is jammed in the booklet folder. DF-710
Paper jam
Operation
Folding Unit
Guide
M Paper is jammed at the mailbox. DF-710
Paper jam
Operation
Mailbox
Guide
General considerations for clearing jams
Bear in mind the following considerations when attempting jam removal:
CAUTION: When pulling the paper, pull it gently so as not to tear it. Torn pieces of paper are difficult
to remove and may be easily overlooked, deterring the jam recovery.
• If paper jams occur frequently, try using a different type of paper, replace the paper with paper
from another ream, flip the paper stack over, or rotate the paper stack 180 degrees. The printer
may have problems if paper jams recur after the paper was replaced.
• Whether or not the jammed pages are reproduced normally after printing is resumed depends
on the location of the paper jam.
Utilizing Online Help Messages
Online help messages are available in the printer’s message display to provide simple instructions
for clearing jams. Press ( ) when the paper jam message has appeared. Then a help message will
appear to facilitate jam clearing in the location.
4-12
Downloaded from www.Manualslib.com manuals search engine
Troubleshooting
Paper Cassette
Paper Cassette 1
Remove the paper if a paper jam occurred in the paper cassette 1. Follow the instructions below.
1 Open the left cover 1.
2 Remove the jammed paper.
3 Open the duplex unit A1.
4 Remove the jammed paper.
4-13
Downloaded from www.Manualslib.com manuals search engine
Troubleshooting
5 Pull out paper cassette 1.
6 Remove the jammed paper.
7 Slowly close paper cassette 1.
8 Close the duplex unit A1 and the left cover 1.
IMPORTANT: Push the indicated position to close left
cover 1 securely.
Paper Cassette 2
Remove the paper if a paper jam occurred in paper cassette 2. Follow the instructions below.
1 Open the left cover 2.
2 Remove the jammed paper.
4-14
Downloaded from www.Manualslib.com manuals search engine
Troubleshooting
3 Pull out paper cassette 2.
4 Remove the jammed paper.
5 Slowly close paper cassette 2.
6 Close the left cover 2.
Paper Cassette 3 or 4 (option)
Remove the paper if a paper jam occurred in the optional paper feeder (PF-710/PF-750). Follow the
instructions below.
1 Open the left cover 3.
2 Remove the jammed paper.
4-15
Downloaded from www.Manualslib.com manuals search engine
Troubleshooting
3 Pull out the paper cassette being used.
4 Remove the jammed paper.
5 Slowly close the paper cassette.
6 Close the left cover 3.
MP Tray
Remove the paper if a paper jam occurred in the MP tray or feed unit. Follow the instructions below.
1 Open the left cover 1.
2 Remove the jammed paper.
4-16
Downloaded from www.Manualslib.com manuals search engine
Troubleshooting
3 Open the duplex unit A1.
4 Remove the jammed paper.
5 Open the feed guide B1.
B1
6 Remove the jammed paper.
7 Remove all the paper set in the MP tray.
4-17
Downloaded from www.Manualslib.com manuals search engine
Troubleshooting
8 Pull out paper cassette 1.
9 Turn the handle B2 counterclockwise 10 times or
more. The jammed paper will be moved to the inside of
the left cover.
10 Remove the jammed paper. If paper cannot be
removed, perform the steps described below.
11 Pull out the feed unit B3.
12 Open the cover B4 and remove the jammed paper.
4-18
Downloaded from www.Manualslib.com manuals search engine
Troubleshooting
13 If paper is torn, pull out the feed unit B3 completely,
and uninstall it with the unit pulled up.
14 Pull out paper cassette 1 completely, and uninstall it
with the cassette pulled up.
15 Remove the jammed paper.
16 Replace paper cassette 1 and feed unit B3.
17 Close the feed guide B1, the duplex unit A1 and the
left cover 1.
IMPORTANT: Push the indicated position to close left
cover 1 securely.
18 Replace the paper in the MP tray.
Left Cover 1
Remove the paper if a paper jam occurred inside the left cover 1. Follow the instructions below.
WARNING: The printer’s fixing unit is extremely hot. Take sufficient care when working in
this area, as there is a danger of getting burned.
4-19
Downloaded from www.Manualslib.com manuals search engine
Troubleshooting
1 Open the left cover 1.
2 Remove the jammed paper.
3 Open the duplex unit A1.
4 Remove the jammed paper.
5 Open the fixing unit cover A2.
4-20
Downloaded from www.Manualslib.com manuals search engine
Troubleshooting
6 Remove the jammed paper.
7 Close the fixing unit cover A2, the duplex unit A1 and
the left cover 1.
IMPORTANT: Push the indicated position to close left
cover 1 securely.
Left Cover 2
Remove the paper if a paper jam occurred inside the left cover 2 or 3. Follow the instructions below.
1 Open the left cover 2 or 3.
2 Remove the jammed paper.
3 Close the left cover.
4-21
Downloaded from www.Manualslib.com manuals search engine
Troubleshooting
Top Cover
Remove the paper if a paper jam occurred inside the top cover. Follow the instructions below.
1 If you can see jammed paper from the exit, pull it out.
2 Open the top cover and remove the jammed paper.
3 Close the top cover.
4-22
Downloaded from www.Manualslib.com manuals search engine
5 Specifications
NOTE: Specifications are subject to change without notice.
Item Description
Printing Method Dry electrophotographic system (laser system), Tandem intermediate transfer
belt system
Printing Speed Cassette A4, B5, Letter: 32 ppm
A3, B4, A5, Ledger, Legal: 16 ppm
MP Tray - Color
A4, B5, Letter: 21 ppm
A3, B4, A5-R, Ledger, Legal: 13 ppm
- Monochrome
A4, B5, Letter: 26 ppm
A3, B4, A5-R, Ledger, Legal: 13 ppm
Duplex Speed Cassette A4, B5, Letter: 25 ppm
A3, B4, A5-R, Ledger, Legal: 10 ppm
MP Tray - Color
A4, Letter: 12 ppm
B5: 13 ppm
A5-R: 9 ppm
A3, B4, Ledger, Legal: 7 ppm
- Monochrome
A4, Letter: 15 ppm
B5: 16 ppm
A5-R: 10 ppm
A3, B4, Ledger, Legal: 8 ppm
Paper Weight Cassette 60 - 105 g/m2
MP Tray 60 - 220 g/m2
Paper Size Cassette A3, B4, A4, B5, A5, Folio, Ledger, Legal, Letter, Oficio II, Statement
MP Tray A3, B4, A4, B5, A5, B6, A6, Folio, Ledger, Legal, Letter, Oficio II, Statement,
Executive, ISO B5, Env. Monarch, Envelope #10, Envelope #9, Envelope #6,
Envelope DL, Envelope C4, Envelope C5, 8K, 16K, Hagaki, Oufuku-Hagaki,
Youkei 2, Youkei 4, and Custom
Paper Type Cassette Plain, preprinted, bond, recycled, vellum, rough, letterhead, color, prepunched,
high quality, and custom
MP Tray Plain, transparency, preprinted, labels, bond, recycled, vellum, rough,
letterhead, color, prepunched, envelope, cardstock, coated, thick, high quality,
and custom
5-1
Downloaded from www.Manualslib.com manuals search engine
Specifications
Item Description
Paper Capacity Cassette - Cassette 1
500 sheets (80 g/m2, A4/Letter or smaller), 250 sheets (80 g/m2, B4/Legal or
larger)
- Cassette 2
500 sheets (80 g/m2)
MP Tray 100 sheets (80 g/m2, A4/Letter or smaller), 50 sheets (80 g/m2, B4/Legal or
larger)
Output Tray Capacity 500 sheets (80 g/m2)
Warm-up Time Power on 45 seconds or less
(23 °C, 60%RH)
Sleep 45 seconds or less
First Print Time Color 7.9 seconds or less
Monochrome 5.9 seconds or less
Resolution 600 dpi
Monthly Duty Average 15,000 pages
Maximum 120,000 pages
Operating Systems Microsoft Windows 95/98/Me/2000/XP
Microsoft Windows NT4.0
Apple Macintosh OS 9
Apple Macintosh OS X
Controller PowerPC750GL-800MHz
Memory Standard 256 MB
Maximum 1024 MB (512 MB x 2)
Interface Standard USB: Hi-Speed USB
Parallel: IEEE1284
Network: 10BASE-T/100BASE-TX
KUIO-LV slot
Option IB-11: Serial
IB-21E: 10BASE-T/100BASE-TX
Operation Temperature 10 - 32.5 °C (50 - 90.5 °F)
Environment
Relative Humidity 15 - 80%RH
Altitude 2,000 m (6547 feet) maximum
Illumination 1,500 lux maximum
Dimensions 605 × 670 × 680 mm
(W) × (D) × (H) 23.8 × 26.4 × 26.8"
Weight (without toner container) Approx. 87 kg (191.8 lbs)
Operating noise (in accordance with During printing (Color): LpA = 53.7dB (A)
ISO7779 [Bystander Position, sound During printing (Monochrome): LpA = 53.3 dB (A)
pressure level at the front]) During standby: LpA = 43.8 dB (A)
During sleep mode: immeasurably low
5-2
Downloaded from www.Manualslib.com manuals search engine
A1
Downloaded from www.Manualslib.com manuals search engine
Downloaded from www.Manualslib.com manuals search engine
Downloaded from www.Manualslib.com manuals search engine
Rev. 1.1 2007.2
302HP56011
Downloaded from www.Manualslib.com manuals search engine
You might also like
- Sharp mx-m623 mx-m753 PDFDocument428 pagesSharp mx-m623 mx-m753 PDFFausto Orquera100% (4)
- VersaLink C405 Service Manual PDFDocument862 pagesVersaLink C405 Service Manual PDFAbrahan Castro75% (4)
- Xerox DC250 Service ManualDocument1,191 pagesXerox DC250 Service Manualvhristenco67% (3)
- VersaLink C405 Service Manual PDFDocument862 pagesVersaLink C405 Service Manual PDFAbrahan Castro75% (4)
- Manual Programacion Kxtes824Document221 pagesManual Programacion Kxtes824jose parreñoNo ratings yet
- MX710 MX711 MX810 MX811 MX812 PDFDocument193 pagesMX710 MX711 MX810 MX811 MX812 PDFjose parreñoNo ratings yet
- Manual Magicard Prima 4Document2 pagesManual Magicard Prima 4jose parreñoNo ratings yet
- SCX-3200 Parts PDFDocument26 pagesSCX-3200 Parts PDFjose parreñoNo ratings yet
- Aficio 4002-5002 D129/D130 SERVICE MANUALDocument1,401 pagesAficio 4002-5002 D129/D130 SERVICE MANUALiageek74% (19)
- Epson Emp 50 Emp 51 Emp 70 Emp 71Document83 pagesEpson Emp 50 Emp 51 Emp 70 Emp 71gesdogNo ratings yet
- Service Manual - ML 1660 PDFDocument118 pagesService Manual - ML 1660 PDFMenungsa DonyaNo ratings yet
- HVR 4CH User Manual PDFDocument76 pagesHVR 4CH User Manual PDFjose parreñoNo ratings yet
- Manual Programacion Kxtes824Document221 pagesManual Programacion Kxtes824jose parreñoNo ratings yet
- MX710 MX711 MX810 MX811 MX812 PDFDocument193 pagesMX710 MX711 MX810 MX811 MX812 PDFjose parreñoNo ratings yet
- L200 L100 Series ADocument47 pagesL200 L100 Series AAlberto Senna Dias NetoNo ratings yet
- MX710 MX711 MX810 MX811 MX812 7463 SM PDFDocument807 pagesMX710 MX711 MX810 MX811 MX812 7463 SM PDFMarco Mena0% (1)
- Toshiba e Studio 163 166 203 206 Service HandBookDocument235 pagesToshiba e Studio 163 166 203 206 Service HandBooksiicmorelosNo ratings yet
- Impresora Prima ManualDocument41 pagesImpresora Prima Manualjose parreñoNo ratings yet
- Service Manual - ML 1660 PDFDocument118 pagesService Manual - ML 1660 PDFMenungsa DonyaNo ratings yet
- Epson Printer Service Manual GuideDocument259 pagesEpson Printer Service Manual GuidedknwNo ratings yet
- Samsung scx5637 scx4833 SM PC PDFDocument215 pagesSamsung scx5637 scx4833 SM PC PDFjose parreñoNo ratings yet
- Xerox WC 4150,4250,4260 Service ManualDocument484 pagesXerox WC 4150,4250,4260 Service Manualacecopyinc100% (2)
- m476 RM PDFDocument164 pagesm476 RM PDFAlessio BassaniniNo ratings yet
- Service Manual - ML 1660 PDFDocument118 pagesService Manual - ML 1660 PDFMenungsa DonyaNo ratings yet
- 9800svc ManualDocument428 pages9800svc ManualAxel Betancourt100% (2)
- 9700 Esp77 79 97 99 Series IDocument519 pages9700 Esp77 79 97 99 Series Ihpatel_7147060% (1)
- f5d8236v2 Manual SpanishDocument96 pagesf5d8236v2 Manual Spanishjose parreñoNo ratings yet
- Xerox WC 5225 5230 SMDocument1,458 pagesXerox WC 5225 5230 SMPaul Albu71% (7)
- Xerox Colorqube 8570 Colorqube 8870 Service Manual DownloadDocument12 pagesXerox Colorqube 8570 Colorqube 8870 Service Manual Downloadjose parreño0% (1)
- Shoe Dog: A Memoir by the Creator of NikeFrom EverandShoe Dog: A Memoir by the Creator of NikeRating: 4.5 out of 5 stars4.5/5 (537)
- The Yellow House: A Memoir (2019 National Book Award Winner)From EverandThe Yellow House: A Memoir (2019 National Book Award Winner)Rating: 4 out of 5 stars4/5 (98)
- Never Split the Difference: Negotiating As If Your Life Depended On ItFrom EverandNever Split the Difference: Negotiating As If Your Life Depended On ItRating: 4.5 out of 5 stars4.5/5 (838)
- Hidden Figures: The American Dream and the Untold Story of the Black Women Mathematicians Who Helped Win the Space RaceFrom EverandHidden Figures: The American Dream and the Untold Story of the Black Women Mathematicians Who Helped Win the Space RaceRating: 4 out of 5 stars4/5 (890)
- Grit: The Power of Passion and PerseveranceFrom EverandGrit: The Power of Passion and PerseveranceRating: 4 out of 5 stars4/5 (587)
- The Subtle Art of Not Giving a F*ck: A Counterintuitive Approach to Living a Good LifeFrom EverandThe Subtle Art of Not Giving a F*ck: A Counterintuitive Approach to Living a Good LifeRating: 4 out of 5 stars4/5 (5794)
- The Little Book of Hygge: Danish Secrets to Happy LivingFrom EverandThe Little Book of Hygge: Danish Secrets to Happy LivingRating: 3.5 out of 5 stars3.5/5 (399)
- Elon Musk: Tesla, SpaceX, and the Quest for a Fantastic FutureFrom EverandElon Musk: Tesla, SpaceX, and the Quest for a Fantastic FutureRating: 4.5 out of 5 stars4.5/5 (474)
- A Heartbreaking Work Of Staggering Genius: A Memoir Based on a True StoryFrom EverandA Heartbreaking Work Of Staggering Genius: A Memoir Based on a True StoryRating: 3.5 out of 5 stars3.5/5 (231)
- The Emperor of All Maladies: A Biography of CancerFrom EverandThe Emperor of All Maladies: A Biography of CancerRating: 4.5 out of 5 stars4.5/5 (271)
- The Hard Thing About Hard Things: Building a Business When There Are No Easy AnswersFrom EverandThe Hard Thing About Hard Things: Building a Business When There Are No Easy AnswersRating: 4.5 out of 5 stars4.5/5 (344)
- On Fire: The (Burning) Case for a Green New DealFrom EverandOn Fire: The (Burning) Case for a Green New DealRating: 4 out of 5 stars4/5 (73)
- Devil in the Grove: Thurgood Marshall, the Groveland Boys, and the Dawn of a New AmericaFrom EverandDevil in the Grove: Thurgood Marshall, the Groveland Boys, and the Dawn of a New AmericaRating: 4.5 out of 5 stars4.5/5 (265)
- The World Is Flat 3.0: A Brief History of the Twenty-first CenturyFrom EverandThe World Is Flat 3.0: A Brief History of the Twenty-first CenturyRating: 3.5 out of 5 stars3.5/5 (2219)
- Team of Rivals: The Political Genius of Abraham LincolnFrom EverandTeam of Rivals: The Political Genius of Abraham LincolnRating: 4.5 out of 5 stars4.5/5 (234)
- The Gifts of Imperfection: Let Go of Who You Think You're Supposed to Be and Embrace Who You AreFrom EverandThe Gifts of Imperfection: Let Go of Who You Think You're Supposed to Be and Embrace Who You AreRating: 4 out of 5 stars4/5 (1090)
- The Unwinding: An Inner History of the New AmericaFrom EverandThe Unwinding: An Inner History of the New AmericaRating: 4 out of 5 stars4/5 (45)
- The Sympathizer: A Novel (Pulitzer Prize for Fiction)From EverandThe Sympathizer: A Novel (Pulitzer Prize for Fiction)Rating: 4.5 out of 5 stars4.5/5 (119)
- Her Body and Other Parties: StoriesFrom EverandHer Body and Other Parties: StoriesRating: 4 out of 5 stars4/5 (821)
- OpenOffice Writer Repair SoftwareDocument24 pagesOpenOffice Writer Repair SoftwareNorris PaiementNo ratings yet
- Kenya Sugar Mill License GuideDocument5 pagesKenya Sugar Mill License GuideIan Ochieng'No ratings yet
- Pers AdmDocument112 pagesPers AdmSridhar VenkatNo ratings yet
- Navigating The Intersection Between Blockchain, Smart Contracts and Intellectual Property RightsDocument10 pagesNavigating The Intersection Between Blockchain, Smart Contracts and Intellectual Property RightsSAN YTNo ratings yet
- CS 5150: Software EngineeringDocument36 pagesCS 5150: Software EngineeringEdilberto CaralosNo ratings yet
- Tms320C28X Instruction Set Simulator Technical Overview: DescriptionDocument6 pagesTms320C28X Instruction Set Simulator Technical Overview: Descriptionkarthik_raveendranathNo ratings yet
- Pathfinder Errata 1.0 PDFDocument2 pagesPathfinder Errata 1.0 PDFAmanda GreenNo ratings yet
- 2016 Sublicense AgreementDocument1 page2016 Sublicense AgreementnsaoifnasidfnNo ratings yet
- Advanced Components: Training GuideDocument43 pagesAdvanced Components: Training Guidedrine100% (1)
- Course Out LineDocument19 pagesCourse Out LineImran AkbarNo ratings yet
- PIP Storage Tanks PDFDocument83 pagesPIP Storage Tanks PDFManuel HernandezNo ratings yet
- Game Mastery Guide PDFDocument1 pageGame Mastery Guide PDFShaunNo ratings yet
- 009-3266-201.2 (5410 R4.1 Installation) RevADocument156 pages009-3266-201.2 (5410 R4.1 Installation) RevAToanNo ratings yet
- Due Diligence Checklist PDFDocument5 pagesDue Diligence Checklist PDFLjupco TrajkovskiNo ratings yet
- Oracle Utilities Customer Care and Billing: Batch Operations and Configuration Guide Ver 2.3.1 E18372-01Document68 pagesOracle Utilities Customer Care and Billing: Batch Operations and Configuration Guide Ver 2.3.1 E18372-01LakshmiNarayana PuttamchettyNo ratings yet
- bq24090/1/2/3 EVM Board SchematicDocument2 pagesbq24090/1/2/3 EVM Board SchematicsiviigiNo ratings yet
- Cambium PTP 800 Series 06-02 User Guide PDFDocument682 pagesCambium PTP 800 Series 06-02 User Guide PDFmensoNo ratings yet
- PCAB Renewal Form-2019 PDFDocument24 pagesPCAB Renewal Form-2019 PDFAlan Zenith100% (5)
- QNPLO0007 Nexter RTN Training Demo Rev.4 PDFDocument9 pagesQNPLO0007 Nexter RTN Training Demo Rev.4 PDFPongshayon UerprasertNo ratings yet
- Marriott vs. Eden RocDocument6 pagesMarriott vs. Eden Rocs2888m100% (1)
- Roster of Registered Electronics Professionals Maintained by the BoardDocument10 pagesRoster of Registered Electronics Professionals Maintained by the BoardRoshNo ratings yet
- Playway To English 2 (Activity Book)Document67 pagesPlayway To English 2 (Activity Book)JamesNo ratings yet
- Dwnload Full Biology Science For Life 5th Edition Belk Solutions Manual PDFDocument19 pagesDwnload Full Biology Science For Life 5th Edition Belk Solutions Manual PDFlilyadelaides4zo100% (14)
- AEG8302 - Sundered Faith (6-8)Document14 pagesAEG8302 - Sundered Faith (6-8)John Chilton100% (1)
- PDAW PAXManualDocument378 pagesPDAW PAXManualecocadecNo ratings yet
- Davies Love in The AfternoonDocument19 pagesDavies Love in The AfternoonTiberiu SNo ratings yet
- 7th NUJS-Herbert Smith Freehills National Corporate Law Moot Court CompetitionDocument50 pages7th NUJS-Herbert Smith Freehills National Corporate Law Moot Court CompetitionKartik SolankiNo ratings yet
- Use of Fonts (1.1 MB)Document5 pagesUse of Fonts (1.1 MB)AIGA, the professional association for design50% (2)
- Republic Act No. 8472: General Provisions Title City of TagumDocument37 pagesRepublic Act No. 8472: General Provisions Title City of TagumPiayaNo ratings yet
- n4 3.8.30 Ecn4 XMLRDTDocument138 pagesn4 3.8.30 Ecn4 XMLRDTmrhodelasNo ratings yet