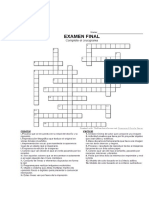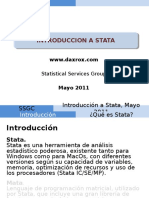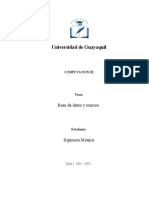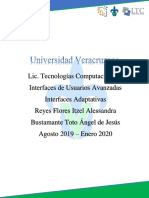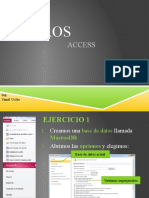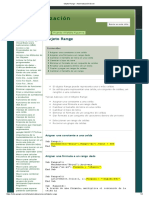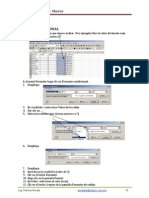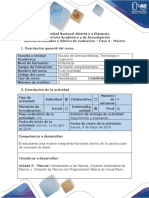Professional Documents
Culture Documents
Macros en Excel
Uploaded by
Guillermo Gonta0 ratings0% found this document useful (0 votes)
13 views6 pagesOriginal Title
MACROS EN EXCEL.docx
Copyright
© © All Rights Reserved
Available Formats
DOCX, PDF, TXT or read online from Scribd
Share this document
Did you find this document useful?
Is this content inappropriate?
Report this DocumentCopyright:
© All Rights Reserved
Available Formats
Download as DOCX, PDF, TXT or read online from Scribd
0 ratings0% found this document useful (0 votes)
13 views6 pagesMacros en Excel
Uploaded by
Guillermo GontaCopyright:
© All Rights Reserved
Available Formats
Download as DOCX, PDF, TXT or read online from Scribd
You are on page 1of 6
GUIA
MACRO SENCILLA
Las macros de Excel nos permiten automatizar tareas que realizamos
cotidianamente de manera que podamos ser más eficientes en nuestro
trabajo. Una macro no es más que una serie de comandos o instrucciones que
permanecen almacenados dentro de Excel y que podemos ejecutar cuando
sea necesario y cuantas veces lo deseemos.
¿Para qué sirve una macro en Excel? Una macro nos ayuda a automatizar
aquellas tareas que hacemos repetidamente. Automatización de tareas
Seguramente estás familiarizado con procesos de automatización en el
ámbito industrial. Un ejemplo muy claro son las plantas ensambladoras de
automóviles donde existen robots que han sustituido tareas que antes eran
hechas por humanos. La automatización trajo beneficios como mayor
eficiencia y productividad de las plantas y un mejor aprovechamiento del
tiempo del personal al reducir la cantidad de tareas repetitivas que realizaban.
De la misma manera las macros nos ayudan a eliminar esas tareas repetitivas
de nuestro trabajo cotidiano al permitirnos utilizar mejor nuestro tiempo en
el análisis de los datos y en la toma de decisiones
La grabadora de macros
Puedes crear una macro utilizando el lenguaje de programación VBA, pero el
método más sencillo es utilizar la grabadora de macros que guardará todos
los pasos realizados para ejecutarlos posteriormente.
La grabadora de macros almacena cada acción que se realiza en Excel, por
eso es conveniente planear con antelación los pasos a seguir de manera que
no se realicen acciones innecesarias mientras se realiza la grabación. Para
utilizar la grabadora de macros debes ir a la herramienta VISTA, macros,
grabar macro.
Al pulsar el botón se mostrará el cuadro de diálogo Grabar macro.
En el cuadro de texto Nombre de la macro deberás colocar el nombre que
identificará de manera única a la macro que estamos por crear.
La lista de opciones Guardar macro en permite seleccionar la ubicación
donde se almacenará la macro.
Este libro. Guarda la macro en el libro actual.
Libro nuevo. La macro se guarda en un libro nuevo y que pueden ser
ejecutadas en cualquier libro creado durante la sesión actual de Excel.
Libro de macros personal. Esta opción permite utilizar la macro en
cualquier momento sin importar el libro de Excel que se esté utilizando.
También puedes colocar una Descripción para la macro que vas a crear.
Finalmente debes pulsar el botón Aceptar para iniciar con la grabación de la
macro. Al terminar de ejecutar las acciones planeadas deberás pulsar el botón
Detener grabación para completar la macro.
EJERCICIOS
Ejercicio 1.
1. Abra un documento nuevo en Excel, cambie el nombre de la primera hoja
por el de, macro prueba
Al entrar estaremos situados en la celda A1.
2. Ve a la pestaña Vista.
3. Abre el submenú Macro.
4. Elije la opción Grabar nueva macro... Aparece el cuadro de diálogo Grabar
macro.
5. Escribe el nombre de la macro, Ejemplo Macro1. Y pulsa Aceptar.
Ahora estamos grabando, vamos a realizar las acciones necesarias para dar
formato a nuestra hoja de trabajo.
6. Presiona sobre el botón Negrita de la sección Fuente, en la pestaña Inicio.
7. Presiona sobre el botón Cursiva de la sección Fuente.
8. Escoge el tipo de fuente Cambria.
9. Escoge el tamaño de la fuente en 14 puntos.
Ya hemos concluido con el formato de una cabecera de datos, por tanto
concluimos la grabación de la macro.
10. Presiona sobre el botón detener de la barra de herramientas, o accede al
menú Macro y selecciona Detener grabación.
Ahora vamos a comprobar que funciona correctamente la macro creada.
11. Escribe en la celda D1 Cabecera.
12. Escribe en la celda E1 de.
13. Escribe en la celda F1 prueba.
14. Selecciona las celdas anteriores D1, E1 y F1.
15. Ve a la pestaña Vista.
16. Abre el submenú Macro.
17. Elige Ver Macros.
18. Selecciona la macro creada EjemploMacro1 y pulsa sobre Ejecutar.
Observa como las celdas seleccionadas adoptan el formato
automáticamente.
EJERCICIO 2
1. Pase a la segunda hoja y dele el nombre de ejercicio 1
*Realice la tabla anterior
Al entrar estaremos situados en la celda A1.
2. Ve a la pestaña Vista.
3. Abre el submenú Macro.
4. Elije la opción Grabar nueva macro... Aparece el cuadro de diálogo Grabar
macro.
5. Escribe el nombre de la macro, Macro2. Y pulsa Aceptar.
Ahora estamos grabando, vamos a realizar las acciones necesarias para dar
formato a nuestra hoja de trabajo.
6. Presiona sobre el botón Negrita de la sección Fuente, en la pestaña Inicio.
7. Presiona sobre el botón Subrayado de la sección Fuente.
8. Escoge el tipo de fuente Batang.
9. Escoge el tamaño de la fuente en 12 puntos y cambia el color de fuente a
rojo.
Ya hemos concluido con el formato de una cabecera de datos, por tanto
concluimos la grabación de la macro.
10. Presiona sobre el botón detener de la barra de herramientas, o accede al
menú Macro y selecciona Detener grabación.
Ahora vamos a comprobar que funciona correctamente la macro creada,
aplicando el formato a la columna, cantante y genero
11. Realice una nueva macro, siguiendo los pasos anteriores y aplíquela en
las columnas de ventas en Colombia y año de ventas
Ejercicio 3
1. Pase a la tercera hoja y dele el nombre de ejercicio 2
*Realice la tabla anterior
2. Cree dos nuevas macros para esta tabla y ejecútelas en las diferentes
columnas.
You might also like
- Evaluación Final Del Curso Administrando Información Con Microsoft ExcelDocument3 pagesEvaluación Final Del Curso Administrando Información Con Microsoft ExcelDiego Alexander Rodriguez Mora50% (2)
- EXCEL BASICO E INTERMEDIO y AVANZADO - TEMARIODocument24 pagesEXCEL BASICO E INTERMEDIO y AVANZADO - TEMARIOJharol Aburto CadilloNo ratings yet
- MAQUETACIONDocument2 pagesMAQUETACIONGuillermo GontaNo ratings yet
- Proceso Terminacion Trabajos ImpresosDocument16 pagesProceso Terminacion Trabajos ImpresosJuliana Morales OspinaNo ratings yet
- Test de Respuesta MultipleDocument3 pagesTest de Respuesta MultipleGuillermo GontaNo ratings yet
- Respuestas de La Actividad Final Actividad FinalDocument3 pagesRespuestas de La Actividad Final Actividad FinalGuillermo GontaNo ratings yet
- Guia de Aprendizaje ExcelDocument11 pagesGuia de Aprendizaje ExcelGuillermo GontaNo ratings yet
- Proceso Terminacion Trabajos ImpresosDocument16 pagesProceso Terminacion Trabajos ImpresosJuliana Morales OspinaNo ratings yet
- Card SortingDocument3 pagesCard SortingGuillermo GontaNo ratings yet
- Power Pointfotografa 100305114409 Phpapp02Document28 pagesPower Pointfotografa 100305114409 Phpapp02Guillermo GontaNo ratings yet
- Proceso Terminacion Trabajos ImpresosDocument16 pagesProceso Terminacion Trabajos ImpresosJuliana Morales OspinaNo ratings yet
- Sopa de LetrasDocument2 pagesSopa de LetrasGuillermo Gonta100% (2)
- Guia de AprendizajeDocument9 pagesGuia de AprendizajeGuillermo GontaNo ratings yet
- Lista de Chequeo Proyecto Formativo Grado 11Document3 pagesLista de Chequeo Proyecto Formativo Grado 11Guillermo GontaNo ratings yet
- Crucigrama en Preprensa DigitalDocument1 pageCrucigrama en Preprensa DigitalGuillermo GontaNo ratings yet
- Cuadro Comparativo VensilDocument3 pagesCuadro Comparativo VensilikerbrayNo ratings yet
- WWW Excel-Avanzado Com 8957 Arreglos-Multidimensionales-En-Vba HTMLDocument6 pagesWWW Excel-Avanzado Com 8957 Arreglos-Multidimensionales-En-Vba HTMLDuniesky Trujillo GarcíaNo ratings yet
- Actividad Virologia 3 PDFDocument3 pagesActividad Virologia 3 PDFWALTER RIVERANo ratings yet
- Introduccion A StataDocument114 pagesIntroduccion A StataHectorNo ratings yet
- Universidad de GuayaquilDocument13 pagesUniversidad de GuayaquilMonica LeonNo ratings yet
- Macros en Excel PDFDocument57 pagesMacros en Excel PDFsupertavoteNo ratings yet
- Interfaces Adaptativas PDFDocument4 pagesInterfaces Adaptativas PDFAngel De Jesus Bustamante TotoNo ratings yet
- Acceso a macros en ACCESSDocument29 pagesAcceso a macros en ACCESSselvin pinedaNo ratings yet
- MacrosDocument19 pagesMacrosRuben Purca100% (1)
- Objeto RangeDocument3 pagesObjeto RangesantiagoNo ratings yet
- Ejer AccesDocument10 pagesEjer AccesGustavo ChayNo ratings yet
- Guias UndecimoDocument2 pagesGuias UndecimogloriaoscNo ratings yet
- Macros Excel eliminar espaciosDocument5 pagesMacros Excel eliminar espaciosKelly Yaneth MartinezNo ratings yet
- El Editor Del Visual BasicDocument2 pagesEl Editor Del Visual BasicAbrahamNo ratings yet
- Convertir Numeros A Letras enDocument22 pagesConvertir Numeros A Letras enavallenilla2No ratings yet
- Practica ExcelDocument72 pagesPractica ExcelJonathan Victor Peña Castellon100% (2)
- Manual EnsambladordDocument27 pagesManual EnsambladordJonatanesram EsramNo ratings yet
- Curso Avanzado Excel Vba MacrosDocument13 pagesCurso Avanzado Excel Vba MacrosMiky CCis100% (1)
- Nota de Aula Manejo de Programas Ofimáticos 1Document63 pagesNota de Aula Manejo de Programas Ofimáticos 1Jefferson Daniel LlumiquingaNo ratings yet
- Manual de UsuarioDocument27 pagesManual de UsuarioBremis lucia Barboza hoyosNo ratings yet
- Macro y Solver en ExcelDocument3 pagesMacro y Solver en ExcelNidia Paulina Manriquez SolisNo ratings yet
- EXCEL SG ING 03-Macro-Ingresar DatosDocument27 pagesEXCEL SG ING 03-Macro-Ingresar Datosmendieta01No ratings yet
- Practica 2 SV 1817174 B307Document5 pagesPractica 2 SV 1817174 B307Gabriel PerezNo ratings yet
- Practica de MacrosDocument5 pagesPractica de MacrosWeDgUnINo ratings yet
- Act 2 Unid 3Document6 pagesAct 2 Unid 3Cognito IncursiónNo ratings yet
- Guía de Actividades y Rubrica de Evaluación - Fase 4 - MacrosDocument7 pagesGuía de Actividades y Rubrica de Evaluación - Fase 4 - Macrosjhonald83No ratings yet
- Creando gráficos en Excel con VBADocument20 pagesCreando gráficos en Excel con VBATony CasillaNo ratings yet
- Ejemplos TECLADO PDFDocument20 pagesEjemplos TECLADO PDFJean Carlos Molina BendezuNo ratings yet