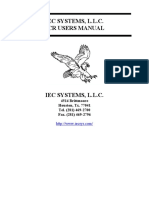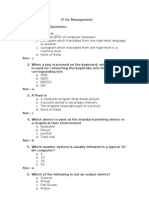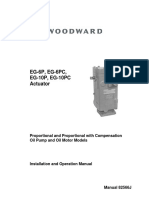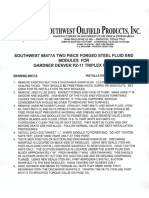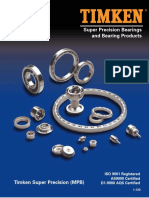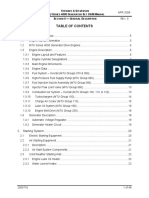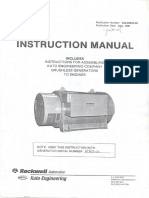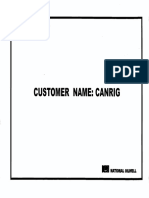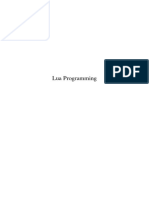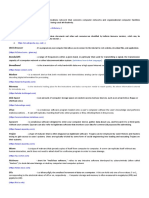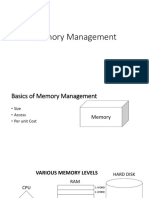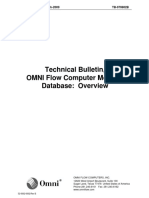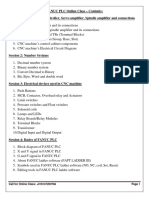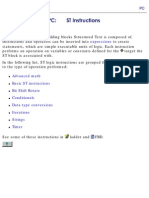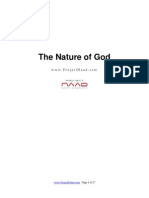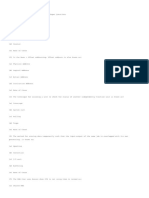Professional Documents
Culture Documents
OEM Digital Drilling Control System Operations Manual V3 New W TOC
Uploaded by
gabrielOriginal Title
Copyright
Available Formats
Share this document
Did you find this document useful?
Is this content inappropriate?
Report this DocumentCopyright:
Available Formats
OEM Digital Drilling Control System Operations Manual V3 New W TOC
Uploaded by
gabrielCopyright:
Available Formats
OEM DDCS™ Software User Manual Table of Contents
1 Table of Contents
1 TABLE OF CONTENTS ................................................................................................................ 1-1
2 INITIAL START UP SCREEN ...................................................................................................... 2-6
2.1 A. OEM POWER SYSTEMS (PUSH TO GO TO DRILLING SCREEN). .............................. 2-6
2.2 B. CLEAN TOUCH SCREEN.................................................................................................. 2-7
2.3 C. LOG IN ................................................................................................................................ 2-7
2.4 D. EXIT APPLICATION ......................................................................................................... 2-8
3 DRILL SCREEN.............................................................................................................................. 3-9
3.1 A. DERRICK HEIGHT (FT) ................................................................................................. 3-10
3.2 B. BLOCK POSITION (FT) ................................................................................................... 3-10
3.3 C. ENABLE AUTODRILL .................................................................................................... 3-10
3.4 D. HOOK LOAD (KLBS) ...................................................................................................... 3-11
3.5 E. ENABLE WOB.................................................................................................................. 3-11
3.6 F. WOB (WEIGHT ON BIT).................................................................................................. 3-11
3.7 G. AUX BRAKE MANUAL ASSIST ................................................................................... 3-12
3.8 H. WOB SETPOINT .............................................................................................................. 3-12
3.9 I. ALARMS ............................................................................................................................ 3-13
3.10 J. MENU................................................................................................................................. 3-13
3.11 K. CLEAN TOUCH SCREEN ............................................................................................... 3-13
3.12 L. EXIT................................................................................................................................... 3-13
3.13 M. DRUM SPEED (RPM)...................................................................................................... 3-14
3.14 N. ZERO WOB....................................................................................................................... 3-14
3.15 O. TOP DRIVE SPEED (RPM) .............................................................................................. 3-14
3.16 P. RIG AIR PRESSURE (PSI)................................................................................................ 3-14
3.17 Q. TOP DRIVE TORQUE (KFT-LBS.) ................................................................................. 3-14
3.18 R. ENCODERS ...................................................................................................................... 3-15
3.19 S. CALIPER RELEASE PRESSURE (PSI) ........................................................................... 3-15
3.20 T. BAR GRAPHS....................................................................................................................... 3-15
3.21 U. LOW STOP POINT .......................................................................................................... 3-16
3.22 V. ROP SET POINT ............................................................................................................... 3-16
3.23 W. ROP (FEET/HOUR) ......................................................................................................... 3-17
3.24 X. HIGH STOP POINT .......................................................................................................... 3-18
3.25 Y. DERRICK............................................................................................................................. 3-19
4 CLEAN SCREEN .......................................................................................................................... 4-20
5 DATA ENTRY MENU .................................................................................................................. 5-22
5.1 A. TITLE .................................................................................................................................. 5-22
5.2 B. ENLARGE, SHRINK AND EXIT .............................................................................................. 5-23
5.3 C. HIGH AND LOW LIMITS ....................................................................................................... 5-24
5.4 D. DATA ENTRY MENU KEYPAD ............................................................................................. 5-24
5.5 E. OK & CANCEL BUTTONS .................................................................................................... 5-25
5.6 F. DATA ENTRY DISPLAY ........................................................................................................ 5-25
6 ALARM SCREEN ......................................................................................................................... 6-26
6.1 A. ALARMS........................................................................................................................... 6-27
6.2 B. ALARM SILENCE BUTTON .................................................................................................. 6-27
6.3 C. ACK ALL BUTTON .............................................................................................................. 6-27
6.4 D. DRILLING BUTTON ............................................................................................................. 6-28
6.5 E. EXIT ALARM PAGE ............................................................................................................. 6-28
6.6 F. MENU BUTTON ................................................................................................................... 6-28
6.7 G. OEM POWER SYSTEMS LOGO ............................................................................................ 6-29
Issue (10/06) Page 1-1
Table of Contents OEM DDCS™ Software User Manual
6.8 H. ACTIVE ACKNOWLEDGED ALARMS .................................................................................... 6-29
6.9 I. ACTIVE UNACKNOWLEDGED ALARMS ................................................................................. 6-29
6.10 J. INACTIVE UNACKNOWLEDGED ALARMS .............................................................................. 6-30
7 MENU BAR.................................................................................................................................... 7-31
8 TREND SCREEN .......................................................................................................................... 8-33
8.1 A. DERRICK............................................................................................................................. 8-34
8.2 B. BLOCK POSITION (FT) ................................................................................................... 8-34
8.3 C. ROP (FEET/HOUR) .......................................................................................................... 8-35
8.4 D. WOB (KLBS.)..................................................................................................................... 8-36
8.5 E. HOOK LOAD (KLBS)....................................................................................................... 8-37
8.6 F. BAR GRAPHS ................................................................................................................... 8-38
8.7 G. DRILLING ........................................................................................................................ 8-38
8.8 H. MENU ............................................................................................................................... 8-38
8.9 I. ZERO WOB ........................................................................................................................ 8-39
8.10 J. TRENDING DISPLAY ............................................................................................................. 8-39
8.11 K. ZOOM IN 1 HOUR ................................................................................................................ 8-40
8.12 L. ZOOM OUT 1M .................................................................................................................... 8-40
8.13 M. ZOOM OUT 10M ................................................................................................................. 8-40
8.14 N. TREND LEGEND .................................................................................................................. 8-40
8.15 O. BLOCK LOW STOP POINT............................................................................................. 8-41
8.16 P. BLOCK HIGH STOP POINT............................................................................................. 8-41
8.17 Q. TOP OF BLOCK POSITION............................................................................................. 8-42
9 BLOCK POS CAL......................................................................................................................... 9-43
9.1 A. BLOCK POSITION........................................................................................................... 9-43
9.2 B. ENCODER POSITIONS .......................................................................................................... 9-44
9.3 C. CANCEL/EXIT ................................................................................................................. 9-44
9.4 D. LINES STRUNG .................................................................................................................... 9-45
9.5 E. DEAD WRAPS ON FIRST LAYER .................................................................................. 9-45
9.6 F. PRESS FOR ZERO FEET .................................................................................................. 9-46
9.7 G. PRESS TO START CALIBRATION ................................................................................ 9-46
10 TECH CALIBRATION SCREEN 1........................................................................................... 10-47
10.1 A. DERRICK HEIGHT ........................................................................................................ 10-48
10.2 B. DRUM DIAMETER ........................................................................................................ 10-48
10.3 C. DRUM WRAPS/LAYER................................................................................................. 10-48
10.4 D. EMPTY BLOCK WEIGHT (KLBS) ............................................................................... 10-49
10.5 E. ROPE DIA. (INCHES)........................................................................................................ 10-49
10.6 F. DRILLING ....................................................................................................................... 10-49
10.7 G. NEXT............................................................................................................................... 10-49
10.8 H. ROTARY TABLE ................................................................................................................ 10-50
10.9 I. TOP DRIVE ......................................................................................................................... 10-50
10.10 J. TD MAX MOTOR BRAKE SPEED ........................................................................................ 10-51
10.11 K. DEAD WRAPS ON FIRST LAYER ............................................................................... 10-51
10.12 L. DECELERATION MINIMUM SPEED........................................................................... 10-52
11 TECH CALIBRATION SCREEN 2........................................................................................... 11-53
11.1 A. STANDPIPE PRESSURE ............................................................................................... 11-55
11.2 B. HOOKLOAD # 1 ............................................................................................................. 11-55
11.3 C. DRILLING....................................................................................................................... 11-55
11.4 D. NEXT............................................................................................................................... 11-56
11.5 E. PREVIOUS ...................................................................................................................... 11-56
11.6 F. MENU .............................................................................................................................. 11-56
11.7 G. LOWERING BRAKE PRESSURE ................................................................................. 11-56
Page 1-2 Issue (10/06)
OEM DDCS™ Software User Manual Table of Contents
11.8 H. CALIPER BRAKE RELEASE PRESSURE.................................................................... 11-57
11.9 I. AUX BRAKE PRESSURE ............................................................................................... 11-57
12 TECH CALIBRATION SCREEN 3........................................................................................... 12-58
12.1 A. AUX BRAKE WATER INLET PRESS........................................................................... 12-60
12.2 B. AUX BRAKE WATER OUTLET PRESS....................................................................... 12-60
12.3 C. LUBE OIL PRESS ........................................................................................................... 12-61
12.4 D. DRILLING ...................................................................................................................... 12-61
12.5 E. PREVIOUS ...................................................................................................................... 12-61
12.6 F. MENU .............................................................................................................................. 12-61
12.7 G. LUBE OIL TEMP ............................................................................................................ 12-62
12.8 H. AUX BRAKE WATER OUTLET TEMP........................................................................ 12-62
12.9 I. AUX BRAKE WATER INLET TEMP ............................................................................. 12-63
13 LOOP TUNING ........................................................................................................................... 13-64
13.1 A. WOB LOOP..................................................................................................................... 13-64
13.2 B. MENU.............................................................................................................................. 13-65
13.3 C. DRILLING....................................................................................................................... 13-65
13.4 D. TRENDING DISPLAY .......................................................................................................... 13-65
13.5 E. ZOOM IN 1 HOUR .............................................................................................................. 13-66
13.6 F. ZOOM OUT 1M .................................................................................................................. 13-66
13.7 G. ZOOM OUT 10M ................................................................................................................ 13-66
13.8 H. TREND LEGEND ................................................................................................................ 13-67
14 INSTRUMENT MONITORING SCREEN 1 ............................................................................ 14-68
14.1 STANDPIPE PRESS............................................................................................................ 14-69
14.2 B. HOOKLOAD #1 .............................................................................................................. 14-69
14.3 C. LOWERING BRK PRESS............................................................................................... 14-70
14.4 D. CALIPER BRAKE RLS PRESS...................................................................................... 14-70
14.5 E. AUX BRK PRESS............................................................................................................ 14-71
14.6 F. DRILLING ....................................................................................................................... 14-71
14.7 G. NEXT............................................................................................................................... 14-71
14.8 H. MENU ............................................................................................................................. 14-72
14.9 I. AUX BRK WATER OUT TEMP...................................................................................... 14-72
14.10 J. AUX BRK WATER IN TEMP.......................................................................................... 14-72
14.11 K. AUX BRK WATER OUT PRESS ................................................................................... 14-73
14.12 L. AUX BRK WATER IN PRESS........................................................................................ 14-73
14.13 M. LUBE OIL PRESS .......................................................................................................... 14-74
14.14 N. LUBE OIL TEMP ............................................................................................................ 14-74
15 INSTRUMENT MONITORING SCREEN 2 ............................................................................ 15-75
15.1 A. LUBE OIL PRESS SW. ................................................................................................... 15-75
15.2 B. MP1 STROKE PROX. SW. ............................................................................................ 15-76
15.3 C. MP2 STROKE PROX. SW. ............................................................................................. 15-76
15.4 D. MP3 STROKE PROX. SW. ............................................................................................. 15-77
15.5 E. HIGH POSITION PROX. SW.......................................................................................... 15-77
15.6 F. MID POSITION PROX. SW. ........................................................................................... 15-77
15.7 G. DRILLING ...................................................................................................................... 15-78
15.8 ..................................................................................................................................................... 15-78
15.9 H. PREVIOUS...................................................................................................................... 15-78
15.10 I. MENU ............................................................................................................................... 15-78
15.11 J. E-STOP SW. ON............................................................................................................... 15-78
15.12 K. E-STOP POWER ON ...................................................................................................... 15-79
15.13 L. E-STOP MONITOR ON .................................................................................................. 15-79
15.14 M. ALARM HORN .............................................................................................................. 15-79
15.15 N. PARKING BRAKE VALVE SOL................................................................................... 15-79
Issue (10/06) Page 1-3
Table of Contents OEM DDCS™ Software User Manual
15.16 O. LOW POSITION PROX SW. .......................................................................................... 15-80
16 SLIP AND CUT ........................................................................................................................... 16-81
16.1 A. START SLIP AND CUT ................................................................................................. 16-81
16.2 B. ENTER MAX DRUM SPEED......................................................................................... 16-82
16.3 C. EXIT SLIP AND CUT ..................................................................................................... 16-82
17 JOYSTICK CAL.......................................................................................................................... 17-83
17.1 A. START............................................................................................................................. 17-83
17.2 B. FULL HOIST ................................................................................................................... 17-83
17.3 C. FULL LOWER ................................................................................................................ 17-84
17.4 D. CLOSE SCREEN............................................................................................................. 17-84
18 ADMINISTRATION ................................................................................................................... 18-85
19 DCC............................................................................................................................................... 19-86
19.1 A. GENERATOR POWER LIMIT....................................................................................... 19-86
19.2 B. ALARMS............................................................................................................................ 19-87
19.3 C. CATWORKS ....................................................................................................................... 19-87
19.4 D. DW SELECT ................................................................................................................... 19-88
19.5 E. DRILLING....................................................................................................................... 19-88
19.6 F. ROTARY SECTION ........................................................................................................... 19-89
19.7 G. DWA & DWB SECTION ................................................................................................... 19-90
19.8 H. MP3 SECTION ................................................................................................................... 19-91
19.9 I. MP2 SECTION .................................................................................................................... 19-92
19.10 J. MP1 SECTION .................................................................................................................... 19-93
19.11 K. ALARM SILENCE ............................................................................................................... 19-94
20 MP SYNCH .................................................................................................................................. 20-95
20.1 A. TUNE ................................................................................................................................ 20-95
20.2 B. ALARMS............................................................................................................................ 20-95
20.3 C. MENU.............................................................................................................................. 20-96
20.4 D. MUD PUMP MASTER SELECT .................................................................................... 20-96
20.5 E. MUD PUMP BYPASS SELECT...................................................................................... 20-96
20.6 F. RESET MP# TOTAL STROKES ............................................................................................ 20-96
20.7 G. RESET HOURS ................................................................................................................... 20-97
20.8 H. SP PRESS CNTL SETPOINT.......................................................................................... 20-97
20.9 I. SP PRESS CNTL ALARM SETPOINT ............................................................................ 20-97
20.10 J. STANDPIPE PRESS CONTROL ..................................................................................... 20-97
20.11 K. STANDPIPE PRESSURE PSI................................................................................................. 20-98
20.12 L. MP PHASE RELATION ....................................................................................................... 20-98
21 TOP DRIVE SCREEN 1 ........................................................................................................... 21-100
21.1 A. TOP DRIVE SECTION ....................................................................................................... 21-100
21.2 B. SHOT PIN ........................................................................................................................ 21-101
21.3 C. GRABS .......................................................................................................................... 21-102
21.4 D. MAKEUP TORQUE SET POINT ......................................................................................... 21-102
21.5 E. ALARMS .......................................................................................................................... 21-102
21.6 F. DRILL TORQUE SET POINT .............................................................................................. 21-103
21.7 G. TD ALARM ACK ............................................................................................................. 21-103
21.8 H. BRAKE ............................................................................................................................ 21-103
21.9 I. LUBE PRESS ..................................................................................................................... 21-103
21.10 J. DW GRABS ON INTERLOCK ENABLED ............................................................................. 21-104
21.11 K. IBOP CLOSED ................................................................................................................ 21-104
21.12 L. BLOWER .......................................................................................................................... 21-104
21.13 M. MOTOR TEMP................................................................................................................. 21-104
Page 1-4 Issue (10/06)
OEM DDCS™ Software User Manual Table of Contents
21.14 N. ALARM FAULT................................................................................................................ 21-104
21.15 O. TD SCREEN 2.................................................................................................................. 21-105
21.16 P. MENU ............................................................................................................................ 21-105
21.17 Q. DRILL TORQUE FEEDBACK ............................................................................................. 21-105
21.18 R. RPM FEEDBACK ............................................................................................................. 21-105
21.19 S. HPU SECTION ................................................................................................................. 21-106
21.20 T. MOTOR 3 TEMP ............................................................................................................... 21-106
21.21 U. MOTOR 2 TEMP .............................................................................................................. 21-106
21.22 V. MOTOR 1 TEMP .............................................................................................................. 21-107
21.23 W. SV10A ENERGIZED LINK TILT FLOAT ........................................................................... 21-107
21.24 X. SV7A ENERGIZED MOTOR BRAKE ON ........................................................................... 21-107
21.25 Y. SV5A ENERGIZED WC LOWER/SV5B ENERGIZED WC ACTIVATE ................................ 21-107
21.26 Z. SV4A ENERGIZED INCLINE REAR/SV4B ENERGIZED INCLINE FRONT ............................ 21-107
21.27 AA. SV3B ENERGIZED CLOSE IBOP/SV3A ENERGIZED OPEN IBOP................................. 21-108
21.28 AB. SV6B ENERGIZED LINK ROT CCW/ SV6A ENERGIZED LINK ROT CW....................... 21-108
22 TOP DRIVE SCREEN 2 ........................................................................................................... 22-109
22.1 A. MOTOR 3 TEMP .............................................................................................................. 22-109
22.2 B. MOTOR 1 TEMP ............................................................................................................... 22-109
22.3 C. MOTOR 2 TEMP ............................................................................................................... 22-110
22.4 D. MAKEUP TORQUE SET POINT ......................................................................................... 22-110
22.5 E. DRILL TORQUE SET POINT .............................................................................................. 22-110
22.6 F. TD ALARM ACK.............................................................................................................. 22-110
22.7 G. BRAKE ............................................................................................................................ 22-110
22.8 H. LUBE PRESS .................................................................................................................... 22-111
22.9 I. DW GRABS ON INTERLOCK ENABLED ............................................................................. 22-111
22.10 J. IBOP CLOSED .................................................................................................................. 22-111
22.11 K. BLOWER ......................................................................................................................... 22-111
22.12 L. MOTOR TEMP .................................................................................................................. 22-111
22.13 M. ALARM FAULT ............................................................................................................... 22-112
22.14 N. TD SCREEN 1.................................................................................................................. 22-112
22.15 O. MENU ........................................................................................................................... 22-112
22.16 P. TORQUE .......................................................................................................................... 22-112
22.17 Q. RPM............................................................................................................................... 22-113
22.18 R. ALARMS.......................................................................................................................... 22-113
22.19 S. TOP DRIVE SECTION........................................................................................................ 22-113
23 CATWORKS CONTROL SCREEN........................................................................................ 23-115
23.1 A. COURSE ADJUSTMENT .................................................................................................... 23-116
23.2 B. CATWORKS TORQUE SETTINGS DIGITAL DISPLAY.......................................................... 23-116
23.3 C. FINE ADJUSTMENT .......................................................................................................... 23-116
23.4 D. CATWORKS CYLINDER SELECTION ................................................................................. 23-116
23.5 E. MAKEUP SECTION ........................................................................................................... 23-116
23.6 F. CAPTURE TORQUE ........................................................................................................... 23-116
23.7 G. HIDE THIS WINDOW ....................................................................................................... 23-117
Issue (10/06) Page 1-5
Initial Startup Screen OEM DDCS™ Software User Manual
2 INITIAL START UP SCREEN
Figure 2-1 Initial Startup Screen
Figure 2-1 is the Initial Startup Screen. When the drillers chair is first powered up
and the internal computers are completely booted up, this is the screen the user
will see. From this screen, the user has several options which are described
below.
2.1 A. OEM POWER SYSTEMS (PUSH TO GO TO DRILLING
SCREEN).
Figure 2-2 OEM Button
When the OEM POWER SYSTEMS (PUSH TO GO TO DRILLING SCREEN)
button is pressed, the “DRILL SCREEN” is brought up.
Page 2-6 Issue (10/06)
OEM DDCS™ Software User Manual Initial Start Up Screen
2.2 B. CLEAN TOUCH SCREEN
Figure 2-3 Clean Touch Screen Button
When the “CLEAN TOUCH SCREEN” button is pressed, the “CLEAN
SCREEN” comes up. See the “CLEAN SCREEN” section for more information.
2.3 C. LOG IN
Figure 2-4 Log In Button
When the “LOG IN” button is pressed, it brings up the Log In window as shown
in Figure 2-5 which allows the user to log in at that time. Log in is not required to
proceed to the “DRILL SCREEN”; however the user will only have viewing
rights once in the “DRILL SCREEN”. If the user tries to access anything outside
the view only rights, the Log In window will once again pop up, prompting the
user to log in with the correct username and password. By logging in initially on
the “STARTUP SCREEN”, the user will avoid having to login at a later time
unless they try to open a screen or operation that their log in does not have access
to.
Figure 2-5 Log In Window
The Log In window prompts the user to enter in a user name and a password.
Next to each entry field is an onscreen keyboard button . When this is
pressed, it brings up the onscreen keyboard allowing the user to enter in both their
user name and their password respectively. Figure 2-6 shows the passwords
onscreen keyboard. If capital letters are needed the user can click on the “Shift”
radio button which will allow the next letter that is typed to be in capital. Once a
button is pressed, the keyboard will revert back to lowercase letters. When the
user is finished typing the entry in, they must press the “OK” button to accept the
entry.
Issue (10/06) Page 2-7
Initial Startup Screen OEM DDCS™ Software User Manual
Figure 2-6 Onscreen Keyboard
2.4 D. EXIT APPLICATION
Figure 2-7 Exit Application Button
By pressing the “EXIT APPLICATION” button, the user is requesting the
software to shut down. A warning message will display as shown in Figure 2-8
prompting them to be sure they want to close the Hi-Tech Application. If they
press the “YES” button, they will be taken to the Windows Desktop and the Hi
Tech Rig Application will be closed. If they press “NO”, they will be taken back
to the previous screen, in this case the “INITIAL START UP SCREEN”.
Figure 2-8 Exit Warning Window
Page 2-8 Issue (10/06)
OEM DDCS™ Software User Manual Drill Screen
3 DRILL SCREEN
Figure 3-1 Drill Screen
Figure 3-1 is the “DRILL SCREEN” which will always be the first monitoring
screen the user comes to after the “INITIAL STARTUP SCREEN”. This screen
allows them to monitor and adjust various rig parameters. They can also set
multiple parameters for the auto driller as well as access other screens in the
DDCS via the “MENU” button. This section is broke up into sub sections for
each of the alphabetic tags shown in Figure 3-1.
Issue (10/06) Page 3-9
Drill Screen OEM DDCS™ Software User Manual
3.1 A. DERRICK HEIGHT (FT)
Figure 3-2 Derrick Height Digital Display
This digital display shows how high, in feet (ft), the derrick is. This display is
view only. The value can only be edited from the “Tech Calibration Screen 1”.
Figure 3-2 shows 110 for the value which means that the Derrick stands 110 feet
high from the drill floor.
3.2 B. BLOCK POSITION (FT)
Figure 3-3 Block Position Digital Display
This digital display shows how high, in feet (ft), the block is. This number is
display only. The value, if incorrect must be calibrated from the “BLOCK POS
CAL SCREEN”. For further instructions on how to calibrate the block position
refer to the “BLOCK POS CAL SCREEN”. If Figure 3-3 had a value of 55.0,
then the block would be 55 feet up from the drill floor.
3.3 C. ENABLE AUTODRILL
Figure 3-4 ENABLE AUTODRILL Enabled and Disabled Buttons
The “ENABLE AUTODRILL” Button enables or disables the automatic driller.
It’s easy to identify when the automatic driller is enabled because, as shown in
Figure 3-4, the “ENABLE AUTODRILL” Button will be green. If it is disabled it
will be gray. To enable the auto drill, enter in the set point for ROP (Rate of
Penetration) using the “ROP SETPOINT” button. To drill by WOB (Weight on
Bit) enter in the set point for WOB using the “WOB SETPOINT” button. Press
the “ENABLE AUTODRILL” button while it is disabled (gray). Once the Draw
works joystick is moved in the down position (press up on the joystick), the
“ENABLE AUTODRILL” button will turn green to indicate that the auto driller is
enabled. When enabled, the automatic driller can drill by ROP or, if enabled,
WOB. When WOB drilling is enabled, which is indicated by the “ENABLE
WOB” button displayed in green, the automatic driller will try to achieve the ROP
which is indicated in the “ROP SETPOINT” until it reaches the number indicated
in the “WOB SETPOINT”. At this time the ROP will no longer be the automatic
drillers controlling factor as it will now focus on maintaining a bit weight below
the “WOB SETPOINT”. Once it has achieved a stable bit weight below the set
point, the auto driller will maintain a balance of achieving the fastest ROP up to
the ROP set point while staying under the WOB set point.
Page 3-10 Issue (10/06)
OEM DDCS™ Software User Manual Drill Screen
3.4 D. HOOK LOAD (KLBS)
Figure 3-5 HOOK LOAD Digital Display
This digital display shows the current hook load expressed in thousands of pounds
(klbs). Figure 3-5, shows 500 displayed. This means that the current hook load is
500,000 pounds. This display is view only. This value can only be edited from the
“Tech Calibration Screen 2”.
3.5 E. ENABLE WOB
Figure 3-6 Enable WOB Enabled and Disabled Buttons
The “ENABLE WOB” button enables or disables whether the automatic driller
looks to WOB as a drilling parameter. It is easy to identify when the automatic
driller is referring to the WOB as a limit in its auto drilling operations because the
“ENABLE WOB” button will be green as shown in the right picture of Figure
3-6. When the function is disabled, the “ENABLE WOB” button will be gray, as
shown in the left picture of Figure 3-6. The auto driller will only take the ROP
limit into consideration when WOB is not enabled. When the button is enabled,
the auto driller still drills by the ROP, but will now limit its WOB to the “WOB
SETPOINT”. When the target weight on bit is reached, the WOB takes control of
the auto driller until the WOB drops below the set point. It’s common to see the
control of the auto driller jump between both ROP and WOB when the desired
ROP can only be reached by drilling at or above the WOB set point.
NOTE: The ENABLE WOB will not function unless the “ENABLE AUTODRILL”
Button on the “DRILL SCREEN” is enabled (green).
3.6 F. WOB (WEIGHT ON BIT)
Figure 3-7 WOB Digital Display
This digital display shows the current WOB expressed in thousands of pounds
(klbs). If Figure 3-7 had 10.0 in the display, this would indicate a bit weight of
10,000 pounds. It’s recommended that the bit weight be zeroed before tagging
bottom on each new connection by pressing the “ZERO WOB” button.
The best procedure for this is to:
1. Stop movement of the block within half a foot of tagging the bottom of the
hole. If already drilling, pick up so that the bit is no longer on bottom and then
quit moving the block.
2. Press the “ZERO WOB” button.
Issue (10/06) Page 3-11
Drill Screen OEM DDCS™ Software User Manual
3. Wait for the WOB digital display to read 0.0
4. Proceed with drilling operations.
Following these steps will insure that the bit weight is correct. Bit weight is
calculated by logging the value of the current hook load when the “ZERO WOB”
button is pressed. Once this number is logged, it subtracts it from the actual hook
load and displays the difference as your bit weight. This is why, when zeroing the
bit weight, the user wants to make sure that no weight is resting on the bit
otherwise a good reference for the hook load may not be obtained.
Comment [mg1]: Still need to
complete. Does it work or not, what is
3.7 G. AUX BRAKE MANUAL ASSIST the set point relative to?? What is Aux
brake assist? Difference between Auto
and Manual.
Figure 3-8 Auxiliary Brake Set Point Auto and Manual Display and Buttons
These buttons have no function at this time. They are for future use.
3.8 H. WOB SETPOINT
Figure 3-9 WOB SETPOINT Digital Display/Button
The “WOB SETPOINT” digital display shows the current WOB set point (limit)
for the auto driller in units of thousands of pounds (Klbs). When the “ENABLE
WOB” button is enabled (green) and the “ENABLE AUTODRILL” button is
enabled, the auto driller will insure that this set point is not surpassed. In other
words this is the max bit weight that the auto driller will use to attain/maintain its
ROP. Once this set point is reached or exceeded the main focus of the auto driller
is diverted away from achieving the ROP set points and directed towards getting
below the WOB set point. It is not uncommon for the auto driller’s control to
jump from the “ROP SET POINT” to the “WOB SET POINT”, especially with
the “ROP SET POINT” has a set point achieved at or above the “WOB SET
POINT”. This display also acts as a button which brings up a data entry menu so
that the user can enter in the set point. The display units are in thousands of
pounds so to enter in a set point of 50,000 pounds, the user would type in 50. It is
easy to tell which set points are in control because green lettering will appear on
the screen between the set point and the digital reading of the parameter that is
currently in control. The parameter in control will also be framed in a blue box.
Refer to Figure 3-25 on page 3-17 to see an example of a screen with ROP in
control of the auto driller.
Page 3-12 Issue (10/06)
OEM DDCS™ Software User Manual Drill Screen
3.9 I. ALARMS
Figure 3-10 Alarms On & Off Buttons
The “Alarms” button takes the user to the “Alarm” screen so that they can see
details about active and inactive alarms, as well as alarms that are causing the
“Alarms” button to flash. The “Alarms” buttons normal state is solid gray. It will
stay in this state until an alarm goes off. When an alarm goes off, it will begin to
flash between red and gray as shown in Figure 3-10 indicating that a new,
unacknowledged alarm has occurred. It will continue to flash until the “Ack All”
button is pressed on the “Alarm” screen. Pressing this button will take the user to
the “Alarm” screen.
3.10 J. MENU
Figure 3-11 Menu Button
The “MENU” Button brings up a “Menu Bar” in the left hand corner of the
current screen with a list of screens available to view. From here the user can
navigate between screens that they wish to view.
3.11 K. CLEAN TOUCH SCREEN
Figure 3-12 Clean Touch Screen Button
The “CLEAN TOUCH SCREEN” button brings up the “CLEAN SCREEN”
screen. If the touch screen is dirty or the mouse is moving on its own, click this
button and clean the screen.
3.12 L. EXIT
Figure 3-13 Exit Button
By pressing the “EXIT” button, the user is requesting the software to shut down.
A warning message will display as shown in Figure 2-8 on page 2-8 prompting if
the user is sure that they want to close the Hi-Tech Application. The “YES”
button will take the user to the Windows Desktop and the Hi Tech Rig
Application will be closed. The “NO” button will take cancel out of the current
screen and go back to the previous screen, in this case the “DRILL SCREEN”.
Issue (10/06) Page 3-13
Drill Screen OEM DDCS™ Software User Manual
3.13 M. DRUM SPEED (RPM)
Figure 3-14 Drum Speed Digital Display
The “DRUM SPEED” digital display shows the speed at which the drum is
turning in revolutions per minute (rpm). If Figure 3-14 had a display of 90.0 then
the Drum would be turning at 90 revolutions per minute. A reading of 0.0
indicates the drum is not turning at all.
3.14 N. ZERO WOB
Figure 3-15 Zero WOB Button
This button zeros the WOB. Refer to Section 0 WOB (Weight on Bit) for more
information.
3.15 O. TOP DRIVE SPEED (RPM)
Figure 3-16 Top Drive Speed Digital Display
The “TOP DRIVE SPEED” digital display shows the speed at which the TD (Top
Drive) is turning in revolutions per minute (rpm). If Figure 3-16 showed 90.0 on
the display the TD would be turning at 90 revolutions per minute. A display of
0.0 would indicate the top drive isn’t turning at all.
3.16 P. RIG AIR PRESSURE (PSI)
Figure 3-17 Rig Air Pressure Digital Display
The “RIG AIR PRESSURE” digital display shows the current rig air pressure in
pounds per square inch (psi). Figure 3-17 shows 300 pounds of pressure per
square inch.
3.17 Q. TOP DRIVE TORQUE (KFT-LBS.)
Figure 3-18 Top Drive Torque Digital Display
The “TOP DRIVE TORQUE” digital display shows the current TD Torque in
thousands of foot pounds (kft·lbs.) If Figure 3-18 had 15.0 in the display that
would indicate that the TD is currently producing 15,000 foot pounds of torque. A
display of 0.0 indicates no TD torque.
Page 3-14 Issue (10/06)
OEM DDCS™ Software User Manual Drill Screen
3.18 R. ENCODERS
Figure 3-19 Encoders 1 2 malfunction 3 4 working
This section indicates which encoders are working correctly. If an encoder is
green, this indicates that the system sees the encoder as being calibrated and
functioning correctly. If an encoder is displayed in red, this indicates that the
encoder is either not communicating with the system, has a fault, or is out of
calibration.
3.19 S. CALIPER RELEASE PRESSURE (PSI)
Figure 3-20 Caliper Release Pressure Digital Display
The “CALIPER RELEASE PRESSURE” digital display shows the current
pressure supplied to the caliper release. The caliper release operates in a spring-
applied, pressure-released manner so that when pressure is lost the brake is
applied. In other words the pressure keeps the brakes released. Having a pressure
reading here will indicate that the caliper brake is released. This is also a safety
precaution so if the rig air pressure is lost, the brakes will be set.
3.20 T. Bar Graphs
Figure 3-21 Bar Graphs
The bar graphs display Drive # 1 Torque (DWA), Drive # 2 Torque (DWB), Aux
Brake Pressure, and Caliper Release Pressure in the form of bar graphs. The
Drive Torque bars are displayed in green and represent when the drives torque up
and begin to take the load from the brakes. The Aux Brake Pressure is displayed
in blue and peaks out at 120 PSI. The auxiliary brake is a pressure activated
brake. When pressure is shown on the bar graph, then the brake is set. No
pressure means that the brake is released. The Caliper Release Pressure
represents the pressure supplied to the calipers and will show solid green when
the calipers are released. This indicates that the calipers are disengaged and the
parking brake is on. Once the rig air goes below 105 psi the caliper release
pressure bar turns yellow. If the pressure drops below 95 psi, the bar turns red
and will set the brake immediately due to the fact that there is not enough air to
hold the calipers open and remain operational. Once this occurs, the joystick will
become inoperable. Below, in Figure 3-22, is a picture of the caliper release bar
along with the caliper release digital display to show the different colors and the
pressures they represent.
Issue (10/06) Page 3-15
Drill Screen OEM DDCS™ Software User Manual
Figure 3-22 Caliper Pressure in Different states
3.21 U. LOW STOP POINT
Figure 3-23 Low Stop Point
The “LOW STOP POINT” digital display button indicates the lowest point the
block can be lowered in units of feet. Figure 3-23 indicates a value of 20. This
means that when lowering the block it will not go lower than 20 feet. Pressing
this button opens a data entry menu in which the low stop point can be edited. If
the block calibration is incorrect, and the block needs to go lower than the “LOW
STOP POINT” or higher than the “HIGH STOP POINT”, the user can press the
“DRAWWORKS OVERRIDE” button on the left arm of the driller’s chair. This
will override the draw works stop points and will give 10 seconds of 5% throttle
to move past the stop points. If more time is needed, the button can be pressed
again for another 10 seconds of movement or held down until it reaches the
desired position.
NOTE: If the depth calibration is off, the user will not be able to rely on the stop
point for stopping the blocks at the right height. This feature is a helper tool and is
not to be relied on as a failsafe. The user must always be aware of where the block
is at and if it is noticed that the height/depth calibration is incorrect, the user should
attempt a calibration as soon as possible to prevent any false readings or problems.
Refer to the “BLOCK POS CAL” screen for more information on calibrating the
encoders.
3.22 V. ROP SET POINT
Figure 3-24 ROP SETPOINT button
The “ROP SETPOINT” digital display button shows the current ROP set point
(limit) for the auto driller in units of feet per hour. This set point gives the auto
driller an ROP to achieve (drill by). With “ENABLE AUTODRILL” enabled
(green), the auto driller will try to achieve, and then maintain the ROP specified in
the “ROP SETPOINT” by altering the WOB and drive speed. When the
“ENABLE WOB” button is activated (green), the auto driller will attempt to
Page 3-16 Issue (10/06)
OEM DDCS™ Software User Manual Drill Screen
achieve the ROP set point until the “WOB SETPOINT” is reached. At this time
the WOB takes control of the auto driller and its main function is to keep the bit
weight below the “WOB SET POINT”. Once the WOB is below the “WOB SET
POINT”, the auto driller will resume trying to achieve the “ROP SETPOINT”. It
is not uncommon for the Auto driller’s control to jump from the “ROP
SETPOINT” to the “WOB SETPOINT”, especially when the “ROP SETPOINT”
is achieved at or above the “WOB SETPOINT”. This display also acts as a button
which brings up a data entry menu so that the user can enter in the set point. The
display units are in feet per hour. If 20 is typed into the data entry menu, then the
auto driller will attempt to drill at 20 feet per hour. It is easy to tell which set
points are in control because green lettering will appear on the screen between the
set point and the digital reading of the parameter that is currently in control. The
parameter in control will also be framed in a blue box. Refer to Figure 3-25
which shows ROP in control of the auto driller. Note the blue frame around
“ROP (FEET/HOUR)” and “ROP SETPOINT” and also note the “ROP IN
CONTROL” dialog displayed in between these two digital displays.
Figure 3-25 Auto driller with ROP in control
3.23 W. ROP (FEET/HOUR)
Figure 3-26 ROP (Feet per Hour)
The “ROP (FEET/HOUR)” digital display indicates the current ROP of the bit in
units of feet per hour. This parameter is updated continuously and is a display
only item. If auto driller is enabled, the number shown in this digital display
correlates with the “ROP SETPOINT” and represents the actual ROP being
achieved. If Figure 3-26 had a value of 50, this would indicate that the rate of
penetration at that point was 50 feet per hour. A value of 0.0 indicates no hole is
being made or that the rate of penetration is less than .0 feet per hour.
Issue (10/06) Page 3-17
Drill Screen OEM DDCS™ Software User Manual
3.24 X. HIGH STOP POINT
Figure 3-27 High Stop Point
The “HIGH STOP POINT” digital display button shows the highest point, in feet,
that the block can be raised from the floor before the system will not allow it to go
any higher. Figure 3-27 shows that the high stop point is 100 feet. This means
that once the blocks reach 100 feet up from the floor, the system will not allow it
to go any higher. Pressing this button will open a data entry menu in which the
value can be changed. If the block calibration is incorrect, and the block must go
lower than the “LOW STOP POINT” or higher than the “HIGH STOP POINT”,
the “DRAWWORKS OVERRIDE” button on the left arm of the drillers chair
can be pressed. This will override the draw works stop points and will give 10
seconds of 5% throttle to move past the stop points. If more time is needed, the
button can be pressed again or held down until the block has reached the desired
position.
NOTE: If the depth calibration is off, the user will not be able to rely on the stop
point for stopping the blocks at the right height. This feature is a helper tool and is
not to be relied on as a failsafe. The user must always be aware of where the block
is at and if it is noticed that the height/depth calibration is incorrect, the user should
attempt a calibration as soon as possible to prevent any false readings or problems.
Refer to the “BLOCK POS CAL” screen for more information on calibrating the
encoders.
Page 3-18 Issue (10/06)
OEM DDCS™ Software User Manual Drill Screen
3.25 Y. Derrick
Figure 3-28 Derrick Graphical Display
The Derrick Graphical Display is a graphical representation of the block height in
the derrick. This gives the viewer a visual placement of where the block is
actually at in accordance with the digital block height reading.
Issue (10/06) Page 3-19
Clean Screen OEM DDCS™ Software User Manual
4 CLEAN SCREEN
Figure 4-1 Clean Screen
The Clean Screen gives the user 10 seconds of disabled touch functionality so that
the screen may be cleaned without worry of pushing any buttons. On location it is
plausible that the touch screens will get dirty from time to time. For them to
continue to operate properly, they should be cleaned on a regular basis to remove
finger print smudges, dirt, and other debris that may accumulate on the screen. A
damp, non-abrasive cloth will usually work fine. It is not recommended to spray
any liquids directly onto the screen. The user can access this screen by pressing
the “CLEAN TOUCH SCREEN” button from any of the screens that have it.
Page 4-20 Issue (10/06)
OEM DDCS™ Software User Manual Drill Screen
Figure 4-2 Post Count Down Clean Screen
When the 10 seconds are up, the user will have the option to restart the counter by
pressing the “RESTART” button, or exiting the clean screen by pressing the
“EXIT” button. When the “EXIT” button is pressed, the user will be taken back
to the previous screen.
Issue (10/06) Page 4-21
Data Entry Menu OEM DDCS™ Software User Manual
5 Data Entry Menu
The data entry menu will appear anytime a button is pressed that allows the user
to make changes to the data it is related to. Some data entry menus are
specialized and are not necessarily just for numerical entry. These items will be
discussed in the sections that they pertain to. This section describes the most
common data entry menu that is used the majority of the time. This menu is just a
numerical touch screen display that allows the user to enter a value for the
corresponding data. This section is broken up into sub sections for each of the
alphabetic tags shown in Figure 5-1.
Figure 5-1 Data Entry Menu Labeled
5.1 A. Title
The title shows which data entry menu is currently open. Although all the data
entry menus look similar, the title for each will be different. It is important to pay
Page 5-22 Issue (10/06)
OEM DDCS™ Software User Manual Data Entry Menu
attention to the title to make sure that the values being put in are for the correct
parameter. If the title cannot be read because it is cut off, it can be enlarged until
the title is shown in its entirety. An example of an enlarged data entry menu is
shown in Figure 5-2 on page 5-24.
5.2 B. Enlarge, Shrink and Exit
The enlarge and shrink buttons will enlarge or shrink the data entry menu
in its entirety. Enlarging a menu will allow easier access to the touch screen
buttons on the data entry menu, and will also make it easier to read. One of the
other benefits to enlarging the menu is that the title will be fully visible. Figure
5-2 shows an enlarged version of Figure 5-1. Notice that title in the enlarged
version is fully viewable while the original’s title is cutoff. It is possible to
enlarge the data entry menu to roughly 1/2 the size of the screen.
Shrinking the data entry menu will take up less screen real estate and allow the
user to still view most of the other information on the screen without having to
move the data entry menu all over the screen.
The data entry menu remembers the last size used, and will open up to that size
the next time it is accessed, regardless of if it is for the same parameter, or a
different one.
The exit button will close the data entry menu without accepting any changes.
Issue (10/06) Page 5-23
Data Entry Menu OEM DDCS™ Software User Manual
Figure 5-2 Enlarged Data Entry Menu
5.3 C. High and Low Limits
In between the title and the data entry display is the high and low limits for that
particular data entry parameter. In Figure 5-2 the low limit is 0 and the high limit
is 150. This means that the user cannot enter a value lower than 0 or higher than
150. The limit indicated here is always a practical limit that, in real world
conditions, will never or should never be surpassed.
5.4 D. Data Entry Menu Keypad
The keypad is where the user will enter in the values for the selected parameter.
The keypad resembles a calculator’s keypad without the equation symbols. The
following is a brief description of each button on the keypad.
• The “Exp” button allows an exponential entry to be made. For example if the
user where to type “1”, “Exp”, “4”, the result would be 10,000.
• The “Back” button will erase one number from right to left in the data entry
display every time it is pressed. In other words it can be used to erase the last
number entered without having to clear the whole number.
• The “Clear” button will clear everything in the data entry display.
• The numerical buttons are used to enter in the corresponding number.
• The "." decimal button is used to enter a decimal value.
• The "-” negative button is NOT a minus sign. This button is used to give the
entered number a negative value.
Page 5-24 Issue (10/06)
OEM DDCS™ Software User Manual Data Entry Menu
5.5 E. OK & Cancel Buttons
The “OK” and “Cancel” buttons are used to either accept or cancel the changes
entered in. If the “OK” button is clicked, the changes are accepted and will be
assigned as the new value. If “Cancel” is pressed, any changes made in the data
entry menu will be lost and the current settings will remain.
5.6 F. Data Entry Display
This is the display for the value the user is entering. It is important to make sure
the number displayed here is the number the user intends to enter as the new
parameter value before pressing the “OK” button.
Issue (10/06) Page 5-25
Alarm Screen OEM DDCS™ Software User Manual
6 Alarm Screen
Figure 6-1 Alarm Screen
The alarm screen allows the user to view the current and historical alarms. Figure
6-1 depicts a typical alarm screen with a variety of alarms. The date field of the
alarm screen is in the m/d/y format and represents the date that the alarm
occurred. The time field is in military time (0 – 23 hours) and represents the time
in which the alarm occurred based of the computer time. It is important to verify
that the computer time is correct; otherwise the time displayed on the alarm
screen will be incorrect. If this is found out after an alarm occurs, the user can
compare the computer time with the correct time, and figure how far ahead or
behind it is. Once this is found out, Apply this amount of time difference to the
displayed alarm time and the user will have the actual time the problem occurred.
Each labeled item is described in detail below.
Page 6-26 Issue (10/06)
OEM DDCS™ Software User Manual Alarm Screen
6.1 A. ALARMS
Figure 6-2 Alarms On & Off Buttons
The alarm buttons normal state is solid gray. It will stay in this state until an
alarm goes off. When an alarm goes off, the Alarm button will begin to flash
between red and gray as shown in Figure 6-2 indicating that a new,
unacknowledged alarm has occurred. It will continue to flash until the “Ack All”
button is pressed
6.2 B. Alarm Silence Button
Figure 6-3 Alarm Silence Button
The “Alarm Silence” button will turn the horn off for any alarm that has triggered
it. It will not clear the history or change any alarm states to acknowledged. The
purpose of this button is to allow the user to silence the horn without making any
other changes to the alarm state of an item. This also means that the alarm history
will remain on the screen in its current state without having any acknowledgement
displayed. This will allow the user to silent the horn and still review all the
alarms that have occurred since the last time the “Ack All” button was pressed.
To acknowledge alarms please refer to the “Ack All” button section 6.3 on Page
6-27.
6.3 C. Ack All Button
Figure 6-4 Ack All Button
The “Ack All” button acknowledges all unacknowledged alarms, including
current alarms as well as alarms that have occurred and been cleared since the last
time the “Ack All” button was pressed. Once an alarm is acknowledged the horn
will silence, and all alarms on the alarms screen will change to an acknowledged
state. This will change any active unacknowledged alarms (red) to active
acknowledged alarms (green). Pressing this button will also clear any inactive
unacknowledged alarms (blue). If the user wishes to silence the horn without
changing the state of the alarms to acknowledged, they can press the “Alarm
Silence” button.
Issue (10/06) Page 6-27
Alarm Screen OEM DDCS™ Software User Manual
6.4 D. Drilling Button
Figure 6-5 Drilling Button
When the drilling button is pressed, the user will be taken back to the “Drill
Screen.”
6.5 E. Exit Alarm Page
Figure 6-6 Exit Alarm Page Button
When the Exit Alarm Page button is pressed the user will be brought back to the
previous screen from which they entered the Alarm Screen.
6.6 F. Menu Button
Figure 6-7 Menu Button
When the menu button is pressed, the menu bar will pop up. From here the user
can navigate away from the Alarm Screen to any other screen that they have
permission to view. Figure 6-8 shows what the users screen will look like when
the menu window is active on the alarm screen.
Page 6-28 Issue (10/06)
OEM DDCS™ Software User Manual Alarm Screen
Figure 6-8 Alarm Screen with Menu
6.7 G. OEM Power Systems Logo
Figure 6-9 OEM Logo
This is the OEM logo and has no function.
6.8 H. Active Acknowledged Alarms
In the alarm list, items displayed in green are current alarms that have been
acknowledged but are still in an active state (still in fault). The date and time
fields for these items are displayed as mm/dd/yyyy and h:mm:ss format
respectively. This is the date and time that the alarm went off, meaning that this
is when the fault occurred. The date has an “A” in front of the date field
indicating that the alarm was acknowledged. The state field will indicate that the
alarm is active and the comment field will show a brief description of the alarm.
An active alarm is acknowledged when the “Ack All” button is pressed. Once the
alarm is cleared and acknowledged, it will be removed from the alarm screen.
6.9 I. Active Unacknowledged Alarms
In the alarm list, items displayed in red are current alarms that have not been
acknowledged and are active. The date and time fields for these items are
displayed as mm/dd/yyyy and h:mm:ss respectively. This is the date and time that
the alarm went off, meaning that this is when the fault occurred. When the “Ack
All” button is pressed, this alarm will be acknowledged and turn from red to green
Issue (10/06) Page 6-29
Alarm Screen OEM DDCS™ Software User Manual
indicating that it is now an active, acknowledged alarm. If the alarm is cleared,
meaning the fault is no longer present, and the alarm still has not been
acknowledged, then it will turn blue indicating that it is now an inactive,
unacknowledged alarm. Once the alarm is cleared and acknowledged, it will be
removed from the alarm screen. The state field for an active unacknowledged
alarm will indicate that it is active. The comment field will show a brief
description.
6.10 J. Inactive Unacknowledged Alarms
In the alarm list, items displayed in blue are alarms that went into a fault state and
then were corrected, but never were acknowledged. These are inactive alarms that
remain on the Alarm Screen until they have been acknowledged. This is so the
user can review the alarm and acknowledge that it has occurred. Once the user
acknowledges the alarm, it will be removed from the alarm screen.
Page 6-30 Issue (10/06)
OEM DDCS™ Software User Manual Menu Bar
7 Menu Bar
The menu bar can be accessed by pressing the menu button on any of the screens.
The menu bar allows for easy navigation between screens. When the menu button
is pressed, the menu bar will appear in the left corner of the screen and will
remain on the screen until a menu item is selected. To close the menu without
changing screens, the user can either press the close menu button, or can select the
current screen that they are using. Figure 7-1 is a picture of the menu bar.
Figure 7-1 Menu Bar
Refer to the following sections for detailed information on each screen
corresponding to the following Menu bar buttons.
• DRILLING – Section 3 on page 3-9
• TRENDING – Section 8 on page 8-33
• ALARMS – Section 6 on page 6-26
• BLOCK POS. CAL – Section 9 on page 9-43
• TECH CAL. – Takes you to screen 1
“Tech Calibration Screen 1” Section 10 on page 10-47
“Tech Calibration Screen 2” Section 11 on page 11-53
“Tech Calibration Screen 3” Section 12 page 12-58
• LOOP TUNING – Section on page
• INSTRU. MONIT. – Takes you to screen 1
“Instrument Monitoring Screen 1” Section 14 on page 14-68
“Instrument Monitoring Screen 2” Section 15 on page 15-75
• SLIP AND CUT – Section 16 on page 16-81
• JOYSTICK CAL. – Section 17 on page 17-83
• ADMINISTRATION – Not Covered in this Manual
Issue (10/06) Page 7-31
Menu Bar OEM DDCS™ Software User Manual
• LOG OUT – The “LOG OUT” button logs the current signed in user
out. When “LOG OUT” is pressed the current users is returned to a
view only permission level until they log back in. The “LOG OUT”
button allows different users to log in without having to close the
OEM InterView software.
• CLOSE MENU – The “CLOSE MENU” button will close out of the
menu bar and return the user to their current screen.
• DCC – Section on page
• MP SYNCH – Section on page
• Top Drive – Section on page
Page 7-32 Issue (10/06)
OEM DDCS™ Software User Manual Trend Screen
8 Trend Screen
Figure 8-1 Trend Screen
Figure 8-1 is the “TREND” screen. This screen allows the user to monitor and
adjust various rig and auto driller parameters much like the “DRILL” screen, but
it also offers a trending graph. This section is broke up into sub sections for each
of the alphabetic tags shown in Figure 8-1.
Issue (10/06) Page 8-33
Trend Screen OEM DDCS™ Software User Manual
8.1 A. Derrick
Figure 8-2 Derrick Graphical Display
The Derrick Graphical Display is a graphical representation of where the block is
at in the derrick. This gives the viewer a visual placement of where the block is
actually at in accordance with the digital block height reading.
8.2 B. BLOCK POSITION (FT)
Figure 8-3 Block Position Digital Display
This digital display shows how high, in feet (ft), the block is. This number is
display only. This value, if incorrect must be calibrated from the “BLOCK POS
CAL SCREEN”. For further instructions on how to calibrate the block position
refer to the “BLOCK POS CAL SCREEN”. If Figure 8-3 was showing 55.0 then
the block is 55 feet up from the drill floor.
Page 8-34 Issue (10/06)
OEM DDCS™ Software User Manual Trend Screen
8.3 C. ROP (FEET/HOUR)
Comment [mg2]: Needs to be
replaced with Rop Section of Autodrill
Screen.
Figure 8-4 ROP Section
The ROP Section of the Trend screen is divided up into an “ACTUAL ROP”
digital display, an “ROP TARGET” digital display button, and an “ENABLE
ROP” button. Figure 8-4 is a screen shot of the ROP section.
8.3.1.1 ACTUAL ROP
Figure 8-5 Actual ROP Digital Display
The actual ROP digital display indicates the current ROP of the bit in units of feet
per hour. This parameter is updated continuously and is a display only item. If
auto driller is enabled, the number shown in this digital display correlates with the
“ROP TARGET” and represents the actual ROP being achieved.
Comment [mg3]: Same as ROP
8.3.1.2 ROP TARGET SetPoint On Drill Screen
Figure 8-6 ROP Target Digital Display Button
The “ROP TARGET” digital display button operates the same as the “ROP SET
POINT” digital display button located on the “DRILL SCREEN”. Refer to page
3-16 for more information.
Comment [mg4]: Should be the same
8.3.1.3 ENABLE ROP as Enable Auto Drill on the Drill Screen,
Does not operate that way at this time.
Figure 8-7 Enable ROP Button Activated and Not Activated
The “ENABLE ROP” button operates in the same manner as the “ENABLE
AUTODRILL” button on the “DRILL SCREEN”. Refer to Section 3.3 , Page 3-
10 for more information on the “ENABLE AUTODRILL” button.
Issue (10/06) Page 8-35
Trend Screen OEM DDCS™ Software User Manual
8.4 D. WOB (Klbs.)
Figure 8-8 WOB Section
The WOB section of the Trend screen is divided up into an “ACTUAL WOB”
digital display, a “WOB TARGET” digital display button, and an “ENABLE
WOB” button. Figure 8-8 is a screen shot of the WOB section. The left picture is
with WOB not enabled, and the right picture is with WOB enabled. When WOB
is enabled and in control of the auto driller, green lettering stating “WOB IN
CONTROL” will appear between the “ACTUAL WOB” digital display and the
“WOB TARGET” digital display button. The WOB section will change color
from a black background to an aqua background as shown in the right pane of
Figure 8-8 when the WOB is enabled.
8.4.1.1 ACTUAL WOB
Figure 8-9 Actual WOB Digital Display
5. This digital display shows the current weight on bit expressed in thousands of
pounds (klbs). If Figure 8-9 had 10.0 in the display, this would indicate a bit
weight of 10,000 pounds.
8.4.1.2 WOB TARGET
Comment [mg5]: Same as WOB
Setpoint on Drill Screen, needs to be
deleted and drill screen version pasted
Figure 8-10 WOB Target Digital Display Button
The “WOB TARGET” digital display button shows the current WOB set point
(limit) for the auto driller in units of thousands of pounds (Klbs). When the
“ENABLE WOB” button is enabled (green) and the “ENABLE AUTODRILL”
button on the “DRILL SCREEN” is enabled, the auto driller will insure that this
set point is not surpassed. In other words this is the max bit weight that the auto
driller will use to attain/maintain its ROP. Once this set point is reached or
exceeded the main focus of the auto driller is diverted away from achieving the
ROP set points and directed towards getting below the WOB target. It is not
uncommon for the auto driller’s control to jump from the ROP target to the WOB
target, especially with the ROP target has a value that is achieved at or above the
Page 8-36 Issue (10/06)
OEM DDCS™ Software User Manual Trend Screen
WOB target. This display also acts as a button which brings up a data entry menu
so that the user can enter in the set point. The display units are in thousands of
pounds so to enter in a set point of 50,000 pounds, the user would type in 50.
8.4.1.3 ENABLE WOB
Comment [mg6]: Needs to be
replaced with Drill Screen version for
consistency
Figure 8-11 Enable WOB Button
The “ENABLE WOB” button enables or disables whether the automatic driller
looks to WOB as a drilling parameter. It is easy to identify when the automatic
driller is referring to the WOB as a limit in its auto drilling operations because the
“ENABLE WOB” button will be green as shown in the right picture of Figure
8-11. When the function is disabled, the “ENABLE WOB” button will be gray,
as shown in the left picture of Figure 8-11. The auto driller will only take the ROP
limit into consideration when WOB is not enabled. When the button is enabled,
the auto driller still drills by the ROP, but will now limit its WOB to the “WOB
TARGET”. When the target weight on bit is reached, the WOB takes control of
the auto driller until the WOB drops below the set point. It’s common to see the
control of the auto driller jump between both ROP and WOB when the desired
ROP can only be reached by drilling at or above the WOB target.
NOTE: The ENABLE WOB will not function unless the “ENABLE AUTODRILL”
Button on the “DRILL SCREEN” is enabled (green).
8.5 E. HOOK LOAD (KLBS)
Figure 8-12 HOOK LOAD Digital Display
This digital display shows the current hook load expressed in thousands of pounds
(klbs). Figure 8-12 shows 500 displayed. This means that the current hook load is
500,000 pounds. This display is view only. This value can only be edited from the
“Tech Calibration Screen 2”.
Issue (10/06) Page 8-37
Trend Screen OEM DDCS™ Software User Manual
8.6 F. BAR GRAPHS
Figure 8-13 Bar Graphs
The bar graphs display Drive # 1 Torque (DWA), Drive # 2 Torque (DWB), and
Aux Brake Pressure in the form of bar graphs. The Drive Torque bars are
displayed in green and represent when the drives torque up and begin taking the
load from the brakes. The Aux Brake Pressure is displayed in blue and peaks out
at 120 PSI. The auxiliary brake is a pressure activated brake. When pressure is
shown on the bar graph, then the brake is set. No pressure means that the brake is
released.
8.7 G. DRILLING
Figure 8-14 Drilling Button
The “DRILLING” button will take the user back to the “DRILL SCREEN” when
pressed. Refer to Section 3 page 3-9 for more information on the “DRILL
SCREEN.”
8.8 H. MENU
Figure 8-15 Menu Button
The Menu Button brings up the menu bar in the left hand corner of the current
screen with a list of screens available to view. From here the user can select which
screen they wish to view. For more information on the menu bar refer to Section
7 on page 7-31.
Page 8-38 Issue (10/06)
OEM DDCS™ Software User Manual Trend Screen
8.9 I. ZERO WOB
Figure 8-16 Zero WOB Button
It’s recommended that the bit weight be zeroed before tagging bottom on each
new connection by pressing the “ZERO WOB” button. The best procedure for
this is to:
1. Stop movement of the block within half a foot of tagging the bottom of the
hole. If already drilling and the weight on bit is incorrect, pick up until there is
no longer weight on the bit and then quit moving the block.
2. Press the “ZERO WOB” button.
3. Wait for the “ACTUAL WOB” digital display to read 0.0
4. Proceed with drilling operations.
8.10 J. Trending Display
Figure 8-17 Trending Display
The Trending Display is a graphical display representing the items listed in the
Trend Legend. The X- Axis (Horizontal Axis) represents time and the Y-Axis
(Vertical Axis) represents the respective units for each line. The X- Axis displays
1 hours worth of time with 15 minutes of data between each grid line. The Y
access is scaled from -100 for the low scale to 200 for the high scale. This is a
relative representation of the items being displayed depending on which item is
being looked at and its default unit of measurement. For example, the red line
represents ROP. If the red line was riding the horizontal grid line marked as 50
then this would mean that the ROP for that moment was 50 feet per hour. If the
yellow line was riding the 50 however, it would not mean that the hook load was
50 foot per hour; it would mean that there was 50,000 pounds or 50 klbs at that
point in time. To find what units are being represented, refer to the coinciding
digital display and look at what units are presented there. For example the ROP
digital display shows the units in feet per hour, so the scale is in feet per hour. The
“HOOKLOAD” digital display shows the units as KLBS. So the Y-axis is in
thousands of pounds. This allows the user to view a multitude of items using the
same graphical display.
Issue (10/06) Page 8-39
Trend Screen OEM DDCS™ Software User Manual
8.11 K. Zoom In 1 Hour
Figure 8-18 Zoom In 1 Hour
When pressed, the trending display’s full scale will display 1 hours worth of data
with the very right side of the display representing the current time, and the very
left side of the display representing 1 hour before the current time.
8.12 L. Zoom Out 1m
Figure 8-19 Zoom Out 1 minute
When pressed, the trending display’s full scale will display 1 minutes worth of
data with the very right side of the display representing the current time, and the
very left side of the display representing 1 minute before the current time.
Comment [mg7]: Zooms out 10
8.13 M. Zoom Out 10m minutes?
Figure 8-20 Zoom out 10 minutes
When pressed, the trending display’s full scale will display 10 minutes worth of
data with the very right side of the display representing the current time, and the
very left side of the display representing 10 minutes before the current time.
8.14 N. Trend Legend
Figure 8-21 Trend Legend
The legend is used to identify the different lines that show up in the Trending
Display.
Page 8-40 Issue (10/06)
OEM DDCS™ Software User Manual Trend Screen
8.15 O. BLOCK LOW STOP POINT
Figure 8-22 Block Low Stop Point
The “BLOCK LOW STOP POINT” digital display button indicates the lowest
point the user can lower the block in feet. If Figure 8-22 were 20 instead of 0 it
would mean that when lowering the block the user would not be able to go lower
than 20 feet. Pressing this button opens a data entry menu in which the user can
change the value for this item. If the block calibration is incorrect, and the user
need to go lower than the “BLOCK LOW STOP POINT” or higher than the
“BLOCK HIGH STOP POINT”, the user can press the “DRAWWORKS
OVERRIDE” button on the left arm of the driller’s chair. This will allow the user
to override the draw works stop points and will give 10 seconds of 5% throttle to
move past the stop points. If more time is needed, the user can press the button
again, or hold it down until the user has reached the desired position.
NOTE: The Block Low Stop Point Operates exactly the same as the “LOW STOP
POINT” digital display button on the “DRILL” screen.
NOTE: If the depth calibration is off, the user will not be able to rely on this stop
point for stopping the blocks at the right height. This feature is a helper tool and is
not to be relied on as a failsafe. Always be aware of where the block is at and if it is
noticed that the height/depth calibration is not correct, attempt a calibration as soon
as possible to prevent any false readings or problems. Refer to the “BLOCK POS
CAL” screen for more information on calibrating the encoders.
8.16 P. BLOCK HIGH STOP POINT
Figure 8-23 Block High Stop Point
The “BLOCK HIGH STOP POINT” digital display button shows the highest
point, in feet, that the user can raise the blocks from the floor before the system
will not allow the block to go any higher. Figure 8-23 show that the high stop
point is 100 feet. This means that once the blocks reach 100 feet up from the
floor, the system will not allow the block to go any higher. Pressing this button
will open a data entry menu in which the user can change this value. If the block
calibration is incorrect, and the user needs to go lower than the “BLOCK LOW
STOP POINT” or higher than the “BLOCK HIGH STOP POINT”, the user can
press the “DRAWWORKS OVERRIDE” button on the left arm of the driller’s
chair. This will allow the user to override the draw works stop points and will
give 10 seconds of 5% throttle to move past the stop points. If more time is
Issue (10/06) Page 8-41
Trend Screen OEM DDCS™ Software User Manual
needed, the user can press the button again, or hold it down until the block has
reached the desired position.
NOTE: The “BLOCK HIGH STOP POINT” digital display button operates exactly
the same way as the “HIGH STOP POINT” digital display button on the “DRILL”
screen.
NOTE: If the depth calibration is off, the user will not be able to rely on this stop
point for stopping the blocks at the right height. This feature is a helper tool and is
not to be relied on as a failsafe. Always be aware of where the block is at and if it is
noticed that the height/depth calibration is not correct, attempt a calibration as soon
as possible to prevent any false readings or problems. Refer to the “BLOCK POS
CAL” screen for more information on calibrating the encoders.
8.17 Q. TOP OF BLOCK POSITION
Figure 8-24 Top of Block Position
This digital display represents the current height that the top of the block is located in
respect to the block height. If the block is 25 feet, then this value would be 25 feet
higher than the block position.
Page 8-42 Issue (10/06)
OEM DDCS™ Software User Manual Block Pos Cal Screen
9 BLOCK POS CAL
Figure 9-1 BLOCK POS CAL
The “BLOCK POS CAL” screen is where the user can calibrate the encoders.
This screen allows the user to copy one encoder’s calibrations and settings to the
other encoders as well as change the number of lines strung. Figure 9-1 is a
labeled screen shot of the “BLOCK POS CAL” screen. Each labeled item is
broken down and described in the following sections.
9.1 A. BLOCK POSITION
Figure 9-2 Block Position Digital Display
This digital display shows how high, in feet (ft), the block is. This number is
display only. It shows the position of the block in respect to the encoder zero foot
reference. Refer to the “PRESS FOR ZERO FEET” button Section 9.6 Page 9-
Issue (10/06) Page 9-43
Block Pos Cal Screen OEM DDCS™ Software User Manual
46 for more information on how to set the encoder zero foot reference. If Figure
9-2 had a value of 55.0, then the block would be 55 feet up from the encoder zero
foot reference. With a value of 0.0, the block is sitting at the encoder zero foot
reference.
9.2 B. Encoder Positions
Comment [mg8]: Need a picture with
encoder in green.
Figure 9-3 Encoder Positions Section
The Encoder Positions Screen Indicates the current position of each encoder,
Drum 1, Drum 2, Draw Works A, and Draw Works B. When an encoder is
labeled in red as shown in Figure 9-3, this indicates that the encoder calibration is
out or a signal is not being received from the encoder. If the encoder label is
green, the encoder’s calibration as far as the system knows is correct and the
signal from the encoder is working correctly. When an encoder is red, the
calibration from a working encoder (indicated by the label appearing green) can
be copied to the other encoders by pressing the corresponding copy to others
button. This will allow the user to get up and running until a full calibration on
the encoder can be performed.
9.3 C. CANCEL/EXIT
Figure 9-4 Cancel/Exit
The “CANCEL/EXIT” button will close the “BLOCK POS CAL” screen and take
the user back to the screen from which they accessed the “BLOCK POS CAL”
screen.
Page 9-44 Issue (10/06)
OEM DDCS™ Software User Manual Block Pos Cal Screen
9.4 D. Lines Strung
Figure 9-5 Lines Strung Section
The lines strung section of the “BLOCK POS CAL” screen indicates how many
lines are strung on the block. To change the number of lines strung the user
would press the “10 Lines” button or the “12 Lines” button to change the lines
strung value to the respective number of lines strung.
NOTE: Before the user can change the lines strung, the draw works switch must be
in the “OFF” position.
9.5 E. DEAD WRAPS ON FIRST LAYER
Figure 9-6 Dead Wraps on First Layer Section
This section indicates the number of unused (Dead) wraps on the drum. This can
be identified by physically counting the number of wraps on the last layer that has
wraps that are used in the actual movement of the block. Usually this is the
second layer on the drum. For example, when the Kelly or Top Drive is at the
lowest point it can go, the user would look at the drum and count how many
wraps are left on the current layer. This number is what the user would put into
the system. The “CURRENT VALUE” digital display indicates the current
number of dead wraps set in the system. To enter a new value, the user will press
the “NEW VALUE” digital display button. A data entry menu will appear and
the user will put in the new value. The new value will now appear in the “NEW
VALUE” digital display button, but will not become the current value until the
“ENTER VALUE” button is pressed. Once the “ENTER VALUE” button is
pressed the “CURRENT VALUE” digital display will indicate the new value, and
the “NEW VALUE” digital display button will show a value of 0.
Issue (10/06) Page 9-45
Block Pos Cal Screen OEM DDCS™ Software User Manual
9.6 F. PRESS FOR ZERO FEET
Figure 9-7 Pressure For Zero Feet
This button sets all the encoders zero foot reference position. Whenever a
calibration on the block position is needed, the user will press the “PRESS TO
START CALIBRATION” button. Once pressed, the user will lower the block to
the floor and hold it their without moving it. When the block is completely
stopped, the user will press the “PRESS FOR ZERO FEET” button. Once
pressed, all encoders will reset their zero foot reference to this point.
NOTE: Regardless of the position of the block, once the “PRESS FOR ZERO
FEET” button is pressed, the zero reference for all encoders will be set to zero. For
this reason, it is important not to press this button until the blocks are at the actual
zero foot reference to the floor.
9.7 G. PRESS TO START CALIBRATION
Figure 9-8 Pressure to Start Calibration
This button is used to start the block position calibration. Refer to the “PRESS
FOR ZERO FEET” Section 9.6 Page 9-46 for instructions on performing the
calibration.
Page 9-46 Issue (10/06)
OEM DDCS™ Software User Manual Tech Calibration Screen 1
10 Tech Calibration Screen 1
Figure 10-1 Tech Calibration Screen 1
The Tech Calibration Screens are where the user will enter in all of the parameters
for the rig. This includes all sensor calibrations and rig values needed for the
system to give the user relevant feed back.
Tech Calibration Screen 1 is broken up into multi function sections for each
parameter on the screen. Each section contains the following:
• A “CURRENT VALUE” digital display indicating what the current value or
state is. Other than the “KEMS ENABLE” section, this digital display is
labeled “CURRENT VALUE” and has a background in white.
• A “NEW VALUE” digital display button which allows the user to input a new
value or state for the selected item. This digital display button is labeled
“NEW VALUE” and has a green background. The “KEMS ENABLE” section
digital display is labeled “CURRENT STATUS” and has a white background.
• An “ENTER VALUE” button which assigns the new value to the current
value. The “KEMS ENABLE” section’s digital display button is labeled
“NEW STATE” and has a yellow background.
Issue (10/06) Page 10-47
Tech Calibration Screen 1 OEM DDCS™ Software User Manual
The current value/state for each section is what the current assigned value for that
section is. To enter in a new value, the user will press the new value/state button
and will select “ON” or “OFF” for the “KEMS ENABLE” or enter a numerical
value for the rest of the sections. Once the new value is input, it will display on
the new value/state digital display. To activate the new value/state as the current
value/state, the user must press the “ENTER VALUE” button. Once pressed the
new value/state will be assigned to the current value, and the system will now
display this value as the new parameter value. Each section has an alphabetical
label in Figure 10-1 and is described below.
10.1 A. DERRICK HEIGHT
Figure 10-2 Derrick Height
This section is where the user will enter in the height of the derrick. This is the
length of the derrick starting from the rig floor and ending at the crown.
10.2 B. DRUM DIAMETER
Figure 10-3 Drum Diameter
This value is the diameter of the draw works drum in inches. Figure 10-3 shows a
drum diameter of 33.64 inches indicating that the drum is 33.64 inches around.
This value is important for any block traveling calculations and ROP calculations.
10.3 C. DRUM WRAPS/LAYER
Figure 10-4 Drum Wraps/Layer
This is the number of drill line wraps per layer on the draw works drum. Figure
10-4 shows that each layer on the drum contains 35 and ½ or 35.5 wraps. This
value is important for any block traveling calculations, and ROP calculations.
Page 10-48 Issue (10/06)
OEM DDCS™ Software User Manual Tech Calibration Screen 1
10.4 D. EMPTY BLOCK WEIGHT (KLBS)
Comment [mg9]: Better description
Figure 10-5 Empty Block Weight
This value is the weight, in thousands of pounds (KLBS), of the block without
anything strapped to it. If Figure 10-5 had a value of “35.5” instead of 0, this
would signify that the empty weight of the block is 35,500 lbs. or 35.5 klbs.
Comment [mg10]: SCRATCH NOT
10.5 E. ROPE DIA. (inches) NEEDED IN DOCUMENT
Figure 10-6 Rope Diameter
The Rope Diameter is the width of the Drill line in inches. Figure 10-6 shows that
the current rope diameter is 1 and ½ inches or 1.5 inches. This value is important
for any block traveling calculations.
Comment [mg11]: SCRATCH NOT
10.6 F. DRILLING NEEDED IN DOCUMENT
Figure 10-7 Drilling
The “DRILLING” button will take the user back to the “DRILL SCREEN” when
pressed. Refer to Section 3 page 3-9 for more information on the “DRILL
SCREEN.”
10.7 G. NEXT
Figure 10-8 Next
The “NEXT” button will take the user to the “Technical Calibration Screen 2”
when pressed. Refer to Section 11 on page 11-53 for more information on this Comment [mg12]: Needs hyperlink
and cross reference for section and page.
screen.
Issue (10/06) Page 10-49
Tech Calibration Screen 1 OEM DDCS™ Software User Manual
10.8 H. Rotary Table
Figure 10-9 Rotary Table
The Rotary Table section contains 6 digital display buttons. To find the
information to enter into the new value tabs, the user will have to refer to the
Drive Data Manager™ for the drive the rotary table is assigned to. For the 1st
new value, the user will navigate to menu 2 parameter 3 on the Drive Data
Manager™ and enter the value displayed into the “P2.03 KW NEW VALUE”
digital display button. This button refers to the motors nominal power. For the
2nd new value, the user will navigate to menu 2 parameter 4 on the Drive Data
Manager™ and enter the value displayed into the “P2.04 RPM NEW VALUE”
digital display button. This button refers to the motors nominal speed. For the 3rd
value, the user must find the gear ratio for the rotary table and enter it in the “Gear
Ratio NEW VALUE” digital display button. Once all the “NEW VALUE” digital
display buttons indicate the correct values, the user will press the “ENTER
VALUE” button to assign the “NEW VALUES” to the “CURRENT VALUES”.
When everything is entered in correctly the Equation at the top of this section will
take parameters 2.03 and 2.04 and give the user the calculated max torque. It will
then take parameter 9.04 (Torque Demand in %) and multiply this with the
calculated max torque and give the user the Real Mtr Torque in Ft-lbs. With this
number and the gear ratio, Pipe Torque will be figured and displayed in kft-lbs.
10.9 I. Top Drive
Figure 10-10 Top Drive
The Top Drive section contains 6 digital display buttons. To find the information
to enter into the new value tabs, the user will have to refer to the Drive Data
Manager™ for the drive the top drive is assigned to. For the 1st new value, the
user will navigate to menu 2 parameter 3 on the Drive Data Manager™ and enter
the value displayed into the “P2.03 KW NEW VALUE” digital display button.
This button refers to the motors nominal power. For the 2nd new value, the user
will navigate to menu 2 parameter 4 on the Drive Data Manager™ and enter the
value displayed into the “P2.04 RPM NEW VALUE” digital display button. This
button refers to the motors nominal speed. For the 3rd value, the user will enter in
“1” for the “Gear Ratio NEW VALUE” digital display button. Once all the “NEW
Page 10-50 Issue (10/06)
OEM DDCS™ Software User Manual Tech Calibration Screen 1
VALUE” digital display buttons indicate the correct values, the user will press the
“ENTER VALUE” button to assign the “NEW VALUES” to the “CURRENT
VALUES”. When everything is entered in correctly the Equation at the top of
this section will take parameters 2.03 and 2.04 and give the user the calculated
max torque. It will then take parameter 9.04 (Torque Demand in %) and multiply
this with the calculated max torque and give the user the Real Mtr Torque in Ft-
lbs. With this number and the gear ratio, Pipe Torque will be figured and
displayed in kft-lbs.
10.10 J. TD Max Motor Brake Speed
Figure 10-11 Max Motor Brake Speed
This is the max RPM that the TD motor is allowed to spin before the brake
automatically engages.
10.11 K. DEAD WRAPS ON FIRST LAYER
Figure 10-12 Dead Wraps on First Layer
This value is the number of dead wraps on the first layer. A dead wrap is any
wrap on the draw works drum that is on top of the dead layer. The dead layer is
the wraps lying directly on the drum, without any rope in between it and the
drum. If the drum has 3 wraps on top of the dead layer at the 0 foot reference,
then the value entered here would be 3. Do not count any wraps on the dead
layer. As long as the lebus, or drum is exposed at the 0 foot reference, the number
Comment [mg13]: Is this text correct
of dead wraps is always 0. or is the text in section 1.8.5 correct or is
it a combination of both
Issue (10/06) Page 10-51
Tech Calibration Screen 1 OEM DDCS™ Software User Manual
10.12 L. DECELERATION MINIMUM SPEED
Comment [mg14]: What it exactly
sets.
Figure 10-13 Deceleration Minimum Speed
This value sets the minimum speed at which the block travel will slow down in a
measurement of feet per second. If Figure 10-13 had a value of 10, this would
indicate that when decelerating, the block travel would slow down a minimum of
10 feet per second 2.
Page 10-52 Issue (10/06)
OEM DDCS™ Software User Manual Tech Calibration Screen 2
11 Tech Calibration Screen 2
Figure 11-1 Tech Calibration Screen 2
The Tech Calibration Screens are where the user will enter in all of the parameters
for the rig. This includes all sensor calibrations and rig values needed for the
system to give the user relevant feed back.
Tech Calibration Screen 2 is broken up into multi function sections for each
parameter on the screen. Each section contains the following:
• A “CURRENT MIN” and “CURRENT MAX” digital display which indicates
what the current minimum and maximum values are set to based on the scaled
engineering unit for that parameter. A “NEW MIN” and “NEW MAX” digital
display button which allows the user to input a new value for the selected
item. These digital display buttons are labeled “NEW MIN” and “NEW
MAX” and have black backgrounds with green text.
• An “ENTER NEW VALUES” button which assigns the new min and new
max values to the current min and current max values. Once this button is
Issue (10/06) Page 11-53
Tech Calibration Screen 2 OEM DDCS™ Software User Manual
pressed the current value digital displays will show the new values, and the
new values will be reset to zero.
• A “SCALED VALUE” digital display which shows what the current reading
is for that particular parameter.
• A “RAW COUNTS” digital display which represents the current sensors
actual “raw” reading not scaled to the parameters engineering unit. This value
will differ depending on what type of sensor it is, if it reads current or voltage,
and what the actual bit rating is for the module it is being fed through.
The current values for each section are what the current minimum and maximum
values for that parameter are set to. An example would be the Aux Brake Pressure
in Figure 11-1 which has a current min value of 0 and a current max value of 300.
This indicates that the respective sensors lowest raw count value is equal to a
scaled value of 0 (0 PSI) and that the respective sensors highest raw count value is
equal to a scaled value of 300 (300 PSI). To enter in a new value, the user will
press the “NEW MIN” or “NEW MAX” digital display button and will enter a
numerical value for that parameter in the data entry menu that pops up. Once the
new value is input, it will display on the respective “NEW MIN” or NEW MAX”
digital display, but will not actually be set to the current min or max value. To
activate the new values as the current min or max value, the user must press the
“ENTER NEW VALUES” button. Once pressed, the new value will be assigned
to the current min or max value, and the system will now display this value in the
respective “CURRENT MIN” and/or “CURRENT MAX” digital display.
Typically a sensor will indicate what its low and high scaled readings are. For
example, an air pressure sensor may show that it is a 0-300 PSI sensor. It may
also indicate that it outputs a 4 – 20 mA signal. This would mean that when
outputting 4 milliamps, the unit is showing no pressure. With an output of 20
milliamps the sensor has 300 PSI or more applied to it. This value is the scaled
value; the sensor is actually outputting a digital value or “raw” value which the
Interview software or the PLC translates or converts to a scaled value. This “raw”
value is represented by the “RAW COUNTS” digital display. The “SCALED
VALUE” represents this “raw” value converted to the parameters engineering unit
of measurement. Sometimes outside variables such as temperature, humidity,
interference line loss or power may vary the actual values of a sensor. So a 4
milliamp output may give a reading of 10 PSI instead of 0. This is why the Tech
Calibration screen allows users to change the min and max values, so that the
readings can be adjusted accordingly to compensate for outside factors or if a I/O
module or sensor is used with different values. Each section on the Tech
Calibration Screen 2 has an alphabetical label in Figure 10-1 and is described
below.
NOTE: An engineering unit is a broad term representing the actual unit of
measurement for that particular parameter. The engineering unit for Aux Brake
Pressure would be PSI because PSI is the unit used to measure the pressure of the
auxiliary brake. So referring to Figure 11-1, the current max value for Aux Brake
Page 11-54 Issue (10/06)
OEM DDCS™ Software User Manual Tech Calibration Screen 2
Pressure is 300 PSI. This same reasoning is applied to all parameters when
referring to there engineering units.
11.1 A. STANDPIPE PRESSURE
Figure 11-2 Standpipe Pressure
This is where the user will enter in the min and max calibrations for the pressure
on the standpipe which is also sometimes referred to as pump pressure.
11.2 B. HOOKLOAD # 1
Figure 11-3 Hookload #1
This section sets and shows the minimum and maximum values for the weight of
the drill stem suspended from the hook. The minimum value is the lowest scaled
weight the installed sensor can read in klbs. and should normally be 0. The
maximum value is the highest scaled weight that the sensor can read in klbs. and
will vary depending on the rig and the type of load cell used. The engineering
unit for hook load is klbs.
11.3 C. DRILLING
Figure 11-4 Drilling
The “DRILLING” button will take the user back to the “DRILL SCREEN” when
pressed. Refer to Section 3 page 3-9 for more information on the “DRILL
SCREEN.”
Issue (10/06) Page 11-55
Tech Calibration Screen 2 OEM DDCS™ Software User Manual
11.4 D. NEXT
Figure 11-5 Next
The “NEXT” button will take the user to the “Tech Calibration Screen 3” when
pressed. Refer to Section 12 Page 12-58 for more information on this screen.
11.5 E. PREVIOUS
Figure 11-6 Previous
The “PREVIOUS” button will take the user to the previous screen. In this case
the “PREVIOUS” button will take the user to the “Tech Calibration Screen 1”.
11.6 F. MENU
Figure 11-7 Menu Button
The Menu Button brings up the Menu bar in the left hand corner of the current
screen with a list of screens available to view. From here the user can select which
screen they wish to view. For more information on the Menu bar refer to Section
7 on page 7-31.
11.7 G. LOWERING BRAKE PRESSURE
Figure 11-8 Lowering Brake Pressure
This section sets and shows the minimum and maximum values for the pressure
sensor used to monitor the pressure on the lowering brake. The lowering brake is
a pressure activated brake. When pressure is supplied to the brake, the brake is
set. No pressure means that the brake is released. The minimum value is the
lowest pressure the installed sensor can read in PSI and should normally be 0. The
maximum value is the highest amount of pressure that the sensor can read in PSI
and should normally be 300. The engineering unit for lowering brake pressure is
PSI.
Page 11-56 Issue (10/06)
OEM DDCS™ Software User Manual Tech Calibration Screen 2
11.8 H. CALIPER BRAKE RELEASE PRESSURE
Figure 11-9 Caliper Brake Release Pressure
This section sets and shows the minimum and maximum values for the pressure
sensor used to monitor the pressure supplied to the caliper release. The caliper
release operates in a spring-applied, pressure-released manner so that when
pressure is lost the brake is applied. In other words the pressure keeps the brakes
released. The minimum value is the lowest pressure the installed sensor can read
in PSI and should normally be 0. The maximum value is the highest amount of
pressure that the sensor can read in PSI and should normally be 300. The
engineering unit for the caliper brake release pressure is PSI.
11.9 I. AUX BRAKE PRESSURE
Figure 11-10 Auxiliary Brake Pressure
This section sets and shows the minimum and maximum values for the pressure
sensor used to monitor the pressure supplied to the Auxiliary Brake. The auxiliary
brake is a pressure activated brake. When pressure is supplied to the brake, the
brake is set. No pressure means that the brake is released. The minimum value is
the lowest pressure the installed sensor can read in PSI and should normally be 0.
The maximum value is the highest amount of pressure that the sensor can read in
PSI and should normally be 300. The engineering unit for auxiliary brake
pressure is PSI.
Issue (10/06) Page 11-57
Tech Calibration Screen 3 OEM DDCS™ Software User Manual
12 Tech Calibration Screen 3
Figure 12-1 Tech Calibration Screen 3
The Tech Calibration Screens are where the user will enter in all of the parameters
for the rig. This includes all sensor calibrations and rig values needed for the
system to give the user relevant feed back.
Tech Calibration Screen 3 is broken up into multi function sections for each
parameter on the screen. Each section contains the following:
• A “CURRENT MIN” and “CURRENT MAX” digital display which indicates
what the current minimum and maximum values are set to based on the scaled
engineering unit for that parameter.
• A “NEW MIN” and “NEW MAX” digital display button which allows the
user to input a new value for the selected item. These digital display buttons
are labeled “NEW MIN” and “NEW MAX” and have black backgrounds with
green text.
• An “ENTER NEW VALUES” button which assigns the new min and new
max values to the current min and current max values. Once this button is
Page 12-58 Issue (10/06)
OEM DDCS™ Software User Manual Tech Calibration Screen 3
pressed the current value digital displays will show the new values, and the
new values will be reset to zero.
• A “SCALED VALUE” digital display which shows what the current reading
is for that particular parameter.
• A “RAW COUNTS” digital display which represents the current sensors
actual “raw” reading not scaled to the parameters engineering unit. This value
will differ depending on what type of sensor it is, if it reads current or voltage,
and what the actual bit rating is for the module it is being fed through.
The current values for each section are what the current minimum and maximum
values for that parameter are set to. An example would be the Aux Brake Water
Inlet Temp in Figure 12-10 which has a current min value of 32 and a current max
value of 212. This indicates that the respective sensors lowest raw count value is
equal to a scaled value of 32 degrees Fahrenheit and that the respective sensors
highest raw count value is equal to a scaled value of 212 degrees Fahrenheit. To
enter in a new value, the user will press the “NEW MIN” or “NEW MAX” digital
display button and will enter a numerical value for that parameter in the data entry
menu that pops up. Once the new value is input, it will display on the respective
“NEW MIN” or NEW MAX” digital display, but will not actually be set to the
current min or max value. To activate the new values as the current min or max
value, the user must press the “ENTER NEW VALUES” button. Once pressed,
the new value will be assigned to the current min or max value, and the system
will now display this value in the respective “CURRENT MIN” and/or
“CURRENT MAX” digital display.
Typically a sensor will indicate what its low and high scaled readings are. For
example, an air pressure sensor may show that it is a 0-300 PSI sensor. It may
also indicate that it outputs a 4 – 20 mA signal. This would mean that when
outputting 4 milliamps, the unit is showing no pressure. With an output of 20
milliamps the sensor has 300 PSI or more applied to it. This value is the scaled
value; the sensor is actually outputting a digital value or “raw” value which the
Interview software or the PLC translates or converts to a scaled value. This “raw”
value is represented by the “RAW COUNTS” digital display. The “SCALED
VALUE” represents this “raw” value converted to the parameters engineering unit
of measurement. Sometimes outside variables such as temperature, humidity,
interference line loss or power may vary the actual values of a sensor. So a 4
milliamp output may give a reading of 10 PSI instead of 0. This is why the Tech
Calibration screen allows users to change the min and max values, so that the
readings can be adjusted accordingly to compensate for outside factors or if a I/O
module or sensor is used with different values. Each section on the Tech
Calibration Screen 2 has an alphabetical label in Figure 10-1 and is described
below.
NOTE: An engineering unit is a broad term representing the actual unit of
measurement for that particular parameter. The engineering unit for Aux Brake
Water Inlet Temp would be degrees Fahrenheit because Fahrenheit is the unit used
to measure the temperature of the auxiliary brake water inlet. So referring to
Issue (10/06) Page 12-59
Tech Calibration Screen 3 OEM DDCS™ Software User Manual
Figure 12-10, the current max value for Aux Brake Water Inlet Temp is 212 degrees
Fahrenheit. This same reasoning is applied to all parameters when referring to
there engineering units.
12.1 A. AUX BRAKE WATER INLET PRESS
Figure 12-2 Auxiliary Brake Water Inlet Pressure
This section sets and shows the minimum and maximum values for the pressure
sensor used to monitor the pressure of the water coming into the auxiliary brake.
The inlet water is used to cool the auxiliary brake to prevent it from overheating
and binding. The minimum value is the lowest pressure the installed sensor can
read in PSI and should normally be 0. The maximum value is the highest amount
of pressure that the sensor can read in PSI and should normally be 300. The
engineering unit for the caliper brake release pressure is PSI.
12.2 B. AUX BRAKE WATER OUTLET PRESS
Figure 12-3 Auxiliary Brake Water Outlet Pressure
This section sets and shows the minimum and maximum values for the pressure
sensor used to monitor the pressure from the auxiliary brakes water outlet, also
known as the back pressure. The minimum value is the lowest pressure the
installed sensor can read in PSI and should normally be 0. The maximum value is
the highest amount of pressure that the sensor can read in PSI and should
normally be 300. The engineering unit for the auxiliary brake water outlet
pressure is PSI.
Page 12-60 Issue (10/06)
OEM DDCS™ Software User Manual Tech Calibration Screen 3
12.3 C. LUBE OIL PRESS
Figure 12-4 Lube Oil Pressure
This section sets and shows the minimum and maximum values for the pressure
sensor used to monitor the lube oil pressure. The minimum value is the lowest
pressure the installed sensor can read in PSI and should normally be 0. The
maximum value is the highest amount of pressure that the sensor can read in PSI
and should normally be 300. The engineering unit for the auxiliary brake water
outlet pressure is PSI.
12.4 D. DRILLING
Figure 12-5 Drilling
The “DRILLING” button will take the user back to the “DRILL SCREEN” when
pressed. Refer to Section 3 page 3-9 for more information on the “DRILL
SCREEN.”
12.5 E. PREVIOUS
Figure 12-6 Previous
The “PREVIOUS” button will take the user to the previous screen. In this case
the “PREVIOUS” button will take the user to the “Tech Calibration Screen 2”.
12.6 F. MENU
Figure 12-7 Menu Button
The Menu Button brings up the Menu bar in the left hand corner of the current
screen with a list of screens available to view. From here the user can select which
screen they wish to view. For more information on the Menu bar refer to Section
7 on page 7-31.
Issue (10/06) Page 12-61
Tech Calibration Screen 3 OEM DDCS™ Software User Manual
12.7 G. LUBE OIL TEMP
Figure 12-8 Lube Oil Temp
This section sets and shows the minimum and maximum values for the
temperature (RTD) sensor used to monitor the lube oil pressure. The minimum
value is the lowest scaled temperature the installed sensor can read in degrees
Fahrenheit (°F) and should normally be 32. The maximum value is the highest
scaled temperature that the sensor can read in degrees Fahrenheit (°F) and should
normally be 212. The engineering unit for the lube oil temperature is degrees
Fahrenheit (°F).
12.8 H. AUX BRAKE WATER OUTLET TEMP
Figure 12-9 Auxiliary Brake Water Outlet Temp
This section sets and shows the minimum and maximum values for the
temperature (RTD) sensor used to monitor the temperature for the auxiliary brake
water outlet. The minimum value is the lowest scaled temperature the installed
sensor can read in degrees Fahrenheit (°F) and should normally be 32. The
maximum value is the highest scaled temperature that the sensor can read in
degrees Fahrenheit (°F) and should normally be 212. The engineering unit for the
auxiliary brake water outlet temperature is degrees Fahrenheit (°F).
Page 12-62 Issue (10/06)
OEM DDCS™ Software User Manual Tech Calibration Screen 3
12.9 I. AUX BRAKE WATER INLET TEMP
Figure 12-10 Auxiliary Brake Water Inlet Temp
This section sets and shows the minimum and maximum values for the
temperature (RTD) sensor used to monitor the temperature for the auxiliary brake
water inlet. The minimum value is the lowest scaled temperature the installed
sensor can read in degrees Fahrenheit (°F) and should normally be 32. The
maximum value is the highest scaled temperature that the sensor can read in
degrees Fahrenheit (°F) and should normally be 212. The engineering unit for the
auxiliary brake water inlet temperature is degrees Fahrenheit (°F).
Issue (10/06) Page 12-63
Loop Tuning Screen OEM DDCS™ Software User Manual
13 LOOP TUNING
Figure 13-1 Loop Tuning Screen
13.1 A. WOB LOOP
Figure 13-2 WOB Loop
This section is where the user sets up the PID for the Weight On Bit control for
the automatic driller.
• Gain – this is the increment of change that will be used to adjust the WOB
to maintain the set WOB by taking this value and scaling it proportionally
with the difference between the actual WOB and the WOB set point.
Page 13-64 Issue (10/06)
OEM DDCS™ Software User Manual Loop Tuning
• Ti(secs)- this is the time interval in which the loop will monitor the offset
of the WOB set point with the actual WOB to alleviate offset by better
determining how to apply the gain in proportion to the offset.
• FF – this is the length of the sample taken from the feedback results of the
Gain, TI, and the amount of offset produced by their application to help
correct any offset produced and ensure a smoother response on WOB
change to reach the WOB set point.
13.2 B. MENU
Figure 13-3 Menu Button
The Menu Button brings up the Menu bar in the left hand corner of the current
screen with a list of screens available to view. From here the user can select which
screen they wish to view. For more information on the Menu bar refer to Section
7 on page 7-31
13.3 C. DRILLING
Figure 13-4 Drilling
The “DRILLING” button will take the user back to the “DRILL SCREEN” when
pressed. Refer to Section 3 page 3-9 for more information on the “DRILL
SCREEN.”
13.4 D. Trending Display
Figure 13-5 Trending Display
The Trending Display is a graphical display representing the items listed in the
Trend Legend. The X- Axis (Horizontal Axis) is time and the Y-Axis (Vertical
Axis) is Units. The X- Axis displays 1 hours worth of time with 15 minutes of
data between each grid line. The Y access is scaled from -100 for the low scale to
200 for the high scale. This is a relative representation of the items being
displayed depending on which item is being looked at and its default unit of
measurement. For example, the red line represents ROP. If the red line was
Issue (10/06) Page 13-65
Loop Tuning Screen OEM DDCS™ Software User Manual
riding the horizontal grid line marked as 50 then this would mean that the ROP
for that moment was 50 feet per hour. If the yellow line was riding the 50
however, it would not mean that the hook load was 50 foot per hour; it would
mean that there was 50,000 pounds or 50 klbs at that point in time. To find what
units are being represented, refer to the coinciding digital display and look at what
units are presented there. For example the ROP digital display shows the units in
feet per hour, so the scale is in feet per hour. The “HOOKLOAD” digital display
shows the units as KLBS. So the Y-axis is in thousands of pounds. This allows
the user to view a multitude of items using the same graphical display.
Comment [mg15]: Zooms in 1
13.5 E. Zoom In 1 Hour hour??
Figure 13-6 Zoom In 1 Hour
When pressed, the trending display’s full scale will display 1 hours worth of data
with the very right side of the display representing the current time, and the very
left side of the display representing 1 hour before the current time.
13.6 F. Zoom Out 1m
Comment [mg16]: Zooms out 1
minute?
Figure 13-7 Zoom Out 1 minute
When pressed, the trending display’s full scale will display 1 minutes worth of
data with the very right side of the display representing the current time, and the
very left side of the display representing 1 minute before the current time.
Comment [mg17]: Zooms out 10
13.7 G. Zoom Out 10m minutes?
Figure 13-8 Zoom out 10 minutes
When pressed, the trending display’s full scale will display 10 minutes worth of
data with the very right side of the display representing the current time, and the
very left side of the display representing 10 minutes before the current time.
Page 13-66 Issue (10/06)
OEM DDCS™ Software User Manual Loop Tuning
13.8 H. Trend Legend
Figure 13-9 Trend Legend
The legend is used to identify the different lines that show up in the Trending
Display.
Issue (10/06) Page 13-67
Instrument Monitoring Screen 1 OEM DDCS™ Software User Manual
14 Instrument Monitoring Screen 1
Figure 14-1 Instrument Monitoring Screen 1
The Instrument Monitoring Screens are screens developed to allow the user to
view the operational value for each monitored parameter.
The Instrument Monitoring Screen 1 contains 11 parameters. Each parameter’s
section contains a “RAW COUNTS” digital display and a scaled value digital
display which shows the respective values for that parameter in real time. The
“raw” counts display shows the user the actual “raw” sensor reading. The scaled
display shows the user the “raw” sensor reading converted to the respective
parameters scaled engineering unit. An engineering unit is a broad term
representing the actual scaled unit of measurement for that particular parameter.
For example, the engineering unit for the auxiliary brake water in pressure would
be PSI because PSI is the unit used to measure the auxiliary brake water in
pressure. Referring to Figure 14-1, the “SCALED PSI” digital display shows 31
for “AUX BRAKE WATER IN PRESS”. This indicates that the water pressure
going into the auxiliary brake is 31 PSI. The “RAW COUNTS” for this parameter
is displaying 3400. This value is the “raw” value coming straight from the I/O
module.
Page 14-68 Issue (10/06)
OEM DDCS™ Software User Manual Instrument Monitoring Screen 1
14.1 STANDPIPE PRESS
Figure 14-2 Standpipe Pressure
The “STANDPIPE PRESS” section displays the raw and scaled value for the
current pressure on the stand pipe. This parameter is sometimes referred to as
pump pressure and represents the amount of pressure being supplied from the
mud pumps to pump the mud down the drill line into the hole. The engineering
unit used to measure stand pipe pressure is PSI. Figure 14-2 shows a scaled value
of 622. This indicates that the current stand pipe pressure is 622 PSI. The “RAW
COUNTS” for this parameter is displaying 3400. This value is the “raw” value
coming straight from the I/O module.
Refer to Tech Calibration Screen 2, Section 11.1 Page 11-55 for setting min and
max values for stand pipe pressure.
14.2 B. HOOKLOAD #1
Figure 14-3 Hookload #1
The “HOOKLOAD #1” section displays the raw and scaled value for the current
hookload. Hookload is the weight of the load on the drill string. The engineering
unit used to measure hookload is klbs. If Figure 14-3 had a scaled value of 50,
this would represent that the weight on the drill string is 50,000 lbs or 50 klbs.
The “RAW COUNTS” for this parameter is displaying 0. This value is the “raw”
value coming straight from the I/O module.
Refer to Tech Calibration Screen 2, Section 11.2 Page 11-55 for setting min and
max values for hookload.
Issue (10/06) Page 14-69
Instrument Monitoring Screen 1 OEM DDCS™ Software User Manual
14.3 C. LOWERING BRK PRESS
Figure 14-4 Lowering Brake Pressure
The “LOWERING BRAKE PRESS” section displays the raw and scaled value for
the current pressure supplied to the lowering brake. The lowering brake is used to
provide friction to the draw works for control of the block travel speed as it is
lowered. The engineering unit used to measure lowering brake pressure is PSI.
Figure 14-4 has a scaled value of 300, this would represent that the lowering
brake pressure is 300 PSI. The “RAW COUNTS” for this parameter is displaying
0. This value is the “raw” value coming straight from the I/O module.
Refer to Tech Calibration Screen 2, Section 11.7 Page 11-56 for setting min and
max values for the lowering brake pressure.
14.4 D. CALIPER BRAKE RLS PRESS
Figure 14-5 Caliper Brake Release Pressure
The “CALIPER BRAKE RLS PRSS” section displays the raw and scaled value
for the current pressure supplied to the caliper brake release. The caliper release
operates in a spring-applied, pressure-released manner so that when pressure is
lost the brake is applied. In other words the pressure keeps the brakes released.
Having a pressure reading here will indicate that the caliper brake is released.
This is also a safety precaution so if the rig air pressure is lost, the brake will set.
The engineering unit used to measure the caliper brake release pressure is PSI.
Figure 14-5 has a scaled value of 0 which means that the caliper brake release
pressure is 0 PSI. At 0 PSI this would indicate that the brake is applied. The
“RAW COUNTS” for this parameter is displaying 0. This value is the “raw”
value coming straight from the I/O module.
Refer to Tech Calibration Screen 2, Section 11.7 Page 11-56 for setting min and
max values for the caliper brake release pressure.
Page 14-70 Issue (10/06)
OEM DDCS™ Software User Manual Instrument Monitoring Screen 1
14.5 E. AUX BRK PRESS
Figure 14-6 Auxiliary Brake Pressure
The “AUX BRK PRESS” section displays the raw and scaled value fro the
current pressure supplied to the auxiliary brake. The auxiliary brake is a pressure
activated brake. When pressure is applied, then the brake is set. No pressure
means that the brake is released. Having a pressure reading here will indicate that
the auxiliary brake is applied. The engineering unit used to measure the auxiliary
brake pressure is PSI. Figure 14-6 has a scaled value of 114 which means that the
auxiliary brake has 114 PSI applied to it. At 114 PSI the auxiliary brake is
applied. The “RAW COUNTS” for this parameter is displaying 12508. This
value is the “raw” value coming straight from the I/O module.
Refer to Tech Calibration Screen 2, Section 11.9 Page 11-57 for setting min and
max values for the auxiliary brake pressure.
14.6 F. DRILLING
Figure 14-7 Drilling Button
The “DRILLING” button will take the user back to the “DRILL SCREEN” when
pressed. Refer to Section 3 page 3-9 for more information on the “DRILL
SCREEN.”
14.7 G. NEXT
Figure 14-8 Next Button
The “NEXT” button will take the user to the “Instrument Monitoring Screen 2”
when pressed. Refer to Section 15 Page 15-75 for more information on this
screen.
Issue (10/06) Page 14-71
Instrument Monitoring Screen 1 OEM DDCS™ Software User Manual
14.8 H. MENU
Figure 14-9 Menu Button
The Menu Button brings up the Menu bar in the left hand corner of the current
screen with a list of screens available to view. From here the user can select which
screen they wish to view. For more information on the Menu bar refer to Section
7 on page 7-31
14.9 I. AUX BRK WATER OUT TEMP
Figure 14-10 Auxiliary Brake Water Out Temperature
The “AUX BRK WATER OUT TEMP” section displays the raw and scaled value
for the current temperature of the auxiliary brake water outlet. The engineering
unit used to measure the auxiliary brake water outlet temperature is degrees
Fahrenheit (°F). Figure 14-10 has a scaled value of 98 which means that the
temperature at the water outlet valve for the auxiliary brake is 98°F. The “RAW
COUNTS” for this parameter is displaying 12080. This value is the “raw” value
coming straight from the I/O module.
Refer to Tech Calibration Screen 3, Section 12.8 Page 12-62 for setting min and
max values for the auxiliary brake water outlet temperature.
14.10 J. AUX BRK WATER IN TEMP
Figure 14-11 Auxiliary Brake Water In Temperature
The “AUX BRK WATER IN TEMP” section displays the raw and scaled value
for the current temperature of the auxiliary brake water inlet. The engineering unit
used to measure the auxiliary brake water inlet temperature is degrees Fahrenheit
(°F). Figure 14-11 has a scaled value of 93 which means that the temperature at
the water outlet valve for the auxiliary brake is 93°F. The “RAW COUNTS” for
Page 14-72 Issue (10/06)
OEM DDCS™ Software User Manual Instrument Monitoring Screen 1
this parameter is displaying 11264. This value is the “raw” value coming straight
from the I/O module.
Refer to Tech Calibration Screen 3, Section 12.1 Page 12-60 for setting min and
max values for the auxiliary brake water outlet temperature.
14.11 K. AUX BRK WATER OUT PRESS
Figure 14-12 Auxiliary Brake Water Out Pressure
The “AUX BRK WATER OUT PRESS” section displays the raw and scaled
value for the current pressure of the auxiliary brake water outlet. The engineering
unit used to measure the auxiliary brake water outlet pressure is PSI. Figure 14-12
has a scaled value of 26 which means that the water pressure at the auxiliary
brake outlet valve is 26 PSI. The “RAW COUNTS” for this parameter is
displaying 2908. This value is the “raw” value coming straight from the I/O
module.
Refer to Tech Calibration Screen 3, Section 12.2 Page 12-60 for setting min and
max values for the auxiliary brake water outlet pressure.
14.12 L. AUX BRK WATER IN PRESS
Figure 14-13 Auxiliary Brake Water In Pressure
The “AUX BRK WATER IN PRESS” section displays the raw and scaled value
for the current pressure of the auxiliary brake water inlet. The engineering unit
used to measure the auxiliary brake water inlet pressure is PSI. Figure 14-13 has a
scaled value of 31 which means that the water pressure at the auxiliary brake inlet
valve is 31 PSI. The “RAW COUNTS” for this parameter is displaying 3400.
This value is the “raw” value coming straight from the I/O module.
Refer to Tech Calibration Screen 3, Section 12.1 Page 12-60 for setting min and
max values for the auxiliary brake water inlet pressure.
Issue (10/06) Page 14-73
Instrument Monitoring Screen 1 OEM DDCS™ Software User Manual
14.13 M. LUBE OIL PRESS
Figure 14-14 Lube Oil Pressure
The “LUBE OIL PRESS” section displays the raw and scaled value for the
current lube oil pressure. This section refers to the pressure of the lube oil
supplied to the draw works. The engineering unit used to measure the lube oil
pressure is PSI. Figure 14-14 has a scaled value of 14 which means that the lube
oil pressure is 14 PSI. The “RAW COUNTS” for this parameter is displaying
1596. This value is the “raw” value coming straight from the I/O module.
Refer to Tech Calibration Screen 3, Section 12.3 Page 12-61 for setting min and
max values for the lube oil pressure.
14.14 N. LUBE OIL TEMP
Figure 14-15 Lube Oil Temp
The “LUBE OIL TEMP” section displays the raw and scaled value for the current
lube oil temperature. This section refers to the temperature of the lube oil supplied
to the draw works. The engineering unit used to measure the lube oil temperature
is degrees Fahrenheit (°F). Figure 14-15 has a scaled value of 87 which means that
the lube oil temperature is 87 °F. The “RAW COUNTS” for this parameter is
displaying 10032. This value is the “raw” value coming straight from the I/O
module.
Refer to Tech Calibration Screen 3, Section 12.7 Page 12-62 for setting min and
max values for the lube oil temperature.
Page 14-74 Issue (10/06)
OEM DDCS™ Software User Manual Instrument Monitoring Screen 2
15 Instrument Monitoring Screen 2
Figure 15-1 Instrument Monitoring Screen 2
15.1 A. LUBE OIL PRESS SW.
Comment [mg18]: Set to always
false in the Step 7
Figure 15-2 Lube Oil Pressure Switch
This section indicates whether the draw works lube oil pressure switch is on or
off.
Issue (10/06) Page 15-75
Instrument Monitoring Screen 2 OEM DDCS™ Software User Manual
15.2 B. MP1 STROKE PROX. SW.
Figure 15-3 Mud Pump 1 Stroke Proximity Switch
This section will show “ON” every time the stroke counter on mud pump 1
registers a stroke. Once the whisker switch reaches a perpendicular alignment
with the pump indicating that the respective piston has cycled through its stroke,
this digital display will switch back to “OFF”. So if mud pump 1 has a stroke rate
of 60 strokes per minute (SPM) then this digital display would flash to the “ON”
state 60 times a minute.
15.3 C. MP2 STROKE PROX. SW.
Figure 15-4 Mud Pump 2 Stroke Proximity Switch
This section will show “ON” every time the stroke counter on mud pump 2
registers a stroke. Once the whisker switch reaches a perpendicular alignment
with the pump indicating that the respective piston has cycled through its stroke,
this digital display will switch back to “OFF”. So if mud pump 2 has a stroke rate
of 60 strokes per minute (SPM) then this digital display would flash to the “ON”
state 60 times a minute.
Page 15-76 Issue (10/06)
OEM DDCS™ Software User Manual Instrument Monitoring Screen 2
Comment [mg19]: Set to Always
15.4 D. MP3 STROKE PROX. SW. false in the step 7
Figure 15-5 Mud Pump 3 Stroke Proximity Switch
This section will show “ON” every time the stroke counter on mud pump 3
registers a stroke. Once the whisker switch reaches a perpendicular alignment
with the pump indicating that the respective piston has cycled through its stroke,
this digital display will switch back to “OFF”. So if mud pump 3 has a stroke rate
of 60 strokes per minute (SPM) then this digital display would flash to the “ON”
state 60 times a minute.
Comment [mg20]: Set to always
15.5 E. HIGH POSITION PROX. SW. false in step 7
Figure 15-6 High Position Proximity Switch
This section indicates whether the Joystick is in the full hoist position.
Comment [mg21]: set to always false
15.6 F. MID POSITION PROX. SW. in step 7
Figure 15-7 Middle Position Proximity Switch
This section indicates whether the joystick is in the middle of its range, or rest
position, but not in park.
Issue (10/06) Page 15-77
Instrument Monitoring Screen 2 OEM DDCS™ Software User Manual
15.7 G. DRILLING
Figure 15-8 Drilling
The “DRILLING” button will take the user back to the “DRILL SCREEN” when
pressed. Refer to Section 3 page 3-9 for more information on the “DRILL
SCREEN.”
15.8
15.9 H. PREVIOUS
Figure 15-9 Previous
The “PREVIOUS” button will take the user to the previous screen. In this case
the “PREVIOUS” button will take the user to the “Instrument Monitoring Screen
1”.
15.10 I. MENU
Figure 15-10 Menu Button
The Menu Button brings up the Menu bar in the left hand corner of the current
screen with a list of screens available to view. From here the user can select which
screen they wish to view. For more information on the Menu bar refer to Section
7 on page 7-31.
15.11 J. E-STOP SW. ON
Figure 15-11 Emergency Stop Switch On
This section indicates whether the emergency stop pull button is pulled.
Page 15-78 Issue (10/06)
OEM DDCS™ Software User Manual Instrument Monitoring Screen 2
15.12 K. E-STOP POWER ON
Figure 15-12 Emergency Stop Power On
Comment [M22]: Assuming is this
This section indicates whether the emergency stop has power to it. correct?
15.13 L. E-STOP MONITOR ON
Figure 15-13 Emergency Stop Monitor
This section indicates whether the emergency stop monitor relay on the DCC is Comment [M23]: Assuming, is this
correct?
working.
15.14 M. ALARM HORN
Figure 15-14 Alarm Horn
This section indicates whether the horn is active.
15.15 N. PARKING BRAKE VALVE SOL
Figure 15-15 Parking Brake Valve Solenoid
This section indicates whether the joystick is in park.
Issue (10/06) Page 15-79
Instrument Monitoring Screen 2 OEM DDCS™ Software User Manual
15.16 O. LOW POSITION PROX SW.
Figure 15-16 Low Position Proximity Switch
This section indicates whether the Joystick is in the full lowering position or not.
Page 15-80 Issue (10/06)
OEM DDCS™ Software User Manual Slip and Cut Screen
16 Slip and Cut
Figure 16-1 Slip and Cut Popup Window
The Slip and Cut screen is a popup window that appears on top of whichever
screen the user is currently viewing when “SLIP AND CUT” is selected from the
menu bar. Whenever a slip and cut is performed, the user should bring up this
screen to control the drum speed during a slip and cut. Each item labeled in Figure
16-1 is described below.
16.1 A. START SLIP AND CUT
Figure 16-2 Start Slip and Cut
Whenever the user is ready to start the slip and cut they will press this button.
Once pressed, the user will proceed to the “ENTER MAX DRUM SPEED”.
Issue (10/06) Page 16-81
Slip and Cut Screen OEM DDCS™ Software User Manual
16.2 B. ENTER MAX DRUM SPEED
Figure 16-3 Enter Max Drum Speed
This section allows the user to enter in a percentage based limit for the drum
speed. This will allow the user to have better control of the drums speed during
the slip and cut operation. Once the slip and cut has been performed the user will
press the “EXIT SLIP AND CUT” button.
16.3 C. EXIT SLIP AND CUT
Figure 16-4 Exit Slip and Cut
Once the slip and cut has been performed, the user will press this button to close
the “SLIP AND CUT” screen so that they may proceed with current drilling
operations.
Page 16-82 Issue (10/06)
OEM DDCS™ Software User Manual Joystick Cal Screen
17 Joystick Cal
Figure 17-1 Joystick Calibration
The Joystick Calibration screen is a popup window that appears on top of
whichever screen the user is currently viewing when “JOYSTICK CAL” is
selected from the menu bar. The purpose of this screen is to calibrate the drillers
chair joystick. Anytime the Before proceeding with the joystick calibration, the
user must turn the draw works switch to the “OFF” position and place the joystick
in the “PARK” position. The on screen instructions will help the user to proceed
with the joystick calibration. Each button on this screen is described below.
17.1 A. START
Figure 17-2 Start
Once the joystick is put into park and the DW switch is set to “OFF”, the user will
press the “START” button to start the calibration. Once the “START” button has
been pressed, the user will continue to the “FULL HOIST” calibration.
17.2 B. FULL HOIST
Figure 17-3 Full Hoist
Once the user has pressed the “START” button, they will take the joystick out of
park and move it to the full hoist position (all they way up). Once in the full hoist
position the user will press the “FULL HOIST” button to capture the full hoist
Issue (10/06) Page 17-83
Joystick Cal Screen OEM DDCS™ Software User Manual
position of the joystick into memory. The user will then proceed to the “FULL
LOWER” calibration.
17.3 C. FULL LOWER
Figure 17-4 Full Lower
When the full hoist position has been set to memory the user will move the
joystick to the full lower position (all the way down). Once in the full lower
position the user will press the “FULL LOWER” button to capture the full lower
position of the joystick into memory. Once the full lower calibration has been
captured, the user will continue to the “CLOSE SCREEN” button.
17.4 D. CLOSE SCREEN
Figure 17-5 Close Screen
Once the joystick is calibrated the user will press this button to close the “Joystick
Cal” screen.
Page 17-84 Issue (10/06)
OEM DDCS™ Software User Manual Administration Screen
18 ADMINISTRATION
This section is not covered in this manual. If information is need about this
screen please contact your OEM customer support.
Issue (10/06) Page 18-85
Drillers Control Console Screen OEM DDCS™ Software User Manual
19 DCC
Figure 19-1 Driller’s Control Console
19.1 A. GENERATOR POWER LIMIT
Figure 19-2 Generator Power Limit Section
The “GENERATOR POWER LIMIT” section contains 4 simulated LED’s, 1 for
each of the 4 generators. Whenever the LED is gray, that generator is not in
power limit mode. If the LED turns red the respective generator is in power limit
mode.
This section also contains a horizontal display bar. This bar represents the
percentage of the generators power limit from 0 to 100 percent. The percentage
line starts out green. When the power limit reaches 80% the line changes from
green to yellow indicating a warning point. When the power limit reaches 90%
the line changes from yellow to red indicating a critical warning.
Page 19-86 Issue (10/06)
OEM DDCS™ Software User Manual Drillers Control Console Screen
19.2 B. Alarms
Figure 19-3 Alarms On & Off Buttons
The “Alarms” button takes the user to the “Alarm” screen so that they can see
details about active and inactive alarms, as well as alarms that are causing the
“Alarms” button to flash. The “Alarms” buttons normal state is solid gray. It will
stay in this state until an alarm goes off. When an alarm goes off, it will begin to
flash between red and gray as shown in Figure 19-3 indicating that a new,
unacknowledged alarm has occurred. It will continue to flash until the “Ack All”
button is pressed on the “Alarm” screen. Pressing this button will take the user to
the “Alarm” screen.
19.3 C. Catworks
Figure 19-4 Catworks
The “Catworks” button brings the user to the “Catworks Controls” screen as
shown in Figure 19-5. This screen allows the user to setup and control the
catworks. For more information on the “Catworks Controls” screen refer to
Section 23 Page 23-115.
Figure 19-5 Catworks Control Screen
Issue (10/06) Page 19-87
Drillers Control Console Screen OEM DDCS™ Software User Manual
19.4 D. DW SELECT
Figure 19-6 DW Select
The DW Select button allows the user to select which DW they wish to run.
When pressed, the DW Select pop up screen swill appear and the user can select 1
of 3 choices, “DWA and DWB” (as seen in the very far left picture of Figure
19-7), “DWA only” (as seen in the middle of Figure 19-7), or “DWB only” (as
seen in the very right of Figure 19-7). The selected mode’s LED will turn green
and the other 2 modes will turn red. Once the user has selected the DW
assignment they wish to use, they will press the “EXIT” button. The selected
configuration will appear in the digital display above the “DW SELECT” button.
Figure 19-6 shows DWB as the selected drive.
Figure 19-7 DW Select Popup Screen
19.5 E. DRILLING
Figure 19-8 Drilling
The “DRILLING” button will take the user back to the “DRILL SCREEN” when
pressed. Refer to Section 3 page 3-9 for more information on the “DRILL
SCREEN.”
Page 19-88 Issue (10/06)
OEM DDCS™ Software User Manual Drillers Control Console Screen
19.6 F. ROTARY Section
Figure 19-9 Rotary Section
The rotary section contains 2 large simulated LED’s “DRIVE” and “READY”, a
OFF/ON Switch “RT Brake Command”, a REV/OFF/FWD Switch, 1 digital
display “RT PIPE TORQUE”, 1 digital display button “RT Makeup Torque SP”,
and 2 Vertical Bars “RPM” and “AMP” which both contain a respective digital
display value corresponding with the bar graph.
• DRIVE LED – The “DRIVE” LED is in a normal state of dark green.
When the circuit breakers close assigning the rotary to a drive, then this
LED will change states from dark green to bright green for that drive.
• READY LED – The “READY” LED is in a normal state of bright yellow
when the drive the rotary is assigned to has no alarms and is running.
When an alarm fault occurs, the LED flashes from dark yellow to a bright
yellow every half second until the alarm fault is acknowledged. When the
alarm is acknowledged but still hasn’t been cleared the LED will slow
down and flash every two seconds. When the alarm is cleared, the LED
will return to a steady bright yellow.
• REV/OFF/FWD Switch - This switch turns the drive that the rotary is
assigned to on in the reverse direction, on in the forward direction, or off.
• RT Pipe Torque Digital Display – This display shows the current pipe
torque in kft-lbs.
• RT Makeup Torque SP Digital Display Button – This digital display
button allows the user to enter the makeup torque they wish to use for
making up pipe. When this button is pressed the data entry menu will
appear allowing the user to enter in a numerical value in kft-lbs. Once this
value is entered the value will appear in this digital display button.
Issue (10/06) Page 19-89
Drillers Control Console Screen OEM DDCS™ Software User Manual
19.7 G. DWA & DWB Section
Figure 19-10 DWA & DWB Section
The DWA & DWB section contains 2 sets of 2 large simulated LED’s, “DRIVE”
and “READY”, 2 Vertical Bars, “RPM” and “AMP” which both contain a
respective digital display value corresponding with the bar graph. DWA and
DWB share 1 digital OFF/ON switch.
• DRIVE LED – The “DRIVE” LED is in a normal state of dark green.
When the circuit breakers close assigning the respective DW then this
LED will change states from dark green to bright green for that drive.
• READY LED – The “READY” LED is in a normal state of bright yellow
when the respective drive that DWA, DWB or both are assigned to have
no alarms and is running. When an alarm fault occurs, the LED flashes
from dark yellow to a bright yellow every half second until the alarm fault
is acknowledged. When the alarm is acknowledged but still hasn’t been
cleared the LED will slow down and flash every two seconds. When the
alarm is cleared, the LED will return to a steady bright yellow.
• OFF/ON Switch – This on/off switch turns the drives that DWA and DWB
are assigned to on or off.
• RPM Vertical Bar & Digital Display – The RPM vertical bar represents
the current RPM of the motor for the drive. The digital display that is
associated with the RPM vertical bar displays a numerical value for the
RPM.
• AMPS Vertical Bar & Digital Display – The AMPS vertical bar represents
the current AMPS reading for the motor for the drive. The digital display
associated with the AMPS vertical bar displays a numerical value for the
AMPS.
To assign DWA, DWB or both, the user will use the “DW Select” button. Refer
to Section 19.4 Page 19-88 for more information on the “DW Select” button.
Page 19-90 Issue (10/06)
OEM DDCS™ Software User Manual Drillers Control Console Screen
19.8 H. MP3 Section
Figure 19-11 Mud Pump 3 Section
The mud pump 3 section contains 2 large simulated LED’s, “DRIVE” and
“READY”, 1 digital OFF/ON switch, and 2 Vertical Bars, “RPM” and “AMP”
which both contain a respective digital display value corresponding with the bar
graph.
• DRIVE LED – The “DRIVE” LED is in a normal state of dark green.
When the circuit breakers close assigning mud pump 3 to a drive, then this
LED will change states from dark green to bright green.
• READY LED – The “READY” LED is in a normal state of bright yellow
when the drive the mud pump is assigned to has no alarms and is running.
When a mud pump alarm fault occurs, the LED flashes from dark yellow
to a bright yellow every half second until the mud pump alarm fault is
acknowledged. Once the alarm is acknowledged but still hasn’t cleared the
LED will slow down and flash every two seconds. When the alarm is
cleared, the LED will return to a steady bright yellow.
• OFF/ON Switch – This on/off switch turns the drive mud pump 3 is
assigned to on or off.
• RPM Vertical Bar & Digital Display – The RPM vertical bar represents
the current RPM of the motor for the mud pump. The digital display that
is associated with the RPM vertical bar displays a numerical value for the
RPM.
• AMPS Vertical Bar & Digital Display – The AMPS vertical bar represents
the current AMPS reading for the motor for the mud pump. The digital
display associated with the AMPS vertical bar displays a numerical value
for the AMPS.
Issue (10/06) Page 19-91
Drillers Control Console Screen OEM DDCS™ Software User Manual
19.9 I. MP2 Section
Figure 19-12 Mud Pump 2 Section
The mud pump 2 section contains 2 large simulated LED’s, “DRIVE” and
“READY”, 1 digital OFF/ON switch, and 2 Vertical Bars, “RPM” and “AMP”
which both contain a respective digital display value corresponding with the bar
graph.
• DRIVE LED – The “DRIVE” LED is in a normal state of dark green.
When the circuit breakers close assigning mud pump 2 to a drive, then this
LED will change states from dark green to bright green.
• READY LED – The “READY” LED is in a normal state of bright yellow
when the drive the mud pump is assigned to has no alarms and is running.
When a mud pump alarm fault occurs, the LED flashes from dark yellow
to a bright yellow every half second until the mud pump alarm fault is
acknowledged. Once the alarm is acknowledged but still hasn’t cleared the
LED will slow down and flash every two seconds. When the alarm is
cleared, the LED will return to a steady bright yellow.
• OFF/ON Switch – This on/off switch turns the drive mud pump 2 is
assigned to on or off.
• RPM Vertical Bar & Digital Display – The RPM vertical bar represents
the current RPM of the motor for the mud pump. The digital display that
is associated with the RPM vertical bar displays a numerical value for the
RPM.
• AMPS Vertical Bar & Digital Display – The AMPS vertical bar represents
the current AMPS reading for the motor for the mud pump. The digital
display associated with the AMPS vertical bar displays a numerical value
for the AMPS.
Page 19-92 Issue (10/06)
OEM DDCS™ Software User Manual Drillers Control Console Screen
19.10 J. MP1 Section
Figure 19-13 Mud Pump 1 Section
The mud pump 1 section contains 2 large simulated LED’s, “DRIVE” and
“READY”, 1 digital OFF/ON switch, and 2 Vertical Bars, “RPM” and “AMP”
which both contain a respective digital display value corresponding with the bar
graph.
• DRIVE LED – The “DRIVE” LED is in a normal state of dark green.
When the circuit breakers close assigning mud pump 1 to a drive, then this
LED will change states from dark green to bright green.
• READY LED – The “READY” LED is in a normal state of bright yellow
when the drive the mud pump is assigned to has no alarms and is running.
When a mud pump alarm fault occurs, the LED flashes from dark yellow
to a bright yellow every half second until the mud pump alarm fault is
acknowledged. Once the alarm is acknowledged but still hasn’t cleared the
LED will slow down and flash every two seconds. When the alarm is
cleared, the LED will return to a steady bright yellow.
• OFF/ON Switch – This on/off switch turns the drive mud pump 1 is
assigned to on or off.
• RPM Vertical Bar & Digital Display – The RPM vertical bar represents
the current RPM of the motor for the mud pump. The digital display that
is associated with the RPM vertical bar displays a numerical value for the
RPM.
• AMPS Vertical Bar & Digital Display – The AMPS vertical bar represents
the current AMPS reading for the motor for the mud pump. The digital
display associated with the AMPS vertical bar displays a numerical value
for the AMPS.
Issue (10/06) Page 19-93
Drillers Control Console Screen OEM DDCS™ Software User Manual
19.11 K. Alarm Silence
Figure 19-14 Alarm Silence Button
The “Alarm Silence” button will turn the horn off for any alarm that has triggered
it. It will not clear the history or change any alarm states to acknowledged. The
purpose of this button is to allow the user to silence the horn without making any
other changes to the alarm state of an item. This also means that the alarm history
will remain on the “ALARM” screen in its current state without having any
acknowledgement displayed. This will allow the user to silent the horn and still
review all the alarms that have occurred since the last time the “Ack All” button
was pressed. To acknowledge alarms please refer to the “Ack All” button section
6.3 on Page 6-27.
Page 19-94 Issue (10/06)
OEM DDCS™ Software User Manual Mud Pump Synch Screen
20 MP SYNCH
Figure 20-1 MP Synch
20.1 A. Tune
Figure 20-2 Tune
20.2 B. Alarms
Figure 20-3 Alarms On & Off Buttons
The “Alarms” button takes the user to the “Alarm” screen so that they can see
details about active and inactive alarms, as well as alarms that are causing the
“Alarms” button to flash. The “Alarms” buttons normal state is solid gray. It will
stay in this state until an alarm goes off. When an alarm goes off, it will begin to
flash between red and gray as shown in Figure 20-3 indicating that a new,
unacknowledged alarm has occurred. It will continue to flash until the “Ack All”
button is pressed on the “Alarm” screen. Pressing this button will take the user to
the “Alarm” screen.
Issue (10/06) Page 20-95
Mud Pump Synch Screen OEM DDCS™ Software User Manual
20.3 C. MENU
Figure 20-4 Menu Button
The Menu Button brings up the Menu bar in the left hand corner of the current
screen with a list of screens available to view. From here the user can select which
screen they wish to view. For more information on the Menu bar refer to Section
7 on page 7-31.
20.4 D. MUD PUMP MASTER SELECT
Figure 20-5 Master Select
This switch sets the respective mud pump to master. All other mud pumps will
sync to the master mud pump, and maintain its SPM. If more than one mud pump
is set to master, the mud pump with the highest SPM will assume the roll of
master. If the “MUD PUMP BYPASS SEL” is turned on then the respective
mud pump will not sync with the master pump. The phrase “MP# Is Master
Pump” will appear underneath the “MP Phase Relation” Pointer with “#”
representing the number of the pump that is master.
20.5 E. MUD PUMP BYPASS SELECT
Figure 20-6 Bypass Select
This switch disables the respective pump from being synced. When the bypass
select is turned to the “ON” position, that pump can be run independent from the
synced pumps.
20.6 F. Reset MP# Total Strokes
Figure 20-7 Reset Mud Pump & Total Strokes
The “Reset MP#” button is used to reset the total strokes to 0 for the counter
displayed in the digital display above the respective button. The total strokes is
Page 20-96 Issue (10/06)
OEM DDCS™ Software User Manual Mud Pump Synch Screen
the total number of strokes counted for the respective mud pump since the last
time the “Reset MP#” button was pressed.
20.7 G. Reset Hours
Figure 20-8 Reset Hours & Total Hours
The “Reset Hours” button resets the number of hours to 0 for the counter
displayed in the digital display above the respective button. The total hours
shown in this digital display is the total number of hours the respective pump has
been run since the last time the reset hours button was pushed.
20.8 H. SP PRESS CNTL SETPOINT
Figure 20-9 Stand Pipe Pressure Control Set Point
This digital display button allows the user to set the stand pipe pressure control.
By pressing the button, the data entry menu will appear allowing the user to enter
a pressure limit for the stand pipe. Once a numerical value has been entered, it
will be displayed here. If the “STANDPIPE PRESS CONTROL” switch is set to
on, This value will automatically limit the pressure supplied from the mud pumps
by adjusting their SPM to meet this set point.
20.9 I. SP PRESS CNTL ALARM SETPOINT
Figure 20-10 Stand Pipe Pressure Control Alarm Set Point
This digital display button allows the user to set the alarm for the standpipe
pressure. By pressing this button, a data entry menu will appear allowing the user
to enter in an alarm set point, so if that set point is exceeded the horn will sound.
20.10 J. STANDPIPE PRESS CONTROL
Figure 20-11 Stand Pipe Pressure Control
This on/off switch turns the stand pipe pressure control on or off. When turned on,
the mud pumps will automatically adjust their SPM to maintain the pressure set in
the “SP PRESS CNTL SETPOINT”. If turned off, the system will ignore the set
point and the user will control the pressure by manually adjusting the SPM.
Issue (10/06) Page 20-97
Mud Pump Synch Screen OEM DDCS™ Software User Manual
20.11 K. Standpipe pressure PSI
Figure 20-12 Stand Pipe Pressure
This digital display shows the current standpipe pressure in units of PSI.
20.12 L. MP Phase Relation
Figure 20-13 Mud Pump Phase Relation
This pointer indicates the phase relationship of the master pump with the synced
pumps. If a 0° Phase was shown, then this would indicate that the master and
slave pumps are all stroking at the exact same time. A 180° phase would indicate
that whenever the master pump was pushing mud through the stand pipe, that the
slave pump was sucking mud into the piston to be pushed. This allows for a more
steady pressure on the standpipe, because while one pump is sucking mud, the
other is pushing it, which keeps an even flow of pressure.
Page 20-98 Issue (10/06)
OEM DDCS™ Software User Manual Top Drive Screen 1
Issue (10/06) Page 20-99
Top Drive Screen 1 OEM DDCS™ Software User Manual
21 TOP DRIVE SCREEN 1
Figure 21-1 Top Drive Screen 1
21.1 A. Top Drive Section
Figure 21-2 Top Drive Section
The top drive section contains 2 large simulated LED’s, “DRIVE” and
“READY”, 1 small simulated LED, “Reverse”, and 2 Vertical Bars, “RPM” and
Page 21-100 Issue (10/06)
OEM DDCS™ Software User Manual Top Drive Screen 1
“AMPS” which both contain a respective digital display value corresponding
with the bar graph.
• DRIVE LED – The “DRIVE” LED is in a normal state of gray. When the
circuit breakers close assigning the top drive to a drive, then this LED will
change states from gray to green.
• READY LED – The “READY” LED is in a normal state of green. When
a top drive alarm fault occurs, the LED changes state from green to red
until the top drive alarm fault is cleared.
• REVERSE LED – The “REVERSE” LED is in a normal state of gray.
When the top drive is assigned to the reverse position, the LED changes
from gray to green until the top drive is taken out of the reverse direction.
• RPM Vertical Bar & Digital Display – The RPM vertical bar represents
the current RPM of the top drive. The digital display that is associated
with the RPM vertical bar displays a numerical value for the RPM.
• AMPS Vertical Bar & Digital Display – The AMPS vertical bar represents
the current AMPS reading for the top drive. The digital display associated
with the AMPS vertical bar displays a numerical value for the AMPS.
21.2 B. Shot Pin
Figure 21-3 Shot Pin Section
The “Shot Pin” section contains a digital ON/OFF switch and a “SV8A Energized
Shot Pin” LED. The Shot Pin (swivel interlock) must be energized, the draw
works switch must not be in “DRILL”, and the throttle switch must be off before
the “GRABS” can be engaged.
• Shot Pin Digital ON/OFF Switch - The digital ON/OFF switch is a
touched based switch that allows the user to engage(on) or disengage(off)
the shot pin. The digital switch will display the current status of the shot
pin by moving to the appropriate setting.
• SV8A Energized Shot Pin LED - This LED represents whether the swivel
lock is engaged. When the swivel lock is not engaged the LED is gray.
When the swivel lock is engaged the LED is green.
Issue (10/06) Page 21-101
Top Drive Screen 1 OEM DDCS™ Software User Manual
21.3 C. GRABS
Figure 21-4 Grabs Section
The “GRABS” section contains a digital ON/OFF switch, a “SV2A Energized
GRABS ON” LED, and a “SV2B Energized GRABS OFF” LED. This section
allows the user to energize the grabs (clamps) for operation. Before the grabs can
be energized, the “Shot Pin” (swivel interlock) must be energized, the draw works
switch must not be in “DRILL”, and the throttle switch must be off.
• GRABS Digital ON/OFF Switch – The digital ON/OFF switch is a touch
based switch that allows the user to energize(on) or deenergize (off) the
grabs. The digital switch will display the current status of the grabs by
moving to the appropriate setting.
• SV2A Energized GRABS ON LED - This LED represents whether the
grabs are engaged. When the grabs ON is energized the LED is green.
When the grabs ON is not energized the LED is green.
• SV2B Energized GRABS OFF LED - This LED represents whether the
grabs are disengaged. When the grabs OFF is not energized the LED is
green. When the grabs OFF is deenergized the LED is gray.
21.4 D. Makeup Torque Set Point
Figure 21-5 Makeup Torque Set Point
The top drive “Makeup Torque Set Point” digital display button allows the user to
set the makeup torque limit. When pressed, the digital display button brings up
the data entry menu so the user can enter in the value they wish to use. Once
entered the value will display in this digital display button.
21.5 E. Alarms
Figure 21-6 Alarms On & Off Buttons
The “Alarms” button takes the user to the “Alarm” screen so that they can see
details about active and inactive alarms, as well as alarms that are causing the
“Alarms” button to flash. The “Alarms” buttons normal state is solid gray. It will
stay in this state until an alarm goes off. When an alarm goes off, it will begin to
flash between red and gray as shown in Figure 21-6 indicating that a new,
Page 21-102 Issue (10/06)
OEM DDCS™ Software User Manual Top Drive Screen 1
unacknowledged alarm has occurred. It will continue to flash until the “Ack All”
button is pressed on the “Alarm” screen. Pressing this button will take the user to
the “Alarm” screen.
21.6 F. Drill Torque Set Point
Figure 21-7 Drill Torque Set Point
The top drive “Drill Torque Set Point” digital display button allows the user to set
the drill torque limit. When pressed, the digital display button brings up the data
entry menu so the user can enter in the value they wish to use. Once entered the
value will display in this digital display button.
21.7 G. TD Alarm Ack
Figure 21-8 TD Alarm Ack
This button will acknowledge any alarms that are currently active that are related
to the top drive. Once pressed the horn will silence as long as the only active
alarms are top drive related.
21.8 H. Brake
Figure 21-9 Brake
The “Brake” digital LED displays whether the Top drive brake is on or off. When
the brake is off, the light will display gray. When the brake is on, the light will
turn green.
21.9 I. Lube Press
Figure 21-10 Lube Pressure
The “Lube Press” digital LED displays whether there is a lube oil pressure loss
fault. When pressure loss is present, the LED displays red. When no pressure
loss exists, the LED displays green.
Issue (10/06) Page 21-103
Top Drive Screen 1 OEM DDCS™ Software User Manual
21.10 J. DW Grabs On Interlock Enabled
Figure 21-11 Draw Works Grabs On Interlock Enabled
The “DW Grabs On Interlock Enabled” digital LED displays whether the grabs
interlock is enabled. When the interlock on is disabled the display is gray. When
the interlock on is enabled, the display is green.
21.11 K. IBOP Closed
Figure 21-12 IBOP Closed
The “IBOP Closed” digital LED displays whether the IBOP is closed. When the
IBOP is closed the display is green. When the IBOP is not closed the display is
gray. When the IBOP is opening or closing, this LED will flash between green
and gray for 5 seconds before going to steady green if the IBOP is closed or
steady gray if the IBOP is not closed.
21.12 L. Blower
Figure 21-13 Blower
The “Blower” digital LED displays whether blower loss is present for the top
drive. When blower loss is present the LED displays red. When there is no
blower loss present the LED displays green.
21.13 M. Motor Temp
Figure 21-14 Motor Temperature
The “Motor Temp” digital LED displays if the top drive motor is over
temperature. When the motor is over temperature the display turns red. When the
motor is operating within its temperature tolerance the display is green.
21.14 N. Alarm Fault
Figure 21-15 Alarm Fault
The “Alarm Fault” digital LED indicates whenever an alarm fault occurs.
Whenever an alarm fault is present the LED will display red. When no alarm
faults are present the LED will display green.
Page 21-104 Issue (10/06)
OEM DDCS™ Software User Manual Top Drive Screen 1
21.15 O. TD Screen 2
Figure 21-16 Top Drive Screen 2
The “TD Screen 2” button will take the user to the “TOP DRIVE SCREEN 2”
when pressed. Refer to Section 22 Page 22-109 for more information on the “TOP
DRIVE SCREEN 2”.
21.16 P. MENU
Figure 21-17 Menu Button
The Menu Button brings up the Menu bar in the left hand corner of the current
screen with a list of screens available to view. From here the user can select which
screen they wish to view. For more information on the Menu bar refer to Section
7 on page 7-31.
21.17 Q. Drill Torque Feedback
Figure 21-18 Drill Torque Feedback
The top drive drill torque feedback digital display shows the current drill torque in
klbs.
21.18 R. RPM Feedback
Figure 21-19 RPM Feedback
The top drive RPM feedback digital display shows the current top drive RPM.
Issue (10/06) Page 21-105
Top Drive Screen 1 OEM DDCS™ Software User Manual
21.19 S. HPU Section
Figure 21-20 Hydraulic Power Unit Section
The Hydraulic Power Unit section has 2 Large LED push buttons, “START” and
“STOP”, and 2 small LED’s “Pump 1” and “Pump 2”.
• START LED Push Button – The “START” LED push button is used to
start the HPU for the top drive. When started, the LED will display bright
green. When the HPU is not started the LED will display a dark green.
• STOP LED Push Button – The “STOP” LED push button is used to stop
the HPU for the top drive. When stopped, the LED will display bright red.
When the HPU is started, the LED will change to a dark red.
• Pump 1 LED – The Pump 1 LED displays the status of the HPU Pump 1.
When pump 1 is activated and running the LED will display green. When
Pump 1 is not activated and running, the LED will display gray.
• Pump 2 LED – The Pump 2 LED displays the status of the HPU Pump 2.
When pump 2 is activated and running the LED will display green. When
Pump 2 is not activated and running, the LED will display gray.
21.20 T. Motor 3 Temp
Figure 21-21 Motor Temperature 3
The “Motor 3 Temp” digital display shows the current temperature of Motor 3.
21.21 U. Motor 2 Temp
Figure 21-22 Motor Temperature 2
The “Motor 2 Temp” digital display shows the current temperature of Motor 2.
Page 21-106 Issue (10/06)
OEM DDCS™ Software User Manual Top Drive Screen 1
21.22 V. Motor 1 Temp
Figure 21-23 Motor Temperature 1
The “Motor 1 Temp” digital display shows the current temperature of Motor 1.
21.23 W. SV10A Energized Link Tilt Float
Figure 21-24 Link Tilt Float
The “SV10A Energized Link Tilt Float” LED indicates if the link tilt float is
energized. When energized the LED displays green. When the link tilt float is not
energized, the LED is gray.
21.24 X. SV7A Energized Motor Brake On
Figure 21-25 Motor Brake On
The “SV7A Energized Motor Brake On” LED indicates if the motor brake is
engaged. When engaged, the LED displays green. When the motor brake is not
engaged, the LED is gray.
21.25 Y. SV5A Energized WC Lower/SV5B Energized WC
Activate
Figure 21-26 WC Lower/ WC Activate
This section consists of:
• SV5A Energized WC Lower LED – This LED indicates if the Weight
Compensator is set to Drill. If it is set to drill, the LED will turn green. If
it is set to anything else the LED will display gray.
• SV5B Energized WC Activate LED – This LED indicates if the Weight
Compensator is set to stand jump. If it is set to stand jump the LED will
turn green. If it is set to anything else the LED will display gray.
21.26 Z. SV4A Energized Incline Rear/SV4B Energized
Incline Front
Figure 21-27 Incline Rear/ Incline Front
This section consists of:
Issue (10/06) Page 21-107
Top Drive Screen 1 OEM DDCS™ Software User Manual
• SV4A Energized Incline Rear LED – This LED indicates when the links
are tilting out towards the Mouse hole. When the links are tilting forward,
the LED will display green. When the links are not tilting towards the
Mouse hole, the LED will display gray.
• SV4B Energized Incline Front LED – This LED indicates when the links
are tilting down towards the rear of the tool. When the links are tilting
towards the rear, the LED will display green. When the links are not
tilting towards the rear, the LED will display gray. Comment [M24]: LEDS on OEM
Interview Reversed, Rear is assigned to
DB253.DBX2.1 which is front and vice
21.27 AA. SV3B Energized Close IBOP/SV3A Energized versa
Open IBOP
Figure 21-28 Close IBOP/ Open IBOP
This section consists of:
• SV3B Energized Close IBOP LED – This LED indicates when the IBOP
solenoid is closing. When the IBOP is closing, the LED displays green.
When the IBOP is not closing, the LED displays gray.
• SV3A Energized Open IBOP LED – This LED indicates when the IBOP
solenoid is opening. When the IBOP is opening, the LED displays green.
When the IBOP is not opening, the LED displays gray.
21.28 AB. SV6B Energized Link Rot CCW/ SV6A Energized
Link Rot CW
Figure 21-29 Link Rot CCW/ Link Rot CW
This section consists of:
• SV6B Energized Link Rot CCW LED – This LED indicates when the link
is rotating towards the left. When left rotation is present, the LED will
display green. When left rotation is not present, the LED will display gray.
• SV6A Energized Link Rot CW LED – This LED indicates when the link
is rotating towards the right. When right rotation is present, the LED will
display green. When right rotation is not present, the LED will display
gray.
Page 21-108 Issue (10/06)
OEM DDCS™ Software User Manual Top Drive Screen 2
22 TOP DRIVE SCREEN 2
Figure 22-1 Top Drive Screen 2
22.1 A. Motor 3 Temp
Figure 22-2 Motor Temperature 3
The “Motor 3 Temp” digital display shows the current temperature of Motor 3.
22.2 B. Motor 1 Temp
Figure 22-3 Motor Temperature 1
The “Motor 1 Temp” digital display shows the current temperature of Motor 1.
Issue (10/06) Page 22-109
Top Drive Screen 2 OEM DDCS™ Software User Manual
22.3 C. Motor 2 Temp
Figure 22-4 Motor Temperature 2
The “Motor 2 Temp” digital display shows the current temperature of Motor 2.
22.4 D. Makeup Torque Set Point
Figure 22-5 Makeup Torque Set Point
The top drive “Makeup Torque Set Point” digital display button allows the user to
set the makeup torque limit. When pressed, the digital display button brings up
the data entry menu so the user can enter in the value they wish to use. Once
entered the value will display in this digital display button.
22.5 E. Drill Torque Set Point
Figure 22-6 Drill Torque Set Point
The top drive “Drill Torque Set Point” digital display button allows the user to set
the drill torque limit. When pressed, the digital display button brings up the data
entry menu so the user can enter in the value they wish to use. Once entered the
value will display in this digital display button.
22.6 F. TD Alarm Ack
Figure 22-7 TD Alarm Ack
This button will acknowledge any alarms that are currently active that are related
to the top drive. Once pressed the horn will silence as long as the only active
alarms are top drive related.
22.7 G. Brake
Figure 22-8 Brake
The “Brake” digital LED displays whether the Top drive brake is on or off. When
the brake is off, the light will display gray. When the brake is on, the light will
turn green.
Page 22-110 Issue (10/06)
OEM DDCS™ Software User Manual Top Drive Screen 2
22.8 H. Lube Press
Figure 22-9 Lube Pressure
The “Lube Press” digital LED displays whether there is a lube oil pressure loss
fault. When pressure loss is present, the LED displays red. When no pressure
loss exists, the LED displays green.
22.9 I. DW Grabs On Interlock Enabled
Figure 22-10 Draw Works Grabs On Interlock Enabled
The “DW Grabs On Interlock Enabled” digital LED displays whether the grabs
interlock is enabled. When the interlock on is disabled the display is gray. When
the interlock on is enabled, the display is green.
22.10 J. IBOP Closed
Figure 22-11 IBOP Closed
The “IBOP Closed” digital LED displays whether the IBOP is closed. When the
IBOP is closed the display is green. When the IBOP is not closed the display is
gray. When the IBOP is opening or closing, this LED will flash between green
and gray for 5 seconds before going to steady green if the IBOP is closed or
steady gray if the IBOP is not closed.
22.11 K. Blower
Figure 22-12 Blower
The “Blower” digital LED displays whether blower loss is present for the top
drive. When blower loss is present the LED displays red. When there is no
blower loss present the LED displays green
22.12 L. Motor Temp
Figure 22-13 Motor Temperature
The “Motor Temp” digital LED displays if the top drive motor is over
temperature. When the motor is over temperature the display turns red. When the
motor is operating within its temperature tolerance the display is green.
Issue (10/06) Page 22-111
Top Drive Screen 2 OEM DDCS™ Software User Manual
22.13 M. Alarm Fault
Figure 22-14 Alarm Fault
The “Alarm Fault” digital LED indicates whenever an alarm fault occurs.
Whenever an alarm fault is present the LED will display red. When no alarm
faults are present the LED will display green.
22.14 N. TD Screen 1
Figure 22-15 TD Screen 1
The “TD Screen 1” button will take the user to the “TOP DRIVE SCREEN 1”
when pressed. Refer to Section 21 Page 21-100 for more information on the
“TOP DRIVE SCREEN 1”.
22.15 O. MENU
Figure 22-16 Menu Button
The Menu Button brings up the Menu bar in the left hand corner of the current
screen with a list of screens available to view. From here the user can select which
screen they wish to view. For more information on the Menu bar refer to Section
7 on page 7-31.
22.16 P. Torque
Figure 22-17 Torque
The top drive torque digital display shows the current drill torque in klbs via a
simulated analog meter and a numerical digital display.
Page 22-112 Issue (10/06)
OEM DDCS™ Software User Manual Top Drive Screen 2
22.17 Q. RPM
Figure 22-18 RPM
The top drive RPM digital display shows the current top drive RPM via a
simulated analog meter and a numerical digital display.
22.18 R. Alarms
Figure 22-19 Alarms On & Off Buttons
The “Alarms” button takes the user to the “Alarm” screen so that they can see
details about active and inactive alarms, as well as alarms that are causing the
“Alarms” button to flash. The “Alarms” buttons normal state is solid gray. It will
stay in this state until an alarm goes off. When an alarm goes off, it will begin to
flash between red and gray as shown in Figure 22-19 indicating that a new,
unacknowledged alarm has occurred. It will continue to flash until the “Ack All”
button is pressed on the “Alarm” screen. Pressing this button will take the user to
the “Alarm” screen.
22.19 S. Top Drive Section
Figure 22-20 Top Drive Section
The top drive section contains 2 large simulated LED’s, “DRIVE” and
“READY”, 1 small simulated LED, “Reverse”, and 2 Vertical Bars, “RPM” and
Issue (10/06) Page 22-113
Top Drive Screen 2 OEM DDCS™ Software User Manual
“AMPS” which both contain a respective digital display value corresponding
with the bar graph.
• DRIVE LED – The “DRIVE” LED is in a normal state of gray. When the
circuit breakers close assigning the top drive to a drive, then this LED will
change states from gray to green.
• READY LED – The “READY” LED is in a normal state of green. When
a top drive alarm fault occurs, the LED changes state from green to red
until the top drive alarm fault is cleared.
• REVERSE LED – The “REVERSE” LED is in a normal state of gray.
When the top drive is assigned to the reverse position, the LED changes
from gray to green until the top drive is taken out of the reverse direction.
• RPM Vertical Bar & Digital Display – The RPM vertical bar represents
the current RPM of the top drive. The digital display that is associated
with the RPM vertical bar displays a numerical value for the RPM.
• AMPS Vertical Bar & Digital Display – The AMPS vertical bar represents
the current AMPS reading for the top drive. The digital display associated
with the AMPS vertical bar displays a numerical value for the AMPS.
Page 22-114 Issue (10/06)
OEM DDCS™ Software User Manual Catworks Control Screen
23 Catworks Control Screen
Figure 23-1 Catworks Control Screen
The Catworks Control Screen allows the user to setup and control the catworks.
Each item on the screen is described below.
Issue (10/06) Page 23-115
Catworks Control Screen OEM DDCS™ Software User Manual
23.1 A. Course Adjustment
Figure 23-2 Course Torque Adjustment
23.2 B. Catworks Torque Settings Digital Display
Figure 23-3 Catworks Torque Settings Digital Display
23.3 C. Fine Adjustment
Figure 23-4 Fine Torque Adjustment
23.4 D. Catworks Cylinder Selection
Figure 23-5 Catworks Cylinder Section
23.5 E. Makeup Section
Figure 23-6 Makeup Section
23.6 F. Capture Torque
Page 23-116 Issue (10/06)
OEM DDCS™ Software User Manual Catworks Control Screen
Figure 23-7 Capture Torque
23.7 G. Hide This Window
Figure 23-8 Hide This Window
This button hides the Catworks Control screen until the “
” button is pressed again on the DCC screen
Issue (10/06) Page 23-117
You might also like
- The Subtle Art of Not Giving a F*ck: A Counterintuitive Approach to Living a Good LifeFrom EverandThe Subtle Art of Not Giving a F*ck: A Counterintuitive Approach to Living a Good LifeRating: 4 out of 5 stars4/5 (5794)
- The Gifts of Imperfection: Let Go of Who You Think You're Supposed to Be and Embrace Who You AreFrom EverandThe Gifts of Imperfection: Let Go of Who You Think You're Supposed to Be and Embrace Who You AreRating: 4 out of 5 stars4/5 (1090)
- Never Split the Difference: Negotiating As If Your Life Depended On ItFrom EverandNever Split the Difference: Negotiating As If Your Life Depended On ItRating: 4.5 out of 5 stars4.5/5 (838)
- Hidden Figures: The American Dream and the Untold Story of the Black Women Mathematicians Who Helped Win the Space RaceFrom EverandHidden Figures: The American Dream and the Untold Story of the Black Women Mathematicians Who Helped Win the Space RaceRating: 4 out of 5 stars4/5 (895)
- Grit: The Power of Passion and PerseveranceFrom EverandGrit: The Power of Passion and PerseveranceRating: 4 out of 5 stars4/5 (588)
- Shoe Dog: A Memoir by the Creator of NikeFrom EverandShoe Dog: A Memoir by the Creator of NikeRating: 4.5 out of 5 stars4.5/5 (537)
- The Hard Thing About Hard Things: Building a Business When There Are No Easy AnswersFrom EverandThe Hard Thing About Hard Things: Building a Business When There Are No Easy AnswersRating: 4.5 out of 5 stars4.5/5 (345)
- Elon Musk: Tesla, SpaceX, and the Quest for a Fantastic FutureFrom EverandElon Musk: Tesla, SpaceX, and the Quest for a Fantastic FutureRating: 4.5 out of 5 stars4.5/5 (474)
- Her Body and Other Parties: StoriesFrom EverandHer Body and Other Parties: StoriesRating: 4 out of 5 stars4/5 (821)
- The Emperor of All Maladies: A Biography of CancerFrom EverandThe Emperor of All Maladies: A Biography of CancerRating: 4.5 out of 5 stars4.5/5 (271)
- The Sympathizer: A Novel (Pulitzer Prize for Fiction)From EverandThe Sympathizer: A Novel (Pulitzer Prize for Fiction)Rating: 4.5 out of 5 stars4.5/5 (121)
- The Little Book of Hygge: Danish Secrets to Happy LivingFrom EverandThe Little Book of Hygge: Danish Secrets to Happy LivingRating: 3.5 out of 5 stars3.5/5 (400)
- The World Is Flat 3.0: A Brief History of the Twenty-first CenturyFrom EverandThe World Is Flat 3.0: A Brief History of the Twenty-first CenturyRating: 3.5 out of 5 stars3.5/5 (2259)
- The Yellow House: A Memoir (2019 National Book Award Winner)From EverandThe Yellow House: A Memoir (2019 National Book Award Winner)Rating: 4 out of 5 stars4/5 (98)
- Devil in the Grove: Thurgood Marshall, the Groveland Boys, and the Dawn of a New AmericaFrom EverandDevil in the Grove: Thurgood Marshall, the Groveland Boys, and the Dawn of a New AmericaRating: 4.5 out of 5 stars4.5/5 (266)
- A Heartbreaking Work Of Staggering Genius: A Memoir Based on a True StoryFrom EverandA Heartbreaking Work Of Staggering Genius: A Memoir Based on a True StoryRating: 3.5 out of 5 stars3.5/5 (231)
- Team of Rivals: The Political Genius of Abraham LincolnFrom EverandTeam of Rivals: The Political Genius of Abraham LincolnRating: 4.5 out of 5 stars4.5/5 (234)
- BTM 200 NotesDocument53 pagesBTM 200 NotesSooHan MoonNo ratings yet
- On Fire: The (Burning) Case for a Green New DealFrom EverandOn Fire: The (Burning) Case for a Green New DealRating: 4 out of 5 stars4/5 (74)
- Baylor Brake Control 2025ADocument121 pagesBaylor Brake Control 2025Agabriel100% (2)
- The Unwinding: An Inner History of the New AmericaFrom EverandThe Unwinding: An Inner History of the New AmericaRating: 4 out of 5 stars4/5 (45)
- IEC Systems Manual - SCRDocument102 pagesIEC Systems Manual - SCRgabriel100% (3)
- QPDEC2010 Sem 1Document16 pagesQPDEC2010 Sem 1Vishal KanojiyaNo ratings yet
- PTS Reference Manual V2.2Document265 pagesPTS Reference Manual V2.2patlan2000100% (3)
- Lab Report#4 Serial Communication With Atmega328p/Arduino Uno and Testing With HyperterminalDocument4 pagesLab Report#4 Serial Communication With Atmega328p/Arduino Uno and Testing With Hyperterminalhamza shahbazNo ratings yet
- SW PZ 9Document6 pagesSW PZ 9gabrielNo ratings yet
- Woodward ActuatorDocument40 pagesWoodward Actuatorgabriel100% (2)
- Woodward EG10-P PDFDocument4 pagesWoodward EG10-P PDFgabriel100% (1)
- PZ 11 Installation Instructions PagesDocument11 pagesPZ 11 Installation Instructions PagesgabrielNo ratings yet
- Industrial Power Transmission Products - BANDODocument121 pagesIndustrial Power Transmission Products - BANDOHebert CcahuanaNo ratings yet
- 5sistema de Lubricacion G3500Document5 pages5sistema de Lubricacion G3500gabrielNo ratings yet
- 7control Electronico Sist OperDocument12 pages7control Electronico Sist OpergabrielNo ratings yet
- Delta UPS User Manual RT Series 1-3KDocument70 pagesDelta UPS User Manual RT Series 1-3KgabrielNo ratings yet
- Transformadores 7400CT9601Document42 pagesTransformadores 7400CT9601gabrielNo ratings yet
- Calibración Del Sensor de OxigenoDocument6 pagesCalibración Del Sensor de OxigenogabrielNo ratings yet
- Soft Starter Manual Cutler Hammer PDFDocument92 pagesSoft Starter Manual Cutler Hammer PDFgabrielNo ratings yet
- Electricians Ge Book For 695-2Document40 pagesElectricians Ge Book For 695-2gabrielNo ratings yet
- GE III Book706pDocument706 pagesGE III Book706pgabrielNo ratings yet
- HPU & Drilling Console Manual HH300Document13 pagesHPU & Drilling Console Manual HH300gabrielNo ratings yet
- Timken Standard PDFDocument76 pagesTimken Standard PDFgabrielNo ratings yet
- Mtu4000 s2 Gen DescDocument48 pagesMtu4000 s2 Gen Descgabriel100% (1)
- TDS 11SDocument158 pagesTDS 11Sgabriel100% (1)
- IDM Drive ManualDocument374 pagesIDM Drive Manualgabriel100% (1)
- Kato Engineering Rockwell AutomationDocument54 pagesKato Engineering Rockwell Automationgabriel100% (2)
- Ross Hill ControlsDocument114 pagesRoss Hill Controlsgabriel100% (2)
- Plc-Driver Siemens Simotion - Mpi Profibus Industrial Ethernet Tcp-IpDocument8 pagesPlc-Driver Siemens Simotion - Mpi Profibus Industrial Ethernet Tcp-IpAsian SinabutarNo ratings yet
- AVR Lab ManualDocument55 pagesAVR Lab Manuallalitkr129953No ratings yet
- ARM Instruction SetDocument3 pagesARM Instruction SetnhungdieubatchotNo ratings yet
- Lua ProgrammingDocument38 pagesLua ProgrammingPaul EduardNo ratings yet
- Internet: 20 ICT-Terms With DefinitionDocument2 pagesInternet: 20 ICT-Terms With DefinitionBeverly Ann Antonino100% (3)
- Computer Architecture 2 Year-Iiird Semester Unit-1Document24 pagesComputer Architecture 2 Year-Iiird Semester Unit-1Dipak SharmaNo ratings yet
- One Deped One PampangaDocument5 pagesOne Deped One PampangasoyNo ratings yet
- CNC Programming LanguagesDocument11 pagesCNC Programming LanguagesSampath KumarNo ratings yet
- Computer Networks Lab Manual LatestDocument44 pagesComputer Networks Lab Manual LatestKande Archana K100% (2)
- Introduction To Programming and Problem SolvingDocument33 pagesIntroduction To Programming and Problem SolvingChristine MalibiranNo ratings yet
- Memory Managment OsDocument27 pagesMemory Managment OsGhayas AunNo ratings yet
- OMNI Flow Computer Modbus ComunicacionesDocument14 pagesOMNI Flow Computer Modbus ComunicacionesFabian GuzmanNo ratings yet
- CNC Technology 2 MarksDocument10 pagesCNC Technology 2 Markssivaeinfo0% (1)
- Asn1 in Simple WordsDocument13 pagesAsn1 in Simple WordskletomzNo ratings yet
- Olney Richard Benson Michael Fundamental Forth PDFDocument235 pagesOlney Richard Benson Michael Fundamental Forth PDFturboc201No ratings yet
- PT2260Document0 pagesPT2260boyvinhbinhdanNo ratings yet
- 45manual m238 ProgramDocument230 pages45manual m238 ProgramEdvin MusiNo ratings yet
- Digital Voltmeter - Arduino and PC (Visual C++) Comunication Via Serial PortDocument11 pagesDigital Voltmeter - Arduino and PC (Visual C++) Comunication Via Serial Portdelxi croligNo ratings yet
- Fanuc PLC Syllabus - NewDocument5 pagesFanuc PLC Syllabus - NewAbraham GutierrezNo ratings yet
- Binary To Gray and Gray To Binary ConverterDocument3 pagesBinary To Gray and Gray To Binary ConverterMohd. VaseemNo ratings yet
- Structured TextDocument110 pagesStructured TextOne Click LoginNo ratings yet
- Unit - Iii 3.0) Introduction: Digital Logic and Computer OrganizationDocument34 pagesUnit - Iii 3.0) Introduction: Digital Logic and Computer OrganizationJit AggNo ratings yet
- Nature of GodDocument17 pagesNature of GodFact1100% (1)
- S7 WCF Blocks SinaG120 eDocument81 pagesS7 WCF Blocks SinaG120 ebrctlnNo ratings yet
- How To Use Evalkit TLE4997 - 98Document26 pagesHow To Use Evalkit TLE4997 - 98KhangLeNo ratings yet
- PPSC Computer Sci Lecturer Past PaperDocument15 pagesPPSC Computer Sci Lecturer Past PaperaliNo ratings yet