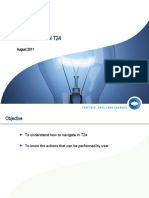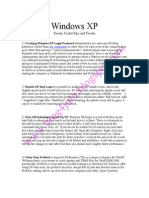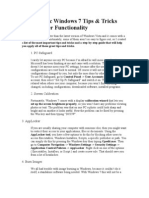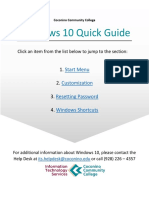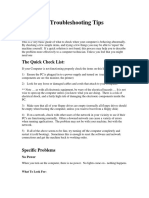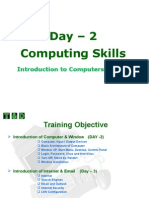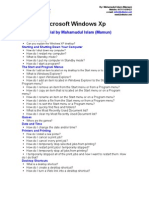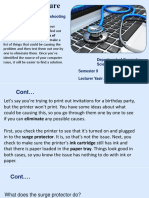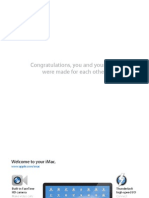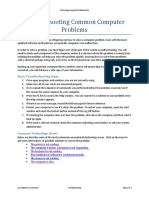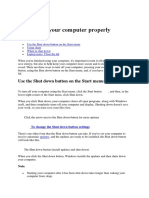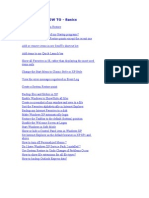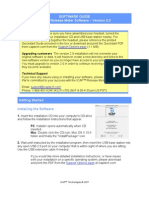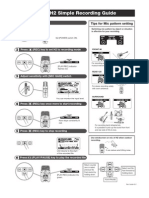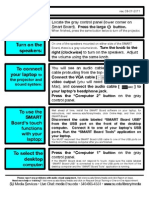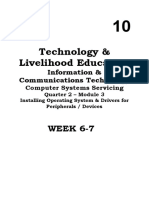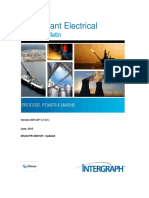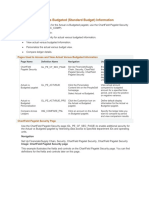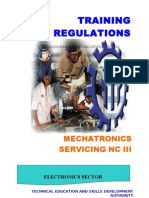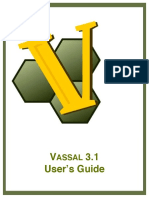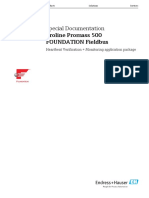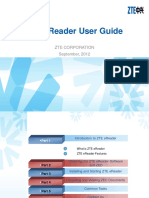Professional Documents
Culture Documents
New Mac Minis Sept 2010
Uploaded by
SU Media ServicesOriginal Description:
Copyright
Available Formats
Share this document
Did you find this document useful?
Is this content inappropriate?
Report this DocumentCopyright:
Available Formats
New Mac Minis Sept 2010
Uploaded by
SU Media ServicesCopyright:
Available Formats
Cork St.
Classrooms • Cooley 106 • Shingleton 8 • Bowman 002, 003, 004, 102, 212 • Goodson 15, 21
Greetings Faculty and Staff:
You are receiving this message because a classroom in which you teach or assist with teaching will receive or
has already received a new desktop computer. (For an electronic version of this document including clickable
links, visit http://scr.bi/bC4IrV.)
This should in no way discourage you from using your laptop computer, especially if you received a laptop
through the SU iMLearning program. We encourage you to use your laptop in the classroom, and Media
Services is happy to help you connect it to the projector/display, sound system, and (if applicable) SMART
Board. However, if you who don’t have a laptop or if you occasionally use the desktop computer in the
classroom, this new desktop computer should be a noticeable improvement.
First of all, you’ll notice that the new computer is a Mac Mini. This machine offers several advantages:
● It is faster and more powerful
● It is more energy-efficient and has other innovations to reduce its environmental impact.(Visit
http://bit.ly/yEIRJ for more information)
● It has been configured by IC to run Mac OS or Windows, so you may choose whichever
you prefer simply by powering on or rebooting the computer and holding the “option” key. (for
more detailed instructions, visit http://scr.bi/cygj30)
Here are a few answers to commonly-asked questions.
Q. The computer is completely off. Where is the power button?
A. If the computer is off, reach around to the back right of the computer and press the power button.
Q. What if I want to plug in a USB device to the Mac Mini—where are the USB ports?
A. There are USB ports on the keyboard, and in some rooms, there are high-speed USB ports available on
either the front, side, or top of the instructor podium or equipment cabinet itself, but you may always use the
ports on the keyboard.
Q. Where do I insert my CD or DVD?
A. There is a slot on the front of the computer into which you may insert CDs or DVDs. To eject the disc in
Mac OS, simply drag the CD icon (visible on the desktop) to the trash. To eject the disc in Windows, double-
click on “Computer” (visible on the desktop), right click on the CD icon, and choose “Eject.”
Ejecting a disc in Mac OS
Ejecting a disc in Windows
Q. How do I log out in Mac OS?
A. It is important to log out when you are finished using the computer—both for
your own security and to make sure the next user is able to log in without delay.
To log out in Mac OS, go to the menu in the upper left corner of the screen
and select “Log Out...”
Q. How do I access my network drives in Mac OS?
A. Toward the right of the Dock (the collection of icons at the bottom of the
screen), you’ll see a small stack of beige folders. Click the stack to expand
it, and then select the network folder you want to access (“Faculty,”
“Student,” “Working,” etc.).
Q. How do I switch between Mac OS and Windows?
A. Basically, you must boot the computer while holding the “option” key. If the
computer is off, reach around to the back right of the computer and press the
power button. Do not attempt to move the Mac Mini as important cables may
become disconnected. If the computer is on, restart it (see illustrations below and
at right).
If you are already logged in,
go to the menu and choose
If no one is logged in, click “Restart” “Restart...”
While the computer is powering on or restarting, hold the “Option” key. Double-click on your preference
(Macintosh or Windows) when the large icons appear.
Q. What do I do if the person before me forgot to log out?
A. Hold the power button (located on the back right corner of the computer) for a few seconds until the
computer powers off. Then, wait a few seconds, and press the power button again to turn computer back on.
If you need further assistance, don't hesitate to contact IC (for computer and network issues) or Media
Services (for audio-visual equipment issues). Visit our websites: www.su.edu/helpdesk for IC, or
www.su.edu/library/media for Media Services. You can also chat or email us at helpdesk@su.edu (for IC) or
media@su.edu (for Media Services). Or call, 540-665-5555 (for IC) or 540-665-4551 (for Media Services).
Don Silvius David Chávez
Manager - Technology Support Services Help Desk Media Services Coordinator
You might also like
- ZV2 6-ManualDocument124 pagesZV2 6-ManualLaura RicoNo ratings yet
- Native Instruments Audio 8 DJ Owners ManualDocument65 pagesNative Instruments Audio 8 DJ Owners ManualThomas Grant100% (1)
- Yamaha Expansion Manager en Om v230 f0Document25 pagesYamaha Expansion Manager en Om v230 f0david19775891No ratings yet
- T24 - NavigationDocument60 pagesT24 - NavigationJaya Narasimhan100% (1)
- 70 Windows 7 TipsDocument12 pages70 Windows 7 TipsG.Kali KishoreNo ratings yet
- PC Safeguard: Control Policies - Applocker. Right Click On One of The Options (Executables, InstallersDocument13 pagesPC Safeguard: Control Policies - Applocker. Right Click On One of The Options (Executables, InstallersAsit KumarNo ratings yet
- Common Computer Issues and Solutions: 1. My Computer Is Running Slowly/generally Not Reacting ProperlyDocument2 pagesCommon Computer Issues and Solutions: 1. My Computer Is Running Slowly/generally Not Reacting Properlyclad mixNo ratings yet
- Some Common PC Problems Running Windows: Possible SolutionsDocument29 pagesSome Common PC Problems Running Windows: Possible SolutionsUDAY PRATAPNo ratings yet
- Some Common PC Problems Running Windows: Possible SolutionsDocument29 pagesSome Common PC Problems Running Windows: Possible SolutionsUDAY PRATAPNo ratings yet
- Presentation 1Document37 pagesPresentation 1denkinesh bultiNo ratings yet
- Sibonga National High School: Republic of The PhilippinesDocument5 pagesSibonga National High School: Republic of The Philippineslawliet30No ratings yet
- Windows XP: Twenty Useful Tips and TweaksDocument5 pagesWindows XP: Twenty Useful Tips and TweakssedimbiNo ratings yet
- Computer Maintenance GuideDocument26 pagesComputer Maintenance GuideHamba AbebeNo ratings yet
- 3. Bcs 110 - Lecture Notes - Unit 3 - Understsnding the Computer Desktop - WindowDocument28 pages3. Bcs 110 - Lecture Notes - Unit 3 - Understsnding the Computer Desktop - Windowneith2motswiriNo ratings yet
- Fix slow startups, endless updates and other PC annoyancesDocument13 pagesFix slow startups, endless updates and other PC annoyancesAdil AlamiNo ratings yet
- Solve Computer ProblemsDocument23 pagesSolve Computer ProblemsJason EchevariaNo ratings yet
- Win XP Tips for Upgrading and Customizing Your SystemDocument10 pagesWin XP Tips for Upgrading and Customizing Your SystemaparajitbanikNo ratings yet
- Starting Up and Ending a SessionDocument2 pagesStarting Up and Ending a Sessionbarry harryNo ratings yet
- Computer Hardware Servicing Basic Computer Troubleshooting GuideDocument4 pagesComputer Hardware Servicing Basic Computer Troubleshooting Guidejanray1988No ratings yet
- 70 Fantastic Windows 7 TipsDocument13 pages70 Fantastic Windows 7 TipsAimhigh_PPM100% (1)
- General Tips: Windows 7Document12 pagesGeneral Tips: Windows 7Sandeep SinghNo ratings yet
- Windows XP PresentationDocument12 pagesWindows XP PresentationKarla GardnerNo ratings yet
- Help! It Isn't Working!: CTRL Alt DelDocument3 pagesHelp! It Isn't Working!: CTRL Alt Delapi-346123027No ratings yet
- PC Maintenance Tasks - Scan for Viruses & Keep Computer CleanDocument1 pagePC Maintenance Tasks - Scan for Viruses & Keep Computer CleanSamson Ochea CenasNo ratings yet
- Basic Computer System Hardware: Computer Basics-Rockaway Township Public Library ClassDocument6 pagesBasic Computer System Hardware: Computer Basics-Rockaway Township Public Library ClassdeensarbuNo ratings yet
- Ingram FAQsDocument5 pagesIngram FAQswise6comeNo ratings yet
- Troubleshooting Common Computer ProblemsDocument26 pagesTroubleshooting Common Computer ProblemsSherwin Jay A. AguilarNo ratings yet
- Troubleshooting Common Computer ProblemsDocument25 pagesTroubleshooting Common Computer Problemsysiad123No ratings yet
- Windows 10 Guide PDFDocument10 pagesWindows 10 Guide PDFAbeyMulugetaNo ratings yet
- Basic Troubleshooting Tips: The Quick Check ListDocument5 pagesBasic Troubleshooting Tips: The Quick Check Listkundanno1No ratings yet
- Lesson Notes 4Document10 pagesLesson Notes 4andreymatongo20No ratings yet
- Basic Troubleshooting TechniquesDocument7 pagesBasic Troubleshooting TechniquesSadia SaharNo ratings yet
- No Display On Monitor. IssueDocument10 pagesNo Display On Monitor. IssueRency RenzNo ratings yet
- Computer 1 Activity Sheet: Quarter 4 - MELC 3 Week 3Document8 pagesComputer 1 Activity Sheet: Quarter 4 - MELC 3 Week 3Marjun BartoloNo ratings yet
- PC Security and Viruses: IT GuideDocument8 pagesPC Security and Viruses: IT GuideAndi SuryadiNo ratings yet
- Day - 2 Computing Skills: Introduction To Computers and OSDocument75 pagesDay - 2 Computing Skills: Introduction To Computers and OSAbdul QayyumNo ratings yet
- 17 Essential MacBook Settings to Customize Your ExperienceDocument15 pages17 Essential MacBook Settings to Customize Your ExperiencearpNo ratings yet
- Basic Computer Use Notes - 2Document25 pagesBasic Computer Use Notes - 2FifiNo ratings yet
- Microsoft Windows XPDocument38 pagesMicrosoft Windows XPMeherun TamannaNo ratings yet
- JacintoCJNicole Laboratoryexercise1Document13 pagesJacintoCJNicole Laboratoryexercise1Cj Nicole JacintoNo ratings yet
- IT Infrastructure Lecture 4 Computer Troubleshooting TechniquesDocument29 pagesIT Infrastructure Lecture 4 Computer Troubleshooting TechniquesMohamed KulmiyeNo ratings yet
- Grade 9 Ict TroubleshootingDocument115 pagesGrade 9 Ict TroubleshootingRenalyn Dejos0% (1)
- INFORMATION SHEETS Techniques For Diagnosing Computer SystemsDocument4 pagesINFORMATION SHEETS Techniques For Diagnosing Computer SystemsJunjun Rubio100% (1)
- A Complete PC Maintenance Checklist - 2Document5 pagesA Complete PC Maintenance Checklist - 2azzkvbesutNo ratings yet
- Different Troubleshooting TechniquesDocument7 pagesDifferent Troubleshooting TechniquesAlteya AnchetaNo ratings yet
- Week 5 (Basic Computer Operation)Document2 pagesWeek 5 (Basic Computer Operation)Temitayo Samuel BoyejoNo ratings yet
- Using The ComputerDocument15 pagesUsing The Computerjosephinemusopelo1No ratings yet
- Introduction To Macs For PC UsersDocument31 pagesIntroduction To Macs For PC UsersSandhu SinghNo ratings yet
- LS6 Lesson 3 How To Turn On Off Restart A Desktop ComputerDocument8 pagesLS6 Lesson 3 How To Turn On Off Restart A Desktop ComputerMichelle Cates SalamatNo ratings yet
- Imac Mid2011 Ug PDFDocument88 pagesImac Mid2011 Ug PDFidscribdgmailNo ratings yet
- Troubleshooting Common Computer ProblemsDocument3 pagesTroubleshooting Common Computer ProblemsEmelyn Mendoza VentanillaNo ratings yet
- Document 1Document46 pagesDocument 1Jed LaraNo ratings yet
- How To Shut Down Computer PDFDocument5 pagesHow To Shut Down Computer PDFSobhakar SahuNo ratings yet
- Manage System Restore and Startup Programs in Windows XPDocument30 pagesManage System Restore and Startup Programs in Windows XPEddie OtaigbeNo ratings yet
- PT1 - #3 - M1u2 - ComptiaDocument12 pagesPT1 - #3 - M1u2 - ComptiaPia Marina MediciNo ratings yet
- Basic computer hardware troubleshooting guideDocument7 pagesBasic computer hardware troubleshooting guideJohnriel Lexter AlbanoNo ratings yet
- Doudoulinux: Quick Start GuideDocument9 pagesDoudoulinux: Quick Start GuideDenso RobertNo ratings yet
- PhotoDocument28 pagesPhotoRabi'atul Adawiyah IsmailNo ratings yet
- Introduction To Digital Photography (2010)Document34 pagesIntroduction To Digital Photography (2010)Tom O'HaverNo ratings yet
- NC II ModuleDocument77 pagesNC II ModuleJun GarcianoNo ratings yet
- Icap - Release - Meter - Software - Guide - v2Document13 pagesIcap - Release - Meter - Software - Guide - v22triesNo ratings yet
- Davis 213 Instructions Rev 09-07-2011Document4 pagesDavis 213 Instructions Rev 09-07-2011SU Media ServicesNo ratings yet
- ZOOM H2 Simple Recording Guide: Tips For Mic Pattern SettingDocument1 pageZOOM H2 Simple Recording Guide: Tips For Mic Pattern SettingSU Media ServicesNo ratings yet
- Davis 210 Instructions Rev 09-06-2011Document3 pagesDavis 210 Instructions Rev 09-06-2011SU Media ServicesNo ratings yet
- John Kerr 301 Rev02-28-2011Document1 pageJohn Kerr 301 Rev02-28-2011SU Media ServicesNo ratings yet
- Instructions For Practicum - How To Submit RecordingsDocument2 pagesInstructions For Practicum - How To Submit RecordingsSU Media ServicesNo ratings yet
- Ruebush 113 Instructions Rev 06-10-2009Document2 pagesRuebush 113 Instructions Rev 06-10-2009SU Media ServicesNo ratings yet
- HPB 256 Instructions With SMART Quick ReferenceDocument5 pagesHPB 256 Instructions With SMART Quick ReferenceSU Media ServicesNo ratings yet
- Henkel 107 Instructions Rev 01-07-2011Document1 pageHenkel 107 Instructions Rev 01-07-2011SU Media ServicesNo ratings yet
- Ruebush 113 Instructions Rev 06-10-2009Document2 pagesRuebush 113 Instructions Rev 06-10-2009SU Media ServicesNo ratings yet
- Ruebush 113 Instructions Rev 06-10-2009Document2 pagesRuebush 113 Instructions Rev 06-10-2009SU Media ServicesNo ratings yet
- Cooley 106 Instructions Rev 01-27-2010Document4 pagesCooley 106 Instructions Rev 01-27-2010SU Media ServicesNo ratings yet
- Ruebush 113 Instructions Rev 06-10-2009Document2 pagesRuebush 113 Instructions Rev 06-10-2009SU Media ServicesNo ratings yet
- Ruebush 113 Instructions Rev 06-10-2009Document2 pagesRuebush 113 Instructions Rev 06-10-2009SU Media ServicesNo ratings yet
- Ruebush 113 Instructions Rev 06-10-2009Document2 pagesRuebush 113 Instructions Rev 06-10-2009SU Media ServicesNo ratings yet
- Armstrong 39 Instructions Rev 07-16-2009Document1 pageArmstrong 39 Instructions Rev 07-16-2009SU Media ServicesNo ratings yet
- Hester Auditorium Instructions (Revised 11-09-2009)Document2 pagesHester Auditorium Instructions (Revised 11-09-2009)SU Media ServicesNo ratings yet
- Tle10 Ict Css q2 Mod3 Week6-7Document28 pagesTle10 Ict Css q2 Mod3 Week6-7my musicNo ratings yet
- SpaceLYnk AR1796 User GuideDocument167 pagesSpaceLYnk AR1796 User GuideA.L.No ratings yet
- Smartplant Electrical: Release BulletinDocument24 pagesSmartplant Electrical: Release Bulletinvenkateee57No ratings yet
- Cello GSM Data Logger User Manual Version 4Document45 pagesCello GSM Data Logger User Manual Version 4ivanvulicNo ratings yet
- Operation Manual of The SAHRP - UD2 - v1.10Document37 pagesOperation Manual of The SAHRP - UD2 - v1.10Szűcs ZoltánNo ratings yet
- Giancarlos Ruck Master ResumeDocument2 pagesGiancarlos Ruck Master Resumeapi-662101848No ratings yet
- UH5300Document16 pagesUH5300Merck Millipore Brasil - Lab Supply BrasilNo ratings yet
- Q-Win Q Users Guide PDFDocument216 pagesQ-Win Q Users Guide PDFJUANPA3000No ratings yet
- Viewing Actual Versus BudgetedDocument4 pagesViewing Actual Versus Budgeteddsgandhi6006No ratings yet
- M9 Complete User Manual-EnDocument29 pagesM9 Complete User Manual-EnJJNo ratings yet
- TR - Mechatronics Servicing NC III - 12142006Document61 pagesTR - Mechatronics Servicing NC III - 12142006Junna Cua-ArnaezNo ratings yet
- MATLAB and Scilab Comparison GuideDocument9 pagesMATLAB and Scilab Comparison GuideTadeu FelixNo ratings yet
- IK Product Manager User ManualDocument44 pagesIK Product Manager User ManualYdelponky HerreraNo ratings yet
- B Cisco UCS C-Series GUI Configuration Guide For HTML5 Based Servers 301 PDFDocument406 pagesB Cisco UCS C-Series GUI Configuration Guide For HTML5 Based Servers 301 PDFelcaso34No ratings yet
- Manual Fuji Frenic-Lift Lm2a AvDocument254 pagesManual Fuji Frenic-Lift Lm2a AvYok MulyonoNo ratings yet
- VassalDocument27 pagesVassalCarl DettlingerNo ratings yet
- Special Documentation Proline Promass 500 FOUNDATION FieldbusDocument52 pagesSpecial Documentation Proline Promass 500 FOUNDATION Fieldbuspaula marambioNo ratings yet
- 3M Hotel Software For Micros Opera (AssureID) Installation GuideDocument16 pages3M Hotel Software For Micros Opera (AssureID) Installation GuideJDaemon7No ratings yet
- User Manual V 1.1Document52 pagesUser Manual V 1.1Anonymous qaP0STlNo ratings yet
- Activities For A Future Release-V1-20230102 - 221942Document45 pagesActivities For A Future Release-V1-20230102 - 221942Linh TranNo ratings yet
- 3al88354aaaa - V1 - 1359 Ioo AdministrationDocument125 pages3al88354aaaa - V1 - 1359 Ioo AdministrationRaja solaimalaiNo ratings yet
- AVI InfrastructureDocument23 pagesAVI InfrastructurewalexmueeNo ratings yet
- ZTE EReader User Guide (R1.0)Document31 pagesZTE EReader User Guide (R1.0)farhanhhh100% (1)
- (F91) Users Guide Volume 1Document236 pages(F91) Users Guide Volume 1Ovidiu DabijaNo ratings yet
- 21 Viruses Using NotePad Very DangerousDocument15 pages21 Viruses Using NotePad Very DangerousNicole ConchaNo ratings yet
- 2D PROBLEM Using Graphical User Interface Problem 1: Continuous Beam (3 Unequal Spans With Udl)Document32 pages2D PROBLEM Using Graphical User Interface Problem 1: Continuous Beam (3 Unequal Spans With Udl)V.m. RajanNo ratings yet