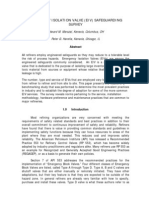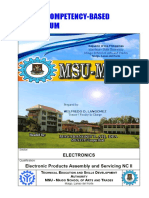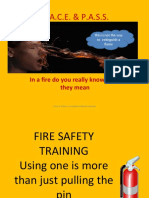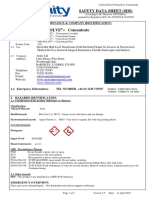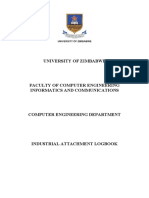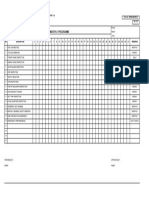Professional Documents
Culture Documents
Vijeo Citect - Quick Start Tutorial - Part 2 Ver C
Uploaded by
Purple RainCopyright
Available Formats
Share this document
Did you find this document useful?
Is this content inappropriate?
Report this DocumentCopyright:
Available Formats
Vijeo Citect - Quick Start Tutorial - Part 2 Ver C
Uploaded by
Purple RainCopyright:
Available Formats
Vijeo Citect
Quick-Start Tutorial Part 2
Advanced Configuration Topics
This tutorial will guide you to build and run a
project with Vijeo Citect V7.40.
Important Information
People responsible for the application, implementation and use of this document must make sure
that all necessary design considerations have been taken into account and that all laws, safety
and performance requirements, regulations, codes, and applicable standards have been obeyed
to their full extent.
Schneider Electric provides the resources specified in this document. These resources can be
used to minimize engineering efforts, but the use, integration, configuration, and validation of the
system is the user’s sole responsibility. Said user must ensure the safety of the system as a
whole, including the resources provided by Schneider Electric through procedures that the user
deems appropriate.
Notice
This document is not comprehensive for any systems and does not absolve users of their duty to
uphold the safety requirements for the equipment used in their systems, or compliance with both
national or international safety laws and regulations.
This document does not replace any specific product documentation.
The following special messages may appear throughout this documentation or on the equipment
to warn of potential hazards or to call attention to information that clarifies or simplifies a
procedure.
The addition of this symbol to a Danger or Warning safety label indicates that an
electrical hazard exists, which will result in personal injury if the instructions are not
followed.
This is the safety alert symbol. It is used to alert you to potential personal injury hazards.
Obey all safety messages that follow this symbol to avoid possible injury or death.
DANGER
DANGER indicates an imminently hazardous situation which, if not avoided, will result in death
or serious injury.
Failure to follow these instructions will result in death or serious injury.
© 2013 Schneider Electric All Rights Reserved
WARNING
WARNING indicates a potentially hazardous situation which, if not avoided, can result in death
or serious injury.
Failure to follow these instructions can result in death, serious injury or equipment
damage.
CAUTION
CAUTION indicates a potentially hazardous situation which, if not avoided, can result in minor
or moderate injury.
Failure to follow these instructions can result in injury or equipment damage.
NOTICE
NOTICE is used to address practices not related to physical injury.
Failure to follow these instructions can result in equipment damage.
Note: Electrical equipment should be installed, operated, serviced, and maintained only by
qualified personnel. No responsibility is assumed by Schneider Electric for any consequences
arising out of the use of this material.
A qualified person is one who has skills and knowledge related to the construction, operation and
installation of electrical equipment, and has received safety training to recognize and avoid the
hazards involved.
© 2013 Schneider Electric All Rights Reserved
Before You Begin
Vijeo Citect is used to retrieve, collate and publish data from Supervisory Control and Data
Acquisition (SCADA) systems to manage and monitor industrial systems and processes. Due to
Vijeo Citect's central role in managing data within control systems and processes, you must
appropriately design, commission, and test your Vijeo Citect project before implementing it in an
operational setting.
WARNING
UNINTENDED EQUIPMENT OPERATION
Do not use Vijeo Citect or other SCADA software as a replacement for PLC-based control
programs. SCADA software is not designed for direct, high-speed system control.
Failure to follow these instructions can result in death, serious injury or equipment
damage.
WARNING
LOSS OF CONTROL
• The designer of any control scheme must consider the potential failure modes of control
paths and, for certain critical control functions, provide a means to achieve a safe state
during and after a path failure. Examples of critical control functions are emergency stop
and overtravel stop, power outage and restart.
• Separate or redundant control paths must be provided for critical control functions.
• System control paths may include communication links. Consideration must be given to the
implications of unanticipated transmission delays or failures of the link.
• Observe all accident prevention regulations and local safety guidelines.1
• Each implementation of a control system created using Vijeo Citect must be individually and
thoroughly tested for proper operation before being placed into service.
Failure to follow these instructions can result in death, serious injury or equipment
damage.
1 For additional information, refer to NEMA ICS 1.1 (latest edition) "Safety Guidelines for the
Application, Installation, and Maintenance of Solid State Control", and to NEMA ICS 7.1 (latest
edition) "Safety Standards for Construction and Guide for Selection, Installation and Operation of
Adjustable-Speed Drive Systems" or their equivalent governing your particular location.
© 2013 Schneider Electric All Rights Reserved
CAUTION
EQUIPMENT INCOMPATIBILITY OR INOPERABLE EQUIPMENT
Read and thoroughly understand all hardware and software documentation before attempting
any component substitutions.
Failure to follow these instructions can result in injury or equipment damage.
This automation equipment and related software is used to control a variety of industrial
processes. The type or model of automation equipment suitable for each application will vary
depending on factors such as the control function required, degree of protection required,
production methods, unusual conditions and government regulations etc. In some applications
more than one processor may be required when backup redundancy is needed.
Only the user can be aware of all the conditions and factors present during setup, operation and
maintenance of the solution. Therefore only the user can determine the automation equipment
and the related safeties and interlocks which can be properly used. When selecting automation
and control equipment and related software for a particular application, the user should refer to
the applicable local and national standards and regulations. The National Safety Council’s
Accident Prevention Manual also provides much useful information.
Ensure that appropriate safeties and mechanical/electrical interlocks protection have been
installed and are operational before placing the equipment into service. All mechanical/electrical
interlocks and safeties protection must be coordinated with the related automation equipment and
software programming.
Note: Coordination of safeties and mechanical/electrical interlocks protection is outside the scope
of this document.
© 2013 Schneider Electric All Rights Reserved
Start Up and Test
Following installation but before using electrical control and automation equipment for regular
operation, the system should be given a start up test by qualified personnel to verify the correct
operation of the equipment. It is important that arrangements for such a check be made and that
enough time is allowed to perform complete and satisfactory testing.
WARNING
EQUIPMENT OPERATION HAZARD
• Follow all start up tests as recommended in the equipment documentation.
• Store all equipment documentation for future reference.
• Software testing must be done in both simulated and real environments.
Failure to follow these instructions can result in death, serious injury or equipment
damage.
Verify that the completed system is free from all short circuits and grounds, except those grounds
installed according to local regulations (according to the National Electrical Code in the USA, for
example). If high-potential voltage testing is necessary, follow recommendations in the equipment
documentation to prevent accidental equipment damage.
Before energizing equipment:
• Remove tools, meters, and debris from equipment
• Close the equipment enclosure door
• Remove ground from incoming power lines
• Perform all start-up tests recommended by the manufacturer
© 2013 Schneider Electric All Rights Reserved
Operation and Adjustments
The following precautions are from NEMA Standards Publication ICS 7.1-1995 (English version
prevails):
Regardless of the care exercised in the design and manufacture of equipment or in the selection
and rating of components; there are hazards that can be encountered if such equipment is
improperly operated.
It is sometimes possible to misadjust the equipment and thus produce unsatisfactory or unsafe
operation. Always use the manufacturer’s instructions as a guide for functional adjustments.
Personnel who have access to these adjustments should be familiar with the equipment
manufacturer’s instructions and the machinery used with the electrical equipment.
Only those operational adjustments actually required by the operator should be accessible to the
operator. Access to other controls should be restricted to prevent unauthorized changes in
operating characteristics.
WARNING
UNEXPECTED EQUIPMENT OPERATION
• Only use software tools approved by Schneider Electric for use with this equipment.
• Update your application program every time you change the physical hardware
configuration.
Failure to follow these instructions can result in death, serious injury or equipment
damage.
© 2013 Schneider Electric All Rights Reserved
Intention
This document is intended to provide a quick introduction to Vijeo Citect. It is not intended to
replace any specific product documentation, nor any of your own design documentation. On the
contrary, it offers information additional to the product documentation on installation, configuration
and implementing the system.
The application described in this document is not a specific product in the normal commercial
sense. It describes an example of how Schneider Electric and third-party components may be
integrated to fulfill an industrial application.
A detailed functional description or the specifications for a specific user application is not part of
this document. Nevertheless, the document outlines some typical applications where the system
might be implemented.
The application described in this document is for illustration purpose. Your specific application
requirements may be different and will require additional and/or different components. In this
case, you will have to adapt the information provided in this document to your particular needs.
To do so, you will need to consult the specific product documentation of the components that you
are substituting in this application. Pay particular attention in conforming to any safety
information, different electrical requirements and normative standards that would apply to your
adaptation.
It should be noted that there are some major components in the application described in this
document that cannot be substituted without completely invalidating the architecture,
descriptions, instructions, wiring diagrams and compatibility between the various software and
hardware components specified herein. You must be aware of the consequences of component
substitution in the architecture described in this document as substitutions may impair the
compatibility and interoperability of software and hardware.
CAUTION
EQUIPMENT INCOMPATIBILITY OR INOPERABLE EQUIPMENT
Read and thoroughly understand all hardware and software documentation before attempting
any component substitutions.
Failure to follow these instructions can result in injury or equipment damage.
© 2013 Schneider Electric All Rights Reserved
Table of Contents
1. Introduction 10
1.1. Purpose 10
2. Configuring Servers and Clusters 11
2.2. Configuring an IO Device 14
3. Security Validation 19
4. Using Super Genies 21
4.1. Creating a Super Genie 21
5. Using Genies 31
5.1. Creating a Genie 31
5.2. Using Genies on Graphics Pages 36
6. Tag Data Quality 40
6.1. Tag Override 40
6.2. Control Inhibit 48
© 2013 Schneider Electric All Rights Reserved
Vijeo Citect 1 - Introduction
1. Introduction
Welcome, and thank you for purchasing Vijeo Citect. This tutorial is an extension of the Vijeo
Citect Quick Start Tutorial Guide part 1, and builds on the concepts and project configuration
developed in that guide. If you have not completed the Quickstart Tutorial Part 1, please do so
now before commencing work with this extension.
1.1. Purpose
This tutorial will demonstrate some of the advanced sections of the product:
• Clusters and Server definitions for redundant server deployments
• Security Validation related to electronic signatures and multi-user validation
• Super-Genies for efficient project configuration and maintenance
• Genies for efficient project configuration and maintenance
• Tag Data Quality and Tag Management
• Equipment Import process for bulk creation of project objects
1.1.1. Disclaimer
Schneider Electric makes no representations or warranties with respect to the contents or use of
this manual and, to the extent permitted by law, expressly limits its liability for breach of any
warranty that may be implied to the replacement of this manual with another. Schneider Electric
assumes no responsibility for any errors that may be in this document and reserves the right to
revise this document at any time without incurring an obligation to notify any person of the
revision.
Copyright © October 2012, Schneider Electric. All rights reserved. No part of this document may
be reproduced, photocopied, or transmitted in any form or by any means (electronic or
mechanical), for any purpose, without the express written permission of Schneider Electric.
1.1.2. Trademarks
Vijeo Citect, Vijeo Citect Lite, Vijeo Historian, Vijeo Designer, Vijeo Look, and AMPLA are
registered trademarks of Schneider Electric.
Windows is a trademark of Microsoft Corporation. All other brand or product names may be
trademarks of their respective holders.
10
© 2013 Schneider Electric All Rights Reserved
Vijeo Citect 2 – Security Validation
2. Configuring Servers and Clusters
In the first part of the tutorial, your Citect Vijeo project was created using the Starter Project,
which automatically configures a number of default options including server names and identifiers
and a default cluster. This section of the Tutorial describes these components, and how they can
be customized to achieve wide-area, fault-tolerant solutions.
This section covers the following components:
• A Cluster
• A Network Server (this computer)
• Server definitions for alarm services, reports services, trend services and IO (data)
services
• An IO Device (e.g. A PLC) which the project will communicate with
• A Windows linked user-group to allow us to run the project
2.1.1. Configuring Clusters
Clusters define where server processes (IO communications, data logging, alarming, etc), are
run, and how different server processes interact with each other for redundancy purposes (refer
to the online help for more details). Every Vijeo Citect system must have at least one cluster
defined, with related Network Addresses and Server roles. When you based your project on the
starter project, Vijeo Citect created a cluster for you. Let’s have a look at it now.
Expand your project tree on the left-hand side of Vijeo Citect Explorer and select
Communications. Then double-click on Clusters. If the Project Editor does not appear, then use
Alt+Tab until it appears.
11
© 2013 Schneider Electric All Rights Reserved
Vijeo Citect 2 – Security Validation
Vijeo Citect allows you to quickly and easily switch between different projects, simply by
selecting them in the Project List.
In the Clusters form that appears, add an appropriate description in the Comment field, then click
Replace (the Cluster1 record was created as part of the starter project).
Close the Clusters window by clicking on the icon or pressing ESC on the keyboard.
When editing forms in the Vijeo Project Editor, pressing Enter on the keyboard will Add a
TIP
new record, not replace the existing record. This may lead to compile errors due to
duplicate records. If you do accidentally hit Enter or Add when you intended to Replace,
you can scroll to the last record on the form using the slider on the right hand side, and
select Delete on the form to remove the unwanted record.
2.1.2. Configuring Network Addresses (Servers)
Network Addresses are required for any node in your Vijeo Citect network which will act as a
Vijeo Citect Server (IO communications, trends, alarms or reports). Those addresses need to be
configured in the database so that clients will know where to go for various data items.
Note: Equipment data items are located on the Vijeo Citect Reports Server.
From the pull-down menu at the top of the Vijeo Citect Project Editor, click on Servers, then
Network Addresses. The Network Addresses form will appear.
12
© 2013 Schneider Electric All Rights Reserved
Vijeo Citect 2 – Security Validation
Enter a name for your server, and in the Address form enter the TCP/IP address “127.0.0.1”.
When you are finished, click Add, then close the form. In your production system you will have a
separate Network Address defined for each Server in your network. Client addresses do not need
to be defined.
The network address can be either a DNS name or a TCP/IP address. In a production
TIP
system you would almost always use your network DNS names, however for the
purposes of development and inhouse testing, you can use the LocalHost or loopback
TCP/IP address shown here.
2.1.3. Configuring Servers
You now need to assign both the Cluster and the Network Address to the various server roles
that are required on this Vijeo Citect system. This includes IO Communications, Alarming,
Trending and Reporting roles.
From the Servers menu select each of the server tasks in turn starting with Alarms Servers, and
configure them as shown below:
An Alarm Server based on the Starter project setup will already exist. It requires additional
information including the Network Address before the system knows which computer to run the
Alarm Server process on. Update the record to use “MyServer” as the Network Address, and add
a Comment. Click Replace to update the record. Use the pull-down lists where provided to
minimize the chance of mistakes.
13
© 2013 Schneider Electric All Rights Reserved
Vijeo Citect 2 – Security Validation
This identifies the Alarm Server process to run on the computer with MyAddress TCP/IP address,
within the MyCluster server group, in the Primary mode. The Server Name “MyServer” will be
used by networked clients to connect to this server to acquire the alarm information for display
purposes. Continue for Report, Trend and IO Servers as shown below:
If your production system has redundant servers, then you would configure two Servers for each
role, one for the Primary and one for the Standby. Each one will need its own Network Address.
2.2. Configuring an IO Device
All of the equipment tags we are currently using in our project are based on an “Internal” PLC
emulator. It has no logic in it, just data, allowing us to create tags and read and write persisted
values to them as you have seen. When communicating with real-world PLCs and RTUs, you
14
© 2013 Schneider Electric All Rights Reserved
Vijeo Citect 2 – Security Validation
need to configure IO Devices to identify where and how Vijeo Citect should communicate. In this
part of the tutorial, we will replace our Internal IO Device with an alternative (but still emulator
mode) IO Device. The process we will follow will be similar to the process you will follow when
connecting to a real PLC or RTU. For more information on configuring IO Devices, refer to the
Driver Help.
In this part of the tutorial you will use an OPC device, running locally in memory to simulate a real
PLC.
From the Communications menu select the Express Wizard as shown below:
On the Express Communications Wizard, press the Next button for the first three steps, making
sure “IOServer1” is selected as the existing I/O Server in the second step.
The third step of the wizard gives you an opportunity to rename the IO Device to your purpose.
For example, in your production system this might be “TankFarmPLC”.
15
© 2013 Schneider Electric All Rights Reserved
Vijeo Citect 2 – Security Validation
On the fourth step, click Persisted Memory I/O Device, and then click Next. This configures the
system to use a memory based device which persists to disk instead of a physical device.
Persisted Memory I/O devices are useful for simulation and testing situations, as well as for
storing recipe or other information at the SCADA level instead of in the PLC.
On the fifth step, select the OFSOPC Protocol by clicking on it, then click Next. On the final two
steps you just need to press the Next & Finish buttons.
Your system has now been configured to access an emulated PLC to write and read data. Now
you need to re-configure the equipment tags to use this PLC.
16
© 2013 Schneider Electric All Rights Reserved
Vijeo Citect 2 – Security Validation
Open the Equipment Editor, select Motor2 and edit the Equipment Type. Select each item in turn,
and modify the “I/O Device” field from “Internal” to {equipment.IODEVICE} as shown below.
Repeat for all three items: Run, Mode and Speed.
Now edit the two Equipment definitions for Pump 1 and Pump 2. The I/O Device field is currently
blank. Use the pull-down list to select the new I/O Device we have just created: IODev.
Repeat for Pump 2.
While we’re here, let’s create a 3rd pump using the same Equipment Type. Call it “Pump 3”.
Save your changes and close the Equipment Editor.
Update Equipment in the Project Editor.
Pack your project, and recompile. Re-run your project and confirm that it still works.
17
© 2013 Schneider Electric All Rights Reserved
Vijeo Citect 2 – Security Validation
When connecting Vijeo Citect to real-world PLCs and RTUs, there are three forms that
TIP contain the connection information: Boards, Ports and I/O Devices. The Express
Communication Wizard fills in some of the required information for you, but some devices
and protocols require you to add additional information (such as the TCP/IP address of
the target PLC). Refer to the Driver Help for detailed information on how to configure
these forms to achieve successful communications.
18
© 2013 Schneider Electric All Rights Reserved
Vijeo Citect 2 – Security Validation
3. Security Validation
Vijeo Citect contains security functions to make it easier for companies to implement electronic
signatures and multi-user validation. This exercise will modify the Pump 1 manual button to
require signature validation before changing the mode to Manual (setting the Pump_1_Mode
value to 1).
Switch to the Graphics Builder. Open your MyPage graphics display, and double-click on the
Manual button to access its animation properties. Click on the Input tab, and modify the command
to:
MultiSignatureTagWrite("Pump_1_Mode", "1", "", "kernel", "", "", "")
Save your page. Switch to the Vijeo Citect Editor and compile your project. Run your project.
Once the project is running, open MyPage, and click on the Manual button. Instead of
immediately changing the pump’s mode to manual, Vijeo Citect will display an electronic
signature verification form.
Click on the Verify button, then enter the password for the kernel user you created earlier and
click OK.
19
© 2013 Schneider Electric All Rights Reserved
Vijeo Citect 2 – Security Validation
An approval dialog is displayed.
Click Ok. The pump mode will now be changed to Manual. Further information on electronic
signatures and user validation can be found in the product Help.
20
© 2013 Schneider Electric All Rights Reserved
Vijeo Citect 4 – Using Super Genies
4. Using Super Genies
Super Genies are pages which can dynamically switch between different tag groups at runtime.
You will create a page which hosts the manual, auto and run buttons for Pump1, and then reuse
the page for pump 2. When your project grows to include many instances of similar equipment,
sequences or other items, Super Genies can save you a lot of development time.
Super Genies are configured just like pages, but placeholders are inserted in the graphical
animation configuration form instead of direct tag references. To use Super Genies, you must
either link them to Genies (see the next chapter), or call them from Cicode. For more information
on Super Genies refer to the product Help.
4.1. Creating a Super Genie
Create a new graphics item, and select Super Genie when prompted.
A new empty page will appear. The dotted lines identify the default page size for the popup.
Firstly, you will add fixed title to your Super Genie page.
Click on the Text object on the Toolbox.
Type “PUMP” and click to place the text on the page. Modify the font, color, size and
3D shadowing to suit your preferences, then click OK.
21
© 2013 Schneider Electric All Rights Reserved
Vijeo Citect 4 – Using Super Genies
Adjust the position of the title by placing it on top of the page,
centered. Don’t worry about the animation numbers showing
on the screen. Just place your text on top of them.
Click on the Toolbar and select the text tool once again. Type in “Title” and click to place it on the
screen. Modify the font, color, size and 3D settings to suit your preferences. Modify the alignment
to be “Centre”.
Before you close the form, click on the Display Value tab on the far right of the form. Change the
display type to String, and type in a string expression of ?Title?. The question marks identify this
text as placeholder text, which will be replaced by a dynamic value at runtime, depending on what
22
© 2013 Schneider Electric All Rights Reserved
Vijeo Citect 4 – Using Super Genies
data is passed into the page. In this case, you will pass in the name of the pump (Pump_1,
Pump_2, etc) and display it here.
Click OK to close the form, and position this new text in the centre of the page, just below your
previous text.
Select the Straight Line tool from the Toolbox. Click on the left side of your page
slightly below the Title text and holding the mouse draw a straight line to the right side
of your page. Using the grid will help keep your lines straight.
Experiment with colors and shading to get the effect you desire, then click OK.
Now, you will replicate the same three controls for the pump on your Super Genie page. Use File
Open to open your previous graphics page with the pump and tanks
on it. Holding the Ctrl key down click on the three control buttons
and their corresponding lights, and then click Ctrl-C to copy them to
the clipboard.
Switch back to your Super Genie (Ctrl-F6), and paste these items onto your page using Ctrl-V.
23
© 2013 Schneider Electric All Rights Reserved
Vijeo Citect 4 – Using Super Genies
You will now update each of these items to
use Super Genie references instead of directly
accessing tags.
Double click on the Manual button to access its properties. Modify the Input command to:
?Mode? = 1
Click OK to close the form. Similarly, modify the Auto button command to:
?Mode?=0
24
© 2013 Schneider Electric All Rights Reserved
Vijeo Citect 4 – Using Super Genies
Access the On/Off button and modify its command to:
Toggle(?Run?)
And its Disabled Access expression to:
?Mode?=0
25
© 2013 Schneider Electric All Rights Reserved
Vijeo Citect 4 – Using Super Genies
Notice that you are simply replacing the tag names in the original buttons with parameter names.
Once you pass a tag name into the page as one of these parameters, the tag name will be used
to acquire and write data instead of the placeholder.
Double click the light next to the Manual button to access its properties. Modify the ON symbol
expression to:
?Mode? = 1
Repeat this process for the Auto light: ?Mode? = 0
And the On/Off light: ?Run? = 1
The Super Genie controls and lights configuration is complete. You just require one more button
on your page to allow it to be closed when you have finished using the Super Genie. Using the
Toolbox, add a new button to your form.
26
© 2013 Schneider Electric All Rights Reserved
Vijeo Citect 4 – Using Super Genies
Draw the button at the bottom of the form. In the Appearance tab, select the button
type as Symbol instead of text. Click Set to browse the symbol libraries for an
appropriate image. Select the “clos2” icon from the icons library.
Change to the Input tab, and type “Winfree()” in the Up command expression. This will tell the
popup window to close when the button is clicked. Click OK when you are finished.
27
© 2013 Schneider Electric All Rights Reserved
Vijeo Citect 4 – Using Super Genies
Your Super Genie should look like this.
So far you haven’t defined the tag relationships (called associations) the Super Genie page will
use to relate tags to the parameters names you have specified. However, you have used three
place holders while designing the graphical layout of your page: ?Mode?, ?Run? and ?Title?. You
will now formalize these parameters in preparation of linking the Super Genie to a Genie.
Right-click at an empty location on the page and choose Page Properties from the menu (or
select Properties from the File menu).
Select the Associations tab from the top menu
and click Add.
Select “Mode” from the pull-down list in the
Name column, then type in a meaningful
description.
Repeat this for “Run” and “Title”, and then click
OK to close the form.
28
© 2013 Schneider Electric All Rights Reserved
Vijeo Citect 4 – Using Super Genies
Note that when you declare page associations for a Super Genie in the page properties, you do
not place the name of the association between question marks. Also notice that the In Use cell
next to an association name will automatically indicate “Yes”, if you have referred to that
association anywhere on your page.
Once you declared those three associations, make sure that the In Use cell next to each one of
them reads “Yes”. If an association you added is not in use, it means you have not successfully
referred to that tag when creating your graphical objects. Follow the previous steps once again
and make sure you have typed in the correct expressions.
You have created your first Super Genie. Click the save icon. Genies and Super Genies need to
be saved in libraries. If this the first time you are creating a Genie or a Super Genie, you will not
be able to do so unless you also create a library. Ensure that the tutorial project is selected, then
click on the New button.
29
© 2013 Schneider Electric All Rights Reserved
Vijeo Citect 4 – Using Super Genies
On the popup page type in “myequipment” and click OK. This will create a new library file in your
project called myequipment. This file can contain many Super Genies.
Myequipment will now be listed under the library box. Make sure this new library is selected, then
give your Super Genie the name “!pump” and click OK to save. An update warning message will
appear and click OK.
Placing an exclamation mark in front of a page name marks it as a system file, and it is not
listed on automatic menus and other locations.
30
© 2013 Schneider Electric All Rights Reserved
Vijeo Citect 5 – Using Genies
5. Using Genies
You have created your first Super Genie, however it is not very useful yet as your project does
not ask it to display, and nor does it pass any tag names to the association parameters. You now
need to create a Genie and attach it to the Super Genie.
Generally, you use Genies to create generic equipment or animated graphical symbols which you
can reuse many times on your pages. By doing so, you can create a single library object for a
specific purpose with known properties and reuse it within your project many times without
creating a new object each time. A Genie is similar to a Symbol, but it can store animation
information as well as the symbol.
When you use a Genie on a page, that instance is linked with the Genie in the library so that any
changes you make after you have used a Genie are automatically populated out across all
instances on all pages in your project. This makes modification and maintenance of your project
much easier.
5.1. Creating a Genie
In Graphics Builder, create a new item, and select Genie when prompted.
Select, copy and paste your Pump symbol from
your graphics page into your new Genie.
Drag the Genie anchor point across to the bottom
left of your pump symbol. Remember to turn your
Grid off to get pixel accurate position.
31
© 2013 Schneider Electric All Rights Reserved
Vijeo Citect 5 – Using Genies
Double click the symbol to access its animation properties. Modify the On Symbol expression to:
%Run% = 1
Click on the Input tab from the horizontal menu above. You will add a click command that opens
the Super Genie popup.
On two lines, type in:
AssMetadata(-2, -2);
WinNewAt("!pump", 100, 200, 877, "Cluster1");
The AssMetadata function will perform the required Super Genie associations using the tags or
expressions you define when you use your Genie object on a page. The first parameter (-2)
specifies that the next window or page displayed will receive the tag associations. The second
parameter (-2) specifies that the associations will come from the Genie being clicked.
The WinNewAt function displays a new window. First parameter defines the name of the page -
in this case, a Super Genie – you want to display. Next two parameters are the X and Y
coordinates, respectively, where the window or page will be displayed on the screen. The
parameter that follows the X and Y coordinate values is used to determine the window behavior
properties (e.g. resize, movement, etc). Refer to the online help to see different window options to
be used with the WinNewAt function. The last parameter is the (optional) cluster name.
The mode parameter is the sum of values for individual parameters. Instead of putting the
TIP
summated value in their expression, many users list out the values explicitly so that it is
easier to reference which parameters are being used. For example:
WinNewAt(“!pump", 100, 200, 1+4+8+32+64+256+512, "MyCluster");
32
© 2013 Schneider Electric All Rights Reserved
Vijeo Citect 5 – Using Genies
Next, select the Metadata tab from the top menu. Click Add and type in “Mode”. Inside the Value
cell, type in “%Mode%”. Repeat this for “Run” and “Title”. (Note that for Genie placeholders you
use % instead of the ? used on Super Genies.)
Click OK when you are finished.
Now you will attach the Super Genie you created in the previous exercise. Attaching a Super
Genie allows the page to be referenced in your project when the associated Genie is used from
the library. Associations to defined tag relationships can also be used on any page in your
project.
Select Attach Super Genie from the Edit menu.
33
© 2013 Schneider Electric All Rights Reserved
Vijeo Citect 5 – Using Genies
On the Attach Super Genie popup screen, you will see that the Genie has no Super Genie
attached to it.
Click on the Add Button. Scroll down and select your library
by clicking on it, then select your Super Genie and click OK.
34
© 2013 Schneider Electric All Rights Reserved
Vijeo Citect 5 – Using Genies
You should now see myequipment.!equipment on
the list of attached Super Genies. Note that you
can attach more than one Super Genie to a Genie
object for additional functionality if you desire.
Click OK.
You have successfully created your first Genie and attached the Super Genie page to it. Now,
every time you click on the Genie object, the Super Genie page will pop up, and all the metadata
you link to your Genie object will be passed to Super Genie page as associations.
Save your Genie. You can save your Genie into the same library as your Super Genie. Make sure
that your myequipment library is selected, and type in “genie_pump” as your Genie’s name, then
click OK.
Close your Genie.
Now you have created your genie object and linked it with your Super Genie page, you will take a
look at how to use these objects on the page you have previously designed.
Genies can be used on their own without a Super Genie. They still add a lot of value to
TIP
your project by providing templates for animated symbols, but add even more value when
linked to Super Genies.
35
© 2013 Schneider Electric All Rights Reserved
Vijeo Citect 5 – Using Genies
5.2. Using Genies on Graphics Pages
You will now place the genie object into your MyPage screen. Inside the Graphics Builder, if you
don’t already have your MyPage screen, open it now.
Select the genie icon form the Toolbar.
Scroll down and select myequipment library from the Library list. You should see the
genie_pump object on the left hand side. Select it and click OK to add it into your
page.
You will be presented with a popup window which prompts you to enter the Genie tags to be used
for each of the three parameters used on the Genie. On this window, you should see all the
metadata fields you have declared when creating the genie object. You will now enter the desired
variable tag names in the empty fields.
To link the variable tag Pump_1_Run to the run Metadata, simply type in the tag name inside the
field. Link your Pump_1_Mode tag to the Mode metadata of your genie object.
For the Title metadata, type in the static text ’Pump 1’
inside single quotes. Genie associations don’t need to be
tags, they can be text string or numerical replacements as
well, but they must have single quotes around them to
allow Vijeo Citect to recognize them as such.
Notice that Title metadata is linked with a constant string expression “Pump 1”. This is because
you do not need to use a variable tag for the title.
If you do not place an expression inside single quotes when linking your metadata, Vijeo Citect
will look for a tag with the specified name; and if no tags can be found, you will not be able to see
the association on your Supergenie page at runtime. More importantly, if you forget to place your
string expression inside single quotes and it happens to be the name of an already declared tag,
you will see the value of the tag instead.
36
© 2013 Schneider Electric All Rights Reserved
Vijeo Citect 5 – Using Genies
Your page should now look like this:
At the moment, you have two pumps on your page. One is the genie object and the other is the
basic pump symbol you initially created. You no longer need the original pump, so click on it and
press delete from your keyboard. Move the new Genie Pump to its place to replace it.
Save your project by clicking the save icon and then click on compile button and run your project.
When you turn the Pump On and Off from the menu on the bottom right corner, You will notice
that the Genie based pump will change its color just like the original. Now you will see how to
make use of the Super Genie popup. You will notice that when you hover your mouse over pump,
it will be surrounded by white borders. This indicates that you can click on the object.
Click on the Pump now.
37
© 2013 Schneider Electric All Rights Reserved
Vijeo Citect 5 – Using Genies
Your Super Genie page will appear. You should now be able to control the status of Pump 1
directly from the popup window. Click on the On/Off button to toggle between its run modes. You
can also press the Auto or Manual button and the status indicators on MyPage will update
instantly to represent its new state.
Once you have finished testing your Super Genie page, click the Close button.
You will now demonstrate how quickly you can expand your project once you have the building
blocks of Equipment Import, Genies and Super Genies in place.
Return to the Graphics Editor and open you graphics page
again. Copy your Genie Pump and place it in two new locations
on your page. Double click each of the new pumps and edit their
parameters to suit pumps 2 and 3.
Save and close your graphics page.
Select Update Pages from the Tools menu.
38
© 2013 Schneider Electric All Rights Reserved
Vijeo Citect 5 – Using Genies
Confirm that you want to continue, wait for the process to complete, then re-compile and run your
project. You should now be able to access all three pumps and their related popups.
Using Equipment Import, Genies and Super Genies, you can rapidly scale out your project and
also control the quality and consistency of your project.
39
© 2013 Schneider Electric All Rights Reserved
Vijeo Citect 6 – Tag Extensions
6. Tag Data Quality
Tags have additional properties and methods that you can access for your tags above and
beyond their actual values. These include quality flags, quality timestamps, and override
functions. For this exercise you will focus on the Tag Override feature.
6.1. Tag Override
Tag Override allows you to set your tag’s value to a different value than it is receiving from the
field devices. This is useful if a field transmitter has failed, for example.
To illustrate how to use tag override feature, you will define a new equipment type called
Analog_Input and create an equipment to represent a tank with a level indicator. Open your
Equipment Editor and switch to the Equipment Types tab.
Right click on the project node and select Add Type. Configure your equipment type as shown
below:
Tag Name {equipment.tagprefix}_Level Cluster Name Cluster1
Data Type REAL Raw Zero Scale 0
I/O Device {equipment.iodevice} Raw Full Scale 32767
Address {equipment.tagprefix}.level Eng Units %
Eng Zero Scale 0 Format ###.# EU
Eng Full Scale 100 Deadband 0.25
Comment {equipment.comment} level Historize TRUE
40
© 2013 Schneider Electric All Rights Reserved
Vijeo Citect 6 – Tag Extensions
Save your changes and switch to the Equipment tab.
Add a new equipment to your project called “Tank_1”. Make
sure that its type is Analog_Input. Then, click OK to create the
equipment.
Next, configure your equipment as follows:
Select Save All from the File menu and close the Equipment Editor.
Open the Project Editor and select Update Equipment from
Equipment menu. Your Variable Tags should now show a new
tag called Tank_1_Level.
41
© 2013 Schneider Electric All Rights Reserved
Vijeo Citect 6 – Tag Extensions
Switch to the Graphics Builder and open your graphics page. Select the Pump 1 Speed indicator
and slide controller, then copy and paste these items to the left of the source tank. Adjust its
height to match that of the tank and keep a record of it (shown on the bottom status bar). You will
use the bar graph to show the level in the tank, as if it were being measured by a field transmitter,
and you will use the slider to simulate that field transmitter.
Double click the bar graph to access its properties. Change the Level Fill expression to use the
new Tank_1.Level equipment item.
Click OK when you are
finished.
42
© 2013 Schneider Electric All Rights Reserved
Vijeo Citect 6 – Tag Extensions
Because it is referencing the entire variable tag object, this bar graph will show the value
for the currently active mode of the tag. If you switch to Override Mode, it will show the
override value, if you switch to Normal Mode, it will show the real value. If instead, you
had specified a specific tag data quality, then it would always show the value for a specific
mode. This is demonstrated below using the slider to always reflect a value from the field
transmitter.
Double click the slider object to access its properties. Modify the Slider to use the new
Tank_1.Level equipment item, then extend the tag to use the field value. This will force the slider
to always use the real field value (as if it were a real field transmitter), regardless of the item’s
mode.
Adjust the maximum offset by setting it to the height of the level indicator for the tank.
Let’s add a numerical input to allow us to set the override value when you are in override mode.
Select the Number object from the Toolbar and click to place it on the screen near the
tank. Adjust the font, size, color and 3D shadowing to suit your style preferences.
Select the Display Value tab on the far right hand side of the form, and enter the
Numeric Expression:
Tank_1.Level.field.v
Select Keyboard Commands under the Input tab, and Add a new key sequence:
##### Enter, with a command of Tank_1.Level.field.v = Arg1.
Click OK when you are finished.
43
© 2013 Schneider Electric All Rights Reserved
Vijeo Citect 6 – Tag Extensions
Copy and paste your new
numerical input object, then
double-click it to access the new object’s properties. Modify the Numeric expression to display
“Tank_1.Level.Override.v”, and the Input command to read “Tank_1.Level.Override.v = Arg1”.
Click OK when you are
finished.
If you want to, you can add static text beside each value to identify which is which, and a
bounding box to group them together on the screen.
44
© 2013 Schneider Electric All Rights Reserved
Vijeo Citect 6 – Tag Extensions
The starter project comes with a Variable Tags page which contains a table for displaying
information about variable tags configured in your project. The table also allows for setting
tag’s manual override and control inhibit modes (see next section). However, for safety
reasons these features are not enabled and by default displayed in read-only mode. In
order to access these features at runtime, you need specify a security privilege level.
WARNING
When the tag is put into the override mode, the default tag element value will be equal to the
Override element value instead of the Field element value. If the system is configured in such
a way that it does not give the operator any indication that the tag is in override mode, the
operator may assume that he is seeing the Field element value (live data) and consequently
may operate the plant inappropriately.
You need to always configure the system in such a way that it provides a visual indication to
the operator that a tag is in override mode.
Failure to follow these instructions can result in death, serious injury or equipment damage.
Open File menu in Graphics Builder and select Open.
In the Open dialog, scroll down to the bottom of the list and select Variable Tags page. Then click
OK to open it.
Next, double click anywhere on the page. This will bring the Data Browse dialog to the screen.
Type in “1” into the Privilege field and click OK. This will ensure that users without the privilege 1
will not be able to modify values on this page.
45
© 2013 Schneider Electric All Rights Reserved
Vijeo Citect 6 – Tag Extensions
Save your page, then compile and run your project.
You should be able to change the field transmitter’s value by using either the slider, or by
hovering over the field numeric value and typing in a new value on the keyboard. You will notice
that the Override value is not updated.
From the Navigation Pane, drill into Tags node and select the All Variable Tags page. You can
resize the columns using the Auto-fit Columns command from the page commands.
Locate the Tank_1_Level tag and right click on it. The various options should be greyed out due
to insufficient security privileges. Login as ‘Bob’ or ‘kernel’ to attain security privilege 1, then right-
click again and change the Tank_1_Level tag’s mode to Override Mode.
46
© 2013 Schneider Electric All Rights Reserved
Vijeo Citect 6 – Tag Extensions
You will notice that the value displayed has changed to zero. You can right click on the tag again
and set a new override value. If you navigate back to your graphics page you will see that your
display has changed due to the override mode.
Firstly, the bar graph has been dotted out, indicating that the value it is displaying is coming from
the Override value and not the field transmitter. If you use the slider to modify the field value
(simulating a field instrument signal), you will see that the bar graph ignores it, and continues to
use the override value at all times.
47
© 2013 Schneider Electric All Rights Reserved
Vijeo Citect 6 – Tag Extensions
Secondly, the numeric value for the Override value and the Field value are displaying their
respective values.
Finally, if you navigate to the Manual Override page, the tag will be listed here to allow you to
easily identify any tags whose mode has been manipulated.
There are numerous other features available for Tag Data Quality. Refer to the online
TIP
help for more details, or experiment with the ManualOverride and Control Inhibit functions
and pages available in your tutorial project.
6.2. Control Inhibit
Return to the Variable Tags page, and select the Pump_1_Speed tag. Right click and inhibit
control of this tag.
Return to your graphics page and try to manipulate your pump’s speed. As soon as you modify
the value, it will return to the original value because the system is inhibiting any control of its
value.
48
© 2013 Schneider Electric All Rights Reserved
Vijeo Citect 6 – Tag Extensions
Similar to the tank level bar graph, the pump bar graph, slider and numerical display are dithered
to indicate that the tag is not in its normal operating mode.
WARNING
When the tag is put into the control inhibit mode, writing to the Field element value is
prohibited. If the system is configured in such a way that it does not give the operator any
indication that the tag is in the control inhibit mode, the operator may assume that he is
performing a control operation which does not, in fact, occur.
You need to always configure the system in such a way that it provides a visual indication to
the operator that a tag is in the control inhibit mode.
Failure to follow these instructions can result in death, serious injury, or equipment damage.
You can return to the Control Inhibit page and right click on the tag
again to return it to its normal mode.
If you wish to see which of your tags are in control inhibit or manual override mode, you can
simply navigate to the relevant page from the Pages list. If you wish to be able to change control
inhibit or manual override modes from either of these pages, you should follow the same steps
from the previous section and give each table on those pages a privilege level.
49
© 2013 Schneider Electric All Rights Reserved
Vijeo Citect 6 – Tag Extensions
This completes the tutorial. We encourage you to attend a training course to learn more about the
power of the Vijeo Citect product and how to make the most of its capabilities.
50
© 2013 Schneider Electric All Rights Reserved
You might also like
- Lprs1 Fpga PinsDocument1 pageLprs1 Fpga PinsPurple RainNo ratings yet
- CnotesDocument552 pagesCnotesPurple RainNo ratings yet
- Tejlorov I Loranov RedDocument17 pagesTejlorov I Loranov Redstatt81No ratings yet
- Primer Mape U OpenLayersDocument3 pagesPrimer Mape U OpenLayersPurple RainNo ratings yet
- Intel MCS-51 Microcontroller Family User's Manual (Feb 1994)Document144 pagesIntel MCS-51 Microcontroller Family User's Manual (Feb 1994)Patrick StivénNo ratings yet
- Learning SimulinkDocument572 pagesLearning Simulinkmarrakamasutras100% (28)
- MODI VAM methods transportation problems tutorialDocument10 pagesMODI VAM methods transportation problems tutorialVivek KumarNo ratings yet
- ePLAN 5.70 User GuideDocument207 pagesePLAN 5.70 User Guidevladimir_sterjovskiNo ratings yet
- Auto Cad 2017 Win Preview GuideDocument38 pagesAuto Cad 2017 Win Preview GuideArpan PansuriaNo ratings yet
- MODI VAM methods transportation problems tutorialDocument10 pagesMODI VAM methods transportation problems tutorialVivek KumarNo ratings yet
- Maritime Terminal Operational Problems: 2.1 Container, Container Vessels, and Con Figuration of A Container TerminalDocument26 pagesMaritime Terminal Operational Problems: 2.1 Container, Container Vessels, and Con Figuration of A Container TerminalPurple RainNo ratings yet
- Transport Problem Solved Using Special MethodsDocument44 pagesTransport Problem Solved Using Special Methodsterzici13No ratings yet
- The Subtle Art of Not Giving a F*ck: A Counterintuitive Approach to Living a Good LifeFrom EverandThe Subtle Art of Not Giving a F*ck: A Counterintuitive Approach to Living a Good LifeRating: 4 out of 5 stars4/5 (5783)
- The Yellow House: A Memoir (2019 National Book Award Winner)From EverandThe Yellow House: A Memoir (2019 National Book Award Winner)Rating: 4 out of 5 stars4/5 (98)
- Never Split the Difference: Negotiating As If Your Life Depended On ItFrom EverandNever Split the Difference: Negotiating As If Your Life Depended On ItRating: 4.5 out of 5 stars4.5/5 (838)
- Shoe Dog: A Memoir by the Creator of NikeFrom EverandShoe Dog: A Memoir by the Creator of NikeRating: 4.5 out of 5 stars4.5/5 (537)
- The Emperor of All Maladies: A Biography of CancerFrom EverandThe Emperor of All Maladies: A Biography of CancerRating: 4.5 out of 5 stars4.5/5 (271)
- Hidden Figures: The American Dream and the Untold Story of the Black Women Mathematicians Who Helped Win the Space RaceFrom EverandHidden Figures: The American Dream and the Untold Story of the Black Women Mathematicians Who Helped Win the Space RaceRating: 4 out of 5 stars4/5 (890)
- The Little Book of Hygge: Danish Secrets to Happy LivingFrom EverandThe Little Book of Hygge: Danish Secrets to Happy LivingRating: 3.5 out of 5 stars3.5/5 (399)
- Team of Rivals: The Political Genius of Abraham LincolnFrom EverandTeam of Rivals: The Political Genius of Abraham LincolnRating: 4.5 out of 5 stars4.5/5 (234)
- Grit: The Power of Passion and PerseveranceFrom EverandGrit: The Power of Passion and PerseveranceRating: 4 out of 5 stars4/5 (587)
- Devil in the Grove: Thurgood Marshall, the Groveland Boys, and the Dawn of a New AmericaFrom EverandDevil in the Grove: Thurgood Marshall, the Groveland Boys, and the Dawn of a New AmericaRating: 4.5 out of 5 stars4.5/5 (265)
- A Heartbreaking Work Of Staggering Genius: A Memoir Based on a True StoryFrom EverandA Heartbreaking Work Of Staggering Genius: A Memoir Based on a True StoryRating: 3.5 out of 5 stars3.5/5 (231)
- On Fire: The (Burning) Case for a Green New DealFrom EverandOn Fire: The (Burning) Case for a Green New DealRating: 4 out of 5 stars4/5 (72)
- Elon Musk: Tesla, SpaceX, and the Quest for a Fantastic FutureFrom EverandElon Musk: Tesla, SpaceX, and the Quest for a Fantastic FutureRating: 4.5 out of 5 stars4.5/5 (474)
- The Hard Thing About Hard Things: Building a Business When There Are No Easy AnswersFrom EverandThe Hard Thing About Hard Things: Building a Business When There Are No Easy AnswersRating: 4.5 out of 5 stars4.5/5 (344)
- The Unwinding: An Inner History of the New AmericaFrom EverandThe Unwinding: An Inner History of the New AmericaRating: 4 out of 5 stars4/5 (45)
- The World Is Flat 3.0: A Brief History of the Twenty-first CenturyFrom EverandThe World Is Flat 3.0: A Brief History of the Twenty-first CenturyRating: 3.5 out of 5 stars3.5/5 (2219)
- The Gifts of Imperfection: Let Go of Who You Think You're Supposed to Be and Embrace Who You AreFrom EverandThe Gifts of Imperfection: Let Go of Who You Think You're Supposed to Be and Embrace Who You AreRating: 4 out of 5 stars4/5 (1090)
- The Sympathizer: A Novel (Pulitzer Prize for Fiction)From EverandThe Sympathizer: A Novel (Pulitzer Prize for Fiction)Rating: 4.5 out of 5 stars4.5/5 (119)
- Her Body and Other Parties: StoriesFrom EverandHer Body and Other Parties: StoriesRating: 4 out of 5 stars4/5 (821)
- Guide-Forklift SafetyDocument21 pagesGuide-Forklift SafetyGUILLERMO VAZQUEZNo ratings yet
- LGflex GL300 V0115 DatasheetDocument6 pagesLGflex GL300 V0115 DatasheetsunhuynhNo ratings yet
- Emergencia Válvula de Aislamiento PDFDocument18 pagesEmergencia Válvula de Aislamiento PDFrjga2006No ratings yet
- LE-HSO PPT Template FinalDocument31 pagesLE-HSO PPT Template Finalamant4962No ratings yet
- Standards and SpecificationDocument35 pagesStandards and SpecificationBhaswati PandaNo ratings yet
- IEC 61084-2-1 2017 (Canaletas)Document27 pagesIEC 61084-2-1 2017 (Canaletas)Diana Cardona100% (1)
- 8Document9 pages8muhammad yaminNo ratings yet
- Metal Building Maintenance Manual: An NCI CompanyDocument18 pagesMetal Building Maintenance Manual: An NCI CompanyNazee 122333No ratings yet
- Guidance on when clinicals are neededDocument4 pagesGuidance on when clinicals are neededxaluyashieNo ratings yet
- Primise SC 2020Document11 pagesPrimise SC 2020Ramdas NagareNo ratings yet
- Operating Instruction: MAN Marine Diesel Engines D2868 LE4XX / D2862 LE4XXDocument112 pagesOperating Instruction: MAN Marine Diesel Engines D2868 LE4XX / D2862 LE4XXOveis DarvishiNo ratings yet
- CBC - Epas NC II Updated August 2020Document93 pagesCBC - Epas NC II Updated August 2020Gie Ko100% (2)
- Race and Pass Fire ControlDocument23 pagesRace and Pass Fire ControlTerry PenneyNo ratings yet
- The Related Problems in The Construction of The Rainy SeasonDocument9 pagesThe Related Problems in The Construction of The Rainy SeasonsitheeqNo ratings yet
- Virusolve Concentrate SDS PDFDocument7 pagesVirusolve Concentrate SDS PDFYakob Utama100% (1)
- Right To Refuse or To Stop WorkDocument6 pagesRight To Refuse or To Stop WorkpsicologothNo ratings yet
- Msds Sika ViscoCrete 1000Document5 pagesMsds Sika ViscoCrete 1000Gabo TellezNo ratings yet
- Jurnal MTS02363Document12 pagesJurnal MTS02363Maria Anzelina S.No ratings yet
- F-7052X Cellpack DCL PDFDocument9 pagesF-7052X Cellpack DCL PDFKadek Ayang Cendana PrahayuNo ratings yet
- Logbook 5Document7 pagesLogbook 5Morgan ChangamireNo ratings yet
- r12 3000 Rectifier Um1r123000Document22 pagesr12 3000 Rectifier Um1r123000Pradeep UpadhyayNo ratings yet
- Ism Code Resolution A 1071Document3 pagesIsm Code Resolution A 1071jonas lintagNo ratings yet
- CENG 115 Course Guide PrelimDocument5 pagesCENG 115 Course Guide PrelimApple AterradoNo ratings yet
- MESB-HSE-Monthly ProgrammeDocument1 pageMESB-HSE-Monthly ProgrammeMuhammad FirdhausNo ratings yet
- 2021 Safety Promotion Activity Report and EvaluationDocument15 pages2021 Safety Promotion Activity Report and EvaluationEduardo Torrico100% (1)
- Practical Safety Guide To Lockout and TagoutDocument22 pagesPractical Safety Guide To Lockout and Tagoutmuhammad85No ratings yet
- JSA ScaffoldingDocument2 pagesJSA ScaffoldingHrishikesh UnnikrishnanNo ratings yet
- Michigan Statewide Energy Assessment ReportDocument247 pagesMichigan Statewide Energy Assessment ReportWWMT100% (1)
- Modern Safety Management System & Risk Assessmentrisk Assessment MixDocument133 pagesModern Safety Management System & Risk Assessmentrisk Assessment MixNoppanun Nankongnab100% (1)