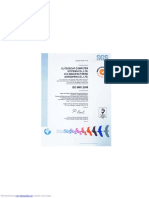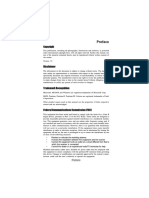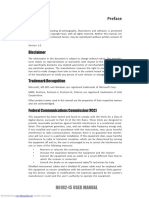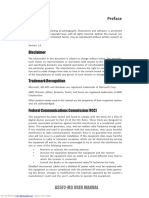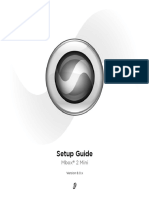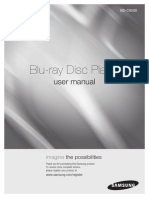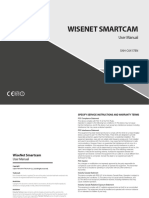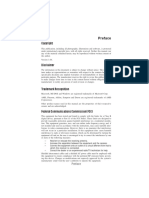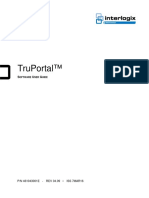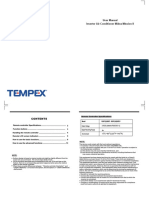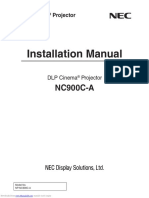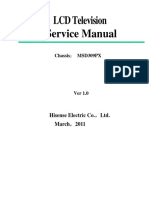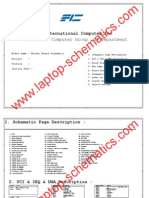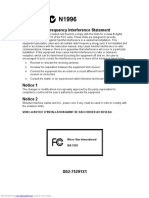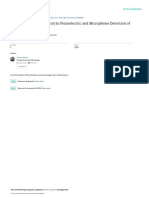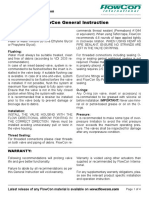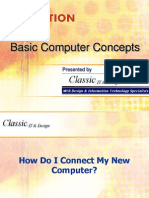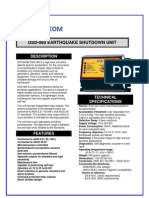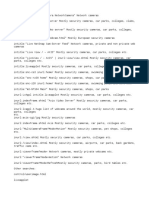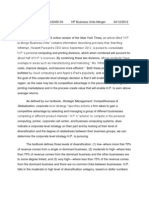Professional Documents
Culture Documents
Motherboard 945gctm
Uploaded by
lepohard4539Copyright
Available Formats
Share this document
Did you find this document useful?
Is this content inappropriate?
Report this DocumentCopyright:
Available Formats
Motherboard 945gctm
Uploaded by
lepohard4539Copyright:
Available Formats
Downloaded from www.Manualslib.
com manuals search engine
Downloaded from www.Manualslib.com manuals search engine
i
Preface
Copyright
This publication, including all photographs, illustrations and software, is protected
under international copyright laws, with all rights reserved. Neither this manual, nor
any of the material contained herein, may be reproduced without written consent of
the author.
Version 1.0B
Disclaimer
The information in this document is subject to change without notice. The manufac-
turer makes no representations or warranties with respect to the contents hereof and
specifically disclaims any implied warranties of merchantability or fitness for any
particular purpose. The manufacturer reserves the right to revise this publication and
to make changes from time to time in the content hereof without obligation of the
manufacturer to notify any person of such revision or changes.
Trademark Recognition
Microsoft, MS-DOS and Windows are registered trademarks of Microsoft Corp.
MMX, Pentium, Pentium-II, Pentium-III, Celeron are registered trademarks of Intel
Corporation.
Other product names used in this manual are the properties of their respective
owners and are acknowledged.
Federal Communications Commission (FCC)
This equipment has been tested and found to comply with the limits for a Class B
digital device, pursuant to Part 15 of the FCC Rules. These limits are designed to
provide reasonable protection against harmful interference in a residential installa-
tion. This equipment generates, uses, and can radiate radio frequency energy and, if
not installed and used in accordance with the instructions, may cause harmful inter-
ference to radio communications. However, there is no guarantee that interference
will not occur in a particular installation. If this equipment does cause harmful
interference to radio or television reception, which can be determined by turning the
equipment off and on, the user is encouraged to try to correct the interference by one
or more of the following measures:
• Reorient or relocate the receiving antenna
• Increase the separation between the equipment and the receiver
• Connect the equipment onto an outlet on a circuit different from that to
which the receiver is connected
• Consult the dealer or an experienced radio/TV technician for help
Shielded interconnect cables and a shielded AC power cable must be employed with
this equipment to ensure compliance with the pertinent RF emission limits govern-
ing this device. Changes or modifications not expressly approved by the system’s
manufacturer could void the user’s authority to operate the equipment.
Preface
Downloaded from www.Manualslib.com manuals search engine
ii
Declaration of Conformity
This device complies with part 15 of the FCC rules. Operation is subject to the
following conditions:
• This device may not cause harmful interference, and
• This device must accept any interference received, including interfer-
ence that may cause undesired operation
Canadian Department of Communications
This class B digital apparatus meets all requirements of the Canadian Interference-
causing Equipment Regulations.
Cet appareil numérique de la classe B respecte toutes les exigences du Réglement sur
le matériel brouilieur du Canada.
About the Manual
The manual consists of the following:
Chapter 1 Describes features of the
motherboard.
Introducing the Motherboard
Go to H page 1
Chapter 2 Describes installation of
motherboard components.
Installing the Motherboard
Go to H page 7
Chapter 3 Provides information on us-
ing the BIOS Setup Utility.
Using BIOS
Go to H page 25
Chapter 4 Describes the motherboard
software
Using the Motherboard Software
Go to H page 41
Preface
Downloaded from www.Manualslib.com manuals search engine
iii
TABLE OF CONTENTS
Preface i
Chapter 1 1
Introducing the Motherboard 1
Introduction......................................................................................1
Feature...............................................................................................2
Motherboard Components.............................................................4
Chapter 2 7
Installing the Motherboard 7
Safety Precautions...........................................................................7
Choosing a Computer Case............................................................7
Installing the Motherboard in a Case............................................7
Checking Jumper Settings...............................................................8
Setting Jumpers...................................................................8
Checking Jumper Settings...................................................9
Jumper Settings...................................................................9
Connecting Case Components.....................................................10
Front Panel Header...........................................................12
Installing Hardware........................................................................13
Installing the Processor.....................................................13
Installing Memory Modules...............................................15
Installing a Hard Disk Drive/CD-ROM/SATA Hard Drive...17
Installing a Floppy Diskette Drive....................................18
Installing Add-on Cards....................................................19
Connecting Optional Devices............................................22
Connecting I/O Devices................................................................24
Chapter 3 25
Using BIOS 25
About the Setup Utility................................................................ 25
The Standard Configuration..............................................25
Entering the Setup Utility...................................................25
Updating the BIOS............................................................27
Using BIOS......................................................................................27
Standard CMOS Setup......................................................28
Advanced Setup.................................................................30
Advanced Chipset Setup....................................................32
Downloaded from www.Manualslib.com manuals search engine
iv
Integrated Peripherals.......................................................33
Power Management Setup.................................................34
PCI/PNP Configuration.....................................................36
PC Health Status................................................................37
Frequency/Voltage Control................................................38
Load Optimal Defaults......................................................39
Supervisor Password........................................................39
User Password..................................................................40
Save & Exit Setup..............................................................40
Exit Without Saving............................................................40
Chapter 4 41
Using the Motherboard Software 41
About the Software CD-ROM...............................................................41
Auto-installing under Windows 2000/XP...................................41
Running Setup....................................................................42
Manual Installation........................................................................44
Utility Software Reference............................................................44
Downloaded from www.Manualslib.com manuals search engine
1
Chapter 1
Introducing the Motherboard
Introduction
Thank you for choosing the 945GCT-M motherboard. This motherboard is a high
performance, enhanced function motherboard designed to support the LGA775 socket
TM
Intel Core 2 Duo/Pentium D/Pentium 4/Celeron D processors for high-end business
or personal desktop markets.
The motherboard incorporates the 945GC Northbridge (NB) and ICH7 Southbridge
(SB) chipsets. The Northbridge supports a Front Side Bus (FSB) frequency of 1066/
800/533 MHz using a scalable FSB Vcc_CPU. The memory controller supports
DDR2 memory DIMM frequencies of 667/533/400. It supports two DDR2 Sockets
with up to maximum memory of 2 GB. DDR2 Maximum memory bandwidth of 10.7
Gb/s in dual-channel interleaved mode using DDR2 667 MHz. High resolution graph-
ics via two PCI Express slots, intended for Graphics Interface, is fully compliant to
the PCI Express Base Specification revision 1.0a.
The ICH7 Southbridge supports two PCI slots which are PCI 2.3 compliant. It
implements an EHCI compliant interface that provides 480 Mb/s bandwidth for
eight USB 2.0 ports. One onboard IDE connector supports 2 IDE devices in Ultra
ATA 100/66/33 mode. The Southbridge integrates a Serial ATA host controller that
is SATA 1.0a compliant, supporting four SATA ports with maximum transfer rate up
to 3.0 Gb/s each.
The motherboard is equipped with advanced full set of I/O ports in the rear panel,
including PS/2 mouse and keyboard connectors, COM1, LPT1(optional), one VGA
port, four USB ports, one optional LAN port and audio jacks for microphone, line-
in and line-out.
Introducing the Motherboard
Downloaded from www.Manualslib.com manuals search engine
2
Feature
Processor
The motherboard uses an LGA775 type of Intel Core TM 2 Duo/Pentium D/
Pentium 4/Celeron D that carries the following features:
• Accommodates Intel CoreTM 2 Duo/Pentium D/Pentium 4/Celeron D
processors
• Supports a system bus (FSB) of 1066/800/533 MHz
• Supports “Hyper-Threading” technology CPU
“Hyper-Threading” technology enables the operating system into thinking it’s
hooked up to two processors, allowing two threads to be run in parallel, both on
separate “logical” processors within the same physical processor.
Chipset
The 945GC Northbridge (NB) and ICH7 Southbridge (SB) chipsets are based on
an innovative and scalable architecture with proven reliability and performance.
945GC (NB) • Supports 32-bit host bus addressing, allowing the
CPU to access the entire 2 GB of the memory ad-
dress space
• 2 GB/s point-to-point Direct Media Interface (DMI) to
ICH7 (1 Gb/s) each direction
• Supports one PCI Express x16 for Graphics Inter-
face, fully compliant to the PCI Express Base Speci-
fication revision 1.0a.
• Supports 256-Mb, 512-Mb and 1-Gb DDR2 technolo-
gies for x8 and x16 devices
• Supports high quality 3D setup, Render Engine and
high-quality texture engine
ICH7 (SB) • Enhanced DMA Controller, interrupt controller, and
timer functions
• Compliant with PCI Express Base Specification, Re-
vision 1.0a
• Compliant with PCI 2.3 specification
• Integrated SATA 3.0 Gb/s Host Controller
• Integrated USB 2.0 Host Controller supporting up to
eight USB 2.0 ports
• Integrated IDE controller supports Ultra ATA 100/66/
33
Memory
• Supports DDR2 667/533/400 DDR SDRAM with Dual-channel archi-
tecture
• Accommodates two unbuffered DIMMs
• Up to 1 GB per DIMM with maximum memory size up to 2 GB
Audio
• 5.1 channel High Definition Audio Codec
• All DACs Support 192K/96K/48K/44.1KHz DAC sample rate
• Software selectable 2.5V/3.75V VREFOUT
• Meets Microsoft WHQL/WLP 2.x audio requirements
• Direct Sound 3DTM compatible
Introducing the Motherboard
Downloaded from www.Manualslib.com manuals search engine
3
Onboard LAN (Optional)
The onboard LAN controller provides the following features:
• Integrated 10/100/1000 transceiver
• Supports PCI v2.3, 32-bit, 33/66 MHz
• Supports Wake-On-LAN (WOL) function and remote wake-up
• Supports 10/100 Mb/s N-Way Auto negotiation operation
• Half/Full duplex capacity
• Supports Wake-On-LAN (WOL) function and remote wake-up
Expansion Options
The motherboard comes with the following expansion options:
• Two PCI Express slots for Graphic Interface
• Two 32-bit PCI v2.3 compliant slots
• One IDE connector that supports two IDE devices
• One floppy disk drive interface
• Four 7-pin SATA connectors
The motherboard supports UDMA bus mastering with transfer rates of 100/66/33
Mb/s.
Integrated I/O
The motherboard has a full set of I/O ports and connectors:
• Two PS/2 ports for mouse and keyboard
• One serial port
• One parallel port (optional)
• One VGA port
• Four USB ports
• One LAN port (optional)
• Audio jacks for microphone, line-in and line-out
BIOS Firmware
This motherboard uses AMI BIOS that enables users to configure many system
features including the following:
• Power management
• Wake-up alarms
• CPU parameters
• CPU and memory timing
The firmware can also be used to set parameters for different processor clock
speeds.
Some hardware specifications and software items are subject to change
without prior notice.
Introducing the Motherboard
Downloaded from www.Manualslib.com manuals search engine
4
Motherboard Components
Introducing the Motherboard
Downloaded from www.Manualslib.com manuals search engine
5
Table of Motherboard Components
LABEL COMPONENTS
LGA775 socket for Intel CoreTM 2 Duo/Pentium
1. CPU Socket
D/Pentium 4/Celeron D CPUs
2. CPU_FAN CPU cooling fan connector
3. DIMM1/3 240-pin DDR2 SDRAM slots
4. FDD Floppy disk drive connector
5. ATX1 Standard 24-pin ATX power connector
6. IDE1 Primary IDE connector
7. SATA1~4 Serial ATA connectors
8. F_PANEL Front panel switch/LED header
9. CLR_CMOS1 Clear CMOS jumper
10. F_USB1~2 Front Panel USB headers
11. PWR_FAN* Power cooling fan connector
12. SPDIFO SPDIF out header
13. F_AUDIO Front panel audio header
14. CD_IN Analog audio input connector
15. PCI1~2 32-bit add-on card slots
16. PCIEX4 PCI Express Lite for graphics interface
17. PCIEX16 PCI Express slot for graphics interface
18. SYS_FAN System cooling fan connector
19. LPT1* Print port
20. ATX12V Auxiliary 4-pin power connector
“*” stands for optional components.
This concludes Chapter 1. The next chapter explains how to install the motherboard.
Introducing the Motherboard
Downloaded from www.Manualslib.com manuals search engine
6
Memo
Introducing the Motherboard
Downloaded from www.Manualslib.com manuals search engine
7
Chapter 2
Installing the Motherboard
Safety Precautions
• Follow these safety precautions when installing the motherboard
• Wear a grounding strap attached to a grounded device to avoid dam-
age from static electricity
• Discharge static electricity by touching the metal case of a safely
grounded object before working on the motherboard
• Leave components in the static-proof bags they came in
• Hold all circuit boards by the edges. Do not bend circuit boards
Choosing a Computer Case
There are many types of computer cases on the market. The motherboard complies
with the specifications for the Micro ATX system case. First, some features on the
motherboard are implemented by cabling connectors on the motherboard to indica-
tors and switches on the system case. Make sure that your case supports all the
features required. Secondly, this motherboard supports one or two floppy diskette
drives and two enhanced IDE drives. Make sure that your case has sufficient power
and space for all drives that you intend to install.
Most cases have a choice of I/O templates in the rear panel. Make sure that the I/O
template in the case matches the I/O ports installed on the rear edge of the
motherboard.
This motherboard carries a Micro ATX form factor of 244 x 220 mm. Choose a case
that accommodates this form factor.
Installing the Motherboard in a Case
Refer to the following illustration and instructions for installing the motherboard in
a case.
Most system cases have mounting brackets installed in the case, which correspond
the holes in the motherboard. Place the motherboard over the mounting brackets
and secure the motherboard onto the mounting brackets with screws.
Ensure that your case has an I/O template that supports the I/O ports and expansion
slots on your motherboard.
Installing the Motherboard
Downloaded from www.Manualslib.com manuals search engine
8
Do not over-tighten the screws as this can stress the motherboard.
Checking Jumper Settings
This section explains how to set jumpers for correct configuration of the motherboard.
Setting Jumpers
Use the motherboard jumpers to set system configuration options. Jumpers with
more than one pin are numbered. When setting the jumpers, ensure that the jumper
caps are placed on the correct pins.
The illustrations show a 2-pin jumper. When
the jumper cap is placed on both pins, the
jumper is SHORT. If you remove the jumper
cap, or place the jumper cap on just one pin,
the jumper is OPEN. SHORT OPEN
This illustration shows a 3-pin jumper. Pins
1 and 2 are SHORT.
Installing the Motherboard
Downloaded from www.Manualslib.com manuals search engine
9
Checking Jumper Settings
The following illustration shows the location of the motherboard jumpers. Pin 1 is
labeled.
Jumper Settings
Jumper Type Description Setting (default)
1-2: Clear CMOS
2-3: Normal
CLR_CMOS1 3-pin Clear CMOS 1
Before clearing the
CMOS, make sure to CLR_CMOS1
turn off the system.
To avoid the system instability after clearing CMOS, we recommend
users to enter the main BIOS setting page to “Load Optimal Defaults”
and then “Save Changes and Exit”.
Installing the Motherboard
Downloaded from www.Manualslib.com manuals search engine
10
Connecting Case Components
After you have installed the motherboard into a case, you can begin connecting the
motherboard components. Refer to the following:
1 Connect the CPU cooling fan cable to CPU_FAN.
2 Connect the system cooling fan connector to SYS_FAN.
3 Connect the case switches and indicator LEDs to the F_PANEL.
4 Connect the standard power supply connector to ATX1.
5 Connect the auxiliary case power supply connector to ATX12V.
6 Connect the power fan connector to PWR_FAN (optional).
Connecting 20/24-pin power cable
Users please note that the 20-pin and 24-pin power cables can both be
connected to the ATX1 connector. With the 20-pin power cable, just
align the 20-pin power cable with the pin 1 of the ATX1 connector.
However, using 20-pin power cable may cause the system to become
unbootable or unstable because of insufficient electricity. A minimum
power of 300W is recommended for a fully-configured system.
With ATX v1.x power supply, users
please note that when installing 20-
pin power cable, the latch of power
cable falls on the left side of the ATX1
connector latch, just as the picture
shows.
20-pin power cable
With ATX v2.x power supply, users
please note that when installing 24-
pin power cable, the latches of power
cable and the ATX1 match perfectly.
24-pin power cable
Installing the Motherboard
Downloaded from www.Manualslib.com manuals search engine
11
CPU_FAN: FAN Power Connector
Pin Signal Name Function
1 GND System Ground
2 +12V Power +12V
3 Sense Sensor
4 Control CPU FAN control
Users please note that the fan connector supports the CPU cooling fan of
1.1A ~ 2.2A (26.4W max) at +12V.
SYS_FAN: System Cooling FAN Power Connector
Pin Signal Name Function
1 GND System Ground
2 +12V Power +12V
3 Sense Sensor
ATX1: ATX 24-pin Power Connector
Pin Signal Name Pin Signal Name
1 +3.3V 13 +3.3V
2 +3.3V 14 -12V
3 Ground 15 Ground
4 +5V 16 PS_ON
5 Ground 17 Ground
6 +5V 18 Ground
7 Ground 19 Ground
8 PWRGD 20 -5V
9 +5VSB 21 +5V
10 +12V 22 +5V
11 +12V 23 +5V
12 +3.3V 24 Ground
ATX12V: ATX 12V Power Connector
Pin Signal Name
1 Ground
2 Ground
3 +12V
4 +12V
PWR_FAN: FAN Power Connector (optional)
Pin Signal Name Function
1 GND System Ground
2 +12V Power +12V
3 NC Not connect
Installing the Motherboard
Downloaded from www.Manualslib.com manuals search engine
12
Front Panel Header
The front panel header (F_PANEL) provides a standard set of switch and LED
headers commonly found on ATX or Micro ATX cases. Refer to the table below for
information:
Pin Signal Function Pin Signal Function
1 HD_LED_P Hard disk LED(+) 2 FP PWR/SLP *MSG LED(+)
3 HD_LED_N Hard disk LED(- ) 4 FP PWR/SLP *MSG LED(-)
5 RST_SW_N Reset Switch(-) 6 PWR_SW_P Power Switch(+)
7 RST_SW_P Reset Switch(+) 8 PWR_SW_N Power Switch(-)
9 RSVD Reserved 10 Key No pin
* MSG LED (dual color or single color)
Hard Drive Activity LED
Connecting pins 1 and 3 to a front panel mounted LED provides visual indication
that data is being read from or written to the hard drive. For the LED to function
properly, an IDE drive should be connected to the onboard IDE interface. The LED
will also show activity for devices connected to the SCSI (hard drive activity LED)
connector.
Power/Sleep/Message waiting LED
Connecting pins 2 and 4 to a single or dual-color, front panel mounted LED provides
power on/off, sleep, and message waiting indication.
Reset Switch
Supporting the reset function requires connecting pin 5 and 7 to a momentary-
contact switch that is normally open. When the switch is closed, the board resets and
runs POST.
Power Switch
Supporting the power on/off function requires connecting pins 6 and 8 to a momen-
tary-contact switch that is normally open. The switch should maintain contact for
at least 50 ms to signal the power supply to switch on or off. The time requirement
is due to internal de-bounce circuitry. After receiving a power on/off signal, at least
two seconds elapses before the power supply recognizes another on/off signal.
Installing the Motherboard
Downloaded from www.Manualslib.com manuals search engine
13
Installing Hardware
Installing the Processor
Caution: When installing a CPU heatsink and cooling fan make
sure that you DO NOT scratch the motherboard or any of the
surface-mount resistors with the clip of the cooling fan. If the clip
of the cooling fan scrapes across the motherboard, you may cause
serious damage to the motherboard or its components.
On most motherboards, there are small surface-mount resistors
near the processor socket, which may be damaged if the cooling
fan is carelessly installed.
Avoid using cooling fans with sharp edges on the fan casing and
the clips. Also, install the cooling fan in a well-lit work area so that
you can clearly see the motherboard and processor socket.
Before installing the Processor
This motherboard has a LGA775 socket. When choosing a processor, consider the
performance requirements of the system. Performance is based on the processor
design, the clock speed and system bus frequency of the processor, and the quantity
of internal cache memory and external cache memory.
This motherboard automatically determines the CPU clock frequency and system
bus frequency for the processor. You may be able to change these settings by making
changes to jumpers on the motherboard, or changing the settings in the system Setup
Utility. We strongly recommend that you do not over-clock processors or other
components to run faster than their rated speed.
Warning: Over-clocking components can adversely affect the
reliability of the system and introduce errors into your system.
Over-clocking can permanently damage the motherboard by
generating excess heat in components that are run beyond the
rated limits.
Fail-Safe Procedures for Over-clocking
When end-users encounter failure after attempting over-clocking, please take the
following steps to recover from it.
1. Shut down the computer.
2. Press and hold the “Page Up Key (PgUp)” of the keyboard, and then boot the
PC up.
3. Two seconds after the PC boots up, release the “Page Up Key (PgUp)”.
4. The BIOS returns to the default setting by itself.
Installing the Motherboard
Downloaded from www.Manualslib.com manuals search engine
14
CPU Installation Procedure
The following illustration shows CPU installation components.
A. Read and follow the instructions shown on the
sticker on the CPU cap.
B. Unload the cap
· Use thumb & forefinger to hold the
lifting tab of the cap.
· Lift the cap up and remove the cap
completely from the socket.
C. Open the load plate
· Use thumb & forefinger to hold the
hook of the lever, pushing down and pulling
aside unlock it.
· Lift up the lever.
· Use thumb to open the load plate. Be
careful not to touch the contacts.
D. Install the CPU on the socket
· Orientate CPU package to the socket.
Make sure you match triangle marker
to pin 1 location.
E. Close the load plate
· Slightly push down the load plate onto the
tongue side, and hook the lever.
· CPU is locked completely.
F. Apply thermal grease on top of the CPU.
G. Fasten the cooling fan supporting base onto
the CPU socket on the motherboard.
H. Make sure the CPU fan is plugged to the
CPU fan connector. Please refer to the CPU
cooling fan user’s manual for more detail
installation procedure.
1. To achieve better airflow rates and heat dissipation, we suggest that you
use a high quality fan with 3800 rpm at least. CPU fan and heatsink
installation procedures may vary with the type of CPU fan/heatsink sup
plied. The form and size of fan/heatsink may also vary.
2. DO NOT remove the CPU cap from the socket before installing a CPU.
3. Return Material Authorization (RMA) requests will be accepted only if the
motherboard comes with the cap on the LGA775 socket.
Installing the Motherboard
Downloaded from www.Manualslib.com manuals search engine
15
Installing Memory Modules
This motherboard accommodates two memory modules. It can support two 240-pin
DDR2 667/533/400. The total memory capacity is 2 GB.
DDR2 SDRAM memory module table
Memory module Memory Bus
DDR2 400 200 MHz
DDR2 533 266 MHz
DDR2 667 333 MHz
You must install at least one module in any of the two slots. Each module can be
installed with 256 MB to 1 GB of memory; total memory capacity is 2 GB.
Do not remove any memory module from its antistatic packaging
until you are ready to install it on the motherboard. Handle the
modules only by their edges. Do not touch the components or metal
parts. Always wear a grounding strap when you handle the modules.
Installation Procedure
Refer to the following to install the memory modules.
1 This motherboard supports unbuffered DDR2 SDRAM .
2 Push the latches on each side of the DIMM slot down.
3 Align the memory module with the slot. The DIMM slots are keyed with
notches and the DIMMs are keyed with cutouts so that they can only be
installed correctly.
4 Check that the cutouts on the DIMM module edge connector match the
notches in the DIMM slot.
5 Install the DIMM module into the slot and press it firmly down until it
seats correctly. The slot latches are levered upwards and latch on to
the edges of the DIMM.
6 Install any remaining DIMM modules.
Installing the Motherboard
Downloaded from www.Manualslib.com manuals search engine
16
Table A: DDR2 (memory module) QVL (Qualified Vendor List)
The following DDR2 667/533/400 memory modules have been tested and qualified
for use with this motherboard.
T ype S iz e V end or M o d u le N a m e
D D R 2 400 512 M B T w in M o s m s u n g K 4 T 5 1 0 8 3 Q B -G C C C
C o r s a ir A e n e o n A E T 9 4 F -3 7 0
C o r s a ir V C 256M B 533 D 2 4P B 11D 9C H M
E ip id a E 2 5 0 8 A A -D F -E
H y n ix H Y 5P S 121621
K in g s t o n E lp id a E 5 1 1 6 F - 5 C - E
256 M B K in g m a x H y n ix H Y 5 P S 1 2 1 6 2 1
K in g s t o n In fin e o n H Y B 1 8 T 5 1 2 2 6 0 A F - 3 .7
N anya N T 5 T U 3 2 M 1 6 A G -3 7 B
R am a xel E lp id a E 5 1 1 6 A F - 5 C - E
R am a xel 5P B 42 D 9D C D
A ene on A E T 9 3F 370
A ene on A E T 9 4F 370
C o r s a ir S a m s u n g K 4 T 5 1 0 8 3 Q B -Z C D 5
E ip id a 0418 0W B 01
H y n ix H Y 5P S 12821
D D R 2 533 In fin e o n H Y 818T 51280 0A F 37 33346778
K in g s t o n H y n ix H Y B 1 8 T 5 1 2 8 0 0 A F 3 7
512 M B K in g s t o n H y n ix H Y 5 P S 1 2 8 2 1
P Q I P Q I P Q B 26 48D 38R 0701
P C 2 -4 2 0 0 U -4 4 4 L F 6 A D 1 1
R am a xel
D 9 G C T
R am a xel 5P B 32 D 9D C N
S am su ng K 4T 51 083Q C
S am su ng K 4 T 5 1 0 8 3 Q F -Z C D 5
T w in m o s E lp id a E 5 1 0 8 A B - 5 C - E
A pacer E lp id a E 5 1 0 8 A B - 5 C - E
G e il A 016E 2864T 2A G 8A K T 5H 120001
In fin e o n H Y 818T 51280 0A F 37 33344539
1 G B K in g m a x K K E A 8 8 E 4 A A K G -3 7
P Q I P Q I P Q B 26 48D 38R 0651
U M A X U 2 S 1 2 D 3 0 T P -5 C
In fin e o n H Y S 6 4 T 3 2 5 0 0 1 H U -3 -A
256 M B H Y B 18T 256
R am xel 5N B 31 D 9D C G
A -D A T A A D 2 9 6 0 8 A 8 8 -3 E G
C o r s a ir C o r s a ir K 4 T 5 1 0 8 Q C
C o r s a ir V A LU E S E LE C T 32M 8C E C
G E IL G E IL G L 2 L 6 4 M 0 8 8 B A 3 0 A W
G E IL G L2L64M 088B A 18W
512 M B R am xel 5LB 31 D 9D C L
D D R 2 667 S am su ng K 4T 51 083Q C
S yn c M a x 04400W B 01 R 050008A
T ra n s c e n d J e tR a m J 1 2 Q 3 A B -6
T ra n s c e n d S E L520Z C E 6 K 4T 51083Q C
T w in m o s T M M 62 08G 8 M 30B
A pacer E lp id a A M 4 B 5 7 0 8 G E W S 7 E -
06 37F
In fin e o n H Y B 18T 51 512800B F 3S
1 G B P Q I P Q I P Q B 26 48D 38R 0648
S am su ng K 4T 51 083Q C
U M A X U 2 S 1 2 0 3 0 T P -6 E T B F 6 1 4 -L 9 3 G
Installing the Motherboard
Downloaded from www.Manualslib.com manuals search engine
17
Installing a Hard Dish Drive/CD-ROM/SATA Hard Drive
This section describes how to install IDE devices such as a hard disk drive and a CD-
ROM drive.
About IDE Devices
Your motherboard has one IDE channel interface. An IDE ribbon cable supporting
two IDE devices is bundled with the motherboard.
You must orient the cable connector so that the pin1 (color) edge of
the cable corresponds to the pin 1 of the I/O port connector.
IDE1: IDE Connector
This motherboard supports four high data transfer SATA ports with each runs up to
3.0 Gb/s. To get better system performance, we recommend users connect the CD-
ROM to the IDE channel, and set up the hard dives on the SATA ports.
IDE devices enclose jumpers or switches used to set the IDE device as MASTER or
SLAVE. Refer to the IDE device user’s manual. Installing two IDE devices on one
cable, ensure that one device is set to MASTER and the other device is set to SLAVE.
The documentation of your IDE device explains how to do this.
About SATA Connectors
Your motherboard features four SATA connectors supporting a total of four drives.
SATA refers to Serial ATA (Advanced Technology Attachment) is the standard inter-
face for the IDE hard drives which are currently used in most PCs. These connectors
are well designed and will only fit in one orientation. Locate the SATA connectors on
the motherboard and follow the illustration below to install the SATA hard drives.
Installing Serial ATA Hard Drives
To install the Serial ATA (SATA) hard drives, use the SATA cable that supports the
Serial ATA protocol. This SATA cable comes with an SATA power cable. You can
connect either end of the SATA cable to the SATA hard drive or the connector on the
motherboard.
SATA cable (optional) SATA power cable (optional)
Installing the Motherboard
Downloaded from www.Manualslib.com manuals search engine
18
Refer to the illustration below for proper installation:
1 Attach either cable end to the connector on the motherboard.
2 Attach the other cable end to the SATA hard drive.
3 Attach the SATA power cable to the SATA hard drive and connect the
other end to the power supply.
This motherboard does not support the “Hot-Plug” function.
Installing a Floppy Diskette Drive
The motherboard has a floppy diskette drive (FDD) interface and ships with a
diskette drive ribbon cable that supports one or two floppy diskette drives. You can
install a 5.25-inch drive and a 3.5-inch drive with various capacities. The floppy
diskette drive cable has one type of connector for a 5.25-inch drive and another type
of connector for a 3.5-inch drive.
You must orient the cable connector so that the pin 1 (color) edge of
the cable corresponds to the pin 1 of the I/O port connector.
FDD: Floppy Disk Connector
This connector supports the provided floppy drive ribbon cable. After connecting
the single end to the onboard floppy connector, connect the remaining plugs on the
other end to the floppy drives correspondingly.
Installing the Motherboard
Downloaded from www.Manualslib.com manuals search engine
19
Installing Add-on Cards
The slots on this motherboard are designed to hold expansion cards and connect
them to the system bus. Expansion slots are a means of adding or enhancing the
motherboard’s features and capabilities. With these efficient facilities, you can in-
crease the motherboard’s capabilities by adding hardware that performs tasks that are
not part of the basic system.
PCIEX16 The PCI Express slot is used to install an external PCI Express graph-
Slot ics card that is fully compliant to the PCI Express Base Specification
revision 1.0a.
PCIEX4 The PCI Express Lite is used to install an external PCI Express graph-
Lite ics card that is fully compliant to the PCI Express Base Specification
revision 1.0a.
PCI 1~2 This motherboard is equipped with two standard PCI slots. PCI stands
Slots for Peripheral Component Interconnect and is a bus standard for
expansion cards, which for the most part, is a supplement of the older
ISA bus standard. The PCI slots on this board are PCI v2.3 compliant.
Before installing an add-on card, check the documentation for the
card carefully. If the card is not Plug and Play, you may have to
manually configure the card before installation.
Installing the Motherboard
Downloaded from www.Manualslib.com manuals search engine
20
Follow these instructions to install an add-on card:
1 Remove a blanking plate from the system case corresponding to the
slot you are going to use.
2 Install the edge connector of the add-on card into the expansion slot.
Ensure that the edge connector is correctly seated in the slot.
3 Secure the metal bracket of the card to the system case with a screw.
1. For some add-on cards, for example graphics adapters and network
adapters, you have to install drivers and software before you can begin
using the add-on card.
2. The onboard PCI interface does not support 64-bit SCSI cards.
Table B: Supported PCI Express VGA Card List for PCI Express Slot
(PCI Express x4)
VGA Chip Model Name
ASUS EAX1900XT 512MB
ASUS EAX1950XTX 512MB
ASUS X800XT 256MB
ASUS X850XT PE 246MB
ATI ATI X1600XT 256M
Colorful X300SE 128MB
GIGABYTE X700PRO128MB
MSI RX550 256MB
MSI X1300 256MB
Albatron 256MB7600GT 256M
ASUS EN7600GS 512MB
BITC 6200TC 16MB
ELSA 6600GT 128MB
GEFORCE 7300GS128MB
GEFORCE 6600LE 256MB
GIGABYTE GV-NX73TC512DL-RH
GF7300GS 512MB
NVIDIA GIGABYTE 6200 128MB
Leadtek 6800 Ultra 256MB
NVIDIA PVX5300 128MB
NVIDIA PCX5750 128MB
PIxelView PV-N70GXE 256MB
WinfastPX6500 128MB
Winfast PX6600GT128MB
Winfast 6800GS 256MB
Winfast PX7900GT 256MB
Installing the Motherboard
Downloaded from www.Manualslib.com manuals search engine
21
Surround Display
Init Display Onboard PCI-E PCI-E
Function Test Result
First VGA x16 x4
PCI-E Card o x x pass
PCI-E Card x o x pass
Install PCI-E Card x x o pass
WinXP PCI-E Card o x o pass
Onboard VGA o x o Not support
PCI-E Card x o o Not support
1. When the driver of onboard VGA is installed first, the primary Graphics in
Windows will be onboard VGA. However, if the driver of add-on PCI Ex-
press Graphics card is installed first, the primary Graphics in Windows will
be add-on PCI Express Graphics card.
2. If you install the add-on PCI Express VGA card, BIOS setup will auto-
matically disable the onboard VGA after loading optimal defaults. To en-
able the Surround Display function, make sure to manually enable onboard
VGA in the BIOS setting.
3. When using surround display, please make sure that “Init Display First”
in “CMOS Setup Utility” should be selected to “Onboard VGA”.
ADD2 Card Function
When you want to perform dual view (clone) function, only the following assemble
supports.
Function PCI-E x16 PCI-E x4 Test Result Remark
Dual View
o x pass
(Clone)
Installing the Motherboard
Downloaded from www.Manualslib.com manuals search engine
22
Connecting Optional Devices
Refer to the following for information on connecting the motherboard’s optional
devices:
F_AUDIO: Front Panel Audio header
This header allows the user to install auxiliary front-oriented microphone and line-
out ports for easier access.
Pin Signal Name Function
Pin Signal Name
1 AUD_MIC Front Panel Microphone input signal
2 AUD_GND Ground used by Analog Audio Circuits
3 MIC_BIAS Microphone Power
4 AUD_VCC Filtered +5V used by Analog Audio Circuits
5 AUD_F_R Right Channel audio signal to Front Panel
6 AUD_RET_R RightChannelAudiosignaltoReturnfromFrontPanel
7 REVD Reserved
8 Key No Pin
9 AUD_F_L Left Channel Audio signal to Front Panel
10 AUD_RET_L Left Channel Audio signal to Return from Front Panel
CD_IN: Analog Audio Input connector
Pin Signal Name Function
1 CD_L CD In right channel
2 GND Ground
3 GND Ground
4 CD_R CD In left channel
Installing the Motherboard
Downloaded from www.Manualslib.com manuals search engine
23
SATA1/2/3/4: Serial ATA connectors
These connectors are use to support the new Serial ATA devices for the highest date
transfer rates (3.0 Gb/s), simpler disk drive cabling and easier PC assembly. It elimi-
nates limitations of the current Parallel ATA interface. But maintains register com-
patibility and software compatibility with Parallel ATA.
Pin Signal Name Pin Signal Name
1 Ground 2 TX+
3 TX- 4 Ground
5 RX- 6 RX+
7 Ground - -
F_USB1/2: Front Panel USB headers
The motherboard has four USB ports installed on the rear edge I/O port array.
Additionally, some computer cases have USB ports at the front of the case. If you
have this kind of case, use auxiliary USB connector to connect the front-mounted
ports to the motherboard.
Pin Signal Name Function
1 USBPWR Front Panel USB Power
2 USBPWR Front Panel USB Power
3 USB_FP_P0- USB Port 0 Negative Signal
4 USB_FP_P1- USB Port 1 Negative Signal
5 USB_FP_P0+ USB Port 0 Positive Signal
6 USB_FP_P1+ USB Port 1 Positive Signal
7 GND Ground
8 GND Ground
9 Key No pin
10 USB_FP_OC0 Overcurrent signal
Please make sure that the USB cable has the same pin assignment as
indicated above. A different pin assignment may cause damage or system
hang-up.
SPDIFO: SPDIF out header
This is an optional header that provides an SPDIFO (Sony/Philips Digital Interface)
output to digital multimedia device through optical fiber or coaxial connector.
Pin Signal Name
1 SPDIFOUT
2 +5V
3 Key
4 GND
Installing the Motherboard
Downloaded from www.Manualslib.com manuals search engine
24
Connecting I/O Devices
The backplane of the motherboard has the following I/O ports:
PS2 Mouse Use the upper PS/2 port to connect a PS/2 pointing device.
PS2 Keyboard Use the lower PS/2 port to connect a PS/2 keyboard.
Parallel Port (LPT1) Use LPT1 to connect printers or other parallel communi-
(optional) cations devices.
Serial Port Use the COM port to connect serial devices such as mice or
(COM1) fax/modems. COM1 is identified by the system as COM1/3.
VGA Port Connect your monitor to the VGA port.
LAN Port Connect an RJ-45 jack to the LAN port to connect your
. computer to the Network.
(optional)
USB Ports Use the USB ports to connect USB devices.
Audio Ports Use the three audio jacks to connect audio devices. The first
(optional) jack is for stereo line-in signal. The second jack is for stero
line-out signal. The third jack is for microphone.
This concludes Chapter 2. The next chapter covers the BIOS.
Installing the Motherboard
Downloaded from www.Manualslib.com manuals search engine
25
Chapter 3
Using BIOS
About the Setup Utility
The computer uses the latest “American Megatrends Inc.” BIOS with support for
Windows Plug and Play. The CMOS chip on the motherboard contains the ROM
setup instructions for configuring the motherboard BIOS.
The BIOS (Basic Input and Output System) Setup Utility displays the system’s
configuration status and provides you with options to set system parameters. The
parameters are stored in battery-backed-up CMOS RAM that saves this information
when the power is turned off. When the system is turned back on, the system is
configured with the values you stored in CMOS.
The BIOS Setup Utility enables you to configure:
• Hard drives, diskette drives and peripherals
• Video display type and display options
• Password protection from unauthorized use
• Power Management features
The settings made in the Setup Utility affect how the computer performs. Before
using the Setup Utility, ensure that you understand the Setup Utility options.
This chapter provides explanations for Setup Utility options.
The Standard Configuration
A standard configuration has already been set in the Setup Utility. However, we
recommend that you read this chapter in case you need to make any changes in the
future.
This Setup Utility should be used:
• when changing the system configuration
• when a configuration error is detected and you are prompted to make
changes to the Setup Utility
• when trying to resolve IRQ conflicts
• when making changes to the Power Management configuration
• when changing the password or making other changes to the Security
Setup
Entering the Setup Utility
When you power on the system, BIOS enters the Power-On Self Test (POST)
routines. POST is a series of built-in diagnostics performed by the BIOS. After the
POST routines are completed, the following message appears:
Using BIOS
Downloaded from www.Manualslib.com manuals search engine
26
Press DEL to enter SETUP
Press the delete key to access the BIOS Setup Utility.
CMOS Setup Utility -- Copyright (C) 1985-2005, American Megatrends, Inc.
f Standard CMOS Setup fFrequency/Voltage Control
f Advanced Setup Load Optimal Defaults
f Advanced Chipset Setup fSupervisor Password
f Integrated Peripherals fUser Password
f Power Management Setup Save & Exit Setup
f PCI/PnP Configuration Exit Without Saving
f PC Health Status
mnlk : Move Enter : Select +/-/: Value F10: Save and Exit
F1:General Help F9: Optimized Defaults ESC: Exit
v02.58 (C)Copyright 1985-2004, American Mega trends, Inc.
BIOS Navigation Keys
The BIOS navigation keys are listed below:
KEY FUNCTION
ESC Exits the current menu
mnlk Scrolls through the items on a menu
+/-/PU/PD Modifies the selected field’s values
Enter Select
F9 Loads an optimized setting for better performance
F10 Saves the current configuration and exits setup
F1 Displays a screen that describes all key functions
Using BIOS
Downloaded from www.Manualslib.com manuals search engine
27
Updating the BIOS
You can download and install updated BIOS for this motherboard from the
manufacturer’s Web site. New BIOS provides support for new peripherals, improve-
ments in performance, or fixes for known bugs. Install new BIOS as follows:
1 Create a bootable system disk. (Refer to Windows online help for
information on creating a bootable system disk.)
2 Download the Flash Utility and new BIOS file from the manufacturer’s
Web site. Copy these files to the system diskette you created in Step 1.
3 Turn off your computer and insert the system diskette in your computer’s
diskette drive. (You might need to run the Setup Utility and change the
boot priority items on the Advanced BIOS Features Setup page, to
force your computer to boot from the floppy diskette drive first.)
4 At the A:\ prompt, type the Flash Utility program name and the file name
of the new bios and then press <Enter>. Example: AMINF340.EXE
040706.ROM
5 When the installation is complete, remove the floppy diskette from the
diskette drive and restart your computer. If your motherboard has a
Flash BIOS jumper, reset the jumper to protect the newly installed BIOS
from being overwritten. The computer will restart automatically.
Using BIOS
When you start the Setup Utility, the main menu appears. The main menu of the
Setup Utility displays a list of the options that are available. A highlight indicates
which option is currently selected. Use the cursor arrow keys to move the highlight
to other options. When an option is highlighted, execute the option by pressing
<Enter>.
Some options lead to pop-up dialog boxes that prompt you to verify that you wish to
execute that option. Other options lead to dialog boxes that prompt you for infor-
mation.
Some options (marked with a triangle f) lead to submenus that enable you to change
the values for the option. Use the cursor arrow keys to scroll through the items in the
submenu.
In this manual, default values are enclosed in parenthesis. Submenu items are denoted
by a triangle f .
Using BIOS
Downloaded from www.Manualslib.com manuals search engine
28
Standard CMOS Setup
This option displays basic information about your system.
CMOS Setup Utility - Copyright (C) 1985-2005, American Megatrends, Inc.
Standard CMOS Setup
System Date Sun, 01/ 01/2006 Help Item
System Time 00:09:48
f Primary IDE Master Not Detected Use [ENTER], [TAB]
f Primary IDE Slave Not Detected or [SHIFT-TAB] TO
fSecondary IDE Master Not Detected select a field.
fSecondary IDE Slave Not Detected
fThird IDE Master Hard Disk Use [+] or [-] to
fThird IDE Slave ATAPI CDROM configure system Date.
IDE BusMaster Enabled
Floppy A 1..44 MB 31/2”
mnlk: Move Enter : Select +/-/: Value F10: Save and Exit
F1:General Help F9: Optimized Defaults ESC: Exit
System Date and Time
The Date and Time items show the current date and time on the computer. If
you are running a Windows OS, these items are automatically updated whenever you
make changes to the Windows Date and Time Properties utility.
fPrimary/Secondary/Third IDE Master/Slave
Your computer has one IDE channels and each channel can be installed with one or
two devices (Master and Slave). In addition, this motherboard supports four SATA
channels and each channel allows one SATA device to be installed. Use these items to
configure each device on the IDE channel.
CMOS Setup Utility - Copyright (C) 1985-2005, American Megatrends, Inc.
Primary IDE Master
Primary IDE Master Help Item
Device : Not Detected
Select the type of device
connected to the system.
Type Auto
LBA/Large Mode Auto
Block (Multi-Sector Transfer) Auto
PIO Mode Auto
DMA Mode Auto
S.M.A.R.T. Auto
32 Bit Data Transfer Disabled
mnlk: Move Enter : Select +/-/: Value F10: Save and Exit
F1:General Help F9: Optimized Defaults ESC: Exit
Using BIOS
Downloaded from www.Manualslib.com manuals search engine
29
Type (Auto)
Use this item to configure the type of the IDE device that you specify. If the feature
is enabled, it will enhance hard disk performance by reading or writing more data
during each transfer.
LBA/Large Mode (Auto)
Use this item to set the LAB/Large mode to enhance hard disk performance by
optimizing the area the hard disk is visited each time.
Block (Multi-Sector Transfer) (Auto)
If the feature is enabled, it will enhance hard disk performance by reading or writing
more data during each transfer.
PIO Mode (Auto)
Use this item to set the PIO mode to enhance hard disk performance by optimizing
the hard disk timing.
DMA Mode (Auto)
DMA capability allows user to improve the transfer-speed and data-integrity for
compatible IDE devices.
S.M.A.R.T. (Auto)
The S.M.A.R.T. (Self-Monitoring, Analysis and Reporting Technology) system is a
diagnostics technology that monitors and predicts device performance. S.M.A.R.T.
software resides on both the disk drive and the host computer.
32Bit Data Transfer (Disabled)
Use this item to set the onboard SATA-IDE channel to be disabled, IDE, or RAID.
Press <Esc> to return to the Standard CMOS Setup page.
IDE BusMaster (Enabled)
This item enables or disables the DMA under DOS mode. We recommend you to leave
this item at the default value.
Floppy A/ (1..44 MB 31/2”)
These items set up size and capacity of the floppy diskette drive(s) installed in the
system.
Press <Esc> to return to the main menu setting page.
Using BIOS
Downloaded from www.Manualslib.com manuals search engine
30
Advanced Setup
This page sets up more advanced information about your system. Handle this page
with caution. Any changes can affect the operation of your computer.
CMOS Setup Utility - Copyright (C) 1985-2005, American Megatrends, Inc.
Advanced Setup
CPU TM function Enabled Help Item
Max CPUID Value Limit Disabled
Execute Disable Bit Enabled Include ACPI APIC
Quick Power on Self Test Enabled table pointer to
Boot Up Numlock Status On RSDT pointer list.
APIC Mode Enabled
1st Boot Device 1st FLOPPY DRIVE
2nd Boot Device HDD:3M-ST3200827A
3rd Boot Device CD/DVD:3S-PIONEER D
f Hard Disk Drives Press Enter
f Removable Drives Press Enter
f CD/DVD Drives Press Enter
Boot Other Device Enabled
Case Open Warning Disabled
mnlk: Move Enter : Select +/-/: Value F10: Save and Exit
F1:General Help F9: Optimized Defaults ESC: Exit
CPU TM function (Enabled)
For some specific brands of CPU, you can use this item to control the CPU frequency
and voltage according to its temperature.
Max CPUID Value Limit (Disabled)
Use this item to enable or disable the Max CPU ID value limit. When suppports
Prescott and LGA775 CPUs, enables this to prevent the system from “rebooting”
when trying to install Windows NT 4.0.
Execute Disable Bit (Enabled)
This item is a security feature that helps you protect your CPU and operating system
against malicious software executing code. This item is available when CPU supports
the feature.
Quick Power on Self Test (Enabled)
Enable this item to shorten the power on testing (POST) and have your system start
up faster. You might like to enable this item after you are confident that your system
hardware is operating smoothly.
Boot Up Numlock Status (On)
This item defines if the keyboard Num Lock key is active when your system is
started.
APIC Mode (Enabled)
This item allows you to enable or disable the APCI (Advanced Programmable Inter-
rupt Controller) mode. APIC provides symmetric multi-processing (SMP) for sys-
tems, allowing support for up to 60 processors.
1st/2nd/3rd Boot Device (1st FLOPPY DRIVE/HDD:3M-ST3200827A/CD/
DVD:3S-POINEER D)
Use this item to determine the device order the computer used to look for an
operating system to load at start-up time. The devices showed here will be different
depending on the exact devices installed on your motherboard.
Using BIOS
Downloaded from www.Manualslib.com manuals search engine
31
fHard Disk Drives (Press Enter)
Scroll to this item and press <Enter> to view the following screen:
CMOS Setup Utility - Copyright (C) 1985-2005, American Megatrends, Inc.
Hard Disk Drives
Hard Disk Drives Help Item
1st Drive HDD:3M-ST3200827A
Specifies the boot
sequence from the
available devices.
mnlk: Move Enter : Select +/-/: Value F10: Save and Exit
F1:General Help F9: Optimized Defaults ESC: Exit
Press <Esc> to return to the Advanced Setup page.
fRemovable Drives (Press Enter)
Scroll to this item and press <Enter> to view the following screen:
CMOS Setup Utility - Copyright (C) 1985-2005, American Megatrends, Inc.
Removable Drives
Removable Drives Help Item
1st Drive 1st FLOPPY DRIVE
Specifies the boot
sequence from the
available devices.
mnlk: Move Enter : Select +/-/: Value F10: Save and Exit
F1:General Help F9: Optimized Defaults ESC: Exit
Press <Esc> to return to the Advanced Setup page.
fCD/DVD Drives (Press Enter)
Scroll to this item and press <Enter> to view the following screen:
CMOS Setup Utility - Copyright (C) 1985-2005, American Megatrends, Inc.
CD/DVD Drives
CD/DVD Drives Help Item
1st Drive CD/DVD:3S-POINEER D
Specifies the boot
sequence from the
available devices.
mnlk: Move Enter : Select +/-/: Value F10: Save and Exit
F1:General Help F9: Optimized Defaults ESC: Exit
Using BIOS
Downloaded from www.Manualslib.com manuals search engine
32
Press <Esc> to return to the Advanced Setup page.
Boot Other Device (Enabled)
When enabled, the system searches all other possible locations for an operating
system if it fails to find one in the devices specified under the First, Second and
Third boot devices.
Case Open Warning (Disabled)
This item enables or disables the warning if the case is opened up, and the item below
indicates the current status of the case.
Press <Esc> to return to the main menu setting page.
Advanced Chipset Setup
This page sets up more advanced information about your system. Handle this page
with caution. Any changes can affect the operation of your computer.
CMOS Setup Utility - Copyright (C) 1985-2005, American Megatrends, Inc.
Advanced Chipset Setup
Configure DRAM Timing By SPD Help Item
Aperture Size Select 128MB
Share Memory Size Enabled, 8MB Options
Disabled
By SPD
mnlk: Move Enter : Select +/-/: Value F10: Save and Exit
F1:General Help F9: Optimized Defaults ESC: Exit
Configure DRAM Timing (By SPD)
When this item is set to enable, the DDR timing is configured using SPD. SPD (Serial
Presence Detect) is located on the memory modules, BIOS reads information coded
in SPD during system boot up.
Aperature Size Select (128MB)
This item defines the size of the aperture if you use an AGP graphics adapter. The
AGP aperture refers to a section of the PCI memory address range used for graphics
memory that you leave this item at the default value.
Share Memory Size (Enabled, 8MB)
This item lets you allocate a portion of the main memory for the onboard VGA
display application.
Press <Esc> to return to the main menu setting page.
Using BIOS
Downloaded from www.Manualslib.com manuals search engine
33
Integrated Peripherals
This page sets up some parameters for peripheral devices connected to the system.
CMOS Setup Utility - Copyright (C) 1985-2005, American Megatrends, Inc.
Integrated Peripherals
Onboard IDE Controller Enabled Help Item
Onboard PCI S-ATA Controller IDE
USB Functions Enabled
DISABLED: disables the
Legacy USB Support Enabled
integrated IDE Controller.
Audio Controller Enabled
ENABLED: enables only
Onboard LAN Function Enabled
the Primary IDE Controller.
Onboard LAN Boot ROM Disabled
Serial Port1 Address 2F8&IRQ3
Serial Port2 Address 3F8&IRQ4
Serial Port2 Mode Normal
Parallel Port Address 378
Parallel Port Mode EPP+ ECP
ECP Mode DMA Channel DMA3
Parallel Port IRQ IRQ7
mnlk: Move Enter : Select +/-/: Value F10: Save and Exit
F1:General Help F9: Optimized Defaults ESC: Exit
Onboard IDE Controller (Enabled)
Use this item to enable or disable the onboard IDE interface.
Onboard PCI S-ATA Controller (IDE)
Use this item to enable or disable the onboard PCI SATA controller.
USB Functions (Enabled)
Use this item to enable or disable the USB function.
Legacy USB Support (Enabled)
Use this item to enable or disable support for legacy USB devices. Setting to Auto
allows the system to detect the presence of USB device at startup. If detected, the
USB controller legacy mode is enabled. If no USB device is detected, the legacy USB
support is disabled.
Audio Controller (Enabled)
Use this item to enable or disable the onboard audio controller.
OnBoard LAN Function (Enabled)
Use this item to enable or disable the onboard LAN function.
OnBoard LAN Boot ROM (Disabled)
Use this item to enable or disable the booting from the onboard LAN or a network
add-in card with a remote boot ROM installed.
Serial Port1/2 Address (2F8&IRQ3/3F8&IRQ4)
Use this item to enable or disable the onboard COM1/2 serial port, and to assign a
port address.
Serial Port2 Mode (Normal)
If Serial Port 2 Address is not disabled, it allows you to set the Serial Port 2 Mode.
Parallel Port Address (378)
Use this item to enable or disable the onboard Parallel port, and to assign a port
address.
Using BIOS
Downloaded from www.Manualslib.com manuals search engine
34
Parallel Port Mode (EPP+ECP)
Use this item to select the parallel port mode. You can select Normal (Standard
Parallel Port), ECP (Extended Capabilities Port), EPP (Enhanced Parallel Port), or
BPP (Bi-Directional Parallel Port).
ECP Mode DMA Channel (DMA3)
Use this item to assign the DMA Channel under ECP Mode function.
Parallel Port IRQ (IRQ7)
Use this item to assign IRQ to the parallel port.
Press <Esc> to return to the main menu setting page.
Power Management Setup
This page sets up some parameters for system power management operation.
CMOS Setup Utility - Copyright (C) 1985-2005, American Megatrends, Inc.
Power Management Setup
ACPI Suspend Type S3 (STR) Help Item
Soft-off by PWR-BTTN Delay 4 Sec
PWRON After PWR-Fail Power Off Select the ACPI
Resume On LAN Disabled state used for
Wake-Up by PME Enabled System Suspend.
Power On by Ring Disabled
USB Device Wakeup From S3 Enabled
PS2 Keyboard Wakeup Disabled
PS2 Mouse Wakeup Disabled
Resume on RTC Alarm Disabled
mnlk: Move Enter : Select +/-/: Value F10: Save and Exit
F1:General Help F9: Optimized Defaults ESC: Exit
ACPI Suspend Type (S3(STR))
Use this item to define how your system suspends. In the default, S3, the suspend
mode is a suspend to RAM, i.e, the system shuts down with the exception of a refresh
current to the system memory.
Soft-Off By PWR-BTTN (Delay 4 Sec)
Under ACPI (Advanced Configuration and Power management Interface) you can
create a software power down. In a software power down, the system can be resumed
by Wake Up Alarms. This item lets you install a software power down that is con-
trolled by the power button on your system. If the item is set to Instant-Off, then the
power button causes a software power down. If the item is set to Delay 4 Sec, then
you have to hold the power button down for four seconds to cause a software power
down.
Using BIOS
Downloaded from www.Manualslib.com manuals search engine
35
PWRON After PWR-Fail (Power Off)
This item enables your computer to automatically restart or return to its operating
status.
Resume On LAN (Disabled)
This item allows users to enable or disable LAN activity to wake up the system from
a power saving mode.
Wake-Up by PME (Enabled)
The system can be turned off with a software command. If you enable this item, the
system can automatically resume if there is an incoming call on the PCI Modem or
PCI LAN card. You must use an ATX power supply in order to use this feature. Use
this item to do wake-up action if inserting the PCI card.
Power On by Ring (Disabled)
The system can be turned off with a software command. If you enable this item, the
system can automatically resume if there is an incoming call on the Modem. You
must use an ATX power supply in order to use this feature.
USB Device Wakeup from S3 (Enabled)
This item allows you to enable/disable the USB device wakeup function from S3/S4
mode.
PS2 Keyboard Wakeup (Disabled)
This item enable or disable you to allow keyboard activity to awaken the system
from power saving mode.
PS2 Mouse Wakeup (Disabled)
This item enable or disable you to allow mouse activity to awaken the system from
power saving mode.
Resume on RTC Alarm (Disabled)
The system can be turned off with a software command. If you enable this item, the
system can automatically resume at a fixed time based on the system’s RTC (realtime
clock). Use the items below this one to set the date and time of the wake-up alarm.
You must use an ATX power supply in order to use this feature.
Press <Esc> to return to the main menu setting page.
Using BIOS
Downloaded from www.Manualslib.com manuals search engine
36
PCI / PnP Configuration
This page sets up some parameters for devices installed on the PCI bus and those
utilizing the system plug and play capability.
CMOS Setup Utility - Copyright (C) 1985-2005, American Megatrends, Inc.
PCI / PnP Configuration
Init Display First PCI Express Card Help Item
Allocate IRQ to PCI VGA Yes Select which graphics
controller to use as the
primary boot device.
mnlk: Move Enter : Select +/-/: Value F10: Save and Exit
F1:General Help F9: Optimized Defaults ESC: Exit
Init Display First (PCI Express Card)
Use this item to select which graphics controller to use as the primary boot devices.
Allocate IRQ to PCI VGA (Yes)
If this item is enabled, an IRQ will be assigned to the PCI VGA graphics system. You
set this value to No to free up an IRQ.
Press <Esc> to return to the main menu setting page.
Using BIOS
Downloaded from www.Manualslib.com manuals search engine
37
PC Health Status
On motherboards support hardware monitoring, this item lets you monitor the
parameters for critical voltages, temperatures and fan speeds.
CMOS Setup Utility - Copyright (C) 1985-2005, American Megatrends, Inc.
PC Health Status
Hardware Health Event Monitoring Help Item
fSmart Fan Function Press Enter
Shutdown Temperature Disabled While entering setup,
CPU Temperature 45°C/113°F BIOS auto detects the
System Temperature 32°C/89°F presence of IDE de-
CPU Fan Speed 2647 RPM vices. This displays the
System Fan Speed N/A status of auto detection
of IDE devices.
mnlk: Move Enter : Select +/-/: Value F10: Save and Exit
F1:General Help F9: Optimized Defaults ESC: Exit
fSmart Fan Function
Scroll to this item and press <Enter> to view the following screen:
CMOS Setup Utility - Copyright (C) 1985-2005, American Megatrends, Inc.
Smart Fan Function
SMART Fan Control Disabled Item Help
Fan configuration
mode setting
mnlk: Move Enter : Select +/-/: Value F10: Save and Exit
F1:General Help F9: Optimized Defaults ESC: Exit
SMART Fan Control (Disabled)
This item allows you to enable/disable the control of the system fan speed by chang-
ing the fan voltage.
Press <Esc> to return to the PC Health Status page.
Using BIOS
Downloaded from www.Manualslib.com manuals search engine
38
Shutdown Temperature (Disabled)
Enable you to set the maximum temperature the system can reach before powering
down.
System Component Characteristics
These items display the monitoring of the overall inboard hardware health events,
such as System & CPU temperature, CPU & DIMM voltage, CPU & system fan
speed,...etc.
• CPU Temperature
• System Temperature
• CPU/System Fan Speed
Press <Esc> to return to the main menu setting page.
Frequency/Voltage Control
This page enables you to set the clock speed and system bus for your system. The
clock speed and system bus are determined by the kind of processor you have in-
stalled in your system.
CMOS Setup Utility - Copyright (C) 1985-2005, American Megatrends, Inc.
Frequency/Voltage Control
Manufacturer : Intel Help item
Ratio Status : Unlocked (Max: 27, Min: 12)
Ratio Actual Value: 27 Options
Auto Detect CPU Frequency Disabled
DRAM Frequency Auto Disabled
Spread Spectrum Enabled Enabled
mnlk: Move Enter : Select +/-/: Value F10: Save and Exit
F1:General Help F9: Optimized Defaults ESC: Exit
Manufacturer
This item displays the information of current manufacturer of the CPU installed in
your computor.
Raito Status/Ratio Actual Value
These items show the locked ratio status and the actual ratio of the CPU installed in
your system.
Auto Detect CPU Frequency (Disabled)
This item enables or disables the auto detect CPU frequency.
DRAM Frequency (Auto)
This item shows the frequency of the DRAM in your computer.
Spread Spectrum (Enabled)
If you enable spread spectrum, it can significantly reduce the EMI (Electro-Magnetic
Interference) generated by the system.
Press <Esc> to return to the main menu setting page.
Using BIOS
Downloaded from www.Manualslib.com manuals search engine
39
Load Optimal Defaults
This option opens a dialog box that lets you install optimized defaults for all
appropriate items in the Setup Utility. Press <Y> and then <Enter> to install the
defaults. Press <N> and then <Enter> to not install the defaults. The optimized
defaults place demands on the system that may be greater than the performance
level of the components, such as the CPU and the memory. You can cause fatal
errors or instability if you install the optimized defaults when your hardware does
not support them. If you only want to install setup defaults for a specific option,
select and display that option, and then press <F7>.
Supervisor Password
This page helps you install or change a password.
CMOS Setup Utility - Copyright (C) 1985-2005, American Megatrends, Inc.
Supervisor Password
Security Settings Help item
Supervisor Password :Not Installed Install or Change the
Change Supervisor Password Press Enter password.
mnlk: Move Enter : Select +/-/: Value F10: Save and Exit
F1:General Help F9: Optimized Defaults ESC: Exit
Supervisor Password (Not Installed)
This item indicates whether a supervisor password has been set. If the password has
been installed, Installed displays. If not, Not Installed displays.
Change Supervisor Password (Press Enter)
You can select this option and press <Enter> to access the sub menu. You can use the
sub menu to change the supervisor password.
Press <Esc> to return to the main menu setting page.
Using BIOS
Downloaded from www.Manualslib.com manuals search engine
40
User Password
This page helps you install or change a password.
CMOS Setup Utility - Copyright (C) 1985-2005, American Megatrends, Inc.
User Password
Security Settings Help item
User Password : Not Installed Install or Change the
Change User Password Press Enter password.
mnlk: Move Enter : Select +/-/: Value F10: Save and Exit
F1:General Help F9: Optimized Defaults ESC: Exit
User Password (Not Installed)
This item indicates whether a user password has been set. If the password has been
installed, Installed displays. If not, Not Installed displays.
Change User Password (Press Enter)
You can select this option and press <Enter> to access the sub menu. You can use the
sub menu to change the supervisor password.
Press <Esc> to return to the main menu setting page.
Save & Exit Setup
Highlight this item and press <Enter> to save the changes that you have made in the
Setup Utility and exit the Setup Utility. When the Save and Exit dialog box appears,
select [OK] to save and exit, or select [Cancel] to return to the main menu.
Exit Without Saving
Highlight this item and press <Enter> to discard any changes that you have made in
the Setup Utility and exit the Setup Utility. When the Exit Without Saving dialog
box appears, select [OK] to discard changes and exit, or select [Cancel] to return to
the main menu.
If you have made settings that you do not want to save, use the “Discard
Changes and Exit” item and select [OK] to discard any changes you have
made.
This concludes Chapter 3. Refer to the next chapter for information on the software
supplied with the motherboard.
Using BIOS
Downloaded from www.Manualslib.com manuals search engine
41
Chapter 4
Using the Motherboard Software
About the Software CD-ROM
The support software CD-ROM that is included in the motherboard package con-
tains all the drivers and utility programs needed to properly run the bundled products.
Below you can find a brief description of each software program, and the location for
your motherboard version. More information on some programs is available in a
README file, located in the same directory as the software. Before installing any
software, always inspect the folder for files named README.TXT, INSTALL.TXT,
or something similar. These files may contain important information that is not
included in this manual.
1. Never try to install all software from folder that is not specified for use with
your motherboard.
2. The notice of Intel HD audio installation (optional): The Intel High
Definition audio functionality unexpectedly quits working in Windows Server
2003 Service Pack 1 or Windows XP Professional x64 Edition. Users need
to download and install the update packages from the Microsoft Down-
load Center “before” installing HD audio driver bundled in the Driver CD.
Please log on to http://support.microsoft.com/default.aspx?scid=kb;en-
us;901105#appliesto for more information.
Auto-installing under Windows 2000/XP
The Auto-install CD-ROM makes it easy for you to install the drivers and software
for your motherboard.
If the Auto-install CD-ROM does not work on your system, you can
still install drivers through the file manager for your OS (for ex-
ample, Windows Explorer). Refer to the Utility Folder Installation
Notes later in this chapter.
The support software CD-ROM disc loads automatically under Windows 2000/XP.
When you insert the CD-ROM disc in the CD-ROM drive, the autorun feature will
automatically bring up the install screen. The screen has three buttons on it, Setup,
Browse CD and Exit.
If the opening screen does not appear; double-click the file “setup.exe”
in the root directory.
Using the Motherboard Software
Downloaded from www.Manualslib.com manuals search engine
42
Setup Tab
Setup Click the Setup button to run the software installation program.
Select from the menu which software you want to install.
Browse CD The Browse CD button is the standard Windows command that
allows you to open Windows Explorer and show the contents of
the support CD.
Before installing the software from Windows Explorer, look for a
file named README.TXT, INSTALL.TXT or something similar.
This file may contain important information to help you install
the software correctly.
Some software is installed in separate folders for different operat-
ing systems, such as Windows 2000/XP. Always go to the correct
folder for the kind of OS you are using.
In install the software, execute a file named SETUP.EXE or
INSTALL.EXE by double-clicking the file and then following the
instructions on the screen.
Exit The EXIT button closes the Auto Setup window.
Application Tab
Lists the software utilities that are available on the CD.
Read Me Tab
Displays the path for all software and drivers available on the CD.
Running Setup
Follow these instructions to install device drivers and software for the motherboard:
1. Click Setup. The installation program begins:
The following screens are examples only. The screens and driver lists will be
different according to the motherboard you are installing.
The motherboard identification is located in the upper left-hand corner.
Using the Motherboard Software
Downloaded from www.Manualslib.com manuals search engine
43
2. Click Next. The following screen appears:
3. Check the box next to the items you want to install. The default options are recom
mended.
4. Click Next run the Installation Wizard. An item installation screen appears:
5. Follow the instructions on the screen to install the items.
Drivers and software are automatically installed in sequence. Follow the onscreen
instructions, confirm commands and allow the computer to restart a few times to
complete the installation.
Using the Motherboard Software
Downloaded from www.Manualslib.com manuals search engine
44
Manual Installation
Insert the CD in the CD-ROM drive and locate the PATH.DOC file in the root
directory. This file contains the information needed to locate the drivers for your
motherboard.
Look for the chipset and motherboard model; then browse to the directory and path
to begin installing the drivers. Most drivers have a setup program (SETUP.EXE) that
automatically detects your operating system before installation. Other drivers have
the setup program located in the operating system subfolder.
If the driver you want to install does not have a setup program, browse to the
operating system subfolder and locate the readme text file (README.TXT or
README.DOC) for information on installing the driver or software for your oper-
ating system.
Utility Software Reference
All the utility software available from this page is Windows compliant. They are
provided only for the convenience of the customer. The following software is fur-
nished under license and may only be used or copied in accordance with the terms of
the license.
These software(s) are subject to change at anytime without prior
notice. Please refer to the support CD for available software.
This concludes Chapter 4.
Using the Motherboard Software
Downloaded from www.Manualslib.com manuals search engine
You might also like
- Safe Use of Smart Devices in Systems Important to Safety in Nuclear Power PlantsFrom EverandSafe Use of Smart Devices in Systems Important to Safety in Nuclear Power PlantsNo ratings yet
- Ecs G31TM7Document54 pagesEcs G31TM7Ömer Faruk HorasanNo ratings yet
- 945gctm3 Manual PDFDocument60 pages945gctm3 Manual PDFkeyberaaronNo ratings yet
- Geforce 6100pmm2 ManualDocument70 pagesGeforce 6100pmm2 ManualExpanet SacNo ratings yet
- HDCMDocument56 pagesHDCMInacio BragaNo ratings yet
- Ecs h61h2 m12Document70 pagesEcs h61h2 m12moussa mankNo ratings yet
- p4vmm2 PDFDocument46 pagesp4vmm2 PDFdbkNo ratings yet
- H61h2i5 Manual PDFDocument84 pagesH61h2i5 Manual PDFArijit BhattacharyaNo ratings yet
- Preface: B75H2-M User ManualDocument52 pagesPreface: B75H2-M User ManualNub VibolNo ratings yet
- Datashet Mini PC DieboldDocument64 pagesDatashet Mini PC Dieboldconta enemNo ratings yet
- Preface: Z77H2-A3 User ManualDocument76 pagesPreface: Z77H2-A3 User ManualimamNo ratings yet
- RF-a55f2m3 Motherboard ManualDocument68 pagesRF-a55f2m3 Motherboard ManualShinutsu ChanNo ratings yet
- PrefaceDocument68 pagesPrefacedmarval.profesoraNo ratings yet
- Инструкция ECS H61H2-M17:Document72 pagesИнструкция ECS H61H2-M17:Carlos Alberto CancioNo ratings yet
- MOTHERBOARD 915gm PDFDocument98 pagesMOTHERBOARD 915gm PDFM.C. Gerardo David Aguayo RíosNo ratings yet
- Apx 7500Document164 pagesApx 7500Juan Camilo GonzalezNo ratings yet
- SB4100 UgDocument24 pagesSB4100 UgPabloNo ratings yet
- Mbox 2 Mini Setup GuideDocument108 pagesMbox 2 Mini Setup GuideKharak BentushiNo ratings yet
- H77H2-M4 V2.0 LowDocument80 pagesH77H2-M4 V2.0 LowCesar Omar PantojaNo ratings yet
- User Manual SNH p6410bn English Web 1113Document38 pagesUser Manual SNH p6410bn English Web 1113seagull70No ratings yet
- dspk00lcd SeriesDocument17 pagesdspk00lcd SeriesVanderbritz CapalunganNo ratings yet
- User Manual: Model Slimx 450Document30 pagesUser Manual: Model Slimx 450Lemoj SerapseNo ratings yet
- APX 7500 Consolette Detailed Service ManualDocument244 pagesAPX 7500 Consolette Detailed Service Manual7f8qgevnkNo ratings yet
- 01859a BD C6500 Xaa Eng BM 1006 PDFDocument70 pages01859a BD C6500 Xaa Eng BM 1006 PDFFelix CarvalhoNo ratings yet
- Import Export Wizard User GuideDocument22 pagesImport Export Wizard User GuidedinhtruongxuanNo ratings yet
- User Manual SNH c6417bn English Web 0721Document30 pagesUser Manual SNH c6417bn English Web 0721HENRYNo ratings yet
- Ibwra 150 NDocument93 pagesIbwra 150 NbunnyNo ratings yet
- H61H2 A ManualDocument88 pagesH61H2 A ManualkuriganoNo ratings yet
- 651C-M (1.0)Document68 pages651C-M (1.0)Fatima OliveiraNo ratings yet
- Fi 6140Document23 pagesFi 6140Pon ThephavongNo ratings yet
- TL-WR940N TL-WR941ND 300Mbps Wireless N Router: Downloaded From Manuals Search EngineDocument112 pagesTL-WR940N TL-WR941ND 300Mbps Wireless N Router: Downloaded From Manuals Search EngineganeshNo ratings yet
- G 19 LWKDocument14 pagesG 19 LWKfauu2412No ratings yet
- Administrators Guide: Dell Wyse Enhanced Ubuntu LinuxDocument68 pagesAdministrators Guide: Dell Wyse Enhanced Ubuntu LinuxJohnNo ratings yet
- zt410 PDFDocument192 pageszt410 PDFWajih DebicheNo ratings yet
- Wisenet User Manual-A1 Camera-ENGLISH - Web-0412Document25 pagesWisenet User Manual-A1 Camera-ENGLISH - Web-0412asinghanandNo ratings yet
- 945 GM 2 FRDocument124 pages945 GM 2 FRSaThIrA ShErAnNo ratings yet
- PG 740 PII Programming Device: Product Information BulletinDocument22 pagesPG 740 PII Programming Device: Product Information BulletinAmir.H AbNo ratings yet
- 68009482001C Apx 7500 Service ManualDocument236 pages68009482001C Apx 7500 Service Manualflopez_2013100% (1)
- A750GM Mv7Document74 pagesA750GM Mv7ingeniosoprNo ratings yet
- TRUE PORTAL Software User GuideDocument144 pagesTRUE PORTAL Software User GuideRaviNo ratings yet
- Astro XTL 2500Document161 pagesAstro XTL 2500RTFGRENo ratings yet
- Datacard CD800 Card Printer User's Guide: Part No. 527443-001 Rev. ADocument114 pagesDatacard CD800 Card Printer User's Guide: Part No. 527443-001 Rev. ADawson BanksNo ratings yet
- Clevo L390TDocument106 pagesClevo L390TMatias MareNo ratings yet
- User Manual For Remote Midea Mission II Air ConditionersDocument8 pagesUser Manual For Remote Midea Mission II Air Conditionerscostica_dinaNo ratings yet
- Software User GuideDocument144 pagesSoftware User GuidedinhtruongxuanNo ratings yet
- Operation Guide: Ip Camera SeriesDocument65 pagesOperation Guide: Ip Camera SeriesEligio LeivaNo ratings yet
- TP-Link Network Router TL-WR840NDocument105 pagesTP-Link Network Router TL-WR840NivanNo ratings yet
- Inspire t7700Document2 pagesInspire t7700Lucas CerioniNo ratings yet
- MicroDAC UserGuide v1.0Document2 pagesMicroDAC UserGuide v1.0DouglasNo ratings yet
- 360 s9 Manual BookDocument31 pages360 s9 Manual BookoblomirNo ratings yet
- Camera Digital - Manual Panasonic Lumix Dmc-lc20Document84 pagesCamera Digital - Manual Panasonic Lumix Dmc-lc20SandroNo ratings yet
- D1633ENDocument172 pagesD1633ENMartinaNo ratings yet
- PMP 450 Operations Guide 13 4Document281 pagesPMP 450 Operations Guide 13 4Gustavo PargadeNo ratings yet
- TL-WA850RE: 300Mbps Universal Wireless N Range ExtenderDocument47 pagesTL-WA850RE: 300Mbps Universal Wireless N Range ExtenderrubertussNo ratings yet
- Quick Start GuideDocument4 pagesQuick Start Guidecarlos naceroNo ratings yet
- User Manual For Midea Mission 2 Air ConditionersDocument8 pagesUser Manual For Midea Mission 2 Air ConditionerszajednosexNo ratings yet
- Creative Inspire™ GD580: Connectivity To Set Top Devices & PCDocument2 pagesCreative Inspire™ GD580: Connectivity To Set Top Devices & PCManolo HerediaNo ratings yet
- Installation Manual: NC900C-ADocument104 pagesInstallation Manual: NC900C-AgeorgedragosNo ratings yet
- A880gm-Ad3 V10Document78 pagesA880gm-Ad3 V10Pramu Jaya FirstwobandNo ratings yet
- 40LD835F - 46LD836F (MSD309PX) SeriesDocument42 pages40LD835F - 46LD836F (MSD309PX) SeriesFabian OrtuzarNo ratings yet
- Fujitsu Siemens Amilo Pro v3515Document51 pagesFujitsu Siemens Amilo Pro v3515capstan567No ratings yet
- Ebu 101 LFDocument2 pagesEbu 101 LFlepohard4539No ratings yet
- Quanta Y11c Dis Lay-Vine R1a 20140902 SchematicsDocument45 pagesQuanta Y11c Dis Lay-Vine R1a 20140902 SchematicsRicardo Banda BocanegraNo ratings yet
- Lenovo G50-45 NM-A281P ACLU5-ACLU6Document61 pagesLenovo G50-45 NM-A281P ACLU5-ACLU6Sadiq Al-MohandisNo ratings yet
- Fujitsu Siemens Amilo Pro v3515Document51 pagesFujitsu Siemens Amilo Pro v3515capstan567No ratings yet
- It8518e Itech PDFDocument44 pagesIt8518e Itech PDFKrista TranNo ratings yet
- 40LD835F - 46LD836F (MSD309PX) SeriesDocument42 pages40LD835F - 46LD836F (MSD309PX) SeriesFabian OrtuzarNo ratings yet
- DWL-P200: Check Your Package ContentsDocument8 pagesDWL-P200: Check Your Package Contentslepohard4539No ratings yet
- Lenovo G50-45 NM-A281P ACLU5-ACLU6Document61 pagesLenovo G50-45 NM-A281P ACLU5-ACLU6Sadiq Al-MohandisNo ratings yet
- Protecting Fly Backs Against Short CircuitsDocument3 pagesProtecting Fly Backs Against Short Circuitslepohard4539No ratings yet
- Fujitsu Siemens Amilo Pro v3515Document51 pagesFujitsu Siemens Amilo Pro v3515capstan567No ratings yet
- Cmos Logic DataDocument450 pagesCmos Logic DataseleneedithNo ratings yet
- Fuente Con LD7575 PDFDocument1 pageFuente Con LD7575 PDFAldo Tonato100% (1)
- Dsa 0099972Document24 pagesDsa 0099972lepohard4539No ratings yet
- g31m3l v2 Motherboard Micro Atx PDFDocument95 pagesg31m3l v2 Motherboard Micro Atx PDFIvanildes BittencourtNo ratings yet
- MAINBOARD-45CMX&45GMX Series Manual en V1.2Document73 pagesMAINBOARD-45CMX&45GMX Series Manual en V1.2Jesse ChristensenNo ratings yet
- An Innovative Digital Charge Amplifier To Reduce HDocument7 pagesAn Innovative Digital Charge Amplifier To Reduce Hlepohard4539No ratings yet
- CRHVDocument4 pagesCRHVlepohard4539No ratings yet
- Analogfront EndDocument17 pagesAnalogfront Endlepohard4539No ratings yet
- Poptronic 09-2001 PDFDocument92 pagesPoptronic 09-2001 PDFlepohard4539100% (3)
- DVR 960 PDFDocument68 pagesDVR 960 PDFlepohard4539No ratings yet
- FlowCon General InstructionDocument4 pagesFlowCon General InstructionGabriel Arriagada UsachNo ratings yet
- Write Like An Academic: Designing An Online Advanced Writing Course For Postgraduate Students and ResearchersDocument9 pagesWrite Like An Academic: Designing An Online Advanced Writing Course For Postgraduate Students and ResearchersLexi TronicsNo ratings yet
- Axial Shortening of Column in Tall Structure.Document9 pagesAxial Shortening of Column in Tall Structure.P.K.Mallick100% (1)
- KernelDocument326 pagesKernelSkyezine Via Kit FoxNo ratings yet
- Learning One-to-One - Book ReviewDocument3 pagesLearning One-to-One - Book Reviewwhistleblower100% (1)
- Basic Computer ConceptsDocument77 pagesBasic Computer ConceptsJerry Mugambi100% (1)
- Assign 1Document5 pagesAssign 1Aubrey Camille Cabrera100% (1)
- Dsd-060 Earthquake Shutdown Unit: DescriptionDocument2 pagesDsd-060 Earthquake Shutdown Unit: Descriptionmuhammad arifNo ratings yet
- Multi-Door Compact Type Controller (V4A) - Multi-Door Controller - ACS - SYRIS Technology Corp. (The RFID Total Solution.) - Powered by SYRISDocument2 pagesMulti-Door Compact Type Controller (V4A) - Multi-Door Controller - ACS - SYRIS Technology Corp. (The RFID Total Solution.) - Powered by SYRISSusheel GuptaNo ratings yet
- Digital Logic and Microprocessor Design With Interfacing 2nd Edition Hwang Solutions ManualDocument27 pagesDigital Logic and Microprocessor Design With Interfacing 2nd Edition Hwang Solutions Manualdacdonaldnxv1zq100% (27)
- Grade 6 Science PuzzleDocument4 pagesGrade 6 Science Puzzlemargie riveraNo ratings yet
- General Ledger Senior Accountant in Charlotte NC Resume Diana ShipeDocument1 pageGeneral Ledger Senior Accountant in Charlotte NC Resume Diana ShipeDianaShipeNo ratings yet
- CCTV Camera Hack With Google Dork ListDocument3 pagesCCTV Camera Hack With Google Dork ListsarahdianewhalenNo ratings yet
- Grant Park Platform Bedroom Set Furniture RowDocument1 pageGrant Park Platform Bedroom Set Furniture Rowjyzjz6sr65No ratings yet
- Inspection and Maintenance of Drillpipe Ebook PDFDocument39 pagesInspection and Maintenance of Drillpipe Ebook PDFAntónio OliveiraNo ratings yet
- Ranking 4Document34 pagesRanking 4Deepti BhatiaNo ratings yet
- Manufacturing Egg Trays from Waste PaperDocument17 pagesManufacturing Egg Trays from Waste Paperravibarora86% (7)
- 4PL Supply Chain Transformation SolutionsDocument2 pages4PL Supply Chain Transformation SolutionsGourav HegdeNo ratings yet
- Electronic Ticket Receipt, November 03 For MR ARAYA GEBRESLASSIE BERHEDocument2 pagesElectronic Ticket Receipt, November 03 For MR ARAYA GEBRESLASSIE BERHEMengstu Gebreslassie50% (2)
- Questionnaire For Future BLICZerDocument1 pageQuestionnaire For Future BLICZerAlejandra GheorghiuNo ratings yet
- Teradata Version DifferencesDocument3 pagesTeradata Version DifferencesShambuReddy100% (1)
- Msds Thinner 21-06Document8 pagesMsds Thinner 21-06ridhowibiiNo ratings yet
- Julia Warner 2018Document1 pageJulia Warner 2018Julia WarnerNo ratings yet
- JonWeisseBUS450 04 HPDocument3 pagesJonWeisseBUS450 04 HPJonathan WeisseNo ratings yet
- Qcs 2010 Section 5 Part 8 Transportation and Placing of ConcreteDocument7 pagesQcs 2010 Section 5 Part 8 Transportation and Placing of Concretebryanpastor106No ratings yet
- Alpema Standerd For Brazed Aluminium Plate-Fin Heat ExchDocument78 pagesAlpema Standerd For Brazed Aluminium Plate-Fin Heat ExchBilal NazirNo ratings yet
- Geometric Design of Highways for EngineersDocument39 pagesGeometric Design of Highways for EngineersZeleke TaimuNo ratings yet
- Milenium BypassDocument1 pageMilenium BypassdinotecNo ratings yet
- Transmission ImpairmentsDocument49 pagesTransmission ImpairmentsLaurentiuStanciuNo ratings yet
- Geo-Informatics and Nano-Technology For Precision FARMING (AGRO-301) 5 SemesterDocument5 pagesGeo-Informatics and Nano-Technology For Precision FARMING (AGRO-301) 5 SemesterVinod Vincy67% (3)