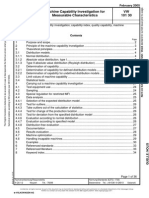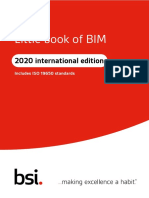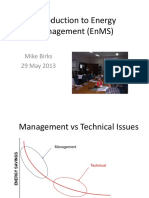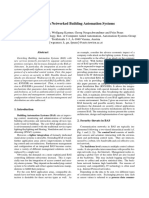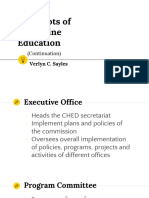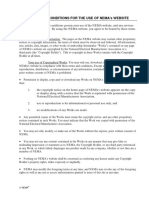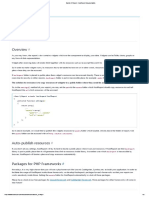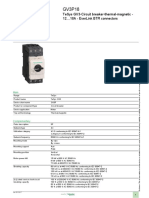Professional Documents
Culture Documents
DCNM Fundamentals 10 4 2 PDF
Uploaded by
ujang yanaOriginal Title
Copyright
Available Formats
Share this document
Did you find this document useful?
Is this content inappropriate?
Report this DocumentCopyright:
Available Formats
DCNM Fundamentals 10 4 2 PDF
Uploaded by
ujang yanaCopyright:
Available Formats
Cisco DCNM Fundamentals Guide, Release
10.4(2)
December, 2017
Cisco Systems, Inc.
www.cisco.com
Cisco has more than 200 offices worldwide.
Addresses, phone numbers, and fax numbers
are listed on the Cisco website at
www.cisco.com/go/offices.
THE SPECIFICATIONS AND INFORMATION REGARDING THE PRODUCTS IN THIS MANUAL ARE SUBJECT TO CHANGE WITHOUT NOTICE. ALL
STATEMENTS, INFORMATION, AND RECOMMENDATIONS IN THIS MANUAL ARE BELIEVED TO BE ACCURATE BUT ARE PRESENTED WITHOUT
WARRANTY OF ANY KIND, EXPRESS OR IMPLIED. USERS MUST TAKE FULL RESPONSIBILITY FOR THEIR APPLICATION OF ANY PRODUCTS.
THE SOFTWARE LICENSE AND LIMITED WARRANTY FOR THE ACCOMPANYING PRODUCT ARE SET FORTH IN THE INFORMATION PACKET THAT
SHIPPED WITH THE PRODUCT AND ARE INCORPORATED HEREIN BY THIS REFERENCE. IF YOU ARE UNABLE TO LOCATE THE SOFTWARE LICENSE
OR LIMITED WARRANTY, CONTACT YOUR CISCO REPRESENTATIVE FOR A COPY.
The Cisco implementation of TCP header compression is an adaptation of a program developed by the University of California, Berkeley (UCB) as part of UCB’s public
domain version of the UNIX operating system. All rights reserved. Copyright © 1981, Regents of the University of California.
NOTWITHSTANDING ANY OTHER WARRANTY HEREIN, ALL DOCUMENT FILES AND SOFTWARE OF THESE SUPPLIERS ARE PROVIDED “AS IS” WITH
ALL FAULTS. CISCO AND THE ABOVE-NAMED SUPPLIERS DISCLAIM ALL WARRANTIES, EXPRESSED OR IMPLIED, INCLUDING, WITHOUT
LIMITATION, THOSE OF MERCHANTABILITY, FITNESS FOR A PARTICULAR PURPOSE AND NONINFRINGEMENT OR ARISING FROM A COURSE OF
DEALING, USAGE, OR TRADE PRACTICE.
IN NO EVENT SHALL CISCO OR ITS SUPPLIERS BE LIABLE FOR ANY INDIRECT, SPECIAL, CONSEQUENTIAL, OR INCIDENTAL DAMAGES, INCLUDING,
WITHOUT LIMITATION, LOST PROFITS OR LOSS OR DAMAGE TO DATA ARISING OUT OF THE USE OR INABILITY TO USE THIS MANUAL, EVEN IF CISCO
OR ITS SUPPLIERS HAVE BEEN ADVISED OF THE POSSIBILITY OF SUCH DAMAGES.
Cisco and the Cisco logo are trademarks or registered trademarks of Cisco and/or its affiliates in the U.S. and other countries. To view a list of Cisco trademarks, go to this
URL: www.cisco.com/go/trademarks. Third-party trademarks mentioned are the property of their respective owners. The use of the word partner does not imply a partnership
relationship between Cisco and any other company. (1721R)
Any Internet Protocol (IP) addresses used in this document are not intended to be actual addresses. Any examples, command display output, and figures included in the
document are shown for illustrative purposes only. Any use of actual IP addresses in illustrative content is unintentional and coincidental.
Cisco DCNM Fundamentals Guide, Release 10.4(2)
© 2017 Cisco Systems, Inc. All rights reserved.
CONTENTS
Preface 61
CHAPTER 1 Introduction to Cisco Data Center Network Manager 1-69
CHAPTER 2 Cisco DCNM User Roles 2-1
Cisco DCNM Credentials 2-1
Cisco DCNM Users 2-1
DCNM Roles 2-2
Roles from Cisco DCNM Perspective 2-2
Admin Perspective 2-3
Web Client Admin Perspective 2-3
SAN Thick Client Admin Perspective 2-3
Server Admin Perspective 2-3
Web Client Server Admin Perspective 2-3
SAN Thick Client Server Admin Perspective 2-4
SME Perspective 2-4
Web Client SME Admin Perspective 2-4
SME Storage Perspective 2-4
SME Key Management Perspective 2-4
SME Recovery Perspective 2-4
SAN Thick Client SME Perspective 2-5
Operator Perspective 2-5
Web Client Operator Perspective 2-5
SAN Thick Client Operator Perspective 2-5
CHAPTER 3 Device Pack for Cisco DCNM 3-1
Installing the Device Pack 3-1
CHAPTER 4 Cisco DCNM Web Client 4-1
Navigating DCNM Web Client 4-1
Scope Menu 4-2
Admin Menu 4-2
Table and Filtering Navigation 4-2
Text Part Number:
Cisco DCNM Fundamentals Guide, Release 10.4(2)
1
Contents
Printing 4-2
Exporting to a File 4-2
Sorting Columns 4-3
Cisco DCNM Web Search Engine 4-3
Using the Cisco DCNM Search Engine 4-3
Downloading Cisco DCNM-SAN Client 4-3
Downloading Cisco Device Manager Client 4-4
Viewing Dashboard Information 4-4
Viewing Topology Information 4-4
Viewing Inventory Information 4-5
Viewing Monitor Information 4-5
Viewing Configure Information 4-5
Viewing Administration Information 4-5
Using Cisco DCNM Web Client with SSL 4-5
Creating a Local Certificate 4-6
Creating a Certificate Request 4-6
New Features and Enhancements in Cisco DCNM Release 10.4(2) 4-7
CHAPTER 5 Media Controller 5-1
Overview 5-1
PMN AMQP Notification in Cisco DCNM 5-2
Notification Body 5-2
Sample Notification 5-2
CHAPTER 6 Configuring DCNM Native High Availability 6-1
DCNM HA Overview 6-1
DCNM Native HA Installation 6-1
DCNM License Usage and Limitations 6-2
Native HA Failover and Split-Brain 6-2
Disk File Replication 6-2
Replace HA Hosts 6-2
DCNM Native HA with Scaled Up Test 6-3
AAA Configuration 6-3
Troubleshooting DCNM Native HA 6-3
Recovering DCNM when both hosts are Powered Down 6-4
Recovering from Split-Brain syndrome 6-4
Checking Cisco DCNM Native HA Status 6-5
Cisco DCNM Fundamentals Guide, Release 10.4(2)
2
Contents
Verifying if the Active and Standby Hosts are Operational 6-6
Verifying HA Database Synchronization 6-7
Resolving HA Status Failure condition 6-7
Bringing up Database on Standby Host 6-7
CHAPTER 7 Cisco DCNM-SAN Overview 7-1
DCNM-SAN Server 7-1
DCNM-SAN Client 7-1
Device Manager 7-2
DCNM Web Client 7-2
Performance Manager 7-3
Authentication in DCNM-SAN Client 7-3
Cisco Traffic Analyzer 7-3
Network Monitoring 7-4
Performance Monitoring 7-4
CHAPTER 8 Configuring Cisco DCNM-SAN Server 8-1
Information About Cisco DCNM-SAN Server 8-1
DCNM-SAN Server Features 8-1
Licensing Requirements For Cisco DCNM-SAN Server 8-2
Installing and Configuring Cisco DCNM-SAN Server 8-2
Installing Cisco DCNM-SAN Server 8-3
Data Migration in Cisco DCNM-SAN Server 8-3
Verifying Performance Manager Collections 8-3
Managing a Cisco DCNM-SAN Server Fabric 8-4
Selecting a Fabric to Manage Continuously 8-4
Cisco DCNM-SAN Server Properties File 8-4
Modifying Cisco DCNM-SAN Server 8-6
Changing the Cisco DCNM-SAN Server Username and Password 8-6
Changing the DCNM-SAN Server Fabric Discovery Username and Password 8-7
Changing the Polling Period and Fabric Rediscovery Time 8-7
Changing the IP Address of the Cisco DCNM-SAN & DCNM-SMIS WINDOWS Server 8-7
Changing the IP Address of the Cisco DCNM-SAN for Federated Windows Setup 8-8
Changing the IP address of primary server 8-8
Changing the IP address of secondary server 8-9
Changing the IP Address of the Cisco DCNM-SAN & DCNM-SMIS LINUX Server 8-9
Using Device Aliases or FC Aliases 8-10
Configuring Security Manager 8-10
Server Federation 8-10
Cisco DCNM Fundamentals Guide, Release 10.4(2)
3
Contents
Restrictions 8-11
Mapping Fabric ID to Server ID 8-11
Opening the Fabric on a Different Server 8-11
Viewing the Sessions in a Federation 8-12
Viewing the Servers in a Federation 8-12
Discover Devices Managed by SVI 8-12
Additional References 8-13
CHAPTER 9 Configuring Authentication in Cisco DCNM-SAN 9-1
Information About Cisco DCNM-SAN Authentication 9-1
Best Practices for Discovering a Fabric 9-2
Setting Up Discovery for a Fabric 9-3
Performance Manager Authentication 9-3
Cisco DCNM-SAN Web Client Authentication 9-4
CHAPTER 10 Configuring Cisco DCNM-SAN Client 10-1
Information About DCNM-SAN Client 10-1
Cisco DCNM-SAN Advanced Mode 10-2
Cisco DCNM-SAN Client Quick Tour: Server Admin Perspective 10-2
Cisco DCNM-SAN Main Window 10-2
Menu Bar 10-4
Tool Bar 10-4
Logical Domains Pane 10-4
Physical Attributes Pane 10-4
Information Pane 10-5
Fabric Pane 10-6
Cisco DCNM-SAN Client Quick Tour: Admin Perspective 10-6
Menu Bar 10-8
File 10-8
View 10-9
Zone 10-9
Tools 10-10
Performance 10-11
Server 10-12
Help 10-12
Toolbar 10-12
Logical Domains Pane 10-14
Filtering 10-14
Physical Attributes Pane 10-15
Cisco DCNM Fundamentals Guide, Release 10.4(2)
4
Contents
Context Menu for Tables 10-15
Information Pane 10-18
Detachable Tables 10-19
Fabric Pane 10-19
Context Menus 10-21
Saving the Map 10-22
Purging Down Elements 10-22
Multiple Fabric Display 10-22
Filtering by Groups 10-23
Status Bar 10-25
Launching Cisco DCNM-SAN Client 10-25
Launching Fabric Manager Client in Cisco SAN-OS Release 3.2(1) and Later 10-25
Launching Cisco DCNM-SAN Client Using Launch Pad 10-28
Setting Cisco DCNM-SAN Preferences 10-29
Network Fabric Discovery 10-31
Network LAN Discovery 10-31
Viewing Ethernet Switches 10-31
Removing a LAN 10-32
Modifying the Device Grouping 10-33
Using Alias Names as Enclosures 10-33
Using Alias Names as Descriptions 10-34
Controlling Administrator Access with Users and Roles 10-34
Using Cisco DCNM-SAN Wizards 10-34
Cisco DCNM-SAN Troubleshooting Tools 10-35
Integrating Cisco DCNM-SAN and Data Center Network Management Software 10-36
Launching a Switch from the Topology Map 10-36
CHAPTER 11 Device Manager 11-1
Information About Device Manager 11-1
Device Manager Features 11-2
Using Device Manager Interface 11-2
Menu Bar 11-3
Toolbar Icons 11-4
Dialog Boxes 11-5
Tabs 11-6
Legend 11-6
Supervisor and Switching Modules 11-7
Context Menus 11-7
Cisco DCNM Fundamentals Guide, Release 10.4(2)
5
Contents
Launching Device Manager 11-8
Setting Device Manager Preferences 11-9
CHAPTER 12 Configuring Performance Manager 12-1
Information About Performance Manager 12-1
Data Interpolation 12-2
Data Collection 12-2
Using Performance Thresholds 12-3
Flow Statistics 12-4
Flow Setup Wizards 12-5
Creating a Flow Using Performance Manager Flow Wizard 12-5
CHAPTER 13 Monitoring the Network 13-1
Information About Network Monitoring 13-1
Monitoring Health and Events 13-1
DCNM-SAN Events Tab 13-2
Event Information in DCNM-SAN Web Server Reports 13-2
Events in Device Manager 13-2
SAN Discovery and Topology Mapping 13-2
Device Discovery 13-2
Topology Mapping 13-3
Using the Topology Map 13-3
Saving a Customized Topology Map Layout 13-3
Using Enclosures with DCNM-SAN Topology Maps 13-4
Mapping Multiple Fabrics 13-4
Inventory Management 13-4
Using the Inventory Tab from DCNM-SAN Web Server 13-5
Viewing Logs from Device Manager 13-5
13-5
CHAPTER 14 Monitoring Performance 14-1
Information About Performance Monitoring 14-1
Real-Time Performance Monitoring 14-1
Historical Performance Monitoring 14-2
Configuring Performance Manager 14-2
Creating a Flow with Performance Manager 14-2
Creating a Collection with Performance Manager 14-2
Using Performance Thresholds 14-3
Cisco DCNM Fundamentals Guide, Release 10.4(2)
6
Contents
Configuring the Summary View in Device Manager 14-4
Configuring Per Port Monitoring using Device Manager 14-4
Displaying DCNM-SAN Real-Time ISL Statistics 14-5
Viewing Performance Statics Using DCNM-SAN 14-6
Displaying Performance Manager Reports 14-7
Displaying Performance Summary 14-8
Displaying Performance Tables and Details Graphs 14-8
Displaying Performance of Host-Optimized Port Groups 14-8
Displaying Performance Manager Events 14-8
Generating Performance Manager Reports 14-9
Generating Top10 Reports in Performance Manager 14-9
Generating Top10 Reports Using Scripts 14-9
Configuring Performance Manager for Use with Cisco Traffic Analyzer 14-10
Exporting Data Collections 14-11
Exporting Data Collections to XML Files 14-12
Exporting Data Collections in Readable Format 14-12
Analyzing SAN Health 14-13
Installing the SAN Health Advisor Tool 14-14
Monitoring the LAN Switch Performance Counters 14-18
CHAPTER A DCNM Vacuum and Autovacuum Postgres Databases A-1
Background Information A-1
Vacuum DCNM's Postgresql Database in Windows A-1
Vacuum DCNM's Postgresql Database in Linux A-2
A-2
APPENDIX B DCNM-SAN Event Management B-1
Benefits of the Event Management Tool B-1
DCNM-SAN Event Management B-1
Events B-2
Purpose B-2
Forwarding B-2
DCNM-SAN Event Classification B-3
Port Events B-3
Event Log Format B-3
Event Types B-4
IVR B-4
License B-4
Cisco DCNM Fundamentals Guide, Release 10.4(2)
7
Contents
Port Alarm B-4
Port Up and Port Down B-5
Security B-5
Switch Hardware B-6
Switch Managability B-7
Threshold B-7
VSAN B-7
Zone B-7
Others B-8
APPENDIX C Vcenter Plugin C-1
Associating Vcenter with the Datasource C-1
Registering Vcenter plugin C-1
Triggering the plugin C-2
Removing the plugin C-2
APPENDIX D Interface Non-operational Reason Codes D-1
Cisco DCNM Fundamentals Guide, Release 10.4(2)
8
Preface
This preface describes the audience, organization, and conventions of the Cisco DCNM Fundamentals
Guide. It also provides information on how to obtain related documentation.
Audience
This guide is for experienced network administrators who are responsible for configuring and
maintaining the Nexus family switch and Cisco MDS 9000 Family of multilayer directors and fabric
switches.
Organization
This guide is organized as follows:
Chapter Title Description
Chapter 1 Introduction to Cisco Data Center Provides a brief overview of Cisco DCNM
Network Manager Fundamentals.
Chapter 2 Cisco DCNM User Roles Provides the information about the user roles of
Cisco DCNM.
Chapter 4 Cisco DCNM Web Client Provides the features of Cisco DCNM Web
Client and the major changes in the latest
release.
Chapter 7 Cisco DCNM-SAN Overview Provides a brief overview of Cisco
DCNM-SAN.
Chapter 8 Configuring Cisco DCNM-SAN Provides in-depth descriptions of GUI and
Server capabilities of Cisco DCNM-SAN Server.
Chapter 9 Configuring Authentication in Cisco Describes the authentication schemes between
DCNM-SAN Cisco DCNM-SAN components and fabric
switches.
Chapter 10 Configuring Cisco DCNM-SAN Provides in-depth descriptions of GUI and
Client capabilities of Cisco DCNM-SAN.
Chapter 11 Device Manager Provides in-depth descriptions of GUI and
capabilities of Device Manager.
Cisco DCNM Fundamentals Guide, Release 10.4(2)
61
Preface
Chapter Title Description
Chapter 12 Configuring Performance Manager Provides overview of the Performance
Manager architecture.
Chapter 13 Monitoring the Network Provides details on monitoring the network.
Chapter 14 Monitoring Performance Provides details on using Performance
Manager.
Document Conventions
Command descriptions use these conventions:
boldface font Commands and keywords are in boldface.
italic font Arguments for which you supply values are in italics.
[ ] Elements in square brackets are optional.
[x|y|z] Optional alternative keywords are grouped in brackets and separated by
vertical bars.
Screen examples use these conventions:
screen font Terminal sessions and information the switch displays are in screen font.
boldface screen font Information you must enter is in boldface screen font.
italic screen font Arguments for which you supply values are in italic screen font.
< > Nonprinting characters, such as passwords, are in angle brackets.
[ ] Default responses to system prompts are in square brackets.
!, # An exclamation point (!) or a pound sign (#) at the beginning of a line of code
indicates a comment line.
This document uses the following conventions:
Note Means reader take note. Notes contain helpful suggestions or references to material not covered in the
manual.
Caution Means reader be careful. In this situation, you might do something that could result in equipment
damage or loss of data.
In this document, the following shortened names are used:
• Cisco Data Center Network Manager for SAN is also referred to as DCNM-SAN.
• Cisco Data Center Network Manager for LAN is also referred to as DCNM-LAN.
Cisco DCNM Fundamentals Guide, Release 10.4(2)
62
Preface
Related Documentation
This section contains information about the documentation available for Cisco DCNM and for the
platforms that Cisco DCNM manages.
This section includes the following topics:
• Cisco DCNM Documentation, page 63
• Cisco Nexus 1000V Series Switch Documentation, page 64
• Cisco Nexus 2000 Series Fabric Extender Documentation, page 64
• Cisco Nexus 3000 Series Switch Documentation, page 64
• Cisco Nexus 4000 Series Switch Documentation, page 64
• Cisco Nexus 5000 Series Switch Documentation, page 64
• Cisco Nexus 7000 Series Switch Documentation, page 64
Cisco DCNM Documentation
The Cisco DCNM documentation is available at the following URL:
http://www.cisco.com/en/US/products/ps9369/tsd_products_support_series_home.html
The documentation set for Cisco DCNM includes the following documents:
Release Notes
Cisco DCNM Release Notes, Release 10.0.x
Cisco DCNM
The following publications support both Cisco DCNM for LAN and DCNM for SAN, and address the
new licensing model, the new installation process, and the new features of Cisco DCNM:
• Cisco DCNM Fundamentals Guide, Release 10.0.x
• Cisco DCNM Installation Guide, Release 10.0.x
Cisco DCNM for SAN Configuration Guides
System Management Configuration Guide, Cisco DCNM for SAN
Interfaces Configuration Guide, Cisco DCNM for SAN
Fabric Configuration Guide, Cisco DCNM for SAN
Quality of Service Configuration Guide, Cisco DCNM for SAN
Security Configuration Guide, Cisco DCNM for SAN
IP Services Configuration Guide, Cisco DCNM for SAN
Intelligent Storage Services Configuration Guide, Cisco DCNM for SAN
High Availability and Redundancy Configuration Guide, Cisco DCNM for SAN
Inter-VSAN Routing Configuration Guide, Cisco DCNM for SAN
Cisco DCNM Fundamentals Guide, Release 10.4(2)
63
Preface
SMI-S and Web Services Programming Guide, Cisco DCNM for SAN
Cisco Nexus 1000V Series Switch Documentation
The Cisco Nexus 1000V Series switch documentation is available at the following URL:
http://www.cisco.com/en/US/products/ps9902/tsd_products_support_series_home.html
Cisco Nexus 2000 Series Fabric Extender Documentation
The Cisco Nexus 2000 Series Fabric Extender documentation is available at the following URL:
http://www.cisco.com/en/US/products/ps10110/tsd_products_support_series_home.html
Cisco Nexus 3000 Series Switch Documentation
The Cisco Nexus 3000 Series switch documentation is available at the followingURL:
http://www.cisco.com/en/US/products/ps11541/tsd_products_support_series_home.html
Cisco Nexus 4000 Series Switch Documentation
The Cisco Nexus 4000 Series switch documentation is available at the following URL:
http://www.cisco.com/en/US/products/ps10596/tsd_products_support_series_home.html
Cisco Nexus 5000 Series Switch Documentation
The Cisco Nexus 5000 Series switch documentation is available at the following URL:
http://www.cisco.com/en/US/products/ps9670/tsd_products_support_series_home.html
Cisco Nexus 7000 Series Switch Documentation
The Cisco Nexus 7000 Series switch documentation is available at the following URL:
http://www.cisco.com/en/US/products/ps9902/tsd_products_support_series_home.html
Additional Related Documentation for Cisco MDS 9000
The documentation set for the Cisco MDS 9000 Family includes the following documents. To find a
document online, use the Cisco MDS NX-OS Documentation Locator at:
http://www.cisco.com/en/US/docs/storage/san_switches/mds9000/roadmaps/doclocater.htm
Cisco DCNM Fundamentals Guide, Release 10.4(2)
64
Preface
Release Notes
• Cisco MDS 9000 Family Release Notes for Cisco MDS NX-OS Releases
• Cisco MDS 9000 Family Release Notes for MDS SAN-OS Releases
• Cisco MDS 9000 Family Release Notes for Cisco MDS 9000 EPLD Images
Regulatory Compliance and Safety Information
• Regulatory Compliance and Safety Information for the Cisco MDS 9000 Family
Compatibility Information
• Cisco Data Center Interoperability Support Matrix
• Cisco MDS 9000 NX-OS Hardware and Software Compatibility Information and Feature Lists
• Cisco MDS 9000 Family Switch-to-Switch Interoperability Configuration Guide
Hardware Installation
• Cisco MDS 9500 Series Hardware Installation Guide
• Cisco MDS 9200 Series Hardware Installation Guide
• Cisco MDS 9100 Series Hardware Installation Guide
• Cisco MDS 9124 and Cisco MDS 9134 Multilayer Fabric Switch Quick Start Guide
Software Installation and Upgrade
• Cisco MDS 9000 NX-OS Software Upgrade and Downgrade Guide
Cisco NX-OS
• Cisco MDS 9000 Family NX-OS Licensing Guide
• Cisco MDS 9000 Family NX-OS Fundamentals Configuration Guide
• Cisco MDS 9000 Family NX-OS System Management Configuration Guide
• Cisco MDS 9000 Family NX-OS Interfaces Configuration Guide
• Cisco MDS 9000 Family NX-OS Fabric Configuration Guide
• Cisco MDS 9000 Family NX-OS Quality of Service Configuration Guide
• Cisco MDS 9000 Family NX-OS Security Configuration Guide
• Cisco MDS 9000 Family NX-OS IP Services Configuration Guide
• Cisco MDS 9000 Family NX-OS Intelligent Storage Services Configuration Guide
• Cisco MDS 9000 Family NX-OS High Availability and Redundancy Configuration Guide
Cisco DCNM Fundamentals Guide, Release 10.4(2)
65
Preface
• Cisco MDS 9000 Family NX-OS Inter-VSAN Routing Configuration Guide
• Cisco MDS 9000 Family Cookbook for Cisco MDS SAN-OS
Command-Line Interface
• Cisco MDS 9000 Family Command Reference
Intelligent Storage Networking Services Configuration Guides
• Cisco MDS 9000 Family I/O Acceleration Configuration Guide
• Cisco MDS 9000 Family SANTap Deployment Guide
• Cisco MDS 9000 Family Data Mobility Manager Configuration Guide
• Cisco MDS 9000 Family Storage Media Encryption Configuration Guide
Troubleshooting and Reference
• Cisco MDS 9000 Family and Nexus 7000 Series System Messages Reference
• Cisco MDS 9000 Family SAN-OS Troubleshooting Guide
• Cisco MDS 9000 Family NX-OS MIB Quick Reference
• Cisco DCNM for SAN Database Schema Reference
Obtaining Documentation and Submitting a Service Request
For information on obtaining documentation, submitting a service request, and gathering additional
information, see the monthly What’s New in Cisco Product Documentation, which also lists all new and
revised Cisco technical documentation, at:
http://www.cisco.com/en/US/docs/general/whatsnew/whatsnew.html
Subscribe to the What’s New in Cisco Product Documentation as a Really Simple Syndication (RSS) feed
and set content to be delivered directly to your desktop using a reader application. The RSS feeds are a free
service and Cisco currently supports RSS version 2.0.
Cisco DCNM Fundamentals Guide, Release 10.4(2)
66
CH A P T E R 1
Introduction to Cisco Data Center Network
Manager
Cisco Data Center Network Manager (DCNM) is a management system for the Cisco Unified Fabric. It
enables you to provision, monitor, and troubleshoot the data center network infrastructure. It provides
visibility and control of the unified data center. Cisco DCNM provides a comprehensive feature set that
meets the routing, switching, and storage administration needs of data centers. Cisco DCNM streamlines
the provisioning for the unified fabric and monitors the SAN and LAN components. Cisco DCNM
provides a high level of visibility and control through a single web based management console for Cisco
Nexus, Cisco MDS, and Cisco Unified Computing System (UCS) products. During the DCNM
installation, you can choose install applications related to Unified Fabric only for Unified Fabric-mode
installations.
Cisco DCNM LAN Thick Client has been omitted from release 10.0.x. Now you can perform the
functionalities on the unified Cisco DCNM Web Client instead of another LAN thick client. DCNM SAN
and DCNM DM Clients are an installation option. All Cisco DCNM Web Client and Cisco DCNM for
SAN product documentation is now published to the Data Center Network Manager listing page on
Cisco.com:
http://www.cisco.com/en/US/products/ps9369/tsd_products_support_configure.html.
Cisco DCNM Fundamentals Guide, Release 10.4(2)
1-69
Chapter 1 Introduction to Cisco Data Center Network Manager
Cisco DCNM Fundamentals Guide, Release 10.4(2)
1-70
CH A P T E R 2
Cisco DCNM User Roles
Cisco DCNM defines what operations a user can perform in Cisco DCNM Web Client by controlling
what features are available in the menu and tool bar items. Cisco DCNM role-based authorization limits
access to the server operations depending on the user roles.
This chapter contains following sections:
• Cisco DCNM Credentials, page 2-1
• Cisco DCNM Users, page 2-1
• DCNM Roles, page 2-2
• Roles from Cisco DCNM Perspective, page 2-2
Cisco DCNM Credentials
Cisco DCNM has two sets of credentials, namely:
• Device credentials—used to discover and manage devices
• Cisco DCNM credentials—used to access the Cisco DCNM server.
This document describes about DCNM credentials and how user roles are mapped to specific set of
DCNM server operations.
Cisco DCNM Users
Cisco DCNM user-based access allows the administrator to control the access to the Cisco DCNM server
by using the DCNM client (Web Client or LAN client). The user access is secured by a password.
Note Beginning from Release 10.0(x), DCNM does not allow you to reset the password using adduser script.
You must logon to Cisco DCNM Web UI to reset the password. The adduser script is used only to add a
new DCNM user on the existing DCNM setup.
Cisco DCNM Fundamentals Guide, Release 10.4(2)
2-1
Chapter 2 Cisco DCNM User Roles
DCNM Roles
DCNM Roles
Cisco DCNM performs authorization of access to the users based on roles. The role-based authorization
limits access to the Cisco DCNM server operations based on the roles to which the users are assigned.
Cisco DCNM does not define new roles to access the DCNM server; however, the Cisco DCNM
leverages the existing roles that are supported on the devices monitored, such as Cisco MDS 9000 Series
Switches, and Cisco Nexus Switches.
Cisco DCNM supports following roles:
• global-admin
• network-admin
• lan-network-admin
• san-network-admin
• san-admin
• server-admin
• sme-admin
• sme-stg-admin
• sme-kmc-admin
• sme-recovery
• network-operator
In a typical enterprise environment, users and their roles are defined in a centralized place such as,
TACACS+, RADIUS or LDAP. As Cisco DCNM supports the existing device roles, the administrator
need not define new roles specifically.
Roles from Cisco DCNM Perspective
Cisco DCNM perspective defines the operations a user can perform on the Cisco DCNM client by
controlling the menu and tool bar items. Different perspectives define different set of operations.
For example, the Admin perspective allows all the operations by showing all the menu and tool bar items
where as Operator perspective allows limited set of operation by hiding Admin and Config Menu items.
Each DCNM user role is mapped to a particular DCNM perspective, which allows limited access to
server features. DCNM clients support following four perspectives:
• Admin Perspective, page 2-3
• Server Admin Perspective, page 2-3
• SME Perspective, page 2-4
• Operator Perspective, page 2-5
Table 2-1 describes how DCNM roles are mapped to client perspectives.
Cisco DCNM Fundamentals Guide, Release 10.4(2)
2-2
Chapter 2 Cisco DCNM User Roles
Roles from Cisco DCNM Perspective
Table 2-1 DCNM Roles and Perspectives Mapping Table
Role Perspective
global-admin Admin Perspective
network-admin
san-admin
san-network-admin
lan-network-admin (Web Client)
server-admin Server Admin Perspective
sme-admin SME Perspective
sme-sgt-admin
sme-kmc-admin
sme-recovery
network-operator Operator Perspective
lan-network-admin (SAN Thick Client)
Admin Perspective
Admin Perspective can be accessed through the Cisco DCNM Web Client and SAN Client only, by the
users who are assigned the role of global-admin, network-admin, san-admin, san-network-admin and
lan-network-admin.
Web Client Admin Perspective
Web client admin perspective has full control of the DCNM server and can access all the features. Via
the access to the Admin menu items, the users also has full control of Cisco DCNM authentication
settings.
SAN Thick Client Admin Perspective
SAN thick client admin perspective has full control of the DCNM server and can access all the features.
All the top-level menu items are accessible.
Server Admin Perspective
Server admin perspective can be accessed via web client and SAN thick client only by the users who are
assigned the role of server-admin.
Web Client Server Admin Perspective
Web client server admin perspective has access to all the web client features. Via the access to the Admin
menu items, the users also has full control of Cisco DCNM authentication settings.
Cisco DCNM Fundamentals Guide, Release 10.4(2)
2-3
Chapter 2 Cisco DCNM User Roles
Roles from Cisco DCNM Perspective
SAN Thick Client Server Admin Perspective
The configuration capabilities of a server admin role are limited to FlexAttach and relevant data. The
server admin can pre-configure SAN for new servers, move a server to another port on the same NPV
device or another NPV device and replace a failed server onto the same port without involving the SAN
administrator. The server admin will not be able to manage Fabric Manager users or connected clients.
The menu items that are not related to server management are not accessible, e.g. Zone, Performance,
etc. SAN thick client server admin perspective has no access to Discover button, Fabrics and License
Files tabs. The server admin is not able to manage Fabric Manager users or connected clients in SAN
thick client.
SME Perspective
Storage Media Encryption (SME) perspective is designed for sme-admin, sme-sgt-admin,
sme-kmc-admin and sme-recovery role-based users. It can be categorized to five different sme admin
perspective according to the roles:
• Web Client SME Admin Perspective, page 2-4
• SME Storage Perspective, page 2-4
• SME Key Management Perspective, page 2-4
• SME Recovery Perspective, page 2-4
• SAN Thick Client SME Perspective, page 2-5
Web Client SME Admin Perspective
Web client sme admin perspective is designed to sme-admin role users who have no access to Admin
and Config menu items in the Web client and cannot use features under those menu items. On the other
hand, the SME provision features are accessible.
SME Storage Perspective
SME storage perspective is designed to the sme-stg-admin role users. sme-stg-admin role users have
same perspective as sme-admin role except you cannot manage the key management features.
SME Key Management Perspective
SME key management perspective is designed to the sme-kmc-admin role users. sme-kmc-admin role
users have same perspective as sme-admin role except that you cannot perform SME configurations.
SME Recovery Perspective
SME recovery perspective is designed to the sme-recovery role users for master key recovery.
sme-recovery role users have same perspective as sme-admin role except that you cannot perform the
storage and key management features.
Cisco DCNM Fundamentals Guide, Release 10.4(2)
2-4
Chapter 2 Cisco DCNM User Roles
Roles from Cisco DCNM Perspective
SAN Thick Client SME Perspective
SAN thick client SME perspective has no access to Discover button, Fabrics and License Files tabs.All
the SME related perspective would not be able to manage Fabric Manager users or connected clients, as
well as operator perspective.
Operator Perspective
Operator perspective is designed for network-operator and lan-network-admin role users, and
lan-network-admin role only has SAN thick client operator perspective.
Web Client Operator Perspective
Web client operator perspective has no access to Admin and Config menu items and the features under
those menu items cannot be used. All the other features can be used.
SAN Thick Client Operator Perspective
SAN thick client operator perspective has no access to Discover button, Fabrics and License Files tabs,
and would not be able to manage Fabric Manager users or connected clients.
Cisco DCNM Fundamentals Guide, Release 10.4(2)
2-5
Chapter 2 Cisco DCNM User Roles
Roles from Cisco DCNM Perspective
Cisco DCNM Fundamentals Guide, Release 10.4(2)
2-6
CH A P T E R 3
Device Pack for Cisco DCNM
The device pack is a modular installation that can be applied on Cisco DCNM. The device pack adds
support for the Cisco Nexus Switches to Cisco DCNM versions.
Installing the Device Pack
Perform the following steps to install the device pack with DCNM.
Step 1 Navigate to www.cisco.com/go/dcnm, and download the latest device pack.
Example:
dcnm-device-pack.10.0.1.DP.1.zip
Step 2 Copy the zip file to the DCNM machine.
Step 3 Stop the DCNM applications by using the appropriate command.
• For Cisco DCNM in Standalone and Federation modes, use appmgr stop dcnm command.
• For Cisco DCNM in Native HA mode, use the Stop_DCNM_Servers script under the /root folder.
• For Cisco DCNM in Linux Standalone and Federation modes, use stopSANServer.sh command.
• For Cisco DCNM in Windows Standalone and Federation modes, use stopSanService.bat
command.
Step 4 Navigate to the location where you have saved the device pack and extract the files
Step 5 Execute the patch file by using the following command:
./patch.sh <patchname_with_path>
Example:
/usr/local/cisco/dcm/fm/bin/patch.sh /root/dcnm-device-pack.10.0.1.DP.1.zip
The patch installation process begins.
Note For Federation and Native-HA setup with Cisco DCNM, ensure that the device pack is installed on both
primary and secondary devices.
Step 6 After the patch installation is complete, restart DCNM applications using the appropriate command.
• For Cisco DCNM in Standalone and Federation modes, use appmgr start dcnm command.
• For Cisco DCNM in Native HA mode, use the Start_DCNM_Servers script under the /root folder.
Cisco DCNM Fundamentals Guide, Release 10.4(2)
3-1
Chapter 3 Device Pack for Cisco DCNM
Installing the Device Pack
• For Cisco DCNM in Linux Standalone and Federation modes, use startSANServer.sh command.
• For Cisco DCNM in Windows Standalone and Federation modes, use startSanService.bat
command.
Step 7 Navigate to Cisco DCNM Web Client > Administration > DCNM Server > Modular Device Support
for view the list of patches applied to the Cisco DCNM. You can verify the patch installation on the Cisco
DCNM Web Client.
Cisco DCNM Fundamentals Guide, Release 10.4(2)
3-2
CH A P T E R 4
Cisco DCNM Web Client
Using Cisco DCNM Web Client, you can monitor Cisco MDS and Nexus family switch events,
performance and inventory, and perform minor administrative tasks.
The default user credentials to access Cisco DCNM, Release 10.0.x are as configured during the
deployment of the installers.
Cisco DCNM Web Client provides the following features:
• Navigating DCNM Web Client, page 4-1
• Downloading Cisco DCNM-SAN Client, page 4-3
• Downloading Cisco Device Manager Client, page 4-4
• Viewing Dashboard Information, page 4-4
• Viewing Topology Information, page 4-4
• Viewing Inventory Information, page 4-5
• Viewing Monitor Information, page 4-5
• Viewing Administration Information, page 4-5
• Using Cisco DCNM Web Client with SSL, page 4-5
• New Features and Enhancements in Cisco DCNM Release 10.4(2), page 4-7
Navigating DCNM Web Client
Cisco Data Center Network Manager (DCNM) is a management system for the Cisco Unified Fabric. It
enables you to provision, monitor, and troubleshoot the data center network infrastructure. It provides
visibility and control of the unified data center. Cisco DCNM provides a comprehensive feature set that
meets the routing, switching, and storage administration needs of data centers. Cisco DCNM streamlines
the provisioning for the unified fabric and monitors the SAN and LAN components. Cisco DCNM
provides a high level of visibility and control through a single web based management console for Cisco
Nexus, Cisco MDS, and Cisco Unified Computing System (UCS) products. During the DCNM
installation, you can choose to install applications related to Unified Fabric only for Unified
Fabric-mode installations.
The DCNM Web Client has standardized certain navigation conventions.
• Scope Menu, page 4-2
• Admin Menu, page 4-2
• Table and Filtering Navigation, page 4-2
Cisco DCNM Fundamentals Guide, Release 10.4(2)
4-1
Chapter 4 Cisco DCNM Web Client
Navigating DCNM Web Client
• Printing, page 4-2
• Exporting to a File, page 4-2
• Sorting Columns, page 4-3
• Cisco DCNM Web Search Engine, page 4-3
Scope Menu
Beginning with Cisco NX-OS Release 6.x, a new drop-down list called Scope is added to Cisco DCNM
Web Client that applies to all pages except the Administration and Configure pages.
You can use the scope menu to filter network information by:
• Data Center
• Default_LAN
• Default_SAN
• Individual Fabric Various other custom scopes created by the users.
The features accessible from the tabs are limited to the areas that you choose in the filter tree.
Admin Menu
You can use the admin menu to:
• DCNM SAN: Launch the SAN Client.
• DCNM DM: Launch the Device Manager Client which is part of the SAN option.
• Change Password: Changes the password for the current logged in user.
• Help Content: Pops out the online help of the current page.
• About: Display the information about Cisco Data Center Network Manager.
• Logout: Logout from the DCNM Web Client.
Table and Filtering Navigation
Some tables that can be filtered will have a filter option to view subsets of the information. Either choose
the filter menu or click Filter. An editable row at the top of the table appears. Enter values into the table
cells and click Return to display matching rows.
Printing
Click Print to view the table in a printer-friendly format. You can then print the page from the browser.
Exporting to a File
An Export icon is in the upper right corner of some tables or top right corner of the window. Click this
icon to export the data to Microsoft Excel.
Cisco DCNM Fundamentals Guide, Release 10.4(2)
4-2
Chapter 4 Cisco DCNM Web Client
Downloading Cisco DCNM-SAN Client
Sorting Columns
Not all columns are sortable but you can click a sortable column head to sort the information for that
column.
Cisco DCNM Web Search Engine
The search engine helps you to locate records according to the following search criteria:
• Search by Name.
• Search by IP Address.
• Search by WWN.
• Search by Alias.
• Search by MAC Address.
• Search by Serial Number.
Using the Cisco DCNM Search Engine
Step 1 Click Search box on the top right corner of the main window.
You see the search text box.
Step 2 Use the drop-down to search by:
• Name
• IP Address
• WWN
• Alias
• MAC Address
• Serial Number
Step 3 Enter the value based on the search option and click the arrow to begin the search.
The search results are displayed in a new window.
Downloading Cisco DCNM-SAN Client
You must use Cisco DCNM Web Client to launch Cisco DCNM-SAN Client.
Step 1 On the top right of the DCNM Web Client home screen, click the settings icon next to the login user.
Select DCNM-SAN option.
Step 2 If you have the latest Java version installed, a Warning message is displayed.
Step 3 Click Run with the latest version button.
Step 4 Enter the user credentials to log on to Cisco DCNM-SAN client. This message appears only the first time
you launch Cisco DCNM-SAN Client.
Cisco DCNM Fundamentals Guide, Release 10.4(2)
4-3
Chapter 4 Cisco DCNM Web Client
Downloading Cisco Device Manager Client
Downloading Cisco Device Manager Client
You must use Cisco DCNM Web Client to Install Cisco Device Manager client.
Note Device Manager Client is part of the SAN option.
Step 1 On the top right of the DCNM Web Client home screen, click the settings icon next to the login user.
Select DCNM DM option.
Step 2 If you have the latest Java version installed, a Warning message is displayed.
Note Cisco DCNM Device Manager supports JRE versions 1.6 and 1.7. Follow the instructions in the
Cisco Device Manager installer wizard to proceed with the installation.
Step 3 Once the installation is complete, enter the user credentials to log on to the Cisco Device Manager client.
Viewing Dashboard Information
The Cisco DCNM Web Client dashboard gives you comprehensive information of the following:
• Summary - You can view the summary dashboard which displays the overall functioning of all the
devices connected. It gives you daily statistics of the connected devices. New panels has been
introduced in release 10.0.x to simplify the management of LAN and SAN clients.
• Network - You can view the information of switches including status and license, as well as detailed
switch dashboard information for a specific switch.
• Storage - You can view details about the storage device along with its events and topology.
• Compute - You can view the details and events for a particular Host along with its events and
topology.
Note Compute is available only with SAN installation
For more information about the Dashboard tab, refer to the Web Client Online Help.
Viewing Topology Information
Topology is a first class menu item in this release with the intention that it is fully functional for
providing detailed access to configuration as well as monitoring functionality. The Cisco DCNM
topology consolidates functionality in the existing Fabric topology as well as the current Dashboard
topology into a new fully featured topology which includes the following features in a single view:
• Optional display of Vinci Balls or device icons.
• Display of Multi-link, Port-channels, VPCs.
• Display of Inter-fabric links.
• VDC and Pod Groupings.
Cisco DCNM Fundamentals Guide, Release 10.4(2)
4-4
Chapter 4 Cisco DCNM Web Client
Viewing Inventory Information
• Device-Scope, Fabric and Datacenter drill-down.
• Automatic VPC Peer and FEX Groupings.
• Ability to select devices and take action consistent with other areas of the product.
For more information about Topology, refer to the Web Client Online Help.
Viewing Inventory Information
Beginning with Cisco DCNM release 6.x, you can view the inventory and the performance for both SAN
and LAN switches by using the global Scope pane. You can select LAN, SAN, or both to view the
inventory information. You can also export and print the inventory information. In this tab, you can find
the discovered LAN switches, SAN switches, Storage devices and Virtual Machine Manager. You can
also add a new discovery LAN or SAN switch as well.
For more information about Inventory tab, refer to the Web Client Online Help.
Viewing Monitor Information
You can get the performance statistics of CPU, Memory, Traffic, others, accounting and events
information. You can also view performance information about SAN and LAN. You can also create
customized reports based on historical performance, events, and inventory information gathered in this
tab. You can create aggregate reports with summary and detailed views. You can also view previously
saved reports.
For more information about Monitor tab, refer to the Web Client Online Help.
Viewing Configure Information
Allow user to view and configure Zoning, Device Alias, Port Monitoring and Device Credentials.
For more information about Configure tab, refer to the Web Client Online Help.
Viewing Administration Information
You can view and configure DCNM servers, DCNM users, performance setup and event setup.
For more information about Administration tab, refer to the Web Client Online Help.
Using Cisco DCNM Web Client with SSL
From release 10.0.x, Cisco DCNM Web Client uses HTTPs. If you want to install SSL certificates and
use Cisco DCNM Web Client over HTTPs (using TCP port 443 or another custom port), you need a
certificate for each external IP address that accepts secure connections. You can purchase these
certificates from a well-known Certificate Authority (CA).
To enable SSL, you must set up the keystore to use either a self-signed certificate or a certificate from a
trusted third-party company such as VeriSign.
Cisco DCNM Fundamentals Guide, Release 10.4(2)
4-5
Chapter 4 Cisco DCNM Web Client
Using Cisco DCNM Web Client with SSL
This section includes the following topics:
• Creating a Local Certificate, page 4-6
• Creating a Certificate Request, page 4-6
Creating a Local Certificate
Step 1 Set up a keystore to use a self-signed certificate (local certificate). From the command line, enter the
following command on windows:
%JAVA_HOME%/bin/keytool -genkey -alias tomcat -keyalg RSA -keystore "C:\Program
Files\Cisco Systems\dcm\jboss-as-7.2.0.Final\standalone\configuration\fmserver.jks"
Step 2 Enter your name, organization, state, and country. Enter change it when prompted for a keystore
password. If you prefer to use your own password, do not forget to change the keystorepass attribute in
the server.xml file. When prompted for a key password, press Enter or use the same password as the
keystore password.
Note You can now follow the steps in the next section for modifying DCNM Web Client to use SSL.
To obtain a certificate from the Certificate Authority of your choice, you must create a Certificate
Signing Request (CSR). The CSR is used by the certificate authority to create a certificate that identifies
your website as secure.
Creating a Certificate Request
Step 1 Create a local certificate (as described in the previous section).
Note You must enter the domain of your website in the fields First and Last name in order to create a
working certificate.
Step 2 Create the CSR with this command on windows:
keytool -certreq -keyalg RSA -alias tomcat -file certreq.csr -keystore "C:\Program
Files\Cisco Systems\dcm\jboss-as-7.2.0.Final\standalone\configuration\fmserver.jks"
Now you have a file called certreq.csr. The file is encoded in PEM format. You can submit it to the
certificate authority. You can find instructions for submitting the file on the Certificate Authority
website.
Step 3 After you have your certificate, you can import it into your local keystore. You must first import a Chain
Certificate or Root Certificate into your keystore. You can then import your certificate.
Step 4 Download a Chain Certificate from the Certificate Authority where you obtained the certificate:
• For Verisign.com commercial certificates, go to this URL:
http://www.verisign.com/support/install/intermediate.html
• For Verisign.com trial certificates, go to this URL:
http://www.verisign.com/support/verisign-intermediate-ca/Trial_Secure_Server_Root/index.html
Cisco DCNM Fundamentals Guide, Release 10.4(2)
4-6
Chapter 4 Cisco DCNM Web Client
New Features and Enhancements in Cisco DCNM Release 10.4(2)
• For Trustcenter.de, go to this URL:
http://www.trustcenter.de/certservices/cacerts/en/en.htm#server
• For Thawte.com, go to this URL:
http://www.thawte.com/certs/trustmap.html
• Import the Chain Certificate into your keystore by entering the keytool -import -alias root
-keystore " C:\Program Files\Cisco
Systems\dcm\jboss-as-7.2.0.Final\standalone\configuration\fmserver.jks" -trustcacerts -file
filename_of_the_chain_certificate command.
• Import the new certificate in X509 format by entering the keytool -import -alias tomcat -keystore
" C:\Program Files\Cisco
Systems\dcm\jboss-as-7.2.0.Final\standalone\configuration\fmserver.jks" -trustcacerts -file
your_certificate_filename command.
New Features and Enhancements in Cisco DCNM Release
10.4(2)
For details about the new features and enhancements in Cisco DCNM 10.4(2), see the following guides
on Cisco.com.
• Cisco DCNM Web Client Online Help
• Release Notes for Cisco Data Center Network Manager 10.4(2)
Cisco DCNM Fundamentals Guide, Release 10.4(2)
4-7
Chapter 4 Cisco DCNM Web Client
New Features and Enhancements in Cisco DCNM Release 10.4(2)
Cisco DCNM Fundamentals Guide, Release 10.4(2)
4-8
CH A P T E R 5
Media Controller
This chapter describes the Media Controller and Programmable Media Network (PMN) AMQP
notification in Cisco DCNM. This chapter contains the following sections:
• Overview, page 5-1
• PMN AMQP Notification in Cisco DCNM, page 5-2
• Notification Body, page 5-2
• Sample Notification, page 5-2
Overview
Cisco’s IP fabric for media solution helps transition from an SDI router to an IP-based infrastructure. In
an IP-based infrastructure, a single cable has the capacity to carry multiple bidirectional traffic flows and
can support different flow sizes without requiring changes to the physical infrastructure.
The IP fabric for media solution consists of a flexible spine and leaf architecture or a single modular
switch topology. The solution uses Cisco Nexus 9000 Series switches in conjunction with the Cisco
non-blocking multicast (NBM) algorithm (an intelligent traffic management algorithm) and with or
without the Cisco Data Center Network Manager (DCNM) Media Controller. Using open APIs, the
Cisco DCNM Media Controller can integrate with various broadcast controllers. The solution provides
a highly reliable (zero drop multicast), highly visible, highly secure, and highly available network.
For information about Cisco's IP fabric for media solution, see the Cisco Nexus 9000 Series NX-OS IP
Fabric for Media Solution Guide, Releases 7.0(3)I4(5), 7.0(3)I6(1), and 7.0(3)F2(1) at the following
URL:
http://www.cisco.com/c/en/us/td/docs/switches/datacenter/nexus9000/sw/7-x/ip_fabric_for_media/solu
tion/guide_703i45/b_Cisco_Nexus_9000_Series_IP_Fabric_for_Media_Solution_Guide_703I45.html
For information about the media controller functionality in the Cisco DCNM Web Client, see the Cisco
DCNM Web Client Online Help at the following URL:
http://www.cisco.com/c/en/us/td/docs/switches/datacenter/sw/DCNM_OLH/Web_Client/b_DCNM_we
b_client_olh/Media_Controller.html
For information about the PMN APIs, see the Cisco DCNM API reference guide at the following URL:
https://developer.cisco.com/site/data-center-network-manager/
Cisco DCNM Fundamentals Guide, Release 10.4(2)
5-1
Chapter 5 Media Controller
PMN AMQP Notification in Cisco DCNM
PMN AMQP Notification in Cisco DCNM
Cisco DCNM uses the Advanced Message Queuing Protocol (AMQP), which is an open standard
protocol to exchange messages with other entities. It generates real-time AMQP notification for various
operations. The message contains routing key, properties, and payload sections. The consumer of the
message can use the routing key to quickly filter the required messages. The properties section provides
additional information about the message such as message priority, delivery mode, content type, content
encoding, and header. The payload is the actual notification content.
Notification Body
The Cisco DCNM notification payload contains necessary information about the event. The table below
shows the event categories that Cisco DCNM generates.
Table 5-1 Event Categories
Category Operation
Host Create/update/delete/import
Host Policy Create/update/delete/import, association with Host, dissociation
from the Host, host policy (ACL) deployment status
Flow Create/delete/migration
Insufficient bandwidth of interface, HTTP error during config
deployment to the switch, flow stitch status
Flow Policy Create/delete/update/import
Flow Alias Create/delete/update/import
Switch Switch reload, switch interface status update, line card status
update, failed flow update,
Sample Notification
Host Creation
Host created with name: Host-2.1.1.3 by admin
Host Policy Creation
Host Policy with policy name LabVideoPolicy successfully created by admin
Flow Migration
Successful Migration:NodeDown: 4130(93180YC-68) is down [broken node 4130(93180YC-68)
triggers flow 225.3.2.1 with sender:13080/6580 removal]
Cisco DCNM Fundamentals Guide, Release 10.4(2)
5-2
Chapter 5 Media Controller
Sample Notification
Switch Reload
Switch with IP:192.0.2.1 has recovered from a reload and is up now
Note In the upcoming Cisco DCNM release, the PMN notification body will be changed to JSON format and
the routing key will consist of event type, operation status and so on for notification filtering. Some
information. The keys used in REST APIs will be added to notification body to simplify the integration
of external application.
Cisco DCNM Fundamentals Guide, Release 10.4(2)
5-3
Chapter 5 Media Controller
Sample Notification
Cisco DCNM Fundamentals Guide, Release 10.4(2)
5-4
CH A P T E R 6
Configuring DCNM Native High Availability
This chapter describes the DCNM Native High Availability (HA) configuration and troubleshooting.
This chapter contains the following sections:
• DCNM HA Overview, page 6-1
• DCNM Native HA Installation, page 6-1
• DCNM License Usage and Limitations, page 6-2
• Native HA Failover and Split-Brain, page 6-2
• Disk File Replication, page 6-2
• Replace HA Hosts, page 6-2
• DCNM Native HA with Scaled Up Test, page 6-3
• AAA Configuration, page 6-3
• Troubleshooting DCNM Native HA, page 6-3
DCNM HA Overview
DCNM Native HA provides a high availability solution for the DCNM. It consists of two DCNM nodes in
which one node assumes the role of the active node and the other node assumes the role of the standby node.
The native HA is supported on Linux platform with ISO and OVA installation. For standalone installation,
we will not support native HA as there might be missing Linux packages which are required for native HA.
Native HA is also not supported on Windows platform.
By default, DCNM is bundled with an embedded database engine PostgreSQL. The DCNM native HA is
achieved by two DCNM’s running as Active / Warm Standby, with their embedded databases synchronized
in real time. So once the active DCNM is down, the standby will take over with the same database data and
resume the operation.
DCNM Native HA Installation
For detailed DCNM native HA setup process, please refer to Cisco DCNM Installation Guide, Release
10.0(x).
Cisco DCNM Fundamentals Guide, Release 10.4(2)
6-1
Chapter 6 Configuring DCNM Native High Availability
DCNM License Usage and Limitations
DCNM License Usage and Limitations
Cisco DCNM license is tied to host Mac Address. In DCNM native HA setup, there are two hosts with
different Mac addresses. Here is how it works:
In DCNM native HA, only primary DCNM (node 1) is allowed to load license, the secondary (node 2)
can only apply the licenses. This is similar to DCNM Federation where DCNM with Id 0 could load
licenses, all others can only apply the licenses.
Note DCNM recommends having licenses on one instance and a spare matching license on the second
instance.
Native HA Failover and Split-Brain
DCNM failover can be manually triggered, or if the standby DCNM detected the active DCNM is not
responsive, the standby will then takeover and act as active.
In DCNM native HA, the VIP(s) are always associated with active host. When failover occurs, the active
host shall disassociate the VIP(s) and shutdown the DCNM process; and the standby shall associate the
VIP(s) with the host, change the database from stream replication mode to normal mode, and start up the
DCNM process.
Split-Brain syndrome occurs when the communication on enhanced fabric interface between two HA
peer is lost. As the result, both hosts will act as Active. When the communication resumes, both hosts
shall negotiate and eventually one will become active, the other standby.
Disk File Replication
In addition to database real-time synchronization between two DCNM HA peers, there are also bunch of
disk files which need to be replicated.
The disk files which need replication include POAP templates, performance data (RRD files), etc.
Replace HA Hosts
If you need to replace an HA host machine, please follow the procedures:
Note The IP addresses or VIPs are assumed not to be changed.
Hosts that having "Deployed role: Standby" can only be replaced.
Step 1 Stop the DCNM on the standby host (no IP change).
Step 2 Stop the DCNM on the active host (no IP change).
Step 3 Take backup of Standby DCNM.
Step 4 Take a local copy of ha-properties file from /root/packaged-files/properties/ path.
Cisco DCNM Fundamentals Guide, Release 10.4(2)
6-2
Chapter 6 Configuring DCNM Native High Availability
DCNM Native HA with Scaled Up Test
Step 5 On the new host which is supposed to replace the old host, configure the IP addresses on eth0 and eth1to
be identical to the old host.
Step 6 If the host is a virtual machine, configure the mac address to be identical to the old host, so there will be
no need to get new licenses for the new host.
Step 7 On the new host which will join the HA setup, run the HA setup script, just like in the normal HA setup
procedure.
Step 8 Restart the DCNM on the active host, then restart the DCNM on the standby host.
DCNM Native HA with Scaled Up Test
Different HA scale limits have been mentioned under DCNM 10.x release. Please refer to Cisco DCNM
Release Notes, Release 10 for scale requirement and scale limits.
AAA Configuration
For AAA configuration, you need to install Cisco DCNM native HA with local user credentials. Once
the installation is done, please log into the DCNM web client and go to Administrator > Management
Users > Remote AAA and select the required authentication mode.
Note When doing remote AAA authentication, Cisco DCNM is sending out request using its own eth0 IP
rather than VIP. Therefore, on the AAA server, we need to put two entries for DCNM IP, one for active
DCNM, the other for standby IP, but not VIP.
Troubleshooting DCNM Native HA
When Cisco DCNM native HA setup is in an uncertain situation, stop both hosts and resolve the problem.
Start only one host and ensure that it is fully functional, and the device data is correct before you bring
up the second host as standby.
Note Throughout this Troubleshooting procedure, dcnm1 is considered as the Active host and dcnm2 is
considered for Secondary host.
This contains the following sections:
• “Recovering DCNM when both hosts are Powered Down” section on page 6-4
• “Recovering from Split-Brain syndrome” section on page 6-4
• “Checking Cisco DCNM Native HA Status” section on page 6-5
• “Verifying if the Active and Standby Hosts are Operational” section on page 6-6
• “Verifying HA Database Synchronization” section on page 6-7
• “Resolving HA Status Failure condition” section on page 6-7
• “Bringing up Database on Standby Host” section on page 6-7
Cisco DCNM Fundamentals Guide, Release 10.4(2)
6-3
Chapter 6 Configuring DCNM Native High Availability
Troubleshooting DCNM Native HA
Recovering DCNM when both hosts are Powered Down
Perform the following to troubleshoot the DCNM Native HA setup when both the hosts are powered
down.
Step 1 Power on dcnm1.
Step 2 Wait for all the applications to be operational.
Use the appmgr status all command to check the status of the applications.
dcnm1# appmgr status all
Logon to DCNM. Verify if it is fully functional. Check if the device data is correct. If success, power on
dcnm2 as Secondary host. Terminate the troubleshooting procedure.
Step 3 If the host fails to bring up all the applications, or if the device data is incorrect, use the appmgr stop
all command to stop the process.
Wait for all the applications to stop.
Step 4 Power on dcnm2.
Wait for all the applications to be operational.
Step 5 Use the appmgr status all command to check the status of the applications.
dcnm2# appmgr status all
Logon to DCNM. Verify if it is fully functional. Check if the device data is correct. If success, power on
dcnm1 as Secondary host. Terminate the troubleshooting procedure.
Step 6 If dcnm2 fails to bring up all the applications, or if the device data is incorrect, use the appmgr stop all
command to stop the process.
Step 7 Restore both hosts from backup.
Recovering from Split-Brain syndrome
Perform the following to recover Cisco DCNM from the split brain syndrome.
Step 1 Stop both Active and Standby Cisco DCNM hosts.
Use the appmgr stop all command, to stop the applications
dcnm1# appmgr stop all
dcnm2# appmgr stop all
Step 2 Wait for all the applications to stop.
Use the appmgr status all command to check the status of the applications.
dcnm1# appmgr status all
dcnm2# appmgr status all
Resolve the communication problem between two hosts which causes the Split-Brain Syndrome.
Step 3 Ping the peer host eth1 IP address from both hosts and make sure it is reachable.
Step 4 Start all the applications on dcnm1. Wait for all the applications to be operational.
Cisco DCNM Fundamentals Guide, Release 10.4(2)
6-4
Chapter 6 Configuring DCNM Native High Availability
Troubleshooting DCNM Native HA
Use the appmgr status all command to check the status of the applications.
dcnm1# appmgr status all
Step 5 Logon to dcnm1 and verify if it is fully functional and if all the data is correct.
If all the data is correct, proceed to Step 7.
If data loss is seen, proceed to Step 6.
Step 6 Use the appmgr stop all command, to stop the applications
dcnm1# appmgr stop all
Step 7 Start all the applications on dcnm2. Wait for all the applications to be operational.
Use the appmgr status all command to check the status of the applications.
dcnm2# appmgr status all
Step 8 Logon to DCNM. Verify if it is fully functional.
Check if the device data is correct. If success, power on dcnm1 as Secondary host. Terminate the
troubleshooting procedure.
Step 9 If data loss is seen on dcnm2, stop all the applications.
Use the appmgr stop all command, to stop the applications
dcnm2# appmgr stop all
Step 10 Restore both hosts from backup.
Checking Cisco DCNM Native HA Status
Perform the following to determine the status of the Cisco DCNM Native HA.
Step 1 Login into Cisco DCNM Web Client.
Step 2 Navigate to Web Client > Administration > Native HA.
Step 3 Check for HA Status.
The status of the Native HA and their description is as depicted in the table below.
HA Status Description
OK Implies that the Native HA is operational. Both the hosts on the Native HA are
synchronized.
Stopped Implies that the Standby host is not operation. The database is not
synchronized.
Failed Implies that the Active host is unable to synchronize with the Standby host.
Check the log files for more information.
The log file is located at: /usr/local/cisco/dcm/fm/logs/fms_ha.log
Not Ready Implies that the Standby host is not setup or not configured.
Cisco DCNM Fundamentals Guide, Release 10.4(2)
6-5
Chapter 6 Configuring DCNM Native High Availability
Troubleshooting DCNM Native HA
Verifying if the Active and Standby Hosts are Operational
Perform the following to determine if the hosts are operational.
Step 1 Check the HA role on the host.
Step 2 Use the appmgr show ha-role command to view the current role of the host.
dcnm1# show ha-role
Active
dcnm2# show ha-role
Standby
Step 3 Check the VIP, using the ip address command.
On the Active host, both eth0 and eth1 must have two IP addresses configured, with VIP assigned as the
secondary IP address; on standby host, only one IP address for both eth0 and eth1 interfaces
Step 4 Check the DCNM java process.
Use ps -ef | grep java command to verify the java process associated with the DCNM.
dcnm1# ps -ef | grep java
The results must show one Java process, appended with standalone-san.xml.
dcnm2# ps -ef | grep java
There should no be any Java process, appended with standalone-san.xml.
Step 5 Check the heartbeat of the DCNM hosts.
dcnm1# /etc/init.d/heartbeat status
heartbeat OK
dcnm2# /etc/init.d/heartbeat status
heartbeat OK
Step 6 Check if the database engine PostgreSQL is operational.
dcnm1# /etc/init.d/postgresql-9.4 status
server is running ……
dcnm2# /etc/init.d/postgresql-9.4 status
server is running ……
Step 7 Check the HA cluster information.
dcnm1# cl_status listnodes
dcnm2# cl_status listnodes
The two hostnames of the HA cluster will be displayed.
Step 8 Check the HA heartbeat status.
dcnm1# cl_status nodestatus <hostname>
dcnm2# cl_status nodestatus <hostname>
If this command returns “active”, the heartbeat on the host is OK.
If the command returns “dead”, the heartbeat on the host is not running or not recognized.
Cisco DCNM Fundamentals Guide, Release 10.4(2)
6-6
Chapter 6 Configuring DCNM Native High Availability
Troubleshooting DCNM Native HA
Verifying HA Database Synchronization
Perform the following to verify if the databases synchronization on both hosts is in progress.
When running DCNM Native HA, both the host database must be operational, one host as Active and
another host as Standby. Any changes made in the Active database must synchronize with the Standby
database in real time.
To verify if the database is synchronizing, use ps -ef | grep post command.
dcnm1# ps -ef | grep post
postgres: wal sender process postgres 172.23.244.222(40826) streaming 0/9A846C04
dcnm2# ps -ef | grep post
postgres: wal receiver process streaming 0/9A84E00
Resolving HA Status Failure condition
Perform the following to resolve if the HA status check results in failure.
Step 1 Logon to Cisco DCNM Web UI.
Step 2 Navigate to Administration > Native HA.
Click the Test icon.
Check if there are errors. Click Detailed Logs for more information.
Step 3 Check log file at the location.
/usr/local/cisco/dcm/fm/logs/fms_ha.log
There should be some log messages indicating why the HA status is Failed.
Step 4 Verify if Standby host is running is operational.
See Verifying if the Active and Standby Hosts are Operational, page 6-6, for more information. Check
is any applications are not operational.
Generally, the HA status shows Failed due to Standby database being down or rejected connection.
If the connection to standby database is rejected, the HA status shows as Failed. Check the file located at:
/usr/local/cisco/dcm/db/data/pg_hba.conf
The configuration file must contain entries for all IP addresses listed on active host ip address.
If not, we recommend that you contact the Technical Support for further assistance.
Step 5 If Standby database is completely down, see Bringing up Database on Standby Host, page 6-7.
Bringing up Database on Standby Host
Normally, the database must be running on both Active or Standby host, regardless of DCNM being
operational or stopped. However, the database could be down mostly because of the initial database
synchronization failure.
Cisco DCNM Fundamentals Guide, Release 10.4(2)
6-7
Chapter 6 Configuring DCNM Native High Availability
Troubleshooting DCNM Native HA
Perform the following to bring up the database on the Standby host.
Step 1 Start the Standby database, using the /etc/init.d/postgresql-9.4 start command.
Step 2 If the return value is PostgreSQL 9.4 started successfully, the Standby database is OK. The HA status
shows OK within a few minutes.
If the database is not started successfully, the database files may be corrupted. This condition occurs due
to initial synchronization failure. In such a condition, navigate to the located at:
/usr/local/cisco/dcm/db/replication
Step 3 Check for the file pgsql-standby-backup.tgz.
If the file exists, perform the following to restore database files, and start database again:.
a. Enter the ps -ef | grep post command and ensure that the Postgres process is not running.
b. If the Postgres process is running, stop by using the kill <pid> command.
c. Remove all the database files by using the following commands:
cd /usr/local/cisco/dcm/db
rm -rf data/*
d. Restore the database files from the backup by using tar xzf
replication/pgsql-standby-backup.tgz data command.
e. Restart the database by using the /etc/init.d/postgresql-9.4 start command.
Check if the database has started successfully.
Cisco DCNM Fundamentals Guide, Release 10.4(2)
6-8
CH A P T E R 7
Cisco DCNM-SAN Overview
This chapter provides an overview of the basic Cisco DCNM-SAN components and includes the
following sections:
• DCNM-SAN Server, page 7-1
• Authentication in DCNM-SAN Client, page 7-3
• DCNM-SAN Client, page 7-1
• Device Manager, page 7-2
• DCNM Web Client, page 7-2
• Performance Manager, page 7-3
• Cisco Traffic Analyzer, page 7-3
• Network Monitoring, page 7-4
• Performance Monitoring, page 7-4
DCNM-SAN Server
DCNM-SAN Server is a platform for advanced MDS monitoring, troubleshooting, and configuration
capabilities. DCNM-SAN Server provides centralized MDS management services and performance
monitoring. SNMP operations are used to efficiently collect fabric information. The Cisco DCNM-SAN
software, including the server components, requires about 60 MB of hard disk space on your
workstation. Cisco DCNM-SAN Server runs on Windows 2000, Windows 2003, Windows 2008,
Windows XP, Windows 7, Solaris 9 and 10, and Red Hat Enterprise Linux AS Release 5.
Each computer configured as a Cisco DCNM-SAN Server can monitor multiple Fibre Channel SAN
fabrics. Up to 16 clients (by default) can connect to a single Cisco DCNM-SAN Server concurrently. The
Cisco DCNM-SAN Clients can also connect directly to an MDS switch in fabrics that are not monitored
by a Cisco DCNM-SAN Server, which ensures that you can manage any of your MDS devices from a
single console.
DCNM-SAN Client
Cisco DCNM-SAN Client is a Java and SNMP-based network fabric and device management tool with
a GUI that displays real-time views of your network fabric, including Cisco Nexus 5000 Series switches,
Cisco MDS 9000 Family switches and third-party switches, hosts, and storage devices.
Cisco DCNM Fundamentals Guide, Release 10.4(2)
7-1
Chapter 7 Cisco DCNM-SAN Overview
DCNM-SAN Client provides Fibre Channel troubleshooting tools, in addition to complete configuration
and status monitoring capabilities for Cisco MDS 9000 Family switches and Cisco Nexus 5000 Series
switches. You can use these health and configuration analysis tools on the MDS 9000 Family switch or
Cisco Nexus 5000 Series switch to perform Fibre Channel ping and traceroute.
Fabric Manager Release 4.1(1b) and later releases provide a multilevel security system by adding a
server admin role that allows access to limited features. The configuration capabilities of a server admin
is limited to configuring FlexAttach and relevant data. Advanced mode option is available only for
network administrators and provides all of the DCNM-SAN features, including security, IVR, iSCSI,
and FICON.
Device Manager
Device Manager provides a graphical representation of a Cisco MDS 9000 Family switch chassis, Cisco
Nexus 5000 Series switch chassis, or Cisco Nexus 7000 Series switch chassis (FCoE only) along with
the installed switching modules, the supervisor modules, the status of each port within each module, the
power supplies, and the fan assemblies.
The tables in the DCNM-SAN Information pane basically correspond to the dialog boxes that appear in
Device Manager. However, while DCNM-SAN tables show values for one or more switches, a Device
Manager dialog box shows values for a single switch. Device Manager also provides more detailed
information for verifying or troubleshooting device-specific configuration than DCNM-SAN.
Device Manager provides two views: Device View and Summary View. Use Summary View to monitor
interfaces on the switch. Use Device View to perform switch-level configurations including the
following configurations:
• Configuring virtual Fibre Channel interfaces
• Configuring Fibre Channel over Ethernet (FCoE) features
• Configuring zones for multiple VSANs
• Managing ports, PortChannels, and trunking
• Managing SNMPv3 security access to switches
• Managing CLI security access to the switch
• Managing alarms, events, and notifications
• Saving and copying configuration files and software image
• Viewing hardware configuration
• Viewing chassis, module, port status, and statistics
DCNM Web Client
With DCNM Web Client you can monitor Cisco MDS switch events, performance, and inventory from
a remote location using a web browser.
• Performance Manager Summary reports—The Performance Manager summary report provides a
high-level view of your network performance. These reports list the average and peak throughput
and provides hot-links to additional performance graphs and tables with additional statistics. Both
tabular and graphical reports are available for all interconnections monitored by Performance
Manager.
Cisco DCNM Fundamentals Guide, Release 10.4(2)
7-2
Chapter 7 Cisco DCNM-SAN Overview
• Performance Manager drill-down reports—Performance Manager can analyze daily, weekly,
monthly and yearly trends. You can also view the results for specific time intervals using the
interactive zooming functionality. These reports are only available if you create a collection using
Performance Manager and start the collector.
• Zero maintenance database for statistics storage—No maintenance is required to maintain
Performance Manager’s round-robin database, because its size does not increase over time. At
prescribed intervals the oldest samples are averaged (rolled-up) and saved. A full two days of raw
samples are saved for maximum resolution. Gradually the resolution is reduced as groups of the
oldest samples are rolled up together.
Performance Manager
The primary purpose of DCNM-SAN is to manage the network. A key management capability is network
performance monitoring. Performance Manager, which is part of DCNM server, gathers network device
statistics historically and provides this information graphically using a web browser. Performance
Manager presents recent statistics in detail and older statistics in summary. Performance Manager also
integrates with external tools such as Cisco Traffic Analyzer.
Performance Manager has three operational stages:
• Definition—The Flow Wizard sets up flows in the switches.
• Collection—The Web Server Performance Collection screen collects information on desired fabrics.
• Presentation—Generates web pages to present the collected data through DCNM-SAN Web Server.
Performance Manager can collect statistics for ISLs, hosts, storage elements, and configured flows.
Flows are defined based on a host-to-storage (or storage-to-host) link. Performance Manager gathers
statistics from across the fabric based on collection configuration files. These files determine which SAN
elements and SAN links Performance Manager gathers statistics for. Based on this configuration,
Performance Manager communicates with the appropriate devices (switches, hosts, or storage elements)
and collects the appropriate information at fixed five-minute intervals.
Authentication in DCNM-SAN Client
Administrators launch DCNM-SAN Client and select the seed switch that is used to discover the fabric.
The user name and password are passed to DCNM-SAN Server and are used to authenticate to the seed
switch. If this user name and password are not a recognized SNMP user name and password, either
DCNM-SAN Client or DCNM-SAN Server opens a CLI session to the switch (SSH or Telnet) and retries
the user name and password pair. If the user name and password are recognized by the switch in either
the local switch authentication database or through a remote AAA server, then the switch creates a
temporary SNMP user name that is used by DCNM-SAN Client and DCNM-SAN Server.
Cisco Traffic Analyzer
Cisco Traffic Analyzer provides real-time analysis of SPAN traffic or analysis of captured traffic through
a Web browser user interface. Traffic encapsulated by one or more Port Analyzer Adapter products can
be analyzed concurrently with a single workstation running Cisco Traffic Analyzer, which is based on
ntop, a public domain software enhanced by Cisco for Fibre Channel traffic analysis.
Cisco DCNM Fundamentals Guide, Release 10.4(2)
7-3
Chapter 7 Cisco DCNM-SAN Overview
Cisco Traffic Analyzer monitors round-trip response times, SCSI I/Os per second, SCSI read or traffic
throughput and frame counts, SCSI session status, and management task information. Additional
statistics are also available on Fibre Channel frame sizes and network management protocols.
Network Monitoring
DCNM-SAN provides extensive SAN discovery, topology mapping, and information viewing
capabilities. DCNM-SAN collects information on the fabric topology through SNMP queries to the
switches connected to it. DCNM-SAN recreates a fabric topology, presents it in a customizable map, and
provides inventory and configuration information in multiple viewing options such as fabric view, device
view, summary view, and operation view.
Once DCNM-SAN is invoked, a SAN discovery process begins. Using information polled from a seed
Cisco MDS 9000 Family switch, including Name Server registrations, Fibre Channel Generic Services
(FC-GS), Fabric Shortest Path First (FSPF), and SCSI-3, DCNM-SAN automatically discovers all
devices and interconnects on one or more fabrics. All available switches, host bus adapters (HBAs), and
storage devices are discovered. The Cisco MDS 9000 Family switches use Fabric-Device Management
Interface (FMDI) to retrieve the HBA model, serial number and firmware version, and host
operating-system type and version discovery without host agents. DCNM-SAN gathers this information
through SNMP queries to each switch. The device information discovered includes device names,
software revision levels, vendor, ISLs, PortChannels, and VSANs.
Performance Monitoring
DCNM-SAN and Device Manager provide multiple tools for monitoring the performance of the overall
fabric, SAN elements, and SAN links. These tools provide real-time statistics as well as historical
performance monitoring.
Real-time performance statistics are a useful tool in dynamic troubleshooting and fault isolation within
the fabric. Real-time statistics gather data on parts of the fabric in user-configurable intervals and display
these results in DCNM-SAN and Device Manager.
Device Manager provides an easy tool for monitoring ports on the Cisco MDS 9000 Family switches.
This tool gathers statistics at a configurable interval and displays the results in tables or charts. These
statistics show the performance of the selected port in real-time and can be used for performance
monitoring and troubleshooting. For a selected port, you can monitor any of a number of statistics
including traffic in and out, errors, class 2 traffic, and FICON data. You can set the polling interval from
ten seconds to one hour, and display the results based on a number of selectable options including
absolute value, value per second, and minimum or maximum value per second.
Cisco DCNM Fundamentals Guide, Release 10.4(2)
7-4
CH A P T E R 8
Configuring Cisco DCNM-SAN Server
This chapter describes Cisco DCNM-SAN Server, which is a platform for advanced MDS monitoring,
troubleshooting, and configuration capabilities. No additional software needs to be installed. The server
capabilities are an integral part of the Cisco DCNM-SAN software.
This chapter contains the following sections:
• Information About Cisco DCNM-SAN Server, page 8-1
• Licensing Requirements For Cisco DCNM-SAN Server, page 8-2
• Installing and Configuring Cisco DCNM-SAN Server, page 8-2
• Managing a Cisco DCNM-SAN Server Fabric, page 8-4
• Modifying Cisco DCNM-SAN Server, page 8-6
• Server Federation, page 8-10
• Additional References, page 8-13
Information About Cisco DCNM-SAN Server
Install Cisco DCNM-SAN Server on a computer that you want to provide centralized MDS management
services and performance monitoring. SNMP operations are used to efficiently collect fabric
information. The Cisco DCNM-SAN software, including the server components, requires about 60 MB
of hard disk space on your workstation. Cisco DCNM-SAN Server runs on Windows 2000, Windows
2003, Windows XP, Solaris 9 and 10, and Red Hat Enterprise Linux AS Release 5.
Each computer configured as a Cisco DCNM-SAN Server can monitor multiple Fibre Channel SAN
fabrics. Up to 16 clients (by default) can connect to a single Cisco DCNM-SAN Server concurrently. The
Cisco DCNM-SAN Clients can also connect directly to an MDS switch in fabrics that are not monitored
by a Cisco DCNM-SAN Server, which ensures you can manage any of your MDS devices from a single
console.
DCNM-SAN Server Features
Cisco DCNM-SAN Server has the following features:
• Multiple fabric management— DCNM-SAN Server monitors multiple physical fabrics under the
same user interface. This facilitates managing redundant fabrics. A licensed DCNM-SAN Server
maintains up-to-date discovery information on all configured fabrics so device status and
interconnections are immediately available when you open the DCNM-SAN Client.
Cisco DCNM Fundamentals Guide, Release 10.4(2)
8-1
Chapter 8 Configuring Cisco DCNM-SAN Server
Licensing Requirements For Cisco DCNM-SAN Server
• Continuous health monitoring—MDS health is monitored continuously, so any events that
occurred since the last time you opened the DCNM-SAN Client are captured.
• Roaming user profiles—The licensed DCNM-SAN Server uses the roaming user profile feature to
store your preferences and topology map layouts on the server, so that your user interface will be
consistent regardless of what computer you use to manage your storage networks.
Note You must have the same release of Cisco DCNM-SAN Client and Cisco DCNM-SAN Server.
Note You will not be able to manage a SAN fabric if the DCNM-SAN Server is going through a IP NAT
firewall to access the SAN fabric. All the IP addresses that are discovered in a SAN fabric must be
directly reachable by the DCNM-SAN Server.
Licensing Requirements For Cisco DCNM-SAN Server
When you first install Cisco DCNM-SAN, the basic unlicensed version of Cisco DCNM-SAN Server is
installed with it. You get a 30-day trial license with the product. However, trial versions of the licensed
features such as Performance Manager, remote client support, and continuously monitored fabrics are
available. To enable the trial version of a feature, you run the feature as you would if you had purchased
the license. You see a dialog box explaining that this is a demo version of the feature and that it is enabled
for a limited time.
To get the licensed version after 30 days, you need to buy and install the Cisco DCNM-SAN Server
package. You need to get either a switch based FM_SERVER_PKG license file and install it on your
switches, or you need to get DCNM server based license files and add them to your server. Please go to
Administration > Licenses on the DCNM Web Client, or go to the license files tab of the DCNM-SAN
Client control panel to find the license files. You can assign the licenses to the switches through either
the Administration > Licenses window on the DCNM Web Client or the license assignment tab of the
DCNM-SAN Client control panel.
Installing and Configuring Cisco DCNM-SAN Server
Note Prior to running Cisco DCNM-SAN Server, you should create a special Cisco DCNM-SAN
administrative user on each switch in the fabric or on a remote AAA server. Use this user to discover
your fabric topology.
DETAILED STEPS
Step 1 Install Cisco DCNM-SAN Client and Cisco DCNM-SAN Server on your workstation. See the “Installing
Cisco DCNM-SAN Server” section on page 8-3.
Step 2 Log in to DCNM-SAN.
Step 3 Set Cisco DCNM-SAN Server to continuously monitor the fabric. See the “Managing a Cisco
DCNM-SAN Server Fabric” section on page 8-4.
Cisco DCNM Fundamentals Guide, Release 10.4(2)
8-2
Chapter 8 Configuring Cisco DCNM-SAN Server
Installing and Configuring Cisco DCNM-SAN Server
Step 4 Repeat Step 2 through Step 3 for each fabric that you want to manage through Cisco DCNM-SAN
Server.
Step 5 Install DCNM-SAN Web Server. See the “Verifying Performance Manager Collections” section on
page 8-3.
Step 6 Verify Performance Manager is collecting data. See the “Verifying Performance Manager Collections”
section on page 8-3.
Installing Cisco DCNM-SAN Server
When you firsts install Cisco DCNM, the basic version of the Cisco DCNM-SAN Server (unlicensed) is
installed with it. After you click the DCNM-SAN icon, a dialog box opens and you can enter the IP
address of a computer running the Cisco DCNM-SAN Server component. If you do not see the Cisco
DCNM-SAN Server IP address text box, click Options to expand the list of configuration options. If the
server component is running on your local machine, leave localhost in that field. If you try to run
DCNM-SAN without specifying a valid server, you are prompted to start the Cisco DCNM-SAN Server
locally.
From Release 10.0(1), Cisco DCNM has supported to choose from the following options during
installation. Based on the option you select, the application will be installed:
• DCNM Web Client
• DCNM SAN + LAN Client
To download the software from Cisco.com, go to the following website:
http://cisco.com/cgi-bin/tablebuild.pl/mds-fm
For detailed Cisco DCNM installation steps, please refer to
Cisco DCNM Installation Guide, Release 10.0(x).
Data Migration in Cisco DCNM-SAN Server
The database migration should be limited to the existing database. Data collision can occur when you
merge the data between the several databases.
When you upgrade a non federation mode database to a federation mode database for the first time, the
cluster sequence table is filled with the values larger than the corresponding ones in the sequence table
and conforming to the cluster sequence number format for that server ID.
Verifying Performance Manager Collections
Once Performance Manager collections have been running for five or more minutes, you can verify that
the collections are gathering data by choosing Performance Manager > Reports in DCNM-SAN. You
see the first few data points gathered in the graphs and tables.
Cisco DCNM Fundamentals Guide, Release 10.4(2)
8-3
Chapter 8 Configuring Cisco DCNM-SAN Server
Managing a Cisco DCNM-SAN Server Fabric
Managing a Cisco DCNM-SAN Server Fabric
You can continuously manage a Cisco DCNM-SAN Server fabric, whether or not a client has that fabric
open. A continuously managed fabric is automatically reloaded and managed by Cisco DCNM-SAN
Server whenever the server starts.
Selecting a Fabric to Manage Continuously
DETAILED STEPS
Step 1 Choose Server > Admin.
You see the Control Panel dialog box with the Fabrics tab ope.
Note The Fabrics tab is only accessible to network administrators.
Note You can preconfigure a user name and password to manage fabrics. In this instance, you should
use a local switch account, not a TACACS+ server.
Step 2 Choose one of the following Admin options:
a. Manage Continuously—The fabric is automatically managed when Cisco DCNM-SAN Server
starts and continues to be managed until this option is changed to Unmanage.
b. Manage—The fabric is managed by Cisco DCNM-SAN Server until there are no instances of
DCNM-SAN viewing the fabric.
c. Unmanage—Cisco DCNM-SAN Server stops managing this fabric.
Step 3 Click Apply.
Note If you are collecting data on these fabrics using Performance Manager, you should now configure flows
and define the data collections.
Cisco DCNM-SAN Server Properties File
The Cisco DCNM-SAN Server properties file (MDS 9000\server.properties) contains a list of
properties that determine how the Cisco DCNM-SAN Server will function. You can edit this file with a
text editor, or you can set the properties through the DCNM-SAN Web Services GUI, under the Admin
tab.
Note As of Cisco NX-OS Release 4.1(1b) and later, you can optionally encrypt the password in the
server.properties and the AAA.properties files.
Cisco DCNM Fundamentals Guide, Release 10.4(2)
8-4
Chapter 8 Configuring Cisco DCNM-SAN Server
Managing a Cisco DCNM-SAN Server Fabric
The server properties file contains these nine general sections:
• GENERAL—Contains the general settings for the server.
• SNMP SPECIFIC—Contains the settings for SNMP requests, responses, and traps.
• SNMP PROXY SERVER SPECIFIC—Contains the settings for SNMP proxy server configuration
and TCP port designation.
• GLOBAL FABRIC—Contains the settings for fabrics, such as discovery and loading.
• CLIENT SESSION—Contains the settings for DCNM-SAN Clients that can log into the server.
• EVENTS—Contains the settings for syslog messages.
• PERFORMANCE CHART—Contains the settings for defining the end time to generate a
Performance Manager chart.
• EMC CALL HOME—Contains the settings for the forwarding of traps as XML data using e-mail,
according to EMC specifications.
• EVENT FORWARD SETUP—Contains the settings for forwarding events logged by Cisco
DCNM-SAN Server through e-mail.
The following server properties are added or changed in the Cisco DCNM-SAN Release 3.x and later.
SNMP Specific
• snmp.preferTCP—If this option is set to true, TCP is the default protocol for Cisco DCNM-SAN
Server to communicate with switches. By default, this setting is true. For those switches that do not
have TCP enabled, Cisco DCNM-SAN Server uses UDP. The advantage of this setting is the ability
to designate one TCP session for each SNMP user on a switch. It also helps to reduce timeouts and
increase scalability.
Note If you set this option to false, the same choice must be set in DCNM-SAN. The default value of
snmp.preferTCP for DCNM-SAN is true.
Performance Chart
• pmchart.currenttime—Specifies the end time to generate a Performance Manager chart. This
should only be used for debugging purposes.
EMC Call Home
• server.callhome.enable—Enables or disables EMC Call Home. By default, it is disabled.
• server.callhome.location—Specifies the Location parameter.
• server.callhome.fromEmail—Specifies the From Email list.
• server.callhome.recipientEmail—Specifies the recipientEmail list.
• server.callhome.smtphost—Specifies the SMTP host address for outbound e-mail.
• server.callhome.xmlDir—Specifies the path to store the XML message files.
• server.callhome.connectType—Specifies the method to use to remotely connect to the server.
• server.callhome.accessType—Specifies the method to use to establish remote communication with
the server.
• server.callhome.version—Specifies the version number of the connection type.
• server.callhome.routerIp—Specifies the public IP address of the RSC router.
Cisco DCNM Fundamentals Guide, Release 10.4(2)
8-5
Chapter 8 Configuring Cisco DCNM-SAN Server
Modifying Cisco DCNM-SAN Server
Event Forwarding
• server.forward.event.enable—Enables or disables event forwarding.
• server.forward.email.fromAddress—Specifies the From Email list.
• server.forward.email.mailCC—Specifies the CC Email list.
• server.forward.email.mailBCC—Specifies the BCC Email list.
• server.forward.email.smtphost—Specifies the SMTP host address for outbound e-mail.
Deactivation
• deactivate.confirm=deactivate—Specific Request for User to type a String for deactivation.
Note In a federated server environment, you should not change Cisco DCNM-SAN Server properties
by modifying server.properties file. You must modify the server.properties using web client
menu Admin > Configure > Preferences.
Modifying Cisco DCNM-SAN Server
You can modify certain Cisco DCNM-SAN Server settings without stopping and starting the server.
• Changing the Cisco DCNM-SAN Server Username and Password, page 8-6
• Changing the Cisco DCNM-SAN Server Username and Password, page 8-6
• Changing the DCNM-SAN Server Fabric Discovery Username and Password, page 8-7
• Changing the Polling Period and Fabric Rediscovery Time, page 8-7
• Changing the IP Address of the Cisco DCNM-SAN & DCNM-SMIS WINDOWS Server, page 8-7
• Changing the IP Address of the Cisco DCNM-SAN for Federated Windows Setup, page 8-8
• Changing the IP Address of the Cisco DCNM-SAN & DCNM-SMIS LINUX Server, page 8-9
• Using Device Aliases or FC Aliases, page 8-10
Changing the Cisco DCNM-SAN Server Username and Password
You can modify the username or password used to access a fabric from DCNM-SAN Client without
restarting Cisco DCNM-SAN Server.
DETAILED STEPS
Step 1 Choose Server > Admin.
You see the Control Panel dialog box with the Fabrics tab open.
Step 2 Set the Name or Password for each fabric that you are monitoring with Cisco DCNM-SAN Server.
Step 3 Click Apply to save these changes.
Cisco DCNM Fundamentals Guide, Release 10.4(2)
8-6
Chapter 8 Configuring Cisco DCNM-SAN Server
Modifying Cisco DCNM-SAN Server
Changing the DCNM-SAN Server Fabric Discovery Username and Password
DETAILED STEPS
Step 1 Click Server > Admin in Cisco DCNM-SAN.
You see the Control Panel dialog box with the Fabrics tab open.
Step 2 Click the fabrics that have updated user name and password information.
Step 3 From the Admin listbox, select Unmanage and then click Apply.
Step 4 Enter the appropriate user name and password and then click Apply.
For more information, see the ““Performance Manager Authentication” section on page 9-3”.
Changing the Polling Period and Fabric Rediscovery Time
Cisco DCNM-SAN Server periodically polls the monitored fabrics and periodically rediscovers the full
fabric at a default interval of five cycles.You can modify these settings from DCNM-SAN Client without
restarting Cisco DCNM-SAN Server.
DETAILED STEPS
Step 1 Choose Server > Admin.
You see the Control Panel dialog box with the Fabrics tab open.
Step 2 For each fabric that you are monitoring with Cisco DCNM-SAN Server, set the Polling Interval to
determine how frequently Cisco DCNM-SAN Server polls the fabric elements for status and statistics.
Step 3 For each fabric that you are monitoring with Cisco DCNM-SAN Server, set the Rediscover Cycles to
determine how often Cisco DCNM-SAN Server rediscovers the full fabric.
Step 4 Click Apply to save these changes.
Changing the IP Address of the Cisco DCNM-SAN & DCNM-SMIS WINDOWS
Server
To change the IP address of a Cisco DCNM-SAN & DCNM-SMIS Server, follow these steps:
Detailed Steps
Step 1 Stop the Cisco DCNM-SAN and DCNM-SMIS Servers.
Step 2 Change the old IP Address with the new IP Address in the following files
• $INSTALLDIR\jboss-as-7.2.0.Final\bin\service\sanservice.bat
Cisco DCNM Fundamentals Guide, Release 10.4(2)
8-7
Chapter 8 Configuring Cisco DCNM-SAN Server
Modifying Cisco DCNM-SAN Server
• $INSTALLDIR\jboss-as-7.2.0.Final\standalone\configuration\standalone-san.xml(Including DB
url)
• $INSTALLDIR\fm\conf\server.properties
Step 3 Enter the following command to assign a new IP address.
run $INSTALLDIR\fm\bin\PLMapping.bat -p newipaddress 0
Assume $INSTALLDIR is the top directory of DCNM installation. The above command is for single
server instance, where 0 is the server ID.
Step 4 Change the old IP Address with the new IP Address in the file $INSTALLDIR\fm\conf\smis.properties
Step 5 Start the Cisco DCNM-SAN and DCNM-SMIS Servers.
Changing the IP Address of the Cisco DCNM-SAN for Federated Windows
Setup
To change the IP address of a Cisco DCNM-SAN for federated Windows OS, follow these steps:
• Changing the IP address of primary server
• Changing the IP address of secondary server
Changing the IP address of primary server
Step 1 Stop the Cisco DCNM-SAN and DCNM-SMIS Servers.
Step 2 Change the old IP Address with the new IP Address in the file
$INSTALLDIR\jboss-as-7.2.0.Final\bin\service\sanservice.bat
Step 3 Change the old IP Address with the new IP Address in the file
$INSTALLDIR\jboss-as-7.2.0.Final\standalone\configuration\standalone-san.xml.
Step 4 Change the old IP Address with the new IP Address in the file $INSTALLDIR\fm\conf\server.properties
Note If DB is installed locally(URL pointing to LocalHost),No DB URL change required in
standalone-san.xml , server.properties .
Step 5 Enter the following command to assign a new IP address.
run $INSTALLDIR\fm\bin\PLMapping.bat -p newipaddress 0
Assume $INSTALLDIR is the top directory of DCNM installation. The above command is for primary
server instance, where 0 is the server ID.
Step 6 Change the old IP Address with the new IP Address in the file $INSTALLDIR\fm\conf\smis.properties
Step 7 Start the Cisco DCNM-SAN and DCNM-SMIS Servers.
Cisco DCNM Fundamentals Guide, Release 10.4(2)
8-8
Chapter 8 Configuring Cisco DCNM-SAN Server
Modifying Cisco DCNM-SAN Server
Changing the IP address of secondary server
Step 1 Stop the Cisco DCNM-SAN and DCNM-SMIS Servers.
Step 2 Change the old IP Address with the new IP Address in the file
$INSTALLDIR\jboss-as-7.2.0.Final\bin\service\sanservice.bat
Step 3 Change the old IP Address with the new IP Address in the file
$INSTALLDIR\jboss-as-7.2.0.Final\standalone\configuration\standalone-san.xml
Step 4 Change the old IP Address with the new IP Address in the file $INSTALLDIR\fm\conf\server.properties.
Step 5 Change DB URL in standalone-san.xml, server.properties, postgresql.cfg.xml\ oracle.cfg.xml files, if
there is ipaddress change in primary server.
postgresql.cfg.xml\ oracle.cfg.xml can be found under $INSTALLDIR\jboss-as-7.2.0.Final\standalone\
conf\ directory.
Step 6 Enter the following command to assign a new IP address.
run $INSTALLDIR\fm\bin\PLMapping.bat -p newipaddress 1 .
Note ServerID can be got by run $INSTALLDIR\fm\bin\PLMapping.bat -show.
Assume $INSTALLDIR is the top directory of DCNM installation. The above command 1 is the server
ID.
Step 7 Change the old IP Address with the new IP Address in the file $INSTALLDIR\fm\conf\smis.properties
Step 8 Start the Cisco DCNM-SAN and DCNM-SMIS Servers.
Changing the IP Address of the Cisco DCNM-SAN & DCNM-SMIS LINUX Server
To change the IP address of a Cisco DCNM-SAN & DCNM-SMIS Server, follow these steps:
Detailed Steps
Step 1 Stop the Cisco DCNM-SAN and DCNM-SMIS Servers.
Step 2 Change the old IP Address with the new IP Address in the following files:
• $INSTALLDIR/jboss-as-7.2.0.Final/bin/init.d/sanservice.sh
• /etc/init.d/FMServer
• $INSTALLDIR/jboss-as-7.2.0.Final/standalone/configuration/standalone-san.xml (Including DB
url)
• $INSTALLDIR/fm/conf/server.properties
Step 3 Enter the following command to assign a new IP address.
run $INSTALLDIR/fm/bin/PLMapping.sh -p newipaddress 0
Assume $INSTALLDIR is the top directory of DCNM installation. The above command is for single
server instance, where 0 is the server ID.
Step 4 Change the old IP Address with the new IP Address in the file $INSTALLDIR/fm/conf/smis.properties.
Cisco DCNM Fundamentals Guide, Release 10.4(2)
8-9
Chapter 8 Configuring Cisco DCNM-SAN Server
Configuring Security Manager
Note If this is a DCNM virtual appliance (OVA/ISO) deployed without any Fabric enhancements,
update the property DCNM_IP_ADDRESS in the file
/root/packaged-files/properties/installer.properties with the new IP Address.
Step 5 Start the Cisco DCNM-SAN and DCNM-SMIS Servers.
Using Device Aliases or FC Aliases
You can change whether DCNM-SAN uses FC aliases or global device aliases from DCNM-SAN Client
without restarting Cisco DCNM-SAN Server.
DETAILED STEPS
Step 1 Choose Server > Admin.
You see the Control Panel dialog box with the Fabrics tab open.
Step 2 For each fabric that you are monitoring with Cisco DCNM-SAN Server, check or uncheckthe FC Alias
check box.
If you check the FC Alias checkbox, DCNM-SAN will use FC Alias from DCNM-SAN Client. If you
uncheck the FC Alias checkbox, DCNM-SAN will use global device alias from DCNM-SAN Client.
Step 3 Click Apply to save these changes.
Configuring Security Manager
The security at Fabric Manager Server level control access to different features of the Fabric Manager.
The existing security controls in the Fabric Manager allows a user to continue even after many
unsuccessful login attempts. With the new security manager, the Fabric Manager will perform a lock-out
for the specific user after a specified number of unsuccessful login attempts. System administrators will
be able to generate a report of login attempts.
To see the number of failed login attempts, in the Fabric Manager Control Panel, click Local FM Users.
You see the control panel.
Server Federation
Server Federation is a distributed system that includes a collection of intercommunicated servers or
computers that is utilized as a single, unified computing resource. With Cisco DCNM-SAN Server
Federation, you can communicate with multiple servers together in order to provide scalability and easy
manageability of data and programs running within the federation. The core of server federation includes
several functional units such as Cisco DCNM-SAN Server, embedded web servers, database and
DCNM-SAN Client that accesses the servers.
Cisco DCNM Fundamentals Guide, Release 10.4(2)
8-10
Chapter 8 Configuring Cisco DCNM-SAN Server
Server Federation
The Cisco DCNM-SAN Server in the federation uses the same database to store and retrieve data. The
database is shared among different servers to share common information. A DCNM-SAN Client or
DCNM-SAN Web Client can open fabrics from the Cisco DCNM-SAN Server using the mapping table.
A fabric can be moved from one logical server to another. A logical server also can be moved from one
physical machine to another machine.
Restrictions
• You cannot upgrade more than one Cisco DCNM-SAN Server in an existing federation. If you
choose to do so, you may not be able to migrate the Performance Manager statistics and other
information on that server.
• You may require to synchronize the time on all the DCNM-SAN Servers in a federated server
environment.
Mapping Fabric ID to Server ID
The IP address of the physical server will be mapped to the server ID during the installation of the Cisco
DCNM-SAN Server whenever the IP address of the physical server is changed, you need to map the IP
address to the server ID using the PLMapping script provided with the Cisco DCNM-SAN Server.
Whenever the you open or discover a fabric, the fabric ID will be mapped to the server ID . You can move
a fabric to a different server ID using the control panel.
DETAILED STEPS
Step 1 Choose Server > Admin.
You see the Control Panel.
Step 2 Select the fabric that you want to move to a different server and then click Move.
You see the Move Fabric dialog box.
Step 3 You see the fabrics that you selected in the Fabrics to Move list box. From the Move To Server
drop-down list select the server you want to move the fabric to.
Step 4 Click Move.
Opening the Fabric on a Different Server
DETAILED STEPS
Step 1 Choose Server > Admin.
You see the Control Panel.
Step 2 Click Discover.
You see the Discover New Fabric dialog box.
Step 3 In the Seed Switch list box, enter the IP Address of the seed switch.
Cisco DCNM Fundamentals Guide, Release 10.4(2)
8-11
Chapter 8 Configuring Cisco DCNM-SAN Server
Server Federation
Step 4 In the User Name field, enter the username.
Step 5 In the password field, enter the password.
Step 6 From the Auth-Privacy drop-down list, choose the privacy protocol you want to apply.
Step 7 To open the selected fabric in a different server, select the server ID from the Server drop-down list.
Step 8 Click Discover.
Note You may receive an error message when you discover a fabric in a federation while another Cisco
DCNM-SAN Server is joining the federation. You can discover the fabric on after the installation
or upgradation is complete.
Viewing the Sessions in a Federation
DETAILED STEPS
Step 1 Choose Server > Admin.
Step 2 Click the Connected Clients tab.
You see the Control Panel.
Viewing the Servers in a Federation
DETAILED STEPS
Step 1 Choose Server > Admin.
Step 2 Click the Servers tab.
You see the Control Panel.
Discover Devices Managed by SVI
Step 1 Log on to the DCNM Web Client.
Step 2 Select Admin>Server Properties.
Step 3 Scroll down to the GENERAL->DATA SOURCE FABRIC section.
Step 4 Set the fabric.managementIpOverwrite property to false.
Step 5 Click Apply.
Step 6 Restart the DCNM service.
Note If you experiences technical issues using DCNM, you must restart the database service manually.
Cisco DCNM Fundamentals Guide, Release 10.4(2)
8-12
Chapter 8 Configuring Cisco DCNM-SAN Server
Additional References
Step 7 Delete any previously discovered switch that incorrectly shows the mgmt0 IP address.
Step 8 Retry the discovery.
Note Each SVI switch must be discovered separately.
Additional References
• Server Federation is a licensed feature. For more information on Cisco DCNM-SAN Server
Licensing, see Cisco MDS 9000 Family NX-OS Licensing Guide.
• For more information on deploying Cisco DCNM-SAN Server in a federation, see Cisco Fabric
Manager Server Federation Deployment Guide.
Cisco DCNM Fundamentals Guide, Release 10.4(2)
8-13
Chapter 8 Configuring Cisco DCNM-SAN Server
Additional References
Cisco DCNM Fundamentals Guide, Release 10.4(2)
8-14
CH A P T E R 9
Configuring Authentication in Cisco DCNM-SAN
This chapter describes the interdependent software components in Cisco DCNM-SAN that communicate
with the switches, authentication steps and the best practices for setting up your fabric and components
for authentication.
This chapter contains the following sections:
• Information About Cisco DCNM-SAN Authentication, page 9-1
• Best Practices for Discovering a Fabric, page 9-2
• Performance Manager Authentication, page 9-3
• Cisco DCNM-SAN Web Client Authentication, page 9-4
Information About Cisco DCNM-SAN Authentication
Cisco DCNM-SAN contains multiple components that interact to manage a fabric.
These components include:
• Cisco DCNM-SAN Client
• Cisco DCNM-SAN Server
• Performance Manager
• Interconnected fabric of Cisco MDS 9000 switches and storage devices
• AAA server (optional)
Figure 9-1 shows an example configuration for these components.
Cisco DCNM Fundamentals Guide, Release 10.4(2)
9-1
Chapter 9 Configuring Authentication in Cisco DCNM-SAN
Best Practices for Discovering a Fabric
Figure 9-1 Cisco DCNM-SAN Authentication Example
AAA server
DCNM-SAN Server
and Performance
Manager
DCNM-SAN
Client
Fabric
130715
Local database
Administrators launch Cisco DCNM-SAN Client and select the seed switch that is used to discover the
fabric. The user name and password used are passed to Cisco DCNM-SAN Server and used to
authenticate to the seed switch. If this user name and password are not a recognized SNMP user name
and password, either Cisco DCNM-SAN Client or Cisco DCNM-SAN Server opens a CLI session to the
switch (SSH or Telnet) and retries the user name and password pair. If the user name and password are
recognized by the switch in either the local switch authentication database or through a remote AAA
server, then the switch creates a temporary SNMP user name that is used by Cisco DCNM-SAN Client
and server.
Note You may encounter a delay in authentication if you use a remote AAA server to authenticate Cisco
DCNM-SAN or Device Manager.
Note You must allow CLI sessions to pass through any firewall that exists between Cisco DCNM-SAN Client
and Cisco DCNM-SAN Server.
Note We recommend that you use the same password for the SNMPv3 user name authentication and privacy
passwords as well as the matching CLI user name and password.
Best Practices for Discovering a Fabric
Cisco DCNM-SAN Server monitors multiple physical fabrics under the same user interface. This
facilitates managing redundant fabrics. A licensed Cisco DCNM-SAN Server maintains up-to-date
discovery information on all configured fabrics so device status and interconnections are immediately
available when you launch Cisco DCNM-SAN Client.
Caution If the Cisco DCNM-SAN Server’s CPU usage exceeds 50 percent, it is recommended that you switch to
a higher CPU-class system.
Cisco DCNM Fundamentals Guide, Release 10.4(2)
9-2
Chapter 9 Configuring Authentication in Cisco DCNM-SAN
Performance Manager Authentication
We recommend that you use these best practices for discovering your network and setting up
Performance Manager. This ensures that Cisco DCNM-SAN Server has a complete view of the fabric.
Subsequent Cisco DCNM-SAN Client sessions can filter this complete view based on the privileges of
the client logging in. For example, if you have multiple VSANs in your fabric and you create users that
are limited to a subset of these VSANs, you want to initiate a fabric discovery through Cisco
DCNM-SAN Server using a network administrator or network operator role so that Cisco DCNM-SAN
Server has a view of all the VSANs in the fabric. When a VSAN-limited user launches Cisco
DCNM-SAN Client, that user sees only the VSANs they are allowed to manage.
Note Cisco DCNM-SAN Server should always monitor fabrics using a local switch account, do not use a AAA
(RADIUS or TACACS+) server. You can use a AAA user account to log into the clients to provision
fabric services.
Note Even when remote AAA server authentication is enabled on the switch, use the local switch account that
is not defined in the remote AAA server for fabric discovery. In other words, when a user is not found
in the remote AAA server, then local switch user authentication will be allowed by the switch for
SNMPv3 clients like DCNM.
Setting Up Discovery for a Fabric
DETAILED STEPS
Step 1 Create a special Cisco DCNM-SAN administrative user name in each switch on your fabric with network
administrator or network operator roles. Or, create a special Cisco DCNM-SAN administrative user
name in your AAA server and set every switch in your fabric to use this AAA server for authentication.
Step 2 Verify that the roles used by this Cisco DCNM-SAN administrative user name are the same on all
switches in the fabric and that this role has access to all VSANs.
Step 3 Launch Cisco DCNM-SAN Client using the Cisco DCNM-SAN administrative user. This step ensures
that your fabric discovery includes all VSANs.
Step 4 Set Cisco DCNM-SAN Server to continuously monitor the fabric.
Step 5 Repeat Step 4 for each fabric that you want to manage through Cisco DCNM-SAN Server.
Performance Manager Authentication
Performance Manager uses the user name and password information stored in the Cisco DCNM-SAN
Server database. If this information changes on the switches in your fabric while Performance Manager
is running, you need to update the Cisco DCNM-SAN Server database and restart Performance Manager.
Updating the Cisco DCNM-SAN Server database requires removing the fabric from Cisco DCNM-SAN
Server and rediscovering the fabric.
Cisco DCNM Fundamentals Guide, Release 10.4(2)
9-3
Chapter 9 Configuring Authentication in Cisco DCNM-SAN
Cisco DCNM-SAN Web Client Authentication
DETAILED STEPS
Step 1 Click Server > Admin in Cisco DCNM-SAN.
You see the Control Panel dialog box with the Fabrics tab open.
Step 2 Click the fabrics that have updated user name and password information.
Step 3 From the Admin listbox, choose Unmanage and then click Apply.
Step 4 Enter the appropriate user name and password and then click Apply.
Step 5 From the Admin listbox, choose Manage and then click Apply.
Step 6 To rediscover the fabric, click Open tab and check the check box(es) next to the fabric(s) you want to
open in the Select column.
Step 7 Click Open to rediscover the fabric. Cisco DCNM-SAN Server updates its user name and password
information.
Step 8 Repeat Step 3 through Step 7 for any fabric that you need to rediscover.
Step 9 Choose Performance > Collector > Restart to restart Performance Manager and use the new user name
and password.
Cisco DCNM-SAN Web Client Authentication
Cisco DCNM-SAN Web Server does not communicate directly with any switches in the fabric. Cisco
DCNM-SAN Web Server uses its own user name and password combination that is either stored locally
or stored remotely on an AAA server.
We recommend that you use a RADIUS or TACACS+ server to authenticate users in Cisco DCNM-SAN
Web Server.
DETAILED STEPS
Step 1 Launch Cisco DCNM-SAN Web Client.
Step 2 Choose Admin > Management Users > Remote AAA to update the authentication used by Cisco
DCNM-SAN Web Client.
Step 3 Set the authentication mode attribute to radius.
Step 4 Set the RADIUS server name, shared secret, authentication method, and ports used for up to three
RADIUS servers.
Step 5 Click Modify to save this information.
Step 1 Launch Cisco DCNM-SAN Web Client.
Step 2 Choose Admin > Management Users > Remote AAA to update the authentication used by Cisco
DCNM-SAN Web Client.
Step 3 Set the authentication mode attribute to tacacs.
Cisco DCNM Fundamentals Guide, Release 10.4(2)
9-4
Chapter 9 Configuring Authentication in Cisco DCNM-SAN
Cisco DCNM-SAN Web Client Authentication
Step 4 Set the TACACS+ server name, shared secret, authentication method, and port used for up to three
TACACS+ servers.
Step 5 Click Modify to save this information.
Note Cisco DCNM-SAN does not support SecureID because it is not compatible with SNMP authentication.
Cisco DCNM-SAN uses the same login credentials for all the switches in a fabric. Since SecureID
cannot be used more than once for authentication, Cisco DCNM-SAN will not be able to establish a
connection to the second switch using a SecureID.
Cisco DCNM Fundamentals Guide, Release 10.4(2)
9-5
Chapter 9 Configuring Authentication in Cisco DCNM-SAN
Cisco DCNM-SAN Web Client Authentication
Cisco DCNM Fundamentals Guide, Release 10.4(2)
9-6
CH A P T E R 10
Configuring Cisco DCNM-SAN Client
This chapter describes about the Cisco DCNM-SAN Client, which is a java-based GUI application that
provides access to the Cisco DCNM-SAN applications from a remote workstation.
This chapter contains the following sections:
• Information About DCNM-SAN Client, page 10-1
• Cisco DCNM-SAN Client Quick Tour: Server Admin Perspective, page 10-2
• Cisco DCNM-SAN Client Quick Tour: Admin Perspective, page 10-6
• Launching Cisco DCNM-SAN Client, page 10-25
• Setting Cisco DCNM-SAN Preferences, page 10-29
• Network Fabric Discovery, page 10-31
• Modifying the Device Grouping, page 10-33
• Controlling Administrator Access with Users and Roles, page 10-34
• Using Cisco DCNM-SAN Wizards, page 10-34
• Cisco DCNM-SAN Troubleshooting Tools, page 10-35
• Integrating Cisco DCNM-SAN and Data Center Network Management Software, page 10-36
Information About DCNM-SAN Client
Cisco DCNM-SAN is a Java and SNMP-based network fabric and device management tool with a GUI
that displays real-time views of your network fabric, including Cisco Nexus 5000 Series switches, Cisco
MDS 9000 Family and third-party switches, hosts, and storage devices.
In addition to complete configuration and status monitoring capabilities for Cisco MDS 9000 Family
switches and Cisco Nexus 5000 Series switches, Cisco DCNM-SAN Client provides Fibre Channel
troubleshooting tools. You can use these health and configuration analysis tools on the MDS 9000
Family switch or Cisco Nexus 5000 Series switch to perform Fibre Channel ping and traceroute.
Cisco DCNM-SAN Release 4.1(1b) and later provides multilevel security system by adding a server
admin role that allows access to limited features. The configuration capabilities of a server admin is
limited to FlexAttach and relevant data.
Note You must use the same release of Cisco DCNM-SAN Client and Cisco DCNM-SAN Server.
Cisco DCNM Fundamentals Guide, Release 10.4(2)
10-1
Chapter 10 Configuring Cisco DCNM-SAN Client
Cisco DCNM-SAN Client Quick Tour: Server Admin Perspective
Cisco DCNM-SAN Advanced Mode
Advanced mode is enabled by default and provides the full suite of Cisco DCNM-SAN features,
including security, IVR, iSCSI, and FICON. To simplify the user interface, from the list box in the upper
right corner of the Cisco DCNM-SAN Client, choose Simple. In simple mode, you can access basic
MDS 9000 features such as VSANs, zoning, and configuring interfaces. Advanced mode option is not
available for server admin role.
Cisco DCNM-SAN Client Quick Tour: Server Admin Perspective
Cisco DCNM-SAN provides a multilevel security system by adding a server admin role that allows
access only to limited features. The configuration capabilities of a server admin role is limited to
FlexAttach and relevant data. The server admin can pre-configure SAN for new servers, move a server
to another port on the same NPV device or another NPV device and replace a failed server onto the same
port without involving the SAN administrator. The server role admin will not be able to manage Cisco
DCNM-SAN users or connected clients.
Cisco DCNM-SAN provides a much improved user interface by including movable and dockable panes
to let users arrange the Physical Attributes pane, Logical Domains pane, Fabric pane and Information
pane according to requirements, making it easier to manage the workflow. The dockable panes are also
called as dockable frames. A dockable frame can be standalone (floating), minimized or maximized. The
logical, physical, information and the fabric panes can be can be collapsed and expanded as needed.
These panes can also be docked at either the right side left side or to the bottom of the workspace.
Cisco DCNM-SAN Main Window
This section describes the Cisco DCNM-SAN Client interface that is specific to server admin users as
shown in Figure 10-1.
Cisco DCNM Fundamentals Guide, Release 10.4(2)
10-2
Chapter 10 Configuring Cisco DCNM-SAN Client
Cisco DCNM-SAN Client Quick Tour: Server Admin Perspective
Figure 10-1 Cisco DCNM-SAN Main Window: Server Admin Perspective
1 Menu bar—Provides access to options that are organized by menus.
2 Toolbar—Provides icons for direct access to the most commonly used options on the File,
Tools, and Help menus.
3 Information pane—Displays information about whatever option is selected in the menu tree.
4 Status Bar (right side)—Shows the last entry displayed by the discovery process and the
possible error message.
5 Fabric pane—Displays a map of the network fabric, including switches, hosts, and storage. It
also provides tabs for displaying log and event data.
6 Status Bar (left side)—Shows short-term transient messages, such as the number of rows
displayed in a table.
7 Physical Attributes pane—Displays a tree of available configuration tasks depending on the
fabric, VSAN, or zone selected previously. Lists the switches in the logical selection.
8 Logical Domains pane—Displays a tree of configured SAN, fabrics and user-defined groups.
Cisco DCNM Fundamentals Guide, Release 10.4(2)
10-3
Chapter 10 Configuring Cisco DCNM-SAN Client
Cisco DCNM-SAN Client Quick Tour: Server Admin Perspective
Menu Bar
The menu bar at the top of the Cisco DCNM-SAN main window provides options for managing and for
controlling the display of information on the Fabric pane. Server admin will not have all the options that
are available for SAN admin. The menu bar provides the following menus:
• File—Opens a new fabric, rediscovers the current fabric, locates switches, sets preferences, prints
the map.
• View—Changes the appearance of the map (these options are duplicated on the Fabric pane toolbar).
• Tools—Manages the Server and configuration using the FlexAttach virtual pWWN feature.
• Help—Displays online help topics for specific dialog boxes in the Information pane.
Tool Bar
The Cisco DCNM-SAN main toolbar (specific to server admin) provides icons for accessing the most
commonly used menu bar options as shown in Table 10-1.
Table 10-1 Cisco DCNM-SAN Client Main Toolbar
Icon Description
Opens switch fabric.
Rediscovers current fabric.
Finds in the map.
Shows online help.
Logical Domains Pane
Use the Logical Domains pane to view fabrics and to access user-defined groups. You can expand the
groups to see different user-defined groups. The non-editable groups created for each core switch
contains their NPV switches.
Physical Attributes Pane
Use the Physical Attributes pane to display a tree of the options available for managing the switches in
the currently selected fabric or group.
Cisco DCNM Fundamentals Guide, Release 10.4(2)
10-4
Chapter 10 Configuring Cisco DCNM-SAN Client
Cisco DCNM-SAN Client Quick Tour: Server Admin Perspective
To select an option, click a folder to display the options available and then click the option. You see the
table with information for the selected option in the Information pane. The Physical Attributes pane
provides the following main folders:
• Switches—Views and configures hardware, system, licensing, and configuration files.
• Interfaces—Views and configures FC physical, FC logical, VFC (FCoE), Ethernet, SVC, and
PortChannel interfaces.
Information Pane
Use the Information pane to display tables of information associated with the option selected from the
menu tree in the Logical Domains or Physical Attributes panes. The Information pane toolbar provides
buttons for performing one or more of the operations shown in Table 5-2.
Table 10-2 Information Pane Toolbar
Icons Description
Applies configuration changes.
Refreshes table values.
Copies data from one row to another.
Pastes the data from one row to another.
Undoes the most recent change.
Finds a specified string in the table.
Exports and saves information to a file.
Prints the contents of the Information pane.
Displays a non-editable copy of the table in the
Information pane in its own window, which you
can move around the screen.
Cisco DCNM Fundamentals Guide, Release 10.4(2)
10-5
Chapter 10 Configuring Cisco DCNM-SAN Client
Cisco DCNM-SAN Client Quick Tour: Admin Perspective
Fabric Pane
Use the Fabric pane to display the graphical representation of your fabric. Table 5-1 explains the
graphics you may see displayed, depending on which devices you have in your fabric.
The bottom of the Fabric pane has the following tabs:
• Fabric—When displaying multiple fabrics, each fabric has its own tab. You can switch between
fabrics by clicking on their respective tabs.
• Log—Displays messages that describe Cisco DCNM-SAN operations, such as fabric discovery. .
Note Fabric map display is based on what you select in the logical domain pane. When you select a fabric
node, all the switches that belong to that fabric will be enabled. When you select the group node, all the
switches that belong to the groups listed under that group node will be enabled. When you select only a
group, all the switches that belong to the specific group will be enabled.
Note You can view information about Events using the DCNM Web Client.
Cisco DCNM-SAN Client Quick Tour: Admin Perspective
This section describes the Cisco DCNM-SAN Client interface shown in Figure 10-2.
Cisco DCNM Fundamentals Guide, Release 10.4(2)
10-6
Chapter 10 Configuring Cisco DCNM-SAN Client
Cisco DCNM-SAN Client Quick Tour: Admin Perspective
Figure 10-2 Cisco DCNM-SAN Main Window
VSAN 10 VSAN 10
AF ID 2 AF ID 5
VSAN 5
IVR-Enabled IVR-Enabled
MDS switch MDS switch
Transit VSAN
130184
1 Menu bar—Provides access to options that are organized by menus.
2 Toolbar—Provides icons for direct access to the most commonly used options on the File, Tools,
and Help menus.
3 Information pane—Displays information about whatever option is selected in the menu tree.
4 Status Bar (right side)—Shows the last entry displayed by the discovery process and the possible
error message.
5 Fabric pane—Displays a map of the network fabric, including switches, hosts, and storage. It also
provides tabs for displaying log and event data.
6 Status Bar (left side)—Shows short-term transient messages, such as the number of rows
displayed in a table.
7 Physical Attributes pane—Displays a tree of available configuration tasks depending on the
fabric, VSAN, or zone selected previously. Lists the switches and end devices in the logical
selection.
8 Logical Domains pane—Displays a tree of configured SAN, fabrics, VSANs, and zones, and
provides access to user-defined groups. The label next to the segmented VSAN indicates the
number of segments.
Cisco DCNM Fundamentals Guide, Release 10.4(2)
10-7
Chapter 10 Configuring Cisco DCNM-SAN Client
Cisco DCNM-SAN Client Quick Tour: Admin Perspective
Note You can resize each pane by dragging the boundaries between each region or by clicking the Minimize
or Maximize controls.
Menu Bar
The menu bar at the top of the Cisco DCNM-SAN main window provides options for managing and
troubleshooting the current fabric and for controlling the display of information on the Fabric pane. The
menu bar provides the following menus:
• File—Opens a new fabric, rediscovers the current fabric, locates switches, sets preferences, prints
the map, and exports the Fabric pane log.
• View—Changes the appearance of the map (these options are duplicated on the Fabric pane toolbar).
• Zone—Manages zones, zone sets, and inter-VSAN routing (IVR).
• Tools—Verifies and troubleshoots connectivity and configuration, as described in the “Cisco
DCNM-SAN Troubleshooting Tools” section on page 10-35.
• Performance—Runs and configures Performance Manager and Cisco Traffic Analyzer, and
generates reports.
• Server—Runs administrative tasks on clients and fabrics. Provides Cisco DCNM-SAN Server
management and a purge command. Lists fabrics being managed.
• Help—Displays online help topics for specific dialog boxes in the Information pane.
File
The file menu provides the following options:
• Open Fabric—Opens a new switch fabric.
• Locate Switches and Devices— Uses the SNMPv2 protocol to discover devices responding to
SNMP requests with the read-only community string public. You may use this feature if you want
to locate other Cisco MDS 9000 switches in the subnet, but are not physically connected to the
fabric.
• Rediscover—Initiates an on-demand discovery to learn recent changes from the switches and update
the Cisco DCNM-SAN Client. You may use this option when Cisco DCNM-SAN Server is not in
sync with switches in the fabric and you do not want to wait until the next polling cycle. The
rediscover option does not delete the fabric and add it again. You may delete and add the fabric only
if the rediscover option fails to update Cisco DCNM-SAN Server.
• Resync All Open Fabrics— Cisco DCNM-SAN Server forces all the fabrics to close and re-open.
You may use this option when Cisco DCNM-SAN Client is not in sync with Cisco DCNM-SAN
Server.
• Rediscover SCSI Targets— Initiates an on-demand discovery to learn recent changes from the SCSI
target switches. You may use this option when Cisco DCNM-SAN Server is not in sync with SCSI
target switches in the fabric and you do not want to wait until the next polling cycle.
• Preferences—Sets your preferences to customize the behavior of the Cisco DCNM-SAN Client.
• Import Enclosures—Imports saved enclosures.
• Export
– Map Image—Generates and export the map to a specified location.
Cisco DCNM Fundamentals Guide, Release 10.4(2)
10-8
Chapter 10 Configuring Cisco DCNM-SAN Client
Cisco DCNM-SAN Client Quick Tour: Admin Perspective
– Visio—Exports the map to a Visio file.
– Table—Exports the table data to a text file.
– Log—Exports the log to a text file.
– Events—Exports the events to a text file.
– Enclosures—Exports the enclosure values to a text file.
• Print —Prints the map.
• Exit—Exit Cisco DCNM-SAN.
View
View menu provides the following options:
• Refresh Map—Refreshes the current map.
• Layout
– Cancel—Cancels the current layout.
– Spring—Displays the layout based on spring algorithm.
– Quick—Quickly displays the layout when the switch has many end devices.
• Zoom
– In—Zooms in the view.
– Out—Zooms out the view.
– Fit—Fits the view in the fabric pane.
• Grid—Enables the grid view.
• Overview Window—Allows you to center the Fabric pane on the area of the fabric that you want to
see. This option is useful for large fabrics that cannot be displayed entirely within the Fabric pane.
• Legend—Shows all the legends used in the fabric map.
• Find in Map—Finds a device in the fabric map.
Zone
The zone menu provides the following options:
• Edit Local Full Zone Database—Allows you to create zones across multiple switches. Zones
provide a mechanism for specifying access control. Zone sets are a group of zones to enforce access
control in the fabric. All zoning features are available through the Edit Local Full Zone Database
dialog box.
• Deactivate Zoneset—Deactivates an active zone set.
• Copy Full Zone Database—Creates a new zone set. On the Cisco MDS Family switches, you cannot
edit an active zone set. However, you can copy an active zone set to create a new zone set that you
can edit.
• Merge Analysis—Enables you to determine if zones will merge successfully when two Cisco MDS
switches are interconnected. If the interconnected switch ports allow VSANs with identical names
or contain zones with identical names, then Cisco DCNM-SAN verifies that the zones contain
identical members. You can use merge analysis tool before attempting a merge, or after fabrics are
interconnected to determine zone merge failure causes.
Cisco DCNM Fundamentals Guide, Release 10.4(2)
10-9
Chapter 10 Configuring Cisco DCNM-SAN Client
Cisco DCNM-SAN Client Quick Tour: Admin Perspective
• Merge Fail Recovery—Recovers the port from its isolated state either by importing the neighboring
switch's active zone set database and replacing the current active or by exporting the current
database to the neighboring switch.
• Migrate Non-MDS Database—Migrate a non-MDS database using Cisco DCNM-SAN (you may
need to use the Zone Migration Wizard to accomplish this task).
• IVR
– Deactivate Zoneset—Deactivates an active zone set.
– Copy Full Zone Database—Recovers an IVR zone database by copying the IVR full zone
database from another switch.
– Copy Full Topology—Recovers a topology by copying from the active zone database or the full
zone database.
Tools
Tools menu provides the following options:
• Health
– Switch Health—Determines the status of the components of a specific switch.
– Fabric Configuration—Analyzes the configuration of a switch by comparing the current
configuration to a specific switch or to a policy file. You can save a switch configuration to a
file and then compare all switches against the configuration in the file.
– Show Tech Support—Collects large amount of information about your switch for
troubleshooting purposes. When you issue a show tech support command from Cisco
DCNM-SAN for one or more switches in a fabric, the results of each command are written to a
text file, one file per switch, in a directory you specify. You can then view these files using Cisco
DCNM-SAN.
• Connectivity
– End to End Connectivity—Determines connectivity and routes among devices with the switch
fabric. This tool checks to see that every pair of end devices can talk to each other, using a Ping
test and by determining if they are in the same VSAN or in the same active zone.
– Ping—Determines connectivity from another switch to a port on your switch.
– Trace Route—Verifies connectivity between two end devices that are currently selected on the
Fabric pane.
– Compact Flash Report—Automatically scans the fabric and generate a report that shows the
status of CompactFlash.
• NPV
– CFS Static Peer Setup—Manage the peer list used during CFS on NPV-enabled switches. After
setting up the static peers list, the CFS discovery on the switches will be changed to static mode
for all peers in the list. Cisco DCNM-SAN does not automatically update static peers list. You
may need to update the list using the CFS Static Peer Setup Wizard when a new switch is added
to the fabric.
– Traffic Map Setup—Configures the list of external interfaces to the servers, and enabling or
disabling disruptive load balancing. Using Traffic Map Setup you can specify the external ports
that a server should use for traffic management.
Cisco DCNM Fundamentals Guide, Release 10.4(2)
10-10
Chapter 10 Configuring Cisco DCNM-SAN Client
Cisco DCNM-SAN Client Quick Tour: Admin Perspective
– Flex Attach Pre-Configure Server—Sets the port configurations for all the ports in a switch such
as enabling or disabling FlexAttach, setting the default VSAN ID, and setting the interface
status.
– Flex Attach Move Server—Moves a server to another port on the same NPV device or another
NPV device without changing the SAN.
– Flex Attach Replace Server—Replaces a failed server with a new server on the same port
without changing the SAN.
• Data Mobility Manager
– Server Based—Performs server-based data migration.
– Storage based—Performs storage-based data migration.
– Server LUN Discovery—Performs LUN discovery to select the LUNs available for migration
and automates the session creation by matching the LUNs in the existing and new storage.
• FCoE—Launches the FCoE Configuration Wizard to create virtual Fibre Channel interfaces.
• Port Channel—Creates PortChannels from selected ISL either manually or automatically.
• DPVM Setup—Establishes dynamic port VSAN membership, enables autolearning, and activates
the DPVM database.
• IP SAN
– FCIP Tunnel—Creates FCIP links between Gigabit Ethernet ports. Enables Fibre Channel write
acceleration and IP compression.
– iSCSI Setup—Creates zones for iSCSI initiators and adds a VSAN to a target-allowed VSAN
list.
– SAN Extension Tuner—Optimizes FCIP performance by generating either direct access
(magnetic disk) or sequential access (magnetic tape) SCSI I/O commands and directing such
traffic to a specific virtual target. This option is used to generate SCSI I/O commands (read and
write) to the virtual target based on your configured options.
• Security
– Port Security—Prevents unauthorized access to a switch port in the Cisco MDS 9000 Family,
rejects intrusion attempts and reports these intrusions to the administrator.
– IP ACL—Creates an ordered list of IP filters in a named IPv4-ACL or IPv6-ACL profile using
the IPv4-ACL Wizard.
• Install
– License—Facilitate download and installation of licenses in selected switches in the fabric.
– Software—Verifies image compatibility and installs software images on selected switches in the
fabric.
• Flow Load Balance Calculator—Allows you to get the best load-balancing configuration for your
FICON flows. The calculator does not rely on any switch or flow discovery in the fabric.
• Device Manager—Invokes Device Manager for a switch.
• Command Line Interface —Enables command-line operations.
• Run CLI Commands—Runs command-line operations on more than one switch at a time.
Performance
The performance menu provides the following options:
Cisco DCNM Fundamentals Guide, Release 10.4(2)
10-11
Chapter 10 Configuring Cisco DCNM-SAN Client
Cisco DCNM-SAN Client Quick Tour: Admin Perspective
• Create Flows—Creates host-to-storage, storage-to-host, or bidirectional flows. You can add these
flows to a collection configuration file to monitor the traffic between a host or storage element pair.
Server
The server menu provides the following options:
• Admin—Opens the control panel.
• Purge Down Elements—Purges all down elements in the fabric.
Help
The help menu provides the following options:
• Contents —Launches the online help contents.
• Config Guide—Launches the Cisco DCNM-SAN Configuration Guide.
• About—Displays information about Cisco DCNM-SAN.
Toolbar
The Cisco DCNM-SAN main toolbar provides icons for accessing the most commonly used menu bar
options as shown in Table 10-3.
Table 10-3 Cisco DCNM-SAN Client Main Toolbar
Icon Description
Opens switch fabric.
Rediscovers current fabric.
Finds in the map.
Creates VSAN.
Launches DPVM wizard.
Launches Port Security wizard.
Edits full zone database.
Cisco DCNM Fundamentals Guide, Release 10.4(2)
10-12
Chapter 10 Configuring Cisco DCNM-SAN Client
Cisco DCNM-SAN Client Quick Tour: Admin Perspective
Table 10-3 Cisco DCNM-SAN Client Main Toolbar (continued)
Icon Description
Launches IVR zone wizard.
Launches the FCoE configuration wizard.
Launches PortChannel wizard.
Launches FCIP wizard.
Launches iSCSI wizard.
Launches NPVM wizard.
Launches QoS wizard.
Configures users and roles.
Launches IP-ACL wizard.
Launches License Install wizard.
Launches Software Install wizard.
Performs switch health analysis.
Performs fabric configuration analysis.
Performs end-to-end connectivity analysis.
Cisco DCNM Fundamentals Guide, Release 10.4(2)
10-13
Chapter 10 Configuring Cisco DCNM-SAN Client
Cisco DCNM-SAN Client Quick Tour: Admin Perspective
Table 10-3 Cisco DCNM-SAN Client Main Toolbar (continued)
Icon Description
Monitors ISL performance. Brings up real-time
ISL performance information for all interfaces in
the fabric, in the Information pane.
Shows online help.
Logical Domains Pane
Use the Logical Domains pane to manage attributes for fabrics, VSANs, and zones, and to access
user-defined groups. Starting from NX-OS Release 4.2(0), SAN and LAN nodes are listed under
Datacenter node and all the fabrics are listed under SAN node. When you select Datacenter node in the
tree, Cisco DCNM-SAN displays all the switches and ISLs. When you select LAN node, Cisco
DCNM-SAN displays only Ethernet switches and Ethernet links. Under the fabric node, VSANs are
ordered by a VSAN ID. The segmented VSANs are placed under the fabric node. The label next to the
segmented VSAN indicates the number of segments. You can expand a segmented VSAN and the
segments under that VSAN. Right-click one of the folders in the tree and click a menu item from the
pop-up menu. You see the appropriate configuration dialog box.
The default name for the fabric is the name, IP address, or WWN for the principal switch in VSAN 1. If
VSAN 1 is segmented, the default name is chosen from a principal switch with the smallest WWN. The
fabric names you see are as follows:
• Fabric <sysName>
• Fabric <ipAddress>
• Fabric <sWWN>
You can change the fabric name using Cisco DCNM-SAN.
DETAILED STEPS
Step 1 Choose Server > Admin.
You see the Control Panel dialog box.
Step 2 Double-click the fabric name and enter the new name of the fabric.
Step 3 Click Apply to change the name.
Filtering
Cisco DCNM-SAN has a filtering mechanism that displays only the data that you are interested in. To
filter, first select the fabric and VSAN from the Logical Domains pane. This action narrows the scope of
what is displayed in the Fabric pane. Any information that does not belong to the selected items is
dimmed. Also, any information that does not belong to the selected items is not displayed in the tables
in the Information pane. The filter that you select is displayed at the top right of the Cisco DCNM-SAN
window.
Cisco DCNM Fundamentals Guide, Release 10.4(2)
10-14
Chapter 10 Configuring Cisco DCNM-SAN Client
Cisco DCNM-SAN Client Quick Tour: Admin Perspective
To further narrow the scope, select attributes from the Physical Attributes pane. The Cisco DCNM-SAN
table, display, and filter criteria change accordingly.
Physical Attributes Pane
Use the Physical Attributes pane to display a tree of the options available for managing the switches in
the currently selected fabric, VSAN, or zone.
To select an option, click a folder to display the options available and then click the option. You see the
table with information for the selected option in the Information pane. The Physical Attributes pane
provides the following main folders:
• Switches—Views and configures hardware, system, licensing, and configuration files.
• Interfaces—Views and configures FC physical, FC logical, VFC (FCoE), Ethernet, SVC, and
PortChannel interfaces.
• FC Services—Views and configures Fibre Channel network configurations.
• IP—Views and configures IP storage and IP services.
• Security—Views and configures MDS management and FC-SP security.
• FCoE—Views and configures FCoE interfaces.
• ISLs—Views and configures Inter-Switch Links.
• End Devices—Views and configures end devices.
Note You cannot view the detailed physical attributes of the data center switches or monitor the connections.
When you select either a data center node or a LAN node the physical attributes pane will be blank.
Context Menu for Tables
When you right-click in the table, you see a pop-up menu with options that vary depending on the type
of option you selected in the Physical Attributes pane. You can perform various operations by
right-clicking the device listed in the table. To view various options available for switches, ISLs, and end
devices, refer to the procedures in the sections that follows:
Viewing Switch Options
When you select the datacenter node, the switch table displays all the switches that are discovered. When
you select the SAN node or the fabric node, the switch table displays all the Fibre Channel switches and
when you select the LAN node, the switch table displays all the Ethernet switches.
DETAILED STEPS
Step 1 Click Switches in the Physical Attributes pane.
Step 2 Right-click the device in the table.
The pop-up menu provides the following options:
• Apply Changes—Applies the changes to the switch.
• Refresh Values—Refreshes the current values.
Cisco DCNM Fundamentals Guide, Release 10.4(2)
10-15
Chapter 10 Configuring Cisco DCNM-SAN Client
Cisco DCNM-SAN Client Quick Tour: Admin Perspective
• Undo Changes—Undoes modifications to the switch.
• Export to File—Export the values to a file.
• Print Table—Prints the table.
• Detach Table—Detaches the table.
• Switch Attributes—Changes the switch properties.
• Interface Attributes—Changes the interface properties.
• Element Manager—Manages this switch.
• Command Line Interface—Enables to perform command line operations.
• Copy—Copies the switch.
• Purge—Purges the switch.
• Fix Location—Fixes the switch in the current location.
• Align—Aligns the switch.
• Show End Devices—Shows the end devices.
• Expand Multiple Links—Expands the links to this switch.
• Other—Other options.
• Group—Groups switches.
Viewing ISL Options
When you select the data center node, the ISLs table displays all of the Fibre Channel and Ethernet links.
When you select the LAN node, the ISLs table displays all the Ethernet links.
DETAILED STEPS
Step 1 In the Physical Attributes pane, click ISLs and then click Summary tab.
Step 2 Right-click the device in the table.
The pop-up menu provides the following options:
• Refresh Values—Refreshes the current values.
• Copy—Copies information from a specific field.
• Find—Conducts search based on the input string.
• Export to File—Exports the values to a file.
• Print Table—Prints the table.
• Detach Table—Detaches the table.
• Interface Attributes—Changes the interface properties.
• Element Manager—Manages the device.
• FCIP Tunnel Attributes—Changes FCIP tunneling properties.
• Create Port Channel—Creates port channel.
• Re-enable—Reenables a disabled device.
• Enable FC-SP—Enables FC-SP.
Cisco DCNM Fundamentals Guide, Release 10.4(2)
10-16
Chapter 10 Configuring Cisco DCNM-SAN Client
Cisco DCNM-SAN Client Quick Tour: Admin Perspective
• SAN Extention Tuner—Optimizes FCIP performance.
• Purge—Purges the device.
Note When you select a port channel from the table, the pop-up menu will have the following additional
options:
• Member Attributes—Changes the member properties.
• Channel Attributes—Changes the port channel properties.
• Edit—Edits the channel properties.
Viewing End Device Options
DETAILED STEPS
Step 1 In the Physical Attributes pane, click End Devices and then click the Summary tab.
Step 2 Right-click the device in the table.
The pop-up menu provides the following options:
• Apply Changes—Applies the changes to the device.
• Refresh Values—Refreshes the current values.
• Copy—Copies the information specific to the field.
• Paste—Pastes the copied text.
• Undo Changes—Undoes modifications to the device.
• Find—Searches for information depending on the input string.
• Export to File—Exports the values to a file.
• Print Table—Prints the table.
• Detach Table—Detaches the table.
• Device Attributes—Changes the device properties.
• Interface Attributes—Changes the interface properties.
• Element Manager—Manages this device.
• Command Line Interface—Enables you to perform command line operations.
• Copy—Copies the switch.
• Purge—Purges the switch.
• Fix Location—Fixes the switch in the current location.
• Align—Aligns the switch.
• Ping—Pings another device.
• Trace Route—Determines the route taken by packets across the network.
• Select Dependent Ports—Selects dependent ports.
• Group—Groups devices.
Cisco DCNM Fundamentals Guide, Release 10.4(2)
10-17
Chapter 10 Configuring Cisco DCNM-SAN Client
Cisco DCNM-SAN Client Quick Tour: Admin Perspective
Information Pane
Use the Information pane to display tables of information associated with the option selected from the
menu tree in the Logical Domains or Physical Attributes panes. The Information pane toolbar provides
buttons for performing one or more of the operations shown in Table 10-4.
Table 10-4 Information Pane Toolbar
Icon Description
Applies configuration changes.
Refreshes table values.
Opens the appropriate dialog box to make a new
row in the table.
Deletes the currently highlighted rows from the
table.
Copies data from one row to another.
Pastes the data from one row to another.
Undoes the most recent change.
Finds a specified string in the table.
Exports and saves information to a file.
Prints the contents of the Information pane.
Displays a non-editable copy of the table in the
Information pane in its own window, which you
can move around the screen.
Cisco DCNM Fundamentals Guide, Release 10.4(2)
10-18
Chapter 10 Configuring Cisco DCNM-SAN Client
Cisco DCNM-SAN Client Quick Tour: Admin Perspective
Note After making changes, you must save the configuration or the changes will be lost when the device is
restarted.
Note The buttons that appear on the toolbar vary according to the option that you select. They are activated or
deactivated (dimmed) according to the field or other object that you select in the Information pane.
Detachable Tables
Detachable tables in Cisco DCNM-SAN allow you to detach tables and move them to different areas on
your desktop so that you can compare similar tables from different VSANs. You can keep informational
tables open from one view while you examine a different area in Cisco DCNM-SAN. To detach tables,
click the Detach Table icon in the Information pane in Cisco DCNM-SAN.
Fabric Pane
Use the Fabric pane to display the graphical representation of your fabric. Table 10-5 explains the
graphics you may see displayed, depending on which devices you have in your fabric.
Table 10-5 Cisco DCNM-SAN Graphics
Icon or Graphic Description
Director class MDS 9000 Fibre Channel switch.
Non-director class MDS 9000 Fibre Channel
iSAN
switch.
Nexus 7000 switch.
Nexus FCoE or Fibre Channel switch.
Catalyst LAN switch.
Generic Fibre Channel switch.
Cisco SN5428.
Cisco DCNM Fundamentals Guide, Release 10.4(2)
10-19
Chapter 10 Configuring Cisco DCNM-SAN Client
Cisco DCNM-SAN Client Quick Tour: Admin Perspective
Table 10-5 Cisco DCNM-SAN Graphics (continued)
Icon or Graphic Description
Dashed or dotted orange line through a device
indicates that the device is manageable but there
are operational problems.
Dashed or dotted orange X through a device or
link indicates that the device or ISL is not working
properly.
A red line through a device indicates that the
device is not manageable.
A red X through a device or link indicates that the
device is down or that the ISL is down.
Fibre Channel HBA (or enclosure).
Fibre Channel target (or enclosure).
iSCSI host.
Terminal
blocks
1
2
3
4
99509
Fibre Channel ISL and edge connection.
Fibre Channel PortChannel.
IP ISL and edge connection.
IP PortChannel.
DWDM connection.
NPV connection.
Fibre Channel loop (storage).
Cisco DCNM Fundamentals Guide, Release 10.4(2)
10-20
Chapter 10 Configuring Cisco DCNM-SAN Client
Cisco DCNM-SAN Client Quick Tour: Admin Perspective
Table 10-5 Cisco DCNM-SAN Graphics (continued)
Icon or Graphic Description
IP cloud (hosts). This icon is also used to represent
a fabric when viewing a SAN (multiple fabrics) in
the Cisco DCNM-SAN Fabric pane.
Any device, cloud, or loop with a box around it
means that there are hidden links attached.
If a switch or director is grayed out, Cisco DCNM-SAN can no longer communicate with it.
The bottom of the Fabric pane has the following tabs:
• Fabric—When displaying multiple fabrics, each fabric has its own tab. You can switch between
fabrics by clicking on their respective tabs.
• Log—Displays messages that describe Cisco DCNM-SAN operations, such as fabric discovery.
When viewing large fabrics in the Fabric pane, it is helpful to do the following tasks:
• Turn off end device labels.
• Collapse loops.
• Collapse expanded multiple links (collapsed multiple links are shown as very thick single lines).
• Dim or hide portions of your fabric by VSAN.
Note When a VSAN, zone, or zone member is selected in the VSAN tree, the map highlighting changes to
identify the selected objects. To remove this highlighting, click the Clear Highlight button on the Fabric
pane toolbar or choose Clear Highlight from the pop-up menu.
Context Menus
When you right-click an icon in the Fabric pane, you see a pop-up menu with options that vary depending
on the type of icon selected. The various options available for different objects include the following:
• Open an instance of Device Manager for the selected switch.
• Open a CLI session for the selected switch.
• Copy the display name of the selected object.
• Execute a ping or traceroute command for the device.
• Show or hide end devices.
• View attributes.
• Quiesce and disable members for PortChannels.
• Set the trunking mode for an ISL.
• Create or add to a PortChannel for selected ISLs.
The Fabric pane has its own toolbar with options for saving, printing, and changing the appearance of
the map. When you right-click the map, a pop-up menu appears that provides options (duplicated on the
toolbar) for changing the appearance of the map.
Cisco DCNM Fundamentals Guide, Release 10.4(2)
10-21
Chapter 10 Configuring Cisco DCNM-SAN Client
Cisco DCNM-SAN Client Quick Tour: Admin Perspective
Note You can launch web-based or non-web-based applications from the Fabric pane. To do this, you assign
an IP address to the storage port or enclosure. Then right-click to bring up the pop-up menu, and select
Device Manager.
Saving the Map
You can save the map in the Fabric Pane as an image, or as an editable Visio diagram. You can save the
map with or without labels on the links. The created Visio diagram is editable and saved in two layers:
• The default layer includes all switches and links in the fabric.
• The end devices layer includes the end devices and can be turned off to remove end devices from
the Visio diagram.
To save the map as a Visio diagram, choose Files > Export > Visio and choose Map or Map with link
labels. The saved Visio diagram retains the viewing options that you selected from the Fabric pane. For
example, if you collapse multiple links in the map and export the links as a Visio diagram, the Visio
diagram shows those multiple links as one solid link.
The Show Tech Support option from the Tools menu also supports saving the map as a Visio diagram.
Purging Down Elements
The Fabric pane allows you to refresh the map at any time by clicking the Refresh Map icon. The
Refresh Map icon redraws the map but does not purge elements that are down. To purge down elements
you can:
• Choose Server > Purge Down Elements. This purges all down elements in the fabric.
• Right-click the Fabric pane and choose Purge Down Elements.
• Right-click a down element and choose Purge. This action purges only this element from the fabric.
Note If you select an element that is not down and purge it, that element will reappear on the next
fabric discovery cycle.
Multiple Fabric Display
Cisco DCNM-SAN can display multiple fabrics in the same pane as shown in Figure 10-3.
Cisco DCNM Fundamentals Guide, Release 10.4(2)
10-22
Chapter 10 Configuring Cisco DCNM-SAN Client
Cisco DCNM-SAN Client Quick Tour: Admin Perspective
Figure 10-3 Cisco DCNM-SAN’s Multiple Fabric Display Window
1 The Fabric view tab for fabric 172.23.46.152. When selected, the Fabric view displays fabric
172.23.46.152.
2 The Fabric view tab for fabric 172.23.46.153. When selected, the Fabric view displays fabric
172.23.46.153.
3 SAN tab (selected), showing two fabrics.
The information for both fabrics is displayed; you do not need to select a seed switch. To see details of
a fabric, select the tab for that fabric at the bottom of the Fabric pane, or double-click the Cloud icon for
the fabric in the SAN tab.
Note Enclosure names should be unique. If the same enclosure name is used for each port, Cisco DCNM-SAN
shows a host/target enclosure connected to both fabrics. To fix this problem, you can either disable
auto-creation or create unique enclosure names.
Filtering by Groups
You can filter the Fabric pane display by creating groups of switches or end ports.
DETAILED STEPS
Step 1 Right-click a switch or end port in the Fabric pane map and select Group > Create.
Cisco DCNM Fundamentals Guide, Release 10.4(2)
10-23
Chapter 10 Configuring Cisco DCNM-SAN Client
Cisco DCNM-SAN Client Quick Tour: Admin Perspective
You see the Edit User Defined Group dialog box as shown in Figure 10-4.
Figure 10-4 Edit User Defined Group Dialog Box
Step 2 Enter a group name in the Name field.
Step 3 Use the arrows to move additional switches or end ports from the Available column to the Selected
column.
Step 4 Click OK to save the group.
To add a switch or end port to an existing group in Cisco DCNM-SAN.
DETAILED STEPS
Step 1 Right-click a switch or end device and select Group > Add To > YourGroupName.
You see the Edit User Defined Group dialog box.
Step 2 Use the arrows to move additional switches or end ports from the Available column to the Selected
column.
Step 3 Click OK to save the updated group.
To filter the display by a group you have created.
DETAILED STEPS
Step 1 Expand the Groups folder in the Logical Domains pane.
You see the list of groups that you have created.
Step 2 Click the name of the group that you want to filter.
In the Fabric pane, the switches or end devices in your group are shown normally; all other switches and
end devices are shown in gray.
Step 3 Click the Groups folder in the Logical Domains pane to return the display to normal.
Cisco DCNM Fundamentals Guide, Release 10.4(2)
10-24
Chapter 10 Configuring Cisco DCNM-SAN Client
Launching Cisco DCNM-SAN Client
Note User-defined groups tables are filtered based on switches in the group except for switches where
CFS-controlled features are enabled when all CFS member switches are displayed to avoid
misconfigurations.
Status Bar
The status bar at the bottom of the Cisco DCNM-SAN window shows the last entry displayed by the
discovery process, and the possible error message on the right side. The status bar displays a message
stating that something has changed in the fabric and a new discovery is needed. The status bar shows
both short-term, transient messages (such as the number of rows displayed in the table) and long-term
discovery issues.
Launching Cisco DCNM-SAN Client
As of Cisco SAN-OS 3.x and NX-OS Release 4.x, the Fabric Manager Client login procedure has
changed.
Launching Fabric Manager Client in Cisco SAN-OS Release 3.2(1) and Later
You can launch Fabric Manager Client.
Note Network administrators must initially launch Cisco DCNM-SAN Client using Cisco
DCNM-SAN Web Server, as described in the following procedure. Once an administrator has
installed the Cisco DCNM-SAN Client icon on your desktop, you can double-click the icon to
launch the Cisco DCNM-SAN Client.
DETAILED STEPS
Step 1 Open your browser and enter the IP address where you installed Cisco DCNM-SAN Server, or enter
localhost if you installed Cisco DCNM-SAN Server on your local workstation.
You see the Cisco DCNM Web Client Login dialog box.
Step 2 Enter your user name and password and click Login.
You see the Cisco DCNM Web Client Summary page.
Step 3 Click the Download link in the upper right corner of the page.
You see the Download page for Cisco DCNM-SAN and Device Manager.
Step 4 Click the link for Cisco DCNM-SAN.
If you are launching Cisco DCNM-SAN Client for the first time, you see a message asking whether you
want to create shortcuts for Cisco DCNM-SAN.
Cisco DCNM Fundamentals Guide, Release 10.4(2)
10-25
Chapter 10 Configuring Cisco DCNM-SAN Client
Launching Cisco DCNM-SAN Client
Figure 10-5 DCNM-SAN Create Shortcut(s) Message
Step 5 Click Yes to create shortcuts for Cisco DCNM-SAN.
Note This message only appears the first time you launch Cisco DCNM-SAN Client. If you select No,
your selection will be remembered and you will not be prompted to make a selection again. In
this case, you will need to launch Cisco DCNM-SAN Client using the Cisco DCNM-SAN Web
Client.
Step 6 When the software is installed and icons are created on your desktop, double-click the Cisco
DCNM-SAN icon to launch Cisco DCNM-SAN.
You see the Cisco DCNM-SAN Login dialog box.
Step 7 Enter the Cisco DCNM-SAN Server user name and password.
Step 8 Check the Use SNMP Proxy check box if you want Cisco DCNM-SAN Client to communicate with
Cisco DCNM-SAN Server through a TCP-based proxy server.
Step 9 Click Login. Once you successfully log in to Cisco DCNM-SAN Server, you can set the seed switch and
open the fabrics that you are entitled to access.
Note When you launch Cisco DCNM-SAN Client for the first time or when there are no available
fabrics, you see the Discover New Fabric dialog box.
You see the Discover New Fabric dialog box.
Note Only network administrators can discover new fabrics.
Note Even when remote AAA server authentication is enabled on the switch, use the local switch account that
is not defined in the remote AAA server for fabric discovery. In other words, when a user is not found
in the remote AAA server, then local switch user authentication will be allowed by the switch for
SNMPv3 clients like DCNM.
Step 10 Click the Ethernet (CDP) radio button to discover using Cisco Discovery Protocol (CDP).
Step 11 Starting from NX-OS Release 4.2(0), Fabric Manager uses Cisco Discovery Protocol to discover
Ethernet switches such as Nexus 5000, Nexus 7000, Catalyst 4000, and Catalyst 6000 switches. You
need to use a CDP seed switch for a CDP discovery.
Set the fabric seed switch to the Cisco MDS 9000 Family switch or Cisco Nexus 5000 Series that you
want Fabric Manager to use.
Cisco DCNM Fundamentals Guide, Release 10.4(2)
10-26
Chapter 10 Configuring Cisco DCNM-SAN Client
Launching Cisco DCNM-SAN Client
Step 12 Choose the Auth-Privacy option according to the privacy protocol you have configured on your switch:
a. If you have not configured the switch with a privacy protocol, then choose Auth-Privacy option MD5
(no privacy).
b. If you have configured the switch with your privacy protocol, choose your Auth-Privacy choice.
Note You may use SNMP v2 credentials for CDP discovery as the most of the Catalyst switches do
not use MD5-DES for configuration.
Note If you want a clean fabric discovery, remove the fabric and rediscover it. If you want a clean LAN
discovery, unmanage LAN, remove the CDP seed switch and then rediscover it.
Step 13 Enter the username and password for the switch.
Step 14 (Optionsl) To limit the discovery, specify the VSAN range.
Scoping limits the resources discovered by Cisco DCNM-SAN client. You can either include a range of
VSANs to be discovered or exclude a range of VSANs from being discovered.
a. To limit the discovery to a range of VSANs, click Included VSAN List radio button. Specify the
range of VSANs.
b. To exclude a range of VSANs from being discovered, click Excluded VSAN List radio button.
Specify the range of VSANs to be excluded.
Step 15 Click Discover.
You see the Control Panel dialog box.
You see the included and excluded VSANs list under the Fabric tab.
Note You see a message in the dialog box when the server and client are running on the same
workstation and there are unlicensed fabrics in the database. You also see a message when there
are unmanaged fabrics (the state of the licenses is unknown).
Note In the open tab, you see all the discovered fabrics displayed in the control panel. You need to
click on the Open button to see all the discovered Ethernet switches.
Step 16 Check the check box(es) next to the fabric(s) you want to open in the Select column, or click Discover
to add a new fabric.
Note Only network administrators can continuously manage or unmanage fabrics. For more
information, see the “Selecting a Fabric to Manage Continuously” section on page 8-4.
Step 17 Click Open to open the selected fabric(s).
Cisco DCNM Fundamentals Guide, Release 10.4(2)
10-27
Chapter 10 Configuring Cisco DCNM-SAN Client
Launching Cisco DCNM-SAN Client
Note • If you have an incomplete view of your fabric, rediscover the fabric with a user that has no
VSAN restriction.
• If the fabric includes a Cisco Nexus 5000 Series switch, then the Layer 2 node appears under
the Switches > Interfaces > Ethernet tree, the VFC (FCoE) node appears under the
Switches > Interfaces tree, and the FCoE node appears under the Switches tree in the
Physical Attributes pane.
• For Cisco Nexus 5000 Series switches in the fabric, the tooltip for the switch shows the bind
information of a virtual Fibre Channel interface to its corresponding Ethernet interface, such
as vfc2(eth1/4).
You can launch Cisco DCNM-SAN Client from within a running instance of Cisco DCNM-SAN.
DETAILED STEPS
Step 1 Choose File > Open or click the Open Switch Fabric icon on the Cisco DCNM-SAN toolbar.
You see the Control Panel dialog box.
Step 2 Check the check box(es) next to the fabric(s) you want to open in the Select column and click Open.
Note Changes made using Cisco DCNM-SAN are applied to the running configuration of the switches
that you are managing. If you have made changes to the configuration or performed an operation
(such as activating zones), Cisco DCNM-SAN prompts you to save your changes before you
exit.
Launching Cisco DCNM-SAN Client Using Launch Pad
Starting from Cisco NX-OS Release 4.2(0), you can use Cisco DCNM-SAN launch pad to connect to
any server by specifying the IP address of the server. With launch pad, you can connect to any Cisco
DCNM-SAN Server version 3.3(0) and later. Launch pad establishes connection with the server using
HTTP protocol.
DETAILED STEPS
Step 1 Open your browser and enter the IP address where you installed Cisco DCNM-SAN Server, or enter
localhost if you installed Cisco DCNM-SAN Server on your local workstation.
You see the Cisco DCNM-SAN Web Server Login dialog box.
Step 2 Enter your user name and password and click Login.
You see the Cisco DCNM-SAN Web Client Summary page.
Step 3 Click the Download link in the upper right corner of the page.
You see the Download page for Cisco DCNM-SAN and Device Manager.
Step 4 Click the link for Cisco DCNM-SAN.
Cisco DCNM Fundamentals Guide, Release 10.4(2)
10-28
Chapter 10 Configuring Cisco DCNM-SAN Client
Setting Cisco DCNM-SAN Preferences
You see the Cisco DCNM-SAN Server launch pad.
Step 5 Enter the host name of the server or IP address in the Server URL drop-down list.
Step 6 Click Start.
Note Launch pad retains the history of the server URLs used. You can choose one of the previously
user Server URLs from the drop-down list.
Setting Cisco DCNM-SAN Preferences
To set your preferences for the behavior of the Cisco DCNM-SAN, choose File > Preferences from the
Cisco DCNM-SAN menu bar. You see the Preferences dialog box with the following tabs for setting
different components of the application:
• General
• SNMP
• Map
The default General preferences for Cisco DCNM-SAN are as follows:
• Show Device Name by—Displays the switches in the Fabric pane by IP address, DNS name, or
logical name. The default setting for this value is Logical Name.
• Show WorldWideName (WWN) Vendor—Displays the world wide name vendor name in any table
or listing displayed by Cisco DCNM-SAN. Check the Prepend Name check box to display the name
in front of the IP address of the switch. Check the Replacing Vendor Bytes check box to display
the name instead of the IP address. The default is the Prepend Name option.
• Show End Device Using—Displays end devices in the Fabric pane using alias or pWWN alias. The
default setting for this value is Alias.
• Show Shortened iSCSI Names—Displays the default setting for this value is OFF.
• Show Timestamps as Date/Time—Displays timestamps in the date/time format. If this preference
is not checked, timestamps are displayed as elapsed time. The default setting is enabled (checked).
• Telnet Path—Displays the path for the telnet.exe file on your system. The default is telnet.exe, but
you need to browse for the correct location.
Note If you browse for a path or enter a path and you have a space in the pathname (for example,
c:\program files\telnet.exe), then the path will not work. To get the path to work, you must
manually place quotes around it (for example, "c:\program files\telnet.exe").
• Use Secure Shell instead of Telnet—Specifies whether to use SSH or Telnet when using the CLI
to communicate with the switch. If enabled, you must specify the path to your SSH application. The
default setting is disabled.
• Confirm Deletion—Displays a confirmation pop-up window when you delete part of your
configuration using Cisco DCNM-SAN. The default setting is enabled (checked).
• Export Tables with Format—Specifies the type of file that is created when you export a table using
Device Manager. The options are tab-delimited or XML. The default setting is Tab-Delimited.
Cisco DCNM Fundamentals Guide, Release 10.4(2)
10-29
Chapter 10 Configuring Cisco DCNM-SAN Client
Setting Cisco DCNM-SAN Preferences
• Show CFS Warnings—Shows warning messages if CFS is not enabled on all switches for a selected
feature.
The default SNMP preferences for Cisco DCNM-SAN are as follows:
• Retry request 1 time(s) after 5 sec timeout—You can set the retry value to 0-5, and the timeout
value to 3-30.
• Trace SNMP packets in Log—The default setting for this value is ON.
• Enable Audible Alert when Event Received—The default setting for this value is OFF.
The default Map preferences for Cisco DCNM-SAN are as follows:
• Display Unselected VSAN Members—Displays the unselected VSAN members in the Fabric pane.
The default setting for this value is ON.
• Display End Devices—Displays the fabric’s end devices in the Fabric pane. The default setting for
this value is ON.
• Display End Device Labels—Displays the fabric’s end device labels in the Fabric pane. The default
setting for this value is OFF.
• Expand Loops—Displays the loops in the fabric as individual connections in the Fabric pane. The
default setting for this value is OFF.
• Expand Multiple Links—Displays multiple links in the Fabric pane as separate lines instead of one
thick line. The default setting for this value is OFF.
• Open New Device Manager Each Time—Opens a new instance of Device Manager each time that
you invoke it from a switch in your fabric. The default value is OFF, which means that only one
instance of Device Manager is open at a time.
• Select Switch or Link from Table—Allows you to select a switch or link in the Fabric pane by
clicking the switch or link in a table in the Information pane. The default setting for this value is
disabled (unchecked), which means clicking a switch or link in the table does not change the switch
or link selection in the Fabric pane.
• Layout New Devices Automatically—Automatically places new devices in the Fabric pane in an
optimal configuration. The default setting for this value is OFF. In this mode, when you add a new
device, you must manually reposition it if the initial position does not suit your needs.
• Use Quick Layout when Switch has 30 or more End Devices—Displays the default setting for this
value (30). You can enter any number in this field. Enter 0 to disable Quick Layout.
• Override Preferences for Non-default Layout—Displays the default setting for this value (ON).
• Automatically Save Layout—If this option is enabled, any changes in the layout are automatically
saved. The default setting for this value is ON.
• Detach Overview Window—Allows you to easily center the Fabric pane on the area of the fabric
that you want to see. (This feature is useful for large fabrics that cannot be displayed entirely within
the Fabric pane.) Bring up the overview window by clicking the Show/Hide Overview Window
button. It overlays the fabric window and remains there until you click the Show/Hide Overview
Window button again. If you enable this preference, you can detach the overview window and move
it to one side while you access the Fabric pane. The default setting for this value is disabled
(unchecked).
Cisco DCNM Fundamentals Guide, Release 10.4(2)
10-30
Chapter 10 Configuring Cisco DCNM-SAN Client
Network Fabric Discovery
Network Fabric Discovery
Cisco DCNM-SAN collects information about the fabric topology through SNMP queries to the switches
that are connected to Cisco DCNM-SAN. The switch replies after having discovered all devices
connected to the fabric by using the information from its FSPF technology database and the Name Server
database and collected using the Fabric Configuration Server’s request/response mechanisms that are
defined by the FC-GS-3/4 standard. When you start Cisco DCNM-SAN, you enter the IP address (or host
name) of a seed switch for discovery.
After you start Cisco DCNM-SAN and the discovery completes, Cisco DCNM-SAN presents you with
a view of your network fabric, including all discovered switches, hosts, and storage devices.
Network LAN Discovery
Starting from NX-OS Release 4.2(0), you can discover Nexus and Catalyst Ethernet switches using
Cisco Discovery Protocol (CDP). DataCenter 3(DC3) switches are displayed under Datacenter and LAN
nodes. Cisco DCNM-SAN displays basic information about DC3 switches and its ISLs.
Viewing Ethernet Switches
DETAILED STEPS
Step 1 Click the LAN node under Datacenter node.
Step 2 Click Switches tab in the Information pane.
You can see the switch information as shown in Figure 10-6.
Cisco DCNM Fundamentals Guide, Release 10.4(2)
10-31
Chapter 10 Configuring Cisco DCNM-SAN Client
Network LAN Discovery
Figure 10-6 Ethernet Switch Information
Note Datacenter is the parent node of SAN and LAN nodes. The SAN node remains in the tree as the
parent for all the fabrics.
Removing a LAN
DETAILED STEPS
Step 1 Choose Server > Admin.
You can see the switch information.
Step 2 Click to select the switch IP of the LAN you want to remove.
Step 3 Click Remove.
Cisco DCNM Fundamentals Guide, Release 10.4(2)
10-32
Chapter 10 Configuring Cisco DCNM-SAN Client
Modifying the Device Grouping
Modifying the Device Grouping
Because not all devices are capable of responding to FC-GS-3 requests, different ports of a single server
or storage subsystem may be displayed as individual end devices on the Cisco DCNM-SAN map.
DETAILED STEPS
Step 1 Expand End Devices and then choose Storage or Hosts in the Physical Attributes pane.
You see the end devices displayed in the Information pane.
Step 2 Click one of the devices in the Fabric pane, or click the Enclosures tab of the Information pane, and then
click the device name (in the Name field) that you want to include in the enclosure.
Step 3 Enter a name to identify the new enclosure in the Fabric pane map.
Step 4 Click once on the device name in the Name field. To select more than one name, press the Shift key and
click each of the other names.
Step 5 Press Ctrl-C to copy the selected name(s).
Step 6 Press Ctrl-V to paste the device name into the Name field.
Note To remove devices from an enclosure, triple click the device name and press Delete. To remove
an enclosure, repeat this step for each device in the enclosure.
Using Alias Names as Enclosures
DETAILED STEPS
Step 1 Expand End Devices and choose Hosts or Storage from the Physical Attributes pane.
You see the list of devices in the Information pane. The NxPorts tab is the default.
Step 2 Right-click the enclosure names that you want to convert to alias names and choose Alias > Enclosure.
The Ailas > Enclosures window appears. It contains a list of expressions. You can also add expressions
to the list and modify expressions in the current list.
Step 3 Click the Apply Changes icon to save the changes and then click Close.
Note Cisco DCNM-SAN uses the regular expressions to convert multiple alias names into one enclosure. The
alias names should be in the same expression pattern rule. You can create enclosure names from selected
aliases using the regular expresssions list.
Cisco DCNM Fundamentals Guide, Release 10.4(2)
10-33
Chapter 10 Configuring Cisco DCNM-SAN Client
Controlling Administrator Access with Users and Roles
Using Alias Names as Descriptions
DETAILED STEPS
Step 1 Choose End Devices and from the Physical Attributes pane.
Step 2 Click the General tab.
You see the list of devices in the Information pane.
Step 3 Select the device names that you want to populate the description with alias names and then click Alias
> Enclosure button.
You see the alias names are copied to corresponding rows in the description column.
Note Cisco DCNM-SAN does not parse or format the alias name while copying.
Controlling Administrator Access with Users and Roles
Cisco MDS 9000 Family switches support role-based management access whether using the CLI or
Cisco Cisco DCNM-SAN. This lets you assign specific management privileges to particular roles and
then assign one or more users to each role.
The default-role contains the access permissions needed by a user to access the GUI (Cisco DCNM-SAN
and Device Manager). These access permissions are automatically granted to all users in order for them
to use the GUI.
Cisco Cisco DCNM-SAN uses SNMPv3 to establish role-based management access. After completing
the setup routine, a single role, user name, and password are established. The role assigned to this user
allows the highest level of privileges, which includes creating users and roles. Use the Cisco Cisco
DCNM-SAN to create roles and users and to assign passwords as required for secure management access
in your network.
Note Either to create a new SNMPv3 user or modify password of SNMPv3 user, the DCNM login user need
to have enabled with DES/AES privacy password. Since the creating and modifying SNMP SET request
need to be encrypted, the login user password needs to have the privacy password.
Using Cisco DCNM-SAN Wizards
Cisco DCNM-SAN Client provides the following wizards to facilitate common configuration tasks:
• VSAN—Creates VSANs on multiple switches in the fabric and sets VSAN attributes including
interop mode, load balancing, and FICON.
• Zone Edit Tool—Creates zone sets, zones, and aliases. Adds members to zones and edits the zone
database.
Cisco DCNM Fundamentals Guide, Release 10.4(2)
10-34
Chapter 10 Configuring Cisco DCNM-SAN Client
Cisco DCNM-SAN Troubleshooting Tools
• IVR Zone—Creates IVR zone sets, zones, and aliases. Enables IVR NAT and auto-topology. Adds
members to IVR zones, and edits the IVR zone database.
• FCoE—Creates virtual Fibre Channel (FC) interfaces and VLAN-VSAN mappings, and binds
virtual FC interfaces to Ethernet interfaces or PortChannels.
• PortChannel—Creates PortChannels from selected ISLs either manually or automatically. Sets
PortChannel attributes such as channel ID and trunking mode.
• FCIP—Creates FCIP links between Gigabit Ethernet ports. Enables Fibre Channel write
acceleration and IP compression.
• DPVM—Establishes dynamic port VSAN membership, enables autolearning, and activates the
DPVM database.
• Port Security—Prevents unauthorized access to Cisco MDS switches and reports these intrusions to
the administrator.
• iSCSI—Creates zones for iSCSI initiators and adds a VSAN to a target-allowed VSAN list.
• NPV—Reduces the number of Fibre Channel domain IDs in SANs.
• QoS—Sets QoS attributes for zones in the selected VSAN.
• IP ACL—Creates ordered IP access control lists and distributes to selected switches in the fabric.
• License Install—Facilitates download and installation of licenses in selected switches in the fabric.
• Software Install—Verifies image compatibility and installs software images on selected switches in
the fabric.
Cisco DCNM-SAN Troubleshooting Tools
Cisco DCNM-SAN has several troubleshooting tools available from the toolbar or Tools menu
• Zone Merge Analysis—The zone merge analysis tool (available from the Zone menu) enables you
to determine if zones will merge successfully when two Cisco MDS switches are interconnected. If
the interconnected switch ports allow VSANs with identical names or contain zones with identical
names, then Cisco DCNM-SAN verifies that the zones contain identical members. The merge
analysis tool can be run before attempting a merge or after fabrics are interconnected to determine
zone merge failure causes.
• End-to-End Connectivity—Cisco DCNM-SAN’s end-to-end connectivity analysis tool uses FC
Ping to verify interconnections between Cisco MDS switches and end-device (HBAs and storage
devices) in a particular VSAN. In addition to basic connectivity, Cisco DCNM-SAN can optionally
verify the following:
– Paths are redundant.
– Zones contain at least two members.
End devices are connected to a manageable switch (have a currently active in-band or out-of-band
management path.)
• Switch Health Analysis—You can run an in-depth switch health analysis with Cisco DCNM-SAN.
It verifies the status of all critical Cisco MDS switches, modules, ports, and Fibre Channel services.
Over 40 conditions are checked. This tool provides a very fast, simple, and thorough way to assess
Cisco MDS switch health.
Cisco DCNM Fundamentals Guide, Release 10.4(2)
10-35
Chapter 10 Configuring Cisco DCNM-SAN Client
Integrating Cisco DCNM-SAN and Data Center Network Management Software
• Fabric Configuration Analysis—Cisco DCNM-SAN includes a fabric configuration analysis tool.
It compares the configurations of all Cisco MDS switches in a fabric to a reference switch or a policy
file. You can define what functions to check and what type of checks to perform. The analysis can
look for mismatched values, and missing or extra values. If all configuration checking is performed
for all functions, over 200 checks are performed for each Cisco MDS switch.
After the analysis is run, the results are displayed with details about the issues that were discovered. You
can automatically resolve configuration differences by selecting them and clicking the Resolve button.
Cisco DCNM-SAN automatically changes the configuration to match the reference switch or policy file.
Integrating Cisco DCNM-SAN and Data Center Network
Management Software
Cisco DCNM-SAN and Data Center Network Management (DCNM) software are the two major
components in the Cisco next-generation data center environment. Cisco DCNM-SAN configures Cisco
Nexus 5000 Series switches and Cisco MDS 9000 Series switches. DCNM software configures Cisco
Nexus 5000 and Cisco Nexus 7000 Series switches. The Scope of the Cisco DCNM-SAN software is
confined to SAN while the scope of the DCNM-LAN software is limited to the LAN network.
In a typical data center environment, the mixture of SAN and LAN topology are becoming increasingly
common. Since the two management software are not designed to work across their topology limits,
users are not able to navigate to Cisco DCNM-SAN from DCNM-LAN software and vice versa.
Integrating Cisco DCNM-SAN and DCNM-LAN provides a single platform to manage the networks in
data center 3.0 and it provides seamless user experience under specific configuration. Starting from
Cisco MDS NX-OS Release 4.2, the directory structure has changed to accommodate the integration of
Cisco DCNM-SAN with Cisco Nexus 5000 Series products.
Launching a Switch from the Topology Map
DETAILED STEPS
Step 1 In the Cisco DCNM-SAN fabric pane, right-click the Nexus switch in the LAN map that you want to
open with DCNM.
You see the pop-up men.
Step 2 In the pop up menu, click DCNM and select appropriate context.
Cisco DCNM Fundamentals Guide, Release 10.4(2)
10-36
CH A P T E R 11
Device Manager
This chapter contains descriptions and instructions for using the Device Manager. This chapter contains
the following sections:
• Information About Device Manager, page 11-1
• Device Manager Features, page 11-2
• Using Device Manager Interface, page 11-2
• Setting Device Manager Preferences, page 11-9
Information About Device Manager
Device Manager provides a graphical representation of a Cisco MDS 9000 Family switch chassis, a
Cisco Nexus 5000 Series switch chassis, or a Cisco Nexus 7000 Series switch chassis including the
installed switching modules, the supervisor modules, the status of each port within each module, the
power supplies, and the fan assemblies.
Note Device Manager support for Cisco Nexus 7000 Series switches is only for FCoE. Non-FCoE modules
appear as Unsupported Card.
The tables in the DCNM-SAN Information pane basically correspond to the dialog boxes that appear in
Device Manager. However, while DCNM-SAN tables show values for one or more switches, a Device
Manager dialog box shows values for a single switch. Also, Device Manager provides more detailed
information for verifying or troubleshooting device-specific configuration than DCNM-SAN.
Device Manager Release 4.2 and later provides enhanced security using multiple perspectives (simple
and advanced) allowing role based-access to its features. The Device Manager perspective filters out
menu items that are not relevant to the user. Users with server admin role, can only access a subset of
the fabric related features. The server admin role will not be able to manage Device Manager users or
connected clients.
Device Manager Release 5.0 and later supports all the software features that are offered by Cisco NX-OS
for managing Cisco MDS 9148 and 9124 Multilayer Fabric switches. Cisco MDS 9148 Multilayer Fabric
Switch is a 48-port (1/2/4/8G) FC 1RU switch based on the Sabre ASIC andCisco MDS 9124 Multilayer
Fabric switch is a 1/2/4/8G switch module for HP BladeServer based on the Sabre ASIC. Device
Manager and DCNM-SAN allow you to discover, display, configure, monitor and service both these new
switches. Device Manager also supports the following Cisco Nexus 2000 Series Fabric Extenders on a
Cisco Nexus 5000 Series switch that runs Cisco NX-OS Release 5.0(1):
Cisco DCNM Fundamentals Guide, Release 10.4(2)
11-1
Chapter 11 Device Manager
Information About Device Manager
• Cisco Nexus 2148T Fabric Extender—It has four 10-Gigabit Ethernet fabric interfaces for its uplink
connection to the parent Cisco Nexus 5000 Series switch and eight 1-Gigabit Ethernet or 10-Gigabit
Ethernet host interfaces for its downlink connection to servers or hosts.
• Cisco Nexus 2232PP Fabric Extender—It has eight 10-Gigabit Ethernet fabric interfaces with SFP+
interface adapters for its uplink connection to the parent Cisco Nexus 5000 Series switch and 32
10-Gigabit Ethernet fabric interfaces with SFP+ interface adapters for its downlink connection to
servers or hosts.
• Cisco Nexus 2248TP Fabric Extender—It has four 10-Gigabit Ethernet fabric interfaces with small
form-factor pluggable (SFP+) interface adapters for its uplink connection to the parent Cisco Nexus
5000 Series switch and 48 1000BASE-T (1-Gigabit) Ethernet host interfaces for its downlink
connection to servers or hosts.
Device Manager allows you to discover and display these Fabric Extenders. Cisco Device Manager and
the Cisco DCNM-SAN client support provisioning and monitoring of the 48-port 8-Gbps Advanced
Fibre Channel switching module (DS-X9248-256K9) and the 32-port 8-Gbps Advanced Fibre Channel
switching module (DS-X9232-256K9).
Device Manager Features
Device Manager provides two views: Device View and Summary View. Use Summary View to monitor
interfaces on the switch. Use Device View to perform switch-level configurations including the
following:
• Configure virtual Fibre Channel interfaces.
• Configure Fibre Channel over Ethernet (FCoE).
• Configure zones for multiple VSANs.
• Manage ports, PortChannels, and trunking.
• Manage SNMPv3 security access to switches.
• Manage CLI security access to the switch.
• Manage alarms, events, and notifications.
• Save and copy configuration files and software image.
• View hardware configuration.
• View chassis, module, port status, and statistics.
Using Device Manager Interface
This section describes the Device Manager interface as shown in Figure 11-1.
Cisco DCNM Fundamentals Guide, Release 10.4(2)
11-2
Chapter 11 Device Manager
Information About Device Manager
Figure 11-1 Device Manager, Device Tab
1 Menu bar 5 Status
2 Toolbar 6 Supervisor modules
3 Tabs 7 Switching or services modules
4 Legend
Menu Bar
The menu bar at the top of the Device Manager main window provides options for managing and
troubleshooting a single switch. The menu bar provides the following options:
Cisco DCNM Fundamentals Guide, Release 10.4(2)
11-3
Chapter 11 Device Manager
Information About Device Manager
• Device—Opens an instance of Device Manager, sets management preferences, sets the page layout,
opens a Telnet/SSH session with the current switch, exports a device image, and closes the Device
Manager application.
• Physical—Allows you to view and manage inventory, modules, temperature sensors, power
supplies, fans, and the entire system.
• Interface—Allows you to configure and manage PortChannels, as well as Fibre Channel, Ethernet,
iSCSI, and FICON ports. Also provides diagnostic, management and monitoring capabilities, as
well as SPAN and port tracking.
Note The Interface > Port Channels menu option does not appear if the Cisco Nexus 5000 Series
switch is in NPV mode and runs a Cisco NX-OS release prior to 4.2(1).
• FC—Allows you to configure and manage VSAN, domain, and name server characteristics. Also
provides advanced configuration capabilities.
• FCoE—Allows you to configure the FCoE parameters and map VSANs to VLANs on a Cisco Nexus
5000 Series switch.
Note The FCoE menu option appears only if the Cisco Nexus 5000 Series switch runs Cisco
NX-OS Release 4.0(1a) or later releases.
• FICON—Allows you to configure and manage FICON VSANs, configure RLIR ERL information,
swap selected FICON ports, and view FICON port numbers.
• IP—Allows you to configure and manage the following types of information: FCIP, iSCSI, iSNS,
routes, VRRP, and CDP.
• Security—Allows you to configure and manage FCSP, port security, iSCSI security, SNMP security,
common roles, SSH, AAA, and IP ACLs.
• Admin—Allows you to save, copy, edit, and erase the switch configuration, monitor events,
manipulate Flash files, manage licenses, configure NTP, use CFS, and reset the switch. Also enables
you to use the show tech support, show cores, and show image commands.
• Logs—Shows the various logs: message, hardware, events, and accounting. Also displays FICON
link incidents, and allows you to configure the syslog setup.
• Help—Displays online help topics for specific dialog boxes in the Information pane.
Toolbar Icons
The Device Manager toolbar provides quick access to many Device Manager features. Once the icon is
selected, a dialog box may open that allows configuration of the feature. The toolbar provides the main
Device and Summary View icons as shown in Table 11-1.
Cisco DCNM Fundamentals Guide, Release 10.4(2)
11-4
Chapter 11 Device Manager
Information About Device Manager
Table 11-1 Device Manager Main Toolbar
Icon Description
Open Device Opens the Device Manager view for another
switch, with the option to open this view in a
separate window.
Refresh Display Communicates with the switch and displays the
information in the Device Manager view.
Command-Line Opens a separate CLI command window to the
Interface switch.
Configure Selected Opens a configuration dialog box for the selected
component (line card or port).
SysLog Opens a window that lists the latest system
messages that occurred on the switch.
VSANs Opens the VSAN dialog box that provides VSAN
configuration for the switch.
Save Configuration Saves the current running configuration to the
startup configuration.
Copy Copies configuration file between server and
switch.
Toggle Toggles the FICON and interface port labels.
FICON/Interface
Port Labels
Select VSAN Filters the port display to show only those ports
belonging to the selected VSAN.
Help Accesses online help for Device Manager.
Dialog Boxes
If a toolbar icon is selected, a dialog box may open that allows configuration of the selected feature. The
dialog box may include table manipulation icons. See the “Information Pane” section on page 10-5 for
descriptions of these icons.
Cisco DCNM Fundamentals Guide, Release 10.4(2)
11-5
Chapter 11 Device Manager
Information About Device Manager
Tabs
Click the Device tab on the Device Manager main window to see a graphical representation of the switch
chassis and components.
Note The Device view also shows the switch chassis information of the Cisco Nexus 2000 Series Fabric
Extenders (FEXs) that are connected to a Cisco Nexus 5000 Series switch that runs Cisco NX-OS
Release 5.0(1).
Click the Summary tab on the Device Manager main window to see a summary of active interfaces on
a single switch, as well as Fibre Channel and IP neighbor devices. The Summary View also displays port
speed, link utilization, and other traffic statistics. There are two buttons in the upper left corner of the
Summary View tab used to monitor traffic. To monitor traffic for selected objects, click the Monitor
Selected Interface Traffic Util% button. To display detailed statistics for selected objects, click the
Monitor Selected Interface Traffic Details button. You can set the poll interval, the type or Rx/Tx
display, and the thresholds.
Note The Summary tab does not display the utilization statistics (Util%) of virtual Fibre Channel interfaces
for Cisco Nexus 5000 Series switches that run Cisco NX-OS Release 4.2.
Legend
The legend at the bottom right of the Device Manager indicates port status, as follows:
Colors
• Green—The port is up.
• Brown—The port is administratively down.
• Red cross—The port is down or has failed as a result of either hardware failure, loopback Diagnostic
failure, or link failure.
• Red square—The port is down or has failed as a result of failure other than described for red cross.
• Amber—The port has a minor fault condition as a result of either signal loss, synchronization loss,
credit loss, LIP F8 receiver failure, non operational sequence receiver, or off-line sequence receiver
failure.
• Gray—The port is unreachable.
• Blue—The port is out of service.
Labels
• X—Link failure
• E—ISL
• TE—Multi-VSAN ISL
• F—Host/storage
• FL—F loop
• I— iSCSI
• SD—SPAN destination
Cisco DCNM Fundamentals Guide, Release 10.4(2)
11-6
Chapter 11 Device Manager
Information About Device Manager
• CH—Channel
• CU—Control Unit
• NP—Proxy N-Port (NPV Mode)
• TNP—Trunking NP_Port (NPV Mode)
• TF—Trunking F_Port
• f—vFC Present (Cisco Nexus 5000 Series switches only)
Supervisor and Switching Modules
In the Device View, you can right-click an object and get information on it, or configure it. If you
right-click a module, the menu shows the module number and gives you the option to configure or reset
the module. If you right-click a port, the menu shows the port number and gives you the option to
configure, monitor, enable/disable, set beacon mode, or perform diagnostics on the port.
Tip You can select multiple ports in Device Manager and apply options to all the selected ports at one time.
Either select the ports by clicking the mouse and dragging it around them, or hold down the Control key
and click each port.
To enable or disable a port, right-click the port and click Enable or Disable from the pop-up menu. To
enable or disable multiple ports, drag the mouse to select the ports and then right-click the selected ports.
Then click Enable or Disable from the pop-up menu.
To manage trunking on one or more ports, right-click the ports and click Configure. In the dialog box
that appears, right-click the current value in the Trunk column and click nonTrunk, trunk, or auto from
the pull-down list.
To create PortChannels using Device Manager, click PortChannels from the Interface menu.
Note To create a PortChannel, all the ports on both ends of the link must have the same port speed, trunking
type, and administrative state.
Context Menus
Context menus are available in both Device Manager views by right-clicking a device or table.
From Device View:
• Device—Right-click a system, module, or power supply to bring up a menu that gives you the option
to configure or reset the device.
• Port— Right-click a port to bring up a menu that shows you the number of the port you have clicked,
and to give you the option to configure, monitor, enable, disable, set beacon mode, or perform
diagnostics on the port.
From Summary View:
• Table— Right-click the table header to show a list of which columns to display in that table:
Interface, Description, VSANs, Mode, Connected To, Speed (Gb), Rx, Tx, Errors, Discards, and
Log. Click the Description field to bring up the appropriate configuration dialog box for the port
type.
Cisco DCNM Fundamentals Guide, Release 10.4(2)
11-7
Chapter 11 Device Manager
Launching Device Manager
Launching Device Manager
To launch Device Manager from your desktop, double-click the Device Manager icon and follow the
instructions described in the Cisco DCNM Installation and Licensing Guide.
DETAILED STEPS
Step 1 You can choose one of the following three steps
a. Right-click the switch you want to manage on the Fabric pane map and choose Device Manager
from the menu that appears.
b. Double-click a switch in the Fabric pane map.
c. Select a switch in the Fabric pane map and choose Tools > Device Manager.
You see the Device Manager open dialog box as shown in Figure 11-2
Figure 11-2 Device Manager: Open Dialog Box
Step 2 Enter the IP adress of the device.
Step 3 Enter the user name and password.
Step 4 Check the Proxy SNMP through FMS check box if you want Device Manager Client to use a TCP-based
proxy server.
Step 5 Choose the Auth-Privacy option according to the privacy protocol you have configured on your switch:
a. If you have not configured the switch with a privacy protocol, then choose Auth-Privacy option MD5
(no privacy).
b. If you have configured the switch with your privacy protocol, choose your Auth-Privacy choice.
Step 6 Click Open to open the Device Manager.
Cisco DCNM Fundamentals Guide, Release 10.4(2)
11-8
Chapter 11 Device Manager
Setting Device Manager Preferences
Setting Device Manager Preferences
To set your preferences for the behavior of the Device Manager application, choose Device >
Preferences from the Device menu. You can set the following preferences:
• Retry Requests x Time(s) After x sec Timeout—Allows you to set the retry request values. The
default settings are 1 time after a 5-second timeout.
• Enable Status Polling Every x secs—Allows you to set the status polling value. The default setting
is enabled (checked) with a time of 40 seconds.
• Trace SNMP Packets in Message Log—Allows you to set whether Device Manager traces SNMP
packets and logs the trace. The default setting is disabled (unchecked).
• Register for Events After Open, Listen on Port 1163—Allows you to register this switch so that
events are logged once you open Device Manager. The default setting is enabled (checked).
• Show WorldWideName (WWN) Vendor—Displays the world wide name vendor name in any table
or listing displayed by Device Manager. If Prepend is checked, the name is displayed in front of the
IP address of the switch. If Replace is checked, the name is displayed instead of the IP address. The
default setting is enabled (checked) with the Prepend option.
• Show Timestamps as Date/Time—Displays timestamps in the date/time format. If this preference
is not checked, timestamps are displayed as elapsed time. The default setting is enabled (checked).
• Telnet Path—Sets the path for the telnet.exe file on your system. The default is telnet.exe, but you
need to browse for the correct location.
Note If you browse for a path or enter a path and you have a space in the pathname (for example,
c:\program files\telnet.exe, then the path will not work. To get the path to work, manually
place quotes around it (for example, "c:\program files\telnet.exe").
• Use Secure Shell Instead of Telnet—Specifies whether to use SSH or Telnet when using the CLI
to communicate with the switch. If enabled, you must specify the path to your SSH application. The
default setting is disabled.
• CLI Session Timeout x secs (0= disable)—Specifies the timeout interval for a CLI session. Enter
0 to disable (no timeout value). The default setting is 30 seconds.
• Show Tooltips in Physical View—Determines whether tooltips are displayed in Physical (Device)
View. The default setting is enabled (checked).
• Label Physical View Ports With:—Specifies the type of label to assign to the ports when you are
in Physical (Device) View. The options are FICON and Interface. The default setting is Interface.
• Export Table—Specifies the type of file that is created when you export a table using Device
Manager. The options are Tab-Delimited or XML. The default setting is Tab-Delimited.
Cisco DCNM Fundamentals Guide, Release 10.4(2)
11-9
Chapter 11 Device Manager
Setting Device Manager Preferences
Cisco DCNM Fundamentals Guide, Release 10.4(2)
11-10
CH A P T E R 12
Configuring Performance Manager
This chapter describes how DCNM-SAN is used to monitor and manage a network. This chapter includes
the following topics:
• Information About Performance Manager, page 12-1
• Flow Statistics, page 12-4
• Flow Setup Wizards, page 12-5
Information About Performance Manager
This section includes the following topics:
• Data Interpolation, page 12-2
• Data Collection, page 12-2
• Using Performance Thresholds, page 12-3
• Creating a Flow Using Performance Manager Flow Wizard, page 12-5
Performance Manager gathers network device statistics historically and provides this information
graphically using a web browser. It presents recent statistics in detail and older statistics in summary.
Performance Manager also integrates with external tools such as Cisco Traffic Analyzer.
The Performance Manager has three operational stages:
• Definition—The Flow Wizard sets up flows in the switches.
• Collection—The Web Server Performance Collection screen collects information on desired fabrics.
• Presentation—Generates web pages to present the collected data through DCNM-SAN Web Server.
Performance Manager can collect statistics for ISLs, hosts, storage elements, and configured flows.
Flows are defined based on a host-to-storage (or storage-to-host) link. Performance Manager gathers
statistics from across the fabric based on collection configuration files. These files determine which SAN
elements and SAN links Performance Manager gathers statistics for. Based on this configuration,
Performance Manager communicates with the appropriate devices (switches, hosts, or storage elements)
and collects the appropriate information at fixed five-minute intervals.
Performance Manager uses a round-robin database to hold the statistical data collected from the fabric.
This data is stored based on the configured parameters in the collection configuration file. At each
polling interval, Performance Manager gathers the relevant statistics and stores them in the round-robin
database. This database is a fixed size and will not grow beyond its preset limits.
Cisco DCNM Fundamentals Guide, Release 10.4(2)
12-1
Chapter 12 Configuring Performance Manager
Information About Performance Manager
Performance Manager creates a series of archived data to hold summarized information present in the
real-time round-robin database. This archived data is used to generate daily, weekly, monthly, and yearly
consolidated reports. In this way, Performance Manager maintains significant historical data without the
cost of an ever-increasing database size.
Note You must restart Performance Manager if you change the user credentials on DCNM-SAN Server.
Data Interpolation
One of the unique features of Performance Manager is its ability to interpolate data when statistical
polling results are missing or delayed. Other performance tools may store the missing data point as zero,
but this can distort historical trending. Performance Manager interpolates the missing data point by
comparing the data point that preceded the missing data and the data point stored in the polling interval
after the missing data. This maintains the continuity of the performance information.
Data Collection
One year’s worth of data for two variables (Rx and Tx bytes) requires a round-robin database (rrd) file
size of 76 K. If errors and discards are also collected, the rrd file size becomes 110 K. The default
internal values are as follows:
• 600 samples of 5 minutes (2 days and 2 hours)
• 700 samples of 30 minutes (14 days)
• 775 samples of 2 hours (64 days)
• 300 samples of 1 day
A 1000-port SAN requires 110 MB for a year’s worth of historical data that includes errors and discards.
If there were 20 switches in this SAN with equal distribution of fabric ports, about two to three SNMP
packets per switch would be sent every 5 minutes for a total of about 100 request or response SNMP
packets required to monitor the data.
Because of their variable counter requests, flows are more difficult to predict storage space requirements
for. But in general you can expect that, each extra flow adds another 76 KB.
Note Performance Manager does not collect statistics on nonmanageable and non-MDS switches. Loop
devices (FL/NL) are not collected.
To setup a shared RRD path to collect PM data, perform these steps:
Step 1 Locate the server.properties file.
For Windows setup, location is: C:\Program Files\Cisco Systems\dcm\fm\conf
For Linux setup, location is: /usr/local/cisco/dcm/fm/conf.
Step 2 Add pm.rrdpath property file information to the server.properties file.
For example:
Add server location accessible from the DCNM server in the format:
pm.rrdpath=\\server_ip\\public\\cisco\\data
Cisco DCNM Fundamentals Guide, Release 10.4(2)
12-2
Chapter 12 Configuring Performance Manager
Information About Performance Manager
Step 3 Save server.properties file.
Step 4 Restart the Cisco DCNM server.
Note After the Performance Manager server is ready, the new updated location will be used to save the RRD
files. Performance Manager creates a new directory pm\db under the specified location. Ensure that
RRD files are not altered, as the Performance Manager server is actively writing into the rrd files.
Using Performance Thresholds
The Performance Manager Configuration Wizard allows you to set up two thresholds that will trigger
events when the monitored traffic exceeds the percent utilization configured. These event triggers can be
set as either Critical or Warning events that are reported on the DCNM-SAN web client Events browser
page.
Absolute value thresholds apply directly to the statistics gathered. These statistics, as a percent of the
total link capacity, are compared to the percent utilization configured for the threshold type. If the
statistics exceed either configured threshold, an event is shown on the DCNM-SAN web client Events
tab.
Baseline thresholds create a threshold that adapts to the typical traffic pattern for each link for the same
time window each day, week, or every two weeks. Baseline thresholds are set as a percent of the average
(110% to 500%), where 100% equals the calculated weighted average. Figure 12-1 shows an example of
setting a baseline threshold for a weekly or daily option.
Cisco DCNM Fundamentals Guide, Release 10.4(2)
12-3
Chapter 12 Configuring Performance Manager
Flow Statistics
Figure 12-1 Baseline Threshold Example
Two thresholds per throughput
Weekly (option) statistic - updated hourly
8 weeks
Mon 1/3 Mon 1/10 Mon 1/17 Mon 2/21 @2 PM
Threshold
setting
Average X Mon 2/28 @2 PM
Percent over baseline (e.g. 130%)
Daily (option)
14 days
Mon 2/14 Tues 2/15 Wed 2/16 Sun 2/27 @2 PM
Threshold
setting
Average X Mon 2/28 @2 PM
130886
Percent over baseline (e.g. 130%)
The threshold is set for Monday at 2 p.m. The baseline threshold is set at 130% of the average for that
statistic. The average is calculated from the statistics value that occurred at 2 p.m. on Monday, for every
prior Monday (for the weekly option) or the statistics value that occurred at 2 p.m. on each day, for every
prior day (for the daily option).
Flow Statistics
Flow statistics count the ingress traffic in the aggregated statistics table. You can collect two kinds of
statistics:
• Aggregated flow statistics to count the traffic for a VSAN.
• Flow statistics to count the traffic for a source and destination ID pair in a VSAN.
If you enable flow counters, you can enable a maximum of 1 K entries for aggregate flow and flow
statistics. Be sure to assign an unused flow index to a module for each new flow. Flow indexes can be
repeated across modules. The number space for flow index is shared between the aggregate flow
statistics and the flow statistics.
Generation 1 modules allow a maximum of 1024 flow statements per module. Generation 2 modules
allow a maximum of 2048-128 flow statements per module.
Table 12-1 explains the Flow Type radio button that defines the type of traffic monitored.
Cisco DCNM Fundamentals Guide, Release 10.4(2)
12-4
Chapter 12 Configuring Performance Manager
Flow Setup Wizards
Table 12-1 Performance Manager Flow Types
Flow type Description
Host->Storage Unidirectional flow, monitoring data from the host to the storage element
Storage->Host Unidirectional flow, monitoring data from the storage element to the host
Both Bidirectional flow, monitoring data to and from the host and storage
elements
Flow Setup Wizards
The Performance Manager Flow and Performance Manager Setup wizards greatly simplify
configuration. All you need to do is select the categories of statistics to capture and the wizards provide
a list of flows and links to monitor. You can remove entries if desired, or just accept the provided list and
start data collection. Statistics for host and storage links are not associated with a specific port on a
switch, so you do not lose long term statistics if a connection is moved to a different port.
Creating a Flow Using Performance Manager Flow Wizard
DETAILED STEPS
Step 1 Choose Performance > Create Flows.
Specify how you want to determine and add new flows as shown in Figure 12-2. For this, you have to
define traffic counters between source and destination devices, via one of these options:
• In a VSAN - For this option, click VSAN.
• Based on high traffic devices - For this option, click Device Traffic. Note that PM collections must
already be turned on in order to use this option. If PM collection is not turned on for the selected
fabric, then an error message will appear and you cannot continue.
Step 2 If you have clicked VSAN, then:
Cisco DCNM Fundamentals Guide, Release 10.4(2)
12-5
Chapter 12 Configuring Performance Manager
Flow Setup Wizards
Figure 12-2 Create Flows Dialog Box
a. Click the drop-down menu in the VSAN field.
b. Choose the list of VSANs provided by the flow configuration wizard.
c. Click the drop-down menu in the Zone field.
d. Choose the list of zones provided by the flow configuration wizard.
e. Click Next to continue to the next windowas shown in Figure 12-3).
Cisco DCNM Fundamentals Guide, Release 10.4(2)
12-6
Chapter 12 Configuring Performance Manager
Flow Setup Wizards
Figure 12-3 Review Traffic Flows Dialog Box
f. Choose items in the Possible Flow Pairs area.
g. The Review Traffic Flows window displays all VSAN flow pairs in the Exisitng Flows for Vsan area.
h. Click Add to create the selected flow.
i. Choose items in the Existing Flows for Vsan area.
j. Click Remove to remove the selected flow.
Step 3 If you have clicked Device Traffic, then:
a. Click Next.
You see the Define Traffic Flows page.
b. Specify a traffic utilization percentage threshold vlaue in the Show device ports with traffic > text
box.
c. Specify whether you want to look at the peak or average traffic values, over the last day or last week,
for the traffic types:
– Host<->Storage
– Storage<->Storage
– Both
d. Click Next.
If new flow pairs are found, you will see the Review Traffic Flows page, where possible flow pairs
are shown in a table, along with the traffic parameters used to identify them.
e. To see only rows having a specific source or destination device, specify the name of the device in
the Filter text box.
Cisco DCNM Fundamentals Guide, Release 10.4(2)
12-7
Chapter 12 Configuring Performance Manager
Flow Setup Wizards
f. To create a flow, click the corresponding row in the Possible Flow Pairs table, and then click Add.
To remove an existing flow, click the corresponding row in the Existing Flow Pairs table, and then
click Remove.
Step 4 Click Finish to restart the Performance Manager collection.
You see the Confirmation dialog box as shown in Figure 12-4.
Figure 12-4 Confirmation Dialog Box
To verify the newly created flow, choose Physical Attributes > End Devices > Flow Statistics. The
newly created flows are displayed.
Note Performance Manager Collection can be enabled for LAN devices and traffice counters are collected
periodically.
Cisco DCNM Fundamentals Guide, Release 10.4(2)
12-8
CH A P T E R 13
Monitoring the Network
This chapter describes how the DCNM-SAN manages the network. In particular, SAN discovery and
network monitoring are two of its key network management capabilities.
This chapter contains the following sections:
• Information About Network Monitoring, page 13-1
• Device Discovery, page 13-2
• Topology Mapping, page 13-3
Information About Network Monitoring
DCNM-SAN provides extensive SAN discovery, topology mapping, and information viewing
capabilities. DCNM-SAN collects information on the fabric topology through SNMP queries to the
switches connected to it. DCNM-SAN recreates a fabric topology, presents it in a customizable map, and
provides inventory and configuration information in multiple viewing options such as fabric view, device
view, summary view, and operation view.
Once DCNM-SAN is invoked, a SAN discovery process begins. Using information polled from a seed
Cisco MDS 9000 Family switch, including Name Server registrations, Fibre Channel Generic Services
(FC-GS), Fabric Shortest Path First (FSPF), and SCSI-3, DCNM-SAN automatically discovers all
devices and interconnects on one or more fabrics. All available switches, host bus adapters (HBAs), and
storage devices are discovered. The Cisco MDS 9000 Family switches use Fabric-Device Management
Interface (FMDI) to retrieve the HBA model, serial number and firmware version, and host
operating-system type and version discovery without host agents. DCNM-SAN gathers this information
through SNMP queries to each switch. The device information discovered includes device names,
software revision levels, vendor, ISLs, PortChannels, and VSANs.
Monitoring Health and Events
DCNM-SAN works with the Cisco MDS 9000 Family switches to show the health and status of the fabric
and switches. Information about the fabric and its components is gathered from multiple sources,
including Online System Health Management, Call Home, system messages, and SNMP notifications.
This information is then made available from multiple menus on DCNM-SAN or Device Manager.
Cisco DCNM Fundamentals Guide, Release 10.4(2)
13-1
Chapter 13 Monitoring the Network
Information About Network Monitoring
DCNM-SAN Events Tab
The DCNM-SAN Events tab, available from the topology window, displays the events DCNM-SAN
received from sources within the fabric. These sources include SNMP events, RMON events, system
messages, and system health messages. The Events tab shows a table of events, including the event name,
the source and time of the event, a severity level, and a description of the event. The table is sortable by
any of these column headings.
Note Cisco DCNM SAN client displays events that are created after the client session is started. Any event
created before the current user login session will not be retrieved and displayed.
Event Information in DCNM-SAN Web Server Reports
The DCNM-SAN web server client displays collections of information gathered by the Performance
Manager. This information includes events sent to the DCNM-SAN Server from the fabric. To open these
reports, choose Performance Manager > Reports. This opens the web client in a web browser and
displays a summary of all fabrics monitored by the DCNM-SAN Server. Choose a fabric and then click
the Events tab to see a summary or detailed report of the events that have occurred in the selected fabric.
The summary view shows how many switches, ISLs, hosts, or storage elements are down on the fabric
and how many warnings have been logged for that SAN entity. The detailed view shows a list of all
events that have been logged from the fabric and can be filtered by severity, time period, or type.
Events in Device Manager
Device Manager displays the events when you choose Logs > Events. Device Manager can display the
current list of events or an older list of events that has been stored on the DCNM-SAN host. The event
table shows details on each event, including time, source, severity, and a brief description of the event.
SAN Discovery and Topology Mapping
DCNM-SAN provides extensive SAN discovery, topology mapping, and information viewing
capabilities. DCNM-SAN collects information on the fabric topology through SNMP queries to the
switches connected to it. DCNM-SAN recreates a fabric topology, presents it in a customizable map, and
provides inventory and configuration information in multiple viewing options.
Device Discovery
Once DCNM-SAN is invoked, a SAN discovery process begins. Using information polled from a seed
Cisco MDS 9000 Family switch, including Name Server registrations, Fibre Channel Generic Services
(FC-GS), Fabric Shortest Path First (FSPF), and SCSI-3, DCNM-SAN automatically discovers all
devices and interconnects on one or more fabrics. All available switches, host bus adapters (HBAs), and
storage devices are discovered. The Cisco MDS 9000 Family switches use Fabric-Device Management
Interface (FMDI) to retrieve HBA model, serial number and firmware version, and host operating-system
type and version discovery without host agents. DCNM-SAN gathers this information through SNMP
queries to each switch. The device information discovered includes device names, software revision
levels, vendor, ISLs, PortChannels, and VSANs.
Cisco DCNM Fundamentals Guide, Release 10.4(2)
13-2
Chapter 13 Monitoring the Network
Information About Network Monitoring
For a VSAN change involving a third-party switch, DCNM-SAN will need a second discovery to show
the correct topology due to the discovery dependency when there is any change in a mixed VSAN. The
first discovery finds the third-party switch and the subsequent discovery will show the information on
which VSAN it is going to join and can discover the end devices connected to it. You can wait for the
subsequent discovery or trigger a manual discovery.
Topology Mapping
DCNM-SAN is built upon a topology representation of the fabric. DCNM-SAN provides an accurate
view of multiple fabrics in a single window by displaying topology maps based on device discovery
information. You can modify the topology map icon layout with an easy-to-use, drag-and-drop interface.
The topology map visualizes device interconnections, highlights configuration information such as
zones, VSANs, and ISLs exceeding utilization thresholds. The topology map also provides a visual
context for launching command-line interface (CLI) sessions, configuring PortChannels, and opening
device managers.
Using the Topology Map
The DCNM-SAN topology map can be customized to provide a view into the fabric that varies from
showing all switches, end devices, and links, to showing only the core switches with single bold lines
for any multiple links between switches. Use the icons along the left side of the topology map to control
these views or right-click anywhere in the topology map to access the map controls.
You can zoom in or out on the topology map to see an overview of the SAN or focus on an area of
importance. You can also open an overview window that shows the entire fabric. From this window, you
can right-click and draw a box around the area you want to view in the main topology map view.
Another way to limit the scope of the topology display is to select a fabric or VSAN from the Logical
Domains pane. The topology map displays only that fabric or VSAN.
Moving the mouse pointer over a link or switch provides a simple summary of that SAN component,
along with a status indication. Right-clicking on the component brings up a pop-up menu. You can view
the component in detail or access configuration or test features for that component.
Double-click a link to bring link status and configuration information to the information pane.
Double-click a switch to bring up Device Manager for that switch.
Saving a Customized Topology Map Layout
Changes made to the topology map can be saved so that the customized view is available any time you
open the DCNM-SAN Client for that fabric.
DETAILED STEPS
Step 1 Click File > Preferences to open the DCNM-SAN preferences dialog box.
Step 2 Click the Map tab and check the Automatically Save Layout check box to save any changes to the
topology map as shown in Figure 13-1.
Cisco DCNM Fundamentals Guide, Release 10.4(2)
13-3
Chapter 13 Monitoring the Network
Information About Network Monitoring
Figure 13-1 DCNM-SAN Preferences
Step 3 Click Apply, and then click OK to save this change.
Using Enclosures with DCNM-SAN Topology Maps
Because not all devices are capable of responding to FC-GS-3 requests, different ports of a single server
or storage subsystem may be displayed as individual end devices on the topology map. See the
“Modifying the Device Grouping” section on page 10-33 to group these ports into a single enclosure for
DCNM-SAN.
Clicking Alias->Enclosure displays hosts and storage elements in the Information pane. This is a
shortcut to naming enclosures. To use this shortcut, highlight each row in the host or storage table that
you want grouped in an enclosure then click Alias -> Enclosure. This automatically sets the enclosure
names of each selected row with the first token of the alias.
Mapping Multiple Fabrics
To log into multiple fabrics, the same username and password must be used. The information for both
fabrics is displayed, with no need to select a seed switch. To see details of a fabric, click the tab for that
fabric at the bottom of the Fabric pane, or double-click the fabric’s cloud icon. To continuously manage
a fabric using DCNM-SAN, follow the instructions in the “Managing a Cisco DCNM-SAN Server
Fabric” section on page 8-4.
Inventory Management
The Information pane in DCNM-SAN shows inventory, configuration, and status information for all
switches, links, and hosts in the fabric. Inventory management includes vendor name and model, and
software or firmware versions. Select a fabric or VSAN from the Logical Domains pane, and then select
the Summary tab in the Information pane to get a count of the number of VSANS, switches, hosts, and
Cisco DCNM Fundamentals Guide, Release 10.4(2)
13-4
Chapter 13 Monitoring the Network
storage elements in the fabric. See the “Cisco DCNM-SAN Client Quick Tour: Admin Perspective”
section on page 10-6 for more information on the DCNM-SANDCNM-SAN user interface.
Using the Inventory Tab from DCNM-SAN Web Server
If you have configured DCNM-SAN Web Server, you can launch this application and access the
Inventory tab to see a summary of the fabrics managed by the DCNM-SAN Server. The Inventory tab
shows an inventory of the selected SAN, fabric, or switch. See Chapter 4, “Cisco DCNM Web Client”
for more information on how to configure and use DCNM-SAN Web Server.
DETAILED STEPS
Step 1 Point your browser at the DCNM-SAN Web Server.
Step 2 Click the Events tab and then the Details tab to view the system messages. The columns in the events
table are sortable. In addition, you can use the Filter button to limit the scope of messages within the
table.
Viewing Logs from Device Manager
You can view system messages from Device Manager if Device Manager is running from the same
workstation as the DCNM-SAN Server. Choose Logs > Events > current to view the system messages
on Device Manager. The columns in the events table are sortable. In addition, you can use the Find button
to locate text within the table.
You can view switch-resident logs even if you have not set up your local syslog server or your local PC
is not in the switch's syslog server list. Due to memory constraints, these logs will wrap when they reach
a certain size. The switch syslog has two logs: an NVRAM log that holds a limited number of critical
and greater messages and a nonpersistent log that contains notice or greater severity messages. Hardware
messages are part of these logs.
Note To view syslog local logs, you need to configure the IP address of the DCNM-SAN Server in the syslog
host.
Cisco DCNM Fundamentals Guide, Release 10.4(2)
13-5
Chapter 13 Monitoring the Network
Cisco DCNM Fundamentals Guide, Release 10.4(2)
13-6
CH A P T E R 14
Monitoring Performance
This chapter describes how to configure Performance Monitoring tools for Cisco DCNM-SAN and
Device Manager. These tools provide real-time statistics as well as historical performance monitoring.
This chapter contains the following sections:
• Information About Performance Monitoring, page 14-1
• Configuring Performance Manager, page 14-2
• Configuring the Summary View in Device Manager, page 14-4
• Configuring Per Port Monitoring using Device Manager, page 14-4
• Displaying DCNM-SAN Real-Time ISL Statistics, page 14-5
• Displaying Performance Manager Reports, page 14-7
• Generating Performance Manager Reports, page 14-9
• Exporting Data Collections, page 14-11
• Analyzing SAN Health, page 14-13
Information About Performance Monitoring
Device Manager provides an easy tool for monitoring ports on the Cisco MDS 9000 Family switches.
This tool gathers statistics at a configurable interval and displays the results in tables or charts. Real-time
performance statistics are useful for dynamic troubleshooting and fault isolation within the fabric.
Real-time statistics gather data on parts of the fabric in user-configurable intervals and display these
results in DCNM-SAN and Device Manager. For a selected port, you can monitor any of a number of
statistics including traffic in and out, errors, class 2 traffic, and FICON data.
Real-Time Performance Monitoring
Device Manager provides an easy tool for monitoring ports on the Cisco MDS 9000 Family switches.
This tool gathers statistics at a configurable interval and displays the results in tables or charts. These
statistics show the performance of the selected port in real-time and can be used for performance
monitoring and troubleshooting. For a selected port, you can monitor any of a number of statistics
including traffic in and out, errors, class 2 traffic, and FICON data. You can set the polling interval from
ten seconds to one hour, and display the results based on a number of selectable options including
absolute value, value per second, and minimum or maximum value per second.
Cisco DCNM Fundamentals Guide, Release 10.4(2)
14-1
Chapter 14 Monitoring Performance
Configuring Performance Manager
Device Manager checking for oversubscription on the host-optimized four-port groups on relevant
modules. Right-click the port group on a module and choose Check Oversubscription from the pop-up
menu.
Device manager provides two performance views: the Summary View tab and the configurable monitor
option per port.
Historical Performance Monitoring
Performance Manager gathers network device statistics historically and provides this information using
DCNM-SAN client and web browser. It presents recent statistics in detail and older statistics in
summary. Performance Manager also integrates with external tools such as Cisco Traffic Analyzer. See
the “Information About Performance Manager” section on page 12-1 for an overview of Performance
Manager.
Configuring Performance Manager
This section includes the following topics:
• Creating a Flow with Performance Manager, page 14-2
• Creating a Collection with Performance Manager, page 14-2
• Using Performance Thresholds, page 14-3
Creating a Flow with Performance Manager
With the Flow Configuration Wizard you can create host-to-storage, storage-to-host, or bidirectional
flows. Once defined, you can add these flows to a collection configuration file to monitor the traffic
between a host/storage element pair. The flows created become part of the collection options in the
Performance Manager Configuration Wizard.
Creating a Collection with Performance Manager
The Performance Manager Configuration Wizard steps you through the process of creating collections
using configuration files. Collections are defined for one or all VSANs in the fabric. Collections can
include statistics from the SAN element types described in Table 14-1.
Table 14-1 Performance Manager Collection Types
Collection Type Description
ISLs Collects link statistics for ISLs.
Host Collects link statistics for SAN hosts.
Storage Collects link statistics for a storage elements.
Flows Collects flow statistics defined by the Flow Configuration
Wizard.
Cisco DCNM Fundamentals Guide, Release 10.4(2)
14-2
Chapter 14 Monitoring Performance
Configuring Performance Manager
Using Performance Thresholds
The Performance Manager Configuration Wizard allows you to set up two thresholds that trigger events
when the monitored traffic exceeds the percent utilization configured. These event triggers can be set as
either Critical or Warning events that are reported on the DCNM-SAN web client Events browser page.
You must choose either absolute value thresholds or baseline thresholds that apply to all transmit or
receive traffic defined in the collection. Click the Use absolute values radio button on the last screen of
the Performance Manager Configuration Wizard to configure thresholds that apply directly to the
statistics gathered. These statistics, as a percent of the total link capacity, are compared to the percent
utilization configured for the threshold type. If the statistics exceed either configured threshold, an event
is shown on the DCNM-SAN web client Events tab.
As an example, the collection has absolute value thresholds set for 60% utilization (for warning) and
80% utilization (for critical). If Performance Manager detects that the traffic on a 1-Gigabit link in its
collection exceeds 600 Mbps, a warning event is triggered. If the traffic exceeds 800 Mbps, a critical
event is triggered.
Baseline thresholds are defined for a configured time of day or week (1 day, 1 week, or 2 weeks). The
baseline is created by calculating the average of the statistical results for the configured time each day,
week, or every 2 weeks. Table 14-2 shows an example of the statistics used to create the baseline value
for a collection defined at 4 pm on a Wednesday.
Table 14-2 Baseline Time Periods for a Collection Started on Wednesday at 4pm
Baseline Time Window Statistics Used in Average Calculation
1 day Every prior day at 4 pm
1 week Every prior Wednesday at 4 pm
2 weeks Every other prior Wednesday at 4 pm
Baseline thresholds create a threshold that adapts to the typical traffic pattern for each link for the same
time window each day, week, or every 2 weeks. Baseline thresholds are set as a percent of the average
(110% to 500%), where 100% equals the calculated average.
As an example, a collection is created at 4 pm on Wednesday, with baseline thresholds set for 1 week,
at 150% of the average (warning) and 200% of the average (critical). Performance Manager recalculates
the average for each link at 4 pm every Wednesday by taking the statistics gathered at that time each
Wednesday since the collection started. Using this as the new average, Performance Manager compares
each received traffic statistic against this value and sends a warning or critical event if the traffic on a
link exceeds this average by 150% or 200% respectively.
Table 14-3 shows two examples of 1-Gigabit links with different averages in our example collection and
at what traffic measurements the Warning and Critical events are sent.
Table 14-3 Example of Events Generated for 1-Gigabit Links
Average Warning Event Sent at 150% Critical Event Sent at 200%
400 Mbps 600 Mbps 800 Mbps
200 Mbps 300 Mbps 400 Mbps
Set these thresholds on the last screen of the Collections Configuration Wizard by checking the Send
events if traffic exceeds threshold check box.
Cisco DCNM Fundamentals Guide, Release 10.4(2)
14-3
Chapter 14 Monitoring Performance
Configuring the Summary View in Device Manager
Configuring the Summary View in Device Manager
DETAILED STEPS
Step 1 Click the Summary tab on the main display.
You see all of the active ports on the switch, as well as the configuration options available from the
Summary view shown in Figure 14-1.
Figure 14-1 Device Manager Summary Tab
Step 2 Choose a value from the Poll Interval drop-down list.
Step 3 Decide how you want your data to be interpreted by looking at the Show Rx/Tx drop-down menu. The
table updates each polling interval to show an overview of the receive and transmit data for each active
port on the switch.
Step 4 Select a value from the Show Rx/Tx drop-down list. If you select Util%, you need to also select values
from the two Show Rx/Tx > %Util/sec drop-down lists. The first value is the warning level and the
second value is the critical threshold level for event reporting.
Note that you can also display percent utilization for a single port by selecting the port and clicking the
Monitor Selected Interface Traffic Util % icon.
Configuring Per Port Monitoring using Device Manager
The configurable monitor per port option gives statistics for in and out traffic on that port, errors, class
2 traffic and other data that can be graphed over a period of time to give a real-time view into the
performance of the port.
Cisco DCNM Fundamentals Guide, Release 10.4(2)
14-4
Chapter 14 Monitoring Performance
Displaying DCNM-SAN Real-Time ISL Statistics
DETAILED STEPS
Step 1 Click the Device tab.
Step 2 Right-click the port you are interested in and choose Monitor from the drop-down menu.
You see the port real-time monitor dialog box shown in Figure 14-2.
Figure 14-2 Device Manager Monitor Dialog Box
Step 3 Select a value from the Interval drop-down list to determine how often data is updated in the table shown
here.
Step 4 Click a statistical value in the table then click one of the graphing icons to display a running graph of
that statistic over time. You see a graph window that contains options to change the graph type.
Tip You can open multiple graphs for statistics on any of the active ports on the switch.
Displaying DCNM-SAN Real-Time ISL Statistics
This section includes the following topics:
• “Viewing Performance Statics Using DCNM-SAN” section on page 14-6
You can configure DCNM-SAN to gather ISL statistics in real time. These ISL statistics include receive
and transmit utilization, bytes per second, as well as errors and discards per ISL.
DETAILED STEPS
Step 1 Choose Performance > ISLs in Real-Time.
You see any ISL statistics in the Information pane as shown in Figure 14-3.
Cisco DCNM Fundamentals Guide, Release 10.4(2)
14-5
Chapter 14 Monitoring Performance
Displaying DCNM-SAN Real-Time ISL Statistics
Figure 14-3 ISL Performance in Real Time
Step 2 Select a value from the Poll Interval drop-down list.
Step 3 Select two values from the Bandwidth utilization thresholds drop-down lists, one value for the minor
threshold and one value for the major threshold.
The table shown updates each polling interval to show the statistics for all configured ISLs in the fabric.
Step 4 Select a row in the table to highlight that ISL in blue in the Topology map.
Viewing Performance Statics Using DCNM-SAN
You can configure DCNM-SAN to gather historic and real time statistics of ISLs or End devices. These
statistics include receive and transmit utilization, bytes per second, as well as errors and discards per ISL
or end device.
DETAILED STEPS
Step 1 Right-click the ISL or end device in the Fabric pane.
You see a context menu as shown in the Figure 14-4.
Step 2 Select Show Statics.
Cisco DCNM Fundamentals Guide, Release 10.4(2)
14-6
Chapter 14 Monitoring Performance
Displaying Performance Manager Reports
Figure 14-4 Show Statics Menu
Note Show Statics menu will be enabled only if you add the fabric to the Performance Manager
collection.
Displaying Performance Manager Reports
This section includes the following topics:
• “Displaying Performance Summary” section on page 14-8
• “Displaying Performance Tables and Details Graphs” section on page 14-8
• “Displaying Performance of Host-Optimized Port Groups” section on page 14-8
• “Displaying Performance Manager Events” section on page 14-8
You can view Performance Manager statistical data using preconfigured reports that are built on demand
and displayed in a web browser. These reports provide summary information as well as detailed statistics
that can be viewed for daily, weekly, monthly, or yearly results.
DETAILED STEPS
Step 1 Choose Performance > Reports to access Performance Manager reports from DCNM-SAN.
This opens a web browser window showing the default DCNM-SAN web client event summary report.
Cisco DCNM Fundamentals Guide, Release 10.4(2)
14-7
Chapter 14 Monitoring Performance
Displaying Performance Manager Reports
Step 2 Click the Performance tab to view the Performance Manager reports.
Performance Manager begins reporting data ten minutes after the collection is started.
Note DCNM-SAN Web Server must be running for reports to work.
Displaying Performance Summary
The Performance Summary page presents a dashboard display of the throughput and link utilization for
hosts, ISLs, storage, and flows for the last 24-hour period. The summary provides a quick overview of
the fabric’s bandwidth consumption and highlights any hotspots.
The report includes network throughput pie charts and link utilization pie charts. Use the navigation tree
on the left to show summary reports for monitored fabrics or VSANs. The summary displays charts for
all hosts, storage elements, ISLs, and flows. Each pie chart shows the percent of entities (links, hosts,
storage, ISLs, or flows) that measure throughput or link utilization on each of six predefined ranges.
Move the mouse over a pie chart section to see how many entities exhibit that range of statistics.
Double-click any pie chart to bring up a table of statistics for those hosts, storage elements, ISLs, or
flows.
Displaying Performance Tables and Details Graphs
Click Host, Storage, ISL, or Flow to view traffic over the past day for all hosts, storage, ISLs, or flows
respectively. A table lists all of the selected entities, showing transmit and receive traffic and errors and
discards, if appropriate. The table can be sorted by any column heading. The table can also be filtered
by day, week, month, or year. Tables for each category of statistics display average and peak throughput
values and provide hot-links to more detailed information.
Clicking a link in any of the tables opens a details page that shows graphs for traffic by day, week, month,
and year. If flows exist for that port, you can see which storage ports sent data. The details page also
displays graphs for errors and discards if they are part of the statistics gathered and are not zero.
If you double-click a graph on a Detail report, it will launch the Cisco Traffic Analyzer for Fibre
Channel, if configured. The aliases associated with hosts, storage devices, and VSANs in the fabric are
passed to the Cisco Traffic Analyzer to provide consistent, easy identification.
Displaying Performance of Host-Optimized Port Groups
You can monitor the performance of host-optimized port groups by selecting Performance > End
Devices and selecting Port Groups from the Type drop-down list.
Displaying Performance Manager Events
Performance Manager events are viewed through DCNM-SAN Web Server. To view problems and events
in DCNM-SAN Web Server, choose a fabric and then click the Events tab to see a summary or detailed
report of the problems and events that have occurred in the selected fabric.
Cisco DCNM Fundamentals Guide, Release 10.4(2)
14-8
Chapter 14 Monitoring Performance
Generating Performance Manager Reports
Generating Performance Manager Reports
• “Generating Top10 Reports in Performance Manager” section on page 14-9
• “Generating Top10 Reports Using Scripts” section on page 14-9
Generating Top10 Reports in Performance Manager
You can generate historical Top10 reports that can be saved for later review. These reports list the entities
from the data collection, with the most active entities appearing first. This is a static, one-time only
report that generates averages and graphs of the data collection as a snapshot at the time the report is
generated. These Top10 reports differ from the other monitoring tables and graphs in Performance
Manager in that the other data is continuously monitored and is sortable on any table column. The Top10
reports are a snapshot view at the time the report was generated and are static. These are one-time reports
that generate averages and graphs of the data collection as a snapshot at the time the report is generated.
Tip Name the reports with a timestamp so that you can easily find the report for a given day or week.
These Top10 reports differ from the other monitoring tables and graphs in Performance Manager in that
the other data is continuously monitored and is sortable on any table column. The Top10 reports are a
snapshot view at the time the report was generated.
Note Top10 reports require analyzing the existing data over an extended period of time and can take hours or
more to generate on large fabrics.
Generating Top10 Reports Using Scripts
You can generate Top10 reports manually by issuing the following commands:
• On UNIX, run the script:
“/<user_directory>/.cisco_mds9000/bin/pm.sh display pm/pm.xml <output_directory>”
• On Windows, run the script:
“c:\Program Files\Cisco Systems\MDS 9000\bin\pm.bat display pm\pm.xml
<output_directory>”
On UNIX, you can automate the generation of the Top10 reports on your DCNM-SANDCNM-SAN
Server host by adding the following cron entry to generate the reports once an hour:
0 * * * * /<user_directory>/.cisco_mds9000/bin/pm.sh display pm/pm.xml <output_directory>
If your crontab does not run automatically or Java complains about an exception similar to
Example 14-1, you need to add “-Djava.awt.headless=true” to the JVMARGS command in
/<user_directory>/.cisco_mds9000/bin/pm.sh.
Example 14-1 Example Java Exception
in thread “main” java.lang.InternalError Can't connect to X11 window server using '0.0' as
the value of the DISPLAY variable.
Cisco DCNM Fundamentals Guide, Release 10.4(2)
14-9
Chapter 14 Monitoring Performance
Generating Performance Manager Reports
Configuring Performance Manager for Use with Cisco Traffic Analyzer
Performance Manager works in conjunction with the Cisco Traffic Analyzer to allow you to monitor and
manage the traffic on your fabric. Using Cisco Traffic Analyzer with Performance Manager requires the
following components:
• A configured Fibre Channel Switched Port Analyzer (SPAN) destination (SD) port to forward Fibre
Channel traffic.
• A Port Analyzer Adapter 2 (PAA-2) to convert the Fibre Channel traffic to Ethernet traffic.
• Cisco Traffic Analyzer software to analyze the traffic from the PAA-2.
DETAILED STEPS
Step 1 Set up the Cisco Traffic Analyzer according to the instructions in the Cisco MDS 9000 Family Port
Analyzer Adapter 2 Installation and Configuration Note.
Step 2 Get the following three items of information:
• The IP address of the management workstation on which you are running Performance Manager and
Cisco Traffic Analyzer.
• The path to the directory where Cisco Traffic Analyzer is installed.
• The port that is used by Cisco Traffic Analyzer (the default is 3000).
Step 3 Start the Cisco Traffic Analyzer.
a. Choose Performance > Traffic Analyzer > Open.
b. Enter the URL for the Cisco Traffic Analyzer, in the format:
http://<ip address>:<port number>
ip address is the address of the management workstation on which you have installed the Cisco
Traffic Analyzer
:port number is the port that is used by Cisco Traffic Analyzer (the default is :3000).
c. Click OK.
d. Choose Performance > Traffic Analyzer > Start.
e. Enter the location of the Cisco Traffic Analyzer, in the format:
D:\<directory>\ntop.bat
D: is the drive letter for the disk drive where the Cisco Traffic Analyzer is installed.
directory is the directory containing the ntop.bat file.
f. Click OK.
Step 4 Create the flows you want Performance Manager to monitor, using the Flow Configuration Wizard. See
the “Creating a Flow with Performance Manager” section on page 14-2
Step 5 Define the data collection you want Performance Manager to gather, using the Performance Manager
Configuration Wizard. See the “Creating a Collection with Performance Manager” section on page 14-2.
a. Choose the VSAN you want to collect information for or choose All VSANs.
b. Check the types of items you want to collect information for (Hosts, ISLs, Storage Devices, and
Flows).
c. Enter the URL for the Cisco Traffic Analyzer in the format:
Cisco DCNM Fundamentals Guide, Release 10.4(2)
14-10
Chapter 14 Monitoring Performance
Exporting Data Collections
http://<ip address>/<directory>
where:
ip address is the address of the management workstation on which you have installed the Cisco
Traffic Analyzer, and directory is the path to the directory where the Cisco Traffic Analyzer is
installed.
d. Click Next.
e. Review the data collection on this and the next section to make sure this is the data you want to
collect.
f. Click Finish to begin collecting data.
Note Data is not collected for JBOD or for virtual ports. If you change the data collection
configuration parameters during a data collection, you must stop and restart the collection
process for your changes to take effect.
Step 6 Choose Performance > Reports to generate a report. Performance Manager Web Server must be
running. You see Web Services; click Custom then select a report template.
Note It takes at least five minutes to start collecting data for a report. Do not attempt to generate a
report in Performance Manager during the first five minutes of collection.
Step 7 Click Cisco Traffic Analyzer at the top of the Host or Storage detail pages to view the Cisco Traffic
Analyzer information, or choose Performance > Traffic Analyzer > Open. The Cisco Traffic Analyzer
page will not open unless ntop has been started already.
Note For information on capturing a SPAN session and starting a Cisco Traffic Analyzer session to
view it, refer to the Cisco MDS 9000 Family Port Analyzer Adapter 2 Installation and
Configuration Note.
Note For information on viewing and interpreting your Performance Manager data, see the “Creating
a Flow with Performance Manager” section on page 14-2.
For information on viewing and interpreting your Cisco Traffic Analyzer data, refer to the Cisco
MDS 9000 Family Port Analyzer Adapter 2 Installation and Configuration Note.
For performance drill-down, DCNM-SAN Server can launch the Cisco Traffic Analyzer in-context from
the Performance Manager graphs. The aliases associated with hosts, storage devices, and VSANs are
passed to the Cisco Traffic Analyzer to provide consistent, easy identification.
Exporting Data Collections
This section includes the following topics:
• “Exporting Data Collections to XML Files” section on page 14-12
Cisco DCNM Fundamentals Guide, Release 10.4(2)
14-11
Chapter 14 Monitoring Performance
Exporting Data Collections
• “Exporting Data Collections in Readable Format” section on page 14-12
Exporting Data Collections to XML Files
The RRD files used by Performance Manager can be exported to a freeware tool called rrdtool. The rrd
files are located in pm/db on the DCNM-SAN Server. To export the collection to an XML file, enter the
following command at the operating system command-line prompt:
/bin/pm.bat xport xxx yyy
In this command, xxx is the RRD file and yyy is the XML file that is generated. This XML file is in a
format that rrdtool is capable of reading with the command:
rrdtool restore filename.xml filename.rrd
You can import an XML file with the command:
bin/pm.bat pm restore <xmlFile> <rrdFile>
This reads the XML export format that rrdtool is capable of writing with the command:
rrdtool xport filename.xml filename.rrd.
The pm xport and pm restore commands can be found on your DCNM-SAN Server at bin\PM.bat for
Windows platforms or bin/PM.sh on UNIX platforms. For more information on the rrdtool, refer to the
following website: http://www.rrdtool.org.
Exporting Data Collections in Readable Format
You can export the RRD files used by Performance Manager to a freeware tool called rrdtool and export
the collection to an XML file. Cisco MDS SAN-OS Release 2.1(1a) introduces the inability to export
data collections in comma-separated format (CSV). This format can be imported to various tools,
including Microsoft Excel. You can export these readable data collections either from the DCNM-SAN
Web Services menus or in batch mode from the command line on Windows or UNIX. Using
DCNM-SAN Web Services, you can export one file. Using batch mode, you can export all collections in
the pm.xml file.
Note DCNM-SAN Web Server must be running for this to work.
You can export data collections to Microsoft Excel using DCNM-SAN Web Server.
DETAILED STEPS
Step 1 Click the Performance tab on the main page.
You see the overview table.
Step 2 Click the Flows sub-tab.
Step 3 Right-click the name of the entity you want to export and select Export to Microsoft Excel.
You see the Excel chart for that entity in a pop-up window.
Cisco DCNM Fundamentals Guide, Release 10.4(2)
14-12
Chapter 14 Monitoring Performance
Analyzing SAN Health
You can export data collections using command-line batch mode.
DETAILED STEPS
Step 1 Go to the installation directory on your workstation and then go to the bin directory.
Step 2 On Windows, enter .\pm.bat export C:\Program Files\Cisco Systems\MDS 9000\pm\pm.xml <export
directory>. This creates the csv file (export.csv) in the export directory on your workstation.
Step 3 On UNIX, enter ./pm.sh export /usr/local/cisco_mds9000/pm/pm.xml <export directory>. This
creates the csv file (export.csv) in the export directory on your workstation.
When you open this exported file in Microsoft Excel, the following information displays:
• Title of the entity you exported and the address of the switch the information came from.
• The maximum speed seen on the link to or from this entity.
• The VSAN ID and maximum speed.
• The timestamp, followed by the receive and transmit data rates in bytes per second.
Analyzing SAN Health
The SAN Health Advisor tool is a utility that used to monitor the performance and collect the statistics.
You can perform the following tasks with this tool:
• Run Performance Monitor to collect I/O statistics
• Collect fabric inventory (switches and other devices)
• Create a graphical layout of fabric topology
• Create reports of error conditions and statistical data
You can install this tool at any SAN environment to collect I/O statistics for the specified time (usually
24 hours), generate health reports and automatically send reports to the designated system administrator
for review at regular intervals.
When you start SAN Health Advisor tool, it runs in wizard mode, and prompts for inputs such as seed
switch credentials, IP address of the server to which the data to be sent and all the necessary information
for the software setup. As soon as the fabric is discovered, the tool starts capturing performance data,
I/O statistics and error conditions.
The reports generated from the collection is stored in the $INSTALLDIR/dcm/fm/reports directory.
These reports are automatically sent to the designated SAN administrator for review. In a situation where
the tool fails to collect the data, it generates a report with an error message or exception. After sending
the reports the tool automatically uninstalls itself and terminates all the processes that it established on
the host machine.
The report that SAN Health Advisor tool generates will have the following details:
• Events
• System messages
• Analysis of connectivity
• Zone discrepancy
Cisco DCNM Fundamentals Guide, Release 10.4(2)
14-13
Chapter 14 Monitoring Performance
Analyzing SAN Health
• System configuration
• Interface status
• Domain information
• Security settings
Installing the SAN Health Advisor Tool
SAN Health Advisor tool can be installed and run on Windows, UNIX, and Solaris platforms. Install the
package that contains the .jar file with JRE version 6.0.
Note The SAN Health tool is not installed by default when you install DCNM-SAN software.
DETAILED STEPS
Step 1 Double-click the San Health Advisor tool installer.
You see the San Health Advisor tool Installer window as shown in Figure 14-5.
Figure 14-5 SAN Health Advisor: Installer
Step 2 Select an installation folder on your workstation for SAN Health Advisor.
On Windows, the default location is C:\Program Files\Cisco Systems\.
Step 3 Click Install to start the installation.
Cisco DCNM Fundamentals Guide, Release 10.4(2)
14-14
Chapter 14 Monitoring Performance
Analyzing SAN Health
You see the installation progressing as shown in Figure 14-6.
Figure 14-6 SAN Health Advisor: Installation in Progress
You see the Fabric Options dialog box as shown in Figure 14-7
Cisco DCNM Fundamentals Guide, Release 10.4(2)
14-15
Chapter 14 Monitoring Performance
Analyzing SAN Health
Figure 14-7 SAN Health Advisor: Fabric Options
Step 4 In the Seed Switch text box, enter the IP address of the seed switch.
Step 5 Enter the user name and password for the switch.
Step 6 Select the authentication privacy option from the Auth-Privacy drop-down list box.
Step 7 Click the Performance Collection check box to enable the process to run for 24 hours.
Step 8 Click Collect to start gathering performance information.
You see the collecting dialog box as shown in Figure 14-8.
Cisco DCNM Fundamentals Guide, Release 10.4(2)
14-16
Chapter 14 Monitoring Performance
Analyzing SAN Health
Figure 14-8 SAN Health Advisor: Collecting
If you want to stop gathering information in the middle of the process, click Cancel. You see the message
indicating performance collection is complete as shown in Figure 14-9.
Cisco DCNM Fundamentals Guide, Release 10.4(2)
14-17
Chapter 14 Monitoring Performance
Analyzing SAN Health
Figure 14-9 SAN Health Advisor: Performance Collection Complete
Step 9 Click Uninstall to remove the SAN Health Advisor software.
Monitoring the LAN Switch Performance Counters
DCNM allows you to monitor LAN switch performance counters. The following counters can be
monitored:
• Performance monitoring of interfaces (RX/TX traffic statistics, errors/discards, average/peak
statistics etc.)
• Monitor VPC member Rx/Tx counters
• Monitor CPU/Memory statistics
• Monitor switch traffic
• Monitor Health Scores
• Monitor Events
Cisco DCNM Fundamentals Guide, Release 10.4(2)
14-18
CH A P T E R A
DCNM Vacuum and Autovacuum Postgres
Databases
This chapter describes how to vacuum the postgres database in Microsoft Windows and Linux.
This chapter includes the following sections:
• Background Information, page A-1
• Vacuum DCNM's Postgresql Database in Windows, page A-1
• Vacuum DCNM's Postgresql Database in Linux, page A-2
Background Information
It is absolutely critical to vacuum postgres databases in order for the databases to properly function.
Through the life of the database, new entries are added and current entries are updated. By design,
postgres does not immediately remove the iterations of a record as it gets updated. Therefore, postgres
databases can contain a large number of stale, unused records. These old records should be removed at
least every two weeks with the vacuum function in order to reduce disk usage and improve the speed of
database queries. It is even more effective if you configure postgres to automatically vacuum the
database without the need to stop the Data Center Network Manager (DCNM) services.
Note $INSTALLDIR throughout this article refers to "C:\Program Files\Cisco Systems\" or
"/usr/local/cisco/" based on the operating system, Microsoft Windows or Linux respectively. The install
path could be changed from these defaults during installation.
Vacuum DCNM's Postgresql Database in Windows
Step 1 Stop the DCNM services by clicking Stop DCNM Servers button, or enter the command as below:
$INSTALLDIR/dcm/dcnm/bin/stopLANSANserver.bat
Step 2 Obtain the database name, username, and password. Locate the postgresql.cfg.xml file on the DCNM
server.
• In DCNM Version 6.2.x, enter:
$INSTALLDIR/dcm/jboss-4.2.2.GA/server/dcnm/conf/database/postgresql.cfg.xml
Cisco DCNM Fundamentals Guide, Release 10.4(2)
A-1
Chapter A DCNM Vacuum and Autovacuum Postgres Databases
Vacuum DCNM's Postgresql Database in Linux
• In DCNM Version 6.3.x, enter:
$INSTALLDIR/dcm/Jboss-as-7.2.0.Final/standalone/conf/postgresql.cfg.xml
Step 3 Open PgAdmin III.exe, which is a helpful GUI for the postgres database. Then, right-click the object
in the list and connect to the database. Enter the password from Step 2 here.
Step 4 Navigate through the drop-down menus to the dcmdb database.
Step 5 Right-click dcmdb and select Maintenance. Select the Vacuum, Full, Analyze, and Verbose options in
the Maintain Database dcmdb dialog box.
Note The vacuum operation usually completes within an hour, but can take much longer for larger databases.
Remember to restart the DCNM services.
Vacuum DCNM's Postgresql Database in Linux
Step 1 Stop dcnm by using the appmgr stop dcnm command.
Step 2 Open the psql prompt:
./usr/local/cisco/dcm/db/bin/psql -U <dbUsername> dcmdb
Step 3 Run the database vacuum and quit:
dcmdb=> VACUUM FULL ANALYZE VERBOSE;
Many pages of output pass on the screen. The vacuum is finished when you see a message similar to this
one:
Current limits are: 532000 page slots, 1000 relations, using 3182 kB.
VACUUM
dcmdb=>
dcmdb=> \q
The previous command exits the sql prompt.
Step 4 Start DCNM services by using the appmgr start dcnm command.
Cisco DCNM Fundamentals Guide, Release 10.4(2)
A-2
A P P E N D I X B
DCNM-SAN Event Management
DCNM Event Management tool (EMAN) offers event management capability directly in Cisco MDS,
Nexus 7000 and 5000 series switches to monitor events and take informational or corrective action as
events occur, or when a threshold is reached. EMAN captures the state of the switches during critical
situations helping to take immediate recovery actions and gather information to perform root-cause
analysis.
An event is generated when the object matches specified values or crosses specified thresholds. When it
detects an event, EMAN will parse the event for the host name, severity and then determine the
host-to-application dependency by comparing the event in the host table. EMAN monitors these events
to detect the severity type such as warning, critical and emergency of the events. It will also list the
impacted components such as a host, ISL or a storage port. Switch health and performance threshold are
the two event types that the EMAN monitor.
This Appendix contains the following sections:
• Benefits of the Event Management Tool, page B-1
• DCNM-SAN Event Management, page B-1
• DCNM-SAN Event Classification, page B-3
Benefits of the Event Management Tool
EMAN tracks resource utilization and resource depletion by monitoring events in 45000 ports and 240
switches. It also provides a mechanism to send notifications whenever the specified threshold values are
exceeded by any of the components. This notification helps network administrators diagnose resource
utilization issues and prioritize resources making it more scalable.
EMAN helps in addressing component issues real time by performing the following functions:
• Monitoring resource usage.
• Using resource threshold pre-sets.
• Generating alerts when resource utilization reaches the specified level.
• Provides dependency path mapping.
DCNM-SAN Event Management
This section describes how DCNM handles asynchronous transfer events from the managed switches and
contains the following topics:
Cisco DCNM Fundamentals Guide, Release 10.4(2)
B-1
Chapter B DCNM-SAN Event Management
DCNM-SAN Event Management
Events
The following are the three primary methods by which DCNM detects events:
• SNMP—The Simple Network Management Protocol v1 (SNMPv1) event detector allows an event
to be generated when the object matches specified values or crosses specified thresholds. The Cisco
MDS 9000 switch can contain up to 10 trap destinations. The unmanaged fabrics or switches are
removed from the list of traps destinations.
• Syslog—DCNM-SAN receives syslog messages and are logged in the events table in the database
and archived on each switch.
• Fabric Model—DCNM-SAN can function even without receiving SNMP traps from the managed
switches. DCNM-SAN polls for traps every 5 minutes and does a deeper discovery every 30
minutes by default.
Purpose
Asynchronous event handling serves the following purposes:
• Model Update—DCNM-SAN design the model of the physical and logical connectivity of each
fabric. Asynchronous events enables real time synchronization with the fabric. In cases such as a
linkdown, this model quickly updates the event without polling the fabric. However, for major
changes such as an ISL link change, this model polls the fabric to synchronize.
• Log—All the events are logged into a database. The number of events that can be logged is set to
10,000 by default. You can view this log in the Cisco DCNM-SAN Client and in Cisco DCNM Web
Client. The Cisco DCNM Web Client stores all events in the database unless you do not apply any
filteres. The Cisco DCNM-SAN Client log is restricted to the fabric(s) that are opened in the client’s
interface. TheCisco DCNM-SAN Client automatically updates the table as new events appear.
• Map—The Cisco DCNM-SAN Client’s updates the map automatically when topology changes.
Forwarding
Events are forwarded in three ways:
• Cisco Call Home—The Cisco MDS 9000 series switches generates an email at the event of a critical
event such as a module down etc. You can customize this email to include additional information.
You can use Cisco DCNM-SAN client to configure Cisco call home feature and it has no operational
dependency on Cisco DCNM.
• EMC Call Home—If you enable this feature, the Cisco DCNM server generates an EMC call home
email at the event of a critical event such as a linkDown event etc. This email is created in XML
format.
• Event Forwarding—You can optionally choose to send an email or SNMP traps from Cisco DCNM
for any or all events that are logged into the database.
Cisco DCNM Fundamentals Guide, Release 10.4(2)
B-2
Chapter B DCNM-SAN Event Management
DCNM-SAN Event Classification
DCNM-SAN Event Classification
Port Events
Port events provides real-time information about the operational status of the host ports, storage ports,
ISLs, NPV etc in your network. At the event of a fault, the Cisco DCNM EMAN generates an event or
events that are rolled up into an alert. The port events are broadly classified into two as follows:
• Service Impacting—Indicates the severity of the event that impacts the service. Examples are
PMON, RMON and SFP events.
• Outage—Indicates the severity of the event that impacts the functioning of the device. Exampls are
link up/down and threshold events.
Event Log Format
Events log consists of parseable information that is available to higher level management applications
in the following format:
<fabric>/<switch> <localTime> <severity> <type> <description>
• Fabric/Switch—The name of the fabric or the switch.
• LocalTime—The date and time of the event occurred. The time is in the following format:
hh:mm:ss.ttt. The date is in the following format: MM/DD/YYYY.
• Severity—Event severity level, combination of single events, or a range of event severity levels. The
severity contains one of the following.
– Emergencies
– Alert
– Critical
– Error
– Warning
– Notice
– Informational
– Debugging
• Type—Type of events.
– Fabric
– FICON
– IVR
– License
– Other
– Port Alarm
– Port Up and Port Down
– Security
Cisco DCNM Fundamentals Guide, Release 10.4(2)
B-3
Chapter B DCNM-SAN Event Management
DCNM-SAN Event Classification
– Switch Hardware
– Switch Manageability
– Threshold
– VSAN
– Zone
• Description—Description of the event in the following format:
<portType>: <name>, Port: <interface>, VSAN: <vsanId(s)>, <condition>
Event Types
IVR
Table B-1 IVR Events
Event Name Description
civrDomainConflictNotify
civrZoneActivationDoneNotify
civrZoneCompactNotify
civrZoneDeactivationDoneNotify
civrDomainConflictNotify
civrAfidConfigNotify
License
Table B-2 Licence Events
Event Name Description
clmLicenseExpiryNotify
clmLicenseExpiryWarningNotify
clmLicenseFileMissingNotify
clmNoLicenseForFeatureNotify
Port Alarm
Any RMON event that relates to an interface object.
Cisco DCNM Fundamentals Guide, Release 10.4(2)
B-4
Chapter B DCNM-SAN Event Management
DCNM-SAN Event Classification
Table B-3 Port Alarm Event
Event Name Description
cIfXcvrMonStatusChangeNotif
Port Up and Port Down
Model-generated events relating to Host, Storage, ISL, NP_Links
Table B-4 IVR Events
Event Name Description
linkup
linkDown
cieLinkUp
cieLinkDown
connUnitPortStatusChange
fcNameServerEntryAdd
fcNameServerEntryDelete
fcTrunkIfDownNotify
fcTrunkIfUpNotify
cieDelayedLinkUpDownNotif
Note Port Moved events will not be logged.
Security
Table B-5 Security Event Types
Event Name Description
casServerStateChange
cfcspAuthFailTrap
ciscoPsmFabricBindDenyNotifyNew
ciscoEnhIpsecFlowBadSa
ciscoEnhIpsecFlowSetupFail
ciscoEnhIpsecFlowSysFailure
ciscoEnhIpsecFlowTunnelStart
ciscoEnhIpsecFlowTunnelStop
ciscoIPsecProvCryptomapAdded
Cisco DCNM Fundamentals Guide, Release 10.4(2)
B-5
Chapter B DCNM-SAN Event Management
DCNM-SAN Event Classification
Event Name Description
ciscoIPsecProvCryptomapAttached
ciscoIPsecProvCryptomapDeleted
ciscoIPsecProvCryptomapDetached
ciscoIkeConfigOperStateChanged
ciscoIkeConfigPolicyAdded
ciscoIkeConfigPolicyDeleted
ciscoIkeConfigPskAdded
ciscoIkeConfigPskDeleted
ciscoIkeFlowInNewGrpRejected
ciscoIkeFlowOutNewGrpRejected
ciscoIpsSgCertCrlFailure
ciscoIpsSgSysFailure
ciscoIpsSgTunnelStart
ciscoIpsSgTunnelStop
Switch Hardware
Table B-6 Switch Hardware Events
Event Name Description
cefcFRUInserted
cefcFRURemoved
cefcPowerStatusChange
cefcPowerSupplyOutputChange
cefcFanTrapStatusChange
cefcUnrecognizedFRU
cefcFRUInserted
cefcFRURemoved
cefcUnrecognizedFRU
entPhysicalVendorType
entPhysicalName
entPhysicalModelName
cefcPhysicalStatus
cefcPowerStatusChange
cefcFRUPowerOperStatus
cefcFRUPowerAdminStatus
cefcFanTrapStatusChange
Cisco DCNM Fundamentals Guide, Release 10.4(2)
B-6
Chapter B DCNM-SAN Event Management
DCNM-SAN Event Classification
Switch Managability
Table B-7 Switch Event Types
Event Name Description
Switch Discovered
Switch Rebooted
Switch Unreachable
Switch Manageable
Switch Unmanageable
Switch IP Changed
warmStart
coldStart
ciscoRFProgressionNotif
ciscoRFSwactNotif
Threshold
Table B-8 Threshold Events
Event Name Description
cHcRisingAlarm
cHcFallingAlarm
hcRisingAlarm
hcFallingAlarm
risingAlarm
FallingAlarm
VSAN
Table B-9 VSAN Events
Event Name Description
vsanPortMembershipChange
vsanStatusChange
Zone
Table B-10 Zone Events
Event Name Description
zoneActivateNotify
zoneCompactNotify
Cisco DCNM Fundamentals Guide, Release 10.4(2)
B-7
Chapter B DCNM-SAN Event Management
DCNM-SAN Event Classification
Event Name Description
zoneDefZoneBehaviourChngNotify
zoneMergeFailureNotify
zoneMergeSuccessNotify
zoneServiceReqRejNotify
zoneUnsuppMemInIntOpModeNotify
Others
This table contains all other trap types such as ISCSI, VRRP, Cisco callhome, flex attach, FDMI,
FICON, CFS, PMON config, SVC, SCSI, SNE, Core, Domain Manager, FCNS, FCOT, and UCS.
Table B-11 Other Events
Event Name Description
cIsnsClientInitalRegistration
cIsnsClientLostConnection
cIsnsClientNoServerDiscovered
cIsnsClientStart
cIsnsServerShutdown
cIsnsServerStart
cVrrpNotificationNewMaster
cVrrpNotificationProtoError
casServerStateChange
ccCopyCompletion
ccmAlertGroupTypeAddedNotif
ccmAlertGroupTypeDeletedNotif
ccmCLIRunningConfigChanged
ccmCTIDRolledOver
ccmEventNotif
ccmSmtpMsgSendFailNotif
ccmSmtpServerFailNotif
cfaIfVirtualWwnChangeNotify
cfaVirtualWwnMapChangeNotify
cfdmiRejectRegNotify
cficonPortInfoChange
ciscoCFSDiscoveryCompleteNotif
ciscoCFSFeatureActionNotif
ciscoCFSMergeFailNotif
Cisco DCNM Fundamentals Guide, Release 10.4(2)
B-8
Chapter B DCNM-SAN Event Management
DCNM-SAN Event Classification
Event Name Description
ciscoCFSStatPeerStatusChngNotif
ciscoConfigManEvent
ciscoEnhIpsecFlowBadSa
ciscoEnhIpsecFlowSetupFail
ciscoEnhIpsecFlowSysFailure
ciscoEnhIpsecFlowTunnelStart
ciscoEnhIpsecFlowTunnelStop
ciscoExtScsiLunDiscDoneNotify
ciscoFCCCongestionRateLimitEnd
ciscoFCCCongestionRateLimitStart
ciscoFCCCongestionStateChange
ciscoFeatOpStatusChange
ciscoFeatureOpStatusChange
ciscoFeatureSetOpStatusChange
ciscoFlashCopyCompletionTrap
ciscoFlashDeviceChangeTrap
ciscoFlashDeviceInsertedNotif
ciscoFlashDeviceInsertedNotifRev1
ciscoFlashDeviceRemovedNotif
ciscoFlashDeviceRemovedNotifRev1
ciscoFlashMiscOpCompletionTrap
ciscoFlashPartitioningCompletionTrap
ciscoIPsecProvCryptomapAdded
ciscoIPsecProvCryptomapAttached
ciscoIPsecProvCryptomapDeleted
ciscoIPsecProvCryptomapDetached
ciscoIkeConfigOperStateChanged
ciscoIkeConfigPolicyAdded
ciscoIkeConfigPolicyDeleted
ciscoIkeConfigPskAdded
ciscoIkeConfigPskDeleted
ciscoIkeFlowInNewGrpRejected
ciscoIkeFlowOutNewGrpRejected
ciscoIpsSgCertCrlFailure
ciscoIpsSgSysFailure
ciscoIpsSgTunnelStart
ciscoIpsSgTunnelStop
Cisco DCNM Fundamentals Guide, Release 10.4(2)
B-9
Chapter B DCNM-SAN Event Management
DCNM-SAN Event Classification
Event Name Description
ciscoPmonPolicyChangeNotify
ciscoPrefPathHWFailureNotify
ciscoPsmFabricBindDenyNotify
ciscoPsmFabricBindDenyNotifyNew
ciscoPsmPortBindEPortDenyNotify
ciscoPsmPortBindFPortDenyNotify
ciscoSanBaseSvcClusterNewMaster
ciscoSanBaseSvcInterfaceCreate
ciscoSanBaseSvcInterfaceDelete
ciscoScsiFlowStatsNotify
ciscoScsiFlowVerifyNotify
ciscoScsiFlowWrAccNotify
ciscoSmeClusterNewMaster
ciscoSmeInterfaceCreate
ciscoSmeInterfaceDelete
ciscoSystemClockChanged
ciscoVshaStateChngNotify
ciuUpgradeJobStatusNotify
ciuUpgradeOpCompletionNotify
cseFailSwCoreNotify
cseFailSwCoreNotifyExtended
cseHaRestartNotify
cseShutDownNotify
csiErrorTrap
csiInformationTrap
csiWarningTrap
dmDomainIdNotAssignedNotify
dmFabricChangeNotify
dmNewPrincipalSwitchNotify
fcNameServerDatabaseFull
fcNameServerRejectRegNotify
fcPingCompletionNotify
fcTraceRouteCompletionNotify
fcotInserted
fcotRemoved
fcsDiscoveryCompleteNotify
fcsMgmtAddrChangeNotify
Cisco DCNM Fundamentals Guide, Release 10.4(2)
B-10
Chapter B DCNM-SAN Event Management
DCNM-SAN Event Classification
Event Name Description
fcsReqRejNotify
fspfNbrStateChangeNotify
ptopoConfigChange
qlSB2PortLinkDown
qlSB2PortLinkUp
rscnElsRejectReqNotify
rscnElsRxRejectReqNotify
rscnIlsRejectReqNotify
rscnIlsRxRejectReqNotify
virtualNwIfCreateEntryNotify
virtualNwIfDeleteEntryNotify
vlanTrunkPortDynamicStatusChange
vrrpTrapAuthFailure
vrrpTrapNewMaster
vtpConfigDigestError
vtpConfigRevNumberError
vtpLocalModeChanged
vtpMtuTooBig
vtpPruningStateOperChange
vtpServerDisabled
vtpVersionInUseChanged
vtpVersionOneDeviceDetected
vtpVlanCreated
vtpVlanDeleted
vtpVlanRingNumberConflict
wwnmType1WwnAvailableNotify
wwnmType1WwnShortageNotify
wwnmTypeOtherWwnAvailableNotify
wwnmTypeOtherWwnShortageNotify
Cisco DCNM Fundamentals Guide, Release 10.4(2)
B-11
Chapter B DCNM-SAN Event Management
DCNM-SAN Event Classification
Cisco DCNM Fundamentals Guide, Release 10.4(2)
B-12
A P P E N D I X C
Vcenter Plugin
VMware Vcenter plugin allows you to monitor the Cisco Unified Computing System™ (Cisco UCS®),
Cisco Nexus, and Cisco MDS 9000 Family platforms through Cisco DCNM.
The Cisco DCNM plug-in for VMware Vcenter adds a multihop view and monitoring of Ethernet and
Fibre Channel Cisco Nexus and Cisco MDS 9000 Family topologies. The increased visibility into
virtualized infrastructure helps network administrators locate performance anomalies that may cause
service degradation. It also aids to eliminate virtual computing and networking as a root cause of the
problem.
This Appendix contains the following sections:
• Associating Vcenter with the Datasource, page C-1
• Registering Vcenter plugin, page C-1
• Triggering the plugin, page C-2
• Removing the plugin, page C-2
Associating Vcenter with the Datasource
To associate the Vcenter with the datasource, Cisco DCNM must discover the LAN and SAN devices.
Navigate to Inventory > Discovery > LAN Switches or Inventory > Discovery > SAN Switches to
check if the LAN or SAN devices are discovered on the Cisco DCNM Web Client. In the
Inventory->Discovery->Virtual Machine Manager block, click + to add the Vcenter to the datasource.
Registering Vcenter plugin
To register the Vcenter plugin, run the RegisterPlugin script. Enter the Vcenter IP address, Vcenter
username, Vcenter password, and complete URL of the DCNM server. The plugin configuration file is
stored in the DCNM server.
Example:
RegisterPlugin.bat -add 172.22.29.87 admin nbv123 https://dcnm-san-001:443
Cisco DCNM Fundamentals Guide, Release 10.4(2)
C-1
Chapter C Vcenter Plugin
Triggering the plugin
Triggering the plugin
When user clicks on the menu, it will show the login page first, and then will launch an internal browser
which will show the host dashboard.
Removing the plugin
To remove the Vcenter plugin, run the RegisterPlugin script. Enter the Vcenter IP address, Vcenter
username, Vcenter password, and complete URL of the DCNM server. The plugin configuration file is
located in the DCNM server.
Cisco DCNM Fundamentals Guide, Release 10.4(2)
C-2
A P P E N D I X D
Interface Non-operational Reason Codes
If the administrative state for an interface is up and the operational state is down, the reason code differs
based on the nonoperational reason code as described in Table D-1.
Table D-1 Reason Codes for Nonoperational States
Applicable
Reason Code Description Modes
Link failure or not connected Physical layer link is not operational. All
SFP not present The small form-factor pluggable (SFP) hardware is not
plugged in.
Initializing The physical layer link is operational and the protocol
initialization is in progress.
Reconfigure fabric in progress The fabric is currently being reconfigured.
Offline Cisco MDS SAN-OS waits for the specified R_A_TOV
time before retrying initialization.
Inactive The interface VSAN is deleted or is in a suspended
state.
To make the interface operational, assign that port to a
configured and active VSAN.
Hardware failure A hardware failure is detected.
Error disabled Error conditions require administrative attention.
Interfaces may be error-disabled for various reasons.
For example:
• Configuration failure.
• Incompatible buffer-to-buffer credit configuration.
To make the interface operational, you must first fix the
error conditions causing this state; and next,
administratively shut down or enable the interface.
Cisco DCNM Fundamentals Guide, Release 10.4(2)
D-1
Chapter D Interface Non-operational Reason Codes
Table D-1 Reason Codes for Nonoperational States (continued)
Applicable
Reason Code Description Modes
Isolation due to ELP failure Port negotiation failed. Only E ports
Isolation due to ESC failure Port negotiation failed. and TE ports
Isolation due to domain The Fibre Channel domains (fcdomain) overlap.
overlap
Isolation due to domain ID The assigned domain ID is not valid.
assignment failure
Isolation due to other side E The E port at the other end of the link is isolated.
port isolated
Isolation due to invalid fabric The port is isolated due to fabric reconfiguration.
reconfiguration
Isolation due to domain The fcdomain feature is disabled.
manager disabled
Isolation due to zone merge The zone merge operation failed.
failure
Isolation due to VSAN The VSANs at both ends of an ISL are different.
mismatch
Nonparticipating FL ports cannot participate in loop operations. It may Only FL
happen if more than one FL port exists in the same ports and TL
loop, in which case all but one FL port in that loop ports
automatically enters nonparticipating mode.
PortChannel administratively The interfaces belonging to the PortChannel are down. Only
down PortChannel
Suspended due to incompatible The interfaces belonging to the PortChannel have interfaces
speed incompatible speeds.
Suspended due to incompatible The interfaces belonging to the PortChannel have
mode incompatible modes.
Suspended due to incompatible An improper connection is detected. All interfaces in a
remote switch WWN PortChannel must be connected to the same pair of
switches.
Cisco DCNM Fundamentals Guide, Release 10.4(2)
D-2
You might also like
- The Sympathizer: A Novel (Pulitzer Prize for Fiction)From EverandThe Sympathizer: A Novel (Pulitzer Prize for Fiction)Rating: 4.5 out of 5 stars4.5/5 (119)
- Devil in the Grove: Thurgood Marshall, the Groveland Boys, and the Dawn of a New AmericaFrom EverandDevil in the Grove: Thurgood Marshall, the Groveland Boys, and the Dawn of a New AmericaRating: 4.5 out of 5 stars4.5/5 (265)
- The Little Book of Hygge: Danish Secrets to Happy LivingFrom EverandThe Little Book of Hygge: Danish Secrets to Happy LivingRating: 3.5 out of 5 stars3.5/5 (399)
- A Heartbreaking Work Of Staggering Genius: A Memoir Based on a True StoryFrom EverandA Heartbreaking Work Of Staggering Genius: A Memoir Based on a True StoryRating: 3.5 out of 5 stars3.5/5 (231)
- Grit: The Power of Passion and PerseveranceFrom EverandGrit: The Power of Passion and PerseveranceRating: 4 out of 5 stars4/5 (587)
- Never Split the Difference: Negotiating As If Your Life Depended On ItFrom EverandNever Split the Difference: Negotiating As If Your Life Depended On ItRating: 4.5 out of 5 stars4.5/5 (838)
- The Subtle Art of Not Giving a F*ck: A Counterintuitive Approach to Living a Good LifeFrom EverandThe Subtle Art of Not Giving a F*ck: A Counterintuitive Approach to Living a Good LifeRating: 4 out of 5 stars4/5 (5794)
- Team of Rivals: The Political Genius of Abraham LincolnFrom EverandTeam of Rivals: The Political Genius of Abraham LincolnRating: 4.5 out of 5 stars4.5/5 (234)
- Shoe Dog: A Memoir by the Creator of NikeFrom EverandShoe Dog: A Memoir by the Creator of NikeRating: 4.5 out of 5 stars4.5/5 (537)
- The World Is Flat 3.0: A Brief History of the Twenty-first CenturyFrom EverandThe World Is Flat 3.0: A Brief History of the Twenty-first CenturyRating: 3.5 out of 5 stars3.5/5 (2219)
- The Emperor of All Maladies: A Biography of CancerFrom EverandThe Emperor of All Maladies: A Biography of CancerRating: 4.5 out of 5 stars4.5/5 (271)
- The Gifts of Imperfection: Let Go of Who You Think You're Supposed to Be and Embrace Who You AreFrom EverandThe Gifts of Imperfection: Let Go of Who You Think You're Supposed to Be and Embrace Who You AreRating: 4 out of 5 stars4/5 (1090)
- The Hard Thing About Hard Things: Building a Business When There Are No Easy AnswersFrom EverandThe Hard Thing About Hard Things: Building a Business When There Are No Easy AnswersRating: 4.5 out of 5 stars4.5/5 (344)
- Her Body and Other Parties: StoriesFrom EverandHer Body and Other Parties: StoriesRating: 4 out of 5 stars4/5 (821)
- Hidden Figures: The American Dream and the Untold Story of the Black Women Mathematicians Who Helped Win the Space RaceFrom EverandHidden Figures: The American Dream and the Untold Story of the Black Women Mathematicians Who Helped Win the Space RaceRating: 4 out of 5 stars4/5 (894)
- Contractor Performance Evaluation FORMDocument4 pagesContractor Performance Evaluation FORMAnonymous ziKTLimNo ratings yet
- Elon Musk: Tesla, SpaceX, and the Quest for a Fantastic FutureFrom EverandElon Musk: Tesla, SpaceX, and the Quest for a Fantastic FutureRating: 4.5 out of 5 stars4.5/5 (474)
- The Unwinding: An Inner History of the New AmericaFrom EverandThe Unwinding: An Inner History of the New AmericaRating: 4 out of 5 stars4/5 (45)
- The Yellow House: A Memoir (2019 National Book Award Winner)From EverandThe Yellow House: A Memoir (2019 National Book Award Winner)Rating: 4 out of 5 stars4/5 (98)
- On Fire: The (Burning) Case for a Green New DealFrom EverandOn Fire: The (Burning) Case for a Green New DealRating: 4 out of 5 stars4/5 (73)
- VW10130 MFU Englisch 01 PDFDocument36 pagesVW10130 MFU Englisch 01 PDFviniciusafonso100% (1)
- 5950 Service Manual AA2206 - En-BDocument320 pages5950 Service Manual AA2206 - En-BAsad Kazmi100% (1)
- Process Industry Practices Piping: Pip Pndmv003 Gate Valve Data Sheet and Standard TermsDocument10 pagesProcess Industry Practices Piping: Pip Pndmv003 Gate Valve Data Sheet and Standard TermsermusatNo ratings yet
- Difference ASTM A106 and A333 Grade 6.Document2 pagesDifference ASTM A106 and A333 Grade 6.Qaisir MehmoodNo ratings yet
- 203 Student Workbook Electrical Innstaltion Level 2 Unit 203 HandbookDocument131 pages203 Student Workbook Electrical Innstaltion Level 2 Unit 203 Handbookworkineh.amare100% (2)
- Manufacturing Audit ChecklistDocument8 pagesManufacturing Audit ChecklistAbi ParillaNo ratings yet
- 1 SM401Document55 pages1 SM401Yennhi NguyenNo ratings yet
- Lamborghini Logistics Specification en V4.1 2021-02-05Document45 pagesLamborghini Logistics Specification en V4.1 2021-02-05briggantii100% (1)
- Cargo Net l3 Ast Le Adma 314Document6 pagesCargo Net l3 Ast Le Adma 314Anwar DeenNo ratings yet
- Little Book BimDocument36 pagesLittle Book BimTimNo ratings yet
- JCSSP 2020 686 701 PDFDocument16 pagesJCSSP 2020 686 701 PDFujang yanaNo ratings yet
- Brighttalk Viewing Certificate Cio Priorities and Data Virtualization Balancing The Yin and Yang of The It PDFDocument1 pageBrighttalk Viewing Certificate Cio Priorities and Data Virtualization Balancing The Yin and Yang of The It PDFujang yanaNo ratings yet
- Presentation 2 Need For Energy ManagementDocument14 pagesPresentation 2 Need For Energy Managementujang yanaNo ratings yet
- NWF Climate Smart Conservation 5-08-14 ReconocidoDocument272 pagesNWF Climate Smart Conservation 5-08-14 ReconocidoJuan M. Nava DavilaNo ratings yet
- Decision Support Model For Evaluating The Level of The Implementation Effectiveness of 3in1 or ERP Systems Using Fuzzy-Logic MethodDocument6 pagesDecision Support Model For Evaluating The Level of The Implementation Effectiveness of 3in1 or ERP Systems Using Fuzzy-Logic Methodujang yanaNo ratings yet
- Master - Thesis Green IT BSCDocument144 pagesMaster - Thesis Green IT BSCujang yanaNo ratings yet
- Network Forensics: An Introduction NetworkDocument4 pagesNetwork Forensics: An Introduction Networkujang yanaNo ratings yet
- Presentation Introduction To Energy ManagementDocument51 pagesPresentation Introduction To Energy Managementujang yanaNo ratings yet
- Ijeeev7n3 03Document6 pagesIjeeev7n3 03ujang yanaNo ratings yet
- DCNM Fundamentals 10 4 2 PDFDocument166 pagesDCNM Fundamentals 10 4 2 PDFujang yanaNo ratings yet
- Ijeeev7n3 03Document6 pagesIjeeev7n3 03ujang yanaNo ratings yet
- Indonesia Industrial Energy Efficiency Workshop 22 - 23 November 2017 - FinalDocument3 pagesIndonesia Industrial Energy Efficiency Workshop 22 - 23 November 2017 - Finalujang yanaNo ratings yet
- Paper Conference Walesa DantoDocument7 pagesPaper Conference Walesa Dantoujang yanaNo ratings yet
- Security in Networked Building Automation SystemsDocument10 pagesSecurity in Networked Building Automation Systemsujang yanaNo ratings yet
- Data Centre Energy PDFDocument54 pagesData Centre Energy PDFujang yanaNo ratings yet
- Data Centre Energy PDFDocument54 pagesData Centre Energy PDFujang yanaNo ratings yet
- 1000 LeroyDocument24 pages1000 LeroyasadiqbalansariNo ratings yet
- Roots of Philippine Education StructureDocument21 pagesRoots of Philippine Education StructureVerlyn SaylesNo ratings yet
- LPS Earth Test Report of Liberty Knitwear LTD 30.10.2022.docx222Document22 pagesLPS Earth Test Report of Liberty Knitwear LTD 30.10.2022.docx222roniNo ratings yet
- Emlab 2Document21 pagesEmlab 2hafizrahimmitNo ratings yet
- Dreep Proof Motor Leroy SomerDocument68 pagesDreep Proof Motor Leroy SomerBilel Youssefi100% (1)
- 3-Case Study Understanding and Improving ESP Reliability in SAGD Wells With High Dogleg SeverityDocument7 pages3-Case Study Understanding and Improving ESP Reliability in SAGD Wells With High Dogleg SeverityDorianNo ratings yet
- Object Oriented Programming (OOP) - CS304 Power Point Slides Lecture 12Document35 pagesObject Oriented Programming (OOP) - CS304 Power Point Slides Lecture 12Sameer HaneNo ratings yet
- Hade KanDocument137 pagesHade KanasepramboNo ratings yet
- EVO Maintenance Solutions: ® The Perfect Fit For Your After Market BusinessDocument4 pagesEVO Maintenance Solutions: ® The Perfect Fit For Your After Market BusinessSeyedAli TabatabaeeNo ratings yet
- BS EN 12568 Foot and Leg Protector RequirementsDocument19 pagesBS EN 12568 Foot and Leg Protector RequirementsArif Hasnat JonyNo ratings yet
- Iec Nec Comparison2Document108 pagesIec Nec Comparison2Darshana ChathurangaNo ratings yet
- Events of Report - KoolReport DocumentationDocument2 pagesEvents of Report - KoolReport DocumentationAzz AzeharNo ratings yet
- Twister Electronic Throttle, Can - 120477 Oem External Datasheet - 1-5-2010Document24 pagesTwister Electronic Throttle, Can - 120477 Oem External Datasheet - 1-5-2010Halit Yalçınkaya0% (1)
- Falcon 20 - ATA Chapter 5Document14 pagesFalcon 20 - ATA Chapter 5zoolmiatNo ratings yet
- Setup Job Queue Crawling http://sinarmas-rent.comDocument13 pagesSetup Job Queue Crawling http://sinarmas-rent.commarioNo ratings yet
- 9xL74SctSQC9qRmfy7Og - CCVSA Online Lab GuideDocument48 pages9xL74SctSQC9qRmfy7Og - CCVSA Online Lab GuideCarlos Eduardo de Souza de SilvaNo ratings yet
- TeSys GV3 - GV3P18 PDFDocument2 pagesTeSys GV3 - GV3P18 PDFtomtom56No ratings yet
- Telegram Listing Nav350Document82 pagesTelegram Listing Nav350caskibNo ratings yet
- Ideal Mexico Slimline RS40 ManualDocument40 pagesIdeal Mexico Slimline RS40 ManualszodonnellNo ratings yet