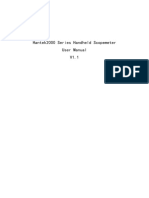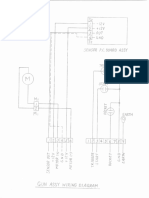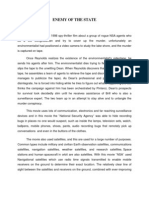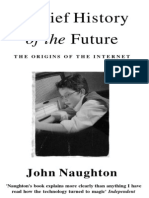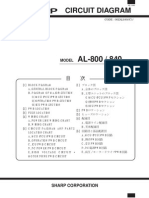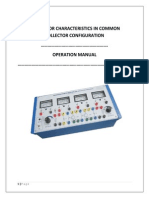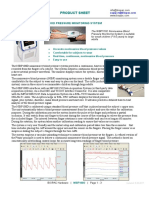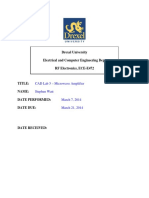Professional Documents
Culture Documents
Zebra G-Series Thermal Transfer - Service Manual
Uploaded by
peroOriginal Title
Copyright
Available Formats
Share this document
Did you find this document useful?
Is this content inappropriate?
Report this DocumentCopyright:
Available Formats
Zebra G-Series Thermal Transfer - Service Manual
Uploaded by
peroCopyright:
Available Formats
Thermal Transfer G-Series TM
Desktop Thermal Printer
Printer Service Manual
ii
©2008 ZIH Corp. The copyrights in this manual and the software and/or firmware in the
label printer described therein are owned by ZIH Corp. Unauthorized reproduction of this
manual or the software and/or firmware in the label printer may result in imprisonment of
up to one year and fines of up to $10,000 (17 U.S.C.506). Copyright violators may be
subject to civil liability. All trademarks and registered trademarks are property of their
respective owners. All rights reserved.
This product may contain ZPL®, ZPL II®, and ZebraLink™ programs; Element Energy
Equalizer™ Circuit; E3 ®; and Monotype Imaging fonts. Software ©ZIH corp. All rights
reserved worldwide.
ZebraLink and all product names and numbers are trademarks, and Zebra, the Zebra logo,
ZPL, ZPL II, Element Energy Equalizer circuit, and E3 Circuit are registered trademarks
of ZIH Corp. All rights reserved worldwide.Monotype®, Intellifont® and UFST® are
trademarks of Monotype Imaging, Inc. registered in the United States Patent and
Trademark Office and may be registered in certain jurisdictions.
CG Triumvirate is a trademark of Monotype Imaging, Inc. and may be registered in some
jurisdictions.
TrueType® is a trademark of Apple Computer, Inc. registered in the United States Patent
and Trademark Office and may be registered in certancertain jurisdictions.
Proprietary Statement
This manual contains proprietary information of Zebra Technologies Corporation and its
subsidiaries (“Zebra Technologies”). It is intended solely for the information and use of
parties operating and maintaining the equipment described herein. Such proprietary
information may not be used, reproduced, or disclosed to any other parties for any other
purpose without the express written permission of Zebra Technologies.
Product Improvements
Continuous improvement of products is a policy of Zebra Technologies. All specifications
and designs are subject to change without notice.
Liability Disclaimer
Zebra Technologies takes steps to ensure that its published Engineering specifications and
manuals are correct; however, errors do occur. Zebra Technologies reserves the right to
correct any such errors and disclaims liability resulting therefrom.
Limitation of Liability
In no event shall Zebra Technologies or anyone else involved in the creation, production,
or delivery of the accompanying product (including hardware and software) be liable for
any damages whatsoever (including, without limitation, consequential damages including
loss of business profits, business interruption, or loss of business information) arising out
of the use of, the results of use of, or inability to use such product, even if Zebra
Technologies has been advised of the possibility of such damages. Some jurisdictions do
not allow the exclusion or limitation of incidental or consequential damages, so the above
limitation or exclusion may not apply to you.
Canadian DOC Compliance Statement
This Class B digital apparatus complies with Canadian ICES-003.
Cet appareil numérique de la classe B est conforme à la norme NMB-003 du Canada.
980618-001 A Thermal Transfer G-SeriesTM Service Manual 8/27/08
iii
FCC Compliance Statement
This device complies with Part 15 rules. Operation is subject to the following two conditions:
1. This device may not cause harmful interference, and
2. This device must accept any interference received, including interference that may cause
undesired operation.
This equipment has been tested and found to comply with the limits for Class B Digital
Devices, pursuant to Part 15 of the FCC Rules. These limits are designed to provide reasonable
protection against harmful interference when the equipment is operated in a residential
environment. This equipment generates, uses, and can radiate radio frequency energy and, if
not installed and used in accordance with the product manuals, may cause harmful interference
to radio communications. However, there is no guarantee that interference will not occur in a
particular installation. If this equipment does cause harmful interference to radio or television
reception, the user is encouraged to do one or more of the following measures:
• Reorient or relocate the receiving antenna.
• Increase the separation between the equipment and receiver.
• Connect the equipment into an outlet on a circuit different from that to which the receiver
is connected.
• Consult the dealer or an experienced RF service technician for help.
The user is cautioned that any changes or modifications not expressly approved by Zebra
Technologies could void the user’s authority to operate the equipment. To ensure compliance,
this printer must be used with fully shielded communication cables.
G Series Printers
Caution • CLASS 1M LASER PRODUCT
• Viewing the laser output with certain optical instruments (for example, eye loops, magnifiers and microscopes) within
a distance of 100mm may pose an eye hazard.
• Use of controls or adjustments or performance of procedures other than those specified herein may result in hazardous
radiation exposure.
• Do not tamper or attempt to repair any sensor inside this product. No serviceable sensors inside.
• Do not stare into Gap (Web) or Dispenser (Peel) sensors. Avoid possible exposure to hazardous laser radiations.
8/27/08 Thermal Transfer G-SeriesTM Service Manual 980618-001 A
iv
Environmental Management
Do not dispose of this product in unsorted municipal waste. This product is recyclable, and
should be recycled according to your local standards.
For more information, please see our website at:
Web address: www.zebra.com/environment
Activating Computer Video
If you are reading this manual on-line (that is, viewing a computer file that has portable
document format), you can click on the picture or graphic next to the movie icon (shown
below) to play a video file that meets the standards of the Moving Picture Experts Group.
980618-001 A Thermal Transfer G-SeriesTM Service Manual 8/27/08
Preface
This section provides you with contact information, document structure and organization, and
additional reference documents.
Contacts
You can contact Zebra Technologies at any of the following:
Visit us at: www.zebra.com
Our Mailing Addresses:
Zebra Technologies Corporation
333 Corporate Woods Parkway
Vernon Hills, Illinois 60061.3109 U.S.A
Telephone: +1 847.634.6700
Fax: +1 847.913.8766
Zebra Technologies Europe Limited
Dukes Meadow
Millboard Road
Bourne End
Buckinghamshire SL8 5XF, UK
Telephone: +44 (0)1628 556000
Fax: +44 (0)1628 556001
8/27/08 Thermal Transfer G-SeriesTM Service Manual 980618-001 A
vi Preface
Environmental Management
Support
You can contact Zebra support at:
Web Address: www.zebra.com/SS/service_support.htm
Note • The web address is case-sensitive.
US Phone Number +1 847.913.2259
UK/International Phone Number +44 (0)1628 556000
Environmental Management
Do not dispose of this product in unsorted municipal waste. This product is recyclable, and
should be recycled according to your local standards.
For more information, please see our website at:
Web address: www.zebra.com/environment
Document Conventions
The following conventions are used throughout this document to convey certain information:
Alternate Color (online only) Cross-references contain links to other sections in this guide.
If you are viewing this guide online, click the blue text to jump to its location.
Command Line Examples All command line examples appear in Courier New font.
For example, type the following to get to the Post-Install scripts in the bin directory:
Ztools
Files and Directories All file names and directories appear in Courier New font. For
example, the Zebra.tar file and the /root directory.
Cautions, Important, Note, and Example
Caution • Warns you of the potential for electrostatic discharge.
Caution • Warns you of a potential electric shock situation.
Caution • Warns you of a situation where excessive heat could cause a burn.
980618-001 A Thermal Transfer G-SeriesTM Service Manual 8/27/08
Preface vii
Related Documents
Caution • Advises you that failure to take or avoid a specific action could result in physical
harm to you.
Caution • Advises you that failure to take or avoid a specific action could result in physical
harm to the hardware.
Caution • Advises you need to wear protective eyeware.
Important • Advises you of information that is essential to complete a task.
Note • Indicates neutral or positive information that emphasizes or supplements important
points of the main text.
Example • Provides an example, often a scenario, to better clarify a section of text.
Tools • Tells you what tools you need to complete a given task.
Related Documents
The following documents might be helpful references:
• GX420t / GX430t User Guide
• GK420t User Guide
• ZPL II® Programming Guide
• EPL® Programmer’s Guide
8/27/08 Thermal Transfer G-SeriesTM Service Manual 980618-001 A
viii Preface
Related Documents
Notes • ___________________________________________________________________
__________________________________________________________________________
__________________________________________________________________________
__________________________________________________________________________
__________________________________________________________________________
__________________________________________________________________________
__________________________________________________________________________
__________________________________________________________________________
__________________________________________________________________________
__________________________________________________________________________
980618-001 A Thermal Transfer G-SeriesTM Service Manual 8/27/08
Contents
Contacts . . . . . . . . . . . . . . . . . . . . . . . . . . . . . . . . . . . . . . . . . . . . . . . . . . . .v
Support. . . . . . . . . . . . . . . . . . . . . . . . . . . . . . . . . . . . . . . . . . . . . . . . . vi
Environmental Management . . . . . . . . . . . . . . . . . . . . . . . . . . . . . . . . . . . vi
Document Conventions . . . . . . . . . . . . . . . . . . . . . . . . . . . . . . . . . . . . . . . vi
Related Documents . . . . . . . . . . . . . . . . . . . . . . . . . . . . . . . . . . . . . . . . . . vii
1 • Introduction . . . . . . . . . . . . . . . . . . . . . . . . . . . . . . . . . . . . . . . . . 1
Models . . . . . . . . . . . . . . . . . . . . . . . . . . . . . . . . . . . . . . . . . . . . . . . . . . . . 1
Packaging . . . . . . . . . . . . . . . . . . . . . . . . . . . . . . . . . . . . . . . . . . . . . . . . . 2
Preparing a Static-Safe Work Area . . . . . . . . . . . . . . . . . . . . . . . . . . . . . . 2
Environmental and Shock Protection . . . . . . . . . . . . . . . . . . . . . . . . . . . . . 2
2 • Cleaning and Maintenance . . . . . . . . . . . . . . . . . . . . . . . . . . . . . 3
Cleaning . . . . . . . . . . . . . . . . . . . . . . . . . . . . . . . . . . . . . . . . . . . . . . . . . . . 4
Cleaning the Printhead. . . . . . . . . . . . . . . . . . . . . . . . . . . . . . . . . . . . . 5
Cleaning the Media Path . . . . . . . . . . . . . . . . . . . . . . . . . . . . . . . . . . . 7
Sensor Cleaning . . . . . . . . . . . . . . . . . . . . . . . . . . . . . . . . . . . . . . 8
Platen Cleaning and Replacement. . . . . . . . . . . . . . . . . . . . . . . . . . . 10
3 • Troubleshooting . . . . . . . . . . . . . . . . . . . . . . . . . . . . . . . . . . . . . 15
Status Light Descriptions . . . . . . . . . . . . . . . . . . . . . . . . . . . . . . . . . . . . . 16
Status Light Error Resolutions . . . . . . . . . . . . . . . . . . . . . . . . . . . . . . . . . 16
Print Quality Problems . . . . . . . . . . . . . . . . . . . . . . . . . . . . . . . . . . . . . . . 18
Determining Printer Configuration . . . . . . . . . . . . . . . . . . . . . . . . . . . . . . 21
Thermal Printing. . . . . . . . . . . . . . . . . . . . . . . . . . . . . . . . . . . . . . . . . . . . 21
Modes of Printing . . . . . . . . . . . . . . . . . . . . . . . . . . . . . . . . . . . . . . . . . . . 22
Print Media Types. . . . . . . . . . . . . . . . . . . . . . . . . . . . . . . . . . . . . . . . . . . 22
Determining Thermal Media Types . . . . . . . . . . . . . . . . . . . . . . . . . . 24
8/27/08 Thermal Transfer G-SeriesTM Service Manual 980618-001 A
ii Contents
Replacing Supplies. . . . . . . . . . . . . . . . . . . . . . . . . . . . . . . . . . . . . . . . . . 24
Adding a New Transfer Ribbon . . . . . . . . . . . . . . . . . . . . . . . . . . . . . 24
Replacing a Partially Used Transfer Ribbon . . . . . . . . . . . . . . . . . . . 25
Adjusting the Print Width . . . . . . . . . . . . . . . . . . . . . . . . . . . . . . . . . . . . . 25
Adjusting the Print Quality . . . . . . . . . . . . . . . . . . . . . . . . . . . . . . . . . . . . 25
Media Sensing . . . . . . . . . . . . . . . . . . . . . . . . . . . . . . . . . . . . . . . . . . . . . 26
Ribbon Overview . . . . . . . . . . . . . . . . . . . . . . . . . . . . . . . . . . . . . . . . . . . 27
When to Use Ribbon . . . . . . . . . . . . . . . . . . . . . . . . . . . . . . . . . . . . . 27
Coated Side of Ribbon. . . . . . . . . . . . . . . . . . . . . . . . . . . . . . . . . . . . 27
Ribbon Test with Adhesive . . . . . . . . . . . . . . . . . . . . . . . . . . . . . 27
Ribbon Scratch Test . . . . . . . . . . . . . . . . . . . . . . . . . . . . . . . . . . 28
Manual Calibration . . . . . . . . . . . . . . . . . . . . . . . . . . . . . . . . . . . . . . . . . . 29
Troubleshooting Tests . . . . . . . . . . . . . . . . . . . . . . . . . . . . . . . . . . . . . . . 30
Printing a Configuration Label . . . . . . . . . . . . . . . . . . . . . . . . . . . . . . 30
Recalibration . . . . . . . . . . . . . . . . . . . . . . . . . . . . . . . . . . . . . . . . . . . 30
Resetting the Factory Default Values . . . . . . . . . . . . . . . . . . . . . . . . . . . . 31
Communications Diagnostics. . . . . . . . . . . . . . . . . . . . . . . . . . . . . . . . . . 31
Feed Button Modes . . . . . . . . . . . . . . . . . . . . . . . . . . . . . . . . . . . . . . . . . 33
4 • Required Tools . . . . . . . . . . . . . . . . . . . . . . . . . . . . . . . . . . . . . . 35
5 • Replacing Parts . . . . . . . . . . . . . . . . . . . . . . . . . . . . . . . . . . . . . 37
Repair Path for Transfer Ribbon Printers . . . . . . . . . . . . . . . . . . . . . . . . . 38
Replacing the Window . . . . . . . . . . . . . . . . . . . . . . . . . . . . . . . . . . . . . . . 39
Replacing the Platen . . . . . . . . . . . . . . . . . . . . . . . . . . . . . . . . . . . . . . . . 40
Replacing the Printhead. . . . . . . . . . . . . . . . . . . . . . . . . . . . . . . . . . . . . . 41
Replacing the Top Cover . . . . . . . . . . . . . . . . . . . . . . . . . . . . . . . . . . . . . 43
Replacing the Feed Switch Circuit Board. . . . . . . . . . . . . . . . . . . . . . . . . 44
Replacing the LCD/Feed Switch Circuit Board. . . . . . . . . . . . . . . . . . . . . 45
Replacing the Upper Media Sensor . . . . . . . . . . . . . . . . . . . . . . . . . . . . . 46
Replacing the Bottom Case and Back Panel . . . . . . . . . . . . . . . . . . . . . . 48
Replacing the Main Logic Board Circuit Board. . . . . . . . . . . . . . . . . . . . . 50
Replacing the Battery. . . . . . . . . . . . . . . . . . . . . . . . . . . . . . . . . . . . . . . . 51
Replacing the Fuse . . . . . . . . . . . . . . . . . . . . . . . . . . . . . . . . . . . . . . . . . 52
Replacing the Head Up Sensor . . . . . . . . . . . . . . . . . . . . . . . . . . . . . . . . 53
Replacing the Lower Fixed Gap/Blackline Sensor. . . . . . . . . . . . . . . . . . 54
Replacing the Motor . . . . . . . . . . . . . . . . . . . . . . . . . . . . . . . . . . . . . . . . . 55
Replacing the Lower Moveable Gap/Blackline Sensor . . . . . . . . . . . . . . 57
Replacing the Ribbon Out Sensor . . . . . . . . . . . . . . . . . . . . . . . . . . . . . . 58
Replacing the Standard Bezel . . . . . . . . . . . . . . . . . . . . . . . . . . . . . . . . . 60
Replacing the Dispenser (Peel Option) Bezel . . . . . . . . . . . . . . . . . . . . . 61
Replacing the Cutter (Option). . . . . . . . . . . . . . . . . . . . . . . . . . . . . . . . . . 63
Replacing the Hinges . . . . . . . . . . . . . . . . . . . . . . . . . . . . . . . . . . . . . . . . 65
980618-001 A Thermal Transfer G-SeriesTM Service Manual 8/27/08
Contents iii
Replacing the Ribbon Carriage . . . . . . . . . . . . . . . . . . . . . . . . . . . . . . . . 66
Replacing the Cover Assembly . . . . . . . . . . . . . . . . . . . . . . . . . . . . . . . . 68
Replacing the Print Mechanism . . . . . . . . . . . . . . . . . . . . . . . . . . . . . . . . 69
6 • Cable Routing . . . . . . . . . . . . . . . . . . . . . . . . . . . . . . . . . . . . . . . 71
Print Mechanism. . . . . . . . . . . . . . . . . . . . . . . . . . . . . . . . . . . . . . . . . . . . 71
Main Printed Circuit Board Assembly. . . . . . . . . . . . . . . . . . . . . . . . . . . . 76
8/27/08 Thermal Transfer G-SeriesTM Service Manual 980618-001 A
iv Contents
Notes • ___________________________________________________________________
__________________________________________________________________________
__________________________________________________________________________
__________________________________________________________________________
__________________________________________________________________________
__________________________________________________________________________
__________________________________________________________________________
__________________________________________________________________________
__________________________________________________________________________
__________________________________________________________________________
980618-001 A Thermal Transfer G-SeriesTM Service Manual 8/27/08
1
Introduction
If you are a field engineer or technician, this manual helps you with routine maintenance,
troubleshooting and procedures for replacing parts for repair.
Follow the parts replacement procedures as closely as possible. If you are unsure of any
procedure, please contact your service representative or call the products technical support
group at Zebra Technologies Corporation.
Zebra Technologies stocks all replacement parts for the printer. Be sure your facility stocks
sufficient parts for the printer so that scheduled maintenance can take place in a timely manner.
Models
There are several models of the printer, each of which look similar but have different power
modules and firmware.
• The GX printer models have 100 watt power supplies.
• The GK printer models have 70 watt power supplies.
• The GX printer 100 watt power supply fully supports both models, but the GK 70 watt
power supply may have stalling or light print if used on the on GX printers.
8/27/08 Thermal Transfer G-SeriesTM Service Manual 980618-001 A
2 Introduction
Packaging
Packaging
Printers are carton shipped and wrapped inside a protective bag. Keep all packing materials in
case you need to reship the printer later or store the printer for any length of time.
Preparing a Static-Safe Work Area
Prepare a static-safe work area before opening the printer for repair. The area must include a
properly grounded conductive cushioned mat to hold the printer and a conductive wrist strap
for the technician. ESD protective devices are available from most electronic supply stores or
by contacting 3M corporation at (800) 328-1368
Environmental and Shock Protection
Extreme temperature and humidity fluctuations or mishandling can damage the printer and
power supply.
Allow 30 minutes or more before opening the printer's plastic bag. This time allows the
printer to stabilize temperature especially after storage in a cool, dry location and then placed
in a warmer, more humid location. Warm, humid air condenses on the cool components of the
printer and this condensation may damage the components.
Move the printer carefully. Mechanical damage can certainly result from falls or rough
handling.
980618-001 A Thermal Transfer G-SeriesTM Service Manual 8/27/08
2
Cleaning and Maintenance
The printers are manufactured and tested under a strict quality management program. Zebra
Technologies uses only high quality components and materials in its printers. Although only
minimal routine maintenance is required, following these simple maintenance guidelines will
ensure longer life with quality printing performance.
8/27/08 Thermal Transfer G-SeriesTM Service Manual 980618-001 A
4 Cleaning and Maintenance
Cleaning
Cleaning
When you clean the printer, use one of the following supplies that best suits your needs:
:
Order
Cleaning Supplies Intended Purpose
Quantity
Cleaning pens (105950-035) Set of 12 Clean printhead
Cleaning swabs (105909-057) Set of 25 Clean media path, guides and sensors
You can obtain cleaning supplies at www.zipzebra.com.
The cleaning process takes just a couple of minutes using the steps outlined below.
Printer Part Method Interval
Printhead Let the printhead to cool for a minute, then use a After every roll of
new cleaning pen to swab the dark line on the media using direct
printhead cleaning from the center to the outside thermal printing.
edges of the printhead.
See Cleaning the Printhead on page 5 When using ribbon:
after every roll of
ribbon; when using
direct thermal: after
every roll of media.
Platen roller Remove the platen roller to clean. Clean the As needed.
roller thoroughly with 90% medical-grade
alcohol and a cleaning swab or lint-free cloth.
See Platen Cleaning and Replacement
on page 10
Peel bar Clean it thoroughly with 90% medical-grade
Media path alcohol and a fiber-free cleaning swab.
Let alcohol dissipate and the printer dry
completely.
Exterior Water-dampened cloth.
Interior Gently brush out printer.
Caution • Adhesives and coatings from the media can over time transfer onto the printer
components along the media path including the platen and printhead. This build-up can
accumulate dust and debris. Failure to clean the printhead, media path and platen roller
could result in inadvertent loss of labels, label jams and possible damage to the printer.
Important • Using too much alcohol can result in contamination of the electronic
components requiring a much longer drying time before the printer will function properly.
980618-001 A Thermal Transfer G-SeriesTM Service Manual 8/27/08
Cleaning and Maintenance 5
Cleaning
Cleaning the Printhead
Always use a new cleaning pen on the printhead (an old pen carries contaminants from its
previous uses that may damage the printhead).
Caution • The printhead becomes hot while printing. To protect from damaging the
printhead and risk of personal injury, avoid touching the printhead. Use only the cleaning
pen to perform maintenance.
When you load new media, you can also clean the printhead.
1. Rub the cleaning pen across the dark area of the printhead. Clean from the middle to the
outside. This will move adhesive transferred from the edges of media to the printhead
outside of media path.
2. Wait one minute before closing the printer.
8/27/08 Thermal Transfer G-SeriesTM Service Manual 980618-001 A
6 Cleaning and Maintenance
Cleaning
Figure 1 • Cleaning the Printhead
980618-001 A Thermal Transfer G-SeriesTM Service Manual 8/27/08
Cleaning and Maintenance 7
Cleaning
Cleaning the Media Path
Use a cleaning swab to remove debris, dust or crust that has built-up on the holders, guides and
media path surfaces.
1. Use the alcohol in the cleaning swab to soak the debris to break up the adhesive.
2. Wipe the ridges to remove accumulated debris.
3. Wipe the inside edges of both edge guides to remove any built-up residue.
4. Wait one minute before closing the printer.
Discard the cleaning swab after use.
Media
Guides
Ridges
Platen
Peel
Bar
Pinch
Roller
Ridges
8/27/08 Thermal Transfer G-SeriesTM Service Manual 980618-001 A
8 Cleaning and Maintenance
Cleaning
Sensor Cleaning
Dust can accumulate on the media sensors.
1. Gently brush away dust; if necessary, use a dry swab to brush away dust. If adhesives or
other contaminates remain, use an alcohol moistened swab to break it up.
2. Use a dry swab to remove any residue that may be left from the first cleaning.
3. Repeat steps 1 and 2 as required until all residue and streaks are removed from the sensor.
.
Ribbon Trailer
Sensor
Black-Line
Sensor
Gap
Sensor
Label Taken
Sensor
980618-001 A Thermal Transfer G-SeriesTM Service Manual 8/27/08
Cleaning and Maintenance 9
Cleaning
Figure 2 • Cleaning the Media Path and Sensors
Allow the printer to dry for one minute before closing the dispenser door, media cover or
loading labels.
8/27/08 Thermal Transfer G-SeriesTM Service Manual 980618-001 A
10 Cleaning and Maintenance
Cleaning
Platen Cleaning and Replacement
The standard platen (drive roller) normally does not require cleaning. Paper and liner dust can
accumulate without effecting print operations. Contaminates on the platen roller can damage
the printhead or cause the media to slip or stick when printing. Adhesive, dirt, general dust,
oils and other contaminates should be cleaned immediately off the platen.
Clean the platen (and media path) whenever the printer has significantly poorer performance,
print quality or media handling. The platen is the print surface and drive roller for your media.
If sticking or jamming continues even after cleaning, you must replace the platen.
The platen can be cleaned with a fiber-free swab (such as a Texpad swab) or a lint free, clean,
damp cloth very lightly moistened with medical grade alcohol (90% pure or better).
1. Open the cover (and dispenser door). Remove media from platen area.
2. Push small platen bearing latch tabs, sticking up from the platen bearing well’s on the
right and left sides, out slightly and then rotate them up.
3. Lift the platen out of the printer’s bottom frame.
4. Clean the platen with the alcohol moistened swab. Clean from the center out. Repeat this
process until the all of the roller surface has been cleaned. Don’t scrub or scrape the platen
or use tools. Dry the platen and repeat a second time with a new swab. If there has been
heavy adhesive build-up or label jam, repeating this process with a new swab helps to
remove residual contaminates. Adhesives and oils, for example, may be thinned by the
initial cleaning but not completely removed. Discard the cleaning swabs after use - do not
reuse.
5. Install the platen in the printer. Make sure the bearings and gear are on the platen shaft.
6. Align the platen with the gear to the left and lower it into the printer’s bottom frame.
7. Rotate the platen bearing latch release tabs down on the right and left sides towards the
rear of the printer and snap them into place.
980618-001 A Thermal Transfer G-SeriesTM Service Manual 8/27/08
Cleaning and Maintenance 11
Cleaning
Figure 3 • Cleaning the Platen Roller
Allow the printer to dry for one minute before closing the dispenser door, media cover or
loading labels.
8/27/08 Thermal Transfer G-SeriesTM Service Manual 980618-001 A
12 Cleaning and Maintenance
Cleaning
Cleaning the Cutter
The Zebra desktop printer cutters are designed to require little to no maintenance under normal
use.
Caution • Never operate the printer with the cutter bezel removed.
Warning • There are no operator serviceable parts in the cutter unit. Only Zebra
authorized service personel should remove the cutter cover (bezel).
Never attempt to insert objects or fingers in to the cutter mechanism.
Important • Tools, cotton swabs, solvents (including alcohol), etc. all may damage or
shorten the cutter’s usable life or cause the cutter to jam.
Cutter Facts
• The printer’s cutter mechanisms are rated for up to a million cuts at rated paper weight
(density/hardness). Higher paper weights than the rated weight can cause the cutter blade
to dramatically wear out quicker. The rated paper weights versus cutters designed function
(full – standard option, partial – custom option, etc.) will also affect the cutter’s rated
paper weight and cutter life at those weights.
• The cutter is not designed to cut adhesive backed media, only label liners. Cutting
through adhesive backed media normally will jam the cutter blade over time by leaving
adhesive deposits. Common adhesives such as acrylic and gum will build up on the fixed
blade of the cutter. With the cutter’s tight design tolerances required to deliver an accurate
clean cut every time, the cutter can not tolerate the balls of gum or fine layers of hardened
adhesives like the acrylic, building up on the fixed cutting blade. These materials can push
the moving blade at an angle to the fixed blade causing the blade to bind.
• The printer uses a cutter jam detection algorithm to reverse a jammed cutter and flag a
media error condition (with a red printer status LED and via printer interface
communication). Cutting adhesive backed media, unapproved non-paper media or paper
weights exceeding the rated paper range of the cutter are typically the cause of cutter jams.
Basic User Cutter Maintenance
User maintenance consists of ‘dry cutting’ the printer five times without paper in the cutter and
can be preformed by the operator. This operation scrapes the fixed blade surface of
contaminates when used periodically. It should be used immediately after the cutter has
accidentally cut a label(s) instead of the liner. Do not wait and let adhesives set and harden or
collect and combine with other contaminates. Do not remove the bezel for this procedure.
1. Send the printer five EPL Cut Immediate Commands (C ) without media loaded in the
printer.
980618-001 A Thermal Transfer G-SeriesTM Service Manual 8/27/08
Cleaning and Maintenance 13
Cleaning
Cutter Cleaning
Caution • Keep all tools out of the three access holes (used at the manufactory to adjust
potentiometers on the cutter mechanism). These are not field-serviceable points.
Caution • Prepare your work area by protecting against static discharge. Your work area
must be static-safe and include a properly grounded conductive cushioned mat to hold the
printer and a conductive wrist strap for yourself.
1. Turn the printer over. Use a #1 Philips screwdriver to remove the two screws securing the
cutter bezel to the printer’s cutter mechanism. Lift the cutter bezel off the top of the cutter.
2. Use a WD-40 Multi-Pen (No Mess Pen), which contains a felt-like tip which becomes
saturated with WD-40 when pressed. Wipe the tip back and forth at the edge of, and then
moving into the adhesive areas. Be careful not to over-saturate the cleaning pen. Excess
solvents will need to be removed by doing multiple basic user cutter maintenance ‘dry cut’
cleaning operations.
It is recommend that cleaning of only the fixed blade. Experience has shown that there
will be little or no adhesive build-up on the moving blade.
8/27/08 Thermal Transfer G-SeriesTM Service Manual 980618-001 A
14 Cleaning and Maintenance
Cleaning
3. You may clean the moveable blade if there is visible contaminates on the top of the blade.
Use the cutter blade’s actuator screw on the lower right side of the cutter body to move the
blade up and down. Raise and lower the blade by turning the actuator screw counter-
clockwise. Always leave the blade in the lowered, ready to cut position.
4. Replace the cutter bezel and secure it with the two screws.
5. Make 3-5 cut cycles to media that is as wide as the maximum media width the printer
supports. This will wipe excess solvent off the baldes.
980618-001 A Thermal Transfer G-SeriesTM Service Manual 8/27/08
3
Troubleshooting
This section provides information about printer error reporting that you might need for printer
troubleshooting. Assorted diagnostic tests are included.
8/27/08 Thermal Transfer G-SeriesTM Service Manual 980618-001 A
16 Troubleshooting
Status Light Descriptions
Status Light Descriptions
What the Status Light is Telling You
For a
Resolution,
LED Status and Color Printer Status
Refer to
Number:
Off Off 1
Solid Green On 2
Solid Amber Stopped 3
Flashing Green Normal Operation 4
Flashing Red Stopped 5
Double Flashing Green Paused 6
Flashing Amber Paused 7
Alternately Flashing Green and Red Needs Service 8
Flashing Red, Red and Green Needs Service 9
Status Light Error Resolutions
1. The printer is not receiving power.
• Have you turned on the printer power?
• Check power connections from the wall outlet to the power supply, and from the power
supply to the printer.
• Disconnect the printer from the wall outlet for 30 seconds and then reconnect the printer to
the wall outlet.
2. The printer is on and in an idle state.
No action necessary.
3. The printer has failed its power on self test (POST).
• If this error occurs right after you turn on the printer, contact an authorized reseller for
assistance. When the printer is operating normally, the printer status light will be amber
for about 10 seconds before turning green (solid or blinking).
There is a memory error.
• If this error occurs after you have been printing, turn the printer power off and on, and
then resume printing.
980618-001 A Thermal Transfer G-SeriesTM Service Manual 8/27/08
Troubleshooting 17
Status Light Error Resolutions
The printhead needs to cool down.
• If this error continues, turn the printer power off for five minutes or more, and then turn
on. If the amber light persists, then the printer requires service.
4. The printer is receiving data.
• As soon as all of the data has been received, the status LED will turn green and the printer
will automatically resume operation.
5. The media is out.
• Follow the instructions for Loading Media in users manual, and then press the Feed button
to resume printing.
The ribbon is out.
• The printer has sensed the end of the ribbon roll. Replace the ribbon.
The printhead is open.
• Close the top cover and then press the Feed button to resume printing.
6. The printer is paused.
• Press the Feed button to resume printing.
7. The printhead is over temperature.
• Printing will stop until the printhead cools to an acceptable printing temperature. When it
does, the printer will automatically resume operation.
8. FLASH memory is not programmed.
• Return the printer to an authorized reseller.
9. The printhead or motor has had a critical failure.
• Return the printer to an authorized reseller.
8/27/08 Thermal Transfer G-SeriesTM Service Manual 980618-001 A
18 Troubleshooting
Print Quality Problems
Print Quality Problems
No print on the label.
• The media may not be direct thermal media when printing without ribbon (i.e. thermal
transfer). See Determining Thermal Media Types on page 24.
• For thermal transfer printers, the media may not be outside wound or approved for use in
the printer. See the following ribbon test procedures: Ribbon Test with Adhesive
on page 27 and the Ribbon Scratch Test on page 28 in the users manual.
• Is the media loaded correctly? Follow the instructions for Loading Roll Media in the users
manual. For printing using transfer ribbon, see Loading Transfer Ribbon in the users
manual.
The printed image does not look right.
• The printhead is dirty. Clean the printhead.
• The printhead is under temperature.
• Adjust the print darkness and/or print speed.
• Use the ^PR (speed) and ~SD (darkness) commands referenced in the ZPL
Programming Guide.
• Use the D (darkness/density) and S (speed) commands in the EPL Programmer’s
Guide.
• Manually adjust print darkness with the six-flash sequence of Feed Button Modes
on page 33.
• The Windows printer driver or application software may change these settings and
may require a change to optimize print quality.
• The media being used is incompatible with the printer. Be sure to use the recommended
media for your application, and always use Zebra-approved labels and tags.
• GX Printer Models: Verify that the printer power supply in use is rated at 100 Watts of
DC output.
• The printhead has worn out. The printhead is a consumable item and will wear out due to
friction between the media and printhead. Using unapproved media may shorten life or
damage your printhead. Replace the printhead.
• The platen may need cleaning or replacement. The platen (driver) roller maybe losing
traction due to:
• Foreign objects attached to its surface,
• The rubbery smooth surface has become polished and slippery, or
• There is damage to the normally smooth and flat print surface such as box knife cuts.
980618-001 A Thermal Transfer G-SeriesTM Service Manual 8/27/08
Troubleshooting 19
Print Quality Problems
There are long tracks of missing print (blank vertical lines) on
several labels.
• The printhead is dirty. Clean the printhead.
• The printhead elements are damaged. Replace the printhead.
The printing does not start at the top of the label or misprinting of
one to three labels.
• The media may not be threaded correctly. Follow the instructions for Loading Roll Media
in the users manual.
• The printer needs to be calibrated. Refer to the two-flash sequence of Feed Button Modes
on page 33 in this section.
• ZPL Label Formats - The correct media sensor may not be activated. Manual calibration
selects the media sensing method for the labels being used (refer to the ^MN command in
the ZPL Programming Guide).
• ZPL Label Formats - Verify that the Label Top (^LT ) command is correctly set for your
application (consult the ZPL Programming Guide).
• EPL Label Formats - The correct media sensor may not be activated for label dispensing,
blackline or notch sensing, or for Gap/Web sensing. Manual calibration selects the media
sensing method for the labels being used (refer to the O and Q commands in the EPL
Programmer’s Guide).
• EPL Label Formats - Verify that the Set Label Length (Q) command is correctly set for
your application (consult the EPL Programmer’s Guide).
A ZPL label format was sent to, but not recognized by, the printer.
• Is the printer in pause mode? If so, press the Feed button.
• If the status LED is on or flashing, refer to What the Status Light is Telling You on page 16.
• Make sure the data cable is correctly installed.
• A communications problem has occurred. First, make sure that the correct
communications port on the computer is selected. Refer to Communicating with the
Printer in the users manual.
• Verify the correct Format and Control Prefix on the printer match what you are using in
your ZPL programmed label format. The default Format (COMMAND CHAR) is Caret
(^) character and the Control (CONTROL CHAR) is a Tilde (~) character. Verify the
characters with the Configuration Status label printout. Refer to the one-flash sequence of
Feed Button Modes on page 33 to print this label.
8/27/08 Thermal Transfer G-SeriesTM Service Manual 980618-001 A
20 Troubleshooting
Print Quality Problems
A EPL label format was sent to, but not recognized by, the printer.
• Is the printer in pause mode? If so, press the Feed button.
• If the printer has label dispensing enabled, the printer may be waiting for the label to be
removed. The liner/web must be properly threaded through the label dispenser mechanism
(peeler) to correctly operate in label dispense mode, refer to the Label Dispenser Option in
the users manual.
• If the status LED is on or flashing, refer to What the Status Light is Telling You on page 16.
• Make sure the data cable is correctly installed.
• A communications problem has occurred. First, make sure that the correct
communications port (USB) on the computer is selected. Refer to Communicating with the
Printer in the users manual.
980618-001 A Thermal Transfer G-SeriesTM Service Manual 8/27/08
Troubleshooting 21
Determining Printer Configuration
Determining Printer Configuration
The printer uses a ZPL printer configuration status label to report the printer’s configuration
status for both EPL and ZPL operations.The ZPL style label provides a more intuitive and
functionally descriptive naming conventions than the EPL style printer status label.
Operational status (darkness, speed, media type, etc.), installed printer options (network,
interface settings, cutter, etc.) and printer description information (serial number, model name,
firmware version, etc.) are all includes on the status label.
To get an EPL style printer configuration status label, send the printer the EPL U command.
See the EPL programmer’s guide for more information on the various EPL U commands and
interpreting the settings displayed on these labels.
The printer configuration status label can be localized for up to 16 languages. Use the ZPL
programming command ^KD to modify the displayed language for most status items on this
label.
See Printing a Configuration Label on page 30 and Feed Button Modes on page 33 for
information on accessing the printer configuration status label.
Thermal Printing
Caution • The printhead becomes hot while printing. To protect from damaging the
printhead and risk of personal injury, avoid touching the printhead. Only use the cleaning
pen to perform printhead maintenance.
Caution • The discharge of electrostatic energy that accumulates on the surface of the
human body or other surfaces can damage or destroy the printhead or electronic
components used in this device. You must observe static-safe procedures when working
with the printhead or the electronic components under the top cover.
8/27/08 Thermal Transfer G-SeriesTM Service Manual 980618-001 A
22 Troubleshooting
Modes of Printing
Modes of Printing
You can operate this printer in many different modes and media configurations:
• Direct thermal printing (which uses heat sensitive media to print).
• Thermal transfer printing (which uses ribbon to heat transfer print to the media).
• Standard Tear-Off mode allows you to tear off each label (or batch print a strip of labels)
after it is printed.
• Label Dispense Mode: If an optional dispenser is installed, the backing material can be
peeled away from the label as it is printed. After this label is removed, the next one is
printed.
• Media Cutting: If an optional media cutter is installed, the printer can cut the label liner
between labels, receipt paper or tag stock depending upon the cutter option purchased.
• Stand-alone: The printer can run in a stand-alone mode (not connected to a computer)
using the printer’s auto running label form feature (programming based) or by using an
data input device. This mode accommodates data input devices, such as scanners, weigh
scales, Zebra KDU Plus or KDU (Keyboard Display Unit) with a KDU Adapter, etc., via
the printer’s serial port.
• Shared network printing: Printers configured with the Ethernet interface option include an
internal print server with ZebraLink printer configuration web page and ZebraNet Bridge
software for managing and monitoring status of Zebra printers on a network.
Print Media Types
Important • Zebra strongly recommends the use of Zebra-brand supplies for continuous
high-quality printing. A wide range of paper, polypropylene, polyester, and vinyl stock has
been specifically engineered to enhance the printing capabilities of the printer and to prevent
premature printhead wear. To purchase supplies, go to http://www.zebra.com/howtobuy.
Your printer can use various types of media:
• Standard media—Most standard (non-continuous) media uses an adhesive backing that
sticks individual labels or a continuous length of labels to a liner.
• Continuous roll media—Most continuous roll media is direct thermal media (similar to
FAX paper) and is used for receipt or ticket style printing.
• Linerless media—Linerless labels have an adhesive backing, but they are wound onto a
core without a liner. The media typically is perforated and may have black marks on the
bottom surface of the media to indicate label separations. The top surface of linerless
media labels have a special coating that keeps the labels from sticking to each other. The
printer must be equipped with a special Linerless option to be able to use linerless media
to keep the media from sticking to the printer.
• Tag stock—Tags are usually made from a heavy paper (up to 0.0075in./0.19mm thick).
Tag stock does not have adhesive or a liner, and it is typically perforated between tags.
For more information on basic media types, see Table 1.
The printer typically uses roll media, but you can use fan-fold or other continuous media too.
Use the correct media for the type of printing you require. When printing without a ribbon, you
must use direct thermal media. When using ribbon, you must use thermal transfer media.
980618-001 A Thermal Transfer G-SeriesTM Service Manual 8/27/08
Troubleshooting 23
Print Media Types
Table 1 • Types of Media Roll and Fanfold Media
Media Type How It Looks Description
Non-Continuous Roll media is wound on a core that can be 1 in. to 3 in. (25 to
Roll Media 76 mm) in diameter. Labels have adhesive backing that sticks
them to a liner, and they are separated by gaps, holes, notches,
or black marks. Tags are separated by perforations. Individual
labels are separated by one or more of the following methods:
• Web media separates labels by gaps, holes, or notches.
• Black mark media uses pre-printed black marks on the back
side of the media to indicate label separations.
• Perforated media has perforations that allow the labels or
tags to be separated from each other easily. The media may
also have black marks or other separations between labels
or tags.
Non-Continuous Fanfold media is folded in a zigzag pattern. Fanfold media can
Fanfold Media have the same label separations as non-continuous roll media.
The separations would fall on or near the folds.
Continuous Continuous roll media does not have gaps, holes, notches, or
Roll Media black marks to indicate label separations. This allows the
image to be printed anywhere on the label. Sometimes a cutter
is used to cut apart individual labels. With continuous media,
use the transmissive (gap) sensor so the printer can detect
when the media runs out.
8/27/08 Thermal Transfer G-SeriesTM Service Manual 980618-001 A
24 Troubleshooting
Replacing Supplies
Determining Thermal Media Types
Thermal transfer media requires ribbon for printing while direct thermal media does not.
To determine if ribbon must be used with a particular media, perform a media scratch test.
To perform a media scratch test, complete these steps:
1. Scratch the print surface of the media with a finger nail or pen cap. Press firmly and
quickly while dragging it across the media surface. Direct thermal media is chemically
treated to print (expose) when heat is applied. This test method uses friction heat to expose
the media.
2. Did a black mark appear on the media?
If a black mark... Then the media is...
Does not appear on the media Thermal transfer. A ribbon is required.
Appears on the media Direct thermal. No ribbon is required.
Replacing Supplies
If labels or ribbon run out while printing, leave the printer power on while reloading (data loss
results if you turn off the printer). After you load a new label or ribbon roll, press the Feed
button to restart.
Always use high quality, approved labels, tags and ribbons. If adhesive backed labels are used
that don’t lay flat on the backing liner, the exposed edges may stick to the label guides and
rollers inside the printer, causing the label to peel off from the liner and jam the printer.
Permanent damage to the printhead may result if a non-approved ribbon is used as it may be
wound incorrectly for the printer or contain chemicals corrosive to the printhead.
Adding a New Transfer Ribbon
If ribbon runs out in the middle of a print job, the indicator lights red and the printer waits for
you to add a fresh roll.
1. Keep the power on as you change ribbon.
2. Open the top cover, then cut the used ribbon so you can remove the cores.
3. Load a new ribbon roll and empty ribbon core. If necessary, review the Ribbon Loading
steps. Note: Do Not Use ribbon cores with damaged notches. The notches should have
square corners.
4. Close the top cover.
5. Press the Feed button to restart printing.
980618-001 A Thermal Transfer G-SeriesTM Service Manual 8/27/08
Troubleshooting 25
Adjusting the Print Width
Replacing a Partially Used Transfer Ribbon
To remove used transfer ribbon, perform the following steps.
1. Cut the ribbon from the take-up roll.
2. Remove the take-up roll and discard used ribbon.
3. Remove the supply roll and tape the end of any fresh ribbon to prevent it from
unwrapping. When reinstalling a partially used supply roll, tape the cut end onto the
empty take-up roll.
Adjusting the Print Width
Print width must be set when:
• You are using the printer for the first time.
• There is a change in media width.
Print width may be set by:
• The Windows printer driver or application software such as Zebra Designer.
• The five-flash sequence in Feed Button Modes on page 33.
• Controlling printer operations with ZPL programming; refer to the Print Width (^PW)
command (consult your ZPL Programming Guide).
• Controlling printer operations with EPL Page Mode programming, refer to the Set Label
Width (q) command (consult your EPL Programmer’s Guide).
Adjusting the Print Quality
Print quality is influenced by the heat or density (setting) of the printhead, the print speed, and
the type of media you are using. Only by experimenting will you find the optimal mix for your
application.
Note • Media manufactures may have specific recommendations for speed settings for your
printer and the media. Some media types have lower maximum speeds than your printer’s
maximum speed.
The relative darkness (or density) setting can be controlled by:
• The six-flash sequence in Feed Button Modes on page 33. This will overwrite any ZPL
and EPL programmed darkness/density settings.
• The Set Darkness (~SD ) ZPL command (consult your ZPL Programming Guide).
• The Density (D) EPL command (consult your EPL Programmer’s Guide).
If you find that the print speed needs to be adjusted, use:
• The Windows printer driver or application software such as Zebra Designer.
• The Print Rate (^PR) command (consult your ZPL Programming Guide).
• The Speed Select (S) command (consult your EPL Programmer’s Guide).
8/27/08 Thermal Transfer G-SeriesTM Service Manual 980618-001 A
26 Troubleshooting
Media Sensing
Media Sensing
The G-Series printer has automatic media sensing capability. The printer is designed to
continuously check and adjust media length sensing for minor variations. Once the printer is
printing or feeding media, the printer continually checks and adjusts the media sensing to
accommodate for minor changes in media parameters from label to label on a roll and from
roll to roll of media. The printer will automatically initiate a media length calibration if the
expected media length or the label to label gap distance has exceeded the acceptable variation
range when starting a print job or Feeding media. The automatic media sensing in the G-Series
printers works the same for printer operations that use EPL and ZPL label formats and
programming.
If the printer does not detect labels or blacklines (or notches with blackline sensing) after
feeding the media the default maximum label length distance of 39 inches (1 meter), then the
printer will switch to continuous (receipt) media mode. The printer will keep these settings
until changed by software, programming or a manual calibration with different media.
Optionally, the printer can be set to do a short media calibration after printer power up or when
closing the printer with power on. The printer will then feed up to three labels while
calibrating.
The printer’s media settings can be verified by printing a Printer Configuration label. See the
Manual Calibration on page 29 for more details.
The maximum distance that the automatic media type detection and sensing will check can be
reduced by using the ZPL Maximum Label Length command (^ML). It is recommended that
this distance be set to no less than two times the longest label being printed. If the largest label
being printed was a 4 by 6 inch label, then the maximum label (media) length detection
distance can be reduced from the default distance of 39 inches down to 12 inches.
If the printer has difficulty automatically detecting the media type and auto-calibrating, see
Manual Calibration on page 29 to perform an extensive calibration. It includes a printed graph
of sensor operation for your media. This method disables the printer’s automatic media
sensing capability until the printer’s default parameters are reset to the factory defaults with
the four flash Feed button mode. See the Feed Button Modes on page 33 for more details.
The automatic media calibration can be modified, turned on or turned off to meet your needs.
Sometimes print job conditions require that the printer use all the media on a roll. The two
automatic media conditions, power up with media loaded and closing the printer with power
on, can be controlled individually with the ZPL Media Feed command, ^MF. The feed action
discussed in the ZPL programmers guide for the ^MF command is primarily for automatic
media sensing and calibration. The automatic media calibration that controls the dynamic
media (label to label) calibration is the ^XS command. If multiple media types of different
lengths, material or detection methods (web/gap, blackline or continuous) are used, you should
not change these settings.
The media calibration and detection process can also be refined to match the media type
loaded into the printer. Use the ZPL Media Tracking command (^MN) to set the media type.
Sometimes the printer can detect preprinted media as the gap between labels or the liner
backing with print as a blackline marks. If the ^MN parameter for continuous media is set, then
the print does not preform the automatic calibration. The ^MN command also includes an
automatic calibration parameter (^MNA) to return the printer to its default setting to
automatically detect all media types.
980618-001 A Thermal Transfer G-SeriesTM Service Manual 8/27/08
Troubleshooting 27
Ribbon Overview
Ribbon Overview
Ribbon is a thin film that is coated on one side with wax, resin, or wax resin, which is
transferred to the media during the thermal transfer process. The media determines whether
you need to use ribbon and how wide the ribbon must be. When ribbon is used, it must be as
wide as or wider than the media being used. If the ribbon is narrower than the media, areas of
the printhead are unprotected and subject to premature wear.
When to Use Ribbon
Thermal transfer media requires ribbon for printing while direct thermal media does not.
Direct thermal media should never be used with ribbon. Bar codes and graphics can get
distorted. To determine if ribbon must be used with a particular media, perform a media
scratch test.
Coated Side of Ribbon
Ribbon can be wound with the coated side on the inside or outside. This printer can only use
ribbon that is coated on the outside. If you are unsure which side of a particular roll of ribbon
is coated, perform an adhesive test or a ribbon scratch test to determine which side is coated.
Outside Inside
To determine which side of a ribbon is coated, complete these steps:
Ribbon Test with Adhesive
If you have labels available, perform the adhesive test to determine which side of a ribbon is
coated. This method works well for ribbon that is already installed.
To perform an adhesive test, complete these steps:
1. Peel a label from its liner.
2. Press a corner of the sticky side of the label to the outer surface of the roll of ribbon.
3. Peel the label off of the ribbon.
8/27/08 Thermal Transfer G-SeriesTM Service Manual 980618-001 A
28 Troubleshooting
Ribbon Overview
4. Observe the results. Did flakes or particles of ink from the ribbon adhere to the label?
If ink from the ribbon... Then...
Adhered to the label The ribbon is coated on the outside and can be used with
the printer.
Did not adhere to the label The ribbon is coated on the inside and can not be used in
the printer.
Ribbon Scratch Test
Perform the ribbon scratch test when labels are unavailable.
To perform a ribbon scratch test, complete these steps:
1. Unroll a short length of ribbon.
2. Place the unrolled section of ribbon on a piece of paper with the outer surface of the
ribbon in contact with the paper.
3. Scratch the inner surface of the unrolled ribbon with your fingernail.
4. Lift the ribbon from the paper.
5. Observe the results. Did the ribbon leave a mark on the paper?
If the ribbon... Then...
Left a mark on the paper The ribbon is coated on the outside and can be used with
the printer.
Did not leave a mark on the The ribbon is coated on the inside and can not be used in
paper the printer.
980618-001 A Thermal Transfer G-SeriesTM Service Manual 8/27/08
Troubleshooting 29
Manual Calibration
Manual Calibration
Manual calibration is recommended whenever you are using pre-printed media or if the printer
will not correctly auto calibrate.
1. Make sure media is loaded.
2. Turn on the printer power.
3. Press and hold the Feed button until the green status light flashes once, then twice and
then continuing until the flash groups reach the group of seven flashes. Release the Feed
button.
4. The printer will set the media sensor for the label backing being used. After it is done
making this adjustment, the roll will automatically feed until a label is positioned at the
printhead. A profile of the media sensor settings (similar to the example below) will print.
Upon completion, the printer will save the new settings in memory and the printer is ready
for normal operation.
5. Press the Feed button. One entire blank label will feed. If this does not happen, try
defaulting (refer to the four-flash sequence in “Feed Button Modes” later in this chapter)
and recalibrating the printer.
Note • Performing a manual calibration disables the auto calibration function. To return to
auto calibration, default the printer (refer to the four-flash sequence in Feed Button Modes
on page 33 in this section).
8/27/08 Thermal Transfer G-SeriesTM Service Manual 980618-001 A
30 Troubleshooting
Troubleshooting Tests
Troubleshooting Tests
Printing a Configuration Label
To print out a listing of the printer’s current configuration, refer to the one-flash sequence in
Feed Button Modes on page 33 in this section
Recalibration
Recalibrate the printer if it starts to display unusual symptoms, such as skipping labels. Refer
to the two-flash sequence in Feed Button Modes on page 33 in this section.
980618-001 A Thermal Transfer G-SeriesTM Service Manual 8/27/08
Troubleshooting 31
Resetting the Factory Default Values
Resetting the Factory Default Values
Sometimes, resetting the printer to the factory defaults may solve some problems. Refer to the
four-flash sequence in Feed Button Modes on page 33 in this section.
Communications Diagnostics
If there is a problem transferring data between the computer and printer, try putting the printer
in the communications diagnostics mode. The printer will print the ASCII characters and their
respective hexadecimal values (a sample is shown below) for any data received from the host
computer. To find out how,
There are multiple ways to enter hex data dump mode:
• The ~JD ZPL command
• The dump EPL command
• On power up with the Feed button pressed. Refer to the power off mode procedure in Feed
Button Modes on page 33 in this section.
The printer will print ‘Now in DUMP’ (see below) and advance to the top of the next label.
8/27/08 Thermal Transfer G-SeriesTM Service Manual 980618-001 A
32 Troubleshooting
Communications Diagnostics
The following example of a communications DUMP mode printed out. The printout displays
hexadecimal data 00h-FFh (0-255 decimal) with a unique character for each hexadecimal
value displayed above the hexadecimal data.
The blank lines between the lines of data are where serial port and Bluetooth data handling
errors get logged. The errors are:
• F = Frame Error
• P = Parity Error
• N = Noise Error
• O = Data Overrun Error
To exit the diagnostic mode and resume printing, turn off and then turn on the printer. An
alternate method for exiting the diagnostic mode is to press the Feed button as many times as it
takes to clear the printer’s command buffer and print ‘Out of DUMP’ on the label.
980618-001 A Thermal Transfer G-SeriesTM Service Manual 8/27/08
Troubleshooting 33
Feed Button Modes
Feed Button Modes
Power Off Mode (Communications Diagnostics Mode)
With the printer power off, press and hold the Feed button while you turn on the power.
Flash Sequence Action
Firmware Download Mode - The printer starts rapidly flashing red to denote entry into
the Firmware Download mode. Releasing the Feed button here will start initializing the
printer for download. The printer is ready to start downloading firmware when the status
Rapid Red light begins to slowly flash between red and green.
Flashing See Sending Files to the Printer in the user’s manual for more information on using the
Firmware (and File) Download utility available for use with this printer. Firmware
updates for your printer, if available, are posted on the Zebra on our web site at:
www.zebra.com
Normal Operations Mode - The printer continues into a normal printer initialization.
Amber Releasing the Feed button here will allow the printer to start normally without firmware
download or operating in communications diagnostics mode.
Communications Diagnostic (Dump) Mode - Release the Feed button immediately after
the printer status light turns green. The printer will print ‘Now in DUMP’ at the top of the
label and then advance to the next label. After printing the first label, the printer will
automatically enter into diagnostic mode in which the printer prints out a literal
Green representation of all data subsequently received.
To exit the diagnostic mode and resume printing, turn off and then turn on the printer. An
alternate method for exiting the diagnostic mode is to press the Feed button as many times
as it takes to clear the printer’s command buffer and print ‘Out of DUMP’ on the label.
8/27/08 Thermal Transfer G-SeriesTM Service Manual 980618-001 A
34 Troubleshooting
Feed Button Modes
Power On Modes
With the printer power on and top cover closed, press and hold the Feed button for several seconds. The green status
LED will flash a number of times in sequence. The explanation at the right (Action) shows what happens when you
release the key after the start specific number of flashes and before the next flash sequence starts.
Flash Sequence Action
Configuration Status - Prints a detailed printer configuration status label. The label can
* be used to verify printing, assist printer to computer communication configuration,
maintenance, troubleshooting, and help us with customer care communications.
Standard Media Calibration - The printer detects and sets media type and media length,
and it adjusts the media sensors for optimal performance with the installed media. The
* printer will feed one to four labels.
** Note: Users familiar with the Zebra EPL desktop printer use this Feed mode to replace
power-up AutoSensing calibration.
Serial Port Configuration - Applies only to printers with serial interface ports.
To reset the communication parameters. Press and release the Feed button while the LED
* rapidly flashes amber and green.
** For autobaud synchronization: Send the ^XA^XZ command sequence to the printer while
*** the LED rapidly flashes amber and green. When the printer and host are synchronized, the
LED changes to solid green. NOTE: No labels will print during autobaud
synchronization.
Factory Defaults - Resets the printer to the default factory settings and modes. See the
configuration label for a list of the primary settings affected by this Feed Mode option.
Other settings are exclusively set, viewed and controlled by programming are also reset.
The printer then performs a standard media calibration.
* Once the printer has entered the Factory Default mode, the status light will turn amber for
** three (3) seconds. During that time you may do two things: Do nothing and the printer
*** will reset the factory defaults automatically as described above OR press and hold the
**** feed button to enter a factory default reset modes for printers for network printer options
(Ethernet, Wi-Fi or Blutooth). Releasing the button after the first flash resets the network
factory options only. Releasing the button after the second flash sequence (two flashes)
will reset the printer defaults only. Releasing the button after the third flash sequence
(three flashes) will reset both the printer and network settings.
Print Width Adjustment - Prints a succession boxes starting at the minimum print width
*
and ending in the printer’s maximum print width in 4mm increments. Press the Feed
** button once when the printer has reached the desired maximum print width. Note that the
*** printer driver and applications can override this setting.
****
*****
Print Darkness (Density) Adjustment - Prints a succession of bar code simulation
*
patterns starting at the minimum darkness (print density/heat) and ending in the printer’s
** maximum darkness in increments of four (4) using the ZPL darkness setting range
*** values. Press the Feed button once the pattern is clear and legible. Do not continue to
**** increase the darkness setting. Bar code line widths may become distorted reducing
***** readability. Note that the printer driver and applications can override this setting.
******
Manual Media Calibration - The printer runs extensive tests to detect and set media type
*
and media length, and then it adjusts the media sensors for optimal performance with the
** installed media. Manual calibration is recommended whenever you are using pre-printed
*** media, print on the liner or if the printer will not correctly auto calibrate. A graphical
**** profile of the media sensing will print.
*****
******
*******
If the Feed button remains pressed after a 8-flash sequence, the printer exits the configuration mode
when the Feed button is released.
980618-001 A Thermal Transfer G-SeriesTM Service Manual 8/27/08
4
Required Tools
Tools • Make use of the following tools while performing replacement procedures:
• Phillips driver #0
• Phillips driver #1
• 5.5mm nut driver
• small slot-head screwdriver
• needle-nose pliers
• WD-40 ‘No Mess’ pen for cutter maintenance
• Printhead Cleaning Pen
• Fiber free swabs
• Lint free wipes, such as Kim-Wipes
8/27/08 Thermal Transfer G-SeriesTM Service Manual 980618-001 A
36 Required Tools
Notes • ___________________________________________________________________
__________________________________________________________________________
__________________________________________________________________________
__________________________________________________________________________
__________________________________________________________________________
__________________________________________________________________________
__________________________________________________________________________
__________________________________________________________________________
__________________________________________________________________________
__________________________________________________________________________
980618-001 A Thermal Transfer G-SeriesTM Service Manual 8/27/08
5
Replacing Parts
In the event you must replace a spare part, review the repair path decision tree to see which
procedures to perform. Read the steps in the required procedures to remove the old part and
install the new part. Other required procedures may include cleaning or other maintenance
after the spare is replaced.
8/27/08 Thermal Transfer G-SeriesTM Service Manual 980618-001 A
38 Replacing Parts
Repair Path for Transfer Ribbon Printers
Repair Path for Transfer Ribbon Printers
Before performing any procedure, make sure you remove both media and ribbon from the
printer.
Window Platen Printhead
Wireless LCD
802.11g
PCBA Fixed Upper
Media
Sensor1
Wireless LCD
Top
Bluetooth
Case
PCBA
Moveable
Upper Media
Feed Switch Sensor1
PCBA
Cover
Ribbon
(Upper Frame)
Carriage
Assembly
(Lower)
Hinges Print
Mech. Assy.
Main Logic MLB PCBA
Bottom Board Interface
Case PCBA Fuse
Back
Panel(s) Real-Time
Clock
Battery
Fixed
Lower Media
Sensor1
Moveable
Motor Lower Media
Sensor1
Front Cutter
Bezel(s)
Head-up Dispenser
Sensor
Ribbon Out
Sensor Media Sensor1 - Gap and Blackline Sensing
Figure 4 • Decision Tree
980618-001 A Thermal Transfer G-SeriesTM Service Manual 8/27/08
Replacing Parts 39
Replacing the Window
Replacing the Window
Removal
1. Use a #0 Phillips screwdriver to remove the window’s screw.
2. Close the printer and lift the rear of the window.
3. Pull the window’s tabs out of their slots.
4. Lift the window away from the printer.
Installation
1. Align the window over the top cover.
2. With the tabs to the front, insert them into the top cover.
3. Lower the rear of the window in place.
4. While holding the window, open the printer.
5. Insert the window’s screw into its place.
6. Use a #1 Phillips screwdriver to tighten the screw
8/27/08 Thermal Transfer G-SeriesTM Service Manual 980618-001 A
40 Replacing Parts
Replacing the Platen
Replacing the Platen
Removal
Open the printer and remove any media.
1. Open the dispenser (peel) door if the dispenser option is installed.
2. Push the tabs on the right and left sides of the platen bearings out slightly to clear the lock
and then rotate them up.
3. Lift the platen out of the printer’s bottom frame.
Installation
1. Make sure the bearings are oriented correctly on the shaft of the platen and press the gear
on the platen shaft.
2. Align the platen with the gear to the left and lower it into the printer’s bottom frame.
3. Rotate the tabs back and snap them into place.
980618-001 A Thermal Transfer G-SeriesTM Service Manual 8/27/08
Replacing Parts 41
Replacing the Printhead
Replacing the Printhead
In the event you need to replace the printhead, read the procedure and review the removal and
installation steps before actually replacing the printhead.
Caution • Prepare your work area by protecting against static discharge. Your work area
must be static-safe and include a properly grounded conductive cushioned mat to hold the
printer and a conductive wrist strap for yourself.
Caution • Turn the printer power off and unplug the power cord before replacing the
printhead.
Caution • Let the printhead completely cool before attempting to remove the printhead.
Removal
1. Open the printer. Remove any transfer ribbon from the printer.
2. Use a small flat bladed screwdriver to remove the ribbon guide. Gently pry the guide
right-side tab from the ribbon carriage. Pull the left side of the ribbon guide out.
3. Use a blunt tipped tool to press the release tab on the right side and then the left side of the
printhead. The tool diameter can be from 0.10 to 0.15 inches (2.5 to 3.8 mm).
Insert the tool into the ribbon carriage's printhead release access (the round) opening. Push
the release tab and gently pull the printhead bracket down.
4. Gently but firmly pull the two printhead cable bundles’ connectors off of the printhead.
5. Gently but firmly pull the green ground wire off the printhead.
8/27/08 Thermal Transfer G-SeriesTM Service Manual 980618-001 A
42 Replacing Parts
Replacing the Printhead
Installation
1. Push the left side printhead connector into the printhead. The connector is keyed to only
insert one way.
2. Connect the green ground wire to the printhead.
3. Push the right side printhead wire connector onto the printhead.
4. Check that the ground wire and wire bundles are still connected to the printhead.
5. Insert the printhead bracket’s the tab into slot in the ribbon carriage assembly. Align the
printhead spring slots to the five posts and snap the printhead into the ribbon carriage.
6. Place the left hand side of the ribbon guide into the ribbon carriage. Swing the right side of
the ribbon guide into the slot and snap it into position.
7. Verify that the printhead moves up and down freely when pressure is applied and remains
locked when released.
8. Clean the printhead. Use a new pen to wipe body oils (finger prints) and debris of the
printhead. Clean from the center of the printhead to the outside.
Reload media. Plug in power, turn on the printer and print a status report to ensure proper
function.
980618-001 A Thermal Transfer G-SeriesTM Service Manual 8/27/08
Replacing Parts 43
Replacing the Top Cover
Replacing the Top Cover
Caution • Prepare your work area by protecting against static discharge. Your work area
must be static-safe and include a properly grounded conductive cushioned mat to hold the
printer and a conductive wrist strap for yourself.
Removal
1. Open the printer and lean it back to gain access to the top of the media compartment.
2. Use a #1 Phillips screwdriver to remove the seven screws holding the top cover to the
inner, upper frame.
3. Lift the cover off the printer. Take care to slip the sides of the top cover around the latches
on the left and right sides. Close the printer
Installation
1. Lower the top cover onto the inner, upper frame.
2. Open the printer and make sure to align the latches in their access holes.
3. Put the latch springs in their slots.
4. Replace the seven screws that hold the top cover.
8/27/08 Thermal Transfer G-SeriesTM Service Manual 980618-001 A
44 Replacing Parts
Replacing the Feed Switch Circuit Board
Replacing the Feed Switch Circuit Board
Caution • Prepare your work area by protecting against static discharge. Your work area
must be static-safe and include a properly grounded conductive cushioned mat to hold the
printer and a conductive wrist strap for yourself.
You must remove the top cover before performing this procedure.
Removal
1. Use a #1 Phillips screwdriver to remove the two screws securing the circuit board to the
top, inner frame.
2. Lift the front of the board up to access the ribbon cable connectors.
3. Open the connector to the media sensor and pull the ribbon cable out.
4. Open the connector to the Main Logic circuit board and pull the ribbon cable out.
Installation
1. Make sure the ribbon sensor cable is secured into its clip.
2. Align the feed button board with the ribbon connectors to the rear.
3. Plug the media sensor cable into its connector and lock it into place.
4. Plug the flex cable going to the Main Logic circuit board (right side) into its connector on
the feed switch circuit board and lock it into place.
5. Lower the feed button board onto the top, inner frame. Replace the screws that hold the
board and use a #1 Phillips screwdriver to tighten them.
Replace the top cover. Reload media. Plug in power, turn on the printer and print a status
report to ensure proper function.
980618-001 A Thermal Transfer G-SeriesTM Service Manual 8/27/08
Replacing Parts 45
Replacing the LCD/Feed Switch Circuit Board
Replacing the LCD/Feed Switch Circuit Board
Caution • Prepare your work area by protecting against static discharge. Your work area
must be static-safe and include a properly grounded conductive cushioned mat to hold the
printer and a conductive wrist strap for yourself.
This procedure applies to both Wi-Fi 802.11 b/g and Bluetooth printer configurations.
You must remove the top cover before performing this procedure.
Removal
1. Use a #1 Phillips screwdriver to remove the two screws securing the LCD/Feed Switch
circuit board to the top of the printer chassis.
2. Release the locks on the three ribbon cables and pull the cables free of the circuit board.
3. For Wi-Fi 802.11 b/g printer models: Disconnect the antenna from the circuit board.
Installation
1. Open the three cable connector’s cable locks. Insert the flex cables into the connectors
with the cables contacts (fingers) facing the LCD PCBA. Lock the connectors.
2. For Wi-Fi 802.11 b/g printer models: Connect the antenna from the circuit board.
3. Verify all ribbon cables are inserted straight in the connectors and are not pulled out.
4. Flip the circuit board over and mount to the printer chassis. Secure it with the two screws.
Replace the top cover. Reload media. Plug in power, turn on the printer and print a status
report to ensure proper function.
8/27/08 Thermal Transfer G-SeriesTM Service Manual 980618-001 A
46 Replacing Parts
Replacing the Upper Media Sensor
Replacing the Upper Media Sensor
Caution • Prepare your work area by protecting against static discharge. Your work area
must be static-safe and include a properly grounded conductive cushioned mat to hold the
printer and a conductive wrist strap for yourself.
This procedure applies to both standard (fixed position) and moveable gap/blackline sensor
configurations.
You must remove the top cover and feed switch circuit board before performing this
procedure.
Removal
1. Detach the links from both the left and right sides of the top, inner frame.
2. Lift top inner frame away from the ribbon carriage. The flapper (the curved scoop) will
swing free of the ribbon carriage.
3. Remove the curved cover from the flapper (curved scoop) to expose the sensor’s cable.
4. Use a #0 Phillips screwdriver to detach the sensors’s circuit board.
5. Pull the end of the sensor’s cable free of the clip holding it under the feed switch. Pull the
sensor and its cable free of the upper chassis and out of the printer.
980618-001 A Thermal Transfer G-SeriesTM Service Manual 8/27/08
Replacing Parts 47
Replacing the Upper Media Sensor
Installation
1. Using the old sensor as template, duplicate the fold on the end of the cable.
2. Insert the sensor’s cable through the slot in the flapper and attach the sensor circuit board
to flapper with the sensor facing down into the flapper.
3. Align the cable flat in the channel and snap the curved cover over the sensors cable.
4. Lift the top frame and swing the flapper to align with the two curved slots in the ribbon
carriage. Lower the top cover to insert the flapper.
5. Reattach the right and left ribbon carriage links to the cross shaped extrusions the sides of
the top inner frame.
6. Insert the folded end of the sensor cable through hole on the center of the top inner frame.
7. Attach the end of the cable’s folded end in the clamp located in the area under the feed
switch.
Replace the feed switch and top cover. Reload media. Plug in power, turn on the printer and
print a status report to ensure proper function.
8/27/08 Thermal Transfer G-SeriesTM Service Manual 980618-001 A
48 Replacing Parts
Replacing the Bottom Case and Back Panel
Replacing the Bottom Case and Back Panel
Caution • Prepare your work area by protecting against static discharge. Your work area
must be static-safe and include a properly grounded conductive cushioned mat to hold the
printer and a conductive wrist strap for yourself.
Removal
1. Turn the printer over. Use a #1 Phillips screwdriver to loosen the screws holding the
bottom case to the inner mechanism.
one screw at the front (under the media exit). For printers with the cutter option,
remove the two screws on the bottom of the cutter bezel (cover) and remove the cutter
bezel to access this single screw securing the front of the bottom cover.
two screws on the bottom (near the back)
two screws on the rear (near the hinges)
2. Lift the front of the bottom case away from the printer.
3. Remove the back panel from the bottom case. Gently release the two latches securing the
back panel to the bottom case with a small flat bladed screwdriver or a fingernail.
980618-001 A Thermal Transfer G-SeriesTM Service Manual 8/27/08
Replacing Parts 49
Replacing the Bottom Case and Back Panel
Installation
1. From beneath, lower bottom case from the front to the rear of the printer.
2. Place the five screws back into their places and tighten with screwdriver.
3. For printers with the cutter option, replace the cutter bezel. The cutter’s mounting bracket
slides inside of the lip located on top of the inside of the cutter bezel. Swing the bezel over
the cutter bracket and secure it with the two screws.
4. From the rear, align the back panel to the interface connectors and power switch and slide
the two tabs into the two slot to latch it into place. Snap the top edge of the back panel
inside the bottom case. The back panel should now be flush to the rear of the bottom case.
8/27/08 Thermal Transfer G-SeriesTM Service Manual 980618-001 A
50 Replacing Parts
Replacing the Main Logic Board Circuit Board
Replacing the Main Logic Board Circuit Board
Caution • Prepare your work area by protecting against static discharge. Your work area
must be static-safe and include a properly grounded conductive cushioned mat to hold the
printer and a conductive wrist strap for yourself.
You must remove the bottom case before performing this procedure.
Removal
1. From beneath, use a #1 Phillips screwdriver to remove the screw holding the Main Logic
circuit board to the inner mechanism.
2. Carefully lift the Main Logic circuit board away from the printer to disconnect the wires,
bundles and ribbon cables from one side of the printer and then the other. Flex circuit
cable connectors include a colored locking tab. Pull the tab up to unlock the connector.
Installation
1. From beneath, check the wires, bundles and ribbon cables.
2. Align the Main Logic circuit board over the mounting pins on the inner mechanism.
3. Connect the printer’s motor, sensors, printhead and ground cable to the Main Logic circuit
board. With the locking tab pulled up (open), slide the flex circuit cables into the
connector. Push the tab down to lock the cable. Check that all are securely attached.
4. Lower the Main Logic circuit board onto the mounting pins.
5. Place the screw back into place and use a #1 Phillips screwdriver to tighten it.
Replace the bottom case. Reload media. Plug in power, turn on the printer and print a status
report to ensure proper function.
980618-001 A Thermal Transfer G-SeriesTM Service Manual 8/27/08
Replacing Parts 51
Replacing the Battery
Replacing the Battery
Caution • Prepare your work area by protecting against static discharge. Your work area
must be static-safe and include a properly grounded conductive cushioned mat to hold the
printer and a conductive wrist strap for yourself.
The real-time clock option has a replaceable battery. Be familiar with the safety and hazardous
waste disposal requirements of your local community.
You must remove the bottom case and Main Logic circuit board before performing this
procedure.
Removal
1. Locate the real-time clock option on the top of the Main Logic circuit board (near the
front).
2. Use a tipped non-conductive blunt tool (such as the shaft of a cotton swab) to press the
battery out of its cradle.
Installation
Check the alignment of the battery! Positive is up! Note the plus symbol (+).
1. Insert the battery into its cradle on the real-time clock board.
Replace the Main Logic circuit board and bottom case. Reload media. Plug in power, turn on
the printer and print a status report to ensure proper function.
8/27/08 Thermal Transfer G-SeriesTM Service Manual 980618-001 A
52 Replacing Parts
Replacing the Fuse
Replacing the Fuse
Caution • Prepare your work area by protecting against static discharge. Your work area
must be static-safe and include a properly grounded conductive cushioned mat to hold the
printer and a conductive wrist strap for yourself.
You must remove the bottom case and Main Logic circuit board before performing this
procedure.
Removal
1. Locate the fuse on the top of the Main Logic circuit board near the interface connectors.
2. Use tweezers to grasp the fuse and pull it from its socket.
Installation
There is no concern about polarity.
1. Lower the fuse into its socket.
2. Make sure it is seated completely.
Replace the Main Logic circuit board and bottom case. Reload media. Plug in power, turn on
the printer and print a status report to ensure proper function.
980618-001 A Thermal Transfer G-SeriesTM Service Manual 8/27/08
Replacing Parts 53
Replacing the Head Up Sensor
Replacing the Head Up Sensor
Caution • Prepare your work area by protecting against static discharge. Your work area
must be static-safe and include a properly grounded conductive cushioned mat to hold the
printer and a conductive wrist strap for yourself.
You must remove the bottom case before performing this procedure.
Removal
From beneath, the head up sensor is located on the left side of the printer towards the front of
the media compartment.
1. Carefully pull the sensor’s connector off of the Main Logic circuit board.
2. Use a #1 Phillips screwdriver to loosen the screw holding the head up sensor and bracket
to the inner mechanism.
3. Carefully lift the sensor and its wire bundle away from the printer.
Installation
1. Align the sensor into place with the guide facing forward.
2. Lower the sensor and its bracket into place.
3. Place the screw back into place and use a #1 Phillips screwdriver to tighten it.
4. Plug the wire bundle into its connector on the Main Logic circuit board.
Replace the bottom case. Reload media. Plug in power, turn on the printer and print a status
report to ensure proper function.
8/27/08 Thermal Transfer G-SeriesTM Service Manual 980618-001 A
54 Replacing Parts
Replacing the Lower Fixed Gap/Blackline Sensor
Replacing the Lower Fixed Gap/Blackline Sensor
Caution • Prepare your work area by protecting against static discharge. Your work area
must be static-safe and include a properly grounded conductive cushioned mat to hold the
printer and a conductive wrist strap for yourself.
You must remove the bottom case before performing this procedure.
Removal
The black line (bottom gap) sensor is located at the center of the printer towards the front of
the media compartment.
1. From beneath, open the connector on the Main Logic circuit board and pull out the ribbon
cable from the sensor.
2. Use a #1 Phillips screwdriver to remove the screw that holds the sensor and its bracket to
the bottom, inner frame.
3. Carefully lift the sensor and its ribbon cable away from the printer.
Installation
1. Make sure the sensor is mounted on its bracket.
2. From beneath, align the sensor into place with its ribbon cable to the left and the screw
mounting hole to the rear.
3. Replace the screw that holds the sensor and use a #1 Phillips screwdriver to tighten it.
Replace the bottom case. Reload media. Plug in power, turn on the printer and print a status
report to ensure proper function.
980618-001 A Thermal Transfer G-SeriesTM Service Manual 8/27/08
Replacing Parts 55
Replacing the Motor
Replacing the Motor
Caution • Prepare your work area by protecting against static discharge. Your work area
must be static-safe and include a properly grounded conductive cushioned mat to hold the
printer and a conductive wrist strap for yourself.
You must remove the bottom case before performing this procedure.
Removal
The motor is located on the right side of the printer under the media compartment.
1. Pull the motor’s wire bundle away from its connector on the Main Logic circuit board.
2. Disconnect the motor’s ground wire from the Main Logic circuit board. For printers with
the cutter option, disconnect this ground wire from the ‘Y’ connector joining the cutter
and motor ground wires to connect to the Main Logic circuit board.
3. Use a M3 nut driver to remove the nuts holding the motor, two washers and ground clip to
the inner chassis. Carefully pull the motor away from the chassis and out of the printer.
8/27/08 Thermal Transfer G-SeriesTM Service Manual 980618-001 A
56 Replacing Parts
Replacing the Motor
Installation
1. From beneath, align the motor into place making sure its gears mesh with the transfer
gears and then align the motor’s threaded mounting shafts to the printer chassis.
2. Put a flat washer and M3 nut on the threaded motor mounting shaft farthest away from the
inside of the printer and hand tighten the nut.
3. Place a flat washer, the ground clip and then M3 nut on the other threaded motor. Rotate
the ground clip to rest against the latch cover on the printer’s chassis. Use a M3 nut driver
to tighten both nuts securing the motor.
4. Reconnect the motor’s ground wire to the Main Logic circuit board. For printers with the
cutter option, reconnect this ground wire to the ‘Y’ connector joining the cutter and motor
ground wires to connect to the Main Logic circuit board.
Replace the bottom case. Reload media. Plug in power, turn on the printer and print a status
report to ensure proper function.
980618-001 A Thermal Transfer G-SeriesTM Service Manual 8/27/08
Replacing Parts 57
Replacing the Lower Moveable Gap/Blackline Sensor
Replacing the Lower Moveable Gap/Blackline Sensor
The factory-installed optional moveable black line sensor allows the printer to use media with
off-center blackline(s), marks or notches (holes).
Caution • Prepare your work area by protecting against static discharge. Your work area
must be static-safe and include a properly grounded conductive cushioned mat to hold the
printer and a conductive wrist strap for yourself.
You must remove the bottom case, Main Logic circuit board and motor before performing this
procedure.
Removal
1. From beneath, use #1 Phillips screwdriver to loosen the screw holding the sensor’s bracket
track to the inner, bottom frame.
2. Carefully lift the sensor and bracket track away from and out of the side wall of the
printer’s chassis.
Installation
1. Place the sensor in the middle of the sensor’s slide which is track molded into the printer’s
chassis.
2. Align the bracket track so that its two slide tracks align up with the two metal springs on
the back of the sensor. Slide the bracket track’s capture and alignment pin s into the
printer’s chassis wall. Align the screw mounting hole on the opposite end of the bracket
track to chassis’s bracket mounting post and snap it to the chassis.
3. Replace the screw that held the bracket track with a #1 Phillips screwdriver. Make sure the
sensor and cable slide in its track.
Replace the motor, Main Logic circuit board and bottom case. Reload media. Plug in power,
turn on the printer and print a status report to ensure proper function.
8/27/08 Thermal Transfer G-SeriesTM Service Manual 980618-001 A
58 Replacing Parts
Replacing the Ribbon Out Sensor
Replacing the Ribbon Out Sensor
Caution • Prepare your work area by protecting against static discharge. Your work area
must be static-safe and include a properly grounded conductive cushioned mat to hold the
printer and a conductive wrist strap for yourself.
You must remove the bottom case before performing this procedure.
Removal
1. Use a small flat bladed screwdriver to release the ribbon guide’s right-side tab from the
ribbon carriage. Pull the left side of the guide free from the ribbon carriage.
2. Use a #1 Phillips screwdriver to remove the screw securing the ribbon out sensor circuit
board.
3. Remove the five screws securing the ribbon carriage’s right side cover to the frame and
remove the cover.
4. Remove the clip securing the sensor’s flex cable to the side of the printer’s chassis.
5. Release the sensor’s flex cable from the Main Logic circuit board. Lift the latch to release
the cable. The single screw securing the Main Logic circuit board can be removed to gain
better access to the connector.
6. Slide the flex cable out of the cable clamps, lower chassis and ribbon carriage.
980618-001 A Thermal Transfer G-SeriesTM Service Manual 8/27/08
Replacing Parts 59
Replacing the Ribbon Out Sensor
Installation
1. From the inside of the printer, insert the ribbon sensor’s flex cable into the side of the
ribbon carriage. The sensor side faces the printhead.
2. Twist the cable a quarter turn to have the sensor facing away from the frame and secure it
to the ribbon carriage with the screw.
3. Slide the flex cable through the two cable clamps on the side of the ribbon carriage and
through the ribbon carriage’s hinge and the printer chassis into the bottom half of the
printer.
4. Route the flex cable under the flex cables and connect it to the Main Logic circuit board.
There should be no twists in the cable. The cables circuit side (fingers) should be facing in
towards the inside of the printer. Verify the flex cable is locked.
5. Re-secure the Main Logic circuit board to the chassis with the single screw.
6. Leaving a little slack or service loop, re-attach the flex cable to the rear side to the it’s
nearest frame support (rib) on the chassis.
7. Replace the right side ribbon carriage cover and secure it with the five screws.
Replace the bottom case. Reload media. Plug in power, turn on the printer and print a status
report to ensure proper function.
8/27/08 Thermal Transfer G-SeriesTM Service Manual 980618-001 A
60 Replacing Parts
Replacing the Standard Bezel
Replacing the Standard Bezel
Caution • Prepare your work area by protecting against static discharge. Your work area
must be static-safe and include a properly grounded conductive cushioned mat to hold the
printer and a conductive wrist strap for yourself.
You must remove the bottom case before performing this procedure.
Removal
The bezel is located on the front of the printer below the media exit.
1. Turn the printer upside down. Use a #1 Phillips screwdriver to loosen and remove the
screws on the left and right sides immediately behind the bezel.
2. Lift the bezel cover away from the printer.
Installation
1. With the printer upside down, align the bezel cover so that the mounting holes face the
rear of the printer and the flat media exit faces to the top of the printer.
2. Place the bezel against the printer.
3. Replace the screws and use a #1 Phillips screwdriver to tighten them.
Replace the bottom case. Reload media. Plug in power, turn on the printer and print a status
report to ensure proper function.
980618-001 A Thermal Transfer G-SeriesTM Service Manual 8/27/08
Replacing Parts 61
Replacing the Dispenser (Peel Option) Bezel
Replacing the Dispenser (Peel Option) Bezel
Caution • Prepare your work area by protecting against static discharge. Your work area
must be static-safe and include a properly grounded conductive cushioned mat to hold the
printer and a conductive wrist strap for yourself.
You must remove the platen roller and bottom case before performing this procedure.
Removal
The dispenser is located on the front of the printer below the media exit.
1. With the printer open and upright, open the dispenser door.
2. Remove the peel-bar. Lift the left side away from bearing; then pull the right side away
from the printer.
3. Close the dispenser door.
4. Turn the printer upside down.
5. Carefully pull the dispenser’s connector off of the Main Logic circuit board.
6. Use a #1 Phillips screwdriver to loosen and remove the screws on the left and right sides.
7. Lift the dispenser (peel option) away from the printer.
8/27/08 Thermal Transfer G-SeriesTM Service Manual 980618-001 A
62 Replacing Parts
Replacing the Dispenser (Peel Option) Bezel
Installation
1. With the dispenser out of the printer, make sure to close the dispenser door.
2. With the printer upside down, align the dispenser so that the mounting holes face the rear
of the printer and the white roller faces to the top of the printer.
3. Place the dispenser against the printer.
4. Route the dispenser’s wire bundle above the tab and to the right of the frame’s wall.
5. Replace the screws and use a #1 Phillips screwdriver to tighten them.
6. Plug the wire bundle into its connector on the Main Logic circuit board.
7. Turn the printer right side up and open the dispenser door.
8. Align the peel bar so that the flat side faces up towards the top of the printer.
9. Install the peel bar. Insert the right side into the printer and rotate the left side down so that
it seats securely.
Replace the bottom case. Reload media. Plug in power, turn on the printer and print a status
report to ensure proper function.
980618-001 A Thermal Transfer G-SeriesTM Service Manual 8/27/08
Replacing Parts 63
Replacing the Cutter (Option)
Replacing the Cutter (Option)
Caution • Prepare your work area by protecting against static discharge. Your work area
must be static-safe and include a properly grounded conductive cushioned mat to hold the
printer and a conductive wrist strap for yourself.
You must remove the bottom case before performing this procedure.
Removal of the bezel
The cutter is located on the front of the printer below the media exit.
1. With the printer upside down, carefully pull the cutter’s connector off of the Main Logic
circuit board.
2. Disconnect the cutter’s ground wire from the ‘Y’ connector joining the cutter and motor
ground wires to connect to the Main Logic circuit board.
3. Use a #1 Phillips screwdriver to loosen and remove the screws on the left and right sides
behind the cutter mount. Lift the cutter away from the printer.
Installation of the mechanism
1. Replace the cutter’s circuit board.
2. From behind the cutter, lower the circuit board onto the mechanism.
3. Replace the screws and use a #1 Phillips screwdriver to tighten them.
4. Plug the mechanism’s wire bundle into its connector on the cutter circuit board.
5. Check routing of the wires and make sure they are clear of the cutter cover.
8/27/08 Thermal Transfer G-SeriesTM Service Manual 980618-001 A
64 Replacing Parts
Replacing the Cutter (Option)
6. Lower the cutter mechanism forward into the cover; make sure the frame’s top edge fits
under and guide on the cover.
7. From beneath, replace the two screws that secure the cover to the mechanism and use a #1
Phillips screwdriver to tighten them.
Installation of the bezel
1. With the printer upside down, align the cutter so that the mounting holes face the rear of
the printer and the flat media exit faces the top of the printer.
2. Place the screws into the mounting holes.
3. Place the cutter against the printer.
4. Use a #1 Phillips screwdriver to tighten the screws.
5. Plug the ground wire into its post on the Main Logic circuit board.
6. Plug the wire bundle into its connector on the Main Logic circuit board.
Replace the bottom case. Reload media. Plug in power, turn on the printer and print a status
report to ensure proper function.
980618-001 A Thermal Transfer G-SeriesTM Service Manual 8/27/08
Replacing Parts 65
Replacing the Hinges
Replacing the Hinges
Caution • Prepare your work area by protecting against static discharge. Your work area
must be static-safe and include a properly grounded conductive cushioned mat to hold the
printer and a conductive wrist strap for yourself.
You must remove the bottom case before performing this procedure.
Removal
1. Place the printer upside down (on its top).
2. Use a #1 Phillips screwdriver to remove the two screws holding each hinge.
3. Rotate the hinge so that the mounting holes move away from the mechanism.
4. Slide the hinge along the axis of its rotation away from the printer.
5. Repeat these steps for the other hinge.
Installation
1. Align the hinge so that the wire bundle/ribbon cable fits through its slot
2. Press the hinge straight along its axis of rotation onto the printer.
3. Rotate the hinge to line up the mounting holes and is snug against the chassis.
4. Replace the two screws.
5. Repeat these steps for the other hinge.
Replace the bottom case. Open and close the printer to verify that the cables and hinges
are not binding. Reload media. Plug in power, turn on the printer and print a status report
to ensure proper function.
8/27/08 Thermal Transfer G-SeriesTM Service Manual 980618-001 A
66 Replacing Parts
Replacing the Ribbon Carriage
Replacing the Ribbon Carriage
Caution • Prepare your work area by protecting against static discharge. Your work area
must be static-safe and include a properly grounded conductive cushioned mat to hold the
printer and a conductive wrist strap for yourself.
You must remove the bottom case, top case and Main Logic circuit board before performing
this procedure.
Removal
1. Cut the tie wrap holding the grounding wires and printhead wire bundle to the side of the
print mechanism.
2. Use your fingers to pull the clip holding the ribbon sensor cable to the side of the print
mechanism.
3. Detach both the left and right links on the ribbon carriage from the top, inner frame.
4. Open the print mechanism. The flapper will swing free of the ribbon carriage.
5. Use a #1 Phillips screwdriver to loosen the screws on both the left and right sides of the
ribbon carriage. Remove the screws and their washers.
6. Lift the ribbon carriage away from the mechanism and carefully pull the wire bundles and
cables through the lower, inner frame.
980618-001 A Thermal Transfer G-SeriesTM Service Manual 8/27/08
Replacing Parts 67
Replacing the Ribbon Carriage
Installation
1. With the print mechanism open, lower the ribbon carriage into place carefully inserting
the wire bundles and cables through the lower, inner frame.
2. Replace both the screws and washers the hold the ribbon carriage to the lower, inner
frame. Use a #1 Phillips screwdriver to tighten them.
3. Lower the top, inner frame over the ribbon carriage; make sure the flapper slides into its
guide tracks on the ribbon carriage.
4. Attach the links on both the left and right sides.
5. Secure the ribbon sensor cable to the bottom, inner frame using the clip.
6. Secure the print head wire bundle to the bottom, inner frame using a tie wrap. Snip off the
excess.
Replace the Main Logic circuit board, top case and bottom case.
Clean the printhead.
Reload media. Plug in power, turn on the printer and print a status report to ensure proper
function.
8/27/08 Thermal Transfer G-SeriesTM Service Manual 980618-001 A
68 Replacing Parts
Replacing the Cover Assembly
Replacing the Cover Assembly
Caution • Prepare your work area by protecting against static discharge. Your work area
must be static-safe and include a properly grounded conductive cushioned mat to hold the
printer and a conductive wrist strap for yourself.
You must remove the bottom case, top case, Main Logic circuit board, and hinges before
performing this procedure.
Removal
1. After removing the bottom case, top case, Main Logic circuit board, and hinges; detach
both the left and right links on the ribbon carriage from the top, inner frame.
2. Pull the top, inner frame away from the (lower) print mechanism and ribbon carriage
assembly.
Installation
1. Lower the top, inner frame over the ribbon carriage. Make sure the flapper slides into its
guide track on the ribbon carriage.
2. Attach the links on both the left and right sides.
Replace the hinges, Main Logic circuit board, top case and bottom case.
Reload media. Plug in power, turn on the printer and print a status report to ensure proper
function.
980618-001 A Thermal Transfer G-SeriesTM Service Manual 8/27/08
Replacing Parts 69
Replacing the Print Mechanism
Replacing the Print Mechanism
Caution • Prepare your work area by protecting against static discharge. Your work area
must be static-safe and include a properly grounded conductive cushioned mat to hold the
printer and a conductive wrist strap for yourself.
You must remove the bottom case, top case, Main Logic circuit board, hinges and ribbon
carriage before performing this procedure.
Removal
1. With the top and bottom cases and Main Logic circuit board removed, continue
disassembly by removing the clip holding the ribbon out sensor cable to the rib of the
printer chassis.
2. Remove the hinges.
3. Pull the left and right links off the side of the top, inner frame.
4. Cut the tie wrap holding the printhead harness to the printer chassis.
5. Pull the inner frame and its flapper out of the ribbon carriage.
6. Remove the ribbon carriage.
8/27/08 Thermal Transfer G-SeriesTM Service Manual 980618-001 A
70 Replacing Parts
Replacing the Print Mechanism
Installation
1. Install the ribbon carriage.
2. Install the top, inner frame. Lower the top, inner frame over the ribbon carriage; make sure
the flapper slides into its tracks on the ribbon carriage.
3. Attach the links on both the left and right sides of the top, inner frame to connect it to the
ribbon carriage.
4. Re-attach the hinges.
5. Secure the ribbon out sensor’s cable to the rib on the printer’s chassis.
6. Attach the printhead wire harness and ground wires to the side the print mechanism.
7. Install the Main Logic circuit board, bottom case and top case on the printer.
Clean the printhead.
Reload media. Plug in power, turn on the printer and print a status report to ensure proper
function.
980618-001 A Thermal Transfer G-SeriesTM Service Manual 8/27/08
6
Cable Routing
Print Mechanism
The following pictures show routing for the printer's electronic components on the printer’s
inner mechanism.
Feed/Ribbon
Cable
Ribbon Feed/Ribbon
Sensor Cable pcba
8/27/08 Thermal Transfer G-SeriesTM Service Manual 980618-001 A
72 Cable Routing
Print Mechanism
Feed/Ribbon Feed/Ribbon
pcba Cable
Black Line Head Up Dispenser Upper Media Feed/Ribbon
Connector Connector (Peel) Connector Connector
980618-001 A Thermal Transfer G-SeriesTM Service Manual 8/27/08
Cable Routing 73
Print Mechanism
Feed/Ribbon
Ribbon
Cable
Sensor Cable
Main Printed Ground Printhead Motor Motor
Circuit Board Cable Wire Bundle
Wire Bundle
Assembly
8/27/08 Thermal Transfer G-SeriesTM Service Manual 980618-001 A
74 Cable Routing
Print Mechanism
Ribbon Upper Gap
Sensor Sensor
Printhead
Head Up
Sensor
Bottom Gap
Sensor
Bottom Gap Head Up Dispenser Ribbon Feed Button
Sensor Wire Sensor Wire Connector Sensor Transmissive
Connector Connector Connector Upper Gap
Connector
980618-001 A Thermal Transfer G-SeriesTM Service Manual 8/27/08
Cable Routing 75
Print Mechanism
Printhead
Ribbon
Sensor
Upper Gap
Sensor
Lower Gap
Sensor
Head Up
Sensor
Ground Printhead Motor Motor
Wires Wire Bundle Wire Bundle
8/27/08 Thermal Transfer G-SeriesTM Service Manual 980618-001 A
76 Cable Routing
Main Printed Circuit Board Assembly
Main Printed Circuit Board Assembly
Power Switch Feed Switch
Interfaces Gap Sensor
and Input
Cable
Ground
Wires
Optional
Connection
Printhead Optional
Wire Bundle Connection
Dispenser
Wire Bundle
Motor Head Up
Sensor
Wire Bundle
Reflective
Black Line
Sensor
Optional Optional Optional
Real-Time Clock Cutter Connection
connection
Figure 1 • Connectors on the Main Logic Board PCBA
980618-001 A Thermal Transfer G-SeriesTM Service Manual 8/27/08
You might also like
- Hantek2d72 ManualDocument35 pagesHantek2d72 ManualperoNo ratings yet
- Hantek2000 Series Handheld Scopemeter Manual - EN V1.3Document41 pagesHantek2000 Series Handheld Scopemeter Manual - EN V1.3peroNo ratings yet
- Operation Wolf Console SchematicDocument11 pagesOperation Wolf Console SchematicperoNo ratings yet
- Kendo DictionaryDocument50 pagesKendo DictionaryLiliana Falcón100% (1)
- SolidCAM 2016 HSS User Guide PDFDocument176 pagesSolidCAM 2016 HSS User Guide PDFpero0% (1)
- NCP1230 DDocument21 pagesNCP1230 DperoNo ratings yet
- The Subtle Art of Not Giving a F*ck: A Counterintuitive Approach to Living a Good LifeFrom EverandThe Subtle Art of Not Giving a F*ck: A Counterintuitive Approach to Living a Good LifeRating: 4 out of 5 stars4/5 (5794)
- The Little Book of Hygge: Danish Secrets to Happy LivingFrom EverandThe Little Book of Hygge: Danish Secrets to Happy LivingRating: 3.5 out of 5 stars3.5/5 (399)
- A Heartbreaking Work Of Staggering Genius: A Memoir Based on a True StoryFrom EverandA Heartbreaking Work Of Staggering Genius: A Memoir Based on a True StoryRating: 3.5 out of 5 stars3.5/5 (231)
- Hidden Figures: The American Dream and the Untold Story of the Black Women Mathematicians Who Helped Win the Space RaceFrom EverandHidden Figures: The American Dream and the Untold Story of the Black Women Mathematicians Who Helped Win the Space RaceRating: 4 out of 5 stars4/5 (894)
- The Yellow House: A Memoir (2019 National Book Award Winner)From EverandThe Yellow House: A Memoir (2019 National Book Award Winner)Rating: 4 out of 5 stars4/5 (98)
- Shoe Dog: A Memoir by the Creator of NikeFrom EverandShoe Dog: A Memoir by the Creator of NikeRating: 4.5 out of 5 stars4.5/5 (537)
- Elon Musk: Tesla, SpaceX, and the Quest for a Fantastic FutureFrom EverandElon Musk: Tesla, SpaceX, and the Quest for a Fantastic FutureRating: 4.5 out of 5 stars4.5/5 (474)
- Never Split the Difference: Negotiating As If Your Life Depended On ItFrom EverandNever Split the Difference: Negotiating As If Your Life Depended On ItRating: 4.5 out of 5 stars4.5/5 (838)
- Grit: The Power of Passion and PerseveranceFrom EverandGrit: The Power of Passion and PerseveranceRating: 4 out of 5 stars4/5 (587)
- Devil in the Grove: Thurgood Marshall, the Groveland Boys, and the Dawn of a New AmericaFrom EverandDevil in the Grove: Thurgood Marshall, the Groveland Boys, and the Dawn of a New AmericaRating: 4.5 out of 5 stars4.5/5 (265)
- The Emperor of All Maladies: A Biography of CancerFrom EverandThe Emperor of All Maladies: A Biography of CancerRating: 4.5 out of 5 stars4.5/5 (271)
- On Fire: The (Burning) Case for a Green New DealFrom EverandOn Fire: The (Burning) Case for a Green New DealRating: 4 out of 5 stars4/5 (73)
- The Hard Thing About Hard Things: Building a Business When There Are No Easy AnswersFrom EverandThe Hard Thing About Hard Things: Building a Business When There Are No Easy AnswersRating: 4.5 out of 5 stars4.5/5 (344)
- Team of Rivals: The Political Genius of Abraham LincolnFrom EverandTeam of Rivals: The Political Genius of Abraham LincolnRating: 4.5 out of 5 stars4.5/5 (234)
- The Unwinding: An Inner History of the New AmericaFrom EverandThe Unwinding: An Inner History of the New AmericaRating: 4 out of 5 stars4/5 (45)
- The World Is Flat 3.0: A Brief History of the Twenty-first CenturyFrom EverandThe World Is Flat 3.0: A Brief History of the Twenty-first CenturyRating: 3.5 out of 5 stars3.5/5 (2219)
- The Gifts of Imperfection: Let Go of Who You Think You're Supposed to Be and Embrace Who You AreFrom EverandThe Gifts of Imperfection: Let Go of Who You Think You're Supposed to Be and Embrace Who You AreRating: 4 out of 5 stars4/5 (1090)
- The Sympathizer: A Novel (Pulitzer Prize for Fiction)From EverandThe Sympathizer: A Novel (Pulitzer Prize for Fiction)Rating: 4.5 out of 5 stars4.5/5 (119)
- Her Body and Other Parties: StoriesFrom EverandHer Body and Other Parties: StoriesRating: 4 out of 5 stars4/5 (821)
- Car Speed Detector (1) (Read-Only) 4 (1) (Read-Only) 5 (1) (Read-Only) 6Document16 pagesCar Speed Detector (1) (Read-Only) 4 (1) (Read-Only) 5 (1) (Read-Only) 6Shadab AnsariNo ratings yet
- Enemy of The StateDocument3 pagesEnemy of The StateNico CunananNo ratings yet
- Electronic Kitchen Scale With Touch Button: Instructions For UseDocument2 pagesElectronic Kitchen Scale With Touch Button: Instructions For Usearugdos2No ratings yet
- A Brief History of The FutureDocument336 pagesA Brief History of The Futuresean1226100% (2)
- The PC ChipsetDocument5 pagesThe PC ChipsetJohn Carlo AquinoNo ratings yet
- Price Miadri Grup 07.02Document158 pagesPrice Miadri Grup 07.02Arteom DobîndăNo ratings yet
- Media Queries PDFDocument18 pagesMedia Queries PDFFernando SalazarNo ratings yet
- Multipath - Conf HITACHIDocument3 pagesMultipath - Conf HITACHIBreno RodriguesNo ratings yet
- Option M14 IO Extension Card 4 Relay Outputs 4189340682 UKDocument8 pagesOption M14 IO Extension Card 4 Relay Outputs 4189340682 UKAung MhNo ratings yet
- Circuit Diagram: ModelDocument26 pagesCircuit Diagram: ModelOmar LugoNo ratings yet
- Toshiba EDocument12 pagesToshiba EHettiarachchi JayasingheNo ratings yet
- Atmel 0934 Setup and Use of The AVR Analog Comparator - ApplicationNote - AVR128Document8 pagesAtmel 0934 Setup and Use of The AVR Analog Comparator - ApplicationNote - AVR128joel_a_hNo ratings yet
- SOG EngineeringManual v3.0Document132 pagesSOG EngineeringManual v3.0Himansu Sekhar PradhanNo ratings yet
- GPS900 Quick Guide enDocument12 pagesGPS900 Quick Guide enFlorin Marian IftimeNo ratings yet
- Error CodesDocument92 pagesError CodesNando SobaNo ratings yet
- ECS RC410-M LGA775 DDR2 Motherboard 800FSBDocument3 pagesECS RC410-M LGA775 DDR2 Motherboard 800FSBOswaldo MonasteriosNo ratings yet
- Manual GodiagDocument11 pagesManual GodiagEnrique GomezNo ratings yet
- Piezo SwitchesDocument11 pagesPiezo Switchesh2odavidNo ratings yet
- Manual Gerador RF ChinêsDocument2 pagesManual Gerador RF ChinêsAlex FernandesNo ratings yet
- Electrical EP LABDocument22 pagesElectrical EP LABsamkousNo ratings yet
- (CC) Transistor Characteristics in Common Collector ConfigurationDocument6 pages(CC) Transistor Characteristics in Common Collector ConfigurationjassiscNo ratings yet
- Number System & Logic GatesDocument24 pagesNumber System & Logic GatesA B Shinde100% (7)
- Product Characteristics: Ultrasonic SensorsDocument3 pagesProduct Characteristics: Ultrasonic SensorsDhananjay BhaldandNo ratings yet
- UCE-CT220L FAULT LOCATOR USER MANUALDocument10 pagesUCE-CT220L FAULT LOCATOR USER MANUALtecsupport100% (2)
- Product Sheet: Nibp100D Noninvasive Blood Pressure Monitoring SystemDocument3 pagesProduct Sheet: Nibp100D Noninvasive Blood Pressure Monitoring SystemSadegh ShebaniNo ratings yet
- History of ICTDocument20 pagesHistory of ICTZakwan HamdanNo ratings yet
- EPSON SureColor P Series Brochure-Sticker PDFDocument6 pagesEPSON SureColor P Series Brochure-Sticker PDFAnonymous WD109UakyNo ratings yet
- Samsung proprietary board information and power sequence timingDocument2 pagesSamsung proprietary board information and power sequence timingHumberto AndujarNo ratings yet
- Project 9 - Low Noise Amplifier Design in ADS (March 2014)Document7 pagesProject 9 - Low Noise Amplifier Design in ADS (March 2014)Stephen J. WattNo ratings yet
- YEW UP35A ManualDocument404 pagesYEW UP35A ManualJhonatan BuenoNo ratings yet