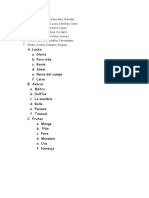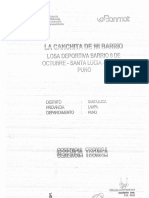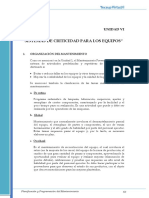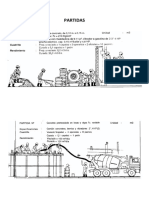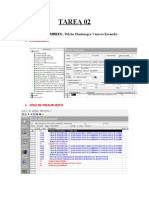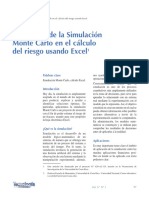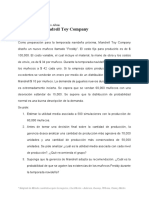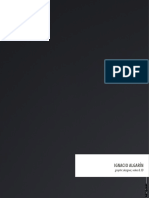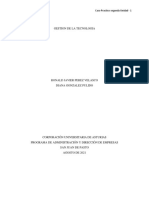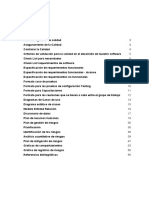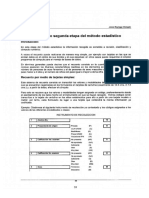Professional Documents
Culture Documents
Exa Clase 2 Controles de Formularios
Uploaded by
Vanessa Kasandra Pulcha MontenegroCopyright
Available Formats
Share this document
Did you find this document useful?
Is this content inappropriate?
Report this DocumentCopyright:
Available Formats
Exa Clase 2 Controles de Formularios
Uploaded by
Vanessa Kasandra Pulcha MontenegroCopyright:
Available Formats
Universidad Nacional de San Agustín
Instituto de Informática
En la Ficha Desarrollador Grupo Controles Elemento Insertar, encontraremos dos
categorías de controles muy similares: Controles de Formulario y Controles Active X pero con
algunas diferencias.
a) Los Controles de Formulario son controles donde sus características ya vienen
preestablecidas y solamente hay que configurarlos en Excel, salvo el control botón que sirve
para enlazarlo a una Macro.
b) Los Controles Active X son controles que están insertados en la hoja de Excel y el código que
se va a utilizar para que ese botón funcione va estar en VBA.
Los siguientes son controles de Formulario:
Botón.
Cuadro Combinado.
Casilla de Verificación.
Control de Número.
Botón de Opción.
Cuadro de Lista.
Etiqueta.
Barra de desplazamiento.
Cuadro de Grupo.
INDICACIONES:
Prof. Jackelyne Medina
Universidad Nacional de San Agustín
Instituto de Informática
Crea un nuevo Libro, guárdalo como: Práctica 03
EJERCICIOS:
Inserta en cada hoja un Control de Formulario, el cual sera configurado según los pasos
establecidos y a su vez coloca como nombre de la hoja el nombre del control .
Botón
El control de Formulario Botón tiene como finalidad poder mostrar una acción creada
previamente en una macro.
Ejemplo:
Pasos:
Crea la Tabla tal y como se muestra en la imagen anterior.
Inserta un Botón tal y como se muestra en la imagen anterior.
Vamos a crear una macro sencilla que calcule el promedio de las 3 notas, para ello sigue al
pie de la letra el siguiente procedimiento.
o Ubica el cursor en la celda E3.
o Luego ubícate en la Ficha Programador Grupo Código Opción Grabar Macro
y haces clic ahí para iniciar la grabación de la Macro que vamos a crear.
o Observa va a aparecer una ventana llamada Grabar _Macro.
Prof. Jackelyne Medina
Universidad Nacional de San Agustín
Instituto de Informática
o En el campo Nombre de la Macro escribe: Calc_Promedio tal y como se muestra en
la siguiente imagen y luego haces clic en el botón Aceptar.
o A continuación en la celda E3 escribe la siguiente función: =PROMEDIO(B3:D3) y
pulsas la tecla Enter.
Prof. Jackelyne Medina
Universidad Nacional de San Agustín
Instituto de Informática
o Ahora tienes que hacer clic en la opción Detener Grabación para finalizar la
grabación de la Macro.
o Luego Borra el contenido de la celda E3.
o Ahora haz un clic derecho sobre el botón Calcular Promedio y a continuación haces
clic en la opción Asignar Macro...
o Aparecerá la siguiente ventana, ahí selecciona Calc_Promedio y luego haces clic en
el botón Aceptar.
Prof. Jackelyne Medina
Universidad Nacional de San Agustín
Instituto de Informática
o Listo, a probar si funciona la Macro. Haz un clic en una celda vacía y luego haces clic
en el Botón Calcular Promedio.
Cuadro Combinado
Nos muestra cierta información a manera de un cuadro desplegable que está contenida en
un rango de datos, cabe recalcar que este control devuelve un número como resultado, el
cual hace referencia a la posición del elemento seleccionado.
Ejemplo:
Pasos:
Crea las Tablas tal y como se muestran en la imagen anterior.
Inserta el cuadro combinado tal y como se muestra en la imagen anterior.
Haz clic derecho al cuadro combinado y luego elige la opción Formato de Control y realiza
la configuración que observas en la siguiente imagen:
Rango de entrada: son las celdas con las cuales estaríamos trabajando.
Vincular con la celda: es la posición del elemento seleccionado.
Prof. Jackelyne Medina
Universidad Nacional de San Agustín
Instituto de Informática
En la celda F7 aparecerá la posición del elemento seleccionado y para que en la celda F9 aparezca
el nombre de dicho elemento utilizaremos la función índice:
=INDICE (B3:B8, F7)
Casillas de Verificación
Permiten seleccionar varios elementos de una selección y poder realizar alguna acción en
caso de estar seleccionada.
Ejemplo:
Pasos:
Prof. Jackelyne Medina
Universidad Nacional de San Agustín
Instituto de Informática
Crea la Tabla e inserta los datos tal y como se muestra en la imagen anterior.
Inserta casillas de verificación tal y como se muestra en la imagen anterior.
Haz clic derecho a la casilla de verificación y luego elige la opción Formato de Control y
realiza la configuración que observas en la siguiente imagen:
En caso de
seleccionar las casillas de los elementos deberá de aparecernos un mensaje de verdadero o
falso en cada una de ellas, para lo cual realizaremos el caso de zapatos, dándole clic derecho
en esta casilla de verificación y presionando la opción Formato de Control. Indicamos que en
caso de estar activado, la vincularemos con la celda E3 de manera similar realizamos con las
otras casillas de verificación en las siguientes celdas (E4 y E5). Hasta aquí el resultado deberá
ser similar a este:
Observemos que en el caso de camisa que no está seleccionado aparece el estado de falso,
y en el caso de zapatos y saco aparece el mensaje de verdadero, para el costo utilizaremos
un sencilla función Si para poder utilizar esta funcionalidad. En F3 escribiríamos la siguiente
función:
=SI (E3=VERDADERO, C3, 0)
Una vez terminada la hoja el resultado deberá de ser semejante a este gráfico:
Prof. Jackelyne Medina
Universidad Nacional de San Agustín
Instituto de Informática
Botón de Opción y Marco
Un Marco tiene como función el poder organizar los elementos pero cuando se combinan
con los botones de opción permiten poder reunirlos de tal manera que pueden formar grupos
de botones de opción para que estos puedan ser seleccionados de manera independiente.
Ejemplo:
Pasos:
Crea las Tablas e inserta los datos tal y como se muestra en la imagen anterior.
Inserta los botones de opción y Marcos tal y como se muestra en la imagen anterior.
Haz clic derecho en el 1er botón de opción y luego elige la opción Formato de Control y
realiza la configuración que observas en la siguiente imagen
Prof. Jackelyne Medina
Universidad Nacional de San Agustín
Instituto de Informática
Realizamos algo similar con Tipo de Contrato.
El resultado será como se presenta en el siguiente diagrama, si seleccionamos casado o
contratado se activa la opción 2, es decir la posición del elemento que seleccionamos.
Para poder observar descripción utilizaremos la función índice ayudados con el texto que
previamente colocamos en los rangos C11:C13 y G11:G13.
En la celda C17 escribimos la siguiente función:
=INDICE (C11:C13,C15)
En la hoja observaremos lo siguiente:
Prof. Jackelyne Medina
Universidad Nacional de San Agustín
Instituto de Informática
Control de Número
Permite desplazarnos o avanzar una secuencia de números a manera de una progresión
aritmética donde la razón solo podrá ser un número entero.
Ejemplo:
Pasos:
Inserta los datos y sombrea las celdas tal y como se muestra en la imagen anterior.
Inserta 2 controles de número tal y como se muestra en la imagen anterior.
Haz clic derecho en cada control de número y luego elige la opción Formato de Control y
realiza la configuración que observas en la siguiente imagen.
Prof. Jackelyne Medina
Universidad Nacional de San Agustín
Instituto de Informática
En la hoja observaremos lo siguiente:
Cuadro de Lista
Prof. Jackelyne Medina
Universidad Nacional de San Agustín
Instituto de Informática
Los Cuadros de lista permiten visualizar una mayor cantidad de datos y si aun así es mayor
los datos que el tamaño de la lista se visualiza una barra de desplazamiento vertical con la
cual podremos desplazarnos por todos los elementos.
Ejemplo:
Pasos:
Crea las Tablas e inserta los datos tal y como se muestra en la imagen anterior.
Inserta un cuadro de lista tal y como se muestra en la imagen anterior.
Haz clic derecho en el cuadro de lista y luego elige la opción Formato de Control y realiza la
configuración que observas en la siguiente imagen.
En la hoja observaremos lo siguiente:
Prof. Jackelyne Medina
Universidad Nacional de San Agustín
Instituto de Informática
Para que la descripción del grado pueda ser visualizada utilizaremos nuevamente la función
Índice: En la Celda C12 escribiremos la siguiente Función
=INDICE (C2:C7, C10)
Barra de Desplazamiento
La barra de desplazamiento es un control similar al Control Numero, pero con una opción
adicional, que es el cambio de página y es un avance más rápido dentro del control.
Ejemplo:
Prof. Jackelyne Medina
Universidad Nacional de San Agustín
Instituto de Informática
Pasos:
Crea la Tabla e inserta los datos tal y como se muestra en la imagen anterior.
Inserta una Barra de Desplazamiento tal y como se muestra en la imagen anterior.
Haz clic derecho en la Barra de Desplazamiento y luego elige la opción Formato de Control
y realiza la configuración que observas en la siguiente imagen.
Y en la celda E4 utilizamos la Función Índice de la siguiente manera:
=INDICE (B2:B6, E2)
Prof. Jackelyne Medina
Universidad Nacional de San Agustín
Instituto de Informática
Prof. Jackelyne Medina
You might also like
- Jueves 04 de Noviembre - Mijael PulchaDocument1 pageJueves 04 de Noviembre - Mijael PulchaVanessa Kasandra Pulcha MontenegroNo ratings yet
- Foro 2 - Vanessa PulchaDocument7 pagesForo 2 - Vanessa PulchaVanessa Kasandra Pulcha MontenegroNo ratings yet
- Tarea Final Curso Planificacion y Programacion Del Mantenimiento - Vanessa PulchaDocument4 pagesTarea Final Curso Planificacion y Programacion Del Mantenimiento - Vanessa PulchaVanessa Kasandra Pulcha MontenegroNo ratings yet
- Proponemos AccionesDocument1 pageProponemos AccionesVanessa Kasandra Pulcha MontenegroNo ratings yet
- EquiposDocument3 pagesEquiposVanessa Kasandra Pulcha MontenegroNo ratings yet
- Foro 3 - Vanessa PulchaDocument3 pagesForo 3 - Vanessa PulchaVanessa Kasandra Pulcha MontenegroNo ratings yet
- Libro 2Document2 pagesLibro 2Vanessa Kasandra Pulcha MontenegroNo ratings yet
- Cómo Proteger Animales de La ComunidadDocument2 pagesCómo Proteger Animales de La ComunidadVanessa Kasandra Pulcha MontenegroNo ratings yet
- Cancha PDFDocument21 pagesCancha PDFMadelyNatushaQuicaraMachacaNo ratings yet
- Planificacion y Programacion Del Mtto-6Document28 pagesPlanificacion y Programacion Del Mtto-6Carlos MontoyaNo ratings yet
- Listado de WordDocument2 pagesListado de WordVanessa Kasandra Pulcha MontenegroNo ratings yet
- Análisis de Precios Unitarios: PáginaDocument8 pagesAnálisis de Precios Unitarios: Páginaenzo05vvNo ratings yet
- E - TitulosDocument1 pageE - TituloselizabethNo ratings yet
- Presupuesto 1 - Vanessa PulchaDocument1 pagePresupuesto 1 - Vanessa PulchaVanessa Kasandra Pulcha MontenegroNo ratings yet
- Presupuesto 2 - Vanessa PulchaDocument1 pagePresupuesto 2 - Vanessa PulchaVanessa Kasandra Pulcha MontenegroNo ratings yet
- Actualizacion de Precios Enero20213Document38 pagesActualizacion de Precios Enero20213Vanessa Kasandra Pulcha MontenegroNo ratings yet
- Tarea 01 - Vanessa PulchaDocument7 pagesTarea 01 - Vanessa PulchaVanessa Kasandra Pulcha MontenegroNo ratings yet
- SUBPARTIDAS (1) FDocument2 pagesSUBPARTIDAS (1) FVanessa Kasandra Pulcha MontenegroNo ratings yet
- Practica Nº5Document3 pagesPractica Nº5Vanessa Kasandra Pulcha MontenegroNo ratings yet
- DG de PresupuestosDocument1 pageDG de PresupuestoselizabethNo ratings yet
- Tarea 02 - Hoja de Presupuestos - Vanessa PulchaDocument2 pagesTarea 02 - Hoja de Presupuestos - Vanessa PulchaVanessa Kasandra Pulcha MontenegroNo ratings yet
- CASO ButlerDocument1 pageCASO ButlerVanessa Kasandra Pulcha MontenegroNo ratings yet
- Aplicación de La Simulación Monte Carlo en El Cálculo Del Riesgo Usando Excel PDFDocument13 pagesAplicación de La Simulación Monte Carlo en El Cálculo Del Riesgo Usando Excel PDFYuliana PerezNo ratings yet
- Tarea 03 - Partida - Vanessa PulchaDocument2 pagesTarea 03 - Partida - Vanessa PulchaVanessa Kasandra Pulcha MontenegroNo ratings yet
- CASO Mandrell Toy Company 2Document1 pageCASO Mandrell Toy Company 2gersonNo ratings yet
- Ventas - S1Document4 pagesVentas - S1Vanessa Kasandra Pulcha MontenegroNo ratings yet
- CASO PortaDocument2 pagesCASO PortagersonNo ratings yet
- Sistema optimizado de distribución para Darby CompanyDocument3 pagesSistema optimizado de distribución para Darby CompanyVanessa Kasandra Pulcha MontenegroNo ratings yet
- MA368 201900 Ficha Semana 7 Soluci N Alguno ModelosDocument3 pagesMA368 201900 Ficha Semana 7 Soluci N Alguno ModelosVanessa Kasandra Pulcha Montenegro100% (1)
- Plan de Clases Analítica en La Cadena de Suministros IXDocument1 pagePlan de Clases Analítica en La Cadena de Suministros IXVanessa Kasandra Pulcha MontenegroNo ratings yet
- Ignacio Algarin - PortfolioDocument94 pagesIgnacio Algarin - PortfolioIgnacio AlgarínNo ratings yet
- CM2311SP GXDocument4 pagesCM2311SP GXAdrián MolineroNo ratings yet
- Taller de WordDocument1 pageTaller de WordCarlos GonzalezNo ratings yet
- Gestion de La Tecnologia CASO PRACTICO UNIDAD 2Document7 pagesGestion de La Tecnologia CASO PRACTICO UNIDAD 2Ronald PerezNo ratings yet
- Optimización de flotas de equipos de carguío y transporte en minería a rajo abiertoDocument2 pagesOptimización de flotas de equipos de carguío y transporte en minería a rajo abiertokrisnnaNo ratings yet
- Lectura y Escritura de Ficheros.Document4 pagesLectura y Escritura de Ficheros.Marjo Dennis RSNo ratings yet
- Trabajo de TesisDocument3 pagesTrabajo de TesisMarlon GamboaNo ratings yet
- Tarea Calificada 7 Miguel RetuertoDocument9 pagesTarea Calificada 7 Miguel RetuertoJose RojasNo ratings yet
- Configuración VLAN y DHCP en escenario 1Document32 pagesConfiguración VLAN y DHCP en escenario 1Viny Alexander MendietaNo ratings yet
- Entrega Final Gerencia de ProyectosDocument56 pagesEntrega Final Gerencia de ProyectosRicardo Pacheco100% (1)
- Caso Las Aplicaciones Empresariales Se Cambian A La NubeDocument2 pagesCaso Las Aplicaciones Empresariales Se Cambian A La Nubema134No ratings yet
- Resumen de Aplicaciones Informáticas ContablesDocument2 pagesResumen de Aplicaciones Informáticas ContablesStefanie Condori ChalcoNo ratings yet
- Primera Estación CiscoDocument6 pagesPrimera Estación CiscoWendy Susana Zavaleta CastilloNo ratings yet
- CRÓNICA DE LOS INICIOS DE LA INFORMÁTICA JUDICIALDocument7 pagesCRÓNICA DE LOS INICIOS DE LA INFORMÁTICA JUDICIALHely SocorroNo ratings yet
- Recuento de Datos - ReynagaDocument12 pagesRecuento de Datos - ReynagaChristopher MataNo ratings yet
- Lenguajes de Programación, Herramientas Case y Creadores WebDocument8 pagesLenguajes de Programación, Herramientas Case y Creadores WebJoe JuncoNo ratings yet
- Ldnio MobicellDocument9 pagesLdnio Mobicelljhonna molinaNo ratings yet
- Diseño Del Sistema Del MicrocomputadorDocument4 pagesDiseño Del Sistema Del MicrocomputadorOmerNo ratings yet
- Tesis - 1° PresentacionDocument5 pagesTesis - 1° PresentacionAnthony Paoly Garrido MauriolaNo ratings yet
- Mineria Datos Unidad 1aDocument34 pagesMineria Datos Unidad 1aAdrián LeónNo ratings yet
- Anexo 1.3Document1 pageAnexo 1.3Jose HernandezNo ratings yet
- 669 2022 Contract Contract BasicCopy 2022-04-06Document2 pages669 2022 Contract Contract BasicCopy 2022-04-06SAMUEL NANA ANSAHNo ratings yet
- Reglamento de Robot BalancínDocument5 pagesReglamento de Robot BalancínMay StevenNo ratings yet
- ACTIVIDAD No. 5. Limites FinitosDocument11 pagesACTIVIDAD No. 5. Limites FinitosDAVID JIMENEZ ORTIZNo ratings yet
- Steve Jobs TrabajoDocument3 pagesSteve Jobs TrabajoDavid RomeroNo ratings yet
- Javascript TwitterDocument71 pagesJavascript TwitterMiguel Trigoso QuelopanaNo ratings yet
- CV Erika Mendoza admin turismo ventasDocument3 pagesCV Erika Mendoza admin turismo ventasErika MendozaNo ratings yet
- Reporte de la práctica de App MensajeDocument10 pagesReporte de la práctica de App MensajeKev MendozaNo ratings yet
- MOT DTR 620 FAQ Sheet ESDocument2 pagesMOT DTR 620 FAQ Sheet ESnestorNo ratings yet
- Sistemas OperativosDocument6 pagesSistemas OperativosPaola GrajalesNo ratings yet