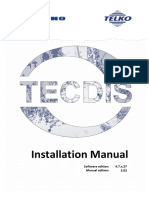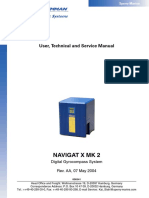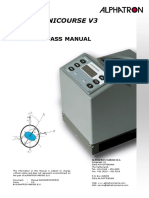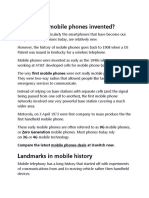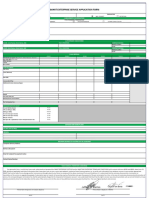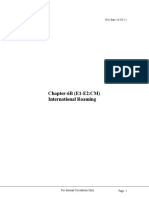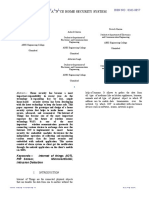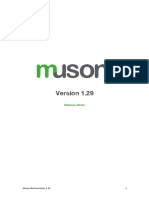Professional Documents
Culture Documents
Satamatic Office Oper Man 411
Uploaded by
toumassis_pCopyright
Available Formats
Share this document
Did you find this document useful?
Is this content inappropriate?
Report this DocumentCopyright:
Available Formats
Satamatic Office Oper Man 411
Uploaded by
toumassis_pCopyright:
Available Formats
Ocean Alert
Operations Manual
Document No: A008Y02
Issue No: 5
Dated: 4 November 2004
Ocean Alert Operations Manual A008Y02 Issue 5
COPYRIGHT
Copyright in this document is vested in Satamatics Ltd. This document is issued in confidence for the
purpose only for which it is supplied. It must not be reproduced in whole or in part except with the
consent in writing of Satamatics Ltd and then only on the condition that this notice is included in any
such reproduction.
Revision History
Date Issue ECO Comments
5 January 2004 1 Initial Issue
Amended to include installing Trusted Certificates and
5 February 2004 2 1099 Terminal Registration.
15 April 2004 3 1116 Major amendment to include new website functionality.
5 July 2004 4 2014 Major amendment to include new website functionality.
Simplifying alert states to incorporate non-latching
4 November 2004 5 2050 switches. Introduction of Fax option. Introduction of
Overdue Warning status.
IMPORTANT: The contents and functionality shown in this document may vary from
that presented on the Ocean Alert website due to our policy of continuing
improvement. All users should therefore refer to the Help pages on the website
(http://ssas.satamatics.com) for the latest changes and/or current limitations in use.
All Ocean Alert manuals are available for viewing and downloading on the Ocean Alert
website Help page.
Page 2 of 38 © 2004 Satamatics Ltd.
A008Y02 Issue 5 Ocean Alert Operations Manual
CONTENTS
1 Ocean Alert General Description...............................................................................................5
1.1 Introduction ..............................................................................................................................5
1.2 Dedicated Website...................................................................................................................5
1.3 Email, Facsimile and SMS Alert Notifications..........................................................................5
1.4 Warnings And Alerts ................................................................................................................6
1.5 System Schematic Overview ...................................................................................................6
1.6 Associated Documents ............................................................................................................6
1.7 Essential Information ...............................................................................................................6
2 Initial Log In .................................................................................................................................7
2.1 New Users................................................................................................................................7
2.1.1 New User Registration .........................................................................................................7
2.2 Existing Users ..........................................................................................................................9
2.2.1 Lost Password....................................................................................................................10
2.2.2 Security Warning Messages ..............................................................................................10
2.2.3 Installing a Trusted Certificate ...........................................................................................11
3 Home Page.................................................................................................................................13
3.1 Head Up Display ....................................................................................................................13
3.2 Banner Menu..........................................................................................................................14
3.3 Primary Menu Buttons ...........................................................................................................14
3.4 Main Page Area Contents......................................................................................................15
3.5 Secondary Menu....................................................................................................................15
4 Terminals ...................................................................................................................................16
4.1 Add Terminal..........................................................................................................................16
4.2 Remove Terminal...................................................................................................................17
5 User Set-up ................................................................................................................................19
5.1 Delete Fleet............................................................................................................................20
5.2 Invite User Account................................................................................................................20
5.2.1 User Invitation ....................................................................................................................21
5.3 Delete User Account ..............................................................................................................22
6 Fleet Set-up................................................................................................................................23
6.1 Rename a Fleet .....................................................................................................................24
6.2 Modify Vessel.........................................................................................................................24
7 Alert Set-up................................................................................................................................25
7.1 Add a Contact ........................................................................................................................25
7.2 Message Field........................................................................................................................26
7.3 Fleet Contact Details..............................................................................................................27
7.4 Email Message Format ..........................................................................................................29
7.5 SMS Message Format ...........................................................................................................29
8 Tracking .....................................................................................................................................30
8.1 Vessel Tracking Details .........................................................................................................31
9 Warnings ....................................................................................................................................31
10 Alerts ..........................................................................................................................................33
10.1 Vessel Reset.....................................................................................................................33
10.2 Ongoing Alert ....................................................................................................................35
11 Problem Resolution, Maintenance & Support........................................................................36
11.1 Problem Resolution...........................................................................................................36
11.1.1 Non Reception of Transmissions .....................................................................................36
11.1.2 Alerts not being transmitted .............................................................................................36
11.2 Technical Support and Information...................................................................................36
TABLE OF FIGURES
Figure 1 - Ocean Alert Log In Page..........................................................................................................7
Figure 2 - New User Registration Page ...................................................................................................7
© 2004 Satamatics Ltd. Page 3 of 38
Ocean Alert Operations Manual A008Y02 Issue 5
Figure 3 - Registration Details ................................................................................................................. 8
Figure 4 - New User Confirmation Page.................................................................................................. 8
Figure 5 - New User Confirmation ........................................................................................................... 9
Figure 6 - User Setup Invitation............................................................................................................... 9
Figure 7 - Lost Password Page ............................................................................................................. 10
Figure 8 - Set Password Page............................................................................................................... 10
Figure 9 - Security Warnings ................................................................................................................. 11
Figure 10 - Security Alert ....................................................................................................................... 11
Figure 11 - Open/Save Certificate Dialog.............................................................................................. 11
Figure 12 - Certificate Information Dialog Box ...................................................................................... 12
Figure 13 - Certificate Import Wizard..................................................................................................... 12
Figure 14 - Ocean Alert Home Page ..................................................................................................... 13
Figure 15 - Head Up Display ................................................................................................................. 13
Figure 16 - Banner Menu....................................................................................................................... 14
Figure 17 - Primary Menu...................................................................................................................... 14
Figure 18 - Main Page Contents Example............................................................................................. 15
Figure 19 - Terminal Activation page..................................................................................................... 16
Figure 20 – Add Terminal ...................................................................................................................... 17
Figure 21 - Remove Terminal................................................................................................................ 17
Figure 22 – Remove Terminal Warning................................................................................................. 18
Figure 23 - User Set-up Page................................................................................................................ 19
Figure 24 - Fleet User Summary Table ................................................................................................. 20
Figure 25 - Invite User Entry Form ........................................................................................................ 20
Figure 26 - Fleet Invitation Page ........................................................................................................... 21
Figure 27 - User Setup Page................................................................................................................. 22
Figure 28 - User Setup: Delete User Confirmation Page ...................................................................... 22
Figure 29 - Fleet Set-up Page ............................................................................................................... 23
Figure 30 - Fleet Vessel Table Activation Warning ............................................................................... 23
Figure 31 - Rename Fleet...................................................................................................................... 24
Figure 32 - Modify Vessel...................................................................................................................... 24
Figure 33 - Alert Set-up Page................................................................................................................ 25
Figure 34 - Add Contact Dialog Box ...................................................................................................... 25
Figure 35 - Edit Fleet Message Page .................................................................................................... 27
Figure 36 - Fleet Contact Details Page ................................................................................................. 28
Figure 37 - Delete Contact Page ........................................................................................................... 28
Figure 38 - All Vessels Tracking Page .................................................................................................. 30
Figure 39 - Position Report Table Indicating Reset and Overdue States ............................................. 30
Figure 40 - Tracking Vessel Details Page ............................................................................................. 31
Figure 41 - Vessel Warning Status Page .............................................................................................. 31
Figure 42 - Vessel Tracking History with Overdue Warning.................................................................. 32
Figure 43 - Vessels at Alert Status ........................................................................................................ 33
Figure 44 - All Vessels Tracking Page Indicating Reset ....................................................................... 34
Figure 45 - Vessel Tracking History Indicating Alert Reset ................................................................... 34
Figure 46 - Ongoing Alert State............................................................................................................. 35
Page 4 of 38 © 2004 Satamatics Ltd.
A008Y02 Issue 5 Ocean Alert Operations Manual
1 OCEAN ALERT GENERAL DESCRIPTION
1.1 Introduction
The OCEAN ALERT is a compact, low data rate, satellite terminal designed to operate over the
INMARSAT satellites using the INMARSAT D+ protocol. With an integral GPS receiver, the OCEAN
ALERT provides low cost satellite communications for various applications such as asset tracking,
alerting and telematics. OCEAN ALERT is fully compliant with the SOLAS XI 2/6 mandatory
regulations and performance standards for Ship Security Alert Systems (SSAS).
The OCEAN ALERT comprises of an antenna and a Main Module (containing a SAT101 transceiver
and battery pack) with a 3 position key switch (Off/Test/On) and two remote latching Alert Switches
that are pushed in to activate and pushed again to deactivate.
The OCEAN ALERT will continuously monitor the ship’s location, it’s external power supply and the
alert activation points, and automatically transmit SSAS Position Report messages (optional)
according to a pre-programmed tracking interval (this is determined by the air-time package) allowing
the vessel to be tracked remotely by its fleet operators.
All alert conditions detected on board the vessel through either manual activation of alert activation
points or warning conditions detected through automatic monitoring of operating parameters (i.e.
power cable removed), will trigger the automatic transmission of specific alert messages. Once an
“abnormal” condition has been detected and reported, the ensuing reporting intervals will increase until
the alert condition is cancelled.
1.2 Dedicated Website
The precise location and status of every ship in a fleet can be tracked on any desktop or laptop
computer connected to the Internet, using a standard web browser, via Satamatics’ OCEAN ALERT
website (http://ssas.satamatics.com ). All fleet information is protected through the secure gateway,
which requires a valid user login to access.
Using the OCEAN ALERT web interface, fleet managers can also optionally interrogate the terminal
on-board ship for a current position report. The report may be saved as a CSV file for importing into a
third party mapping tool or other management software.
The user-friendly web interface allows fleet managers to set up nominated contact names, mobile
phone numbers and email addresses for automatic SMS (optional) and email alert notifications in the
event of a number of conditions arising, including emergency alert activation and power interruptions.
1.3 Email, Facsimile and SMS Alert Notifications
In an emergency where the security of the ship is compromised, the triggering of any of the covert
activation points will immediately raise the alert, automatically sending SMS (optional) text, Facsimile
(optional) and email alert messages to the fleet operator’s chosen points of contact, including Flag
States where appropriate.
During such ongoing alert conditions, OCEAN ALERT will automatically increase the frequency of its
position report transmissions to every 30 minutes until the emergency has been resolved.
Ongoing alert messages will continue to allow the ship’s precise location to be tracked, identifying
which alert activation point has been triggered (depending upon the type of switch), and reporting any
tampering with the external power supply.
Alerts may only be cancelled once all conditions revert to normal (i.e. onboard Alert Switch in the off
position (switch dependent), power restored) and the terminal receives a specific cancellation
message from the Control Centre via the website.
© 2004 Satamatics Ltd. Page 5 of 38
Ocean Alert Operations Manual A008Y02 Issue 5
1.4 Warnings And Alerts
OCEAN ALERT Warnings and Alerts are defined as follows:
Warnings:
o Power Cable removed or cut.
o Non-receipt of two consecutive position reports.
Alerts:
o Activation of any of the Alert Switches.
1.5 System Schematic Overview
Email/Fax
SMS
Internet
1.6 Associated Documents
You should read this manual in conjunction with the Ocean Alert Installation Manual – part number
A0008Y01.
1.7 Essential Information
Prior to setting up a User Account on the Ocean Alert website, the following terminal information will
be required in order to successfully register your equipment:
Ocean Alert Serial Number (on the Main Module – refer to the Ocean Alert Installation
Manual).
SAT 101 Serial Number (on the SAT101 transceiver within the Main Module – refer to the
Ocean Alert Installation Manual).
SAT 101 ISN (on the SAT101 transceiver within the Main Module – refer to the Ocean Alert
Installation Manual). This is a 12 digit hexadecimal number – care should be taken in
recording the ISN correctly.
Page 6 of 38 © 2004 Satamatics Ltd.
A008Y02 Issue 5 Ocean Alert Operations Manual
2 INITIAL LOG IN
IMPORTANT: Before attempting to log in to the OCEAN ALERT website, you must
ensure that both your browser and firewall are set up to allow session cookies.
2.1 New Users
Before you can access the secure website at http://ssas.satamatics.com, you must register as a new
user. When you visit the website, the page shown in Figure 1 will be displayed. If there are any
current Announcements, they will be displayed on a banner as in Figure 1.
Figure 1 - Ocean Alert Log In Page
You should highlight and click on Register to continue. You will be directed to our secure server
where you will then be required to enter your personal details (see Section 2.1.1).
2.1.1 New User Registration
When you initially register on the Ocean Alert website, you will be presented with the page shown in
Figure 2. You should scroll down the page and enter all details as shown in Figure 3.
Figure 2 - New User Registration Page
© 2004 Satamatics Ltd. Page 7 of 38
Ocean Alert Operations Manual A008Y02 Issue 5
Figure 3 - Registration Details
If you wish to change any of the details shown, you should press the button. Pressing
the button will return you to the log in page. Once all details have been entered, you should
press the button. If the email address does not already exist on our server and all of the fields
have been completed correctly, the page shown in Figure 4 will be displayed. If the email address
already exists, you will be advised accordingly and invited to log in under that account.
Figure 4 - New User Confirmation Page
Once you have followed the instructions in the email and completed the registration process on the
website, a confirmation with your username will be shown (Figure 5).
Page 8 of 38 © 2004 Satamatics Ltd.
A008Y02 Issue 5 Ocean Alert Operations Manual
Figure 5 - New User Confirmation
You may now register your terminal(s) – see Section 4.1. Fleet Invitations are covered in Section
5.2.1.
2.2 Existing Users
If you have already registered as a user, you should enter your user name (email address) and
password. You will then be directed to the Secure Site for validation (see Section 2.2.2). Once your
details have been validated, you will be presented with the Alerts Page (See Figure 43) unless you
have outstanding invitations to join a fleet, in which case the page shown in Figure 6 will be displayed.
Figure 6 - User Setup Invitation
© 2004 Satamatics Ltd. Page 9 of 38
Ocean Alert Operations Manual A008Y02 Issue 5
2.2.1 Lost Password
If you have forgotten your password, you should highlight and click on the Lost Password link on the
Login page. You will be presented with the Lost Password Page shown in Figure 7.
Figure 7 - Lost Password Page
Once you have entered the email address and submitted the form, the address will be validated and
an email sent containing a link that will direct the addressee to our Satamatics server as shown in
Figure 8. You may now reset your password. Once you have submitted the change by clicking on
the Set Password button, you will be automatically logged in to the Ocean Alert website.
Figure 8 - Set Password Page
2.2.2 Security Warning Messages
When logging in to the website, you will be presented with the following Security warnings:
Page 10 of 38 © 2004 Satamatics Ltd.
A008Y02 Issue 5 Ocean Alert Operations Manual
Figure 9 - Security Warnings
You should depress the and buttons to continue. You are being validated by our
secure gateway then re-directed to the SSAS internal server, hence the second Security Alert. All
information remains secure.
You may also see the following Security Alert:
Figure 10 - Security Alert
It is recommended that you view the certificate and download it to your PC (see Section 2.2.3). If you
prefer not to, you will be presented with the Security Alert each time you log in.
2.2.3 Installing a Trusted Certificate
If you decide to install the Satamatics Trusted Certificate to a PC, you must open your browser and go
to http://tm1.satamatics.com/ca.crt where you will be invited to either open the file “ca.cer” or save it to
disk as shown in Figure 11.
Figure 11 - Open/Save Certificate Dialog
© 2004 Satamatics Ltd. Page 11 of 38
Ocean Alert Operations Manual A008Y02 Issue 5
You should save the file to an appropriate folder on your local PC. When the file has been saved, you
should close your browser, navigate to the folder in which it was saved and open the file.
Figure 12 - Certificate Information Dialog Box
The dialog box shown in Figure 12 will be displayed. Depress the Install Certificate button and follow
the Wizard prompts, using the defaults throughout as shown in Figure 13.
Figure 13 - Certificate Import Wizard
Page 12 of 38 © 2004 Satamatics Ltd.
A008Y02 Issue 5 Ocean Alert Operations Manual
Once you have completed installation, press the button. Installation is now complete. You
may confirm that the certificate has been installed correctly by opening your browser, selecting Tools,
Internet Options, Certificates and viewing the Trusted Root Certification Authorities tab. An entry
should exist showing Satamatics Limited.
When you log in to the Ocean Alert website in future you will not receive the warning described in the
Section 2.2.2, Figure 10.
3 HOME PAGE
Figure 14 - Ocean Alert Home Page
Once you have successfully logged in and assuming that you have terminals registered to your
account, you will be presented with the Alerts Home Page. The screen layout provides a blue top
banner, which contains the head-up display in the centre and a banner menu to the right. The main
area contains the primary menu on the left, the main page contents in the centre and the secondary
menu on the right.
If there are no vessels currently at Alert Status, the main area will only contain a message stating this.
3.1 Head Up Display
Figure 15 - Head Up Display
The Head Up display provides the following information:
The exact time (UTC) and date at which the contents of the page were last refreshed.
The message “NO TERMINALS” in green if there are no terminals associated with the user
account.
The message “STATUS: OK” in green if there are no current alerts or warnings.
© 2004 Satamatics Ltd. Page 13 of 38
Ocean Alert Operations Manual A008Y02 Issue 5
The message “ATTENTION” in black if there ARE any current alerts or warnings.
The message “(number) ALERTS” in red indicating the number of currently active alerts.
The message “(number) WARNINGS” in amber, indicating the number of currently active
warnings.
The Head Up display is shown on all pages in the system, allowing visibility of any change in alert or
warning status whenever a page is changed or refreshed.
The user should immediately investigate any alerts or warnings flagged in the Head Up display by
clicking on the appropriate Main Menu button (“alerts” or “warnings” as appropriate). Vessels currently
displaying both alerts and warnings will appear on both pages.
3.2 Banner Menu
Figure 16 - Banner Menu
The Banner Menu provides the user with the following self-explanatory options:
Logout
Options:
o Change User Password
Help
3.3 Primary Menu Buttons
Figure 17 - Primary Menu
The primary menu provides the user with the options shown in Figure 17, each of which is explained in
the following chapters.
The top down menu is structured in order of importance with the Alerts page always being displayed
first after logging in.
The currently active page is denoted by the tracking symbol and is displayed in a highlighted colour
(e.g. Figure 17 indicates that the Alerts page is being displayed).
Page 14 of 38 © 2004 Satamatics Ltd.
A008Y02 Issue 5 Ocean Alert Operations Manual
All pages are accessible directly from this menu. Highlight and click on the appropriate link to open
the associated page.
3.4 Main Page Area Contents
Figure 18 - Main Page Contents Example
The main page area contents displays all information appropriate to the page being displayed. The
example shown in Figure 18 is an extract from the All Vessels Tracking page including the and
buttons.
IMPORTANT: The Course will be blank if the speed of the vessel is less than 5kts.
3.5 Secondary Menu
The Secondary menu to the right of the main page allows you to either gain help with the currently
selected page or provide you with a complete list of all announcements. Both options will be displayed
in a new browser window.
IMPORTANT: The announcements should be checked regularly as they may contain
important information relevant to the operation of Ocean Alert.
© 2004 Satamatics Ltd. Page 15 of 38
Ocean Alert Operations Manual A008Y02 Issue 5
4 TERMINALS
Figure 19 - Terminal Activation page
The User Manager may either add a new terminal or remove an existing one from the Terminal Page.
The User Manager privilege will be associated with all terminals activated (see Section 5 for further
details).
IMPORTANT: Website registration must not be confused with airtime activation. All
terminals must have an airtime package prior to activating on the website (terminals
without a valid airtime package will be indicated as such – see Figure 30). You should
therefore ensure that your Dealer has activated the airtime package prior to website
registration.
IMPORTANT: Any user may add new terminals to a new fleet at which time his
privilege for the new fleet will be User Manager. His privilege for all other fleets will
remain the same. For example a Viewer may add a terminal and create a new fleet (he
cannot assign the terminal to a fleet that he does not have User Manager privileges
to). He will then be the User Manager for that fleet whilst retaining Viewer privileges
for his original fleets (see Section 5 for more information).
4.1 Add Terminal
Pressing the button will display the page shown in Figure 20.
Page 16 of 38 © 2004 Satamatics Ltd.
A008Y02 Issue 5 Ocean Alert Operations Manual
Figure 20 – Add Terminal
In order to successfully register a terminal, the following mandatory information is required:
Ocean Alert Terminal Serial Number (found on the Main Module). You must enter the full
number, including any leading zeros (i.e. 000100).
SAT101 Serial Number (found within the Main Module – see Section 7.1 of the Ocean Alert
Installation Manual for details).
SAT101 ISN (found within the Main Module – see Section 7.1 of the Ocean Alert Installation
Manual for details). This is a 12 digit hexadecimal number and care should be taken in
recording it correctly.
The Fleet Name field contains a drop down menu with a list of all available Fleets associated with your
account. If there are no Fleets then this field will only contain NEW FLEET. If the Vessel Name is left
blank then a name will not be assigned. These fields may be re-named or entered later (see Section
6).
You may press the button if a mistake has been made. This will clear all fields. Once you
are satisfied that the information is correct, press the button to continue. The
information entered will be validated and, if correct, a confirmation message will be displayed. If the
information is incorrect, you will be asked to check the data and re-submit. You should press the
button to abort the entry.
4.2 Remove Terminal
Figure 21 - Remove Terminal
© 2004 Satamatics Ltd. Page 17 of 38
Ocean Alert Operations Manual A008Y02 Issue 5
Users with User Manager access to a fleet may remove any terminal in the fleet. Depressing the
button will present the Remove Terminal warning page shown in Figure 22. The
consequences of removing a terminal should be fully understood before proceeding.
Figure 22 – Remove Terminal Warning
Depressing the button will remove the terminal from its associated Fleet. A
confirmation message will be displayed. If this page was entered by mistake, depressing the
button will return the User Manager to the Main Page without removing the displayed terminal from the
account.
IMPORTANT: If you wish to suspend a monthly billing package, you must advise your
Dealer otherwise you will continue to be liable for all airtime usage. All prepaid
packages will remain unaffected.
IMPORTANT: When a terminal is removed from a Fleet, its associated tracking history
will be lost. You should save the history before removing a terminal (see Section 8.1
for details on how to do this).
Page 18 of 38 © 2004 Satamatics Ltd.
A008Y02 Issue 5 Ocean Alert Operations Manual
5 USER SET-UP
Figure 23 - User Set-up Page
The User Set-up Page allows the User Manager to manage other user accounts. The page contains a
summary table of all users assigned to fleets controlled by the current User Manager. The table
displays the users associated access levels grouped according to the fleet that they are assigned to.
This also includes the status of invited and declined users. A declined user is someone who has
declined an invitation to join a fleet (see Section 5.2.1).
A further table contains the details of each user and their status. There are four levels of access that
may be assigned to users according to the following table:
FLEET USER
VIEWER OPERATOR
MANAGER MANAGER
Track vessel √ √ √ √
Poll vessels X √ √ √
Reset Alerts X √ √ √
View Fleet Setup X √ √ √
Edit Fleet Setup X X √ √
View Alert Setup X √ √ √
Edit Alert Setup X X √ √
View own users Setup √ √ √ √
View/edit User Setup for other X X X √
users.
Add Terminal to New Fleet √ √ √ √
Add Terminal to existing Fleet X X X √
Move Terminal between Fleets X X X √
Remove Terminal X X X √
The User Manager may use this page to invite other users to join specific fleets. You may also delete
empty fleets and administer the status of current users (modify or delete) in addition to invited and
declined users (delete).
IMPORTANT: YOU MUST NEVER ALLOW SHIP’S CREW ACCESS TO THE WEBSITE
ACCOUNTS AS THIS COULD PROVIDE VALUABLE INFORMATION TO POTENTIAL
ATTACKERS.
© 2004 Satamatics Ltd. Page 19 of 38
Ocean Alert Operations Manual A008Y02 Issue 5
IMPORTANT: The User Manager access level should be used with care as the User
Manager will have the ability to delete any user, including the original account creator.
5.1 Delete Fleet
A 'delete fleet' feature is available on the user setup page, which allows users with User Manager
access to delete fleets that are empty. A button will appear in the 'Action' column of the Fleet
User Summary table, next to any fleets that have no terminals and no other users associated with
them (Figure 24). Any contact details set up for the fleet will be lost when the fleet is deleted.
Figure 24 - Fleet User Summary Table
You will be presented with a confirmation request page when you depress the button. You
may either confirm deletion or return to the previous page.
5.2 Invite User Account
If you wish to invite a user to a particular fleet, you should depress the button (Figure 23)
associated with the appropriate fleet. You will then be presented with a data entry form (Figure 25).
Figure 25 - Invite User Entry Form
Once the information entered has been validated, an email will be sent to the new user email address
advising them that they have been invited to join a fleet and inviting them to accept/decline this by
following the hyperlink back to the website. A copy of the email will also be sent to your email address
to confirm that it has been sent.
The initial privilege assigned to new users will be Viewer. Once the new user has accepted the
invitation, you may then assign any valid access level by clicking on the modify button against a
particular entry in the Fleet User Details table. Only User Managers will have the ability to modify and
Page 20 of 38 © 2004 Satamatics Ltd.
A008Y02 Issue 5 Ocean Alert Operations Manual
delete user accounts. The button will discard any information entered and return you to the
User Set-up page.
You may monitor the status of all invited and declined users on the User Setup page.
5.2.1 User Invitation
If you receive an email advising you that you have been invited to join a fleet, you should either follow
the instructions contained in Section 2.1.1 if you are a new user or log in to the Ocean Alert website
using your existing account details if you are already registered. If you are a new user and you have
completed the registration process, you will be presented with the User Setup page shown in Figure
26.
Figure 26 - Fleet Invitation Page
You may now either depress the or buttons. In either case, you will be asked to
confirm your actions before proceeding. If you accept the invitation, the page shown in Figure 27 will
be displayed. You will now have Viewer privileges for the fleet that you were invited to join. Should
you require additional privileges, you should contact the User Manager and ask that your account be
updated to reflect your role.
If you decide to decline the invitation, an email will be sent to the User Manager who invited you
advising that the invitation has been declined.
If you already have an account then you should log in via the link on the email with your existing user
name and password. You will then be presented with a similar display to that shown in Figure 27.
Alternatively, you may log in directly on the website and view the User Setup page.
© 2004 Satamatics Ltd. Page 21 of 38
Ocean Alert Operations Manual A008Y02 Issue 5
Figure 27 - User Setup Page
5.3 Delete User Account
The User Manager may delete any user shown on the Fleet User Details table. You should depress
the button against the account name that you wish to delete. Once the action has been
confirmed, the page shown in Figure 28 will be displayed.
Figure 28 - User Setup: Delete User Confirmation Page
If you attempt to delete your own account, an error page will be displayed indicating that you cannot
do this.
Page 22 of 38 © 2004 Satamatics Ltd.
A008Y02 Issue 5 Ocean Alert Operations Manual
6 FLEET SET-UP
Figure 29 - Fleet Set-up Page
The Fleet Set-up page allows authorised users to rename Fleets or modify vessels currently assigned
to a Fleet. The Action Column in the Fleet Table and Fleet Vessel Table will indicate whether the
current user has the necessary privileges to make any changes.
The DPR column in the Fleet Vessel Table will indicate how many Daily Position Reports have been
set up for each vessel (optional). Similarly, the Poll Credit column will indicate how many polls remain
for each vessel (optional). The SMS and FAX columns will indicate whether these options have been
activated for each vessel. The warning triangle shown in Figure 30 will be displayed if a vessel does
not have a valid airtime package. If this is displayed, you should contact your Dealer
immediately.
Figure 30 - Fleet Vessel Table Activation Warning
IMPORTANT: Should you wish to delete a Fleet then you must access the User Setup
Page and follow the instructions in Section 5.1.
© 2004 Satamatics Ltd. Page 23 of 38
Ocean Alert Operations Manual A008Y02 Issue 5
6.1 Rename a Fleet
Figure 31 - Rename Fleet
A user with the necessary privileges may rename any Fleet currently displayed in the Fleet Table.
Depressing the button will display the information shown in Figure 31.
Once the change has been made to the Fleet name, the user should depress the
button to confirm. The button may be depressed if the changes made
are incorrect or made in error. Pressing the button will return the user to the main Fleet Set-up
page without saving the changes. The user will be presented with confirmation of all changes made.
6.2 Modify Vessel
Figure 32 - Modify Vessel
A user with the necessary privileges may modify individual Vessel details and also assign it to another
Fleet, if required. The user should depress the button once all changes
have been made to the various fields. Confirmation will be given on all changes made.
The button may be depressed if the changes made are incorrect or made in error. All changes
will be discarded and the original information displayed. Pressing the button will return the
user to the main Fleet Set-up page without saving the changes.
Page 24 of 38 © 2004 Satamatics Ltd.
A008Y02 Issue 5 Ocean Alert Operations Manual
7 ALERT SET-UP
Figure 33 - Alert Set-up Page
User Managers, Fleet Managers and Operators may access the Alert Set-up page. If a user with
Viewer privileges attempts to access this page, an error will be displayed stating that access is denied.
Only User Managers and Fleet Managers have the access rights necessary to add, modify or delete
entries. You may use this page to add SMS, Fax and Email addresses to a fleet or you may highlight
the individual fleet name and click on it to view all current contact details (Figure 36) and add, modify
or delete them accordingly.
The Summary Table indicates whether all or some of the vessels within a fleet have the SMS and/or
Fax contact option. The and buttons will only be displayed if at least one vessel in
the fleet has this option enabled. The SMS, Fax and Email contacts columns indicate the total amount
of SMS, Fax and email contacts that have been allocated to a particular Fleet.
IMPORTANT: If individual vessels within a fleet do not have the optional SMS or Fax
pack associated with them, they will not receive any SMS and/or Fax messages even
though this functionality may be indicated at the fleet level (mixed).
7.1 Add a Contact
Figure 34 - Add Contact Dialog Box
© 2004 Satamatics Ltd. Page 25 of 38
Ocean Alert Operations Manual A008Y02 Issue 5
The Fleet Contact Summary Table allows a User with the necessary privileges to add SMS, Fax and
email contact details to any Fleet.
The new contact may be assigned one of the following notification levels:
Normal – all reports sent, including position reports, warning messages and Alerts.
Exception – all Exception reports (i.e. powercut), Alert reports, Cancel reports and Urgent
reports will be sent.
Alert – all Alert messages will be sent, including 30-minute position reports, Cancel reports
and Urgent reports.
Cancel – all Alert cancellation reports and Urgent reports will be sent.
Urgent – initial Alert activation report only.
IMPORTANT: All incoming Test Messages are notified at Normal level only. Contacts
set at all other levels will not receive Test Messages (SMS, Fax or email). See the
Ocean Alert website Help pages for more information.
The notification levels are structured hierarchically. Therefore if a contact is given the level of “Alert”,
he/she will receive all Alert, Cancel and Urgent messages. If a user is set to “Normal” then all
messages will be sent.
Once all information has been entered and the report level selected, the User may depress to
enter the data. A confirmation message will be displayed if both email or telephone numbers fields
match. Should there be a discrepancy between the fields, a warning message will be displayed.
Depressing the button will clear all fields. The User may return to the main page by depressing
the button. Any information entered will be lost.
IMPORTANT: All SMS telephone numbers must be for GSM phones – no check will be
made to validate if the number is capable of receiving SMS messages. SMS contacts
may only be set to either Cancel or Urgent (Test messages will not be sent to SMS).
IMPORTANT: the SMS and Fax telephone number must include the international dial
code for the country of residence preceded by the + character (i.e. +441684123456
where +44 is the UK, 1684 is the area code and 123456 is the telephone number).
7.2 Message Field
The Message field is provided to allow the fleet manager the flexibility to append information to the
email notification messages relating to the associated fleet. This functionality may be used to provide
specific information requested by individual Flag States - for example, you may include primary and
secondary contact details. You may either add or edit an existing message. In both cases, the page
shown in Figure 35 will be displayed.
Page 26 of 38 © 2004 Satamatics Ltd.
A008Y02 Issue 5 Ocean Alert Operations Manual
Figure 35 - Edit Fleet Message Page
The data entered will be formatted exactly as input and appended to all email messages for the fleet
specified.
If a message already exists, you may either change this or delete all of the contents. Once you have
made all changes necessary, you should depress the button. Pressing the
button will discard any changes made. Pressing the button will return you to the main Alert
Setup page.
7.3 Fleet Contact Details
A summary of all contacts for a particular fleet may be viewed by highlighting and clicking on the
individual fleet name. The page shown in Figure 36 will be displayed with the fleet details and all
contacts associated with it. You may use this page to add, modify or delete contacts.
You may return to the Fleet Contact Summary Page at any time by highlighting and clicking on the
View All Fleets link.
© 2004 Satamatics Ltd. Page 27 of 38
Ocean Alert Operations Manual A008Y02 Issue 5
Figure 36 - Fleet Contact Details Page
The email address or the SMS/Fax telephone number will be shown on the Fleet Contact list. The
contacts will receive all messages relevant to their status for all vessels associated with the Fleet,
unless the Fleet contains vessels with varying airtime packages.
IMPORTANT: If an individual vessel within a Fleet does not have an SMS or Fax
package, the contact will not receive any messages associated with that particular
vessel. It is advisable, therefore, to ensure that all vessels within a Fleet are activated
with the same airtime package to avoid confusion.
The User Manager or Fleet Manager may modify or delete a contact by clicking on the appropriate
button in the Action field. If the button is pressed, the page shown in Figure 37 will be
displayed allowing the user to confirm deletion. The button should be depressed if you do not
wish to delete the entry.
Figure 37 - Delete Contact Page
Page 28 of 38 © 2004 Satamatics Ltd.
A008Y02 Issue 5 Ocean Alert Operations Manual
7.4 Email Message Format
All email messages transmitted are formatted to include the following information:
Subject: SHIP SECURITY ALERT
Vessel: Static Test Unit (vessel name)
Callsign: Any Callsign (only present if field has been completed – see Section 6.2)
IMO: Any IMO (only present if field has been completed – see Section 6.2)
MMSI: Any MMSI (only present if field has been completed – see Section 6.2)
Date & Time: 2004-07-19 09:04:26 UTC
Status: TEST (only present if the vessel’s equipment is set to Test)
Level: ALERT (indicates the Alert status – see Section 10)
Alert: BUTTON 1 (only present if Latching Switches are used and depressed – see Section 10)
Location: 51°59'14"N 2°9'52"W
Heading: 107°
Speed: 10 kts
GPS Fix: Valid
Message Type: SSAS Position Report
Application: Satamatics Ocean Alert
Information from vessel operator: (only present if the Message Field has been set – see Section 7.2)
Additional Information Goes Here
End of message
All vessel identification details and supporting information
are as supplied by the vessel operator via the Ocean Alert
Web Site. Satamatics and its partners do not accept liability
for any errors or omissions.
Please see Terms of Use at http://ssas.satamatics.com/terms.htm
7.5 SMS Message Format
All SMS messages will contain the following information:
From: 20170001 (number may vary)
(Vessel Name)
TEST (only present if the vessel’s equipment is set to Test)
ALERT (only present if an Alert is reporting)
BUTTON X – where X is the button number (only present if Latching Switches are used and
depressed)
Location: 51°59'13"N 2°9'51"W
Fix (present if a valid GPS position has been acquired)
utc: 2004-01-27 13:49:25
© 2004 Satamatics Ltd. Page 29 of 38
Ocean Alert Operations Manual A008Y02 Issue 5
8 TRACKING
Figure 38 - All Vessels Tracking Page
The Tracking page lists all vessels that the current user has access to with their latest position and
status displayed.
All vessel information tables use contrasting row and cell colours to visually indicate the vessel’s
status:
• Normal – pale blue
• Warning – pale orange
• Alert – pale red
• Reset – pale green
In addition, a pale green colour is used to highlight the “Test” cell entry. Rows that show both “alerts”
and “warnings” are displayed at the higher precedence colour (pale red) with the warning itself shown
by highlighting the “warning” cell in pale orange (see Figure 39).
Figure 39 - Position Report Table Indicating Reset and Overdue States
The Tracking page also provides the ability to poll an individual vessel (optional package). If a user
with Operator or higher privileges depresses the button, a message will be sent to the vessel
requesting a status report. This would normally be employed when a User wishes to immediately
update the status and position information of the vessel. The User will be advised of the number of
polls remaining and asked to confirm transmission.
The Report Table may be sorted by clicking on the symbol within the Vessel, Fleet or Date & Time
columns. The column indicated with a symbol is the currently sorted column.
Page 30 of 38 © 2004 Satamatics Ltd.
A008Y02 Issue 5 Ocean Alert Operations Manual
8.1 Vessel Tracking Details
Figure 40 - Tracking Vessel Details Page
By highlighting and clicking on an individual vessel in the Latest Position Report table, the user will be
provided with a complete history of the vessel’s movements and current status. This information may
be exported to a Comma Separated Value (CSV) file by clicking on the button. This is
useful for archiving vessel movements or importing data into a local mapping tool.
9 WARNINGS
Figure 41 - Vessel Warning Status Page
© 2004 Satamatics Ltd. Page 31 of 38
Ocean Alert Operations Manual A008Y02 Issue 5
The Warnings page displays all vessels currently indicating a warning. By highlighting and clicking on
an individual vessel, the user may view a complete history of the vessel (see Figure 42).
The Report Table may be sorted by clicking on the symbol within the Vessel, Fleet or Date & Time
columns. The column indicated with a symbol is the currently sorted column.
Figure 42 - Vessel Tracking History with Overdue Warning
When an OVERDUE state is detected, an advisory entry will be shown in the Vessel Tracking history
page in addition to the normal warning on the All Vessels page (Figure 42). This advisory statement
will remain until such times as the next valid message is received from the vessel.
Warnings are defined as:
POWERCUT – the terminal has lost power and is now running on batteries. For more
information on the consequences of this and battery backup capacity, refer to the Ocean Alert
Installation Manual.
OVERDUE – A vessel has missed 2 consecutive report schedules (either scheduled or alerts).
IMPORTANT: Whilst the vessel remains at POWERCUT, there will be no capability to
remotely “poll” the terminal, change the alert interval or remotely reset any alerts. The
power must be restored to achieve this. See Section 5 of the Ocean Alert Installation
Manual for further information.
Page 32 of 38 © 2004 Satamatics Ltd.
A008Y02 Issue 5 Ocean Alert Operations Manual
10 ALERTS
Figure 43 - Vessels at Alert Status
The Alerts page displays all vessels currently indicating a valid Alert (either Test or Real). By
highlighting and clicking on an individual vessel, the user may view a complete history of the vessel
(see Figure 40) and it’s status.
IMPORTANT: All Alerts shown must be treated as real unless the TEST Column
contains the word TEST and it is known that a test is scheduled.
10.1 Vessel Reset
If any vessel is currently at Alert, a user with Operator or higher privileges may reset (clear) the current
Alert by depressing the button on any of the Alerts, Warnings or Tracking pages. This action
will queue a message to the vessel’s Ocean Alert terminal to clear the current alert and immediately
send Alert Cancel messages to all users set to receive “Cancel” messages (SMS, Fax and/or email).
See Section 7 for further details.
When the button is depressed, the user will be presented with a warning dialog advising of
the consequences of continuing. He/she may either cancel the operation or accept the warning and
continue.
© 2004 Satamatics Ltd. Page 33 of 38
Ocean Alert Operations Manual A008Y02 Issue 5
Figure 44 - All Vessels Tracking Page Indicating Reset
If the button is depressed and the action completed, the Level column will indicate RESET and
the appropriate row will change from pale pink to pale green as shown in Figure 44. The Switch State
column will indicate the Button that activated the alert. If non-latching switches are used then this
column will be blank. The Heads Up Display will be changed to either reduce the count of vessels at
alert or revert to “Status: OK” as shown in Figure 44). The Vessel Tracking history page will contain a
statement indicating that an alert has been cancelled (see Figure 45). When the next message is
received from the vessel, the statement will be overwritten.
Figure 45 - Vessel Tracking History Indicating Alert Reset
IMPORTANT: If a non-latching switch is used and the column indicates a button is
depressed, this indicates a problem with the button – this should be investigated
immediately.
Page 34 of 38 © 2004 Satamatics Ltd.
A008Y02 Issue 5 Ocean Alert Operations Manual
The Test column will indicate when the vessel is set to Test (see Section 7.7 of the Ocean Alert
Installation Manual for further details). If this column is clear then the Alert indicated is real and should
be responded to accordingly.
10.2 Ongoing Alert
Figure 46 - Ongoing Alert State
When a vessel is equipped with latching switches, it will continue to report an alert until such times as
the switch has been de-activated. If the vessel is equipped with non-latching switches and the switch
is malfunctioning, it is possible that it will also continue to report an alert if the switch state indicates
permanently closed.
IMPORTANT: The reset command will not be transmitted to the vessel if the switches
are in an active state. Once the user has sent a reset command to the vessel, the
reports must continue to be monitored until such times as the vessel has transmitted
a “normal” report.
IMPORTANT: If the vessel reports a powercut condition, the reset command will not
be sent UNTIL the power is restored. It is therefore essential that external power be
restored as quickly as possible to the terminal.
© 2004 Satamatics Ltd. Page 35 of 38
Ocean Alert Operations Manual A008Y02 Issue 5
11 PROBLEM RESOLUTION, MAINTENANCE & SUPPORT
11.1 Problem Resolution
11.1.1 Non Reception of Transmissions
If the Controlling Authority is not receiving transmissions from the vessel, there may be a problem with
the system.
Ensure that the terminal has been activated correctly (refer to your Dealer if the terminal
indicates that there is no airtime package – see Section 6).
Request the vessel to check the following in accordance with Section 8 of the Ocean Alert Installation
Manual:
Ensure that the antenna is not blocked and has a clear line of sight to the satellites.
Check the power connection and supply.
Check the antenna cables and connections.
If, after confirming that all of the above items are correct, you should immediately contact your Dealer
for help in resolving the problem.
11.1.2 Alerts not being transmitted
If, after activating an Alert Switch, it is discovered by the Controlling Authority that the Alert is not being
received, you should ask the vessel to initially check the Alert cable installation. If the problem
persists after confirming that the cable has been wired correctly and there are no signs of damage,
you should immediately contact your Dealer for help in resolving the problem.
11.2 Technical Support and Information
For technical support, product queries and information please contact your equipment supplier or
authorised dealer in the first instance.
Authorised dealers and general information about Satamatics products and services can be found at:
http://www.satamatics.com
Alternatively, contact Satamatics directly for your Dealer contact details:
Satamatics USA Satamatics Ltd
Corporate Headquarters
Telephone: +1 877 SAT MATD Telephone: +44 (0)1684 278610
Or: +1 877 728 6283 Facsimile: +44 (0)1684 278611
Email: support@satamatics.com Email: support@satamatics.com
www: www.satamaticsusa.com www: www.satamatics.com
Page 36 of 38 © 2004 Satamatics Ltd.
A008Y02 Issue 5 Ocean Alert Operations Manual
© 2004 Satamatics Ltd. Page 37 of 38
Satamatics Ltd
Corporate Head Office Satamatics USA
Tel: +44 (0)1684 278610 Tel: +1 877 SAT MATD
Fax: +44 (0)1684 278611 Tel: +1 877 728 6283
info@satamatics.com info@satamaticsUSA.com
www.satamatics.com www.satamaticsUSA.com
You might also like
- Guide to New Features in TECDIS 4.8.3.5 Navigation SoftwareDocument4 pagesGuide to New Features in TECDIS 4.8.3.5 Navigation Softwaretoumassis_pNo ratings yet
- Gps 17X Hvs Technical Specifications: Garmin International, Inc. 1200 E. 151 Street Olathe, KS 66062 USADocument34 pagesGps 17X Hvs Technical Specifications: Garmin International, Inc. 1200 E. 151 Street Olathe, KS 66062 USAtoumassis_pNo ratings yet
- RGC50 Instruction Manual PDFDocument102 pagesRGC50 Instruction Manual PDFBhavin DoshiNo ratings yet
- Heading Sensor: The Advantage Is The AccuracyDocument2 pagesHeading Sensor: The Advantage Is The Accuracytoumassis_pNo ratings yet
- TDT1000 Transducer Diagnostic Tester: It'S What'S Under Your BoatDocument2 pagesTDT1000 Transducer Diagnostic Tester: It'S What'S Under Your Boattoumassis_pNo ratings yet
- Combiner Combiner USB Gateway Data ConverterDocument2 pagesCombiner Combiner USB Gateway Data Convertertoumassis_pNo ratings yet
- TECDIS Installation Manual EN Rev 3 - 02Document88 pagesTECDIS Installation Manual EN Rev 3 - 02toumassis_pNo ratings yet
- 50/200 KHZ - A (50 KHZ) : Technical Data CatalogDocument4 pages50/200 KHZ - A (50 KHZ) : Technical Data Catalogtoumassis_pNo ratings yet
- Any Reference To Raytheon or RTN in This Manual Should Be Interpreted As Raymarine. The Names Raytheon and RTN Are Owned by The Raytheon CompanyDocument45 pagesAny Reference To Raytheon or RTN in This Manual Should Be Interpreted As Raymarine. The Names Raytheon and RTN Are Owned by The Raytheon Companytoumassis_pNo ratings yet
- Hercules 390 Owners Handbook: Volume 1 Primary SystemDocument21 pagesHercules 390 Owners Handbook: Volume 1 Primary Systemtoumassis_pNo ratings yet
- Any Reference To Raytheon or RTN in This Manual Should Be Interpreted As Raymarine. The Names Raytheon and RTN Are Owned by The Raytheon CompanyDocument105 pagesAny Reference To Raytheon or RTN in This Manual Should Be Interpreted As Raymarine. The Names Raytheon and RTN Are Owned by The Raytheon Companytoumassis_pNo ratings yet
- PDFDocument112 pagesPDFtoumassis_pNo ratings yet
- RADARDocument6 pagesRADARtoumassis_p100% (1)
- AEC-6850 Manual 1st EdDocument76 pagesAEC-6850 Manual 1st Edtoumassis_pNo ratings yet
- CMZ500T3 BW 299Document153 pagesCMZ500T3 BW 299toumassis_p100% (1)
- DS30 Operator's Manual r1 2 (1) .12.2003Document77 pagesDS30 Operator's Manual r1 2 (1) .12.2003toumassis_pNo ratings yet
- 1621M2 Operators ManualDocument49 pages1621M2 Operators ManualMin KangNo ratings yet
- Test BoxDocument28 pagesTest Boxtoumassis_pNo ratings yet
- Weathercaster Software GuideDocument69 pagesWeathercaster Software GuideMiquel Pelegrí QuevedoNo ratings yet
- A-Instruction Booc For Electric Engine Telegraph LoggerDocument7 pagesA-Instruction Booc For Electric Engine Telegraph Loggertoumassis_pNo ratings yet
- Mitsubishi Diesel Engine Remote Control SystemDocument61 pagesMitsubishi Diesel Engine Remote Control Systemtoumassis_pNo ratings yet
- Radar Product Guide Juli 2010Document57 pagesRadar Product Guide Juli 2010toumassis_pNo ratings yet
- Em Trak A100 ManualDocument81 pagesEm Trak A100 ManualJean-Guy PaulNo ratings yet
- A-Instruction Booc For Electric Engine Telegraph LoggerDocument7 pagesA-Instruction Booc For Electric Engine Telegraph Loggertoumassis_pNo ratings yet
- Gyro Compass ManualDocument68 pagesGyro Compass Manualtoumassis_p40% (5)
- Felcom 12 15 16 Ssas Tie PDFDocument80 pagesFelcom 12 15 16 Ssas Tie PDFtoumassis_pNo ratings yet
- 851MK2 Installation Manual Version D PDFDocument37 pages851MK2 Installation Manual Version D PDFtoumassis_pNo ratings yet
- The Subtle Art of Not Giving a F*ck: A Counterintuitive Approach to Living a Good LifeFrom EverandThe Subtle Art of Not Giving a F*ck: A Counterintuitive Approach to Living a Good LifeRating: 4 out of 5 stars4/5 (5784)
- The Little Book of Hygge: Danish Secrets to Happy LivingFrom EverandThe Little Book of Hygge: Danish Secrets to Happy LivingRating: 3.5 out of 5 stars3.5/5 (399)
- Hidden Figures: The American Dream and the Untold Story of the Black Women Mathematicians Who Helped Win the Space RaceFrom EverandHidden Figures: The American Dream and the Untold Story of the Black Women Mathematicians Who Helped Win the Space RaceRating: 4 out of 5 stars4/5 (890)
- Shoe Dog: A Memoir by the Creator of NikeFrom EverandShoe Dog: A Memoir by the Creator of NikeRating: 4.5 out of 5 stars4.5/5 (537)
- Grit: The Power of Passion and PerseveranceFrom EverandGrit: The Power of Passion and PerseveranceRating: 4 out of 5 stars4/5 (587)
- Elon Musk: Tesla, SpaceX, and the Quest for a Fantastic FutureFrom EverandElon Musk: Tesla, SpaceX, and the Quest for a Fantastic FutureRating: 4.5 out of 5 stars4.5/5 (474)
- The Yellow House: A Memoir (2019 National Book Award Winner)From EverandThe Yellow House: A Memoir (2019 National Book Award Winner)Rating: 4 out of 5 stars4/5 (98)
- Team of Rivals: The Political Genius of Abraham LincolnFrom EverandTeam of Rivals: The Political Genius of Abraham LincolnRating: 4.5 out of 5 stars4.5/5 (234)
- Never Split the Difference: Negotiating As If Your Life Depended On ItFrom EverandNever Split the Difference: Negotiating As If Your Life Depended On ItRating: 4.5 out of 5 stars4.5/5 (838)
- The Emperor of All Maladies: A Biography of CancerFrom EverandThe Emperor of All Maladies: A Biography of CancerRating: 4.5 out of 5 stars4.5/5 (271)
- A Heartbreaking Work Of Staggering Genius: A Memoir Based on a True StoryFrom EverandA Heartbreaking Work Of Staggering Genius: A Memoir Based on a True StoryRating: 3.5 out of 5 stars3.5/5 (231)
- Devil in the Grove: Thurgood Marshall, the Groveland Boys, and the Dawn of a New AmericaFrom EverandDevil in the Grove: Thurgood Marshall, the Groveland Boys, and the Dawn of a New AmericaRating: 4.5 out of 5 stars4.5/5 (265)
- The Hard Thing About Hard Things: Building a Business When There Are No Easy AnswersFrom EverandThe Hard Thing About Hard Things: Building a Business When There Are No Easy AnswersRating: 4.5 out of 5 stars4.5/5 (344)
- On Fire: The (Burning) Case for a Green New DealFrom EverandOn Fire: The (Burning) Case for a Green New DealRating: 4 out of 5 stars4/5 (72)
- The World Is Flat 3.0: A Brief History of the Twenty-first CenturyFrom EverandThe World Is Flat 3.0: A Brief History of the Twenty-first CenturyRating: 3.5 out of 5 stars3.5/5 (2219)
- The Unwinding: An Inner History of the New AmericaFrom EverandThe Unwinding: An Inner History of the New AmericaRating: 4 out of 5 stars4/5 (45)
- The Gifts of Imperfection: Let Go of Who You Think You're Supposed to Be and Embrace Who You AreFrom EverandThe Gifts of Imperfection: Let Go of Who You Think You're Supposed to Be and Embrace Who You AreRating: 4 out of 5 stars4/5 (1090)
- The Sympathizer: A Novel (Pulitzer Prize for Fiction)From EverandThe Sympathizer: A Novel (Pulitzer Prize for Fiction)Rating: 4.5 out of 5 stars4.5/5 (119)
- Her Body and Other Parties: StoriesFrom EverandHer Body and Other Parties: StoriesRating: 4 out of 5 stars4/5 (821)
- Report File On Security Alarm ProjectDocument31 pagesReport File On Security Alarm ProjectAnamika Yadav67% (15)
- Pirometro Ako Genel KatalogDocument88 pagesPirometro Ako Genel KatalogKaren VásconezNo ratings yet
- Mod - SMS: Compile and LoadDocument5 pagesMod - SMS: Compile and LoadSamandeep KaurNo ratings yet
- Analysis of Accident Prevention and Automatic DetectionDocument3 pagesAnalysis of Accident Prevention and Automatic DetectionInternational Journal of Innovative Science and Research TechnologyNo ratings yet
- SMS Scenario - Basic and UsefulDocument2 pagesSMS Scenario - Basic and UsefulKalaaranganNo ratings yet
- Clickatell SMTPDocument29 pagesClickatell SMTPmnsy2005No ratings yet
- Power Grid Devices Monitoring and Control System Using GSM With Auto FncingDocument4 pagesPower Grid Devices Monitoring and Control System Using GSM With Auto FncingadeelNo ratings yet
- Nokia 2190 enDocument68 pagesNokia 2190 enceryo santilliNo ratings yet
- When Were Mobile Phones InventedDocument18 pagesWhen Were Mobile Phones InventedRengeline LucasNo ratings yet
- Smart Saf Form 1Document1 pageSmart Saf Form 1Kenneth JapsonNo ratings yet
- Quick Start Guide: Downloaded From Manuals Search EngineDocument2 pagesQuick Start Guide: Downloaded From Manuals Search EnginebuggersNo ratings yet
- Compact GSM II: Installation and Application ManualDocument21 pagesCompact GSM II: Installation and Application ManualLORIUNEANo ratings yet
- Contract For Messaging Service: Entered Into BetweenDocument5 pagesContract For Messaging Service: Entered Into BetweenMukesh KumarNo ratings yet
- 13 International RoamingDocument10 pages13 International RoamingMahesh Kumar NigamNo ratings yet
- You Should Spend About 20 Minutes On Questions 1 - 13, Which Are Based On Reading Passage 1 BelowDocument8 pagesYou Should Spend About 20 Minutes On Questions 1 - 13, Which Are Based On Reading Passage 1 BelowsanyaNo ratings yet
- Badboy LifestyleDocument61 pagesBadboy Lifestyleapi-20010148No ratings yet
- 01-E3-E4 CFA-Project Udaan & Dosti - TEXTDocument15 pages01-E3-E4 CFA-Project Udaan & Dosti - TEXTgetpkrajeshNo ratings yet
- Dt47mg User ManualDocument32 pagesDt47mg User ManualRanko LazicNo ratings yet
- Webinar Mastering 4G - 5G Telecom Threat IntelligenceDocument40 pagesWebinar Mastering 4G - 5G Telecom Threat IntelligencecontactNo ratings yet
- An SMS Based Fire Alarm and Detection System: Izang, A. A., Ajayi, S. W., Onyenwenu, C. B., Adeniyi, F., &adepoju, ADocument4 pagesAn SMS Based Fire Alarm and Detection System: Izang, A. A., Ajayi, S. W., Onyenwenu, C. B., Adeniyi, F., &adepoju, AasdasdaNo ratings yet
- ARDUINO Based Automated Sprinkler Irrigation System With Soil Moisture Sensor and Notification System For Agricultural PurposesDocument18 pagesARDUINO Based Automated Sprinkler Irrigation System With Soil Moisture Sensor and Notification System For Agricultural PurposesMichael DarmstaedterNo ratings yet
- 100 Important Full FormsDocument2 pages100 Important Full FormsNishant SinghNo ratings yet
- gs3125 Spec Sheet PDFDocument2 pagesgs3125 Spec Sheet PDFAnonymous BkmsKXzwyKNo ratings yet
- Make your salon & spa business more successful with Kitomba softwareDocument13 pagesMake your salon & spa business more successful with Kitomba softwarelaukuneNo ratings yet
- Bangladesh Bureau of Statistics: Application Form (Applicant's Copy)Document2 pagesBangladesh Bureau of Statistics: Application Form (Applicant's Copy)wrijuNo ratings yet
- VG02L User ManualDocument11 pagesVG02L User ManualmarouenNo ratings yet
- Advance Home Security System Using IOTDocument15 pagesAdvance Home Security System Using IOTKokila ElecNo ratings yet
- Product Assistance For SAP Yard Logistics For SAP S/4Hana: Operations InformationDocument12 pagesProduct Assistance For SAP Yard Logistics For SAP S/4Hana: Operations InformationnavinNo ratings yet
- Musoni Release Notes 1.29 1Document22 pagesMusoni Release Notes 1.29 1valentine mokayaNo ratings yet
- Intersystem CommunicationsDocument6 pagesIntersystem CommunicationsMiharbe DiangcaNo ratings yet